iPhone Internal Storage или папка DCIM пустая при подключении к компьютеру — как исправить?
При подключении iPhone к компьютеру или ноутбуку кабелем по USB, например, для того, чтобы передать фото с него, вы можете обнаружить, что сам iPhone виден в проводнике, видно внутреннее хранилище (Internal Storage), иногда — папка DCIM на нём (в ней хранятся фото и видео), при этом они пустые.
В этой инструкции о том, что делать, если папка Internal Storage или DCIM на iPhone показывают «Эта папка пуста» при открытии и чем это может быть вызвано.
Первое, о чем следует помнить: если вы подключаете iPhone к компьютеру или ноутбуку, но не разблокируете его, доступ к данным вы не получите — несмотря на то, что количество занятого места в Internal Storage будет отображаться, увидеть что внутри нельзя без разблокировки, это сделано в целях безопасности.
Если причина не в заблокированном iPhone, как это описано в предыдущем пункте, следующая наиболее вероятная причина того, что папка DCIM или Internal Storage пустая — отсутствие «доверия» iPhone к текущему компьютеру.
Обычно, когда вы подключаете iPhone к компьютеру в первый раз, на телефоне выдается сообщение о том, следует ли доверять этому компьютеру (если на компьютере установлен iTunes) либо «Разрешить устройству доступ к фото и видео». Если мы разрешаем доступ, то содержимое памяти (не всей, а только фото и видео в DCIM) отображается. Если нажать «Запретить» — получим «Эта папка пуста» в проводнике.
Как правило, если повторно подключать iPhone, это сообщение появляется снова и у вас есть возможность разрешить доступ и увидеть данные. Однако, если этого не происходит, появление запроса можно вернуть с помощью следующих шагов:
- Отключите ваш iPhone от компьютера или ноутбука.
- На телефоне зайдите в Настройки — Основные — Сброс — Сбросить геонастройки (на самом деле, будут сброшены также и настройки конфиденциальности, а ваши данные не пострадают).
- Необязательный пункт, но с ним надежнее — перезагрузите ваш iPhone (удерживайте кнопку питания, выключите, а после выключения снова включите).

- Снова подключите ваш iPhone к компьютеру, на экране должен появиться запрос о доступе к данным или доверии компьютеру — разрешите доступ.
В результате у вас появится доступ к папкам Internal Storage и DCIM и они будут содержать ваши фотографии и видео.
Если на вашем компьютере установлено приложение iTunes, вы можете также использовать следующий метод:
- Подключите iPhone к компьютеру кабелем.
- Запустите iTunes на компьютере и в меню выберите «Учетная запись» — «Авторизация» — «Авторизовать этот компьютер».
- Введите ваш логин и пароль Apple ID для авторизации.
- На телефоне может потребоваться дать согласие на доверие этого компьютера.
- После авторизации, проверьте, стало ли доступно содержимое папок на iPhone.
Если вы хотите иметь возможность открывать фото и видео с iPhone на компьютере, когда экран заблокирован, зайдите в Настройки — Touch ID и код-пароль и в разделе «Доступ с блокировкой экрана» включите пункт «USB-аксессуары».
remontka.pro в Телеграм | Способы подписки
Почему ПК не видит фото с iPhone и что с этим делать?
Время на чтение: 3 мин
Суть проблемы, когда компьютер не видит фото с iPhone, не всегда сводится к полному отсутствию фотографий. Чаще всего, какие-то фотки отображаются, но часть из них – нет. Хотя бывает, что и вовсе нет никаких картинок в галерее, если смотреть на нее через iTunes (Windows) или Finder (Mac). Преимущественно речь идет о недопонимании пользователями особенностей работы iOS, нежели о серьезных проблемах устройства. Мы вскроем все важные вопросы, из-за которых ваш ПК может отказываться показывать фото с телефона.
Почему компьютер не видит фото с iPhone?
Могут иметь место разные причины, но большинство из них не являются какими-то ошибками. Просто неправильно подобранные настройки устройств или незавершенный цикл подключения.
Почему при подключении iPhone, ПК не видит фото:
- Используете неавторизованный компьютер.
 IPhone будет полноценно работать только с тем устройством по USB, которое было добавлено в список доверенных. Просто подключить кабель к ноутбуку недостаточно.
IPhone будет полноценно работать только с тем устройством по USB, которое было добавлено в список доверенных. Просто подключить кабель к ноутбуку недостаточно. - На смартфоне не хранятся фото. Да, вы их видите на самом телефоне, но оригиналы сохранены на iCloud. Чтобы обеспечить общий доступ к вашим файлам с любых устройств, облачный сервис iCloud по умолчанию может выгружать фото с телефона. На самом iPhone остаются лишь миниатюры и только когда вы откроете фото, оно будет загружено по интернету и отображено в высоком качестве.
- Вы не сохранили фото. Картинки и видео из социальных сетей находятся в отдельных папках. Более того, многие мессенджеры не сохраняют их по умолчанию. Это нужно делать вручную, но все зависит от сервиса и настроек.
- Фотографии скрыты. На iPhone можно скрывать фотографии от посторонних. Они не будут отображаться как на самом смартфоне, так и на компьютере после его подключения.
- Картинки находятся в недоступной для ПК папке.
 Раздел «Недавно удаленные» содержит те файлы, которые будут удалены через некоторое время. Содержимое категории не показывается в iTunes на компьютере.
Раздел «Недавно удаленные» содержит те файлы, которые будут удалены через некоторое время. Содержимое категории не показывается в iTunes на компьютере.
Можно еще сказать, что проблема может быть в USB-кабеле или самом разъеме. Но если iPhone отображается в системе, шансы, что дело в этом, крайне малы. Хотя и полностью списывать этот вариант со счетов тоже не стоит.
Читайте также: Почему iPhone не видит симку и как это исправить?
Как восстановить видимость фотографий с iPhone на ПК?
Чтобы исправить проблему с отображением фотографий с iPhone на компьютере, нужно устранить перечисленные выше причины. Все вполне логично.
Что делать, если компьютер не видит фото с iPhone:
- Авторизовать ПК в iTunes. Если это сделать, в будущем вы сможете подключать даже заблокированный телефон к компьютеру. Пригодится на случай, если забыли пароль или слетел iCloud и т. п. Нам нужно открыть iTunes на ПК и на вкладке «Учетная запись» выбрать «Авторизация».
 Теперь нажимаем «Авторизовать этот компьютер».
Теперь нажимаем «Авторизовать этот компьютер».
- Сохранить оригиналы фото на смартфон. Система экономии места в iOS выгружает с телефона фотографии и загружает их по сети только тогда, когда они необходимы, и только временно. Чтобы подключить смартфон и увидеть его фото на ПК, нужно выключить эту функцию. Для этого переходим в «Настройки», раздел «Фото» и изменяем параметр «Оптимизация хранилища» в пользу «Сохранение оригиналов». Потребуется время, чтобы смартфон успел загрузить фотографии с вашего облака на устройство. Но есть и другой вариант – напрямую скачать фото из iCloud, даже подключать iPhone не нужно. Просто войдите со своим Apple ID на сайт iCloud и можете скачивать все, что угодно, и на любом устройстве.
- Сохранить фото вручную. Это касается программ для обработки фотографий и мессенджеров. Такие сервисы, как WhatsApp, Viber, Telegram не всегда сохраняют картинки по умолчанию. Это можно изменить в настройках, но если проблема касается небольшого ряда фотографий, лучше скачать их вручную.
 Нужно просто нажать на фотку в приложении, а затем коснуться кнопки загрузки. Так повторяем с каждой.
Нужно просто нажать на фотку в приложении, а затем коснуться кнопки загрузки. Так повторяем с каждой. - Включить видимость фотографий. Если вы их скрыли, то следует сделать видимыми скрытые фото на iPhone. Для этого нужно на самом телефоне перейти в раздел «Скрытые», выбрать «Утилиты» и найти ту фотографию или видео, которое желаем переместить. Останется нажать на кнопку «Поделиться» и выбрать из списка вариант «Показать».
- Восстановить фото. Если нужный вам файл расположен в директории «Недавно удаленные», вам нужно просто восстановить его. Достаточно проверить папку и выбрать все, что вам пригодится в будущем, а затем – восстановить.
Читайте также: Как быстро перекинуть фото между iPhone?
Последнее решение, к которому следует прибегать в крайнем случае – проверка USB-кабеля и разъема. Если вы подключаете устройство, но подключение нестабильное (телефон отходит, часть функций недоступны), тогда действительно может быть дело в этом.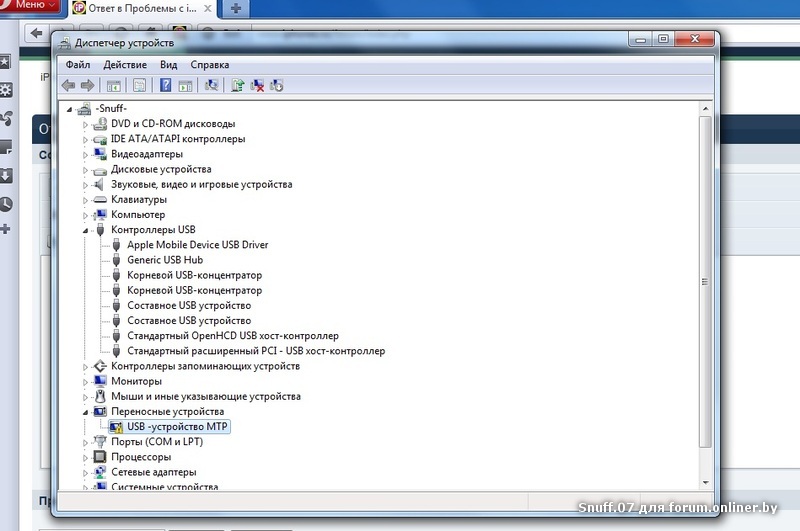 Стоит попробовать подключать кабель к USB-разъему на тыльной стороне системного блока. На ноутбуке просто проверяем другие входы. Если есть запасной шнур, тоже стоит подключить для теста.
Стоит попробовать подключать кабель к USB-разъему на тыльной стороне системного блока. На ноутбуке просто проверяем другие входы. Если есть запасной шнур, тоже стоит подключить для теста.
Обычно компьютер не видит фото с iPhone потому, что их там нет или фотографии недоступны для ПК. Технические или системные проблемы – редкость. Скорее всего никаких проблем с драйверами у вас нет, хотя некоторая вероятность все же существует. По логике вещей и опыту, перечисленных выше способов должно хватить 99% пользователей.
Насколько публикация полезна?
Нажмите на звезду, чтобы оценить!
Средняя оценка 5 / 5. Количество оценок: 1
Оценок пока нет. Поставьте оценку первым.
Автор:
Евгений
0
1
Похожие записи
Исправление отсутствия папки DCIM на iPhone в Windows 11/10
Самый быстрый способ передачи фотографий с iPhone, iPod или iPad на ПК с Windows требует прямого доступа к папке DCIM (изображения с цифровой камеры) через USB.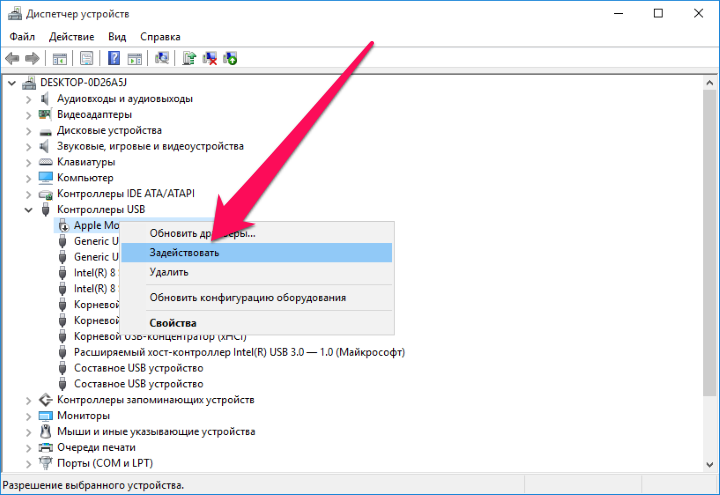 Но что, если вы не можете найти папку DCIM или само устройство iOS в проводнике?
Но что, если вы не можете найти папку DCIM или само устройство iOS в проводнике?
Не волнуйтесь — мы вас прикроем. Воспользуйтесь приведенными ниже исправлениями, чтобы устранить проблему отсутствия папки DCIM на iPhone в Windows 10 и 11.
Содержание
Разрешить доступ к папке DCIM
При первом подключении обоих устройств через USB необходимо предоставить разрешения Windows для внутренней памяти iPhone и камеры. В противном случае вы не увидите папку DCIM.
Итак, разблокируйте свой iPhone, подождите «Разрешить этому устройству доступ к фото и видео?» всплывающее окно и коснитесь Разрешить . Если у вас установлен iTunes, нажмите Доверять в окне «Доверять этому компьютеру?» всплывающее окно вместо этого.
Не забудьте разблокировать iPhone
Папка DCIM вашего iPhone не появится, если вы не разблокируете свой iPhone в последующих попытках. Вам не нужно повторно предоставлять разрешения — достаточно просто перейти на главный экран. Вы также можете попробовать разблокировать устройство, прежде чем подключать его к компьютеру.
Вы также можете попробовать разблокировать устройство, прежде чем подключать его к компьютеру.
Перезагрузите iPhone и ПК
Еще одно быстрое решение включает перезагрузку iPhone и ПК. Обычно это устраняет незначительные сбои, связанные с программным обеспечением, препятствующие обмену данными между двумя устройствами.
Если вы никогда раньше не перезагружали устройство iOS, просто перейдите на Настройки > Общие > Выключение и перетащите значок Power вправо. Как только экран погаснет, подождите не менее 10 секунд и удерживайте кнопку Side , пока не увидите логотип Apple.
Используйте другой кабель или измените порты
Попробуйте использовать другой кабель Lightning/USB, если ваш iPhone не отображается на вашем ПК. Это помогает исключить неисправный кабель. Если вы используете USB-кабель стороннего производителя, убедитесь, что он сертифицирован MFi. Кроме того, попробуйте переключить USB-порты и не подключать iPhone к внешним USB-концентраторам.
Сбросить настройки местоположения и конфиденциальности
Поврежденные настройки местоположения и конфиденциальности на вашем iPhone также могут вызвать проблемы со связью с вашим ПК. Вы должны сбросить их, чтобы исправить это.
1. Откройте приложение Настройки и выберите Общие > Перенос или сброс iPhone > Сброс > Сброс местоположения и конфиденциальности .
2. Введите пароль устройства iPhone и нажмите Сброс настроек , чтобы завершить сброс.
3. Снова подключите iPhone к компьютеру. Поскольку вы сбросили настройки своего местоположения и конфиденциальности, вы должны разблокировать свой iPhone и нажать Разрешить / Доверять , чтобы снова предоставить Windows разрешение на доступ к папке DCIM на вашем устройстве iOS.
Отключить антивирусное программное обеспечение
Наличие сторонней антивирусной утилиты на ПК является еще одной причиной, по которой ваш iPhone или его папка DCIM не отображаются в проводнике. Итак, ненадолго приостановите или отключите такое программное обеспечение и посмотрите, поможет ли это. Обычно это можно сделать после выбора значка антивирусной программы на панели задач или через главное окно конфигурации.
Итак, ненадолго приостановите или отключите такое программное обеспечение и посмотрите, поможет ли это. Обычно это можно сделать после выбора значка антивирусной программы на панели задач или через главное окно конфигурации.
Папка iPhone DCIM пуста
Ваш компьютер также может не отображать фотографии из папки DCIM на вашем iPhone, если включена настройка «Оптимизировать хранилище iPhone для фотографий iCloud». Чтобы отключить его, откройте приложение «Настройки» , перейдите к Apple ID > iCloud > i Cloud Photos и выберите Загрузить и сохранить оригиналы . Это побуждает ваш iPhone повторно загружать и сохранять исходные версии ваших фотографий вместо заполнителей (из-за чего папка DCIM выглядит пустой).
Если на вашем iPhone недостаточно места для хранения всей библиотеки фотографий, лучше всего загрузить фотографии с помощью iCloud для Windows или веб-приложения iCloud Photos.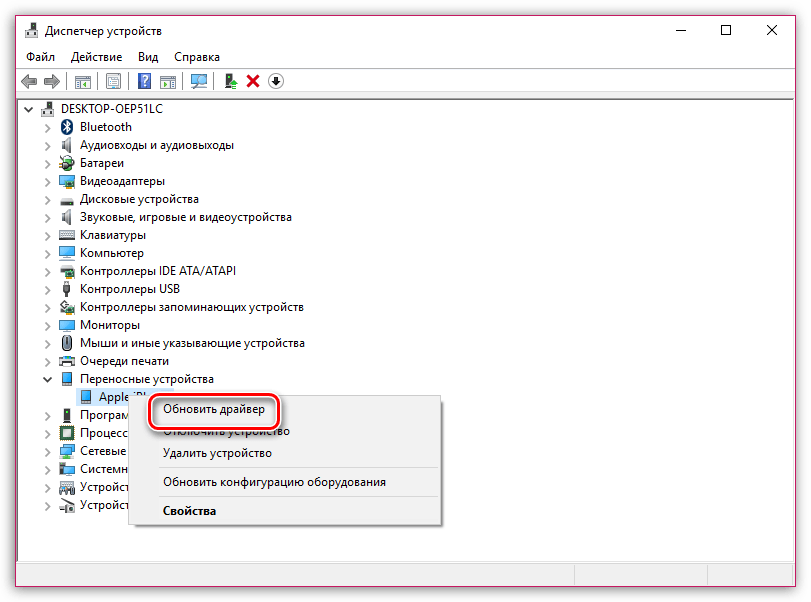
Установите iTunes
Установлен ли iTunes на ПК с Windows 11/10? Хотя для доступа к фотографиям вашего iPhone через USB не требуется, iTunes включает в себя необходимые драйверы, которые могут решить проблемы со связью между двумя устройствами.
У вас есть два способа установить iTunes на свой компьютер. Самый простой — загрузить и установить его через Microsoft Store. Чуть менее удобный метод предполагает использование стандартного установщика iTunes с веб-сайта Apple.
После установки iTunes повторно подключите iPhone к компьютеру и проверьте, отображается ли папка DCIM в проводнике. Вам не нужно входить в iTunes с помощью Apple ID или даже открывать его.
Проверка состояния USB-драйвера Apple Mobile Device
Если на вашем ПК уже настроена программа iTunes, используйте приложение «Службы» в Windows 11/10, чтобы убедиться, что служба Apple Mobile Device Service активна и запускается автоматически.
1. Нажмите Windows + R , чтобы открыть Выполнить ящик .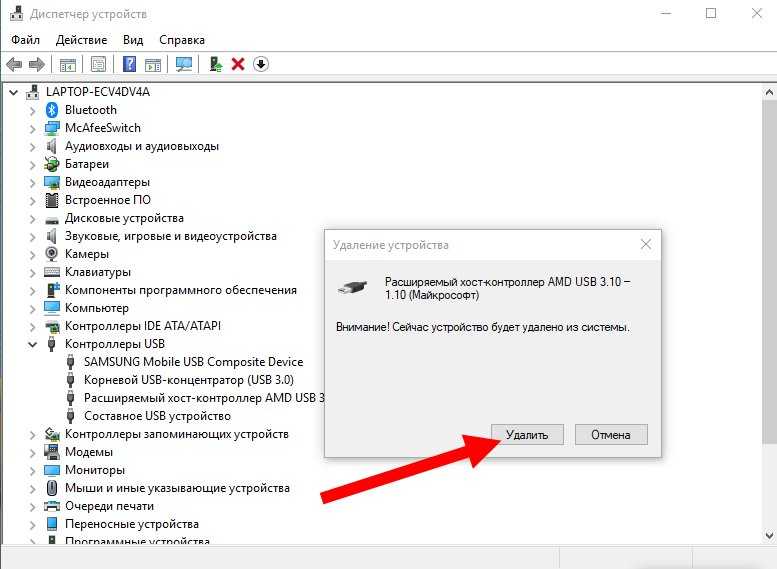
2. Введите services.msc и нажмите Введите .
3. Дважды щелкните Служба мобильных устройств Apple .
4. Убедитесь, что для параметра «Тип запуска» установлено значение Автоматически , а для параметра «Статус службы» установлено значение Выполняется .
5. Выберите Применить > OK и перезагрузите компьютер.
Обновите iTunes
Если проблема не исчезнет, попробуйте обновить iTunes. Процесс отличается в зависимости от метода, который вы использовали для установки на свой компьютер.
Microsoft Store
Откройте Microsoft Store и выберите Library в нижнем левом углу окна. Затем нажмите кнопку Обновить рядом с iTunes.
Веб-сайт Apple
Откройте iTunes и выберите Справка > Проверить наличие обновлений . Или откройте приложение Apple Software Update через меню «Пуск» и установите все ожидающие обновления для iTunes.
Или откройте приложение Apple Software Update через меню «Пуск» и установите все ожидающие обновления для iTunes.
Переустановите драйвер iPhone
Следующее исправление включает устранение неполадок с потенциально поврежденным драйвером iPhone с помощью диспетчера устройств на вашем ПК. Опять же, процесс отличается в зависимости от вашего метода установки iTunes.
Версия Microsoft Store
1. Разблокируйте iPhone и подключите его к компьютеру.
2. Щелкните правой кнопкой мыши кнопку Пуск и выберите Диспетчер устройств .
3. Расширение ассортимента портативных устройств 9раздел 0015.
4. Щелкните правой кнопкой мыши Apple iPhone и выберите Обновить драйвер .
5. Выберите Автоматический поиск обновленного программного обеспечения драйвера и дождитесь, пока Windows приобретет последнюю версию драйвера.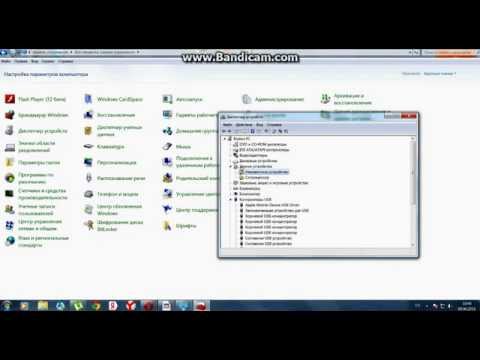
6. Отключите iPhone и перезагрузите компьютер.
Версия веб-сайта Apple
1. Разблокируйте iPhone и подключите его к компьютеру.
2. Нажмите Windows + R , чтобы открыть ящик Run .
3. Скопируйте и вставьте следующий путь и нажмите Введите .
%ProgramFiles%\Common Files\Apple\Mobile Device Support\Drivers
4. Щелкните правой кнопкой мыши файл usbaapl64.inf или usbaapl.inf и выберите Install .
5. Отключите iPhone и перезагрузите компьютер.
Удаление и переустановка iTunes
Если ни одно из приведенных выше исправлений не помогло, удалите и переустановите iTunes.
1. Откройте приложение Настройки и выберите Приложения .
2. Выберите iTunes .
3. Выберите Удалить .
4. Переустановите iTunes. Возможно, вы захотите рассмотреть методы переключения. Например, вместо этого установите версию Microsoft Store, если вы только что удалили стандартную версию iTunes.
Обновление Windows и iOS
Окончательное исправление включает обновление Windows 11/10 и iOS. Это должно помочь решить любые известные проблемы с подключением между системным программным обеспечением на обоих устройствах.
Обновление Windows
1. Откройте меню «Пуск» и выберите Настройки > Центр обновления Windows .
2. Выберите Проверить наличие обновлений .
3. Выберите Загрузите и установите .
Обновление iPhone
1. Откройте приложение Настройки .
2. Выберите Общие > Обновление ПО .
3. Выберите Загрузить и установить .
Исправление проблемы отсутствия папки DCIM на iPhone
Отсутствующие или поврежденные разрешения обычно являются основной причиной проблемы с отсутствием папки DCIM на iPhone, и их довольно легко решить. Однако Windows и iOS плохо сочетаются друг с другом, поэтому, если проблема повторяется, несмотря на все вышеперечисленные исправления, рассмотрите возможность использования альтернативных способов доступа к своим фотографиям. Например, вы можете импортировать изображения через приложение Windows Photos, синхронизировать их через iCloud для Windows или использовать стороннюю службу резервного копирования фотографий, например Google Photos.
Дилум Сеневиратне — независимый технический писатель и блогер с трехлетним опытом написания статей для онлайн-изданий о технологиях. Он специализируется на темах, связанных с iOS, iPadOS, macOS и веб-приложениями Google. Когда он не работает на своей Magic Keyboard, вы можете застать его за просмотром советов по продуктивности на YouTube.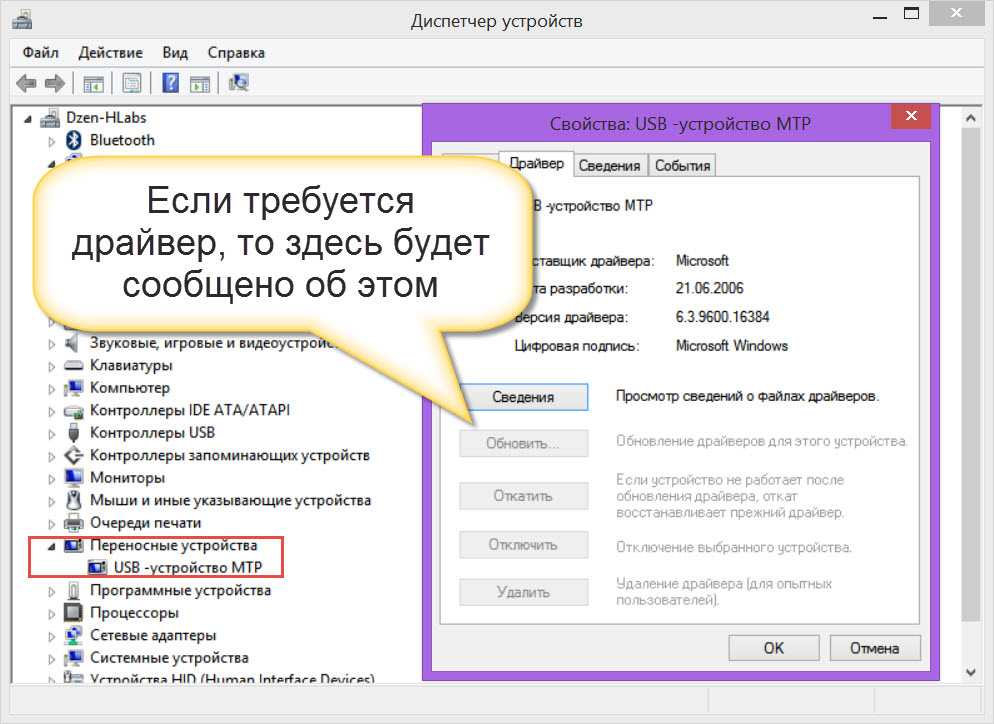 Прочтите полную биографию Дилума
Прочтите полную биографию Дилума
Подпишитесь на YouTube!
Вам понравился этот совет? Если это так, загляните на наш канал YouTube на нашем родственном сайте Online Tech Tips. Мы охватываем Windows, Mac, программное обеспечение и приложения, а также предлагаем множество советов по устранению неполадок и обучающих видеороликов. Нажмите на кнопку ниже, чтобы подписаться!
Подписаться
Ошибка копирования файла или папки. Устройство, подключенное к системе, не работает – MBReviews
Категории Как сделать на ПК с ОС Windows хотя бы один раз возникала следующая ошибка: Ошибка копирования файла или папки — устройство, подключенное к системе, не работает. Так почему же это происходит и как предотвратить повторение этого? Я столкнулся с этой ошибкой при попытке переместить большие видеофайлы, и причина, по которой это происходит, связана с тем, как iPhone меняет формат видео, поэтому его можно легко использовать в ОС Windows и других сторонних приложениях.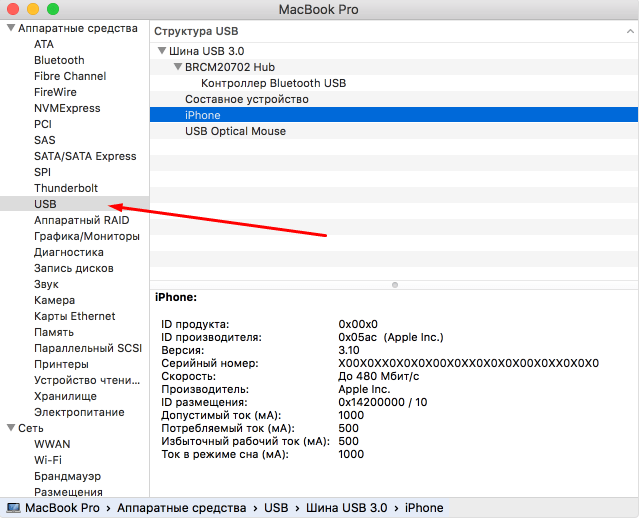 (например, пакет Adobe). Проблема в том, что видимо он делает это в реальном времени, пока происходит передача и телефон как бы перегружается и он просто решает зависнуть + отправить процесс, что приводит к полному отключению от машины с Windows. Поэтому ошибка: «Ошибка копирования файла или папки» имеет большой смысл, но является ли это утечкой памяти?
(например, пакет Adobe). Проблема в том, что видимо он делает это в реальном времени, пока происходит передача и телефон как бы перегружается и он просто решает зависнуть + отправить процесс, что приводит к полному отключению от машины с Windows. Поэтому ошибка: «Ошибка копирования файла или папки» имеет большой смысл, но является ли это утечкой памяти?
Я проверил с помощью стороннего приложения, чтобы увидеть, достигает ли ОЗУ постоянно высокого уровня, и, хотя она определенно работала интенсивнее, чем раньше, не похоже, что это может быть утечка памяти — процессор был под более высоким нагрузки, постоянно оставаясь близкой к 100%. Дело в том, что это, безусловно, вело себя как утечка памяти, и для этого есть одно решение: обновление прошивки! Я знаю, что напугал нескольких инженеров Apple, поэтому решение, которое мы действительно можем использовать, — это перезагрузить iPhone. Но давайте рассмотрим некоторые другие решения, которые я попробовал и частично сработал (по крайней мере, некоторые из них).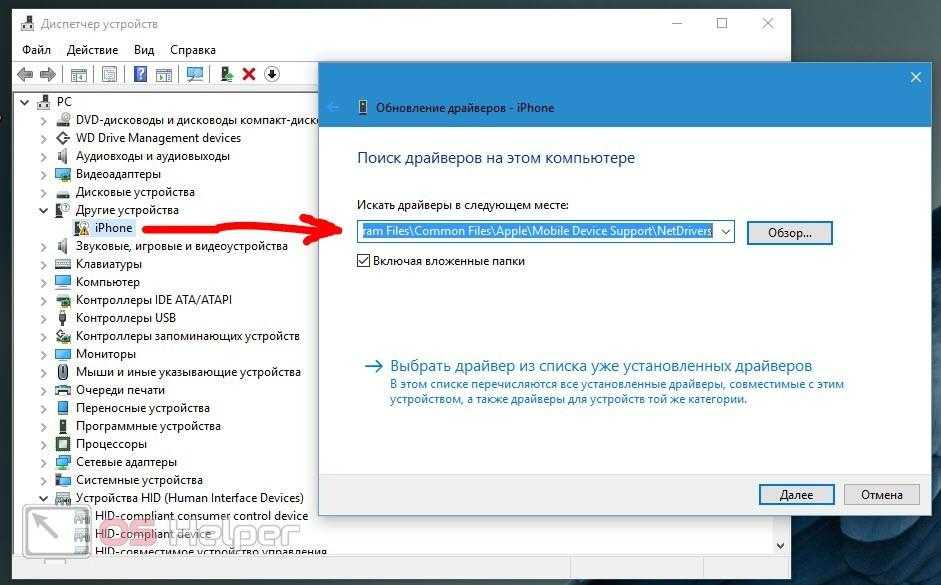
Да, это все, что вам нужно сделать, перезапустите его, а затем не торопитесь, перемещайте по одному файлу за раз. И когда ошибка повторится, перезапустите, и он снова должен немного поработать. Как я уже говорил, это ведет себя как утечка памяти, и ее следует рассматривать как утечку, поэтому вы ничего не можете сделать, если у вас нет времени или средств для устранения других возможных исправлений.
2. Переключитесь с автоматического на сохранение оригиналов — всегда работает
Ошибка «Подключенное к системе устройство не работает» появляется, когда вы устанавливаете для фотографий и видео автоматический режим в настройках iPhone. И имеет смысл оставить их в автоматическом режиме, если вы хотите импортировать и изменять видео с помощью Adobe Premiere, поскольку это программное обеспечение не очень хорошо работает с форматом Apple по умолчанию. Кроме того, не все плееры будут правильно воспроизводить видео. Так что да, Automatic поддерживает некоторую совместимость на нескольких платформах. К сожалению, это также является корнем ошибок перемещения данных, поэтому его изменение можно считать исправлением.
К сожалению, это также является корнем ошибок перемещения данных, поэтому его изменение можно считать исправлением.
Для этого перейдите в меню «Настройки» на вашем iPhone, прокрутите вниз до «Фотографии» и измените «Перенос на MAC или ПК» с «Автоматически» на «Сохранить оригиналы». Ошибка больше не должна возникать, но проблемы с Premiere должны возобновиться. Но, если вас не интересует редактирование видео, то этот фикс будет работать каждый раз.
3. Проверьте диспетчер устройств — работает часто
Иногда «Ошибка копирования файла или папки — устройство, подключенное к системе, не работает» может произойти, когда USB-накопитель поврежден, поэтому давайте проверим, так ли это. Вы можете либо просто выполнить поиск Диспетчера устройств в разделе поиска на панели задач, либо щелкнуть значок Windows > Настройки (значок шестеренки) > Найти параметр > Устройства > Диспетчер устройств.
ОС Windows — Диспетчер устройств
Затем перейдите к «Устройства универсальной последовательной шины» и щелкните маленькую стрелку.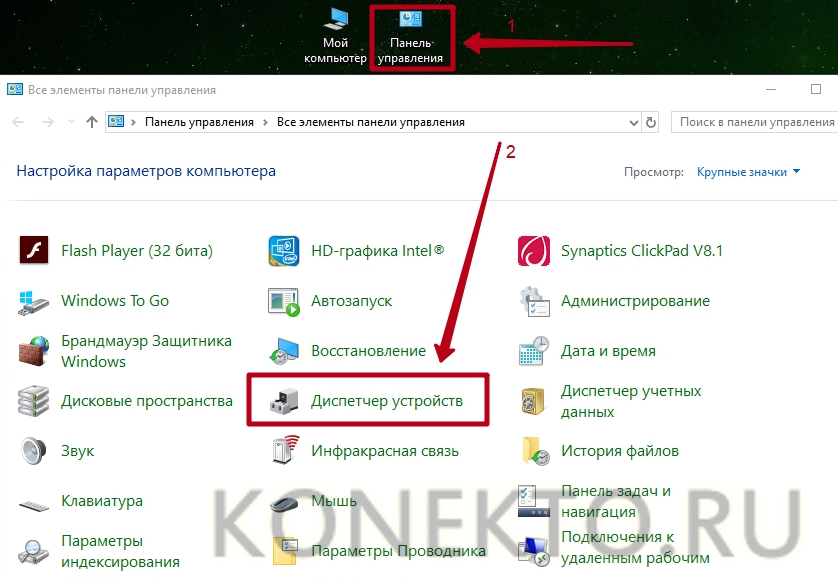 Вы должны увидеть составное USB-устройство Apple Mobile Device и USB-устройство. Щелкните правой кнопкой мыши второй, нажмите «Удалить», и вам будет предложено перезагрузить компьютер. Сделайте это, и после перезапуска вы сможете увидеть Apple iPhone и передавать большие видео (или другие данные). Это, по сути, заставляет Windows правильно установить диск при перезагрузке. В моем случае это срабатывало несколько раз, но не всегда, а перезагрузка iPhone срабатывала каждый раз.
Вы должны увидеть составное USB-устройство Apple Mobile Device и USB-устройство. Щелкните правой кнопкой мыши второй, нажмите «Удалить», и вам будет предложено перезагрузить компьютер. Сделайте это, и после перезапуска вы сможете увидеть Apple iPhone и передавать большие видео (или другие данные). Это, по сути, заставляет Windows правильно установить диск при перезагрузке. В моем случае это срабатывало несколько раз, но не всегда, а перезагрузка iPhone срабатывала каждый раз.
Я заметил, что как только я получаю эту ошибку, ОС Windows больше не видит iPhone как диск, поэтому я решил проверить, могу ли я получить доступ к видео другим способом, кроме маршрута DCIM. Итак, я открыл родное приложение «Фотографии» из Windows, щелкнул «Импорт»> «С подключенного устройства»> выберите «iPhone», а затем выберите, какие видео или фотографии вы хотите импортировать.
Используйте приложение «Фотографии» в ОС Windows.
Если это сработало для вас, это здорово, в противном случае давайте попробуем что-нибудь другое.
В моем случае работа с приложением iTunes в ОС Windows была не очень хорошей. И я не имею в виду, что я привык к определенной среде, и мне сейчас трудно перейти на новую экосистему, нет, приложение iTunes — это бардак. Иногда это работает, и это здорово, но в большинстве случаев это запутанный беспорядок, когда то, что работало вчера, упрямо отказывается работать сегодня. В любом случае, если вы не можете получить доступ к содержимому вашего iPhone напрямую с устройств и дисков, откройте iTunes, проверьте маленький значок телефона, щелкните его, и вы должны увидеть содержимое iPhone.
Это не означает, что вы сможете перемещать файлы на телефон и с телефона, но если это работает, это здорово. В противном случае вы можете изучить другие решения.
Итак, почему Apple не решает эту проблему? Потому что Apple на самом деле все равно. Их политика с самого начала заключалась в создании закрытой экосистемы, в которой пользователи будут получать удовольствие от использования только продуктов Apple, но это удовольствие часто является просто отсутствием альтернативы, но это история в другой раз.

 IPhone будет полноценно работать только с тем устройством по USB, которое было добавлено в список доверенных. Просто подключить кабель к ноутбуку недостаточно.
IPhone будет полноценно работать только с тем устройством по USB, которое было добавлено в список доверенных. Просто подключить кабель к ноутбуку недостаточно.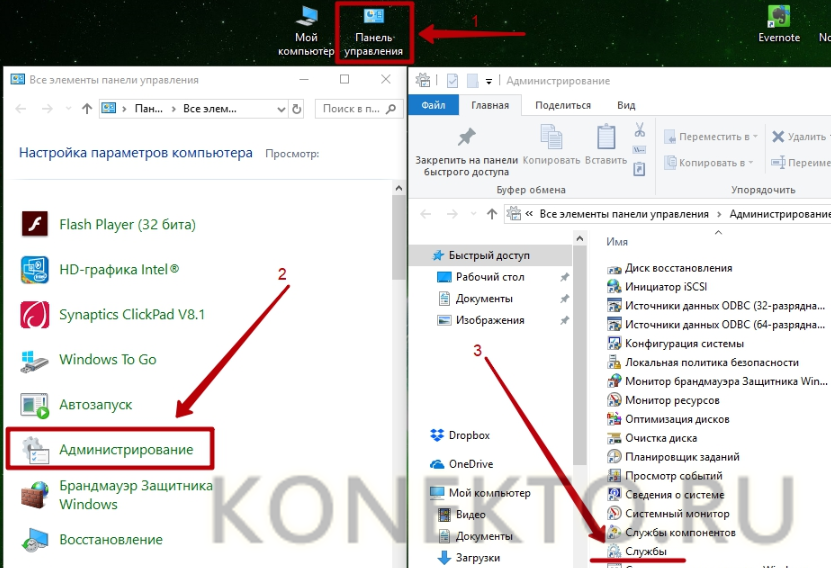 Раздел «Недавно удаленные» содержит те файлы, которые будут удалены через некоторое время. Содержимое категории не показывается в iTunes на компьютере.
Раздел «Недавно удаленные» содержит те файлы, которые будут удалены через некоторое время. Содержимое категории не показывается в iTunes на компьютере. Теперь нажимаем «Авторизовать этот компьютер».
Теперь нажимаем «Авторизовать этот компьютер». Нужно просто нажать на фотку в приложении, а затем коснуться кнопки загрузки. Так повторяем с каждой.
Нужно просто нажать на фотку в приложении, а затем коснуться кнопки загрузки. Так повторяем с каждой.