Корзина повреждена в Windows 10: как исправить недоразумение
Корзина повреждена в Windows 10: как исправить недоразумение
Всем известно, что удаленные файлы попадают в корзину, за исключением команды Shift + Delete. Файлы из корзины всегда можно восстановить одним щелчком мыши. Но бывают неожиданные ситуации.
Иногда при попытке удалить файл, вы можете получить сообщение «Корзина на диске C: повреждена. Выполнить очистку корзины на этом диске?» Подчас корзина может и не открываться. Это случается, когда повреждена папка $Recycle.bin. Как вы, наверное, знаете, у каждого диска есть своя папка для корзины в корне диска (она по умолчанию скрыта). Другими словами, каждый диск на компьютере имеет свою корзину.
Можно решить проблемы, удалив папку $Recycle.bin. После этого Windows 10 автоматически создает её новую копию, и новая папка устраняет проблему. Хотя есть другой вариант: настроить проводник на показ скрытых папок и удалить папку корзины. Проще выполнить операцию в командной строке, чтобы удалить папку $Recycle.bin и исправить поврежденную корзину.
Проще выполнить операцию в командной строке, чтобы удалить папку $Recycle.bin и исправить поврежденную корзину.
Важно: в этой инструкции покажу, как исправить проблемы с корзиной, сбросив её. При сбросе корзины этим методом все данные система может удалить.
Сброс корзины через командную строку
Шаг 1. Откройте командную строку от имени администратора. Введите «cmd» в поле поиска около меню «Пуск» в панели задач. Щелкните правой кнопкой мыши по значку командной строки в результатах поиска и выберите опцию «Запуск от имени администратора».
Нажмите «Да» в диалоговом окне контроля учетных записей.
Шаг 2. В окне командной строки выполните следующую команду:
rd /s /q C:$Recycle.bin
В этой команде можете заменить букву «C» на другую букву диска, от которого появляется сообщение об ошибке. Например, если получаете ошибку при попытке удалить файл с диска E, то команда будет такой:
rd /s /q E:$Recycle.bin
Нажмите клавишу Enter, чтобы выполнить команду.
Обзор ActionDash: статистика использования Android в красках, но без смысла
Как отправлять несжатые изображения через WhatsApp
gadgetick.com
Ошибка: Корзина на диске С повреждена. Выполнить очистку корзины на этом диске?
На компьютерах с Windows 10 после установки обновлений возникают различные ошибки. Среди них можно выделить следующую: Корзина повреждена Выполнить очистку. Эта неполадка свидетельствует о том, что системные файлы повреждены, корзина переполнена или пришло время сбросить настройки этого компонента. Сделать это достаточно просто. Нужно следовать представленной инструкции.
Как исправить неполадку, когда Корзина на Windows 10 повреждена?
На диске С есть папка $ Recycle.bin, которая по умолчанию скрытая. Она хранит в себе удаленные файлы, которые могут понадобиться пользователю. Это и есть папка Корзины. Если она переполнена и произошёл сбой, то может появиться сообщение о том, что «Корзина на диске С повержена. Выполнить очистку на этом диске?». Соглашение на данное действие не принесет никакого результата, так как Корзину нужно сбросить. Сделать это достаточно просто. Можно удалить папку $ Recycle.bin, перезагрузить Windows 10 и система самостоятельно создаст новую директорию, чем, собственно, сама себя и вылечит. Однако, надежнее воспользоваться командной строкой с правами Администратора и выполнить сброс настроек данной папки.
Выполнить очистку на этом диске?». Соглашение на данное действие не принесет никакого результата, так как Корзину нужно сбросить. Сделать это достаточно просто. Можно удалить папку $ Recycle.bin, перезагрузить Windows 10 и система самостоятельно создаст новую директорию, чем, собственно, сама себя и вылечит. Однако, надежнее воспользоваться командной строкой с правами Администратора и выполнить сброс настроек данной папки.
- Запускаем Командную строку с правами Администратора и вводим команду rd /s /q C:$Recycle.bin.
ВАЖНО! В команде нужно вместо буквы С прописать ту букву, которая указана в сообщении ошибки.
- Перезагружаем ПК, чтобы изменения вступили в силу.
После перезагрузки системы Windows 10 создаст новую папку и Корзина будет работать в штатном режиме и без сбоев.
softikbox.com
Как исправить поврежденную корзину в Windows 10
Если вам не дает очистить корзину или удалить из нее какой-то элемент, скорее всего она повреждена и нужно выполнить несколько действий, чтобы это исправить.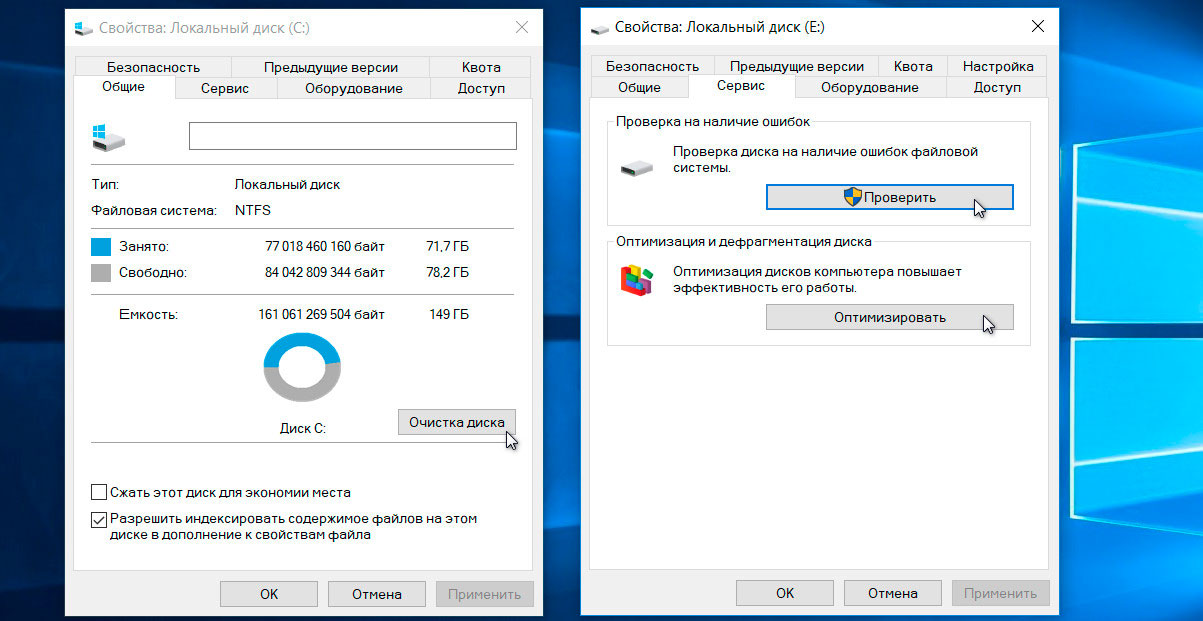 В сегодняшней статье рассмотрим как исправить поврежденную корзину в Windows.
В сегодняшней статье рассмотрим как исправить поврежденную корзину в Windows.
1. Откройте командную строку от имени администратора: один из способов — нажать на меню «Пуск» правой клавишей мыши и выбрать из открывшегося меню «Командная строка (администратор)».
2. Введите команду Diskpart и нажмите клавишу Enter.
3. Введите команду List disk и нажмите клавишу Enter. Обратите внимание на буквы дисков в колонке «Имя», вам нужны только те напротив которых в колонке «Тип» написано «Раздел». Если тип DVD-Rom или съемный носитель — их буквы нам не нужны. Напишите exit и нажмите клавишу Enter.
4. В каждом разделе есть собственные настройки корзины и их все нужно переустановить. Теперь, когда вы знаете буквы всех разделов — нужно для каждого из них выполнить команду rd /s /q буква диска:$Recycle.bin. К примеру, мы в третьем пункте узнали, что в системе есть разделы с буквой «C» и «D», значит нужно написать команду rd /s /q C:$Recycle.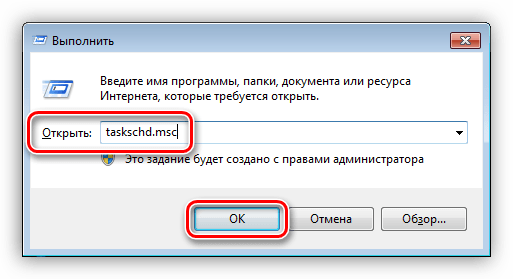 bin и нажать клавишу Enter, после ее выполнения написать rd /s /q D:$Recycle.bin и нажать клавишу Enter.
bin и нажать клавишу Enter, после ее выполнения написать rd /s /q D:$Recycle.bin и нажать клавишу Enter.
5. После выполнения команд закройте командную строку и откройте корзину, чтобы оновить ее настройки. Если она все равно не работает — попробуйте в командной строке выполнить sfc /scannow
На сегодня всё, если у вас есть дополнения или вы знаете другие способы — пишите комментарии! Удачи Вам
vynesimozg.com
Как исправить поврежденную Корзину в Windows 10.
Если вы не можете использовать Корзину в Windows 10, возможно, пришло время сбросить ее, и в этом руководстве мы расскажем, как это сделать.
Каждый раз при запуске системы и обращений к корзине вылетает эта ошибка.
«Корзина на диске С: повреждена. Выполнить очистку корзины на этом диске?»
Иногда корзина может и не открываться. Это происходит, если папка $ Recycle.bin повреждена. Как вы, наверное, знаете, у каждого диска есть своя папка $ Recycle. bin в корне диска (по умолчанию она скрыта). Другими словами, каждый диск на вашем компьютере имеет свою собственную корзину в которой хранятся удаленные файлы, на случай если они понадобятся вам обратно.
bin в корне диска (по умолчанию она скрыта). Другими словами, каждый диск на вашем компьютере имеет свою собственную корзину в которой хранятся удаленные файлы, на случай если они понадобятся вам обратно.
Вы можете решить проблемы с корзиной, удалив папку $ Recycle.bin, после чего Windows 10 автоматически создает ее новую копию, это устранит проблему. Хотя вы можете настроить Проводник на отображение скрытой папки $ Recycle.bin, вы не можете удалить ее с помощью Проводника. Итак, вам нужно будет выполнить команду чтобы удалить папку $ Recycle.bin и исправить поврежденную корзину.
В этом руководстве вы узнаете, как исправить ошибку «Отказано в доступе» «Корзина повреждена» и др., при попытке использовать корзину в Windows 10
Как сбросить корзину в Windows 10
Выполните приведенные ниже инструкции, чтобы сбросить папку $ Recycle.bin и устранить проблемы с корзиной.
ВАЖНО: При сбросе (удалении) корзины с помощью этого способа все файлы из корзины будут быть удалены.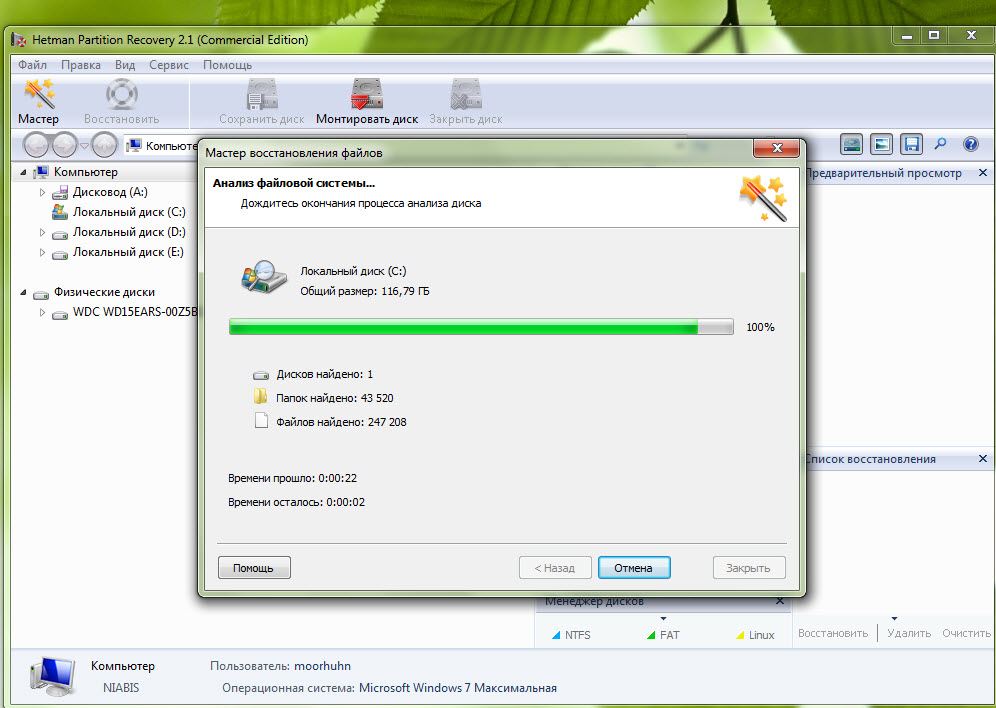
Шаг 1: Откройте Командную строку от имени Администратора. Это можно сделать, введя CMD в поле поиска меню «Пуск / панель задач», кликните правой кнопкой мыши по значку командной строки в результатах поиска и выбрав опцию «Запуск от имени администратора».
Нажмите кнопку «Да», когда откроется диалоговое окно контроля учетных з аписей.
Шаг 2: Введите следующую команду для сброса корзины и нажмите Enter :
Шаг 3: Перезагрузите компьютер.
В приведенной выше команде замените букву «C» на букву диска, для которого вы получаете сообщение об ошибке. Например, если вы получаете ошибку корзины при попытке удалить файл с диска D, то команда будет выглядеть так:
Все! После выполнения этих шагов скрытая папка $ Recycle.bin будет удалена, а после перезагрузки устройства Windows 10 автоматически создаст новую корзину.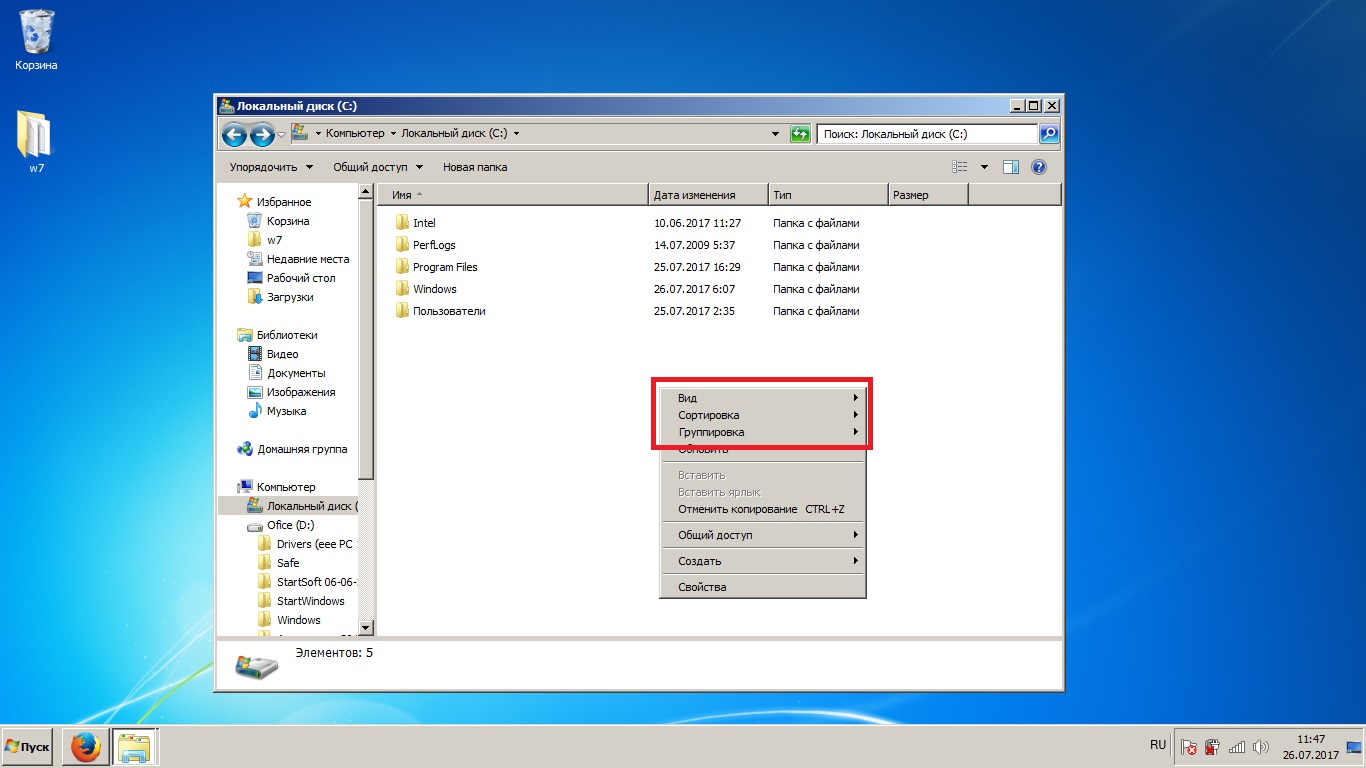
Хотя данное руководство написано для Windows 10, вы также можете использовать эту инструкцию для устранения проблем с корзиной в Windows 8.1 и Windows 7.
g-ek.com
Корзина повреждена Windows 10 как исправить
Корзина повреждена Windows 7 как исправить
Как восстановить корзину Window в 3 способа?
Разные бывают случаи её исчезновения, вирус, баг, глюк, но и всегда есть решение проблемы. Я приведу 3 примера её восстановления:
Просто запустить файл майкрософта ().
Устанавливаем, перезагружаемся. Если не помогло смотрим способ ниже.
Через компонент групповой политики.
Заходим в пуск и выбираем команду выполнить или сочетание (win+r).
Далее заходим конфигурация пользователя > административные шаблоны > рабочий стол.
Там будет параметр Удалить значок корзины с рабочего стола.
Правой кнопкой мыши нажимаем не ней и выбираем свойство.
И там выбираем не задано.
Этот способ способен восстановить корзину через реестр.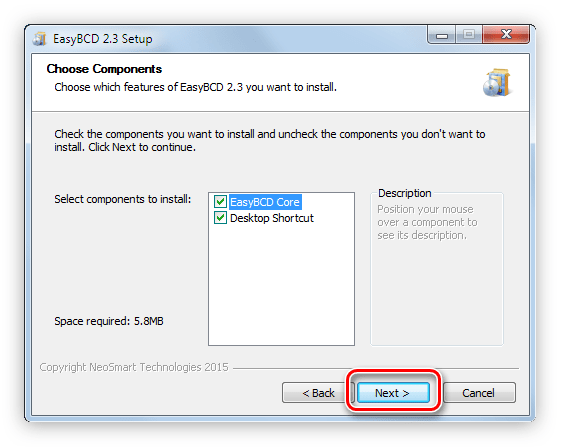
Заходим пуск > выполнить (win+r) и пишем regedit
Откроется редактор реестра, там нужно пройти вот такому адресу:
Перезагружаемся. Однако путь может быть и такой:
В разделе NameSpace создаем раздел
Теперь в параметре «по умолчанию», кликаем «Изменить»
В значении пишем Recycle Bin
Перезагружаемся.
Как удалить корзину?
1. Чтобы удалить нужно повторить способ 3 по восстановлению, только в параметре нужно поставить 1.
Способы переименования корзины.
Самый простой выделить корзину и нажать F2
Заходим в реестре HKEY_CLASSES_ROOTCLSID
Там должен быть строковый параметр LocalizedString.
Нажимаем изменить и пишем свое имя.
Где найти корзину в windows 7, 8, 10?
Корзина в Windows на самом деле находится не на рабочем столе (на рабочем столе находится ярлык), а на диске с которого вы удаляете файл или папку.
Например если вы удаляете файл или папку с диска С, то папка корзины будет C:$RECYCLE. BIN ну или просто C:RECYCLE
BIN ну или просто C:RECYCLE
Так же можно в неё зайти через команду выполнить:
Как сменить иконку корзины?
Необходимо нажать правой кнопкой мыши по рабочему столу выбрать свойство потом вкладка рабочий стол и там будет пункт настройка рабочего стола выбираем корзину нажимаем сменить значок выбираем понравившейся значок и нажимаем ок.
Для Windows 7, 8, 10:
Нажимаем так же по рабочему столу правой кнопкой мыши выбираем персонализация потом кликаем пункт изменить значки рабочего стола выбираем корзину и изменяем значок.
Если вдруг у вас нет пункта персонализация существует дополнение.
t-31.ru
Корзина повреждена windows 7 как исправить
Что делать, если повреждена корзина Windows 7, 8/8.1?
Если корзина Windows повреждена, вы можете столкнуться с рядом проблем. К примеру, в корзине могут не отображаться удалённые файлы, «мусор» не удаляется полностью с корзины, файлы не подлежат восстановлению, доступ к корзине запрещён.
В таком случае можно сделать сброс корзины, который поможет решить любую из вышеуказанных проблем.
Как выполнить сброс корзины в Windows 7, 8/8.1?
Каждый диск таких операционных систем, как Windows 7, 8/8.1, имеет защищённую системную папку «$Recycle.bin». Это папка корзины. Увидеть её можно включив отображение скрытых файлов и папок.
При сбросе корзины эта папка автоматически удаляется и создаётся новая. Если корзина Windows 7 повреждена и вам необходимо выполнить её сброс, стоит выполнить несколько несложных действий.
Жмём «Пуск» и вводим в поисковую строку «cmd». Кликаем на выдаче правой кнопкой мыши и выбираем «Запуск от имени администратора».
В командную строку вводим задачу: «rd /s /q C:$Recycle.bin» и кликаем «Enter».
Этой командой система сбросит параметры корзины. Её нужно выполнить для каждого диска, заменяя в вышеуказанной команде букву «С», на «D» и т. д.
После выполнения сброса корзины и перезагрузки ПК, Windows создаст новую папку и корзина будет работать.
Автоматически не обновляется иконка корзины
Если иконка корзины автоматически не обновляется, в независимости пустая она или полная, стоит выполнить несколько несложных действий.
- Проверяем, не создан ли аналог иконки корзины в папке или на рабочем столе. Для этого можно воспользоваться поиском.
- Кликаем правой кнопкой мыши на рабочем столе и выбираем «Персонализация».
В левом меню выбираем «Изменение значков рабочего стола».
Снимаем отметку с иконки корзины. Кликаем «Обычный значок», «Ок» и перезагружаем ПК.
Используя тот же метод, включаем отображение корзины и правой кнопкой мыши выбираем «Обновить» на рабочем столе.
Корзина появится на том самом месте, что и была в рабочем состоянии.
- Настроить корректное отображение корзины можно следующим образом. Заходим в «Параметры значков рабочего стола», как это было описано в пункте 2. Выбираем «Сменить значок».
Выбираем сначала значок пустой корзины, а затем – полной.
Кликаем «Применить» и перезагружаем ПК.
- Кликаем «Win+R» и в командную строку вводим «gpedit.msc».
Откроется «Редактор локальной групповой политики». Переходим в папку «Конфигурация пользователя», далее «Административные шаблоны» и «Рабочий стол». Здесь выбираем «Удалить значок «Корзина» с рабочего стола».
Двойным щелчком открываем параметр и задаем значение «Включено» и жмём «Применить».
Перезагружаем компьютер. После открываем повторно этот же параметр и задаём значение «Не задано». Теперь корзина будет работать и корректно отображаться на рабочем столе.
По материалам SoftikBox.com Скачивая программу Вы соглашаетесь с Правилами сайта.
Что делать, если корзина на диске D: повреждена? Вообще не понимаю, что делать.
Liru Просветленный (30672) 6 месяцев назад
Стереть ее к хаосу. Сама пересоздастся как надо.
KOSTET Мастер (2065) 6 месяцев назад
Если у вас в Windows возникло сообщение «Повреждена корзина на диске X», то ниже представлена пошаговая инструкция о том, как исправить возникшую проблему. Восстановления поврежденной корзины Windows Заключается в удалении самих файлов корзины с жёсткого диска. Для начала включите видимость скрытых системных папок: 1. Зайлите «Пуск», далее «Мой компьютер» (можно открыть напрямую, с рабочего стола). 2. Удерживая клавишу «ALT», выберите пункт меню «Сервис». 3. Нажмите «Параметры папок». 4. В открывшемся окне нажмите на «Вид». 5. Снимите галочку с пункта «Скрывать защищенные системные файлы». 6. Проверьте, чтобы был отмечен галочкой пункт «Показывать скрытые файлы, папки и диски». 7. Нажмите «Ок». Переходим к удалению, теперь уже видимых, системных папок: 1. Откройте необходимый диск Х. 2. Найдите папки с такими названиями, как: «Recycle», «$Recycle.bin», «Recycle.bin». 3. Щёлкните по найденным папкам правой кнопкой мыши и попробуйте удалить. Если не получается удалить обычным способом, то скачайте программу «Unlocker», и удалите файлы с помощью неё. Ниже описание работы с данной программой. 1. Выделите нужный для удаления файл правой кнопкой.
Восстановления поврежденной корзины Windows Заключается в удалении самих файлов корзины с жёсткого диска. Для начала включите видимость скрытых системных папок: 1. Зайлите «Пуск», далее «Мой компьютер» (можно открыть напрямую, с рабочего стола). 2. Удерживая клавишу «ALT», выберите пункт меню «Сервис». 3. Нажмите «Параметры папок». 4. В открывшемся окне нажмите на «Вид». 5. Снимите галочку с пункта «Скрывать защищенные системные файлы». 6. Проверьте, чтобы был отмечен галочкой пункт «Показывать скрытые файлы, папки и диски». 7. Нажмите «Ок». Переходим к удалению, теперь уже видимых, системных папок: 1. Откройте необходимый диск Х. 2. Найдите папки с такими названиями, как: «Recycle», «$Recycle.bin», «Recycle.bin». 3. Щёлкните по найденным папкам правой кнопкой мыши и попробуйте удалить. Если не получается удалить обычным способом, то скачайте программу «Unlocker», и удалите файлы с помощью неё. Ниже описание работы с данной программой. 1. Выделите нужный для удаления файл правой кнопкой. 2. Вышло окно, выберите в выпавшем меню «Unlocker». 3. Открылось окно. Выберите действие внизу открывшегося окошка «Удалить» 4. Нажмите «Ок». Подробнее:
2. Вышло окно, выберите в выпавшем меню «Unlocker». 3. Открылось окно. Выберите действие внизу открывшегося окошка «Удалить» 4. Нажмите «Ок». Подробнее:
Beep Beep I#39;am Jeep Мыслитель (9497) 6 месяцев назад
Откройте командную строку от имени администратора, и выполните команду:
rd /s /q C:$Recycle.bin
Внимание! Все данные корзины будут безвозвратно удалены.
Aden 18 Оракул (71271) 6 месяцев назад
удали ее нахрен через командную строку. т. к она системная после перезагрузки компа снова повится
Aden 18 Оракул (71271) cmd от админа запускай
Корзина повреждена или не происходит автоматического обновления иконки корзины. Как исправить в Windows 7/8/8.1
Если ваша корзина повреждена, вы можете столкнуться с различными проблемами при ее использовании. К примеру, в корзине могут не отображаться файлы, которые вы в нее поместили. Также файлы могут не перемещаться в корзину, а в некоторых случаях корзину даже не получается полностью очистить, или появляется сообщение, что доступ к ней запрещен.
В такой ситуации можно сделать сброс корзины.
На каждом диске (или разделе) на компьютере с Windows имеется защищенная системная папка $Recycle.bin. Это папка корзины. Вы сможете ее увидеть, если включите отображение скрытых файлов и папок. При сбросе корзины эта папка будет удалена, но Windows автоматически создаст новую. Это не новая функция и она уже давно присутствует в Windows, по крайней мере со времен Windows XP.
Корзина повреждена
Для сброса корзины запустите окно командной строки от имени администратора, а затем введите следующую команду и нажмите Enter:
rd /s /q C:$Recycle.bin
Эта команда сбросит папку $Recycle.bin, которая хранится диске C. Вам потребуется сделать это для каждого раздела на жестком диске, заменяя «C» буквой соответствующего раздела.
Как только вы сделаете это, папка корзины и все файлы и папки в ней будут удалены. После перезагрузки компьютера Windows создаст новую корзину.
Не происходит автоматического обновления иконки корзины
Если вы обнаружили, что иконка корзины не обновляется и одинаково выглядит независимо от того, пустая она или полная? Ниже вы найдете несколько методов, один из которых должен помочь вам решить эту проблему.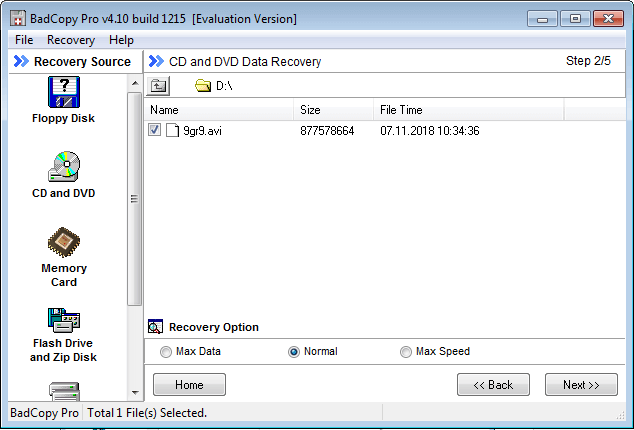
1. Проверьте, не установлены ли у вас какие-либо сторонние темы или наборы иконок. Если так, удалите их. Это может решить проблему. Также попробуйте переключиться к классической теме, а затем вернитесь к теме Windows по умолчанию.
2. Щелкните правой кнопкой мыши на рабочем столе, в контекстном меню выберете «Персонализация». В левой части окна «Персонализация» нажмите на ссылку «Изменение значков рабочего стола». Отключите отображение иконки корзины на рабочем столе. Далее нажмите на кнопку «Обычный значок». Нажмите на кнопку OK и перезагрузите компьютер. Теперь, используя тот же метод, включите отображение корзины, а после на рабочем столе нажмите правой кнопкой мыши и в контекстном меню нажмите «Обновить».
3. В диалоговом окне «Параметры значков рабочего стола» выделите иконку пустой корзины, а затем нажмите «Сменить значок». В открывшемся окне выберете значок пустой корзины и нажмите OK. Сделайте то же самое для иконки полной корзины, выбрав соответствующую иконку.
Теперь нажмите «Применить» и проверьте, как выглядит иконка корзины, когда она пустая и когда она полная.
4. Нажмите Win + R, в диалог «Выполнить» введите команду gpedit.msc и нажмите Enter или OK. У вас откроется «Редактор локальной групповой политики». Перейдите в «Конфигурация пользователя Административные шаблоны Рабочий стол». В правой части окна дважды нажмите на политику «Удалить значок Корзина с рабочего стола».
В свойствах политики выберете «Включено» и нажмите «Применить».
Затем перезагрузите компьютер. Далее выполните те же вышеупомянутые шаги, но на этот раз вместо «Включено» выберете «Не задано». Снова перезагрузите компьютер.
5. Если ни один из способов выше вам не помог, попробуйте сбросить кэш иконок. Проще всего это сделать с помощью приложения Icon Cache ReBuilder .
Запустите его, нажмите на кнопку Rebuild и перезагрузите компьютер.
itspravka.ru
Как очистить корзину внешнего жесткого диска.
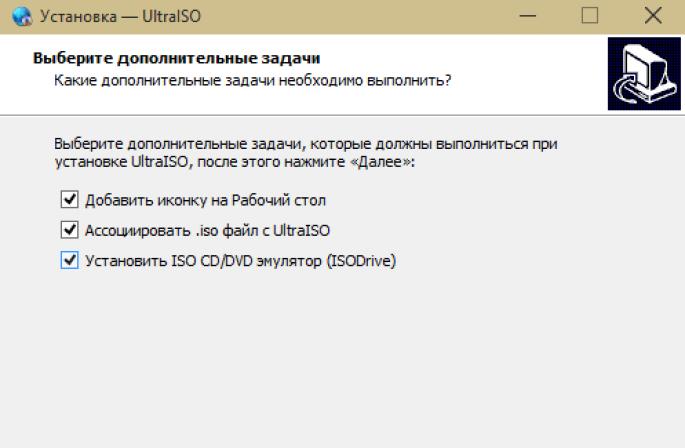 Повреждена корзина на внешнем диске что делать. Удаление системных объектов. Восстановление корзины Windows. Не происходит автоматического обновления иконки корзины
Повреждена корзина на внешнем диске что делать. Удаление системных объектов. Восстановление корзины Windows. Не происходит автоматического обновления иконки корзины
При удалении каких-либо файлов или папок в операционной системе Windows, они сначала помещаются в особое временное хранилище, называемое корзиной. Такое решение является очень удобным, ведь пользователь, случайно удаливший важный документ или другой файл, легко может его восстановить при помощи соответствующего пункта в меню корзины. Однако действие корзины, к сожалению, не распространяется на съемные накопители, такие как флешка, карточка памяти или внешний жесткий диск. Удаленные с таких накопителей файлы, удаляются полностью. Если вас это не устраивает, то вы можете создать отдельную корзину — прямо на USB-накопителе.
Для создания корзины на флешке или каком-либо другом съемном накопителе необходимо внести определенные изменения в системный реестр Windows. Делается это следующим образом.
Теперь, когда вы подключите к своему компьютеру новый съемный накопитель, на нем появится скрытая папка Recycle. bin
bin
, то есть корзина. Именно в нее и будут помещаться все файлы, которые вы удалите с данного накопителя.
Чтобы было удобно пользоваться созданной корзиной, включите показ скрытых файлов и папок (Панель управления>Параметры папок>Вид>Показывать скрытые файлы, папки и диски) и создайте для корзины соответствующий ярлык. Также вы можете вручную установить желаемый объем корзины в свойствах файла Recycle.bin
, на вкладке Общие
.
При нехватке места на накопителе вы можете очистить корзину, нажав правой кнопкой мышки по ее ярлыку и выбрав из контекстного меню пункт Очистить корзину
.
Примите во внимание, что созданная корзина будет работать лишь на том компьютере, где вы создали параметр RecycleBinDrives в системном реестре. На других компьютерах папка корзины будет отображаться, но при удалении файлов компьютер не станет помещать их в корзину.
Если вы хотите удалить созданную корзину, удалите не только файл Recycle с накопителя, но и параметр RecycleBinDrives из системного реестра.
Если в Windows возникло сообщение «Повреждена корзина на диске X», то ниже представлена пошаговая инструкция по устранению сбоя.
Восстановление корзины Windows
Заключается в удалении определенных системных файлов.
- Зайдите в «Пуск», далее «Мой компьютер» (можно открыть напрямую, с рабочего стола), далее выберите вкладку «Вид», в ней «Параметры» или откройте классическую «Панель управления» *.
- Кликните по ярлыку «Параметры «папок» или «проводника» *.
- В открывшемся окне перейдите во вкладку «Вид».
- Снимите галочку с пункта «Скрывать защищенные системные файлы».
- Убедитесь, что отмечен галочкой пункт «Показывать скрытые файлы и папки», нажмите «Ок».
Удаление системных объектов
- Откройте необходимый диск.
- Найдите директории с названиями: Recycle, $Recycle.bin, Recycle.bin. Щёлкните по ним правой кнопкой мыши и удалить их.
Если это не получается, то скачайте программу Unlocker, и удалите файлы с её помощью. Ниже представлено описание работы с данной программой.
- Выделите нужный для удаления объект правой кнопкой мыши.
- Отобразится выпадающее меню Unlocker.
- Кликните по действию внизу списка «Удалить».
- Подтвердите действие «Ок».
* в зависимости от версии операционной системы.
Если корзина Windows повреждена, вы можете столкнуться с рядом проблем. К примеру, в корзине могут не отображаться удалённые файлы, «мусор» не удаляется полностью с корзины, файлы не подлежат восстановлению, доступ к корзине запрещён.
В таком случае можно сделать сброс корзины, который поможет решить любую из вышеуказанных проблем.
Как выполнить сброс корзины в Windows 7, 8/8.1?
Каждый диск таких операционных систем, как Windows 7, 8/8.1, имеет защищённую системную папку «$Recycle.bin». Это папка корзины. Увидеть её можно включив отображение скрытых файлов и папок.
При сбросе корзины эта папка автоматически удаляется и создаётся новая. Если корзина Windows 7 повреждена и вам необходимо выполнить её сброс, стоит выполнить несколько несложных действий.
Жмём «Пуск» и вводим в поисковую строку «cmd». Кликаем на выдаче правой кнопкой мыши и выбираем «Запуск от имени администратора».
В командную строку вводим задачу: «rd /s /q C:\$Recycle.bin» и кликаем «Enter».
Этой командой система сбросит параметры корзины. Её нужно выполнить для каждого диска, заменяя в вышеуказанной команде букву «С», на «D» и т. д.
После выполнения сброса корзины и перезагрузки ПК, Windows создаст новую папку и корзина будет работать.
Автоматически не обновляется иконка корзины
Если иконка корзины автоматически не обновляется, в независимости пустая она или полная, стоит выполнить несколько несложных действий.
- Проверяем, не создан ли аналог иконки корзины в папке или на рабочем столе. Для этого можно воспользоваться поиском.
- Кликаем правой кнопкой мыши на рабочем столе и выбираем «Персонализация».
В левом меню выбираем «Изменение значков рабочего стола».
Снимаем отметку с иконки корзины. Кликаем «Обычный значок», «Ок» и перезагружаем ПК.
Используя тот же метод, включаем отображение корзины и правой кнопкой мыши выбираем «Обновить» на рабочем столе.
Корзина появится на том самом месте, что и была в рабочем состоянии.
- Настроить корректное отображение корзины можно следующим образом. Заходим в «Параметры значков рабочего стола», как это было описано в пункте 2. Выбираем «Сменить значок».
Выбираем сначала значок пустой корзины, а затем – полной.
Кликаем «Применить» и перезагружаем ПК.
- Кликаем «Win+R» и в командную строку вводим «gpedit.msc».
Откроется «Редактор локальной групповой политики». Переходим в папку «Конфигурация пользователя», далее «Административные шаблоны» и «Рабочий стол». Здесь выбираем «Удалить значок «Корзина» с рабочего стола».
Двойным щелчком открываем параметр и задаем значение «Включено» и жмём «Применить».
Перезагружаем компьютер. После открываем повторно этот же параметр и задаём значение «Не задано». Теперь корзина будет работать и корректно отображаться на рабочем столе.
Подпишитесь:
Если в Windows возникло сообщение «Повреждена корзина на диске X», то ниже представлена пошаговая инструкция по устранению сбоя.
Восстановление корзины Windows
Заключается в удалении определенных системных файлов.
- Зайдите в «Пуск», далее «Мой компьютер» (можно открыть напрямую, с рабочего стола), далее выберите вкладку «Вид», в ней «Параметры» или откройте классическую «Панель управления» *.
- Кликните по ярлыку «Параметры «папок» или «проводника» *.
- В открывшемся окне перейдите во вкладку «Вид».
- Снимите галочку с пункта «Скрывать защищенные системные файлы».
- Убедитесь, что отмечен галочкой пункт «Показывать скрытые файлы и папки», нажмите «Ок».
Удаление системных объектов
- Откройте необходимый диск.
- Найдите директории с названиями: Recycle, $Recycle.bin, Recycle.bin. Щёлкните по ним правой кнопкой мыши и удалить их.
Если это не получается, то скачайте программу Unlocker, и удалите файлы с её помощью. Ниже представлено описание работы с данной программой.
- Выделите нужный для удаления объект правой кнопкой мыши.
- Отобразится выпадающее меню Unlocker.
- Кликните по действию внизу списка «Удалить».
- Подтвердите действие «Ок».
* в зависимости от версии операционной системы.
При установке Windows 7, 8, 10 довольно часто пользователи сталкиваются с ошибкой: «Установка невозможна, диск имеет стиль разделов GPT». Эта проблема не так страшна, если знать, как ее возможно решить. Существует два способа решения: конвертация сти…
Очень часто у пользователей возникает проблема с установкой Windows 10 или 8 на этапе работы с разделами по причине того, что стиль разделов сделан при помощи таблиц MBR, который совершенно не подходит для новых ОС, ведь в них предусмотрены новые тех…
Переустановку операционной системы сложно отнести к разряду стандартных операций по обслуживанию компьютера. Однако нередко именно эта операция в сочетании с форматированием жесткого диска является самым простым и быстрым способом решения проблем.До…
Если ваша корзина повреждена, вы можете столкнуться с различными проблемами при ее использовании. К примеру, в корзине могут не отображаться файлы, которые вы в нее поместили. Также файлы могут не перемещаться в корзину, а в некоторых случаях корзину даже не получается полностью очистить, или появляется сообщение, что доступ к ней запрещен.
В такой ситуации можно сделать сброс корзины.
На каждом диске (или разделе) на компьютере с Windows имеется защищенная системная папка $Recycle.bin. Это папка корзины. Вы сможете ее увидеть, если включите отображение скрытых файлов и папок. При сбросе корзины эта папка будет удалена, но Windows автоматически создаст новую. Это не новая функция и она уже давно присутствует в Windows, по крайней мере со времен Windows XP.
Корзина повреждена
Для сброса корзины запустите окно командной строки от имени администратора, а затем введите следующую команду и нажмите Enter:
rd /s /q C:\$Recycle.bin
Эта команда сбросит папку $Recycle.bin, которая хранится диске C. Вам потребуется сделать это для каждого раздела на жестком диске, заменяя «C» буквой соответствующего раздела.
Как только вы сделаете это, папка корзины и все файлы и папки в ней будут удалены. После перезагрузки компьютера Windows создаст новую корзину.
Не происходит автоматического обновления иконки корзины
Если вы обнаружили, что иконка корзины не обновляется и одинаково выглядит независимо от того, пустая она или полная? Ниже вы найдете несколько методов, один из которых должен помочь вам решить эту проблему.
1. Проверьте, не установлены ли у вас какие-либо сторонние темы или наборы иконок. Если так, удалите их. Это может решить проблему. Также попробуйте переключиться к классической теме, а затем вернитесь к теме Windows по умолчанию.
2. Щелкните правой кнопкой мыши на рабочем столе, в контекстном меню выберете «Персонализация». В левой части окна «Персонализация» нажмите на ссылку «Изменение значков рабочего стола». Отключите отображение иконки корзины на рабочем столе. Далее нажмите на кнопку «Обычный значок». Нажмите на кнопку OK и перезагрузите компьютер. Теперь, используя тот же метод, включите отображение корзины, а после на рабочем столе нажмите правой кнопкой мыши и в контекстном меню нажмите «Обновить».
3. В диалоговом окне «Параметры значков рабочего стола» выделите иконку пустой корзины, а затем нажмите «Сменить значок». В открывшемся окне выберете значок пустой корзины и нажмите OK. Сделайте то же самое для иконки полной корзины, выбрав соответствующую иконку.
Теперь нажмите «Применить» и проверьте, как выглядит иконка корзины, когда она пустая и когда она полная.
4. Нажмите Win + R, в диалог «Выполнить» введите команду gpedit.msc и нажмите Enter или OK. У вас откроется «Редактор локальной групповой политики». Перейдите в «Конфигурация пользователя > Административные шаблоны > Рабочий стол». В правой части окна дважды нажмите на политику «Удалить значок Корзина с рабочего стола».
В свойствах политики выберете «Включено» и нажмите «Применить».
О
том, насколько важными являются, казалось бы, банальные функции Windows, большинство пользователей начинают задумываться только тогда, когда какая-нибудь из них начинает работать с ошибками. Корзина Windows – полезный и стабильный инструмент, но иногда случается такое, что и он начинает работать со сбоями. Одна из самых распространенных проблем связана с пропажей Корзины с рабочего стола. Причиной тому могут послужить вирусы, системный сбой, а еще чаще ошибочные действия самого пользователя. В этом случае восстановить Корзину проще всего. Для этого кликните по пустому рабочему столу правой клавишей мыши, выберите «Персонализация» -> «Изменение значков рабочего стола» и в появившемся диалоговом окошке параметров установите галочку в пункте «Корзина».
Другая распространенная неполадка проявляется тем, что значки перестают обновляться, и Корзина отображается как всегда полная или как всегда пустая. При этом функция очистки Корзины, а также перемещение в нее файлов может работать нормально. В этом случае могут помочь следующие действия. В окне параметров значков рабочего стола выделите иконку пустой корзины мышкой, затем нажмите «Сменить значок» и в открывшемся окошке выберите соответствующе изображение. Выполните аналогичное действие и для иконки заполненной Корзины.
Если это не помогло, пробуем следующее. В окошке «Параметры значков рабочего стола» снимите галочку отображения Корзины, затем нажмите кнопку «Обычный значок», примените изменения и перезагрузите систему. После того как компьютер перезагрузится, заново установите галочку отображения Корзины, сохраните результат, затем, кликнув по рабочему столу правой клавишей мыши, вызовите контекстное меню и нажмите пункт «Обновить».
Третий способ исправить ошибку обновления корзины более хлопотный, но в некоторых случаях он может помочь. Откройте окошко «Выполнить» (Win+R ), введите команду gpedit.msc и нажмите Ввод.
При этом откроется окно редактора локальной групповой политики. Далее переходим в Административные шаблоны -> Рабочий стол, в списке состояния находим пункт удаления Корзины с рабочего стола и кликаем по нему два раза или жмем «Изменить параметр политики».
В открывшемся окне устанавливаем значение «Включено», сохраняемся и перезагружаем систему.
После этого необходимо проделать то же самое, только на этот в окне изменения параметров устанавливаем радиокнопку в положение «Не задано».
Перезагрузите компьютер еще раз и убедитесь, что проблема решена. Кстати, если вы используете сторонние программы типа Stardock, для начала попробуйте сбросить настройки к значениям по умолчанию или сменить тему. Что делать если вышеописанные действия не привели к положительному результату? Как вариант, можно попробовать сбросить кэш иконок. Сделать это можно вручную, но лучше для этой цели воспользоваться бесплатной утилитой Icon Cache Rebuilder.
В том случае если Корзина не открывается, не очищается, перемещенные в нее файлы не видны или пользователь получает сообщение типа «Доступ запрещен», ничего не остается, как сбросить саму Корзину, то есть сначала удалить, а затем вновь создать ее. Сделать это можно с помощью командной строки Windows. Запустите командную строку от имени администратора и выполните следующую команду:
rd /s /q C:\$Recycle.bin
Данная команда удаляет скрытую папку Корзины, а заодно все содержащиеся в ней файлы. После перезагрузки операционная система автоматически создаст новую Корзину с «обнуленными» параметрами. При этом не следует забывать, что каждый логический диск имеет свою папку Recycle, а поэтому команду удаления следует выполнить для каждого раздела в отдельности, подставив вместо С соответствующую букву.
Если Вам нравятся статьи, заметки и другой интересный материал представленный на сайте Белые окошки и у вас есть непреодолимое желание поддержать этот скромный проект тогда выберите один из двух видов стратегии поддержки на специальной странице —
Корзина Windows представляет собой особый каталог, в который перемещаются удаляемые файлы. Когда место в Корзине заканчивается, Windows автоматически удаляет самые старые файлы, но может так статься, что у вас возникнет…
Читайте где хранятся, как просмотреть и найти удаленные файлы в «Корзине»
. Способы их восстановить или необратимо уничтожить.
Удаление файлов – довольно распространенное действие, которое помогает пользователям очищать ненужные файлы и освобождать дополнительное пространство на разнообразных устройствах хранения. Процесс удаления действительно важен и необходим, иначе очень быстро любое хранилище будет заполнено, и место для хранения, действительно важных данных, будет отсутствовать. Мы уверены, что каждый компьютерный пользователь применял этот способ для очищения дополнительного свободного места.
Содержание:
Введение
Получив необычайно широкое распространение, современные компьютерные устройства прочно вошли в наш ежедневный обиход. Мы используем их для своих повседневных целей: начиная с решения офисных задач, применения в профессиональной сфере и заканчивая организацией досуга и времяпровождением за различными играми.
Независимо от вида компьютерного устройства, будь то стационарный персональный компьютер, переносной ноутбук , мобильный смартфон или планшет – главным условием его полноценного функционирования выступает обязательное наличие современного программного обеспечения.
В полной мере раскрывает все внутренние возможности компьютерных устройств наиболее популярное, на сегодняшний день, программное обеспечение от корпорации «Microsoft»
– операционная система «Windows»
. Она позволяет с легкостью обрабатывать огромные массивы данных за доли секунды, не вызывая сбоев и неполадок системы, и имеет приятный интерфейс.
Естественно, для выполнения всех поставленных задач, в «Windows»
присутствуют специальные системные файлы, задействованные для корректной работы операционной системы и установленных приложений. Дополнительно, находится достаточно много пользовательских файлов, используемых для работы и развлечений. Все файлы занимают на пользовательском устройстве хранения определенный объем. И по мере надобности, пользователь осуществляет их обработку и перемещение, а в случае утраты дальнейшей потребности в таких файлах, выполняет их удаление.
Удаление файлов – довольно распространенное действие, которое помогает пользователям очищать ненужные файлы и освобождать дополнительное пространство на разнообразных устройствах хранения. Процесс удаления действительно важен и необходим, иначе очень быстро любое хранилище будет заполнено, и место для хранения, действительно важных данных, будет отсутствовать. Мы уверены, что каждый компьютерный пользователь применял этот способ для очищения дополнительного свободного места.
Тем не менее, как это часто бывает, по ошибке или другой причине, пользователи могут случайно удалить и полезные файлы. И в этом случае немедленно встает вопрос, а куда именно перемещаются удаленные файлы. Особенно актуален этот вопрос для пользователей, которые удалили случайно файл с важной и необходимой информацией. И они начинают задумываться, где он находится, и можно ли его безопасно восстановить.
Итак, что происходит, когда вы удаляете файл с жесткого диска? Где его найти, какие действия с ним можно выполнить и как его восстановить? На эти вопросы мы и постараемся ответить в нашей статье.
Куда перемещаются удаленные файлы и как их восстановить
Примечание
: Процесс удаления файлов с разных видов устройств хранения может отличаться. Поэтому мы собираемся показать вам, где окажутся удаленные данные исключительно после их удаления с жесткого диска или флэш-накопителя.
Следующая информация будет полезна, если вас в настоящий момент интересует, куда удаляются ваши файлы (изображения, фотографии, видео файлы, различные виды документов и т.д.). Мы поговорим о местоположении удаленных файлов в основном для двух ситуаций. Затем мы покажем возможные способы восстановления таких файлов при помощи встроенной функции операционной системы «Windows»
и стороннего программного обеспечения.
В самой последней версии операционной системы «Windows 10»
, как и в самых ранних ее версиях, присутствует стандартный предустановленный инструмент, отвечающий за удаление и хранение удаленных, выбранных пользователем, файлов. Он именуется «Корзина»
(«Recycle Bin»
в английской версии) и представляет собой определенную зарезервированную область пространства на жестком диске персонального компьютера, на котором временно располагаются удаленные файлы.
Удаление файлов с жесткого диска
Вариант 1: Обычное удаление файлов с использованием «Корзины»
Когда вы планируете удалить файл с внутреннего или внешнего жесткого диска, вы часто выбираете один из следующих способов:
а). Выбираете файл и нажимаете кнопку «Удалить»
на клавиатуре.
б). Выбираете файл, затем щелкаете по нему правой кнопкой мыши и, во всплывающем меню, нажимаете раздел «Удалить»
.
После выполнения любого из указанных действий система в обязательном порядке откроет окно «Удалить файл»
, в котором она попросит подтвердить, действительно ли вы хотите переместить указанный файл (или группу файлов) в «Корзину»
или нет.
Очевидно, что файл, который вы выбрали для удаления, будет немедленно перемещен в «Корзину»
, как только вы нажмете кнопку «Да»
. Теперь ваш файл удален. Если ситуация изменилась и вам необходимо вернуть ваш файл обратно, то, на этом этапе, процесс восстановления файла не вызовет у вас никаких затруднений до тех пор, пока вы не очистите «Корзину»
. Но о таком варианте мы поговорим немного позже.
Как выполнить восстановление удаленного файла из «Корзины»
Откройте «Корзину»
, используя способ, который вы предпочитаете (например, дважды щелкните иконку «Корзина»
, расположенную на рабочем столе). Теперь выберите нужный файл (файлы) / папку (папки), который вы хотите восстановить, и щелкните по нему правой кнопкой мыши. Затем во всплывающем меню выберите из списка действий раздел «Восстановить»
. Или нажмите кнопку «Восстановить выделенные объекты»
, расположенную в разделе «Восстановление»
вкладки «Средства работы с корзиной»
.
Затем выделенный файл (или папка) будут возвращены в место своего первоначального хранения, в котором файл располагался перед удалением. И теперь вы можете перейти туда, чтобы проверить результат восстановления.
Вариант 2: Безвозвратное удаление файла
Если вы хотите безвозвратно удалить файл / папку, то вы, в основном, будете использовать следующие способы:
а). Откройте проводник файлов «Windows»
или другой файловый менеджер и выберите требуемый файл / папку, а затем одновременно нажмите сочетание клавиш «Shift»
и «Delete»
на клавиатуре.
б). Откройте «Корзину»
, щелкните правой кнопкой мыши нужный файл / папку и, во всплывающем меню, выберите раздел «Удалить»
.
с). Щелкните на рабочем столе правой кнопкой мыши по иконке «Корзина»
, а затем в контекстном меню выберите раздел .
После этого, определенный файл или папка будут полностью удалены, и вы не можете обнаружить его нигде на компьютере обычными средствами «Windows»
. Однако файл, удаленный одним из описанных способов, не исчезает навсегда. Собственно, содержимое файла остается на месте, только соответствующая информация помечается системой как невидимая и файл перестает отображаться. Таким образом, удаленный файл можно легко вернуть, если у вас есть в наличии профессиональный инструмент для восстановления удаленных файлов.
Как выполнить восстановление безвозвратно удаленного файла
В таком случае вам будет необходимо воспользоваться программным обеспечением для восстановления удаленных файлов сторонних производителей. Во всемирной компьютерной информационной сети «Интернет»
представлено большое количество разнообразных инструментов для восстановления, обладающих различными характеристиками и возможностями. Они удобны в использовании, не занимают много места (также существуют инструменты для восстановления данных не требующие обязательной установки на ваш компьютер) и быстро восстанавливают высокий процент удаленных файлов.
Вы можете воспользоваться бесплатными приложениями или установить платную версию программы для восстановления данных. В первом случае вы не несете дополнительных финансовых расходов и получаете продукт, полностью готовый к использованию. Основным недостатком такого выбора является ограниченный объем восстанавливаемых данных и очень низкий процент восстановления файлов, годных к использованию.
При использовании платной версии вы получаете весь набор внутренних инструментов программы, позволяющих восстанавливать удаленные данные в полном объеме. Мы предпочитаем использовать программу «Hetman Partition Recovery»
– главный продукт от компании «Hetman Software»
. Она успешно восстанавливает безвозвратно удаленные файлы, данные, очищенные сторонним программным обеспечением, и утерянные после очистки «Корзины»
. Процент восстановления удаленных файлов достаточно высок, программа работает в режиме пошагового помощника и не вызывает затруднений даже у начинающего пользователя.
Удаление файлов с флэш-накопителя
Если файл, находящийся на флэш-накопителе, вам не нужен, то, естественно, вы его удалите. Тем не менее, к своему удивлению вы обнаружите, что одно и то же окно подсказки «Удалить файл»
отображается независимо от того, какой метод вы используете для удаления файла: выбираете раздел «Удалить»
во всплывающем меню, нажимаете кнопку «Удалить»
на клавиатуре или выполняете совместное одновременное нажатие клавиш «Shift»
и «Delete»
на клавиатуре для безвозвратного удаления.
Как становиться понятно из приведенного изображения, любой файл, удаленный с «USB-накопителя»
, обходит «Корзину»
и очищается навсегда.
Для восстановления удаленных файлов с флэш-накопителя «USB»
используется абсолютно тот же алгоритм, что и для восстановления безвозвратно удаленных файлов с жесткого диска. Программа для восстановления данных с легкостью решает и такие задачи.
Что такое необратимое (безвозвратное) удаление
Вам приходилось слышать фразы «необратимое удаление»
или «безвозвратное удаление»
достаточно часто, но знаете ли вы, что именно будет происходить с вашим удаленным файлом? И если ответ на вопрос вам не известен, то не беспокойтесь, все предельно просто.
Общий смысл удаления
Для начала нам необходимо объяснить способ хранения файла (данных) на жестком диске компьютера. Фактически, все данные в файлах или папках хранятся в иерархической структуре.
Большие файлы будут разбиты на отдельные сегменты данных перед сохранением, после чего они будут храниться в нескольких ячейках памяти. Это происходит непосредственно в момент сохранения их на жестком диске компьютера, флэш-накопителе или любых других устройствах хранения.
Затем система создает параметры с указанием местоположения, размера и другой необходимой информации об этом файле. Когда мы открываем файл на компьютере, система действует в соответствии с записанными параметрами, чтобы извлечь данные.
Другими словами, файл при хранении делится на две части – содержимое и параметры. Как обычное удаление, так и безвозвратное удаление будут стирать только соответствующие параметры файла, поэтому система не будет распознавать его содержимое после удаления. Файл больше не будет отображаться в проводнике файлов «Windows»
или других менеджерах файлов из-за отсутствия параметров, но останется доступным для восстановления профессиональными программами.
Стереть файлы полностью, когда это необходимо
Когда вам действительно нужно уничтожить некоторые конфиденциальные или личные данные, то необходимо перейти к месту хранения содержимого файлов, и перезаписать его несколько раз, используя случайные данные. После такой перезаписи файлы будут потеряны навсегда, и никто не может их восстановить.
Для этой цели нужно воспользоваться любым бесплатным приложением стороннего разработчика, которые в изобилии представлены в информационной сети «Интернет»
. Алгоритм их использования довольно прост и понятен, и не сможет вызвать у вас особых затруднений.
Сортировка удаленных файлов в
«Корзине»
Когда «Корзина»
содержит большое количество удаленных данных, найти определенный файл бывает довольно сложно. Для облегчения работы пользователя, в «Корзине»
присутствуют все основные элементы сортировки, которые доступны и в обычном проводнике файлов «Windows»
. Используя их, вы можете отсортировать данные «Корзины»
по исходному расположению, дате удаления, размеру, типу элемента и т.д.
Основными элементами сортировки, которые могут вас заинтересовать, являются «Исходное расположение»
и . Откройте «Корзину»
, дважды щелкнув иконку на рабочем столе, и в ленте главного меню окна перейдите на вкладку «Вид»
. В разделе «Структура»
выберите способ отображения удаленных файлов «Таблица»
. Все элементы будут отображаться в табличном варианте с подробными сведениями о каждом из них. Или нажмите вместе сочетание клавиш «Ctrl + Shift + 6»
для быстрого перехода к отображению удаленных файлов в виде таблицы напрямую.
При нажатии на название любого столбца правой кнопкой мыши вы сможете вызвать всплывающее контекстное меню, в котором указан перечень всех возможных столбцов таблицы, которые вы можете добавить или, наоборот, отключить от показа в таблице удаленных файлов.
Выбрав раздел «Подробнее»
, в самом низу меню, вы откроете окно «Выбор столбцов в таблице»
, в котором сможете настроить параметры отображения столбцов по своему усмотрению.
При наведении курсора мыши на название столбца появляется черная стрелочка вложенного меню, напрямую зависящего от количества мест, из которых было произведено удаление файлов, находящихся в «Корзине»
. Как видно на изображении ниже, в нашем примере их два. Вы можете выполнить сортировку по любому из представленных параметров.
Аналогичная ситуация возникает при использовании следующего столбца . Нажмите черную стрелку, появляющуюся при наведении курсора мыши на название соответствующего столбца, и откройте окно с параметрами сортировки. Выберите нужный параметр, и сортировка будет выполнена немедленно.
Дополнительно, вы можете нажать левой кнопкой мыши по названию требуемого столбца, и в таблице будет выполнена сортировка по алфавиту в столбце «Исходное расположение»
и по времени удаления файлов в столбце в прямом или обратном порядке (при повторном нажатии).
Заключение
В основном, когда вы удаляете файл с жесткого диска (как внутреннего, так и внешнего), он будет отправлен в «Корзину»
, что предоставит вам второй шанс, если понадобится восстановить случайно удаленный файл . Однако существует определенный ряд причин, когда вы не сможете найти удаленный файл в «Корзине»
:
а). Вы напрямую удаляете файл, нажимая на клавиатуре вместе сочетание клавиш «Shift»
и «Delete»
.
б). Вы самостоятельно очищаете содержимое «Корзины»
.
с). «Корзине»
выделен определенный максимальный размер дискового пространства для хранения удаленных файлов, и по его окончанию, система в автоматическом режиме перезаписывает старые файлы новыми.
г). Вы изменили свойства «Корзины»
и активировали ячейку «Уничтожать файлы сразу после удаления, не помещая их в корзину»
.
Подводя краткий итог
Куда пропадают удаленные файлы? Фактически, они полностью не очищаются с вашего устройства хранения. Удаляются только соответствующие параметры (такие как размер файла и местоположение файла), а реальное содержимое определенных файлов все еще существует. Вы просто теряете доступ к удаленным файлам. Они остаются невидимыми до тех пор, пока вы не воспользуетесь специальным инструментом для их восстановления или не перезапишите их новыми данными.
Что происходит с файлами, удаленными с флэш-накопителя «USB»
? Файлы, удаленные с «USB-устройств»
(«USB-накопитель»
, «USB-карта памяти»
и т.д.), не помещаются в «Корзину»
. Вместо этого, сразу стираются все соответствующие параметры файлов после их удаления с «USB-устройства»
. Поэтому вам также нужен профессиональный инструмент для восстановления данных, чтобы найти их и вернуть обратно, если такая необходимость возникнет.
При включении компьютера, когда всё запустилось, появилось маленькое окошко с объявлением -На диске (F:) повреждена корзина. Очистить её? ДА — НЕТ- . Точно такое-же объявление пол-года назад появлялось пару раз в отношении другого накопителя (G:). Оба системы SSD.
Вопрос в следующем. На накопители файлы записываются и уже не удаляются, т.е. накопитель точно соответствует своему названию. Что такое корзина на внешних ЖД? Что может в этих корзинах быть, если ничего лишнего на ЖД не записывается и ничего к удалению не предполагается? Для проверки попробовал удалить файл с ЖД (F:), удалилось нормально. Может — это какая-то ошибка, сбой? Общая корзина (ярлык на рабочем столе) работает. Если-бы я нажал на ДА, может быть очистился весь диск (F:)?
Paul03-17
| 7 марта 2017, 19:11
Корзина образуется на каждом диске по повелению Windows — так уж ее сделали (Винду). В принципе, правильно, просто на SSD это лишнее. Вам достаточно просто отключить восстановление системы на этих временных дисках. Ну а если там уже есть эти папки (RECYCLE.BIN, RECYCLER, System Volume Information), то их следует удалить. Проще всего это делается с помощью программы Unlocker.
Evgeny S
| 29 ноября 2013, 19:21
На любом разделе диска, кроме загрузочного, создаётся корзина, по-умолчанию. Этот файл входит в группу системных и просто так не видим. Если Вы что то удаляете не на системном диске, то данные попадают в корзину своей директории, а не системного диска. Это неоднократно публиковалось и обсуждалось.
presto
| 28 ноября 2013, 12:30
Если нажмете ДА ничего страшного не произойдет, но ошибку это не исправит. Подобное происходит на разделах с файловой системой NTFS по вине некоторых программ для работы с разделами, твикеров, оптимизаторов, иногда вирусов. Необходимо отключить восстановление системы на этих томах и удалить папки $RECYCLE.BIN, RECYCLER, System Volume Information при помощи команды «rd /s /q X:\$Recycle.bin» без кавычек, подставляя нужное название диска и папки. В случае неудачи при удалении воспользуйтесь . При установке Unlocker будьте внимательны — пропустите установку дополнительных программ.
Самовар
| 28 ноября 2013, 01:28
Щёлкните правой кнопкой мыши на корзине (рабочий стол), выберите диск и в контекстном меню выберите пункт «Уничтожать файлы сразу после удаления, не помещая их в корзину».
Как очистить корзину на жестком диске. Создание корзины на съемном диске. Удаление файлов с флэш-накопителя
При удалении каких-либо файлов или папок в операционной системе Windows, они сначала помещаются в особое временное хранилище, называемое корзиной. Такое решение является очень удобным, ведь пользователь, случайно удаливший важный документ или другой файл, легко может его восстановить при помощи соответствующего пункта в меню корзины. Однако действие корзины, к сожалению, не распространяется на съемные накопители, такие как флешка, карточка памяти или внешний жесткий диск. Удаленные с таких накопителей файлы, удаляются полностью. Если вас это не устраивает, то вы можете создать отдельную корзину — прямо на USB-накопителе.
Для создания корзины на флешке или каком-либо другом съемном накопителе необходимо внести определенные изменения в системный реестр Windows. Делается это следующим образом.
Теперь, когда вы подключите к своему компьютеру новый съемный накопитель, на нем появится скрытая папка Recycle.bin
, то есть корзина. Именно в нее и будут помещаться все файлы, которые вы удалите с данного накопителя.
Чтобы было удобно пользоваться созданной корзиной, включите показ скрытых файлов и папок (Панель управления>Параметры папок>Вид>Показывать скрытые файлы, папки и диски) и создайте для корзины соответствующий ярлык. Также вы можете вручную установить желаемый объем корзины в свойствах файла Recycle.bin
, на вкладке Общие
.
При нехватке места на накопителе вы можете очистить корзину, нажав правой кнопкой мышки по ее ярлыку и выбрав из контекстного меню пункт Очистить корзину
.
Примите во внимание, что созданная корзина будет работать лишь на том компьютере, где вы создали параметр RecycleBinDrives в системном реестре. На других компьютерах папка корзины будет отображаться, но при удалении файлов компьютер не станет помещать их в корзину.
Если вы хотите удалить созданную корзину, удалите не только файл Recycle с накопителя, но и параметр RecycleBinDrives из системного реестра.
Если в Windows возникло сообщение «Повреждена корзина на диске X», то ниже представлена пошаговая инструкция по устранению сбоя.
Восстановление корзины Windows
Заключается в удалении определенных системных файлов.
- Зайдите в «Пуск», далее «Мой компьютер» (можно открыть напрямую, с рабочего стола), далее выберите вкладку «Вид», в ней «Параметры» или откройте классическую «Панель управления» *.
- Кликните по ярлыку «Параметры «папок» или «проводника» *.
- В открывшемся окне перейдите во вкладку «Вид».
- Снимите галочку с пункта «Скрывать защищенные системные файлы».
- Убедитесь, что отмечен галочкой пункт «Показывать скрытые файлы и папки», нажмите «Ок».
Удаление системных объектов
- Откройте необходимый диск.
- Найдите директории с названиями: Recycle, $Recycle.bin, Recycle.bin. Щёлкните по ним правой кнопкой мыши и удалить их.
Если это не получается, то скачайте программу Unlocker, и удалите файлы с её помощью. Ниже представлено описание работы с данной программой.
- Выделите нужный для удаления объект правой кнопкой мыши.
- Отобразится выпадающее меню Unlocker.
- Кликните по действию внизу списка «Удалить».
- Подтвердите действие «Ок».
* в зависимости от версии операционной системы.
Если корзина Windows повреждена, вы можете столкнуться с рядом проблем. К примеру, в корзине могут не отображаться удалённые файлы, «мусор» не удаляется полностью с корзины, файлы не подлежат восстановлению, доступ к корзине запрещён.
В таком случае можно сделать сброс корзины, который поможет решить любую из вышеуказанных проблем.
Как выполнить сброс корзины в Windows 7, 8/8.1?
Каждый диск таких операционных систем, как Windows 7, 8/8.1, имеет защищённую системную папку «$Recycle.bin». Это папка корзины. Увидеть её можно включив отображение скрытых файлов и папок.
При сбросе корзины эта папка автоматически удаляется и создаётся новая. Если корзина Windows 7 повреждена и вам необходимо выполнить её сброс, стоит выполнить несколько несложных действий.
Жмём «Пуск» и вводим в поисковую строку «cmd». Кликаем на выдаче правой кнопкой мыши и выбираем «Запуск от имени администратора».
В командную строку вводим задачу: «rd /s /q C:\$Recycle.bin» и кликаем «Enter».
Этой командой система сбросит параметры корзины. Её нужно выполнить для каждого диска, заменяя в вышеуказанной команде букву «С», на «D» и т. д.
После выполнения сброса корзины и перезагрузки ПК, Windows создаст новую папку и корзина будет работать.
Автоматически не обновляется иконка корзины
Если иконка корзины автоматически не обновляется, в независимости пустая она или полная, стоит выполнить несколько несложных действий.
- Проверяем, не создан ли аналог иконки корзины в папке или на рабочем столе. Для этого можно воспользоваться поиском.
- Кликаем правой кнопкой мыши на рабочем столе и выбираем «Персонализация».
В левом меню выбираем «Изменение значков рабочего стола».
Снимаем отметку с иконки корзины. Кликаем «Обычный значок», «Ок» и перезагружаем ПК.
Используя тот же метод, включаем отображение корзины и правой кнопкой мыши выбираем «Обновить» на рабочем столе.
Корзина появится на том самом месте, что и была в рабочем состоянии.
- Настроить корректное отображение корзины можно следующим образом. Заходим в «Параметры значков рабочего стола», как это было описано в пункте 2. Выбираем «Сменить значок».
Выбираем сначала значок пустой корзины, а затем – полной.
Кликаем «Применить» и перезагружаем ПК.
- Кликаем «Win+R» и в командную строку вводим «gpedit.msc».
Откроется «Редактор локальной групповой политики». Переходим в папку «Конфигурация пользователя», далее «Административные шаблоны» и «Рабочий стол». Здесь выбираем «Удалить значок «Корзина» с рабочего стола».
Двойным щелчком открываем параметр и задаем значение «Включено» и жмём «Применить».
Перезагружаем компьютер. После открываем повторно этот же параметр и задаём значение «Не задано». Теперь корзина будет работать и корректно отображаться на рабочем столе.
Подпишитесь:
Если в Windows возникло сообщение «Повреждена корзина на диске X», то ниже представлена пошаговая инструкция по устранению сбоя.
Восстановление корзины Windows
Заключается в удалении определенных системных файлов.
- Зайдите в «Пуск», далее «Мой компьютер» (можно открыть напрямую, с рабочего стола), далее выберите вкладку «Вид», в ней «Параметры» или откройте классическую «Панель управления» *.
- Кликните по ярлыку «Параметры «папок» или «проводника» *.
- В открывшемся окне перейдите во вкладку «Вид».
- Снимите галочку с пункта «Скрывать защищенные системные файлы».
- Убедитесь, что отмечен галочкой пункт «Показывать скрытые файлы и папки», нажмите «Ок».
Удаление системных объектов
- Откройте необходимый диск.
- Найдите директории с названиями: Recycle, $Recycle.bin, Recycle.bin. Щёлкните по ним правой кнопкой мыши и удалить их.
Если это не получается, то скачайте программу Unlocker, и удалите файлы с её помощью. Ниже представлено описание работы с данной программой.
- Выделите нужный для удаления объект правой кнопкой мыши.
- Отобразится выпадающее меню Unlocker.
- Кликните по действию внизу списка «Удалить».
- Подтвердите действие «Ок».
* в зависимости от версии операционной системы.
При установке Windows 7, 8, 10 довольно часто пользователи сталкиваются с ошибкой: «Установка невозможна, диск имеет стиль разделов GPT». Эта проблема не так страшна, если знать, как ее возможно решить. Существует два способа решения: конвертация сти…
Очень часто у пользователей возникает проблема с установкой Windows 10 или 8 на этапе работы с разделами по причине того, что стиль разделов сделан при помощи таблиц MBR, который совершенно не подходит для новых ОС, ведь в них предусмотрены новые тех…
Переустановку операционной системы сложно отнести к разряду стандартных операций по обслуживанию компьютера. Однако нередко именно эта операция в сочетании с форматированием жесткого диска является самым простым и быстрым способом решения проблем.До…
Если ваша корзина повреждена, вы можете столкнуться с различными проблемами при ее использовании. К примеру, в корзине могут не отображаться файлы, которые вы в нее поместили. Также файлы могут не перемещаться в корзину, а в некоторых случаях корзину даже не получается полностью очистить, или появляется сообщение, что доступ к ней запрещен.
В такой ситуации можно сделать сброс корзины.
На каждом диске (или разделе) на компьютере с Windows имеется защищенная системная папка $Recycle.bin. Это папка корзины. Вы сможете ее увидеть, если включите отображение скрытых файлов и папок. При сбросе корзины эта папка будет удалена, но Windows автоматически создаст новую. Это не новая функция и она уже давно присутствует в Windows, по крайней мере со времен Windows XP.
Корзина повреждена
Для сброса корзины запустите окно командной строки от имени администратора, а затем введите следующую команду и нажмите Enter:
rd /s /q C:\$Recycle.bin
Эта команда сбросит папку $Recycle.bin, которая хранится диске C. Вам потребуется сделать это для каждого раздела на жестком диске, заменяя «C» буквой соответствующего раздела.
Как только вы сделаете это, папка корзины и все файлы и папки в ней будут удалены. После перезагрузки компьютера Windows создаст новую корзину.
Не происходит автоматического обновления иконки корзины
Если вы обнаружили, что иконка корзины не обновляется и одинаково выглядит независимо от того, пустая она или полная? Ниже вы найдете несколько методов, один из которых должен помочь вам решить эту проблему.
1. Проверьте, не установлены ли у вас какие-либо сторонние темы или наборы иконок. Если так, удалите их. Это может решить проблему. Также попробуйте переключиться к классической теме, а затем вернитесь к теме Windows по умолчанию.
2. Щелкните правой кнопкой мыши на рабочем столе, в контекстном меню выберете «Персонализация». В левой части окна «Персонализация» нажмите на ссылку «Изменение значков рабочего стола». Отключите отображение иконки корзины на рабочем столе. Далее нажмите на кнопку «Обычный значок». Нажмите на кнопку OK и перезагрузите компьютер. Теперь, используя тот же метод, включите отображение корзины, а после на рабочем столе нажмите правой кнопкой мыши и в контекстном меню нажмите «Обновить».
3. В диалоговом окне «Параметры значков рабочего стола» выделите иконку пустой корзины, а затем нажмите «Сменить значок». В открывшемся окне выберете значок пустой корзины и нажмите OK. Сделайте то же самое для иконки полной корзины, выбрав соответствующую иконку.
Теперь нажмите «Применить» и проверьте, как выглядит иконка корзины, когда она пустая и когда она полная.
4. Нажмите Win + R, в диалог «Выполнить» введите команду gpedit.msc и нажмите Enter или OK. У вас откроется «Редактор локальной групповой политики». Перейдите в «Конфигурация пользователя > Административные шаблоны > Рабочий стол». В правой части окна дважды нажмите на политику «Удалить значок Корзина с рабочего стола».
В свойствах политики выберете «Включено» и нажмите «Применить».
О
том, насколько важными являются, казалось бы, банальные функции Windows, большинство пользователей начинают задумываться только тогда, когда какая-нибудь из них начинает работать с ошибками. Корзина Windows – полезный и стабильный инструмент, но иногда случается такое, что и он начинает работать со сбоями. Одна из самых распространенных проблем связана с пропажей Корзины с рабочего стола. Причиной тому могут послужить вирусы, системный сбой, а еще чаще ошибочные действия самого пользователя. В этом случае восстановить Корзину проще всего. Для этого кликните по пустому рабочему столу правой клавишей мыши, выберите «Персонализация» -> «Изменение значков рабочего стола» и в появившемся диалоговом окошке параметров установите галочку в пункте «Корзина».
Другая распространенная неполадка проявляется тем, что значки перестают обновляться, и Корзина отображается как всегда полная или как всегда пустая. При этом функция очистки Корзины, а также перемещение в нее файлов может работать нормально. В этом случае могут помочь следующие действия. В окне параметров значков рабочего стола выделите иконку пустой корзины мышкой, затем нажмите «Сменить значок» и в открывшемся окошке выберите соответствующе изображение. Выполните аналогичное действие и для иконки заполненной Корзины.
Если это не помогло, пробуем следующее. В окошке «Параметры значков рабочего стола» снимите галочку отображения Корзины, затем нажмите кнопку «Обычный значок», примените изменения и перезагрузите систему. После того как компьютер перезагрузится, заново установите галочку отображения Корзины, сохраните результат, затем, кликнув по рабочему столу правой клавишей мыши, вызовите контекстное меню и нажмите пункт «Обновить».
Третий способ исправить ошибку обновления корзины более хлопотный, но в некоторых случаях он может помочь. Откройте окошко «Выполнить» (Win+R ), введите команду gpedit.msc и нажмите Ввод.
При этом откроется окно редактора локальной групповой политики. Далее переходим в Административные шаблоны -> Рабочий стол, в списке состояния находим пункт удаления Корзины с рабочего стола и кликаем по нему два раза или жмем «Изменить параметр политики».
В открывшемся окне устанавливаем значение «Включено», сохраняемся и перезагружаем систему.
После этого необходимо проделать то же самое, только на этот в окне изменения параметров устанавливаем радиокнопку в положение «Не задано».
Перезагрузите компьютер еще раз и убедитесь, что проблема решена. Кстати, если вы используете сторонние программы типа Stardock, для начала попробуйте сбросить настройки к значениям по умолчанию или сменить тему. Что делать если вышеописанные действия не привели к положительному результату? Как вариант, можно попробовать сбросить кэш иконок. Сделать это можно вручную, но лучше для этой цели воспользоваться бесплатной утилитой Icon Cache Rebuilder.
В том случае если Корзина не открывается, не очищается, перемещенные в нее файлы не видны или пользователь получает сообщение типа «Доступ запрещен», ничего не остается, как сбросить саму Корзину, то есть сначала удалить, а затем вновь создать ее. Сделать это можно с помощью командной строки Windows. Запустите командную строку от имени администратора и выполните следующую команду:
rd /s /q C:\$Recycle.bin
Данная команда удаляет скрытую папку Корзины, а заодно все содержащиеся в ней файлы. После перезагрузки операционная система автоматически создаст новую Корзину с «обнуленными» параметрами. При этом не следует забывать, что каждый логический диск имеет свою папку Recycle, а поэтому команду удаления следует выполнить для каждого раздела в отдельности, подставив вместо С соответствующую букву.
Если Вам нравятся статьи, заметки и другой интересный материал представленный на сайте Белые окошки и у вас есть непреодолимое желание поддержать этот скромный проект тогда выберите один из двух видов стратегии поддержки на специальной странице —
Корзина Windows представляет собой особый каталог, в который перемещаются удаляемые файлы. Когда место в Корзине заканчивается, Windows автоматически удаляет самые старые файлы, но может так статься, что у вас возникнет…
Любой пользователь, работая на компьютере, создает файлы и папки. Через некоторое время какие-то из них больше не нужны. В обычной жизни все ненужные вещи люди выбрасывают в специальные емкости для мусора. На компьютере, в операционной системе Windows для этого служит папка Корзина
, она предназначена только для хранения удаленных объектов.
Зачем, спросите вы, хранить мусор? Да затем, что начинающие пользователи компьютера и не только они, часто случайно удаляют нужные файлы и папки. А потом возмущаются, что …оно само куда-то делось или выбросил и опомнился — еще пригодится. Ситуации бывают разные. Восстановить удаленную информацию поможет Корзина. Если только вы твердо решили избавиться от скопившегося цифрового мусора, что ж, очищайте Корзину.
Обратите внимание!
Восстановить из Корзины можно только те объекты, которые удалялись непосредственно из компьютера. Если вы удаляли файлы (папки) с флешки, CD/DVD диска или дискеты, то из Корзины они не восстановятся, потому что физически стираются со съемного носителя. Информация с диска утратится навсегда, а вот с флешки можно пробовать ее восстановить специализированными программами.
Разберемся подробнее как пользоваться в Windows Корзиной
.
Значок папки расположен на Рабочем столе, он похож на обычную корзину для бумаг. Выглядеть может по-разному, это зависит от темы оформления, которая у вас установлена. Причем значок пустой Корзины отличается от заполненной.
Сама папка Корзина, значок которой мы видим на Рабочем столе находится, как правило, в жесткого диска. Называется она Recycler, является скрытой, системной и у каждого диска своя. В Windows 7 папка названа $Recycle.Bin.
Под Корзину в Windows выделяется определенная часть жесткого диска, обычно 10% от общего объема. Если на вашем компьютере несколько дисков или разделов диска (С, Д, Е), по 10% (по умолчанию) будет выделено для каждого из них. Если удаленная информация на диске будет больше отведенного пространства, в Корзине автоматически удалятся самые старые данные, чтобы уложиться в определенную операционной системой квоту.
Когда удаляется большой объем сразу (игра, программа, папка с несколькими десятками фильмов), вес которых превышает размер Корзины, объекты будут удалены без возможности их восстановления. Об этом система всегда предупреждает (внимательно читайте, что пишется в диалоговых окнах).
Как настроить Корзину в Windows?
Настройки Корзины можно изменить под свои потребности, для этого кликните на значке Корзины и выберите пункт Свойства. Если вы редко очищаете Корзину, боясь потерять информацию, которая возможно пригодится, можете увеличить объем Корзины. Если выбрасываете все осознанно, уменьшайте объем, можете также отключить запрос на подтверждение во время удаления, даже включить опцию удаления файлов без помещения их в Корзину.
При наличии на вашем компьютере (для XP) одного жесткого диска не разбитого на разделы, вы увидите только одну вкладку — Глобальные. Если имеются другие жесткие диски или разделы, то увидите вкладки для каждого из них. В Windows 7 — вкладка Общие.
В ХР включение радиокнопки (щелчок по кружочку) Независимая конфигурация дисков позволит настроить Корзину для каждого диска (раздела) отдельно.
Во вкладках Локальных дисков станут активными их собственные настройки. Соответственно, при включенной радиокнопке Единые параметры для всех дисков, настройки дисков будут неактивны.
В Windows 7 кликом ЛКМ выделите диск в группе Расположение Корзины, в столбце Свободно размер диска дан в гигабайтах. Задайте размер Корзины для выбранного диска в поле Максимальный размер (указан в мегабайтах). О единицах измерения рассказывалось в статье о .
В обеих операционных системах можно отключить запрос на подтверждение удаления, для чего кликните по нижнему , снимите галочку. Можно вообще отказаться от работы с Корзиной, для этого кликните по чекбоксу и поставьте галочку (флажок) «Уничтожать файлы после удаления, не помещая их в корзину». При этом система всегда будет выдавать запрос на подтверждение безвозвратного удаления. Когда включена данная функция, кнопка Очистка диска в диалоговом окне Свойства диска исчезнет.
После выполнения настроек не забудьте нажать кнопки Применить или ОК. Кнопка Применить позволяет сохранить изменения в настройках без закрытия диалогового окна и перейти к настройкам в следующей вкладке. После завершения всех настроек можно нажать ОК и закрыть диалоговое окно.
Чтобы очистить заполненную Корзину кликните на ее значке ПКМ и выберите строчку с командой Очистить Корзину. Вы увидите окно с вопросом действительно ли вы хотите удалить группу файлов, принимаете решение и жмете ОК (или Нет, если не уверены, что лежащие в Корзине файлы вам точно больше не понадобятся).
Содержимое Корзины можно удалить другим способом: сделайте на значке Корзина, папка Корзина откроется в обычном окне, далее Файл — Очистить Корзину или в списке типичных задач (область окна слева — задачи для «Корзины») щелкните на строчке Очистить корзину.
При необходимости удалить не все, а отдельные папки и файлы, вам нужно их выделить, затем кликнуть ПКМ на каком-либо из выделенных объектов, выбрать команду Удалить.
Для Корзину нужно очищать как можно чаще, удаленные файлы занимают место на диске, находясь в нашей замечательной паке Windows Корзина
.
При включении компьютера, когда всё запустилось, появилось маленькое окошко с объявлением -На диске (F:) повреждена корзина. Очистить её? ДА — НЕТ- . Точно такое-же объявление пол-года назад появлялось пару раз в отношении другого накопителя (G:). Оба системы SSD.
Вопрос в следующем. На накопители файлы записываются и уже не удаляются, т.е. накопитель точно соответствует своему названию. Что такое корзина на внешних ЖД? Что может в этих корзинах быть, если ничего лишнего на ЖД не записывается и ничего к удалению не предполагается? Для проверки попробовал удалить файл с ЖД (F:), удалилось нормально. Может — это какая-то ошибка, сбой? Общая корзина (ярлык на рабочем столе) работает. Если-бы я нажал на ДА, может быть очистился весь диск (F:)?
Paul03-17
| 7 марта 2017, 19:11
Корзина образуется на каждом диске по повелению Windows — так уж ее сделали (Винду). В принципе, правильно, просто на SSD это лишнее. Вам достаточно просто отключить восстановление системы на этих временных дисках. Ну а если там уже есть эти папки (RECYCLE.BIN, RECYCLER, System Volume Information), то их следует удалить. Проще всего это делается с помощью программы Unlocker.
Evgeny S
| 29 ноября 2013, 19:21
На любом разделе диска, кроме загрузочного, создаётся корзина, по-умолчанию. Этот файл входит в группу системных и просто так не видим. Если Вы что то удаляете не на системном диске, то данные попадают в корзину своей директории, а не системного диска. Это неоднократно публиковалось и обсуждалось.
presto
| 28 ноября 2013, 12:30
Если нажмете ДА ничего страшного не произойдет, но ошибку это не исправит. Подобное происходит на разделах с файловой системой NTFS по вине некоторых программ для работы с разделами, твикеров, оптимизаторов, иногда вирусов. Необходимо отключить восстановление системы на этих томах и удалить папки $RECYCLE.BIN, RECYCLER, System Volume Information при помощи команды «rd /s /q X:\$Recycle.bin» без кавычек, подставляя нужное название диска и папки. В случае неудачи при удалении воспользуйтесь . При установке Unlocker будьте внимательны — пропустите установку дополнительных программ.
Самовар
| 28 ноября 2013, 01:28
Щёлкните правой кнопкой мыши на корзине (рабочий стол), выберите диск и в контекстном меню выберите пункт «Уничтожать файлы сразу после удаления, не помещая их в корзину».
как вернуть удаленные файлы, помещенные в Trash
Когда возникает эта проблема и какие версии Windows ей подвержены?
Пользователь Windows может столкнуться с различным проблемами, а одной из самых распространенных является повреждение файлов в Корзине. При этом пользователь не может удалить файлы через очистку корзины или вручную. Одновременно с этим человек также не может выполнить и восстановление файлов. Это приводит к парадоксальной ситуации — у человека имеются файлы на компьютере, которые ему не нужны и которые занимают место на жестком диске, однако удалить он их не может.
Такая проблема может возникнуть в двух основных случаях:
Программный сбой. По такому сценарию нарушается работа утилит, которые занимаются управлением Корзины, что и приводит к невозможности очистки и восстановления. В большинстве случаев проблемы программного сбоя решаются достаточно просто с помощью сброса Корзины, что приводит к перезагрузке управляющих утилит и восстановлению их работы.
Аппаратные проблемы. В таком случае невозможность удаления возникает из-за повреждения секторов жесткого диска. Программные утилиты устанавливают наличие файлов, но при попытке удаления происходит аппаратный сбой, что делает очистку Корзины невозможной. Эта проблема является более серьезной, поскольку при таком сценарии для восстановления файлов понадобится запуск утилиты CHKDSK либо установка вспомогательных программ, а при сильном повреждении жесткого диска восстановление может быть и вовсе невозможным.
Обратите внимание, что проблема с удалением файлов из Корзины актуальна для всех версий Windows — для «десятки», «семерки», всех версий «восьмерки» и для всех более ранних версий Windows (XP, Vista, NT, линейка Server и так далее).
Исправление проблемы с помощью сброса Корзины
Основным способом исправления проблемы является сброс корзины с помощью командной строки и команды rd. Обратите внимание, что этот метод исправления подойдет только для ситуаций программного сбоя — в случае серьезных повреждений секторов жесткого диска сброс Корзины через командную строку может окончиться ошибкой. Алгоритм исправления выглядит так:
Запустите командную строку с расширенными правами администратора. Введите команду rd / s / q C: \ $ Recycle.bin и нажмите клавишу Enter. Дождитесь завершения операции.
Выполните команду rd для всех томов жестокого диска, заменив в синтактической конструкции команды диск C на соответствующие метки (D, E и так далее).
В конце перезагрузите операционную систему — в случае успеха Вы получите пустую корзину, а удаление файлов теперь будет происходить без проблем.
Что означает слово Recycle.bin в команде сброса? После помещения какого-либо файла в корзину по факту этот файл перезаписывается в специальный скрытый файл Recycle.bin на соответствующем томе жесткого диске. При введении команды rd происходит удаление и создание нового файла Recycle.bin после перезагрузки ОС, а процедуру сброса нужно повторить для всех томов жесткого диска.
Восстановление Корзины через Проводник
Также Вы можете восстановить Корзину с помощью прямого удаления скрытого файла Recycle.bin (операционная система восстановит его автоматически после перезагрузки). Делается это так:
Сперва Вам нужно сделать файл Recycle.bin видимым. Для этого откройте Проводник, выберите пункт «Свойства папки», активируйте вкладку «Вид» и найдите блок «Дополнительные настройки» — поставьте галочку с пунктом «Показать скрытые файлы» и снимите галочку с пункта «Скрывать системные файлы». После этого нажмите кнопку «Применить».
Откройте корневой каталог тома жесткого диска: для диска C каталог имеет путь C:/, для диска D — D:/ и так далее. В корневом каталоге найдите файл Recycle.bin, нажмите правую кнопку мыши, а потом выберите пункты «Удалить» и «Да». Проделайте операцию удаления для всех томов жесткого диска (C, D, E и так далее).
Перезагрузите Windows — файл Recycle.bin будет автоматически создан при перезагрузке, однако он уж не будет содержать посторонних файлов, поэтому корзина окажется пустой.
Проверка диска на ошибки с помощью системной утилиты CHKDSK
Если же файлы не удаляются из Корзины по причине повреждения секторов жесткого диска, то в таком случае для устранения проблемы можно воспользоваться системной утилитой CHKDSK. Обратите внимание, что эта утилита не является универсальной, а справиться она может только с легкими и средними обратимыми дефектами жесткого диска (тяжелые дефекты обычно не подлежат восстановлению). Также утилита CHKDSK может использоваться и в случае аппаратного сбоя, что привело к нарушению работы Корзины. Пользоваться этой утилитой нужно так:
Запустите командную строку (можно без прав Администратора) и введите команду C: CHKDSK /F /R. Сохраните все файлы и перезагрузите операционную систему.
После включения ОС Windows произведет поиск и устранение ошибок жесткого диска. Длительность процедуры зависит от состояния диска, скорости его работы и его объема. В среднем для «лечения» небольшого сектора объемом 40-50 GB требуется около 20-30 минут.
Выполните команду CHKDSK для всех томов жесткого диска. Например, у Вас диск разбит на сектор C и D — сперва введите команду C: CHKDSK /F /R, сделайте перезагрузку и дождитесь завершения процедуры, а потом выполните команду D: CHKDSK /F /R и тоже перезагрузите компьютер.
Что делать, если файлы в Корзине повреждены
Также встречаются случаи, когда человек не хочет очищать Корзину ото всех файлов целиком. Например, он хочет восстановить некоторые файлы, удалив ненужные, однако он не может выполнить восстановление из-за нарушения работы Корзины. В таком случае ему понадобятся сторонние приложения для восстановления файлов, а примером хорошей программы является приложение Recuva. Пользоваться этой программой нужно так:
Скачайте и установите программу. При необходимости зарегистрируйте ее либо оформите пробный режим.
После запуска перед Вами откроется меню для выбора типа файлов, которые Вы хотите восстановить. Укажите тип файлов и нажмите кнопку «Далее» (обратите внимание, что в случае нескольких файлов разных типов нужно выбирать пункт «Все файлы»).
Выберите место, где располагался файл перед удалением (это может быть весь жесткий диск целиком, отдельная директория и так далее).
Подтвердите анализ диска с помощью кнопки «Начать». При необходимости Вы можете активировать расширенный поиск — этот режим лучше ищет файлы, однако процедура поиска будет идти медленнее.
После сканирования перед Вами откроется список всех файлов, которые можно восстановить. Поставьте галочку напротив каждого поврежденного файла, который находится в Корзине, а потом нажмите кнопку «Восстановить».
Как удалить ярлык Корзины с Рабочего стола
Если Вам не удалось восстановить работу Корзины, то в таком случае рекомендуется обратиться за помощью в ремонтную компьютерную компанию. До посещения ремонтника Вы можете удалить ярлык Корзины с Рабочего стола, чтобы он Вас не раздражал. Для удаления ярлыка на Рабочем столе наведите курсор на любой пустой участок, нажмите правую кнопку мыши и выберите пункт «Персонализация». Потом выберите пункт «Изменение значков», снимите галочку с пункта «Корзина» и нажмите «Применить». Для восстановления ярлыка проделайте тот же путь, поставьте галочку с пунктом «Корзина» и сохраните изменения с помощью кнопки «Применить».
Решение проблем при работе с Windows XP
Решение проблем при работе с Windows XP
Советы пользователям Windows XP
Лучший Софт для
Windows XP для Вас!!!
Лучший каталог литературы для Вас!!!
Неполадки работы с папкой «Корзина» ( Recycle Bin )
Как восстановить случайно помещенный в «Корзину» ( Recycle Bin ) объект.
Как запретить вывод на экран диалогового окна подтверждения операции, которое появляется каждый раз при перемещении в «Корзину» ( Recycle Bin ) некоторого объекта.
Как настроить систему на автоматическое уничтожение объектов без их перемещения в «Корзину» ( Recycle Bin ).
Значок «Корзина» ( Recycle Bin ) расположен на рабочем столе операционной сис темы. В нее пользователь может отправлять ненужные ему объекты. Помещаемые в «Корзину» ( Recycle Bin ) файлы и папки хранятся там, до тех пор, пока пользователь не уничтожит их или пока «Корзина» ( Recycle Bin ) не окажется переполненной Windows XP начнет автоматически удалять из нее самые старые объекты для освобождения места под вновь помещаемые сюда объекты. Как правило, при работе с «Корзиной» ( Recycle Bin ) проблем не возникает, если знать, как с ней работать.
Как восстановить случайно помещенный в «Корзину» ( Recycle Bin ) объект
Windows XP Professional и Windows XP Home .
Пользователи нередко по ошибке помещают в «Корзину» ( Recycle Bin ) нужные объекты. Однако «Корзина» ( Recycle Bin ) является всего лишь папкой и функционирует во многом как другие папки. Поскольку помещенные «Корзину» ( Re cycle Bin ) объекты не удаляются сразу же, то их можно извлечь из неё.
Откройте папку «Корзина» ( Recycle Bin ) и перетащите нужный объект с помощью мыши в другое место, например, в папку «Мой компьютер» ( My Computer ). Этот объект никоим образом не будет поврежден.
Можно ли восстановить объекты в папке «Корзина» ( Recycle Bin ) после ее очистки
Windows XP Professional и Windows XP Ноme .
После выполнения операции очистки «Корзины» ( Re cycle Bin ) хран ившееся в неи объекты удаляются из файловой системы жесткого диска.
С помощью средств Windows XP эту проблему решить нельзя.
После очистки «Корзины» ( Recycle Bin ) ее содержимое для операционной системы пропадает. Однако существуют программы независимых производителей программного обеспечения , которые способны восстанавливать объекты даже после очистки «Корзины» ( Recycle Bin ). Некоторые из таких программ являются бесплатными – например , программа Restore 2000, которую можно загрузить из Интернета
здесь. В продаже имеются и другие служебные программы, восстанавливающие удаленные из файловой системы жесткого диска файлы.
В папке «Корзина» ( Recycle Bin ) слишком долго хранятся объекты, занимая место на диске
Windows XP Professional и Windows XP Home .
По умолчанию в Windows XP под «Корзину» ( Recycle Bin ) отводится’ 10% памяти жесткого диска (дисков) компьютера. Когда заполнение «Корзины» ( Recycle Bin ) приближается к этому пределу, объекты начинают автоматически удаляться из нее для поддержания установленного размера этой папки. Если вы хотите уменьшить размер памяти на жестком диске, выделяемый под «Корзину» ( Recycle Bin ), то это можно сделать двумя способами.
С помощью ползункового регулятора уменьшите объем памяти жесткого диска, отводимого для хранения папки «Корзина» ( Recycle Bin ) .
Для очистки корзины щелкните правой кнопкой мыши значок «Корзина» ( Recycle Bin ) и выберите команду «Очистить Корзинр ( Empty Recycle Bin ). Если вы не хотите вручную удалять объекты, то можно уменьшить объем памяти отводимой для хранения этой папки на жестком диске. Для этого щелкните правой кнопкой мыши значок «Корзина» ( Recycle Bin ) и выберите «Свойства ( Properties ). На вкладке «Глобальные» ( Global ) с помощью ползункового регулятора измените размер дискового пространства с 10% до желаемого уровня . Затем щелкните «ОК».
Как запретить вывод на экран
диалогового окна подтверждения операции, которое появляется каждый раз при перемещении в «Корзину» ( Recycle Bin ) некоторого объекта
Windows XP Professional и Windows XP Home .
Windows XP перед выполнением этой операции хочет убедиться Игом, что вы действительно, а не по ошибке, хотите поместить объект в «Корзину» ( Recycle Bin ). Если вас раздражает это диалоговое окно, то его отображение можно заметить.
Щелкните правой кнопкой мыши значок «Корзина» ( Recycle Bin ) и выберите «Свойства» ( Properties ). На вкладке «Глобальные» ( Global )удалите метку выбора команды «Запрашивать подтверждение на удаление» ( Display B Delete Confirmation Dialog ). После этого при перемещении объекта в «Корзину» ( Recycle Bin ), диалоговое окно подтверждения операции удаления появляться не будет.
Как настроить систему на автоматическое
уничтожение объектов без их перемещения в «Корзину» ( Recycle Bin )
Windows XP Professional и Windows XP Home .
По умолчанию Windows XP помещает удаляемый объект в «Корзину» ( Recycle Bin ). Это делается для того, чтобы пользователь мог восстановить удаленный по ошибке объект. Однако систему можно настроить так, что объект будет
сразу удаляться без его перемещения в «Корзину» ( Recycle Bin ). Но в этом случае пользователь лишается возможности восстановить (с помощью средств Windows XP ) по ошибке удаленный объект.
Щелкните правой кнопкой мыши папку «Корзина» ( Recycle Bin ) и выберите «Свойства» ( Properties ). На вкладке «Глобальные» ( Global ) поставьте м етку выбора команды «Уничтожать файлы сразу после удаления, не помещая их Корзину» ( Do not Move Files to the Recycle Bin ), затем щелкните «ОК». Теперь файлы будут автоматически удаляться (из файловой системы жесткого диска) без их перемещения в «Корзину» (Recycle Bin)
на верх
на главную
6 способов исправить корзину Windows 10, которая не опустошается • Оки Доки
Очистка корзины на вашем компьютере — эффективный способ навсегда удалить ненужные файлы. Это освобождает место на диске и защищает вашу конфиденциальность, удаляя конфиденциальные файлы. Однако вы можете столкнуться с проблемой, когда вы обнаружите, что корзина не удаляет ваши файлы.
Это увеличивает нагрузку на ваше хранилище и может представлять серьезную угрозу безопасности ваших личных файлов. Некоторые проблемы могут помешать вашей корзине удалить файлы, и мы предоставим вам несколько исправлений для них.
Что заставляет корзину перестать удалять файлы?
Во-первых, это может произойти из-за того, что у вас нет прав администратора или какое-то стороннее приложение не позволяет вам очистить корзину. Распространенной программой, вызывающей эту ошибку, является OneDrive. В некоторых случаях эта ошибка может возникать из-за повреждения корзины.
Когда возникает эта ошибка, вы можете обнаружить, что опция очистки корзины неактивна. В других случаях возможность очистить корзину просто отсутствует. В худшем случае корзина аварийно завершает работу всякий раз, когда вы пытаетесь ее очистить.
В этой статье мы покажем вам, как решить эту проблему с корзиной, используя несколько методов.
1. Закройте запущенные приложения.
Некоторые приложения могут вызывать сбой корзины. Типичный пример такой программы — OneDrive. Закрытие OneDrive или любого проблемного приложения может помочь решить вашу проблему. Вот как это можно сделать:
Нажмите Ctrl + Shift + Esc, чтобы открыть диспетчер задач.
На вкладке «Процессы» щелкните правой кнопкой мыши OneDrive или любое подозрительное приложение, которое вы хотите закрыть, и выберите «Завершить задачу».
Отсюда попробуйте удалить элементы из корзины и проверьте, решена ли проблема.
Если вы каким-то образом подозреваете, что OneDrive может работать, но не отображается в диспетчере задач, вы можете закрыть его через командную строку. Вот как это можно сделать:
Нажмите Windows Key + R и введите CMD.
Нажмите Ctrl + Shift + Enter, чтобы открыть командную строку с повышенными привилегиями.
Введите следующую команду в командной строке и нажмите Enter:
taskkill / f / im onedrive.exe
Если этот метод решает вашу проблему, вы можете рассмотреть возможность удаления OneDrive, если вы не используете его активно. Это поможет вам избежать возникновения этой проблемы с корзиной в будущем.
Вы можете выполнить чистую загрузку, чтобы изолировать другие программы, которые могут вызывать эту проблему.
2. Обновите или удалите стороннее программное обеспечение.
Если вы пытались закрыть все запущенные приложения и не смогли исправить эту ошибку, вы можете использовать другой подход. Вы можете подумать об обновлении сторонних программ или их полном удалении. Вы можете удалить приложения через панель управления, выполнив следующие действия:
Введите «Панель управления» в строке поиска меню «Пуск» и выберите «Лучшее совпадение».
В Панели управления щелкните Удалить программу.
Щелкните правой кнопкой мыши любое приложение, которое, как вы подозреваете, вызывает проблемы с корзиной, и выберите «Удалить».
Перезагрузите компьютер и проверьте, решена ли проблема. Если вы не предпочитаете использовать этот метод, вы можете попробовать использовать стороннее программное обеспечение для удаления приложений. Это выполнит чистую деинсталляцию, которая поможет гарантировать, что вы не оставите никаких оставшихся ненужных папок.
3. Очистите корзину с помощью настроек.
Вместо того, чтобы вручную удалять файлы из корзины, вы можете попробовать сделать это в настройках ПК.
Для этого перейдите в меню «Пуск» Windows> Параметры ПК> Система> Хранилище> Временные файлы.
В окне «Временные файлы» установите флажок «Корзина» и нажмите кнопку «Удалить файлы».
Когда процесс будет завершен, перейдите в корзину и проверьте, есть ли в ней какие-либо файлы.
4. Перезапустите проводник Windows.
Проводник Windows может мешать работе корзины и затруднять окончательное удаление файлов. По этой причине его перезапуск может помочь решить эту проблему. Вот как его можно перезапустить.
Нажмите Ctrl + Shift + Esc, чтобы открыть диспетчер задач.
На вкладке «Процессы» щелкните правой кнопкой мыши проводник Windows и выберите «Перезагрузить».
Попробуйте очистить корзину и посмотрите, сработает ли этот метод. Попробуйте другие методы, если это не решит вашу проблему.
5. Выполните чистую загрузку на вашем компьютере.
Если вы пробовали все другие решения и по-прежнему не можете очистить корзину, вы можете подумать о выполнении чистой загрузки. Вот как это можно сделать:
Нажмите клавиши Windows + R, введите msconfig и нажмите Enter, чтобы открыть окно конфигурации системы.
На вкладке «Общие» выберите параметр «Выборочный запуск» и снимите флажок «Загружать элементы запуска».
Затем перейдите на вкладку «Службы», установите флажок «Скрыть все службы Microsoft» и нажмите кнопку «Отключить все».
Отсюда перейдите на вкладку «Автозагрузка» и нажмите «Открыть диспетчер задач».
На вкладке «Автозагрузка» диспетчера задач щелкните правой кнопкой мыши каждый элемент и выберите «Отключить». По завершении закройте диспетчер задач.
Вернитесь на вкладку «Запуск» в окне «Конфигурация системы», нажмите «Применить», а затем нажмите «ОК», чтобы применить все изменения.
После выполнения всех этих действий перезагрузите компьютер. Это загрузит его в чистой среде. Отсюда перейдите в корзину и проверьте, решает ли этот метод вашу проблему.
6. Сбросьте корзину.
У вас могут возникнуть проблемы с очисткой корзины просто потому, что она повреждена. Чтобы исправить это, вам нужно сбросить его через командную строку. Вот шаги, которые вы должны выполнить для этого:
Нажмите Windows Key + R и введите CMD.
Нажмите Ctrl + Shift + Enter, чтобы открыть командную строку с повышенными привилегиями.
Введите следующую команду в командной строке и нажмите Enter:
rd / s / q C: $ Recycle.bin
Эта команда должна сбросить вашу корзину и помочь решить вашу проблему. Перезагрузите компьютер и проверьте, можете ли вы очистить корзину.
Очистить всю корзину в корзине
Количество нежелательных данных, которые могут накапливаться в вашей корзине, может быть огромным. Если вы не очистите корзину, это может повлиять на производительность вашего компьютера и открыть доступ к вашим личным файлам. По этой причине у вас всегда должна быть возможность легко удалять мусор из корзины.
Если вы столкнулись с трудностями при очистке корзины, советы из этой статьи — все, что вам нужно. Если по какой-то причине вы удаляете файлы, и они не отображаются в корзине, есть несколько исправлений и для этого.
как вернуть ярлык на рабочий стол
Где корзина в Windows 10
Вот как получить доступ к корзине на рабочем столе в Windows 10:
- Нажмите кнопку Пуск, а затем выберите Параметры.
- Последовательно выберите элементы Персонализация >Темы >Параметры значков рабочего стола.
- Установите флажок для пункта Корзина, а затем нажмите кнопку Применить.
Вот так, вы узнали где корзина в Windows 10. Путем несложных манипуляций, можно вернуть пропавший значок корзины на рабочий стол или убрать его оттуда, если возникнет такая необходимость.
«Корзина» в ОС Windows – это место временного хранения файлов, которые еще не были окончательно удалены с диска. Как и любая папка, она имеет свое фактическое месторасположение, и сегодня мы расскажем именно о нем, а также о том, как восстановить столь важный компонент операционной системы в случае его исчезновения с Рабочего стола.
Возможно ли удалить корзину из операционной системы
Данное действие можно выполнить, заручившись правами администратора. Однако для достижения поставленной цели пользователю придётся зайти в корневой каталог приложения на системном диске по схеме, описанной выше.
Важно! Деинсталлировать папку напрямую с рабочего стола не получится. После удаления системного компонента в работе операционки могут возникнуть сбои.
Рекомендуется также периодически очищать корзину. Данное действие избавит систему от лишнего мусора, снизит потребление ОЗУ. Очищать директорию можно как самостоятельно, так и при помощи стороннего софта.
Таким образом, корзина на Виндовс десять может пропадать по нескольким причинам. Однако системный компонент можно вернуть обратно в кратчайшие сроки, выполнив несколько простых шагов. На основании вышеизложенной информации даже неопытный пользователь сможет понять, что делать, если пропала корзина с рабочего стола Windows 10.
Папка «Корзины» в Виндовс 10
Как мы уже сказали выше, «Корзина» является системным компонентом, а потому ее директория находится на том диске, на который установлена Windows, непосредственно в его корне. Прямой путь к ней выглядит следующим образом:
C:$RECYCLE.BIN
Но даже если вы включите отображение скрытых элементов, все равно не увидите эту папку. Для того чтобы попасть в нее, необходимо скопировать представленный выше адрес и вставить его в «Проводник», после чего нажать «ENTER» для непосредственного перехода.
Есть и другой вариант, подразумевающий использование специальной команды для окна «Выполнить». Выглядит она следующим образом:
%SYSTEMDRIVE%$RECYCLE.BIN
Все что от вас требуется – нажать «WIN+R» на клавиатуре, ввести в строку открывшегося окна это значение и нажать «ОК» или «ENTER» для перехода. Будет открыта та же директория, что и при использовании «Проводника».
В папку «Корзины», расположенную в корне диска с Виндовс, помещаются только те файлы, которые с него же были удалены. Если же вы удалите что-то, например, c диска D: или E:, эти данные будут помещены в аналогичную директорию, но уже по другому адресу — D:$RECYCLE.BIN или E:$RECYCLE.BIN соответственно.
Установите автоматическое удаление файлов после установленного времени
В одном из ранних обновлений Windows 10 Microsoft добавила функцию Storage Sense, которая направлена на то, чтобы помочь Вам освободить место на Вашем диске. Большая вещь, которую может использовать Storage Sense, — это автоматическая очистка жесткого диска.
Он также включает в себя один параметр, который относится к Вашей корзине: возможность удалять файлы из корзины автоматически, когда они были там в течение определенного количества дней: Вы можете установить параметр в 1, 14, 30 или 60 дней.
Чтобы включить его, откройте «Настройки», нажав кнопку «Windows + I», перейдите в «Система» > «Память устройства» и нажмите ссылку «Изменить способ автоматического освобождения места».
На следующей странице немного прокрутите список до раздела «Временные файлы», а затем включите опцию «Удалять временные файлы, не используемые в моих приложениях». Используйте первое раскрывающееся меню в этом разделе, чтобы установить количество дней, которое Вы хотите.
Корзина — это то, о чем большинство из нас никогда не думает, но с небольшой настройкой Вы можете заставить ее работать так, как Вы хотите.
Восстановление ярлыка «Корзины»
Рабочий стол Виндовс 10 изначально не перегружен лишними элементами, и с него даже нельзя запустить «Мой компьютер», но «Корзина» там есть всегда. По крайней мере, если настройки по умолчанию не изменялись или в работе системы не было сбоев, ошибок. Как раз по последним причинам и может исчезнуть ярлык рассматриваемой нами папки. Благо, вернуть его довольно легко.
Способ 1: «Редактор локальной групповой политики»
Наиболее эффективным и относительно простым в реализации вариантом решения нашей сегодняшней задачи является использование такой важной системной оснастки, как «Редактор локальной групповой политики». Правда, данный компонент есть только в Windows 10 Pro и Education, поэтому для версии Home изложенный ниже способ неприменим.
- Для запуска «Редактора…»нажмите «WIN+R»на клавиатуре и введите представленную ниже команду. Подтвердите ее выполнение нажатием «ОК»или «ENTER».
В области навигации, расположенной слева, перейдите по пути «Конфигурация пользователя» — «Административные шаблоны» — «Рабочий стол».
В основном окне найдите пункт «Удалить значок «Корзина» с рабочего стола» и откройте его двойным нажатием левой кнопки мышки.
Установите маркер напротив пункта «Не задано», после чего нажмите «Применить» и «ОК» для подтверждения внесенных изменений и закрытия окна.
Сразу же после выполнения этих действий ярлык «Корзины» появится на Рабочем столе.
Способ 2: «Параметры значков рабочего стола»
Добавить на Рабочий стол ярлыки основных системных компонентов, к числу которых относится и «Корзина», можно и более простым путем — через «Параметры» ОС, к тому же работает этот способ во всех версиях Виндовс, а не только в Про и ее корпоративной редакции.
- Нажмите клавиши «WIN+I», чтобы открыть «Параметры», и перейдите к разделу «Персонализация».
Способ второй: через настройку групповой политики
Этот метод довольно сложен в исполнении, но работает во всех операционных системах без исключения.
- Войдите в нужный редактор, нажав Win+R и выполнив команду gpedit.msc.
- В появившемся редакторе перейдите в подпапку «Рабочий стол», которая расположена в папке «Административные шаблоны» в группе «Конфигурация пользователя».
- В правой части отыщите в списке «Удалить значок «Корзины»» и нажмите по нему два раза левой кнопкой мыши.
- В появившемся окне переставьте переключатель в положение «Отключено» и нажмите «Применить».
Это был второй метод, как восстановить очищенную «Корзину», но далеко не последний.
Где находится корзина в Windows 10
Сама корзина расположена по умолчанию в папке C:$RECYCLE.BIN если Вы удаляете файл с системного диска. Открыть эту папку можно вставил этот путь в адресную строку проводника или выполнив команду %SYSTEMDRIVE%$RECYCLE.BIN в окне Win+R. Если же Вы удаляете файл на другом локальном диске, то файлы попадут в папку с аналогичным названием на другом локальном диске.
Максимальный размер этих папок можно посмотреть и задать в свойствах корзины. Чем больше памяти на диске тем больше значение заданы по умолчанию. Поэтому если Вы не знаете что это за папка Recycle.Bin и думали что вирус, то можете не волноваться, поскольку это папка корзины.
Что делать, если корзина работает неправильно
Если корзина повреждена, файлы, которые в ней хранятся, не удаляются, необходимо пересоздать папку корзины, а также дефрагментировать диск.
Перезагрузка компьютера
Файлы могут не удаляться, если система ошибочно считает, что они ещё используются, несмотря на то, что помещены в корзину. Конечно, она ошибается. Чтобы ОС заново просмотрела зависимости и разрешила удаление файлов, перезагрузите компьютер.
Перезагрузите систему, чтобы она разрешила удалять файлы, находящиеся в корзине
Пересоздание папки
Чтобы пересоздать папку корзины, выполните следующее:
- Запустите «Командную строку» с правами администратора.
Откройте «Командную строку» с правами администратора
Выполните команду rd /s /q C:$Recycle.bin
Дефрагментация диска
Файлы записываются на диск в ячейки в порядке очереди. Если удалить файл, то освободятся ячейки, которые он занимал. В будущем на них запишутся другие файлы, но очередь собьётся. Со временем диск настолько фрагментируется, что обращение к памяти компьютера вызовет сбой. Чтобы его устранить, необходимо выполнить дефрагментирование, то есть восстановить порядок очереди:
- Через системную поисковую строку отыщите вкладку «Дефрагментация и оптимизация ваших дисков».
Откройте раздел «Дефрагментация и оптимизация ваших дисков»
Выделите диск и нажмите кнопку «Оптимизировать»
Как восстановить корзину на рабочем столе
Параметры Windows 10
- Открываем Параметры Windows 10 нажав горячие клавиши Win+I.
- Переходим в Персонализация >Темы и выбираем пункт Параметры значков рабочего стола.
- В открывшимся окне устанавливаем галочку на пункт Корзина и жмём ОК.
Открываем «Корзину» с помощью окна «Выполнить»
Папку «$RECYCLE.BIN» также можно открыть, введя специальную команду в окно «Выполнить». Нажмем горячие клавиши «Windows» + «R» и в поле ввода «Открыть» напишем: %SYSTEMDRIVE%\$RECYCLE.BIN. После нажатия кнопки «ОК» отобразится окно «Проводника» с открытой папкой «$RECYCLE.BIN».
Вводим команду и нажимаем «ОК»
Вот только снова на вид папка окажется пуста. Просто разработчики ОС Windows 10 не предоставляют пользователю возможность взаимодействовать с удаленными файлами напрямую в их физическом расположении из файлового менеджера «Проводник».
Для просмотра и восстановления удаленных файлов и папок используется системный объект «Корзина», значок которого расположен на рабочем столе. Если же данный значок на вашем компьютере не отображается, во второй части нашей статьи мы подскажем, как его вернуть.
Исправить поврежденную корзину в Windows 10 без потери данных — EaseUS
Ваша корзина испорчена без причины? Не можете найти эффективных методов исправления и восстановления корзины в Windows 10? В этой статье вы найдете эффективные решения для восстановления и исправления поврежденной корзины Windows 10, а также с легкостью восстановите все потерянные данные. Прочтите и найдите решения прямо сейчас.
Корзина перестает работать, предупреждает меня ошибкой «Повреждено», помогите!
«Вы когда-нибудь сталкивались с такой дилеммой, что корзина перестает работать в Windows 10 без причины.И система продолжает предупреждать меня об ошибке «Повреждено», когда я пытался использовать корзину и вернуть свои удаленные данные.
Теперь я не могу удалить ненужные файлы напрямую и даже не знаю, как восстановить удаленные файлы? Поэтому, если вы знаете, как восстановить или исправить поврежденную корзину Windows 10 и вернуть потерянные данные, пожалуйста, помогите мне. Большое спасибо .
По словам некоторых пользователей Windows, проблема с повреждением корзины в основном возникает среди пользователей Windows 8 / 8.1 / 7 и Windows 10. Когда вы удаляете файлы или папки со своего рабочего стола или любой другой папки, они перемещаются в папку корзины для хранения.
Но вы можете столкнуться с проблемой, когда ваша корзина будет повреждена, и вам придется отремонтировать или сбросить ее. Если вы восстановите или сбросите его, папка корзины в Windows 11/10/8/7 будет удалена. Теперь EaseUS позволяет пользователям легко и просто восстановить поврежденную корзину и потерянные данные в Windows 10 или восстановить удаленные файлы Windows 8 прямо сейчас. Кроме восстановления данных Windows, EaseUS также предоставляет программное обеспечение для восстановления данных для Mac, позволяющее восстанавливать удаленные файлы Mac несколькими щелчками мыши.
Часть 1.Исправить и восстановить поврежденную корзину Windows 10
Вот некоторые исправления, которые вы можете попробовать восстановить поврежденную корзину в Windows 11/10/8/7:
Метод 1. Запустите CMD, чтобы исправить поврежденную корзину Windows 10
- 1. Перейдите в Пуск> щелкните Все программы> Стандартные;
- 2. Щелкните правой кнопкой мыши командную строку> выберите «запустить cmd от имени администратора».
- 3. Введите: rd / s / q C: \ $ Recycle.bin и нажмите Enter.
- 4. Перезагрузите компьютер и снова сможете использовать корзину.
Если это не сработает, снова откройте окно cmd и введите: sfc / scannow> Enter. Средство проверки системных файлов проверит и исправит проблему за вас.
Метод 2. Удалите все разрешения, поврежденную корзину и переустановите корзину в Windows
.
1. Удалите все разрешения и поврежденную корзину
- Выберите «Панель управления»> «Вкладка« Проводник »>« Просмотр »;
- Снимите флажок или отобразите операционные файлы, защищенные системой> Откройте каждый диск, и вы увидите значок «Переработать».папка bin и разрешения с дополнительным recycle.bin;
- Удалите все разрешения, все файлы recycle.bin на каждом диске, а затем перезапустите Windows.
2. Переустановите корзину в Windows 11/10/8/7
- Щелкните правой кнопкой мыши на рабочем столе> выберите «Персонализировать»;
- Щелкните «Темы»> «Параметры значка рабочего стола» в разделе «Связанные параметры»;
- Проверьте корзину> нажмите «Применить».
Вернув корзину обратно, не спешите использовать ее, содержащую бесполезные файлы.Не забудьте открыть корзину и проверить, находятся ли в ней удаленные данные или нет. Если треков найти не удается, вам понадобится профессиональная программа для восстановления данных. Мастер восстановления данных EaseUS сделает всю работу за вас и вернет все ваши данные всего за три шага.
Часть 2. Восстановление потерянных данных после исправления / восстановления поврежденной корзины Windows 10
Если удаленные данные не находятся в отремонтированной корзине, позвольте EaseUS Data Recovery Wizard помочь вам и решить эту проблему.Он полностью совместим с Windows 11/10/8/7 и предыдущими версиями Windows. Вы можете скачать его бесплатно и выполнить следующие шаги, чтобы восстановить данные корзины из Windows 10 прямо сейчас.
Видеоурок по восстановлению данных корзины.
Шаг 1. Выберите место, где произошла потеря данных, будь то жесткий диск, внешний диск, USB или SD-карта, затем нажмите «Сканировать».
Шаг 2. Вы можете нажать «Фильтр», чтобы при сканировании отображались только те типы файлов, которые вам нужны.Перейдите в «Удаленные файлы» или «Другие потерянные файлы», найдите нужные файлы.
Шаг 3. После выбора данных нажмите «Восстановить» и выберите место на другом диске для сохранения файлов.
6 способов исправить поврежденную корзину в Windows 10/8/7 [2021]
Обычно корзина рассматривается как безопасное убежище для удаленных файлов, давая пользователям возможность легко восстановить их, если они передумают. Однако даже сама корзина может стать источником проблем с потерей данных — все, что требуется, — это ее повреждение.
Хорошая новость заключается в том, что поврежденную корзину в Windows 10/8/7 часто можно исправить с помощью тех же проверенных и проверенных методов, которые используются для устранения регулярного повреждения данных, и мы объясняем их в этой статье, предоставляя подробные пошаговые инструкции. пошаговые инструкции для вас.
Почему корзина повреждена?
При повреждении корзины в Windows 10/8/7 пользователи обычно видят следующее сообщение об ошибке при попытке ее открыть: Корзина на <буква диска> повреждена.Вы хотите очистить корзину для этого диска?
Пользователи, не знакомые с правильным способом восстановления поврежденной корзины, часто решают ее очистить, что затрудняет (а иногда даже делает невозможным) восстановление доступа к своим файлам. Но почему вообще корзина оказывается поврежденной? Существует несколько распространенных причин:
- 💾 Неисправное запоминающее устройство : даже самые дорогие и современные запоминающие устройства не работают вечно, а повреждение данных является частым признаком того, что ваше запоминающее устройство находится на последнем издыхании.
- 🐛 Программные ошибки и ошибки : Вы, вероятно, не удивитесь, узнав, что современные программные приложения и операционные системы, включая Windows 10/8/7, несовершенны, а некоторые программные ошибки могут даже привести к тому, что Корзина испортились.
- 🌩 Внезапная потеря мощности : точно так же, как вы не хотите, чтобы ваш двигатель останавливался при движении по шоссе со скоростью 80 миль в час, вы не хотите, чтобы ваш компьютер внезапно выключался при выполнении важных операций записи.
- 👩💻 Заражение вредоносным ПО : Киберпреступники становятся все более опытными в написании опасных вредоносных программ, способных запретить доступ к важным файлам или полностью удалить их.
- 👤 Ошибка пользователя : досадные ошибки могут иметь катастрофические последствия, особенно при выполнении различных задач на уровне администратора и использовании расширенного программного обеспечения для разбиения на разделы.
Как исправить поврежденную корзину?
Независимо от того, почему ваша папка корзины была повреждена, вы всегда можете попытаться исправить ее, используя методы, описанные ниже.Мы рекомендуем применять их в том порядке, в котором они описаны в этой статье, но ничего плохого не произойдет, если вы примените их в случайном порядке.
Используйте утилиту CHKDSK для восстановления устройства хранения данных
CHKDSK — это удобная утилита в Windows 10/8/7 и более ранних версиях, которую можно использовать для восстановления любого внутреннего или внешнего жесткого диска, корзина которого повреждена. Инструмент проверяет целостность файловой системы тома и пытается исправить логические ошибки файловой системы, и использовать его так же просто, как ввести одну команду в командной строке или PowerShell:
- Нажмите Win + X и выберите Windows PowerShell (Admin ).
- Введите следующую команду и нажмите Enter: chkdsk X: / R (не забудьте заменить X буквой, присвоенной поврежденному диску)
- Подождите, пока CHKDSK завершит работу, и перезагрузите компьютер.
Теперь вы можете попытаться открыть корзину, чтобы узнать, удалось ли CHKDSK избавиться от ошибки отказа в доступе, которая мешает вам восстановить файлы, которые все еще должны находиться внутри.
Загрузить сторонний сканер восстановления системы
Хотя утилита CHKDSK может справляться со всеми видами ошибок файловой системы, которые могут привести к повреждению внутренних и внешних папок корзины жесткого диска, она бледнеет по сравнению со сторонним восстановлением системы сканеры типа RESTORO.
Эта многофункциональная утилита может безопасно восстанавливать любой ПК с Windows, заменяя поврежденные системные файлы, удаляя вредоносные программы, исправляя распространенные сообщения об ошибках и многое другое. Хотя вам необходимо приобрести лицензию, чтобы разблокировать все функции, есть бесплатная пробная версия, которую вы можете скачать прямо сейчас, чтобы проверить, как работает инструмент.
- Перейдите по ссылке: https://www.restoro.com/
- Нажмите кнопку «Начать загрузку», чтобы загрузить бесплатную пробную версию RESTORO.
- Дважды щелкните загруженный файл и следуйте инструкциям по установке инструмента на свой компьютер.
- Запустите RESTORO и нажмите «Начать восстановление».
- Подождите, пока RESTORO проведет диагностику вашего компьютера и применит соответствующие исправления.
Конечно, вы можете попробовать любой другой сканер для восстановления системы. Вот хороший список доступных альтернатив, из которых вы можете выбрать.
Сканировать ваш компьютер на наличие вредоносных программ
Как мы объясняли в предыдущем разделе этой статьи, вредоносные программы являются довольно частой причиной повреждения данных, поэтому всегда рекомендуется сканировать компьютер на наличие вредоносных программ, чтобы убедиться, что он не был заражен до применения более сложных исправлений.Если вы используете Windows 10, сканировать на наличие вредоносных программ так же просто, как запустить Защитник Windows:
- Откройте меню «Пуск» и введите поисковый запрос «безопасность Windows».
- Выберите соответствующую опцию.
- Перейдите в раздел Защита от вирусов и угроз и щелкните Параметры сканирования.
- Выберите «Полная проверка» и нажмите кнопку «Сканировать сейчас».
Пользователям Windows 8 и 7 лучше загрузить сторонний сканер вредоносных программ, потому что Защитник Windows повзрослел только с выпуском Windows 10.
Восстановление из точки восстановления системы
Точки восстановления системы предоставляют удобный способ восстановить компьютер до более раннего состояния. Эта функция пригодится всякий раз, когда возникает критическая проблема после установки неисправного драйвера, безуспешной установки обновлений ОС или неправильного изменения системных настроек, просто чтобы привести несколько примеров.
Чтобы восстановить компьютер с Windows 10/8/7 из точки восстановления системы:
- Откройте меню «Пуск» и выполните поиск «создать точку восстановления.”
- Щелкните соответствующую опцию.
- Нажмите кнопку «Восстановление системы» в окне «Свойства системы».
- Нажмите кнопку «Далее», выберите точку восстановления и снова нажмите «Далее».
- Подтвердите точку восстановления, нажав кнопку «Готово».
Ваш компьютер автоматически восстановится, что позволит применить все необходимые изменения.
Сброс папки корзины с помощью командной строки
С помощью командной строки или PowerShell можно сбросить папку корзины на любом устройстве хранения.Когда мы говорим «сброс», мы на самом деле имеем в виду «удалить», потому что это лучший способ заставить операционную систему Windows восстановить корзину до состояния по умолчанию.
Вот что вам нужно сделать:
- Откройте меню «Пуск» и выполните поиск «командная строка».
- Запустите командную строку от имени администратора.
- Введите следующую команду и нажмите Enter: rd / s / q C: \ $ Recycle.bin (не забудьте заменить букву «C» буквой диска, присвоенной устройству хранения, папку корзины которого вы хотите удалить) .
- Закройте командную строку и перезагрузите компьютер.
При применении команды «rd» дважды проверьте, какую папку вы собираетесь удалить. Поскольку команда не перемещает удаленные файлы в корзину, вы можете легко усугубить ситуацию, указав неправильный путь.
Удалите корзину с помощью проводника.
Если вы предпочитаете избегать использования текстовых команд для исправления поврежденной корзины, вы можете удалить ее вручную прямо из проводника.Однако сначала вам нужно отобразить скрытые файлы, иначе вы не сможете увидеть папку корзины ($ Recycle.bin). Хорошей новостью является то, что процесс довольно прост:
- Откройте классическую панель управления (найдите «панель управления» в меню «Пуск»).
- Щелкните Оформление и персонализация.
- Выберите параметр «Показать скрытые файлы и папки» в разделе «Параметры проводника» (или его аналог в более ранних версиях Windows).
- Выберите «Показать скрытые файлы и папки» в разделе «Дополнительные настройки».
- Запустите проводник и введите следующий путь на панели навигации: C: \ $ Recycle.Bin.
- Удалите содержимое папки.
- Перезагрузите компьютер.
Windows автоматически создаст новую папку корзины при загрузке операционной системы.
Восстановление потерянных данных из поврежденной корзины в Windows 10/8/7
Серьезное повреждение может привести к потере важных данных, если вы не действуете быстро и не используете надежный инструмент восстановления данных, такой как Disk Drill, чтобы устранить повреждение и получить ваши файлы назад.
Мы упоминаем Disk Drill, потому что он предлагает интуитивно понятный подход к восстановлению данных, который не запутает даже новичков с ограниченным опытом. Более того, бесплатная пробная версия приложения позволяет восстановить до 500 МБ данных.
Чтобы восстановить потерянные данные из поврежденной корзины в Windows:
- Загрузите и установите Disk Drill.
- Запустите приложение и выберите запоминающее устройство, папка корзины которого повреждена.
- Нажмите кнопку «Поиск потерянных данных» и дайте Disk Drill время, чтобы найти все удаленные файлы, которые еще можно восстановить.
- Просмотрите результаты сканирования, просмотрите и выберите каждый файл, который хотите восстановить.
- Нажмите кнопку «Восстановить» и укажите место для восстановления.
Как защитить корзину от коррупции?
Реальность такова, что любое запоминающее устройство может выйти из строя без единого предупреждения, обычно в самый неподходящий момент.Вот почему вам следует активно защищать свои файлы, создавая полные резервные копии всех важных запоминающих устройств.
Windows 10, 8 и 7 поставляются со встроенной функцией резервного копирования под названием «Резервное копирование и восстановление» (или «Резервное копирование и восстановление» (Windows 7) в более новых версиях операционной системы), и эту функцию можно использовать для простого создания образов системы. :
- Запустите классическую панель управления и выберите «Система и безопасность»> «Резервное копирование и восстановление» (Windows 7).
- Выберите параметр «Создать образ системы».
- Выберите место для резервной копии и нажмите Далее.
- Выберите все диски, которые вы хотите включить в резервную копию, и снова нажмите «Далее».
- Подтвердите настройки резервного копирования, нажав кнопку «Начать резервное копирование».
Заключение
Работа с поврежденной папкой корзины может раздражать, но исправления, которые вы можете применить для восстановления доступа к своим файлам, довольно просты, особенно если вы будете следовать нашим пошаговым инструкциям.
FAQ
Есть несколько способов исправить поврежденную корзину.Например, вы можете использовать встроенный инструмент под названием CHKDSK:
- Открыть командную строку или PowerShell.
- Введите следующую команду: chkdsk X: / R (замените «X» фактической буквой, присвоенной устройству хранения, на котором находится поврежденная корзина)
- Подождите, пока CHKDSK просканирует ваше хранилище и исправит повреждение файловой системы.
Это означает, что целостность папки корзины была нарушена, и часть или все ее содержимое недоступно.
Вы можете легко исправить поврежденную корзину в Windows 10, выполнив восстановление из более ранней точки восстановления системы:
- Откройте меню «Пуск» и выполните поиск «восстановление».
- Щелкните соответствующую опцию.
- Щелкните ссылку «Открыть восстановление системы».
- Выберите точку восстановления и нажмите Далее.
- Подтвердите точку восстановления, нажав кнопку «Готово».
Если у вас нет точки восстановления системы, из которой можно было бы выполнить восстановление, мы рекомендуем удалить корзину и использовать Disk Drill для восстановления потерянных файлов.
Да, папку корзины можно удалить с помощью простой команды или из проводника. Однако папка скрыта, поэтому сначала необходимо отобразить скрытые файлы, чтобы ее увидеть.
3 метода исправления поврежденной корзины в Windows 10/8/7
Когда вы удаляете файлы с ПК с Windows, большинство из них перемещается в корзину. Для вас это как второй шанс восстановить удаленные файлы, если они вам снова понадобятся.Но когда вы получаете ошибку «Корзина повреждена» в вашей системе, вы не можете ни очистить корзину, ни восстановить файлы на жесткий диск.
Если вы находитесь в затруднительном положении, почему ваша корзина не работает и что делать, вот вам идеальное руководство. Этот пост расскажет вам о методах исправления поврежденного сообщения об ошибке корзины.
, часть 1: что вызывает повреждение корзины в Windows 10?
Вот возможные причины появления сообщения об ошибке «Корзина повреждена в Windows 10»:
a) Поврежденный файл DLL
DLL (файл библиотеки динамической компоновки) — это формат, содержащий несколько кодов и процедур для программ Windows.Он разделяет данные и ресурсы, тем самым позволяя нескольким приложениям одновременно получать доступ к содержимому одного файла. Если один из DLL-файлов корзины поврежден, это может привести к повреждению и всей корзины.
b) Неожиданный останов
Неожиданное завершение работы вашей системы также может повлиять на открытые файлы. Это может даже привести к повсеместному распространению коррупции.
c) $ Recycle.bin Ошибка папки
Корзина на рабочем столе — это ярлык для $ Recycle.Папка bin. Это настоящая корзина. Ошибки в нем также могут быть причиной сообщения об ошибке «Корзина повреждена».
Часть 2: Как исправить поврежденную корзину в Windows 10/8/7 / XP?
Большая часть корзины Windows состоит в том, что если вы случайно удалите какой-либо важный файл, его мгновенное восстановление будет выполнено одним щелчком мыши.
К сожалению, в Windows появилось сообщение об ошибке «Корзина повреждена». Вот три лучших способа исправить «корзину, поврежденную в Windows 7, 8 и 10».
Метод 1. Сброс корзины с помощью командной строки
Исправление поврежденной корзины с помощью командной строки — простой процесс. Он сканирует и восстанавливает корзину, если вы внимательно следуете инструкциям.
Шаг 1. Откройте командную строку
Если вы используете Windows 10, откройте командную строку, щелкнув правой кнопкой мыши меню «Пуск». Затем выберите Командная строка (администратор).
Шаг 2: Введите команду ‘rd / s / q C: \ $ Recycle.bin ‘в командной строке и нажмите клавишу ввода.
Шаг 3: Теперь введите команду ‘rd / s / q D: \ $ Recycle.bin’ и нажмите клавишу ввода. Вам нужно использовать команду для каждого диска на вашем компьютере отдельно.
Это связано с тем, что каждый раздел в Windows состоит из отдельной папки корзины, и ее повреждение может вызвать проблемы. Таким образом, их лучше ремонтировать по одному.
Метод 2: Восстановите поврежденную корзину в проводнике Windows
Еще один способ исправить ошибку «корзина на d повреждена Windows 10» — это использование проводника Windows.Он включает в себя разрешения пользователей и перенастройку корзины с нуля.
Кроме того, этот метод может удалить важные файлы и папки в корзине.
Вот почему перед выполнением этих действий обязательно создайте резервную копию данных.
$ Recycle.bin — это папка вашей корзины, которая по умолчанию невидима. Следовательно, вам нужно показать это перед использованием этой техники.
Шаг 1: Нажмите кнопку «Пуск», затем найдите Панель управления с помощью панели поиска Windows.
Шаг 2: Теперь выберите «Оформление и персонализация».
Шаг 3: Выберите «Параметры папки» и выберите в окне вкладку «Просмотр».
Шаг 4: Перейдите в «Дополнительные настройки» и выберите «Показать скрытые файлы и папки». Теперь снимите флажок «Скрыть защищенные системные файлы». Применить, чтобы подтвердить это изменение, а затем нажмите кнопку «ОК».
Примечание: Удаление корзины не повлияет на производительность вашей системы.Это потому, что Windows автоматически создаст новую папку $ Recycle.bin.
Метод 3. Удаление и повторная установка корзины
Шаг 1: Откройте Мой компьютер <системный раздел C. Теперь начните поиск папки $ Recycle.bin.
Шаг 2: Щелкните правой кнопкой мыши и навсегда удалите папку.
Шаг 3: В окне «Удалить файл» выберите «Сделать это для всех текущих элементов» и нажмите «Да».
Шаг 4: Наконец, перезапустите систему и дождитесь загрузки.
Шаг 5: Перейдите на рабочий стол, щелкните правой кнопкой мыши и выберите «персонализировать».
Шаг 6: Теперь перейдите в «Темы» и нажмите «Значок рабочего стола».
Шаг 7: Проверьте корзину и нажмите «Применить> ОК».
Часть 3: Как восстановить файлы из поврежденной корзины в Windows 10/8/7?
Каждый раз, когда вы удаляете что-либо со своего компьютера, оно попадает в корзину. Эти файлы могут поступать с разделов, внешних устройств и внутренних жестких дисков.Если вы получаете сообщение «Корзина на d повреждена», используйте подходящий инструмент для восстановления данных.
Инструмент
Recoverit Data Recovery считается одним из отличных инструментов для восстановления потерянных файлов из поврежденной корзины. Это позволяет вам восстановить потерянные и удаленные файлы из поврежденной корзины за несколько минут.
Нажмите на опцию «Расширенное восстановление», если вы хотите восстановить потерянные или удаленные файлы. Вот шаги, которые помогут вам использовать инструмент Recoverit.
Шаг 1. Выберите местоположение
Загрузите и запустите инструмент Recoverit на своем компьютере. Теперь выберите «Корзину» в качестве целевого местоположения и нажмите «Сканировать», чтобы начать сканирование в выбранном месте.
Шаг 2. Просканируйте местоположение
Существует два режима сканирования для сканирования и извлечения файлов из корзины — всестороннее сканирование и глубокое сканирование.
a) Всестороннее сканирование
Обычно сканирование занимает несколько минут.В некоторых случаях это может занять несколько часов, если файлов большого размера много.
б) Глубокое сканирование
В режиме глубокого сканирования выполняется глубокое сканирование и поиск потерянных файлов из корзины. Если вы найдете потерянные файлы, вы можете даже приостановить или остановить процесс сканирования в любое время.
Шаг 3. Предварительный просмотр и сохранение
Инструмент
Recoverit позволяет предварительно просмотреть файлы перед тем, как перейти к этапу восстановления.
Бонусом является то, что вы можете получить предварительный просмотр практически любого типа файла — видео, аудио, изображений, документов, сообщений электронной почты Outlook и т. Д.Он подтвердит, нужны ли вам файлы.
После этого выберите файлы, которые вы хотите восстановить, и нажмите кнопку «Восстановить». Вы можете выбрать место назначения для сохранения всех полученных файлов. Но убедитесь, что вы не сохраняете восстановленные данные в аналогичном месте, так как это может перезаписать ваши файлы.
Итог:
Исправить поврежденную корзину в Windows 10, 7, 8 и XP несложно. Сегодня доступны различные инструменты для восстановления данных, но настоятельно рекомендуется использовать инструмент Recoverit Data Recovery.
Он восстановит окончательно удаленные потерянные данные из корзины. Сканирование и восстановление данных займут несколько минут и дадут вам большую уверенность, сэкономив вам день.
Файлы спасения и исправления
- Восстановить файлы документов
- Восстановить файлы документов
- Восстановление и ремонт Подробнее
- Очистить и удалить файл
Корзина повреждена в Windows 11/10? Сбросьте это!
Если ваша корзина повреждена, вы можете столкнуться с различными проблемами при ее использовании.В корзине могут не отображаться файлы, которые вы, возможно, были удалены из проводника, или вы не можете удалить файлы в корзине — или даже полностью очистить корзину. Иногда вы даже можете получить сообщение об ошибке Access Denied или Corrupt Recycle Bin .
В такой ситуации вам может потребоваться отремонтировать или сбросить корзину.
Корзина повреждена
На каждом диске в Windows есть скрытая и защищенная системная папка, называемая $ Recycle.бин . Если вы используете опцию «Показать» в параметрах папки, вы сможете увидеть эту папку. Когда вы удаляете файлы или папки со своего рабочего стола или любой другой папки, они перемещаются в папку корзины для хранения. Но вы можете столкнуться с проблемой, когда ваша корзина будет повреждена, и вам придется ее восстановить или сбросить.
Если вы восстановите или сбросите настройки, папка корзины в Windows 11/10/8/7 будет удалена. Windows автоматически создаст новую папку $ Recycle.bin. Это, конечно, не новая функция, но она присутствует в Windows, по крайней мере, с Windows XP.
Сброс корзины
Чтобы сбросить корзину, откройте окно командной строки с повышенными привилегиями из меню Win + X в Windows 11/10/8. Затем введите следующую команду и нажмите ENTER:
rd / s / q C: \ $ Recycle.bin
Эта команда «rd» сбрасывает папку $ Recycle.bin, которая находится на диске C.
Вам нужно будет сделать это для каждого раздела на жестком диске, заменив C буквой / буквами диска.
Будьте осторожны при использовании правильной команды, чтобы не удалить неправильные файлы или каталог!
После этого папка корзины, а также все файлы и папки в ней будут удалены.При перезагрузке компьютера Windows заново создаст для вас новую корзину.
Вы также можете использовать FixWin для восстановления корзины.
Загрузите и используйте нашу бесплатную программу FixWin для восстановления корзины одним щелчком мыши.
Программа портативна и не требует установки. Просто щелкните правой кнопкой мыши FixWin.exe и выберите Запуск от имени администратора.
Выберите раздел «Дополнительные исправления».
Затем выберите вкладку «Быстрые исправления».
Здесь вы увидите кнопку Сброс корзины .Просто щелкните по нему и дождитесь запуска исправления.
Эти сообщения также могут вам помочь:
- Удаленные файлы продолжают возвращаться в корзину.
- Значок корзины не обновляется автоматически.
- С файлом не связана программа для выполнения этого действия — Ошибка корзины.
Как исправить повреждение корзины в Windows 10
Это может показаться немного странным, но мусор — неизбежная часть нашей жизни, как физической, так и цифровой.Со времен первых людей в пещерах люди производили отходы и не заботились об их утилизации. Но это уже другая история. Давайте поговорим о цифровом мусоре и о том, как мы его выбрасываем, а также о том, что произойдет, если наша цифровая корзина перестанет работать. Другими словами, давайте обсудим шаги по исправлению, если корзина повреждена в Windows 10.
На вашем компьютере может быть много цифрового мусора, например, дубликаты файлов, ненужные файлы, загруженные по ошибке, или те файлы, которые вам больше не нужны.Кроме того, все ненужные файлы, временные файлы, файлы cookie и кеш должны быть удалены, поскольку эти файлы занимают ненужное пространство для хранения и влияют на производительность компьютера. Проблемы, с которыми сталкивается корзина, могут включать:
- Корзина может не отображать файлы, удаленные с компьютера.
- Возможно, вы не сможете удалить некоторые файлы из корзины
- Возможно, вам не удастся очистить корзину.
- При попытке доступа к корзине может появиться сообщение об ошибке, например Доступ запрещен или Корзина повреждена .
Когда вы получаете любую из вышеупомянутых ошибок, это означает, что вы не можете ни полностью удалить файл со своего компьютера, ни восстановить его из корзины. Файл утерян в каком-то забвении и не приносит никакой пользы, но, безусловно, занимает место на жестком диске.
Также читайте: Как восстановить удаленные файлы из корзины после очистки
Итак, что вызывает повреждение корзины в Windows 10?
Прежде чем мы перейдем к действиям по устранению ошибки «Корзина повреждена в Windows 10», давайте выясним, почему эта ошибка возникает в первую очередь:
Библиотека динамической компоновки повреждена .В операционной системе Windows 10 есть другая категория системных файлов, известных как файлы DLL, которые состоят из кодов и процедур запуска системы и ее приложений. Файлы DLL создают сеть, обмениваются данными и ресурсами и упрощают многозадачность. Если один файл DLL поврежден, это может привести к повреждению всей корзины.
Принудительное или внезапное отключение . Если вы выключите компьютер, отключив розетку переменного тока, или столкнетесь с проблемой частых отключений электроэнергии в вашем районе, то это неожиданное выключение компьютера повлияет на открытые файлы на вашем компьютере и вызовет серьезное повреждение вашего компьютера.
Проблемы с $ Recycle.bin. Корзина, которую вы видите на рабочем столе, является зеркальным отображением или копией реальной корзины, которая находится в скрытой папке на каждом логическом диске вашего компьютера. Если исходный файл поврежден, то корзина на рабочем столе также будет повреждена.
Также читайте: Как изменить настройки хранилища корзины в Windows 10?
Как исправить повреждение корзины в Windows 10
Вот несколько быстрых и простых методов устранения повреждения корзины в Windows 10.
Метод 1. Сбросьте корзину, чтобы исправить ее повреждение в Windows 10
Этот метод работает в большинстве случаев и устраняет повреждение корзины в Windows 10 в первую очередь.
Шаг 1 . Введите Командная строка в поле поиска в левом нижнем углу панели задач.
Шаг 2 . Из отображаемых результатов наведите указатель мыши на результат, который показывает приложение командной строки, найдите Запуск от имени администратора и щелкните его.
Шаг 3. Командная строка откроется в повышенном режиме. Введите следующую команду в черно-белом окне и нажмите Enter.
ч / сек / кв C: \ $ Recycle.bin
Шаг 4. После успешного выполнения команды закройте командную строку и перезагрузите компьютер, чтобы изменения вступили в силу.
Шаг 5 . После перезагрузки компьютера проверьте корзину. Его следует опорожнить и он должен нормально функционировать.
Также читайте: Удаляйте файлы напрямую, не отправляя их в корзину в Windows 10
Метод 2. Удалите и повторно установите корзину, поврежденную в Windows 10.
Удалите корзину, поврежденную в Windows 10, со всех дисков.
Каждый логический диск на вашем компьютере, например C :, D :, E:, будет иметь собственную корзину. Эта папка является защищенной системой и по умолчанию скрыта. Он называется $ Recycle.bin и может стать видимым, если вы включите скрытые файлы.Цель — удалить все эти $ Recycle.bins и переустановить. Чтобы отобразить системные файлы, выполните следующие действия:
Шаг 1. Откройте проводник, нажав Windows + E, и щелкните вкладку «Просмотр» в верхнем левом углу.
Шаг 2 . Перемещайтесь по верхней ленте вправо, пока не найдете Options в самом последнем месте, и щелкните по нему.
Шаг 3. Откроется новое диалоговое окно, щелкните вкладку «Вид» и прокрутите вниз до раздела « Дополнительные параметры ».
Шаг 4 . Теперь щелкните кружок рядом с Показать скрытые файлы, папки и диски .
Шаг 5 . Прокрутите немного вниз и снимите флажок рядом с Hide Protected Operating System files.
Шаг 6. Щелкните Применить , а затем щелкните ОК . Вы сможете увидеть файлы $ Recycle.bin на каждом диске.
Шаг 7. Удалите $ Recycle.bin файлы с каждого диска. Корзина на вашем рабочем столе автоматически исчезнет.
Также прочтите: Как восстановить потерянный значок корзины в Windows 10
Удалите корзину, чтобы исправить ее повреждение в Windows 10.
Шаг 1 . Щелкните правой кнопкой мыши в любом месте пустого места на рабочем столе и в контекстном меню выберите Персонализировать .
Шаг 2 . Найдите и щелкните Themes , а затем щелкните Desktop Icon settings .
Шаг 3 . В новом окне вы найдете Корзина , поставьте галочку рядом с ней и нажмите Применить .
Корзина теперь снова появится на рабочем столе, и вы можете дважды щелкнуть значок, чтобы убедиться, что он работает нормально.
Также читайте: Как запланировать автоматическую очистку корзины
Последнее слово о том, как исправить корзину, повреждено в Windows 10
Корзина
— это важная функция операционной системы Windows 10, которая помогает накапливать мусор и ненужные файлы в одном месте, а затем безвозвратно их удаляет.Проблема с повреждением корзины в Windows 10 может быть решена двумя описанными выше способами.
Следите за нами в социальных сетях — Facebook и YouTube. По любым вопросам или предложениям, пожалуйста, дайте нам знать в разделе комментариев ниже. Мы будем рады предложить вам решение. Мы регулярно публикуем советы и рекомендации, а также решения общих проблем, связанных с технологиями. Подпишитесь на нашу рассылку, чтобы получать регулярные новости о мире технологий.
Как исправить ошибку «Корзина на диске C: / повреждена» в Windows 10?
Вопрос
Проблема: как исправить ошибку «Корзина на диске C: / повреждена» в Windows 10?
Всем привет.В настоящее время я столкнулся с необычной ошибкой Windows 10 — поврежденной корзиной. На данный момент я не могу ни удалять файлы, ни восстанавливать удаленные. Когда я пытаюсь удалить случайный файл из любого места в Windows 10, возникает ошибка, в которой говорится: «Корзина на C: / повреждена». Что мне делать в этой ситуации?
Решенный ответ
«Корзина на C: / повреждена» — это сообщение об ошибке, которое в основном поражает ПК с Windows 8 и 10.Он возникает неожиданно, когда пользователь ПК пытается удалить некоторые файлы из системы, щелкнув их правой кнопкой мыши и выбрав «Удалить» в раскрывающемся меню. Ошибка «Корзина на C: / повреждена» не только препятствует удалению данных, но и не позволяет их восстановить. Таким образом, если владелец ПК замечает, что некоторые важные документы отсутствуют, и обнаруживает, что они были случайно удалены, щелкнув необходимые данные в папке корзины и выбрав «Восстановить», также появится сообщение «Корзина на C: / повреждена. » неожиданно возникнуть.
Возможная причина ошибки «Корзина на C: / повреждена»
Почини это немедленно!
Почини это немедленно!
Для восстановления поврежденной системы необходимо приобрести лицензионную версию Reimage Reimage.
Точная причина повреждения корзины в Windows 10 или 8 пока не известна.Однако, по имеющимся сведениям, проблема часто возникает после установки обновлений Windows. Однако Центр обновления Windows — не единственная возможная причина повреждения корзины. Он может быть поврежден вредоносным ПО или неисправностью некоторых основных файлов Windows. Чтобы проверить наличие вредоносных программ и исправить поврежденные системные файлы, мы рекомендуем выполнить полное сканирование системы с помощью стиральной машины ReimageMac X9 или другой утилиты для оптимизации системы. Если сканирование не помогло исправить поврежденную корзину, другим решением будет удаление разрешений и повторная установка поврежденной корзины.
Исправление ошибки «Корзина на диске C: / повреждена»
Почини это немедленно!
Почини это немедленно!
Для восстановления поврежденной системы необходимо приобрести лицензионную версию Reimage Reimage.
Решение 1. Запустите SFC и запустите командную строку с повышенными привилегиями
- Щелкните правой кнопкой мыши ключ Windows и выберите Командная строка (администратор) .
- Введите sfc / scannow и нажмите Enter.
- Подождите, пока средство проверки системных файлов запустит сканирование и устранит существующие проблемы, связанные с файлами Windows.
- После этого введите rd / s / q C: \ $ Recycle.bin в окне командной строки и нажмите Введите .
- Наконец, перезагрузите систему и проверьте, была ли исправлена поврежденная корзина.
Решение 2. Удалите разрешения и переустановите корзину
- Щелкните правой кнопкой мыши ключ Windows и выберите Панель управления.
- Откройте Параметры проводника и щелкните вкладку Просмотр .
- Снимите отметку с операционных файлов, защищенных системой .
- Откройте каждый диск и найдите папку Recycle.bin и разрешения с дополнительным recycle.bin.
- Удалите папки permissions и recycle.bin на каждом диске.
- Перезагрузите компьютер.
- После этого щелкните правой кнопкой мыши пустое место на рабочем столе.
- Выберите Персонализировать и откройте темы .
- Щелкните Настройки значка рабочего стола в разделе Связанные настройки.
- Отметьте Корзину и нажмите Применить , чтобы сохранить изменения.
Надеюсь, вам удалось исправить ошибку «Корзина на C: / повреждена». Если в конце концов вы потеряли некоторые важные файлы, которые хранились в корзине, и выбрали их восстановление, вы можете использовать инструмент Data Recovery Pro или найти копию файлов с помощью теневых копий тома.
Автоматическое исправление ошибок
Команда
ugetfix.com делает все возможное, чтобы помочь пользователям найти лучшие решения для устранения их ошибок. Если вы не хотите бороться с методами ручного ремонта, используйте автоматическое программное обеспечение. Все рекомендованные продукты были протестированы и одобрены нашими профессионалами. Ниже перечислены инструменты, которые можно использовать для исправления ошибки:
.
Reimage — запатентованная специализированная программа восстановления Windows.Он диагностирует ваш поврежденный компьютер. Он просканирует все системные файлы, библиотеки DLL и ключи реестра, которые были повреждены угрозами безопасности. Reimage — запатентованная специализированная программа восстановления Mac OS X. Он диагностирует ваш поврежденный компьютер. Он просканирует все системные файлы и ключи реестра, которые были повреждены угрозами безопасности.
Этот запатентованный процесс восстановления использует базу данных из 25 миллионов компонентов, которые могут заменить любой поврежденный или отсутствующий файл на компьютере пользователя.
Для восстановления поврежденной системы необходимо приобрести лицензионную версию средства удаления вредоносных программ Reimage.
VPN имеет решающее значение, когда речь идет о конфиденциальности пользователей. Онлайн-трекеры, такие как файлы cookie, могут использоваться не только платформами социальных сетей и другими веб-сайтами, но также вашим интернет-провайдером и правительством. Даже если вы примените самые безопасные настройки через веб-браузер, вас все равно можно будет отслеживать через приложения, подключенные к Интернету. Кроме того, браузеры, ориентированные на конфиденциальность, такие как Tor, не являются оптимальным выбором из-за пониженной скорости соединения.Лучшее решение для вашей максимальной конфиденциальности — это частный доступ в Интернет — будьте анонимны и безопасны в сети.
Программное обеспечение для восстановления данных — один из вариантов, который может помочь вам восстановить ваши файлы. После удаления файла он не исчезает в воздухе — он остается в вашей системе до тех пор, пока поверх него не записываются новые данные. Data Recovery Pro — это программа для восстановления, которая ищет рабочие копии удаленных файлов на вашем жестком диске. Используя этот инструмент, вы можете предотвратить потерю ценных документов, школьных заданий, личных фотографий и других важных файлов.
6 методов решения проблемы с повреждением корзины в Windows 10/8/7
Позиция: Как Tos — Дисковые утилиты — Как исправить ошибку «Корзина повреждена» без потери данных в Windows 10?
Содержание
Признак и причины ошибки «Корзина повреждена»
Что означает «Корзина повреждена»?
Самое замечательное в Windows Recycle Bin состоит в том, что если вы по ошибке удалите важные файлы, у вас есть возможность легко их восстановить.Корзина — это встроенная в систему функция, предоставляемая для того, чтобы дать пользователям второй шанс получить данные. Он не сильно изменился с момента своего появления, и его функции практически не изменились: удерживать удаленные файлы, восстанавливать файлы в исходное местоположение и т. Д. Когда файл удаляется (без использования Shift + Delete) с локального жесткого диска, он не стирается с диска навсегда; вместо этого он перемещается в корзину. Когда вы обнаружите, что удаленные файлы важны для вас, вы можете открыть корзину и восстановить их в исходное место, прежде чем вручную очистить корзину.
Однако иногда корзина Windows может быть повреждена, и появляется сообщение об ошибке «Корзина C: \ повреждена. Вы хотите очистить корзину для этого диска?» появляется. Буква диска C может быть D, E или другими буквами в зависимости от реальной ситуации. Ошибка появляется, когда вы пытаетесь открыть корзину, удалить файлы с внутреннего жесткого диска, восстановить удаленные файлы и т. Д. Если вы поищете это сообщение об ошибке в Интернете, вы обнаружите, что оно распространено среди пользователей Windows и многих технических форумов и сообществ. вопросы по теме, вот один из них:
«Всем привет! Недавно у меня возникла странная проблема в Windows 10, которая, похоже, является системной ошибкой.Вот история: я обнаружил, что важная папка была удалена по ошибке, поэтому я хотел восстановить ее из корзины. Однако функция восстановления файлов была заблокирована поврежденной корзиной. Точное сообщение об ошибке: «Корзина на диске C: \ повреждена. Вы хотите очистить корзину для этого диска?» В окне сообщения есть две кнопки: выделенная Да и невыделенная Нет. Я действительно не хочу нажимать Да до восстановления этой важной папки. Что я должен делать? Как восстановить файлы из поврежденной корзины Windows 10? »
Почему мой компьютер сообщает, что корзина повреждена?
Перед тем, как приступить к исправлению ошибок, полезно знать некоторые распространенные причины повреждения корзины.Точная причина, по которой корзина повреждена в Windows 10/8/7, пока не ясна, но, согласно отзывам пользователей, проблема, вероятно, возникнет из-за следующих факторов:
- Неожиданное завершение работы системы: внезапное отключение питания приводит к принудительному завершению работы компьютера, на котором нет ИБП (источника бесперебойного питания), что может привести к широко распространенному повреждению.
- $ Recycle.bin: в каждом разделе на локальном жестком диске есть скрытая папка $ Recycle.мусорное ведро. Когда эта папка повреждается, корзина Windows также повреждается.
- Поврежденный файл DLL: если файл DLL, связанный с корзиной, будет поврежден, корзина также будет повреждена.
- Вредоносное ПО или вирус: Вредоносное ПО или вирус должны нести ответственность за многие системные проблемы, так как они могут заразить некоторые основные файлы Windows и привести к сбоям в работе системы.
Ошибка
Как исправить поврежденную корзину в Windows 10? — 6 методов
Метод №1: сброс корзины с помощью CMD
Здесь мы собираемся сбросить $ Recycle.bin с помощью командной строки, после чего корзина будет в том состоянии, в котором она была изначально создана. Обратите внимание:
- Вам необходимо войти в компьютер с учетной записью администратора.
- Будьте осторожны при использовании команд, неправильные операции могут привести к потере данных или сбою системы.
- После сброса корзины, папка корзины и все файлы будут удалены.
Шаг 1.Запустить командную строку.
Введите cmd в поле поиска, найдите Командная строка в результатах поиска и выберите Запуск от имени администратора .
Шаг 2. В командной строке введите rd / s / q C: \ $ Recycle.bin и нажмите Введите ключ .
Шаг 3. Повторите эту команду для другого раздела, заменив C на правильную букву диска.
Вам нужно повторить эту команду для всех остальных разделов вашего компьютера, например, если у вас есть раздел D, то выполните команду rd / s / q D: \ $ Recycle.бин .
Шаг 4. После выполнения этой команды для всех дисков перезагрузите компьютер, и Windows автоматически создаст для вас новую корзину.
Метод № 2: Запустите средство проверки системных файлов
System File Checker — это встроенный в Windows инструмент, который эффективно проверяет и восстанавливает поврежденные системные файлы. Вот как запустить команду SFC, если корзина повреждена.
Шаг 1.Запустите командную строку от имени администратора.
Вы можете легко открыть командную строку, набрав cmd в поле поиска и выбрав Запуск от имени администратора .
Шаг 2. Введите sfc / scannow в командной строке и нажмите Введите ключ .
Затем эта команда запускает проверку всех системных файлов на вашем компьютере и автоматическое исправление ошибок.
Метод № 3: удалить и переустановить корзину
Шаги в этом разделе удаляют папку корзины и все ее разрешения, что также приводит к потере файлов в корзине!
Шаг 1.Удалите поврежденную корзину и ее разрешения.
- Дважды щелкните значок Этот компьютер на рабочем столе, чтобы открыть проводник. Затем щелкните вкладку Просмотр > Параметры > Изменить папку и параметры поиска .
- Появится окно параметров папки, и вы можете щелкнуть вкладку Просмотр . Снимите флажок « Скрыть защищенные системные файлы (рекомендуется) » и нажмите Применить и ОК .
- Вернитесь в File Explorer и откройте раздел, который сообщает о поврежденной корзине. Найдите и удалите папку $ Recycle.Bin .
Шаг 2. Переустановите корзину.
- Щелкните правой кнопкой мыши пустую область рабочего стола и выберите Персонализировать из контекстного меню.
- Щелкните Темы на левой панели, а затем выберите Настройки значка рабочего стола на правой панели.
- Выберите Корзину и нажмите кнопку ОК .
Совет: вы также можете попробовать удалить корзину в безопасном режиме Windows 10. Вот как загрузиться в безопасном режиме из Windows 10:
- Введите msconfig.exe в поле поиска и щелкните Конфигурация системы в результатах поиска.
- В разделе «Конфигурация системы» щелкните вкладку Boot > выберите Safe boot > щелкните OK .
- Нажмите кнопку Перезагрузить , когда Windows спросит, хотите ли вы перезагрузить компьютер, чтобы применить эти шансы.
Метод № 4: Удалить и переустановить корзину
Возможно, проблема с поврежденной корзиной вызвана вредоносным ПО или вирусом, и удаление вредоносных программ и вирусов с вашего компьютера может помочь вам решить эту проблему. Что касается антивирусного ПО, вы можете использовать как встроенный антивирус Windows — Защитник Windows, так и сторонние решения.Просто убедитесь, что ваш компьютер имеет постоянную защиту. Ниже описано, как сканировать вирусы с помощью Защитника Windows:
Шаг 1. Щелкните правой кнопкой мыши меню Start и выберите Settings . Затем выберите Обновление и безопасность во всплывающем окне.
Шаг 2. Щелкните Безопасность Windows на левой панели, а затем выберите Защита от вирусов и угроз .
Шаг 3. Нажмите кнопку Quick Scan во всплывающем окне, и Защитник Windows начнет сканирование вашего компьютера.
Метод № 5: Установите обновления Windows
Некоторые пользователи Windows 10 сообщают, что установка обновлений системы может решить проблему, и вы можете попробовать установить обновления системы, чтобы ваша Windows устарела.
Шаг 1. Щелкните правой кнопкой мыши меню « Пуск », чтобы выбрать параметр «Настройки ». Затем щелкните Обновление и безопасность .
Шаг 2. Выберите Windows Update на левой панели и нажмите Проверить наличие обновлений .Затем установите доступные обновления.
Метод № 6: Восстановить систему до рабочего момента
Возможно, вы создали резервные копии для операционных систем, например, включили точки восстановления Windows или использовали стороннее программное обеспечение для резервного копирования системы. Более того, вы могли создать несколько точек времени восстановления для записи различного состояния вашей системы. В этом случае вы можете попробовать восстановить систему до последней рабочей точки. Просто не забудьте сделать резервную копию существующих файлов в системном разделе, так как эти файлы будут потеряны после восстановления системы.
Если вы не выполняли резервное копирование ОС Windows, вы можете начать создавать резервные копии прямо сейчас. Хотя в этот раз это не поможет, но поможет в будущем. Isoo Backup — это удобная программа для резервного копирования Windows, которая предоставляет 15-дневную бесплатную пробную версию, с помощью которой вы можете проверить, соответствует ли она вашим потребностям.
Как восстановить удаленные файлы из корзины после опустошения?
Что делать, если удаленные файлы не могут быть найдены в восстановленной корзине? DiskGenius может помочь вам исправить это.DiskGenius способен восстанавливать безвозвратно удаленные файлы, видео, изображения, документы, электронную почту и другие файлы из корзины после опустошения в Windows 10/8/7; он поддерживает восстановление данных с широкого спектра устройств хранения, включая локальный жесткий диск, внешний жесткий диск, карту памяти, USB-накопитель, виртуальный диск, RAID и т. д.
ô Попробуйте бесплатно
Вы можете скачать это бесплатно и выполнить следующие действия, чтобы восстановить окончательно удаленные файлы из корзины после ее опустошения.
Шаг 1. Выберите раздел, в котором хранились удаленные файлы, и нажмите кнопку File Recovery .
Откроется окно «Восстановить файлы», в котором вы можете нажать кнопку « Пуск » для поиска потерянных данных.
Шаг 2. Просканируйте выбранный диск.
Программа отображает потерянные файлы во время сканирования и позволяет предварительно просматривать файлы, чтобы вы могли заранее решить, следует ли остановить сканирование.
Шаг 3. Предварительный просмотр и проверка файлов.
Вы можете проверить, можно ли правильно восстановить файлы перед окончательным восстановлением, что поможет вам проверить качество восстановления файлов перед покупкой программного обеспечения. Дважды щелкните файл, чтобы просмотреть его, как показано ниже. Это наиболее рекомендуемый способ проверки данных.
Шаг 4. Скопируйте и восстановите данные.
Выберите файлы и папки, которые нужно восстановить, и выберите Копировать в после щелчка правой кнопкой мыши по выбранным данным.Убедитесь, что утерянные файлы скопированы в раздел, для которого не нужно восстанавливать файлы.
Часто задаваемые вопросы
1. Почему я не могу очистить корзину Windows 10?
Возможная причина, по которой вы не можете очистить корзину Windows, заключается в ее повреждении. С поврежденной корзиной вы столкнетесь с различными проблемами, например, вы не можете найти удаленные в корзине, не можете восстановить файлы, не можете получить доступ к корзине и т. Д.
2. Где находится корзина Windows 10?
В Windows 10 у каждого раздела на локальном жестком диске есть скрытая системная папка с именем $ Recycle.bin, и вы можете увидеть ее после установки флажка «Показать»; Если значок корзины не отображается на рабочем столе, вы можете легко добавить его: щелкните правой кнопкой мыши пустую область рабочего стола> «Персонализация»> «Тема»> «Настройки значка на рабочем столе»> «Выбрать корзину» и нажмите «ОК».
3. Как исправить поврежденную корзину?
Когда Корзина повреждена, вы можете исправить это с помощью нескольких решений.Вы можете попробовать эти решения одно за другим, так как вы не знаете точную причину проблемы. Вот несколько решений для вашей справки: сбросить корзину с помощью CMD, удалить и переустановить корзину, запустить SFC, сканировать вирусы и вредоносные программы, установить обновления системы, восстановить систему до предыдущей рабочей точки и т. Д.
4. Как восстановить удаленные файлы из пустой корзины?
Если в корзине нет удаленных файлов, вы можете попробовать программное обеспечение для восстановления данных, которое может восстанавливать окончательно удаленные файлы из пустой корзины, извлекать данные с отформатированного диска, восстанавливать потерянные разделы, восстанавливать диск RAW и т. Д.
Последние мысли
Кто угодно может получить ошибку «Корзина повреждена», и важно знать, как исправить ее без потери данных. Надеюсь, в вашем случае сработает один из вышеперечисленных методов. Если вы хотите восстановить удаленные файлы после очистки корзины, вы можете бесплатно загрузить DiskGenius и восстановить потерянные файлы.
Возможно вам понравится
.