Развертывание Яндекс Браузера в корпоративной сети
- Развертывание
- Браузер не устанавливается
Примечание. Для развертывания Браузера интернет не требуется. Исключение — предустановка расширений (например, КриптоПро), которые скачиваются после первого запуска Браузера.
- Установочный пакет
Примечание. Установочные файлы для Браузера с сервисами 360 смотрите по ссылке.
Для развертывания Браузера в корпоративной сети необходимы следующие файлы:
.msi — установочный пакет. Перед скачиванием можно настроить часть параметров конфигурации с помощью конструктора.
.admx — файл шаблона политик, в котором описываются настройки политик. Обновлен 12.04.2023 г.
.adml — файл локализации шаблона политик. Содержит локализованные описания, которые будут отображаться в Редакторе групповых политик. Для каждого языка нужен свой файл .adml: для русского, для английского. Обновлен 12.04.
 2023 г.
2023 г.
- Развертывание в корпоративной сети
Создайте общую сетевую папку и разместите в ней .msi-пакет Браузера. Убедитесь, что общая папка доступна на компьютерах пользователей.
Разместите .admx в папках C:\Windows\PolicyDefinitions (будет действовать на данном ПК) и domain_name.loc\SYSVOL\domain_name.loc\Policies\PolicyDefinitions (будет действовать на домене).
Разместите .adml в папках C:\Windows\PolicyDefinitions\<язык_ОС> и domain_name.loc\SYSVOL\domain_name.loc\Policies\PolicyDefinitions\<язык_ОС>, где <язык_ОС>:
ru-RU — для русскоязычной системы;
en-US — для англоязычной системы.
Настройте шаблоны групповых политик для целевой группы пользователей.
Создайте объект групповой политики.
Разверните пакет. Это можно выполнить с помощью инструментов:
- Active Directory Group Policy Management
Откройте консоль управления групповой политикой (gpmc.
 msc).
msc).Нажмите на нужный домен или группу правой кнопкой мыши и выберите Создать объект групповой политики в этом домене и связать его.
Задайте имя групповой политики (например, «Установка Браузера») и нажмите ОК.
Откройте созданную групповую политику: нажмите на нее правой кнопкой мыши и выберите Изменить.
Перейдите в раздел Конфигурация компьютера → Политики → Конфигурация программ → Установка программ.
Нажмите на раздел Установка программ правой кнопкой мыши и выберите Создать → Пакет.
Выберите .msi-пакет Браузера в общей папке и нажмите Открыть.
Укажите метод развертывания Особый и нажмите ОК.
Перезагрузите компьютеры, на которых нужно установить Браузер.
Откройте раздел Библиотека программного обеспечения → Управление приложениями → Приложения.
Нажмите кнопку Создать → Создание приложения.

Следуйте инструкциям Мастера создания приложений.
На шаге Укажите параметры для этого приложения включите опцию Автоматически получить данные об этом приложении из файлов установки.
Укажите расположение установочного .msi-файла Браузера.
Просмотрите импортированные сведения об устанавливаемом Браузере.
На шаге Укажите сведения о приложении задайте программу установки msiexec /i «yandex_browser.msi» /qn.
В окне Приложения нажмите правой кнопкой мыши на Яндекс Браузер и выберите Развернуть.
Укажите коллекцию устройств, на которых будет устанавливаться Браузер.
Выберите точки распространения для размещения Браузера.
Укажите параметры управления процессом развертывания Браузера:
Задайте время развертывания Браузера.
Укажите параметры уведомлений для пользователей: Скрыть в центре программного обеспечения и во всех уведомлениях.

Укажите параметры оповещения Configuration Manager и Operation Manager.
Подключитесь к серверу администрирования.
В дереве консоли выберите папку Удаленная установка → Инсталляционные пакеты.
Нажмите правой кнопкой мыши и выберите Создать → Инсталляционный пакет . Запустится мастер создания инсталляционного пакета.
Укажите название пакета, путь к .msi-файлу Браузера и ключи установки (/qn).
Подключитесь к серверу администрирования, под управлением которого находятся нужные устройства.
В дереве консоли выберите папку Задачи.
Нажмите кнопку Создать задачу. Запустится мастер создания задачи.

В окне Выбор типа задачи в узле Сервер администрирования Kaspersky Security Center выберите тип задачи Удаленная установка программы.
Если нужно запустить развертывание в определенное время, задайте расписание в параметрах задачи.
После создания задачи запустите ее или дождитесь запуска по расписанию.
Microsoft System Center Configuration Manager
Вы можете отследить состояние развертывания Браузера в разделе Мониторинг → Развертывания → Состояние развертывания.
Kaspersky Security Center
Создайте инсталляционный пакет:
Установите Браузер на выбранные устройства:
После выполнения задачи Яндекс Браузер будет установлен на выбранные устройства.
Командная строка
Браузер поддерживает установку через командную строку Windows с помощью msiexec (Установщик Windows). Описание ключей для msiexec можно посмотреть на сайте Microsoft или по команде
msiexec /help.
- Обычный и корпоративный Браузер в Windows
Одновременное использование корпоративной и обычной версии Браузера невозможно, так как:
Версия Браузера для организаций устанавливается в Program Files (для всех пользователей).

Обычная версия Браузера устанавливается в папку профиля (только для текущего пользователя).
При попытке запустить Браузер запускается самая старшая версия, к которой есть доступ. Как правило, версия Браузера для организаций ниже стандартной и при одновременной установке этих версий будет запускаться именно стандартная, как более новая.
Чтобы запустить Браузер для организаций, используйте один из способов:
Удалите стандартную версию Браузера:
Под текущим пользователем. Запустите скрипт для Windows.
Централизованно. Запустите setup.exe с ключами —uninstall —force-uninstall —silent из папки, где установлен Браузер:
C:\Users\%username%\AppData\Local\Yandex\YandexBrowser\Application\%browser_version%\Installer\setup.exe
Путь к файлу setup.exe можно посмотреть в параметре UninstallString в разделе реестра:
HKEY_CURRENT_USER\Software\Microsoft\Windows\CurrentVersion\Uninstall\YandexBrowser
Если этот способ не работает, попробуйте в окружении, из которого вызывается команда на удаление, понизить права до текущего пользователя.

Создайте в Windows нового пользователя, тогда в папке его профиля не будет установленной стандартной версии Браузера. Если корпоративный Браузер уже установлен, то в новом профиле можно запускать browser.exe из папки Program Files.
Внимание. Перед развертыванием корпоративной версии Браузера удалите обычную версию.
- Программное обеспечение
В развертывании Браузера в сети поможет ПО для удаленного управления конфигурациями, например:
Ansible
Samba
ALD PRO для Astra Linux
- Установочный пакет
Примечание. Установочные файлы для Браузера с сервисами 360 смотрите по ссылке.
Скачайте установочный пакет в формате *.deb или *.rpm. Доступны только 64-разрядные версии.
- Debian, Deepin, Kali, Mint, Raspbian, Ubuntu
Создайте файл /etc/yum.repos.d/proprietary.repo с конфигурацией репозитория:
[proprietary] name=ROSA Enterprise Linux Server - Base baseurl=http://$rosa_support_id_server:@abf-downloads.rosalinux.ru/rosa-server79/repository/$basearch/proprietary/release gpgcheck=0 enabled=1 priority=2
Запустите установку Браузера командой:
yum install yandex-browser-stable -y
- Выполните в консоли команду:
sudo add-apt-repository "deb https://repo.
 yandex.ru/yandex-browser/deb beta main"
yandex.ru/yandex-browser/deb beta main" - Скачайте ключ электронной подписи, выполнив в консоли команду:
curl https://repo.yandex.ru/yandex-browser/YANDEX-BROWSER-KEY.GPG --output YANDEX-BROWSER-KEY.GPG
- Пропишите ключ в дистрибутив, выполнив в консоли команду:
sudo apt-key add YANDEX-BROWSER-KEY.GPG
Скачайте *.deb пакет по ссылке. Перед скачиванием можно настроить часть параметров конфигурации с помощью конструктора.

Alt Linux, Fedora, РЕД ОС
РОСА «КОБАЛЬТ» 7.9
Дистрибутив Браузера размещен в репозитории. Чтобы установить:
После установки Браузера в разделе Интернет главного меню появится ярлык Yandex Browser.
Astra Linux
Дистрибутив Браузера размещен в стандартном репозитории. Выполните через терминал команду:
sudo apt-get install yandex-browser-stable
Репозиторий Яндекса
Установщик в формате *.deb или *.rpm можно скачать из репозитория.
Если при установке репозитория произошла ошибка, пропишите его и ключ электронной подписи вручную:
- Развертывание в корпоративной сети
- Создайте сетевую папку
- Установите пакеты samba и smbclient. Для этого выполните команду:
- ALT Linux
sudo apt-get install samba smbclient
Astra Linux, Debian, Linux Mint, Ubuntu
sudo apt install samba smbclient
Arch Linux
sudo pacman -S samba smbclient
- Создайте общую сетевую папку:
mkdir /etc/opt/yandex/browser/policies/managed/
- Добавьте пользователя Samba. Имя должно быть таким же, как у вашего пользователя, а пароль лучше выбрать другой.
sudo smbpasswd -a $USER
- Если вы хотите, чтобы у пользователя не было пароля, укажите опцию
-n:sudo smbpasswd -a -n $USER
- На всякий случай создайте резервную копию конфигурационного файла Samba:
cp /etc/samba/smb.
 conf /etc/samba/smb.conf.old
conf /etc/samba/smb.conf.old - Откройте файл smb.conf в режиме редактирования:
cat >> /etc/samba/smb.conf
- Задайте параметры (пробелы в строках являются обязательными):
[Имя папки] comment = Комментарий path = Путь к папке valid users = user read only = no browsable = yesПример файла:
[managed] comment = Групповые политики path = /etc/opt/yandex/browser/policies/managed/ valid users = user read only = no browsable = yes Нажмите Ctrl + D.
- Запустите службу SMB:
sudo systemctl start smb.service
- Добавьте службу в автозагрузку:
sudo systemctl enable smb.service
- Подключитесь к общей сетевой папке. Для этого введите команду вида:
sudo smbclient //IP_АДРЕС/Папка -U ПОЛЬЗОВАТЕЛЬ
IP-адрес вашего компьютера можно узнать с помощью команды
ip a. Пример команды:
Пример команды:sudo smbclient //192.168.0.89/managed -U user
- Установите пакеты samba и smbclient. Для этого выполните команду:
Настройте групповые политики.
Примечание.
На компьютерах пользователей с ALT Linux версии 0.9.12 и выше для настройки групповых политик можно использовать инструмент gpupdate (работает только в Microsoft Active Directory или Samba Domain Controller). Подробнее.
Скопируйте папку /etc/opt/yandex/browser/policies/managed/ вместе с файлами политик на все устройства с ОС Linux в сети.
- Пример использования Ansible для копирования политик
- Подготовка сервера:
- Установите ansible:
apt-get install ansible
- Пропишите управляемые компьютеры в группу (например, local). В файле /etc/ansible/hosts нужно указать пользователя, под которым будут запущены команды на управляемых узлах (root):
[all:vars] ansible_user=root
[local] IP-адрес
- Создайте ключ SSH:
ssh-keygen -t ed25519 -f ~/.
 ssh/manager
ssh/managerПароль ключа можно оставить пустым.
- Добавьте ключ на сервере:
eval `ssh-agent` ssh-add ~/.ssh/manager
- Создайте каталог для списков сценариев:
mkdir -p /etc/ansible/playbooks
- Установите ansible:
- Подготовка клиента:
- Установите необходимые модули:
apt-get install python python-module-yaml python-module-jinja2 python-modules-json python-modules-distutils
- Включите и запустите службу sshd.
Разместите публичную часть созданного на сервере ключа пользователю root. Добавьте содержимое файла manager.pub в /etc/openssh/authorized_keys/root в модуле Администратор системы или вручную.
- Проверьте доступ по ключу с сервера:
ssh root@IP_адресС
- Установите необходимые модули:
- Копирование политик:
- Создайте файл /etc/ansible/playbooks/copy-policies.yml и пропишите в него сценарий для копирования файла с политиками на компьютеры пользователей:
- hosts: local # Группа, которой принадлежат компьютеры remote_user: root tasks: - name: Copy group policies copy: src: ~/managed_policies. json # Путь к копируемому файлу
dest: /etc/opt/yandex/browser/policies/managed/managed_policies.json # Путь к конечному файлу
owner: local # Владелец файла
group: local # Группа, которой принадлежит файл
mode: '0644' # Права доступа к файлу
json # Путь к копируемому файлу
dest: /etc/opt/yandex/browser/policies/managed/managed_policies.json # Путь к конечному файлу
owner: local # Владелец файла
group: local # Группа, которой принадлежит файл
mode: '0644' # Права доступа к файлу Если файлов несколько, то нужно прописать сценарии для всех.
- Выполните команду:
ansible-playbook copy-policies
- Создайте файл /etc/ansible/playbooks/copy-policies.yml и пропишите в него сценарий для копирования файла с политиками на компьютеры пользователей:
- Подготовка сервера:
Разверните Браузер на всех устройствах в сети. Когда пользователи запустят Браузер, на их компьютерах будут действовать настроенные вами политики.
Подробные сведения о развертывании пакетов ищите в официальной справке вашего инструмента для удаленного управления.
- Пример развертывания Браузера с использованием Ansible
- Создайте файл /etc/ansible/playbooks/copy-installer.yml и пропишите в него сценарий для копирования установочного пакета на компьютеры пользователей:
- hosts: local # Группа, которой принадлежат компьютеры remote_user: root tasks: - name: Copy installer of Yandex Browser copy: src: ~/yandex-browser. deb # Путь к копируемому файлу
dest: ~/yandex-browser.deb # Путь к конечному файлу
owner: local # Владелец файла
group: local # Группа, которой принадлежит файл
deb # Путь к копируемому файлу
dest: ~/yandex-browser.deb # Путь к конечному файлу
owner: local # Владелец файла
group: local # Группа, которой принадлежит файл - Создайте файл /etc/ansible/playbooks/install-browser.yml и пропишите в него сценарий для установки Браузера:
- hosts: local # Группа, которой принадлежат копмпьютеры remote_user: root tasks: - name: Install Yandex Browser apt: name: ~/yandex-browser.deb # Путь к установочному пакету браузера state: present update_cache: yes - Выполните команды:
ansible-playbook copy-installer ansible-playbook install-browser
- Создайте файл /etc/ansible/playbooks/copy-installer.yml и пропишите в него сценарий для копирования установочного пакета на компьютеры пользователей:
- Создайте сетевую папку
Примечание. Установочные файлы для Браузера с сервисами 360 смотрите по ссылке.
Скачайте установочный файл со страницы browser.yandex.ru/corp.
Запустите загруженный файл.
- В открывшемся окне перетащите значок Браузера в папку
Программы.
Настройте групповые политики.
Установлена ли у вас обычная версия Яндекс Браузера?
Удалите Яндекс Браузер, запустив bat-файл, затем разверните корпоративный Браузер заново.
Если вам нужна и обычная версия Яндекс Браузера, то создайте новый профиль пользователя Windows, в котором разверните корпоративный Браузер.
Проверьте следующее:
У компьютера, на котором проводится развертывание, есть доступ к интернету.
Есть права администратора для установки Браузера в папку Program Files.
Временно отключите антивирус и попробуйте установить Браузер снова.
Если проблема осталась, то проверьте, есть ли папка YandexBrowser в следующих местах:
%userprofile%\AppData\Local\Yandex
C:\Program Files\Yandex
Узнайте, как Браузер называется в списке установленного ПО: «Yandex» или «Yandex (All Users)». В папке %temp% (если есть) соберите следующие логи:
yandex_browser_updater.
 log
logyandex_browser_installer.log
lite_installer.log
Откройте файл lite_installer.log с помощью любого текстового редактора. Если в файле есть ошибка ERROR: Module verification failed, воспользуйтесь следующим способом.
Напишите нам, приложив данные логи к сообщению.
Написать в службу поддержки
Где находится Яндекс Браузер на компьютере?
Всем привет Вот есть у вас Яндекс Браузер, верно? И вы вот думаете, а где он вообще находится? Вот на этот вопрос я сегодня отвечу так бы сказать полностью, то есть напишу максимум инфы.
Значит что вообще происходит, куда ставятся программы, вы знаете? Я думаю что знаете, а может быть и не знаете, но вот я уверен точно: тут не все так просто! Дело в том, что проги ставятся в одну папку, а их настройки хранятся в другой папке… И я думал что на этом все, но оказывается что нет! Есть еще некоторые места, где проги создают свои папки! Даже я, более-менее продвинутый юзер и то не знал о некоторых местах, в которых проги хранят свои какие-то данные…
Итак, скажу сразу, что у меня стоит Windows 7 64-битная, все как обычно, обычная винда, не какая-то там сборка.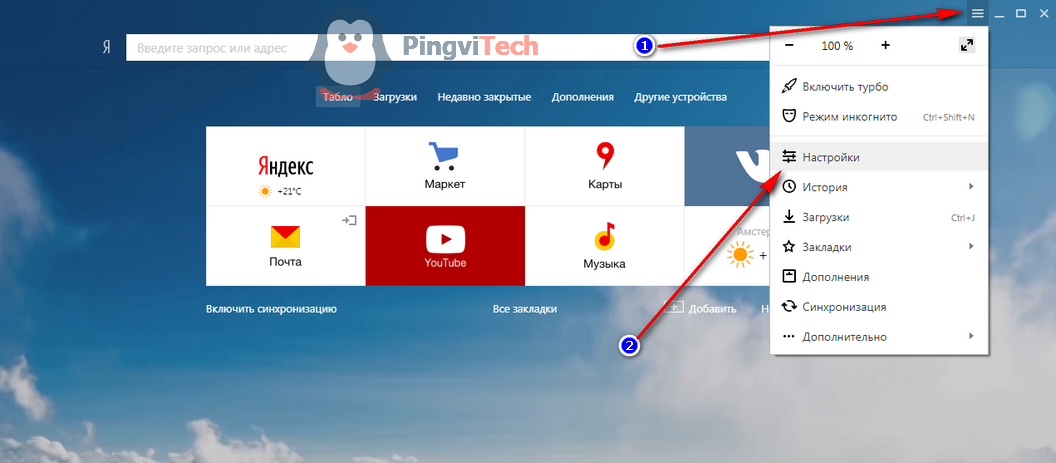 У меня Яндекс Браузер уже установлен. Значит что я могу сказать, сам браузер устанавливается вот в эту папку:
У меня Яндекс Браузер уже установлен. Значит что я могу сказать, сам браузер устанавливается вот в эту папку:
C:\Users\VirtMachine\AppData\Local\Yandex\YandexBrowser\Application
РЕКЛАМА
Там где VirtMachine, то это тут у вас должно быть имя вашего компа, ну то есть имя учетной записи. Вот именно в эту папку и ставится сам браузер и файл browser.exe это и есть основной файл, который запускает браузер.
Так, еще раз, в той папке, ну что я только что показал выше, то там устанавливается браузер. Хорошо, это мы выяснили, идем дальше, где Яндекс Браузер хранит профиль пользователя? Первое что пришло мне на ум, что браузер хранит профиль в папке %AppData% (можно зажать Win + R и потом вставить это и нажать энтер), это специальная папка, в которой проги хранят свои настройки. Но там не было никакого профиля, хотя что тут странного, если сам Яндекс Браузер даже не установился туда, куда обычно устанавливаются проги! Обычно проги ставятся в C:\Program Files или в C:\Program Files (x86), а Яндекс Браузер куда поставился? Ну куда именно я уже написал выше, но явно не туда, куда ставятся обычные проги!
Теперь смотрите ребята, я нашел то место, где лежит профиль браузера, он лежит вот в этой папке:
C:\Users\VirtMachine\AppData\Local\Yandex\YandexBrowser\User Data
РЕКЛАМА
Я проверил, таки да, именно в этой папке и хранится профиль Яндекс Браузера. Так, мы уже узнали где устанавливается сам браузер и где хранится пользовательский профиль. Отлично! Еще раз напомню, что вот у меня в пути, ну то есть в адресе есть слово VirtMachine, если что, то у вас будет тут другое слово, ибо это имя компа или имя учетной записи, ну думаю вы поняли о чем это я
Так, мы уже узнали где устанавливается сам браузер и где хранится пользовательский профиль. Отлично! Еще раз напомню, что вот у меня в пути, ну то есть в адресе есть слово VirtMachine, если что, то у вас будет тут другое слово, ибо это имя компа или имя учетной записи, ну думаю вы поняли о чем это я
Если посмотреть на адрес папки там где стоит профиль и адрес папки куда устанавливается браузер, то можно понять, что главной папкой Яндекс Браузера является эта папка:
C:\Users\VirtMachine\AppData\Local\Yandex
Хм, я сейчас кое что проверю и вам кое что напишу… Все, я все проверил! Значит вот какие у меня для вас новости. Видите, вот на картинке выше есть четыре папки? Ну вот я их взял и скопировал в другую папку. Потом я удалил Яндекс Браузер вместе с потрохами, то есть вместе с профилем пользователя, удалил полностью так бы сказать. Потом Яндекс Браузер снова установил. И вот потом снова открыл эту папку, ну что выше на картинке, все эти четыре папки я удалил (в это время браузер был закрыт конечно) и туда вставил предыдущие четыре папки, ну которые я скопировал ДО удаления браузера.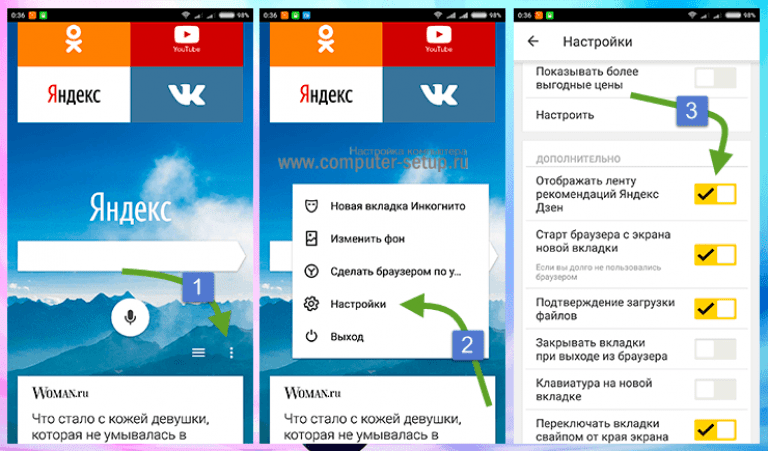 Потом запустил Яндекс Браузер и супер: загрузился мой профиль, история была, все было на месте. Делаем вывод: эти четыре папки содержат в себе весь браузер вместе с профилем пользователя. Можно это добро все скопировать, ну в архив поместить например, и потом после переустановки винды вы сможете восстановить браузер со своим профилем! Ну это как пример
Потом запустил Яндекс Браузер и супер: загрузился мой профиль, история была, все было на месте. Делаем вывод: эти четыре папки содержат в себе весь браузер вместе с профилем пользователя. Можно это добро все скопировать, ну в архив поместить например, и потом после переустановки винды вы сможете восстановить браузер со своим профилем! Ну это как пример
Извините, что немного много текста написал, но зато все понятно надеюсь! Итак, давайте теперь немного пройдемся по этим четырем папкам, ну я напишу о каждой, что внутри, чтобы вы знали. Первая папка у меня это BrowserManager, там у меня особо ничего нет и я думаю что эта пака связана как-то с Менеджером Браузеров, это такая фирменная прога от Яндекса, можно сказать что даже полезная, о ней я писал вот здесь. Только у меня этот менеджер не установлен, а папка наверно это типа заготовка на будущее, ну что-то вроде такого.
Итак, вторая папка это Updater2, вот что внутри этой папки:
РЕКЛАМА
Все три файла я для интереса попробовал запустить, но ничего не произошло, ноль реакции вообще. Предполагаю, что эта папка содержит какие-то штуки там, типа модули, которые участвуют в процессе обновления браузера, другого на ум мне вообще ничего не приходит…
Предполагаю, что эта папка содержит какие-то штуки там, типа модули, которые участвуют в процессе обновления браузера, другого на ум мне вообще ничего не приходит…
Такс, еще есть папка YandexBrowser, внутри папки есть папка Application и папка User Data. Какие у меня мысли по поводу этих папок? Ну, первая папка, то есть YandexBrowser, то там сидит сам браузер, то есть туда он установлен (хотя уже и так писал об этом выше). Вторая папка, то есть User Data, это профиль пользователья (об этом тоже писал выше). Тут все четко и поэтому мне написать больше нечего.
Ну и последняя папка, это просто нечто, ибо название у нее какое-то такое ну необычное, это точно, это папка yapin. Типа япин? Я не знаю что это, но в голове нет мыслей по этому поводу… сложняковский момент.. Посмотрите что внутри этой папки yapin:
РЕКЛАМА
Ну и что это такое подумаете вы? Значит файлы Yandex. exe и YandexWorking.exe я запустил, по очереди, и каждый из них открыл Яндекс поисковик в Яндекс Браузере. Дальше, там еще есть два ярлыка, так вот ярлык Yandex тоже открывает поисковик Яндекс в Яндекс Браузере. Но вот ярлык на русском языке, то есть ярлык Яндекс, то когда я его запустил, то мне открылся уже Internet Explorer, но не простой, а вот такой вот с красными бликами, если можно так сказать:
exe и YandexWorking.exe я запустил, по очереди, и каждый из них открыл Яндекс поисковик в Яндекс Браузере. Дальше, там еще есть два ярлыка, так вот ярлык Yandex тоже открывает поисковик Яндекс в Яндекс Браузере. Но вот ярлык на русском языке, то есть ярлык Яндекс, то когда я его запустил, то мне открылся уже Internet Explorer, но не простой, а вот такой вот с красными бликами, если можно так сказать:
Вот видите, там есть красные кнопки-стрелочки и еще есть кнопка Я, если ее нажать, то сами знаете что откроется
Кстати, я первый раз вижу Internet Explorer с такими красными бликами… Просто есть еще такая штука как значок на панели задач, он такой оранжевенький, если его нажать, то тоже откроется Internet Explorer, но уже с оранжевыми бликами, и в нем сразу будет загружен сайт Кинопоиска. Ну это такая тема, оранжевая кнопка это типа фирменная кнопка для открытия сайта Кинопоиска. Часто эта кнопка появляется после установки каких-то программ, у меня тоже такое было.
Так, ну что, с папками куда ставится Яндекс Браузер мы разобрались? Хм, я не уверен, сейчас я еще раз проверю некоторые места в винде… Ну и нашел вот эту папку еще:
C:\Users\VirtMachine\AppData\LocalLow\Yandex\Updater
РЕКЛАМА
Значит что я могу тут сказать, это скорее всего отчеты, служебные данные о программах от Яндекса, ибо тут есть данные и о Пунто Свитчере в том числе. Файлы имеют формат log, то есть это точно логи (ну типа отчеты). Внутри папок, ну которые тут есть, в моем случае это punto и yabrowser, то внутри этих папок идут файлы с расширением xml, то есть тоже какие-то служебные данные, ничего криминального я тут не вижу.
Файлы имеют формат log, то есть это точно логи (ну типа отчеты). Внутри папок, ну которые тут есть, в моем случае это punto и yabrowser, то внутри этих папок идут файлы с расширением xml, то есть тоже какие-то служебные данные, ничего криминального я тут не вижу.
Еще данные от Яндекса я нашел вот тут:
C:\Users\VirtMachine\AppData\Roaming\Yandex
Но у меня там есть только от Пунто Свитчера данные и все. А нет ребята, я ошибся, вот есть еще файл clids-yabrowser.xml, но я его открыл и понял, что вроде бы этот файл относится к Яндекс-тулбару. То есть вроде к браузеру не имеет отношение. Ну я могу ошибаться, но вроде так.
Такс, еще нашел папку Yandex вот тут:
C:\Program Files (x86)\Yandex
Скажу сразу, что ничего интересного там нет, внутри там стоит папка YandexBrowser, в которой есть папка 16.11.0.2680 (это видимо версия), ну а внутри этой лежит файл service_update.exe, тут понятно уже что что-то связано с обновлением браузера.
Еще вот эту папку нашел:
C:\ProgramData\Yandex
Там тоже ничего интересного нет, там стоит какой-то файлик clids-punto.xml (опять Пунто) и еще папка YandexBrowser, внутри которой есть файлик service_update.log, это лог обновления вроде, ну вроде так.
Ну вроде бы все, может быть что-то упустил, может какие-то мелкие папки, просто я уже запутался в том что я тут уже написал, а что нет, главные папки я написал. Теперь, если вы вдруг хотите ну точно все папки найти, ну прям все-все, то я сейчас покажу как это сделать. Значит смотрите, открываете системный диск, для этого можете использовать вот эту команду:
file://C:
Ее нужно вставить в окошко Выполнить, которое можно запустить, если зажать Win + R:
РЕКЛАМА
На всякий случай скажу, что в команде буква C, это буква системного диска, может быть у вас она другая, но обычно это буква C. И еще, вам нужно открыть два окна таких.
И еще, вам нужно открыть два окна таких.
Итак, два окна открыты, это хорошо. Теперь в первом окне вам нужно написать в поиск слово yandex и сразу на всем системном диске начнется искать все, в имени чего упоминается слово yandex:
Во втором окне также само вводите слово, но уже на русском, то есть просто яндекс:
РЕКЛАМА
Все, теперь у вас будет найдено много чего по поводу Яндекс-софта на вашем системном диске. Это просто как глобальная подсказка при удалении прог от Яндекса, вы можете найти остатки других программ а также места, где они сидят, то есть тут можете побыть в роли детектива так бы сказать..
Основные папки, вернее даже самые важные и основные, куда устанавливается Яндекс Браузер, то я их вам показал. Немного и других папок я показал, рассказал, но как я уже писал, может все папки не упомянул, поэтому и дал вам подсказку по поводу поиска, можете много чего найти. . И все ненужное можно удалить.. Хотя да, я понимаю что это немного нудно, ну тут смотрите сами, нужно вам это или нет…
. И все ненужное можно удалить.. Хотя да, я понимаю что это немного нудно, ну тут смотрите сами, нужно вам это или нет…
На этом все ребята, уж если что-то не так, то вы извините, но как мог так и написал. Но надеюсь что вам тут все было понятно. Удачи вам в жизни и чтобы все у вас было хорошо, чтобы не болели
На главную!
Яндекс Браузер
04.12.2016
Ctrl+C Ctrl+V — что это значит? (контрл+ц контрл+в)
Grizzly папка — что это?
Mb3install — что за папка?
PORT. IN на музыкальном центре — что это?
Windows10UpgraderApp — что это?
scoped_dir — что это за папка?
Windows10Upgrade — можно ли удалить?
im_temp — что за папка?
Как установить Яндекс Браузер на Ubuntu 22.04 LTS
В этом руководстве мы покажем вам, как установить Яндекс Браузер на Ubuntu 22.04 LTS. Для тех из вас, кто не знал, браузер Яндекс — это быстрый и безопасный кроссплатформенный интернет-браузер на основе хрома, разработанный российским поставщиком поисковых систем.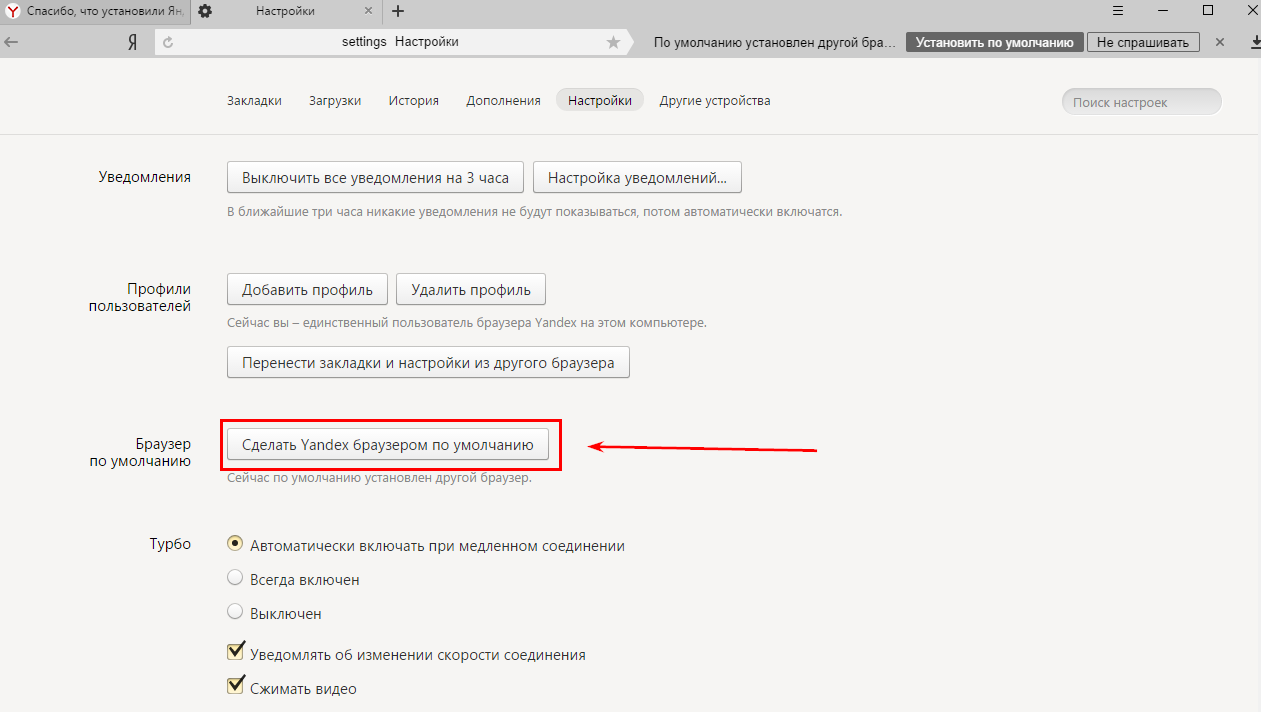 Он доступен для Linux, macOS, Windows, Android и iOS.
Он доступен для Linux, macOS, Windows, Android и iOS.
В этой статье предполагается, что у вас есть хотя бы базовые знания о Linux, вы знаете, как использовать оболочку, и, самое главное, вы размещаете свой сайт на собственном VPS. Установка довольно проста и предполагает, что вы работаете под учетной записью root, в противном случае вам может потребоваться добавить «9».0007 sudo ‘ в команды для получения привилегий root. Я покажу вам пошаговую установку Яндекс браузера на Ubuntu 22.04 (Jammy Jellyfish). Вы можете следовать тем же инструкциям для Ubuntu 22.04 и любого другого дистрибутива на основе Debian, такого как Linux Mint, Elementary OS, Pop!_OS и других.
Предварительные условия
- Сервер под управлением одной из следующих операционных систем: Ubuntu 22.04, 20.04 и любой другой дистрибутив на базе Debian, например Linux Mint.
- Во избежание возможных проблем рекомендуется использовать новую установку ОС.
- SSH-доступ к серверу (или просто откройте терминал, если вы находитесь на рабочем столе).

-
пользователь sudo без полномочий rootили доступ к пользователю root
Шаг 1. Сначала убедитесь, что все ваши системные пакеты обновлены, запустив следующие apt команды в терминале.
судо подходящее обновление судо подходящее обновление sudo apt install wget apt-transport-https gnupg2
Шаг 2. Установка Яндекс Браузера на Ubuntu 22.04.
По умолчанию Яндекс.Браузер недоступен в базовом репозитории Ubuntu 22.04. Теперь выполните следующую команду, чтобы добавить репозиторий Яндекс.Браузера в вашу систему Ubuntu:
echo deb [arch=amd64 signed-by=/usr/share/keyrings/yandex.gpg] http://repo.yandex.ru/ яндекс-браузер/deb стабильная основная | sudo tee /etc/apt/sources.list.d/yandex-stable.list
Далее импортируем ключ GPG:
sudo wget -O- https://repo.yandex.ru/yandex-browser/YANDEX-BROWSER-KEY.GPG | gpg --dearmor | sudo tee /usr/share/keyrings/yandex.gpg
После включения репозитория установите последнюю версию веб-браузера Яндекса с помощью следующей команды:
sudo apt update sudo apt install yandex-browser-stable
Шаг 3. Доступ к веб-браузеру Яндекса в Ubuntu 22.04.
После успешной установки в вашей системе Ubuntu запустите следующий путь на рабочем столе, чтобы открыть путь: Действия -> Показать приложения -> Яндекс.Браузер .
Поздравляем! Вы успешно установили Яндекс Браузер. Спасибо за использование этого руководства по установке быстрого и безопасного браузера Яндекса в системе Ubuntu 22.04 LTS Jammy Jellyfish. Для получения дополнительной помощи или полезной информации мы рекомендуем вам посетить официальный сайт Яндекса.
Предложение услуги по управлению VPS
Если у вас нет времени заниматься всем этим или если это не является вашей специализацией, мы предлагаем услугу «Предложение по управлению VPS», начиная с 10 долларов США ( Оплата пейпал).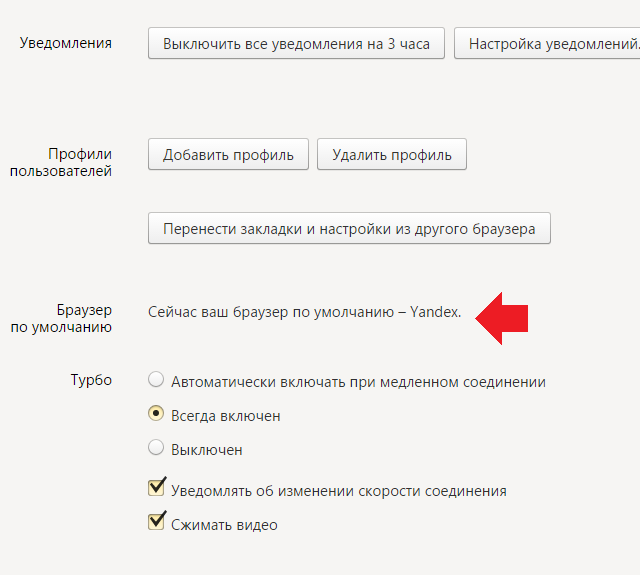 Пожалуйста, свяжитесь с нами, чтобы получить лучшее предложение!
Пожалуйста, свяжитесь с нами, чтобы получить лучшее предложение!
Яндекс Браузер — Изучите Ubuntu MATE
Яндекс Браузер — это кроссплатформенный бесплатный веб-браузер, использующий движок веб-браузера Blink и основанный на Chromium. Яндекс Браузер проверяет загружаемые файлы с помощью антивируса Касперского и проверяет безопасность веб-страниц с помощью системы безопасности Яндекс . Веб-браузер разработан российской корпорацией веб-поиска Яндекс .
Как установить яндекс браузер :
Вы можете перейти по адресу https://browser.yandex.com/, чтобы загрузить последнюю версию программы.
Нажмите кнопку Загрузить и выберите установочный файл для вашей системы в раскрывающемся списке. Поскольку я использую Ubuntu MATE , я выбрал БЕТА-версию для Linux (deb, x64) .
После завершения загрузки перейдите в папку Downloads или в папку, в которую вы загрузили файл, и дважды щелкните значок Файл Яндекс.deb .
Файл должен открыться в программе установки пакетов . Нажмите кнопку Install Package , чтобы начать процесс установки.
Введите пароль, когда появится диалоговое окно Authentication . Затем нажмите кнопку Authenticate .
Не закрывайте программу установки пакетов , пока не появятся две кнопки Переустановить пакет и Удалить пакет кнопки.
Вы также можете установить его с помощью терминала .
1. Откройте Терминал (Сочетание клавиш: Ctrl + Alt + T)
2. Введите следующее: sudo add-apt-repository «deb https://repo.yandex.ru/yandex-browser/deb beta main »
3. Нажмите Введите или Верните и введите свой пароль
Нажмите Введите или Верните и введите свой пароль
4. Введите следующее: curl https://repo.yandex.ru/yandex-browser/YANDEX-BROWSER-KEY.GPG — вывод ЯНДЕКС-БРАУЗЕР-КЛЮЧ.GPG
5. Введите следующее: sudo apt-key add YANDEX-BROWSER-KEY.GPG
6. Введите следующее: sudo apt-get update
7. Введите следующее: sudo apt install yandex- браузер -beta
Как Удалить Яндекс.Браузер :
1. Откройте терминал (Сочетание клавиш: Ctrl + Alt + T)
2. Введите следующее: sudo apt-get удалить яндекс-браузер-бета
Вы должны увидеть значок Яндекс.Браузер (бета) в вашем меню.
Если вы не хотите видеть (бета) в своем меню то откройте Главное меню редактор и далее кликните по папке Интернет а потом нажмите Яндекс Браузер (бета) . Затем нажмите кнопку Properties справа.
Затем нажмите кнопку Properties справа.
Удалить (бета) из раздела Имя .
Когда закончите, нажмите кнопку Close .
Теперь вы должны увидеть Yandex Browser в вашем меню без (beta) в конце.
При первом запуске браузера вы увидите небольшое диалоговое окно с вопросом, хотите ли вы Сделать это моим браузером по умолчанию и Отправлять статистику использования в Яндекс . Я рекомендую снять оба флажка, пока вы не научитесь использовать браузер и не настроите все параметры, прежде чем принять решение сделать его браузером по умолчанию.
Поскольку Linux находится в стадии бета-тестирования, вы, вероятно, заметите, что язык будет русский , пока вы не внесете изменения. Вы замечаете, что в первый раз домашняя страница загружает веб-сайт browser. yandex.ru , который является русским веб-сайтом .
yandex.ru , который является русским веб-сайтом .
Если вы не умеете читать русский , рекомендую перед тем, как зайти в настройки, сменить сайт с browser.yandex.ru на browser.yandex.com .
Вам может быть предложено ввести Сделать Яндекс браузером по умолчанию . Опять же, я рекомендую вам нажимать кнопку Нет, спасибо , пока вы не научитесь пользоваться новым браузером.
Как только вы все настроите и настроите, у вас будет хороший веб-браузер.
Yandex.com внешне похож на Google и во многом похож на него. Вам не нужно использовать свой номер мобильного телефона, чтобы создать учетную запись электронной почты Яндекс .
Вы получите 10 ГБ онлайн-хранилища при создании учетной записи Яндекс .
Вы можете настроить внешний вид вашего нового электронного письма ( mail. yandex.com ), подобно тому, как вы можете настроить Gmail . Убедитесь, что вы получаете доступ к своей электронной почте, используя ссылку mail.yandex.com вместо mail.yandex.ru , если вы используете English в качестве языка по умолчанию.
yandex.com ), подобно тому, как вы можете настроить Gmail . Убедитесь, что вы получаете доступ к своей электронной почте, используя ссылку mail.yandex.com вместо mail.yandex.ru , если вы используете English в качестве языка по умолчанию.
Яндекс Календарь ( calendar.yandex.com ) аналогичен Календарю Google .
Яндекс Заметки ( disk.yandex.com ) — отличное онлайн-приложение для создания заметок.
У вас есть более 1500 дополнений или расширений для Opera , совместимых с Яндекс Браузером . Я использую только Lightshot (инструмент для создания снимков экрана) , AdGuard AdBlocker , Блокировщик всплывающих окон (строгий) , Evernote Web Clipper и Помощник SaveFrom. net . Слишком много надстроек или расширений замедляют работу вашего браузера.
net . Слишком много надстроек или расширений замедляют работу вашего браузера.
Доступ к настройкам
Вы можете получить доступ к настройкам и многим другим функциям и командам, щелкнув меню-гамбургер в правом верхнем углу.
Вы должны заметить, что вкладка Настройки выбрана вверху, а вкладка Общие настройки выбрана слева. Вверху вы увидите золотую кнопку ( Да, сделайте это кнопка), которую можно нажать, чтобы Яндекс Браузер стал вашим браузером по умолчанию. В разделе Общие настройки вы увидите раздел Пользователи , который позволит вам добавлять или удалять пользователей и вносить изменения в пользователя, нажав Настройки . Затем у вас есть возможность настроить функции Syncing и Search браузера.
Далее у вас есть вкладка Интерфейс . Этот раздел позволяет вносить коррективы в Общие настройки . Вы можете выбрать предустановленную тему или настроить браузер с определенным цветом в цветовой схеме . Вы можете настроить способ отображения вещей на вкладках в разделах Новая вкладка и Вкладки . Если у вас старый и очень медленный компьютер, то я рекомендую вам снять флажок Использовать анимированный фон высокого разрешения .
Этот раздел позволяет вносить коррективы в Общие настройки . Вы можете выбрать предустановленную тему или настроить браузер с определенным цветом в цветовой схеме . Вы можете настроить способ отображения вещей на вкладках в разделах Новая вкладка и Вкладки . Если у вас старый и очень медленный компьютер, то я рекомендую вам снять флажок Использовать анимированный фон высокого разрешения .
При прокрутке раздела «Интерфейс» вы увидите еще три подраздела: SmartBox , Панель закладок и Боковая панель . Пункты, выбранные ниже, являются моими личными предпочтениями.
Далее у нас есть вкладка или раздел Инструменты . Вы можете включить Автозаполнение , чтобы ускорить те онлайн-формы, которые запрашивают информацию, которую вы обычно вводите. Вы можете включить Блокировщик рекламы до Блокировать оскорбительную рекламу , чтобы возможно повредить ваш браузер или компьютер. Вы можете включить Алиса — виртуальный помощник . Alice похож на Cortana в Windows 10 , который является персональным помощником с голосовым управлением. Я предпочитаю снимать или отключать эту функцию, чтобы браузер не использовал мой микрофон и не подслушивал. У вас также есть три подраздела для дополнительных настроек: Жесты мышью , Загрузки и Контекстное меню .
Вы можете включить Алиса — виртуальный помощник . Alice похож на Cortana в Windows 10 , который является персональным помощником с голосовым управлением. Я предпочитаю снимать или отключать эту функцию, чтобы браузер не использовал мой микрофон и не подслушивал. У вас также есть три подраздела для дополнительных настроек: Жесты мышью , Загрузки и Контекстное меню .
После прокрутки вниз вы заметите, что Инструменты вкладка или раздел имеет несколько дополнительных подразделов. Так как это русскоязычный браузер, я рекомендую включить большинство опций до 9.0011 Перевести . Вы также можете вносить изменения в Просмотр видео поверх других вкладок и программ , Turbo , Просмотрщик файлов и Поиск на странице .
Последним подразделом с разделом Инструменты является Яндекс. Коллекции . Вы можете включить или отключить эти настройки в соответствии с вашими потребностями.
Коллекции . Вы можете включить или отключить эти настройки в соответствии с вашими потребностями.
Веб-сайты Вкладка или раздел находится рядом. Этот раздел позволяет настроить уведомления и размер текста и изображений, отображаемых в браузере. Первая часть Запросы на отправку уведомлений , Уведомления , Размер шрифта и Масштаб страницы . У вас также есть возможность внести коррективы, нажав Расширенные настройки сайта .
В разделе Расширенные настройки сайта вы можете настроить следующие параметры: Автоматическая загрузка файлов , Всплывающие окна , Доступ к вашей камере и Доступ к вашему местоположению . Приведенные ниже варианты являются моими личными предпочтениями. я выбрал Запрещено под Доступ к вашей камере для предотвращения доступа браузера к моей камере без моего ведома. Если мне когда-нибудь понадобится использовать камеру или микрофон в этом браузере, я могу временно включить их.
Если мне когда-нибудь понадобится использовать камеру или микрофон в этом браузере, я могу временно включить их.
Тогда у вас есть: Доступ к вашему микрофону , Доступ к вашим MIDI-устройствам , Доступ к вашим USB-устройствам и Доступ к подключаемым модулям к компьютеру .
Далее у вас есть: Защищенный контент , Обработка протокола , Отображение изображения , Фоновая синхронизация и Файлы cookie .
В разделе Cookies у вас есть: Flash и JavaScript поднастройки в разделе Расширенные настройки сайта .
Последняя вкладка или раздел Система . Вы можете запускать браузер каждый раз при включении компьютера, включив Автоматический запуск браузера при запуске Windows . Вы также можете внести коррективы в подразделах Network и Performance . Вы можете Очистить историю поиска , нажав синюю ссылку. Вы можете выбрать свой язык и регион, щелкнув синий Настройки языка и региона , и выберите свой родной язык и местоположение. Это поможет сохранить английский язык по умолчанию или предпочитаемый вами язык в браузере. Вы можете внести некоторые личные изменения, щелкнув синюю кнопку Настройки личных данных 9ссылка 0012. Вы можете вернуть все настройки к исходным значениям или настройкам по умолчанию, щелкнув синюю ссылку Настройки личных данных .
Вы также можете внести коррективы в подразделах Network и Performance . Вы можете Очистить историю поиска , нажав синюю ссылку. Вы можете выбрать свой язык и регион, щелкнув синий Настройки языка и региона , и выберите свой родной язык и местоположение. Это поможет сохранить английский язык по умолчанию или предпочитаемый вами язык в браузере. Вы можете внести некоторые личные изменения, щелкнув синюю кнопку Настройки личных данных 9ссылка 0012. Вы можете вернуть все настройки к исходным значениям или настройкам по умолчанию, щелкнув синюю ссылку Настройки личных данных .
Яндекс Браузер очень активная программа. За короткий период времени, который я использовал, я заметил, что он уже получил обновление, когда я запускал свой Software Updater .
Если вы являетесь пользователем Windows 10 и у вас установлен Yandex Browser , вы можете увидеть сообщение о том, что «Яндекс использует ваш микрофон» и вы видите маленький значок микрофона. Не паникуйте, я покажу вам, как запретить Яндекс использовать ваш микрофон без вашего ведома.
Не паникуйте, я покажу вам, как запретить Яндекс использовать ваш микрофон без вашего ведома.
Первое, что вам нужно сделать, это убедиться, что у вас установлена самая последняя версия. Затем вам нужно зайти в настройки и щелкнуть вкладку или раздел Интерфейс слева, а затем найти подраздел Боковая панель . Убедитесь, что опция Показывать боковую панель снят флажок. Затем щелкните вкладку или раздел Веб-сайты слева, а затем найдите и щелкните Расширенные настройки сайта . В расширенных настройках найдите Доступ к камере и снимите флажок Запрещено . Затем найдите Доступ к микрофону и снимите флажок Запрещено . Наконец, щелкните вкладку или раздел Инструменты и найдите Алиса — виртуальный помощник и убедитесь, что Установленная фраза для голосовой активации не отмечена флажком или неактивна.
 2023 г.
2023 г. msc).
msc).
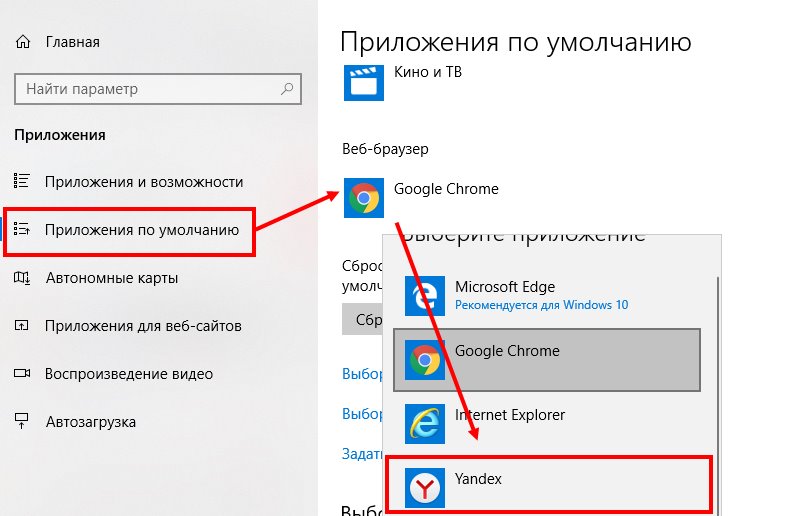




 yandex.ru/yandex-browser/deb beta main"
yandex.ru/yandex-browser/deb beta main" conf /etc/samba/smb.conf.old
conf /etc/samba/smb.conf.old Пример команды:
Пример команды: ssh/manager
ssh/manager json # Путь к копируемому файлу
dest: /etc/opt/yandex/browser/policies/managed/managed_policies.json # Путь к конечному файлу
owner: local # Владелец файла
group: local # Группа, которой принадлежит файл
mode: '0644' # Права доступа к файлу
json # Путь к копируемому файлу
dest: /etc/opt/yandex/browser/policies/managed/managed_policies.json # Путь к конечному файлу
owner: local # Владелец файла
group: local # Группа, которой принадлежит файл
mode: '0644' # Права доступа к файлу  deb # Путь к копируемому файлу
dest: ~/yandex-browser.deb # Путь к конечному файлу
owner: local # Владелец файла
group: local # Группа, которой принадлежит файл
deb # Путь к копируемому файлу
dest: ~/yandex-browser.deb # Путь к конечному файлу
owner: local # Владелец файла
group: local # Группа, которой принадлежит файл 
 log
log
 list
list