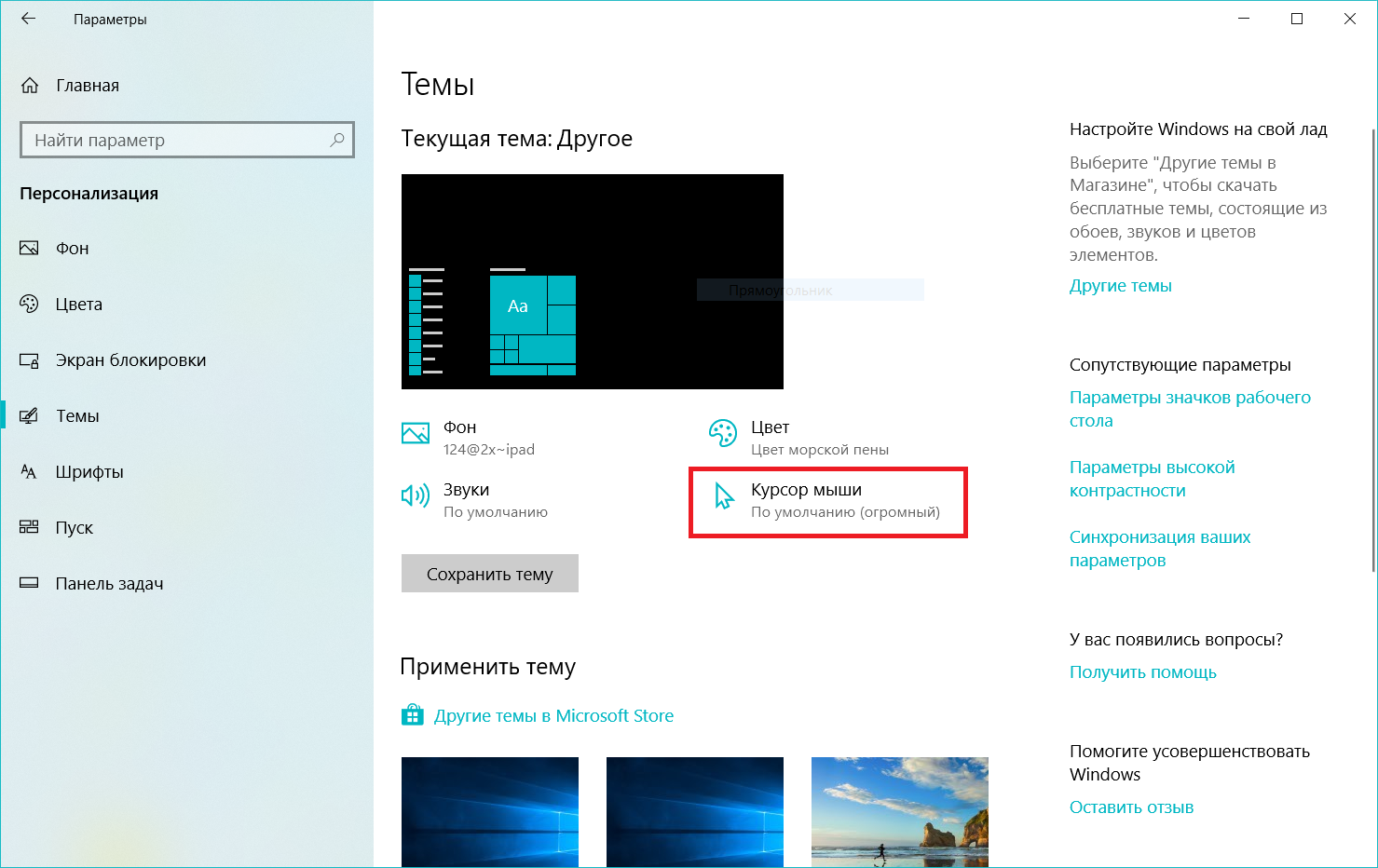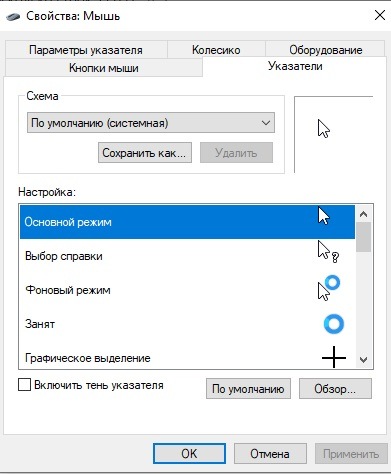Удобство использования мыши, клавиатуры и других устройств ввода
Windows 10 Windows 11 Еще…Меньше
Существует множество способов сделать более удобным использование устройств, которые взаимодействуют с вашим компьютером, таких как мышь или клавиатура.
Настройка системы для удобной работы с мышью
Управление мышью с помощью цифровой клавиатуры
-
Чтобы перейти к настройкам на компьютере, нажмите клавиши Windows+U или нажмите кнопку Пуск > Параметры>.
-
В области Взаимодействиевыберите Мышь .

-
Включив переключатель «Ключи мыши».
Изменение основной кнопки мыши, настройка параметров прокрутки или следы указателя отображения
-
Чтобы открыть Параметры на компьютере, нажмите клавишу с Windows+I или нажмите кнопку Начните > Параметры .
-
Выберите Bluetooth & устройств>мыши.
- org/ListItem»>
Чтобы изменить главную кнопку мыши, раз развернуть меню Основная кнопка мыши и выбрать нужный параметр.
-
Чтобы настроить параметры прокрутки, выберите подходящие параметры в области Прокрутка.
-
Если вы хотите, чтобы указатель отображал след по экрану при его перемещение, выберите Дополнительные параметры мыши ,переходить на вкладку Параметры указателя и устанавливать параметры отображения следов указателя.
Параметры мыши
Улучшение видимости указателя мыши
Чтобы сделать указатель мыши более удобным для восприятия, измените его размеры или цвет.
-
Чтобы перейти к настройкам на компьютере, нажмите клавиши Windows+U или нажмите кнопку Пуск > Параметры>.
-
Выберите Указатель мыши и коснитесь .
-
В области Указатель мышинастройте ползунок Размер до тех пор, пока указатель мыши не дойдет до нужного размера.
-
В списке Стиль указателямыши выберите параметр, чтобы изменить цвет указателя мыши на белый, черный, инвертировали или любой из ярко рекомендуемых цветов.
 Чтобы настроить цвет указателя, выберите Выбрать другой цвет.
Чтобы настроить цвет указателя, выберите Выбрать другой цвет.
Улучшение видимости текстового курсора
Windows 11 позволяет изменить толщину текстового курсора и добавить цветной индикатор, чтобы сделать его более заметным.
Изменение толщины текстового курсора
-
Чтобы перейти к настройкам на компьютере, нажмите клавиши Windows+U или нажмите кнопку Пуск > Параметры>.
-
В области Толщина курсоратекста настройте ползунок Толщина курсора текста до нужной толщины в области предварительного просмотра.
org/ListItem»>
Выберите текстовый курсор.
Использование индикатора текстового курсора.
-
Чтобы перейти к настройкам на компьютере, нажмите клавиши Windows+U или нажмите кнопку Пуск > Параметры>.
-
Включит переключатель указателя текста.
-
Отрегулировать ползунок Размер до тех пор, пока не будет выглядеть нужный размер в режиме предварительного просмотра. -
Чтобы изменить цвет индикатора, выберите его в меню Рекомендуемые цвета или выберите Другой цвет, чтобы выбрать другой цвет.
org/ListItem»>
Выберите текстовый курсор.
Параметры курсора текста
Настройка системы для удобной работы с клавиатурой
Чтобы перейти к настройкам на компьютере, нажмите клавиши Windows+U или нажмите кнопку Пуск > Параметры>.
Выберите Клавиатура и попробуйте следующие варианты:
-
Включив переключатель экранной клавиатуры для выбора клавиш с помощью мыши или другого указывателя (например, с помощью joystick), или используйте один переключатель для циклиального перехода между клавишами на экране.
-
Включите переключатель Выключатель для воспроизведения звука при нажатии клавиш CAPS LOCK, NUM LOCK или SCROLL LOCK.
-
Чтобы настроить чувствительность клавиатуры, включив переключатель Фильтр, можно игнорировать краткие или повторяные нажатия клавиш.
-
Включив клавиши подчеркнутного доступа, переключение на подчеркнутую клавишу доступа, когда они доступны.

-
Включите переключатель «Использовать кнопку «Печать экрана», чтобы открыть его с помощью кнопки «Prt Scr».
Совет: Вы также можете управлять компьютером только голосом, используя Windows распознавание речи. Дополнительные информации см. в этойWindows.
org/ListItem»>
Если при одновременном нажатии двух клавиш возникли проблемы, включим переключатель «Залипка клавиш». Залипая клавиша может одновременно нажимать команды, которые используют несколько клавиш (например, CTRL+S).
Параметры клавиатуры
Настройка системы для удобной работы с мышью
Для доступа к параметрам мыши нажмите кнопку Пуск, а затем выберите Параметры > Специальные возможности > Мышь.
- org/ListItem»>
-
Выберите Изменить другие параметры мыши, чтобы изменить расположение основной кнопки, выбрать параметры прокрутки и т.д.
-
Если вы хотите, чтобы указатель мыши оставлял на экране след при перемещении, выберите Дополнительные параметры мыши и установите флажок рядом с пунктом Отображать след указателя мыши на вкладке Параметры указателя.
Включите переключатель Управлять мышью с клавиатуры, если вы хотите управлять мышью с помощью цифровой клавиатуры.
Параметры мыши
Улучшение видимости указателя мыши
Чтобы сделать указатель мыши более удобным для восприятия, измените его размеры или цвет.
-
Выберите Пуск > Параметры > доступ >указатель мыши .
-
Чтобы задать нужный размер указателя, настройте ползунок в разделе Изменение размера указателя мыши.
-
Измените цвета указателя мыши на белый, черные, инвертированный или любой другой яркий цвет. Чтобы выбрать цвет из цветового круга, щелкните пункт Выбрать цвет указателя.
Улучшение видимости текстового курсора
В Windows 10 вы можете изменить толщину текстового курсора и добавить цветные индикаторы, чтобы сделать его более заметными.
Изменение толщины текстового курсора
-
Выберите Пуск > Параметры > доступ >текстового курсора .
-
Чтобы задать нужную толщину курсора, настройте ползунок в разделе Изменение толщины текстового курсора.
Использование индикатора текстового курсора.
- org/ListItem»>
-
Выберите Включить индикатор текстового курсора.
-
Чтобы задать нужный размер, настройте ползунок Изменение размера индикатора текстового курсора.
-
Выберите один из предлагаемых цветов индикатора курсора или укажите свой цвет для него.
Выберите Пуск > Параметры > доступ >текстового курсора .
Параметры курсора текста
Настройка системы для удобной работы с клавиатурой
Если вы хотите упростить работу с клавиатурой, выберите Параметры клавиатуры ниже или кнопку Пуск, а затем выберите Параметры > Доступ > Клавиатура и попробуйте некоторые из указанных ниже параметров.
-
Включите переключатель в разделе Ввод текста с помощью экранной клавиатуры, чтобы выбирать клавиши с помощью мыши или другого указывающего устройства (например, джойстика) или же использовать один переключатель для перехода между клавишами на экране.
-
Включите переключатель в разделе Залипание клавиш, если вам трудно нажимать две клавиши одновременно. Липкие клавиши позволяют использовать сочетания нескольких клавиш (например, CTRL+S), нажимая по одной клавише за раз.
-
Включите переключатель в разделе Озвучивание клавиш переключения режимов для воспроизведения звукового уведомления при каждом нажатии клавиш CAPS LOCK, NUM LOCK или SCROLL LOCK.

-
Включите переключатель в разделе Фильтрация ввода, чтобы настроить чувствительность клавиатуры: заставить ее игнорировать краткие или повторные нажатия клавиш.
-
Включите переключатель в разделе Изменить действия для сочетаний клавиш, чтобы подчеркивать клавиши доступа, если они доступны.
-
Включите переключатель в разделе Сочетание клавиш: PRINT SCREEN, чтобы для запуска функции создания фрагмента экрана использовать клавишу PRT SCR.
Совет: Вы также можете управлять компьютером только голосом, используя Windows распознавание речи.
 Дополнительные информации см. в этойWindows.
Дополнительные информации см. в этойWindows.
Параметры клавиатуры
Как решить проблему «курсор мыши исчез» в Windows 10/11
Почему исчезает курсор мыши
Иногда вы можете столкнуться с ситуацией, когда курсора мыши просто не видно, что затрудняет использование системы. Единой причины, по которой такие проблемы возникать особо нет — это может быть разовый системный сбой, устаревшие или поврежденные драйверы, проблемы с конфигурацией системных файлов и другие причины. Некоторые не видят курсор на экране своего ноутбука или ПК после разблокировки обратно на рабочий стол, выхода из спящего режима, обновления Windows или даже просмотра браузера Google Chrome. Иногда эту проблему можно обойти, используя сенсорную панель или стилус. Тем не менее, это всего лишь временное решение, которое не устранит основную проблему. Поэтому мы решили составить это руководство и помочь вам вернуть загадочно исчезнувший курсор на свой экран — с помощью этих 6 эффективных методов, приведенных ниже.
Поэтому мы решили составить это руководство и помочь вам вернуть загадочно исчезнувший курсор на свой экран — с помощью этих 6 эффективных методов, приведенных ниже.
Скачать средство восстановления Windows
Скачать средство восстановления Windows
Существуют специальные утилиты для восстановления Windows, которые могут решить проблемы, связанные с повреждением реестра, неисправностью файловой системы, нестабильностью драйверов Windows. Мы рекомендуем вам использовать Advanced System Repair Pro для решения проблемы «курсор мыши исчез» в Windows 11 или Windows 10.
1. Проверьте, работает ли ваша мышь
Это первое, что мы рекомендуем попробовать, прежде чем приступать к выполнению самих инструкций. Убедитесь, что с самой мышью все в порядке. Попробуйте снова подключить ее к своему или другому ноутбуку/ПК. Если с устройством все в порядке, можете двигаться вперед и пробовать дальнейшие решения, перечисленные ниже.
2. Перезагрузите систему
Поскольку у вас нет возможности увидеть курсор, можете готовить свои пальцы к нажатию ряда кнопок на клавиатуре. Если вы еще не пытались перезагрузить компьютер или просто не знаете, как это сделать без курсора, выполните следующие простые действия:
Если вы еще не пытались перезагрузить компьютер или просто не знаете, как это сделать без курсора, выполните следующие простые действия:
- Находясь на рабочем столе, нажмите кнопки Alt + F4 . Если у вас есть ноутбук с работающей кнопкой Fn , нажмите Alt + Fn + F4 .
- Это вызовет диалоговое окно. Используйте стрелкой вниз , чтобы выбрать Restart и нажмите OK путем нажатия Enter.
Простой перезапуск должен решить проблему. Если все-таки нет и ваш курсор не вернулся, перейдите к другим решениям.
3. Включите тачпад
Если вы пользуетесь ноутбуком и только тачпадом, тогда ваш курсор мог исчезнуть просто потому что у вас выключена сенсорная панель. Решение простое — включить ее снова. На разных ноутбуках для этого есть разные сочетания клавиш. Если вы не уверены, какая кнопка отвечает за включение, попробуйте удержать Fn вместе с F1, F2, F3, F4и так далее, пока не получится.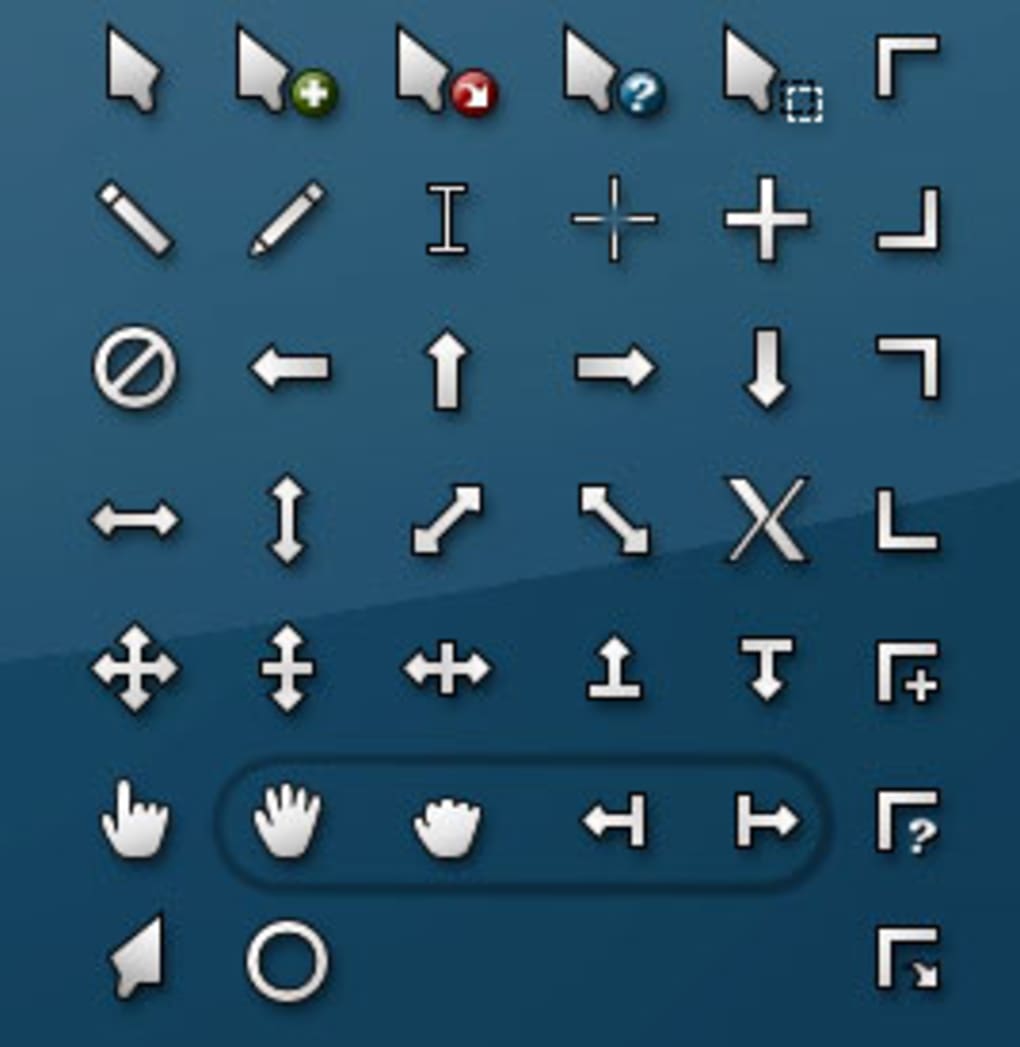
4. Проверьте целостность системных файлов.
Как указывалось выше, проблемы с отображением курсора также могут быть вызваны проблемами с обменом системными файлами. Именно по этой причине мы рекомендуем запустить SFC (сканирование системных файлов) и DISM (обслуживание образов развертывания и управление ими), обе из которых являются утилитами командной строки. Их цель — обнаружение и решение различных проблем, связанных с файлами и конфигурацией системы.
С помощью SFC
- Нажмите комбинацию клавиш Windows + X и воспользуйтесь клавишами со стрелками , чтобы выбрать Windows PowerShell (Администратор) or Командная строка (Администратор) в зависимости от того, что у вас видно. Нажмите Enter чтобы открыть их, а затем Да для подтверждения UAC.
- Затем скопируйте и вставьте эту команду
sfc /scannowи нажмите Enter в конце. - Дождитесь завершения сканирования и перейдите к запуску другой утилиты ниже.

С помощью DISM
- Находясь в том же командном окне, скопируйте-вставьте
DISM.exe /Online /Cleanup-image /Restorehealthи нажмите Enter снова. - После завершения процесса перезагрузите систему и проверьте, не изменилось ли что-то.
5. Переустановите драйвер мыши.
Драйверы являются ключом к обеспечению правильной работы оборудования и периферийных устройств. Иногда они могут содержать ошибки или быть просто несовместимыми с более новыми версиями Windows, что приводит к сбою таких функций мыши, как курсор. Поэтому мы советуем удалить его в диспетчере устройств и снова подключить мышь, чтобы Windows установила для нее правильный драйвер. Вот как:
- Нажмите Windows + X как мы делали выше и откройте Диспетчер устройств с помощью клавиш со стрелками.
- Нажмите Tab на клавиатуре и перейдите в раздел под названием Мыши и иные указывающие устройства снова с помощью клавиш со стрелками.

- Нажмите стрелку право чтобы развернуть его и выберите, какой драйвер отвечает за вашу мышь.
- Затем нажмите на кнопку, которая выглядит как список страниц (обычно находится рядом с Ctrl). Если это ноутбук, не забудьте еще и зажать кнопку Fn .
- Выберите Удалить устройство и нажмите Enter. Следуйте инструкциям на экране и перезагрузите систему.
После этого вы можете попробовать снова подключить мышь и подождать, пока не будут установлены новые драйверы. Посмотрите, устранит ли это проблему. Вы также можете сделать это с каждым драйвером мыши из списка, если не уверены, какой из них соответствует вашему устройству.
6. Измените значение EnableCursorSuppression в Редакторе реестра.
Это последнее, но еще одно потенциальное решение, позволяющее решить проблему и вернуть курсор на свое место. Внизу мы снова воспользуемся вашей клавиатурой (если у вас нет сенсорного экрана) и внесем некоторые изменения в EnableCursorSuppression .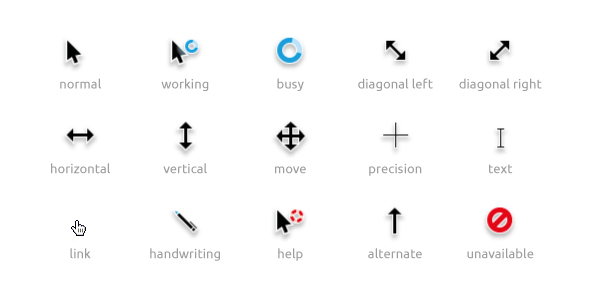 Этот параметр отвечает за отображение курсора, который можно сбросить. Для этого выполните следующие действия:
Этот параметр отвечает за отображение курсора, который можно сбросить. Для этого выполните следующие действия:
- Сначала нажмите Windows Key + R кнопки и скопируйте-вставьте
regedit, нажмите Enter и подтвердите окно UAC, выбрав Да. - Теперь нам нужно перейти в этот каталог
HKEY_LOCAL_MACHINE\SOFTWARE\Microsoft\Windows\CurrentVersion\Policies\System. Используйте стрелки вниз , чтобы спуститься по списку и стрелку вправо , чтобы развернуть содержимое каждой папки. - После открытия папки
System, нажмите Tab для перехода к списку записей на правой стороне. - Выберите EnableCursorSuppression и нажмите Enter , чтобы открыть редактор.
- Под Значение, измените цифру на
0, а затем подтвердите с помощью OK для закрытия вкладки.
Наконец, перезагрузите компьютер и посмотрите, как на этот раз обстоят дела с вашим курсором. Надеемся, теперь он на месте.
Надеемся, теперь он на месте.
Итоги
Это был наш список решений, посвященных решению проблемы исчезновения курсора мыши. Если все методы были предприняты, как написано, и все же никаких результатов это не дало, тогда можно внести в подозрение наличие вредоносного ПО или какой-то нежелательной программы. В крайнем случае попробуйте выполнить сканирование системы с помощью Защитника Windows или другого стороннего антивируса, чтобы обнаружить и устранить возможные угрозы. Довольно часто различные вредоносные программы вызывают сбои в работе системы, в том числе проблемы с такими простыми вещами, как курсор на экране.
Как найти указатель мыши в Windows 10
0800 048 7642 Как найти указатель мыши в Windows 10
Краткое руководство
- Нажмите кнопку Пуск и нажмите Настройки .
- В Настройки выберите Устройства . На экране Devices выберите Mouse в левом столбце.

- В разделе Связанные настройки на правой панели нажмите Дополнительные параметры мыши .
- В окне Свойства мыши щелкните вкладку Параметры указателя и найдите Видимость . Установите флажок рядом с Показывать расположение указателя при нажатии клавиши CTRL .
- Если вы довольны своими настройками, нажмите кнопку X или Close в правом верхнем углу окна.
До и после
Пошаговое руководство
с, чтобы помочь ты.
Откройте приложение «Настройки»
1. Откройте приложение «Настройки», нажав клавишу с логотипом Windows + I на клавиатуре или нажав кнопку Пуск , затем Настройки .
Щелкните Устройства
2. В приложении Настройки щелкните Устройства .
Найдите Дополнительные параметры мыши
3. На следующем экране выберите Мышь в левом столбце. Найдите Связанные настройки на правой панели и щелкните Дополнительные параметры мыши .
Изменить параметры указателя
4. В свойствах мыши , выберите вкладку Параметры указателя . Найдите Видимость и установите флажок Показывать расположение указателя при нажатии клавиши CTRL . Нажмите OK .
Закройте окно
5. Если вы довольны настройками, нажмите кнопку X или Close в правом верхнем углу окна.
Если вы довольны настройками, нажмите кнопку X или Close в правом верхнем углу окна.
Примечание: Если это не работает, это может быть связано с тем, что кто-то другой управляет настройками вашего компьютера (ИТ-отдел или администратор). В этом случае вам необходимо связаться с ними, чтобы получить доступ к этим настройкам или получить дополнительную помощь.
Как выделить курсор мыши в Windows 10 и 11
Выделение курсора мыши может улучшить записанные видеоуроки Windows или живые презентации. Применение эффекта выделения к маленькому курсору мыши сделает указатель более четким для тех, кто смотрит любой обучающий видеоролик по Windows или просматривает рабочий стол во время совместного использования экрана.
Таким образом, большинство пользователей, которые показывают свои области рабочего стола Windows другим, признают привлекательность выделения указателей мыши. Вы можете по-разному выделять указатель мыши с помощью некоторых сторонних приложений и расширений. Вот как выделить курсор мыши в Windows 11/10 с помощью PowerToys, Подсветка указателя мыши и Подсветка курсора.
Вот как выделить курсор мыши в Windows 11/10 с помощью PowerToys, Подсветка указателя мыши и Подсветка курсора.
Как выделить курсор, выбрав параметр «Показать местоположение указателя»
В Windows не так много возможностей для выделения курсора. Однако у него есть параметр Показать положение указателя , который позволяет ненадолго выделить положение курсора кольцом, нажав клавишу активации. Это не та цветовая подсветка, которую предлагают сторонние приложения, но она все же показывает, где находится курсор. Вы можете выбрать Показать местоположение указателя , как это:
- Используйте Win + I , чтобы открыть настройки (см., как открыть настройки Windows для получения дополнительных способов).
- Выберите Bluetooth и устройства в приложении «Настройки» Windows 11. Вам нужно будет выбрать категорию Устройства в Windows 10.
- Нажмите Мышь , чтобы просмотреть настройки для этого типа устройства.

- Выберите Дополнительные параметры мыши (или Дополнительные параметры мыши ) в приложении «Параметры Windows».
- Затем щелкните вкладку Параметры указателя в открывшемся окне свойств мыши.
- Установите флажок Показать местоположение указателя при нажатии клавиши Ctrl .
- Щелкните Применить в окне свойств мыши.
Теперь попробуйте новую подсветку указателя, нажав клавишу Ctrl . Вы увидите, как круг расширяется и быстро сжимается вокруг курсора всякий раз, когда вы нажимаете эту клавишу. Это должно помочь пользователям найти свои указатели мыши. Тем не менее, для этой цели это несколько ненужная функция, поскольку перемещение мыши обычно является лучшим способом найти курсор.
Эта функция может пригодиться для видеоуроков Windows. Активация анимации круга привлечет внимание зрителей к положению курсора.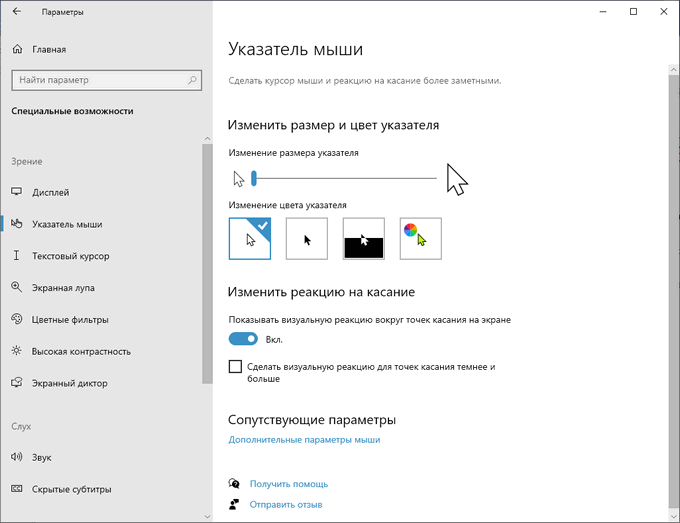 Вы можете использовать его, чтобы кратко выделить настройки, переместив курсор рядом с любой опцией, которую необходимо выбрать.
Вы можете использовать его, чтобы кратко выделить настройки, переместив курсор рядом с любой опцией, которую необходимо выбрать.
Как выделить курсор с помощью подсветки указателя мыши
Если вы хотите добавить к курсору постоянную цветовую подсветку, воспользуйтесь приложением Подсветка указателя мыши. Это бесплатное приложение добавляет к курсору прозрачный цветной круг. Вот как вы можете выделить курсор с помощью Mouse Pointer Highlight:
- Откройте страницу Подсветка указателя мыши в Microsoft Store.
- Затем нажмите Получить в приложении Store , чтобы открыть диалоговое окно для открытия Microsoft Store.
- Нажмите в этом диалоговом окне опцию Открыть Microsoft Store .
- Затем нажмите кнопку Установить выделения указателя мыши.
- Откройте окно приложения Mouse Highlight.
Окно приложения откроется с выделением желтого круга по умолчанию, автоматически применяемым к курсору мыши.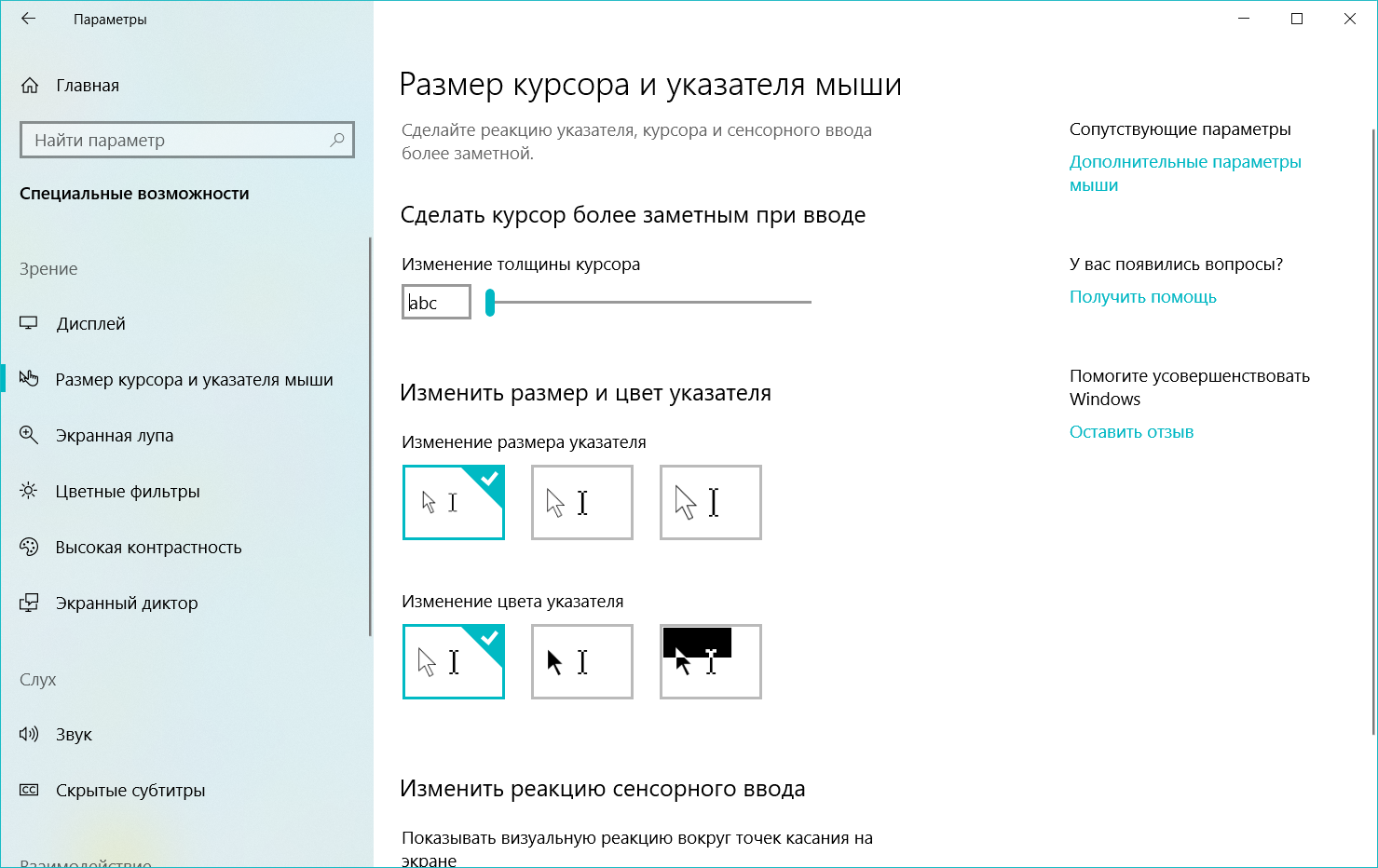 Вы можете изменить цвет круга, нажав Выберите цвет . Затем выберите другой цвет на палитре и нажмите OK .
Вы можете изменить цвет круга, нажав Выберите цвет . Затем выберите другой цвет на палитре и нажмите OK .
Размер круговой подсветки по умолчанию равен 30, но вы можете сделать его больше или меньше. Введите значение меньше 30 в поле Size . Или введите число больше 30, чтобы увеличить размер круга.
Вы можете настроить прозрачность круга, изменив значение в поле Непрозрачность . Ввод меньшего значения увеличит прозрачность. Ввод 0 делает круг невидимым, а ввод максимального значения 255 удаляет прозрачность.
Это приложение также имеет эффект выделения щелчка, который вы можете включить. Когда эта функция включена, вы увидите, что вокруг курсора ненадолго появляется второй круг другого цвета всякий раз, когда вы щелкаете мышью. Установите флажок Включить , чтобы включить эту функцию.
Затем вы можете настроить круг выделения вторичного клика, введя альтернативные значения в Size и Прозрачность коробок практически одинакова.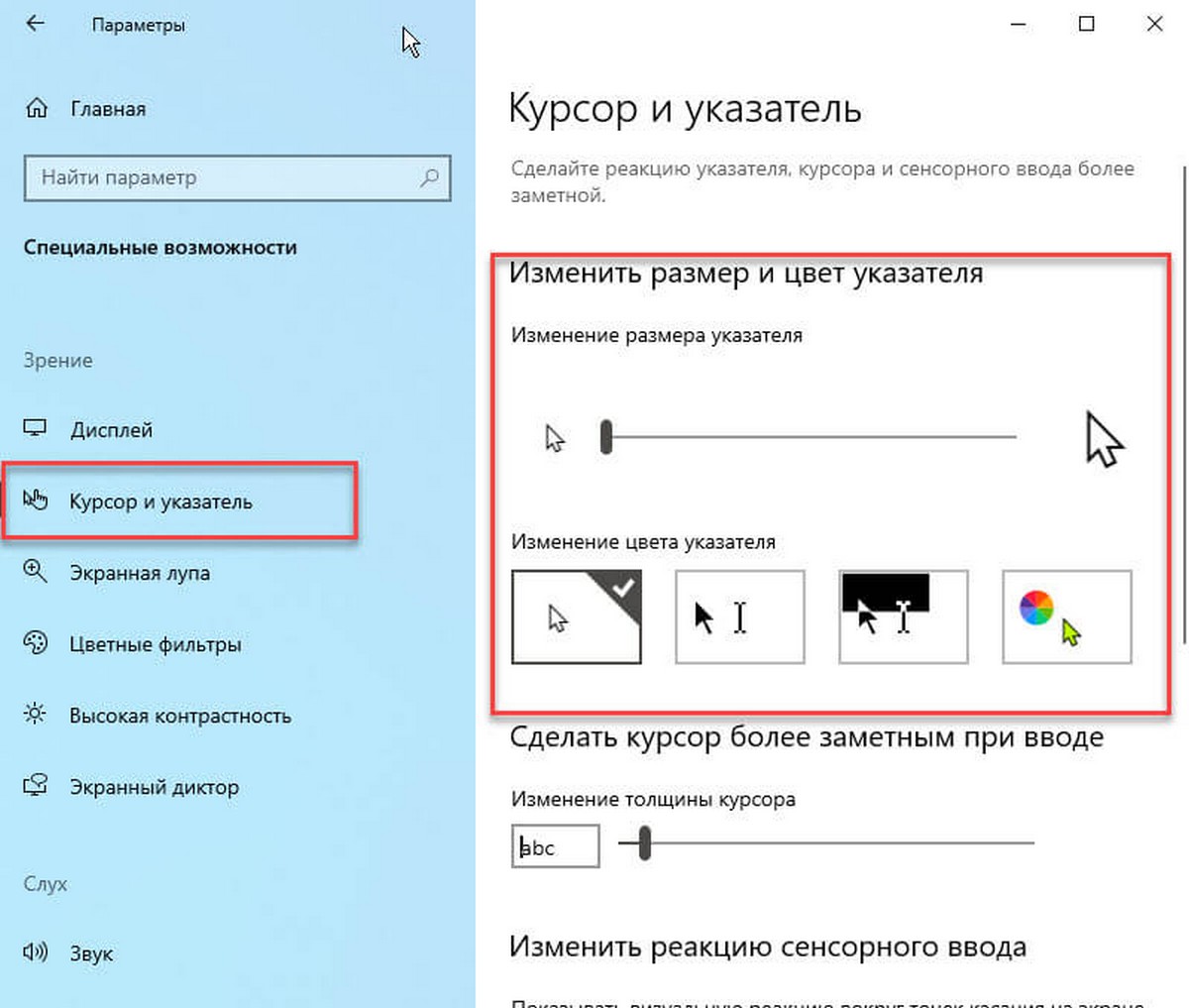 Также есть поле Display Time для выделения кликов. Введите альтернативное значение в миллисекундах, чтобы изменить длину круга. Время отображения по умолчанию, равное 800 миллисекундам, близко к секунде.
Также есть поле Display Time для выделения кликов. Введите альтернативное значение в миллисекундах, чтобы изменить длину круга. Время отображения по умолчанию, равное 800 миллисекундам, близко к секунде.
Когда вы закончите настройку подсветки курсора, нажмите кнопку Применить настройку . Приложение должно быть запущено, чтобы подсветка курсора работала, но оно не работает в фоновом режиме со значком на панели задач. Сверните окно приложения на панель задач, когда вы его используете.
Как выделить курсор с помощью PowerToys
PowerToys — это приложение, с помощью которого вы можете активировать различные удобные новые инструменты и функции в Windows 11.10. Наше лучшее руководство по PowerToys расскажет вам о некоторых инструментах, которые вы можете активировать с помощью этого программного обеспечения.
В PowerToys есть вкладка Утилиты для мыши , на которой можно активировать кружок выделения цвета для курсора. Вы можете настроить подсветку курсора мыши с помощью PowerToys следующим образом:
Вы можете настроить подсветку курсора мыши с помощью PowerToys следующим образом:
- Откройте страницу приложения Microsoft PowerToys в Microsoft Store.
- Нажмите Получить в магазине и выберите параметры Открыть Microsoft Store.
- Выберите Установить , чтобы добавить PowerToys в библиотеку приложений.
- Теперь откройте PowerToys, который вы найдете в списке приложений в меню «Пуск».
- Перейдите на вкладку Утилиты для мыши .
- Прокрутите вниз и включите параметр Включить подсветку мыши .
- Затем нажмите Клавиша с логотипом Windows + Shift + H горячая клавиша, чтобы активировать подсветку.
Подсветка курсора PowerToy применяется только при щелчке мышью. Каждый раз, когда вы щелкаете правой или левой кнопкой мыши, вы увидите разные цветные круги. Эти круги по умолчанию имеют желтый и синий цвета.
Чтобы настроить подсветку курсора PowerToy, нажмите Внешний вид и поведение для просмотра дополнительных параметров. Затем вы можете нажать Primary или Дополнительные кнопки для вызова палитр, из которых можно выбирать разные цвета. Перетащите ползунок панели Opacity вверх и вправо, чтобы отрегулировать уровень прозрачности выделения. Щелкните параметр Радиус , чтобы выбрать другое значение размера для круга.
Как выделить курсор в Edge и Chrome с помощью расширения Cursor Highlighter
Если вам нужно только выделить курсор в Edge или Chrome, воспользуйтесь расширением Cursor Highlight для этих браузеров. Это расширение добавляет цветной круг к указателю мыши в этих браузерах. Он также выделяет курсор с красивым анимационным эффектом, которого нет в PowerToys или Mouse Pointer Highlighter. Вы можете выделить свой курсор с помощью этого дополнения следующим образом:
- Откройте страницу выделения курсора в Edge или Chrome.

- Нажмите кнопку Добавить , чтобы установить расширение.
- Затем нажмите кнопку Extensions в Chrome или Edge.
- Нажмите Подсветка курсора , чтобы просмотреть параметры расширения.
- Включите параметр Enable/Disable .
- Щелкните поле цветовой палитры, чтобы выбрать цвет для выделения, и выберите «Сохранить».
- Теперь откройте новую страницу веб-сайта в браузере, чтобы увидеть выделенный курсор.
Обратите внимание, что расширения из других магазинов должны быть включены, чтобы пользователи Edge могли подсвечивать свои курсоры с помощью этого дополнения Chrome. Вы можете получить доступ к этой опции в Edge, нажав Alt + F и выбрав Extensions > Manage Extensions . Затем включите параметр Разрешить расширения из других магазинов .
Сделайте курсор мыши более заметным, выделив его в Windows
Вы можете выделить курсор, выделив его в Windows 11/10.

 Чтобы настроить цвет указателя, выберите Выбрать другой цвет.
Чтобы настроить цвет указателя, выберите Выбрать другой цвет.

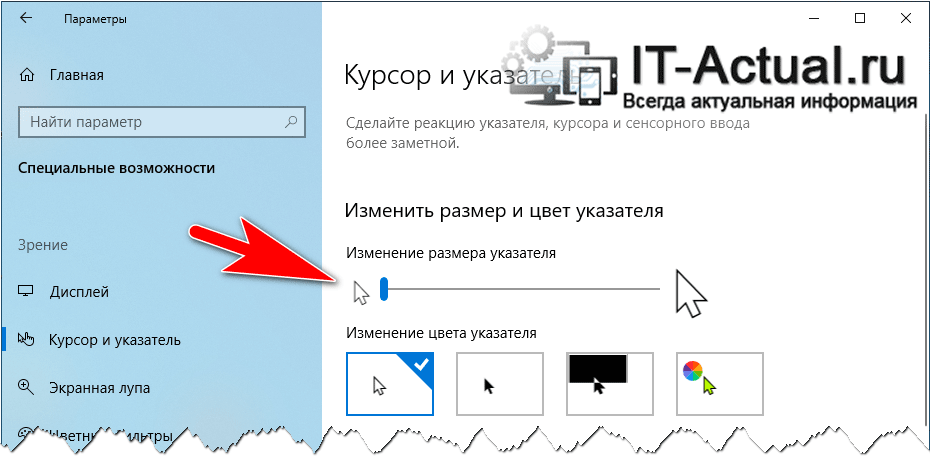 Дополнительные информации см. в этойWindows.
Дополнительные информации см. в этойWindows.