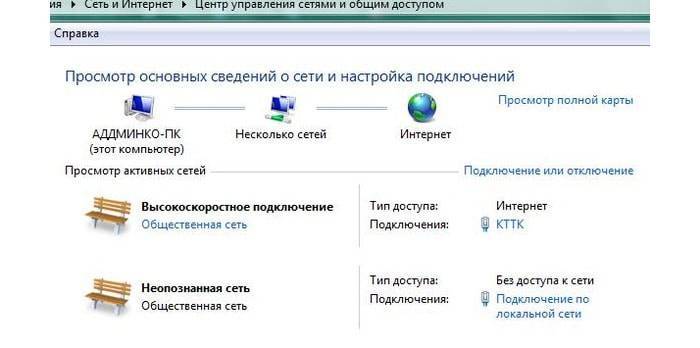что делать с ошибкой в Windows 7, XP или 10
Интернет захватывает всё больше пользователей во всём мире. Доступ к сети можно получить через компьютеры, планшеты, смартфоны при наличии сети Wi-Fi или прямого кабеля подключения. Однако во время работы компьютеров и ноутбуков может возникать ошибка типа «Неопознанная сеть без доступа к интернету» или «Ограничено» (в зависимости от версии Windows). Исправить её просто, однако сначала необходимо разобраться в причине неполадки.
Содержание
1 Что означает ошибка с текстом «Неопознанная сеть без доступа к интернету»
2 Как найти и устранить причину ошибки в Windows XP, 7 или 10
2.1 Если ошибка возникает со стороны провайдера
2.2 Если проблема в Wi-Fi роутере
2.3 Если проблема в программной части компьютера
2.3.1 Установка автоматического IP-адреса и DNS-сервера
2.3.2 Сброс интернет-протоколов
2.
 3.3 Видео: как сбросить сетевые настройки
3.3 Видео: как сбросить сетевые настройки
Что означает ошибка с текстом «Неопознанная сеть без доступа к интернету»
Ошибка типа «Неопознанная сеть без доступа к интернету» или «Ограничено» (для более поздних операционных систем Windows 8, 8.1, 10) означает, что компьютер видит коннект с сетью, но по какой-то причине эта сеть не имеет доступа к интернету. Причин не так много, так как ошибка свидетельствует о том, что с железом компьютера всё нормально, сетевая карта и шнур не повреждены, а неполадка заключается непосредственно в соединении.
«Неопознанная сеть без доступа к интернету» свидетельствует о невозможности подключения сети к глобальной паутине
Причины можно разделить на три категории:
- неполадки со стороны провайдера — поставщик услуг проводит технические работы со своими серверами или закрывает подачу трафика на адрес, если закончились средства на личном балансе;
- ошибка с роутером — сбились настройки или же устройство попросту перегрелось;
- программные ошибки в компьютере:
- сбились настройки IP-адреса;
- замусорился кэш DNS;
- нарушились установки интернет-протоколов;
- возникли лёгкие неполадки в службах Windows.

Как найти и устранить причину ошибки в Windows XP, 7 или 10
Перед поиском и устранением неисправностей перезагрузите компьютер. Вполне возможно, что одна из служб, которая отвечает за сетевые протоколы, вышла из строя, а перезапустить все службы можно простой перезагрузкой ПК. И если эта процедура не помогла, начинаем более детально копаться в причинах.
Если ошибка возникает со стороны провайдера
Идём по цепочке соединения с интернетом. Первое звено — провайдер. Необходимо позвонить в службу поддержки поставщика услуг, назвать свой адрес и сообщить, что доступ к интернету отсутствует уже некоторое время. Сотрудники провайдера обязаны:
Если проблема в Wi-Fi роутере
Маршрутизатор также может стать причиной отсутствия интернета. Чтобы удостовериться в этом, необходимо попробовать подключить другой компьютер, ноутбук или смартфон к сети. Если на всех подключенных устройствах не получится открыть какой-либо сайт или мессенджер, то проблема явно в роутере.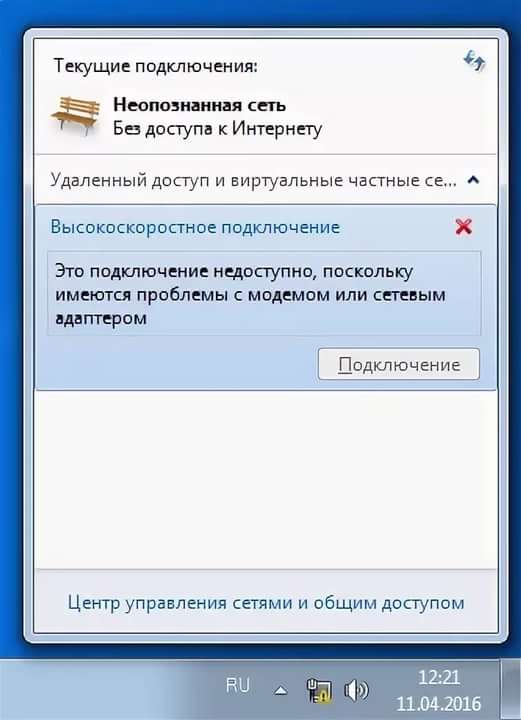
К сожалению, исправить технические неполадки маршрутизатора чрезвычайно сложно. Необходимо обращаться в сервисный центр или напрямую к провайдеру, если устройство было предоставлено им. Но если сбой произошёл в программной части, существует два основных метода возвращения роутера к рабочему состоянию в домашних условиях:
- Отключите устройство от питания на некоторое время. Одни специалисты говорят, что 30 секунд вполне достаточно, другие советуют увеличить период до 15 минут. В любом случае важно, чтобы маршрутизатор не находился под воздействием статического электричества некоторое время. После его можно возвращать в рабочее состояние.
- Сбросьте настройки до заводских. Для этой процедуры на корпусе устройства есть специальная кнопка. Она может иметь название Reset или WPS. Необходимо нажать эту кнопку и не отпускать в течение 10–15 секунд. После этого все изменения в веб-админке будут возвращены в первоначальное состояние, роутер будет буквально «как новенький».

Если проблема в программной части компьютера
Последним звеном является сам компьютер. Для работы каждой сферы всегда необходимо несколько служб, протоколов, корректной настройки параметров (ко многим у пользователя есть доступ, поэтому порой мы сами не знаем, что отключаем). Некорректное вмешательство или случайный сбой могут повлечь цепную реакцию и доступ к интернету будет попросту отрублен. Поэтому когда вы вносите правки в те или иные параметры системы, всегда запоминайте, что именно и в каком месте меняли, чтобы иметь возможность исправить сделанное.
Исправление ситуации с ошибкой «Неопознанная сеть без доступа к интернету» на компьютере лежит через внесение правок в протокол IPv4 или сброс настроек и кэша всех системных протоколов интернета.
Установка автоматического IP-адреса и DNS-сервера
Прежде всего необходимо проверить, установлены ли на компьютере автоматические настройки IP-адреса и DNS-сервера.
- На клавиатуре одновременно жмём клавиши Win и R.
 В открывшейся утилите прописываем команду control.exe /name Microsoft.NetworkandSharingCenter и кликаем «OK».
В открывшейся утилите прописываем команду control.exe /name Microsoft.NetworkandSharingCenter и кликаем «OK».Через исполняющую утилиту открываем «Центр управления сетями и общим доступом»
- В открывшемся интерфейсе находим подключение, которое не имеет доступа к интернету и кликаем ссылку напротив. В окне «Состояние» сети нажимаем кнопку «Свойства».
Открываем «Состояние» проблемной сети
- В окне «Свойства» сети выделяем строку с названием «Протокол IPv4» и снова нажимаем кнопку «Свойства».
- Переводим тумблеры в автоматическое положение и сохраняем изменения через кнопку «OK» во всех интерфейсах.
В свойствах сети задаём автоматические параметры IP-адреса и DNS-сервера
- Перезагружаем ПК.
Поля DNS-сервера можно заполнить как 8.8.8.8 и 8.8.4.4 в соответствующих полях.
Сброс интернет-протоколов
Нередко проблемы с сетью возникают из-за протоколов сети в Windows. Некоторые могут меняться под воздействием пользователя или вирусов, другие могут захламляться (к примеру, кэш DNS). Всё это может привести к проблемам с подключением к интернету. Возможным решением проблемы может быть сброс всех протоколов, кэша DNS и установок прокси-сервера.
Всё это может привести к проблемам с подключением к интернету. Возможным решением проблемы может быть сброс всех протоколов, кэша DNS и установок прокси-сервера.
- В исполняющей программе (Win + R) вводим команду CMD и запускаем её в действие.
- В терминале поочерёдно прописываем задачи и ставим их в выполнение клавишей Enter:
- Перезагружаем ПК.
Видео: как сбросить сетевые настройки
Исправить ошибку «Неопознанная сеть без доступа к интернету» просто, нужно лишь поочерёдно пробовать методы исправления неполадки или же просто ждать, если проблема на стороне провайдера.
- Автор: Алексей Герус
- Распечатать
Здравствуйте! Меня зовут Алексей. Мне 27 лет. По образованию — менеджер и филолог.
Мне 27 лет. По образованию — менеджер и филолог.
Оцените статью:
(6 голосов, среднее: 4.3 из 5)
Поделитесь с друзьями!
Как решить проблему Неопознанная сеть в Windows | NASTROYKA.zp.ua
Хотя бы раз в своей жизни, каждый пользователь компьютера или ноутбука сталкивался с проблемой подключения и настройки сети Интернет на своем устройстве. Один из таких случаев, когда при подключении Ethernet-кабеля (сетевого кабеля) к ПК или подключении к сети WiFi, вместо доступа компьютера к Интернет Вы получаете надпись «Неопознанная сеть», а на значке сетевого подключения, который находится в панели возле часов, появляется желтый треугольник с восклицательным знаком.
Такое может произойти как при первом подключении к сети, так и после перезагрузки ноутбука или ПК, и даже на компьютерах с только что установленной системой Windows.
Причины появления проблемы бывают разные и далее мы рассмотрим способы их решения.
Неверные настройки сетевой карты — проблема с IP-адресом
Возникает, если сетевой карте вручную был назначен IP-адрес и при подключении к новой сети она не может получить другой. Чтобы это проверить, выполните следующие действия:
Шаг 1 Откройте меню ПУСК и выберите Панель управления
Шаг 2 Найдите программу Центр управления сетями и общим доступом и запустите ее
Шаг 3 В открывшемся окне в левой панели выберите Изменение параметров адаптера
Шаг 4 Теперь выберите сетевое подключение через которое Вы пытаетесь выйти в Интернет, нажмите на нем правой клавишей мыши и в контекстном меню выберите Свойства
Шаг 5 В окне свойств подключения выберите Протокол Интернета версии 4 (TCP/IPv4) и нажмите на кнопку Свойства , которая располагается чуть ниже
Шаг 6 Проверьте указанные параметры в открывшемся окне:
- если Вы подключаетесь к WiFi сети или используете Ethernet-кабель от роутера, тогда поставьте галочки на автоматическое получение, чтобы компьютер мог получить новый адрес
- если же Вы подключили интернет-кабель на прямую к компьютеру, минуя WiFi роутер, а ваш провайдер предоставляет доступ к Интернет с привязкой по IP-адресу — проверьте указанные параметры (IP-адрес, шлюз и адреса DNS-серверов), их можно посмотреть в договоре или обратиться в техподержку провайдера
Проблемы с протоколом TCP/IP
Возникает, когда появляются внутренние ошибки TCP/IP, для чего требуется сброс настроек протокола.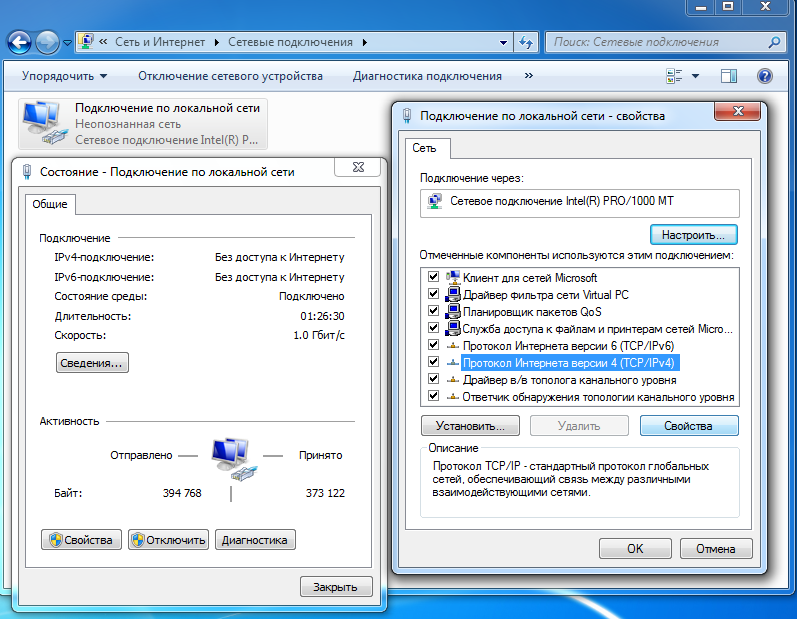
Шаг 1 Запустите программу Командная строка (cmd.exe) от имени администратора
Шаг 2 Введите команду: netsh int ip reset resetlog.txt и нажмите Enter
Шаг 3 Перезагрузите компьютер
Реклама
Драйвера сетевой карты
Возникает, когда после установки Windows драйвера для сетевой карты автоматически устанавливает сама ОС или Вы используете сборку драйверов (Driver Pack). Часто эта проблема появляется на ноутбуках и чтобы ее устранить, требуется установка драйверов с официального сайта производителя ноутбука или сетевой карты компьютера.
Проблемы с DHCP
Чаще всего возникает, когда Вы впервые подключаете интернет-кабель или кабель локальной сети к ноутбуку или компьютеру. Чтобы это проверить, откройте командную строку и введите команду: ipconfig
Если в строке IP-адрес или основной шлюз Вы увидите адрес такого содержания: 169.254.x.x — значит система не смогла получить IP-адрес автоматически и проблема кроется именно в DHCP.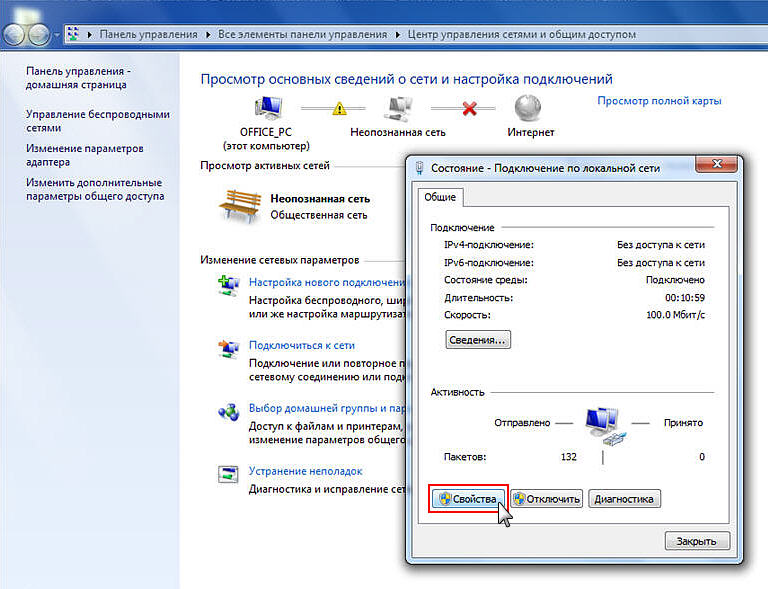
В таком случае проделайте следующие шаги:
Шаг 1 Откройте Диспетчер устройств Windows. Для этого нажмите на клавиатуре комбинацию клавиш Win+R и в появившемся окне введите команду: devmgmt.msc
Шаг 2 Найдите сетевой адаптер через который пытаетесь подключиться к Интернет, кликните по нем правой кнопкой мыши и выберите Свойства
Шаг 3 В открывшемся окне перейдите на вкладку Дополнительно
Шаг 4 Выберите параметр Сетевой адрес (Network Address) / Локально администрируемый адрес и в поле Значение пропишите 12 символов (используйте цифры от 0 до 9 и буквы от A до F), потом нажмите кнопку OK
Шаг 5 Вернитесь обратно к программе Командная строка и введите следующие значения:
ipconfig /releaseipconfig /renew
Шаг 6 Перезагрузите компьютер и проверьте устранена ли ошибка
Реклама
Выключите службу Bonjour
Возникает после установки любых приложений из пакета программ Adobe.
Шаг 1 Откройте меню ПУСК и в поле Найти программы и файлы введите services.msc
Шаг 2 В открывшемся окне Службы найдите одно из следующих названий службы Bonjour:
- Служба Bonjour
- mDNSxxx
- ##Id_String2.6844F930_1628_4223_B5CC_5BB94B87 9762##
- ##Id_String1.xxx
Шаг 3 Кликните по службе правой кнопкой мыши и выберите Свойства
Шаг 4 В разделе Тип запуска из выпадающего меню выберите Отключена, а в разделе Состояние нажмите кнопку Остановить
Шаг 5 Теперь нажмите кнопку OK и перезагрузите компьютер
Надеемся, что хоть один из представленных советов поможет устранить проблему с неопознанной сетью на вашем компьютере или ноутбуке.
Расскажите знакомым и друзьями об этой статье опубликовав ее на своей странице в соцсетях
Как исправить неопознанную сетевую ошибку в Windows
Существует множество причин, по которым вы можете получить неопознанную сетевую ошибку в Windows. Некоторые из них связаны с подключением, в то время как определенные сетевые настройки могут вызывать другие. Кроме того, некоторые программы могут изменять системные настройки и вызывать проблемы.
Некоторые из них связаны с подключением, в то время как определенные сетевые настройки могут вызывать другие. Кроме того, некоторые программы могут изменять системные настройки и вызывать проблемы.
Большинство сетевых проблем не имеют глубоких корней в системе, поэтому давайте сначала рассмотрим некоторые исправления на поверхностном уровне. Если они не работают, вы можете внести некоторые серьезные изменения. Вот несколько исправлений, которые вы можете попробовать устранить неопознанные сетевые ошибки в Windows.
1. Выполните некоторые предварительные исправления
Вот несколько предварительных исправлений, которые вы можете внести, прежде чем переходить к основным изменениям.
Отключение режима полета
Во многих случаях эта ошибка возникает после того, как пользователь намеренно или случайно включил режим полета. Если режим полета оставить включенным, система может выдать неопознанную ошибку при доступе к Интернету. Чтобы убедиться, что режим полета отключен, следуйте инструкциям.
- Щелкните значок Windows на панели задач и откройте Настройки .
- Перейдите к настройкам Сеть и Интернет .
- Выберите Режим полета в меню слева и выключите переключатель, если он включен.
Если отключение режима полета не решает проблему, попробуйте повторно подключить систему к Интернету.
Повторно подключитесь к Интернету
Неопознанная сетевая ошибка может возникнуть из-за потери определенного пакета или из-за проблем с корректным преобразованием идентификационных пакетов устройствами. Повторное подключение к Интернету может решить проблему.
Отключите и снова подключите кабель Ethernet, если вы используете проводное соединение. Если вы подключены к Wi-Fi, вы увидите значок Wi-Fi в правом нижнем углу панели задач. Выключите его, а затем снова включите.
Вы можете удалить все старые сетевые подключения в качестве последнего предварительного исправления, если повторное подключение к Интернету не устранило проблему.
Удалить старые сетевые подключения
Если в прошлом вы подключались к большому количеству различных сетей, велика вероятность того, что в вашей системе есть несколько старых сетевых профилей, которые ничего не делают. Иногда они могут мешать тому, как ваш компьютер подключается к Интернету.
СВЯЗАННЫЕ: Как объединить несколько подключений к Интернету
Удалите старые сети, выполнив следующие действия:
- Щелкните значок Windows на панели задач и откройте Настройки .
- Перейдите к Сеть и Интернет .
- Выберите Wi-Fi в меню слева и нажмите Управление известными сетями .
- Затем нажмите на более старые соединения одно за другим и нажмите кнопку Забыть .
После того, как вы попробовали все три предварительных исправления и не смогли решить проблему, пришло время перейти к внесению серьезных изменений.
2. Отключите брандмауэр
Брандмауэр Windows — это экран безопасности, отвечающий за сканирование каждого пакета данных, который входит в атмосферу системы.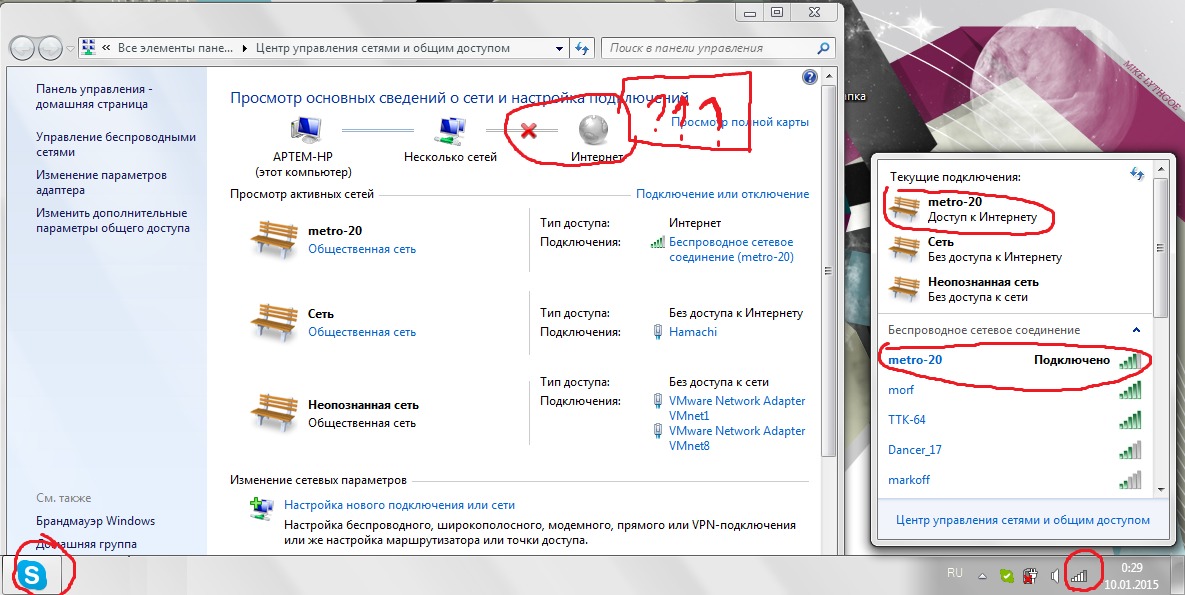 В отдельных случаях брандмауэр может рассматривать подключение к вашему Wi-Fi как угрозу безопасности. Отключение брандмауэра может решить проблему. Выполните указанные шаги, чтобы отключить брандмауэр.
В отдельных случаях брандмауэр может рассматривать подключение к вашему Wi-Fi как угрозу безопасности. Отключение брандмауэра может решить проблему. Выполните указанные шаги, чтобы отключить брандмауэр.
- Откройте панель управления Windows .
- Перейдите к Система и безопасность и нажмите Брандмауэр Защитника Windows.
- В меню слева нажмите Включить или отключить брандмауэр Защитника Windows .
- Выберите параметр « Отключить брандмауэр Защитника Windows (не рекомендуется) » в соответствии с типом вашей сети, будь то общедоступная или частная.
3. Сменить DNS-сервер
Параметр DNS определяет тип сетевого подключения, например протокол динамической конфигурации хоста (DHCP) или статический. В большинстве случаев ваш поставщик услуг автоматически выбирает DNS-сервер за вас. Иногда неправильно настроенный DNS-сервер может помешать вашему браузеру подключиться к Интернету.
Изменение DNS-сервера может предоставить вам подключение с другого коммутатора, тем самым устранив неопознанную сетевую ошибку на вашем компьютере. Чтобы изменить DNS-сервер, выполните следующие действия:
- Щелкните значок Windows на панели задач и откройте Настройки .
- Перейдите к Сеть и Интернет .
- Выберите Wi-Fi в меню слева и нажмите на свое соединение.
- В разделе Настройки IP, нажмите кнопку Редактировать и измените настройку с DHCP на Вручную .
- Включите IPv6 или IPv4 в зависимости от вашего подключения.
- Введите новый DNS-сервер и IP-адрес и нажмите Сохранить .
Примечание: Возможно, вам придется очистить старый кеш DNS, чтобы избежать проблем при добавлении нового.
4. Обновите драйверы вашей сетевой карты
Если у сетевой карты есть проблемы с трансляцией пакетов через линии связи или маршрутизатор, обновление ее драйверов может помочь решить проблему.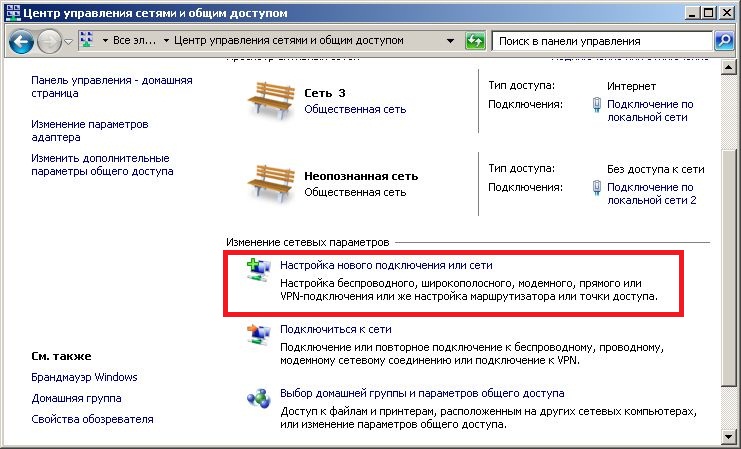 Обновление драйвера сетевой карты приведет к сбросу его настроек до последних версий, не затрагивая пользовательских настроек.
Обновление драйвера сетевой карты приведет к сбросу его настроек до последних версий, не затрагивая пользовательских настроек.
СВЯЗАННЫЕ: Лучшие интернет-провайдеры для более быстрого подключения
Чтобы обновить сетевой драйвер, выполните следующие действия:
- Щелкните правой кнопкой мыши Этот компьютер на рабочем столе и выберите Управление .
- Нажмите Диспетчер устройств в меню слева и разверните категорию Сетевые адаптеры .
- Выберите текущий сетевой адаптер.
- Щелкните правой кнопкой мыши и выберите Обновить драйвер .
- Нажмите Автоматический поиск драйверов и следуйте инструкциям на экране.
5. Сброс стека TCP/IP
Сбрасывая стек TCP/IP, вы обычно сбрасываете текущие настройки TCP/IP. Если неопознанная сетевая ошибка была вызвана перекрытием стека TCP/IP или какой-либо из его сегментов не смог достичь места назначения, сброс вернет его в нормальное состояние.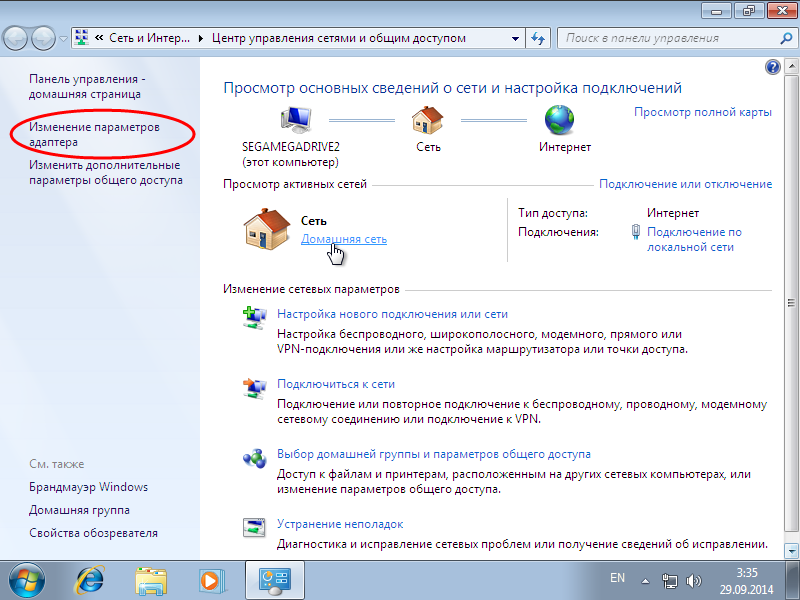
Выполните следующие действия, чтобы сбросить стек TCP/IP.
- Введите CMD в строку поиска Windows, щелкните правой кнопкой мыши значок командной строки и выберите Запуск от имени администратора .
- Введите « netsh int ip reset » в командную строку и введите.
Перезагрузите компьютер после завершения и проверьте, исчезла ли проблема.
6. Исключение проблем с маршрутизатором
После того, как вы попробовали все исправления в списке, вы должны снова подключиться к Интернету, не видя неопознанной сетевой ошибки. Если нет, возможно, проблема не в вашем компьютере, а в вашем маршрутизаторе. Ниже приведены некоторые шаги, которые вы должны предпринять, чтобы исключить эту возможность:
- Физически проверьте маршрутизатор на наличие повреждений.
- Убедитесь в отсутствии ослабленных соединений.
- Проверить на возможный перегрев или перегрузку.
- Следуйте инструкциям маршрутизатора, чтобы проверить световые индикаторы.

Избавьтесь от неопознанной сетевой ошибки
Надеюсь, исправления в списке помогут вам повторно подключиться. Однако, если вы по-прежнему не можете подключиться к Интернету, вы можете попробовать отключить сторонние программы брандмауэра, проверить настройки адаптера и отключить все антивирусные программы. Если кажется, что ничего не работает, обратитесь к своему IPS, который может помочь вам с более серьезными проблемами.
Есть ли у вас безопасное подключение к Интернету? Защита вашего интернет-соединения необходима для повышения удобства работы в Интернете и обеспечения безопасности ваших данных. Чтобы обеспечить безопасность вашего интернет-соединения, вы должны проверить надежность своего брандмауэра, проверить свой антивирус, проверить протокол при просмотре и, если вы используете VPN-соединение, убедиться в отсутствии утечек.
windows 7 — Как решить проблему неопознанной сети? Не удается подключиться к Интернету
Задавать вопрос
спросил
Изменено
10 лет, 11 месяцев назад
Просмотрено
280 тысяч раз
У меня возникла проблема с подключением Windows 7 к моей домашней сети.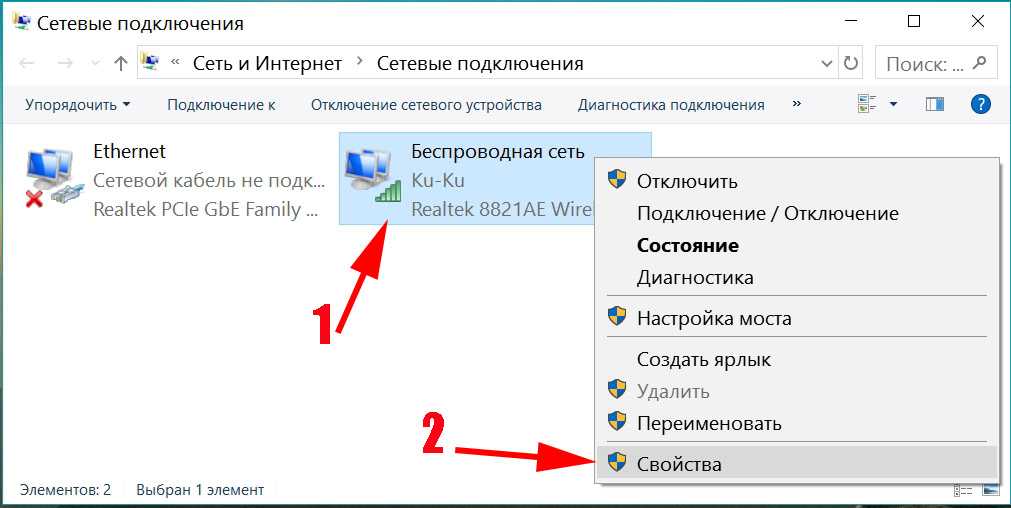
Он продолжает идентифицировать мою домашнюю сеть как неопознанную и постоянно выполняет «идентификацию», пока просто не скажет, что не может подключиться к Интернету. Я не знаю, как возникла эта проблема. Это просто случилось однажды утром.
Я использую Windows 7 Ultimate. У меня есть сетевой адаптер Realtek. Я не думаю, что это драйверы. Я уже пытался восстановить систему до даты, когда мой компьютер работал нормально, но это все равно не решило проблему. Из того, что я читал в Интернете, была эта ошибка в области services.msc , что-то связанное со службой Bonjour. Я тоже не могу найти, поэтому не думаю, что проблема была в этом.
Я буду в сети некоторое время, поэтому при необходимости могу предоставить дополнительную информацию.
Я действительно не знаю, как это объяснить, потому что это чертовски сложно. Я очень ценю четкие и открытые шаги для решения этой проблемы. Я пробовал некоторые вещи, такие как восстановление системы и откат драйверов, и это, похоже, не помогает.
- windows-7
- драйверы
- сеть
2
У меня была эта ТОЧНАЯ проблема вчера, чтобы решить ее, попробуйте выполнить следующие действия:
1) Перейдите в Панель управления и откройте «Диспетчер устройств»
2) Щелкните правой кнопкой мыши «Realtek RTL8168…» и нажмите «Удалить». Будет предложено удалить драйвер, нажмите «Да» (обязательно нажмите «ДА», иначе это не сработает).
3) Перезапустите Windows, и она переустановит стандартный драйвер Windows 7 для карты, теперь ваша сеть должна работать.
Это может быть проблема с драйвером.
Драйвер от Realtek может быть лучше, чем драйвер по умолчанию для Windows 7, поэтому я предлагаю вам попробовать найти драйвер вашего сетевого адаптера на их сайте.
EDIT
Скачать драйвер можно здесь, версия 7.006 от 23.10.2009 (вчера).
Пожалуйста, сравните это с версией вашего сетевого адаптера следующим образом: в разделе «Сетевые подключения» щелкните правой кнопкой мыши подключение к локальной сети, выберите «Свойства», а затем «Настроить. ..», а затем перейдите на вкладку «Драйвер», чтобы просмотреть сведения о драйвере. Запишите это где-нибудь.
..», а затем перейдите на вкладку «Драйвер», чтобы просмотреть сведения о драйвере. Запишите это где-нибудь.
Доступны две версии, но я бы выбрал «Программа автоматической установки Win7 32/64».
Нажмите одну из кнопок GO, чтобы загрузить zip-файл, затем распакуйте его и посмотрите, что внутри.
Вы можете использовать Driver Magician Lite, чтобы сначала сохранить старый драйвер, на всякий случай.
Также перед любыми манипуляциями создайте точку восстановления системы.
1
Я решил проблему (карта Realtek 8139), отключив Bonjour. Мне пришлось бы отключать/включать сетевое соединение после каждой загрузки, пока я не наткнулся на это решение. Отключить Бонжур; он включен в довольно много программ, таких как Itunes и Gizmo Phone. Введите «services.msc» в командной строке, найдите Bonjour в списке и отключите его.
Я столкнулся с похожей проблемой на компьютере друга, но решил ее и решил поделиться своими выводами.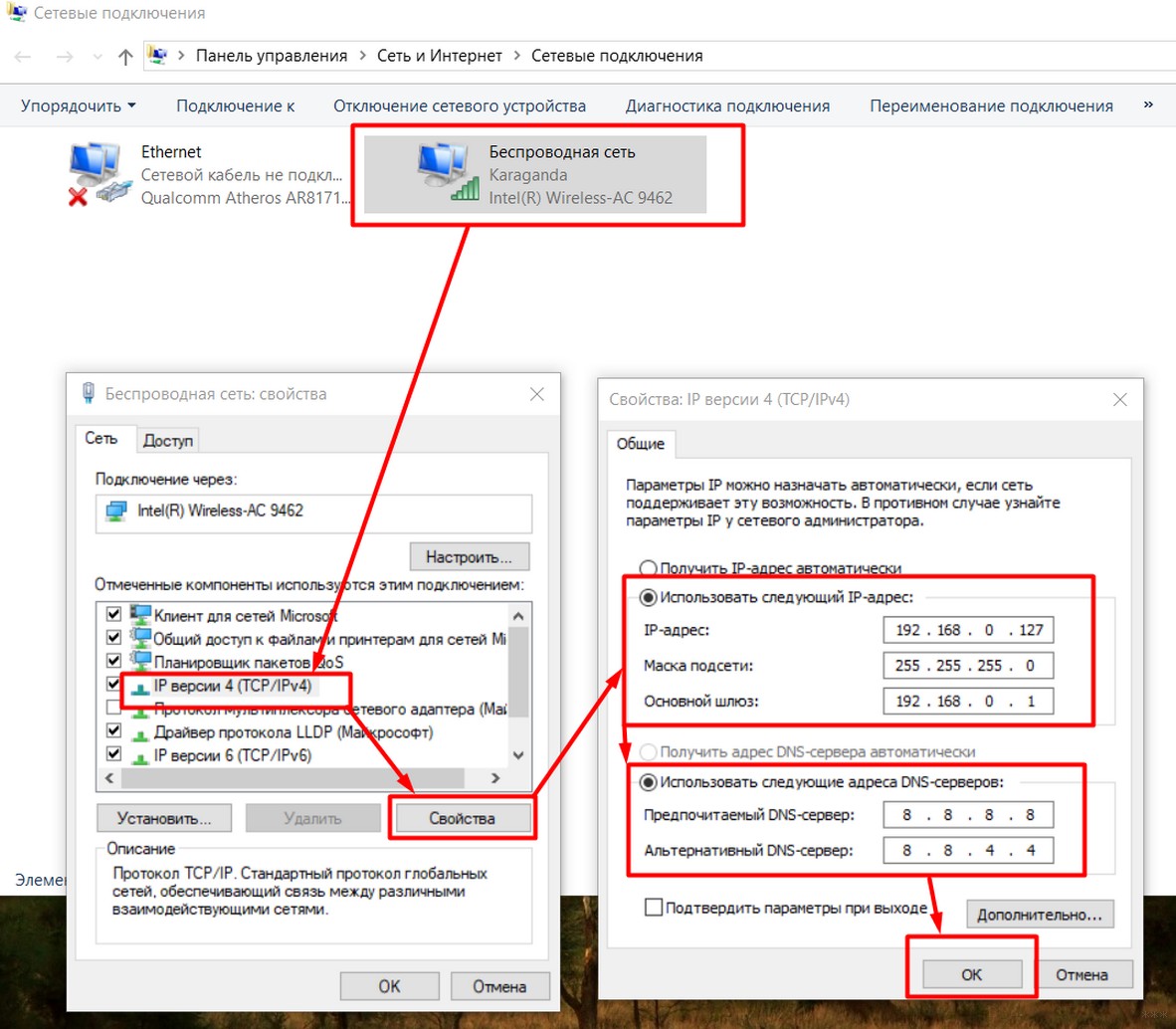 Пробовал менять MAC-адрес и обновлять драйвера — безрезультатно. Я также проверил, работает ли Bonjour как служба, но это не так. Однако проблема была вызвана Bonjour, и он был установлен через Photoshop. В Сети есть немного об этом, если вы осмотритесь, и есть утилита для отключения аспекта Bonjour в Photoshop, не затрагивая сам Photoshop. Во всяком случае, это исправило это, поэтому я решил поделиться информацией.
Пробовал менять MAC-адрес и обновлять драйвера — безрезультатно. Я также проверил, работает ли Bonjour как служба, но это не так. Однако проблема была вызвана Bonjour, и он был установлен через Photoshop. В Сети есть немного об этом, если вы осмотритесь, и есть утилита для отключения аспекта Bonjour в Photoshop, не затрагивая сам Photoshop. Во всяком случае, это исправило это, поэтому я решил поделиться информацией.
Удачи.
Все дело в игре в пинг-понг. Один из моих друзей посоветовал следующую команду для решения проблемы;
Введите «services.msc» в командной строке
найдите «Обнаружение SSDP» и установите «Автоматически».
Перезапустите систему..
Вот и все
Попробуйте это, прежде чем возиться с любыми драйверами,
Запустите командную строку от имени администратора. Введите следующее: route print
Если вы видите что-то похожее на следующее:
Сетевое назначение — Сетевая маска — Шлюз — Интерфейс — Метрика 0.0.0.0 - 0.0.0.0 - По ссылке - [Ваш сетевой IP-адрес] - [Число (у меня было 20)] 0.0.0.0 - 0.0.0.0 - [Ваш сетевой шлюз] - [Ваш сетевой IP-адрес] - [Число (также 20)]
Запустите эту команду:
route DELETE 0.0.0.0 MASK 0.0.0.0 0.0.0.0 if [Номер вашего интерфейса, найденный в списке интерфейсов в разделе «Route print» (мой был 11)]
—
Это должно решить все проблемы с сетью. Указание маршрутов может быть очень удобным, но иногда Windows все портит, как было показано выше.
Я понял это, поговорив с другом в местном компьютерном магазине. Это очень просто исправить.
- Войдите в Диспетчер устройств и найдите карту Ethernet или беспроводную карту
- Обновите драйвер с помощью драйвера Windows Vista — не используйте драйвер Windows 7
- Перезагрузитесь и наслаждайтесь
Из Объединение в сеть домашних компьютеров под управлением различных версий Windows :
Если вы используете другой брандмауэр, вы должны сами открыть эти порты, чтобы ваш компьютер мог найти другие компьютеры и устройства, на которых есть файлы или принтеры, которыми вы хотите поделиться.
 3.3 Видео: как сбросить сетевые настройки
3.3 Видео: как сбросить сетевые настройки

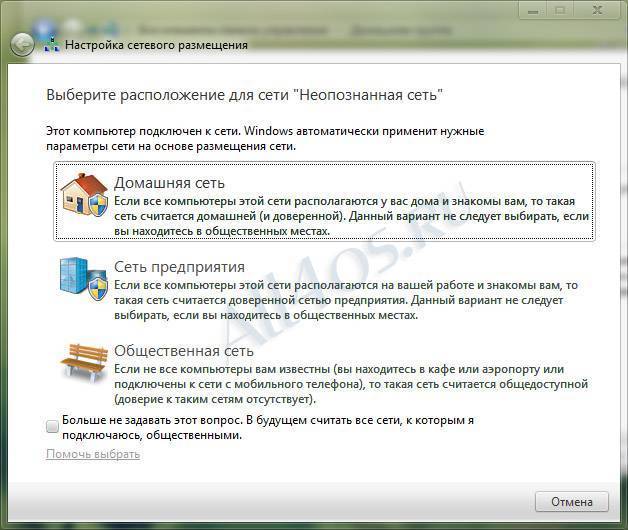 В открывшейся утилите прописываем команду control.exe /name Microsoft.NetworkandSharingCenter и кликаем «OK».
В открывшейся утилите прописываем команду control.exe /name Microsoft.NetworkandSharingCenter и кликаем «OK».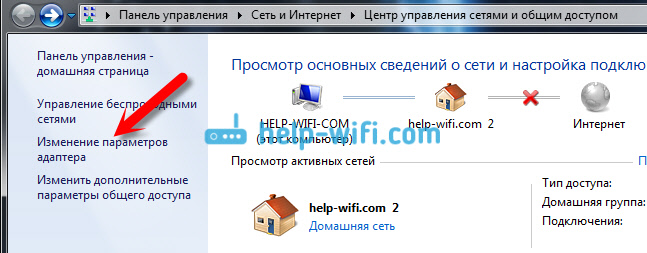
 0.0.0 - 0.0.0.0 - По ссылке - [Ваш сетевой IP-адрес] - [Число (у меня было 20)]
0.0.0.0 - 0.0.0.0 - [Ваш сетевой шлюз] - [Ваш сетевой IP-адрес] - [Число (также 20)]
0.0.0 - 0.0.0.0 - По ссылке - [Ваш сетевой IP-адрес] - [Число (у меня было 20)]
0.0.0.0 - 0.0.0.0 - [Ваш сетевой шлюз] - [Ваш сетевой IP-адрес] - [Число (также 20)]