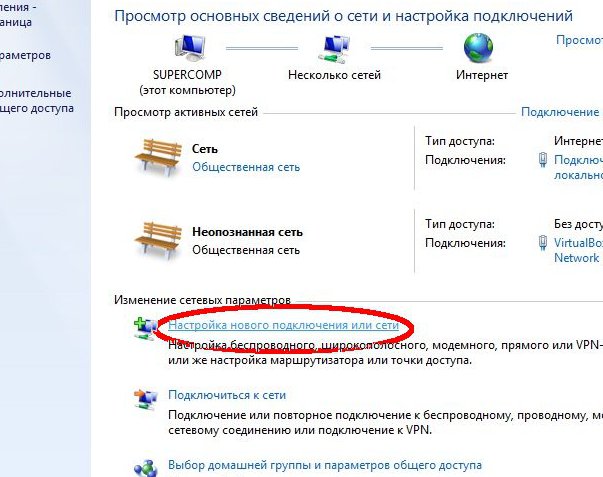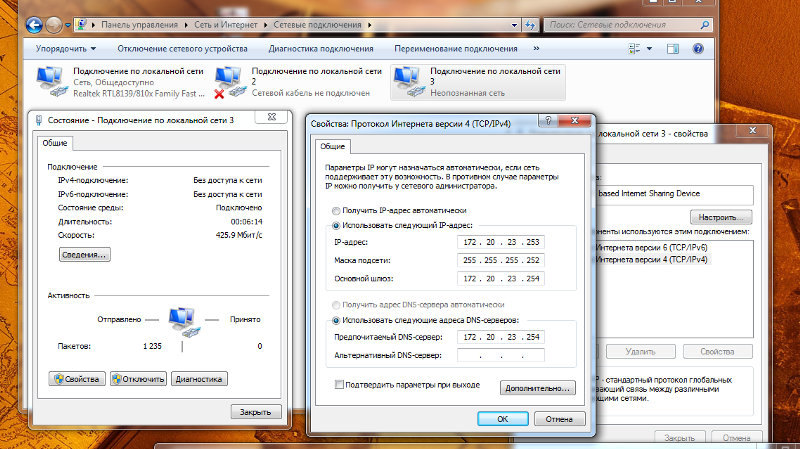«Неопознанная сеть» – почему появляется ошибка и как ее исправить
Сергей Сакадынский
Работал в сфере IT-консалтинга, занимался созданием и администрированием интернет-ресурсов. 10 лет опыта работы по проектированию и обслуживанию компьютерных сетей.
Бывает, что на компьютере при подключении к интернету в трее появляется жёлтый треугольник. А само подключение определяется как неопознанная сеть без доступа к интернету. При этом роутер работает, индикатор показывает, что в кабеле есть сигнал, но ни один сайт не открывается. В чём причина и как исправить проблему, выясняем в этой статье.
Содержание
- Суть проблемы
- Возможные причины ошибки на Windows 7 и на Windows 10
- Решаем проблему на устройстве с Windows 7
- Неисправность на стороне провайдера
- Ошибки в сетевых настройках
- Ошибка в протоколе TCP/IP
- Проблема с сервером DHCP
- Проблема с драйверами
- Блокировка антивирусом
- Решаем проблему на устройстве с Windows 10
- Проверяем сетевые настройки
- Сброс параметров TCP/IP
- Проблема DHCP
- Обновляем драйвера
- Антивирус и брандмауэр
Суть проблемы
От этой напасти чаще всего страдают пользователи Windows 7 и 8. В ХР такой проблемы не было. В десятке она появляется довольно редко.
В ХР такой проблемы не было. В десятке она появляется довольно редко.
Ситуации бывают разные. Вечером вы выключили ПК, а утром интернет перестал работать. Вы подключаетесь к новой сети на работе или в кафе, а ваш компьютер не опознаёт сеть и подключение к интернету отсутствует. Проблема может возникать во время настройки соединения, после переустановки системы, добавления новых приложений.
Во всех ситуациях в трее, где находится значок подключения по локальной сети, появляется жёлтый треугольник. Если открыть список сетей, то та, к которой вы подключились, будет обозначена как неопознанная сеть.
Не важно при этом, что вы используете – Wi-Fi или Ethernet. Подключиться к интернету не удаётся, браузер пишет, что невозможно отобразить страницу. В некоторых случаях при этом работают мессенджеры – Skype, Viber, WhatsApp. Индикаторы на роутере мигают, кабель провайдера подключен к WAN-порту.
Возможные причины ошибки на Windows 7 и на Windows 10
В старых версиях Windows эта ошибка не отображалась.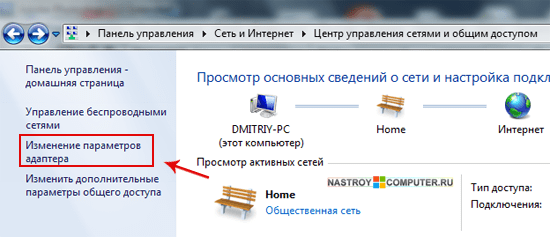 Если возникала проблема, просто не работал интернет. А, начиная с семёрки, операционка пытается анализировать проблемы с подключением и информировать о них пользователя. Ошибка «неопознанная сеть» возникает, когда ваш компьютер не смог пройти идентификацию в сети и не получил настройки подключения.
Если возникала проблема, просто не работал интернет. А, начиная с семёрки, операционка пытается анализировать проблемы с подключением и информировать о них пользователя. Ошибка «неопознанная сеть» возникает, когда ваш компьютер не смог пройти идентификацию в сети и не получил настройки подключения.
Причины могут быть следующие:
- проблемы на стороне провайдера;
- сбились или неверно заданы сетевые настойки;
- ошибки протокола TCP/IP;
- сбой сервера DHCP в вашей сети;
- драйвер сетевой карты установлен неправильно;
- подключение блокирует антивирус.
В большинстве случаев проблема решается отключением и повторным подключением к маршрутизатору. Или перезагрузкой компьютера и роутера. Если всему виной был программный сбой, подключение восстановится. Прежде чем паниковать, воспользуйтесь этим способом.
Если перезагрузка не помогла, переходим к детальному рассмотрению шагов по устранению неполадки.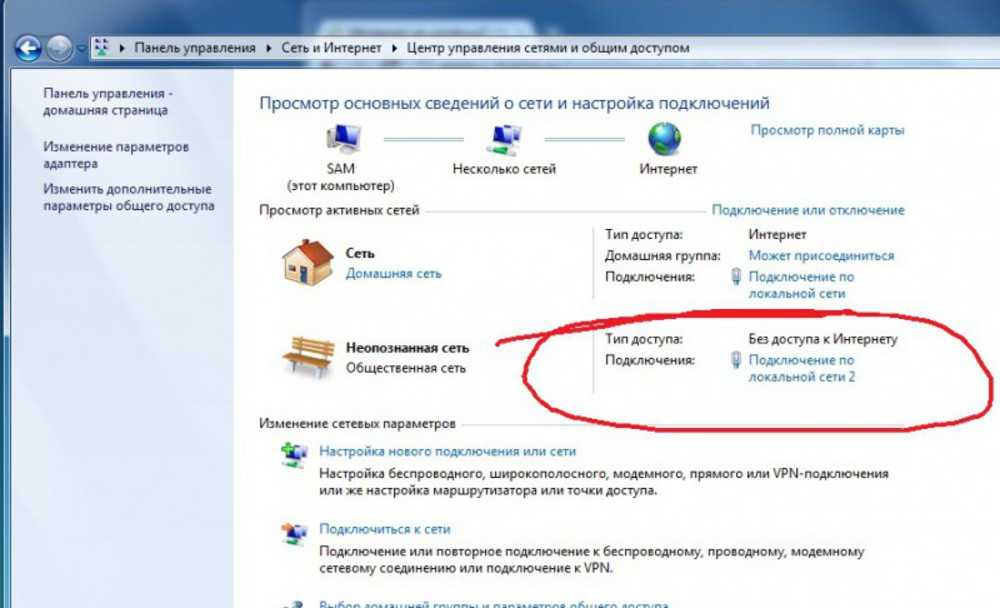
Решаем проблему на устройстве с Windows 7
Если у вас появилась ошибка «неопознанная сеть» в Windows 7, для начала вспомните, что вы делали на компьютере перед этим. Возможно, устанавливали какие-то программы или меняли настройки. Это вполне могло послужить причиной сбоя. Для исправления ошибки воспользуйтесь одним из ниже перечисленных способов.
Неисправность на стороне провайдера
Ошибка «неопознанная сеть без доступа к интернету» в Windows 7 может возникнуть из-за сбоев на стороне провайдера. Но с полной уверенностью об этом можно говорить, если вы подключаетесь напрямую, а не через роутер. Если отключение и повторное подключение, а также перезагрузка компьютера не помогли, попробуйте, если есть возможность, подсоединить кабель к другому ПК. Если там интернет тоже не работает, звоните в службу поддержки.
Ошибки в сетевых настройках
Если у вас неправильно прописаны настройки сетевой карты, при подключении появится ошибка «неопознанная сеть». В Windows 7 откройте в Панели управления Центр управления сетями и общим доступом (или кликните на значок сетевого подключения правой кнопкой мыши и выберите одноименный пункт).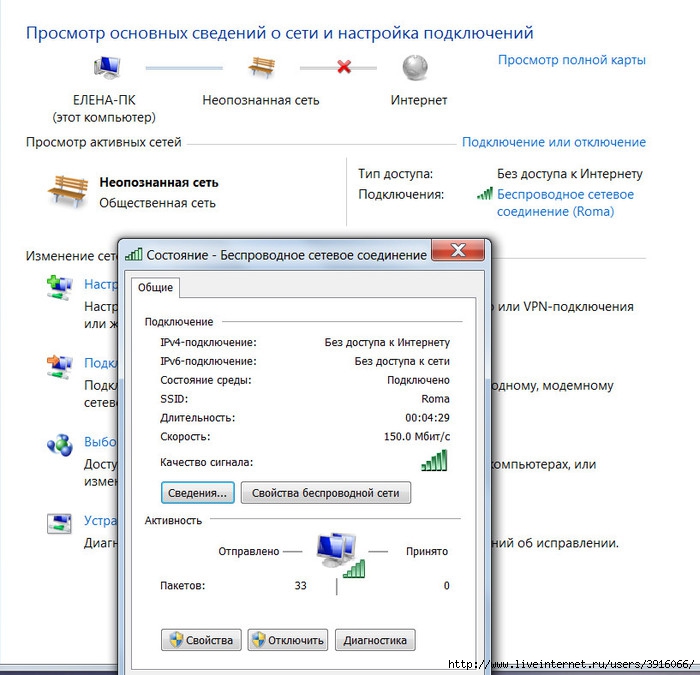
Найдите активное подключение, щёлкните на нём правой кнопкой мыши, выберите «Свойства». В открывшемся окне нажмите правой кнопкой на TCP/IP v4, снова выберите «Свойства». Если у вас настроен DHCP, должен быть отмечен пункт «Получить IP-адрес автоматически».
В случае, когда в вашей сети используются статические IP-адреса, здесь должны быть указаны необходимые параметры. Проверьте, всё ли здесь настроено правильно. При необходимости внесите изменения и сохраните настройки.
Ошибка в протоколе TCP/IP
Из-за программных сбоев служба TCP/IP может сломаться. Как следствие локальная сеть и подключение к интернету будут отсутствовать. Косвенным признаком этой проблемы является нормальная работа мессенджеров, в то время как браузер не загружает страницы.
Для сброса настроек TCP/IP запустите командную строку от имени администратора. Для этого на значок приложения надо нажать правой кнопкой мыши и выбрать «Запуск от имени администратора».
В командной строке пишем netsh int ip reset resetlog.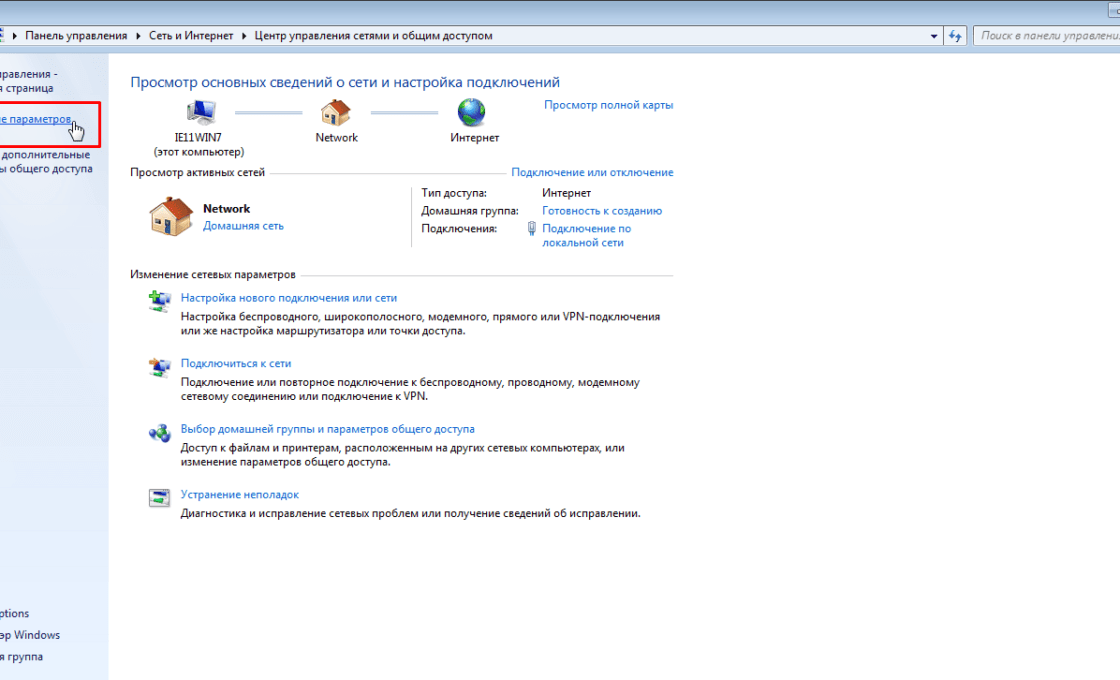 txt и жмём Enter. При этом перезаписываются ключи реестра. На всякий случай перезагрузите после этого компьютер. Если проблема была в протоколе TCP/IP, при повторном подключении ошибка исчезнет.
txt и жмём Enter. При этом перезаписываются ключи реестра. На всякий случай перезагрузите после этого компьютер. Если проблема была в протоколе TCP/IP, при повторном подключении ошибка исчезнет.
Проблема с сервером DHCP
Из-за неправильной работы DHCP компьютер не может получить IP-адрес. Соответственно, нет доступа в интернет, а Windows выдаёт ошибку «неопознанная сеть». Удостовериться, что проблема именно в этом, можно таким способом.
Запускаем командную строку, как в предыдущем пункте. Вводим команду ipconfig. В строке с IP-адресом должен быть ваш сетевой адрес. Обычно он выглядит как 192.168.0.х. Если вместо этого вы видите что-то вроде 169.254.x.x, значит, DHCP работает неправильно или вообще не работает.
Проблема может быть в настройках роутера или на самом компьютере.
В первом случае открываем настройки маршрутизатора и проверяем, включен ли DHCP. Если не знаете, как это сделать, читайте инструкцию к вашему роутеру. Исправляем, сохраняем настройки и перезапускаем устройство.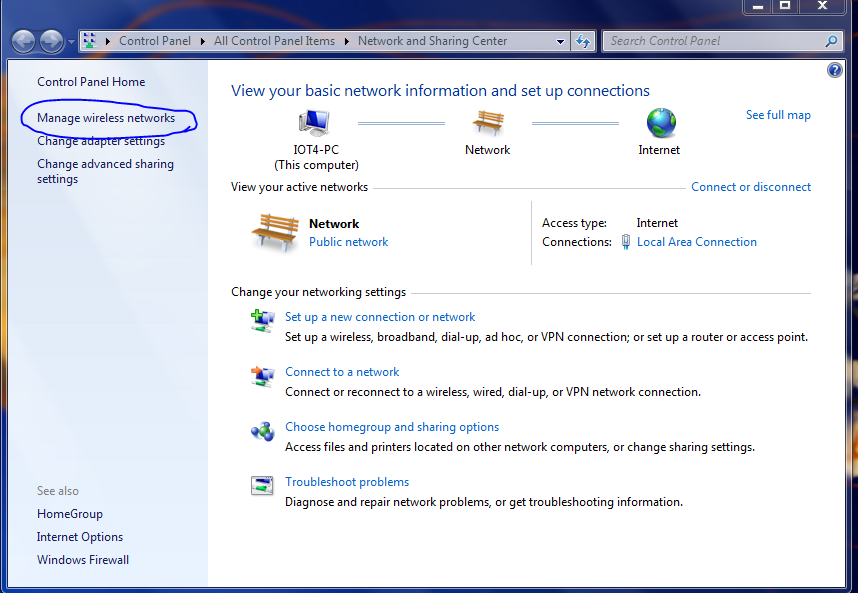
Во втором случае попробуйте сменить МАС-адрес сетевой карты. Запускаем «Диспетчер устройств» и находим там ваш сетевой адаптер. Кликаем на него правой кнопкой и выбираем “Свойства». В открывшемся окне переходим на вкладку «Дополнительно».
Выбираем пункт «Сетевой адрес», ставим галочку «Значение» и вписываем любые символы – цифры и латинские буквы. Сохраняем изменения.
Снова запускаем командную строку от имени администратора. Вводим поочерёдно две команды. Сначала Ipconfig /release, затем Ipconfig /renew. После этого перезапустите компьютер и проверьте, работает ли интернет.
Если в вашей сети настроена фильтрация по МАС-адресам, могут возникнуть проблемы с подключением к роутеру. Возможно, понадобится внести дополнительные поправки в его настройки.
Некоторые провайдеры используют привязку интернет-подключения к конкретному МАС-адресу. В случае, если вы подключаетесь напрямую (кабель провайдера соединён с сетевой картой компьютера), изменение адреса приведёт к невозможности пользоваться интернетом.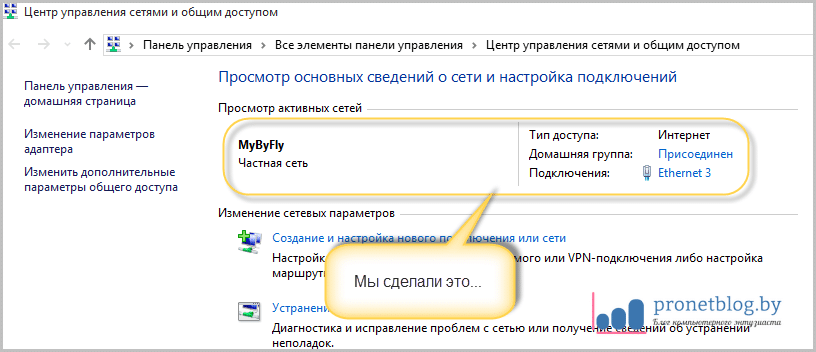
Проблема с драйверами
Невозможность подключиться к интернету бывает связана с неправильными драйверами сетевой карты. Если проблема возникла после переустановки Windows, проверьте, как работает ваш сетевой адаптер.
Для этого вызываем диспетчер устройств и смотрим, отображается ли там нужное устройство.
Если увидите рядом с его названием жёлтый треугольник, значит, сетевая карта работает неправильно. Но даже когда вроде бы всё нормально, рекомендуется скачать драйвер с официального сайта производителя адаптера и установить его. Дело в том, что Windows устанавливает свои собственные драйвера. А они не всегда полностью подходят к конкретному устройству. В результате сетевая карта работает, но при этом компьютер не опознает сеть.
Если не знаете, где скачать нужные драйвера, воспользуйтесь программой DriverPack Solution. Она всё сделает за вас.
Блокировка антивирусом
Часто проблема с подключением связана с антивирусом или брандмауэром.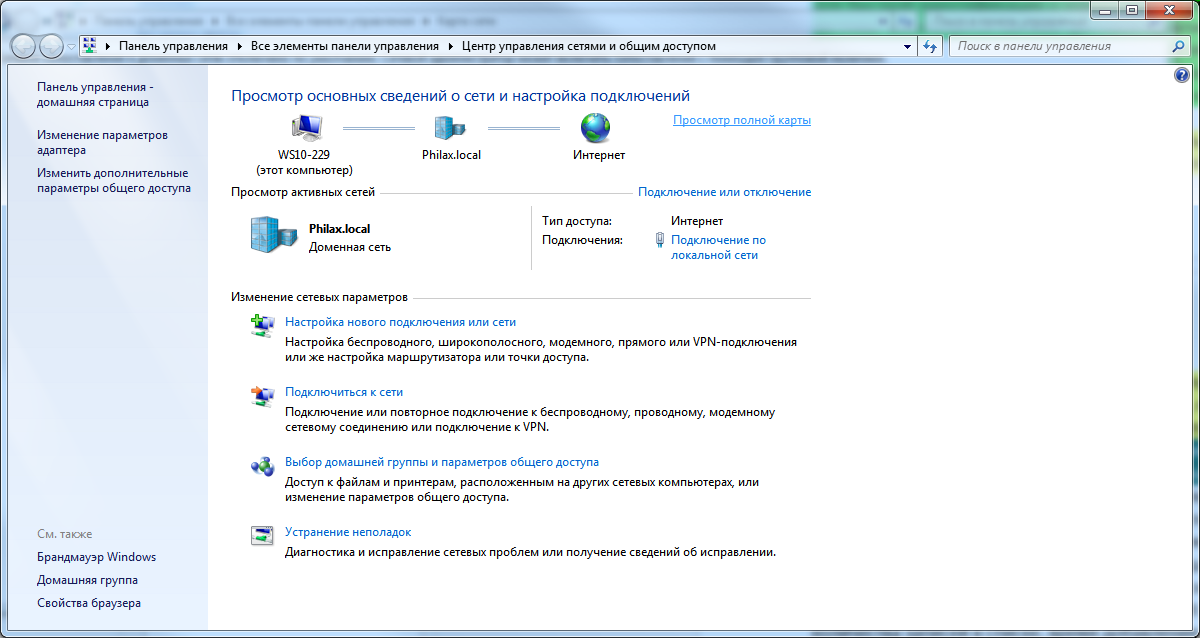 Эти программы могут ограничивать доступ в интернет и даже полностью блокировать соединение.
Эти программы могут ограничивать доступ в интернет и даже полностью блокировать соединение.
Для начала попробуйте временно отключить антивирус. После чего перезапустите сетевое подключение. Если ошибка исчезла, значит, причина в ограничениях, установленных программой. Попробуйте изменить настройки или переустановить антивирус.
Решаем проблему на устройстве с Windows 10
Ошибка «неопознанная сеть» в Windows 10 проявляется точно так же. Вы увидите жёлтый треугольник возле сетевого подключения.
Если до этого всё работало, попробуйте перезапустить роутер и выполнить перезагрузку на компьютере. Если не помогло, запустите диагностику неполадок. Виндовс 10 может решить проблему в автоматическом режиме.
Для этого правой кнопкой мыши нажмите на значок беспроводного соединения и выберите «Диагностику неполадок».
Если это не помогло, действуйте по той же схеме, что и с Windows 7. Процедуры выполняются точно так же, за исключением некоторых нюансов.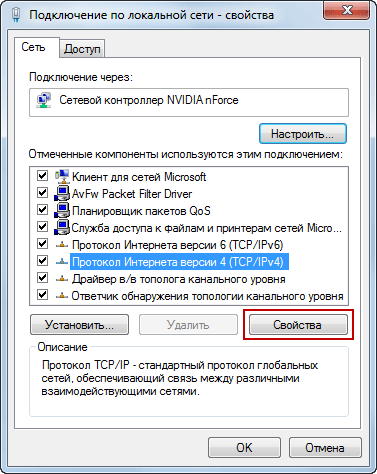
Проверяем сетевые настройки
Правой кнопкой мыши нажимаем на сетевое подключение в трее, открываем «Параметры сети и интернет». Выбираем пункт Ethernet (независимо от того, подключаетесь ли вы по кабелю или по Wi-Fi). Здесь нажимаем «Настройка параметров адаптера», выбираем свой адаптер, открываем его свойства, затем свойства TCP/IP v4.
Проверяем все настройки, при необходимости исправляем и сохраняем.
Сброс параметров TCP/IP
Правой кнопкой мыши кликаем на сетевое подключение и выбираем пункт «Открыть параметры сети и интернет». В открывшемся окне жмём пункт «Состояние».
Прокручиваем в самый низ и находим строку «Сброс сети».
Нажимаем на неё, затем кнопку «Сбросить сейчас» и ещё раз подтверждаем выбор. Переподключаемся к интернету. Ошибка должна исчезнуть.
Проблема DHCP
Устранить сбой DHCP можно точно так же, как и в Windows 7. Меняем сетевой адрес адаптера через диспетчер устройств и перезагружаем компьютер.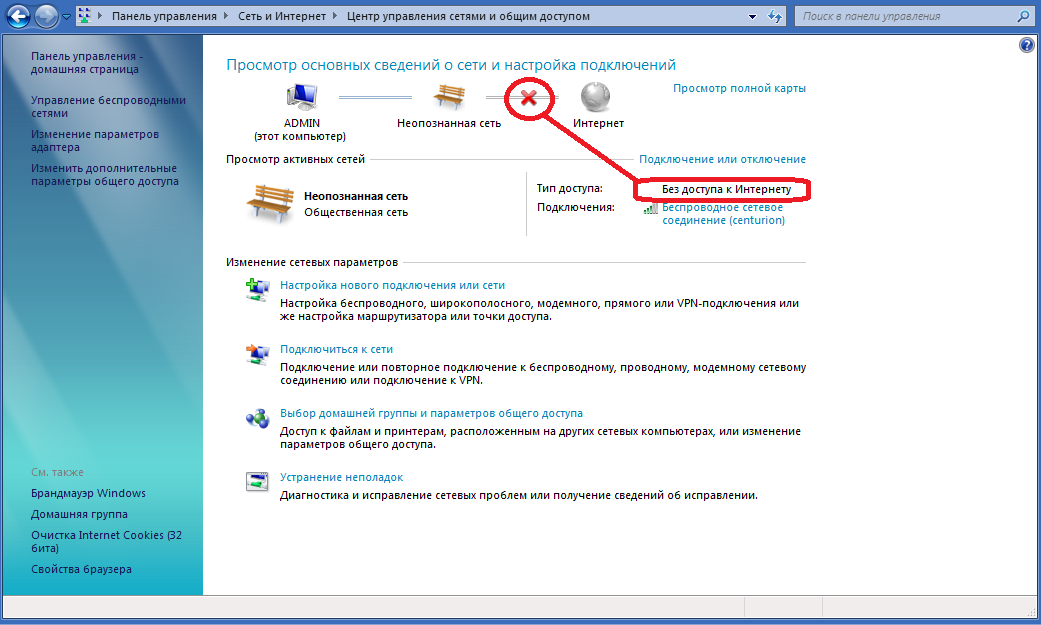
Обновляем драйвера
Если у вас подключение без доступа к сети, а перечисленные выше методы не сработали, пробуем обновить драйвер сетевой карты.
Запускаем диспетчер устройств. В десятке для этого достаточно щёлкнуть правой кнопкой по меню «Пуск» и выбрать соответствующий пункт. Находим нужное устройство и удаляем его.
Затем в меню вверху открываем пункт «Действие» и жмём «Обновить конфигурацию оборудования». Драйвер устройства будет установлен заново.
Если это не помогло, качаем драйвер с официального сайта или обновляем с помощью DriverPack Solution.
Антивирус и брандмауэр
Здесь всё зависит от конкретной программы, которую вы используете. Рекомендуется обновить её до последней версии. При этом сначала удалить полностью, а затем установить заново.
При этом сначала удалить полностью, а затем установить заново.
что делать с ошибкой в Windows 7, XP или 10
Интернет захватывает всё больше пользователей во всём мире. Доступ к сети можно получить через компьютеры, планшеты, смартфоны при наличии сети Wi-Fi или прямого кабеля подключения. Однако во время работы компьютеров и ноутбуков может возникать ошибка типа «Неопознанная сеть без доступа к интернету» или «Ограничено» (в зависимости от версии Windows). Исправить её просто, однако сначала необходимо разобраться в причине неполадки.
Содержание
1 Что означает ошибка с текстом «Неопознанная сеть без доступа к интернету»
2 Как найти и устранить причину ошибки в Windows XP, 7 или 10
2.1 Если ошибка возникает со стороны провайдера
2.2 Если проблема в Wi-Fi роутере
2.3 Если проблема в программной части компьютера
2.3.1 Установка автоматического IP-адреса и DNS-сервера
2.
 3.2 Сброс интернет-протоколов
3.2 Сброс интернет-протоколов2.3.3 Видео: как сбросить сетевые настройки
Что означает ошибка с текстом «Неопознанная сеть без доступа к интернету»
Ошибка типа «Неопознанная сеть без доступа к интернету» или «Ограничено» (для более поздних операционных систем Windows 8, 8.1, 10) означает, что компьютер видит коннект с сетью, но по какой-то причине эта сеть не имеет доступа к интернету. Причин не так много, так как ошибка свидетельствует о том, что с железом компьютера всё нормально, сетевая карта и шнур не повреждены, а неполадка заключается непосредственно в соединении.
«Неопознанная сеть без доступа к интернету» свидетельствует о невозможности подключения сети к глобальной паутине
Причины можно разделить на три категории:
- неполадки со стороны провайдера — поставщик услуг проводит технические работы со своими серверами или закрывает подачу трафика на адрес, если закончились средства на личном балансе;
- ошибка с роутером — сбились настройки или же устройство попросту перегрелось;
- программные ошибки в компьютере:
- сбились настройки IP-адреса;
- замусорился кэш DNS;
- нарушились установки интернет-протоколов;
- возникли лёгкие неполадки в службах Windows.

Как найти и устранить причину ошибки в Windows XP, 7 или 10
Перед поиском и устранением неисправностей перезагрузите компьютер. Вполне возможно, что одна из служб, которая отвечает за сетевые протоколы, вышла из строя, а перезапустить все службы можно простой перезагрузкой ПК. И если эта процедура не помогла, начинаем более детально копаться в причинах.
Если ошибка возникает со стороны провайдера
Идём по цепочке соединения с интернетом. Первое звено — провайдер. Необходимо позвонить в службу поддержки поставщика услуг, назвать свой адрес и сообщить, что доступ к интернету отсутствует уже некоторое время. Сотрудники провайдера обязаны:
Если проблема в Wi-Fi роутере
Маршрутизатор также может стать причиной отсутствия интернета. Чтобы удостовериться в этом, необходимо попробовать подключить другой компьютер, ноутбук или смартфон к сети. Если на всех подключенных устройствах не получится открыть какой-либо сайт или мессенджер, то проблема явно в роутере.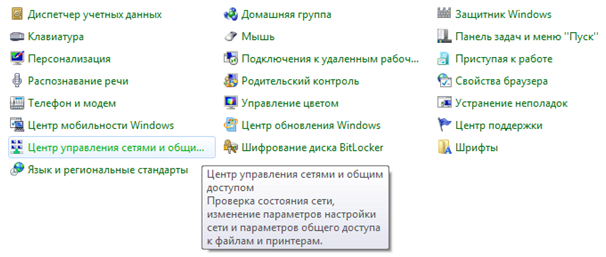
К сожалению, исправить технические неполадки маршрутизатора чрезвычайно сложно. Необходимо обращаться в сервисный центр или напрямую к провайдеру, если устройство было предоставлено им. Но если сбой произошёл в программной части, существует два основных метода возвращения роутера к рабочему состоянию в домашних условиях:
- Отключите устройство от питания на некоторое время. Одни специалисты говорят, что 30 секунд вполне достаточно, другие советуют увеличить период до 15 минут. В любом случае важно, чтобы маршрутизатор не находился под воздействием статического электричества некоторое время. После его можно возвращать в рабочее состояние.
- Сбросьте настройки до заводских. Для этой процедуры на корпусе устройства есть специальная кнопка. Она может иметь название Reset или WPS. Необходимо нажать эту кнопку и не отпускать в течение 10–15 секунд. После этого все изменения в веб-админке будут возвращены в первоначальное состояние, роутер будет буквально «как новенький».

Если проблема в программной части компьютера
Последним звеном является сам компьютер. Для работы каждой сферы всегда необходимо несколько служб, протоколов, корректной настройки параметров (ко многим у пользователя есть доступ, поэтому порой мы сами не знаем, что отключаем). Некорректное вмешательство или случайный сбой могут повлечь цепную реакцию и доступ к интернету будет попросту отрублен. Поэтому когда вы вносите правки в те или иные параметры системы, всегда запоминайте, что именно и в каком месте меняли, чтобы иметь возможность исправить сделанное.
Исправление ситуации с ошибкой «Неопознанная сеть без доступа к интернету» на компьютере лежит через внесение правок в протокол IPv4 или сброс настроек и кэша всех системных протоколов интернета.
Установка автоматического IP-адреса и DNS-сервера
Прежде всего необходимо проверить, установлены ли на компьютере автоматические настройки IP-адреса и DNS-сервера.
- На клавиатуре одновременно жмём клавиши Win и R.
 В открывшейся утилите прописываем команду control.exe /name Microsoft.NetworkandSharingCenter и кликаем «OK».
В открывшейся утилите прописываем команду control.exe /name Microsoft.NetworkandSharingCenter и кликаем «OK».Через исполняющую утилиту открываем «Центр управления сетями и общим доступом»
- В открывшемся интерфейсе находим подключение, которое не имеет доступа к интернету и кликаем ссылку напротив. В окне «Состояние» сети нажимаем кнопку «Свойства».
Открываем «Состояние» проблемной сети
- В окне «Свойства» сети выделяем строку с названием «Протокол IPv4» и снова нажимаем кнопку «Свойства».
- Переводим тумблеры в автоматическое положение и сохраняем изменения через кнопку «OK» во всех интерфейсах.
В свойствах сети задаём автоматические параметры IP-адреса и DNS-сервера
- Перезагружаем ПК.
Поля DNS-сервера можно заполнить как 8.8.8.8 и 8.8.4.4 в соответствующих полях.
Сброс интернет-протоколов
Нередко проблемы с сетью возникают из-за протоколов сети в Windows. Некоторые могут меняться под воздействием пользователя или вирусов, другие могут захламляться (к примеру, кэш DNS).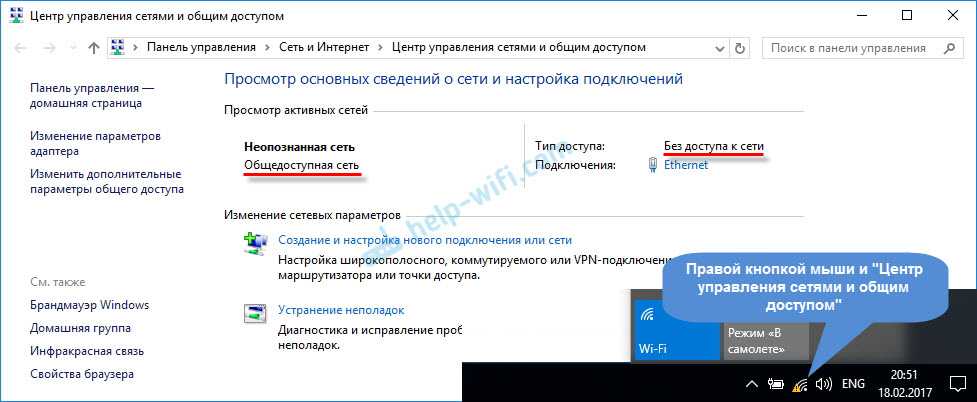 Всё это может привести к проблемам с подключением к интернету. Возможным решением проблемы может быть сброс всех протоколов, кэша DNS и установок прокси-сервера.
Всё это может привести к проблемам с подключением к интернету. Возможным решением проблемы может быть сброс всех протоколов, кэша DNS и установок прокси-сервера.
- В исполняющей программе (Win + R) вводим команду CMD и запускаем её в действие.
- В терминале поочерёдно прописываем задачи и ставим их в выполнение клавишей Enter:
- Перезагружаем ПК.
Видео: как сбросить сетевые настройки
Исправить ошибку «Неопознанная сеть без доступа к интернету» просто, нужно лишь поочерёдно пробовать методы исправления неполадки или же просто ждать, если проблема на стороне провайдера.
- Автор: Алексей Герус
- Распечатать
Здравствуйте! Меня зовут Алексей.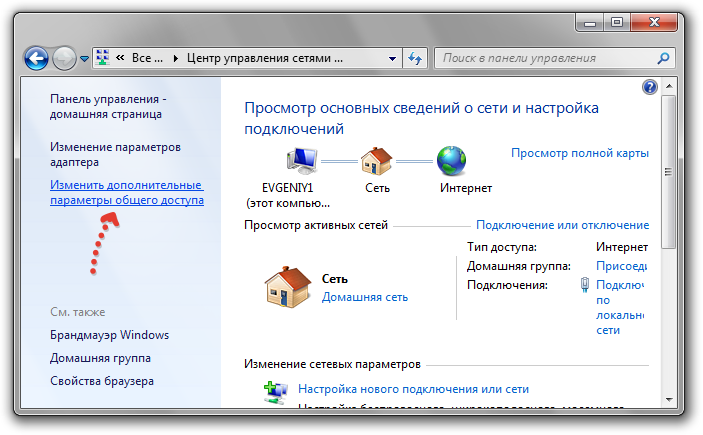 Мне 27 лет. По образованию — менеджер и филолог.
Мне 27 лет. По образованию — менеджер и филолог.
Оцените статью:
(4 голоса, среднее: 4 из 5)
Поделитесь с друзьями!
windows 7 — Как решить проблему неопознанной сети? Он не может подключиться к Интернету
У меня проблема с подключением Windows 7 к моей домашней сети.
Он продолжает идентифицировать мою домашнюю сеть как неопознанную и постоянно выполняет «идентификацию», пока просто не скажет, что не может подключиться к Интернету. Я не знаю, как возникла эта проблема. Это просто случилось однажды утром.
Я использую Windows 7 Ultimate. У меня есть сетевой адаптер Realtek. Я не думаю, что это драйверы. Я уже пытался восстановить систему до даты, когда мой компьютер работал нормально, но это все равно не решило проблему. Из того, что я читал в Интернете, эта ошибка была в
Из того, что я читал в Интернете, эта ошибка была в services.msc , что-то связанное с сервисом Bonjour. Я тоже не могу найти, поэтому не думаю, что проблема была в этом.
Я буду в сети некоторое время, поэтому при необходимости могу предоставить дополнительную информацию.
Я действительно не знаю, как это объяснить, потому что это чертовски сложно. Я очень ценю четкие и открытые шаги для решения этой проблемы. Я пробовал некоторые вещи, такие как восстановление системы и откат драйверов, и это, похоже, не помогает.
- окна-7
- драйверы
- сеть
2
У меня была эта ТОЧНАЯ проблема вчера, чтобы исправить ее, попробуйте выполнить следующие действия:
1) Перейдите в Панель управления и откройте «Диспетчер устройств»
2) Щелкните правой кнопкой мыши «Realtek RTL8168 …» и нажмите « Удалить», будет предложено, если вы хотите удалить драйвер, нажмите «Да» (обязательно нажмите «ДА», иначе это не сработает).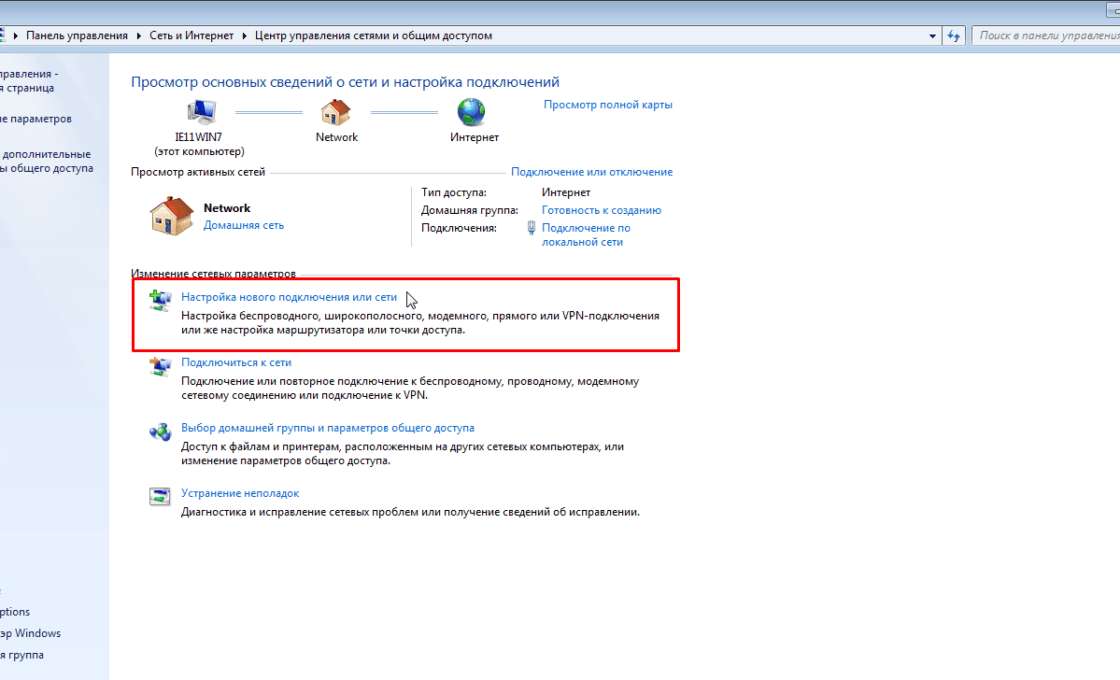
3) Перезапустите Windows, и она переустановит стандартный драйвер Windows 7 для карты, теперь ваша сеть должна работать.
Это может быть проблема с драйвером.
Драйвер от Realtek может быть лучше, чем драйвер по умолчанию для Windows 7, поэтому я предлагаю вам попробовать найти драйвер вашего сетевого адаптера на их сайте.
РЕДАКТИРОВАТЬ
Скачать драйвер можно здесь, версия 7.006 от 23.10.2009 (вчера).
Пожалуйста, сравните это с версией вашего сетевого адаптера следующим образом: в разделе «Сетевые подключения» щелкните правой кнопкой мыши подключение к локальной сети, выберите «Свойства», а затем «Настроить…», а затем перейдите на вкладку «Драйвер», чтобы просмотреть сведения о драйвере. Запишите это где-нибудь.
Доступны две версии, но я бы выбрал «Программа автоматической установки Win7 32/64».
Нажмите одну из кнопок GO, чтобы загрузить zip-файл, затем распакуйте его и посмотрите, что внутри.
Вы можете использовать Driver Magician Lite, чтобы сначала сохранить старый драйвер, на всякий случай.
Также перед любыми манипуляциями создайте точку восстановления системы.
1
Я решил проблему (карта Realtek 8139), отключив Bonjour. Мне пришлось бы отключать/включать сетевое соединение после каждой загрузки, пока я не наткнулся на это решение. Отключить Бонжур; он включен в довольно много программ, таких как Itunes и Gizmo Phone. Введите «services.msc» в командной строке, найдите Bonjour в списке и отключите его.
Я столкнулся с похожей проблемой на компьютере друга, но решил ее и решил поделиться своими выводами. Пробовал менять MAC-адрес и обновлять драйвера — безрезультатно. Я также проверил, работает ли Bonjour как служба, но это не так. Однако проблема была вызвана Bonjour, и он был установлен через Photoshop. В Сети есть немного об этом, если вы осмотритесь, и есть утилита для отключения аспекта Bonjour в Photoshop, не затрагивая сам Photoshop. Во всяком случае, это исправило это, поэтому я решил поделиться информацией.
Удачи.
Все дело в игре в пинг-понг. Один из моих друзей посоветовал следующую команду для решения проблемы;
Введите «services.msc» в командной строке
найдите «Обнаружение SSDP» и установите «Автоматически».
Перезапустите систему..
Вот и все
Попробуйте это, прежде чем возиться с какими-либо драйверами,
Запустите командную строку от имени администратора. Введите следующее: route print
Если вы видите что-то похожее на следующее:
Сетевое назначение - Сетевая маска - Шлюз - Интерфейс - Метрика 0.0.0.0 - 0.0.0.0 - По ссылке - [Ваш сетевой IP-адрес] - [Число (у меня было 20)] 0.0.0.0 - 0.0.0.0 - [Ваш сетевой шлюз] - [Ваш сетевой IP-адрес] - [Число (также 20)]
Запустите эту команду:
route DELETE 0.0.0.0 MASK 0.0.0.0 0.0.0.0 if [Номер вашего интерфейса, найденный в списке интерфейсов в разделе «печать маршрута» (мой был 11)]
—
Это должно решить все проблемы с сетью.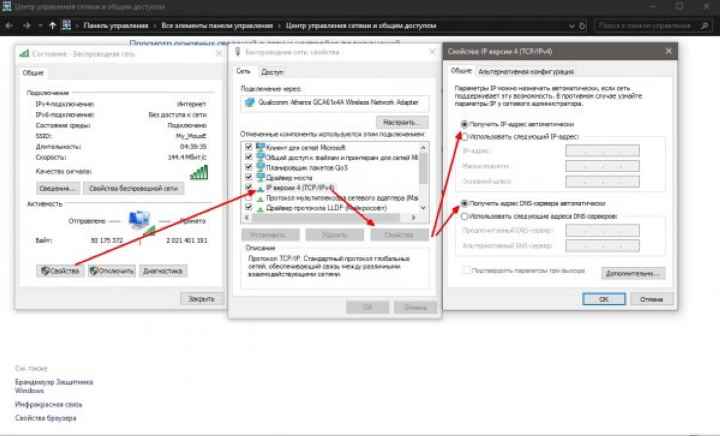 Указание маршрутов может быть очень удобным, но иногда Windows все портит, как было показано выше.
Указание маршрутов может быть очень удобным, но иногда Windows все портит, как было показано выше.
Я понял это, поговорив с другом в местном компьютерном магазине. Это очень просто исправить.
- Войдите в Диспетчер устройств и найдите карту Ethernet или беспроводную карту
- Обновите драйвер с помощью драйвера Windows Vista — не используйте драйвер Windows 7
- Перезагрузитесь и наслаждайтесь
Из Объединение в сеть домашних компьютеров под управлением различных версий Windows :
Если вы используете другой брандмауэр, вы должны открыть эти порты самостоятельно, чтобы ваш компьютер мог найти другие компьютеры и устройства, на которых есть файлы или принтеры, которыми вы хотите поделиться.
Как исправить неопознанную сетевую ошибку в Windows
Существует множество причин, по которым вы можете получить неопознанную сетевую ошибку в Windows. Некоторые из них связаны с подключением, в то время как определенные сетевые настройки могут вызывать другие.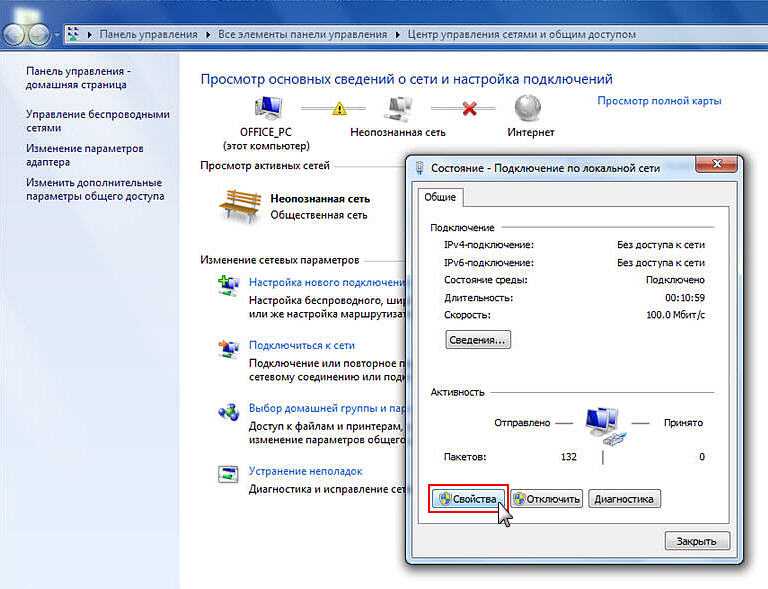 Кроме того, некоторые программы могут изменять системные настройки и вызывать проблемы.
Кроме того, некоторые программы могут изменять системные настройки и вызывать проблемы.
Большинство сетевых проблем не имеют глубоких корней в системе, поэтому давайте сначала рассмотрим некоторые исправления на поверхностном уровне. Если они не работают, вы можете внести некоторые серьезные изменения. Вот несколько исправлений, которые вы можете попробовать устранить неопознанные сетевые ошибки в Windows.
1. Выполните некоторые предварительные исправления
Вот несколько предварительных исправлений, которые вы можете внести, прежде чем переходить к основным изменениям.
Отключить режим полета
Во многих случаях эта ошибка возникает после того, как пользователь намеренно или случайно включил режим полета. Если режим полета оставить включенным, система может выдать неопознанную ошибку при доступе к Интернету. Чтобы убедиться, что режим полета отключен, следуйте инструкциям.
- Щелкните значок Windows на панели задач и откройте Настройки .

- Перейдите к настройкам Сеть и Интернет .
- Выберите Режим полета в меню слева и выключите переключатель, если он включен.
Если отключение режима полета не решает проблему, попробуйте повторно подключить систему к Интернету.
Восстановите подключение к Интернету
Неизвестная сетевая ошибка может возникнуть из-за потери определенного пакета или из-за того, что устройства не могут правильно преобразовать идентификационные пакеты. Повторное подключение к Интернету может решить проблему.
Отключите и снова подключите кабель Ethernet, если вы используете проводное соединение. Если вы подключены к Wi-Fi, вы увидите значок Wi-Fi в правом нижнем углу панели задач. Выключите его, а затем снова включите.
Вы можете удалить все старые сетевые подключения в качестве последнего предварительного исправления, если повторное подключение к Интернету не устранило проблему.
Удалить старые сетевые подключения
Если в прошлом вы подключались к большому количеству различных сетей, велика вероятность того, что в вашей системе есть несколько старых сетевых профилей, которые бездействуют. Иногда они могут мешать тому, как ваш компьютер подключается к Интернету.
Иногда они могут мешать тому, как ваш компьютер подключается к Интернету.
СВЯЗАННЫЙ: Как объединить несколько подключений к Интернету
Удалите старые сети, выполнив следующие действия:
- Щелкните значок Windows на панели задач и откройте Настройки .
- Перейдите к Сеть и Интернет .
- Выберите Wi-Fi в меню слева и нажмите Управление известными сетями .
- Затем нажмите на более старые соединения одно за другим и нажмите кнопку Забыть .
После того, как вы попробовали все три предварительных исправления и не смогли решить проблему, пришло время перейти к внесению серьезных изменений.
2. Отключите брандмауэр
Брандмауэр Windows — это экран безопасности, отвечающий за сканирование каждого пакета данных, который входит в атмосферу системы. В отдельных случаях брандмауэр может рассматривать подключение к вашему Wi-Fi как угрозу безопасности.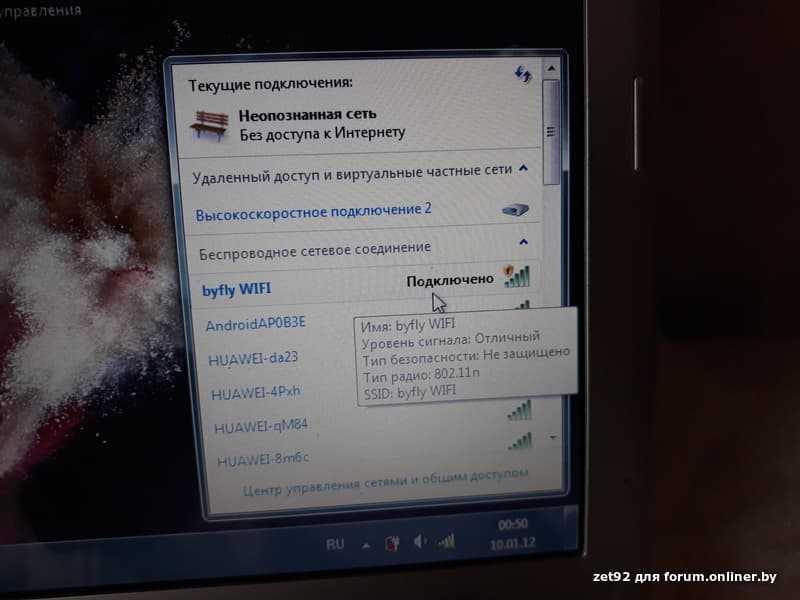 Отключение брандмауэра может решить проблему. Выполните указанные шаги, чтобы отключить брандмауэр.
Отключение брандмауэра может решить проблему. Выполните указанные шаги, чтобы отключить брандмауэр.
- Откройте панель управления Windows .
- Перейдите к Система и безопасность и нажмите Брандмауэр Защитника Windows.
- В меню слева нажмите Включить или отключить брандмауэр Защитника Windows .
- Выберите параметр « Отключить брандмауэр Защитника Windows (не рекомендуется) » в соответствии с типом вашей сети, независимо от того, является ли она общедоступной или частной.
3. Измените DNS-сервер
Параметр DNS определяет тип сетевого подключения, например протокол динамической конфигурации хоста (DHCP) или статический. В большинстве случаев ваш поставщик услуг автоматически выбирает DNS-сервер за вас. Иногда неправильно настроенный DNS-сервер может помешать вашему браузеру подключиться к Интернету.
Изменение DNS-сервера может предоставить вам подключение с другого коммутатора, тем самым устранив ошибку неопознанной сети на вашем компьютере.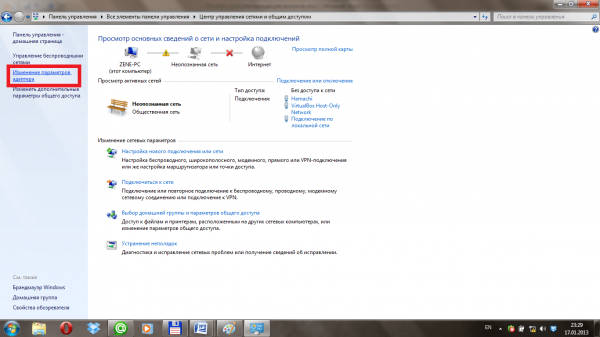 Чтобы изменить DNS-сервер, выполните следующие действия:
Чтобы изменить DNS-сервер, выполните следующие действия:
- Щелкните значок Windows на панели задач и откройте Настройки .
- Перейдите к Сеть и Интернет .
- Выберите Wi-Fi в меню слева и нажмите на свое соединение.
- В разделе Настройки IP, нажмите кнопку Редактировать и измените настройку с DHCP на Вручную .
- Включите IPv6 или IPv4 , в зависимости от вашего подключения.
- Введите новый DNS-сервер и IP-адрес и нажмите Сохранить .
Примечание: Возможно, вам придется очистить старый кеш DNS, чтобы избежать проблем при добавлении нового.
4. Обновите драйверы сетевой карты
Если сетевая карта испытывает трудности с трансляцией пакетов через линии связи или маршрутизатор, обновление ее драйверов может помочь решить проблему.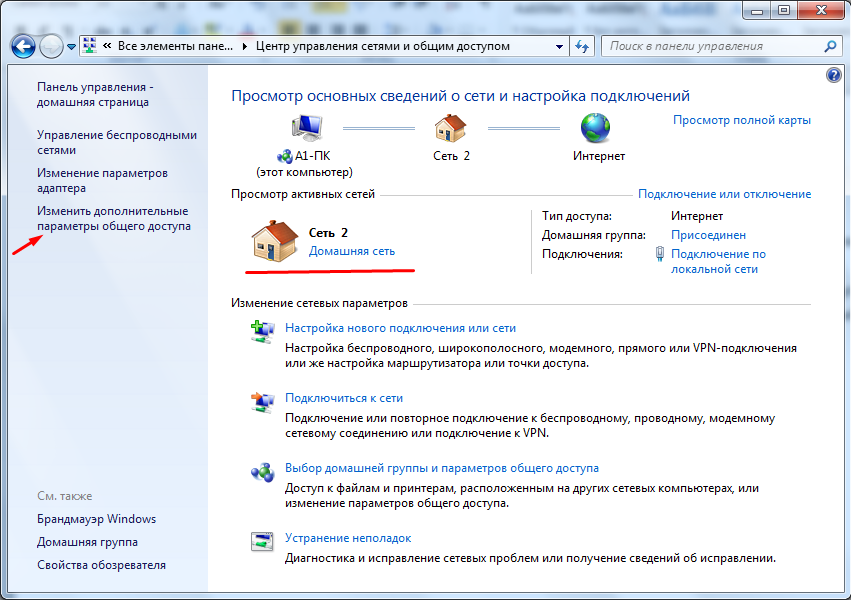 Обновление драйвера сетевой карты приведет к сбросу его настроек до последних версий, не затрагивая пользовательских настроек.
Обновление драйвера сетевой карты приведет к сбросу его настроек до последних версий, не затрагивая пользовательских настроек.
СВЯЗАННЫЕ: Лучшие интернет-провайдеры для более быстрого соединения
Чтобы обновить сетевой драйвер, выполните следующие действия:
- Щелкните правой кнопкой мыши Этот компьютер на рабочем столе и выберите Управление .
- Нажмите Диспетчер устройств в меню слева и разверните категорию Сетевые адаптеры .
- Выберите текущий сетевой адаптер.
- Щелкните правой кнопкой мыши и выберите Обновить драйвер .
- Нажмите Автоматический поиск драйверов и следуйте инструкциям на экране.
5. Сброс стека TCP/IP
Сбрасывая стек TCP/IP, вы обычно сбрасываете текущие настройки TCP/IP. Если неопознанная сетевая ошибка была вызвана перекрытием стека TCP/IP или какой-либо из его сегментов не смог достичь места назначения, сброс вернет его в нормальное состояние.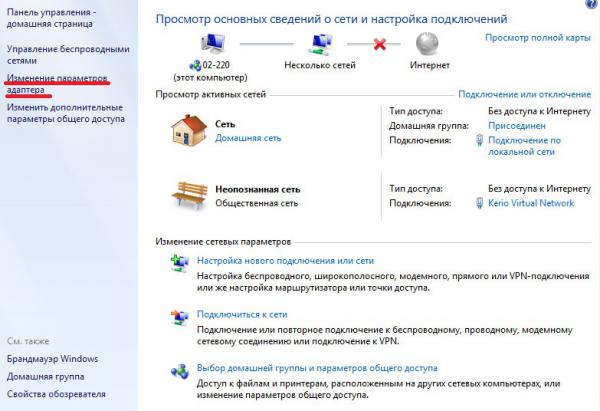
Выполните следующие действия, чтобы сбросить стек TCP/IP.
- Введите CMD в строке поиска Windows, щелкните правой кнопкой мыши значок командной строки и выберите Запуск от имени администратора .
- Введите « netsh int ip reset » в командную строку и введите.
Перезагрузите компьютер после завершения и проверьте, исчезла ли проблема.
6. Исключение проблем с маршрутизатором
После того, как вы попробовали все исправления в списке, вы должны снова подключиться к Интернету, не видя неопознанной сетевой ошибки. Если нет, возможно, проблема не в вашем компьютере, а в вашем маршрутизаторе. Ниже приведены некоторые шаги, которые вы должны предпринять, чтобы исключить эту возможность:
- Физически проверьте маршрутизатор на наличие повреждений.
- Убедитесь в отсутствии ослабленных соединений.
- Проверить на возможный перегрев или перегрузку.

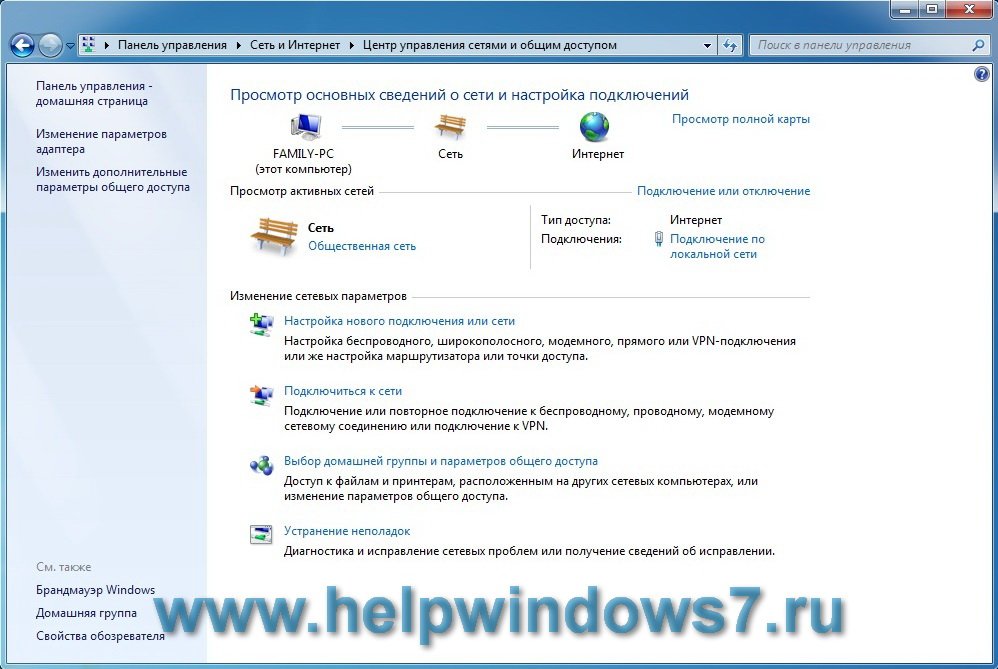 3.2 Сброс интернет-протоколов
3.2 Сброс интернет-протоколов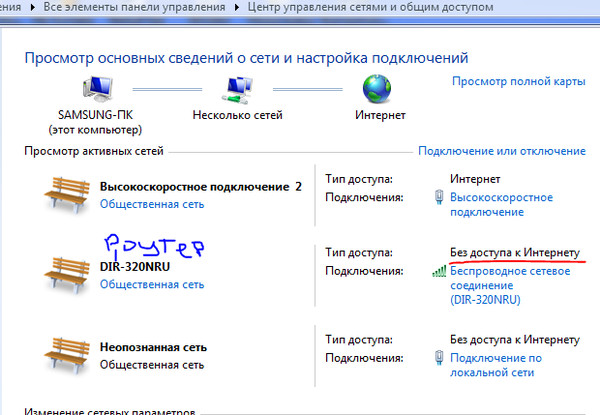
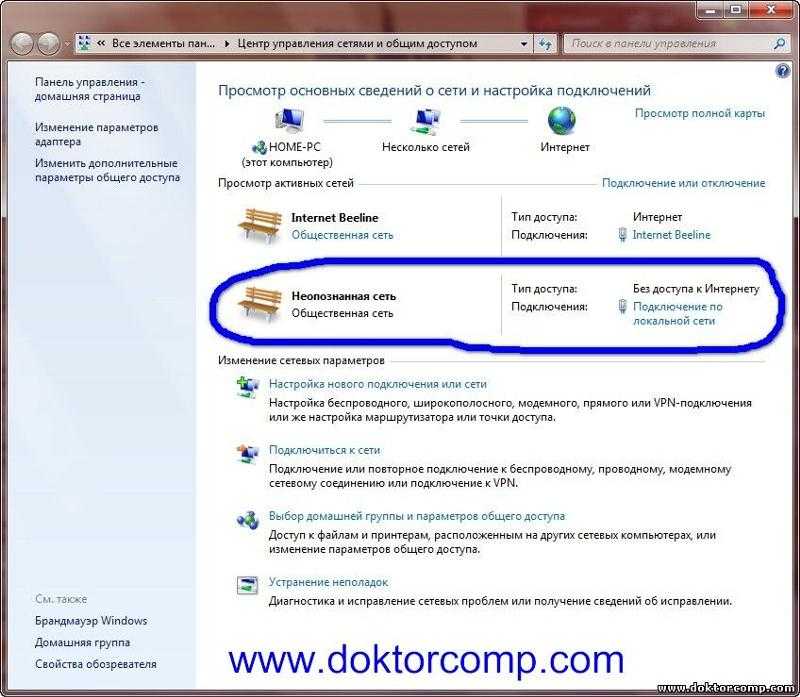
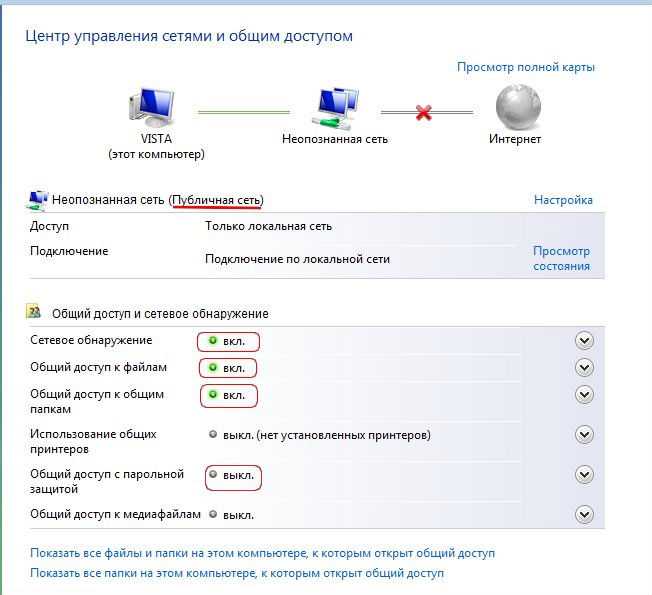 В открывшейся утилите прописываем команду control.exe /name Microsoft.NetworkandSharingCenter и кликаем «OK».
В открывшейся утилите прописываем команду control.exe /name Microsoft.NetworkandSharingCenter и кликаем «OK».