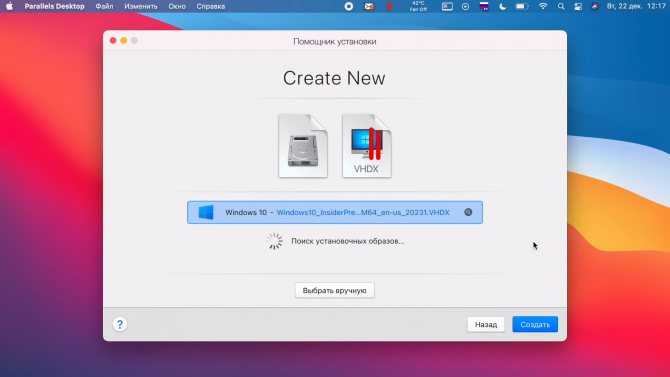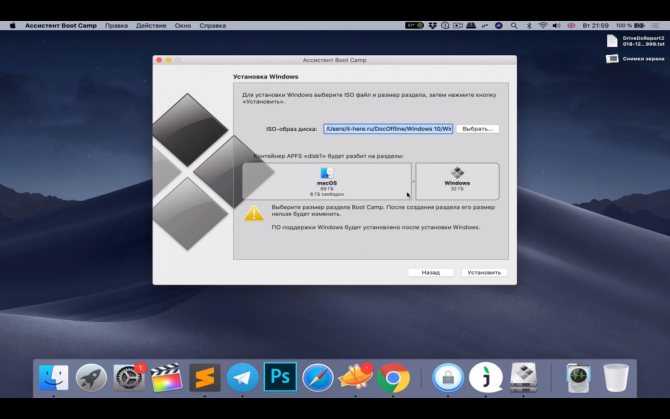Установка Windows с помощью Boot Camp на Mac старой модели
Поиск по этому руководству
С помощью приложения «Ассистент Boot Camp» можно установить Windows 10 на компьютер Mac с процессором Intel.
Для установки Windows на компьютерах Mac более ранних моделей требуется внешний накопитель USB. Для того чтобы узнать, требуется ли внешний накопитель USB для Вашего компьютера Mac, откройте раздел «Дополнительная информация» в статье службы поддержки Apple Установка Windows 10 на компьютере Mac с помощью приложения «Ассистент Boot Camp». На Mac новой модели, не требующей накопителя USB, следуйте инструкциям в разделе Установка Windows с помощью Boot Camp на Mac новой модели.
Что Вам нужно
Клавиатура, а также мышь или трекпад из комплекта поставки Вашего Mac. (Если их нет, используйте клавиатуру и мышь USB.)
Пустой внешний флеш-накопитель USB 2 емкостью не менее 16 ГБ, отформатированный как MS-DOS (FAT).

Чтобы отформатировать внешний накопитель USB как MS-DOS (FAT), используйте приложение «Дисковая утилита», расположенное в папке /Программы/Утилиты. В Дисковой утилите выберите «Вид» > «Показывать все устройства», выберите накопитель USB в боковой панели, затем нажмите «Стереть» в панели инструментов. В диалоговом окне введите имя накопителя, выберите MS-DOS (FAT) из всплывающего меню «Формат», выберите «Master Boot Record» из всплывающего меню «Схема», затем нажмите «Стереть».
Образ диска 64‑битной версии Windows 10 для полной установки (ISO‑файл) или другой установочный носитель.
Вы можете загрузить образ диска Windows 10 (ISO‑файл) на веб-сайте Microsoft.
Свободное место на загрузочном диске, причем места должно быть достаточно для установки. Для того чтобы узнать, сколько свободного места на диске потребуется, откройте статью службы поддержки Apple Установка Windows 10 на компьютере Mac с помощью приложения «Ассистент Boot Camp».
Выполнение установки
Выполните следующие действия по порядку.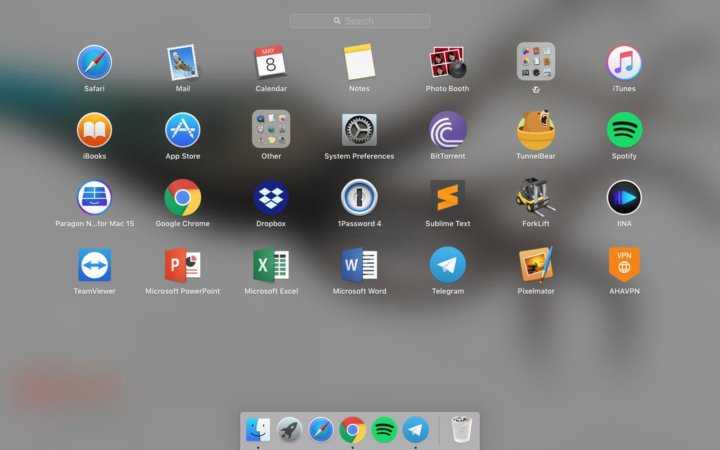
Шаг 1. Проверка наличия обновлений ПО
Установите все обновления macOS перед установкой Windows.
Выполните вход на компьютер Mac в качестве администратора, завершите работу всех открытых приложений и сеансы всех остальных пользователей.
Выберите меню Apple > «Системные настройки», нажмите «Общие» в боковом меню, затем справа нажмите «Обновление ПО». (Возможно, потребуется прокрутить вниз.)
Установите все доступные обновления macOS.
Если после установки обновления Ваш компьютер Mac перезагрузится, снова перейдите к разделу «Обновление ПО» для установки других обновлений.
Шаг 2. Подготовка компьютера Mac к установке ОС Windows
Ассистент Boot Camp помогает подготовить компьютер Mac путем создания нового раздела для Windows под названием BOOTCAMP и загрузки программного обеспечения для поддержки Boot Camp.
Важно! Если у Вас ноутбук Mac, то, прежде чем продолжить, подключите его к источнику питания.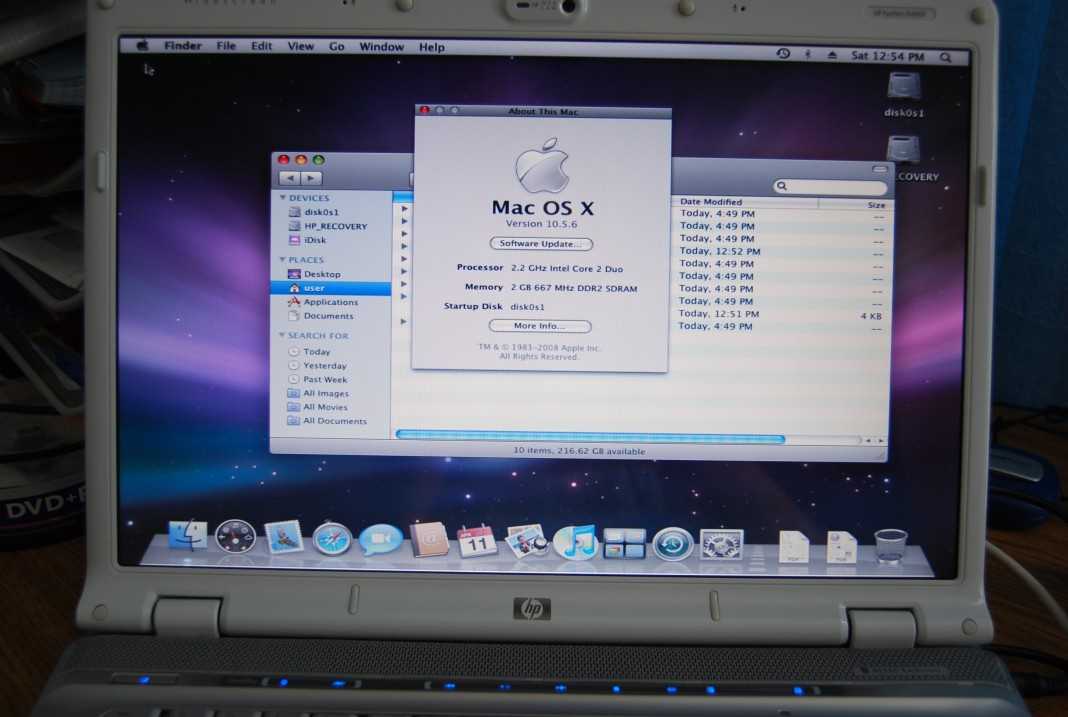
Подключите внешний накопитель USB или вставьте флеш-накопитель в разъем USB компьютера Mac и не отключайте или, соответственно, не вынимайте его во время установки Windows и ПО поддержки Windows.
На компьютере Mac откройте Ассистент Boot Camp , расположенный в папке /Программы/Утилиты.
В разделе «Введение» нажмите «Продолжить».
Система будет проверена на наличие свободного места. Прошлые моментальные копии Time Machine и кэшированные файлы iCloud будут удалены, чтобы освободить место для Boot Camp. Этот процесс может занять некоторое время (чтобы пропустить этот шаг, нажмите кнопку «Остановить»).
На экране выбора задач выберите все задачи и нажмите «Продолжить».
На шаге «Создание загрузочного USB‑диска для установки Windows» выберите ISO-образ Windows, выберите накопитель USB, затем нажмите «Продолжить».
Файлы Windows будут скопированы на накопитель USB. Этот процесс может занять некоторое время (чтобы прервать процесс, нажмите кнопку «Остановить»).

На шаге «Создать раздел для Windows» укажите размер раздела с помощью бегунка между разделами macOS и Windows. При наличии нескольких встроенных жестких дисков можно выбрать диск, отличный от диска установки macOS, и создать на нем раздел, предназначенный только для Windows.
Важно! Изменить размер раздела в дальнейшем будет невозможно.
Нажмите «Установить».
По окончании шага запустится установщик Windows.
Шаг 3. Установка Windows
Следуйте инструкциям на экране в программе установки Windows.
Когда потребуется указать место установки Windows, выберите раздел BOOTCAMP (чтобы увидеть его, Вам может потребоваться прокрутить список разделов), затем нажмите «Далее».
ПРЕДУПРЕЖДЕНИЕ. Не создавайте и не удаляйте разделы, а также не выбирайте какой-либо другой раздел. Такие действия могут привести к удалению всего содержимого раздела macOS.

Продолжайте следовать инструкциям на экране, чтобы завершить установку Windows.
После установки программного обеспечения Windows компьютер Mac будет автоматически перезагружен с помощью Windows.
Для настройки Windows следуйте инструкциям на экране.
Шаг 4. Установка Boot Camp для Windows
После установки Windows начнется установка драйверов Boot Camp для поддержки оборудования Mac.
Следуйте инструкциям на экране в установщике Boot Camp в Windows.
Важно! Не нажимайте кнопку «Отменить» ни в одном из диалоговых окон программы установки.
Если появится сообщение о том, что устанавливаемое программное обеспечение не прошло проверку на совместимость с Windows, нажмите «Все равно продолжить».
Не нужно реагировать на диалоговые окна программы установки, которые появляются лишь на короткое время, но если в диалоговом окне предлагается установить ПО для устройства, нажмите «Установить».

Если ничего не происходит, возможно, имеются скрытые окна, ожидающие ответа на запрос. Загляните за открытые окна.
После установки нажмите «Завершить», затем нажмите «Да» для перезагрузки Mac.
После перезагрузки компьютера Mac следуйте инструкциям всех появляющихся программ установки.
См. такжеНачало работы с Ассистентом Boot Camp на MacУстранение неполадок Ассистента Boot Camp на компьютере Mac
Максимальное количество символов:
250
Не указывайте в комментарии личную информацию.
Максимальное количество символов: 250.
Благодарим вас за отзыв.
Установка и настройка Windows 7 под МАС
Установка Windows на компьютер Apple сегодня выполнима, реальна и делается штатными средствами без всяких проблем и коллизий. Главное устанавливать лицензионный Windows и не пользоваться всякими непонятными сборками. Выполняет и контролирует установку специальная утилита, разработанная Apple, под названием Boot Camp. Без участия пользователя, конечно, не обойдётся, но Boot Camp многое делает и в автоматическом режиме – например, выполняет целиком задачу по загрузке актуальных драйверов и ПО поддержки Windows.
Выполняет и контролирует установку специальная утилита, разработанная Apple, под названием Boot Camp. Без участия пользователя, конечно, не обойдётся, но Boot Camp многое делает и в автоматическом режиме – например, выполняет целиком задачу по загрузке актуальных драйверов и ПО поддержки Windows.
Разумеется, можно установить Windows и на «виртуалку», а работать она будет «под» OS X, но такой способ параллельной работы двух операционок потребует двойного расхода системных мощностей и для комфортной работы, а особенно игр, не годится. Предпочтительнее будет установить отдельную Windows 7 и запускать компьютер либо с OS X, либо с Windows 7.
Итак, для работы Boot Camp требуется ОС не ниже OS X 10.5 Leopard, а установить Windows 7 мы можем на «яблочное» железо в таких ограничениях – 32 битную на Mac PRO, Mac book, Mac mini имеющих центральный процессор от Intel, 64 битную на Mac mini и iMac выпуска не раньше 2010 года, Mac Book PRO выпуска не раньше 2009 года.
Для установки понадобятся:
– дистрибутив официальной Windows 7 на лазерном диске с кодом продукта либо его образ на в файловом виде;
– доступ в Интернет;
– возможно внешний привод, если стандартный отсутствует или не прочитает диск, а образа на USB или жестком диске не окажется под рукой;
– версия Boot Camp не ниже 4.
Важно – перед началом операции по установке Windows 7 целесообразно сделать резервную копию имеющихся данных (например, с помощью встроенной программы Time Machine), так как при установке будет производиться операция разбивки диска, и в случае случайной ошибки данные можно потерять.
Последовательность действий для дальнейшей установки Windows 7 будет следующей:
1. Скачиваем дистрибутив и записываем его на диск
2. Вставляем в привод лазерный диск с дистрибутивом Windows 7 (либо копируем ISO образ на жесткий диск и далее указываем ассистенту Boot Camp путь к нему).
3. Запускаем Boot Camp, выделяя галочки «Загрузить ПО поддержки» и «Установить Windows 7».
На вопрос о желании сохранить копию ПО поддержки (то есть загруженных драйверов и т.п.) можно подключить флэш-накопитель и ответить, что да, хочу. По окончании на нём будет создана папка Windows Support с загруженными из сети данными. Если установка производится из ISO-образа, этот вопрос не будет задан – ПО поддержки автоматически запишется на создаваемую загрузочную флэшку.
Boot Camp начнёт копировать с серверов Apple по сети необходимые данные, это займет от 10 до 20 минут в зависимости от скорости коннекта.
Флэшку можно извлечь, и далее производить установку с лазерного диска с дистрибутивом Windows 7 (либо не извлекать, и грузиться уже с неё, так как из ISO-образа она будет сделана загрузочной).
В любом случае в следующем диалоговом окне Boot Camp попросит создать отдельный раздел на компьютере для Windows 7. Определяем, в зависимости от потребностей, сколько места выделим на Windows 7, сколько останется для OS X. При среднем размере Windows 7 в районе 10-20 Гигабайт необходимо решить, сколько ещё потребуется на игры и софт и задать цифру в окне. Для сомневающихся есть удобная кнопка “Разделить накопитель на равные части”.
После перезагрузки начнётся установка Windows 7 с лазерного диска либо с флэшки-дистрибутива. Важно помнить, что этот процесс начнётся после выбора соответствующей операционной системы при старте компьютера (зажатая клавиша alt).
В появившемся диалоге установщика Windows 7 при вопросе о выборе раздела необходимо указать «раздел Boot Camp».
Возможна ситуация, когда установщик будет ругаться на этот раздел – «не могу установить Windows 7». В этом случае раздел надо отформатировать из того же диалогового окна.
Важно – если на данном шаге ошибочно выбрать иной раздел, то можно легко «убить» OS X.
После того, как пройдёт обычная установка Windows 7 со всеми стандартными вопросами (о раскладке клавиатура и проч.), необходимо будет ввести лицензионный ключ системы (ссылка) и выбрать вариант защиты, настройки сети, настройки wi-fi и т.п. Все эти параметры для каждого компьютера и пользователя могут различаться. Для сомневающихся всегда есть вариант «использовать рекомендуемые параметры». Потом всё это можно будет изменить. Проходим через все диалоги последовательно.
Итак, «чистая» Windows 7 на данном этапе установлена. Разумеется, в ней не хватает драйверов и вспомогательного ПО. Необходимо вставить флэш-накопитель, на который была сохранена копия закачанного в начале, при запуске Boot Camp, ПО поддержки. Далее запускается единственный файл setup.exe и процесс установки драйверов запущен. Вмешательство пользователя тут не требуется, всё происходит автоматически. После перезагрузки можно пользоваться полноценной Windows 7.
Необходимо вставить флэш-накопитель, на который была сохранена копия закачанного в начале, при запуске Boot Camp, ПО поддержки. Далее запускается единственный файл setup.exe и процесс установки драйверов запущен. Вмешательство пользователя тут не требуется, всё происходит автоматически. После перезагрузки можно пользоваться полноценной Windows 7.
В системе Windows 7, установленной второй операционкой на компьютер от Apple, есть ряд особенностей, в числе которых:
– в трее системы справа внизу теперь есть значок Boot Camp. По правому клику вызывается панель настроек, где можно жестко прописать загружаемую при старте компьютера систему – Windows 7 или OS X;
– в проводнике, помимо «виндового», будет также виден дисковый раздел OS X, но файлы будут доступны для чтения и копирования. То же самое справедливо и в обратную сторону – из загруженной OS X будет виден раздел Windows 7 с теми же правами доступа;
Осуществление записи файлов в «чужой» раздел можно настроить, но придётся установить внешние программы, обеспечивающие перенос файлов между разными файловыми системами (например, NTFS for MAC от Paragon)
Установите Windows на старый Mac с помощью Boot Camp
Вы можете использовать Ассистент Boot Camp для установки Windows 10 на свой Mac с процессором Intel.
Для установки Windows на старые компьютеры Mac требуется внешний USB-накопитель. Чтобы узнать, есть ли у вас Mac, для которого требуется внешний USB-накопитель, см. раздел «Подробнее» статьи службы поддержки Apple «Установка Windows 10 на Mac с помощью Ассистента Boot Camp». Если ваш Mac — более новая модель, для которой не требуется USB-накопитель, следуйте инструкциям в разделе «Установка Windows на новый Mac с помощью Boot Camp».
Что вам нужно
Клавиатура и мышь или трекпад, входящие в комплект поставки вашего Mac. (Если они недоступны, используйте USB-клавиатуру и мышь.)
Пустой внешний флэш-накопитель USB 2 емкостью 16 ГБ или больше, отформатированный как MS-DOS (FAT).
Чтобы отформатировать внешний USB-накопитель как MS-DOS (FAT), используйте Дисковую утилиту, расположенную в /Applications/Utilities. В Дисковой утилите выберите «Вид» > «Показать все устройства», выберите USB-накопитель на боковой панели, затем нажмите «Стереть» на панели инструментов.
 В диалоговом окне введите имя диска, выберите MS-DOS (FAT) во всплывающем меню «Формат», выберите «Основная загрузочная запись» во всплывающем меню «Схема», затем нажмите «Стереть».
В диалоговом окне введите имя диска, выберите MS-DOS (FAT) во всплывающем меню «Формат», выберите «Основная загрузочная запись» во всплывающем меню «Схема», затем нажмите «Стереть».64-разрядная версия Windows 10 с полной установкой на образе диска (файл ISO) или другом установочном носителе.
Образ диска Windows 10 (файл ISO) можно загрузить с веб-сайта Microsoft.
Достаточно свободного места на загрузочном диске. Информацию о необходимом объеме свободного места см. в статье службы поддержки Apple Установка Windows 10 на Mac с помощью Ассистента Boot Camp.
Выполнение установки
Выполните следующие шаги по порядку.
Шаг 1. Проверьте наличие обновлений программного обеспечения
Перед установкой Windows установите все обновления macOS.
На Mac войдите в систему как администратор, закройте все открытые приложения, а затем выйдите из системы для всех других пользователей.

Выберите меню Apple > «Системные настройки», нажмите «Основные» на боковой панели, затем нажмите «Обновление ПО» справа. (Возможно, вам придется прокрутить вниз.)
Установите все доступные обновления macOS.
Если компьютер Mac перезагружается после установки обновления, снова откройте «Обновление ПО», чтобы установить дополнительные обновления.
Шаг 2. Подготовьте свой Mac к работе с Windows
Ассистент Boot Camp подготовит ваш Mac, создав новый раздел для Windows с именем BOOTCAMP и загрузив программное обеспечение поддержки Boot Camp.
Важно: Если вы используете ноутбук Mac, перед продолжением подключите его к источнику питания.
Подключите внешний USB-накопитель или вставьте флешку в USB-порт вашего Mac; держите его подключенным или вставленным, пока вы устанавливаете Windows и программное обеспечение поддержки Windows.
На Mac откройте Ассистент Boot Camp, расположенный в /Applications/Utilities.

На вводном экране нажмите «Продолжить».
Система проверяется на доступное дисковое пространство. Старые снимки Time Machine и кэшированные файлы iCloud удаляются, чтобы освободить место для Boot Camp. Этот процесс может занять много времени (вы можете нажать кнопку «Стоп», чтобы пропустить этот процесс).
На шаге «Выбрать задачи» выберите все задачи, затем нажмите «Продолжить».
На этапе создания загрузочного USB-накопителя для установки Windows выберите ISO-образ Windows и USB-накопитель, затем нажмите «Продолжить».
Файлы Windows копируются на USB-накопитель. Этот процесс может занять много времени (вы можете нажать кнопку «Стоп», чтобы прервать этот процесс).
На шаге Создать раздел для Windows укажите размер раздела, перетащив разделитель между разделами macOS и Windows. Если у вас есть несколько внутренних жестких дисков, вы можете выбрать другой жесткий диск из того, на котором работает macOS, и создать на этом диске один раздел, который будет использоваться исключительно для Windows.

Важно: Вы не сможете изменить размер раздела позже.
Щелкните Установить.
По завершении этого шага запускается установщик Windows.
Шаг 3. Установите Windows
В программе установки Windows следуйте инструкциям на экране.
Когда вас спросят, куда установить Windows, выберите раздел BOOTCAMP (вам может потребоваться прокрутить список разделов, чтобы увидеть его), затем нажмите «Далее».
ВНИМАНИЕ: Не создавайте и не удаляйте раздел, а также не выбирайте любой другой раздел. Это может привести к удалению всего содержимого вашего раздела macOS.
Продолжайте следовать инструкциям на экране, чтобы завершить установку Windows.
После установки программного обеспечения Windows ваш Mac автоматически перезагружается с использованием Windows.
Следуйте инструкциям на экране для настройки Windows.

Шаг 4. Установите Boot Camp в Windows
После установки Windows начинается установка драйверов Boot Camp, поддерживающих оборудование Mac.
В программе установки Boot Camp в Windows следуйте инструкциям на экране.
Важно: Не нажимайте кнопку «Отмена» ни в одном из диалоговых окон программы установки.
Если появится сообщение о том, что устанавливаемое программное обеспечение не прошло тестирование логотипа Windows, нажмите «Все равно продолжить».
Вам не нужно реагировать на диалоговые окна установщика, которые появляются только на короткое время во время установки, но если диалоговое окно предлагает вам установить программное обеспечение устройства, нажмите «Установить».
Если кажется, что ничего не происходит, возможно, есть скрытое окно, на которое вы должны ответить. Загляните за открытые окна.
По завершении установки нажмите «Готово», затем нажмите «Да», чтобы перезагрузить Mac.

После перезагрузки Mac следуйте инструкциям для любых других установщиков, которые появляются.
См. также Начало работы с Ассистент Boot Camp на MacУстранение неполадок Ассистента Boot Camp на Mac
Получение Bootcamp (Windows 7) на Mac Mini …
Похоже, что давно никто не ответил. Чтобы снова начать разговор, просто
задать новый вопрос.
Это отчет о том, что потребовалось для установки Windows 7 на совершенно новый Mac Mini (модель конца 2014 года) по состоянию на март 2016 года.
Я начал процесс в тот же день, когда купил базовый Mac Mini за 499 долларов. Я настроил сторону Mac и запустил утилиту Bootcamp. После загрузки файлов поддержки диск был разбит на разделы, и Mini перезагрузился. На пустой экран. Я понятия не имел, что (не) происходит. SuperDrive издавал звуки, и казалось, что что-то загружается, но не отображается.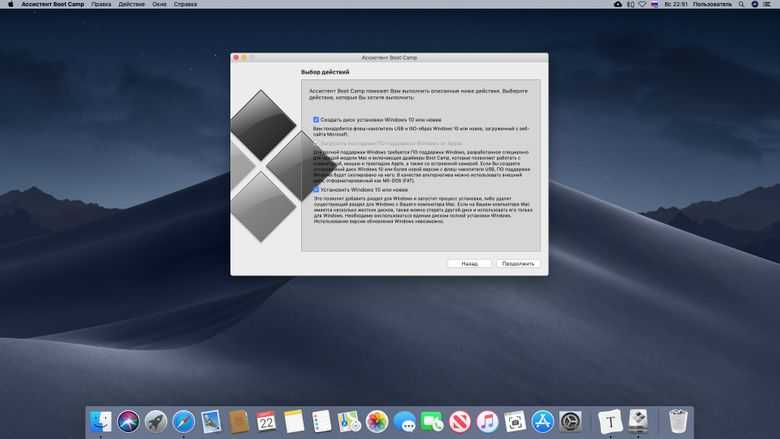 Я попробовал другой дисплей. То же самое. Перезагружаемся, перезагружаемся, перезагружаемся. То же самое. Мониторы отлично работали с моим MBAir. Ради шутки я заменил адаптер VGA на кабель DVI и адаптер, и вуаля, я получаю изображение.
Я попробовал другой дисплей. То же самое. Перезагружаемся, перезагружаемся, перезагружаемся. То же самое. Мониторы отлично работали с моим MBAir. Ради шутки я заменил адаптер VGA на кабель DVI и адаптер, и вуаля, я получаю изображение.
Windows 7 начинает загрузку программы установки. Переформатировал раздел Bootcamp в NTFS без проблем. Скопированные/извлеченные/установленные файлы. Перезапустите, чтобы продолжить. Windows запускается, отображается анимированный логотип, а затем отображается экран с ошибкой Windows Boot Manager. Невозможно проверить цифровую подпись файла. AppleSSD.sys. Посмотрев на внутреннюю сеть, я вижу, что вы можете DL / установить Paragon NTFS на стороне Mac, чтобы получить доступ к разделу NTFS. Затем вы находите файл (windows/system32/drivers/applessd.sys) и удаляете его.
Перезагрузка. Запустите Windows в обычном режиме. Идеальный. Запускает процесс настройки. Появляется экран для ввода имени учетной записи, и я не могу ничего ввести. Нет ни мышки, ни клавиатуры.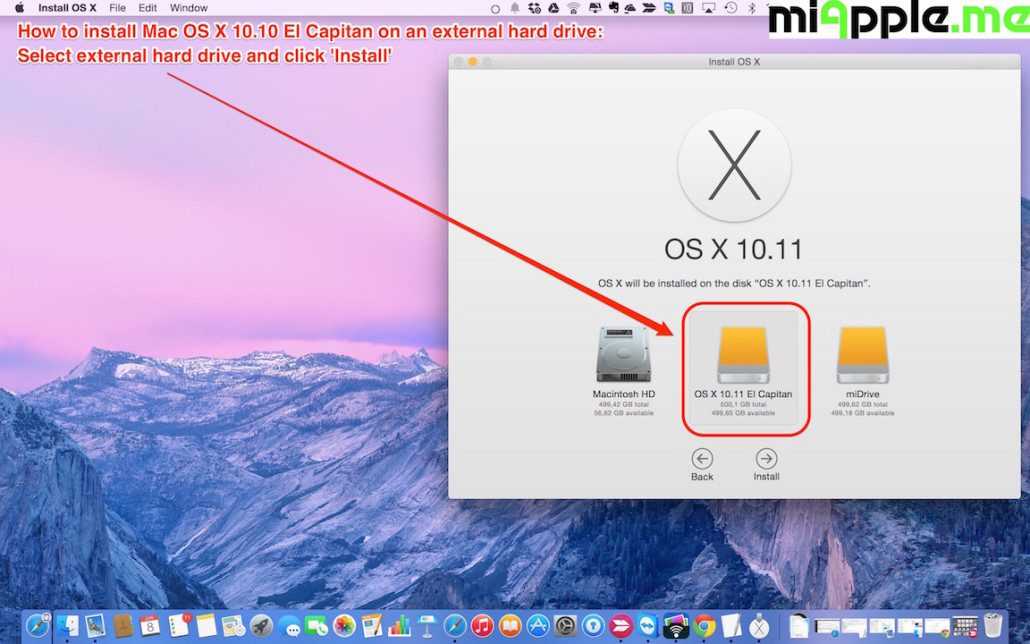 Проверьте кабели и USB-антенну беспроводной мыши. Ничего. Переключитесь на проводную USB-мышь. Ничего. Подождите около 20 минут, чтобы увидеть, требуется ли какое-то время для загрузки. Ничего. Попробуйте клавиатуру ПК, клавиатуру Mac, перезагрузитесь, чтобы использовать клавиатуру и мышь Bluetooth. Ничего. Обратился в службу поддержки Apple; посоветовали переустановить ОС Windows, пересоздав раздел Bootcamp и т.д. Ничего; такое же поведение. Несколько учетных записей об использовании Bootcamp Assistant через несколько итерационных процессов для получения результатов. Я не могу понять их головы или хвосты. В сообщении об iMac или MBPro, касающемся USB 3, я вижу один проблеск самородка. Кто-то пытался найти совместимый концентратор или что-то в этом роде.
Проверьте кабели и USB-антенну беспроводной мыши. Ничего. Переключитесь на проводную USB-мышь. Ничего. Подождите около 20 минут, чтобы увидеть, требуется ли какое-то время для загрузки. Ничего. Попробуйте клавиатуру ПК, клавиатуру Mac, перезагрузитесь, чтобы использовать клавиатуру и мышь Bluetooth. Ничего. Обратился в службу поддержки Apple; посоветовали переустановить ОС Windows, пересоздав раздел Bootcamp и т.д. Ничего; такое же поведение. Несколько учетных записей об использовании Bootcamp Assistant через несколько итерационных процессов для получения результатов. Я не могу понять их головы или хвосты. В сообщении об iMac или MBPro, касающемся USB 3, я вижу один проблеск самородка. Кто-то пытался найти совместимый концентратор или что-то в этом роде.
USB 3. Да, этот Mac Mini конца 2014 года использует USB 3 для всех четырех портов. Хм. Поиск во внутренней сети: Windows 7 установить usb 3… ага!
Оказывается, Windows 7 была создана до появления USB 3. Поэтому на установочном диске или образе нет драйверов для USB3.

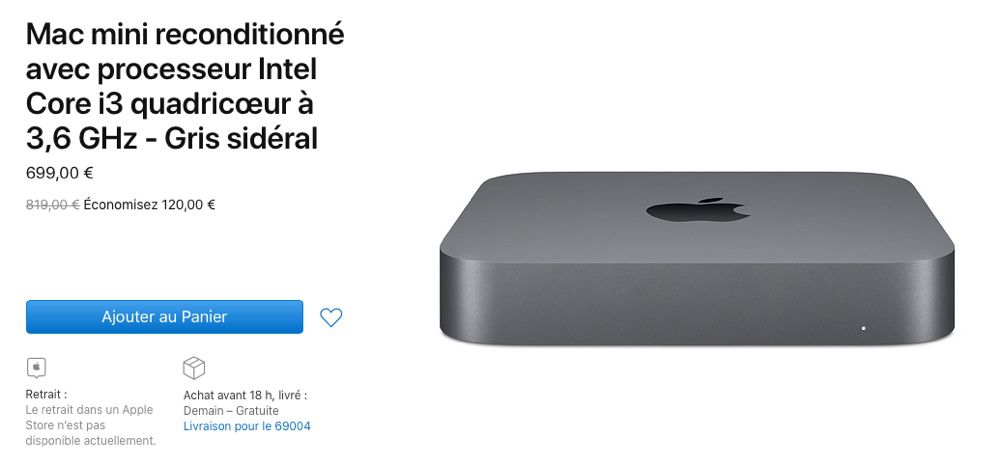


 В диалоговом окне введите имя диска, выберите MS-DOS (FAT) во всплывающем меню «Формат», выберите «Основная загрузочная запись» во всплывающем меню «Схема», затем нажмите «Стереть».
В диалоговом окне введите имя диска, выберите MS-DOS (FAT) во всплывающем меню «Формат», выберите «Основная загрузочная запись» во всплывающем меню «Схема», затем нажмите «Стереть».