Установка Windows с помощью Boot Camp на Mac старой модели
Поиск по этому руководству
С помощью приложения «Ассистент Boot Camp» можно установить Windows 10 на компьютер Mac с процессором Intel.
Для установки Windows на компьютерах Mac более ранних моделей требуется внешний накопитель USB. Для того чтобы узнать, требуется ли внешний накопитель USB для Вашего компьютера Mac, откройте раздел «Дополнительная информация» в статье службы поддержки Apple Установка Windows 10 на компьютере Mac с помощью программы «Ассистент Boot Camp». На Mac новой модели, не требующей накопителя USB, следуйте инструкциям в разделе Установка Windows с помощью Boot Camp на Mac новой модели.
Что Вам нужно
Клавиатура, а также мышь или трекпад из комплекта поставки Вашего Mac. (Если их нет, используйте клавиатуру и мышь USB.)
Пустой внешний флеш-накопитель USB 2 емкостью не менее 16 ГБ, отформатированный как MS-DOS (FAT).

Чтобы отформатировать внешний накопитель USB как MS-DOS (FAT), используйте программу «Дисковая утилита», расположенную в папке /Программы/Утилиты. В Дисковой утилите выберите «Вид» > «Показывать все устройства», выберите накопитель USB в боковой панели, затем нажмите «Стереть» в панели инструментов. В диалоговом окне введите имя накопителя, выберите MS-DOS (FAT) из всплывающего меню «Формат», выберите «Master Boot Record» из всплывающего меню «Схема», затем нажмите «Стереть».
Образ диска 64‑битной версии Windows 10 для полной установки (ISO‑файл) или другой установочный носитель.
Вы можете загрузить образ диска Windows 10 (ISO‑файл) на веб-сайте Microsoft.
Свободное место на загрузочном диске, причем места должно быть достаточно для установки. Для того чтобы узнать, сколько свободного места на диске потребуется, откройте статью службы поддержки Apple Установка Windows 10 на компьютере Mac с помощью программы «Ассистент Boot Camp».
Выполнение установки
Выполните следующие действия по порядку.
Шаг 1. Проверка наличия обновлений ПО
Установите все обновления macOS перед установкой Windows.
Выполните вход на компьютер Mac в качестве администратора, завершите работу всех открытых программ и сеансы всех остальных пользователей.
Выберите меню Apple > «Системные настройки», нажмите «Обновление ПО» , затем установите все доступные обновления.
Если после установки обновления Ваш компьютер Mac перезагрузится, снова перейдите к разделу «Обновление ПО» для установки других обновлений.
Шаг 2. Подготовка компьютера Mac к установке ОС Windows
Ассистент Boot Camp помогает подготовить компьютер Mac путем создания нового раздела для Windows под названием BOOTCAMP и загрузки программного обеспечения для поддержки Boot Camp.
Важно! Если у Вас ноутбук Mac, то, прежде чем продолжить, подключите его к источнику питания.
Подключите внешний накопитель USB или вставьте флеш-накопитель в разъем USB компьютера Mac и не отключайте или, соответственно, не вынимайте его во время установки Windows и ПО поддержки Windows.

На компьютере Mac откройте Ассистент Boot Camp , расположенный в папке /Программы/Утилиты.
В разделе «Введение» нажмите «Продолжить».
Система будет проверена на наличие свободного места. Прошлые моментальные копии Time Machine и кэшированные файлы iCloud будут удалены, чтобы освободить место для Boot Camp. Этот процесс может занять некоторое время (чтобы пропустить этот шаг, нажмите кнопку «Остановить»).
На экране выбора задач выберите все задачи и нажмите «Продолжить».
На шаге «Создание загрузочного USB‑диска для установки Windows» выберите ISO-образ Windows, выберите накопитель USB, затем нажмите «Продолжить».
Файлы Windows будут скопированы на накопитель USB. Этот процесс может занять некоторое время (чтобы прервать процесс, нажмите кнопку «Остановить»).
На шаге «Создать раздел для Windows» укажите размер раздела с помощью бегунка между разделами macOS и Windows. При наличии нескольких встроенных жестких дисков можно выбрать диск, отличный от диска установки macOS, и создать на нем раздел, предназначенный только для Windows.

Важно! Изменить размер раздела в дальнейшем будет невозможно.
Нажмите «Установить».
По окончании шага запустится установщик Windows.
Шаг 3. Установка Windows
Следуйте инструкциям на экране в программе установки Windows.
Когда потребуется указать место установки Windows, выберите раздел BOOTCAMP (чтобы увидеть его, Вам может потребоваться прокрутить список разделов), затем нажмите «Далее».
ПРЕДУПРЕЖДЕНИЕ. Не создавайте и не удаляйте разделы, а также не выбирайте какой-либо другой раздел. Такие действия могут привести к удалению всего содержимого раздела macOS.
Продолжайте следовать инструкциям на экране, чтобы завершить установку Windows.
После установки программного обеспечения Windows компьютер Mac будет автоматически перезагружен с помощью Windows.
Для настройки Windows следуйте инструкциям на экране.

Шаг 4. Установка Boot Camp для Windows
После установки Windows начнется установка драйверов Boot Camp для поддержки оборудования Mac.
Следуйте инструкциям на экране в установщике Boot Camp в Windows.
Важно! Не нажимайте кнопку «Отменить» ни в одном из диалоговых окон программы установки.
Если появится сообщение о том, что устанавливаемое программное обеспечение не прошло проверку на совместимость с Windows, нажмите «Все равно продолжить».
Не нужно реагировать на диалоговые окна программы установки, которые появляются лишь на короткое время, но если в диалоговом окне предлагается установить ПО для устройства, нажмите «Установить».
Если ничего не происходит, возможно, имеются скрытые окна, ожидающие ответа на запрос. Загляните за открытые окна.
После установки нажмите «Завершить», затем нажмите «Да» для перезагрузки Mac.
После перезагрузки компьютера Mac следуйте инструкциям всех появляющихся программ установки.

См. такжеНачало работы с Ассистентом Boot Camp на MacУстранение неполадок Ассистента Boot Camp на компьютере Mac
Максимальное количество символов:
250
Не указывайте в комментарии личную информацию.
Максимальное количество символов: 250.
Благодарим вас за отзыв.
Установка и настройка Windows 7 под МАС
Установка Windows на компьютер Apple сегодня выполнима, реальна и делается штатными средствами без всяких проблем и коллизий. Главное устанавливать лицензионный Windows и не пользоваться всякими непонятными сборками. Выполняет и контролирует установку специальная утилита, разработанная Apple, под названием Boot Camp. Без участия пользователя, конечно, не обойдётся, но Boot Camp многое делает и в автоматическом режиме – например, выполняет целиком задачу по загрузке актуальных драйверов и ПО поддержки Windows.
Разумеется, можно установить Windows и на «виртуалку», а работать она будет «под» OS X, но такой способ параллельной работы двух операционок потребует двойного расхода системных мощностей и для комфортной работы, а особенно игр, не годится.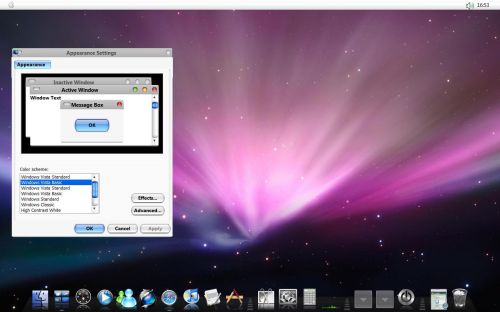 Предпочтительнее будет установить отдельную Windows 7 и запускать компьютер либо с OS X, либо с Windows 7.
Предпочтительнее будет установить отдельную Windows 7 и запускать компьютер либо с OS X, либо с Windows 7.
Итак, для работы Boot Camp требуется ОС не ниже OS X 10.5 Leopard, а установить Windows 7 мы можем на «яблочное» железо в таких ограничениях – 32 битную на Mac PRO, Mac book, Mac mini имеющих центральный процессор от Intel, 64 битную на Mac mini и iMac выпуска не раньше 2010 года, Mac Book PRO выпуска не раньше 2009 года.
Для установки понадобятся:
– дистрибутив официальной Windows 7 на лазерном диске с кодом продукта либо его образ на в файловом виде;
– доступ в Интернет;
– возможно внешний привод, если стандартный отсутствует или не прочитает диск, а образа на USB или жестком диске не окажется под рукой;
– версия Boot Camp не ниже 4.
Важно – перед началом операции по установке Windows 7 целесообразно сделать резервную копию имеющихся данных (например, с помощью встроенной программы Time Machine), так как при установке будет производиться операция разбивки диска, и в случае случайной ошибки данные можно потерять.
Последовательность действий для дальнейшей установки Windows 7 будет следующей:
1. Скачиваем дистрибутив и записываем его на диск
2. Вставляем в привод лазерный диск с дистрибутивом Windows 7 (либо копируем ISO образ на жесткий диск и далее указываем ассистенту Boot Camp путь к нему).
3. Запускаем Boot Camp, выделяя галочки «Загрузить ПО поддержки» и «Установить Windows 7».
На вопрос о желании сохранить копию ПО поддержки (то есть загруженных драйверов и т.п.) можно подключить флэш-накопитель и ответить, что да, хочу. По окончании на нём будет создана папка Windows Support с загруженными из сети данными. Если установка производится из ISO-образа, этот вопрос не будет задан – ПО поддержки автоматически запишется на создаваемую загрузочную флэшку.
Boot Camp начнёт копировать с серверов Apple по сети необходимые данные, это займет от 10 до 20 минут в зависимости от скорости коннекта.
Флэшку можно извлечь, и далее производить установку с лазерного диска с дистрибутивом Windows 7 (либо не извлекать, и грузиться уже с неё, так как из ISO-образа она будет сделана загрузочной).
В любом случае в следующем диалоговом окне Boot Camp попросит создать отдельный раздел на компьютере для Windows 7. Определяем, в зависимости от потребностей, сколько места выделим на Windows 7, сколько останется для OS X. При среднем размере Windows 7 в районе 10-20 Гигабайт необходимо решить, сколько ещё потребуется на игры и софт и задать цифру в окне. Для сомневающихся есть удобная кнопка “Разделить накопитель на равные части”.
После перезагрузки начнётся установка Windows 7 с лазерного диска либо с флэшки-дистрибутива. Важно помнить, что этот процесс начнётся после выбора соответствующей операционной системы при старте компьютера (зажатая клавиша alt).
В появившемся диалоге установщика Windows 7 при вопросе о выборе раздела необходимо указать «раздел Boot Camp».
Возможна ситуация, когда установщик будет ругаться на этот раздел – «не могу установить Windows 7». В этом случае раздел надо отформатировать из того же диалогового окна.
Важно – если на данном шаге ошибочно выбрать иной раздел, то можно легко «убить» OS X.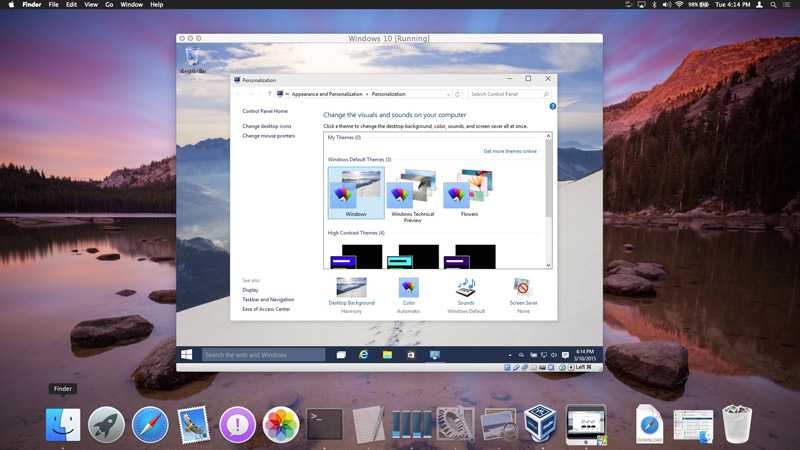
После того, как пройдёт обычная установка Windows 7 со всеми стандартными вопросами (о раскладке клавиатура и проч.), необходимо будет ввести лицензионный ключ системы (ссылка) и выбрать вариант защиты, настройки сети, настройки wi-fi и т.п. Все эти параметры для каждого компьютера и пользователя могут различаться. Для сомневающихся всегда есть вариант «использовать рекомендуемые параметры». Потом всё это можно будет изменить. Проходим через все диалоги последовательно.
Итак, «чистая» Windows 7 на данном этапе установлена. Разумеется, в ней не хватает драйверов и вспомогательного ПО. Необходимо вставить флэш-накопитель, на который была сохранена копия закачанного в начале, при запуске Boot Camp, ПО поддержки. Далее запускается единственный файл setup.exe и процесс установки драйверов запущен. Вмешательство пользователя тут не требуется, всё происходит автоматически. После перезагрузки можно пользоваться полноценной Windows 7.
В системе Windows 7, установленной второй операционкой на компьютер от Apple, есть ряд особенностей, в числе которых:
– в трее системы справа внизу теперь есть значок Boot Camp. По правому клику вызывается панель настроек, где можно жестко прописать загружаемую при старте компьютера систему – Windows 7 или OS X;
По правому клику вызывается панель настроек, где можно жестко прописать загружаемую при старте компьютера систему – Windows 7 или OS X;
– в проводнике, помимо «виндового», будет также виден дисковый раздел OS X, но файлы будут доступны для чтения и копирования. То же самое справедливо и в обратную сторону – из загруженной OS X будет виден раздел Windows 7 с теми же правами доступа;
Осуществление записи файлов в «чужой» раздел можно настроить, но придётся установить внешние программы, обеспечивающие перенос файлов между разными файловыми системами (например, NTFS for MAC от Paragon)
Установите Windows на старый Mac с помощью Boot Camp
Вы можете использовать Ассистент Boot Camp для установки Windows 10 на свой Mac с процессором Intel.
Для установки Windows на старые компьютеры Mac требуется внешний USB-накопитель. Чтобы узнать, есть ли у вас Mac, для которого требуется внешний USB-накопитель, см. раздел «Подробнее» статьи службы поддержки Apple «Установка Windows 10 на Mac с помощью Ассистента Boot Camp».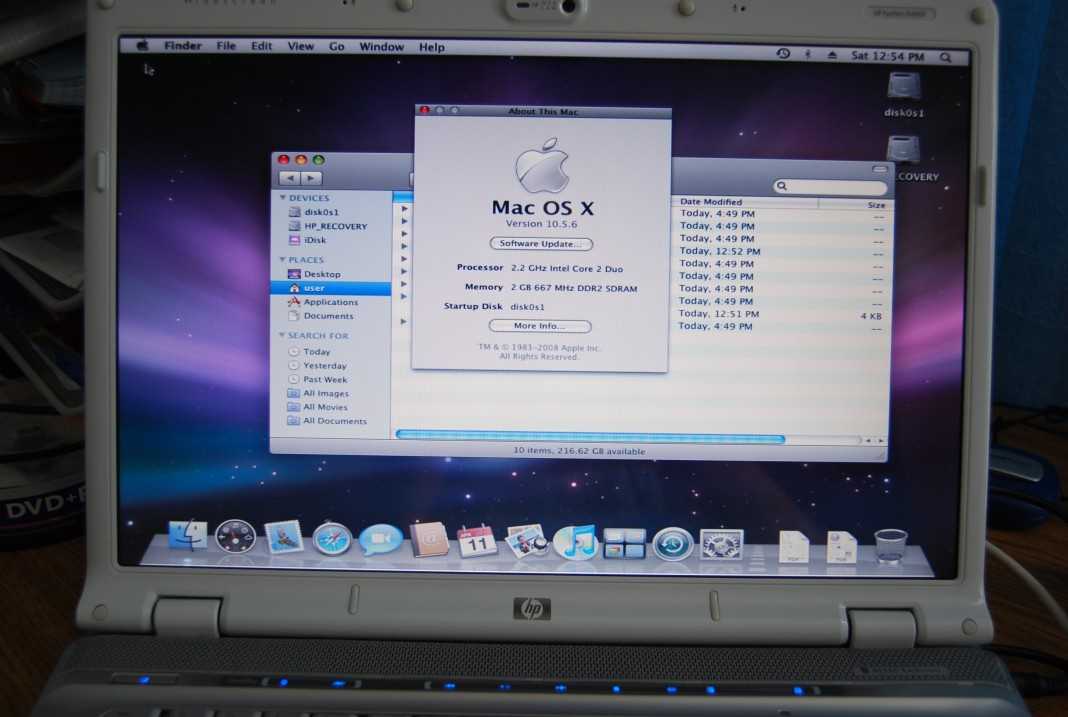 Если ваш Mac — более новая модель, для которой не требуется USB-накопитель, следуйте инструкциям в разделе «Установка Windows на новый Mac с помощью Boot Camp».
Если ваш Mac — более новая модель, для которой не требуется USB-накопитель, следуйте инструкциям в разделе «Установка Windows на новый Mac с помощью Boot Camp».
Что вам нужно
Клавиатура и мышь или трекпад, входящие в комплект поставки вашего Mac. (Если они недоступны, используйте USB-клавиатуру и мышь.)
Пустой внешний флэш-накопитель USB 2 емкостью 16 ГБ или больше, отформатированный как MS-DOS (FAT).
Чтобы отформатировать внешний USB-накопитель как MS-DOS (FAT), используйте Дисковую утилиту, расположенную в /Applications/Utilities. В Дисковой утилите выберите «Вид» > «Показать все устройства», выберите USB-накопитель на боковой панели, затем нажмите «Стереть» на панели инструментов. В диалоговом окне введите имя диска, выберите MS-DOS (FAT) во всплывающем меню «Формат», выберите «Основная загрузочная запись» во всплывающем меню «Схема», затем нажмите «Стереть».
64-разрядная версия Windows 10 с полной установкой на образе диска (файл ISO) или другом установочном носителе.

Образ диска Windows 10 (файл ISO) можно загрузить с веб-сайта Microsoft.
Достаточно свободного места на загрузочном диске. Информацию о необходимом объеме свободного места см. в статье службы поддержки Apple Установка Windows 10 на Mac с помощью Ассистента Boot Camp.
Выполнение установки
Выполните следующие шаги по порядку.
Шаг 1. Проверьте наличие обновлений программного обеспечения
Перед установкой Windows установите все обновления macOS.
На Mac войдите в систему как администратор, закройте все открытые приложения, а затем выйдите из системы для всех других пользователей.
Выберите меню Apple > «Системные настройки», нажмите «Обновление ПО» и установите все доступные обновления.
Если ваш Mac перезагружается после установки обновления, снова откройте «Обновление программного обеспечения», чтобы установить дополнительные обновления.

Шаг 2. Подготовьте свой Mac к работе с Windows
Ассистент Boot Camp подготовит ваш Mac, создав новый раздел для Windows с именем BOOTCAMP и загрузив программное обеспечение поддержки Boot Camp.
Важно: Если вы используете ноутбук Mac, перед продолжением подключите его к источнику питания.
Подключите внешний USB-накопитель или вставьте флешку в USB-порт вашего Mac; держите его подключенным или вставленным, пока вы устанавливаете Windows и программное обеспечение поддержки Windows.
На Mac откройте Ассистент Boot Camp, расположенный в /Applications/Utilities.
На вводном экране нажмите «Продолжить».
Система проверяется на доступное дисковое пространство. Старые снимки Time Machine и кэшированные файлы iCloud удаляются, чтобы освободить место для Boot Camp. Этот процесс может занять много времени (вы можете нажать кнопку «Стоп», чтобы пропустить этот процесс).

На шаге «Выбрать задачи» выберите все задачи, затем нажмите «Продолжить».
На этапе создания загрузочного USB-накопителя для установки Windows выберите ISO-образ Windows и USB-накопитель, затем нажмите «Продолжить».
Файлы Windows копируются на USB-накопитель. Этот процесс может занять много времени (вы можете нажать кнопку «Стоп», чтобы прервать этот процесс).
На шаге Создать раздел для Windows укажите размер раздела, перетащив разделитель между разделами macOS и Windows. Если у вас есть несколько внутренних жестких дисков, вы можете выбрать другой жесткий диск из того, на котором работает macOS, и создать на этом диске один раздел, который будет использоваться исключительно для Windows.
Важно: Вы не сможете изменить размер раздела позже.
Щелкните Установить.
По завершении этого шага запускается установщик Windows.
Шаг 3.
 Установите Windows
Установите Windows
В программе установки Windows следуйте инструкциям на экране.
Когда вас спросят, куда установить Windows, выберите раздел BOOTCAMP (вам может потребоваться прокрутить список разделов, чтобы увидеть его), затем нажмите «Далее».
ПРЕДУПРЕЖДЕНИЕ: Не создавайте и не удаляйте раздел, а также не выбирайте любой другой раздел. Это может привести к удалению всего содержимого вашего раздела macOS.
Продолжайте следовать инструкциям на экране, чтобы завершить установку Windows.
После установки программного обеспечения Windows ваш Mac автоматически перезагружается с использованием Windows.
Следуйте инструкциям на экране для настройки Windows.
Шаг 4. Установите Boot Camp в Windows
После установки Windows начинается установка драйверов Boot Camp, поддерживающих оборудование Mac.
В программе установки Boot Camp в Windows следуйте инструкциям на экране.

Важно: Не нажимайте кнопку «Отмена» ни в одном из диалоговых окон программы установки.
Если появится сообщение о том, что устанавливаемое программное обеспечение не прошло тестирование логотипа Windows, нажмите «Все равно продолжить».
Вам не нужно реагировать на диалоговые окна установщика, которые появляются только на короткое время во время установки, но если диалоговое окно предлагает вам установить программное обеспечение устройства, нажмите «Установить».
Если кажется, что ничего не происходит, возможно, есть скрытое окно, на которое вы должны ответить. Загляните за открытые окна.
По завершении установки нажмите «Готово», затем нажмите «Да», чтобы перезагрузить Mac.
После перезагрузки Mac следуйте инструкциям для любых других установщиков, которые появляются.
См. также Начало работы с Ассистент Boot Camp на MacУстранение неполадок Ассистента Boot Camp на Mac
Использование Boot Camp для установки Windows 7 на Mac: полное пошаговое руководство
В этом руководстве описаны все этапы настройки и установки Windows 7 на Mac с помощью Boot Camp.
Обновление 2022: теперь это немного сложнее. Boot Camp больше не поддерживает Windows 7 и работает только с 64-разрядной версией Windows 10 Домашняя или Windows 10 Профессиональная. Если вы используете более старую версию OS X (macOS High Sierra версии 10.13 и более раннюю), вы все равно можете установить Windows 7, все, что новее, означает, что вы должны использовать Windows 10. К счастью, у нас есть руководство, которое поможет вам каждый шаг установки Windows 10 на ваш Mac 🙂
Требования:
- Все обновления прошивки, установленные на вашем Mac (для проверки используйте кнопку Apple -> Обновление ПО…)
- Установочный DVD-диск с Windows 7
- Установочный DVD-диск с OS X
- Около 30 ГБ свободного места на жестком диске на вашем Mac. Вы, вероятно, можете выделить менее 30 ГБ для Windows 7, но это оставит очень мало места для установки чего-либо в Windows.
- Час, если все идет хорошо, до 5 часов, если нет
- Хотя это и не является абсолютно обязательным, ОЧЕНЬ иметь полную и актуальную резервную копию OS X с помощью Time Machine — это действительно хорошая идея — мне это очень пригодилось.
 Поскольку часть процесса включает в себя разделение вашего диска, всегда есть явный шанс, что что-то пойдет не так, и все будет уничтожено.
Поскольку часть процесса включает в себя разделение вашего диска, всегда есть явный шанс, что что-то пойдет не так, и все будет уничтожено. - Терпение, возможно, большое. Наличие книги под рукой также поможет убить время во время разметки, установки и т. д.).
Установка Windows 7 через Boot Camp
- Вот так. Первое — закройте абсолютно все открытые программы, какие сможете. Это включает в себя те вещи, которые работают в меню Apple, о которых вы всегда забываете. Не беспокойтесь об отключении Dock или Dashboard — если они работают, это нормально.
- Теперь откройте Finder и перейдите к Applications -> Utilities и дважды щелкните Boot Camp Assistant .
- Нажмите Продолжить на начальном экране Введение. Не обращайте внимания на тот факт, что Windows 7 не упоминается как возможная ОС для установки.
- Теперь вам нужно решить, сколько места вы хотите выделить для Windows 7.
 Возможно, вам удастся ограничиться всего 10 ГБ, но я бы настоятельно не советовал этого делать. У вас почти не останется места для установки программного обеспечения, а ваш файл подкачки в Windows может вызывать частые сбои. Я выбрал 20 ГБ, после чего у меня осталось чуть более 16 ГБ для использования после установки Windows 7. оставил.
Возможно, вам удастся ограничиться всего 10 ГБ, но я бы настоятельно не советовал этого делать. У вас почти не останется места для установки программного обеспечения, а ваш файл подкачки в Windows может вызывать частые сбои. Я выбрал 20 ГБ, после чего у меня осталось чуть более 16 ГБ для использования после установки Windows 7. оставил. - После того, как вы определили, сколько места вы хотите выделить для Windows 7, нажмите кнопку Раздел .
- Само разбиение не занимает много времени. Если вы получили сообщение об ошибке, перейдите к шагу 10 руководства «Как установить Vista с помощью Boot Camp». Он предоставляет всю информацию об устранении неполадок, необходимую для решения проблем с разделами. После того, как вы устраните все проблемы или если все пойдет гладко, переходите к следующему шагу в этом руководстве.
- После завершения вы увидите новый диск BOOTCAMP на рабочем столе.

- Теперь вставьте DVD-диск с Windows 7 и нажмите кнопку Начать установку .
- Ваш Mac перезагрузится, и загрузится Windows 7. Вам будет предложено окно с вопросом, на какой раздел вы хотите установить Windows. Выберите тот, у которого BOOTCAMP в столбце Name . Выбор все остальное может уничтожить OS X или вызвать серьезные проблемы. Затем выберите ссылку Параметры диска (дополнительно) .
- Не снимая выделения с тома BOOTCAMP , щелкните ссылку Format .
- Нажмите OK .
- И начнется установка Windows 7. Это довольно скучный процесс, так что вы можете захотеть выпить чашку кофе или напиток по своему выбору. Но не заходите слишком далеко, потому что когда ваша система перезагрузится, вам нужно будет удалить DVD-диск с Windows 7.

- После удаления DVD-диска с Windows 7 ваш Mac автоматически загрузится обратно в Windows 7, и установка будет завершена. Вам будет предложено выбрать язык, раскладку клавиатуры и т. д. Остальная часть процесса установки Windows 7 очень проста.
- После завершения установки и повторного перезапуска Mac вы сможете использовать Windows 7. Wi-Fi заработает сразу (устанавливать драйверы не нужно), поэтому подключитесь к Интернету. Затем Windows 7 начнет загружать обновления, включая соответствующий драйвер видеокарты. Пусть делает свое дело.
- После завершения вам снова будет предложено перезагрузиться. Сделай так.
- Когда Windows 7 снова загрузится, вы заметите, что разрешение стало намного лучше, и вы сможете включить расширенные графические функции.
- Но если вы проверите звук, вы заметите, что звуковые драйверы не установлены.

- Вставьте DVD-диск OS X. При появлении запроса выберите Запустить setup.exe . Примечание. Если вы используете Snow Leopard и появляется сообщение «Удаленная установка Mac OS X», закройте это окно и извлеките компакт-диск. Вставьте компакт-диск снова и на этот раз выберите «Открыть папку для просмотра файлов», перейдите к Bootcamp и запустите setup.exe .
- Запустится программа установки Boot Camp. Нажмите Далее , чтобы начать.
- Выберите Я принимаю условия лицензионного соглашения и снова нажмите Далее .
- Убедитесь, что установлен флажок Обновление программного обеспечения Apple для Windows , и нажмите Установить .
- Программа установки Boot Camp сделает свое дело и установит все необходимые драйверы.

- Уведомления будут появляться при установке каждого драйвера.
- После завершения нажмите Готово .
- И еще еще раз вам будет предложено перезагрузиться. Извлеките DVD-диск OS X Leopard из дисковода и нажмите Да для перезагрузки.
- На данный момент большая часть оборудования вашего Mac должна работать в Windows. Однако некоторые модели iMac и MacBook Pro будут есть для обновления до версии 3.1 Boot Camp для Windows. Для этого просто выполните несколько шагов в этом руководстве.
- Примечание: Если у вас все еще есть проблемы с неработающим звуком, вам необходимо установить драйверы Realtek. Этот учебник объяснит, что делать.
- Готово! Когда ваш Mac загружается, удерживайте нажатой клавишу Option , чтобы выбрать операционную систему, в которую вы хотите загрузиться.

щелкните, чтобы увеличить
щелкните, чтобы увеличить
нажмите, чтобы увеличить
щелкните, чтобы увеличить
щелкните, чтобы увеличить
щелкните, чтобы увеличить
нажмите, чтобы увеличить
нажмите, чтобы увеличить
щелкните, чтобы увеличить
щелкните, чтобы увеличить
щелкните, чтобы увеличить
щелкните, чтобы увеличить
щелкните, чтобы увеличить
нажмите, чтобы увеличить
щелкните, чтобы увеличить
кликните для увеличения

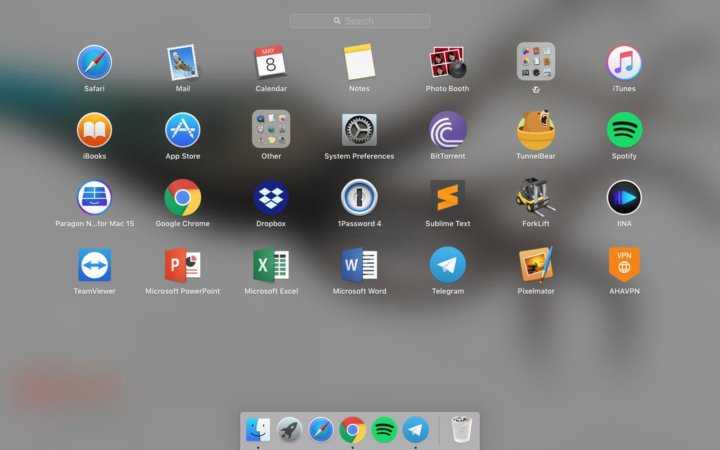


-800x800.jpg)




 Поскольку часть процесса включает в себя разделение вашего диска, всегда есть явный шанс, что что-то пойдет не так, и все будет уничтожено.
Поскольку часть процесса включает в себя разделение вашего диска, всегда есть явный шанс, что что-то пойдет не так, и все будет уничтожено.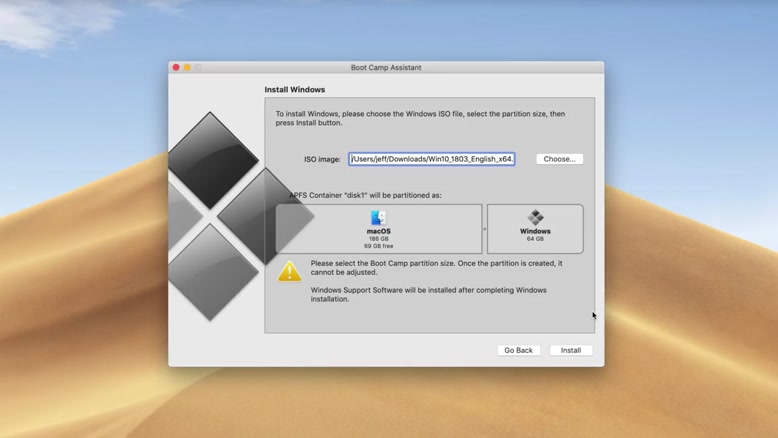 Возможно, вам удастся ограничиться всего 10 ГБ, но я бы настоятельно не советовал этого делать. У вас почти не останется места для установки программного обеспечения, а ваш файл подкачки в Windows может вызывать частые сбои. Я выбрал 20 ГБ, после чего у меня осталось чуть более 16 ГБ для использования после установки Windows 7. оставил.
Возможно, вам удастся ограничиться всего 10 ГБ, но я бы настоятельно не советовал этого делать. У вас почти не останется места для установки программного обеспечения, а ваш файл подкачки в Windows может вызывать частые сбои. Я выбрал 20 ГБ, после чего у меня осталось чуть более 16 ГБ для использования после установки Windows 7. оставил.



