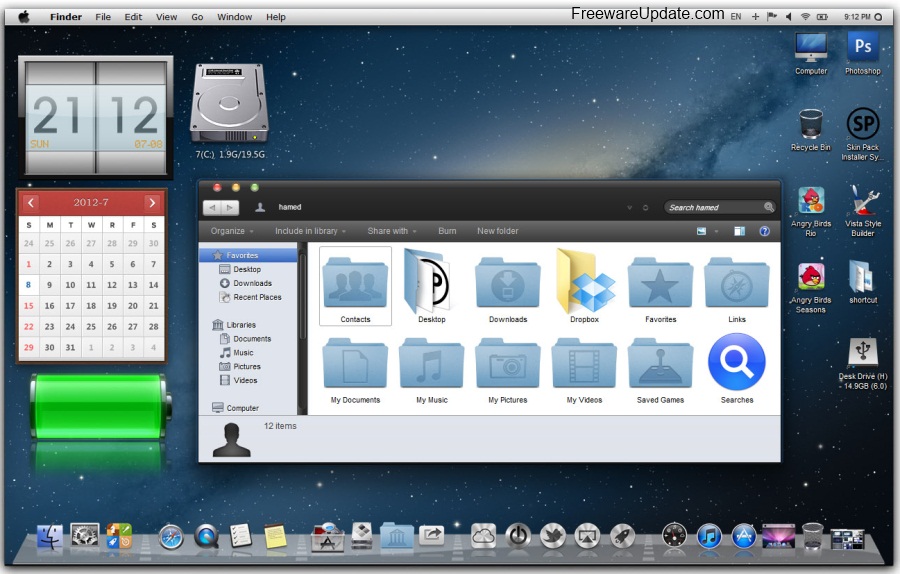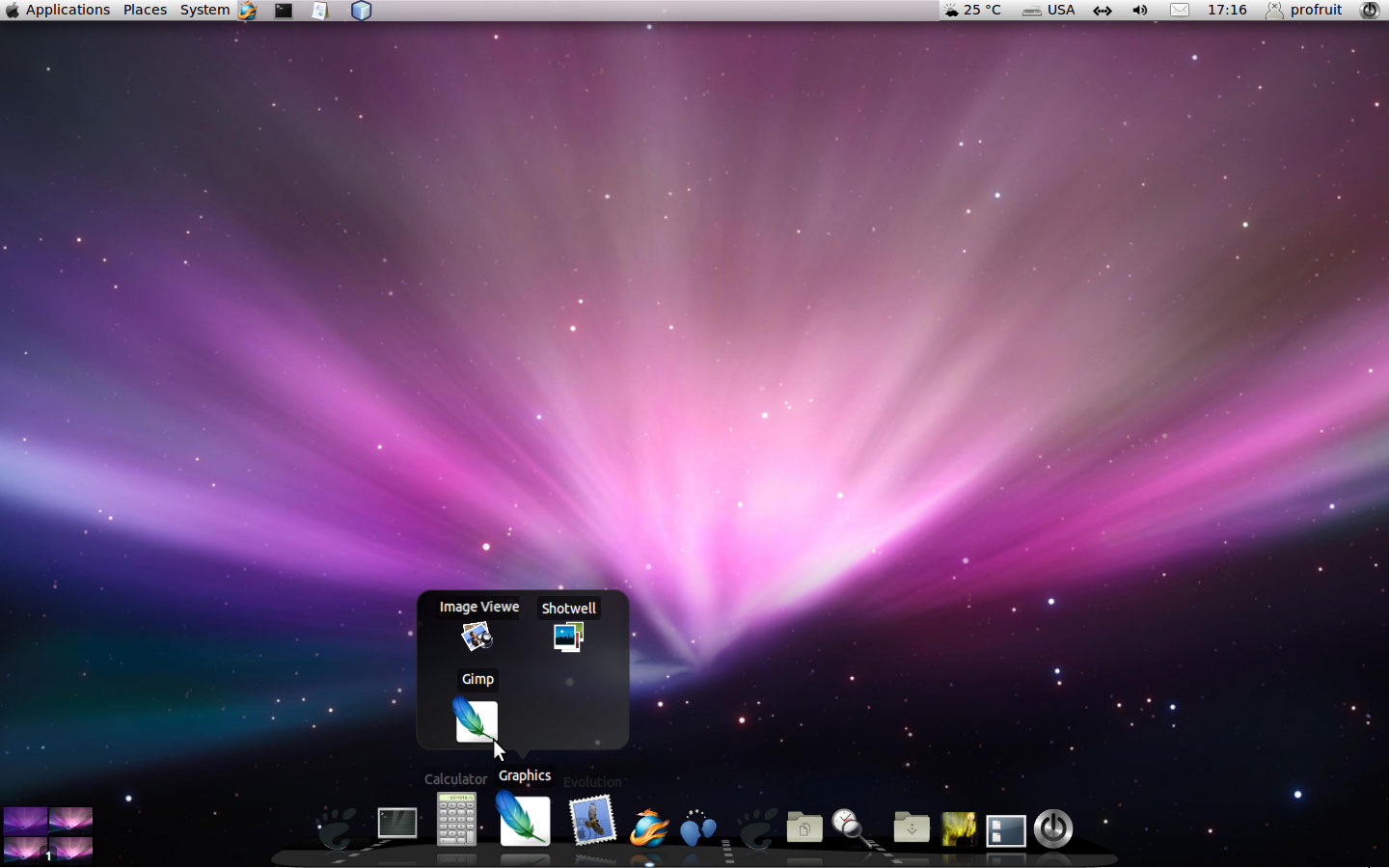Установка Windows 7 на компьютере Mac с помощью boot Camp
Аннотация
Для пользователей Mac, которым также требуется компьютер на работе, дома или только с определенными приложениями, имеется решение. Используя помощник по загрузке, вы можете установить Windows 7 на компьютере Mac с Intel в рамках своего раздела. Вы будете иметь систему двойного загрузки с операционной системой Mac OS в одном из разделов и Windows в другом. Необходимые условия см. ниже, чтобы узнать, что вам нужно сделать.
Необходимые условия:
-
Все обновления программного обеспечения, установленные на компьютере Mac
-
DVD-диск установки Windows 7 с ИД продукта (полная версия, а не версия для обновления)
Если у вас еще нет Windows 7, вы можете приобрести ее в Интернете в Microsoft Store. -
Установочный DVD-диск Mac OS X Snow Leopard или Mac OS X Lion
-
Копия экземпляра Boot Camp версии 3.3 (4.0 для Mac OS X Lion)
Дополнительная информация
Чтобы установить Windows на компьютере Mac с помощью приложения Boot Camp, выполните указанные ниже действия в порядке, приведенном в списке.
Примечания.
-
Перед тем как следовать шагам в этой статье, не забудьте сделать это.
-
Напечатайте эту статью, чтобы использовать ее в качестве справки при установке Windows.
1. Откройте Finder и перейдите в приложение ->Utilities и дважды щелкните «Помощник по загрузке в университете».
2. Нажмите кнопку «Продолжить» в окне первоначального введения.
3. Установите размер раздела для установки Windows. Чтобы изменить размер выделенного пространства для Windows 7, щелкните небольшой разделтель между Mac OS X и Windows и перетащите его влево.
Примечание. Для установки Windows 7 требуется не менее 16 ГБ места на жестком диске, но имейте в виду, что в этом месте также потребуется обдумать все установленные приложения и сохраненные документы. в качестве отправной точки можно установить размер не менее 40 ГБ (в зависимости от количества приложений, которые вы планируете установить). Пример: Microsoft Office 2010 профессиональный требуется 3 ГБ.
4. После того как вы определите, сколько места будет выделено для Windows 7, нажмите кнопку «Раздел» или просто нажмите кнопку «Разделить на одинаковое», чтобы одинаково отделить разделы.
5. После создания раздела на рабочем столе будет новый значок диска BOOT ПЕРЕНАБОР.
6. Затем вставьте DVD-диск Windows 7 и нажмите кнопку «Начать установку».
7. Компьютер Mac перезапустится и загрузится на DVD-диск Windows 7. Вам будет предложено в окне с вопросом, какой раздел вы хотите установить Windows. Выберите раздел с названием «ЗАГРУЗКА». Затем выберите «Параметры Диска» (дополнительные параметры).
8. Не сжимая кнопку «ЗАГРУЗКА», нажмите кнопку «Формат».
9. Нажмите кнопку «ОК», когда будете уведомлены о том, что файлы будут потеряны. Примечание. (Новый раздел не будет содержать файлов.
10. Начнется установка Windows 7. Во время установки система перезагружает компьютер, после этого потребуется удалить DVD-диск Windows 7.
11. После удаления DVD-диска с Windows 7 компьютер Mac автоматически начнет загрузку в Windows 7 и установка продолжится. Вам будет предложено выбрать язык, раскладку клавиатуры, ИД продукта и т. д. Следуйте дополнительным инструкциям, чтобы завершить установку Windows 7.
12. После завершения установки Windows вставьте DVD-диск MAC OS и выберите RunSetup. exe при запросе.
exe при запросе.
13. Нажмите кнопку «Далее», когда запустится установщик Boot Camp.
14. Выберите «Я принимаю условия лицензионного соглашения» и нажмите кнопку «Далее».
15. Убедитесь, что продукт Apple Software Update для Windows проверен, и нажмите кнопку «Установить».
16. Установщик Boot Camp установит все необходимые драйверы.
17. Уведомления будут всплывать с каждым установленным драйвером.
18. После завершения установки драйвера нажмите кнопку «Готово».
19. Вам будет предложено перезагрузить диск, удалить DVD-диск OS X и нажать кнопку «Да», чтобы перезапустить его.
20. Когда вы загрузите компьютер Mac, удерживайте клавишу ALT, чтобы выбрать операционную систему, в которую вы хотите загрузиться. (Если не нажать кнопку Windows, компьютер Mac будет по умолчанию запускаться в Mac OS.)
Дополнительные ссылки
Посетите Microsoft Store, чтобы найти пакеты программного обеспечения или обновления для текущего программного обеспечения или найти дополнительное программное обеспечение.
Если у вас еще нет учетной записи OneDrive, см. статью «Получить учетную запись OneDrive».
Если вы хотите перенести файлы с Компьютера Mac на ПК,
см.
Если вы впервые используете компьютер и хотите узнать, какие приложения работают на компьютере с Windows, см. также: Какие приложения я использую в Windows после перехода с MAC?
Системные требования для установки Windows с помощью Boot Camp для macOS
Узнайте о требованиях для использования Boot Camp для установки Microsoft Windows на компьютер Mac.
Установка Windows с помощью Boot Camp для macOS Mojave
Установка Windows с помощью Boot Camp для macOS High Sierra и более ранних версий
В macOS High Sierra и более ранних версиях с помощью программы «Ассистент Boot Camp» можно устанавливать Windows 10, Windows 8.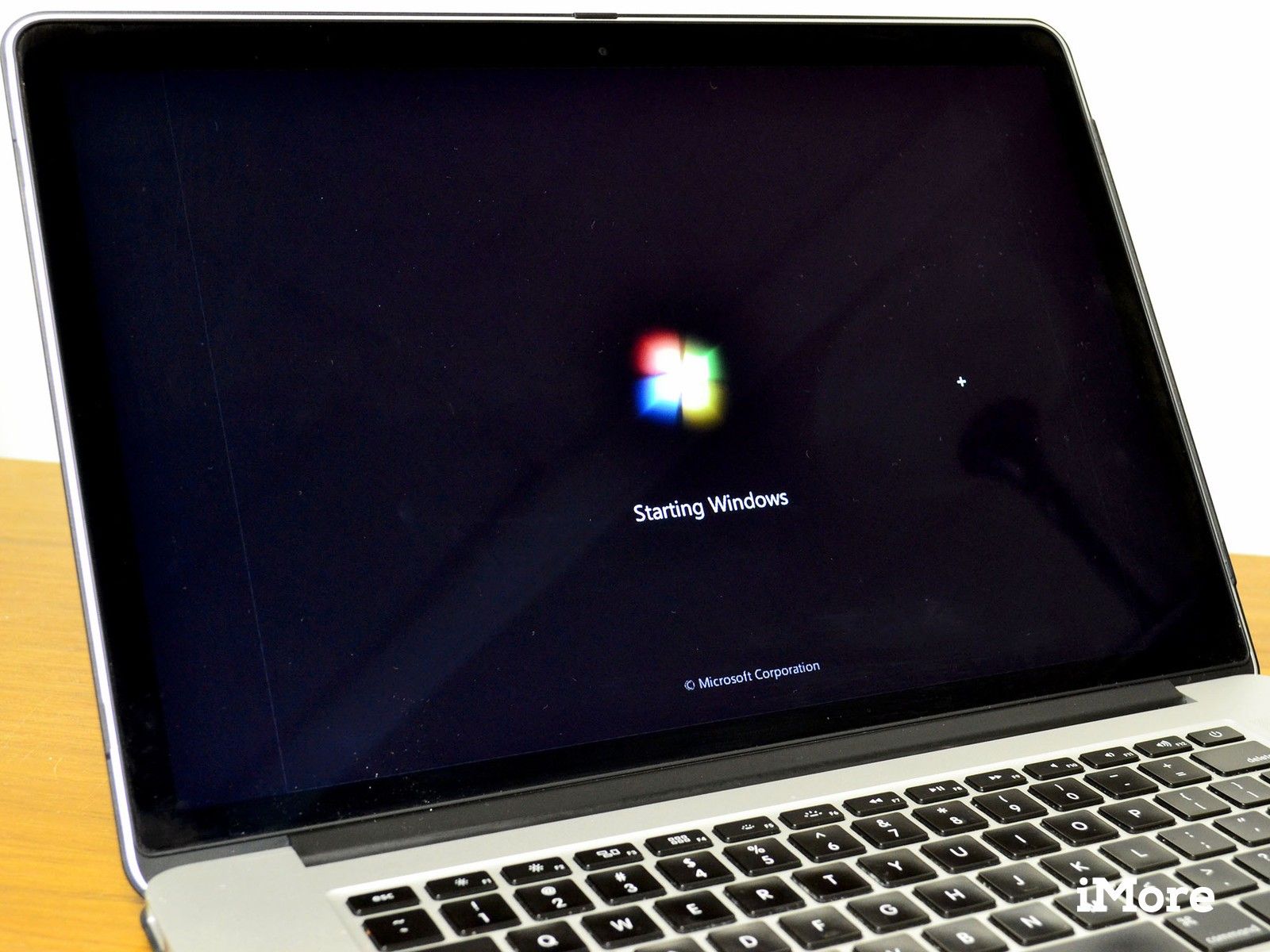 1 и Windows 7 на поддерживаемых моделях компьютеров Mac.
1 и Windows 7 на поддерживаемых моделях компьютеров Mac.
Информация о продуктах, произведенных не компанией Apple, или о независимых веб-сайтах, неподконтрольных и не тестируемых компанией Apple, не носит рекомендательного или одобрительного характера. Компания Apple не несет никакой ответственности за выбор, функциональность и использование веб-сайтов или продукции сторонних производителей. Компания Apple также не несет ответственности за точность или достоверность данных, размещенных на веб-сайтах сторонних производителей. Обратитесь к поставщику за дополнительной информацией.
Дата публикации:
Загрузка и установка ПО поддержки Windows на компьютере Mac
После использования приложения «Ассистент Boot Camp» для установки или обновления Microsoft Windows на компьютере Mac вам может понадобиться также установить последнее ПО поддержки Windows (драйверы) от Apple.
Для установки Boot Camp требуется компьютер Mac с процессором Intel.
При установке Microsoft Windows на компьютер Mac приложение «Ассистент Boot Camp» автоматически открывает установщик Boot Camp, который устанавливает последнее ПО поддержки Windows (драйверы). Если этого не произошло или возникли описанные ниже проблемы с использованием Windows на компьютере Mac, следуйте инструкциям, представленным в этой статье.
Если этого не произошло или возникли описанные ниже проблемы с использованием Windows на компьютере Mac, следуйте инструкциям, представленным в этой статье.
- В Windows не работает мышь, трекпад или клавиатура Apple.
Windows не поддерживает Force Touch. - В ОС Windows отсутствует звук из встроенных динамиков компьютера Mac.
- В ОС Windows не распознается встроенный микрофон или камера компьютера Mac.
- В Windows отсутствует либо недоступно одно или несколько разрешений дисплея.
- В Windows невозможно настроить яркость встроенного дисплея.
- В Windows возникают проблемы с Bluetooth или Wi-Fi.
- Появляется предупреждение о прекращении работы приложения Apple Software Update.
- Появляется сообщение о том, что на вашем компьютере установлены драйвер или служба, которые не готовы для работы с текущей версией Windows.
- После установки Windows при запуске компьютера Mac отображается черный или синий экран.
Если ваш компьютер Mac оснащен видеокартой AMD и при этом возникают проблемы с работой графики в Windows, вместо описанной процедуры вам может потребоваться обновить драйверы для видеокарты AMD.
Установка последних обновлений macOS
Форматирование флеш-накопителя USB
Чтобы установить последнее ПО для поддержки Windows, требуется флеш-накопитель USB емкостью не менее 16 ГБ, отформатированный как MS-DOS (FAT).
- Запустите компьютер Mac в macOS.
- Подключите к компьютеру Mac флеш-накопитель USB.
- Запустите приложение «Дисковая утилита» (оно находится во вложенной папке «Утилиты» папки «Приложения»).
- В строке меню выберите «Вид» > «Показать все устройства».

- В боковом меню приложения «Дисковая утилита» выберите флеш-накопитель USB. (Необходимо выбрать имя диска, а не имя тома, которое отображается под ним.)
- Нажмите кнопку или вкладку «Стереть».
- В качестве формата выберите MS-DOS (FAT), а в качестве схемы — основную загрузочную запись.
- Нажмите «Стереть», чтобы отформатировать диск. По окончании выйдите из приложения «Дисковая утилита».
Загрузка ПО поддержки Windows
После подготовки флеш-накопителя USB выполните следующие действия.
- Убедитесь, что компьютер Mac подключен к Интернету.
- Откройте приложение «Ассистент Boot Camp» во вложенной папке «Утилиты» папки «Программы».
- В строке меню в верхней части экрана выберите пункт «Действие» > «Загрузить ПО поддержки Windows», а затем — флеш-накопитель USB для сохранения. По окончании загрузки выйдите из приложения «Ассистент Boot Camp».
Узнайте, что делать, если не удается загрузить или сохранить ПО поддержки Windows.
Установка ПО поддержки Windows
После загрузки ПО поддержки Windows на флеш-накопитель следуйте инструкциям по его установке. (Если в процессе решения проблем мышь или клавиатура подключены через Bluetooth, возможно, следует выполнить указанные ниже действия, подключив мышь или клавиатуру через USB.)
- Убедитесь, что флеш-накопитель USB подключен к компьютеру Mac.
- Запустите компьютер Mac в Windows.
- В проводнике откройте флеш-накопитель USB, а затем выберите файл Setup или setup.exe, который находится в папке WindowsSupport или BootCamp. Если отобразится запрос разрешить Boot Camp внести изменения на вашем устройстве, нажмите «Да».

- Нажмите «Восстановить», чтобы начать установку. Если появляется сообщение о том, что устанавливаемое программное обеспечение не было проверено на совместимость с этой версией Windows, нажмите кнопку «Продолжить».
- По окончании установки нажмите «Завершить», а когда появится запрос на перезагрузку компьютера Mac — «Да».
Дополнительная информация
Если не удается загрузить или сохранить ПО поддержки Windows
- Если ассистент сообщает, что ПО поддержки Windows не удалось сохранить на указанный диск или не удается использовать флеш-накопитель USB, убедитесь, что емкость флеш-накопителя USB составляет не менее 16 ГБ и он правильно отформатирован.
- Если приложение «Ассистент Boot Camp» не находит флеш-накопитель USB, нажмите кнопку «Назад» и убедитесь, что диск подключен непосредственно к порту USB на компьютере Mac, а не к дисплею, концентратору или клавиатуре. Отключите и повторно подключите диск, затем нажмите кнопку «Продолжить».
- Если приложение «Ассистент Boot Camp» сообщает, что не удается загрузить ПО из-за проблемы с сетью, убедитесь, что компьютер Mac подключен к Интернету.
- Проверьте компьютер Mac на соответствие системным требованиям для установки Windows с помощью Boot Camp.
Если после обновления ПО поддержки Windows нужная функция Mac по-прежнему не работает, попробуйте найти сведения о своем симптоме на веб-сайте службы поддержки Apple или Microsoft. Некоторые возможности компьютера Mac несовместимы с Windows.
Информация о продуктах, произведенных не компанией Apple, или о независимых веб-сайтах, неподконтрольных и не тестируемых компанией Apple, не носит рекомендательного или одобрительного характера. Компания Apple не несет никакой ответственности за выбор, функциональность и использование веб-сайтов или продукции сторонних производителей. Компания Apple также не несет ответственности за точность или достоверность данных, размещенных на веб-сайтах сторонних производителей. Обратитесь к поставщику за дополнительной информацией.
Компания Apple не несет никакой ответственности за выбор, функциональность и использование веб-сайтов или продукции сторонних производителей. Компания Apple также не несет ответственности за точность или достоверность данных, размещенных на веб-сайтах сторонних производителей. Обратитесь к поставщику за дополнительной информацией.
Дата публикации:
Как компактно установить Windows 7 на MAC с 128Гб HDD
Ох уж этот «ненавистный» Windows! Опять он нас преследует! Вместе невозможно и врозь никак. И вправду, после перехода на MAC OS X многие пользователи долгое время не могут полностью отказаться от привычной «винды».
Чаще всего данная зависимость подкреплена отсутствием на MAC какого-нибудь заковыристого софта, хотя с каждым днем такого плана «динозавров» становится все меньше и меньше.
Ну не суть дела, у каждого из вас свои причины, и сегодня мы детально рассмотрим установку Windows 7 на компьютеры MAC.
Поехали!
Совсем не важно что вас толкает на установку еще одной операционной системы. Каждый сам решает ,«быть или не быть» Windows на MAC, но мое личное мнение — Windows не помешает.
Установив Windows на свой MacBook, вы не обязаны им постоянно пользоваться. Но подумайте, сколько дополнительных возможностей открывается перед вашим железным другом.
Тем более что устанавливать Windows мы будем максимально компактно и места на диске используем по минимуму.
Затронув вопрос свободного пространства на встроенном SSD диске, я скажу, а вы со мной согласитесь, что его никогда не бывает много. Тем более, что большинство из вас имеют в распоряжении самые бюджетные версии накопителей объемом 128Гб.
И это вполне оправдано с материальной точки зрения — не многие готовы переплачивать 200$ за дополнительные 128Гб.
В данном уроке мы с вами изучим много нового, а вдобавок я раскрою кое-какие нюансы и секреты. Для облегчения восприятия и понимания процесса, я решил разбить этот урок на пять частей. Каждая из них решает свою конкретную задачу.
В результате мы установим Windows один раз, но загружать его сможем как через BootCamp (на чистое железо), так и через Parallels Desktop (внутри OS X). Это существенно сэкономит пространство на HDD.
Старайтесь изучать части урока в заданном порядке, т.к. информация из предыдущих частей переплетается с последующими.
5 простых ШАГОВ для компактной установки Windows на MAC:
ШАГ 1 — Все что вам необходимо знать и уметь перед установкой Windows на MAC
Обязательно пройдите этот ШАГ, т.к. в нем изложены «азы» без которых дальнейшая установка будет невозможной. Узнай какую версию Windows лучше выбрать, как создать загрузочную флешку с установщиком, где взять драйвера, как … глазом открыть пиво…
ШАГ 2 — Создание дополнительного раздела на HDD для установки Windows c помощью BootCamp
Мы ведь хотим все сделать максимально компактно? Тогда нам необходим дополнительный раздел диска минимально допустимого размера. Как создать дополнительный раздел? Сколько Гб хватит? Какой формат выбрать? Все в этом уроке!
ШАГ 3 — Установка Windows 7 на MAC с помощью BootCamp Assistant
BootCamp — идеальное средство для загрузки Windows на «чистое» железо. Привык играть в игры на своем старом PC? Не расстраивайся! На МАКЕ можно и не такое творить!
ШАГ 4 — Установка Windows 7 на MAC с помощью Parallels Desktop
Parallels Desktop — инструмент для загрузки Windows из под MAC OS X. Теперь Win и OS X живут также дружно, как Чип и Дейл. При этом НЕ НАДО устанавливать Windows еще раз.
ШАГ 5 — Возможные проблемы при установке Windows на MAC
В нашей жизни ничего не бывает гладко. Особенно когда мы связываемся с Windows. Troubleshooting и решение всевозможных проблем возникших при установке Windows вы найдете в этой статье.
Особенно когда мы связываемся с Windows. Troubleshooting и решение всевозможных проблем возникших при установке Windows вы найдете в этой статье.
Не забывайте подписываться на обновления с помощью формы ниже. Впереди еще много интересных и познавательных уроков.
В одном из них я подробно расскажу, как своими руками сделать панорамную головку для iPhone, где и какие запчасти заказывать, с чертежами и т.п. Не пропусти! Будет интересно!
Подписывайтесь на наш Telegram, VK, Twitter, Instagram.
Пошаговое руководство по установке Windows через Boot Camp • iLand
Как уже давно знают опытные Мак-пользователи, устанавливать Windows на свои Макинтош-компьютеры можно, и даже иногда (редко) нужно. А новички часто интересуются этим вопросом, хотя ответ на него практически не изменяется на протяжении уже нескольких лет. Поэтому, в этой статье мы рассмотрим достаточно простую, но востребованную процедуру – установку Windows в отдельно созданный логический раздел диска с Mac OS X. Это называется «установка Windows через Boot Camp». Существует и другой способ, который называется «установка на виртуальную машину», его мы сейчас рассматривать не будем, но намекнем, что для этого необходима программа Parallels Desktop (или VMware Fusion).
Итак, мы решили установить Windows. Какую версию Windows следует приобрести? Если у вас Mac OS X Lion, а с Lion сейчас поставляются все новые компьютеры Apple, то вы сможете установить только семейство Windows 7. Vista и XP уже не поддерживаются. Поэтому следует выбрать любую 7-ку, которая наиболее хорошо отвечает вашим требованиям к ОС.
Кроме собственно коробки с Windows 7 нам потребуется подключение к интернету, чтобы скачать драйверы для вашей модели компьютера и Windows 7.
Начните с того, что запустите программу «Ассистент Boot Camp», которая находится в папке Программы > Утилиты. Это волшебная программа. Она автоматически отделит необходимый по размеру раздел жесткого диска, подготовит загрузочную область, чтобы Windows могла загружаться, поможет установить Windows, а при необходимости – удалить Windows и вернуть компьютер к первоначальному состоянию.
Вы увидите такое окошко приветствия, в котором еще раз говорится о поддержке исключительно Windows 7:
Щелкаем «Продолжить», и на следующем шаге программа предложит скачать драйвера, или отказаться от этого шага если драйвера у нас уже есть. Вы еще помните слово «драйвер»? Выберите «Загрузить ПО».
К счастью, опция загрузки драйверов наконец-то заработала в Lion (в Snow Leopard с этим были проблемы).
Когда драйвера загружены, программа предложит – записать их на оптический диск или сохранить на флешку. Раньше не было опции сохранить на флешку, и теперь ее присутствие порадовало.
Boot Camp запишет необходимые файлы:
На следующем шаге необходимо указать, какую часть жесткого диска мы будем использовать для Windows. Будет создан логический раздел этого размера в формате FAT32.
Процесс разбиения диска на разделы может оказаться длительным, и во время этого компьютер может «подвиснуть» и перестать реагировать на действия пользователя. Не торопите его, просто оставьте в покое на некоторое время, обычно процесс проходит успешно, иногда долго, главное не волноваться.
Когда все подготовительные работы будут сделаны, Boot Camp попросит вставить диск с Windows и нажать кнопку «Начать установку».
Кстати, если вы пытаетесь установить Windows на MacBook Air, в котором нет CD-привода, там Boot Camp еще более хитер. Он предложит записать установочный образ оригинального диска с Windows на «флешку» и потом устанавливаться с нее. Где взять образ диска – ну это уже такое 🙂
После перезагрузки компьютер загрузится с вставленного DVD диска с Windows. После некоторых подготовительных процессов вы увидите приглашение начать установку:
Выберите желаемый регион, язык как правило, выбирать нет смысла – там обычно только русский. На следующем шаге вы увидите кнопку «Установить». Дальнейшие несколько скриншотов я приведу без дополнительный пояснений, так как процесс в принципе понятный и линейный.
На этапе выбора раздела диска для установки, Windows откажется устанавливаться в созданный для нее раздел BOOTCAMP. Это нормально, потому что раздел BOOTCAMP автоматически создается в формате FAT32. Это легко исправить. Выделите раздел BOOTCAMP и щелкните «Настройка диска»:
Потом выберите «Форматировать»:
Будьте внимательны и не отформатируйте свой основной раздел диска на котором находится Mac OS X и все ваши личные файлы и информация!
Раздел уже не будет называться BOOTCAMP:
Щелкаем «Далее» и Windows начинает устанавливаться:
После установки задаем свое имя, при желании пароль, и другие настройки:
Когда будете настраивать время, обратите внимание, что в Украине мы уже отказались от перевода времени на летнее:
Ну и почти все, Windows запускается:
Теперь, чтобы правильно работал трекпад, функциональные клавиши, видеокарта, и множество другого Apple-специфичного оборудования, нужно поставить драйвера, которые мы в самом начале скачивали из интернета.
Открываем содержимое «флешки» или если вы записали драйвера на CD диск то вставляем его и запускаем файл setup:
Далее как обычно, щелкаем по кнопке Далее:
Обязательная финальная перезагрузка:
И все, теперь Windows полноценно работает на вашем Маке. Можно устанавливать любимые игры 🙂
Установка и настройка Windows 7 под МАС
Установка Windows на компьютер Apple сегодня выполнима, реальна и делается штатными средствами без всяких проблем и коллизий. Главное устанавливать лицензионный Windows и не пользоваться всякими непонятными сборками. Выполняет и контролирует установку специальная утилита, разработанная Apple, под названием Boot Camp. Без участия пользователя, конечно, не обойдётся, но Boot Camp многое делает и в автоматическом режиме – например, выполняет целиком задачу по загрузке актуальных драйверов и ПО поддержки Windows.
Разумеется, можно установить Windows и на «виртуалку», а работать она будет «под» OS X, но такой способ параллельной работы двух операционок потребует двойного расхода системных мощностей и для комфортной работы, а особенно игр, не годится. Предпочтительнее будет установить отдельную Windows 7 и запускать компьютер либо с OS X, либо с Windows 7.
Итак, для работы Boot Camp требуется ОС не ниже OS X 10.5 Leopard, а установить Windows 7 мы можем на «яблочное» железо в таких ограничениях – 32 битную на Mac PRO, Mac book, Mac mini имеющих центральный процессор от Intel, 64 битную на Mac mini и iMac выпуска не раньше 2010 года, Mac Book PRO выпуска не раньше 2009 года.
Для установки понадобятся:
— дистрибутив официальной Windows 7 на лазерном диске с кодом продукта либо его образ на в файловом виде;
— доступ в Интернет;
— возможно внешний привод, если стандартный отсутствует или не прочитает диск, а образа на USB или жестком диске не окажется под рукой;
— версия Boot Camp не ниже 4.
Важно – перед началом операции по установке Windows 7 целесообразно сделать резервную копию имеющихся данных (например, с помощью встроенной программы Time Machine), так как при установке будет производиться операция разбивки диска, и в случае случайной ошибки данные можно потерять.
Последовательность действий для дальнейшей установки Windows 7 будет следующей:
1. Скачиваем дистрибутив и записываем его на диск
2. Вставляем в привод лазерный диск с дистрибутивом Windows 7 (либо копируем ISO образ на жесткий диск и далее указываем ассистенту Boot Camp путь к нему).
3. Запускаем Boot Camp, выделяя галочки «Загрузить ПО поддержки» и «Установить Windows 7».
На вопрос о желании сохранить копию ПО поддержки (то есть загруженных драйверов и т.п.) можно подключить флэш-накопитель и ответить, что да, хочу. По окончании на нём будет создана папка Windows Support с загруженными из сети данными. Если установка производится из ISO-образа, этот вопрос не будет задан – ПО поддержки автоматически запишется на создаваемую загрузочную флэшку.
Boot Camp начнёт копировать с серверов Apple по сети необходимые данные, это займет от 10 до 20 минут в зависимости от скорости коннекта.
Флэшку можно извлечь, и далее производить установку с лазерного диска с дистрибутивом Windows 7 (либо не извлекать, и грузиться уже с неё, так как из ISO-образа она будет сделана загрузочной).
В любом случае в следующем диалоговом окне Boot Camp попросит создать отдельный раздел на компьютере для Windows 7. Определяем, в зависимости от потребностей, сколько места выделим на Windows 7, сколько останется для OS X. При среднем размере Windows 7 в районе 10-20 Гигабайт необходимо решить, сколько ещё потребуется на игры и софт и задать цифру в окне. Для сомневающихся есть удобная кнопка “Разделить накопитель на равные части”.
После перезагрузки начнётся установка Windows 7 с лазерного диска либо с флэшки-дистрибутива. Важно помнить, что этот процесс начнётся после выбора соответствующей операционной системы при старте компьютера (зажатая клавиша alt).
В появившемся диалоге установщика Windows 7 при вопросе о выборе раздела необходимо указать «раздел Boot Camp».
Возможна ситуация, когда установщик будет ругаться на этот раздел – «не могу установить Windows 7». В этом случае раздел надо отформатировать из того же диалогового окна.
Важно – если на данном шаге ошибочно выбрать иной раздел, то можно легко «убить» OS X.
После того, как пройдёт обычная установка Windows 7 со всеми стандартными вопросами (о раскладке клавиатура и проч.), необходимо будет ввести лицензионный ключ системы (ссылка) и выбрать вариант защиты, настройки сети, настройки wi-fi и т.п. Все эти параметры для каждого компьютера и пользователя могут различаться. Для сомневающихся всегда есть вариант «использовать рекомендуемые параметры». Потом всё это можно будет изменить. Проходим через все диалоги последовательно.
Итак, «чистая» Windows 7 на данном этапе установлена. Разумеется, в ней не хватает драйверов и вспомогательного ПО. Необходимо вставить флэш-накопитель, на который была сохранена копия закачанного в начале, при запуске Boot Camp, ПО поддержки. Далее запускается единственный файл setup.exe и процесс установки драйверов запущен. Вмешательство пользователя тут не требуется, всё происходит автоматически. После перезагрузки можно пользоваться полноценной Windows 7.
Необходимо вставить флэш-накопитель, на который была сохранена копия закачанного в начале, при запуске Boot Camp, ПО поддержки. Далее запускается единственный файл setup.exe и процесс установки драйверов запущен. Вмешательство пользователя тут не требуется, всё происходит автоматически. После перезагрузки можно пользоваться полноценной Windows 7.
В системе Windows 7, установленной второй операционкой на компьютер от Apple, есть ряд особенностей, в числе которых:
— в трее системы справа внизу теперь есть значок Boot Camp. По правому клику вызывается панель настроек, где можно жестко прописать загружаемую при старте компьютера систему – Windows 7 или OS X;
— в проводнике, помимо «виндового», будет также виден дисковый раздел OS X, но файлы будут доступны для чтения и копирования. То же самое справедливо и в обратную сторону – из загруженной OS X будет виден раздел Windows 7 с теми же правами доступа;
Осуществление записи файлов в «чужой» раздел можно настроить, но придётся установить внешние программы, обеспечивающие перенос файлов между разными файловыми системами (например, NTFS for MAC от Paragon)
Установка Windows XP, Vista, 7 на MacBook со встроенного или внешнего оптического привода
Установка Windows XP, Vista, 7 на MacBook со встроенного или внешнего оптического привода
Добрый день, господа!
Установка Windows на MacBook тема давно не новая и часто обсуждается в интернете. Лично для меня возможность установить «форточку» на MacOS является важным функционалом, который даёт возможность использовать программы, версии которых на «яблоко» просто нет. Провести процесс установки довольно несложно. Если у вас возникли проблемы с установкой Windows своими руками или если вы желаете, чтобы в этом вам помогли, то вы можете обратится к специалистам — к нашим специалистам 🙂 Но, возможно, данная статья поможет вам установить Windows самостоятельно.
Сразу стоит отметить, что установка Windows на MacBook происходит проще, нежели установка MacOS на PC. Это связано в основном с отсутствием необходимых драйверов на PC под MacOS. Но не будем о грустном, так как мы ставим Win на Mac!
Это связано в основном с отсутствием необходимых драйверов на PC под MacOS. Но не будем о грустном, так как мы ставим Win на Mac!
Поддержка версии Windows устройствами на MacOS
Данная таблица не отражает невозможность запуска Windows на конкретном устройстве, а сообщает, что в стандартном наборе драйверов Boot Camp отсутствует часть необходимых драйверов, что может вызвать проблемы в работе установленной Windows.
| Операционная система | Разрядность | Поддержка устройствами |
| Windows XP | 64 | Не поддерживается устройствами на базе процессора Intel |
| Windows Vista | 32 | Поддерживается любыми РС Apple на базе процессора Intel |
| Windows Vista | 64 |
Поддерживается устройствами:
|
| Windows 7 | 32 | Поддерживается всеми устройствами начиная с 2007 г. |
| Windows 7 | 64 |
Поддерживается устройствами:
|
Установка Windows на MacBook с имеющимся CD-приводом является довольно простой задачей.
Для всего процесса установки нам понадобятся:
- компьютер Apple с установленной MacOS с процессором Intel
- установочный диск с операционной системой Windows
- USB мышь + проводная клавиатура (Bluetooth-устройства возможно не подойдут)
- 30 Гб свободного местах на жестком диске (примерно столько достаточно для нормальной работы Windows)
Процесс установки Windows на MacOS
Во-первых, советую подключить MacBook к источнику питания — розетке. Если вы используйте декстоп Apple (Mac Pro, Mac mini, iMac) то, несомненно, он уже включен в сеть питания. Конечно у вас может быть достаточно зарядки батареи на данную установку. Но все же…
Если вы используйте декстоп Apple (Mac Pro, Mac mini, iMac) то, несомненно, он уже включен в сеть питания. Конечно у вас может быть достаточно зарядки батареи на данную установку. Но все же…
Установка будет осуществляться при помощи служебной программы Ассистент Boot Camp. Итак, запустим программу:
- заходим в папку Программы/Утилиты
- запускаем Ассистент Boot Camp
- вставляем установочный диск с операционной системой Windows в дисковод
Нажимаем Продолжить
Примечание: на MacBook имеющих встроенный оптический привод может отсутствовать первый пункт.
Загрузить ПО поддержки можно и потом в любое время, поэтому пока пропускаем этот пункт. Оставляем галочку на пункте: Установить Windows 7 или новее.
Программой предлагается по умолчанию выделить 20 ГБ места под установку. Чтобы изменить объём нужно навести курсор на точку, зажать кнопку тачпада и подвигать влево-вправо. Меняем на 30 ГБ, этого достаточно. Жмем Установить.
После разбиения мак перезагрузится, либо появится диалоговое окно о необходимости перезагрузить.
В окне программы Boot Camp нажимаем кнопку перезагрузки.
Важно! Выполнять перезагрузка необходимо с помощью диалогового окна Boot Camp. Так как при обычной перезагрузке установка Windows не начнется.
После перезагрузки появится черный экран и начнется установка Windows. Она ничем далее не отличается от установки на PC. В появившемся окне Вам предложется выбрать раздел для установки.
Выбираем раздел с именем BOOTCAMP. Проверяем, что выбрали раздел BOOTCAMP. Еще раз проверяем выбранный раздел. Должен быть BOOTCAMP. Почему это так важно? Если вы попробуете установить Windows в другой раздел, то это чревато выходом из строя основной системы MacOS. Поэтому еще раз проверьте выбранный раздел! 🙂
Завершение установки Windows на Mac
Выбор операционной системы Windows при загрузке
После установки Windows вы можете выбрать какую систему загружать при старте компьютера.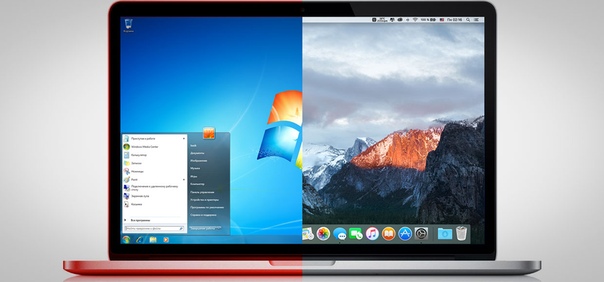 Для этого при включении компьютера необходимо зажать и удерживать ALT до тех пор, пока не появится окно с выбором системы для загрузки.
Для этого при включении компьютера необходимо зажать и удерживать ALT до тех пор, пока не появится окно с выбором системы для загрузки.
Установка драйверов в Windows для полноценной работы Mac
Теперь необходимо поставить недостающие драйвера Windows для нашего компьютера. Для этого загружаем на компьютере установленную систему Windows. Вставляем в дисковод диск с операционной системой MacOS X (версии 10.6.3 и более поздние) или флешку с скачеными на нее драйверами и устанавливаем с него драйвера Boot Camp.
Примечание: для установки системы Windows 7 необходима версия Boot Camp 3.1 и более поздняя.
Драйвера Boot Camp можно заранее скачать и сохранить на флешку или внешний жесткий диск. Сделать это можно заранее на самом первом диалогов окне, либо в любое время зайдя в утилиту Boot Camp.
Установка Windows в качестве системы по-умолчанию
Если для загрузки Windows каждый раз нажимать при старте ALT (рассматривалось выше) не очень хочется, то можно установить Windows в качестве основной системы при загрузке по-умолчанию. Для этого надо с помощью функции «Загрузочный том» отметить раздел жесткого диска для загрузки. Найти эту функцию можно здесь:
MacOS -> Системные настройки
Windows -> Панель управления
Данная инструкция подходит и для установки с внешнего оптического привода и годится для маков не имеющих встроенного привода. Например скриншоты сделаны с MacBooк Air. Но важно помнить, если ваш макбук оснащен встроеным приводом, который вышел из строя и например не читает диски, то установить виндовс с внешнего привода у Вас не получится. Вот такие они хитрые разработчики Apple:)
Установка Windows 7 на Mac с помощью Boot Camp
Сводка
Для пользователей Mac, которым также необходимо использовать ПК на работе, дома или просто с определенными приложениями, есть решение. Используя Boot Camp Assistant, вы можете установить Windows 7 на компьютер Mac с процессором Intel в отдельный раздел.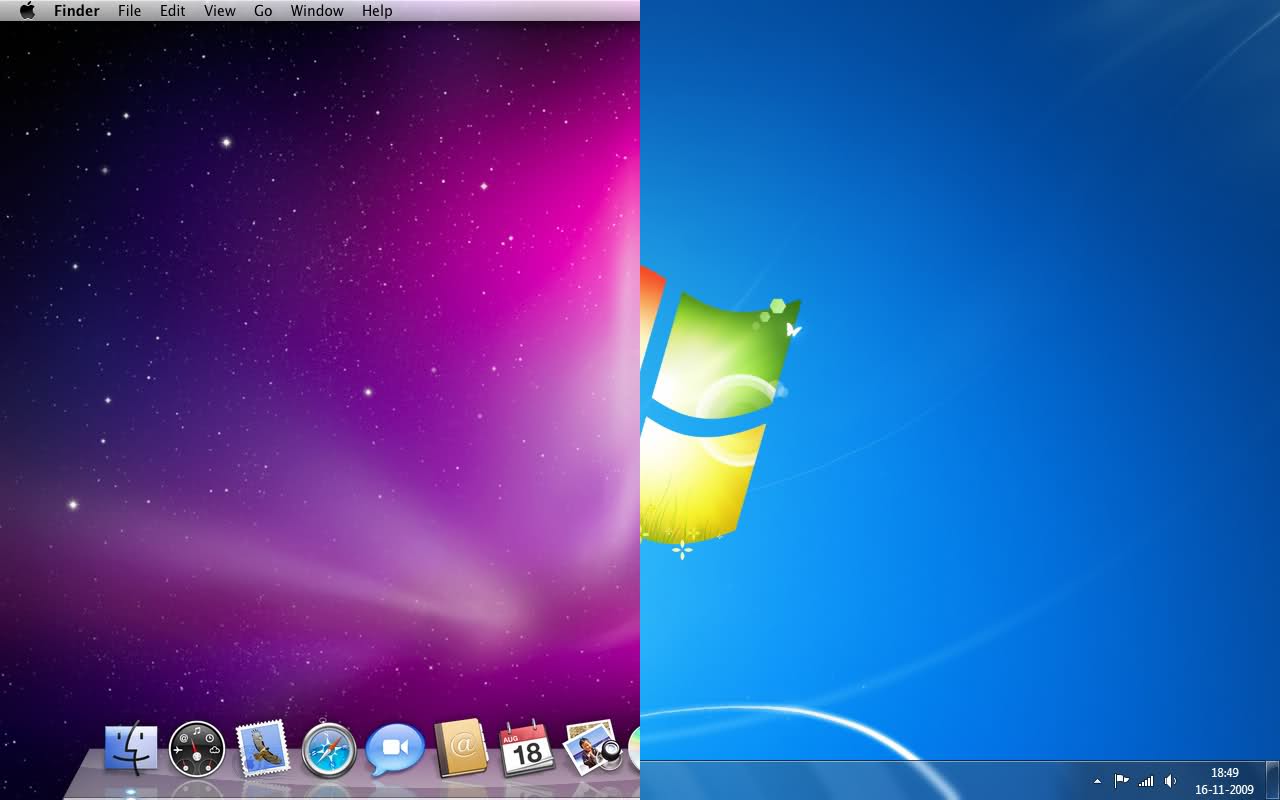 У вас будет система с двойной загрузкой: Mac OS на одном разделе и Windows на другом. Ознакомьтесь с предварительными условиями ниже, чтобы узнать, что вам нужно для этого.
У вас будет система с двойной загрузкой: Mac OS на одном разделе и Windows на другом. Ознакомьтесь с предварительными условиями ниже, чтобы узнать, что вам нужно для этого.
Предварительные требования:
Все обновления прошивки, установленные на вашем Mac
Установочный DVD-диск Windows 7 с идентификатором продукта (полная версия, а не обновленная версия)
Если у вас еще нет Windows 7, вы можете приобрести ее в Интернете в Microsoft Store.Установочный DVD-диск Mac OS X Snow Leopard или Mac OS X Lion
Копия Boot Camp версии 3.3 (4.0 для Mac OS X Lion)
Дополнительная информация
Чтобы установить Windows на Mac с помощью Boot Camp, выполните следующие действия в указанном порядке:
Примечания:
1.Откройте Finder и перейдите к Applications -> Utilities и дважды щелкните Boot Camp Assistant .
2. Нажмите «Продолжить» в начальном вводном окне.
3. Задайте размер раздела для установки Windows. Чтобы изменить объем места для Windows 7, щелкните небольшой разделитель между Mac OS X и Windows и перетащите его влево.
Примечание. Для установки Windows 7 требуется не менее 16 ГБ на жестком диске, но имейте в виду, что это пространство также потребуется для любых установленных приложений и сохраненных документов.хорошей отправной точкой может быть установка размера 40 ГБ или более (в зависимости от количества приложений, которые вы планируете установить). Пример: Microsoft Office 2010 Professional требует для установки 3 ГБ.
4. После того, как вы определили, сколько места вы хотите выделить для Windows 7, нажмите кнопку «Разделить» или просто нажмите кнопку «Разделить поровну», чтобы разделить разделы поровну.
5. После создания раздела на рабочем столе появится новый значок диска BOOTCAMP.
6. Затем вставьте DVD-диск с Windows 7 и нажмите кнопку «Начать установку».
7. Ваш Mac перезагрузится и загрузится с Windows 7 DVD. Вам будет предложено окно с вопросом, на какой раздел вы хотите установить Windows. Выберите раздел с надписью BOOTCAMP. Затем щелкните Параметры диска (дополнительно).
8. Не снимая выделения с тома BOOTCAMP, щелкните Форматировать.
9. Нажмите OK, когда появится уведомление о том, что файлы будут потеряны.Примечание: (Новый раздел не будет содержать файлов).
10. Начнется установка Windows 7, во время установки ваша система перезагрузится, когда это произойдет, вам нужно будет извлечь Windows 7 DVD.
11. После удаления DVD с Windows 7 ваш Mac автоматически загрузится обратно в Windows 7, и установка продолжится. Вам будет предложено выбрать язык, раскладку клавиатуры, идентификатор продукта и т. Д. Следуйте любым дополнительным инструкциям, чтобы завершить установку Windows 7.
12. По завершении установки Windows вставьте DVD-диск с MAC OS и при появлении запроса выберите RunSetup.exe.
13. Нажмите Далее при запуске установщика Boot Camp.
14. Выберите Я принимаю условия лицензионного соглашения и нажмите Далее.
15. Убедитесь, что установлен флажок «Обновление программного обеспечения Apple для Windows», а затем нажмите «Установить».
16. Программа установки Boot Camp установит все необходимые драйверы.
17. Уведомления будут появляться при каждом установленном драйвере.
18. После завершения установки драйвера нажмите Готово.
19. Вам будет предложено перезагрузить компьютер, удалить DVD с OS X из привода и нажать «Да» для перезапуска.
20. Когда ваш Mac загрузится, нажмите и удерживайте клавишу ALT, чтобы выбрать операционную систему, в которую вы хотите загрузиться. (Если вы не нажмете кнопку Windows, ваш Mac по умолчанию загрузится в Mac OS.)
(Если вы не нажмете кнопку Windows, ваш Mac по умолчанию загрузится в Mac OS.)
Дополнительные ссылки
Посетите Microsoft Store, чтобы найти пакеты программного обеспечения или обновления для текущего программного обеспечения или найти дополнительное программное обеспечение.
Приступите к работе с OneDrive, если у вас еще нет учетной записи, см. Раздел «Получение учетной записи OneDrive».
Если вы хотите перенести файлы с Mac на ПК, см. Перенос файлов с Mac на ПК
Если вы новичок в ПК, и вы хотите узнать, какие приложения работают на ПК, для чего вы сделать на MAC, см .: Какие приложения я использую в Windows после перехода с MAC?
Как запустить Mac OS X изнутри Windows с помощью VirtualBox: 7 шагов
Следующий шаг включает фактическую установку OS X на вашу новую виртуальную машину.Когда вы будете готовы, запустите VirtualBox и следуйте этим инструкциям:
Шаг 1: Выберите виртуальную машину OS X на левой боковой панели VirtualBox и нажмите кнопку «Пуск» на панели инструментов. Вы попадете на экран загрузки HackBoot с одним значком посередине с надписью HackBoot. См. Изображение шага номер один.
Шаг 2: Щелкните значок компакт-диска в нижней части окна VirtualBox и выберите «Выбрать файл виртуального CD / DVD-диска». На этот раз выберите свой взломанный Mountain Lion ISO.Этот шаг довольно простой, поэтому изображение для него не требуется.
Шаг 3: Вернитесь к экрану загрузки HackBoot и нажмите F5. Он должен перезагрузить меню загрузки, на этот раз показывая вам «Установочный DVD OS X». Выберите этот вариант и нажмите Enter. Через мгновение вы перейдете к экрану установки OS X. Кроме того, этот шаг прост, поэтому изображение не требуется.
Шаг 4: После того, как вы выберете язык и согласитесь с условиями, вы увидите, что OS X не обнаруживает допустимые жесткие диски. Чтобы решить эту проблему, перейдите в строку меню и выберите «Утилиты»> «Дисковая утилита». Этот шаг довольно простой, поэтому для него не нужно изображение.
Чтобы решить эту проблему, перейдите в строку меню и выберите «Утилиты»> «Дисковая утилита». Этот шаг довольно простой, поэтому для него не нужно изображение.
Шаг 5: Щелкните жесткий диск VirtualBox на левой боковой панели, затем щелкните вкладку «Стереть» на главной панели Дисковой утилиты. Дайте вашему диску имя (например, «Macintosh HD») и нажмите «Стереть». См. Изображение шага номер пять.
Шаг 6: После того, как Дисковая утилита завершит форматирование диска, вы должны увидеть его на левой боковой панели.Когда вы это сделаете, выйдите из Дисковой утилиты и продолжите установку OS X как обычно. Этот шаг настолько прост, что для него не нужно изображение.
Остальная часть установки не требует пояснений и должна выполняться без сбоев. На установку OS X у меня ушло около 20 минут. Когда она завершится, вы попадете на черный экран с белым текстом. На этом этапе вы можете щелкнуть «X» в правом верхнем углу окна, чтобы выключить виртуальную машину.
Рассмотрены все технологии: NPR
Мой рабочий стол с Windows 7 свободен, но дайте мне несколько недель.
Microsoft
скрыть подпись
переключить подпись
Microsoft
Если вы пошли в свою любимую пиццерию и попытались заказать грибы и пепперони, и официант сказал вам: «Извините, но вы не можете заказать эти две начинки вместе.Вы должны выбрать одно или другое, «вы бы сильно рассердились, не так ли?
Простите за аналогию, я только что съел пиццу.
Споры о Mac против ПК стали настолько нелепыми, что даже нормальные, здравомыслящие люди, которые не хотят» Мне все равно, так или иначе, теперь они оскорбляют и царапают членов семьи и коллег, которые либо попали в суетный лагерь Mac OS, либо попали в унылый мир Windows.
Знаете что? (ругательство) все это. скажем, есть лучшее из обоих миров
На выходных я установил Windows 7 RC, бесплатную предварительную версию будущей операционной системы Microsoft, преемницы Windows Vista.Лучше всего то, что он отлично работает на новых компьютерах Mac с процессорами Intel. Мой Macbook, которому два года, работает как чемпион в качестве раздела Boot Camp. Я никогда не думал, что снова скажу это об операционной системе Windows после отказа от обновления с Windows XP, но, судя по тому, что я видел до сих пор, Windows 7 … действительно хороша . Быстро, красиво и пока без единой аварии (стук по дереву).
Пошаговое руководство по установке Windows 7 после скачка.
Вот как установить его на ваш Mac, выполнив несколько простых шагов:
- Убедитесь, что у вас достаточно места на жестком диске, не менее 40 или 50 гигабайт на вашем Mac.Вы потеряете как минимум 15-25, чтобы запустить Windows 7, так что оставьте себе достаточно места и для Mac OS.
- Перейдите на эту страницу Microsoft и зарегистрируйтесь в программе предварительного просмотра Windows 7 Release Candidate Customer Preview Program. Это непросто, но это работает. Microsoft отправит вам уникальный код активации, который понадобится вам позже. Распечатайте или запишите этот код.
- Загрузите 32-разрядную версию Windows 7. Это большая загрузка, более двух гигабайт, так что вам придется немного подождать.
- Запишите файл .iso на DVD, чтобы создать установочный диск Windows 7. Вы можете легко сделать это с помощью Дисковой утилиты OS X. (Более подробная инструкция здесь).
- Откройте служебную программу Boot Camp. Это проведет вас через процесс создания раздела на жестком диске для Windows 7. Распечатайте руководство, если хотите (оно содержит полезную и полезную информацию, но это около 26 страниц). Затем используйте записанный DVD для установки Windows 7. Ваш компьютер несколько раз перезагрузится во время установки.

- После установки Windows вам будет предложено ввести код активации.
- У вас Windows 7! Как только вы окажетесь на рабочем столе Windows, вставьте установочный диск Mac OS (тот, который был в комплекте с вашим Mac, или диск Leopard OS, если вы обновили его) и установите драйверы Mac, которые находятся на этом диске. Это включит звук, вашу камеру iSight и другое оборудование с вашего компьютера.
- Не нравится? Вернувшись в OS X (см. Ниже), вы можете использовать Boot Camp Utility, чтобы удалить раздел Windows и освободить место на жестком диске.
Вот и все. У вас есть рабочая копия Windows 7, которая будет нормально работать до 1 марта 2010 года.
Если вы хотите вернуться к OS X, вам нужно зайти в Панель управления и найти Boot Camp, чтобы скажите машине перезагрузиться в режиме Mac. Как только вы вернетесь в OS X, вам придется сделать то же самое (в системных настройках), чтобы вернуться в Windows 7. Программное обеспечение, такое как Parallels и VMWare Fusion, позволяет запускать программы Windows и в Mac OS.Оба могут работать под управлением Windows 7.
Застрял на каких-либо шагах? Более подробное руководство доступно здесь.
mac — Как установить 64-разрядную версию Windows 7 на Macbook Pro без Boot Camp?
, среда : любой MBP / MBA, имеющий GPT (да, GPT , а не MBR , потому что 10.11 / 10.12 / Sierra / etc не позволит вам иметь диск с разделами MBP и установить на нем, особенно в беспроводном режиме восстановления). однако, если у вас нет диска MBR с разделами — Windows 7 откажется от установки — единственное лекарство — это «гибридная» конфигурация GPT / MBR , описанная ниже.
предварительные требования: вам нужно 2 USB-накопителя = 1 отформатированная NTFS (потому что у вас может больше не быть DVD-привода) и созданная как установка Windows7 с использованием unetBootIn, 1 отформатированная FAT32 для драйверов win32 / 64 MBP для хранения с помощь учебного лагеря
step 0: в наши дни все, что вам нужно из учебного лагеря, — это загрузить папку WindowsSupport на USB-накопитель FAT32 , отформатированную. попытка установить Windows 7 с помощью boot-camp будет жаловаться на единственный раздел, который у вас должен быть на вашем жестком диске, и будет жаловаться на установку ТОЛЬКО с DVD-диска (создание образа хлопот, поскольку современный MBP / MBA имеет НЕТ DVD-дисковода , встроенного вообще )
попытка установить Windows 7 с помощью boot-camp будет жаловаться на единственный раздел, который у вас должен быть на вашем жестком диске, и будет жаловаться на установку ТОЛЬКО с DVD-диска (создание образа хлопот, поскольку современный MBP / MBA имеет НЕТ DVD-дисковода , встроенного вообще )
шаг 1: вам необходимо перенести установку Windows 7 с DVD-диска / образа на USB-накопитель. лучший способ сделать это — использовать unetbootin. убедитесь, что у вас есть накопитель , отформатированный в NTFS, иначе после этого установка не загрузится.
шаг 2: переразметьте диск hdd с помощью обычной дисковой утилиты macosx (пусть она останется в режиме GPT , для вас это больше не будет иметь значения).
шаг 3: загрузите и установите загрузчик refind, заменяющий оригинальный бесполезный псевдо-загрузчик MBP / MBA (вы всегда можете вернуться к исходному, удерживая «alt» ключ во время процесса загрузки). refind позволит вам выбрать, с какого носителя загружаться, включая: USB-накопитель с установочным образом Windows 7, и раздел жесткого диска с уже установленной Windows 7 (более поздней версии)
шаг 4: загрузите и установите gdisk.для этого потребуется добавить гибридную эмуляцию раздела MBR (без включенного флага загрузки!). вы sudo gdisk с именем вашего накопителя. распечатайте список разделов (команда ‘p’) и запомните созданный вами для будущей установки Windows 7. затем переключитесь в «режим восстановления и преобразования» (команда ‘r’) . сделать гибридный MBR (команда ‘h’) : укажите номер выделенного раздела Windows 7 (одна цифра), ответьте ‘y’ на место EFI GPT раздел первым, ответьте «по умолчанию» на шестнадцатеричный код MBR (просто нажмите Enter ), ответьте ‘n’ на установку флага загрузки.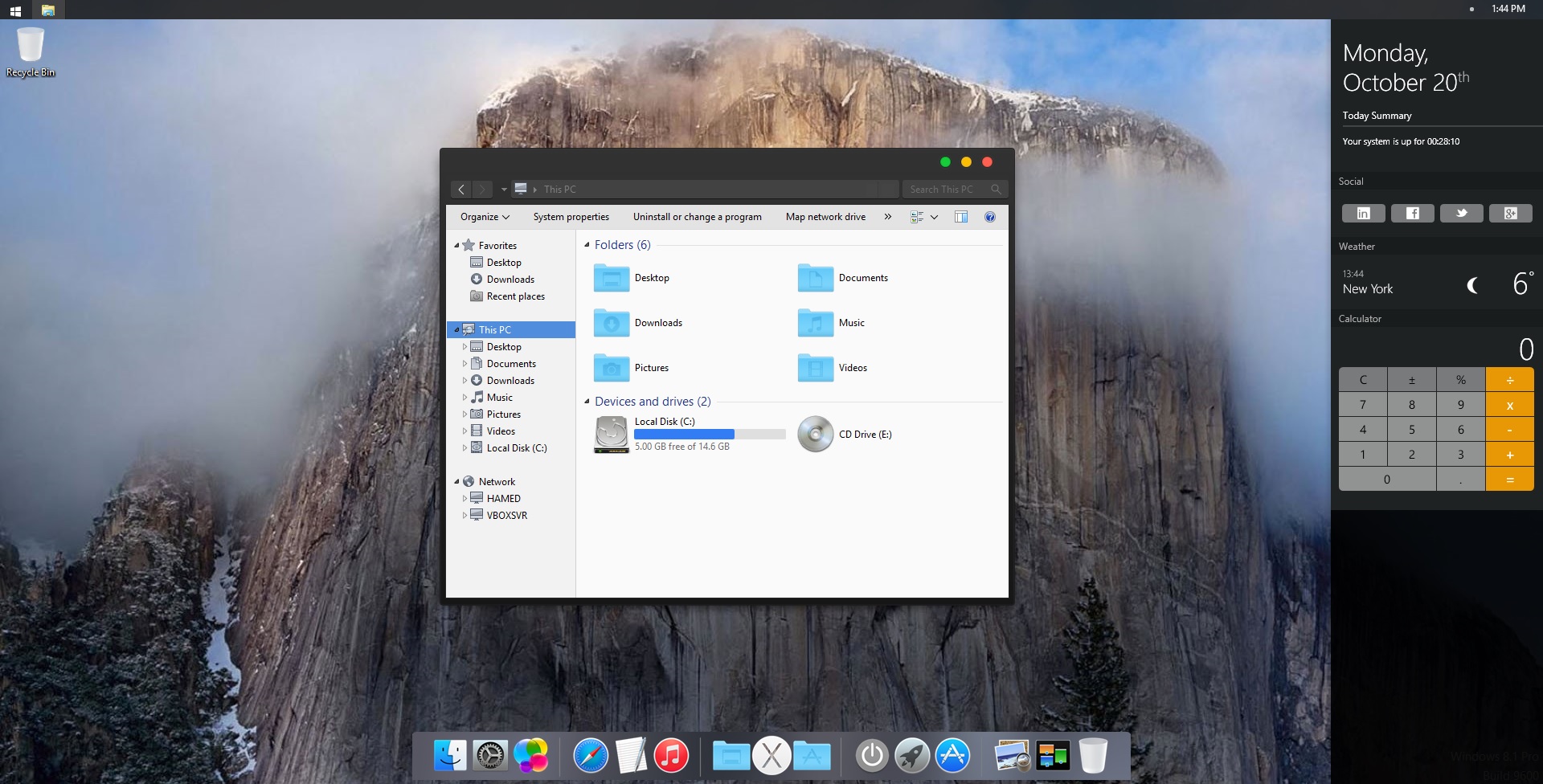 ответьте «n» на «используйте одно для защиты другого». записать таблицу на диск (команда ‘w’) . Если вы укажете загрузочный флаг ‘y’ — у вас будет сбой загрузчика на USB-накопителе Windows 7 (он обнаружит загрузочный раздел win7 на вашем жестком диске и вместо этого попытается загрузиться с него).
ответьте «n» на «используйте одно для защиты другого». записать таблицу на диск (команда ‘w’) . Если вы укажете загрузочный флаг ‘y’ — у вас будет сбой загрузчика на USB-накопителе Windows 7 (он обнаружит загрузочный раздел win7 на вашем жестком диске и вместо этого попытается загрузиться с него).
шаг 5: подключите windows 7 usb stick и перезагрузитесь. вы увидите 3 варианта загрузки , созданных при повторном поиске меню загрузчика: «имя вашего раздела macosx» , «загрузочные окна (устаревшие) из раздела основных данных» — это ваш будущий раздел Windows 7 для загрузки, «загрузочные окна (устаревшие) с тома NTFS» — это ваш USB-накопитель в формате NTFS с установкой Windows 7 — запустите установку с него сейчас.внутри Windows выберите установку «расширенная» и выберите предварительно выбранный раздел самостоятельно. не удаляет раздел, но я бы предложил отформатировать его в меню. в остальном процесс установки будет относительно простым и стандартным. удалите флешку , как только окна войдут в состояние перезагрузки.
шаг 6: вставьте USB-накопитель в формате fat32 с папкой WindowsSupport , которую вы загрузили с помощью приложения boot-camp .выполните setup из папки и дождитесь установки всех драйверов. перезагрузите систему , и вы закончите с параллельной загрузкой двух систем из загрузчика refind .
При замене ПК с Windows 7: следует ли переходить на Windows 10 или Mac?
Любой пользователь Windows 7 может сказать вам, что Microsoft становится все более агрессивной в продвижении обновлений до Windows 10 из Windows 7. Некоторые из вас могут воспользоваться бесплатным обновлением, а некоторые из вас могут работать на машинах, не поддерживающих Windows 10, поэтому вы можете остаться с Windows 7.
Некоторые из вас могут воспользоваться бесплатным обновлением, а некоторые из вас могут работать на машинах, не поддерживающих Windows 10, поэтому вы можете остаться с Windows 7.
Еще больше отличных идей для проектов
Руководство по проекту DIY-IT
Обновлено: если вы работаете над собственным проектом DIY, это исчерпывающее руководство по техническим проектам — хорошее место для начала.
Читать далее
А как быть тем пользователям, которым пора обзавестись новой машиной? За исключением некоторых существующих контрактов или старого инвентаря, вы в значительной степени сталкиваетесь с выбором не только новой машины, но и новой ОС — Windows 10. Учитывая, что вы собираетесь совершить большой скачок в операционной системе, следует ли придерживаться Windows или перейти на Mac?
С точки зрения ценообразования это не так надумано, как может показаться поначалу.Ультрабуки на базе Windows высокого класса по цене близки (или даже выше) к аналогичным оборудованным компьютерам MacBook и MacBook Pro.
Возьмем, к примеру, элегантную новую книгу Microsoft Surface Book. С Core i5 (Microsoft не указывает скорость процессора!), 256 ГБ памяти и 8 ГБ оперативной памяти, вы говорите 1899 долларов. MacBook Pro с i5 2,7 ГГц с таким же хранилищем и оперативной памятью стоит 1499 долларов.
Конечно, есть более дешевые машины с Windows, но если вы делаете покупки у известных поставщиков, разница в долларах невелика (или даже может дать Apple преимущество). Таким образом, для целей нашего обсуждения в этой статье мы пропустим обсуждение цены машины и перейдем к другим факторам, которые должны повлиять на ваше решение.
Таким образом, для целей нашего обсуждения в этой статье мы пропустим обсуждение цены машины и перейдем к другим факторам, которые должны повлиять на ваше решение.
Различия в пользовательском интерфейсе
Пользователь Windows 7, переходящий с Windows 7 на Windows 8, будет гораздо больше сбит с толку, чем тот же пользователь, перейдя на Mac. Это потому, что Windows 8 была совершенно непонятным изменением без каких-либо визуальных подсказок о том, как работает ОС — или о том, где все вещи исчезли.
Хотя на Mac не было меню «Пуск» в левом нижнем углу экрана, оно было видимым и заметным, и поэтому у пользователей Windows 7 было больше шансов выполнить что-то по сравнению с теми же пользователями, переходящими на Windows 8.
После нескольких лет вопиющего возмущения Microsoft исправила большую часть этого в Windows 10. Пользователь Windows 7 не потеряется в Windows 10 — по крайней мере, в большинстве случаев. Есть меню «Пуск», понятно, как запускать приложения, и, хотя пользовательский интерфейс выглядит немного по-другому, теперь его могут использовать традиционные, опытные пользователи Windows.
В результате недостаток Microsoft практически исчез. Да, настройки другие и немного менее понятные, но ничего хорошего, с чем не справится хороший пользователь Windows. Конечно, есть оконные приложения и полноэкранные приложения в стиле Metro, но теперь понятно, как входить в эти приложения и выходить из них.
Решение: Microsoft. Если вы используете Windows 7, вы не найдете Windows 10 чужой. Напротив, если вы перейдете на Mac OS X, Finder будет странным, вы не сможете щелкнуть правой кнопкой мыши, чтобы создать новый файл, а предварительный просмотр приложений не будет запущен, если вы не купите дополнительное программное обеспечение.
Выбор приложения
По-прежнему существует больше приложений для Windows, чем для Mac. Тем не менее, поскольку вы можете запускать Windows на виртуальной машине на Mac, но вы не можете запускать OS X на виртуальной машине в Windows (по крайней мере, без взлома Hackintosh), вы можете запускать более широкий спектр программного обеспечения на Mac. .
.
Именно поэтому я перенес свои основные машины с Windows на Mac. Я активно использую много программного обеспечения для Mac, а также для Windows, и с Parallels я могу легко использовать и то, и другое на одном компьютере.
Большие стандартные приложения хорошо работают на обеих платформах. Приложения Microsoft Office были обновлены на Mac, и они в значительной степени соответствуют версии для Windows. Сейчас я обычно использую версию Office для Mac с небольшими трудностями — хотя некоторые из моих файлов с 2000 слайдами вылетают на стороне Mac, но отлично открываются в виртуальной машине Windows.
Другие стандартные приложения, от Adobe Creative Cloud до Dropbox и от Evernote до Chrome, практически идентичны на обеих машинах, поэтому их очень мало настраивать.
Решение: Mac , но только если вам нужно запускать приложения Mac и Windows. В остальном обе платформы имеют широкий выбор приложений с большой историей надежной поддержки.
Надежность
Я начал много думать о надежности Windows, потому что Microsoft плохо себя чувствовала с моими ранее надежными средами Windows 7. Но это главным образом потому, что Редмонд навязчиво призывает людей перейти на Windows 10.
По большинству отчетов, Windows 10 достаточно надежна, по крайней мере, на хорошем оборудовании с хорошей поддержкой.Поскольку Windows 10 работает на огромном разнообразии оборудования, вы увидите, что некоторые системы более надежны, а некоторые — менее. Но такова природа огромной аппаратной экосистемы Windows, а не сама Windows 10.
Что касается Mac, у меня был отличный опыт работы с OS X, за исключением тех случаев, когда это было не так. Когда Apple выпустила последнее обновление El Capitan, они сломали несколько ключевых функций на моей машине. Обновление для обновления вышло через месяц, и теперь все вернулось в норму. Но был месяц ненормативной лексики, беспокойства и потраченного впустую времени на тестирование и диагностику проблемы, которая не была моей.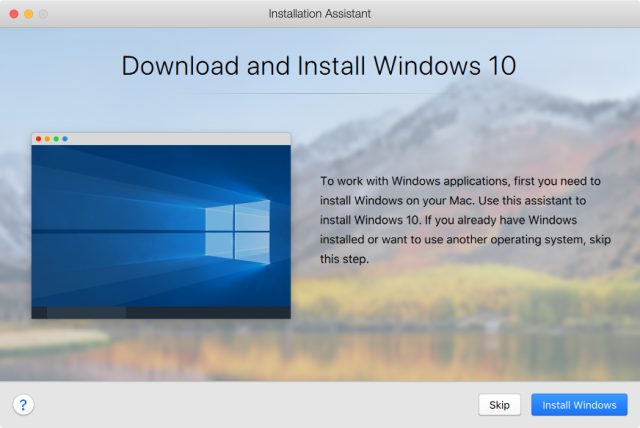
Решение: Ничья. Вам необходимо внимательно прочитать обзоры устройства с Windows 10, которое вы покупаете, потому что они не идентичны, но сама Windows 10 не более и не менее надежна, чем OS X.
Совместимость с мобильной экосистемой
Давайте смотреть правде в глаза. Все работает с iOS. Учитывая, насколько огромен мобильный рынок Apple, ни один поставщик не может позволить себе его игнорировать. Microsoft даже известна тем, что выпустила свои собственные продукты для iOS раньше, чем их предложения для Windows Mobile. Android также имеет сильную поддержку как в среде Windows, так и в OS X.
Однако есть несколько факторов. Если вы останетесь полностью на Windows, вплоть до телефона, у Microsoft есть отличные функции совместимости, в том числе возможность стыковки телефона и получение традиционного пользовательского интерфейса рабочего стола Windows.
Точно так же, если вы все Apple, вы получаете возможность беспрепятственно использовать свои устройства iOS с вашим Mac почти без проблем.
Android не имеет такой бесшовной интеграции с любой средой рабочего стола, но также нет явного победителя для пользователей Android.
Решение: Mac. Если вы используете телефоны с Windows, вы — очень небольшое меньшинство. В отличие от этого, так много людей используют iPhone, что плавная интеграция iPhone с OS X является явным преимуществом, но только если вы пользователь iPhone. Если вы оказались одним из тех немногих пользователей Windows Phone, то Windows явно предоставит вам преимущество.
Безопасность
В Windows всегда будет больше угроз безопасности, чем на Mac, просто из-за преимущества Windows на рынке.Как говорится, Windows — это среда с большим количеством задач. Тем не менее, Microsoft творит чудеса с системной безопасностью со времен Windows XP и даже со времен Windows 7. Windows 10 — гораздо более безопасная ОС, чем Windows 7,
. На Mac меньше эксплойтов и взломов, но это не означает, что Mac абсолютно безопасен. Большинство пользователей Mac могут обойтись без антивирусной программы, в то время как пользователи Windows поступят так. Но Mac видел свою долю эксплойтов, и его нельзя считать пуленепробиваемым.
На Mac меньше эксплойтов и взломов, но это не означает, что Mac абсолютно безопасен. Большинство пользователей Mac могут обойтись без антивирусной программы, в то время как пользователи Windows поступят так. Но Mac видел свою долю эксплойтов, и его нельзя считать пуленепробиваемым.
Решение: Mac. На стороне Mac просто меньше проблем с безопасностью, хотя Windows стала намного лучше.
Стоимость обновления
Apple недавно ввела в действие политику бесплатных обновлений ОС. Период. Когда выйдет новая ОС, вам не придется платить за обновление.
Напротив, Microsoft сделала обновления Windows 10 бесплатными, но только в течение первого года после выпуска. После этого Microsoft заявляет, что вам придется заплатить за обновление, что, вероятно, обойдется вам примерно с 20 до более 200 долларов за машину.Это может быстро накапливаться.
Решение: Mac. Конечно, Apple зарабатывает большую часть своих денег на оборудовании, а Microsoft исторически была компанией, занимающейся только программным обеспечением, у вас никогда не возникнет вопроса о том, сколько вам придется заплатить за обновление вашей ОС, когда вы используете продукты Apple. Не так с продуктами Microsoft.
Стоимость лицензирования и переключения
Мы говорили о том, что качественные ПК такие же дорогие, как Mac, и говорили о стоимости обновлений.Но мы не говорили о затратах на лицензирование или переключение, которые делятся на две категории: ваши существующие лицензионные соглашения и стоимость приложений на новой ОС.
Если у вас есть действующие лицензионные соглашения или контракты, вы можете платить по месту, а не по платформе. Например, и Adobe, и Microsoft взимают плату за места. Microsoft не заботится о том, на каких платформах вы используете Office 365, просто вы держите его в пределах своего лимита. То же самое с Adobe и Creative Cloud.У меня есть один Mac и один ПК в моей учетной записи Creative Cloud с двумя лицензиями, и он работает отлично (за исключением того, что я считаю, что две лицензии излишне скупы со стороны Adobe).
Но некоторые лицензионные соглашения могут предусматривать платформу. В таком случае переход на Mac может оказаться значительно дороже.
Это также относится к программному обеспечению, с которым у вас нет действующих соглашений. Когда я перешел на Mac, я купил целую кучу нового программного обеспечения — в основном утилит — и, хотя это было не так уж дорого, оно заметно увеличило мои затраты на переключение
Решение: Windows. Вы можете столкнуться с дополнительными затратами на лицензирование или переключение при переходе на Mac.
Разнообразие конфигураций
Что касается реальных устройств, Apple предлагает несколько вариантов. Вы можете приобрести один из четырех форм-факторов ноутбука (от MacBook Air до 15-дюймового MacBook Pro), цилиндрический Mac Pro, iMac «все в одном» и маленький Mac mini.
Но винда … о, боже. Вы можете делать ноутбуки, или планшеты, или съемные ноутбуки, которые превращаются в планшеты.Вы можете сделать башенный ПК или вы можете сделать HDMI-флешку. Для пользователей Windows, ищущих решения, существует почти бесчисленное множество вариантов конфигурации.
Но все волшебство имеет свою цену, и цена разнообразия машин с Windows заключается в том, что существует также довольно широкий диапазон надежности и качества драйверов. Некоторые машины будут надежными, а другие — не очень. Выбор надежной машины требует большего, чем чтение спецификаций, вам часто придется полагаться на отзывы других пользователей и ИТ-специалистов, чтобы понять, с какими проблемами вы можете столкнуться в будущем.
Решение: Windows на милю , но с осторожностью: вы рискуете с некоторыми машинами.
Стилус и сенсорный экран
Это и ежу понятно. Хотя iPad Pro с Apple Pencil считается безупречным, платформа Mac не предлагает сенсорный экран или стилус. Поэтому, если вы хотите использовать Photoshop со стилусом, вам придется либо отказаться от экосистемы Mac, либо перейти на компьютер с Windows 10.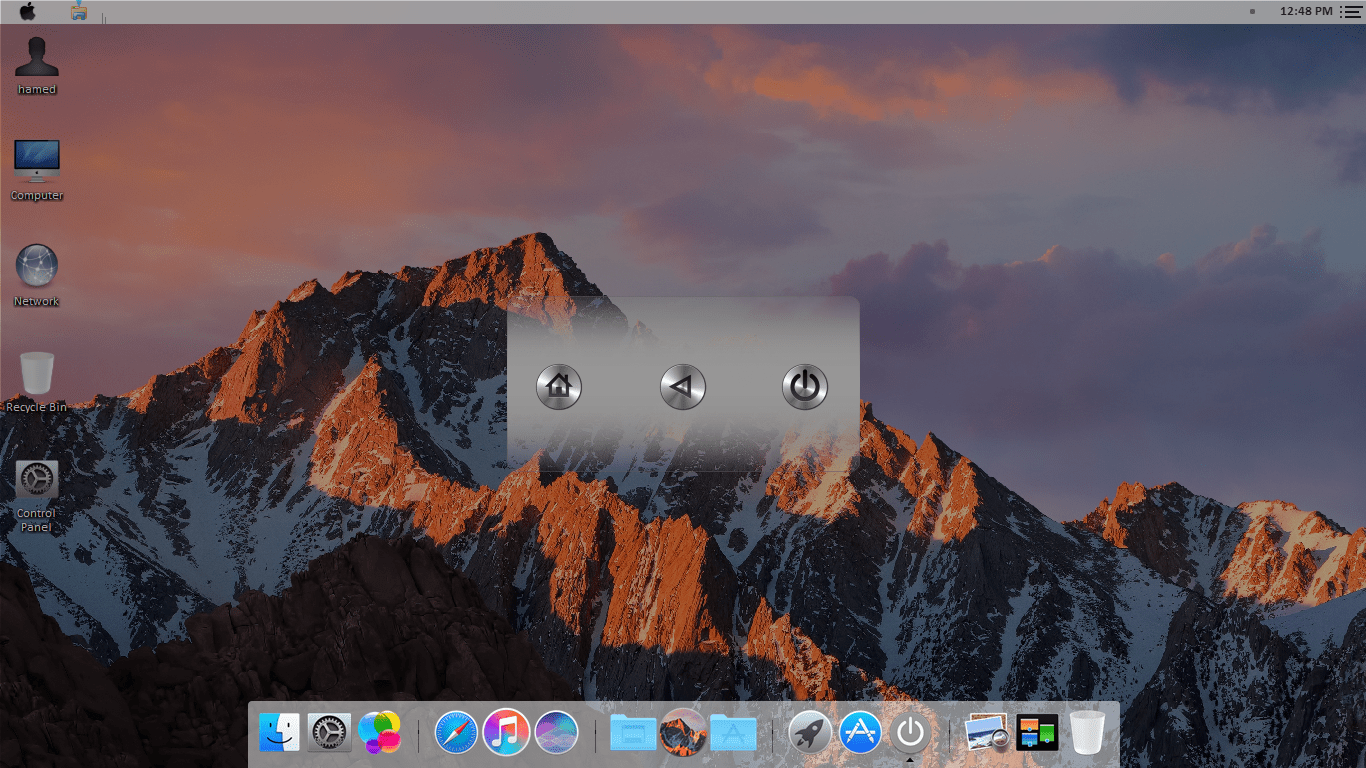
Решение: Windows. В отличие от Mac, почти все компьютеры с Windows поддерживают сенсорный ввод.
Игры
Игры стали лучше на Mac, и, без сомнения, рынок игр для устройств iOS огромен. Но давайте проясним здесь — когда вы рассматриваете Mac против компьютеров с Windows, вы, вероятно, не смотрите в сторону iOS. Так что не путайте то, что вы можете делать на iPad, с тем, что вы можете делать на Mac.
Игры для Mac, хотя и неплохие на некоторых машинах, все же совсем не похожи на игры на ПК. Если вы ищете непревзойденный игровой процесс, вы выбираете ПК.В этом нет никаких сомнений.
Однако есть некоторые проблемы. В то время как Windows имеет лучшую поддержку игр от поставщиков игр и гораздо лучшую поддержку джойстика и геймпада, если вам нравятся такие вещи, некоторые ПК с видеокартами поддерживают очень странные конфигурации и драйверы.
Моей последней машиной с Windows был высокопроизводительный игровой ноутбук с графическим процессором ATI и обычным видеопроцессором Intel (для приложений, не поддерживающих 3D). Драйверы на этой машине никогда не были совершенно правильными — и, по сути, причина, по которой я не обновляю эту машину до Windows 10, заключается в том, что поставщик говорит, что любая попытка обновления приведет к взрыву машины.Драйверы просто не справляются с обновлением.
Решение: Windows , но с теперь уже привычной оговоркой, что ваш пробег может отличаться.
Обучение
Как обсуждалось ранее, новый пользовательский интерфейс Windows 10 не будет так раздражать пользователей Windows 7, как пользовательский интерфейс Windows 8.
В результате большинству базовых пользователей не потребуется слишком много обучения, чтобы перейти на Windows 10, где им может потребоваться дополнительное обучение, чтобы привыкнуть к OS X.
На уровне администратора это немного другое.У каждой версии операционной системы есть свои особенности, и Microsoft поигралась с настройками и параметрами конфигурации, поэтому к Windows 10 потребуется некоторое время, чтобы привыкнуть. Но если вы воспользуетесь поиском (и Google), все будет в порядке.
Но если вы воспользуетесь поиском (и Google), все будет в порядке.
Решение: Windows. Переход на OS X потребует большей учебной нагрузки для ваших пользователей, чем переход на Windows 10. Для администраторов и то, и другое будет иметь раздражающее поведение и изменения, но нет ничего, что не удалось бы решить какой-нибудь старой доброй поисковой системе джиу-джитсу.
Интеграция с каталогом
Если ваш магазин использует Active Directory, вы не ограничены только Windows. Существует довольно много дополнительных продуктов Active Directory, которые полностью регистрируют Mac в среде AD. Тем не менее, собственный AD — это собственный AD, и вам не придется нести расходы на лицензирование устройств Windows.
Решение: Windows . Это возможно с Mac, но это увеличит ваши расходы.
Итог
Мы изучили множество факторов и попытались ответить на вопрос: «Если вы пользователь Windows 7 и получаете новый компьютер, стоит ли вам перейти на Windows 10… или перейти на Mac? »Хотя в этом решении есть много нюансов, вот дерево решений, которое следует принять руководству:
- Если вас беспокоит стоимость , есть, безусловно, более дешевые устройства с Windows, но качество ПК и качественные Mac стоят примерно одинаково. Так что это ничья.
- Если вы очень сильно инвестируете в экосистему iOS , интеграция с Mac может оправдать переход на Mac. Точно так же, если вы один из немногих организациям, использующим устройства Windows Phone, то мобильная интеграция оправдывает необходимость оставаться на стороне Windows.
- Если, как и мне, вам нужно запускать приложения как для ПК, так и для Mac , то хорошо сконфигурированный Mac — лучший выбор (и определенно лучше, чем наличие двух машин, тем более что вы можете вырезать и вставлять между OS X и виртуальной машиной под управлением Windows).
- Если вам нужен широкий выбор форм-факторов , тогда Windows, безусловно, ваш выбор.

- Если вам нужен съемный экран, сенсорный экран или стилус (и вы не идете по пути iPad Pro), тогда Windows — ваш выбор.
- Если вам нужна первоклассная игровая производительность , совместимость и доступность, Windows — ваш выбор.
- Если ваша главная забота — безопасность , Mac может быть лучшим выбором, но не окончательно. Mac обычно остаются открытыми и уязвимыми, потому что на них не работает антивирусное программное обеспечение. С другой стороны, они, как правило, страдают намного меньше, чем машины с Windows.
- Если вас беспокоит надежность и производительность системы , тогда у вас все будет хорошо в обеих средах, но внимательно выбирайте и читайте отзывы и комментарии покупателей, прежде чем покупать машину Windows.Качество различается гораздо больше между машинами на стороне Windows, чем теми, что продаются Apple.
Реальный итог таков: вам хорошо работать с Windows, но Mac также является жизнеспособным вариантом. Microsoft проделала гораздо лучшую работу с Windows 10, чем с Windows 8, поэтому, если вы покупаете новую машину, выбирайте, исходя из того, что вам нужно. Ни одна из ОС не намного лучше или хуже другой.
Кстати, я делаю больше обновлений в Twitter и Facebook, чем когда-либо прежде.Обязательно подпишитесь на меня в Twitter на @DavidGewirtz и на Facebook на Facebook.com/DavidGewirtz.
Как установить Windows 7 на Mac с Boot Camp
Несмотря на то, что Mac доминируют в области графического дизайна и творчества, ПК с Windows по-прежнему доминируют на большинстве предприятий, а Microsoft заблокировала свой пакет Office для профессиональных пользователей. Вот почему, если вы или ваша компания используете Mac, рекомендуется установить на них Windows 7. Таким образом вы сможете получить лучшее из обоих миров.
Может показаться удивительным, если исходить от конкурента Microsoft, но Apple позволит вам установить отдельный раздел на вашем Mac с Windows 7 и Mac OS X / OS X Lion. Все, что вам нужно сделать, это иметь Mac на базе Intel, которым должен быть любой современный Mac, и иметь последнюю версию операционной системы Mac, например Snow Leopard или Lion, с Boot Camp. Boot Camp — это помощник по установке, который создает для вас раздел Windows 7.
Все, что вам нужно сделать, это иметь Mac на базе Intel, которым должен быть любой современный Mac, и иметь последнюю версию операционной системы Mac, например Snow Leopard или Lion, с Boot Camp. Boot Camp — это помощник по установке, который создает для вас раздел Windows 7.
Возможность использовать Mac OS и Windows в одной системе — отличный вариант по многим причинам.Вы сможете воспользоваться всеми преимуществами программных пакетов для творчества, например, от Adobe и Apple, а также от более традиционных корпоративных пакетов от Microsoft. Вы сможете сделать это, не занимая больше офисного помещения с несколькими размещенными системами.
Еще одно преимущество заключается в том, что если у вас несколько разделов, и один из них по какой-то причине получает вредоносное ПО или выходит из строя, вы все равно можете настроить свою систему из другого раздела и использовать его для исправления неисправного.
У компьютеров Mac есть много других преимуществ, помимо того, что они полезны с программным обеспечением для творчества. Операционная система предлагает другой опыт, особенно Lion OS X, что может сделать ее более привлекательной для начинающих пользователей ПК или тех, кто не хочет постоянно выполнять поиск по множеству имен файлов. Вот шаги, которые вам необходимо предпринять для установки Windows 7 на вашем Mac:
Шаг 1:
Убедитесь, что у вас установлена Mac OS X v10.7 Lion или Mac OS X 10.6 Snow Leopard для любой современной версии Boot. Camp — да, поддержка предыдущих операционных систем Mac существует с предыдущими версиями Boot Camp, но это руководство будет сосредоточено на современных операционных системах Mac и версиях Boot Camp.
Вы можете обновить Snow Leopard до Lion через Mac App Store при покупке Lion. Имейте в виду, что вы должны быть в OS X 10.6.6 как пользователь Snow Leopard, прежде чем сможете перейти на Lion. Если вы являетесь пользователем Snow Leopard и следили за стандартными обновлениями программного обеспечения из меню Apple, у вас должна быть версия 10. 6.8. Вы можете прочитать об этом обновлении здесь, прямо с веб-сайта Apple и обновления. Последнее обновление Lion на момент написания этой статьи — 10.7.4. Вы можете перейти сюда, чтобы прочитать об этом и обновить прямо с веб-сайта Apple.
6.8. Вы можете прочитать об этом обновлении здесь, прямо с веб-сайта Apple и обновления. Последнее обновление Lion на момент написания этой статьи — 10.7.4. Вы можете перейти сюда, чтобы прочитать об этом и обновить прямо с веб-сайта Apple.
Шаг 2:
Убедитесь, что ваш Boot Camp обновлен, что означает версию 4.0 для Lion и 3.2 для Snow Leopard. Boot Camp — это приложение-помощник, и вы можете прочитать руководство на веб-сайте Apple. Если у вас установлен Snow Leopard или Lion, Boot Camp уже должен быть включен, но убедитесь, что он обновлен.
Если у вас Mac без оптического привода, например Macbook Air, убедитесь, что у вас есть внешний привод с диском Windows 7; или, если вы хотите выполнить обновление с ISO-образа через USB-накопитель, убедитесь, что вы обновили с Boot Camp 4.0 и OS X Lion.
Шаг 3:
Подготовьте установочный диск Windows 7. Вы можете использовать 32-битную или 64-битную версию, хотя для лучшей производительности рекомендуется 64-битная версия. Кроме того, Boot Camp Assistant поможет вам записать образ ISO на USB-накопитель, если у вас установлен Lion. Это также упоминается в руководстве Apple по Boot Camp 4.0 для Lion. Apple также перечисляет точные модели Mac, совместимые с Windows 7 (64-разрядная версия). Apple также упоминает версии Windows 7, которые вам понадобятся, если вы хотите установить 64-битную ОС:
«Компьютеры с Mac OS X v10.6 или более поздние версии работают с 32-разрядными версиями Microsoft Windows XP, Windows Vista и Windows 7 Home Premium, Windows 7 Professional или Windows 7 Ultimate. Единственная 64-битная версия Windows, поддерживаемая на этих компьютерах, — это 64-битная Windows 7 Home Premium, Windows 7 Professional или Windows 7 Ultimate ».
Шаг 4:
Перейдите в Ассистент Boot Camp и запустите процесс установки. Чтобы сделать это из Snow Leopard, вам нужно щелкнуть приложения в Dock. Затем щелкните по утилитам.Он должен располагаться ближе к середине второго ряда сверху. Из Lion вы можете перейти к утилитам прямо из Launchpad. Отсюда нажмите на Ассистента Boot Camp.
Из Lion вы можете перейти к утилитам прямо из Launchpad. Отсюда нажмите на Ассистента Boot Camp.
Шаг 5:
Следуйте инструкциям и загрузите дополнительное программное обеспечение, необходимое для поддержки Windows на вашем Mac. Обновления драйверов позволят вашим периферийным устройствам Apple, таким как клавиатуры, мыши и камеры, работать с разделом Windows. Кроме того, вы можете вставить установочный диск Mac, чтобы загрузить эти драйверы (это может зависеть от того, поставлялся ли ваш Mac с Lion или Snow Leopard, и от типа вашего Mac).
Шаг 6:
После установки программного обеспечения драйвера совместимости с Windows создайте раздел Windows. Вас спросят, хотите ли вы сначала создать раздел Windows. Вы хотите это сделать. Раздел Windows позволит вам выбрать, сколько места на жестком диске вы хотите выделить для Windows по сравнению с операционной системой Mac. Вы можете установить 50% для каждого экземпляра, разделив таким образом разделы. В качестве альтернативы, если вы вряд ли планируете использовать Windows, выберите меньшее значение для раздела Windows.
Шаг 7:
Затем вы хотите запустить установщик. Вам будет предложено вставить диск Windows 7 или USB-накопитель с программным обеспечением, после чего начнется процесс установки. Меню будет похоже на то, что было на шаге 6 выше. Оно появится после того, как вы закончите выбирать размер раздела Windows. Вы также можете использовать другой диск, если на вашем Mac установлено несколько жестких или твердотельных дисков. Однако имейте в виду, что внешние диски нельзя использовать для размещения раздела Windows, как упоминает здесь Apple.
Шаг 8:
Перезагрузите Mac и загрузите его в Windows. В конце концов ваш Mac перезагрузится, и вы сможете запустить на нем Windows 7 или предустановленную Mac OS. Если у вас есть Snow Leopard, вы можете нажать клавишу Option (Alt) на клавиатуре, чтобы перейти в меню, где Apple спросит вас, какую операционную систему вы хотите использовать. Кроме того, вы можете использовать панель управления загрузочным диском, чтобы выбрать стартовую операционную систему по умолчанию.
Кроме того, вы можете использовать панель управления загрузочным диском, чтобы выбрать стартовую операционную систему по умолчанию.
Когда вы загружаетесь в Windows, вам нужно будет выполнить процесс обновления драйверов и убедиться, что ваши периферийные устройства Apple, такие как мыши и клавиатуры, работают правильно.
Заключение
Макинтоши становятся все более распространенными на рабочем месте в MBS и даже на крупных предприятиях. Однако, несмотря на то, что Microsoft предлагает часть своего программного обеспечения в виде Office для Mac, многие компании по-прежнему полагаются на программное обеспечение, эксклюзивное для Windows. Вот почему возможность разместить обе операционные системы в одной системе может спасти жизнь. Office для Mac включает Excel, Outlook, PowerPoint и Word. Однако в версии для Windows, на которую вы можете положиться, отсутствует OneNote.Если вы хотите получить лучшее из обоих миров, вы можете это сделать с помощью этого руководства по двойной загрузке.
TrainSignal теперь предлагает неограниченное ИТ-обучение всего за 49 долларов в месяц! Подпишитесь сейчас на 3-дневную бесплатную пробную версию, чтобы получить доступ ко всем нашим курсам.
Общий доступ к файлам и принтерам в Windows 7 и Mac OS X
Совместное использование файлов и принтеров Windows 7 и Mac OS X — не сложный процесс. Но есть несколько уловок и советов, которые вам нужно знать, чтобы ваши принтеры и файлы Windows 7 или Mac и файлы были доступны другим пользователям в вашей локальной сети.
Чтобы помочь вам наладить совместную работу Windows 7 и вашего Mac, мы собрали эти руководства по совместному использованию файлов и принтеров. Итак, ныряйте и подключайтесь.
Вы можете заметить, что на стороне Mac в сети руководства заканчиваются на OS X Lion. К счастью, Mountain Lion, Mavericks, Yosemite и El Capitan по-прежнему используют одни и те же сетевые протоколы для подключения и обмена файлами с ПК с Windows. В результате руководства по OS X Lion укажут вам правильное направление.Единственные изменения заключаются в небольших различиях в названиях пунктов меню и кнопок.
В результате руководства по OS X Lion укажут вам правильное направление.Единственные изменения заключаются в небольших различиях в названиях пунктов меню и кнопок.
Изображения Getty
Apple внесла немало изменений во встроенную систему Mac для обмена файлами с ПК с Windows. Старая версия SMB (Server Message Block) для Mac, система обмена файлами, используемая Microsoft и встроенная в Windows, была исключена из OS X Lion и более поздних версий и заменена специальной версией SMB 2.
Apple внесла изменения из-за проблем с лицензированием Samba Team.Написав собственную версию SMB 2, Apple обеспечила, чтобы Mac по-прежнему мог взаимодействовать со всеми ПК с Windows.
Хотя изменения обширны, фактическая установка и использование не слишком отличаются от предыдущих версий Mac OS.
Это руководство по совместному использованию файлов Mac с ПК с Windows 7 проведет вас через весь процесс от начала до конца.
Предоставлено Coyote Moon, Inc.
Многие пользователи Mac работают в смешанной среде Mac и ПК. Если вы хотите иметь возможность обмениваться файлами, расположенными на ПК с Windows 7, с Mac под управлением OS X Lion, это пошаговое руководство поможет вам подключить ваш Mac к такому количеству систем Windows 7, сколько у вас есть в вашей сети. .
Это руководство является дополнением к приведенному выше руководству «Совместное использование файлов OS X Lion на ПК с Windows 7». Выполнив инструкции обоих руководств, вы сможете обмениваться файлами со своего Mac на ПК с Windows 7, а также с ПК на Mac.
Совместное использование файлов OS X 10.6 с Windows 7
Если вы думали, что закончили настройку обмена файлами между вашим Mac под управлением OS X Snow Leopard и вашим ПК с Windows 7, что ж, вы правы только наполовину. Если вы использовали приведенное выше руководство, то теперь у вас должна быть возможность обмениваться файлами на вашем ПК с вашим Mac.Но если вам нужно обмениваться файлами в другом направлении, с вашего Mac на компьютер, читайте дальше.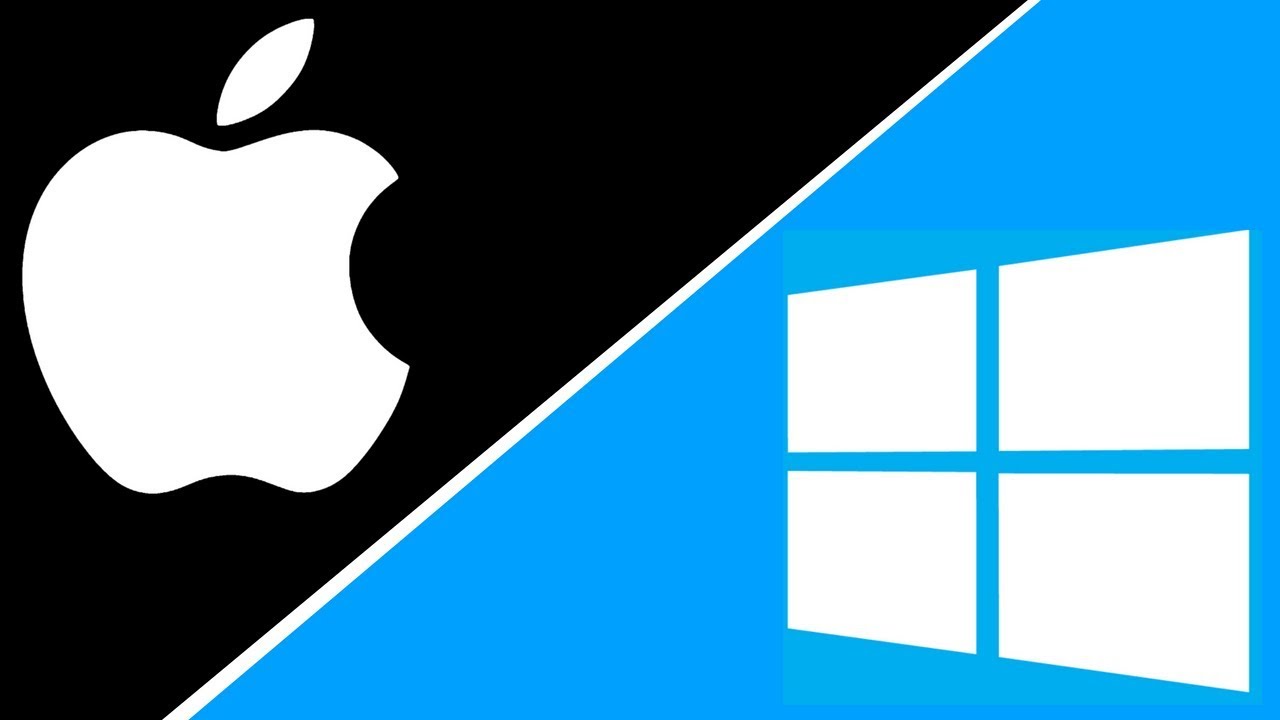
Настроить Snow Leopard (OS X 10.6) для обмена файлами с ПК с Windows 7 совершенно несложно: вам нужно только включить систему обмена файлами SMB на вашем Mac, убедитесь, что ваш Mac и ПК с Windows используют одно и то же имя рабочей группы ( требования к сети ПК), а затем выберите папки или диски, которыми вы хотите поделиться с ПК.
Есть, конечно, еще несколько вещей, о которых нужно позаботиться по ходу дела, но это основы, и если вы будете следовать этому руководству, вы должны мгновенно обмениваться файлами.
Обмен файлами — это хорошо, но зачем останавливаться на достигнутом? Совместное использование сетевых ресурсов, таких как принтер, который у вас уже есть, который подключен к ПК с Windows 7, — отличный способ сэкономить немного денег. Зачем дублировать периферийные устройства, если для этого нет причин?
Совместное использование принтера, подключенного к ПК с Windows 7, с вашим Mac немного сложнее, чем должно быть. До Windows 7 совместное использование принтера было простым делом. В Windows 7 нет пирога, поэтому нам нужно немного вернуться во времени и использовать старый протокол совместного использования принтеров, чтобы две операционные системы взаимодействовали друг с другом.
Если вы прочитали вышеупомянутый пункт о совместном использовании принтера Windows 7, вы, возможно, опасаетесь того, что вам придется перепрыгнуть, чтобы поделиться принтером Mac с вашим ПК с Windows 7. Что ж, вам повезло; прыжки с обруча не требуются; ваш Mac может легко предоставить общий доступ к своим принтерам вашей системе Windows.
Чтобы убедиться, что процесс будет работать, необходимо выполнить несколько шагов, и выполнение их в правильном порядке является одним из требований для успешной печати с ПК с Windows 7 на ваш Mac.
Спасибо, что сообщили нам!
Расскажите, почему!
Другой
Недостаточно подробностей
Сложно понять
.