Как установить Mac OS на ПК или ноутбук вместо Windows 7, 8, 10, как «поставить» Мак ОС Хакинтош второй системой на обычный компьютер
Яблочная техника с каждым годом становится все популярнее. Но не все пользователи могут позволить себе столь дорогую покупку. Для начала необходимо убедиться, что на операционной системе (ОС) от Apple будет удобно работать. Провести небольшой тест-драйв операционной системы достаточно просто, ведь можно установить Mac OS на обычный компьютер (ПК) или ноутбук.
Хакинтош или CustoMac
Хакинтош — это собранное устройство, которое может работать с операционной системой от Apple. Такими компьютерами принято считать любую технику, которая работает на ОС от Apple, за исключением ПК от самой компании.
Сейчас любой пользователь может переквалифицировать свой ноутбук или персональный компьютер, если тот подходит под системные требования. Это самое важное условие — то, что нужно проверить до непосредственной установки Mac OS.
Системные требования
Здесь все очень просто, чем больше компьютер походит системным требованиям, тем лучше на ней будет работать система. Минимальным набором для установки Мак ОС на ПК можно считать:
- Наличие процессора с не менее чем 2 ядрами от Intel.
- Не меньше 2 ГБ оперативной памяти.
- Желательно отдельный, внутренний накопитель AHCI.
Остается только скачать саму ОС, создать загрузочную флешку и приступить непосредственно к установке Мак ОС вместо Windows 7, 8, 10 на обычный компьютер или ноутбук.
Где скачать Mac OS
Официальную версию системы можно скачать только для процессоров Intel. Для AMD придется воспользоваться сторонними сборками.
Внимание! Поскольку официальных версий Мак ОС для AMD нет, то велика вероятность скачать уже изначально зараженные вирусами сборки.
Операционную систему для процессоров Intel можно скачать с официального магазина игр и приложений следующим образом:
- Зайти в iTunes Store и авторизоваться.

- Перейти на страничку с ОС и скачать необходимое.
- Дождаться окончания загрузки.
После этого можно приступать к созданию загрузочного диска. Стоит заранее запомнить, куда именно был скачан файл с Мак ОС.
Создание установочной флешки
Сделать диск с Mac OS можно двумя способами. Первый при помощи Макбука, что будет намного лучше. Делается все следующим образом:
- Вставить флешку в устройство. Накопитель должен быть с объемом памяти не меньше 16 Гб.
- Перейти в “Программы” и зайти в “Утилиты”.
- Зайти на вкладку “Очистить”.
- Отформатировать накопитель в формате OСXExtended.
В Windows процедура следующая:
- Скачать и установить утилиту BootDisk. Она понадобится для правильной очистки диска и создания образа.
- Подключить накопитель и очистить его.

- Когда флешка станет абсолютно пустой, то на ней появятся два раздела.
- Кликнуть по следующей кнопке.
- Откроется окно загрузки, нужно выбрать систему в таком формате.
- После этого останется дождаться создания загрузочного диска.
Также рекомендуется заранее скачать на флешку приложение MultiBeast (найти свою версию системы, в нашем случае это Mojave), оно будет необходимо в дальнейшей настройке.
Подготовка компьютера к установке
Необходимо зайти в БИОС и установить режим работы жесткого диска на ACHI, а базовой системы ввода-вывода OptimalDefault.
После этого требуется сохранить изменения и перезагрузить компьютер.
Установка операционной системы
Непосредственная инсталляция Mac OS на обычный компьютер происходит следующим образом:
- Зайти в Биос и выставить приоритет загрузки со стороннего носителя.
 Это позволит загрузиться с флешки.
Это позволит загрузиться с флешки. - Подключить загрузочный диск с необходимой ОС и перезагрузить ПК.
- Появится интерфейс программы Кловер. Нужно перейти в раздел “Функции”.
- Кликнуть на строчку BootMac OSXfrom OSXBase System, чтобы началась распаковка образа.
- Указать язык системы.
- Убрать галочку с функции отправки диагностики Apple.
- Перейти во вкладку “Утилиты” и выбрать дисковую. Нужно указать диск, на который будет установлена ОС и отформатировать его.
- Далее нужно указать диск куда требуется установить ОС.
- Дождаться окончания установки.
Настройки с помощью MultiBeast
После всех вышеописанных действий, необходимо установить программу MultiBeast. Теперь следует перейти к настройкам. Для этого нужно запустить программу и указать настройки звука и сетевой карты.
После этого нужно сохранить все параметры и настроить систему специальной кнопкой. Затем нужно будет перезагрузить персональный компьютер. Это будет последним этапом установки Мас ОС на ПК.
Установка в Windows
Если нет желания полностью заменять Виндовс, то рекомендуется устанавливать Мас ОС второй операционной системой в виртуальную машину. Это будет отличным решением, так как родная ОС не будет затронута, но все равно появится возможность протестировать МАС OS на своем компьютере. Чтобы это сделать, необходимо проследовать инструкции:
- Для начала требуется установить виртуальную машину (например, Virtual Box) на компьютер с ОС Виндовс. Это может быть любая программа данной направленности.
- Скачать образ сторонней системы.
 Можно даже найти специальные версии для установки в виртуальные среды. В зависимости от используемой программы формат файла будет отличаться, на это стоит обратить внимание.
Можно даже найти специальные версии для установки в виртуальные среды. В зависимости от используемой программы формат файла будет отличаться, на это стоит обратить внимание. - Запустить виртуальную машину и установить операционную систему, как на обычный компьютер. Для этого нужно следовать инструкциям выше.
- Завершить все настройки и использовать Mac OS внутри Виндовс.
Также можно не тратить время на установку Mac OS на виртуальный ПК, а скачать уже готовую среду Макбука. Но стоит понимать, что такой метод установки не даст использовать все возможности операционной системы. Но отлично помогает в случае необходимости запуска программ, которые были созданы специально под Мас.
Установка Mac OS на персональный компьютер практически идентичная Виндовс и занимает столько же времени. Если пользователь решил полностью заменить Виндовс на Mac, то стоит использовать для этого другой жесткий диск. Таким образом можно будет легко откатить свои действия.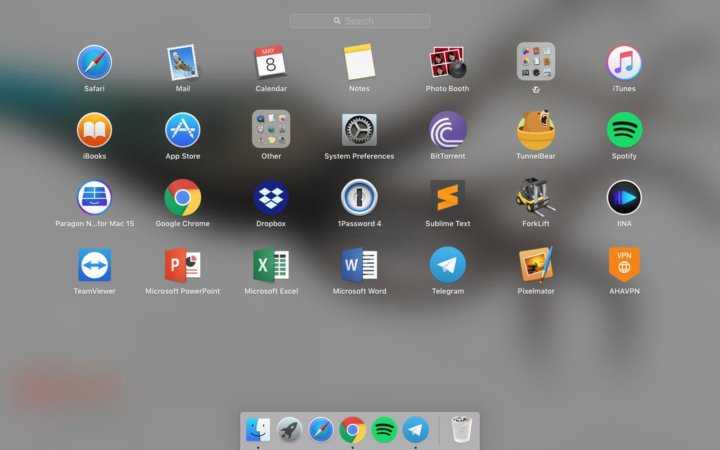
как установить mac os на обычный pc
Здравствуйте. У меня такой вопрос к знатокам. А возможно ли поставить операционную систему Мака на обычный компьютер? Вопрос задаю не из праздного любопытства. Мне предлагают хорошую работу, но там нужно работать за Маком и пока не приступил нужно хотя бы минимально вникнуть в то, как работать с Mac OS. Буду благодарен, если объясните, как установить mac os на обычный pc.
Благодарим за интересный вопрос! Наши специалисты по it аутсорсингу с радостью расскажут вам об особенностях операционной системы Mac OS и о том, как ее можно установить на обычный ПК.
Так исторически сложилось, что большинство людей, которые желали бы работать с операционной системой Mac OS X подвержены воздействию ряда мифов как о самой операционке, так и о самих Макинтошах. Перед тем как говорить непосредственно об установке, развеем самые распространенные мифы.
1. Mac OS X может быть установлена только на компьютеры с совместимыми с ней процессорами и чипсетами от Intel и видеокартами от NVidia и большая часть периферии будет неработоспособна.
Да, когда-то это было именно так. Но, прогресс – вещь нестабильная в хорошем смысле. Постоянно выходят все новые и новые драйвера, количество аппаратного обеспечения совместимого с Mac OS X растет непрерывно. Сейчас Mac OS X запросто можно установить на компьютер, процессор которого всего лишь поддерживает SSE2 (желательно SSE3), к примеру, AMD или Intel. Практически все новые видеокарты поддерживают различные типы аппаратного ускорения (GL, Quartz Extreme, Quartz 2d, Core Image, 2). То есть, думаю, понятно, что к вашему компьютеру не будут выдвигаться слишком неподъемные требования.
2. Установить Mac OS X очень сложно
На самом деле все несколько иначе. Установить Mac OS X не сложнее, чем Windows, если правильно подобрать тексты и фиксы.
3. Mac OS Х не сможет функционировать на одном физическом диске с Windows.
Еще как может. Существует 2 варианта:
– Загрузчик Windows + chain0
– Acronis OS Selector
Итак, перейдем к делу.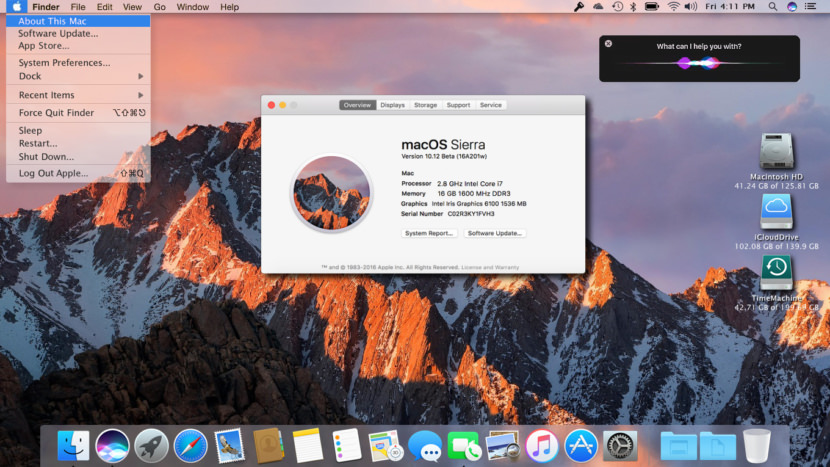
Шаг 1. Подготовка.
Сперва необходимо проверить компьютер на предмет соответствия требованиям Mac OS X.
Минимальным условием является наличие процессора, поддерживающего SSE2. Это дело можно определить с помощью программы CPU-Z. Ее легко можно скачать из Сети.
Оперативной памяти должно быть минимум 256 Мб и чем больше, тем лучше.
Видеокарта должна быть не совсем уж древней – AGP или PCI-E начиная от GF4
Дальше «проверяем» самих себя.
Вы должны четко понимать, что и зачем вы собираетесь сделать.
Приготовьтесь к тому, что ваша первая установка Mac OS X займет 4-6 часов вашего времени.
Многие рекомендуют скачать и записать на болванку Hiren’s Boot CD. Если на том же диске, куда вы собрались ставить Mac OS, существуют разделы в формате NTFS, то будет лучше, если вы их переведете в FAT32, так как при создании раздела может проскочить ошибка и файловая система станет нечитаема. Есть альтернативный вариант – перенести данные на другой физический диск или даже на флэшку.
Вообще, распечатайте этот текст перед установкой, чтобы быть уверенными, что ничего не забыли.
Шаг 2. Скачиваем образ установочного диска.
В первую очередь нужно определиться с версией Mac OS X: на данный момент последней является 10.5. Так как наша задача – ознакомиться с системой, желательно установить версию 10.4.6 или 10.4.7, поскольку они устанавливаются с меньшими трудностями. Потом вы сможете обновить систему при помощи combo-update. Дальше заходим на rutracker.org и в строку поиска пишем приблизительно такое: Mac OS X 10.4.6. Находим образ установочного диска.
Если файл в формате ISO, его можно легко записать на диск, а если же он в формате DMG, придется еще скачать программу DMG2ISO и сконвертировать файл в ISO.
Шаг 3. Записываем образ на диск
Для создания загрузочного диска вам понадобится чистый диск и программа Nero или Alcohol 120%. Думаем, с процессом записи вы справитесь самостоятельно. После записи, если вы откроете диск на компьютере с Windows и увидите, что он пустой или содержит всего пару мелких документов, не пугайтесь, так и должно быть.
После записи, если вы откроете диск на компьютере с Windows и увидите, что он пустой или содержит всего пару мелких документов, не пугайтесь, так и должно быть.
Шаг 4. Установка.
Вставляем диск в привод и перезагружаемся, естественно перед этим поставив в BIOS загрузку с оптического привода приоритетной. Когда увидите сообщение о начале установки с диска, нажмите F8, или пару секунд подождите и введите параметр «-v». Если вы этого не сделаете, запустится графический режим установки. Конечно, это красиво, но нам нужен текстовый режим, так как только в нем можно увидеть ошибки установки.
Есть две самых распространенные ошибки:
«system config file ‘/com.apple.Boot.plist’ not found» –дистрибутив Mac OS X оказался «кривым» и придется скачать другой;
«Still waiting for root device» – вероятно, есть проблема с аппаратной частью, возможно несовместимость.
Если предварительная загрузка прошла без сбоев, вы увидите перед собой голубой дисплей с курсором. Вам предложат выбрать язык. Выбираем какой нравится из предложенных. Нажимаем на стрелку – сверху появляется меню. В нем выбираем Утилиты -> Дисковая утилита и форматируем тот раздел, в который будем ставить операционку, разумеется в формате Mac OS Extended journaled.
Вам предложат выбрать язык. Выбираем какой нравится из предложенных. Нажимаем на стрелку – сверху появляется меню. В нем выбираем Утилиты -> Дисковая утилита и форматируем тот раздел, в который будем ставить операционку, разумеется в формате Mac OS Extended journaled.
Бывает иногда, что Дисковая утилита не может отформатировать или подключить раздел. Не беда – это можно сделать акронисом. Как именно? Выбираем в Acronis Disk Director Suite ручной режим работы с разделами, создаем раздел FAT32. Дальше в контекстном меню раздела меняем тип раздела на 0xAFh (Shag OS Swap). Акронис будет волноваться, что все данные будут уничтожены. Успокаиваем его, так как у нас там и так нет никаких данных. Применяем и перезагружаемся.
После успешного форматирования, нажимаем «продолжить». Появится лицензионное соглашение, после этого выбираем для установки подготовленный ранее раздел. Жмем «продолжить». Жмем «настройки» (Customize) и выбираем компоненты для установки. Особо тщательное внимание нужно уделить кекстам и патчам, а именно, устанавливать нужно только те патчи, которые нужны именно для вашей системы.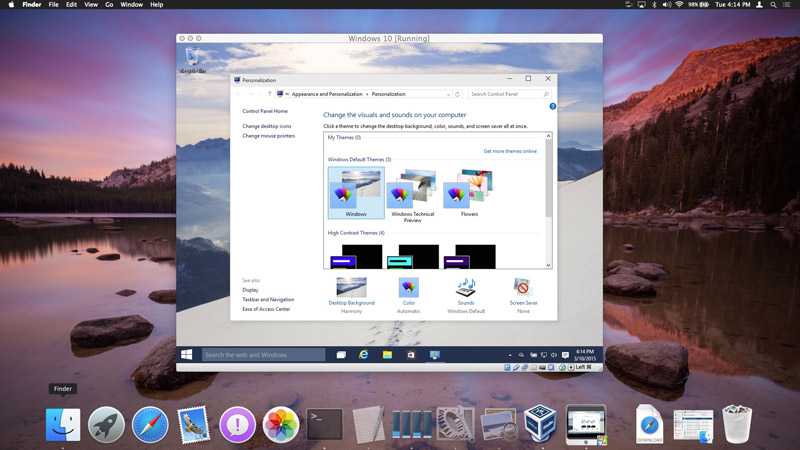 Не нужно ничего лишнего. Ни в коем случае не устанавливайте патчи к SSE2 и SSE3 одновременно. Вам нужен лишь тот, который подходит вашему процессору. Жмем «продолжить». Начнется подготовка и проверка диска. После завершения установки компьютер автоматически пойдет на перезагрузку.
Не нужно ничего лишнего. Ни в коем случае не устанавливайте патчи к SSE2 и SSE3 одновременно. Вам нужен лишь тот, который подходит вашему процессору. Жмем «продолжить». Начнется подготовка и проверка диска. После завершения установки компьютер автоматически пойдет на перезагрузку.
Шаг 5. Завершение установки.
После перезагрузки возможны два исхода – хороший и плохой. При хорошем произойдет нормальная загрузка системы (в особенности, если вы используете Acronis OS Selector). В худшем варианте вы увидите сообщение b0 error. В этом случае загружаемся с Hiren’s boot CD и с помощью Acronis Disk Director делаем раздел со свежеустановленной операционной системой активным. Перезагружаемся.
Система загрузится и предложит вам ввести различную информацию – покорно вводите все, кроме Mac ID, его оставьте пустым, так как иначе система может начать зависать.
Если вы все сделали правильно, то загрузится рабочий стол. Ура!
Как запустить macOS в Windows?
macOS была представлена в 1984 году для запуска персональных компьютеров Macintosh (ПК). Операционные системы внесли свой вклад в популяризацию графических пользовательских интерфейсов (GUI), что побудило Microsoft отказаться от методов пользовательского ввода в пользу использования своего графического интерфейса для операционной системы Windows. По состоянию на октябрь 2021 года текущей версией macOS является macOS 12 Monterey. macOS — самая важная операционная система на сегодняшний день. Как и другие операционные системы, Mac также используется многими пользователями по всему миру. Корпорация Apple разрабатывает эту операционную систему. Скорее всего, Mac — первая операционная система, которую можно использовать как в ноутбуке или ПК, так и в смартфоне. iPhone также можно запустить с помощью операционной системы Mac. Все продукты Apple всегда должны иметь операционную систему Mac в качестве основной функции. Можно предположить, что macOS похожа на другую операционную систему. Поскольку Windows и Linux имеют свои уникальные функциональные возможности, macOS также похожи на них.
Операционные системы внесли свой вклад в популяризацию графических пользовательских интерфейсов (GUI), что побудило Microsoft отказаться от методов пользовательского ввода в пользу использования своего графического интерфейса для операционной системы Windows. По состоянию на октябрь 2021 года текущей версией macOS является macOS 12 Monterey. macOS — самая важная операционная система на сегодняшний день. Как и другие операционные системы, Mac также используется многими пользователями по всему миру. Корпорация Apple разрабатывает эту операционную систему. Скорее всего, Mac — первая операционная система, которую можно использовать как в ноутбуке или ПК, так и в смартфоне. iPhone также можно запустить с помощью операционной системы Mac. Все продукты Apple всегда должны иметь операционную систему Mac в качестве основной функции. Можно предположить, что macOS похожа на другую операционную систему. Поскольку Windows и Linux имеют свои уникальные функциональные возможности, macOS также похожи на них.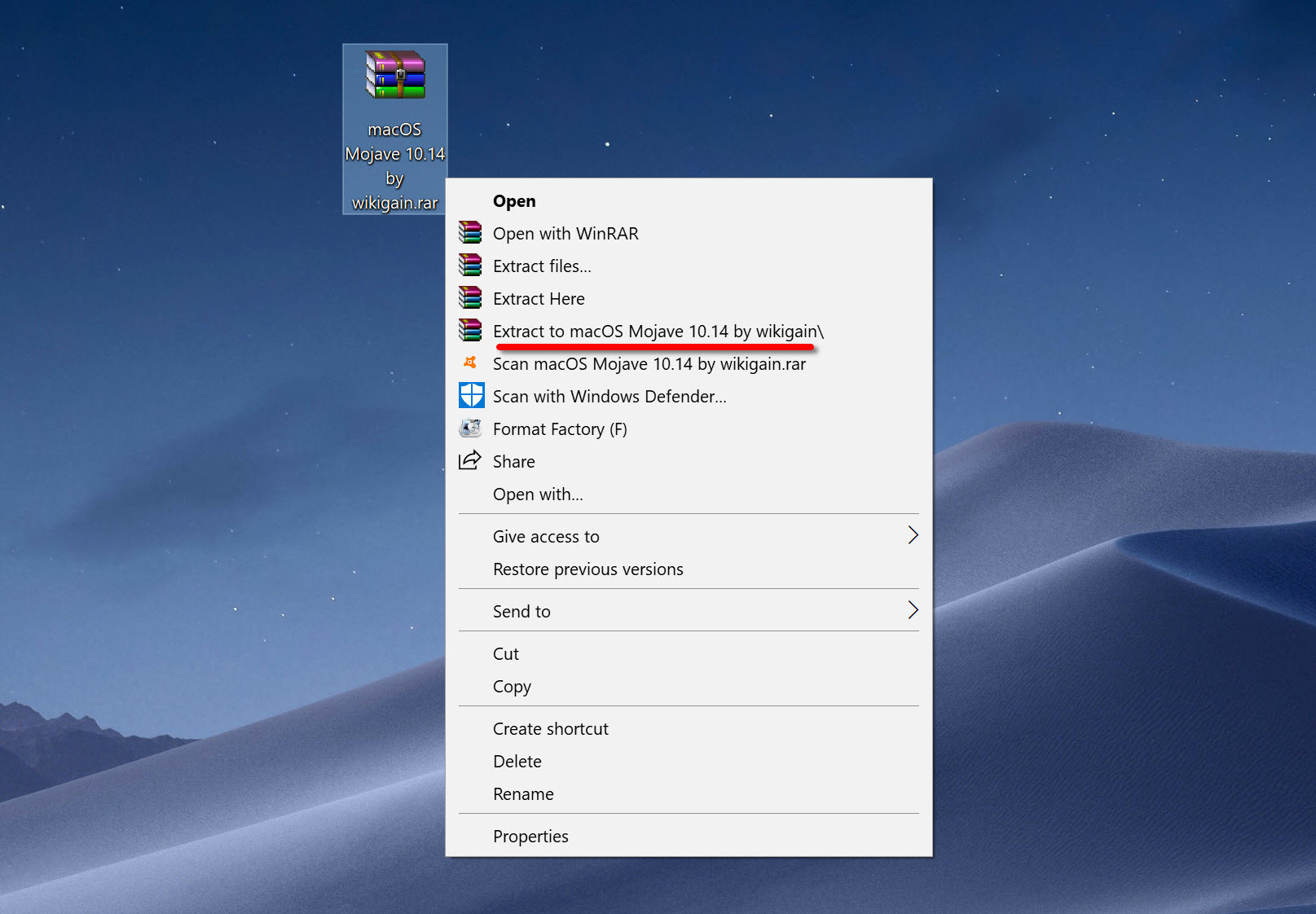 Но некоторые пользователи находят его наиболее привлекательным из-за ценности бренда. По всем этим причинам операционная система Mac становится все более популярной. Итак, те пользователи, у которых нет операционной системы Mac, хотят использовать ее на своем компьютере. Это можно реализовать. На машине должно быть несколько основных операционных систем. Для некоторых машин это может быть операционная система Windows или Linux. На этих машинах пользователи могут установить операционную систему Mac в качестве дополнительной операционной системы. И они могут легко использовать эту операционную систему на этой машине. Это снижает стоимость использования операционной системы Mac. Пользователи могут использовать свою любимую операционную систему, не переходя на новое устройство.
Но некоторые пользователи находят его наиболее привлекательным из-за ценности бренда. По всем этим причинам операционная система Mac становится все более популярной. Итак, те пользователи, у которых нет операционной системы Mac, хотят использовать ее на своем компьютере. Это можно реализовать. На машине должно быть несколько основных операционных систем. Для некоторых машин это может быть операционная система Windows или Linux. На этих машинах пользователи могут установить операционную систему Mac в качестве дополнительной операционной системы. И они могут легко использовать эту операционную систему на этой машине. Это снижает стоимость использования операционной системы Mac. Пользователи могут использовать свою любимую операционную систему, не переходя на новое устройство.
Создание загрузочного установочного USB-накопителя macOS:
Первым шагом установки macOS на ПК с Windows является создание собственного загрузочного USB-накопителя с macOS. Когда ваш Mac и USB будут готовы, выполните указанные ниже действия, чтобы создать загрузочный USB-накопитель macOS.
Шаг 1: Откройте Mac App Store на своем Mac. Войдите в свою учетную запись Apple там. Найдите и загрузите последнюю версию macOS.
Шаг 2: Перезагрузите Mac и нажмите Command + R для входа в режим восстановления.
Шаг 3: Отпустите Command + R , когда на экране появятся значок Apple и индикатор выполнения. Дождитесь загрузки macOS Recovery.
Шаг 4: Затем нажмите Утилиты → Терминал . Когда терминал откроется, введите в нем « csrutil disable » и нажмите Enter.
Шаг 5: Подождите, пока терминал не отобразит сообщение о том, что SIP отключен.
Шаг 6: Щелкните меню Apple и перезагрузите Mac. Как только ваш Mac загрузится, подключите USB-накопитель. Затем откройте Дисковую утилиту, выберите USB-накопитель в левом столбце и нажмите «Стереть». В появившемся всплывающем меню выберите имя своего USB-накопителя, выберите формат macOS Extended (письменный материал) и нажмите «Стереть».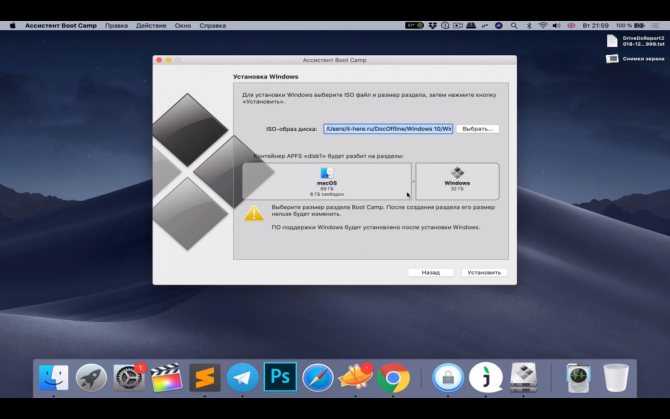 Наконец, нажмите Готово.
Наконец, нажмите Готово.
Шаг 7: Запустите приложение Unibeast. Если у вас его нет, сначала загрузите последнюю версию. Нажмите «Далее», а затем соглашайтесь, пока не будете готовы использовать приложение. Наконец, вы увидите окно, содержащее USB-накопитель, который вы настроили ранее. Затем нажмите Далее. Затем выберите Catalina и нажмите «Далее». Затем выберите режим загрузки UEFI или устаревший режим загрузки и нажмите «Продолжить». Если у вас более старое оборудование, вам следует выбрать устаревший режим загрузки.
Шаг 8: Затем выберите видеокарту NVIDIA или ATI и нажмите «Далее».
Шаг 9: Наконец, проверьте свой выбор и нажмите «Далее». Затем введите свой пароль при появлении запроса и нажмите OK.
Установите macOS на ПК с Windows, используя установочный USB:
Как и в предыдущих шагах, мы создали загрузочный диск для установки macOS в системе. Теперь, чтобы установить macOS в вашей системе, выполните шаги, указанные ниже:
Шаг 1: Перейдите на экран загрузки Clover и выберите «Загрузить установку macOS» в разделе «Установить macOS Catalina».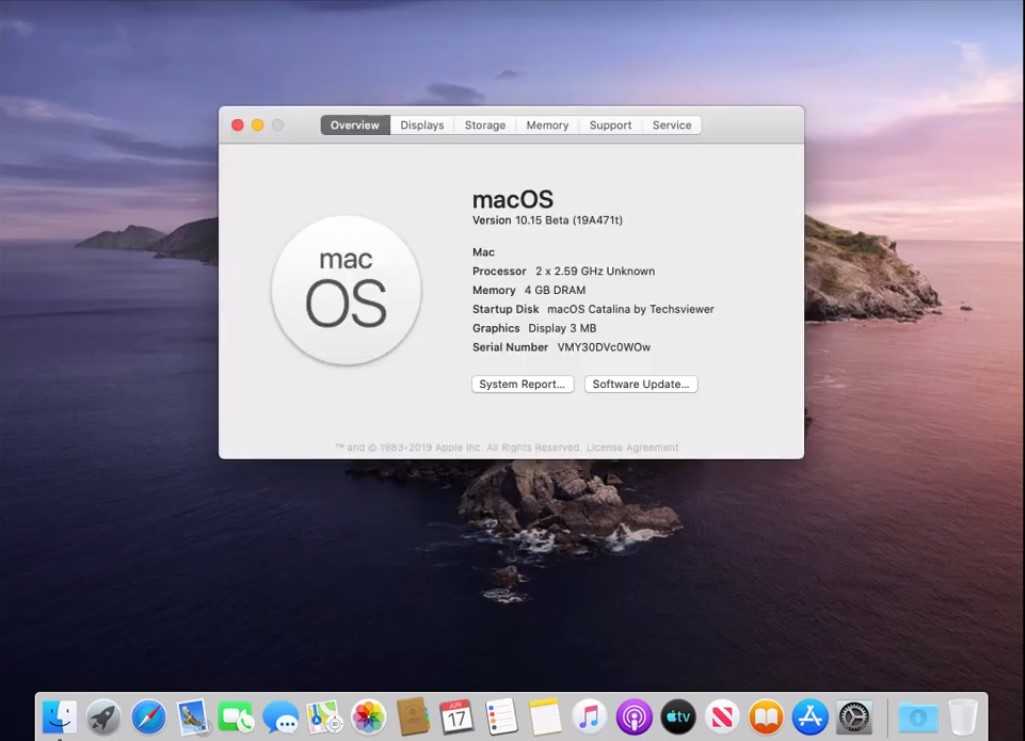
Шаг 2: Выберите предпочитаемый язык и нажмите Далее. Затем выберите «Дисковая утилита» в меню «Утилиты macOS».
Шаг 3: Нажмите на жесткий диск вашего ПК в левой колонке. Затем нажмите Удалить.
Шаг 4: Оттуда выберите новое имя для диска, выберите APFS в качестве формата и нажмите «Стереть». Затем нажмите Готово.
Шаг 5 : Вернитесь в главное меню «Утилиты macOS», выберите «Установить macOS» и нажмите «Далее».
Шаг 6: Нажмите «Далее» еще раз, чтобы продолжить установку macOS на свой компьютер.
Шаг 7: После завершения процесса установки ваш компьютер перезагрузится. Если macOS не загружается автоматически, выберите macOS Catalina в загрузчике.
Установите macOS на VirtualBox:
Это самое важное условие для установки операционной системы Mac на устройство. Устройство должно иметь операционную систему Windows в качестве основной операционной системы.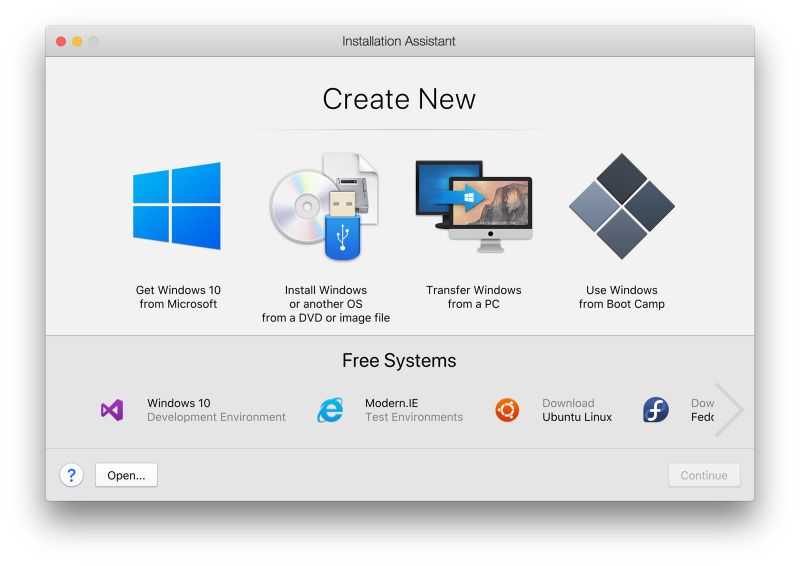 Эти пользователи должны установить соответствующее программное обеспечение. Это программное обеспечение с открытым исходным кодом. Это программное обеспечение доступно бесплатно в Интернете. Пользователям необходимо установить и подготовить их перед установкой операционной системы Mac.
Эти пользователи должны установить соответствующее программное обеспечение. Это программное обеспечение с открытым исходным кодом. Это программное обеспечение доступно бесплатно в Интернете. Пользователям необходимо установить и подготовить их перед установкой операционной системы Mac.
Шаг 1: Во-первых, пользователям необходимо открыть программное обеспечение Virtual Box на своих устройствах. Внутри программного обеспечения будет опция. Будет новая кнопка. Пользователям необходимо нажать на кнопку New.
Шаг 2: После этого откроется небольшое новое окно. Оттуда пользователям нужно будет указать имя. Имя должно быть именем операционной системы. В этом случае пользователям необходимо написать macOS в этом поле. Теперь пользователям нужно нажать «Далее».
Шаг 3: Теперь в следующем окне пользователям необходимо настроить размер памяти диска операционной системы. Чтобы установить macOS, пользователям необходимо отрегулировать размер диска до минимального размера 4000 МБ или 4 ГБ.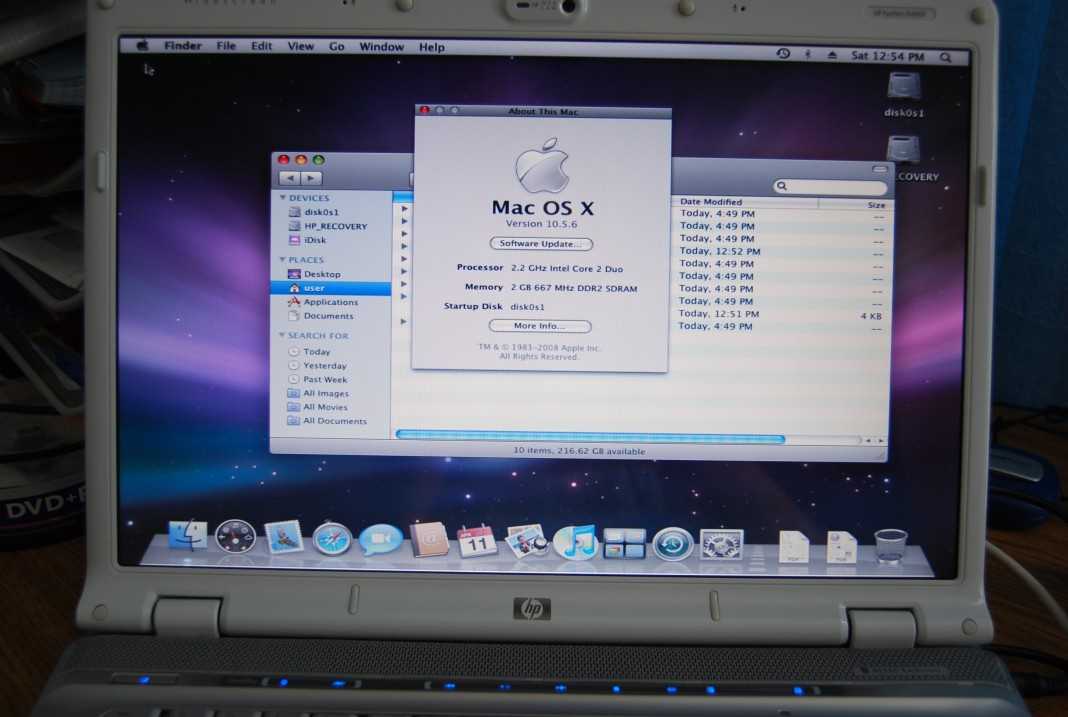 После этого пользователям необходимо нажать «Далее».
После этого пользователям необходимо нажать «Далее».
Шаг 4: В следующем окне вносить изменения не нужно. Пользователям просто нужно нажать на кнопку «Создать».
Шаг 5: Теперь в следующем окне пользователям необходимо выбрать параметр VHD (виртуальный жесткий диск). Затем пользователям необходимо нажать кнопку «Далее».
Шаг 6: Теперь нет необходимости вносить какие-либо изменения в следующем окне. Пользователям необходимо выбрать параметр «Динамически распределенный». Пользователям просто нужно нажать кнопку «Далее», чтобы продолжить.
Шаг 7: В этом случае также нет необходимости вносить какие-либо изменения. В этом окне программа запросит место установки. Никаких изменений там делать не рекомендуется. Пользователям просто нужно нажать на кнопку «Создать».
Шаг 8: Таким образом, пользователи успешно установили и добавили macOS в Virtual Box в операционной системе Windows.
Конфигурация macOS в Windows:
Шаг 1: После успешной установки macOS в Virtual Box пришло время завершить настройку. После настройки macOS запустится. Для этого пользователям необходимо нажать кнопку «Пуск».
Шаг 2: Теперь macOS запустится. Пользователям нужно дождаться появления следующего окна.
Шаг 3: Их пользователям необходимо выбрать соответствующий язык из предоставленного списка. После выбора подходящего языка пользователям необходимо нажать на стрелку «Далее».
Шаг 4: Теперь появятся дополнительные параметры. Однако пользователям необходимо нажать на опцию «Установка macOS». Затем им нужно нажать на кнопку «Продолжить».
Примечание: Это не установка macOS. Вместо этого это этап настройки. macOS автоматически настроится для устройства. Настройка займет много времени. Это попытается настроить операционную систему с конфигурацией устройства. Это называется Установить. Но это не традиционная установка.
Это называется Установить. Но это не традиционная установка.
Шаг 5: Теперь начнется настройка. На выполнение уйдет почти 30 минут времени. Пользователям рекомендуется запастись терпением.
Шаг 6: Теперь окно изменится. Теперь пользователи могут видеть там логотип Apple. Но все равно там идет настройка. На выполнение потребуется еще 15 минут времени. Пользователи должны дождаться завершения процесса.
Шаг 7: Теперь на следующем шаге будет запрошено разрешение Data & Privacy. Пользователям нужно будет нажать кнопку «Продолжить», чтобы двигаться вперед.
Примечание: Всегда рекомендуется читать все документы, прежде чем давать на них согласие. Каким бы ни был сценарий, пользователи всегда должны быть осторожны. В этом случае рекомендуется прочитать весь документ по данным и конфиденциальности. Если пользователи сочтут что-то неприемлемым, они не должны нажимать «Продолжить» там.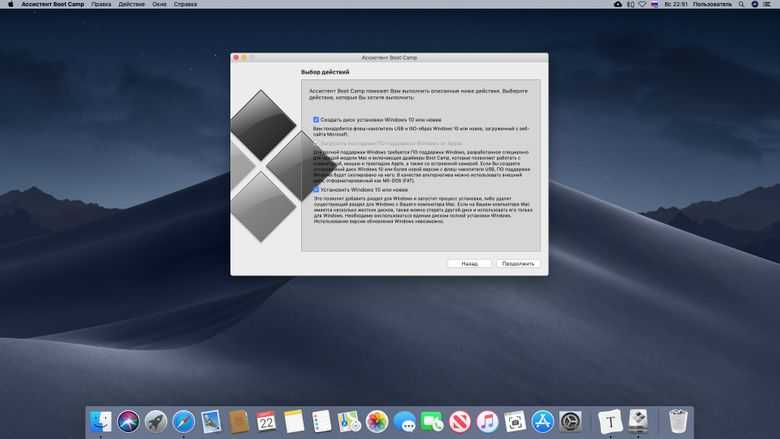
Шаг 8: Теперь на этом шаге вам будет предложено выбрать любую тему. Пользователи могут выбрать свою любимую тему из этого. Затем они должны нажать на кнопку «Продолжить».
Шаг 9: Теперь перед пользователями появится окно macOS. Итак, пользователи завершили все процессы и теперь могут работать с macOS.
Следовательно, мы успешно запустили macOS в операционной системе Windows.
Как установить macOS на ПК: создайте свой собственный хакинтош
Apple не хочет, чтобы вы устанавливали macOS на ПК, но это не значит, что это невозможно. Многочисленные инструменты помогут вам создать установщик, который позволит установить любую версию macOS, начиная со Snow Leopard, на ПК не Apple. Это приведет к тому, что с любовью называют Хакинтошем.
Прежде чем мы начнем, обратите внимание, что лицензия Apple на macOS прямо запрещает ее установку на что-либо, кроме Mac, поэтому, если вы решите это сделать, не говорите, что мы вас не предупреждали. (Для получения информации и советов о правилах Apple по использованию macOS см.
(Для получения информации и советов о правилах Apple по использованию macOS см.
Стоит ли соглашаться с условиями Apple?)
А если вам интересна обратная процедура — установка программного обеспечения Microsoft на оборудование Apple, другими словами — ознакомьтесь с нашим
руководство по установке Windows на Mac.
Что вам потребуется для запуска macOS на ПК
Прежде чем вы начнете, вам нужно кое-что сделать. Во-первых, вам понадобится совместимый компьютер.
Общее правило: вам понадобится машина с 64-битным процессором Intel. Вам также понадобится отдельный жесткий диск для установки macOS, на котором никогда не устанавливалась Windows. Если вы хотите запускать не только базовую ОС, у вас должно быть не менее 50 ГБ свободного места на диске.
Чтобы создать установщик macOS, вам понадобится Mac, на который вы сможете загрузить его из App Store. Любой
Подойдет Mac с поддержкой Mojave, последней версии macOS. А если вы не уверены, поддерживает ли ваш Mac возможности, ознакомьтесь с нашими руководствами по
идентификации вашего Mac или
проверка его характеристик.
Наконец, вам понадобится инструмент для создания установщика и USB-накопитель для его установки. Убедитесь, что он 8 ГБ или больше. Если вы используете последний MacBook, MacBook Pro или MacBook Air, вам понадобится флэш-накопитель USB-C (который вы можете получить в
Амазонка или
PC World, среди других ритейлеров).
Одним из самых популярных инструментов для создания установщиков является Unibeast. Это бесплатное приложение для Mac, которое создает установщик для macOS на USB-накопителе, который можно установить на ПК с процессором Intel. Вам необходимо зарегистрироваться на
tonymacx86.com, чтобы загрузить его, но как только вы это сделаете, вы будете готовы к работе.
Как создать установщик macOS
Ранее последние версии macOS были легко доступны в Mac App Store. Уже нет. Например, поищите «High Sierra», и он не появится. Вместо,
щелкните здесь для High Sierra. Чтобы загрузить macOS Мохаве,
кликните сюда.
Когда вы начнете загрузку, запустится обновление программного обеспечения в Системных настройках и отобразится ход загрузки.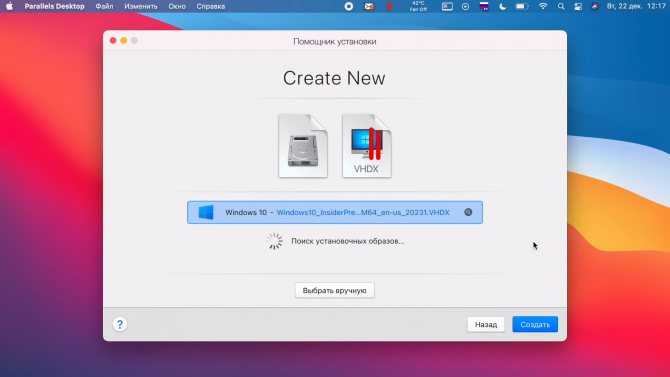 Подождите, пока это закончится.
Подождите, пока это закончится.
По завершении, если вы загружаете High Sierra на Mac с запущенным Mojave, вы можете выйти из Системных настроек и найти установщик High Sierra в папке «Приложения». Если вы загружаете Mojave, загрузите другую версию на Mac, которая еще не была обновлена до Mojave, иначе она просто обновит вашу текущую версию.
1. Перейти к
tonymacx86.com, зарегистрируйтесь и скачайте Unibeast. После загрузки установите его, как и любое другое приложение.
2. Подключите USB-накопитель, на который вы хотите установить macOS, и запустите Дисковую утилиту.
Если на USB-накопителе в настоящее время имеется более одного раздела, щелкните вкладку «Раздел» и с помощью знака «минус» уменьшите его до одного раздела, занимающего всю емкость накопителя. Дайте разделу имя, убедитесь, что используется формат Mac OS Extended (в журнале), и нажмите «Применить».
3. Если в качестве схемы выбрана карта разделов GUID, перейдите к шагу 4. Если нет, щелкните вкладку «Стереть», измените ее и нажмите «Стереть».
4. Запустите Unibeast и в первом окне выберите USB-накопитель, который вы только что отформатировали, в качестве места назначения для установщика. Нажмите «Продолжить» и пройдите по страницам приложения, пока не дойдете до той, которая попросит вас выбрать ОС, которую вы хотите установить. Нажмите на Mojave или High Sierra, в зависимости от того, что вы хотите установить.
5. На следующей странице вам будет предложено выбрать один из двух режимов загрузки: UEFI и Legacy. В большинстве случаев следует выбирать UEFI. Исключением являются ПК со старой материнской платой, использующей BIOS, а не UEFI. Если у вас есть, выберите Legacy.
6. После выбора режима загрузки вам будет предложено указать видеокарту вашего ПК. Если у вас есть ПК с последним процессором Intel, вы можете пропустить этот шаг. Это необходимо только для ПК с видеокартами, несовместимыми с macOS. Если да, выберите вариант, который лучше всего описывает вашу видеокарту.
7.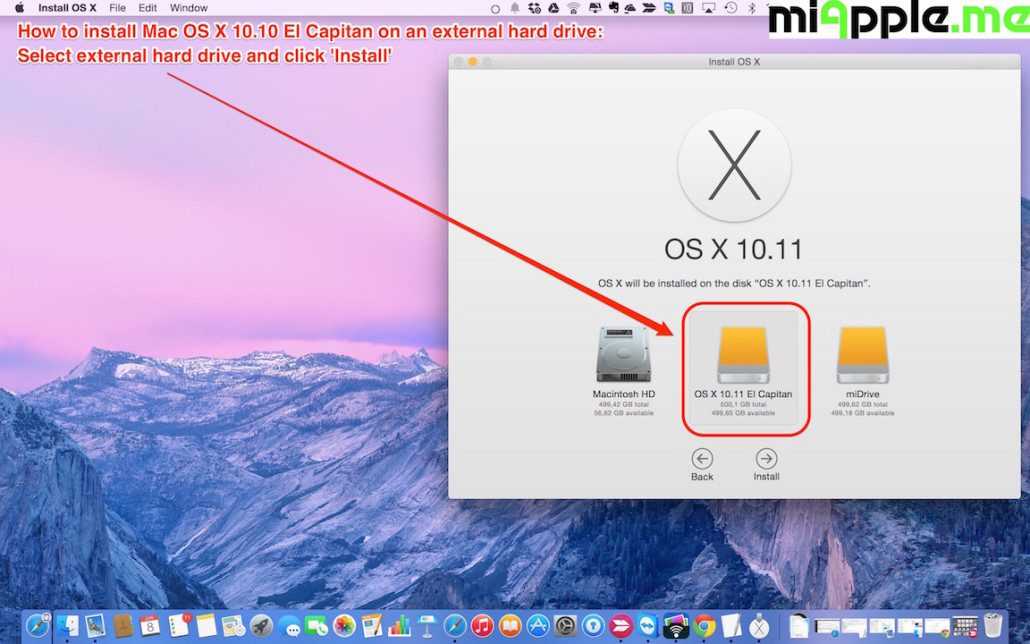 Когда вы нажмете «Продолжить», Unibeast начнет установку на ваш USB-накопитель. Это может занять до часа, поэтому вам нужно набраться терпения. Тем временем вы можете подготовить свой компьютер, отключив все USB-устройства и удалив все внутренние жесткие диски, кроме того, на который вы хотите установить macOS.
Когда вы нажмете «Продолжить», Unibeast начнет установку на ваш USB-накопитель. Это может занять до часа, поэтому вам нужно набраться терпения. Тем временем вы можете подготовить свой компьютер, отключив все USB-устройства и удалив все внутренние жесткие диски, кроме того, на который вы хотите установить macOS.
Когда все будет готово,
Загрузите Multibeast и перетащите его в программу установки USB. Multibeast позволяет настроить установку на вашем ПК.
8. Если в вашем ПК есть встроенная и дискретная видеокарты, удалите дискретную. Наконец, подключите монитор к порту DVI вашего ПК, если он есть. Это, как правило, работает лучше, чем HDMI или VGA.
9. Вам также потребуется настроить BIOS или UEFI материнской платы ПК. Если на вашем ПК установлена материнская плата Gigabyte с BIOS, следуйте
это руководство. Если у него материнская плата Gigabyte с UEFI, используйте
это руководство. Если у вас нет материнской платы Gigabyte, следуйте инструкциям на шаге 5.
здесь.
Как установить macOS на ПК
Теперь вы готовы начать установку. Продолжим:
10. Вставьте флешку, на которую вы установили Unibeast, и перезагрузите компьютер. Теперь он должен загрузиться в Unibeast и дать вам возможность выбрать диск для установки. Используйте клавиши со стрелками вашего ПК, чтобы перейти к «Внешнему» и нажмите «Ввод». Теперь должен запуститься установщик macOS.
11. Когда дело доходит до выбора диска, на который вы хотите установить macOS, вариантов выбора может и не быть.
В этом случае щелкните меню «Утилиты» и, когда откроется Дисковая утилита, выберите жесткий диск, на который вы хотите установить macOS, и щелкните вкладку «Стереть». Убедитесь, что выбран вариант Mac OS Extended (в журнале), а для параметра «Схема» установлено значение «Карта разделов GUID», затем нажмите «Стереть». Когда диск будет стерт, закройте Дисковую утилиту, и диск должен быть доступен для выбора в программе установки.
12. Выберите диск и выполните установку, пока macOS не начнет установку. Примерно через полчаса все закончится. Когда это будет сделано, перезагрузите компьютер с подключенным USB-накопителем. На этот раз в меню загрузки Unibeast отобразится загрузочный диск macOS. Выберите его, и ваш компьютер загрузится в macOS.
Примерно через полчаса все закончится. Когда это будет сделано, перезагрузите компьютер с подключенным USB-накопителем. На этот раз в меню загрузки Unibeast отобразится загрузочный диск macOS. Выберите его, и ваш компьютер загрузится в macOS.
После установки запустите Multibeast и настройте параметры.
Установка macOS на ПК — это хак, отсюда и название Hackintosh. Таким образом, он официально никем не поддерживается. Приведенное выше руководство будет работать в большинстве случаев, если это не так, вы можете найти помощь
здесь.
Создание установщика в Терминале
Если вам нужен больший контроль над конфигурациями и настройками, вы можете создать установщик USB вручную с помощью Терминала и использовать Clover в качестве загрузчика. Выполните шаги 1–3 выше, чтобы подготовить флэш-накопитель USB. Затем запустите Терминал.
1. В окне терминала введите:
sudo /Applications/Install macOS Mojave.app/Contents/Resources/createinstallmedia –volume /Volumes/MyVolume
Замените «MyVolume» на имя вашего USB-накопителя. . Если вы устанавливаете High Sierra, замените «Mojave.app» на «High Sierra.app».
. Если вы устанавливаете High Sierra, замените «Mojave.app» на «High Sierra.app».
2. Нажмите «Ввод».
3. При появлении запроса введите имя и пароль администратора.
4. При появлении запроса введите «y», чтобы подтвердить, что вы хотите стереть диск.
5. По завершении закройте Терминал.
6.
Скачать Клевер.
7. Установите Clover EFI (или Legacy для систем с BIOS), выбрав установщик USB в качестве цели.
8. Когда это будет сделано, перейдите к /EFI/CLOVER/kexts/Other/ на USB-накопителе, загрузите и добавьте
FkeSMC.kext.
Теперь вы можете следовать инструкциям для Unibeast из шага 10 выше, чтобы установить macOS на свой ПК.
Как насчет запуска macOS на виртуальной машине?
Описанный выше метод — не единственный способ запустить macOS на ПК с Windows, но он самый простой и, скорее всего, будет успешным. Технически вы можете установить macOS, используя
программное обеспечение виртуальной машины, такое как
VMWare Fusion или бесплатная
Виртуальный бокс.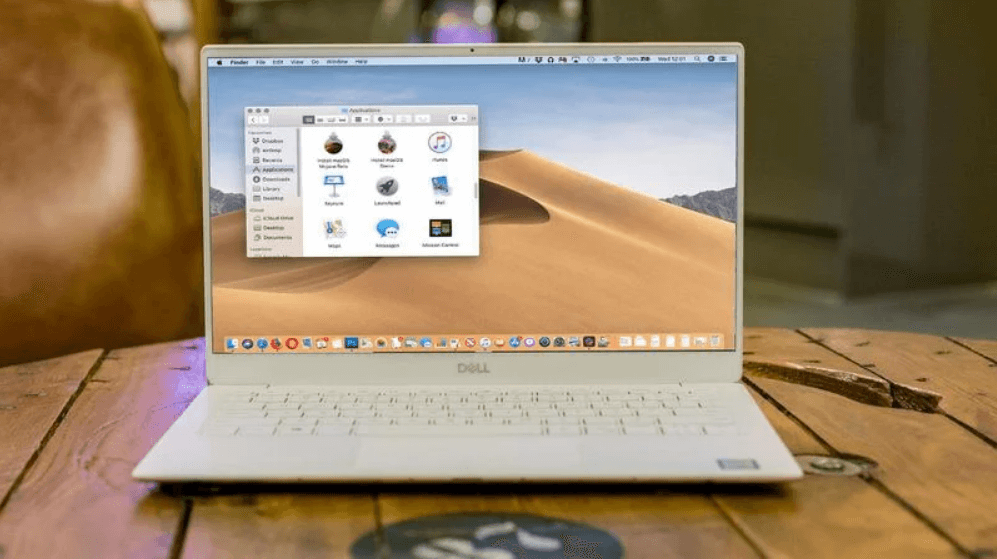
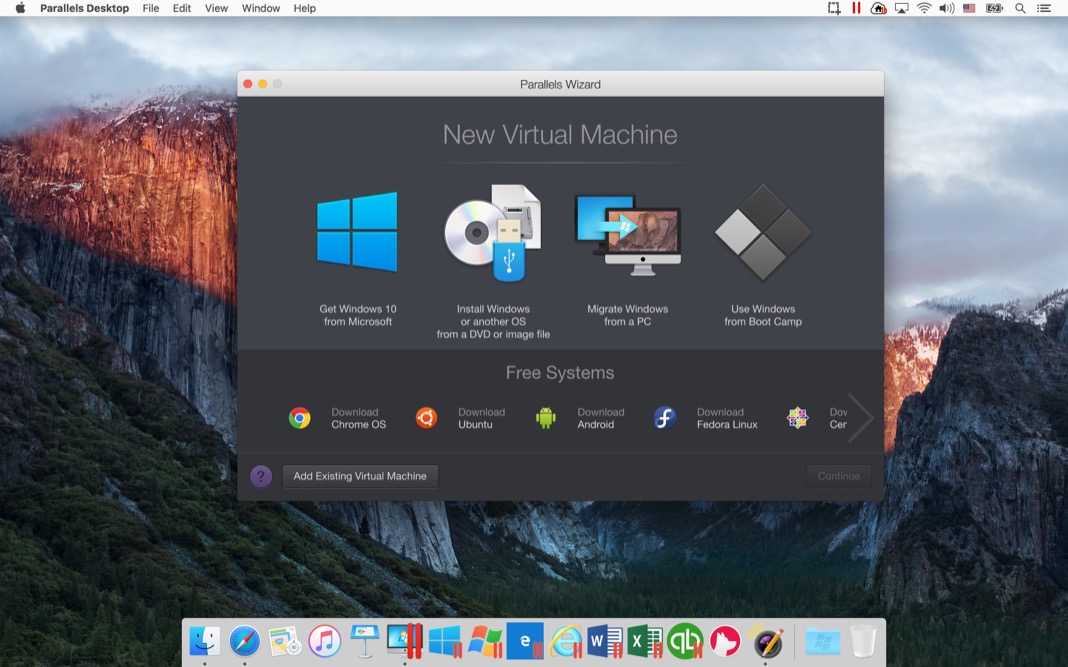

 Это позволит загрузиться с флешки.
Это позволит загрузиться с флешки.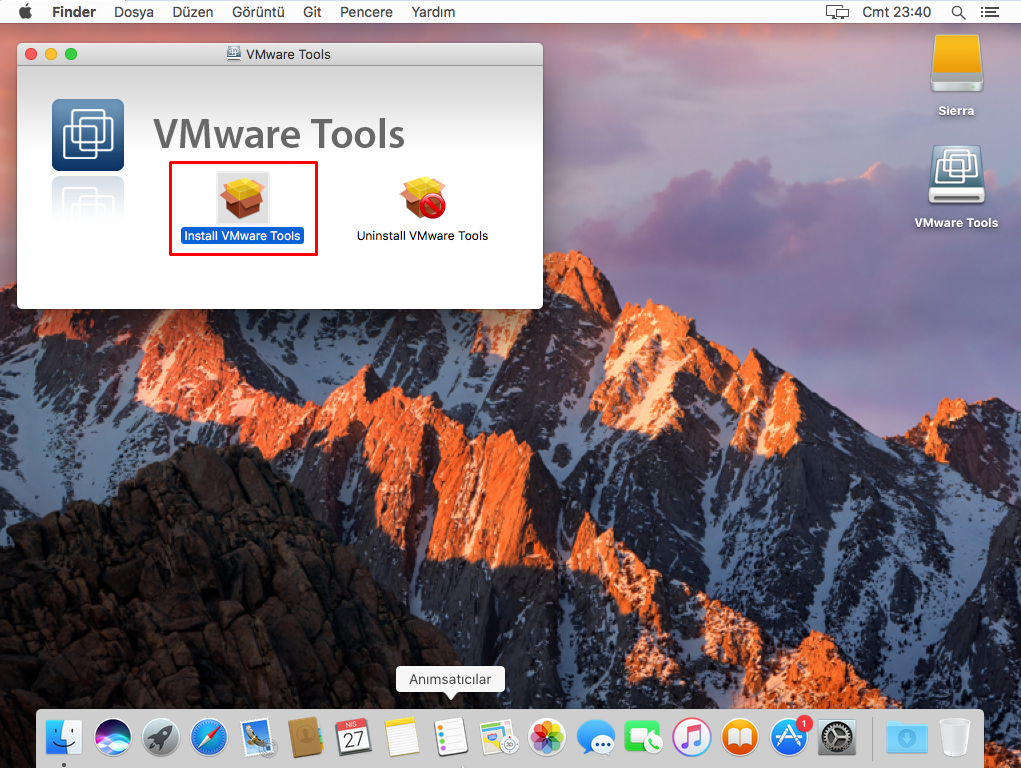 Можно даже найти специальные версии для установки в виртуальные среды. В зависимости от используемой программы формат файла будет отличаться, на это стоит обратить внимание.
Можно даже найти специальные версии для установки в виртуальные среды. В зависимости от используемой программы формат файла будет отличаться, на это стоит обратить внимание.