Как полностью отключить Microsoft Edge в Windows 10 »
Как известно, Microsoft анонсировала Edge в 2015-ом году как часть свежепредставленной Windows 10. Однако за три с половиной года существования обозреватель так и не обрел популярность у пользователей. В предлагаемой статье я опишу метод полной блокировки его работы (в том числе в фоновом режиме), предложенный IT-экспертом Мартином Бринкманном (Martin Brinkmann).
История нового флагманского браузера «Окон» хранит две знаменательные даты. Во-первых, в марте 2016-ого с выходом Windows 10 build 14291 реинкарнированный Internet Explorer получил поддержку расширений. Все доступные аддоны находятся в онлайновом Windows Store, а точнее в Магазине бесплатных и коммерческих приложений. Кстати, первыми дополнениями, о которых стало известно, были Adblock Plus, Pinterest и Reddit Enhancement Suite (RES). Сие в подробностях изложено в заметке «Где скачать и как установить расширения (плагины) в Microsoft Edge«.
Второй ключевой этап апдейтинга обозревателя – переход с фирменного движка на платформу Chromium. Пробный выпуск «хромоподобного» Edge ожидается в текущем 2019-ом году (подробности здесь). К сожалению, ни полезный функционал, ни рекламная шумиха не сделали героя обзора общепризнанной софтиной для веб-серфинга. По данным сервиса StatCounter, в ноябре-месяце рыночная доля Chrome составила 61,77%, доля Firefox – 4,92%, Opera – 3,15%, Edge же «отвоевал» всего 2,15%.
Отключаем работу Edge в фоновом режиме
Опытные юзеры Windows 10 наверняка замечали в Диспетчере задач процессы MicrosoftEdge.exe, MicrosoftEdgeCP.exe и MicrosoftEdgeSH.exe, висящие в фоне. Такое поведение выглядит весьма странным при неактивном приложении. Если вы пользуетесь сторонним браузером, нет причин, чтобы Edge запускался в фоновом режиме. Блокировка требует изменить настройки «операционки» и отредактировать системный реестр. Обратите внимание: вы в любой момент сможете запустить штатный обозреватель!
Обратите внимание: вы в любой момент сможете запустить штатный обозреватель!
- Итак, «горячей» комбинацией клавиш «Win + I» зайдите в Параметры «десятки» → далее, в раздел «Конфиденциальность» → «Фоновые приложения» → соответствующим выключателем запретите Edge либо всем универсальным утилитам работать в фоне (скриншот выше).
- Через «Win + R» откройте окошко «Выполнить», наберите regedit и нажмите «ОК«.
- В редакторе реестра раскройте ветку HKEY_LOCAL_MACHINE\SOFTWARE\Policies\Microsoft\MicrosoftEdge\Main (дабы создать раздел, кликните правой кнопкой мыши по MicrosoftEdge → «Создать» → «Раздел» с именем Main) → щелкните правой кнопкой по Main и в выпавшем меню выберите «Создать» → «Параметр DWORD (32 бита)«, назвав его SyncFavoritesBetweenIEAndMicrosoftEdge → двойным кликом по новому ключу установите значение, равное «1» → «ОК«.

- Аналогичным образом организуйте в том же разделе появление еще двух параметров DWORD (32 бита): AllowPrelaunch со значением «0» (присваивается по умолчанию) и PreventLiveTileDataCollection со значением «1«.
- Перейдите в соседнюю ветку HKEY_LOCAL_MACHINE\SOFTWARE\Policies\Microsoft\MicrosoftEdge\TabPreloader (если раздела TabPreloader нет, описанным способом создайте его) → интегрируйте в TabPreloader параметры DWORD (32 бита) AllowTabPreloading со значением «0» и PreventTabPreloading со значением «1» → в финале перезагрузите компьютер.
Кому такой твик реестра показался слишком трудным, могу предложить скачать с моего Яндекс.Диска архив edge_disable. zip. Все просто: разархивировав REG-файл, дважды кликните по нему → в окошке на вопрос «Вы действительно хотите продолжить?» кнопкой ответьте «Да» → с появлением панели, оповещающей о внесении изменений, жмите «ОК«.
zip. Все просто: разархивировав REG-файл, дважды кликните по нему → в окошке на вопрос «Вы действительно хотите продолжить?» кнопкой ответьте «Да» → с появлением панели, оповещающей о внесении изменений, жмите «ОК«.
После перезапуска ОС фоновые процессы браузера должны благополучно исчезнуть. Конечно, вы всегда можете отменить сделанное, удалив упомянутые пять ключей и разрешив Edge работать в фоновом режиме.
Important!
REG-файлы – текстовые файлы для быстрого изменения данных реестра Windows, удобны при настройке, переносе и восстановлении конфигураций программ.
Дмитрий dmitry_spb Евдокимов
Добавление, отключение и удаление расширений в Microsoft Edge
Поиск и добавление расширения в Microsoft Edge
-
Откройте Microsoft Edge.
-
В верхнем углу окна браузера выберите «Параметры» и > расширения> Получить расширения для Microsoft Edge.

-
Выберите расширение, а затем выберите «Получить».
-
В подсказке с разрешениями, которые требуются для расширения, внимательно просмотрите их и выберите «Добавить расширение».
-
В следующем запросе будет подтверждено, что расширение добавлено.
Добавление расширения в Microsoft Edge из интернет-магазина Chrome
-
Откройте Microsoft Edge и перейдите в интернет-магазин Chrome.
-
Выберите Разрешить расширения из других магазинов в заголовке в верхней части страницы.
-
Выберите «Разрешить» для подтверждения.
-
Выберите расширение, а затем выберите «Добавить в Chrome».

-
При отображении запроса с разрешениями, необходимыми расширению, внимательно изучите их и нажмите кнопку Добавить расширение.
-
Появится последний запрос, подтверждающий добавление расширения.
Отключение расширения в Microsoft Edge
-
Откройте Microsoft Edge.
-
В верхнем углу окна браузера выберите «Параметры и другие расширения>», а затем переключите параметр рядом с расширением, который вы хотите отключить.
-
Значок расширения рядом с адресной панели исчезнет.
Удаление расширения из Microsoft Edge
Чтобы удалить расширение, выберите один из этих способов:
-
В Microsoft Edge щелкните правой кнопкой мыши значок расширения рядом с адресной>выберите «Удалить из MicrosoftEdge».

-
Выберите «Параметры и другие > расширения», а затем выберите «Удалить» под расширением, который вы хотите удалить. Чтобы подтвердить удаление, еще раз выберите «Удалить».
Сообщить о нарушении
Если на веб-сайте надстройки Microsoft Edge вы нашли что-то,что нарушает политики надстройки Microsoft Edge, содержит вредоносные программы, нарушает авторские права или оскорбительное или оскорбительное, дайте нам знать.
-
Войте учетную запись на веб-сайте надстройки Microsoft Edge.
-
Выберите расширение, о чем вы хотите сообщить.
-
В нижней части открываемого окна выберите «Сообщить о нарушении».
-
Заполните форму и выберите «Отправить».

Чтобы оставить оценку или отзыв, откройте расширение на веб-сайте надстройки Microsoft Edge и выберите «Добавить отзыв».
Как отключить или удалить Microsoft Edge в Windows 10
ОБНОВЛЕНИЕ АВГУСТ 2018: Microsoft продолжает что-то менять, но вы все равно можете «отключить» браузер Edge, выполнив следующие действия:
- Удерживая клавиши Ctrl и Alt, нажмите клавишу удаления, затем нажмите «Диспетчер задач».
- Если в нижней части окна диспетчера задач написано «Подробнее», нажмите на него, чтобы отобразить дополнительные сведения.
- Прокрутите список вниз и найдите «Microsoft Edge». Если вы найдете его в списке, щелкните по нему правой кнопкой мыши и выберите «Завершить задачу».
- Теперь откройте проводник и найдите папку «C: \ Windows \ SystemApps \ Microsoft.MicrosoftEdge_8wekyb3d8bbwe» и переименуйте ее в любое место. (Обычно я просто добавляю к нему какой-нибудь текст, например «_remove», чтобы в будущем я мог легко включить Edge, если захочу.
 )
)
Край теперь должен быть «отключен».
Имейте в виду, что Microsoft может попытаться повторно включить Edge во время будущего обновления …
ОТВЕТЫ НИЖЕ СТАРЫЕ ОТВЕТЫ …
ОБНОВЛЕНИЕ: В январе 2017 года я отключил Edge для новой установки Windows 10, просто переименовав папку «C: \ Windows \ SystemApps \ Microsoft.MicrosoftEdge_8wekyb3d8bbwe». (Если вас просят разрешить права администратора, обязательно ответьте утвердительно.) В прошлом переименование этой папки было невозможно без выполнения более подробных действий ниже. Этот гораздо более простой подход дает те же результаты, что и более сложные инструкции ниже! Однако для более старых установок и / или обновлений Windows приведенные ниже инструкции могут быть единственным ответом.
ОТВЕТ НА НИЖУ ЭТОЙ ЛИНИИ СТАРЫЙ ОТВЕТ …
Как уже говорилось, другие ответы больше не действительны из-за изменений в Windows 10 — Microsoft удалила все поддерживаемые методы для отключения Edge. На сегодняшний день этот ответ все еще работает. Хотя части этого ответа были даны, не все из них были даны вместе, шаг за шагом.
Хотя части этого ответа были даны, не все из них были даны вместе, шаг за шагом.
- Перейдите в: C: \ Windows \ SystemApps \
- Откройте папку Microsoft.MicrosoftEdge_8wekyb3d8bbwe
- Щелкните правой кнопкой мыши файл MicrosoftEdge, затем выберите «Свойства» / «Безопасность» / «Дополнительно» / «Изменить» (рядом с владельцем) и измените свое имя пользователя, затем нажмите «ОК».
- Затем нажмите «Изменить», затем добавьте свое имя пользователя и дайте полные права
- Переименуйте файл MicrosoftEdge в MicrosoftEdge_remove или имя по вашему выбору
- Повторите все вышеперечисленные шаги для файла MicrosoftEdgeCP также
- Готово! Край не побежит!
Windows 10 Pro работала на 100+ ПК в течение нескольких месяцев без проблем.
ПРИМЕЧАНИЕ, КАСАЮЩЕЕСЯ ЮБИЛЕЙНОГО ОБНОВЛЕНИЯ WINDOWS: Обновление Anniversary, по-видимому, отменяет вышеуказанные изменения и снова включает Edge. В моем случае я просто снова выполнил вышеуказанные шаги, и Edge снова отключен.
Как в Windows 10 отключить предварительный запуск Microsoft Edge
В качестве браузера по умолчанию Windows 10 предлагает Microsoft Edge – универсальное приложение с облегченным пользовательским интерфейсом, быстрым рендерингом и поддержкой расширений. С каждой значимой версией Windows 10 браузер Edge получает новые функции, так, он умеет читать PDF и EBUP, выводить страницы без рекламы и стилей, озвучивать их содержимое голосом, поддерживает экспорт паролей. В последних версиях разработчики решили оптимизировать процедуру запуска универсального обозревателя, добавив в Windows новый фоновый процесс Microsoft Edge, который стартует вместе с системой и остается активным даже если пользователь закрывает браузер.
Как в Windows 10 отключить предварительный запуск Microsoft Edge
Эта новая фишка повышает производительность браузера и за это сторонники Edge должны сказать разработчикам спасибо, иное дело предпочитающие сторонние обозреватели, им она покажется более чем ненужной.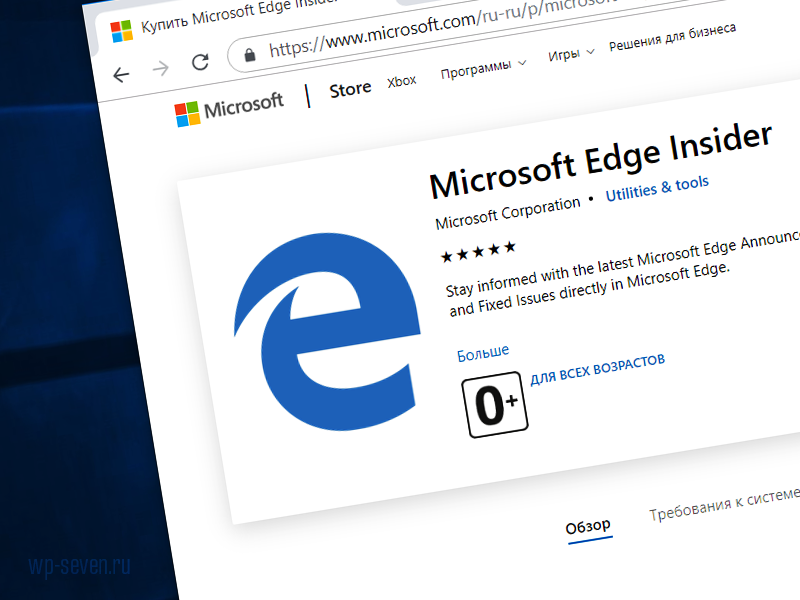 И впрямь, какой толк от висящего в Диспетчере задач процесса, если вы всё равно не пользуетесь отвечающей за него программой. Так вот, начиная со сборки Windows 10 17723 его можно будет отключать принудительно. Явной опции в параметрах Windows 10 пока что нет, для удаления процесса из автозагрузки нужно применить твик реестра или изменить соответствующую политику в редакторе Gpedit. Не факт, что поможет, как вы сами знаете, инсайдерские сборки не отличаются особой стабильностью. Сначала посмотрим, как это сделать через реестр. Откройте редактор реестра командой regedit и разверните в левой колонке эту ветку:
И впрямь, какой толк от висящего в Диспетчере задач процесса, если вы всё равно не пользуетесь отвечающей за него программой. Так вот, начиная со сборки Windows 10 17723 его можно будет отключать принудительно. Явной опции в параметрах Windows 10 пока что нет, для удаления процесса из автозагрузки нужно применить твик реестра или изменить соответствующую политику в редакторе Gpedit. Не факт, что поможет, как вы сами знаете, инсайдерские сборки не отличаются особой стабильностью. Сначала посмотрим, как это сделать через реестр. Откройте редактор реестра командой regedit и разверните в левой колонке эту ветку:
HKEY_CURRENT_USER\Software\Policies\Microsoft\MicrosoftEdge\Main
Если у вас нет этого ключа (может не быть подразделов MicrosoftEdge и Main), создайте его вручную. В последнем подразделе вам нужно создать 32-битный параметр типа DWORD, именовать его AllowPrelaunch и оставить его значение таким как оно есть по умолчанию, то есть 0.
Значение 1, напротив, включает автозагрузку фонового процесса Edge. Новые настройки станут активны после перезагрузки компьютера или перезахода в учетную запись. Данный твик отключает запуск Edge только для текущего пользователя, если вы желаете отключить его для всех пользователей, те же изменения выполните в разделе реестра HKEY_LOCAL_MACHINE.Отключить загрузку фонового процесса Edge можно также через редактор локальных групповых политик. Вызовите его командой gpedit.msc и перейдите по цепочке настроек Конфигурация пользователя → Административные шаблоны → Компоненты Windows → Microsoft Edge. В правой колонке отыщите указанные на скриншотах политики, включите их и установите в их параметрах запрет на загрузку вкладок и предварительный запуск. Настройки должны вступить в силу после перезагрузки компьютера.
Новые настройки станут активны после перезагрузки компьютера или перезахода в учетную запись. Данный твик отключает запуск Edge только для текущего пользователя, если вы желаете отключить его для всех пользователей, те же изменения выполните в разделе реестра HKEY_LOCAL_MACHINE.Отключить загрузку фонового процесса Edge можно также через редактор локальных групповых политик. Вызовите его командой gpedit.msc и перейдите по цепочке настроек Конфигурация пользователя → Административные шаблоны → Компоненты Windows → Microsoft Edge. В правой колонке отыщите указанные на скриншотах политики, включите их и установите в их параметрах запрет на загрузку вкладок и предварительный запуск. Настройки должны вступить в силу после перезагрузки компьютера.
Метки к статье: Браузеры Твики Windows 10 Microsoft Edge
Как удалить Microsoft Edge в Windows 10, или отключить его навсегда
В Windows 10 корпорация Microsoft представила на суд пользовательской аудитории новый браузер Edge, наконец-то пришедший на замену знаменитому своей скоростью работы Internet Explorer. Данная объемная статья полностью посвящена тематике данного интернет-обозревателя и ответит на следующие вопросы пользователей:
Данная объемная статья полностью посвящена тематике данного интернет-обозревателя и ответит на следующие вопросы пользователей:
- как настроить программу под себя;
- стоит ли использовать Edge в качестве браузера по умолчанию и как это сделать;
- как удалить Microsoft Edge в Windows 10;
- чем примечателен режим чтения;
- как деактивировать Edge без удаления;
- как заменить поисковую систему в web-обозревателе.
Общие сведения
Microsoft Edge является обозревателем интернет-страниц и средством их просмотра офлайн в Windows 10 по умолчанию. Со слов разработчиков программы, она будет изрядно отличаться от предшествующего IE, ведь практически весь код нового браузера был написан с нуля.
Ввиду этого приложение имеет стильный интерфейс, обладает хорошей скоростью загрузки и отображения страниц с любым контентом, полностью совместимо с новыми сетевыми технологиями. Вдобавок к этому, в системе также остается Internet Explorer, который особо ничем не изменился ни в плане производительности, ни по части интерфейса.
Рассмотрим, чем примечательна эта программа и чем она может заинтересовать обычного пользователя.
Среда взаимодействия с пользователем
Запустившись, Microsoft Edge отображает канал пользовательских новостей с поисковой строкой (omnibank — объединение адресной и поисковой строки) в центре окна. Новости располагаются исходя из истории просмотров, но клавиша «Настроить» поможет подобрать более интересные темы для отображения на стартовой странице.
Вверху расположена панель инструментов, состоящая из следующих кнопок:
- для перехода вперед-назад;
- обновление содержимого страницы;
- отображение журнала;
- открытие панели закладок;
- доступ к текущим загрузкам и их истории;
- загрузка списка чтения;
- добавление записок, созданных от руки;
- поделиться ссылкой по почте или в соцсети;
- доступ к настройкам программы.
Интересной является функция «чтение», активировать которую можно на любой странице (об этом далее). Посредством параметров конфигурации на панель инструментов можно добавить пиктограмму «Домой».
Посредством параметров конфигурации на панель инструментов можно добавить пиктограмму «Домой».
В шапке окна находится панель вкладок, не представляющая собой ничего нового. Работают функции открытия, закрытия, перемещения вкладок, открытия закрытых и создания новых вкладок точно так же, как и в других web-обозревателях. В новой вкладке отображаются самые посещаемые страницы. Перемещение отдельной вкладки в сторону откроет ее в новом окне. В общем, ничего особенного.
Режим чтения
Microsoft не обошли стороной идею разработчиков Safari, касаемо режима чтения. Во время его активации страница разворачивается во весь экран, и с нее удаляется весь ненужный контент: рекламное содержимое, меню, мультимедиа, остаются лишь текст, графика и касающиеся этого контента ссылки. Таким образом очень удобно читать статьи.
Еще режим активируется при помощи сочетания клавиш Ctrl+Shift+R, а комбинация Ctrl+G откроет список чтения. В нем отображаются материалы, отмеченные для позднейшего чтения.
Добавление материалов в список для чтения аналогично добавлению чего-либо в избранное. Для этого необходимо кликнуть по пиктограмме звездочки, находясь на нужной странице. После этого пользователь сможет в любой момент открыть список избранного и приступить к изучению добавленных текстовых материалов. Увы, но для этого необходимо активное соединение с интернетом, ведь страницы не сохраняются на жесткий диск.
Как реализована функция «Поделиться ссылкой»
Edge обладает кнопкой поделиться, позволяющей отослать открытую в текущей вкладке страницу в установленное приложение из магазина Windows 10. Как правило, это стандартная программа «Почта» и «OneNote». Другие установленные программы также появятся в списке доступных. Дабы поделиться ссылкой, необходимо кликнуть по надписи: «Предоставить общий доступ», как это отображено ниже.
Создание web-заметок (аннотаций)
Очередной свежей идеей, реализованной в Microsoft Edge, является возможность создания аннотаций — заметок, посредством рисования классической кистью поверх открытых страниц.
Активируется режим кликом по пиктограмме карандаша.
Остальные функции
В разделе пойдет речь о знакомых всем интернет-пользователям вещам, таким как закладки, журнал посещений и загрузки. Открываются они при помощи клика по кнопке с тремя горизонтальными линиями.
В открывшейся панели можно изучить список загруженных файлов, открыть или перейти в каталог хранения, удалить любой из них со списка или диска, а также очистить историю загрузок. Закрепление любой из вкладок осуществляется кликом по пиктограмме булавки.
Свежие функции обозревателя в Windows 10 под редакцией 1607
С появлением пакета обновлений Anniversary Update в августе 2016 года появилась функция расширения функционала Edge посредством плагинов (дополнений).
Пока их список небольшой, но магазин постоянно пополняется.
Вторым нововведением является закрепление вкладок, как во всех более именитых браузерах. Делается это через контекстное меню целевой вкладки.
После этого вкладка умельчиться в размерах и переместится к левой границе окна интернет-обозревателя, и будет там находиться даже после очередного открытия окна браузера.
Появился также новый пункт меню под названием «Новые возможности и рекомендации». После перехода по ссылке откроется страничка с советами, гайдами и рекомендациями по работе с программой, составленными представителями Microsoft.
Осуществляем настройку Edge
Для посещения меню настроек обозревателя интернет-страниц жмём по пиктограмме с тремя точками, образующими круг. В открывшемся интерфейсе все понятно даже полному новичку, и мало что нуждается в подробных пояснениях, потому остановимся лишь на вариантах, которые могут действительно вызвать затруднения неопытных пользователей.
- Новое окно InPrivate — активирует функцию Incognito, знакомую большинству пользователей с других интернет-обозревателей. При таком режиме функционирования программа не хранит историю загрузок, просмотренных страниц, не предлагает сохранить пароли, не запоминает введенных данных в текстовые формы, удаляет кэш и cookie после закрытия окна браузера.
- Закрепление на начальном экране — функция разместит миниатюру страницы на момент ее сохранения в виде плитки в Пуске для быстрого доступа к ресурсу без предварительного запуска браузера.
Здесь же находятся следующие параметры:
- Выбор темы (доступно светлое и темное оформление), здесь же можно отключить панель с закладками.
- Задание начальной страницы интернет-обозревателя в меню «Открыть с помощью». При необходимости указать определенный адрес, кликните по пункту «Конкретная страница/страницы», а затем введите или вставьте с буфера нужный интернет-адрес.
- «Открыть новые вкладки посредством» поможет выбрать контент для отображения в новых открываемых вкладках, дабы они не были пустыми.
- «Лучшие сайты» — здесь размещены популярнейшие в Рунете ресурсы до момента, пока не посетите достаточное количество сайтов для формирования какой-либо статистики посещения.
- Очистка истории посещений/загрузок, удаление кэша/cookies браузера.
- Переход к расширенным параметрам web-обозревателя.
Дополнительные параметры Edge позволяют:
- Активировать визуализацию кнопки перехода на домашнюю страницу или убрать эту пиктограмму.
- Включить/отключить интегрированную функцию блокировки всплывающих окошек, ядро Flash-плеера, клавиатурную навигацию.
- Заменить поисковую систему адресной строки или добавить недостающий поисковик и задать его в качестве стандартного.
- Сконфигурировать настройки конфиденциальности (запрос на хранение пароля-логина, интеграцию Кортаны, хранение cookies, использование функции прогнозирования загрузки сайтов).
Более подробная информация на этот счет располагается на официальном ресурсе Майкрософт по адресу: https://support.microsoft.com/ru-ru/help/4468242/microsoft-edge-browsing-data-and-privacy-microsoft-privacy.
Изменяем поисковик Edge на Google, предварительно добавив его в список поисковых машин
При посещении настроек нового браузера пользователи с ужасом обнаруживают, что в пункте, отвечающем за поисковую строку отсутствует Google, являющийся самой популярной и качественной поисковой службой. Зато его место занимает Bing.
Но печалиться не стоит, ведь проблема решается очень просто: переходим на сайт корпорации Google и опять посещаем «Дополнительные настройки». Фича сработала — Google появился в списке доступных поисковых машин.
Изучив возможности нового браузера, многие пользователи делают вывод, что такая программа им ни к чему, и переходить на Edge не собираются. А мало того, данный web-обозреватель им не нужен вообще, что очень часто бывало с непрактичным IE.
Ниже рассмотрим, как удалить Microsoft Edge в Windows 10 всеми возможными путями, а также изолировать программу от системы, не прибегая к деинсталляции.
Удаление интернет-обозревателя путем стирания каталога с файлами Edge
Более опытные пользователи при необходимости деинсталлировать какое-либо приложение, начинают искать каталог с его названием или названием фирмы-разработчика в Пуске. Если процесс поиска не увенчался успехом, переходят к апплету Панели управления, отвечающему за инсталляцию и удаление приложений (реже — к более функциональной программе, заменяющей и даже преобладающей стандартные средства по функционалу). Но в нашем случае в пункте «Установка/удаление программ» новый браузер от Edge не числится, ведь разработчики создавали обозреватель фактически с нуля не для того, чтобы его быстро и легко удаляли.
Самым простым методом избавиться от программы является удаление каталога с ее дистрибутивом с жесткого диска. Для стирания содержимого папке с Edge делаем следующее:
1. Вводим адрес C:\Windows\SystemApps, где C — буквенная метка системного тома;
2. Находим каталог Microsoft.MicrosoftEdge_xxx, где xxx — набор и десятка цифр, обозначающих сборку Windows, версию и сборку самого браузера и открываем диалог его свойств;
3. Отмечаем флажком опцию «Только для чтения», если она не стоит, затем жмем «Применить» и «OK»;
4. Изменяем название исполняемых файлов в MicrosoftEdge.exe и MicrosoftEdgeCP.exe на абсолютно любые доступные.
Возможно при этом потребуются разрешения TrustedInstaller.
После изменения пути к исполняемым файлам программы системе будет не к чему обращаться, вследствие чего снизится количество запусков интернет-обозревателя, вызванных операционной системой. При необходимости можно уже удалить и сам каталог с программой, чего делать не рекомендуется — программа и так перестанет доставать вас.
Удаляем браузер Edge посредством расширенной командной строки
Windows 10 оснащена инструментом, превосходящим командную строку по функционалу и позволяющим выполнять действия над системными файлами, которые недоступны для обычной утилиты cmd.exe даже функционирующей с привилегиями администратора. В ее возможности входит и функция отключения многих утилит на системном уровне, что касается и Edge. Для осуществления этой задачи выполняем следующие действия:
1. Вызываем PowerShell посредством поисковика Windows 10, введя в нем ключевую сразу и выбрав пункт «Вызвать от имени администратора» в контекстном меню иконки приложения.
2. Выполняем команду визуализации данных обо всех системных инструментах: Get-AppxPackage.
3. В появившемся списке приложений отыскиваем строку, где в качестве названия (Name) стоит «Microsoft.MicrosoftEdge».
4. Копируем версию программы со строки «PackageFullName».
Она будет выглядеть следующим образом:
Microsoft.MicrosoftEdge_38.14393.0.0_neutral_8wekyb3b8bbwe.
5. Выполняем команду отключения программы Edge, которая будет выглядеть так:
Get-AppxPackage Microsoft.MicrosoftEdge_38.14393.0.0_neutral_8wekyd3d8bbwe | Remove-AppxPackage
C успешным выполнением системной команды интернет-обозреватель будет деактивирован в системе, и Windows 10 не предложит использовать данную программу для просмотра интернет- страниц или html-документов.
Отключение Edge при помощи неофициальных приложений
Некоторые программисты, которым неприемлем вариант наличия ненужного браузера в Windows 10, создали крохотные утилиты для блокировки этого приложения. Самой практичной и действительно работающей является программа Edge Blocker, загрузить последнюю версию которой можно с ресурса по адресу: www.sordum.org/downloads/?st-edge-block. В ней исправлена проблема работоспособности браузера на некоторых 64 битных Windows 10.
После скачивания архив с приложением следует распаковать в удобное место. Далее, запускаем приложение и нажимаем по кнопке «Block». Сразу после этого web-обозреватель будет заблокирован. В случае его востребованности снова запускаем Edge Blocker и нажимаем по кнопке «Unblock».
Как отключить автозапуск браузера EDGE
Вопрос Вадима: как отключить браузер Microsoft Edge, чтобы при загрузке ОС он не запускался и не грузил систему? достал уже! Почему разрабы не дадут возможность для пользователя простого отключения этого нелепого браузера?
Для тех пользователей, которые не пользуются браузером Edge, весьма целесообразно отключить автозагрузку обозревателя при старте операционной системы, тем самым немного оптимизировать скорость загрузки Windows 10.
Дело в том, что, по умолчанию этот браузер автоматически стартует при запуске Windows, тем самым замедляя скорость загрузки! и далее банально висит в процессах ос, в общем-то бесполезно забивая ОЗУ.
Приступаем к подстройке Windows 10 — отключим автозапуск браузера edge. Эта работа достаточно проста в решении, и если у вас появилось желание оптимизировать Виндовс, тогда — вперёд: (есть подробное видео по теме)
отключение автозагрузки браузера edge решаем при помощи инструмента групповые политики Windows 10.
Инструмент локальной групповой политики — это мощнейшее с широкими возможностями средство настроек Windows для системных администраторов и опытных пользователей.
Нужно понимать, что большинство программ (утилит) которые мы скачиваем в интернете для тех или иных целей, по сути работы функционала просто-напросто переключают настройки групповых политик в соответствии с целями работы программы. Однако, для тех пользователей, которые желают учиться и уверенно управлять ОС Windows весьма не лишне научиться работать с инструментом Групповые политики и выполнять требуемые подстройки системы вручную — без сторонних утилит.
Сегодня, отвечая на вопрос Вадима, отключим автоматический запуск браузера edge. Поработаем как раз с системным реестром локальных групповых политик.
вернуться к оглавлению ↑
Как отключить автозапуск браузера EDGE
Чтобы запретить (отключить) автозагрузку браузера EDGE, возможно поступить следующим нехитрым образом:
Браузер Microsoft Edge навязывается слишком агрессивно!
Браузер Edge — как установить, но отключить удаление старой версии Microsoft Edge?
Полная подборка горячих клавиш
В статье будет дан список наиболее распространённых комбинаций клавиш компьютера (так называемых — Горячих клавиш) — те используются для быстрого доступа к определённым инструментам той или другой системной программы, да и самой Виндовс. Также рассмотрим важные запросы (команды) к ОС Windows через Командную строку
Запускаем средство групповых политик при помощи системной утилиты «Выполнить» (почитать подробнее о конфигураторе Выполнить).
Если не сохраняется история команд в конфигураторе Выполнить Windows 10 (подробное видео).
…для начала запустим Выполнить Win + R (о горячих клавишах читать по ссылке выше).
В поисковом окне конфигуратора вводим команду: gpedit.msc
Важно знать: если вы работаете с ОС Windows 10 Домашняя (Home), то, возможно, редактор групповых политик по умолчанию будет отсутствовать. То есть при вводе данной выше команды выскочит сообщение об ошибке. Это легко поправить! средство групповой политики легко интегрируется в эту версию Windows 10 при помощи так называемого.
Подробно о создании .бат файла и запуске групповой политики описаны здесь.
Чтобы включить (интегрировать) инструмент групповых политик, создаем на рабочем столе bat-файл «InstGPE.bat»
К слову: файл с расширением .bat используется для разных целей и задач.
Как создавать бат файл, например, для того чтобы интегрировать средство групповых политик, описано во всех подробностях в соответствующей статье: как создать .bat файл в Windows? в обычном блокноте…
Как только бат-файл создан, потребуется его запустить «InstGPE.bat» с правами администратора.
вернуться к оглавлению ↑
отключаем автозагрузку браузера EDGE через редактор локальных групповых политик
Итак:
а) запускаем редактор локальных групповых политик.
б) переходим по такому пути (открываем папки):
«Конфигурация компьютера/Административные шаблоны/Компоненты Windows/Microsoft Edge»
На этом этапе, как только откроете финальную папку групповых политик браузера Microsoft Edge —
1) отыскиваем в списке справа опцию (строку) «Разрешить предварительный запуск Microsoft Edge при загрузке Windows, когда система простаивает, и каждый раз при закрытии Microsoft Edge» и перенастраиваем данные таким образом:
…щёлкаем по строке Разрешить предварительный запуск… откроется окно настроек (скрин выше — левое окно).
Радиокнопку (обведено) перемещаем в положение «Включено» — ниже появятся варианты настроек — выбираем «Запретить предварительный запуск».
Готово — жмём ОК!
Далее, всё в том же правом разделе, отыщем (ниже по списку) строку «Разрешить Microsoft Edge запускать и загружать начальную страницу и страницу новой вкладки при запуске Windows и каждый раз при закрытии Microsoft Edge» и перенастроим его так, как показано ниже:
Перезагрузите компьютер и проверьте в процессах — запущен ли браузер edge вместе с операционной системой:
Откройте «Диспетчер задач» Ctrl + Shift + Esc (подборка Горячих клавиш для работы c Виндовс 10) и в разделе Процессы поищите активен ли браузер…
Запрещаем автозапуск браузера Microsoft Edge — ускоряем ос Windows
Windows 10 — удаляем временные файлы: очистка системы
Если что-то не ясно и остались вопросы, делитесь ими в комментариях…
Самое время рассказать о статье в соцсетях, буду признателен… complitra.ru !
Как отключить Edge браузер в Windows 10
Поскольку Edge глубочайшим образом интегрирован в операционную систему Windows 10, то в Microsoft волевым решением сделали его браузером по умолчанию. Потом каждый Windows-юзер рано или поздно обнаруживает, что Edge не просто «дефолтный» браузер, отключить Edge крайне непросто.
И потому, если вместо Edge в системе еще можно указать другой браузер, то «дефолтный» все равно остается на компе, и для более-менее эффективной его блокировки только штатных настроек Windows 10 не достаточно, требуется специальный программный инструмент. И он есть.
Утилитка, с помощью которой можно отключить Edge в Win 10, называется незатейливо — Edge Blocker. Скачать ее можно бесплатно, однако прежде чем ее запускать, лучше забэкапить (создать резервную копию) ОС, на всякий случай.
Разработана Edge Blocker сугубо для блокировки браузера Edge в операционной системе Windows 10. Программа совместима с версиями Home и Pro Win 10, которые без функции Applocker, но, есть такая информация, что она может работать и с полнофункциональной Windows 10 Enterprise (но тут требуется отдельная проверка).
Также следует принимать во внимание, что этот блокировщике отключить Edge может либо на пользовательском уровне (user-level) при условии наличия учетной записи с ограниченными правами, либо глобально, если таковой учетной записи не предусмотрено.
На практике работа программы Edge Blocker выглядит тоже просто: при попытке вручную запустить Microsoft Edge, или если браузер попытается запустить какое-нибудь из установленных приложений или сама Windows 10, то утилита автоматически блокирует этот запуск.
В этой связи, перед тем, как отключить Edge, также следует назначить в Win 10 новый браузер, который ОС и приложения будут в дальнейшем использовать по умолчанию, иначе могут возникать проблемы с некоторыми процессами. К примеру, если Edge уже заблокирован, а новый дефолтный браузер еще не назначен, то клики по ссылкам и почте или в мессенджерах ни к чему не приведут, и ссылки открываться не будут.
Как назначить новый браузер в Win 10? Напоминаем:
- комбинацией клавиш «Windows + I» открываем «Параметры«;
- жмем «Система» и потом — «Приложения по умолчанию«;
- в следующем окне находим раздел «Веб-браузер«, кликаем по названию используемого браузера и в меню выбираем новый.
windows 10 — избавление от Microsoft Edge или его отключение
windows 10 — избавление от Microsoft Edge или его отключение — суперпользователь
Сеть обмена стеков
Сеть Stack Exchange состоит из 176 сообществ вопросов и ответов, включая Stack Overflow, крупнейшее и пользующееся наибольшим доверием онлайн-сообщество, где разработчики могут учиться, делиться своими знаниями и строить свою карьеру.
Посетить Stack Exchange
0
+0
- Авторизоваться
Зарегистрироваться
Super User — это сайт вопросов и ответов для компьютерных энтузиастов и опытных пользователей.Регистрация займет всего минуту.
Зарегистрируйтесь, чтобы присоединиться к этому сообществу
Кто угодно может задать вопрос
Кто угодно может ответить
Лучшие ответы голосуются и поднимаются наверх
Спросил
Просмотрено
8к раз
На этот вопрос уже есть ответы здесь :
Закрыт 4 года назад.
По какой-то странной причине все значки на моем рабочем столе для доступа к веб-сайтам стали «Microsoft Edge», когда я переключился с Chrome на Edge за один сеанс просмотра! Я перепробовал все, чтобы избавиться от него, но безуспешно! Кроме того, когда я хочу сделать Mozilla Firefox своим браузером по умолчанию, как только я нажимаю «ОК», появляется страница «Edge», что аннулирует мои предпочтения! Видимо, у Microsoft есть проводное программное приложение, которое отменяет выбор? Как я могу отключить его или избавиться от него, чтобы вернуть себе выбранный браузер?
InterLinked
2,949 золотых знаков2323 серебряных знака4949 бронзовых знаков
Создан 04 янв.
4
Windows 10 требует, чтобы вы выбрали браузер по умолчанию в области настроек Windows — (вы больше не можете просто «установить этот браузер по умолчанию» в приложении браузера
перейдите в настройки / система / приложения по умолчанию — и вы можете выбрать, что вы используете, в разделе «веб-браузер» под заголовком
Примечание — edge также является программой для чтения PDF-файлов по умолчанию в Windows 10..
Создан 04 янв.
1
Суперпользователь лучше всего работает с включенным JavaScript
Ваша конфиденциальность
Нажимая «Принять все файлы cookie», вы соглашаетесь с тем, что Stack Exchange может хранить файлы cookie на вашем устройстве и раскрывать информацию в соответствии с нашей Политикой в отношении файлов cookie.
Принимать все файлы cookie
Настроить параметры
Как отключить Microsoft Edge в качестве браузера по умолчанию в 2021 году
Несмотря на то, что новый браузер Microsoft Edge является огромным улучшением, он — и Internet Explorer до него — обычно служит одной цели: заставить вас загрузить более качественный веб-браузер.
Однако даже после того, как вы это сделаете, браузер останется в вашей системе, занимая ресурсы посредством обновлений и фоновых процессов. Чтобы этого не происходило, мы составили это руководство по отключению Microsoft Edge.
Если вы предпочитаете полностью удалить браузер, вы можете вместо этого ознакомиться с нашим руководством по удалению Microsoft Edge. К сожалению, основной метод удаления браузера (с помощью команд «get-appxpackage» и «remove-appxpackage» в PowerShell) не всегда работает в Windows 10.
Если это так для вашей системы, возможно, вы застряли в отключении браузера вместо его удаления. Хорошая новость заключается в том, что при отключении браузера происходит почти то же самое, что и при его удалении, хотя некоторые файлы останутся на вашем компьютере.
Как отключить Microsoft Edge в Windows 10
Самый простой способ полностью отключить браузер в Windows 10 — переименовать папку Microsoft Edge.
- Перейдите к C: \ Windows \ SystemApps
- Найдите папку с именем «Microsoft.MicrosoftEdge_8wekyb3d8bbwe ”
- Переименовать папку; например, добавив «_DISABLED» в конец имени папки
Если вы следовали нашему примеру именования, полный путь к папке Microsoft Edge теперь должен быть «C: \ Windows \ SystemApps \ Microsoft.MicrosoftEdge_8wekyb3d8bbwe_DISABLED».
Это должно отключить браузер в краткосрочной перспективе, но будущее обновление Windows 10 может вернуть это изменение имени в папку Edge и повторно включить браузер. Чтобы этого не происходило, необходимо убедиться, что службы обновления браузера не запускаются автоматически.
Как остановить автоматический запуск Edge при входе в систему
Даже если вы выполните описанные выше действия, Windows все равно может предварительно загрузить определенные фоновые процессы, которые ничего не делают, а тратят ресурсы вашего компьютера. Если вы хотите полностью отключить их, вам нужно сделать несколько вещей.
Шаг 1. Измените настройки в Edge
Во-первых, вам нужно изменить некоторые настройки в самом Edge и в меню настроек Windows 10.
- Запустите Microsoft Edge
- Щелкните три точки в правом верхнем углу
- Выберите «настройки»
- Выберите «система» в меню в левой части экрана
- Отключите параметр «продолжить» запуск фоновых приложений, когда Microsoft Edge закрыт »
Шаг 2. Убедитесь, что Edge указан как фоновое приложение
Затем вам нужно проверить, указан ли Edge как фоновое приложение в самой Windows.
- Нажмите клавишу Windows
- Введите «фоновые приложения» и нажмите ввод
- Найдите Microsoft Edge в списке
- Если вы найдете Edge в списке, выключите его
Шаг 3. Отключите обновление Edge по расписанию Задачи
Теперь вам нужно отключить запланированные задачи обновления Microsoft Edge.
- Нажмите клавишу Windows
- Найдите «планировщик задач» и нажмите ввод
- Найдите две задачи: «MicrosoftEdgeUpdateTaskMachineCore» и «MicrosoftEdgeUpdateTaskMachineUA»
- Щелкните правой кнопкой мыши каждую из этих задач и выберите «отключить»
- Нажмите клавишу Windows
- Введите «приложения по умолчанию» и нажмите ввод
- Если Edge указан как браузер по умолчанию, измените его на что-нибудь другое, например, Google Chrome или Internet Explorer
- Выберите «выбрать приложения по умолчанию. по типу файла »
- Прокрутите список и измените любую запись Microsoft Edge на другую программу, например на другой веб-браузер или программу для чтения PDF-файлов (в зависимости от типа файла)
- Откройте меню «Пуск»
- Найдите «regedit» и нажмите ввод
- Найдите в меню следующий путь: «HKEY_LOCAL_MACHINE \ SOFTWARE \ Policies \ Microsoft»
- Щелкните правой кнопкой мыши «Microsoft» папку и выберите «новый», а затем «ключ».
- Введите «Microsoft Edge» в качестве имени ключа и нажмите ввод
- Щелкните правой кнопкой мыши только что созданную запись и выберите «новый», а затем «ключ» еще раз.
- Дайте ему имя «Main» и нажмите ввод.
- Щелкните правой кнопкой мыши только что созданный ключ «Main» и выберите «New», а затем «DWORD (32-bit) Value»
- Назовите это Dword «AllowPrelaunch» и нажмите клавишу ввода
- Дважды щелкните ключ «AllowPrelaunch», установите его значение на «0» и нажмите «ОК»
- Еще раз щелкните правой кнопкой мыши клавишу Microsoft Edge и нажмите «New», а затем «key». ”
- Введите имя« TabPreloader »и нажмите ввод
- Вправо- нажмите клавишу «TabPreloader» и нажмите «New», затем «DWORD (32-bit) Value»
- Назовите его «AllowTabPreloading» и нажмите ввод
- Дважды щелкните клавишу «AllowTabPreloading», установите для него значение «0». »И нажмите« ОК »
- Закройте редактор реестра и перезагрузите компьютер
- Изменить настройки кромки
- Проверить, является ли Edge фоновым приложением
- Отключить обновления Edge
- Убедитесь, что Edge не установлен по умолчанию.
- Редактировать реестр
- Запустите Microsoft Edge
- Щелкните три точки в правом верхнем углу
- Выберите «Настройки»
- Перейдите в меню «Права доступа к сайту»
- Щелкните «всплывающие окна и перенаправления»
- Отключить настройку «блокировать (рекомендуется)»
- Запустите Microsoft Edge
- Щелкните три точки в правом верхнем углу
- Выберите «Настройки»
- Перейдите в меню «Права доступа к сайту»
- Щелкните «Уведомления»
- Отключите Параметр «спрашивать перед отправкой (рекомендуется)»
- Вы можете запретить автоматическое открытие Microsoft Edge на вашем компьютере несколькими способами, в зависимости от того, используете ли вы ПК или Mac.
- На ПК вы можете запретить автоматическое открытие Microsoft Edge, отредактировав реестр, запустив приложения и войдя в настройки.
- Чтобы запретить автоматическое открытие Microsoft Edge на Mac, вам просто нужно щелкнуть правой кнопкой мыши его значок в доке.
- Посетите домашнюю страницу Business Insider, чтобы узнать больше.
- Открыть Microsoft Edge .
- Нажмите кнопку Настройки и прочее (трехточечная) в правом верхнем углу.
- Выберите параметр Настройки .
- Нажмите Система .
Выключить Продолжить работу фоновых приложений при закрытом Microsoft Edge Тумблер .
Источник: Windows Central
- Нажмите Windows + I , чтобы запустить проводник. Щелкните « This PC » на левой панели навигации и перейдите по следующему пути к файлу:
Шаг 4. Убедитесь, что Edge не является браузером по умолчанию
Далее следует убедиться, что Edge не установлен в качестве браузера по умолчанию или программы по умолчанию для других типов файлов, таких как PDF.
Шаг 5. Отредактируйте реестр
Наконец, вам нужно внести некоторые правки в реестр.Будьте очень осторожны при выполнении следующего набора шагов, так как редактирование реестра — рискованная процедура. Если вы сделаете здесь ошибку, это может полностью нарушить вашу установку Windows, поэтому убедитесь, что все, что вы вводите, правильно. Кроме того, перед продолжением мы рекомендуем выполнить полное резервное копирование вашей системы.
После того, как вы все это сделаете, браузер Edge должен быть полностью отключен и не сможет автоматически запускаться или обновляться.
Остановить автоматический запуск Edge
Как отключить блокировку всплывающих окон в Microsoft Edge
Иногда браузер может немного переусердствовать с блокировкой всплывающих окон, что может помешать открытию окон, которые вы хотите видеть. К счастью, отключить блок Edge во всплывающих окнах легко, выполнив следующие действия:
Как только это будет сделано, все, что вам нужно сделать, это перезапустить Edge, и всплывающие окна должны начать появляться.
Как отключить уведомления веб-сайтов в Microsoft Edge
По умолчанию браузер запрашивает ваше разрешение, прежде чем разрешить любому веб-сайту отправлять вам уведомления. Если вы хотите, чтобы он был еще более строгим и никогда даже не спрашивал вас, вы можете выполнить следующие действия, чтобы заблокировать все запросы на уведомления.
В качестве альтернативы, если вы просто хотите заблокировать уведомления с определенного веб-сайта или набора веб-сайтов, вы можете заменить последний шаг, нажав «добавить» в разделе «заблокировать» и добавить веб-сайты, с которых вы не хотите получать уведомления.
Последние мысли
Несмотря на то, что новый Microsoft Edge является значительным улучшением более старой версии, отличной от Chromium, или даже более старого Internet Explorer, все равно неприятно, что существует так много препятствий для его удаления.
Подпишитесь на нашу рассылку новостей
, чтобы получать последние новости о новых выпусках и многое другое.
К счастью, даже если вы не сможете полностью удалить браузер, это руководство о том, как отключить Edge, гарантирует, что он вообще не займет никаких ресурсов.Если вы хотите узнать больше о том, на какой браузер следует его заменить, ознакомьтесь с нашим списком лучших браузеров.
Что вы думаете о нашем руководстве по отключению Microsoft Edge в Windows 10? Мы пропустили метод, который вы использовали, или одно из наших решений не смогло отключить браузер? Дайте нам знать в комментариях ниже. Спасибо за чтение.
Сообщите нам, понравился ли вам пост. Это единственный способ стать лучше.
да
Нет
Как остановить открытие Microsoft Edge на ПК или Mac
Microsoft Edge — не самый популярный браузер, но у него есть своя доля поклонников и ряд функций, которые нравятся пользователям.
Однако, даже если вам нравится Edge, вы можете не захотеть, чтобы он открывался автоматически, когда вы этого не ожидаете.
К счастью, вы можете запретить запуску Microsoft Edge как на вашем Mac, так и на ПК, хотя способ сделать это на вашем ПК может немного запутать. Вот что вам нужно знать.
Ознакомьтесь с продуктами, упомянутыми в этой статье:
MacBook Pro (от 1299,99 долларов США по лучшей цене)
Lenovo IdeaPad 130 (от 299 долларов США.99 в Best Buy)
Как запретить автоматическое открытие Microsoft Edge на вашем ПК
Есть несколько способов запретить запуск Edge на вашем ПК, и вам может потребоваться попробовать каждый из этих методов, чтобы увидеть, что работает.
Использование редактора реестра
Реестр на вашем ПК управляет многими из самых основных функций вашего компьютера. Редактирование, не зная, что вы делаете, может нанести вред вашему компьютеру, но если вы знаете, куда идти, все будет в порядке.
1. Откройте меню поиска на своем компьютере, щелкнув его в нижнем левом углу экрана — на нем будет значок увеличительного стекла — или нажав клавиши Windows + S на клавиатуре.
2. В строке поиска найдите «Редактор реестра». Выберите его, когда он появится в результатах поиска.
3. В редакторе реестра щелкните раскрывающееся меню с надписью «HKEY_LOCAL_MACHINE», затем щелкните «ПРОГРАММНОЕ ОБЕСПЕЧЕНИЕ», а затем раскрывающееся меню с надписью «Политики», а затем еще одно с надписью «Microsoft .»
В редакторе реестра вам нужно будет перейти в папку «Политики», а затем в папку «Microsoft» внутри нее.
Тейлор Лайлс / Business Insider
4. Щелкните правой кнопкой мыши последнюю папку «Microsoft». В контекстном меню выберите «Создать», а затем «Ключ».
5. После нажатия «Ключ» в папке «Microsoft» появится новый элемент. Щелкните его правой кнопкой мыши и выберите «Переименовать», а затем установите его имя как «MicrosoftEdge».
6. Щелкните правой кнопкой мыши «MicrosoftEdge», снова наведите указатель мыши на «Создать» и снова выберите «Ключ». Переименуйте его в «Главный».
7. Щелкните правой кнопкой мыши «Main» и снова наведите указатель мыши на «New».На этот раз выберите «Значение DWORD (32 бита)».
8. Элемент под названием «Новое значение # 1» появится в белом пространстве рядом с вашими папками. Переименуйте «Новое значение # 1» и сделайте его «Разрешить предварительный запуск».
Создайте «Разрешить предварительный запуск» в своей «Главной» папке.Уильям Антонелли / Business Insider
9. Дважды щелкните «Разрешить предварительный запуск», и откроется новое меню. Убедитесь, что число в разделе «Данные значения» установлено на ноль (0). Если это не так, измените его на ноль.
10. Снова щелкните правой кнопкой мыши папку «MicrosoftEdge» и создайте новый ключ. Переименуйте этот «TabPreloader».
11. Щелкните правой кнопкой мыши «TabPreloader» и создайте новое «DWORD (32-разрядное) значение». Переименуйте его в «AllowTabPreloading» и убедитесь, что для его данных значения установлено нулевое значение, как вы это делали раньше.
Убедитесь, что «значения» установлены на ноль.Уильям Антонелли / Business Insider
12. После того, как вы все это сделаете, перезагрузите компьютер. Microsoft Edge больше не запускается в фоновом режиме и не загружается автоматически.
Удаление его из папки автозагрузки
1. Включите компьютер с Windows 10, затем нажмите клавишу Windows + клавишу R на клавиатуре, и откроется окно поиска.
2. В поле поиска введите shell: startup , затем нажмите «ОК» или нажмите клавишу Enter на клавиатуре.
3. После того, как вы закончите поиск, откроется новая страница — ваша папка «Автозагрузка». Если Microsoft Edge отображается в папке «Автозагрузка», щелкните значок правой кнопкой мыши и удалите его.
Убедитесь, что Microsoft Edge нет в папке автозагрузки.Тейлор Лайлс / Business Insider
Отмена обновлений
1. Щелкните значок Windows в нижнем левом углу экрана или нажмите клавишу Windows на клавиатуре. Щелкните значок шестеренки, чтобы открыть настройки.
2. В настройках нажмите «Учетные записи», чтобы открыть новую страницу настроек.
Затем в «Настройках» нажмите «Учетные записи».
Тейлор Лайлс / Business Insider
3. Щелкните вкладку «Параметры входа» на левой боковой панели, затем прокрутите вниз до раздела «Конфиденциальность».
4. Здесь вам нужно щелкнуть переключатель с надписью «Использовать мои данные для входа, чтобы автоматически завершить настройку моего устройства после обновления или перезапуска». Это предотвратит постоянное обновление Edge и его работу в фоновом режиме.
Включите этот переключатель в разделе «Конфиденциальность».Уильям Антонелли / Business Insider
Как запретить автоматическое открытие Microsoft Edge на вашем Mac
Отключить автоматическое открытие Microsoft Edge на вашем Mac намного проще.
1. Запустите Microsoft Edge на вашем Mac, чтобы его значок появился на док-станции в нижней части экрана.
2. Щелкните его значок правой кнопкой мыши и наведите указатель мыши на «Параметры».
3. В появившемся крошечном меню проверьте, установлен ли флажок «Открывать при входе в систему». Если это так, щелкните его, чтобы снять флажок.
Убедитесь, что флажок «Открывать при входе» не установлен.Уильям Антонелли / Business Insider
Если вы просто не хотите, чтобы он был на вашем компьютере, вы также можете просто удалить его.
Как предотвратить запуск нового Microsoft Edge в фоновом режиме в Windows 10
В новой версии Microsoft Edge для Chromium расширения и другие службы могут поддерживать работу браузера в фоновом режиме даже после его закрытия.Хотя это может не быть проблемой для большинства настольных ПК, это может быть проблемой для ноутбуков и недорогих устройств, поскольку эти фоновые процессы могут увеличить потребление заряда батареи и использование памяти.
Если вы используете новый Microsoft Edge с большим количеством расширений или веб-сайтов с включенной опцией push-уведомлений, вы можете отключить эту функцию, чтобы браузер не бодрствовал и не работал в фоновом режиме после его закрытия, чтобы повысить производительность системы в Windows. 10.
В этом руководстве по Windows 10 мы расскажем, как запретить браузеру Chromium Edge продолжать запускать процессы в фоновом режиме после его закрытия, чтобы сэкономить системные ресурсы и увеличить время автономной работы.
VPN-предложения: пожизненная лицензия за 16 долларов, ежемесячные планы за 1 доллар и более
Как остановить фоновые процессы после закрытия в Microsoft Edge
Чтобы остановить работу Microsoft Edge в фоновом режиме после его закрытия, выполните следующие действия:
После выполнения этих шагов при закрытии браузера расширения и другие службы также будут отключены, что освободит ресурсы и продлит время автономной работы.
Если вы передумаете, вы всегда можете отменить изменения, используя те же инструкции, но на шаге № 5 обязательно включите тумблер для функции.
Дополнительные ресурсы по Windows 10
Дополнительные полезные статьи, статьи и ответы на распространенные вопросы о Windows 10 см. На следующих ресурсах:
Как остановить работу Microsoft Edge в фоновом режиме в Windows 10
Новый Microsoft Edge на основе Chromium — это новый браузер от Microsoft. Как и в случае с Google Chrome, в зависимости от установленных расширений они могут продолжать работать в фоновом режиме после его закрытия. Это настройка по умолчанию после установки Edge.Браузер может продолжать работать в фоновом режиме, например, для отображения уведомлений от Facebook или Google Hangouts.
Если вы используете его на ноутбуке или другом портативном устройстве, например Microsoft Surface, он может разрядить аккумулятор быстрее, чем вам нужно. Фактически, он может занимать системные ресурсы, такие как оперативная память, что может замедлить работу вашего устройства. Если вам не нравится, что что-то работает в фоновом режиме после закрытия браузера, вы можете отключить эту функцию. Вот как.
Запретить запуск Edge в фоновом режиме
Чтобы остановить его работу в фоновом режиме, сначала запустите Microsoft Edge. Затем нажмите кнопку «Параметры» (три точки) и выберите в меню «Настройки».
Для начала перейдите к кнопке «Параметры» и выберите в меню «Настройки».
На странице настроек щелкните Система на левой панели. На странице «Система» отключите переключатель «Продолжать запуск фоновых приложений при закрытии Microsoft Edge».
Отключите тумблер Продолжить работу фоновых приложений, когда Microsoft Edge закрыт.
Вот и все. Теперь, когда вы закроете браузер, расширения и другие службы перестанут работать в фоновом режиме. Все перестанет работать.
Если вы еще не использовали его, ознакомьтесь с нашей статьей о том, как установить Microsoft Edge. Обязательно прочтите наш архив статей о Microsoft Edge. Здесь вы найдете полезные советы, например, как установить расширения Google Chrome, как включить предварительный просмотр вкладок Edge, и многое, многое другое.
Новый Microsoft Edge действительно кроссплатформенный с версиями для Windows 7/8/10, macOS, Android и iOS, а скоро появится версия для Linux.
Как отключить браузер Microsoft Edge
Microsoft в прошлом не повезло с Internet Explorer, и все еще в Windows 10 он доступен. Microsoft просто сделала шаг вперед и начала работать над созданием конкурента другим известным браузерам. Итак, он представил Microsoft Edge , который определенно является улучшенной версией IE, но он все еще далеко от таких гигантов рынка, как Chrome, Firefox, и т. Д.Итак, люди недовольны этим выпуском, так как в нем столько ошибок , из-за которых Edge теряет свою аудиторию.
Итак, люди спрашивают, как отключить или удалить Microsoft Edge в их Windows 10. По правде говоря, не существует обычного способа удаления Microsoft Edge , но вы можете отключить его от автоматического открытия веб-страниц. Microsoft Edge является неотъемлемой частью Windows 10, и его нельзя удалить , как IE, который также нельзя удалить обычным способом.
Прежде чем мы продолжим отключение Edge, мы должны четко разграничить то, что мы подразумеваем, устанавливая другой браузер по умолчанию. Microsoft Edge является неотъемлемой частью операционной системы, и, хотя существуют обходные пути, их работа не гарантируется, поскольку Microsoft стремится исправлять эти лазейки в каждом обновлении. Использование другого браузера по умолчанию не обязательно означает, что Microsoft Edge будет полностью удален. Это просто означает, что ваши веб-страницы будут открываться в другом веб-браузере, а не в Edge.
Итак, вот руководство по отключению Microsoft Edge и ограничению автоматического открытия веб-сайтов.
Решение 1. Как отключить Edge с помощью переименования файла
Решение, которое сработало для многих пользователей, заключалось в переименовании основного файла Microsoft Edge. Всякий раз, когда Edge необходимо запустить, ему необходимо получить доступ к своим установочным файлам, чтобы запустить соответствующие инструкции. Как только они получены, он запускается. Поскольку нам трудно удалить всю папку, поскольку Microsoft Edge является важной частью ОС, мы можем попробовать переименовать каталог.Обратите внимание, что для выполнения этой операции вам потребуется учетная запись администратора.
C: \ Windows \ SystemApps
- В каталоге найдите следующую папку « MicrosoftEdge_8wekyb3d8bbwe ».
- Щелкните правой кнопкой мыши в папке и выберите Свойства .
- В свойствах следуйте этому руководству, чтобы стать владельцем папки.
- Получив право собственности, снова щелкните папку правой кнопкой мыши и выберите « Переименовать ». Обратите внимание, что для выполнения этой операции вам потребуется учетная запись администратора.
- Переименуйте папку в « MicrosoftEdge_8wekyb3d8bbwe_OLD ». Вы можете переименовать его во что угодно, но не забудьте добавить текст после исходного имени папки на случай, если вы снова захотите активировать Edge.
- Перезагрузите компьютер и проверьте, включен ли еще Edge.
Решение 2. Смена браузера по умолчанию
Единственный удобный и рекомендуемый способ отключить Microsoft Edge — это изменить браузер по умолчанию в Настройках. Как я упоминал ранее, нет простого способа удалить или отключить Edge навсегда. Итак, вы можете выполнить следующие действия, чтобы запретить браузеру Edge открывать веб-контент.
1.Перейдите в Настройки , щелкнув значок меню «Пуск» и выбрав «Настройки» из списка.
2. В настройках нажмите System и выберите опцию Default apps на левой панели, расположенной на второй последней позиции в списке.
3. На правой панели выберите Internet Explorer (установлен как браузер по умолчанию) и щелкните по нему. Если бы на вашем компьютере был установлен какой-либо другой браузер, он бы отобразился в списке.Все, что вам нужно сделать, это выбрать различных браузера по умолчанию и в списке. Как и в моем случае, я выбрал Firefox в качестве браузера по умолчанию. Кроме того, было бы лучше, если бы вы открепили браузер Edge с панели задач, а также из меню «Пуск».
Решение 3. Удаление Microsoft Edge с помощью реестра
Этот метод, описанный выше, технически изменяет браузеры по умолчанию, чтобы избежать пограничного вмешательства. Тем не мение; если вы хотите полностью удалить Edge; (что мы бы не рекомендовали), потому что Edge — это надежное приложение с пользовательским интерфейсом и основная часть Windows 10.Следовательно; его нельзя удалить традиционными методами. А поскольку вы изменили браузеры по умолчанию; это все равно не помешало бы; но если вы все же хотите продолжить, выполните следующие действия.
Откройте командную строку от имени администратора и введите powershell , а затем введите, чтобы переключить cmd на PS. Один раз сделал; введите
Get-AppxPackage
Здесь должны быть перечислены все установленные приложения и основные функции Windows 10. Прокрутите вниз и найдите одно с Microsoft.MicrosoftEdge, скопируйте его (вы можете использовать мышь, чтобы выделить полное имя, а затем нажать Ctrl + C, чтобы скопировать его) или запишите PackageFullName, которое будет меняться в зависимости от сборки Windows 10, которую вы используете. Для версии RTM, выпущенной в июле, это:
Get-AppxPackage Microsoft.MicrosoftEdge_20.10240.16384.0_neutral__8wekyb3d8bbwe | Remove-AppxPackage
OR
Get-AppxPackage * edge * | Remove-AppxPackage
Это должно удалить приложение. Кроме того, вы можете перейти к месту установки приложений Windows:
C: \ Windows \ SystemApps \
и щелкнуть правой кнопкой мыши папку Microsoft Edge, Microsoft.MicrosoftEdge_8wekyb3d8bbwe и выберите «Свойства», где вы можете установить для папки и всего ее содержимого значение «Только для чтения» (убедитесь, что в поле для флажка отображается галочка, а не квадрат). Это предотвратит внесение Windows изменений в папку.
Затем вы можете открыть папку и переименовать исполняемые файлы Microsoft Edge (MicrosoftEdge.exe и MicrosoftEdgeCP.exe) и / или удалить их.
Решение 4. Отключение запуска Edge при перезапуске
Мы воспользуемся редактором реестра, чтобы остановить запуск Edge при запуске вашего компьютера.Обратите внимание, что редактор реестра — это мощный инструмент, и изменение ключей, о которых вы не знаете, может привести к несоответствиям в вашей операционной системе.
- Нажмите Windows + R , чтобы запустить приложение «Выполнить». Введите « regedit » в диалоговом окне и нажмите Enter.
- В редакторе реестра перейдите по следующему пути к файлу:
Computer \ HKEY_LOCAL_MACHINE \ SYSTEM \ CurrentControlSet \ Services \ NlaSvc \ Parameters \ Internet
- Теперь посмотрите на правую часть экрана, где указаны разные ключи перечисленные.Просматривайте их, пока не найдете « EnableActiveProbing ». Дважды щелкните его, чтобы открыть его свойства.
- Установите текущее установленное значение на ноль « 0 ». Нажмите ОК, чтобы сохранить изменения и выйти.
- Теперь перезагрузите компьютер правильно и проверьте, появляется ли Edge по-прежнему при перезагрузке.
Решение 5. Открепление от панели задач
Некоторые пользователи смогли избавиться от браузера, просто открепив его со своей панели задач, но сначала необходимо остановить его из диспетчера задач, чтобы открепить его.Для этого:
- Нажмите «Windows» + «X» , чтобы открыть меню и выбрать «Диспетчер задач» из списка.
- В диспетчере задач щелкните список «Процессы» , а затем щелкните Microsoft Edge из запущенных в данный момент процессов.
- После нажатия на Microsoft Edge нажмите кнопку «Завершить задачу» , чтобы завершить ее работу в фоновом режиме. Завершить задачу в диспетчере задач
- После этого закройте диспетчер задач и нажмите «Windows ‘ + «E» для запуска проводника Windows.
- Перейдите в следующее место, чтобы получить доступ к браузеру Microsoft Edge.
C: \ ProgramData \ Microsoft \ Windows \ Start Menu \ Programs
- Щелкните правой кнопкой мыши параметр «Microsoft Edge» из списка и выберите «Открепить с панели задач» кнопку . Панель задач »
- Вы также можете сделать это, выполнив поиск Microsoft Edge на панели поиска Windows и щелкнув правой кнопкой мыши значок Microsoft Edge там.
- После удаления Edge с панели задач проверьте, работает ли браузер в фоновом режиме.
Изменение браузера Кортаны по умолчанию
В Windows 10 есть виртуальный помощник по имени Кортана. Это очень полезно и помогает эффективно организовывать и выполнять повседневные рутинные задачи. Однако, как и все другие продукты Microsoft, Cortana также использовала Microsoft Edge в качестве браузера по умолчанию для выполнения своих задач, но вы можете использовать Chrome вместо Microsoft Edge.
Как отключить предварительную загрузку Microsoft Edge с помощью редактора реестра
В операционной системе Windows 10 Microsoft предлагает Edge в качестве нового браузера по умолчанию.Одна из особенностей этого нового браузера Microsoft Edge заключается в том, что по умолчанию он может предварительно запускаться в фоновом режиме во время запуска Windows.
Для этого в диспетчере задач вроде бы есть два процесса — MicrosoftEdge.exe и MicrosoftEdgeCP.exe. Но что, если вы не используете браузер Edge, а вместо этого используете что-то еще, например Chrome или Firebox?
В этом случае вы можете отключить функцию предварительной загрузки. Вы также можете отключить эту функцию, даже если используете браузер Edge, чтобы системе не требовалось много времени на подготовку после перезагрузки.Вот пошаговое руководство о том, как отключить предварительную загрузку Microsoft Edge с помощью редактора реестра.
Как отключить предварительный запуск Microsoft Edge в Windows 10
Шаг 1: Прежде всего, откройте редактор реестра на своем компьютере. Для этого щелкните меню «Пуск», затем найдите термин «regedit.exe» и выберите приложение из результатов.
Шаг 2: В редакторе реестра перейдите в следующее место, введя указанный ниже адрес в адресной строке.
HKEY_LOCAL_MACHINESOFTWAREPoliciesMicrosoftMicrosoftEdgeMain
Если вы не найдете папку MicrosoftEdge> Main, вам нужно будет создать ее, щелкнув правой кнопкой мыши папку Microsoft и выбрав New> Key и присвоив ей соответствующее имя.

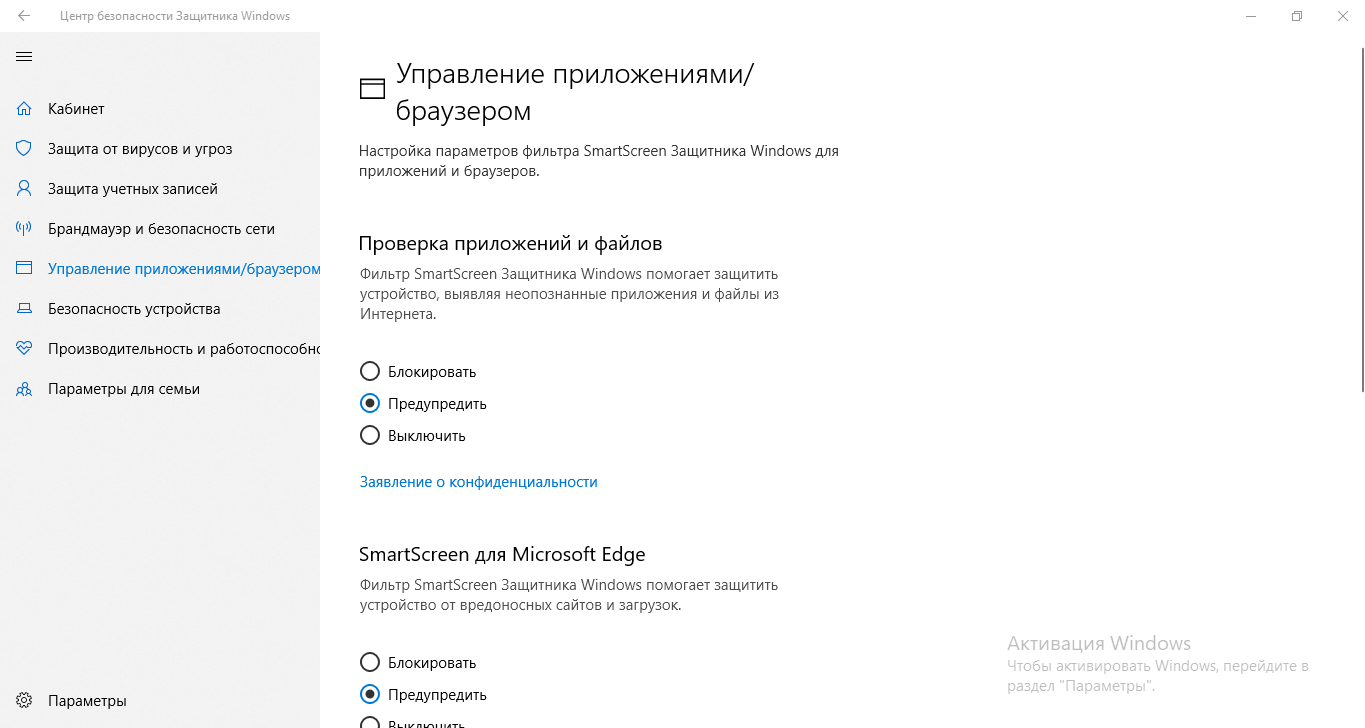



 )
)