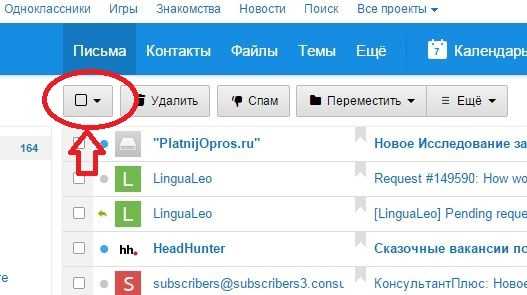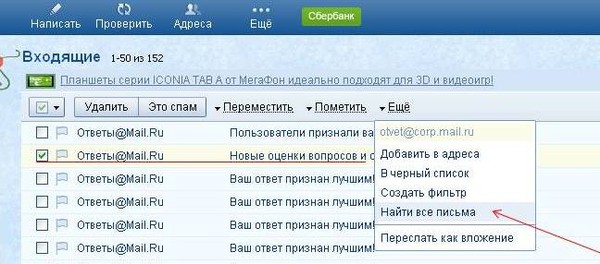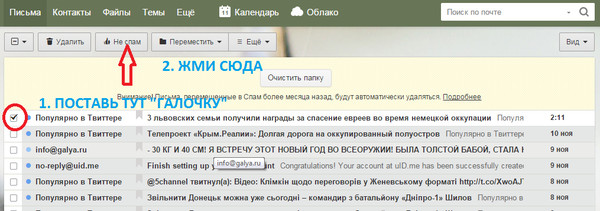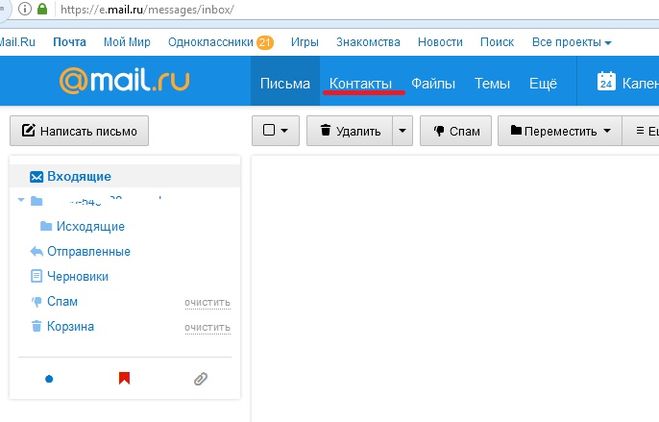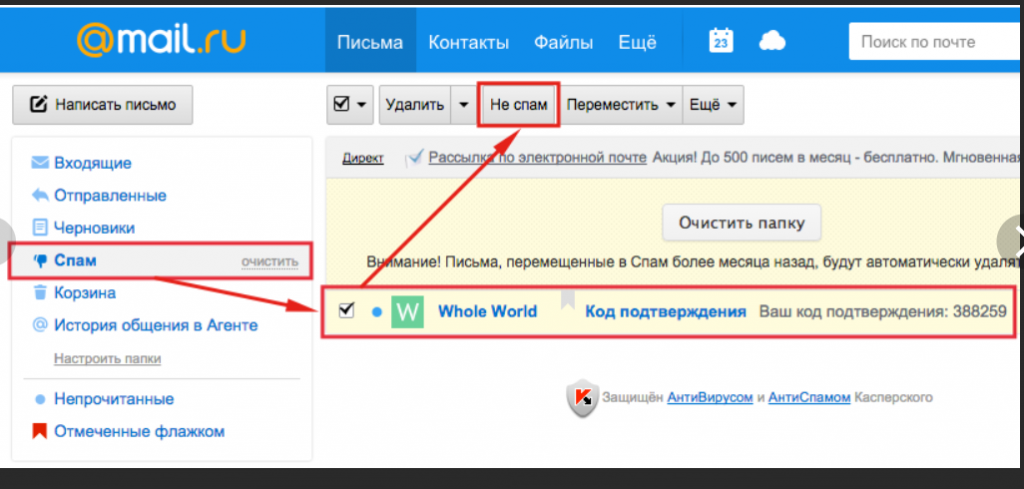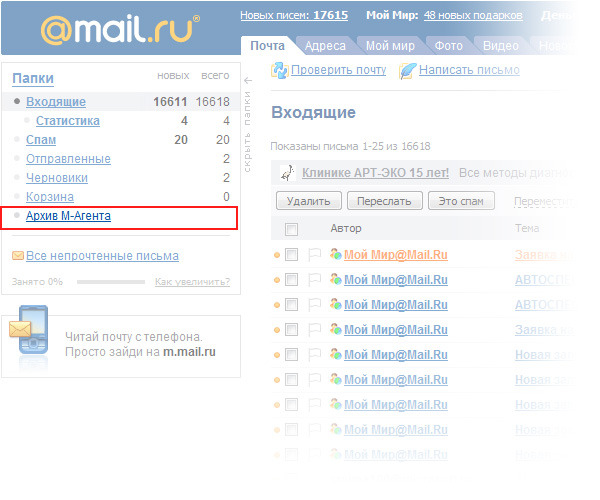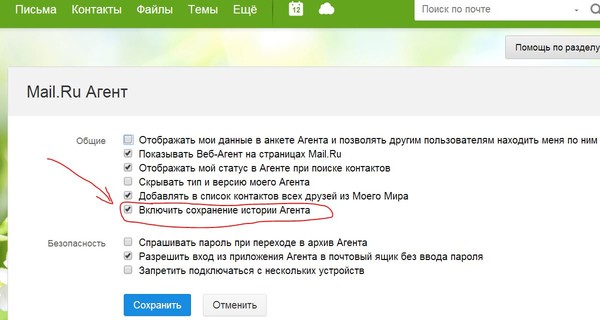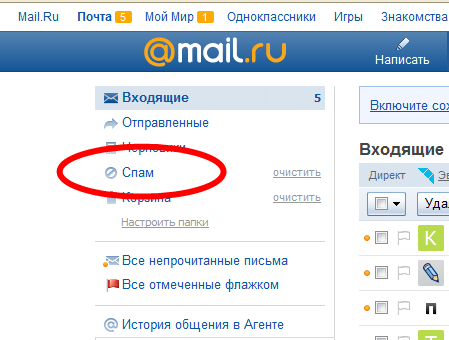Как восстановить удаленные письма на Майл.ру
Содержание
- 1 Правила хранения писем
- 2 Способы восстановления
- 2.1 Корзина
- 2.2 Спам
- 2.3 Отправленные
- 2.4 Почтовые клиенты
- 2.5 Возобновление переписки
- 2.6 Платный тариф
- 3 Советы по хранению почты
- 3.1 Создание папок
- 3.2 Запрет удаления
- 3.3 Резервная почта
- 3.4 Сохранение
- 4 Заключение
- 5 Видео по теме
Нередко пользователи почтовых сервисов удаляют старые письма, которые давно лежат в почте и долгое время не требуются. А вот после удаления они становятся важными и их надо восстановить. В таких ситуациях пользователи этих сервисов задумываются, как можно восстановить удаленную переписку и при этом часто прибегают к помощи заведомо сомнительных и небезопасных сервисов, приложений и программ. Их владельцы за определенную плату обещают решить данную проблему и восстановить любое письмо. В данном материале подробно расскажем читателям, как можно восстановить ранее удаленные письма на сервисе Майл. ру. Будет дано описание процесса восстановления переписки в различных папках с помощью встроенного функционала и сторонних приложений. Дополнительно будут описаны правила хранения писем в почтовом ящике и полезные советы по правильному использованию почтового сервиса. Кроме того, читатели узнают о том, что восстановление переписки возможно только с помощью функционала самого почтового сервиса при соблюдении определенных правил хранения переписки.
ру. Будет дано описание процесса восстановления переписки в различных папках с помощью встроенного функционала и сторонних приложений. Дополнительно будут описаны правила хранения писем в почтовом ящике и полезные советы по правильному использованию почтового сервиса. Кроме того, читатели узнают о том, что восстановление переписки возможно только с помощью функционала самого почтового сервиса при соблюдении определенных правил хранения переписки.
Правила хранения писем
Прежде чем предпринимать попытку восстановления любого письма после удаления, необходимо знать основные правила хранения таких сообщений. Эти основные правила перечислены ниже:
- В папке «Корзина» сообщения хранятся ровно месяц, а если быть точнее, то этот период составляет 31 день. По истечению этого срока все письма в данном хранилище удаляются не только в самом почтовом ящике пользователя, но и в базе данных сервиса Mail.ru. Удаленные из корзины письма восстановить не получится, а техническая поддержка сервиса в этом вопросе пользователю помочь не сможет.
 Данное условие прописано в правилах сервиса, которое при регистрации почтового ящика пользователь подтверждает.Сомнительные ресурсы, коих в сети большое количество, часто предлагают услугу восстановления удаленных сообщений. Доверять им однозначно не стоит по той причине, что с серверов компании архив автоматически удаляется каждые 2 недели. Это связано с большими затратами на серверное оборудование, которое должно хранить большой объем переписки. Поэтому в целях минимизации использования серверной памяти такие ненужные сообщения стираются в базе данных сервиса автоматически. Можно конечно воспользоваться такими предложениями по восстановлению удаленной переписки, но результат от этого будет заведомо известный — потраченные деньги и время впустую. Кроме того, такие «умельцы» могут воспользоваться вашими личными данными в своих корыстных целях.
Данное условие прописано в правилах сервиса, которое при регистрации почтового ящика пользователь подтверждает.Сомнительные ресурсы, коих в сети большое количество, часто предлагают услугу восстановления удаленных сообщений. Доверять им однозначно не стоит по той причине, что с серверов компании архив автоматически удаляется каждые 2 недели. Это связано с большими затратами на серверное оборудование, которое должно хранить большой объем переписки. Поэтому в целях минимизации использования серверной памяти такие ненужные сообщения стираются в базе данных сервиса автоматически. Можно конечно воспользоваться такими предложениями по восстановлению удаленной переписки, но результат от этого будет заведомо известный — потраченные деньги и время впустую. Кроме того, такие «умельцы» могут воспользоваться вашими личными данными в своих корыстных целях. - В папке «Спам» сообщения также хранятся 31 день, а потом они автоматически удаляются. Восстановить удаленные таким образом послания также не получится.
 Восстанавливать можно только те письма, которые все еще лежат в данной папке. Для восстановления достаточно переместить эти послания в любую папку почтового ящика, например, «Входящие». Запретить автоматическую очистку спама можно в настройках данной папки.
Восстанавливать можно только те письма, которые все еще лежат в данной папке. Для восстановления достаточно переместить эти послания в любую папку почтового ящика, например, «Входящие». Запретить автоматическую очистку спама можно в настройках данной папки. - В корзину помещается удаленная пользователям переписка. При этом сообщения из корзины удаляются сразу же после того, как пользователь вышел из своего аккаунта. Тут действует правило быстрого удаления в целях защиты личной переписки от взлома и кражи данных. Если пользователь обратно вошел в свой аккаунт, восстановить такие сообщения уже будет невозможно. Автоматическое удаление из корзины при выходе действует только тогда, когда установлено автоматическое очищение корзины в заданное время. Если автоматической очистки нет, то файлы из корзины не удаляются и хранятся бесконечно долгое количество времени.
- Удаленную переписку можно вернуть только в случае использования платного тарифа почтового сервиса. Данная функция доступна при использовании тарифа «Расширенная почта».
 Но и здесь действуют временные ограничения на хранение содержимого и опция автоматической очистки. Если данная функция включена, удаленный контент восстановлению не подлежит.
Но и здесь действуют временные ограничения на хранение содержимого и опция автоматической очистки. Если данная функция включена, удаленный контент восстановлению не подлежит.
Это были перечислены основные правила по хранению почтовой переписки. Кроме того, пользователь может задать время хранения или совсем отменить автоматическое удаление писем из корзины или папки со спамом. Если период хранения переписки в этих папках не задан, то эти сообщения удаляться не будут. Их можно будет в любой момент прочитать, а также восстановить и переместить в другую папку почтового ящика.
Способы восстановления
Теперь перейдем непосредственно к самим рекомендациям по восстановлению переписки. Ниже перечислены самые доступные способы, как восстановить письма при помощи способов, предусмотренных самим почтовым сервисом. Стоит учесть, что сторонние сервисы, программы и расширения не смогут вернуть удаленные сообщения, которых уже нет в самом хранилище сервиса.
Корзина
Для того чтобы восстановить письмо из корзины или спама, нужно будет сделать такие шаги:
- Открыть любой веб-обозреватель и перейти на сайт почтового сервиса Mail.
 ru при помощи данной https://mail.ru/?.
ru при помощи данной https://mail.ru/?. - Далее необходимо пройти авторизацию при помощи логина и пароля.
- После того как попали в почту, надо попасть в корзину почтового сервиса. Нужно просто кликнуть по данной папке слева на экране.
- Затем отметить удаленное письмо для восстановления. Рядом с каждым отмеченным сообщением отображается иконка в виде галочки. Можно отметить как одно письмо, так и группу сообщений.
- После того как отметили письмо, кликаете по нему правой кнопкой мышки и в открывшемся контекстном меню нажимаете по строчке «Переместить в папку». Далее выбираете нужную папку среди доступных, например, «Входящие». Сообщения затем автоматически переместятся в выбранное хранилище. Подтверждать свои действия при этом не нужно. Перемещение сообщений происходит сразу же после клика по нужной папке.
Пользователь должен учитывать, что после того как сделано восстановление сообщения, его можно будет найти в выбранной папке по дате получения.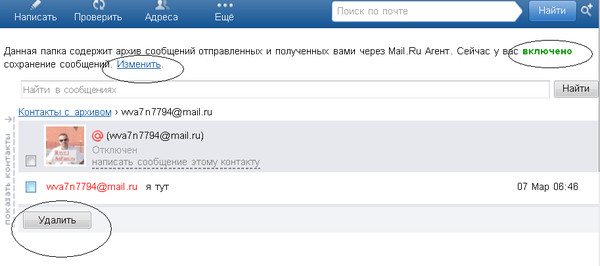 Именно по дате получения или отправки сортируются сообщения в почтовом сервисе. Например, если нужно послание было получено 30 апреля 2022г, а было восстановлено 5 июня 2022г, то его нужно будет искать среди сообщений, которые были получены именно 30 апреля 2022г. Для быстрого доступа к восстановленному письму, можно воспользоваться опцией поиска по дате получения или названию его темы. Чтобы восстанавливать письма из корзины, используется один и тот же алгоритм в различных версиях почтового сервиса (в полноценной и мобильной версиях сайта).
Именно по дате получения или отправки сортируются сообщения в почтовом сервисе. Например, если нужно послание было получено 30 апреля 2022г, а было восстановлено 5 июня 2022г, то его нужно будет искать среди сообщений, которые были получены именно 30 апреля 2022г. Для быстрого доступа к восстановленному письму, можно воспользоваться опцией поиска по дате получения или названию его темы. Чтобы восстанавливать письма из корзины, используется один и тот же алгоритм в различных версиях почтового сервиса (в полноценной и мобильной версиях сайта).
В мобильном приложении удалённую информацию из корзины поможет следующая пошаговая инструкция:
- Открываем мобильную почтовую программу на смартфоне, потом проходим авторизацию при помощи логина, пароля. Авторизация требуется только при первом входе. Далее авторизация в почтовом приложении не требуется, оно будет открываться автоматически.
- Чтобы попасть в корзину, в левом верхнем углу экрана щелкаем по значку в виде трех полосок.
 Затем в открывшемся диалоговом меню нажимаем по строчке «Корзина».
Затем в открывшемся диалоговом меню нажимаем по строчке «Корзина». - После того как попали в корзину, просматриваем список сообщений и выбираем то, которое нужно восстановить.
- Затем активируем меню доступных опций. Оно обозначается в виде значка «Папка» в мобильном приложении или иконкой с тремя точками в мобильной версии сайта. В открывшемся контекстном меню нажимаем на строчку «Переместить в папку». Потом выбираем путь для перемещения выбранного сообщения.
Нужное письмо автоматически будет перемещено в выбранную папку. При этом его также можно будет найти в данном месте по дате получения. Чтобы найти восстановленную информацию таким образом, можно задать дату получения послания или название его темы.
Мы рассмотрели все варианты восстановления писем, которые попали в корзину на Mail.ru. Далее ниже рассмотрим восстановление переписки из папки «Спам».
Спам
В эту папку входящий контент удаляется автоматически самим сервисом, либо пользователи организуют правила для нежелательных посланий. Поэтому все нежелательные или подозрительные сообщения хранятся в папке «Спам». Восстановить их также возможно до того момента, пока они полностью не удалены из данного хранилища. Для этого необходимо использовать такой алгоритм:
Поэтому все нежелательные или подозрительные сообщения хранятся в папке «Спам». Восстановить их также возможно до того момента, пока они полностью не удалены из данного хранилища. Для этого необходимо использовать такой алгоритм:
- Войти в Майле.ру в свою почту при помощи логина и пароля.
- После этого надо на экране слева найти и открыть папку «Спам».
- Выбираем нужное послание (группу посланий) и щелкаем по нему правой кнопкой мышки, потом в открывшемся диалоговом меню выбираем строчку «Переместить в папку». Выбираем путь для восстановления необходимого послания.
Письмо переместится в указанную папку и будет отсортировано по дате его получения. Поэтому перед восстановлением любого послания необходимо обратить внимание на дату получения этого письма и его название. Это поможет в последующем поисках восстановленного послания таким образом.
Если послание от нужного собеседника автоматически переместилось в спам, перед его восстановлением рекомендуется изменить статус такого сообщения.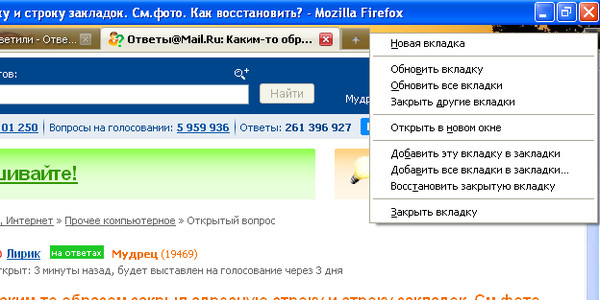 Необходимо выделить письмо от данного абонента и нажать в верхнем функциональном меню на строчку «Не спам», около которой справа отображается значок в виде поднятого вверх пальца. Альтернативный вариант — кликнуть по нужному сообщению правой кнопкой мышки и в контекстном меню выбрать аналогичный пункт меню. Таким образом система поймет, что сообщения от данного абонента не являются спамом.
Необходимо выделить письмо от данного абонента и нажать в верхнем функциональном меню на строчку «Не спам», около которой справа отображается значок в виде поднятого вверх пальца. Альтернативный вариант — кликнуть по нужному сообщению правой кнопкой мышки и в контекстном меню выбрать аналогичный пункт меню. Таким образом система поймет, что сообщения от данного абонента не являются спамом.
В мобильном приложении восстановить письмо из данной папки поможет такая пошаговая инструкция:
- Открываем мобильное приложение и авторизуемся через логин, пароль. Как и говорилось ранее в статье, авторизация требуется только при первом входе в почтовый аккаунт на мобильном приложении. В дальнейшем авторизация уже не потребуется.
- Затем кликаем по гамбургер-меню вверху слева, и в открывшемся диалоговом меню кликаем по папке «Спам».
- Далее находим среди имеющихся здесь сообщений нужное, а потом открываем его.
- После этого щелкаем по пиктограмме в виде трех точек, чтобы вызвать контекстное меню.

- В открывшемся диалоговом меню нажимаем на строчку «Переместить в папку».
- Финальный шаг — указываем папку для восстановления выбранного сообщения.
После нажатия на папку нового хранения файла, он будет автоматически перемещен в указанное место. Найти его среди всех сообщений можно по дате получения или по названию темы послания.
При перемещении одного сообщения, все остальные послания от данного контакта будут продолжать поступать в папку «Спам». Если требуется, чтобы последующие сообщения от этого контакта не попадали в спам, необходимо изменить статус посланий от него. Делается это аналогичным способом, как при изменении статуса абонента в десктопной версии почтового сервиса. Надо только открыть сообщение от данного контакта и кликнуть вверху по строчке «Не спам». Такой вариант позволит изменить статус всех сообщений от данного контакта. После этого они перестанут попадать в спам, а будут располагаться среди других сообщений в папке «Входящие» или другом определенном месторасположении.
Отправленные
Мы узнали ранее в статье, что восстанавливать удаленную переписку на бесплатном тарифе невозможно. Однако есть вариант, который может помочь в этом случае. Восстановить удаленное письмо можно из папки «Отправленные», но только в том случае, если перед удалением послание было отправлено другому абоненту. Вернуть такое письмо очень просто:
- Открываем список папок в своей почте.
- Далее переходим в папку «Отправленные». Вспоминаем дату отправления или название письма, потом отыскиваем его и открываем.
В данном файле будет вся переписка с нужным абонентом, которая была сделана до момента удаления послания. Оно будет доступно для чтения, копирования, создания скриншота или скачивания. В нем сохранятся также все вложенные файлы, которые были ранее прикреплены к нему. Кроме того, такое письмо можно будет распечатать или вторично переслать на любой сторонний почтовый ящик.
Почтовые клиенты
Восстановить ранее удаленное письмо могут помочь почтовые клиенты, например, Outlook.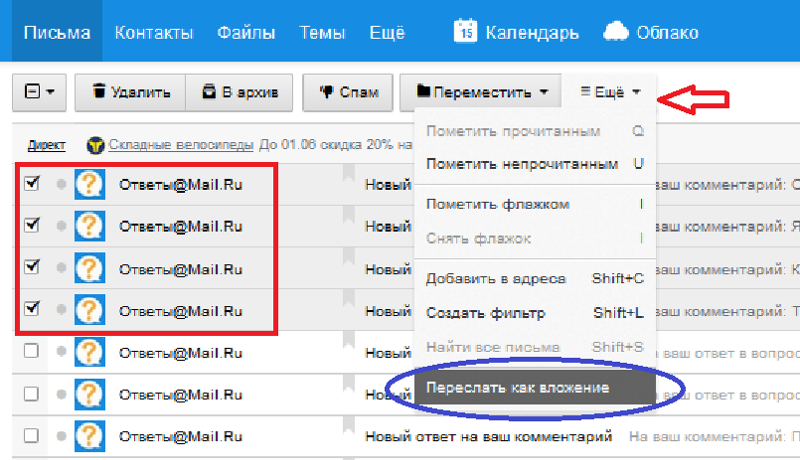 Так утверждают многие пользователи в интернете, однако на самом деле все не так хорошо, как кажется. Восстановить письма они не помогут, ведь подобные программы позволяют синхронизировать почтовый сервис на различных устройствах и оперировать почтой, не заходя в личный кабинет на почтовом сервисе.
Так утверждают многие пользователи в интернете, однако на самом деле все не так хорошо, как кажется. Восстановить письма они не помогут, ведь подобные программы позволяют синхронизировать почтовый сервис на различных устройствах и оперировать почтой, не заходя в личный кабинет на почтовом сервисе.
А вот именно сама синхронизация и не позволяет вернуть удаленный файл. Сейчас объясним почему:
- Программа синхронизируется с почтовым сервисом через интернет, а значит хранит в своей памяти только копию настоящего архива. Копия не изменяется, если почтовый клиент не подключен к сети интернет.
- При обращении к почтовой программе, ПО почтового ящика соединяется с сервисом через интернет и обновляет данные. При этом удаляются все сообщения, которых нет в настоящем архиве.
По этой причине восстановить потерянную информацию не представляется возможным. При использовании программы без интернет-соединения, открыть перемещенное в корзину письмо или из папки спам можно.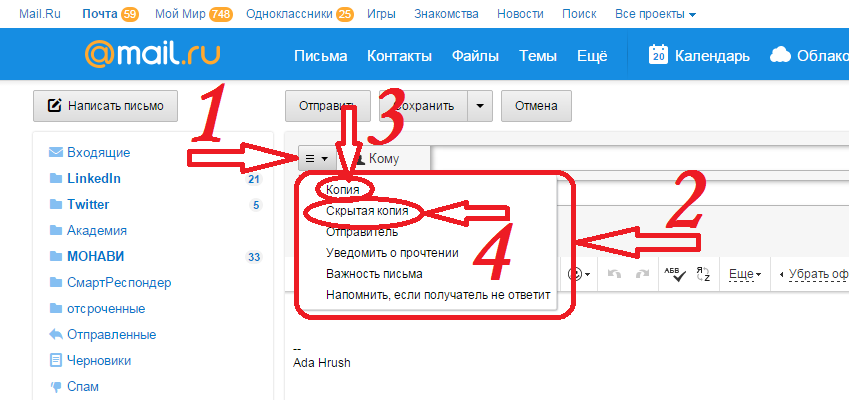 Также данное послание будет доступно для копирования. После подключения к интернету произойдет синхронизация почтового ящика и сервиса, после чего удаленные сообщения будут удалены из почтового хранилища и просмотр их станет невозможен.
Также данное послание будет доступно для копирования. После подключения к интернету произойдет синхронизация почтового ящика и сервиса, после чего удаленные сообщения будут удалены из почтового хранилища и просмотр их станет невозможен.
Вернуть удаленный контент не поможет даже поиск среди всех папок почтового клиента. Все почтовые послания в целях безопасности перекодируются, поэтому прочитать их содержимое не получится. Из-за синхронизации нельзя будет восстановить удаленное сообщение и в мобильном приложении. Архив с удаленными посланиями также очищается во время синхронизации с базовым аккаунтом, чтобы на всех устройствах клиент имел одну и ту же почтовую базу.
Возобновление переписки
Самый простой способ восстановления утерянного сообщения — это обращение к тому контакту, от которого оно было получено. Если это послание от интернет-ресурса, то можно обратиться в техническую поддержку сайта и попросить отправить данное сообщение повторно. Рассылки часто делаются с целью оповещения потенциальных клиентов о новостях проекта.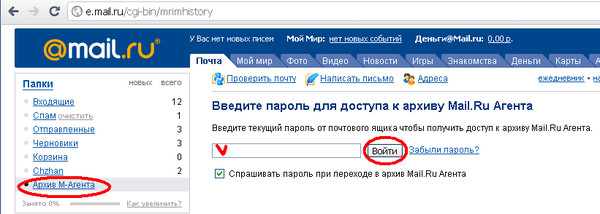 Можно перейти в раздел новостей и скопировать текст, учитывая время его появления на сайте. Также такие рассылки часто дублируются в личном кабинете на сайте отправителя.
Можно перейти в раздел новостей и скопировать текст, учитывая время его появления на сайте. Также такие рассылки часто дублируются в личном кабинете на сайте отправителя.
Этот способ можно использовать и в отношении реального человека. Достаточно написать ему письмо и попросить повторно переслать удаленную переписку.
Платный тариф
Почтовый сервис Mail.ru предоставляет кроме основного бесплатного тарифа, несколько платных вариантов. В тарифном плане «Расширенная почта» есть специальная услуга, которая позволяет восстанавливать удаленную переписку.
По своей сути данный тариф просто добавляет к стандартному набору почтовых папок еще одну скрытую под названием «Удаленные». После перемещения сообщений в корзину и его удаления оттуда через 30 дней, он перемещается в папку «Удаленные» и хранится там еще 30 дней. Восстановить удаленную переписку здесь можно следующим образом:
- Открываем Mail.ru и переходим в личный кабинет при помощи логина, пароля.

- Затем находим папку «Удаленные» и переходим в нее. Отыскиваем нужное письмо и отмечаем его галочкой.
- Далее кликаем правой кнопкой мышки по нужному посланию и в отобразившемся диалоговом меню выбираем строчку «Отправить в». Затем только нужно выбрать папку для восстановления удаленного послания.
Выбранное письмо автоматически отправится в указанную папку. Также надо учитывать то, что тарифный план «Расширенная почта» предусматривает хранение ненужных посланий в течение месяца, если настроен таймер очистки архива. По истечению этого периода, хранилище автоматически очищается и восстановить удаленные сообщения будет уже невозможно.
Несмотря на наличие такой платной подписки, техподдержка сервиса не сможет восстановить удаленную информацию из-за того, что она не хранится на почтовых серверах Mail.ru. Все чего можно добиться в таком случае — это создание заявки, которая уйдет на рассмотрение, но решит вопрос восстановления удаленной информации она точно не поможет. Также не стоит надеяться на помощь в этом вопросе со стороны почтовых клиентов или иных ресурсов. Тариф «Расширенная почта» поставляется пользователю на таких условиях, что его использование на различных устройствах не имеет никаких отличий.
Также не стоит надеяться на помощь в этом вопросе со стороны почтовых клиентов или иных ресурсов. Тариф «Расширенная почта» поставляется пользователю на таких условиях, что его использование на различных устройствах не имеет никаких отличий.
Советы по хранению почты
Ранее мы рассмотрели все возможные варианты восстановления удаленных сообщений на Майл.ру. Компания прямо указывает на то, что вернуть такие файлы невозможно. Поэтому пользователь должен подумать, прежде чем удалять любую переписку в почтовом ящике. Чтобы в дальнейшем избежать возможное восстановление нужной переписки, необходимо правильно использовать возможности сервиса.
Создание папок
Сервис предоставляет пользователю широкие возможности в плане использования и удобного хранения всех сообщений. Можно создавать различные тематические папки и перенаправлять полученные сообщения в них. По тому же принципу можно взаимодействовать и с той перепиской, которая уже стала неактуальной и просто «мозолит» глаза пользователю.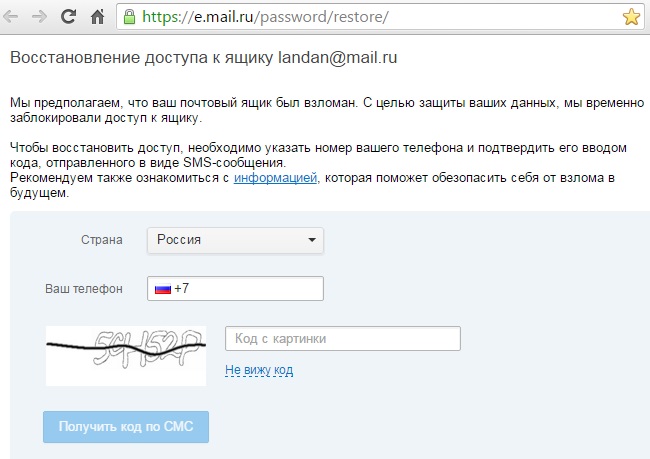 Алгоритм создания новой папки в почтовом ящике следующий:
Алгоритм создания новой папки в почтовом ящике следующий:
- Открываем почтовый сервис в браузере, потом переходим в личный кабинет.
- Далее под списком в личном кабинете слева под списком всех доступных папок кликаем по строчке «Новая папка», около которой справа отображается значок в виде «плюсика».
- Далее в открывшемся окошке вводим название новой папки и делаем установку различных параметров для нее. Потом щелкаем по клавише «Добавить папку».
Для новой папки доступны следующие настройки:
- Тип вновь создаваемого хранилища писем. Это может быть как папка верхнего уровня, так и вложенная папка в уже существующую.
- Можно отключить синхронизацию с почтовыми клиентами по протоколу POP Для этого надо только отметить галочкой соответствующий пункт. В этом случае папка не будет отображаться в сторонних почтовых клиентах. Если галочка не установлена, данная папка будет доступна для синхронизации со сторонними почтовыми сервисами.
- Защита папки паролем.
 Позволяет обеспечить папку дополнительной защитой.
Позволяет обеспечить папку дополнительной защитой.
Новую папку можно использовать также и для хранения неактуальных писем, которые могут потребоваться в будущем. Пользователь не будет видеть их, но они при этом хранятся в определенном месте для дальнейшего восстановления. Дополнительно в папке можно задать максимальное количество контактов, сообщения от которых будут попадать в это хранилище. При помощи создания новых папок, можно упорядочить переписку по различным тематикам, от определенных контактов или интернет-ресурсов.
Запрет удаления
Сообщение из папок «Корзина» и «Спам» автоматически удаляются через месяц в том случае, если активирована автоматическая очистка данных папок по истечению указанного срока. Если данная функция не включена, то переписка сохраняется и не удаляется в данных местах. Отключить опцию можно следующим образом:
- Переходим в личный кабинет почтового сервиса.
- Внизу экрана нажимаем на вкладку «Настройки».
- Переходим в раздел «Очистка писем».

- Снимаем галочки с опций «Удалить письма за указанный период» и «Удалить письма в папке «Корзина».
С этого момента корзина уже не будет очищаться автоматически. В данном разделе есть опция выборочного удаления. Она позволяет выбрать время удаления, по статусу письма или в определенной папке. Такой выбор позволяет перемещать все нужные письма в определенную папку и запретить ее очистку.
Резервная почта
Создание резервного почтового ящика позволит иметь еще одну резервную копию всей переписки. Данный вариант позволяет переотправлять важные сообщения на стороннюю почту для резервного сохранения. В почтовом сервисе для этого есть функционал «Фильтры». Его можно использовать для отправки копий полученных писем на указанный адрес. Настроить работу данной функции можно следующим образом:
- Открываем почтовый сервис и авторизуемся.
- Потом в личном кабинете внизу слева кликаем по строчке «Настройки».
- После этого переходим в раздел «Фильтры».

Далее есть 2 варианта настройки фильтрации. В первом из них настройка фильтрации выполняется более углубленно:
- Нажимаем на клавишу «Добавить фильтр».
- Затем кликаем по ссылке «Все действия и параметры».
- В поле «От кого» вводим электронный адрес отправителя сообщений. Данная опция позволяет указать сразу несколько адресов электронной почты.
- Потом проставляем галочку рядом с пунктом «Переслать копию сообщения на адрес».
- В поле ниже указываем адрес электронной почты. Здесь можно указать несколько адресов, формируя список рассылки полученной почты.
После этого все полученные сообщения от указанного абонента будут поступать на основной адрес и дублироваться на резервную почту. За счет этого получится удалять их из основного ящика, но иметь резервную копию резервном.
Второй вариант позволяет настроить только пересылку на указанный адрес резервной почты, без указаний дополнительных параметров. При этом функция фильтрации почты может использоваться как для всех папок, так и для определенных.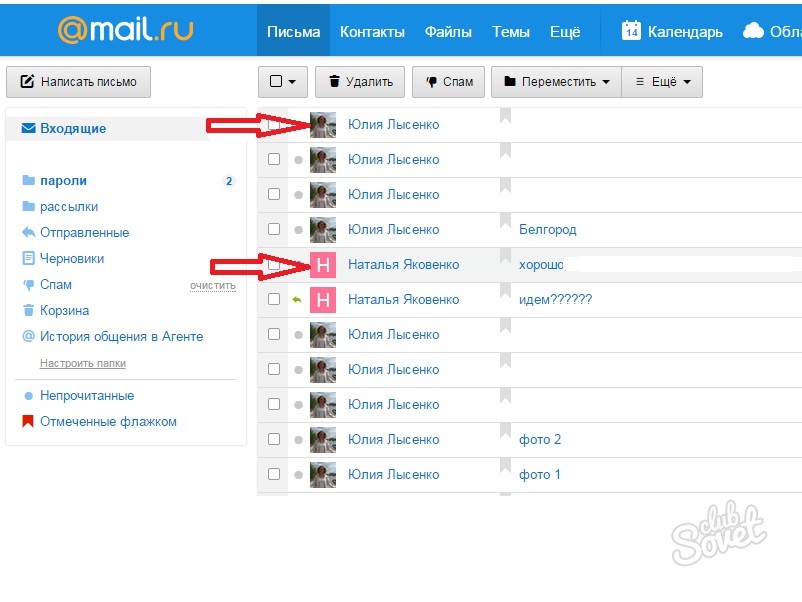
Сохранение
Дополнительной возможностью сохранения любых важных сообщений в почтовом сервисе является опция «Скачать». Она доступна во всех папках почтового ящика. Подобный вариант позволит архивировать сообщения по актуальным датам, создавая резервное хранилище на компьютере. Скачать полученное сообщение можно следующим образом:
- Перейти в личный кабинет и открыть папку с нужным посланием.
- Потом открыть данное сообщение. Затем в верхнем функциональном меню выбрать опцию «Скачать».
Файл будет сохранен в виде сообщения электронной почты и будет доступен для просмотра в любом почтовом клиенте, например, в Outlook. При помощи любой сторонней почтовой программы, его можно будет переслать другому пользователю в виде вложения.
Описанные способы помогут пользователю создать специальные архивы с важными сообщениями, чтобы избежать потери или случайного удаления важной переписки. Такая систематика также позволит разгрузить основной почтовый ящик и использовать его только для получения посланий от определенных пользователей.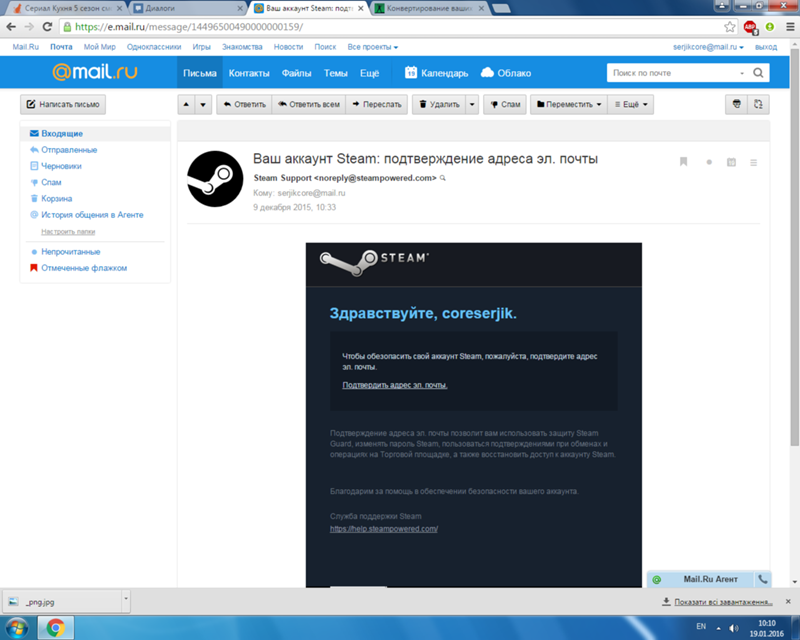
Каждый владелец электронного почтового ящика на Майл.ру имеет определенное количество постоянных контактов. Их число зависит от круга общения и рода деятельности владельца почтового ящика. Специалисты советуют завести сразу несколько электронных адресов, чтобы использовать их для разных ресурсов. Такой вариант позволит выделить только определенное количество контактов для одного почтового ящика. В дальнейшем здесь будет намного легче систематизировать переписку с данными контактами. Исключением тут может быть только спам, который надо сразу же переместить в папку «Спам» при помощи организации соответствующего правила (по имени контакта, теме сообщения и т.д.). Такой подход поможет более просто просматривать письма с разных ресурсов и не забивать почтовое хранилище.
Кроме того, систематизировать почту поможет создание различных тематических папок. В каждой папке будут храниться только сообщения определенной тематики, а значит они не будут мешать просматривать другие входящие сообщения.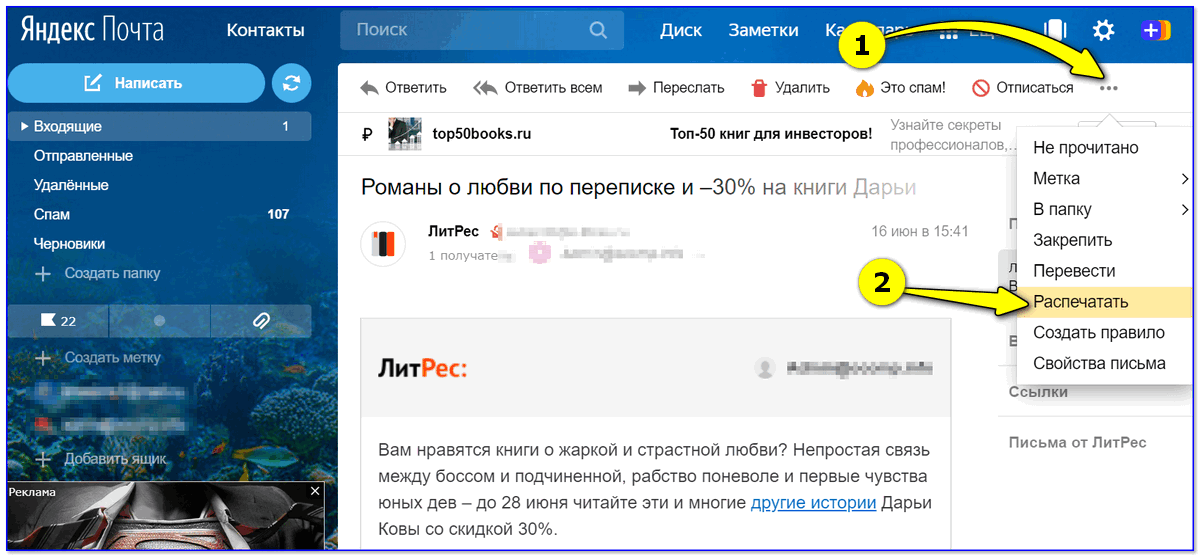
Заключение
В данной статье было рассмотрено, как восстановить удаленную переписку в почтовом сервисе Mail.ru. Разработчики предусмотрели несколько способов, которые могут использоваться только в рамках самого почтового сервиса. Различные сторонние сервисы, программы не помогут решить вопрос восстановления удаленной переписки. Чтобы предотвратить удаление важных писем, пользователь должен правильно настроить сортировку сообщений по папкам, запретить автоматическое очищение корзины и спама. Также лучше создать резервный ящик для важных посланий и использовать его для получения копий сообщений с основного почтового адреса.
Видео по теме
Как восстановить удаленные письма на Mail.ru, Яндекс.Почте, Gmail, Рамблер, можно ли их восстановить из корзины
Электронная почта КомментироватьЗадать вопросНаписать пост
Поскольку, электронная почта – неотъемлемый атрибут для любого пользователя, у малоопытного сегмента возникают вопросы. Например, как восстановить удаленные письма на электронной почте?
Можно ли восстановить письма
Каждый почтовый хостинг предусматривает возможность восстановления удаленных писем, но они не всегда хранятся в течении долгого времени.
Лучше всего поддаются восстановлению те, которые были синхронизированы с помощью сторонних программ для Windows, например таких как “Microsoft Outlook”.
Стоит учитывать тот факт, что письма, которые не появились в директории “Удаленные” в приложении “MS Outlook”, восстановлению не подлежат. Это логично, ведь нельзя удалить то, чего нет.
Даже если одно из сообщений было стерто нажатием на кнопку “Удалить навсегда” или по истечении срока хранения, все же есть возможность вернуть его. Если это письмо оказалось важным, можно обратиться в службу поддержки, при этом следует знать электронный адрес, приблизительное время удаления и предоставить запрошенную информацию для возможного восстановления.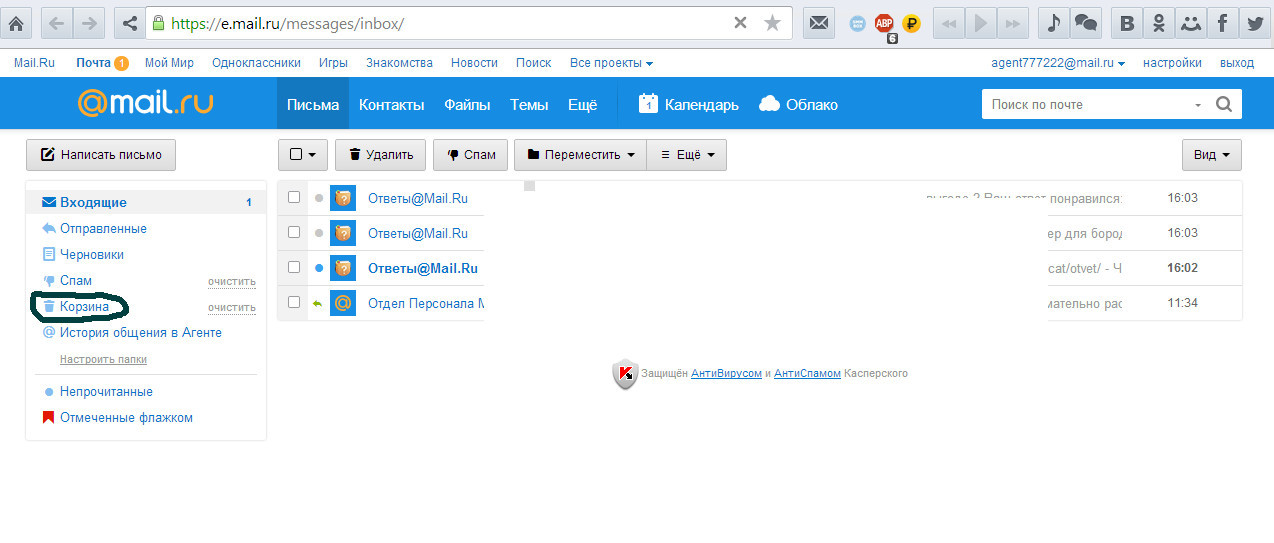
Перед полным удалением, письма могут быть помещены в одно из следующих мест: “Спам” или “Корзина”. Прежде всего следует убедиться в том, что данные расположения не содержат искомой информации.
Восстановление из корзины
Почтовые сообщения не пропадают сразу. Они попадают в директорию с соответствующим названием: “Корзина” или “Удаленные”.
Первым делом стоит описать способы вернуть сообщения из них. В большинстве случаев изложенные действия помогают решить проблему.
Mail.ru
Восстановить удаленные письма на Mail.ru можно следующим образом:
- Находясь на главной странице почтового сервиса Mail.ru, в левой части кликнуть по разделу “Корзина”.
- Если искомая информация присутствует в этой директории, нужно выделить сообщение галочкой, затем в меню действий кликнуть по кнопке “Переместить”, далее в выпадающем меню выбрать директорию, в которую оно будет перемещено.

Яндекс.Почта
Восстановление писем на Яндекс.Почте происходит по тому же принципу:
- В меню слева выбрать пункт “Удаленные”.
- Выбрать сообщение, затем кликнуть по кнопке “В папку” и выбрать “Входящие”, либо создать отдельную директорию.
Gmail.com
В Gmail.com процедура следующая:
- Перейти на сайт, в левой части экрана кликнуть по кнопке “Дополнительно” или “More”.
- Далее, найти в списке раздел “Trash”, он же “Корзина”.
- Когда сообщения найдены, выделить нужные и кликнуть по кнопке “Переместить во входящие” или “Move to inbox”.
- Можно также воспользоваться строкой поиска для того, чтобы отобразить сообщения расположенные в корзине. Введя тег “IN:trash” будут отображено ее содержимое.

Рамблер
Действия аналогичны тем, что описаны выше. Перейти на Рамблер, в меню слева найти пункт “Корзина”, затем найти нужное сообщение и выбрать его галочкой. После этого, в меню действий сверху навести курсор на раздел “В папку” и выбрать расположение для перемещения.
Проверка спама
Этот способ не является “панацеей” для восстановления удаленных писем. Письма, хранящиеся в спаме, могут считаться удаленными и не попадут в результаты поиска.
Процедура перехода к этой директории идентична для всех почтовых сервисов. Она также находится в левой части рабочего пространства. Чтобы “вытащить” искомое содержимое, нужно выделить его и отыскать кнопку “Не спам”. Как правило, все кнопки имеют подписи, либо подсказки, запутаться будет сложно.
В Mail.ru пункт спам расположен в меню слева. Для того, чтобы достать оттуда искомое сообщение, следует выделить его, затем переместить в удобное место.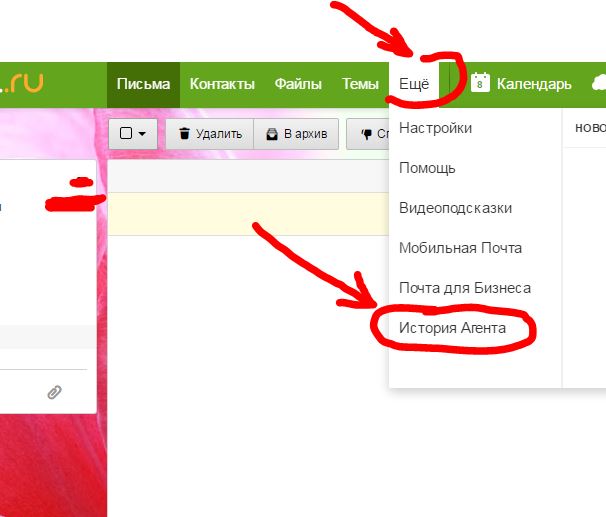
Для Яндекса производятся те же действия, что и в случае с папкой “Удаленные”. Перейти в папку “Спам” выделить и переместить в удобное место.
В Gmail.com также следует переместить содержимое в отдельную директорию.
В Рамблере достаточно выделить email и кликнуть по кнопке “Не спам”. Оно автоматически будет перемещено во входящие.
Отключаем автоматическую очистку
В современных почтовиках существует функция, которая автоматически очищает устаревшую информацию. Эта возможность может не дать произвести восстановление нужных данных. Поэтому, если пользователь часто получает важную документацию лучше всего отключить эту опцию. Рассмотрим на примере Mail.ru, хотя отключение идентично и для других сервисов:
- Нужно перейти к всплывающему при наведении пункту меню “Настроить папки”.
- На открывшейся странице, в левой ее части, найти пункт “Работа с письмами”.

- Найти пункт “Очистка папок” и снять галочку “Очищать папку “Корзина” после выхода”, кликнуть “Сохранить”.
На главную
Reader Interactions
6 способов восстановить удаленные электронные письма в 2022 году [все платформы]
Сегодня большая часть нашего важного общения происходит по электронной почте. Хотя учетные записи электронной почты в основном безопасны для хранения важной информации, иногда вы можете потерять свои электронные письма. Если вы случайно удалили несколько писем или они потерялись, пока вы сортировали папку «Входящие», не беспокойтесь. Есть большая вероятность, что вы получите обратно свои электронные письма без особых проблем.
Эта статья дает вам общее представление о том, как восстанавливать удаленные сообщения электронной почты, и содержит подробные сведения о восстановлении окончательно удаленных сообщений электронной почты с таких платформ, как Gmail, Outlook, Yahoo и других почтовых служб.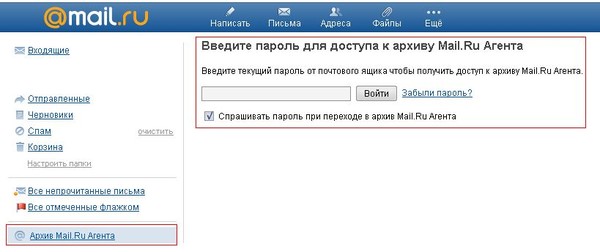
Распространенные ситуации, почему электронные письма могут быть потеряны
Хотя учетные записи электронной почты в основном защищены, вы можете потерять свои электронные письма по разным причинам. Часто электронные письма в вашей учетной записи или устройстве могут быть удалены по ошибке или стать недоступными и потерянными. Однако в большинстве случаев, если электронная почта временно утеряна, вы сможете восстановить ее.
Некоторые из распространенных ситуаций, в которых вы можете потерять свои электронные письма:
- 🗑️ Случайное удаление . Иногда вы можете случайно удалить важные электронные письма при перемещении папок или из-за настроек фильтра учетной записи при удалении спам-сообщений.
- 🔍 Фильтры учетной записи электронной почты — Большинство учетных записей имеют системы фильтрации электронной почты для фильтрации спама и нежелательных сообщений. Но в некоторых случаях эта система безопасности может привести к тому, что законные электронные письма будут отправлены в мусор или даже удалены.

- 🆘 Учетная запись взломана — Ваши электронные письма могут быть удалены или потеряны, если ваша учетная запись будет скомпрометирована или если хакер получил доступ к вашим электронным письмам и удалил их.
- 🌐 Использование ненадежной сети для доступа к электронной почте . Доступ к вашей учетной записи электронной почты через ненадежную сеть или подключение к Интернету может быть опасным. Это может сделать вашу учетную запись уязвимой для атак вредоносных программ, которые могут удалить ваши электронные письма.
- 💤 Неактивная учетная запись . Большинство учетных записей становятся неактивными, если вы не входите в систему в течение определенного периода времени, скажем, 365 дней или двух лет. Данные в этих учетных записях, такие как фотографии, хранилище на диске, электронные письма и т. д., автоматически удаляются после такого длительного бездействия, и вы не сможете их восстановить.
Можете ли вы восстановить удаленные электронные письма?
Да, вы можете восстановить удаленные электронные письма.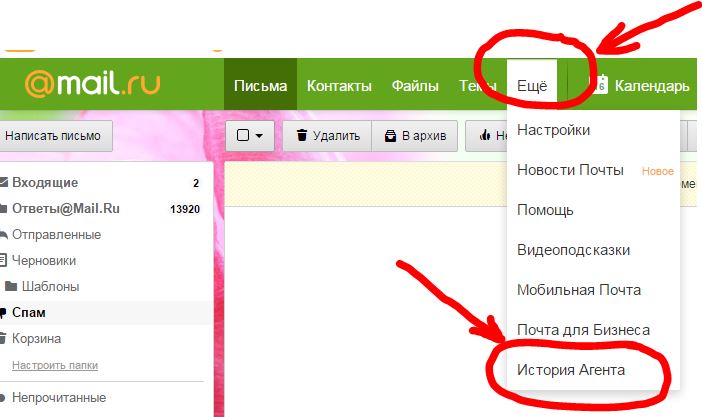
Как вы уже знаете, существует множество ситуаций, когда ваши электронные письма могут быть удалены или утеряны. Однако в большинстве случаев эти сообщения можно получить простым способом. Самый удобный способ восстановить удаленные электронные письма — это вернуть их из корзины. Независимо от того, какую почтовую службу вы используете, у большинства есть папка для мусора, в которой хранятся временно удаленные письма:
Вот как вы можете восстановить удаленные электронные письма из Корзины:
- Перейдите в свою учетную запись Входящие .
- Откройте папку Корзина .
- Выберите удаленные электронные письма, которые вы хотите восстановить.
- Нажмите кнопку Переместить , чтобы переместить электронные письма в папку «Входящие» или другую папку.
- Проверьте папку «Входящие» на наличие восстановленных писем.
♻️Хотя этот процесс достаточно прост, он не поможет, если ваши электронные письма были удалены навсегда. Чтобы узнать, как получить электронные письма из определенных почтовых служб или как восстановить навсегда удаленные электронные письма, следуйте приведенным ниже методам.
Чтобы узнать, как получить электронные письма из определенных почтовых служб или как восстановить навсегда удаленные электронные письма, следуйте приведенным ниже методам.
Как восстановить удаленные электронные письма
Большинство популярных почтовых провайдеров дают своим пользователям конкретные инструкции на случай, если их электронные письма будут удалены. Ниже перечислены все основные службы электронной почты и шаги, которые вы можете выполнить, чтобы восстановить удаленные электронные письма из их учетных записей.
Восстановить удаленные сообщения Gmail
Если вы удалите электронное письмо из своей учетной записи Gmail, оно будет отправлено в корзину, а не сразу удалено. Согласно политике Gmail, это письмо остается в корзине в течение 30 дней, а затем удаляется навсегда.
Вот как вы можете восстановить удаленные сообщения Gmail:
- Войдите в свою учетную запись Gmail.
- Слева от экрана находится список папок. Выберите в этом меню пункт Корзина .

- Открыв папку, вы можете начать восстанавливать удаленные электронные письма. Выберите сообщения, которые вы хотите восстановить, щелкнув поле слева от строки электронной почты.
- Теперь нажмите кнопку Move . Вы можете выбрать, куда поместить удаленное электронное письмо из раскрывающегося меню. Вы можете просто выбрать параметр «Входящие», если не хотите упорядочивать электронную почту в другую папку.
- Проверьте свой почтовый ящик , чтобы убедиться, что электронная почта была восстановлена.
Если вы хотите восстановить безвозвратно удаленные электронные письма по истечении 30 дней, Google предлагает помощь в восстановлении электронной почты через консоль администратора. Эта функция дает администраторам еще 25 дней для восстановления удаленного сообщения электронной почты.
Но вы также можете обратиться в службу поддержки Google, чтобы помочь восстановить ваши электронные письма с помощью инструмента восстановления сообщений Gmail.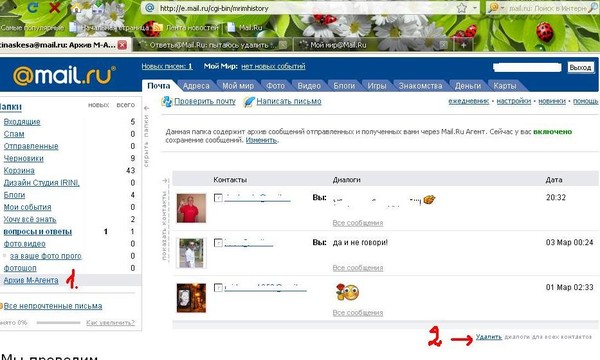 Этот инструмент предназначен для помощи пользователям в восстановлении электронных писем, которые были удалены из-за технических проблем.
Этот инструмент предназначен для помощи пользователям в восстановлении электронных писем, которые были удалены из-за технических проблем.
Вот как вы можете попытаться восстановить электронную почту с помощью средства восстановления сообщений Gmail:
- Войдите в свою учетную запись Gmail.
- Перейдите на страницу поддержки отсутствующих сообщений электронной почты.
- Подтвердите свои данные; затем Google просканирует вашу учетную запись на наличие удаленных электронных писем и предоставит результат сканирования.
Как восстановить удаленные электронные письма из Outlook
Outlook позволяет пользователям легко восстанавливать удаленные электронные письма. Все электронные письма, которые попадают в папки «Удаленные» и «Нежелательная почта», могут быть восстановлены в течение 30 дней. Иногда вы даже можете восстановить элементы после очистки папки «Удаленные».
Вот как вы можете восстановить удаленные электронные письма из Outlook:
- Войдите в свою учетную запись электронной почты Outlook.

- На левой панели выберите папку Удаленные или папку Нежелательная почта .
- Выберите сообщение, которое хотите восстановить, и выберите Восстановить . Если вы находитесь в папке «Нежелательная почта», выберите электронные письма, которые вы хотите восстановить, и выберите Не спам .
- Вернитесь в папку «Входящие», чтобы просмотреть восстановленное сообщение.
🔎Если вы не можете найти письмо в папке «Удаленные», вы можете найти его в папке «Элементы с возможностью восстановления». Вы можете найти его под заголовком «Восстановить элементы, удаленные из этой папки».
Если вы по-прежнему не можете восстановить свои электронные письма, возможно, стоит попытаться связаться со службой поддержки клиентов Outlook и попросить их помочь восстановить навсегда удаленные электронные письма.
Как восстановить удаленные электронные письма из Yahoo
Как и в других почтовых службах, когда вы удаляете электронное письмо в Yahoo, оно не исчезает навсегда.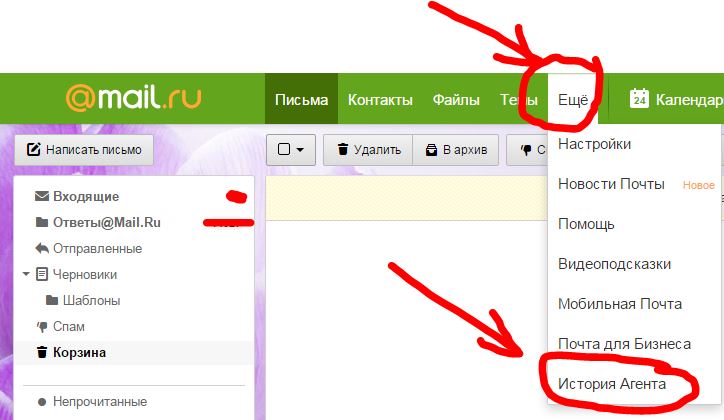 Ваши удаленные электронные письма попадают в папку «Корзина», где вы можете их восстановить. Однако настройка по умолчанию для корзины Yahoo — семь дней.
Ваши удаленные электронные письма попадают в папку «Корзина», где вы можете их восстановить. Однако настройка по умолчанию для корзины Yahoo — семь дней.
Хотя вы можете изменить это, перейдя на вкладку «Безопасность» и выбрав другой период времени, ваши удаленные электронные письма исчезнут навсегда, если вы пропустите крайний срок.
Вот как вы можете восстановить удаленные электронные письма из Yahoo:
- Войдите в свой Yahoo! Почтовый аккаунт.
- Перейдите в папку «Корзина» слева.
- Выберите удаленные электронные письма, которые вы хотите восстановить.
- Щелкните значок «Переместить» и выберите папку, в которую вы хотите восстановить электронную почту.
Примечание. Если этот метод не работает, вы должны перейти к форме справки Yahoo MailRestore и выбрать «Отправить запрос на восстановление». Здесь вы должны описать свою проблему и отправить форму для восстановления удаленных электронных писем.
🔒Если вы забыли адрес электронной почты или пароль Yahoo, вот как вы можете восстановить потерянную учетную запись электронной почты.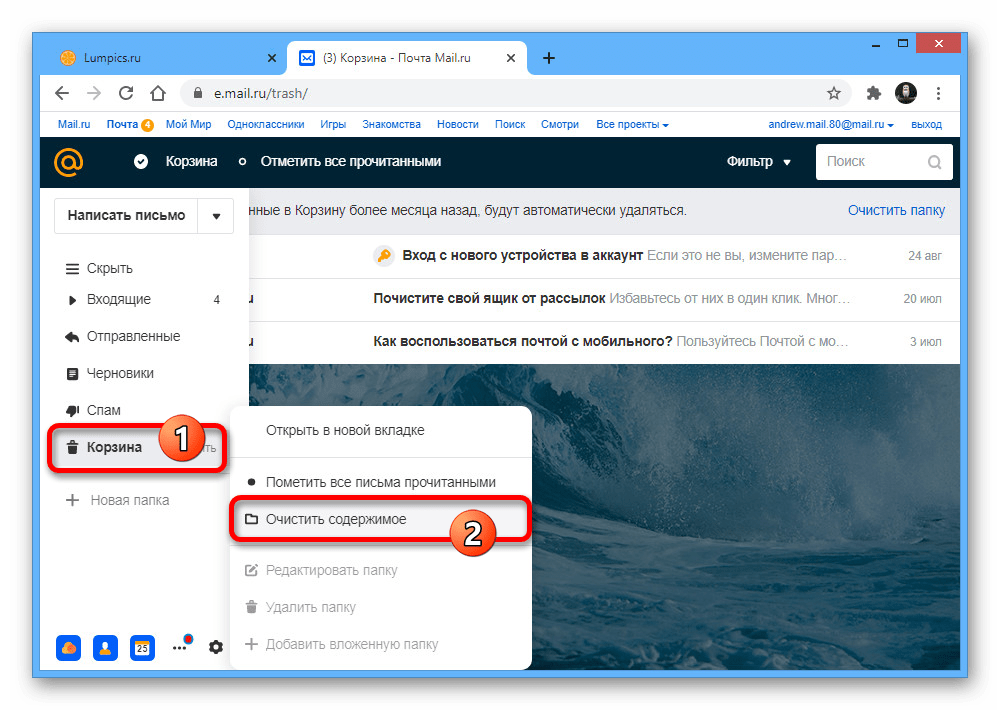
Восстановление удаленных писем из Hotmail
Microsoft перезапустила Hotmail как Outlook.com в 2012 году, и пользователи, у которых все еще есть учетная запись Hotmail, входят в систему через Outlook. Таким образом, удаленные электронные письма из Hotmail следуют той же логике, что и последние. Они попадают в папку «Удаленные» на 30 дней, а не стираются навсегда.
Вот как вы можете восстановить удаленные электронные письма из Hotmail:
- Откройте Outlook и войдите, используя свой адрес электронной почты Hotmail.
- На левой панели экрана перейдите к Удаленные элементы .
- Теперь выберите параметр Восстановить удаленное .
- Выберите электронные письма, которые вы хотите восстановить, затем нажмите Восстановить .
Восстановление сообщений электронной почты в Mail на iPhone
Приложение «Почта» на iPhone хранит все ваши почтовые ящики в одном месте. Приложение предлагает удобный способ упорядочивать, архивировать или удалять электронные письма.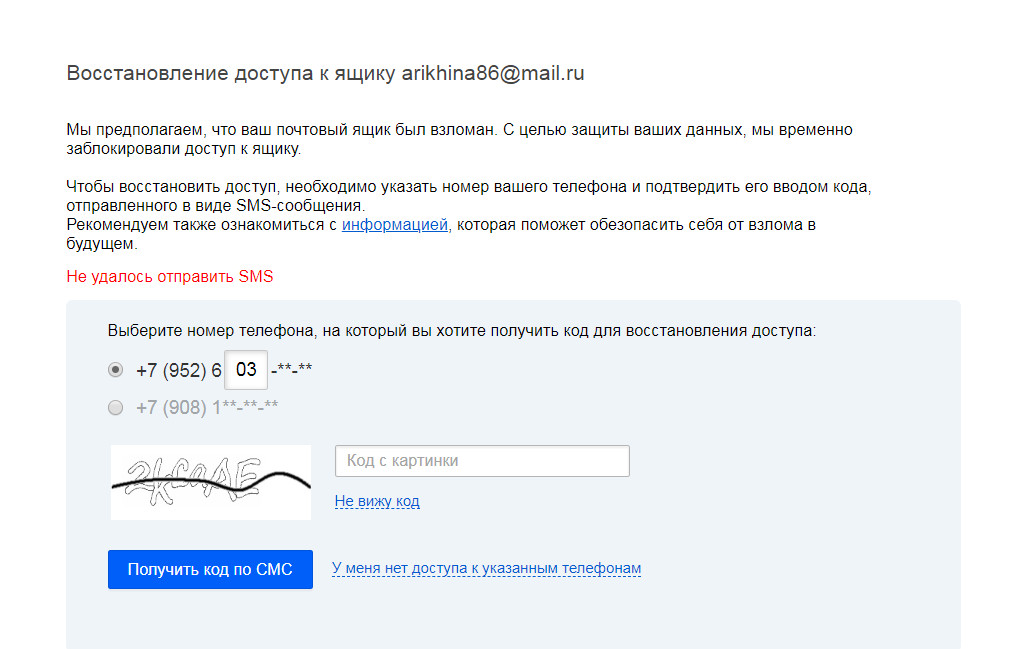 Но иногда вы можете случайно удалить свои электронные письма. Если вы это сделаете, есть простые способы вернуть ваши электронные письма.
Но иногда вы можете случайно удалить свои электронные письма. Если вы это сделаете, есть простые способы вернуть ваши электронные письма.
Вот как вы можете восстановить электронную почту на своем iPhone:
- Откройте приложение «Почта», затем нажмите «Почтовые ящики».
- Теперь нажмите Корзина и откройте письмо, которое хотите восстановить.
- Коснитесь символа стрелки в правом нижнем углу.
- Нажмите Переместить сообщение и выберите почтовый ящик, в который вы хотите восстановить электронную почту.
- Электронное письмо снова появится в папке «Входящие».
Если ваша учетная запись электронной почты связана с Mail, вы можете восстановить навсегда удаленные электронные письма с помощью Disk Drill для Mac. Как только Disk Drill просканирует и извлечет удаленное электронное письмо, вы сможете импортировать его обратно в Apple Mail. Вот как вы можете восстановить удаленные электронные письма на Mac.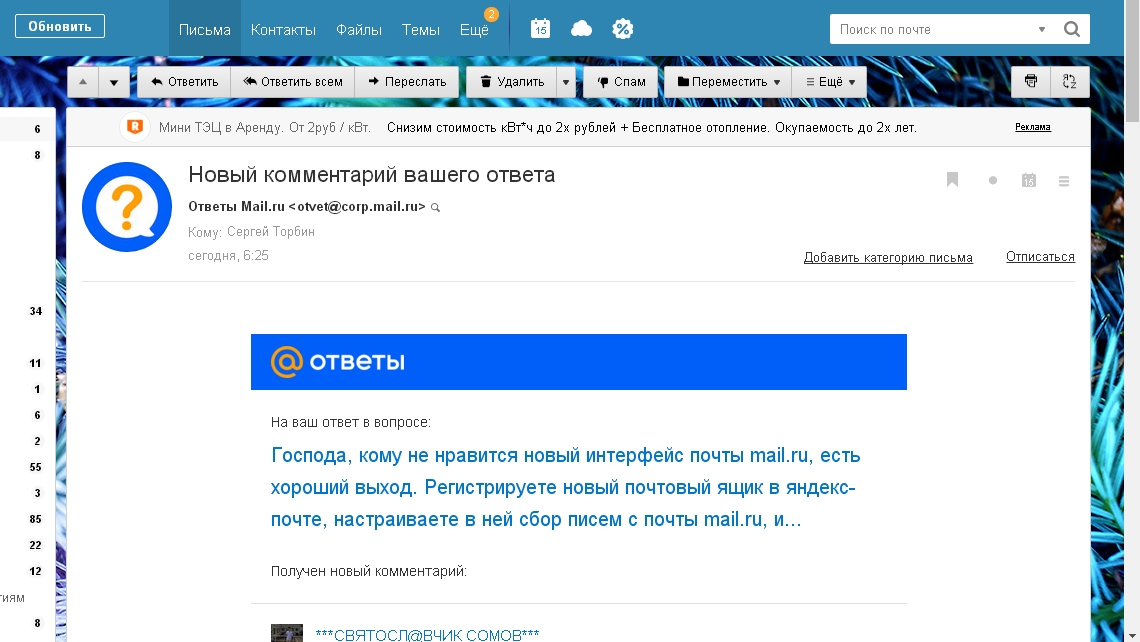
Восстановление удаленных писем на Android
Если ваша почтовая служба имеет приложение для Android или работает в браузере, вы можете восстановить удаленные письма так же, как на ПК. В этом случае мы можем взять пример приложения Gmail для Android. Если вы удалите сообщение электронной почты на своем телефоне, вы можете легко восстановить его через папку «Корзина».
Вот как вы можете восстановить удаленные электронные письма на Android:
- Откройте приложение Gmail на своем устройстве Android.
- В левом верхнем углу нажмите Меню .
- Коснитесь Корзина , затем нажмите и удерживайте и выберите электронные письма, которые хотите восстановить.
- Нажмите три точки и выберите Перейти к .
- Наконец, выберите, куда вы хотите переместить сообщения, например Входящие .
Как защитить свою электронную почту?
Хотя учетные записи электронной почты часто довольно безопасны, случайное удаление может быть основной причиной потери электронной почты. Поскольку большая часть нашего ежедневного общения происходит через электронную почту, пользователи часто оказываются перегруженными почтовыми ящиками.
Поскольку большая часть нашего ежедневного общения происходит через электронную почту, пользователи часто оказываются перегруженными почтовыми ящиками.
Иногда, пытаясь отсортировать важные электронные письма от спама или нерелевантных сообщений, пользователи могут удалить важные электронные письма или отправить их в корзину.
Несмотря на то, что существуют способы восстановления удаленных сообщений электронной почты из папки «Корзина», вы можете следовать определенным правилам, чтобы предотвратить такую проблему. Лучший способ защитить вашу электронную почту — архивировать сообщения, а не удалять их. Архивирование — это систематический способ сохранения и защиты данных, содержащихся в ваших электронных письмах, который обеспечивает быстрый поиск. Итак, когда вы архивируете свои электронные письма, они попадают в отдельную папку без угрозы безвозвратного удаления.
📧 Интересно прочитать : Вот пять способов защитить вашу учетную запись электронной почты.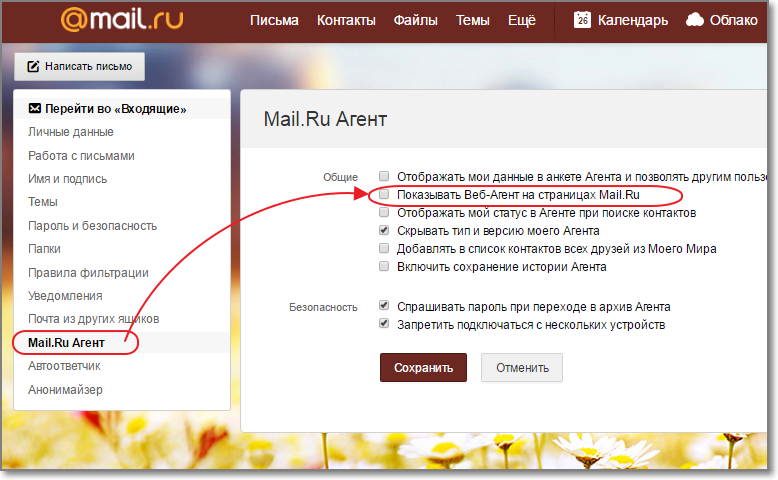
Заключение
Восстановить удаленные электронные письма несложно. В этой статье представлен список решений для восстановления важных электронных писем в случае случайного удаления или потери сообщений. Независимо от того, кто является вашим провайдером электронной почты, вы можете использовать методы, упомянутые выше, чтобы попытаться восстановить временно или навсегда удаленные электронные письма за несколько простых шагов.
Часто задаваемые вопросы
Как восстановить навсегда удаленные электронные письма?
Как правило, вы можете восстановить свои электронные письма в течение 30 дней после их удаления. По истечении этого периода ваши электронные письма навсегда удаляются из корзины. Существуют разные способы получения писем из разных почтовых сервисов. Но если вы хотите восстановить навсегда удаленные электронные письма из Gmail, вы можете выполнить следующие действия:
- Войдите в свою учетную запись Gmail.
- Перейдите на страницу поддержки отсутствующих сообщений электронной почты.

- Подтвердите свои данные; затем Google просканирует вашу учетную запись на наличие удаленных писем.
Удаленные электронные письма исчезли навсегда?
Нет, удаленные электронные письма не исчезают навсегда. Для большинства провайдеров электронной почты удаленные электронные письма сначала попадают в корзину на срок до 30 дней. В течение этого периода вы можете восстановить электронные письма в любое время в папку «Входящие».
Как найти удаленные электронные письма?
Вы можете найти удаленные электронные письма в папке «Корзина» вашей учетной записи. Просто выполните следующие действия:
- Перейдите в папку «Входящие» вашей учетной записи.
- Откройте папку Корзина .
- Выберите удаленные электронные письма, которые вы хотите восстановить.
- Нажмите кнопку Переместить , чтобы переместить электронные письма в папку «Входящие» или другую папку.
Можете ли вы вернуть навсегда удаленные электронные письма из Outlook?
Вы можете выполнить следующие действия, чтобы восстановить удаленные электронные письма из Outlook:
- Войдите в свою учетную запись электронной почты Outlook.

- Выберите папку «Удаленные» или папку «Нежелательная почта».
- В папке «Удаленные» выберите сообщение, которое вы хотите восстановить, и выберите Восстановить .
- Вернитесь в папку «Входящие», чтобы просмотреть восстановленное сообщение.
Как восстановить навсегда удаленные электронные письма с моего iPhone?
Вы можете выполнить следующие шаги, чтобы восстановить удаленные электронные письма на вашем iPhone:
- Откройте приложение «Почта», затем нажмите «Почтовые ящики».
- Нажмите Корзина и откройте письмо, которое хотите восстановить.
- Коснитесь символа стрелки в правом нижнем углу.
- Нажмите Переместить сообщение и выберите почтовый ящик, в который вы хотите восстановить электронную почту.
Могу ли я вернуть старые письма, которые были удалены?
Да, вы можете вернуть удаленные электронные письма из папки «Корзина» на срок до 30 дней.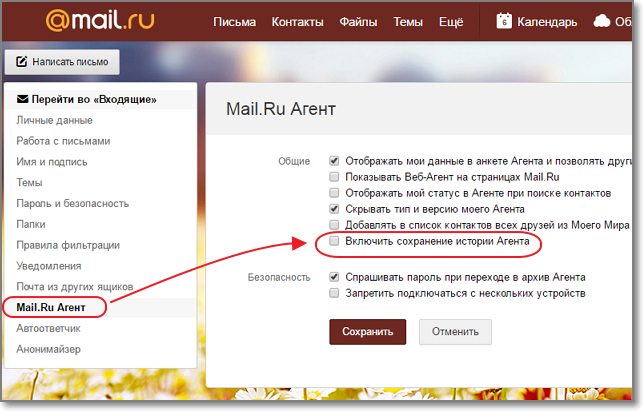 Вы можете выполнить следующие шаги, чтобы восстановить удаленные электронные письма из корзины:
Вы можете выполнить следующие шаги, чтобы восстановить удаленные электронные письма из корзины:
- Перейдите в папку «Входящие» своей учетной записи.
- Откройте папку Корзина .
- Выберите удаленные электронные письма, которые вы хотите восстановить.
- Нажмите кнопку Переместить , чтобы переместить электронные письма в папку «Входящие» или другую папку.
- Проверьте папку «Входящие» на наличие восстановленных писем.
Как вернуть почту на телефон?
Вы можете вернуть удаленные электронные письма на свой телефон, восстановив их из папки «Корзина» в своей учетной записи электронной почты. Вот как:
- Откройте приложение Почта на своем телефоне.
- В левом верхнем углу нажмите Меню .
- Нажмите Корзина и выберите электронные письма, которые вы хотите восстановить.
- Теперь выберите Перейти к .
- Наконец, выберите, куда вы хотите переместить сообщения и отправить их обратно.

Джошуа Соломон
Технологии, SaaS и цифровой маркетинг — вот ниши, в которых Джошуа предпочитает работать. Он понимает потребность в простых и легко читаемых статьях в Интернете. По мере того, как технологии усложняются, руководства и инструкции должны оставаться доступными…
Прочитать биографию полностью
Технологии, SaaS и цифровой маркетинг — вот ниши, которые Джошуа предпочитает. Он понимает потребность в простых и легко читаемых статьях в Интернете. По мере усложнения технологий руководства и практические советы должны оставаться важными…
Прочитать полную биографию
Утверждено
Бреттом Джонсоном
Эта статья была одобрена Бреттом Джонсоном, инженером по восстановлению данных в ACE Data Recovery. Бретт имеет степень бакалавра в области компьютерных систем и сетей, 12-летний опыт работы.
Эта статья была одобрена Бреттом Джонсоном, инженером по восстановлению данных в ACE Data Recovery.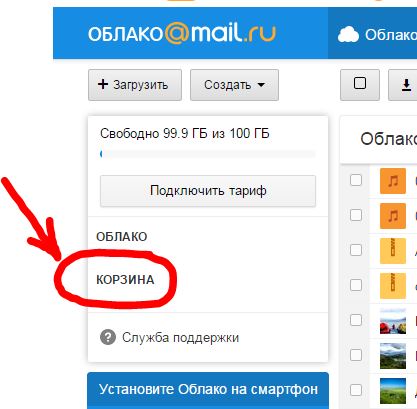 Бретт имеет степень бакалавра в области компьютерных систем и сетей, 12-летний опыт работы.
Бретт имеет степень бакалавра в области компьютерных систем и сетей, 12-летний опыт работы.
Как восстановить почту Mail.ru? Электронная почта Mail.ru восстановить, настроить
Сегодня мы решили рассказать о том, как можно восстановить данные из своего почтового ящика на Почтовом сервисе. Многие пользователи знают, что Почтовый сервис является одним из самых популярных сайтов в нашей стране. Услуга появилась относительно давно, в то время даже выход в интернет осуществлялся с помощью древних dial-up модемов, и из этого можно определить, что Интернетом пользовалась лишь небольшая часть населения. Но на сегодняшний день большинство пользователей выбирают именно этот почтовый сервис, так как на самом деле авторизоваться достаточно просто, а также плюс в том, что после регистрации пользователь получает возможность пользоваться не только своей почтой, но и другими сервисами, предлагаемыми этим крупным проектом. Также немаловажным преимуществом является то, что почта Mail.ru предоставляет качественные услуги своим пользователям. Существует множество различных причин, по которым вы можете потерять свои данные от почтового ящика, и в большинстве случаев пароли и вся важная информация записывается на компьютер, следовательно, в случае утери вспомнить свои данные просто невозможно. Итак, первым делом вам необходимо знать, как восстановить почту Mail.ru.
Существует множество различных причин, по которым вы можете потерять свои данные от почтового ящика, и в большинстве случаев пароли и вся важная информация записывается на компьютер, следовательно, в случае утери вспомнить свои данные просто невозможно. Итак, первым делом вам необходимо знать, как восстановить почту Mail.ru.
Базовая «Тройка»
Итак, на данный момент есть только три варианта, одним из которых вы сможете восстановить доступ к своей электронной почте. Электронная почта Mail.ru имеет техническую поддержку, поэтому вы можете обратиться непосредственно туда с вопросом о восстановлении своего почтового ящика. Под вторым вариантом подразумевается ввод своего мобильного телефона, но это будет актуально только в том случае, если вы ввели и подтвердили. Конечно, в настоящее время этим действием занимаются немногие, так как ни у кого нет желания или просто есть опасение освещать свою комнату. Если у вас все же есть доступ, то предлагаем вам верифицировать свой номер телефона, не беспокойтесь за его сохранность и конфиденциальность, система имеет сильную защиту, а соответственно ваши данные не смогут оказаться в третьих руках.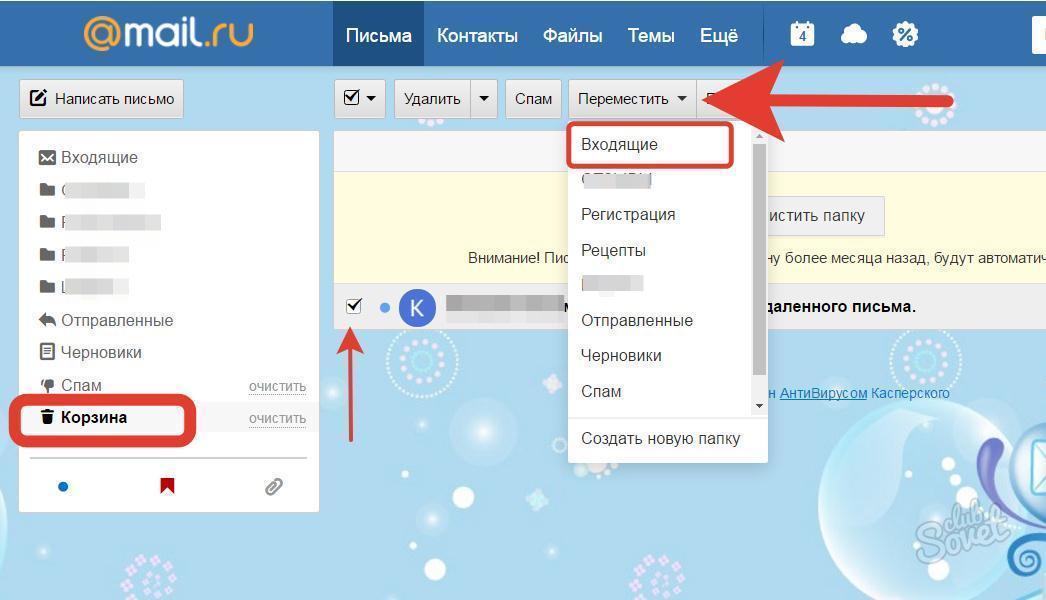 Настройка почты Mail.ru на самом деле очень проста, но в последнее время было добавлено много дополнительных пунктов, но если у вас нет желания тратить время, то вы можете заполнить только основные настройки. Третий способ восстановления почтового ящика — это ответ на контрольный вопрос, указанный вами при регистрации, но если вы потеряли все данные, то вы наверняка не можете вспомнить ответ на контрольный вопрос.
Настройка почты Mail.ru на самом деле очень проста, но в последнее время было добавлено много дополнительных пунктов, но если у вас нет желания тратить время, то вы можете заполнить только основные настройки. Третий способ восстановления почтового ящика — это ответ на контрольный вопрос, указанный вами при регистрации, но если вы потеряли все данные, то вы наверняка не можете вспомнить ответ на контрольный вопрос.
Рекомендуем
Биткойн-ферма: заработок на криптовалюте
Майнинг биткойнов – это процесс, в котором производится криптовалюта. Чтобы использовать биткойн, вы должны попытаться завершить «блок», содержащий последние транзакции. Они записываются в цифровую книгу, называемую блокчейном. Однажды бл…
Наталья Ящук. Кто она? Блогер, Вайнер или телеведущий?
Пользователи Интернета наверняка видели забавные ролики под названием Минами. Сеть в настоящее время тысячи. Сделать их совершенно разными людьми, да и сюжеты тоже разнообразными. Итак, один из авторов этих фильмов — невероятная Наталья Ящук! Кто это с.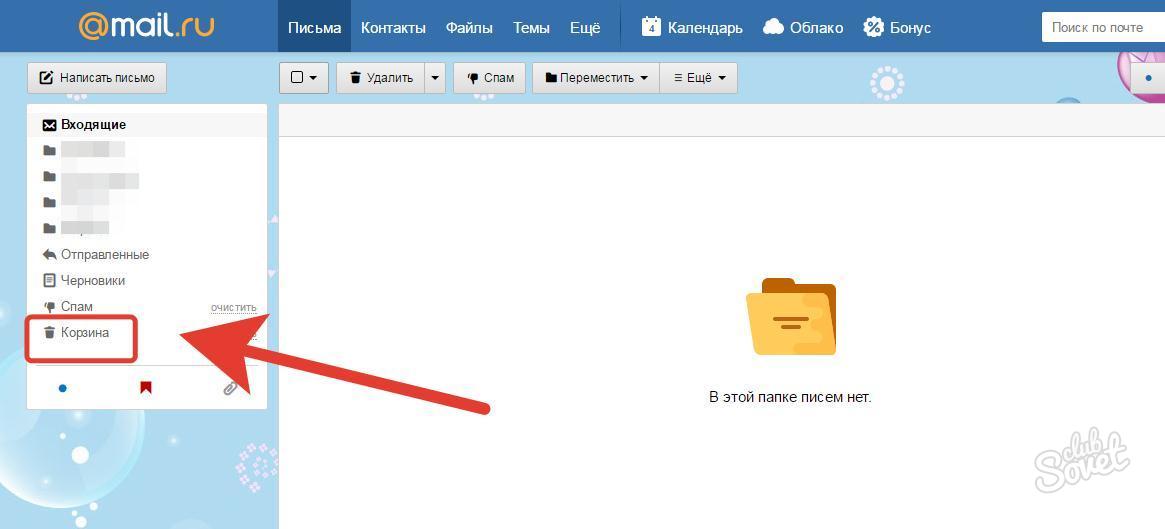 ..
..
Как повысить актуальность? Поисковые запросы. Проверка релевантности
Несмотря на то, что современные поисковые системы пытаются подстроиться под пользователей, поиск информации в Интернете не становится проще. Все потому, что каждый день на просторах Сети появляются тысячи новых сайтов. И количество мусора, которое рег…
Протестировать действие
Теперь перейдем к практической работе, а точнее приступим к процедуре восстановления почтового ящика. Сначала нужно просто зайти на почтовую службу, а затем нажать на кнопку «Забыли пароль?». После нажатия вы будете перенаправлены на страницу восстановления пароля, где вам будет предложено ввести адрес вашего почтового ящика. Если вы не помните адрес своего почтового ящика, то вам нужно вспомнить, кому вы ранее пересылали письмо, тогда вы сможете связаться с этим человеком и уточнить свои данные. Однако если у вас развита логика, то вы сможете найти решение этого вопроса. Как восстановить почту Mail.ru вы также можете посмотреть в отзывах на сервисе.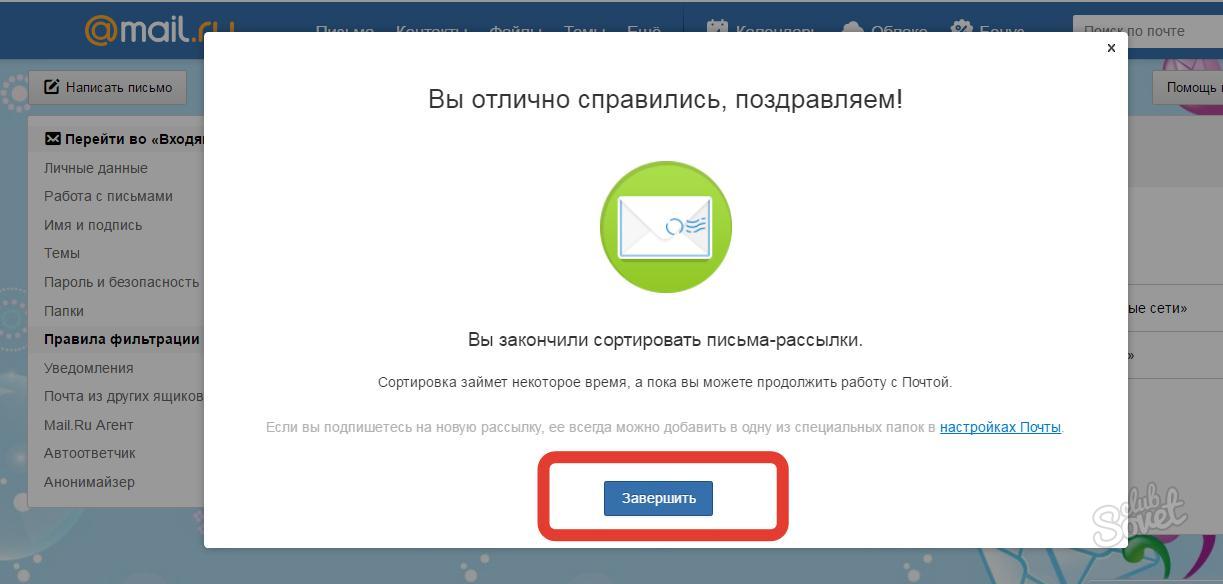 Но тут, в принципе, встретишь рядового пользователя, поэтому в нем могут быть выявлены различные разногласия, которые только помогут тебе еще больше запутаться.
Но тут, в принципе, встретишь рядового пользователя, поэтому в нем могут быть выявлены различные разногласия, которые только помогут тебе еще больше запутаться.
Бесплатная электронная почта Mail.ru и ее проверка
При указании адреса вашего почтового ящика вам будет задан вопрос, на который необходимо ответить. Ответ, как мы писали ранее, вы задали при регистрации и если вы его помните, то его нужно ввести в строку, затем ввести с картинками, цифрами или буквами и нажать «Восстановить пароль».
Забывчивость не преступление
Если вы не помните ответ на контрольный вопрос, не расстраивайтесь сразу и не думайте, что восстановить папку «Входящие» не получится. Нажмите на кнопку «Не помню ответ». Теперь у вас появится форма, в которой вам нужно будет указать данные, пока система не предлагает вам ввести их правильно.Вы должны указать, какие данные вы помните, когда вводили их при регистрации.Конечно, если вы вводите свои реальные данные, то вы указываете их в эта форма не составляет абсолютно никаких затруднений.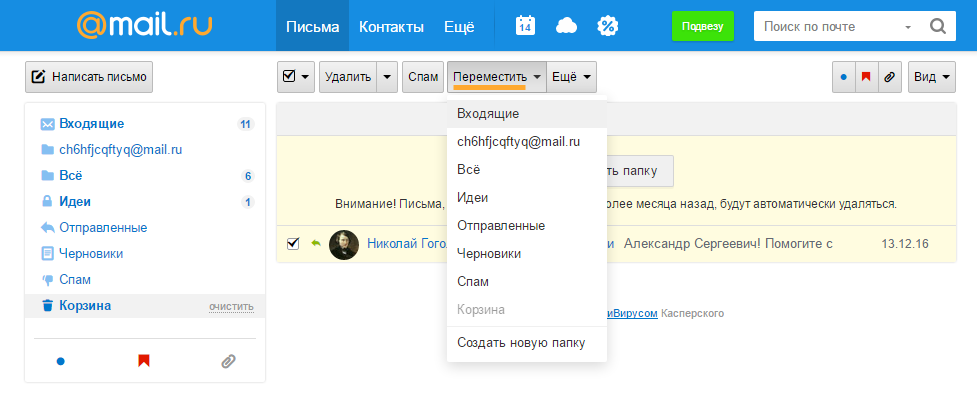
Электронной почты должно быть много
Перед восстановлением рекомендуем зарегистрировать новый почтовый ящик, если он у вас, конечно, еще не открыт. Нужен новый ящик для вашей поддержки, служба Почты может связаться с вами и выслать инструкции для дальнейшего продолжения восстановления аккаунта или вам просто будет выслан новый пароль. В форме вам нужно будет ввести ваше Имя, Фамилию и дату рождения, ввести старый пароль (если не помните, то можно ввести неверный пароль), и примерное время когда был зарегистрирован аккаунт, для этого вам быть представлен с несколькими вариантами времени. Также хочу напомнить, что восстановить удаленную почту Mail.ru будет немного сложнее, так как потребуются другие данные, но если почтовый ящик был удален давно, то восстановить данные будет практически невозможно. Конечно, в этой ситуации есть выход, только он касается более проблемного вопроса. После заполнения всей формы следует отправить запрос.
Подождите
Теперь вы знаете как восстановить почту Mail.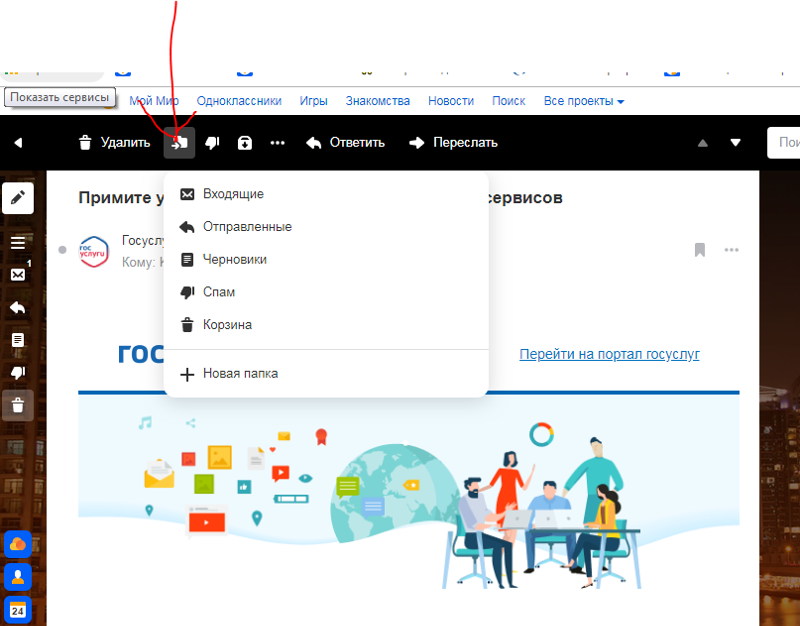 ru осталось только дождаться ответа от поддержки. В принципе, если у вас нет желания ждать несколько дней, то по новому почтовому аккаунту вы сможете напрямую обратиться в техническую поддержку почтовой службы «Почта». Конечно, общий результат будет зависеть от того, какие данные у вас есть на данный момент, и если их будет достаточно, то, скорее всего, техподдержка даст вам ссылку для установки нового пароля.
ru осталось только дождаться ответа от поддержки. В принципе, если у вас нет желания ждать несколько дней, то по новому почтовому аккаунту вы сможете напрямую обратиться в техническую поддержку почтовой службы «Почта». Конечно, общий результат будет зависеть от того, какие данные у вас есть на данный момент, и если их будет достаточно, то, скорее всего, техподдержка даст вам ссылку для установки нового пароля.
После установки нового пароля к вашему почтовому ящику вы сможете заходить на главную страницу «Mail.ru/почта — вход». Затем войдите с новым паролем.
Как восстановить почту Mail.ru с помощью мобильного телефона?
На самом деле все делается очень просто, а главное — быстро. Конечно, при вводе данных рекомендуем не торопиться, чтобы не ошибиться. Итак, как мы уже упоминали ранее, восстановить почтовый аккаунт с помощью телефона вы сможете только в том случае, если вы вошли в него, иначе этот вариант восстановления сразу отпадает, и вам следует рассмотреть другие варианты, о которых мы только что упомянули.
Восстановление данных
Сначала следует перейти на страницу восстановления пароля, там ввести номер телефона, который был указан при регистрации. Если номер введен правильно, то через несколько минут вы получите ТЕКСТОВОЕ сообщение с коротким контрольным кодом. Этот контрольный код нужно ввести в форму на странице, после чего нажать «Продолжить». Этот вариант восстановления чрезвычайно быстрый, так как после успешного ввода кода подтверждения вы сразу сможете ввести новый пароль, а затем войти в свой почтовый ящик.
ВЕ: https://tostpost.com/be/nternet/15035-yak-adnav-c-poshtu-mail-ru-elektronnaya-poshta-mail-ru-adnav-c-naladz-.html
DE: https://tostpost.com/de/internet/15046-wie-zu-reparieren-mail-mail-ru-e-mail-mail-ru-reparieren-anpassen.html
ЭП: https://tostpost.com/es/internet/15054-como-recuperar-el-correo-mail-ru-correo-electr-nico-mail-ru-reparar-co.html
КК: https://tostpost.com/kk/internet/15038-alay-alpyna-kelt-ruge-poshta-mail-ru-elektrondy-poshta-mail-ru-alpyna-.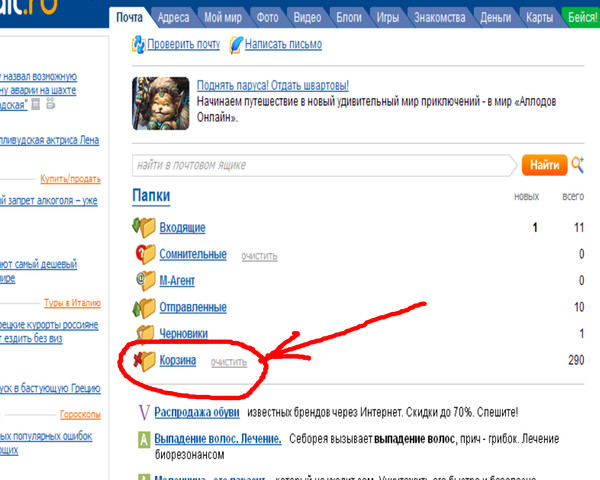
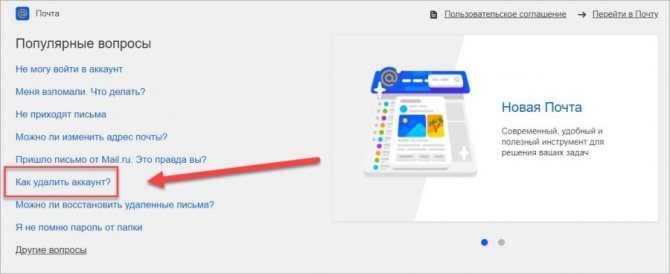 Данное условие прописано в правилах сервиса, которое при регистрации почтового ящика пользователь подтверждает.Сомнительные ресурсы, коих в сети большое количество, часто предлагают услугу восстановления удаленных сообщений. Доверять им однозначно не стоит по той причине, что с серверов компании архив автоматически удаляется каждые 2 недели. Это связано с большими затратами на серверное оборудование, которое должно хранить большой объем переписки. Поэтому в целях минимизации использования серверной памяти такие ненужные сообщения стираются в базе данных сервиса автоматически. Можно конечно воспользоваться такими предложениями по восстановлению удаленной переписки, но результат от этого будет заведомо известный — потраченные деньги и время впустую. Кроме того, такие «умельцы» могут воспользоваться вашими личными данными в своих корыстных целях.
Данное условие прописано в правилах сервиса, которое при регистрации почтового ящика пользователь подтверждает.Сомнительные ресурсы, коих в сети большое количество, часто предлагают услугу восстановления удаленных сообщений. Доверять им однозначно не стоит по той причине, что с серверов компании архив автоматически удаляется каждые 2 недели. Это связано с большими затратами на серверное оборудование, которое должно хранить большой объем переписки. Поэтому в целях минимизации использования серверной памяти такие ненужные сообщения стираются в базе данных сервиса автоматически. Можно конечно воспользоваться такими предложениями по восстановлению удаленной переписки, но результат от этого будет заведомо известный — потраченные деньги и время впустую. Кроме того, такие «умельцы» могут воспользоваться вашими личными данными в своих корыстных целях.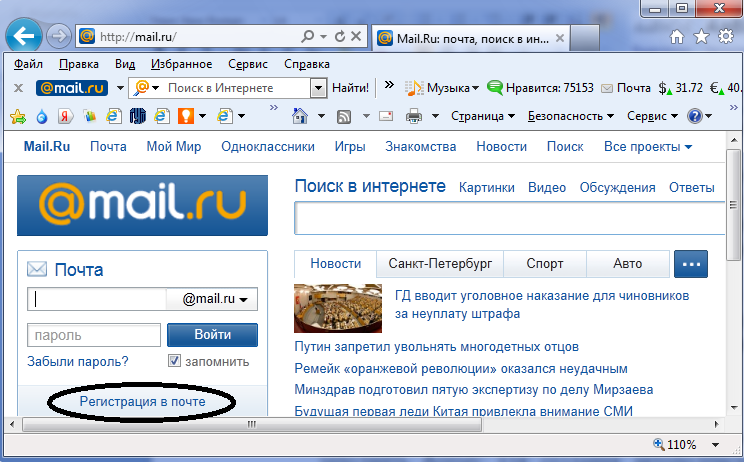 Восстанавливать можно только те письма, которые все еще лежат в данной папке. Для восстановления достаточно переместить эти послания в любую папку почтового ящика, например, «Входящие». Запретить автоматическую очистку спама можно в настройках данной папки.
Восстанавливать можно только те письма, которые все еще лежат в данной папке. Для восстановления достаточно переместить эти послания в любую папку почтового ящика, например, «Входящие». Запретить автоматическую очистку спама можно в настройках данной папки.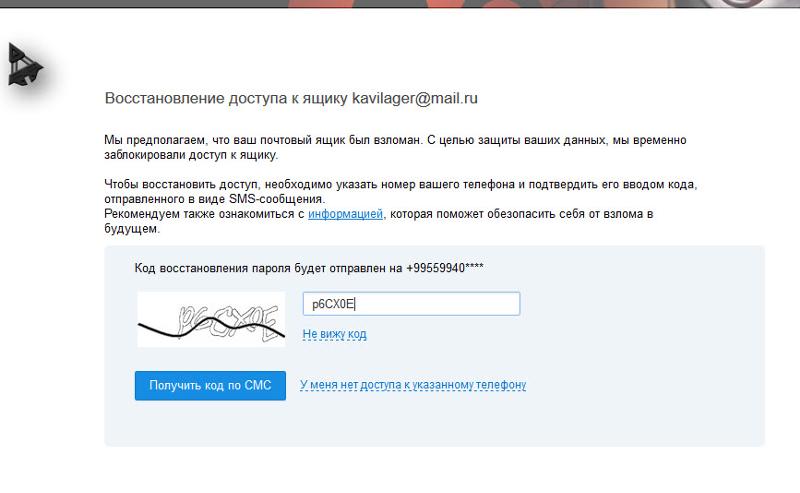 Но и здесь действуют временные ограничения на хранение содержимого и опция автоматической очистки. Если данная функция включена, удаленный контент восстановлению не подлежит.
Но и здесь действуют временные ограничения на хранение содержимого и опция автоматической очистки. Если данная функция включена, удаленный контент восстановлению не подлежит. ru при помощи данной https://mail.ru/?.
ru при помощи данной https://mail.ru/?. Затем в открывшемся диалоговом меню нажимаем по строчке «Корзина».
Затем в открывшемся диалоговом меню нажимаем по строчке «Корзина».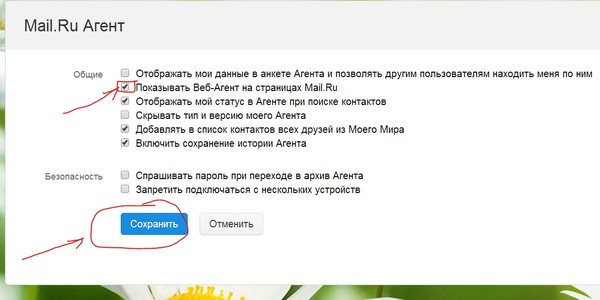

 Позволяет обеспечить папку дополнительной защитой.
Позволяет обеспечить папку дополнительной защитой.