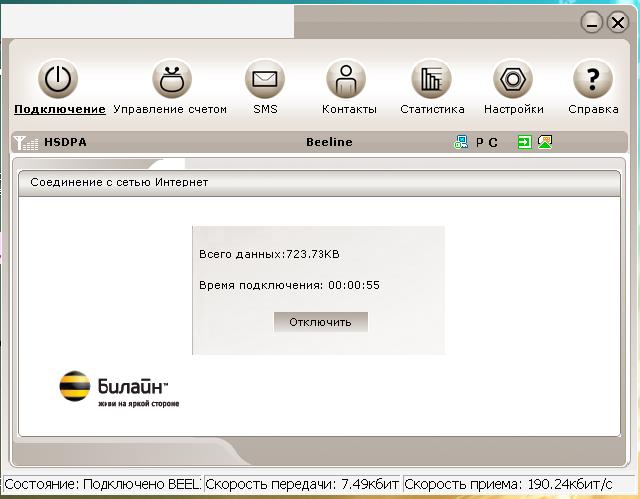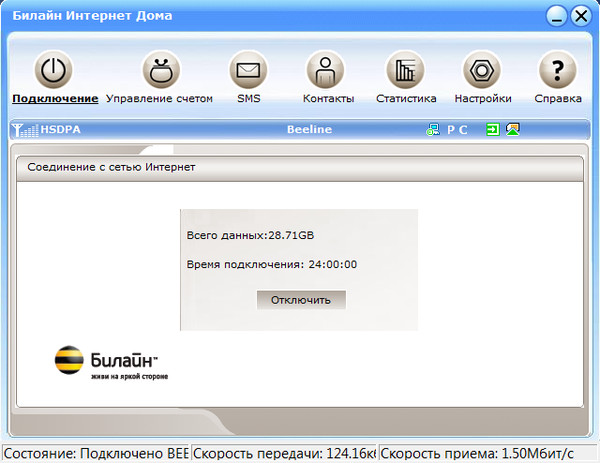автоматическая настройка на компьютере с Windows 10
«Билайн» известен не только тем, что он предоставляет мобильную связь, но и в качестве интернет-провайдера. Он обеспечивает использование современных надежных и скоростных технологий доступа в сеть. Однако не всем пользователям удобно настраивать доступ в интернет самостоятельно. Чтобы им помочь, для таких клиентов компания разработала соответствующее приложение – мастер настройки «Билайн-интернет». Что оно из себя представляет, и как им пользоваться – об этом подробно рассказано в статье.
Содержание
- Что это за программа, для чего она нужна
- Как и где скачать программу
- Как настроить домашний интернет Beeline
- Автоматические настройки
- Ручные настройки
- Диагностика интернет-соединения
- Восстановление подключения к сети
Что это за программа, для чего она нужна
Компания «Билайн» предоставляет своим клиентам высокоскоростной интернет. Для того, чтобы им воспользоваться, нужно его правильно настроить. Для этого необходимо установить правильные значения параметров для доступа в интернет.
Для этого необходимо установить правильные значения параметров для доступа в интернет.
Для того, чтобы облегчить эту процедуру, компанией бесплатно предоставляется пользователям «Билайн» программа для настройки интернета, воспользовавшись которой можно провести ее без каких-либо усилий.
Обратите внимание! По желанию пользователя можно провести настройку самостоятельно, введя все нужные данные без использования этой программы.
Как и где скачать программу
Как настроить Wifi роутер для домашнего интернета Beeline: инструкция
Это можно сделать на официальном сайте компании «Билайн». Чтобы воспользоваться мастером настройки домашнего интернета компании «Билайн», надо сделать следующее:
- Нужно зайти на официальный сайт компании «Билайн».
- Для этого необходимо в главном меню, расположенном в верхней части страницы, выбрать пункт «Частным лицам».
- Затем надо перейти в раздел «Помощь и поддержка».
- В разделе «Домашний «Билайн» в колонке «Домашний интернет» выбирают строку «Мастер настроек».

На открывшейся странице нужно кликнуть по ссылке «Скачать мастер настроек». После того, как приложение будет скачано, его нужно установить и запустить для выполнения настройки.
Как настроить домашний интернет Beeline
Как выбрать тариф для подключения интернета Beeline к компьютеру
Эта компания предоставляет интернет в соответствии с протоколами L2TP и PPTP. Программа помогает провести настройку только для первого из них, при условии, что IPSec (Web-авторизация) не применяется.
Важно! При проведении процедуры нужно убедиться, что антивирусные программы не блокируют порты, используемые этими протоколами (1701 для L2TP и 1723 для PPTP).
Автоматические настройки
При пользовании программой необходимо учитывать, что она будет работать в операционных системах «Виндовс» версий 2000, XP, Vista, 7, 8, 10.
После того, как приложение будет скачано и установлено, нужно его запустить. Затем надо выполнить следующие действия:
- После начала работы появится экран приветствия.
 Интерфейс программы сделан на русском языке. В нижней правой его части будет кнопка «Далее», которую нужно нажать.
Интерфейс программы сделан на русском языке. В нижней правой его части будет кнопка «Далее», которую нужно нажать. - На следующем экране будет показано меню из двух пунктов: «Настроить соединение» и «Починить интернет». Нужно кликнуть по первой строке.
- На появившейся странице будет нужно уточнить, что требуется настроить. Предоставляется следующий выбор: «Wi-Fi-роутер», «Соединение без роутера» или «Не знаю, что настраивать». В последнем случае подразумевается, что тип нужной настройки программа определит самостоятельно. Пользователь обычно выбирает «Подключение без роутера».
- Затем на новом экране необходимо ввести логин и пароль, которые были получены от провайдера.
- Далее программа начнет проводить настройку соединения. При этом участие пользователя не требуется. После того, как она окончит свою работу, потребуется перезапустить операционную систему.
Обратите внимание! Программа для автоматической настройки интернета «Билайн» на компьютере работает только со следующими роутерами: D-Link DIR300/NRU, «Билайн» D150L, D-Link DIR300A/C1, «Билайн» SmartBox, TRENDnet 432BRP D2. 0 и Wi-Fi-роутер «Билайн». Этот перечень в дальнейшем будет дополняться другими моделями.
0 и Wi-Fi-роутер «Билайн». Этот перечень в дальнейшем будет дополняться другими моделями.
Ручные настройки
Настройки на ПК также можно провести без использования специальной программы. Чтобы ввести нужные параметры, требуется предпринять следующие действия:
- Кликнуть по кнопке «Пуск», которая находится в левом нижнем углу рабочего стола. Затем переходят в «Панель управления».
- Для проведения настройки потребуется зайти в раздел, который относится к сети и соединениям. Далее переходят по ссылке «Просмотр состояния сети и задач».
- На новом экране нужно кликнуть по пункту «Настройка нового подключения или сети». В открывшемся меню нажимают на строку «Подключение на рабочем месте», затем кликают по кнопке «Далее».
- В новом меню выбирают верхнюю строку, в которой предлагается выполнить подключение к интернету (VPN).
- После этого откроется экран для ввода параметров настройки. Необходимо в поле для адреса сервера ввести строку «tp.
 internet.beeline.ru». При этом необходимо поставить отметку напротив строки «Не подключаться сейчас».
internet.beeline.ru». При этом необходимо поставить отметку напротив строки «Не подключаться сейчас». - Вводят логин и пароль, которые были получены у провайдера. Затем нажимают на кнопку «Закрыть».
Теперь соединение создано. Далее необходимо его активировать. Делается это таким образом:
- Нужно вновь зайти в «Панель управления», затем в раздел «Управление сетями и общим доступом».
- С правой стороны страницы вертикально расположено меню. Нужно кликнуть по ссылке «Изменение параметров адаптера». После этого будет показан экран, на котором представлены все существующие соединения на этом компьютере.
- Выбирают то, которое имеет надпись «Билайн». По нему делают двойной клик мышью. После этого откроется окно с параметрами соединения. Для активации соединения нажимают кнопку «Подключить», затем подтверждают ввод.
После этого доступ в интернет будет установлен.
Диагностика интернет-соединения
Как установить и настроить модем Beeline на ноутбуке
Обычно после того, как была проведена настройка соединения, клиент может сразу использовать предоставляемый Beeline высокоскоростной доступ. Однако иногда с этим могут возникать проблемы. В такой ситуации важно определить причину проблемы и внести нужные исправления. Для этого необходимо провести диагностику.
Однако иногда с этим могут возникать проблемы. В такой ситуации важно определить причину проблемы и внести нужные исправления. Для этого необходимо провести диагностику.
Обратите внимание! На официальном сайте «Билайна» на странице «Помощь и поддержка» нужно в колонке «Домашний интернет» перейти по ссылке «Самодиагностика интернета».
На открывшейся странице имеются вопросы, которые позволят конкретизировать причину возникшей проблемы. Пользователь должен выбирать наиболее подходящий из предложенных вариантов и переходить к следующей странице. Отвечая на вопросы и выполняя инструкции, клиент сможет самостоятельно разобраться в возникшей дома проблеме и устранить ее.
Для диагностики можно воспользоваться рассматриваемой программой. Для этого нужно нажать кнопку «Починить интернет», затем «Дополнительные функции». На открывшейся странице нужно поставить галочки у первых пяти пунктов и запустить процедуру диагностики.
Восстановление подключения к сети
При возникновении проблем с доступом во всемирную сеть нет необходимости разбираться в ситуации самостоятельными усилиями.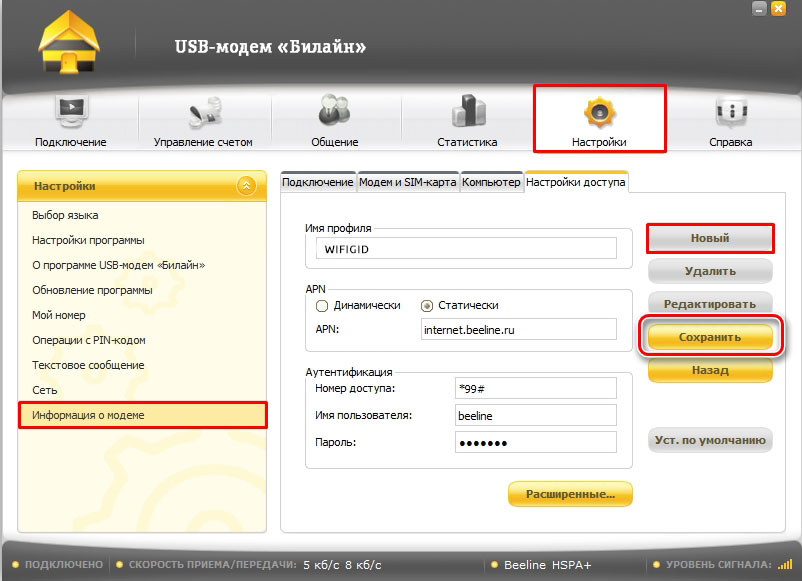 Для этого можно воспользоваться программой настройки соединения. Это делают таким образом:
Для этого можно воспользоваться программой настройки соединения. Это делают таким образом:
- После запуска приложения можно увидеть приветственный экран. На нем помещена информация о программе. Необходимо кликнуть по кнопке «Далее».
- На появившейся странице клиенту будет предложено меню, которое состоит из двух строк. Надо кликнуть по той, которая называется «Починить интернет».
- После этого программа в автоматическом режиме соберет нужную информацию и выполнит действия, которые необходимы для обеспечения доступа во всемирную сеть.
Обратите внимание! Когда программа закончит работать, нормальный доступ в internet будет восстановлен.
Компания «Билайн» обеспечивает высокоскоростной доступ к Всемирной сети. Однако для того чтобы начать работу, необходимо провести настройку. Для некоторых пользователей более удобно, если установка параметров для работы будет выполняться в автоматическом режиме. «Билайн» разработал программу, которая может это сделать.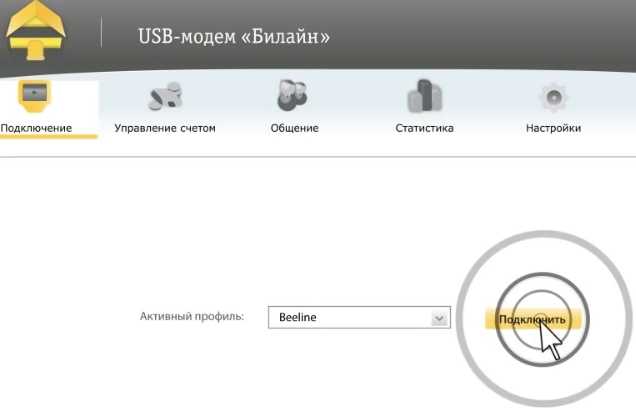 Ее бесплатно скачивают на официальном сайте компании.
Ее бесплатно скачивают на официальном сайте компании.
Подгорнов Илья ВладимировичВсё статьи нашего сайта проходят аудит технического консультанта. Если у Вас остались вопросы, Вы всегда их можете задать на его странице.
Как настроить и подключить домашний интернет Билайн на компьютере?
В материале расскажем, как самостоятельно настроить домашний интернет Билайн, а также почему возникают трудности с подключением ко всемирной системе. Помимо этого будут затронуты темы возобновления функционирования интернета с помощью программы и что делать, если сетевые настройки не сохранились на ПК.
С чего начать?
Для начала надо определить: параметры сбились или они еще не выставлены. Настроить домашний интернет-билайн можно с помощью вспомогательной компьютерной программой «Мастер настройки».
Закачать систему возможно только на компьютер и с сайта официального представителя.
Для правильного установления программы достаточно следовать таким шагам:
- Зайдите на эту страницу официального сайта BEELINE.RU.
- На последнем этапе осталось нажать кнопку «скачать».
Инструкция по настройке
Скачайте программу «Мастер настройки», она нужна для того, чтобы выходить в сеть через VPN. Важно отметить, что программа не занимает много места (40 Мб), а ее услугами можно пользоваться абсолютно бесплатно.
Порядок установки ПО:
Кликните мышью на кнопку «Далее» и следуйте инструкциям установщика
Для выставления параметров дважды нажмите на иконку и подождите пока откроется главное меню «Мастера настройки».
После того, как загрузится программа — перезапустите персональный компьютер. Это нужно для того, чтобы ваш компьютер в полную меру усвоил все новые записи.
После того, как устройство будет перезапущено, включите еще раз программу. В разделе логин напишите латиницей «beeline» и заполните раздел для пароля.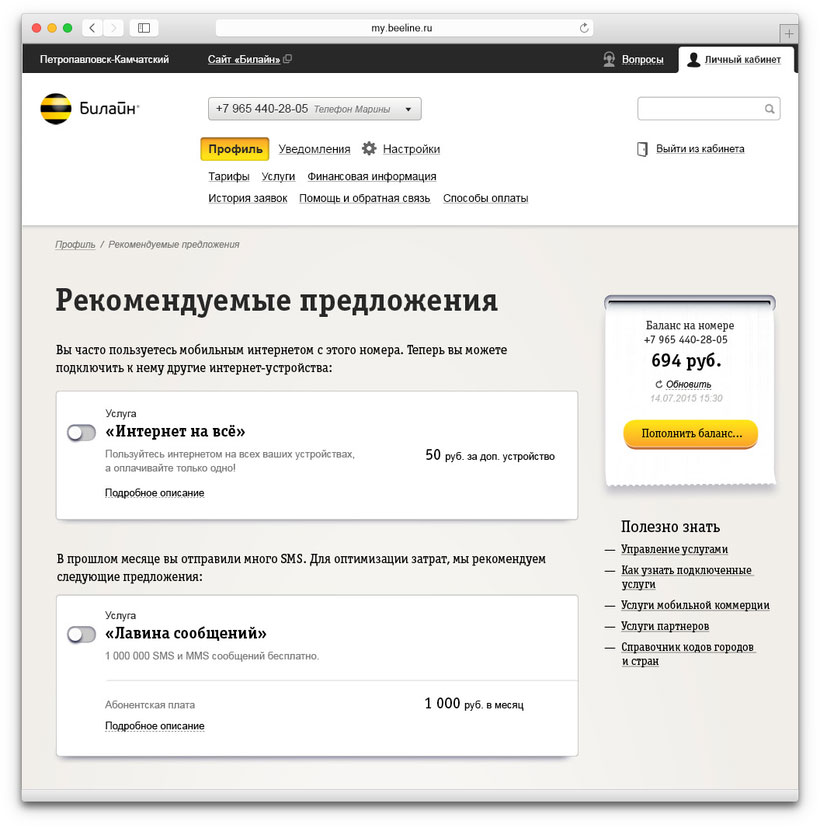 Чтобы избежать постоянного ввода данных нажмите «сохранить логин и пароль».
Чтобы избежать постоянного ввода данных нажмите «сохранить логин и пароль».
Если настройки не сохранились или каким-то образом сбились
Чтобы возобновить провайдерские настройки осуществите следующий переход с рубрик: меню запуска — консоль упр. — сетевое состояние. Затем нажмите на кнопку новой вкладки подключения и перейдите в раздел «Параметры VPN». В появившейся строке введи имя «BEELINE» и заполните раздел адрес «TP.INTERNET.BEELINE.RU».
Рекомендуем к просмотру:
Для того, чтобы авторизовать программу введите соответствующие персональные данные пароля и логина. В случае потери информации обратитесь в техническую поддержку.
На следующем этапе настроек следует разобраться с адаптером, чтобы перейти к нему выберите подраздел сетевого управления. В появившемся окне уберите галочку от «активация домена от Windows запуска».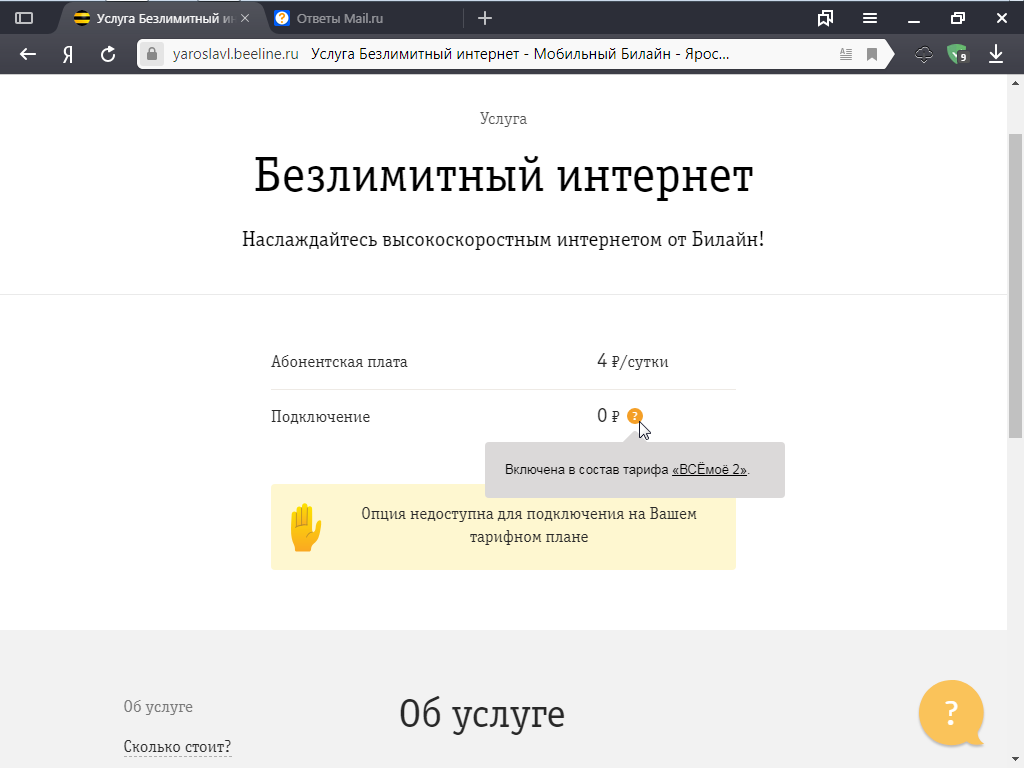
Теперь перенастройку программы можно считать успешной и законченной.
Для чего нужна эта программа?
Помимо как для сетевого подключения через VPN программа «Мастер настройки» помогает быстрее обнаружить все неисправности персонального компьютера, которые появляются от воздействия сети.
Зачем нужен VPN: для сетевого подключения поверх другой сети, таким образом возникает некая паутина связи.
Какой тип соединения мне нужно настроить, что делать?
В случае, если вы не знаете какой тип соединения надо выбрать, можно воспользоваться специальным предложениям для полного автоматического выставления параметров.
Для этого просто нажмите на «Не знаю что настраивать» и все данные будут выставлены без вашей помощи
Какие роутеры ваша программа может настраивать?
Популярностью пользуется Wi-Fi роутер SmartBox ONE среди клиентов Билайн
Программа «Мастер настройки» способна автоматически выставить параметры на такие модели роутеров:
- TRENDnet 432BRP D2.
 0,
0, - D-Link DIR 300/NRU,
- роутер «Билайн»,
- D-Link DIR 300 A/C1,
- SmartBox ONE.
Весь постепенно увеличивающийся список можно узнать либо в интернете, либо на главном сайте программы.
Как восстановить его работу с помощью программы?
С помощью программы также можно починить интернет, для этого:
- Откройте меню «Мастер настройки» и выберите «Починить интернет».
- Далее следует выбрать «Дополнительные функции».
- Затем нажимаем «продолжить».
- После того, как всплывает окно с рядом команд для диагностики, нажимайте их по очереди. Нажимайте на них до того момента, пока не появится напротив галочка. После этого осуществите перезагрузку ПК.
Дополнительные возможности
В качестве дополнительных возможностей подключение интернета можно осуществить с помощью USB кабеля или используя настройки для локальной сети. Каждый из типов подключения имеет свои особенности, однако много времени для подключения сети не понадобится.
Важная информация! После внесения всех настроек персональный компьютер следует перезапустить для окончательного сохранения данных. Более того, при каждом подключении повторно вносить информацию пользователям не придется.
Вывод
Как видим, самостоятельно подключить интернет не сложно. Дабы избежать непредвиденных технических неясностей четко следуйте рекомендациям и пошаговым инструкциям. В случае, если самостоятельно разобраться с интернетом не удалось — вы всегда можете позвонить к оператору и проконсультироваться. Однако провайдер уверяет, что с подключением не должно возникнуть никаких проблем, поскольку процесс проходит в полном автоматическом режиме.
Настройки APN Билайн Грузия 2022
GE
0 Комментарии
Грузия
Beeline Грузия 4G LTE APN Настройки для смартфонов Android Samsung Galaxy и iPhone.
iPhone / iPad (iOS):
Перейдите в «Настройки» -> «Сотовая связь» -> «Сотовая сеть передачи данных»> APN и введите данные и сохраните настройки.
Настройки APN Android
На главном экране смартфона Android
Перейдите к Настройки -> Подключения (Сеть и Интернет) -> Мобильная сеть -> Имя точки доступа1 -> Добавить кнопку (+) к Добавить новый APN…….
И введите следующие данные:
| Имя | Beeline Грузия |
| АПН | интернет.ge.beeline.net |
| Прокси | Не установлено |
| Порт | Не установлено |
| Имя пользователя | Не установлено |
| Пароль | Не установлено |
| Сервер | Не установлено |
| ММСК | Не установлено |
| MMS-прокси | Не установлено |
| MMS-порт | Не установлено |
| ЦУП | 282 |
| МНК | 04 |
| Тип аутентификации | Нет |
| Тип APN | по умолчанию |
| Протокол APN | IPv4/IPv6 |
| Протокол роуминга APN | IPv4/IPv6 |
| Включить/выключить APN | APN включен |
| Носитель | Не указано |
| Тип MVNO | Нет |
| Значение MVNO | Не установлено |
Теперь Сохранить Настройки
Сделайте эти настройки как по умолчанию
Теперь вернитесь назад
.
Учебник по
: интеграция Azure Active Directory с Beeline — Microsoft Entra
Обратная связь
Редактировать
Твиттер
Фейсбук
Эл. адрес
- Статья
- 5 минут на чтение
В этом руководстве вы узнаете, как интегрировать Билайн с Azure Active Directory (Azure AD). При интеграции Билайн с Azure AD вы можете:
- Контролировать в Azure AD, кто имеет доступ к Билайн.
- Включите автоматический вход ваших пользователей в Beeline с их учетными записями Azure AD.
- Управляйте своими учетными записями централизованно — на портале Azure.
Предварительные условия
Для начала работы вам потребуются следующие элементы:
- Подписка Azure AD.
 Если у вас нет подписки, вы можете получить бесплатную учетную запись.
Если у вас нет подписки, вы можете получить бесплатную учетную запись. - Подписка Билайн с включенным единым входом (SSO).
Описание сценария
В этом руководстве вы настроите и протестируете единый вход Azure AD в тестовой среде.
- Билайн поддерживает только IDP, инициированный SSO .
Добавить Билайн из галереи
Чтобы настроить интеграцию Билайн в Azure AD, вам необходимо добавить Билайн из галереи в список управляемых приложений SaaS.
- Войдите на портал Azure, используя рабочую или учебную учетную запись или личную учетную запись Майкрософт.
- На левой панели навигации выберите службу Azure Active Directory .
- Перейти к Корпоративные приложения , а затем выберите Все приложения .
- Чтобы добавить новое приложение, выберите Новое приложение .
- В разделе Добавить из галереи введите в поисковую строку Билайн .

- Выберите Beeline из панели результатов и затем добавьте приложение. Подождите несколько секунд, пока приложение будет добавлено в ваш клиент.
Кроме того, вы также можете использовать мастер настройки корпоративных приложений. В этом мастере вы можете добавить приложение в свой арендатор, добавить пользователей/группы в приложение, назначить роли, а также выполнить настройку единого входа. Узнайте больше о мастерах Microsoft 365.
Настройте и протестируйте единый вход Azure AD с Beeline, используя тестового пользователя с именем B.Simon . Для работы SSO необходимо установить связь между пользователем Azure AD и связанным пользователем в Beeline.
Чтобы настроить и протестировать единый вход Azure AD с помощью Beeline, выполните следующие действия:
- Настройте единый вход Azure AD , чтобы ваши пользователи могли использовать эту функцию.
- Создайте тестового пользователя Azure AD — для тестирования единого входа Azure AD с помощью B.
 Simon.
Simon. - Назначьте тестового пользователя Azure AD , чтобы B.Simon мог использовать единый вход Azure AD.
- Создайте тестового пользователя Azure AD — для тестирования единого входа Azure AD с помощью B.
- Настроить Beeline SSO — для настройки параметров единого входа на стороне приложения.
- Создать тестового пользователя Beeline — чтобы иметь аналог B.Simon в Beeline, связанный с представлением пользователя Azure AD.
- Test SSO — для проверки работоспособности конфигурации.
Выполните следующие действия, чтобы включить единый вход Azure AD на портале Azure.
На портале Azure на странице интеграции приложений Билайн найдите раздел Управление и выберите единый вход .
На странице Выберите метод единого входа выберите SAML .
На странице Настройка единого входа с помощью SAML щелкните значок карандаша для Базовая конфигурация SAML для редактирования настроек.

На странице Настройка единого входа с SAML выполните следующие действия:
а. В текстовом поле Идентификатор введите URL-адрес, используя следующий шаблон:
https://projects.beeline.com/б. В текстовом поле URL-адрес ответа введите URL-адрес, используя следующий шаблон:
https://projects.beeline.com//SSO_External.ashx Примечание
Эти значения не соответствуют действительности. Обновите эти значения с помощью фактического идентификатора и URL-адреса ответа. Свяжитесь со службой поддержки Beeline Client, чтобы получить эти значения. Вы также можете обратиться к шаблонам, показанным в разделе Basic SAML Configuration на портале Azure.
Приложение Билайн ожидает подтверждения SAML в определенном формате. Пожалуйста, сначала свяжитесь со службой поддержки Билайн, чтобы определить правильный идентификатор пользователя, который будет отображаться в приложении.
 Также, пожалуйста, проконсультируйтесь со службой поддержки Билайн по атрибуту, который они хотят использовать для этого сопоставления. Вы можете управлять значением этого атрибута из Атрибуты пользователя вкладка приложения. На следующем снимке экрана показан пример для этого. Здесь мы сопоставили утверждение User Identifier с атрибутом userprincipalname , который предоставляет уникальный идентификатор пользователя, который будет отправляться в приложение Beeline при каждом успешном ответе SAML.
Также, пожалуйста, проконсультируйтесь со службой поддержки Билайн по атрибуту, который они хотят использовать для этого сопоставления. Вы можете управлять значением этого атрибута из Атрибуты пользователя вкладка приложения. На следующем снимке экрана показан пример для этого. Здесь мы сопоставили утверждение User Identifier с атрибутом userprincipalname , который предоставляет уникальный идентификатор пользователя, который будет отправляться в приложение Beeline при каждом успешном ответе SAML.На странице Настройка единого входа с помощью SAML в разделе Сертификат подписи SAML нажмите Загрузить , чтобы загрузить XML-файл метаданных федерации из заданных параметров в соответствии с вашими требованиями и сохранить его на своем компьютере.
На портале Azure на странице интеграции приложения Beeline выберите Свойства и скопируйте URL-адрес доступа пользователя.

В этом разделе вы создадите тестового пользователя на портале Azure с именем B.Simon.
- На левой панели портала Azure выберите Azure Active Directory , выберите Пользователи , а затем выберите Все пользователи .
- Выберите Новый пользователь в верхней части экрана.
- В свойствах User выполните следующие действия:
- В поле Name введите
B.Simon. - В поле Имя пользователя введите [email protected]. Например,
[email protected]. - Выберите Показать пароль , а затем запишите значение, отображаемое в поле Пароль .
- Щелкните Создать .
- В поле Name введите
В этом разделе вы разрешите B.Simon использовать единый вход Azure, предоставив доступ к Beeline.
- На портале Azure выберите Корпоративные приложения , а затем выберите Все приложения .
- В списке приложений выберите Билайн .
- На странице обзора приложения найдите Управляйте разделом и выберите Пользователи и группы .
- Выберите Добавить пользователя , затем выберите Пользователи и группы в диалоговом окне Добавить назначение .
- В диалоговом окне «Пользователи и группы» выберите B.Simon из списка «Пользователи», затем нажмите кнопку «Выбрать » в нижней части экрана.
- Если вы ожидаете, что пользователям будет назначена роль, вы можете выбрать ее в Выберите роль раскрывающийся список. Если для этого приложения не настроена роль, вы увидите выбранную роль «Доступ по умолчанию».
- В диалоговом окне Добавить назначение нажмите кнопку Назначить .

Настройка системы единого входа Beeline
Чтобы настроить единый вход на стороне Beeline , необходимо отправить загруженный метаданные федерации XML и URL-адрес доступа пользователя из свойств портала Azure в службу поддержки Beeline. Им требуются метаданные и URL-адрес доступа пользователя, чтобы соединение SAML SSO было правильно настроено с обеих сторон.
Создать тестового пользователя Beeline
В этом разделе вы создадите пользователя Britta Simon в Beeline. Приложению Билайн необходимо, чтобы все пользователи были инициализированы в приложении перед выполнением единого входа. Так что работайте со службой поддержки Билайн, чтобы включить всех этих пользователей в приложение.
Тест единого входа
В этом разделе вы тестируете конфигурацию единого входа Azure AD со следующими параметрами.
Нажмите «Протестировать это приложение» на портале Azure, и вы автоматически войдете в систему Beeline, для которой вы настроили систему единого входа.


 Интерфейс программы сделан на русском языке. В нижней правой его части будет кнопка «Далее», которую нужно нажать.
Интерфейс программы сделан на русском языке. В нижней правой его части будет кнопка «Далее», которую нужно нажать. internet.beeline.ru». При этом необходимо поставить отметку напротив строки «Не подключаться сейчас».
internet.beeline.ru». При этом необходимо поставить отметку напротив строки «Не подключаться сейчас». 0,
0, Если у вас нет подписки, вы можете получить бесплатную учетную запись.
Если у вас нет подписки, вы можете получить бесплатную учетную запись.
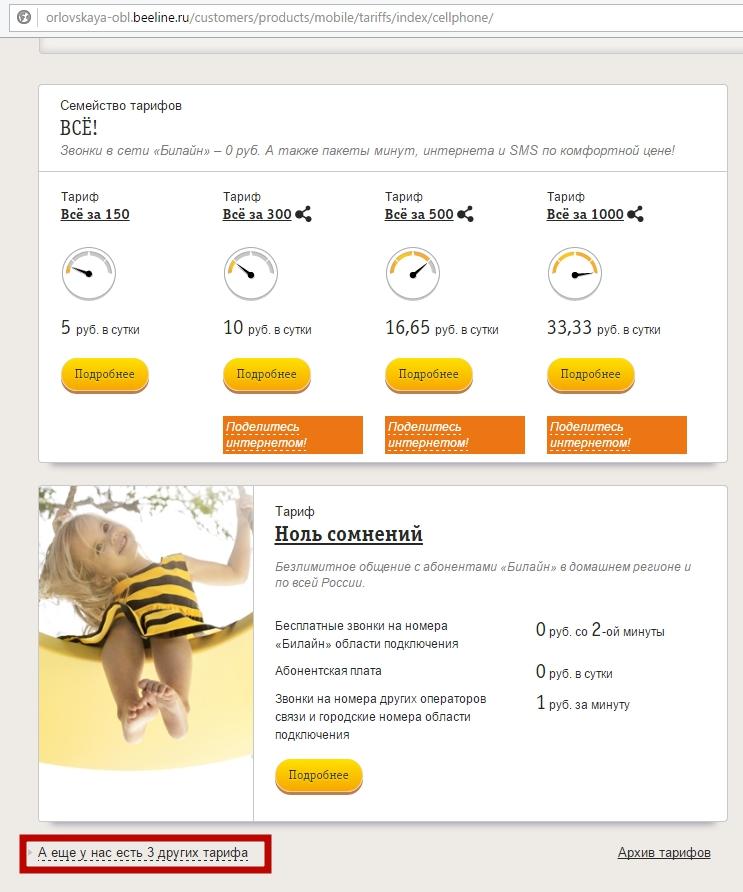 Simon.
Simon.
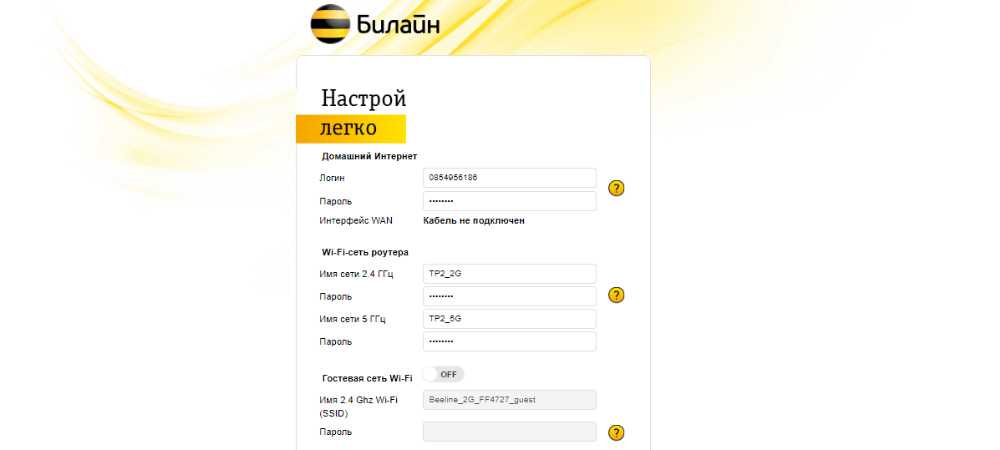 Также, пожалуйста, проконсультируйтесь со службой поддержки Билайн по атрибуту, который они хотят использовать для этого сопоставления. Вы можете управлять значением этого атрибута из Атрибуты пользователя вкладка приложения. На следующем снимке экрана показан пример для этого. Здесь мы сопоставили утверждение User Identifier с атрибутом userprincipalname , который предоставляет уникальный идентификатор пользователя, который будет отправляться в приложение Beeline при каждом успешном ответе SAML.
Также, пожалуйста, проконсультируйтесь со службой поддержки Билайн по атрибуту, который они хотят использовать для этого сопоставления. Вы можете управлять значением этого атрибута из Атрибуты пользователя вкладка приложения. На следующем снимке экрана показан пример для этого. Здесь мы сопоставили утверждение User Identifier с атрибутом userprincipalname , который предоставляет уникальный идентификатор пользователя, который будет отправляться в приложение Beeline при каждом успешном ответе SAML.