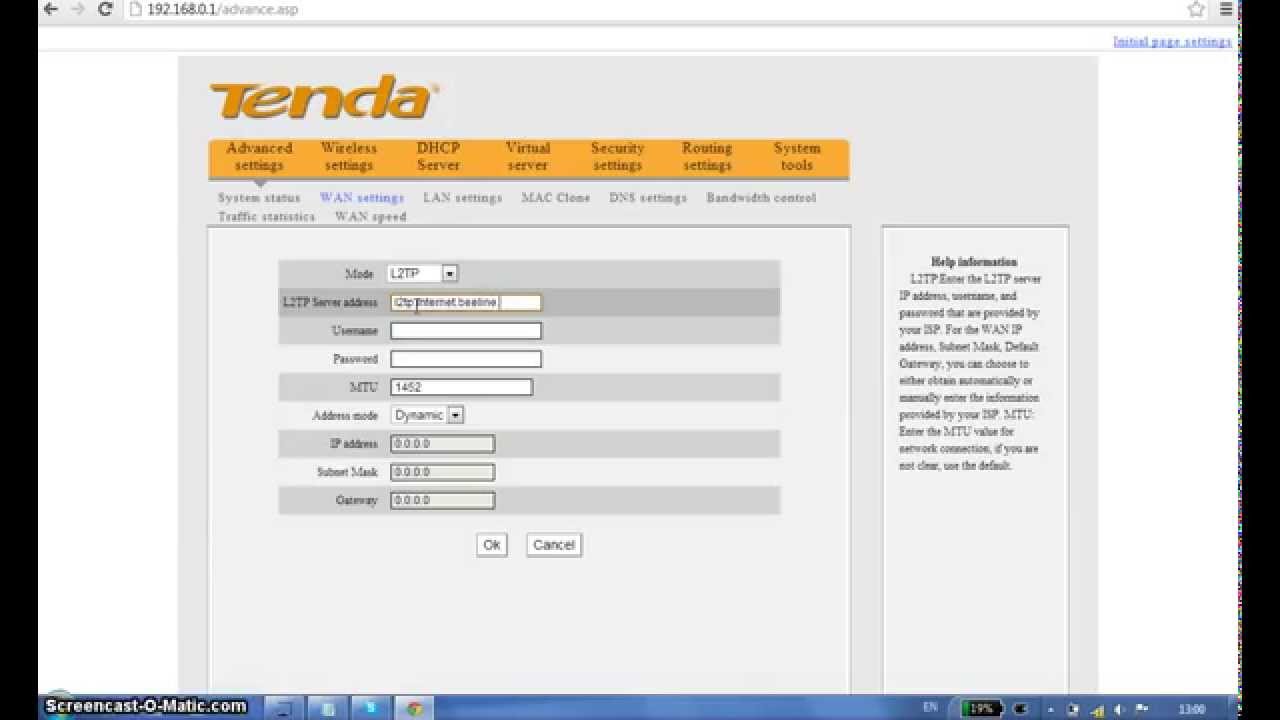Как настроить домашний интернет на Билайне
Оператор Beeline предоставляет широкий спектр своих услуг, которые включают в себя не только мобильную связь, но и все домашние коммуникации – домашний интернет и телевидение. Чтобы все устройства корректно выполняли свои основные функции необходимо установить правильные параметры для подключения. Но как это сделать самостоятельно без помощи квалифицированных специалистов? В статье подробно опишем каждый этап настройки домашнего интернета от Билайна.
Как подсоединить оборудование
Если подключили домашний интернет от оператора Билайн в своем жилище или купили новый Wi-Fi роутер, то необходимо перейти к его настройке. Но перед этим важно правильно подсоединить все устройства, чтобы они работали согласованно в одной системе. Придерживайтесь следующего алгоритма:
- Раскройте коробку с новым оборудованием. Обычно в ней поставляется техническая документация, а также инструкция по установке. В таком случае придерживайтесь ее.

- Если в комплекте ничего нет и на руках только аппарат и кабеля, то придется разбираться самостоятельно.
- При заключении договора сотрудники компании провайдера заводят на территорию дома кабель или устанавливают в удобном месте сетевой порт.
- Присоедините конец монтажного кабеля в гнездо WAN на устройстве.
- В зависимости от конструкции у разных моделей отличается число LAN входов. Присоедините к любому из них свой персональный компьютер или ноутбук.
- Подключите блок питания от маршрутизатора к розетке 220 вольт и нажмите на кнопку включения.
Внимание! Можете подключить компьютер по беспроводной сети, но для следующего этапа наладки оборудования желательно использовать проводное соединение.
Настройка Wi-Fi роутера
Теперь, когда вся необходимая аппаратура подключена приступайте к основной отладке маршрутизатора. Для этого придерживайтесь инструкции:
- Запустите на компьютере любой браузер.
- Введите в адресной строчке сервисный код – «192.
 168.10.1» и нажмите Enter.
168.10.1» и нажмите Enter. - После этого выскочит всплывающее сообщение с просьбой прописать имя аккаунта и пароль. Введите в обоих полях «Admin» и подтвердите.
- Теперь вы в интерфейсе роутера.
- Выберите раздел основных настроек, а затем пункт «WAN».
- В следующем меню потребуется изменить данные:
- в качестве типа подключения укажите L2TP;
- точка доступа и IP адрес – «tp.internet.beeline.ru»;
- пропишите логин и пароль, которые предоставляет провайдер домашнего интернета при заключении договора;
- адрес сделайте динамическим;
- MTU должно быть 1460, а поиск DNS автоматический.
- Сохраните внесенные поправки.
- Через несколько секунд маршрутизатор должен войти в сетевое пространство.
- Откройте вкладку настройки Wi-Fi доступа и установите настройки:
- подтвердите использование беспроводной сети, иначе не сможете пользоваться интернетом без проводов;
- в качестве стандарта и режима введите 2,4 ГГц и AP соответственно;
- назовите свою Wi-Fi сеть любым именем и сохраните изменения.

- Чтобы обезопасить свой интернет от злоумышленников и любителей халявы установите надежный пароль на сеть. Для этого откройте раздел безопасности и пропишите кодовый замок, который будете знать только вы.
- Теперь перезагрузите устройство. Больше не нужны кабельные соединения, пользуйтесь беспроводной сетью.
Внимание! Если вновь необходимо изменить параметры оборудования, выполните его сброс. При этом все пользовательские настройки будут стерты, останутся лишь заводские. Для этого на задней крышке роутера найдите соответствующую кнопку. Чтобы ее нажать, необходим тонкий и заостренный предмет, т.к. она находится в углублении.
Чтобы подключиться к маршрутизатору откройте на ПК вкладку беспроводных соединений, она находится возле индикатора времени и даты. Перед вами откроется перечень доступных сетей, выберите свою, по названию.
Обновление прошивки
Со временем программное обеспечение маршрутизатора может устареть и его потребуется обновить до актуальной версии.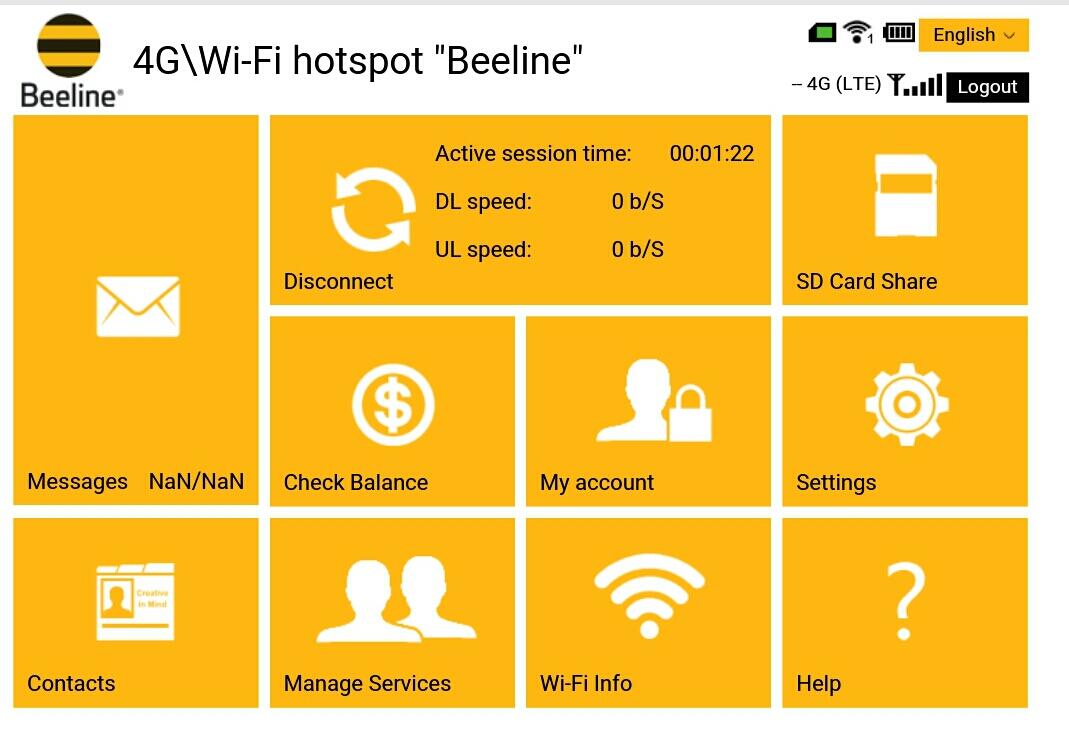 Сделать это можно собственноручно, но предельно внимательно. Хотя некоторые модели способны делать это самостоятельно, но большинство устройств требуют ручного вмешательства.
Сделать это можно собственноручно, но предельно внимательно. Хотя некоторые модели способны делать это самостоятельно, но большинство устройств требуют ручного вмешательства.
Внимание! Процедура перешивки программы довольно ответственный шаг, любая ошибка или сбой во время установки могут привести к полному выходу из строя оборудования. В дальнейшем его придется нести в сервисный центр на ремонт и отдавать свои деньги.
Но вернемся к процедуре, действуйте согласно инструкции:
- Для начала необходимо подключить соединительный провод от компьютера к приставке, в порт LAN.
- Скачайте файл с действующей и последней версией прошивки. Его можно найти на официальном сайте провайдера или на ресурсе поставщика и создателя роутера. Он находится в свободном доступе и распространяется бесплатно.
- Откройте браузер и введите адрес интерфейса «192.168.10.1».
- Пропишите имя пользователя и защитный пароль (admin и admin).
- Перейдите в раздел инструментов в главном меню устройства.

- После этого увидите пункт обновления данных, выберите его.
- В следующем окне укажите путь к файлу прошивки, который загрузили заранее.
- Подтвердите и подождите, пока закончится установка.
Внимание! Ничего не трогайте и не выключайте аппаратуру из сети во время загрузки нового обновления, иначе произойдет сбой, результатом которого станет поломка.
Теперь ваше оборудование готово к полноценной работе!
Как настроить интернет на компьютере
Если после установки и отладки аппаратной части роутера соединения с сетью так и не произошло, то необходимо проверить персональный компьютер, а именно параметры подключения. Подробно опишем, как можно настроить домашний интернет Билайн на Windows 7 или Windows 10 автоматическим или ручным методом.
Домашний интернет
Можете не заморачиваться, и скачать специальное приложение для автоматической наладки оборудования «Мастер настроек» на ПК. Его можно скачать на официальном сайте в разделе помощи и поддержки.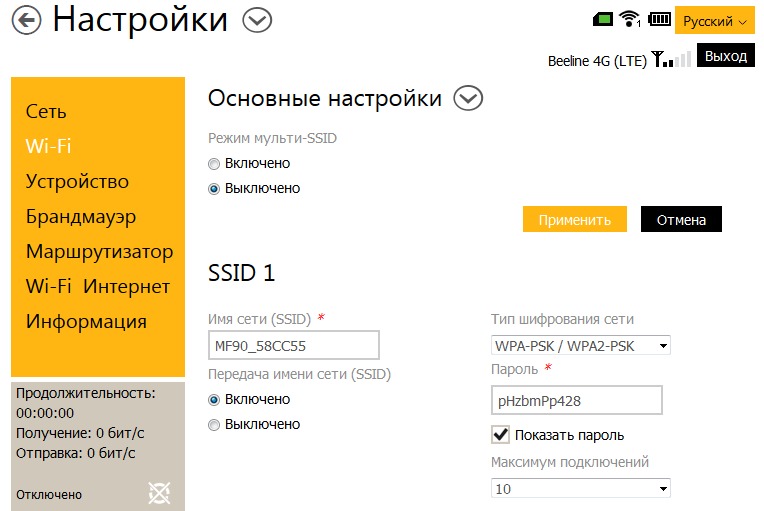 После установки на компьютер запустите утилиту. В основном меню выберите настроить соединение, а затем укажите, что именно хотите отрегулировать – Wi-Fi роутер или сеть без него. В итоге программа все сделает за вас и продиагностирует соединение.
После установки на компьютер запустите утилиту. В основном меню выберите настроить соединение, а затем укажите, что именно хотите отрегулировать – Wi-Fi роутер или сеть без него. В итоге программа все сделает за вас и продиагностирует соединение.
Если нет возможности установить описанное приложение, то попробуйте установить нужные параметры собственноручно без помощи оператора. Для этого придерживайтесь следующей инструкции:
Рекомендуем почитать
- На рабочем столе персонального компьютера зайдите в меню пуск и затем в панель управления.
- Откройте раздел «Сеть и интернет».
- После этого выберите пункт для создания нового подключения.
- Кликните на подраздел установки рабочего места.
- В следующем окне выберите использование своего подключения к интернету через VPN.
- Пропишите параметры сети, а именно электронный адрес – «tp.internet.beeline.ru», местонахождение – Beeline. Установите крестик напротив пункта – не подключаться сейчас.
- Далее напишите в поле персональные данные — логин и пароль из договора на обслуживания с провайдером связи.

- Новое подключение готово, закройте окно.
- В центре управления и общим доступом зайдите в раздел изменения параметров адаптера в боковом меню.
- Выберите только что созданное соединение Beeline и нажмите на него правой кнопкой мыши.
- Проверьте чтобы адрес был указан верно — «tp.internet.beeline.ru».
- Отмените включение домена в Windows здесь же, убрав галочку.
- Готово, теперь в окне сетевых подключений выберите реализованное соединение, и нажмите на него.
- Введите имя учетной записи и защитный пароль из договора.
- Местоположение – общественное место.
Мобильный интернет
Многие потребители используют на компьютере мобильный интернет посредством USB модемов, в которые вставляется сим-карта Билайн. Чтобы выйти в мировую паутину потребуется:
- Вставьте симку в гнездо на гаджете, обычно оно располагается сбоку.
 Если неправильно ее установите, передача данных не будет успешной.
Если неправильно ее установите, передача данных не будет успешной. - Теперь подключите модем в любой порт USB на ноутбуке или персональном компьютере.
- После этого должен автоматически запустится алгоритм автозапуска и установки программного обеспечения. Выполняйте все инструкции, которые появляются на дисплее.
- Перезагрузите ПК.
- Запустите установленную утилиту. Выполните активацию стартового баланса. Дайте свое согласие. Нажмите на соответствующую кнопку.
- В основном меню увидите ярлык для подключения к сети, кликните на него.
- После этого должно выскочить сообщение, в котором говорится об успешном соединении. Выполнено.
Если компьютер не видит устройство, попробуйте на временный период отключить антивирусную программу или сменить разъем USB. После этого в меню «Мой компьютер» кликните правой кнопкой мыши по соответствующему диску и выберите пункт «Открыть» для ручного запуска.
Ручные и автоматические настройки интернета для телефона
Теперь перейдем к наладке передачи данных на мобильном устройстве. Можете загрузить автоматические настройки с официального сайта провайдера. Чтобы получить необходимые файлы наберите сервисный номер «06503». Обычно при активации сим-карты система самостоятельно запрашивает данные и устанавливает их. Но в некоторых ситуациях происходит сбой. В первую очередь проверьте, включена ли услуга «Доступ в интернет». Если нет, то ее можно активировать при помощи USSD команды *110*181#. Настройки можно заказать и получить автоматом по номеру «0880».
Можете загрузить автоматические настройки с официального сайта провайдера. Чтобы получить необходимые файлы наберите сервисный номер «06503». Обычно при активации сим-карты система самостоятельно запрашивает данные и устанавливает их. Но в некоторых ситуациях происходит сбой. В первую очередь проверьте, включена ли услуга «Доступ в интернет». Если нет, то ее можно активировать при помощи USSD команды *110*181#. Настройки можно заказать и получить автоматом по номеру «0880».
Внимание! Автоматические параметры предоставляются бесплатно.
Можете самостоятельно выполнить все необходимые установки, если телефон с программным обеспечением на Андроиде, выполните следующие действия:
- В главном меню мобильного устройства найдите раздел настроек.
- Выберите вкладку «Мобильная сеть».
- В появившемся окне выберите точку доступа и пропишите основные параметры:
- в качестве имени сети укажите Beeline Internet;
- электронный адрес APN «internet.
 beeline.ru»;
beeline.ru»; - название логина и пароль введите Beeline;
- все остальные пункты не требуют обязательного заполнения.
- Сохраните изменения и выполните перезагрузку смартфона.
- После этого заново зайдите в тот же раздел и проверьте, введены ли параметры.
Если на мобильном устройстве установлено две сим-карты или более того, то необходимо создать для каждой отдельную точку доступа, чтобы могли пользоваться одновременно двумя карточками.
Ручные настройки интернета на Билайн для техники Apple:
- Перейдите в меню настроек системы.
- Выберите основные и затем вкладку «Сеть».
- Пропишите сотовые данные своего провайдера. Наименование – Beeline, APN адрес – Internet.Beeline.ru, пароль и логин – Beeline.
- Сохраните все изменения и перезагрузите устройство.
Внимание! После внесения любых изменений в программное обеспечение обязательно выполните перезапуск системы, иначе они не вступят в силу.
На разных моделях и оборудовании расположение основных элементов и функциональных узлов может значительно отличаться, потому что создатели не придерживаются единого алгоритма при изготовлении.
Если не получается произвести корректную установку, обратитесь за помощью в салоне обслуживания оператора. Возможно сим-карта повреждена и требует замены. Можете позвонить на линию технической поддержки за консультацией по номеру «0611» в любое время дня и ночи. Вызов не подлежит тарификации и является бесплатным.
Из статьи узнали, что настроить интернет на Билайне можно и самостоятельно без помощи специалистов провайдера. Перечислены все методы для наладки домашней и мобильной сети.
Понравилась статья? Поделиться с друзьями:
Настройка Wi-Fi роутера Билайн
Настройка Wi-Fi роутера Билайн
Весенняя скидка -30% на все услуги
ОБРАТНЫЙ ЗВОНОК
- Главная
- Компьютеры
- Ноутбуки
- Программы
- Windows
- Вирусы
Скидка 30% на все услуги
Весенняя скидка до
ЦЕНЫ НА УСЛУГИ СЕРВИСА, от
| И ДРУГИЕ УСЛУГИ ЛЮБОЙ СЛОЖНОСТИ | Подробную информацию по услугам вы можете узнать по телефону компьютерной помощи +7 (812) 385-76-63.  Наши специалисты будут рады Наши специалисты будут радыответить на ваши вопросы! | |
| ЛИЦЕНЗИОННЫЕ ПРОГРАММЫ | Вы можете быть уверены в легальности установленных программ. Мы работает только с лизензионным программным обеспечением. |
Весенняя скидка до
Скидка 30% на все услуги
Екатерина Максимова
Долго мучилась с проблемой того, что компьютер постоянно тупил и наконец
то решила вызвать мастера, мне очень повезло, что я обратилась в компанию REMIT. Ко мне приехал
симпатичный молодой человек и быстро определил в чем неполадка
моего компьютера.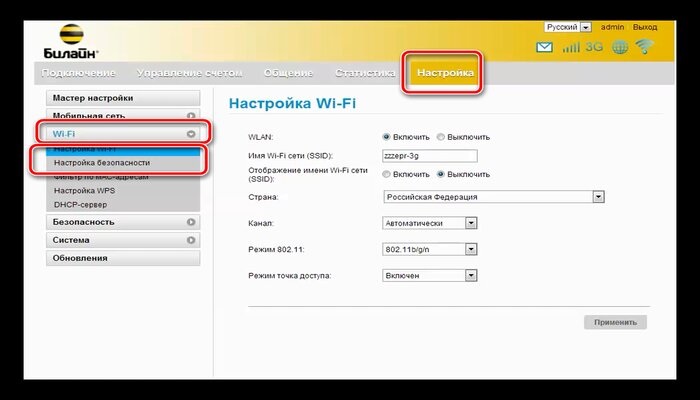 Теперь все работает отлично, единственный недочет в том, что мастер немного
Теперь все работает отлично, единственный недочет в том, что мастер немного
задержался и опоздал на 15 минут. поэтому ставлю 4, а в остальном все супер.
Игорь Казаков
Вызвал мастера из RemIt, когда компьютер заразился вирусом. Ничего не
работало, нельзя было открыть ни один документ, ни один файл, комп просто встал. Мастер помог с
удалить вирус и восстановил поврежденную систему с важными данными.
На компе была очень важная для работы информация, вы меня буквально спасли от огромного провала!
Спасибо вам за вашу качественную работу!
Галина Матвеева
В ноутбуке Samsung была странная поломка он через 10-15 мин работы
выключался, я решила вызвать специалиста и определить в чем причина поломки. Мастер сразу сказа, что
Мастер сразу сказа, что
проблема в том, что я ни разу не делала профилактику системы охолождения
процессора. После не долгой профилактики все стало работать отлично. Я очень довольна качеством
услуг и недорогой их стоимостью. РЕКОМЕНДУЮ
Ирина Алексеева
Я студентка и постоянно работаю с ноутбуком. Недавно он накрылся, просто
выключился и я не могла никак его реанимировать. Как назло произошло все это перед сессией и у меня
на ноуте хранились все курсовые. Была в жуткой панике, пока
не нашла компанию Ремайти. Слава Богу, ребята сразу разобрались в чем дело, переустановили систему и
восстановили все данные. Это просто спасение, огромное вам спасибо!
Посмотреть все
УСЛУГИ ЛЮБОЙ СЛОЖНОСТИ
Подробную информацию по услугам вы можете узнать по телефону компьютерной помощи
+7 (812) 385-76-63
. Наши специалисты будут рады ответить на ваши вопросы!
Наши специалисты будут рады ответить на ваши вопросы!
ЛИЦЕНЗИОННЫЕ ПРОГРАММЫ
Вы можете быть уверены в легальности установленных программ. Мы работает только с
лизензионным программным обеспечением.
Простая схема работы с нами:
Заказ
Вы делаете заказ по
телефону
илионлайн
через наш сайт.Диагностика
В срок от 30 минут мастер приезжает к вам и производит диагностику. Если вас устраивает стоимость услуг,
мы приступаем к работам.Исправная техника
В конце работ мастер оставляет вам договор и отчет по формату БСО. Обращайтесь с этими документами, если
возникнет гарантийный случай.
БЕСПЛАТНЫЙ ВЫЕЗД
БЕСПЛАТНАЯ ДИАГНОСТИКА
1 ГОД ГАРАНТИИ
Диагностика
бесплатно
Гарантия
и договор
на работу
Скидки
пенсионерам
30%
скидка
с сайта
Разумная ценовая политика ‒ основное преимущество нашей компании. Мы предлагаем ПК-помощь Мы предлагаем ПК-помощьпо демократичной стоимости, запчасти и комплектующие в доступном диапазоне, диагностику, которую мы проведем бесплатно. Выездная поддержка. Для того, чтобы техника заработала, не нужно везти ее в сервисный центр ‒ специалисты приедут на дом или в деловой центр, решат проблему вне зависимости от ее сложности. Ремонт наши сотрудники проводят точно в оговоренное с заказчиком время. Мы доступны в любой момент, с 9 до 21 часа ‒ квалифицированные услуги для всех клиентов. |
| Специалист приезжает по вызову оперативно. Практически каждому известны ситуации, в которых заказчик проводит долгие часы, ожидая визита мастеров-ремонтников, иногда теряя целый день. Наши клиенты не сталкиваются с проблемами такого рода. От вызова до приезда специалиста проходит от 20 минут (в зависимости от района, в который нужно приехать). 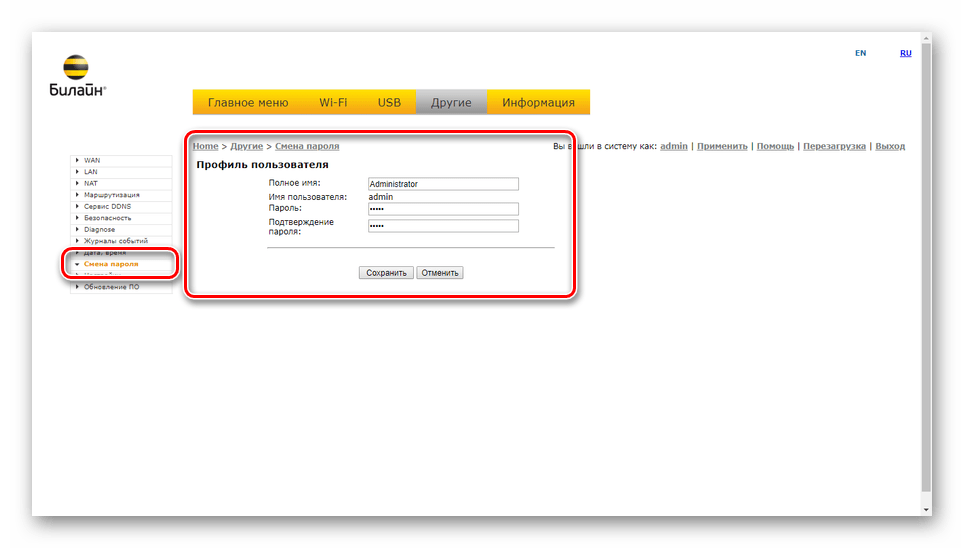 Заказчик может оставлять заявки по телефону или заполнив форму в онлайн-режиме ‒ все запросы Заказчик может оставлять заявки по телефону или заполнив форму в онлайн-режиме ‒ все запросыобрабатываются с максимальной оперативностью. Заявка не останется без внимания. |
| Мы выдаем гарантии на проведенный ремонт, вне зависимости от характера работ. Базовая настройка и отладка ПК или решение комплексной и неочевидной проблемы ‒ опыт и квалификация наших сотрудников позволяют справиться с любой задачей. Проблему будет решать специалист, который хорошо разбирается в вопросе, и после его решения предоставит гарантийный чек. Также мы заключаем с заказчиком полноценный договор. Удобство для клиентов ‒ наш приоритет. |
Схема работы с техникой
| Заказ | Диагностика | Стоимость | Исправная техника |
Вы делаете заказ по телефону или онлайн через наш сайт. | В срок от 30 минут мастер приезжает к вам и производит диагностику. | Если вас устраивает стоимость услуг, мы приступаем к работам. | По окончании работ вы получаете исправную технику и бланк БСО. |
Скидка 30% на все услуги
Весенняя скидка до
ПОПУЛЯРНЫЕ
НЕИСПРАВНОСТИ
У Вас есть вопросы? Нужна помощь специалистов?
Введите Ваш номер телефона и специалист Вам перезвонит в течение 5 минут,
ответит на все интересующие Вас вопросы или оформит заказ.
Обращаем ваше внимание на то, что данный сайт носит исключительно информационный характер и не является публичной офертой, определяемой положениями Статьи 437 ГК РФ.
Заказать звонок
x
Заказать звонок
Специалист контакт-центра перезвонит вам в течение 1 минуты.
x
-30% скидка
Весенняя скидка
Акция действует до
Специалист контакт-центра перезвонит вам в течение 1 минуты.
x
Заказать звонок
Специалист контакт-центра перезвонит вам в течение 1 минуты.
x
Контактный номер
x
Заказать звонок
Специалист контакт-центра перезвонит вам в течение 1 минуты.
x
Задать вопрос
Специалист контакт-центра перезвонит вам в течение 1 минуты.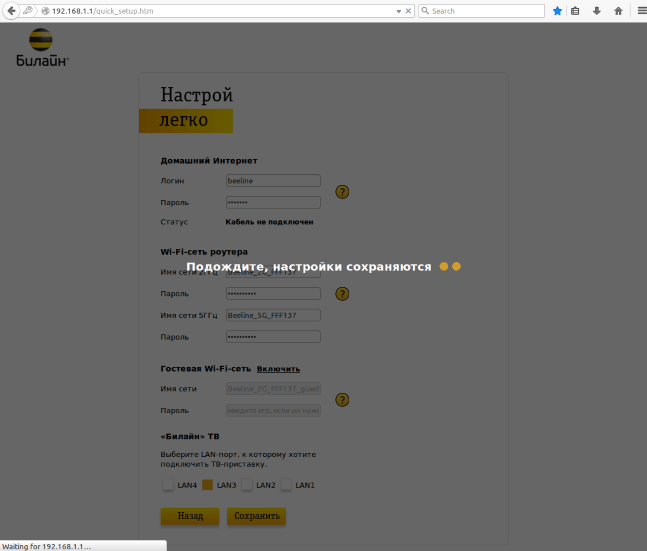
Компания REMiT:
Санкт-Петербург, Улица Константина Заслонова, дом 7,
+7 (812) 385-76-63,
[email protected].
Настройка Wi-Fi роутера, интернета Ростелеком, Дом.ру, Билайн, МТС, Русская компания в Тюмени | Обслуживание компьютеров в Тюмени — Услуги на Gde.ru
Настройка Wi-Fi роутера, интернета Ростелеком, Дом.ру, Билайн, МТС, Русская компания в Тюмени
Настройка Wi-Fi роутера, интернета Ростелеком, Дом.ру, МТС, Билайн, I-Jet, Русская компания.
Настройка Wi-Fi роутеров, интернета, электронной почты, Skype.
Настройка интернета в Тюмени.
Настройка интернета Ростелеком в Тюмени.
Настройка интернета Билайн в Тюмени.
Настройка интернета МТС в Тюмени.
Настройка интернета Дом ру в Тюмени.
Настройка интернета I-Jet в Тюмени.
Настройка интернета Русская компания в Тюмени.
Настройка маршрутизатора в Тюмени.
Настройка ADSL модема в Тюмени.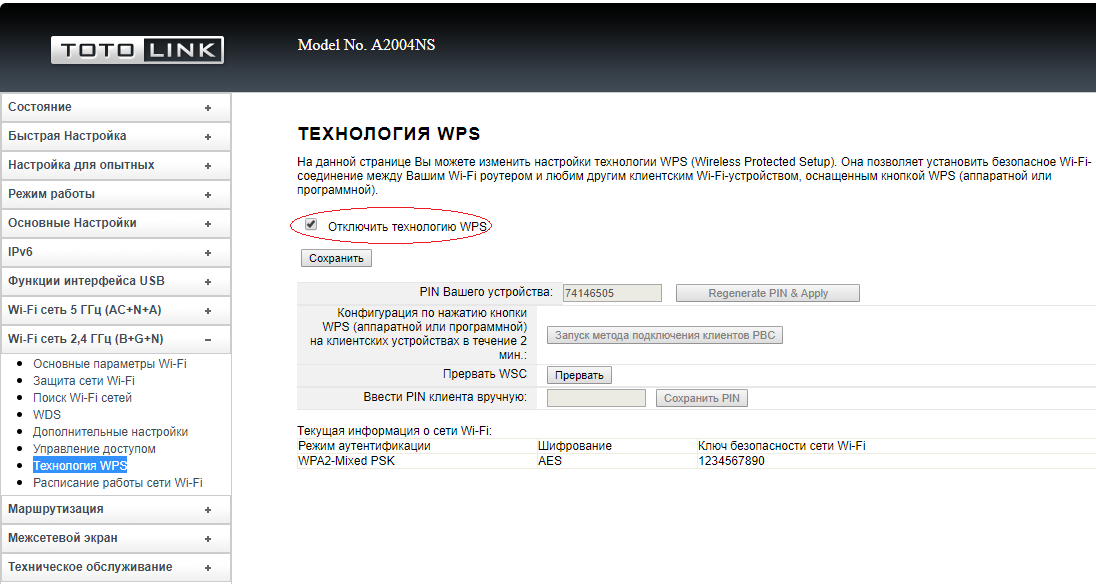
Настройка Wi-Fi маршрутизатора в Тюмени.
Настройка WiFi роутера в Тюмени, настройка маршрутизаторов с выездом на дом.
Настройка Wi-Fi роутеров, сети, интернета на дому в Тюмени.
Настройка WiFi вызов мастера в Тюмени.
Настройка вайфай интернета, вызов на дом.
Настройка вай фай роутера Тюмень.
Настройка роутера вызов мастера на дом в Тюмени.
Подключить роутер в Тюмени.
Подключить вай фай в Тюмени.
Подключить маршрутизатор в Тюмени.
Подключить wi-fi в Тюмени.
Подключить wifi в Тюмени.
Подключить вайфай в Тюмени.
Настроить роутер в Тюмени.
Настроить маршрутизатор в Тюмени.
Настроить wi-fi в Тюмени.
Настроить wifi в Тюмени.
Настроить вай фай в Тюмени.
Настроить вайфай в Тюмени.
Вызвать настройщика вай фай роутера на дому Тюмень.
Вызвать специалиста по настройке вай фай в Тюмени.
Вызвать специалиста по настройке роутера на дом в Тюмени.
Пригласить специалиста по настройке интернета в Тюмени.
Вызвать мастера для настройки роутера в Тюмени.
Вызвать мастера по настройке интернета в Тюмени.
Вызвать мастера по настройке wifi в Тюмени.
Будьте бдительны! Никогда не переводите задаток продавцу!
Сообщите, что вы нашли это объявление на Gde.ru
Настройка роутера ASUS — 192.168.1.1 admin логин вход
Для того, чтобы настроить роутер ASUS есть два пути. Первый — это воспользоваться специальным Мастером быстрой настройки устройства. Он специально интегрирован в веб-конфигуратор, чтобы неподготовленный начинающий пользователь мог без проблем подключить маршрутизатор к сети провайдера и поднять беспроводную сеть Вай-Фай. Конечно, возможности его очень ограничены, но самые базовые функции роутера он позволяет настроить без проблем.
Второй путь — работа с полноценным веб-интерфейсом, которая позволяет полностью раскрыть весь потенциал аппарата, при необходимости выжав из него всё, на что он способен. Рассмотрим каждый из вариантов по отдельности.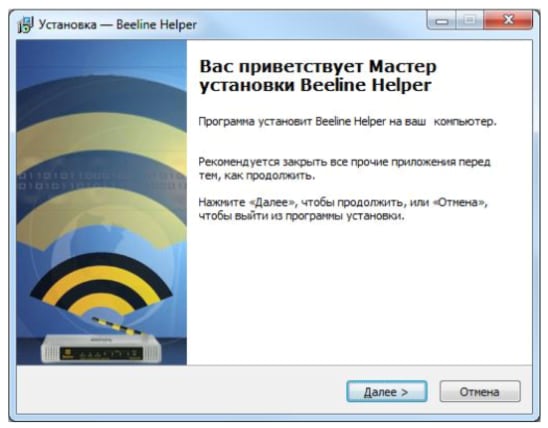
В обоих случаях для того, чтобы зайти в интерфейс конфигурации маршрутизатора Asus, надо в адресной строке веб-браузера ввести IP-адрес устройства — 192.168.1.1. При запросе авторизации введите логин «admin» и пароль «admin».
Быстрая настройка Интернет на роутере Асус
Первый раз попав в веб-конфигуратор, Вы увидите приглашение мастера быстро настроить аппарат. Соглашаемся. Первым шагом будет обязательная смена используемого по умолчанию пароля на доступ:
Вместо используемого по умолчанию «admin» поставьте любой другой. Желательно чтобы он был более-менее сложный: состоять из 7-8 символов, содержать буквы латинского алфавита, цифры и специальные символы @#$%&.
Следующим шагом будет выбор типа подключения к Интернету:
Роутеры Асус умеют работать в сети практически любого российского Интернет провайдера — Ростелеком, Дом.ру, ТТК и т.п. Главное, надо предварительно в технической поддержке заранее уточнить какой протокол связи использует оператор связи.
Чаще всего используется либо «Автоматический IP(DHCP)» и «PPPoE».
В первом случае, обычно, ничего дополнительно указывать не надо, а вот во втором — надо будет ввести логин и пароль на подключение, которые Вам выдали при заключении договора с провайдером. Нажимаем на «Далее».
На следующем шаге выполним настройку беспроводной сети Вай-Фай:
Здесь надо будет прописать имя сети SSID и пароль для неё — Сетевой ключ. В случае, когда Вы настраиваете двухдиапазонный маршрутизатор, то здесь надо будет ввести название и пароль WiFi для диапазона 5GHz. Жмём на кнопку «Применить».
На последнем шаге мастера Вы увидите сводную информацию:
Нажимаем «Далее» и переходим на карту сети.
Как настроить маршрутизатор ASUS для Ростелеком, ТТК и Дом.ру
Данная инструкция актуальная для роутеров ASUS RT-N10, RT-N11P, RT-N12, RT-AC51U, RT-AC52U, RT-N56U и RT-N66AU, а так же для всех иных моделей, работающих на программном обеспечении ASUSWRT (веб-интерфес в темных тонах).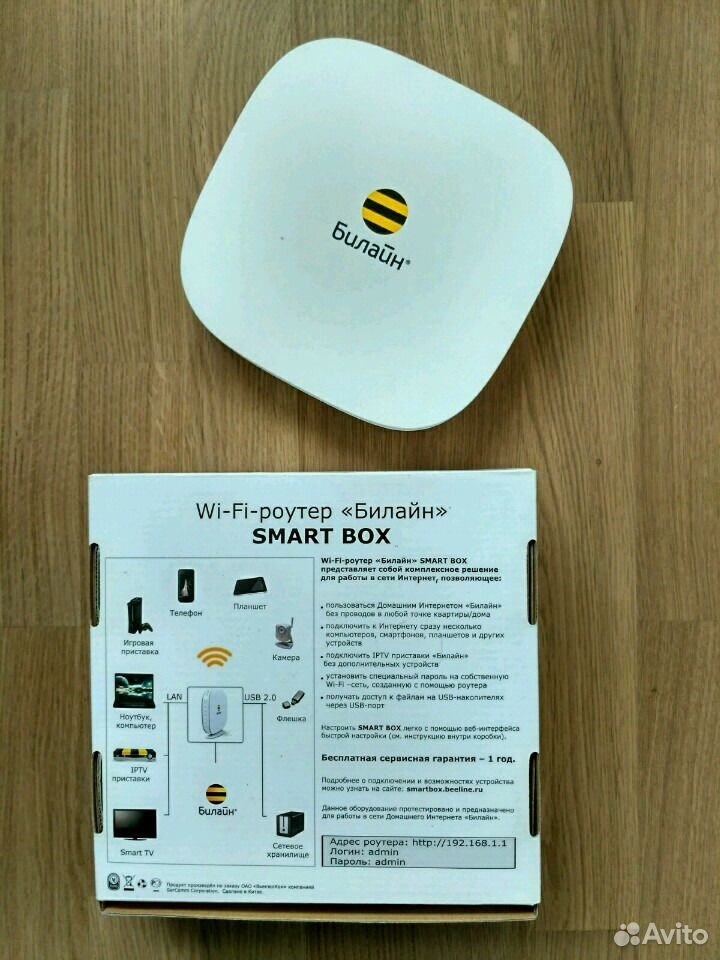
Для того, чтобы настроить соединение с провайдером, переходим в раздел «Интернет», вкладка «Подключение». Выглядит она следующим образом:
В большинстве филиалов крупнейших российских провайдеров Ростелеком, ТТК и Дом.ру используется протокол PPPoE. Выбираем его в поле «Тип WAN-подключения»:
Обязательно обратите внимание, чтобы были установлены флажки «Да» для WAN,NAT и UPnP.
Ниже обратите внимание чтобы были установлены флажки «Да» для пунктов «Получить IP-адрес WAN автоматически» и «Подключаться к DNS-серверу автоматически»:
В разделе «Настройка учётной записи» надо указать Логин и пароль на подключение роутера ASUS к Интернету, которые Вам выдали при заключении договора.
Никакие параметры более изменять не надо. Нажимаем кнопку «Применить» и проверяем доступ в Интернет.
Динамический IP (DHCP IPoE)
В некоторых филиалах провайдеров Ростелеком и ТТК используется тип подключения «Динамический IP» когда адрес роутер получает от DHCP-сервера провайдера и никаких иных соединений и протоколов использовать не надо.
Для настройки надо тип WAN выбрать «Automatic IP»(Автоматический IP).
Обязательно проверьте, чтобы были отмечены все пункты, указанные на рисунке.
Особенно обратите внимание на то, что адреса серверов DNS так же должны получаться устройством автоматически.
Как настроить роутер ASUS для Билайн
В сети Интернет провайдер Билайн использует для подключения протокол L2TP:
Получение IP-адреса и DNS-сервера оставляем в автоматическом режиме.
В настройках учетной записи вводим «Имя пользователя» (обычно это лицевой счёт) и пароль, который выдали представители оператора.
Остаётся только ввести адрес VPN-сервера Билайн: tp.internet.beeline.ru
Нажимаем кнопку «Применить».
Настройка Wi-Fi (сеть Вай-Фай)
Для того, чтобы настроить обычную сеть WiFi в диапазоне 2.4 GHz на роутерах ASUS, надо в главном меню выбрать пункт «Беспроводная сеть» и вкладку «Общие»:
В поле SSID надо ввести название создаваемой сети Вай-Фай.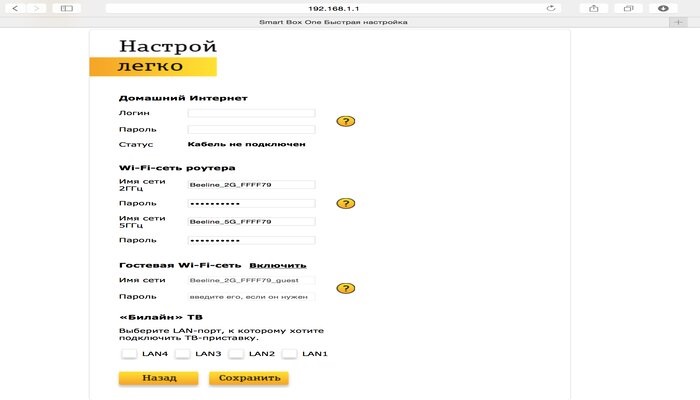 В этом качестве можно использовать любое слово на английском. Затем надо выбрать метод проверки подлинности «WPA2-Personal» и ввести пароль в поле «Предварительный ключ WPA». Как правило, более ничего менять не нужно, так как по умолчанию выставлены самые оптимальные параметры.
В этом качестве можно использовать любое слово на английском. Затем надо выбрать метод проверки подлинности «WPA2-Personal» и ввести пароль в поле «Предварительный ключ WPA». Как правило, более ничего менять не нужно, так как по умолчанию выставлены самые оптимальные параметры.
Чтобы настроить WiFi 5 ГГц на роутерах АСУС (RT-AC51U, RT-AC52U, RT-AC55U,RT-N56U, RT-AC66AU и AC68U), надо в поле «Частотный диапазон» выставить значение 5 GHz:
А дальше всё точно так же, как обычно: прописываем «SSID»(желательно чтобы он немного отличался от того, который используется на 2,4 GHz), указываем метод проверки «WPA2-Personal» и пароль на WiFi, Нажимаем кнопку «Применить».
Старый веб-интерфейс
Если у Вас используется старая прошивка роутеров ASUS выполненная в сине-голубых тонах(RT-G32, WL-520GC и т.п.), то в этом случае просто действуйте по аналогии. Вот несколько видео-инструкций, которые Вам могут пригодится:
youtube.com/embed/SbQTp7kyCKc»/>
Как Вы можете заметить из видео — по обозначению ключевых параметров в разных версиях прошивки разницы нет.
Настройка D-Link DIR-320 NRU Билайн
Роутеры D-Link популярны у пользователей и продавцов техники, сочетая невысокую стоимость и простоту, они гарантируют высокое качество соединения. DIR-320 – модель, заслужено оказавшаяся на третьем месте по уровню продаж через провайдеров и торговые точки. Билайн – это не только сотовая связь, но и стационарный интернет. Телекоммуникационная компания расширяет спектр зону предоставления услуги регулярно, добавляя новые города и дома. Но настроить роутер DIR 320 NRU абоненты должны самостоятельно, так как это не является обязанностью сотрудников оператора.
DIR 320 NRU является одним из самых распространенных роутеров в России
D-Link DIR 320 появился свыше 7 лет назад. Сменив за это время несколько аппаратных редакций и прошивок, модель стала популярной, но различия программ не позволяют уложить всю информацию по настройке в рамках одной инструкции. Обновление ПО до свежего решает проблему с конфигурацией и повышает стабильность работы. С него и начнем.
Обновление ПО до свежего решает проблему с конфигурацией и повышает стабильность работы. С него и начнем.
Рассмотрим этапы, которые включает настройка роутера DIR 320 для Билайн:
- прошивка свежего ПО;
- создание подключения;
- конфигурация WiFi;
- настройка ТВ.
Прошивка D-Link DIR-320
Перед выполнением прошивки требуется выполнить небольшую подготовительную работу. Рассмотрим, какие действия потребуются от пользователя на этапе подготовки к обновлению ПО:
- подключить роутер D Link DIR 320;
- загрузить последнюю прошивку;
- проверить конфигурацию сети на ПК.
WiFi роутер D Link DIR 320 поставляется в комплекте с блоком питания, документацией и соединительным кабелем.
WiFi роутер D Link DIR 320 поставляется в комплекте с блоком питания, документацией и соединительным кабелем
4 порта LAN предназначены для проводного соединения с ПК, ТВ и т. д. Перед прошивкой необходимо подключить роутер DIR 320 через один LAN портов к компьютеру. В разъем USB устанавливается модем 3G, а INTERNET служит для подключения кабеля Beeline Internet, заведенного в квартиру монтажниками.
В разъем USB устанавливается модем 3G, а INTERNET служит для подключения кабеля Beeline Internet, заведенного в квартиру монтажниками.
Важно! Подключение роутера D Link DIR 320 к кабелю провайдера и модему выполняется после обновления прошивки.
Последняя прошивка доступна на ftp-сервере производителя. После перехода в каталог Router выбираем нужную ревизию и загружаем ПО из папки Firmware.
Последняя прошивка доступна на ftp-сервере производителя
Название файла прошивки заканчивается расширением bin.
Совет. Проверяйте соответствие скаченной версии прошивки и аппаратной редакции. Неправильное ПО повредит роутер.
Перед выполнением обновлений требуется проверить параметры ОС. Все переключатели должны находиться в автоматическом режиме. Для этого открываем просмотр сетевых соединений, щелкаем на локальное подключение и вызываем свойства. Нажимаем дважды на протокол 4 версии и смотрим на положение переключателей.
Айпи адрес и ДНС сервер настройки должны получать автоматически
Для выполнения обновления открываем обозреватель интернета и следуем по адресу: 192.168.0.1. Откроется страница авторизации. Логин и пароль по умолчанию DIR 320 имеет admin. Переходим в раздел системных настроек с главного меню или через пункт ручной конфигурации и выбираем пункт «Обновление ПО». В открывшейся вкладке указываем ранее загруженный файл с прошивкой.
Операция прошивки выполняется только через кабельное соединение. Выполнять по WiFi ее нельзя. Успешное обновление занимает 1-3 минуты, затем машрутизатор перезагрузится и запросит пароль.
Настройка DIR-320 с прошивкой
В разных ревизиях номер свежей версии прошивки отличается. Несмотря на это настройки происходят аналогично. Настройка интернета Билайн начинается с включения в устройства кабеля, предоставленного провайдером.
Рассмотрим, как происходит настройка DIR 320 Билайн:
- Вход в меню конфигурации.
- Создание подключения.

- Сохранение настроек и проверка интернета.
- Конфигурирование WiFi точки доступа.
- Настройка ТВ (при необходимости).
Главное меню позволяет выбрать мастер установки параметров или воспользоваться расширенным меню. Переходим в расширенную конфигурацию, чтобы настроить подключение к интернету Билайн.
Главное меню позволяет выбрать мастер установки параметров или воспользоваться расширенным меню
Первым делом требуется настроить интернет. Для этого обращаемся к подпункту WAN в разделе «Сеть». Лишние подключения удаляем и создаем новое. В пункте «Название» оставляем автоматическое значение или указываем удобное, в качестве типа соединения выбираем «L2TP + динамический IP», заполняем из договора авторизационные данные и вбиваем адрес VPN: tp.internet.beeline.ru. Применяем параметры и подтверждаем сохранение кнопкой, расположенной справа вверху.
Первым делом требуется настроить интернет
Если настройка роутера D Link DIR 320 NRU проведена верно, то после рестарта маршрутизатор установит соединение с интернетом.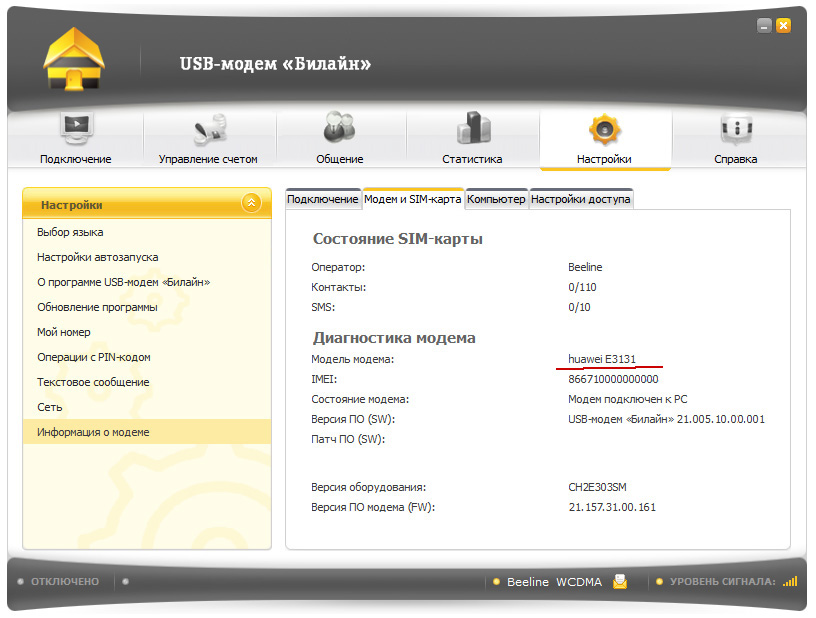 В списке подключений появится зеленый значок, а компьютер подключится в сеть.
В списке подключений появится зеленый значок, а компьютер подключится в сеть.
Настройка точки WiFi
Перед использованием беспроводной сети необходима на DIR 320 настройка WiFi. Сначала зададим имя точки доступа. Для чего перейдем в раздел основных параметров из меню WiFi в расширенной конфигурации. Название (SSID) допускается любое, главная его задача – помочь отличить собственную беспроводную сеть от соседских.
Название сети (SSID) допускается любое, главная его задача – помочь отличить собственную беспроводную сеть от соседских
На втором этапе требуется поставить пароль на точку доступа, чтобы предотвратить несанкционированный доступ. Переходим в конфигурацию безопасности. В качестве типа аутентификации указываем WPA2-PSK и задаем ключ из 8 или более символов. Он будет являться паролем на подключение.
В качестве типа аутентификации указываем WPA2-PSK и задаем ключ из 8 или более символов
На главном меню расположен мастер настройки беспроводной сети, позволяющий выполнить конфигурацию WiFi по шагам, рассмотрим как это происходит:
- Открываем мастер управления WiFi.

- Выбираем режим работы. Для создания домашней сети в квартире используется вариант «Точка доступа», что позволит подключать беспроводные устройства: телефон, ноутбук.
- Указываем SSID или название точки, чтобы отличать ее от других.
- Создаем пароль для ограничения доступа к сети посторонних лиц.
Проверить созданную точку доступа можно с подключившись с телефона, ноутбука или другого устройства к сети.
Настройка IPTV Билайн
Подключение IPTV через DIR-300 NRU с свежей прошивкой осуществляется через мастер настройки доступный на главной странице. Достаточно запустить его и указать порты, куда будет подключена телевизионная приставка.
Теперь вы знаете, как производится настройка D-Link DIR-320 NRU Билайн.
Настройка ASUS RT-N10U для сети Билайн
Сегодня в рамках цикла статей о настройке Wi-Fi роутеров мы расскажем, как правильно настроить роутер ASUS RT-N10U для работы в сети Билайн.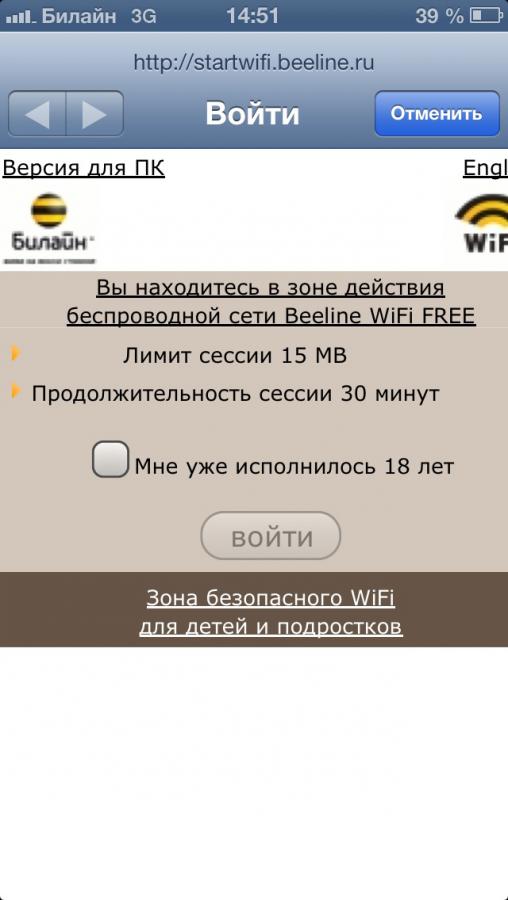 Особенность данной модели состоит в том, что на заводской прошивке она не работает должным образом с билайновским протоком L2TP, поэтому потребуется обновление прошивки роутера. Но обо всём по порядку.
Особенность данной модели состоит в том, что на заводской прошивке она не работает должным образом с билайновским протоком L2TP, поэтому потребуется обновление прошивки роутера. Но обо всём по порядку.
В браузере вводим адрес 192.168.1.1, для получения доступа к настройкам указываем имя admin и такой же пароль:
Как мы видим, нам достался роутер с прошивкой 1.0.1.3:
Для обновления версии прошивки откройте раздел Администрирование > Обновление микропрограммы.
Для корректной работы роутера в сети «Билайн» потребуется прошивка 7.1.1.1.32. Скачать её можно с сайта ASUS (на случай, если прошивку с сайта ASUS удалят — запасная ссылка).
Сохраните файл обновления на вашем компьютере. На странице Обновление микропрограммы с помощью кнопки Обзор укажите путь к скаченному файлу.
Обратите внимание: обновление прошивки роутера — серьёзный и потенциально опасный процесс.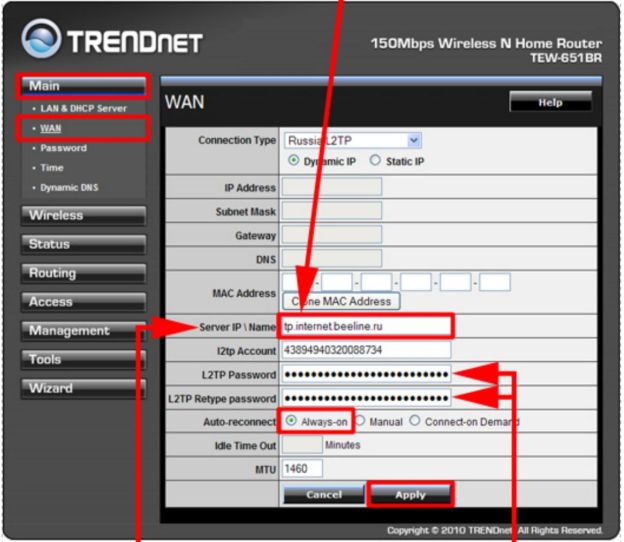 Среднее время перепрошивки составляет 3-5 минут. В течение всего этого времени роутер нельзя выключать, перезагружать или отключать от источника сети, иначе устройство может быть повреждено и может стать непригодно к использованию. Если в вашем доме случаются скачки напряжения или отключения электричества, убедитесь, что роутер подключен через источник бесперебойного питания.
Среднее время перепрошивки составляет 3-5 минут. В течение всего этого времени роутер нельзя выключать, перезагружать или отключать от источника сети, иначе устройство может быть повреждено и может стать непригодно к использованию. Если в вашем доме случаются скачки напряжения или отключения электричества, убедитесь, что роутер подключен через источник бесперебойного питания.
Для начала процедуры перепрошивки нажмите кнопку Отправить.
Процесс пошёл:
Примерно через 3 минуты откроется экран приветствия, который подтвердит, что версия прошивки на роутере обновилась, теперь это необходимая нам 7.1.1.1.32:
Самое сложное позади, теперь можно заняться непосредственно настройкой. Откройте раздел WAN > Интернет-соединение. Необходимо указать:
Тип WAN-подключения: L2TP
Настройка учётной записи
Имя пользователя: ваше имя пользователя вида 0123456789
Пароль: выданный вам при подключении к «Билайн» пароль
Специальные требования поставщика услуг Интернета
Сервер Heart-Beat или PPTP/L2TP (VPN): tp.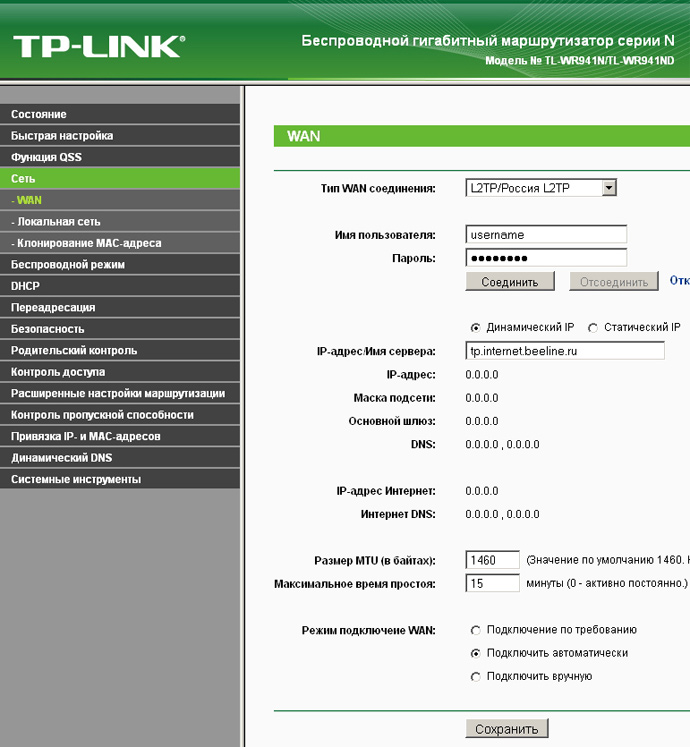 internet.beeline.ru
internet.beeline.ru
Для сохранения настроек нажмите Применить. Перейдите в раздел Беспроводная сеть > 2.4G Общие. Укажите название вашей Wi-Fi сети и пароль:
SSID: имя Wi-Fi сети
Метод проверки подлинности: WPA-Auto-Personal
Шифрование WPA: AES
Предварительный ключ WPA: пароль, от 8 символов, латиница и/или цифры
Не забудьте применить настройки.
Пароль для доступа к настройкам роутера вы можете указать в разделе Администрирование > Система. Там же можно указать ваш часовой пояс:
Указав пароль, не забудьте его сохранить.
Неприятная особенность ASUS RT-N10U, с которой вы можете столкнуться — даже при правильной настройке интернет-соединения на главном экране веб-интерфейса будет указано, что интернет отключен:
В то же время в правой части страницы можно увидеть, что все IP-адреса роутером получены, и всё на самом деле работает стабильно. Поэтому не стоит обращать на это внимание; если после настройки вы смогли выйти в интернет, — значит, вы всё сделали правильно.
Поэтому не стоит обращать на это внимание; если после настройки вы смогли выйти в интернет, — значит, вы всё сделали правильно.
Настройка роутера Tenda AC6 — интернет, Wi-Fi, кнопка WPS и другие функции
Здравствуйте! В этом материале рассмотрена настройка роутера Tenda AC6 для любого провайдера, предоставляющего услуги по выделенной линии Ethernet, и с любым протоколом — PPTP, PPPoE, L2TP, статический IP, привязка по MAC-адресу, а также настройка в качестве повторителя (репитера)
Добро пожаловать на наш сайт-визитку: osmasters.pro
Настройка роутеров других марок — по ссылке
Мы рассмотрели настройку роутера TENDA AC6 для тридцати крупнейших провайдеров Москвы и Московской области (настройки провайдеров могут отличаться в зависимости от региона)
С инструкциями по выбору места установки роутера в зависимости от планировки квартиры или офиса вы можете ознакомиться в этом материале
Добавлено: Экотелеком
С помощью данного материала вы можете настроить большинство беспроводных маршрутизаторов Tenda
| Модель роутера | Диапазон | Макс.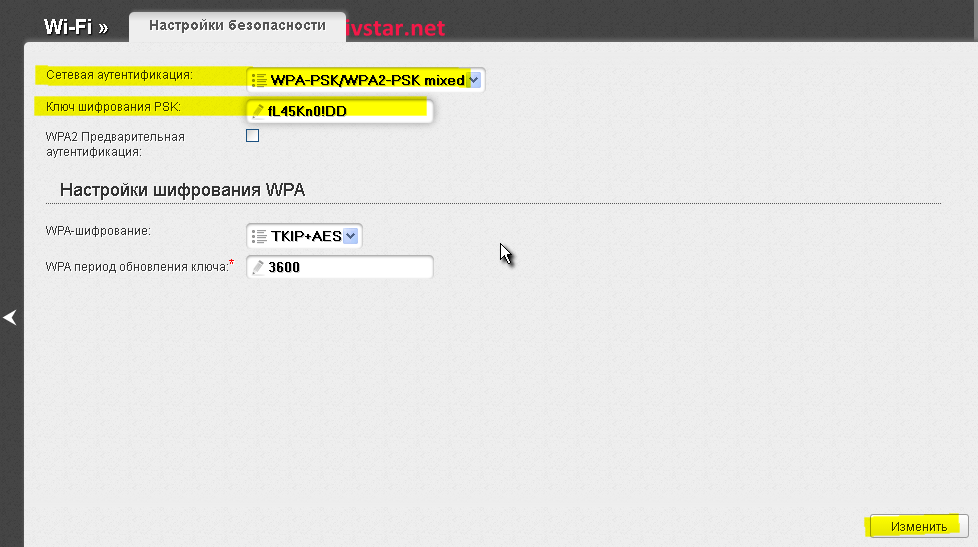 скорость, Мбит/с скорость, Мбит/с | Коэфф. усиления антенны, dBi | ||||||
| AC9 | 2,4/5 GHz | 1167 | 3 | ||||||
| N301 | 2,4 GHz | 300 | 5 | ||||||
| AC15 | 2,4/5 GHz | 1900 | 3 | ||||||
| F3 | 2,4 GHz | 300 | 5 | ||||||
| Fh556 | 2,4 GHz | 300 | 5 | ||||||
| F9 | 2,4 GHz | 600 | 6 | ||||||
| AC18 | 2,4/5 GHz | 1900 | 3 | ||||||
| AC6 | 2,4/5 GHz | 1167 | 5 |
Содержание
1. Сборка и подключение роутера Tenda AC6
Сборка и подключение роутера Tenda AC6
Все порты маршрутизатора находятся на задней панели
В роутере Tenda AC6 блок Ethernet-портов состоит из трёх портов LAN (для подключения компьютеров и ноутбуков) и одного порта WAN (подключение сетевого кабеля провайдера)
Слева направо: порты LAN3—LAN1, порт WAN, порт блока питания (POWER), кнопка включения/выключения Wi-Fi, совмещённая кнопка RESET / WPS (короткое нажатие включает режим WPS для подключения без ввода пароля)
Подключите блок питания; кабель провайдера вставьте в порт WAN
При использовании роутера Tenda AC6 в качестве повторителя сигнала от основного роутера по проводу — порт WAN требуется соединить кабелем Ethernet с одним из LAN-портов основного роутера или ADSL-модема
Для использования в качестве ADSL-модема у провайдеров МТС, МГТС и Ростелеком (по двужильному телефонному кабелю) роутер Tenda AC6 не подойдет — требуется либо его подключение как повторителя, либо маршрутизатор типа ASUS DSL-N14U (Annex B) — для использования совместно с охранной сигнализацией, или Tenda W150D (Annex A) — без сигнализации. При настройке PPPoE-соединения на ADSL-оборудовании кроме логина и пароля также укажите значения VPI и VCI. Для МГТС они равны, соответственно, 1 и 50, для Ростелекома — 0 и 35
При настройке PPPoE-соединения на ADSL-оборудовании кроме логина и пароля также укажите значения VPI и VCI. Для МГТС они равны, соответственно, 1 и 50, для Ростелекома — 0 и 35
Соедините компьютер и роутер комплектным проводом — в роутере вставьте кабель, например, в первый слева порт (LAN3). Другой конец этого кабеля подключите к порту Ethernet ноутбука или компьютера
После данных операций на компьютере должно установиться сетевое соединение, о чем вы увидите уведомление в углу экрана
2. Вход в WEB-интерфейс роутера Tenda AC6
Если настройки роутера уже изменялись или при подключении к WEB-интерфейсу в окне браузера появляется ошибка, сделайте сброс к заводским параметрам. В случае ошибки («Ограниченный доступ» и другие) — проверьте настройки сетевой карты компьютера. Для сброса настроек включите роутер, дайте ему минуту загрузиться, затем нажмите и удерживайте 10 секунд кнопку RESET на задней панели. После этого светодиоды на панели роутера моргнут, и устройство перезагрузится с заводскими установками
Настройка роутера производится через WEB-интерфейс
Запускайте ваш любимый браузер, вводите в его адресную строку текст 192.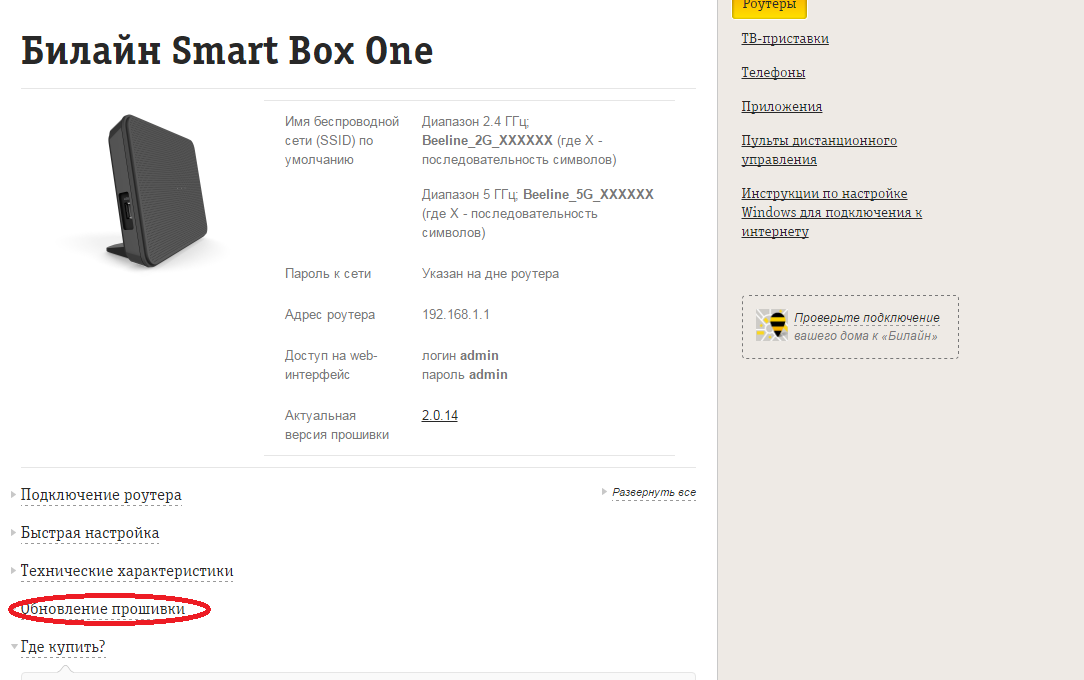 168.0.1 и жмите клавишу Enter
168.0.1 и жмите клавишу Enter
На первом экране требуется нажать кнопку «Старт»
При появлении предупреждения «Подключите сетевой кабель к интернет порту» убедитесь, что с кабелем провайдера и коннектором RJ-45 всё в порядке. При необходимости переобожмите коннектор
На следующем экране заполните поля «Пароль сети WiFi» и «Пароль учётной записи» (его у вас будет спрашивать роутер при повторных входах в WEB-интерфейс)
Затем нажмите кнопку «Далее»
Дождитесь применения конфигурации и перехода к экрану настроек
После сохранения конфигурации вы попадёте на основной экран WEB-интерфейса
Настроим на роутере интернет, затем параметры безопасности WiFi
3. Настройка интернет на роутере Tenda AC6
Для входа в раздел настройки интернета нажмите пункт «Настройки подключения к Интернет» в левом вертикальном меню
При подключении в качестве повторителя — переходите по ссылке
Теперь кликните по логотипу своего провайдера из списка ниже для перехода к соответствующему пункту настройки интернета
Если вашего оператора в нашей таблице нет, либо вы из иного региона — просто не спеша выполните инструкции под таблицей
Для настройки интернета на роутере необходимы следующие реквизиты: тип соединения и данные из договора с провайдером (пара логин-пароль, статический IP-адрес и/или МАС-адрес)
Если тип соединения неизвестен, то наберите номер техподдержки вашего провайдера и задайте сотруднику следующий вопрос — «Какой тип подключения следует использовать для настройки роутера?»..jpg) Также отдельно стоит уточнить — есть ли привязка по MAC-адресу. Вам должны ответить одним из вариантов, приведенных ниже — кликните по нему мышью
Также отдельно стоит уточнить — есть ли привязка по MAC-адресу. Вам должны ответить одним из вариантов, приведенных ниже — кликните по нему мышью
— Dynamic IP, DHCP или IPoE — произносится «динамический ай-пи-адрес», «ди-эйч-си-пи» и «ай-пи-о-е»
— Static IP — «статический ай-пи-адрес»
— PPTP — туннельный протокол типа «точка-точка» (произносится «пи-пи-ти-пи»)
— PPTP + Статический IP
— L2TP — протокол туннелирования второго уровня («эль-два-ти-пи»)
— PPPoE — сетевой протокол передачи пакетов через Ethernet («пи-пи-пи-о-е»)
— PPPoE + Статический IP
— Привязка по МАС-адресу — произносится «мак-адрес»
Внимание! У вашего провайдера может быть смешанная авторизация — например, PPTP + привязка по MAC-адресу
Настройка роутеров в Москве для любых провайдеров, цена, телефон — 8(495)782-65-87
3.1. Настройка роутера Tenda AC6 в режим автоматического (динамического, dynamic) IP
При этом типе авторизации роутер получает IP-адрес от провайдера автоматически. Также он является одним из двух вариантов при настройке роутера в режим репитера
Также он является одним из двух вариантов при настройке роутера в режим репитера
Динамический IP необходимо выбрать, если Ваш провайдер — один из следующих
В выпадающем меню «Тип WAN-подключения» выбирайте строку «Динамический IP-адрес», в реквизите — «Настройки DNS» — «Автоматический», после чего нажимайте кнопку «Подключить»
Нажмите кнопку Подключить
Для провайдеров Акадо, БутовоНет, MosNet, Лантек, Union Line, Старлинк, 2КОМ, ГОРКОМ, ProLink и Ринет также необходимо ввести значение MAC-адреса, полученного у техподдержки провайдера — заполните реквизит MAC-адрес в формате XX:XX:XX:XX:XX:XX после перехода по ссылке
При настройке роутера в качестве репитера переходите к пункту Смена подсети
Переходите к настройке безопасности WiFi
Компьютерная помощь в Москве с выездом на дом, телефон — 8(495)782-65-87
3.2. Статический IP (фиксированный — надо задать вручную) — данный тип подключения нужен для настройки роутера Tenda AC6 под следующих провайдеров
Приготовьте IP-адреса (это числа формата XXX. XXX.XXX.XXX), которые указаны в вашем договоре, либо получены Вами от провайдера. Может быть от двух (IP-адрес и маска подсети) до пяти адресов (IP-адрес, маска подсети, адрес шлюза и два адреса серверов DNS)
XXX.XXX.XXX), которые указаны в вашем договоре, либо получены Вами от провайдера. Может быть от двух (IP-адрес и маска подсети) до пяти адресов (IP-адрес, маска подсети, адрес шлюза и два адреса серверов DNS)
Также данный тип соединения требуется для настройки роутера в режим репитера (повторителя, точки доступа; в этом случае также не забудьте сменить подсеть). Если вы уже выяснили параметры IP, то поля IP-адрес, Сетевая маска, IP-адрес шлюза и Первичный DNS-сервер для режима повторителя следует заполнить значениями из окна консоли следующим образом:
| веб-интерфейс | название в консоли | значение | |||
| IP-адрес | IPv4-адрес | 192.168.5.49 | |||
| Маска подсети | Маска подсети | 255.255.255.0 | |||
| Основной шлюз | Основной шлюз | 192.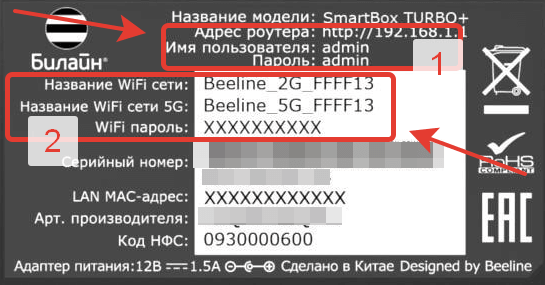 168.5.1 168.5.1 | |||
| DNS-сервер 1 | DNS-серверы | 192.168.5.1 |
Обратите внимание, что номер подсети (третий октет — число, отмеченное синим цветом) в вашем случае может быть другим. В четвёртом октете поля «IP-адрес» (192.168.0.NNN) можно задать любое число в диапазоне 2..255
В реквизите Тип WAN-подключения необходимо выбрать пункт «Статический IP», а затем заполнить реквизиты IP-адрес, Маска подсети, Основной шлюз, DNS-сервер 1 и DNS-сервер 2
Жмите кнопку «Подключить»
При настройке роутера в качестве репитера переходите к пункту Смена подсети
Для провайдера Цифра 1, Горком и Старлинк также необходимо выполнить привязку по MAC-адресу — после перехода по ссылке заполните реквизит MAC-адрес в формате XX:XX:XX:XX:XX:XX
Переходите к настройке безопасности WiFi
Настройка роутера под любого провайдера в Москве, цена, телефон — 8(495)782-65-87
3. 3. PPTP
3. PPTP
Настройка роутера Tenda AC6 для следующих провайдеров требует тип соединения PPTP. Приготовьте логин и пароль от интернета, а также уточните в договоре или у провайдера имя VPN-сервера
| провайдер | имя VPN-сервера | ||||
| Цифра 1 (первый вариант) | ppp.ultranet.ru | ||||
| ВелНет | vpn.velnet.lan | ||||
| НетБайНет (второй вариант) | ppp.lan (можно использовать адрес 10.10.3.36) | ||||
| Старлинк (второй вариант) | vpn.starlink.ru | ||||
Имя VPN-сервера для провайдера АльфаНетТелеком зависит от вашего адреса
| адрес | имя VPN-сервера | ||
| Квартал 66,67 | vpnk66. a-n-t.ru a-n-t.ru | ||
| Квартал 95 | vpnk95.a-n-t.ru | ||
| Заречье | vpnzar.a-n-t.ru | ||
| Новоивановское, Немчиновка | vpnnem.a-n-t.ru |
В реквизите «Тип подключения» выбираем «Russia PPTP», а затем заполняем поля Имя пользователя, Пароль и VPN-сервер
Нажмите кнопку «Подключить»
Также для настройки роутера Tenda AC6 под провайдеров Цифра 1, Старлинк и НетБайНет необходимо выполнить авторизацию по MAC-адресу
Теперь не забудьте настроить безопасность WiFi
3.3.1. PPTP + Статический IP
Настройка роутера Tenda по протоколу PPTP + Статический IP необходима для настройки в некоторых сегментах сети провайдера НетБайНет
| провайдер | имя VPN-сервера | |||
| НетБайНет (третий вариант) | ppp. lan (можно использовать адрес 10.10.3.36) lan (можно использовать адрес 10.10.3.36) | |||
В реквизите «Тип подключения» выбираем значение «Russia PPTP», затем заполняем поля Имя пользователя, Пароль и VPN-сервер
Чуть ниже, в реквизите «Тип адреса» жмем радио-кнопку «Статический IP-адрес», потом заполняем поля IP-адрес, Маска подсети, Шлюз по умолчанию, Главный DNS-сервер и Дополнительный DNS-сервер (при необходимости)
Значение поля «Главный DNS» для провайдера НетБайНет — 212.1.224.6
Нажмите кнопку «Подключить»
Также для провайдера НетБайНет необходимо выполнить привязку по MAC — перейдите по ссылке и заполните поле MAC-адрес числом формата XX:XX:XX:XX:XX:XX, полученным от провайдера
Переходите к настройке безопасности WiFi
Настройка роутера в Москве вне зависимости от провайдера, цена, телефон — 8(495)782-65-87
3.4. L2TP
Настройка роутера Tenda для следующих провайдеров требует установки соединения L2TP — в выпадающем меню реквизита «Тип подключения» выберите значение «Russia L2TP»
Требуемые для заполнения поля — Имя пользователя, Пароль и VPN-server
| провайдер | имя VPN-сервера | |||
| Авелаком (первый вариант) | l2tp.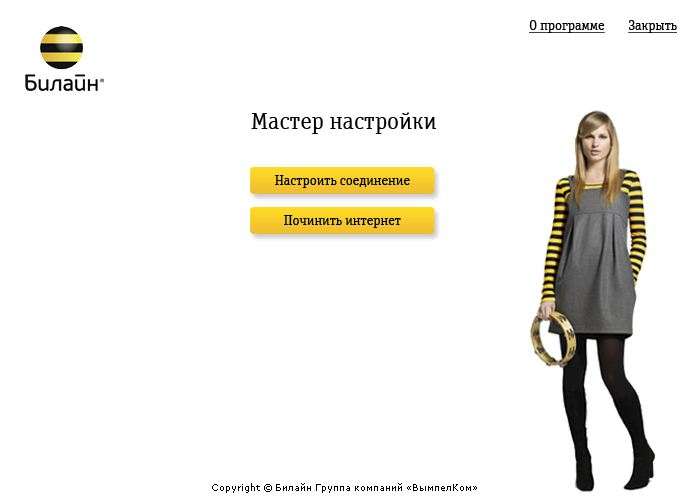 avelacom.ru (для надежности можно написать адрес 95.143.0.247) avelacom.ru (для надежности можно написать адрес 95.143.0.247) | |||
| Билайн | tp.internet.beeline.ru | |||
| Старлинк (первый вариант) | l2tp.starlink.ru | |||
Для других провайдеров имя сервера, естественно, будет отличаться — уточните его правильное написание в техподдержке
Нажмите кнопку «Подключить»
Для провайдера Старлинк необходимо заполнить поле MAC-адрес значением в формате XX:XX:XX:XX:XX:XX
Переходите к настройке безопасности WiFi
Компьютерная помощь в Москве, выезд на дом и в офис, телефон — 8(495)782-65-87
3.5. PPPoE
Этот тип соединения необходим для следующих провайдеров
Для настройки роутера Tenda AC6 по данному протоколу в реквизите «Тип подключения» выбираем значение PPPoE и заполняем поля «Имя пользователя» и «Пароль для подключения к Интернету»
Нажмите кнопку «Подключить»
Для провайдеров Севен Скай, Старлинк и НетБайНет дополнительно необходимо ввести значение MAC-адреса, полученного у провайдера — перейдите по ссылке и внесите в реквизит MAC-адрес значение в формате XX:XX:XX:XX:XX:XX
Не забудьте настроить безопасность WiFi
Настройка роутеров всех марок в Москве, цена, телефон — 8(495)782-65-87
3. 5.1. PPPoE + Статический IP
5.1. PPPoE + Статический IP
Приготовьте логин и пароль из договора
В реквизите Тип WAN-подключения выберите значение PPPoE, затем заполните поля Имя пользователя и Пароль
Установите радио-кнопку в реквизите Получить IP-адрес автоматически в положение Нет, затем заполните поля IP-адрес, Маска подсети и Основной шлюз
Радио-кнопку в реквизите Подключаться к DNS-серверу автоматически также установите в положение Нет и заполните поля DNS-сервер 1 и DNS-сервер 2
Нажмите кнопку «Подключить»
Если требует ваш провайдер — перейдите по ссылке и внесите в поле MAC-адрес значение в формате XX:XX:XX:XX:XX:XX
Не забудьте настроить безопасность Wi-Fi
3.6. Привязка по МАС-адресу при настройке роутера Tenda требуется для следующих провайдеров
Выберите в левом вертикальном меню раздел Интернет
Данный пункт не помешает выполнить для любого провайдера, поэтому необходимо производить настройку вашего роутера именно на том компьютере, который был непосредственно подключен к интернету кабелем — в этом случае нажмите кнопку Клонировать MAC
В ином случае приготовьте MAC-адрес, написанный в вашем договоре. Это число формата XX:XX:XX:XX:XX:XX. Внесите его в реквизит MAC-адрес
Нажмите кнопку Применить
Выберите пункт «WAN Настройки»
В выпадающем меню «MAC-адрес» выберите значение «Указать MAC-адрес». Адрес из договора внесите в поле ввода в формате ХХ:ХХ:ХХ:ХХ:ХХ:ХХ и нажмите кнопку «Сохранить»
Настройка роутеров любых моделей в Москве, цена, телефон — 8(495)782-65-87
4. Настройка безопасности WiFi роутера Tenda AC6
Обязательной мерой при использовании WiFi роутера является шифрование беспроводной сети для защиты информации на подключенных к ней компьютерах от несанкционированного доступа
Выбираем левом вертикальном меню раздел «Настройки WiFi«
Вы можете настроить отдельно каждый из диапазонов — 2,4 ГГц и 5 ГГц
Название WiFi сети вашего роутера записано в реквизите «Имя беспроводной сети». Если есть необходимость, можете вписать в это поле нужное название — именно его вы будете видеть в списке беспроводных сетей
Ключ беспроводной сети внесите в реквизит «Пароль WiFi»
Нажмите кнопку Сохранить
Теперь интернет на роутере уже должен работать, вы можете попробовать подключиться с беспроводного устройства к созданной сети с использованием установленного вами пароля
На этом настройку роутера можно считать оконченной
Компьютерная помощь в Москве, срочный выезд на дом или в офис, телефон — 8(495)782-65-87
5. Смена подсети на роутере Tenda
Смена подсети на роутере необходима в случае, если ваше устройство является повторителем сигнала от другого роутера по кабелю
Для изменения подсети нажимаем в левом меню пункт «Настройки системы»
На экране выберите раздел «Настройки локальной сети»
В окне настроек в поле «IP-адрес локальной сети» измените третий октет, например, введите адрес «192.168.57.1»
Внимание! После смены подсети вход в WEB-интерфейс роутера должен осуществляться с использованием нового адреса, который вы только что установили (192.168.57.1)
Нажмите кнопку «Сохранить», подождите, пока применятся настройки, после чего заходите в веб-интерфейс по новому адресу
Сброс к заводским настройкам роутера Tenda AC-6
Для сброса можно либо воспользоваться кнопкой RESET, либо выполнить его через WEB-интерфейс
В левом вертикальном меню выбирайте пункт «Настройки системы»
На экране нажмите раздел «Перезагрузка и сброс»
Здесь вы можете сделать перезагрузку роутера или сделать сброс настроек к заводским (кнопка «Сброс»)
Программа установки Beeline Online на ПК. Где скачать Мастер установки Билайн
Билайн — крупная телекоммуникационная компания с широким присутствием в Российской Федерации. Он обеспечивает длительный срок службы мобильного и домашнего Интернета, так что все абоненты могут постоянно иметь доступ к всемирной паутине на вашем телефоне, планшете, стационарном или портативном компьютере. Настроить домашний и мобильный интернет Билайн можно вручную либо через мастер настройки. Следует отметить, что на сайте компании, официально предназначенной для клиентов, доступна и подробная информация о технических параметрах сети и советы о том, как быстро получить бесперебойный доступ к высокоскоростному Интернету.
Beeline — один из основных интернет-провайдеров в России
Домашний Интернет
В основном для дома Beeline применяет популярную технологию FTTB, которая не требует приобретения модемов и другого оборудования. Но если вы собираетесь создать в квартире или создать домашнюю беспроводную сеть, вам придется отдельно подготовить и настроить роутер. Итак, чтобы получить быстрый и качественный доступ к всемирной паутине от Билайн, вам необходимо подключить кабель с разъемом RJ45 к ноутбуку или компьютеру.
- В седьмой версии Windows нужно дать команду панели управления — активировать сеть и Интернет — начать просмотр статуса сети и задач — нажать Настройка нового подключения или сети — нажать Подключение к рабочему месту — нажмите «Далее» — выберите «Использовать мое подключение к Интернету (VPN)».
Даже начинающие пользователи могут самостоятельно настроить Интернет Билайн
- После того, как действия проделали, необходимо будет ввести «тп.internet.beeline.ru »напротив параметра напротив названия локации — указать название компании Билайн на английском.
- Не забудьте поставить галочку напротив настроек« Не подключать сейчас, просто выполните установку для подключения в будущем »и перейдите в новое окно настроек, где вы хотите указать свой личный логин и ключ безопасности. После этого пользователям нужно только выбрать действия« Создать »и« Закрыть ».
- Далее вам нужно для изменения настроек адаптера (опция находится в левом открытом окне Центр управления сетью и общий доступ).Каталог будет развивать только что созданное соединение. Необходимо открыть его свойства (с помощью PCM) и убедиться, что адрес VPN-сервера «tp.internet.beeline.ru».
- На вкладке «Параметры» в окне «Свойства» нужно удалить параметр из «Включить домен входа». После этого необходимо открыть «Безопасность» и установить указанные данные напротив параметра: тип «VPN — L2TP IPSEC VPN», шифрование «опционально», разрешить следующие протоколы «Протокол проверки пароля CHAP».Не забудьте сохранить все внесенные изменения.
- После этого можно активировать настроенное соединение Билайн. Пользователь должен будет указать имя пользователя и ключ безопасности.
Процесс настройки высокоскоростного домашнего интернета от оператора Билайн в восьмой версии Windows мало чем отличается. Вы должны ввести те же параметры, что описаны выше. Рекомендуем скачать с официального ресурса программу Wizard Settings, которая поможет качественно реализовать такой процесс.Можно отметить следующие сильные стороны: отсутствие платы в пользовании, полная совместимость со всеми разновидностями Windows, понятный интерфейс.
Мобильный Интернет
Если вы хотите активировать свой мобильный телефон на телефоне под управлением Android, рекомендуем воспользоваться официальным ресурсом Билайн.
- После ссылки необходимо указать точную модель вашего смартфона, например Sony C1605 (Xperia E Dual) или Apple iPhone. 6 Plus (A1524). Следует понимать, что алгоритм подключения мобильного интернета зависит от версии Android либо iOS, компоновщика, модельного ряда.
- После этого пользователь предстает перед пользователем, отображается список параметров, которые необходимы для реализации процесса вручную. Список параметров находится на вкладке «Ручная настройка».
- Получить автоматические настройки можно, отправив заявку через сайт. На открывшейся странице укажите свой номер телефона. Когда данные поступят, их нужно будет сохранить. Система отправляет параметры, подходящие для вашей модели смартфона, которую вы выбрали в первом абзаце.Таким же образом активируется услуга MMS.
В общем, вы можете отметить большую часть процесса настройки сервиса через ресурс. Глобальная сеть компаний Beeline, поскольку у пользователей есть возможность выбрать желаемую модель гаджета, операционную систему и другие индивидуальные характеристики. Если, несмотря на это, у вас возникнут трудности, рекомендуем обратиться к профессиональным специалистам Билайн.
Многие абоненты Билайн, решившие подключиться к этой сети, не знают, что для настройки основного подключения они могут использовать утилиту Special Settings Wizard.Есть ли в программе другие возможности? Как его скачать и как пользоваться?
«Мастер настройки»: Чем полезна утилита
Абонентам провайдера Билайн повезло: для них было создано специальное приложение, которое настраивает подключение к своей сети (как проводной, так и беспроводной). В частности, он устанавливает VPN-соединение по протоколу L2TP. Утилита получила название «Мастер установки».
Эта программа также способна решать проблемы с Интернетом: диагностировать неисправности и немедленно их устранять.Для этого начинающему пользователю достаточно нажать на кнопку «Восстановить интернет» в окне «Мастер настройки». Таким образом, приложение упрощает жизнь Билайн клиентам: им не нужно вводить сетевые настройки на самом компьютере и вручную изменять параметры для возврата или создания соединения.
Мастер настройки Билайн способен не только создавать сетевое соединение, но и исправлять проблемы, возникавшие во время работы в Интернете.
Программа подходит только для следующих версий Windows: XP, 2000, Vista, 7, 8 и 10.Вес программы небольшой — всего 40 Мб. У нее интуитивно понятный интерфейс на русском языке, в котором разберется даже новичок.
Недостатком «мастера настройки» является то, что он умеет настраивать только определенный небольшой список моделей маршрутизаторов:
- D-Link Dir300 / NRU;
- D-Link DIR300A / C1;
- Beeline SmartBox;
- Билайн D150L;
- Wi-Fi роутер «Билайн»;
- Trendnet 432BR D2.0.
Компания обещает, что в будущем этот список пополнится новыми устройствами.
Как и где скачать эту программу
Если у пользователя нет другого подключения к Интернету во время настройки, вам необходимо найти доступ к другой сети или использовать другое устройство для загрузки установщика программы. Если файл для установки был загружен на другой компьютер, необходимо после этого перенести его с помощью флешки или другого диска на компьютер, где нет интернета, и установить.
Итак, где скачать «Мастер установки» и как его потом установить? Расскажите подробно в инструкции:
- Зайдите на официальную страницу провайдера Билайн, с которой можно скачать утилиту «Мастер установки».
- Прокрутите сайт немного вниз и нажмите красную ссылку «Download Wizard Settings».
- Программа установки сразу загрузится через браузер. Запускаем и нажимаем «Да», тем самым подтверждая, что вы разрешаете этой утилите вносить изменения на устройстве.
Нажмите «Да», чтобы разрешить загруженному приложению вносить изменения на компьютере.
- В окне «Мастер установки» нашей программы нажмите «Далее», чтобы запустить установку.
- Ожидание завершения процесса.На это уходит, как правило, не так уж и много времени.
Дождитесь завершения процесса установки.
- После этого оставляем или снимаем галочку с пункта «Начать обучение» в зависимости от того, хотите вы его пройти или нет. Нажмите «Завершить».
Нажмите кнопку «Завершить», чтобы закрыть окно мастера установки.
- На «рабочем столе» сразу появится значок утилиты.
Как настроить домашний интернет beeline
Подключиться к сети Beeline можно с помощью описанной выше Утилиты или в окне системных настроек Windows.Для полной картины разберем оба метода.
Автоматическая настройка
Итак, программа установлена, и теперь пользователь спросит, как ею пользоваться. Рассмотрим в следующей пошаговой инструкции Настройка подключения:
- Зайдите в утилиту с помощью значка на «рабочем столе»: дважды щелкните по ней левой кнопкой.
- В окне мастера вы увидите две кнопки. Для создания и настройки подключения необходимо нажать первую желтую кнопку «Настроить подключение».
Нажмите «Настроить подключение», чтобы создать сеть.
- В следующем окне нажмите кнопку с соответствующим типом подключения, которое у вас есть: Wi-Fi или беспроводное (без маршрутизатора ».
Выберите между проводным и беспроводным подключением
- Если вы не знаете, какой у вас тип подключения, нажмите на кнопку «Я не знаю, что настраивать» специально созданную для таких случаев кнопку. Утилита сама определит тип подключения. Затем нажмите « Продолжить.«
Нажмите« Продолжить »после того, как утилита определит тип вашего подключения.
- Теперь приложение определит модель вашего маршрутизатора.
Подождите, пока утилита определит модель вашего маршрутизатора.
- Если это не удается, выберите свою модель из своего списка. Затем нажмите «продолжить».
Выберите свой маршрутизатор и нажмите «Продолжить»
- В два поля введите данные для авторизации в сети: имя пользователя и пароль. Эта информация должна быть в вашем контракте с провайдером.Внимательно распечатайте и нажмите «продолжить». После этого утилита сама установит и настроит подключение.
Ручная настройка
Ручная настройка подключения к сети Билайн сложнее автоматической, которая осуществляется с помощью специальной утилиты. Если вы уже уверенный пользователь ПК, вы справитесь с задачей. Новичкам также рекомендуется использовать программу вначале.
Все настройки будут производиться во внутренних окнах Windows.Никаких приложений для выполнения действий скачивать не нужно. Сначала создайте сетевое подключение Билайн. Для этого делаем следующее:
- На панели «Поиск Windows» пишем в Строке запрос «Панель управления» и открываем раздел в результатах.
Входим в панель запроса в строке поиска
- Это это стандартное окно Windows. Чтобы настроить параметры, вы можете запустить его, используя окно «Выполнить» .Щелкните комбинацию клавиш Win + R и в поле «Открыть» напечатайте код КОНТРОЛЯ, а затем нажмите ENTER.
Распечатать код КОНТРОЛЯ в окне «Выполнить»
- На панели с большим списком разделов ищем центр управления сетью и разделяемый блок управления.
Найдите в списке «Центр управления сетями и общим доступом».
- Теперь щелкните ссылку, которая запускает создание и настройку новой сети.
- В новом рабочем окне делаем выбор в пользу последнего элемента в списке «Подключение к рабочему месту».
Выберите четвертый пункт «Подключиться к рабочей станции».
- На следующей странице щелкните первую ссылку «Использовать мое подключение к Интернету».
Выберите пункт «Использовать мое подключение к Интернету».
- Если система предложит вам настроить подключение перед дальнейшим созданием, нажмите кнопку «Настроить параметры».
- В поле «Адрес в Интернете» вставьте следующее значение: tp.internet.beeline.ru. Во второй строке имени целевого объекта печатаем Билайн.
Введите данные из вашей сети: Интернет-адрес и объект встречи
- При желании вы можете оставить отметку рядом с пунктами о сохранении учетных данных (логин и пароли от сети), а также о разрешении другим пользователям ПК подключаться к этой сети .
- Теперь вы с уверенностью можете нажать на «Создать».
После создания соединения вы можете переключиться на его небольшую настройку:
- Вернитесь в «Центр управления сетями и общим доступом». Если вы ранее закрывали это окно, запустите его снова через панель управления. Переключаем вид в левой части окна. В нем нажмите на вторую ссылку «Изменение параметров адаптера».
- Ищем вновь созданную связь Билайн.Щелкаем по нему правой кнопкой мыши и в сером варианте выбираем пункт «Свойства».
В контекстном меню выберите «Свойства».
- Над главным окном откроется другое. На своей первой вкладке «Общие» смотрит на строку «Имя компьютера или IP-адрес». Вам необходимо убедиться, что адрес VPN-сервера указан при создании: tp.internet.beeline.ru.
Во вкладке «Общие» адрес tp.internet.beeline.ru
- Заходим во вкладку «Безопасность».В первом меню «Тип VPN» установите L2TP. В выпадающем меню «Шифрование данных» установите значение «необязательно». В «аутентификации» установите отметку слева от пункта «Разрешить следующие протоколы». Ниже будет выпуклость «Протокол проверки пароля CHAP». Ставим рядом с ним галочку. Остальные отметины удалите. Теперь нажмите ОК, чтобы все изменения вступили в силу.
На вкладке «Исчезновение» установите L2TP как тип VPN и проверьте протокол проверки пароля CHAP.
- Откройте вкладку «Сеть».Снимаем галочку с «Протокол Интернета версии 6 (TCP / IPv6)» и отмечаем второй. Заходим в его свойства с помощью той же кнопки.
Во вкладке «Сеть» выбираем протокол Интернет версии 4 и нажимаем на «Свойства» «
- Здесь нужно убедиться, что отметки напротив автоматического получения IP-адреса и DNS-сервера. Дважды нажмите ОК в двух окнах, чтобы закрыть их.
Убедитесь, что на вкладке« Общие »указаны IP-адреса автоматического получения и DNS-серверы
- Дважды щелкнув левой кнопкой мыши Запустите сеть Билайн в окне «Сетевые подключения».Система перенаправит вас в другое окно. Нажимаем на Билайн и нажимаем на кнопку «Подключиться».
Напишите логин и пароль от сети, которые указаны в вашем договоре с Билайн
- После этого через несколько секунд вы получите доступ к Интернет-провайдеру.
Видео: Как вручную настроить подключение к сети Билайн
Приложение «Мастер настройки» позволяет без особых знаний и усилий настроить VPN-соединение БИЛАЙН: все происходит автоматически, нужно лишь запустить настройку подключения.Ручная настройка через Панель управления Windows более сложна и потребует не только внимательности, но и немного большего времени. Начинающему пользователю ПК лучше использовать автоматическую настройку с помощью описанной утилиты.
Настройка подключения с помощью программы:
Программа BETA автоматически создает соединение VPN l2TP — Вам нужно будет ввести только свой логин и пароль с карты абонента, остальное программа сделает сама.Эта программа будет корректно работать на Windows не ниже 2000.
2.
По завершении установки вам будет предложено перезагрузить компьютер. Выберите «Да, перезагрузить сейчас» и нажмите Завершить.
3.
После перезагрузки на раб. Таблица создаст ярлык подключения к интернету beeline, запускайте его двойным нажатием левой кнопки мыши. Откроется окно настройки основного соединения, введите ваше имя пользователя и пароль Нажмите кнопку , чтобы подключить .Через несколько секунд соединение будет установлено, и вы сможете работать онлайн!
Ручная настройка Internet Beeline для Windows 7
Настройка LAN сети BEELINE на ПК
1.
Нажмите кнопку Net и выберите.
2.
В открывшемся окне щелкните левой кнопкой мыши на
3.
Щелкните значок Подключение к локальной сети
, щелкните правой кнопкой мыши и выберите Свойства .
4.
Удалить Галку С. Интернет-протокол версии 6 (TCP / IPv6) (1) . Укажите Интернет-протокол версии 4 (TCP / IPv4) (2) и щелкните Свойства (3) . Точки смешивания (4)
и (5)
Как показано на картинке. Нажать кнопку ОК (6) . Настройка локальной сети завершена!
Настройка подключения к Интернету Билайн (VPN):
1.
Нажмите кнопку Net и выберите Network and Shared Access Control Center .
2.
Выберите Настройка нового подключения или сети . Выберите Подключиться к рабочему месту . Нажимаем кнопку Далее .
3.
На вопрос, как выполнить подключение, выберите Использовать мое Интернет-соединение (VPN) . Нажимаем кнопку Далее . Если у вас есть окно с предложением Настроить подключение к Интернету Перед продолжением выберите пункт Отложить настройку подключения к Интернету
4. Интернет-адрес — Введите tp.internet.beeline.ru. , Название локации — Введите Билайн. Установите флажок напротив позиции Не подключать сейчас, только выполните установку для подключения в будущем . Нажимаем кнопку Далее .
5.
Пользователь — Вводим ваш логин (по умолчанию это номер вашего лицевого счета, начинающийся с 089) Пароль -Сюда Вводим ваш пароль. Для вашего удобства поставьте галочки Отображать введенные символы и Запомнить пароль ( Чтобы не набирать его каждый раз при подключении к Интернету.)
. Не нужно вписываться в поле домена. Нажмите кнопку Создать .
В следующем окне «Соединение готово к использованию» Нажмите кнопку Закрыть! (Вам не нужно присоединяться к кнопке Connect сейчас)
6.
Выбрать Изменить настройки адаптера .
7.
Найдите вновь созданное соединение Билайн. , щелкните по нему правой кнопкой мыши и выберите свойства . Во вкладке General проверьте, чтобы адрес VPN-сервера был tp.internet.beeline.ru.
8.
Переходим на вкладку Параметры , снимаем галочку напротив пункта Включить домен входа в Windows .
9.
Во вкладке Безопасность Остановить тип VPN — L2TP ipsec vpn. Шифрование данных: опционально (подключено даже без шифрования). Разрешить следующие протоколы — Протокол проверки пароля CHAP. Удалите остальную пыль. Нажмите ОК .
10. Дважды щелкните значок Билайн левой кнопкой мыши. Введите ваше имя пользователя и пароль. Отметить Галку «Сохранить логин и пароль» Нажать Подключение , через 3-10 секунд. Вы подключаетесь к Интернету Билайн, после подключения система просит выбрать место подключения — выберите «Домашняя сеть» .
11
. Для того, чтобы разместить ярлык подключения Билайн на рабочем столе, щелкните правой кнопкой мыши соединение Билайн. и выберите в меню пункт «Создать ярлык» , система спросит у вас «Создать ярлык на рабочем столе» Нажмите ДА. Теперь вы можете установить соединение прямо с рабочего стола.
Разве ты не понимаешь себя ?! Смело — задавайте вопросы в комментариях.
шт. Дома в Саратове я еще не подключался, звоните нам по телефонам, указанным вверху сайта, и мы Вам поможем!
Если вы приняли решение подключить «домашний Интернет» от компании Билайн, то вам обязательно понадобится инструкция по параметрам подключения. Осуществляется здесь все достаточно просто и легко, но такая простота актуальна только для опытных потребителей, имеющих представление об общей структуре сети и ее дальнейшей настройке.Но как быть всем остальным пользователям? Спасение найдено — это Мастер настройки Интернет Билайн.
Представленная программа позволяет существенно упростить процедуру настройки доступа к сети за счет ее автоматизации. И нам практически не нужно знать о структуре сети, хотя в них нет необходимости. Но если что — всегда можно прибегнуть к помощи оператора. Теперь подробно рассмотрим, как работает программа.
Эта программа предназначена для работы с любыми версиями Windows, но не ниже версии Windows 2000.Это позволяет производить быструю настройку VPN-соединений по протоколу L2TP без использования инструментов ручной настройки. Сама утилита, несмотря на впечатляющую функциональность, занимает всего чуть больше 40 мегабайт. Интерфейс простой и понятный, а все пункты меню полностью русскоязычные.
Ручная настройка VPN-соединения по протоколу L2TP сопряжена с определенными трудностями. Но если скачать мастер и установить, то процедура сделает заказ быстрее.
Недостаток здесь только один — для загрузки утилиты потребителю необходим онлайн-доступ, которого у него на данный момент нет. Но для загрузки программного обеспечения вам потребуется программное обеспечение, которое вы можете использовать на своем смартфоне или планшете, перейдя на сайт Билайн.
Сразу после установки утилиты на рабочий стол будут сделаны ее надписи. Потребителю необходимо выбрать ярлык под названием «Мастер установки» и дважды щелкнуть по нему. Затем программа запустится, и ее интерфейс будет представлен только двумя клавишами:
- «Настройка подключения»
- «Похищение Интернета»
При нажатии на соответствующую кнопку абонент запускает тот или иной процесс.Другими инструментами утилита не обладает.
Утилита для настройки доступа в сеть от компании Билайн не содержит никаких дополнительных параметров. Не требует от абонентов особых знаний и работает по простому принципу «скачать-запустить». Как видно из сказанного, он поможет решить проблемы не только с подключением, но и с поломками сети, это уже действующее соединение.
После запуска утилита определяет тип подключения в автоматическом режиме, а затем предлагает внести те или иные параметры.Он способен работать с модемом, что особенно необходимо тем абонентам, которые очень далеки от сетевых технологий.
Утилита поддерживается такими типами модемов:
- SmartBox от Билайн.
- Trend Net 432Brp D2.0.
- Всем известный D-Link DIR 300 / NRU.
- D 150L из билайна.
- Wi-Fi роутеров от Билайн.
Оператор уверяет, что со временем этот список устройств будет значительно расширен.
Где скачать утилиту
Чтобы скачать программу пользователю, необходимо посетить официальный сайт Билайн. По нему вам нужно перейти на вкладку «Помощь», а затем выбрать пункт с названием «Домашний Интернет». Для этого необходимо перейти в подпункт, который так называется «Мастер настроек», и получить ссылку, по которой можно скачать утилиту.
Как уже было сказано выше, объем утилит немного превышает 40 Мбайт, а значит, он идеально подойдет для каждого современного оператора связи.
Установка программы
Утилита устанавливается так же легко, как и любое другое программное обеспечение — абоненту достаточно указать путь для установки. После завершения установки потребитель предложит ознакомиться с инструкцией к программе. Она очень краткая, ее изучение фактически займет две минуты. Не требуется настраивать утилиту. Запуск это обычно делается — двойной щелчок по ярлыку.
Как настроить интернет
После первого запуска программы пользователь увидит кнопку «Настройка подключения».Вам просто нужно нажать на нее, после чего утилита автоматически возьмется за работу. Если доступ к сети по каким-либо причинам прерван, вы всегда можете поставить диагноз, нажав кнопку «Поражение интернета».
Если вы приняли решение подключить «домашний Интернет» от компании Билайн, то вам обязательно понадобится инструкция по параметрам подключения. Осуществляется здесь все достаточно просто и легко, но такая простота актуальна только для опытных потребителей, имеющих представление об общей структуре сети и ее дальнейшей настройке.Но как быть всем остальным пользователям? Спасение найдено — это Мастер настройки Интернет Билайн.
Представленная программа позволяет существенно упростить процедуру настройки доступа к сети за счет ее автоматизации. И нам практически не нужно знать о структуре сети, хотя в них нет необходимости. Но если что — всегда можно прибегнуть к помощи оператора. Теперь подробно рассмотрим, как работает программа.
Контентные статьи
- 1 «Мастер настроек» — подробная информация
- 2 откуда загружается утилита
- 3 Установка программы
- 4 Как настроить Интернет
«Мастер настройки» — подробная информация
Программа предназначена для работы с любыми версиями Windows, но не ниже версии Windows 2000.Это позволяет быстро настроить VPN-соединение по протоколу L2TP без использования инструментов ручной настройки. Сама утилита, несмотря на впечатляющую функциональность, занимает всего чуть больше 40 мегабайт. Интерфейс простой и понятный, а все пункты меню полностью русскоязычные.
Ручная настройка VPN-соединения по протоколу L2TP сопряжена с определенными трудностями. Но если скачать мастер и установить, то процедура сделает заказ быстрее.
Недостаток здесь только один — для загрузки утилиты потребителю необходим онлайн-доступ, которого у него на данный момент нет. Но для загрузки программного обеспечения вам потребуется программное обеспечение, которое вы можете использовать на своем смартфоне или планшете, перейдя на сайт Билайн.
Сразу после установки утилиты на рабочий стол будут сделаны ее надписи. Потребителю необходимо выбрать ярлык под названием «Мастер установки» и дважды щелкнуть по нему. После этого программа запустится, и ее интерфейс будет представлен всего двумя клавишами:
- «Настройка подключения»
- «Ущерб Интернета»
При нажатии на соответствующую кнопку абонент запустит один или другой процесс.Другими инструментами утилита не обладает.
Утилита для настройки доступа в сеть от компании Билайн не содержит дополнительных параметров. Не требует от абонентов особых знаний и работает по простому принципу «скачать-запустить». Как видно из сказанного, он поможет решить проблемы не только с подключением, но и с поломками сети, это уже действующее соединение.
После запуска утилита определяет тип подключения в автоматическом режиме, а затем предлагает внести те или иные параметры.Он способен работать с модемом, что особенно необходимо тем абонентам, которые очень далеки от сетевых технологий.
Утилита поддерживается такими типами модемов:
- SmartBox от Билайн.
- Trend Net 432Brp D2.0.
- Всем известный D-Link DIR 300 / NRU.
- Д 150л из билайна.
- Wi-Fi роутеры от Билайн.
Оператор уверяет, что со временем этот список устройств будет значительно расширен.
Где скачать утилиту
Чтобы скачать программу пользователю, необходимо посетить официальный сайт Билайн. По нему нужно перейти во вкладку «Помощь», а затем выбрать пункт с названием «Домашний Интернет». Здесь нужно перейти в подпункт, который называется «Мастер настроек», и получить ссылку, по которой можно скачать утилиту.
Как уже было сказано выше, объем утилит немного превышает 40 Мбайт, а значит, он идеально подойдет для каждого современного оператора связи.
Установка программы
Утилита устанавливается так же легко, как и любое другое программное обеспечение — абоненту достаточно указать путь для установки.После завершения установки потребитель предложит ознакомиться с инструкцией к программе. Она очень краткая, ее изучение фактически займет две минуты. Не требуется настраивать утилиту. Запуск его обычно осуществляется — двойным щелчком по ярлыку.
Как настроить интернет
После первого запуска программы пользователь увидит кнопку «Настройка подключения». Вам просто нужно нажать на нее, после чего утилита автоматически возьмется за работу. Если доступ к сети по какой-то причине прерван, вы всегда можете поставить диагноз, нажав на кнопку «Poorbing Internet».
Подробное руководство пользователя. Как подключить домашний беспроводной интернет Билайн
Beeline уже давно предоставляет своим клиентам не только сотовую связь, но и другие необходимые услуги — например, домашний Интернет. Выбирая Beeline в качестве провайдера, пользователи получают стабильно работающее интернет-соединение и своевременную техническую поддержку. Но чтобы начать пользоваться всеми этими преимуществами, нужно правильно настроить модем Билайн.
USB-модем
Подключите модем к компьютеру через интерфейс USB.На этом этапе автоматически запускается программа установки соединения. Если этого не произошло, откройте «Мой компьютер», найдите диск с именем «Билайн», а затем откройте его.
Найдите на диске файл setup.exe и запустите его. Выберите русский язык и нажмите Установить.
Программа автоматически настроит все необходимые параметры. Вам останется только активировать стартовую сумму, нажав соответствующую кнопку в «появившемся окне».
На рабочем столе появится значок «Билайн», при нажатии на который вы попадете в главное окно программы.На вкладке «Подключение» можно заметить кнопку «Подключить», которая отвечает за подключение к Интернету.
Без соединения
Если после автоматической установки подключение к Интернету не появляется, вы можете попробовать настроить его вручную. Для этого зайдите в программу Билайн и перейдите во вкладку Настройки.
Сохраните изменения. Подключение должно заработать. Если этого не произошло, обратитесь в службу технической поддержки.
Beeline также предлагает своим клиентам Интернет по оптоволокну, который отличается более высокой скоростью.
Как настроить домашний Интернет «Билайн» рассмотрим ниже.
Ручная настройка подключения
Дважды щелкните значок «Созданное соединение» и подключитесь к Интернету. Если вы хотите создать беспроводную сеть, приобретите и настройте роутер ASUS WL 520GC или любой другой качественный роутер.
Автоматическая настройка подключения
Если вы не хотите настраивать соединение вручную или боитесь ошибиться, воспользуйтесь справкой «Мастера настроек».Эту удобную программу для автоматической настройки параметров интернета можно скачать на сайте Билайн.
Следуя подсказкам программы, укажите всю необходимую информацию и сохраните изменения. Подключение будет установлено в автоматическом режиме и будет работать так же, как если бы вы его настраивали вручную.
Билайн — крупная телекоммуникационная компания с широким присутствием в Российской Федерации. Он обеспечивает постоянный мобильный и домашний Интернет, так что все абоненты могут постоянно иметь доступ к всемирной паутине на своем телефоне, планшете, стационарном или портативном компьютере.Настроить домашний и мобильный интернет Билайн можно вручную либо через мастер настройки. Следует отметить, что на официальном ресурсе компании, специально разработанном для клиентов, доступна доступная и подробная информация о технических параметрах сети и советы, как быстро получить бесперебойный доступ к высокоскоростному Интернету.
Beeline — один из основных интернет-провайдеров в России
Домашний Интернет
В основном для дома Beeline применяет популярную технологию FTTB, которая не требует приобретения модемов и другого оборудования.Но если вы собираетесь создать беспроводную сеть в квартире или доме, вам придется отдельно подготовить и настроить роутер. Итак, чтобы получить быстрый и качественный доступ к всемирной паутине от Билайн, вам необходимо подключить кабель с разъемом RJ45 к ноутбуку или компьютеру.
- В седьмой версии Windows нужно дать команду панели управления — активировать сеть и Интернет — начать просмотр статуса сети и задач — нажать Настройка нового подключения или сети — нажать Подключение к рабочему месту — нажмите «Далее» — выберите «Использовать мое подключение к Интернету (VPN)».
Самостоятельно настроить Интернет могут даже начинающие пользователи Билайн
- После проделанных действий необходимо будет ввести интернет-адрес перед параметром значение «tp.internet.beeline.ru», напротив названия. локации — указать название компании Билайн на английском языке.
- Не забудьте поставить галочку напротив настроек «Не подключаться сейчас, просто выполнить установку для подключения в будущем» и перейти в новое окно настроек, где вы хотите указать свой личный логин и ключ безопасности.После этого пользователям остается только выбрать действия «Создать» и «Закрыть».
- Далее необходимо изменить настройки адаптера (опция находится в левой части открытого раздела Центра управления сетью и общего доступа). Каталог будет развивать только что созданное соединение. Необходимо открыть его свойства (с помощью PCM) и убедиться, что адрес VPN-сервера «tp.internet.beeline.ru».
- На вкладке «Параметры» в окне «Свойства» нужно удалить параметр из «Включить домен входа».После этого необходимо открыть «Безопасность» и установить указанные данные напротив параметра: тип «VPN — L2TP IPSEC VPN», шифрование «опционально», разрешить следующие протоколы «Протокол проверки пароля CHAP». Не забудьте сохранить все внесенные изменения.
- После этого можно активировать настроенное соединение Билайн. Пользователь должен будет указать имя пользователя и ключ безопасности.
Процесс настройки высокоскоростного домашнего интернета от оператора Билайн в восьмой версии Windows мало чем отличается.Вы должны ввести те же параметры, что описаны выше. Рекомендуем скачать с официального ресурса программу Wizard Settings, которая поможет качественно реализовать такой процесс. Можно отметить следующие сильные стороны: отсутствие платы за использование, полная совместимость со всеми разновидностями Windows, понятный интерфейс.
Мобильный Интернет
Если вы хотите активировать свой мобильный телефон на телефоне под управлением Android, рекомендуем воспользоваться официальным ресурсом Билайн.
- После ссылки ниже необходимо указать точную модель вашего смартфона, например, Sony C1605 (Xperia E Dual) или Apple iPhone 6 Plus (A1524). Следует понимать, что алгоритм подключения мобильного интернета зависит от версии Android или iOS, линкера, модельного ряда.
- После этого пользователь предстает перед пользователем, отображается список параметров, которые необходимы для реализации процесса вручную. Список параметров находится на вкладке «Ручная настройка».
- Получить автоматические настройки можно, отправив заявку через сайт. На открывшейся странице укажите свой номер телефона. Когда данные поступят, их нужно будет сохранить. Система отправляет параметры, подходящие для вашей модели смартфона, которую вы выбрали в первом абзаце. Таким же образом активируется услуга MMS.
В общем, вы можете отметить большую часть процесса настройки сервиса через ресурс. Глобальная сеть компаний Beeline, поскольку у пользователей есть возможность выбрать желаемую модель гаджета, операционную систему и другие индивидуальные характеристики.Если, несмотря на это, у вас возникнут трудности, рекомендуем обратиться к профессиональным специалистам компании Билайн.
Современные интернет-пользователи следят за качеством и скоростью предоставления услуг на высоте. Многие из них испробовали самые разные типы интернет-соединений и остановились на последней разработке — общении с помощью оптоволоконного кабеля. Это не просто высокоскоростной интернет (до 100 мегабит в секунду), но и один из самых стабильных и недорогих вариантов.
Не все знают, что только Интернет на основе оптоволоконной связи обеспечивает одинаково высокую скорость и приема данных, и их передачи. Это свойство не имеет известного онлайн-соединения. Beeline уже проложил волоконно-оптические сети во многих городах России. Повышение популярности нового стандарта проводного Интернета FTTB.
Итак, перечислим все преимущества домашнего интернета Билайн:
- Бесплатное подключение, не требующее покупки специального дорогостоящего оборудования.
- Круглосуточная техническая поддержка.
- Оказание услуги добровольной блокировки интернета на срок до трех месяцев совершенно бесплатно.
- Удобная платежная система, подходящая каждому пользователю.
- Услуга «Отсрочка платежа» предоставляется на неделю.
- Качественный и стабильный сигнал.
После того, как вы выбрали подходящий тарифный план и подключили домашний Интернет Билайн, вам необходимо научиться настраивать домашний Интернет Билайн.
Действия по настройке Интернета Beeline
Производители предусмотрели, что подключение к Интернету не составляет труда, поэтому при локальных настройках сначала подключаются автоматически. Если этого не произошло или вы переустановили операционную систему, вам придется самостоятельно настраивать интернет. Ниже представлен полный алгоритм действий.
Чтобы настроить Интернет на компьютере с операционной системой Windows 7, необходимо сделать следующее:
- Щелкните на рабочем столе вашего компьютера кнопкой «Пуск».Он расположен в левом нижнем углу Windows. Откроется интерактивная панель, на которой нужно выбрать пункт «Панель управления».
- Зайдите в раздел «Сеть и Интернет» и найдите пункт «Просмотр состояния сети и задач». Щелкните этот элемент.
- Перед вами просмотрите состояние сети и задачи. Найдите «Настроить новое соединение …»
- Щелкните «Подключение к рабочей станции», а затем кнопку «Далее».
- Система «спросит» вас через диалоговое окно о том, как подключиться.Вы должны выбрать пункт под названием «Использовать VPN для подключения к Интернету». Нажмите «Далее.
- В поле «Интернет-адрес» введите TP.internet.beeline.ru.
- Где вы хотите указать имя и направление, введите Билайн, не забудьте поставить галочку напротив пункта, который сформулирован так: «Не подключать сейчас, а только для установки …».
- В поле «Пользователь» необходимо ввести логин, который вам предоставил Провайдер.
- В поле «Пароль» соответственно пароль, который был указан провайдером при подключении к домашнему Интернету.
- Обязательно поставьте галочку напротив пункта «Запомнить пароль» и только после этого нажмите на кнопку «Создать».
- Теперь все настройки установлены и подключение готово. Вы должны нажать кнопку «Закрыть».
Теперь перейдите в Центр управления сетью, Общий доступ и выберите пункт «Изменение настроек адаптера». Здесь вам нужно найти только что созданное соединение. Если вы ввели все правильно, это соединение будет обозначено как «Билайн».В этом новом соединении вам нужно щелкнуть правой кнопкой мыши и выбрать «Свойства» счетчика. Обязательно проверьте, чтобы VPN-адрес в адресной строке VPN был указан TP.internet.beeline.ru. Во вкладке «Параметры» нужно снять флажок напротив пункта «Включить домен Windows».
Теперь перейдите на вкладку «Безопасность» и выберите тип VPN, который в нашем случае должен выглядеть так: L2TP ipsecvpn. Укажите зашифрованные данные необязательно, и вы можете разрешить протокол под названием «Протокол проверки пароля CHAP».Наконец, нажмите кнопку ОК.
Настроить WiFi роутер Билайн
Здесь мы также постараемся подробно объяснить, как настроить WiFi роутер Билайн. Вам нужно будет сделать всего пять основных шагов, чтобы воспользоваться уникальными возможностями роутера!
Итак, первый шаг. Подключаем сетевой кабель в один из 4-х LAN портов, соединяющих, так и сам компьютер, и сам роутер. Необходимо, чтобы кабель Билайн был подключен к WAN-порту. Запустите браузер (желательно Internet Explorer) и введите адрес http: // 192.168.10.1 в строке ввода. Имя пользователя обозначается как «admin». В поле «Пароль» введите «Admin».
Шаг второй. На главной странице веб-интерфейса роутера необходимо выбрать пункт «WAN».
Шаг третий. Вам необходимо выбрать тип подключения в пункте «Тип подключения WAN» — L2TP. В поле с IP-адресом и именем сервера укажите tp.internet.beeline.ru. Опять же, вам нужно будет ввести в поля «имя пользователя» и «пароль» логин и пароль, которые уже были введены в начале действий.
«Тип адреса» предполагает выбор «динамического» значения. Напротив «MTU» укажите 1460 и отметьте строку с формулировкой «Получить DNS автоматически». Теперь нажмите кнопку «Сохранить изменения».
Совет. Подождите, пока роутер сохранит настройки. Устройство автоматически подключится к Интернету через 1-2 минуты.
Шаг четвертый. Для настройки домашней резервной сети необходимо в веб-интерфейсе роутера нажать на кнопку «Настройка Wi-Fi» Проверить стандарт 2.4 ГГц (B + G), а также режим AP. В текстовом поле «Беспроводная сеть (SSID)» вы должны указать любое (произвольно, по вашему запросу) имя беспроводной сети. В поле, где вы хотите указать номер канала, выберите АВТО. Теперь сохраните внесенные изменения и подождите несколько минут.
Шаг пятый. Для защиты от несанкционированного доступа, например от соседей или злоумышленников (хакеров), вам необходимо выбрать «Безопасность» и в поле «Аутентификация» выбрать значение WPA2 Mixed.В поле «WPA Authentication Mode» установите Personal.
Теперь перейдите в строку «WPA encryption» и поставьте галочку напротив TKIP. И в строке «Шифрование WPA2» установите AES. Найдите поле под названием «Preset Key Format» и нажмите «Password». В поле со значением параметра «Preset Key» установите пароль, состоящий не менее чем из 8 символов.
При подключении к сети любого провайдера должна быть настроена выделенная линия. Подключение «Билайн» не исключение.Обычно специалисты компании производят настройку при первом подключении сети. Но как действовать, если вам нужно самостоятельно настроить домашний интернет из билайна? Переназначили операционную систему или поменяли оборудование? Наша инструкция поможет вам самостоятельно начать пользоваться «домашним Интернетом» Билайн, сделав все необходимые настройки.
Подключение и настройка
Расскажем подробно, как самостоятельно подключиться к Интернету Билайн на примере работы с операционной системой Windows 7, так что эта ОС сейчас самая распространенная среди пользователей.Если у вас другая версия операционных систем Windows, например XP или 8, 8.1 и 10, подключение не сильно отличается от того, которое мы описываем ниже.
Настройте подключение вашего персонального компьютера к Интернету. Напрямую — кабель к сетевой карте или через роутер и включаем компьютер.
Нажмите кнопку «Пуск» в нижнем левом углу рабочего стола и, выбрав строку «Панель управления», щелкните ее.
Если режим отображения панели управления настроен «Категории», то переключитесь на пункт «Сеть и Интернет» и выберите строку «Просмотр состояния сети и задач».Если отображение настроено в режиме «значки», выберите пункт «Центр управления доступом к сети и общему доступу».
В появившемся разделе меню нас интересует строка «Настройка нового соединения или сети» — щелкните по ней.
Из предложенного Системой списка выберите третий пункт — «Подключение к рабочему месту» (настройка телефонного или VPN-подключения к рабочему месту) и нажмите кнопку Далее.
Вспомогательная система для создания Интернет-соединений спросит: «Как установить соединение»? Нас интересует пункт «Использовать мое подключение» (подключение через Интернет с помощью виртуальной частной сети (VPN)).В случае, если вы увидите на экране монитора окно с мастером настройки сети для настройки подключения к Интернету перед продолжением ввода параметров, тогда вам необходимо нажать на «отложить настройку подключения к Интернету».
Далее у нас появляется меню, в котором нужно ввести данные оператора Билайн. В строке «Интернет-адрес» нужно написать «tp.internet.beeline.ru». В строке «пункт назначения» напишите «Билайн». Установите галочку напротив пункта «Не подключать сейчас, просто выполните установку для подключения в будущем.«После этого нажмите кнопку« Далее ».
Далее введем данные в раздел «Ввод логина и пароля». В предложенных вам полях нужно написать данные, предоставленные вам для работы в сети Билайн. После ввода личных данных установите флажок рядом со строкой «Запомнить этот пароль» и нажмите кнопку «Создать».
Базовые настройки «Домашний Интернет» Билайн готов. На экране появится окно: «Соединение готово к использованию.«Теперь нажмите« Закрыть ».
В остальном откройте пункт «Центр управления сетями и общим доступом» слева найдите раздел «Изменение параметров адаптера» и перейдите в него — он второй сверху.
В появившемся меню мы увидим созданное нами соединение. Если предыдущие пункты выполнены правильно, имя нового подключения будет отображаться как Билайн. Щелкнув правой кнопкой мыши на значке подключения, вызываем меню управления и обращаемся к пункту «Свойства».Перед нами открывается окно настройки подключения на вкладке Общие. На этой вкладке проверьте адрес подключения. Он должен отображаться как «tp.internet.beeline.ru».
Делаем переход во вкладку «Параметры» и убираем галочку с пункта «Включение в домене Windows».
Переходим во вкладку Безопасность, выбираем следующие значения:
- Тип VPN: l2tpipsecvpn.
- Шифрование данных: опционально (подключение даже без шифрования).
- В элементе «Аутентификация» щелкните строку «Разрешить следующие протоколы» и выберите «Протокол проверки пароля (CHAP)».
Автоматически возвращаясь в раздел «Сетевые подключения» активируйте соединение Билайн дважды, щелкнув по нему левой кнопкой мыши. В появившемся меню снова введите данные, полученные от провайдера — логин и пароль. Затем нажмите кнопку «Подключение». Установите галку в строке «Сохранить логин и пароль».Если в момент включения система попросит вас выбрать место подключения, то выберите «общедоступный».
Теперь у вас тоже работает подключение и настройка «Домашний Интернет» от Билайн Сделана. Будьте внимательны при вводе данных и настроек, и вы сможете успешно настроить подключение самостоятельно.
Алгоритм настройки сетевого подключения к сети подходит для любого устройства на базе операционной системы Windows и не имеет значения лично этот компьютер, ноутбук, планшет или мобильный телефон.После настройки подключения к Интернету у пользователя обычно возникает вопрос — как настроить роутер для работы с сетью Билайн? О тонкостях настройки и типах роутеров, которые предлагает Билайн своим абонентам, читайте в нашем специальном обзоре.
В материале мы расскажем, как самостоятельно настроить домашний интернет Билайн, а также почему возникают трудности с подключением к мировой системе. Кроме того, тема возобновления работы интернета будет затронута программой и что делать, если сетевые настройки не сохраняются на ПК.
С чего начать?
Для начала надо определиться: параметры сбились или еще не выставлены. Настройте домашний Интернет Билайн с помощью вспомогательного компьютера Программа «Мастер настройки».
Скачать систему можно только на компьютер и с сайта официального представителя.
Для правильной установки программы достаточно выполнить следующие действия:
- Перейдите на эту страницу официального сайта Билайн.RU.
- На последнем этапе осталось нажать кнопку «Скачать».
Инструкция по настройке
Скачайте программу Setup Wizard, она нужна для входа в сеть через VPN. Важно отметить, что программа не занимает много места (40 МБ), а ее сервисы можно использовать совершенно бесплатно.
Процедура установки:
Нажмите кнопку «Далее» и следуйте инструкциям установщика.
Для настройки параметров дважды щелкните значок и дождитесь, пока не откроется главное меню меню «Настройки».
После загрузки программы перезагрузите ПК. Это необходимо для того, чтобы ваш компьютер мог полностью измерить все новые рекорды.
После перезагрузки устройства снова включите программу. В разделе «Логин» напишите латиницей «Билайн» и заполните раздел «Пароль». Чтобы избежать постоянного ввода данных, нажмите «Сохранить логин и пароль».
Если настройки не сохранились или как-то потерялись
Для возобновления настроек провайдера следующий переход из заголовков: Меню автозагрузки — UPR console.- Состояние сети. Затем нажмите кнопку новой вкладки «Подключение» и перейдите в раздел «Настройки VPN». В появившейся строке введите имя «Билайн» и заполните адрес «Tp.internet.beeline.ru» адресом.
На следующем этапе нужно разобраться с настройками адаптера для перехода к нему, выбрать подраздел управления сетью. В появившемся окне снимите галочку с пункта «Активация домена из автозагрузки Windows».
Для чего эта программа?
В дополнение к обоим для сетевого подключения Через VPN, программа «Мастер установки» помогает обнаружить все сбои в работе персонального компьютера, возникающие из-за воздействия сети.
Зачем вам нужен VPN: для сетевого подключения через другую сеть, таким образом, происходит определенный бутик связи.
Какой тип подключения мне нужно настроить, что делать?
Если вы не знаете, какой тип подключения необходимо выбрать, вы можете воспользоваться специальными предложениями для полной автоматической настройки параметров.
Для этого просто нажмите «Я не знаю, что настроить», и все данные будут выставлены без вашей помощи.
Какие маршрутизаторы можно настроить в вашей программе?
Наслаждайтесь популярным Wi-Fi роутером SmartBox Один среди клиентов Билайн
Программа «Мастер настройки» способна автоматически устанавливать параметры для таких моделей роутеров:
- Trendnet 432BR D2.0,
- D-Link DIR 300 / NRU,
- роутер «Билайн»,
- D-Link DIR 300 A / C1,
- SmartBox One.
Весь постепенно увеличивающийся список можно найти либо в Интернете, либо на главном сайте программы.
Как восстановить программой?
С помощью программы вы также можете восстановить Интернет для этого :
- Откройте меню настроек и выберите «Учитывать Интернет».
- Далее следует выбрать «Дополнительные функции».
- После того, как выскочит окно с рядом команд для диагностики, нажмите их по очереди. Нажимайте на них, пока на лицевой стороне не появится галочка. После этого перезагрузите компьютер.
Дополнительные функции
В качестве дополнительных функций подключение к Интернету может быть реализовано с помощью кабеля USB или с использованием настроек для локальной сети. Каждый из видов подключения имеет свои особенности, но на подключение сети времени не будет.
Важная информация !
После выполнения всех настроек необходимо перезагрузить персональный компьютер для окончательного сохранения данных. Более того, при каждом подключении вам не придется повторно вводить информацию.
Выход
Как видите, самостоятельно подключить Интернет несложно. Во избежание непредвиденных технических неясностей четко следуйте рекомендациям и пошаговым инструкциям. В том случае, если самостоятельно разобраться с интернетом не получается — всегда можно позвонить оператору и проконсультироваться.Однако провайдер уверяет, что проблем с подключением возникнуть не должно, так как процесс проходит в полностью автоматическом режиме.
💻 Как войти в роутер Билайн и получить доступ к странице настройки
Роутер Билайн
веб-интерфейс — это панель управления вашим роутером, в нем находятся все настройки
хранятся и меняются. Чтобы внести изменения в свою сеть, вам необходимо войти в свой роутер Билайн.
Требования для доступа к веб-интерфейсу Билайн
Доступ к веб-интерфейсу Билайн довольно прост, и все, что вам нужно, это:
- Роутер Билайн
- Доступ к сети , Либо через LAN-кабель, либо через Wi-Fi
- Веб-браузер , который у вас явно есть.
Ниже приведены инструкции по подключению к интерфейсу вашего роутера Билайн для настройки и настройки.
диагностика.
1.
Убедитесь, что вы подключены к роутеру Билайн
Чтобы получить доступ к страницам настройки вашего роутера Beeline, вам необходимо быть подключенным к его сети.
Итак, начинается с подключения к сети либо через Wi-Fi, либо через кабель Ethernet.
Совет: Если вы не знаете пароль WiFi для своего Билайн
маршрутизатора, вы всегда можете подключиться к нему с помощью кабеля Ethernet, для которого не потребуется пароль.
2.
Откройте веб-браузер и перейдите к
192.168.1.1
Откройте браузер и введите
IP-адрес в адрес
поле. Самый распространенный IP для роутеров Билайн:
192.168.1.1
Если этот IP-адрес не работает, вы можете выполнить поиск
список IP-адресов Билайн по умолчанию
для вашей конкретной модели.
Совет:
Поскольку вы уже подключены к своему роутеру Beeline, вы также можете использовать
whatsmyrouterip.ком
чтобы быстро найти IP. Это значение «Частный IP-адрес маршрутизатора» .
192.168.1.1
Введите ip в поле адреса и нажмите go
.
3.
Введите логин и пароль для вашего роутера Билайн.
В поле имени пользователя и пароля введите свое текущее имя пользователя и пароль и нажмите ввод / вход.
Учетные данные по умолчанию для Билайн
Если вы не уверены в имени пользователя и пароле, вы можете посмотреть
учетные данные Билайн по умолчанию
чтобы узнать, какие настройки установлены по умолчанию и как их восстановить.
— Учетные данные также могут быть напечатаны на этикетке на задней панели вашего роутера.
Вот и все! Теперь вы можете настроить на устройстве все, что захотите.
Как настроить роутер Билайн
После того, как вы вошли в интерфейс администратора Билайн, вы сможете изменить любые настройки, которые
доступный.
Будьте осторожны при настройке маршрутизатора, чтобы не нарушить работу сети.
Совет: запишите текущие настройки, прежде чем что-либо менять, чтобы
что вы можете вернуть его в случае возникновения проблем.
Что делать, если мой роутер или сеть Билайн перестает работать после изменения конфигурации
В случае, если вы по ошибке внесете какие-либо изменения, которые нарушат работу вашей домашней сети Билайн, вы всегда можете вернуться к
нуль
следуя обычному трюку с аппаратным сбросом 30 30 30.
Обычно это последнее средство, и если у вас все еще есть доступ к интерфейсу Билайн, вы всегда можете войти в систему.
чтобы попытаться сначала вернуть настройки (это, конечно, предполагает, что вы записали исходное значение перед изменением
Это).
Dir 615 k2 прошивка билайн. Настройка роутера d link beeline. В деталях. Стандартная прошивка. Настройка сетевого подключения
Для начала настройки роутера d link Билайн нам необходимо открыть его веб-интерфейс в браузере, для этого в адресной строке введите 192.168.0.1, после чего у вас должна появиться такая табличка.
В нем нужно ввести новый пароль для роутера, после этого появится табличка, в которой нужно ввести свой логин и пароль.
По умолчанию в роутерах логин admin, когда вы вводите логин, введите пароль, который вы придумали и ввели на шаге выше, если все данные верны, то вы попадете в веб-интерфейс роутер. После того, как вы вошли в роутер, вам нужно изменить язык на русский, как показано на картинке ниже.
Настройка роутера d link Билайн.
Для дальнейшей настройки роутера d link для Билайн нам нужно нажать (Click «n» Connect) в веб-интерфейсе, после чего следует открыть мастер настройки роутера, в котором нужно выбрать
L2TP + динамический IP, откроется следующая вкладка, ничего лишнего трогать в ней нет, переходите к следующему пункту, нажимая следующую клавишу.Нам следует открыть страницу на которой
Вам нужно ввести логин и пароль для доступа в Интернет, затем зарегистрировать VPN-сервер, в Москве это tp.internet.beeline.ru, затем нажать «Далее», а затем подать заявку. Если все настройки введены правильно, то интернет должен появиться, но это еще не конец настройки d link роутера Билайн, нам нужно настроить беспроводную сеть, а настройки с беспроводной сетью должны быть доступны после проверки подключения .
Настройка Wi-Fi сети роутера d link.
После подключения роутера к сети, после успешной настройки должно появиться окно со следующим содержимым, см. Рисунок ниже.
В этом окне должна быть галочка напротив роутера, если нет, то ставим и нажимаем дальше В этом окошке нам нужно ввести название вашей беспроводной сети,
вы можете придумать что угодно, затем нажмите «Далее». В следующем окне нам нужно поставить пароль на сеть Wi-Fi,
выбрать безопасный и ввести пароль, пароль должен быть сложным, иначе недружелюбные соседи будут использовать ваш Интернет бесплатно, что скажется на вашем скорость соединения, после чего также нажимаем дальше, в следующем окне нажимаем сохранить.
Когда роутер сохранит все настройки, откроется окно настроек ТВ.
В нем необходимо указать порт, к которому подключена ваша приставка и нажать «Далее», если у вас нет приставки, то необходимо нажать «Пропустить», а затем все сохранить. На этом настройка маршрутизатора завершена.
- Как настроить роутер D-link DIR-615? Я недавно купил это устройство и просто не могу ничего настроить. Дело, конечно, скорее во мне, так как до этого роутера у меня вообще не было таких устройств.Короче врать не буду, даже в настройки роутера зайти не могу, набираю адрес 192.168.0.1 в браузере Оперы и вылезает белая страница. Маршрутизатор был подключен к стационарному компьютеру с установленной Windows 7. Еще у меня есть ноутбук, который я хочу подключить к маршрутизатору через Wi-Fi. Елена.
- Отличный администратор, такой вопрос, как настроить роутер D-link DIR-615 , если у меня домашний интернет от Билайн и еще Билайн ТВ? Объясню все по порядку.Месяц назад решил подключить Интернет и Домашнее ТВ — Билайн. Я позвонил в Билайн и сделал запрос. Пришли мастера, вытащили из коридора кабель интернет-провайдера и подключили его к какому-то черному ящику (оказался устаревшим 5-портовым коммутатором) D-link DES-1005A и этот коммутатор подключили кабелем LAN к моему компьютер, и на нем появился интернет … Потом мы подключили к моему телевизору приставку, которая в свою очередь тоже была подключена к коммутатору DES-1005A другим сетевым кабелем.Появилось домашнее цифровое телевидение. Все это хорошо, но ноутбук у нас тоже есть. Из-за моего компьютерного незнания я подумал, что коммутатор D-link DES-1005A может распространять Wi-Fi, но в своем комментарии вы объяснили мне, что это не так, и он не может распространять Wi-Fi. Коммутатор D-link DES-1005A давно снят с производства и вообще ничего не может делать, кроме как создавать обычную проводную локальную сеть … Так что у меня вопрос, если я хочу иметь Wi-Fi, то у меня будет купить роутер? Позвонил в Билайн за советом, мне тут же предложили свой фирменный роутер Билайн, и как говорят в поддержке, только с ним гарантируют нормальную работу интернета.
Подскажите, как настроить роутер D-link DIR-615 со всем, что у меня есть на данный момент? Или, скорее, по-другому: — Можно ли заменить устаревший коммутатор D-link DES-1005A на роутер D-link DIR-615? Анатолий.
Как настроить роутер D-link DIR-615
Друзья, в этой статье мы настроим роутер D-link DIR-615 для провайдера Билайн, но статья будет полезна и тем пользователям, у которых другой интернет-провайдер , так как разница в настройках минимальна.В конце статьи короткая инструкция для провайдера Dom.ru.
Первым делом правильно подключим наш роутер. Мы подключим локальный интернет-кабель, проведенный вашим провайдером, к WAN-порту на роутере, вы все видите на скриншоте, там написано Интернет, и мы соединим роутер и ваш стационарный компьютер с помощью сетевого кабеля (в нашем случае, синий) через порт LAN № 1.
Обновление прошивки роутера D-link DIR-615
Во-вторых — обновить прошивку роутера D-link DIR-615.По моим наблюдениям, практически все маршрутизаторы D-link DIR-615 в продаже имеют устаревшую версию прошивки 1.0.0. На официальном сайте D-Link выложена новая версия прошивки 1.0.18 для нашего роутера. С новой прошивкой роутер будет работать стабильнее, интерфейс будет красивее и, самое главное, в настройках появилась возможность настраивать интернет-телевидение.
Заходим на сайт D-link, как видим, есть две версии прошивки для аппаратных ревизий K1 и K2,
Определить, какая прошивка вам нужна, очень просто.На обратной стороне нашего роутера есть наклейка со всей информацией о нашем роутере: серийный номер, MAC-адрес и ревизия. Как видите, у меня К1.
Для того, чтобы прошить наш роутер и настроить его, заходим в его настройки, для этого нам нужно набрать 192.168.0.1 в адресной строке любого браузера и нажать Enter. Если после этого у вас нет окна для ввода логина и пароля для входа в настройки роутера, то вам необходимо очистить кеш браузера, либо полностью переустановить браузер, либо попробовать использовать другой браузер.
Набираем 192.168.0.1 в адресной строке браузера и нажимаем Enter, появляется окно ввода логина и пароля, по умолчанию это admin и admin.
Вам сразу же будет предложено изменить используемый простой пароль на другой. Чтобы соседи по Wi-Fi не заходили в настройки нашего роутера, укажите новый пароль и подтвердите изменение. И вот мы в главном окне настроек роутера D-link DIR-615, там синие кнопки на белом фоне, после смены прошивки интерфейс настроек изменится на более удобный и красивый.
Нажмите кнопку «Настроить вручную»,
Откроется окно проводника, выберите файл с прошивкой
и нажмите «Открыть, обновить».
Программное обеспечение обновляется. Открывается новый интерфейс настройки роутера D-link DIR-615. Введите имя пользователя admin и пароль, затем измените пароль на более сложный.
Друзья, перед настройкой роутера D-link DIR-615 оставим его в покое на пять минут.Нам нужно внести небольшие изменения в нашу операционную систему.
В Windows XP. Пуск — Панель управления — Сетевые подключения — Подключение по локальной сети — Свойства — Протокол Интернета (TCP / IP) — Свойства — и.
В Windows 7 и Windows 8. Перейдите в «Свойства» — Интернет-протокол версии 4 (TCP / IPv4) и установите параметры «Получить IP-адрес автоматически» и «Получить адрес DNS-сервера автоматически».
Теперь вернемся к нашему роутеру. Итак, мы ввели имя пользователя admin и пароль,
Мы празднуем L2TP + Dynamic IP.
Получить адрес DNS-сервера автоматически.
Введите имя пользователя. Пароль. Подтверждение пароля. Адрес VPN-сервера — tp.internet.beeline.ru. Подать заявление. Дальше.
Применить.
Настройка роутера идет в настройки Wi-Fi.
Маршрутизатор.
SSID DIR-615.
Сетевая аутентификация. Выберите безопасную сеть. Придумываем Электронный ключ и дальше.
Вы можете подключить ТВ-бокс напрямую к роутеру.
Например, я подключил Домашнее ТВ — Билайн к порту роутера №4, выделил левой мышкой и Далее.
Если у вас нет Домашнего ТВ — Билайн, этот шаг можно пропустить. Сохранить.
Настройка подключения DOM.ru
Вся разница между провайдером Билайн и DOM.ru заключается в сетевом протоколе. DOM.ru использует сетевой протокол канального уровня PPPoE, и его следует выбирать при настройке роутера.
В этой статье мы будем настраивать очень популярный маршрутизатор D-link DIR-615. Напишу статью на примере. А если у вас другая модель, то ничего страшного, там почти все так же. Это руководство подходит для многих маршрутизаторов D-link. Постараюсь обо всем подробно и доступным языком написать. Я не буду много говорить о самом роутере, мой обзор и другую полезную информацию о DIR-615 / A вы можете прочитать по ссылке выше. Скажу лишь, что этот роутер хорошо подходит для дома или небольшого офиса.Он легко обеспечит стабильный доступ в Интернет для ваших компьютеров, телефонов, планшетов (через Wi-Fi) и других устройств.
По поводу настроек D-link DIR-615, там все очень просто. А если ваш провайдер использует технологию подключения Dynamic IP, то вам достаточно подключить роутер, и интернет уже будет работать. Вам нужно только установить пароль для сети Wi-Fi и при необходимости изменить имя сети. Единственное, что мне не нравится, так это то, что настройки в D-link меняются (по внешнему виду) практически в каждой версии.Мне нужно войти в панель управления роутера. И поэтому настройки вашего роутера могут отличаться от тех, что вы увидите в этой статье. Но это может исправить обновление прошивки.
Настроим D-link DIR-615 по следующей схеме:
- Подключение и вход в ПКП на D-link DIR-615
- Настройка интернета на D-link DIR-615 (подключение к провайдеру)
- Настройка сети Wi-Fi и изменение пароля
А теперь обо всем поподробнее.
Подключите D-link DIR-615 и перейдите в настройки
Подключите питание к роутеру и включите его. Если индикаторы на передней панели роутера не загораются, то проверьте, включено ли питание кнопкой на задней панели. Если вы будете настраивать роутер по кабелю, то возьмите сетевой кабель, идущий в комплекте, подключите роутер к компьютеру. Подключите один конец кабеля к черному разъему LAN (в 1 из 4), а другой конец подключите к сетевой карте вашего компьютера (ноутбука).Подключите кабель от интернет-провайдера к желтому разъему WAN .
Если у вас нет компьютера с сетевой картой или нет кабеля, то все можно настроить через Wi-Fi. Вы даже можете использовать свой телефон или планшет.
Также можно изменить пароль администратора, который используется для доступа к настройкам роутера. Если вы его не меняли, или поменяли, но уже забыли, то вы можете сделать это на вкладке Система — Пароль администратора .
Дважды введите новый пароль и нажмите Применить … Не забудьте сохранить настройки.
Обязательно запишите где-нибудь этот пароль. Если вы его забудете, вы не сможете войти в панель управления, и вам придется выполнить сброс настроек до заводских.
Послесловие
Фу, надоело 🙂 Больше ничего писать не буду. Если у вас есть вопросы по статье, задавайте их в комментариях. Надеюсь, вы смогли настроить свой роутер.
Так уж сложилось, что роутеры компаний TP-Link и D-Link имеют ряд функций настройки под определенных провайдеров, предоставляющих доступ в глобальную сеть.Не обошел стороной и этот список национальный провайдер «Билайн».
Некоторая информация перед настройкой
Beeline предоставляет доступ к мировой сети с использованием современных широкополосных линий для высокоскоростной передачи больших объемов данных. Вся работа налажена с использованием оптоволоконных технологий, а протокол передачи — L2TP, что гарантирует высокий уровень защиты данных и минимальные перебои в работе.
Настройка сетевого подключения
- Перед настройкой самого роутера DIR-615 необходимо убедиться, что между ним и компьютером есть сеть, для этого ищем в меню «Пуск» команду «Выполнить» и вводим ncpa.компл.
- Далее находим пункт «подключение к локальной сети», который активен и совпадает с вашей сетевой картой, и выбираем «Свойства» в контекстном меню.
- Далее перейдите на вкладку «Компоненты» и откройте свойства протокола «Протокол Интернета версии 4 TCP / IPv4», после чего появится следующее окно:
Обратите внимание, что поля «Получить DNS-адрес автоматически» и «Получить IP-адрес автоматически» должны быть выделены.Если это не ваш случай, то поменяйте согласно рекомендациям.
Если вы взяли роутер DIR-615 из рук, бывший в употреблении, необходимо произвести полный сброс устройства. Для этого на задней панели находим кнопку Reset и удерживаем не менее 10 секунд. После завершения этой операции мы снова повторяем настройку сети.
Настройка роутера для работы с интернетом
После завершения всех настроек сети необходимо открыть любой браузер и ввести в адресной строке IP-адрес нашего роутера: http: // 192.168.0.1, если ничего не происходит, то введите 192.168.1.1. Если в этом случае ничего не работает, необходимо перезагрузить роутер. Если подключение по-прежнему не происходит, отнесем устройство к месту покупки.
После ввода IP-адреса попадаем в окно входа в систему, вводим admin в качестве логина и пароля, и попадаем на страницу:
Здесь мы выбираем протокол соединения L2TP + Dynamic IP и вводим остальные параметры, как показано на картинке выше.В поля «Имя пользователя» и «Пароль» вводим соответствующие данные, которые указаны в договоре, предоставляемом провайдером Билайн. Сохраняем конфигурацию и после перезагрузки маршрутизатор DIR-615 подключится к сети Интернет.
Настройка беспроводной сети
Для настройки параметров беспроводной сети (Wi-Fi) необходимо перейти к соответствующему пункту в окне дополнительных настроек. В меню «Основные настройки» вы можете установить основные параметры сети: имя сети (имя, которое будет видно на других устройствах) и настройки безопасности.
В настройках безопасности нам будет предложено выбрать тип шифрования и установить пароль.
Все современные устройства, оснащенные модулем WI-FI, поддерживают несколько протоколов шифрования, но для максимальной защиты данных рекомендуется использовать WPA2-PSK. Мы можем выбрать его в пункте «Сетевая аутентификация». Чуть ниже введите желаемый пароль, который нужно будет вводить на устройствах, подключающихся к сети. Если компьютер используется в офисных помещениях или на предприятиях, где может распространяться конфиденциальная информация, рекомендуется установить пароль не менее чем из 12 символов с разным регистром и цифрами.
После указания всех необходимых параметров DIR-615, настроенного для провайдера Билайн, следует сохранить все настройки и перезагрузить роутер.
Управляемый wifi beeline. Подключаем и настраиваем роутер билайн. Дальнейшие настройки wi-fi
В последнее время широкое распространение получили сетевые устройства, поставляемые тем или иным оператором проводного Интернета, то есть провайдером. Конечно, оборудование не производится провайдером, например, поставляемый Билайн WiFi-роутер D150L — это устройство производства D-Link под названием DIR-300NRU.И т.д. Различается только прошивка у двух «разных» аппаратов, причем — не сильно. Давайте посмотрим на настройку.
Если у вас есть роутер, который есть в списке рекомендуемых (в данном случае оператора Билайн), то в Сети вы можете найти инструкцию по настройке интернет-соединения. Включение и настройка Wi-Fi всегда рассматривается в прилагаемом к устройству «руководстве», которое также должно быть на официальном сайте компании, производящей роутеры. Мы рассмотрим, как настроить роутер Beeline D150L, у которого версия прошивки настроена для данного оператора, а затем, настраивая выход в интернет, повторим это на «обычном» DIR-300BRU «D-Link» .
Современные сетевые комбайны «Билайн»
Есть смысл покупать аппараты с кастомной прошивкой. Но кажется, что есть только в том случае, если пользователь «подключается» к одному оператору. Не всем удается настроить L2TP-соединение, и именно этот протокол использует Билайн.ру. Настроить роутер Билайн с прошивкой оператора будет тривиально (конечно, если вы воспользуетесь услугами провайдера Билайн.ру). Собственно настройка подключения здесь будет сводиться к указанию логина с паролем (см. Пример):
Интерфейс настройки роутера D150L
Помимо кнопки «Сохранить», мы видим рядом с ней: «Дополнительно» настройки».Нажав на эту кнопку, мы получим доступ к настройкам роутера, как и в устройствах D-Link. То есть теоретически настроенный роутер в будущем можно подключить к любому провайдеру. Но — не спешите делать выбор. Чаще появляются новые прошивки от производителя оборудования (например, D-Link), что немаловажно.
Wi-Fi роутер Билайн D150L по своим функциям полностью аналогичен устройству DIR-300NRU от D-Link. Теперь рассмотрим, как подключить и настроить роутер, если он укомплектован прошивкой Билайн.
Подключение и вход в веб-интерфейс
Предварительные требования перед настройкой
Маршрутизатор должен быть подключен к сетевой карте компьютера (с помощью патч-корда). Интернет-порт, устанавливаемый отдельно, предназначен для подключения сетевого кабеля провайдера. Завершив кабельные подключения, можно включать роутер.
Аппаратные подключения роутера
Необходимо помнить, что Wi-Fi роутер Билайн (или D-Link) должен загружаться после включения.На что уходит 30-40 секунд. За это время вы можете успеть проверить конфигурацию сетевой карты на компьютере:
Настройка проводного соединения в ПК
Вам потребуется «Авто» DNS, «Авто» IP. Если сетевая карта настроена правильно — остается только перезагрузить компьютер. Следующим шагом является вход в графический веб-интерфейс. Любые действия по настройке лучше выполнять с ПК, подключенного к устройству через патч-корд (а не через Wi-FI).
Подключаемся к веб-интерфейсу
Открываем браузер на компьютере, заходим по адресу 192.168.1.1. Прошивка, установленная на Wi-Fi роутере Билайн, имеет это значение адреса.
Вход в веб-интерфейс
В качестве логина с паролем здесь подойдет пара «admin». Раньше в аппаратах этого оператора использовался логин с паролем «билайн», но в роутерах D-Link по умолчанию используется логин «админ». У пользователя не должно возникнуть проблем с настройкой «фирменного» роутера, но в то же время «улучшенная» версия Билайн не должна слишком сильно отличаться от прототипа.Эту логику можно определить как «то же самое, плюс что-то еще», что позволит вам легко и быстро настроить подключение к Интернету. Конечно, если речь идет об отдельном провайдере, в данном случае Билайн (но не более).
Настройка базовых функций
Подключение к Интернету в роутерах Билайн
Если рассматривать только Интернет Билайн, настроить роутер D150L не очень сложно. Войдя в веб-интерфейс, пользователь видит стартовую вкладку, на которой достаточно указать логин и пароль подписчика (затем нажать «Сохранить»):
Помимо указания данных необходимо определиться планируете ли вы смотреть IPTV через компьютер (или через приставку).Если да, то лучше сразу исправить значение «Нет» на другое в строке «ТВ на ПК». Можно указать «порт для приставки», но тогда значение «Нет» останется. Простая настройка IPTV — еще один плюс кастомной прошивки.
Роутер Билайн в любом случае настроен на протокол L2TP, используемый в сети этого провайдера. Через минуту после нажатия кнопки «Сохранить» соединение должно появиться.
Дополнительно обратите внимание, что соединение появляется сразу после автоматического сохранения параметров в постоянной памяти роутера.После настройки соединения пользователю не требуется перезагружать устройство (что справедливо для любой прошивки DIR-300NRU и является особенностью аппаратной схемы).
Настройка выхода в интернет в роутерах с прошивкой D-Link
Какой роутер лучше для Билайн — с кастомной прошивкой или нормальный? Зайдя в «Дополнительные настройки» D150L, мы увидим графический интерфейс, полностью повторяющий набор вкладок маршрутизатора DIR-300NRU:
Веб-интерфейс маршрутизатора
Для настройки подключения необходимо: перейти на указанную вкладку («Сеть» -> «Подключения»).Все ненужные подключения, кроме LAN, можно удалить, а затем — начать настройку подключения «по IPoE» (нажав «Добавить»). По умолчанию все настроено правильно, вам нужно только поставить галочку в поле IGMP в случае использования IPTV.
На следующем шаге настраивается L2TP-соединение, ниже мы приводим пример конфигурации для Билайн:
Настройка L2TP Билайн
Установив значения на той или иной вкладке — нажимаем «Сохранить» ( кнопка расположена внизу справа).При настройке L2TP необходимо указать пароль и имя пользователя подписчика, а также имя сервера.
Важно знать, что адрес веб-интерфейса в роутерах D-Link — как правило, имеет значение 192.168.0.1 (для прошивок Билайн — оканчивается на «1.1» или «10.1»). И пароль в таких роутерах «пустой».
Изменить настройки Wi-Fi сети
Как настроить роутер Билайн так, чтобы беспроводная сеть работала, и как в нем отключить пароль, или вернуть его заново? Для тонкой настройки сетей Wi-Fi стартовая вкладка роутера D150L не предназначена.Поэтому выбираем «Дополнительные настройки», чтобы перейти во вкладку «Сеть» -> «Wi-Fi»:
Вкладка настроек беспроводная сеть
Для работы сети Wi-Fi необходимо «Включить …» флажок в верхней части страницы должен быть установлен.
Если нужно работать «над скрытым именем», нужно «Скрыть точку доступа». Далее сеть настраивается следующим образом:
- Необходимо указать имя сети (текстовое поле SSID)
- Страна, количество клиентов, номер канала — оставляем «по умолчанию»
- Беспроводной режим — можно оставить » B / G / N »(сеть будет« видна »любым абонентским устройствам).Также, если все абоненты используют современный протокол 802.11 N, рекомендуется установить режим «Только N».
После завершения настройки необходимо нажать «Изменить». Затем нужно сохранить значения и перезапустить роутер. Найдите в верхнем меню «Система» пункт «Сохранить. И перезапустить».
Вы можете включить или отключить шифрование Wi-Fi на следующей вкладке: «Настройки безопасности». Если вы выберете «Открыть» в первом раскрывающемся списке, вы сможете войти в сеть без пароля:
Вкладка настроек шифрования
Тем не менее, мы рекомендуем использовать защиту сети, для которой WPA / WPA2 смешанная аутентификация PSK и Алгоритм AES подходит.Ключ необходимо указать в соответствующем поле. После настройки — нужно нажать «Изменить», сохранить параметры, перезагрузить роутер. Как подключить роутер Билайн к Интернету — мы посчитали, а значит, удачная маршрутизация!
Что делать, если не хочешь покупать роутер от Билайн
Если будет использоваться подключение «Билайн», проще всего приобрести «адаптированное» оборудование. Но, как мы уже говорили, роутеры с прошивкой Билайн, кроме упрощающих настройку опций, не отличаются от своих «прототипов».
Вывод первый — в магазине можно купить аналогичный роутер, аппаратно совместимый с устройством Билайн. Затем вы даже можете установить кастомную прошивку, которая доступна на сайте Билайн. Последнее актуально для всех пользователей (а не только для владельцев «адаптированного» роутера).
И еще, какой роутер выбрать для Билайн? Предыдущая версия чревата двумя проблемами: во-первых, сразу после установки прошивки истекает гарантия, которая отличается от «проприетарной».Но если гарантия малоинтересна, все равно остается вопрос, на который редко обращают внимание.
К имени фирменного маршрутизатора обычно добавляется «суффикс», например «DIR-300NRU». Это означает номер ревизии. Это может быть А1, В2 и так далее. Главное, что здесь стоит отметить, это то, что роутеры 300NRU A1 и 300NRU B2 разные, не совместимы между собой. Это актуально для всех моделей любой компании и любой ревизии. То есть прошивки от одной аппаратной ревизии для остальных не подходят.Сможет ли пользователь узнать, какой ревизии лучший роутер для Билайн? Если да, то можете пойти в любой магазин и купить «фирменную» модель (без прошивки Билайн).
То есть можно смело покупать роутер, совместимый с кастомным оборудованием. Но это не единственный вариант. Существует множество моделей роутеров, которые «без проблем» работают с тем или иным оператором. Информацию о них можно найти на форумах. И, скажем так, более «мощный» роутер проще выбрать среди не кастомизированных (понятно почему: слишком дорогие устройства оператор не должен продавать).
Известно, что этот список значительно сократился в начале 2013 года (но все же здесь 8 разных роутеров). Роутеры, рекомендованные Билайн — можно настроить на подключение этого провайдера в 100% случаев (впрочем, это справедливо и для многих других моделей). Оператор Билайн обязан оказать бесплатную помощь в настройке роутера, который есть в списке.
Но раньше этот список был более объемным. Логика вроде бы понятна: зачем «загружать» ваш сервисный центр? В общем, если бесплатная «поддержка» не нужна, приведенный выше список можно игнорировать.И купите и самостоятельно настройте другое устройство, роутер или точку доступа.
Если спросить: какие роутеры подходят для Билайн, то ответ звучит так — любые, поддерживающие «L2TP».
Распространенная проблема здесь следующая:
- Оборудование не справляется с работой по протоколу «L2TP»
- Подключение «через L2TP» — можно заодно создать адрес VPN-сервера необходимо указывать в «цифровом» виде (а не в виде имени сервера)
- Невозможно настроить IPTV (или — можно для «приставки», нельзя для ПК)
Обратите внимание, что второй вариант довольно распространен.Что можно считать «минусом», и не только при подключении к «Билайн». Выбор остается за пользователем.
Настройка опции IPTV (DIR-300NRU)
Настройка WiFi роутера Beeline D150L для просмотра IPTV- сводится к выбору абонента (приставка / компьютер). Давайте посмотрим, как можно использовать эту опцию в роутере D-Link модели DIR-300NRU.
Как упоминалось в главе о настройке соединения, для включения IPTV необходимо установить флажок IGMP. Причем делать это нужно только при установлении соединения через IPoE (но не L2TP).
Кроме того, в веб-интерфейсе перейдите на вкладку «Дополнительно» -> «IGMP» и установите здесь флажки «Включено» и «Версия 2»:
Конфигурация IGMP
Нажав «Изменить» , далее — сохраняя настройки, можно смотреть IPTV на компьютере. На настроенном роутере Билайн в инструкции ничего подобного нет, да и настройка выглядит намного проще.
Телевизор можно смотреть как через компьютер, так и через приставку (что справедливо и для DIR-300NRU).Но настройка в интерфейсе D-Link для последнего случая, для приставки будет сложнее, и мы не будем здесь рассматривать этот вариант.
Последнее никоим образом не является «агитацией» для покупки роутеров Билайн. Так же, как и против. D-Link, выпустив роутер, оказывает поддержку и обновляет прошивку (причем чаще, чем «конкурент» в виде сотового оператора). Выбор снова останется за пользователем.
На роутер Билайн WiFi отзывы говорят, что «простая» настройка IPTV оправдана, вариант действительно работает.Отметим: в сетях Beeline.ru. Хотя теоретически так будет и в других сетях (если для передачи IPTV используются многоадресные пакеты), но это, опять же, только теория.
Общий для всех роутеров Билайн
На официальном сайте провайдера в открытом доступе есть программа под названием «Мастер настройки». Обратной стороной является то, что вам нужно запускать программу под Windows (2000 с последним пакетом обновлений, XP и так далее). Плюс в том, что с настройками может справиться и неопытный пользователь:
Мастер настройки
В списке роутеров Билайн, полностью совместимых с программой, представлены модели, предлагаемые оператором (все без исключения).Кроме того, сюда нужно добавить DIR300A / C1 от D-Link и TRENDnet модель 432BRP D2.0 (если кому-то это нужно). Список будет со временем расти.
По набору функций программа позволяет настраивать параметры, отображаемые графическим интерфейсом стартовой вкладки … Кроме того, здесь можно отключить шифрование Wi-Fi. То есть пользователь может получить полностью настроенное устройство с беспроводной сетью и функцией IPTV. Кажется, можно даже настроить локальную сеть (DHCP-сервер).
Входящий в комплект Интернет-роутер Билайн в любом случае можно настроить на подключение, как из веб-интерфейса, так и с помощью программы. Последний вариант — предусмотрен специально как «кастомный».
Использование этой программы — упрощает настройку роутера. Однако не так уж и много. Устройство, оснащенное портами Ethernet, в любом случае необходимо будет подключить к компьютеру (причем с помощью сетевого кабеля). Сетевая карта компьютера должна быть правильно настроена, а значения параметров роутера должны быть «по умолчанию».При несоблюдении последнего программа может обнаружить роутер «самостоятельно» (хотя тоже не всегда).
Настройка выглядит намного проще, если мобильный роутер Билайн подключен к компьютеру через USB. Для USB-устройств, таких как сотовые телефоны, смартфоны и маршрутизаторы, типичным вариантом является установка программы под Windows и настройка устройства. Установщик программы хранится на встроенном «жестком диске», который в любой ОС определяется как «USB-накопитель».
Может быть, что-то подобное появится в «обычных» роутерах, если говорить о кастомных прошивках.
Вопрос ответ
Вопрос: расскажите подробнее о Beeline TV, и что с ним лучше использовать, приставку или компьютер?
Если абонент не пользуется услугами Билайн в качестве интернет-провайдера, вы можете смотреть ТВ через приставку. В остальном же доступно, плюс несколько каналов для просмотра на компьютере (используйте VLC или IPTV-плеер).
Вопрос: как настроить WiFi роутер Билайн, если веб-интерфейс не открывается?
Скорее всего, кто-то уже «настроил» такой роутер.Мне нужно сбросить. Для этого включите питание и подождите 1 минуту, нажмите кнопку сброса. Необходимо удерживать ресет 10-15 секунд (но не более), затем отпустить. Маршрутизатор будет готов к работе через 30 секунд.
Вопрос: сложно ли использовать роутер с кастомной прошивкой при переходе на другого провайдера?
В рассмотренных моделях устройств, как мы убедились, модифицированная версия прошивки «для Билайн» не теряет своей функциональности. Настройка WiFi роутера Билайн в этом случае не будет отличаться от таковой для устройства, являющегося «прототипом» (D150L -> Dir 300 NRU и т. Д.).
На видео показано, как настроить «DIR-300NRU» (B5-я ревизия) «под Билайн»:
Маршрутизаторы Wi-Fi
от Beeline пользуются все большим спросом у активных пользователей сети. На первый взгляд настройка роутера кажется сложным процессом. Фактически, каждый может справиться с подключением и настройками с помощью специальных подсказок.
Грамотное подключение Wi-Fi роутера
Если хотите сэкономить, можете самостоятельно подключить и настроить свой роутер от Билайн.Для этого сначала необходимо подключить патч-корд одним концом к порту LAN на маршрутизаторе, а другим — к сетевой карте вашего компьютера. После этого вам нужно открыть браузер, которым вы обычно пользуетесь, и в открывшемся окне в адресной строке ввести номер ip-адреса. Стандартно для всех: 192.168.1.1.
На мониторе должно появиться специальное окошко, в котором нужно ввести данные для входа и пароль. Обратите внимание, что эти данные могут быть указаны в инструкции к роутеру.Если вы их не нашли, то вам нужно ввести стандартные комбинации для всех: логин — админ и пароль — админ. Затем нажмите «Войти».
Настройка Wi-Fi роутера Билайн
Настройка выполняется путем входа в меню «Настройка -> Основные настройки». Здесь в столбце «Адрес сервера» введите tp.internet.beeline.ru, в пункте «Тип подключения» укажите L2TP, и установите MTU равным 1400. После этого сохраните все выбранные настройки, время ожидания будет быть не больше минуты.
Теперь вам нужно настроить беспроводную сеть. Это необходимо сделать вручную, войдя в меню и выбрав «Беспроводная сеть -> Основные настройки». Здесь вам нужно заполнить все параметры следующим образом:
- «Имя сети» — укажите имя вашей сети.
- «Передача SSID» — поставить галочку.
- В «Сетевом режиме» выберите «Смешанный».
- Параметр «Ширина канала» — указывается автоматически.
Как обновить роутер Билайн
Обновление маршрутизатора включает обновление его микропрограммы.Для этого просто скачайте его из Интернета. Затем выполняем несколько простых шагов. Выбираем путь «Администрирование -> Обновление прошивки -> Обзор». Здесь нужно заранее выбрать файл прошивки, который вы скачали на свой компьютер, и нажать кнопку «Начать обновление». После непродолжительного ожидания должно появиться окно, в котором будет указано окончание обновления.
Есть много провайдеров, которые предоставляют интернет-услуги дома. Одной из таких компаний сегодня является оператор мобильной связи и Интернета Beeline, который предоставляет услуги широкополосного доступа в Интернет по высокоскоростному кабелю у вас дома.
Очень часто люди также берут роутер для создания сетей Wi-Fi дома, но сталкиваются с проблемой подключения.
Как настроить роутер Beeline Wi-Fi будет описано ниже.
Как настроить Wi-Fi роутер Билайн
Настройка роутера ничем не отличается от стандартной настройки обычного роутера. Для подключения беспроводной сети Билайн через роутер необходимо выполнить ряд действий:
- Подключите интернет-кабель от Билайн к роутеру в гнездо WAN (INTERNET).Вы можете найти название розетки под каждым входом в роутере, поэтому подключение не составит труда.
- Затем с помощью специального патч-корда подключите роутер к компьютеру. Для этого подключите одну сторону провода к порту LAN маршрутизатора, а другую сторону — к тому же входу на компьютере, где расположена сетевая карта. На самом деле не имеет значения, к какому из нескольких портов маршрутизатора подключить провод, потому что все они работают одинаково.
- Не забудьте подключить роутер к блоку питания, чтобы он включился.Для полного включения может потребоваться минута или две. Подождите это время, а затем перейдите в любой браузер на своем компьютере.
- Введите IP-адрес вашего роутера в адресную строку браузера. Этот адрес легко посмотреть в документации к роутеру. Также есть советы по его настройке. Также адрес можно написать на самом роутере, сзади.
- Откроется окно программы роутера, в котором нужно ввести свой логин и пароль. Если вы настраиваете впервые, то логином и паролем по умолчанию будет слово «admin», но для уверенности следует посмотреть документацию роутера, где написаны логин и пароль.
- После входа в окно настроек роутера перейдите в раздел «Настройки сети».
- Установите следующие параметры … Тип подключения: L2TP или PPTP. Адрес сервера или точка доступа: «tp.internet.beeline.ru» для первого типа подключения или «vpn.internet.beeline.ru» для второго типа подключения. Все эти данные также можно найти в документации от Билайн. Также есть краткая инструкция по настройке интернета.
- Сохраняем параметры, потом еще можно сменить пароль и логин для входа в настройки роутера, а также логин и пароль самой сети.Это защитит вашу беспроводную сеть от взлома и использования третьими лицами.
- Сохраняем все настройки, перезагружаем роутер и компьютер. Теперь беспроводная сеть Wi-Fi должна быть доступна для всех устройств.
Таким образом, вы можете настроить любой роутер, но если у вас роутер от Билайн или одна из моделей, поддерживаемых программой «Автотрассировщик», то вы можете упростить задачу.
Как настроить роутер с помощью «Автомаршрутизатора»
Имея роутер от Билайн или другой, который есть в списке поддерживаемых на сайте, вы можете воспользоваться услугой программы «Автомаршрутизатор», которую можно найти на сайте Билайн.
После установки программы и ее запуска вам просто нужно подождать, пока она сама настроит ваш роутер. Однако программа поддерживает только ограниченный список моделей маршрутизаторов. Если вашего роутера нет в списке, вы не сможете пользоваться программой.
Если у вас не получается настроить сеть Билайн через компьютер, то прочтение нашей статьи вам поможет.
Beeline — известный провайдер услуг интернет-связи во многих регионах России. Оператор предоставляет как мобильный доступ 4G, так и домашний интернет.Чтобы иметь доступ к всемирной паутине на всех устройствах, удобнее всего использовать Wi-Fi роутер. Билайн позволяет использовать устройство, которое можно купить в любом салоне компьютерной техники … Кроме того, компания предлагает брендовые роутеры серии SmartBox по очень выгодной цене. Представляем вам информацию о том, как настроить роутер Билайн, будь то домашний или мобильный.
Для провайдера Билайн подойдет как брендовый роутер, так и любой другой
Настройка домашнего роутера
Пользователи домашнего интернета Билайн могут приобрести в офисе компании один из трех роутеров серии SmartBox.Младшая модель работает в диапазоне 2,4 ГГц, а две старые — двухдиапазонные, работающие в диапазонах 2,4 ГГц и 5 ГГц. Разница между двумя моделями заключается в количестве портов USB и максимальной скорости работы.
Поставляется с ними фирменная утилита для настройки, облегчающая вашу задачу. Вам просто нужно выбрать регион и город, и все параметры будут зарегистрированы автоматически. Кроме того, вы можете купить роутер в любом другом магазине компьютерной техники и настроить его для работы в сети Билайн.В зависимости от производителя расположение пунктов меню может отличаться, но принцип одинаков во всех моделях.
Подключите Интернет-кабель к предусмотренному для этого разъему, обычно он отличается по цвету. Используйте прилагаемый шнур для подключения маршрутизатора к компьютеру. Войдите в интерфейс настроек роутера через любой браузер. Более подробную информацию можно получить на самом устройстве или в инструкции к нему, а также в статье IP-адрес роутера на нашем сайте.
Перейти в раздел настроек сети. Большинство моделей предлагают автоматическую настройку сети. В списке доступных провайдеров выберите свой регион, город и Билайн. Если по какой-то причине он отсутствует, введите параметры вручную:
Тип подключения — L2TP.
Получение IP-адреса — это динамический IP.
Адрес сервера — tp.internet.beeline.ru
Логин / пароль — копия из договора.
Размер MTU — 1400.
После этого перейдите в раздел настроек беспроводного режима или безопасности, придумайте имя для сети, выберите регион «Россия» и установите режим безопасности WPA / WPA2-Personal с Протокол шифрования AES, установите пароль.После всех настроек перезагрузите роутер и подключитесь к беспроводной домашней сети.
Как вариант, вы можете воспользоваться подробной инструкцией, размещенной на странице http://homenet.beeline.ru/routers/. Он содержит инструкции для каждого роутера в отдельности и учитывает особенности моделей.
Настройка мобильного роутера
Мобильный 4G Wi-Fi роутер Билайн позволит вам пользоваться доступом в Интернет вдали от проводов. Небольшая коробочка с передатчиком, в которую вставлена SIM-карта, может работать в сетях 3G и 4G, скорости которых вполне хватит где-нибудь в поездке или командировке.
Вставьте SIM-карту в 4G роутер и включите его. Чтобы его настроить, нам нужно попасть в интерфейс устройства. Большинство моделей позволяют настраивать себя только через веб-интерфейс, хотя на некоторых устройствах это возможно для подключения с помощью кабеля. Следуйте инструкциям, чтобы узнать, как получить доступ к настройкам.
При работе через веб-интерфейс система автоматически предложит активировать начальный баланс счета, а также выбрать тарифный план и точку доступа.К тому же не помешает сразу переименовать сеть и сменить пароль. При подключении через кабель запустится встроенная утилита настройки, с помощью которой вы сможете производить те же манипуляции, что и через веб-интерфейс. Отдельно от компьютера настроить 4G роутер Билайн невозможно.
Вывод
Собственно и все. Настройка домашней конфигурации и конфигурации маршрутизатора 4G занимает несколько минут и не требует глубоких знаний компьютера. Надеемся, эта информация была вам полезна.Будем признательны за комментарии.
Бесплатный WI-FI от Билайн. Интернет-соединение — 4,6 из 5 на основе 34 голосов
Что касается доступа в Интернет, то компания имеет обширное покрытие WI-FI во многих городах страны. Стоит обратить внимание на то, что доступ к такой сети предоставляется всем пользователям бесплатно. А для получения доступа достаточно получить логин и пароль доступа по специальному номеру. Для этого абонент совершает звонок на этот короткий номер и получает данные для входа в сеть
.
Все мы давно оценили прелести доступа к беспроводной сети — это наличие высокоскоростного соединения, стабильный сигнал и мобильность использования.Вам не нужно подключать кабель к устройству, и не имеет значения, сколько устройств вы хотите подключить. И, что наиболее важно, вы можете использовать свой телефон для выхода в Интернет, когда захотите. Скорость доступа в Интернет будет высокой, а качество сети также останется на уровне. И самое главное, все это предоставляется бесплатно, вне зависимости от того, какой тарифный план вас обслуживает.
Как подключить бесплатный WI-FI
Для подключения к WI-FI соединению от Билайн необходимо убедиться в наличии покрытия на месте использования.Для этого пользователю достаточно включить WI-FI на телефоне и найти наличие сети Билайн. Если такая сеть присутствует, то к ней можно подключиться. Вход в эту сеть будет только при вводе логина и пароля. Итак, сама схема подключения выглядит так:
- Включите WI-FI на телефоне
- Проверить доступность сети
- Отправьте SMS на номер 8402
с текстом билайн - Получите имя пользователя и пароль для входа в
- Введите имя пользователя и пароль
- Подключить
Если вы все сделали правильно, то у вас будет выход в интернет.
Неверный логин или пароль
Перед вводом пароля обратите внимание на регистр букв, все буквы необходимо вводить именно в том регистре, который указан в сообщении с логином и паролем. Также стоит обратить внимание на ввод цифр, в некоторых случаях абоненты могут перепутать некоторые цифры и буквы, особенно «о» и «0», во втором случае в первой букве указывается ноль.
Также могут быть проблемы с тем, что пользователь забыл свой логин или пароль для входа, кстати действие такого логина и пароля всего 3 месяца, поэтому по истечении этого срока следует заказывать новый логин данные, отправив SMS-сообщение на короткий номер 8402
с текстом билайн .
Как восстановить пароль от Wi-Fi Билайн
Бывают ситуации, когда пароль доступа к сети утерян или забыт. В таких случаях необходимо выполнить простое действие, которое позволит восстановить забытый или утерянный пароль. Пользователю достаточно написать SMS-сообщение с текстом пропуска и отправить его на тот же короткий номер 8402.
, вы получите свой пароль в ответном сообщении.
Также вы можете заказать новые данные с логином и паролем, для этого следует использовать обычную комбинацию, которая описана выше.Также есть возможность использовать безопасное соединение, в этом случае пользователь должен добавить к логину @beewifi , в этом случае ваше соединение будет безопасным.
Проблемы с доступом к сети
Если у вас возникли различные проблемы с доступом к сети, и вы не можете решить их самостоятельно, то вам необходимо обратиться за помощью к специалистам компании. Для этого вы можете воспользоваться номером оператора 8 800 700 2111
… Служба поддержки поможет достаточно быстро решить возникшие проблемы.
Также вы можете задать свой вопрос на официальном сайте компании, через контактную форму для подписчиков. Если у вас есть возможность посетить офис компании, то вы можете узнать адрес ближайшего центра обслуживания клиентов по ссылке moskva.beeline.ru/customers/beeline-on-map/
… Для консультации в офисе компании вам понадобится паспорт.
Как подключить и настроить роутер под билайн на примере популярных моделей
Всем сотовым компаниям предлагается доступ к всемирной сети, но доступ в Интернет от провайдера Билайн считается одним из самых востребованных вариантов.Оператор предоставляет своим потребителям и мобильный Интернет, и рабочий, и домашний.
Для получения покрытия Wi-Fi Wireless Coating используются фирменные маршрутизаторы других производителей, настройки которых зависят от модели устройства. О том, как подключить билет Билайн, и расскажет наша сегодняшняя статья.
Если в одном доме используется несколько компьютеров, настройка Wi-Fi становится более чем актуальной. Доступ в Интернет без проводов чрезвычайно удобен при работе с современными смартфонами, планшетами или ноутбуками.Настройка доступа в Интернет через роутер может осуществляться в автоматическом или ручном режимах, что напрямую зависит от модели используемого устройства.
В основном при заключении договора с провайдером Билайн специалист компании приходит домой к новому клиенту, который устанавливает правильное соединение. Но если Wi-Fi роутер был приобретен позже, или устройство было заменено, подключение необходимо будет настроить заново.
Для каждого роутера есть своя инструкция по настройке, но отдельные действия абсолютно идентичны для всех устройств, например:
- Подключение кабеля к самому роутеру.
- Подключение второго кабеля напрямую к ноутбуку или ПК.
- Выполнение правильных настроек (адрес устройства, тип используемого соединения, установка пароля и т. Д.).
Как настроить роутер D-Link DIR-300
Есть такие известные модели роутеров, которыми пользуются больше всего потребители. Это модель DIR-300. Мало кто из абонентов выбирает устройства без Wai Fi, потому что, в основном, только из-за него покупается модель.
Настройка устройства D-Link DIR осуществляется в два этапа:
- Физическое подключение (рис.1).
- Управление созданным подключением в браузере.
Изначально необходимо убедиться, что на сетевом адаптере установлена последняя версия драйвера. По большей части это касается владельцев старых компьютеров.
- Необходимо распаковать устройство и подключить к нему блок питания, а затем подключить кабель к порту с надписью WAN. Второй кабель подключается к любому LAN-порту роутера и соответственно к компьютеру.
- Далее абоненту необходимо открыть вкладку «Пуск» на ПК и перейти в раздел «Панель управления», а затем войти в «Центр управления сетью».Здесь нужно нажать на счетчик «Параметры адаптера» и установить версию протокола в строке «4», после чего открыть «Свойства».
- Вам необходимо убедиться, что IP-адрес и DNS-серверы находятся в режиме «Автоматически».
- Затем абоненту необходимо перейти во внутреннее меню. Для этого в строке браузера нужно вбить значение 192.168.1.1 и подтвердить переход. Появится специальная форма, в которой вы хотите ввести логин и защитный пароль. Чтобы попасть в админку, нужно в обе строчки ввести слово «админ».Это заводской метод получения доступа.
- В появившемся интерфейсе необходимо выбрать элемент. «Ручные настройки», войдите в раздел «Сеть» и нажмите кнопку «Добавить».
- Затем мы устанавливаем для типа подключения значение «L2TP», а для IP устанавливаем значение «динамический».
- В появившихся полях введите логин клиента и защитный пароль. Их выдает компания Билайн при покупке роутера.
- Затем нужно поставить галочки напротив пунктов «Автоматическое подключение» и «Сохранить активность», после чего нажать клавишу «Сохранение».
- Снова нажмите кнопку «Сохранить», после чего соединение будет установлено в автоматическом режиме.
All — Маршрутизатор настроен.
Устройства ASUS
Еще один известный производитель роутеров — компания ASUS. Утилиты для получения диска для получения диска для получения настроек в автоматическом режиме нет, поэтому абоненту приходится прописывать все параметры вручную.
Asus Router Company
Для настройки роутера компании ASUS сделать так:
- Устройство должно быть подключено к сети и подключено напрямую с ПК по доступному кабелю.
- Затем вам нужно открыть любой браузер и ввести в строку поиска значение 192.168.1.1, а затем нажать на ввод.
- Чтобы получить доступ к пользователю, вам необходимо ввести логин и защитный пароль — вам нужно ввести слово «admin» в оба поля.
- После входа во внутренний интерфейс нужно перейти на вкладку с названием «Дополнительные настройки» и выбрать график «WAN». Затем устанавливаем для типа подключения значение «L2TP» и убеждаемся, что IP и DNS серверы находятся в режиме «Автоматически».В поле VPN Server прописываем такой адрес — tp.internet.beeline.ru. Также необходимо ввести собственный логин и защитный пароль — они выдаются абоненту при покупке роутера.
- Для активации Wi-Fi необходимо перейти на вкладку «Карта сети».
- Справа будет таблица с конфигурацией для быстрых беспроводных подключений. Параметры Здесь нужно сделать следующее: «Имя соединения» — придумать любое; «Тип защиты» — автомобили WPA; «Шифрование WPA» — подходит «TKIP + AES».В поле «Пароль» нужно внести любые придуманные при необходимости. Затем нажмите «Подтверждение». Теперь роутер полностью настроен и готов к работе.
На этом роутер под Билайн готов.
Устройства TP-LINK
Данная модель устройства достаточно популярна и востребована благодаря тому, что в ней есть мастер настройки, позволяющий подключаться к сети в автоматическом режиме. В основном, в комплекте с роутером идет накопитель, на котором находится мастер. Вам просто нужно подключить устройство к ПК, вставить в него диск и запустить запуск.Если по неизвестным причинам соединение установить не удалось, то выход здесь только один — настройка параметров в ручном режиме.
Маршрутизатор TP-LINK
Устройство настроено так:
- После подключения роутера к ПК абоненту необходимо зайти в любой браузер и ввести значение 192.168.1.1 в строке, а после нажатия на ввод.
- Далее включаем вкладку «Сеть» и открываем Граф «WAN».
- Затем устанавливаем для типа подключения значение «L2TP», вводим свой логин и защитный пароль, который выдал провайдер при покупке роутера, а для IP-сервера прописываем такой адрес — tp.internet.beeline.ru.
- Указываем «автоматическое подключение» и для MTU выставляем значение 1400. Затем нажимаем на кнопку «Сохранение».
- Для активации Wi-Fi необходимо зайти в раздел «Беспроводная связь» и открыть счетчик «Настройки».
- Далее придумываем название создаваемой сети, задаем регион — Россия, а также для каналов «Канал» и «Режим» ставим значение «Автоматически». Нажимаем «сохранить».
- Далее перейдите в раздел «Безопасность беспроводной сети» и активируйте пункт WPA-PSK.Для всех остальных пунктов установите значение «Автоматически». Нажмите кнопку «Сохранение». Теперь роутер полностью настроен.
Устройства Zyxel
Некоторые клиенты предпочитают использовать устройства от производителя ZyXEL. Давайте посмотрим, как настроить роутер этой компании. С компьютером они подключаются так же, как и вышеперечисленные устройства. Но внутренняя настройка осуществляется так:
Маршрутизатор zyxel
- Заходим в браузер и вписываем в строку значение 192.168.1.1.
- В поле «Логин и защитный пароль» вписывается слово «admin».
- Затем перейдите на вкладку «Интернет» и щелкните по графику «Подключение».
- Заполните заполните такие позиции: название Интернет-центра — подойдет любое; В точках «IP» и «DNS-сервер» установлен режим «Автоматически»; Напротив пункта «Ping Queries» ставим галочку и для значения UPNP ставим «Разрешить». Щелкните по кнопке «Приложение».
- Далее переходим вкладку «Авторизация» и для типа подключения выставляем значение «L2TP», а для сервера прописываем такой адрес — tp.internet.beeline.ru. В поле Логин и Защитный пароль прописываем доступы, которые выдавались при покупке устройства. Щелкните по кнопке «Сохранение».
- Для активации Wi-Fi необходимо зайти в раздел Wi-Fi Network и выбрать «Подключение». Затем поставьте галочку напротив пункта «Точки подключения» и придумайте название для новой сети. Поле с названием «SSID» не заполняется. Стандартный экспонат 802.11g / n. Следующие два раздела переведены в режим «Автоматически». Щелкните «Приложение».
- Далее перейдите на вкладку «Безопасность» и установите значение «WPA-PSK» для аутентификации, установите значение ASCII для формата. При необходимости придумываем пароль для сети. В конце нажмите на кнопку «Применить». Теперь наш роутер полностью настроен и готов к первому подключению.
Заключение
Мы рассмотрели все самые популярные модели роутеров для доступа в Интернет от сотовой компании Билайн, а также рассказали о том, как их подключить и правильно.
По сути, установка Beeline Routher не должна вызывать проблем у пользователей. Достаточно лишь повторить все наши действия на практике и положительный результат не заставит себя ждать долго.
Настройка роутера DIR 300 B5 под Билайн. Подключение PPPoE Setup. Автоматическая установка IP-адреса в Windows XP
DRETERS DIR-300 от производителя D-LINK идут в ряд бюджетных моделей. Однако устройства успешно используются для организации кабельных и беспроводных локальных сетей, объединяющих пользователей по технологии Wi-Fi.Работа происходит в сетях основных интернет-операторов.
Настройка роутера D-Link DIR-300 под Bilain легко выполняется пользователем самостоятельно при соблюдении рекомендаций статьи.
Разъемы для выполнения кабельных соединений расположены на задней стороне панели корпуса изделия. С разъемом RJ-45, помеченным как WAN (Интернет), разрешен кабель провайдера, использующий тип подключения FTTX по выделенной линии. В нашем случае это Билайн.Другой разъем RJ-45, обозначенный как LAN1-LAN4, предназначен для абонентов кабельного телевидения, у которых нет встроенных модулей беспроводной связи.
Для питания роутера от сети применяется выпрямитель со штекером, вставленным в розетку с обозначением «5В = 1,2А». Есть кнопка включения / выключения питания. Кнопка сброса RESET / RESTORE, расположенная в корпусе корпуса, предназначена для аппаратного сброса текущих настроек роутера и возврата их к заводским значениям. Гнездо ВЧ прикручивается антенной из комплекта торца к роутеру DIR.Его первоначальная настройка осуществляется с помощью стационарного компьютера (ПК), подключенного Ethernet-патч-кордом к одному из LAN-портов маршрутизатора DIR-300.
Настройка PPPTP- или L2TP-соединений от Bilain
Приступим к проверке настроек сетевой карты ПК. Убедитесь, что DHCP включен, автоматически назначив IP-адреса и адреса DNS-серверов. Это проверено в свойствах Internet TCP / IP версии 4. Если указанный шаг не выполнен, мы отмечаем эти пункты и подтверждаем действие нажатием трафарета ОК.
На следующем шаге мы получаем доступ к интерфейсу DIR-300, куда устанавливаем настройки сети Билайн. Провайдер рекомендует на своем сайте настроить протокол L2TP для Билайн. Для авторизации введите IP-адрес 192.168.0.1 DIR-300 в адресной строке браузера, открытого для ПК, нажмите ENTER. Во всплывающем окне вбить данные для входа и пароль для входа (Admin / Admin). После этого нажмите «Войти». IP-адрес и данные авторизации указаны на информационной этикетке в нижней части корпуса DIR-маршрутизатора.
В разделе «Дополнительные настройки» на вкладке «Сеть» выберите раздел WAN. На странице раздела заполните поля следующим образом:
- любое название подключения;
- — L2TP + Динамический IP;
- логин и пароль подтверждения — данные заключенного по контракту с провайдером;
- адрес vPN Server — Tp.internet.beeline.ru.
Тип
Дополнительно отметим маркерами автоматическое получение адреса DNS-сервера, включение NAT и экрана сети, автоматическое соединение с VPN-сервером.
Для подключения по протоколу PPTP выбран соответствующий тип. Адрес используемого сервера — vpn.internet.beeline.ru.
После выполнения команды «Сохранить» откроется страница с созданным новым подключением. Справа вверху видна мигающая лампочка. Он сигнализирует о том, что соединение разорвано «билайном», конфигурация разорвана и ее необходимо сохранить. Соглашаемся с предложением, нажимаем «Сохранить». В результате мигание лампочки прекратится, а подключение DIR получит статус «подключен» с горящим зеленым индикатором.
НАСТРОЙКА IPOE.
На сайте оператора опубликовано сообщение о том, что происходит в домашнем интернете. На новый тип подключения, определяемый Билаин как автоматический. Для выхода в сеть пользователю не нужно нажимать ярлык оператора на настольном ПК. Стартовая интернет-страница появляется сразу после включения компьютера. Технология активации с помощью VPN требует большой нагрузки на абонентское оборудование. С IPoe для этого нужен специальный роутер провайдера.
Для первоначальной настройки от пользователя, после входа в интерфейс DIR в типе WAN-соединения укажите «динамический IP-адрес» и выполните команду «Сохранить».
В открытом браузере перейдите на сайт оператора: login.beeline.ru. В форме ввода логина и пароля из договора нажмите «Войти». Все настройки производятся на стороне провайдера за 10 минут. Появляется стартовая страница браузера.
Настройка беспроводной сети Wi-Fi
Нажимаем трафарет «Расширенные настройки» внизу главной страницы, находим вкладку Wi-Fi. Далее переходим в раздел «Основные настройки». Он прописан по названию сети маршрутизатора DIR-300, благодаря чему мы найдем его в доступном списке.Затем определяем регион: Россия, режим 11bgn Mixed, номер рабочего канала и его ширина «Авто». Ставим маркеры в ячейки разрешения беспроводного вещания, сохраняя имя DIR-300. Сохраните введенные значения.
Перейти в раздел «Безопасность». Там указываем настройки аутентификации: WPA / WPA2-PSK, Тип шифрования — AES, а также индивидуальный ключ (надежный пароль на Wi Fi). Щелкните «Сохранить».
Настройки вступают в силу после перезагрузки DIR-300 путем его выключения и повторной активации через минуту.Перезагрузка осуществляется по следующему пути: «Система» — «Системные инструменты» — «Перезагрузка».
Настроить IPTV.
Роутер D-Link DIR-300 поддерживает IPTV, если оператор предоставляет такую услугу, а я заплатил за абонента. Просмотр интерактивного ТВ осуществляется с помощью консоли STB, подключенной Ethernet-кабелем к одному из LAN-портов роутера. Вкладка «IP-TV» выбирается в меню DIR-300,
раздел «Мастер настройки IPTV», на его странице программно назначен порт, передаваемый в режим прозрачного моста для ТВ консоли.
После сохранения этого назначения разъем LAN используется только для просмотра телепрограмм.
Прошивка
Чтобы провести процедуру обновления без нежелательных последствий, необходимо правильно определить для DIR-300 версию оборудования или ревизию H / W Ver. А также версия ПО F / W ver. Информация о них размещена на этикетке продукта.
Например, ревизия B1, B2, B5, B7. Последняя действующая прошивка производителя находится на его официальном сайте.Для этого необходимо указать полную информацию об используемой модели DIR-300. Данные доступны в каталоге Firmware в виде архива. Последний по дате релиз скачивается на компьютер и распаковывается. Файл установщика имеет расширение .bin.
Установка прошивки
Выбираем режим «Дополнительные настройки», находим вкладку «Система», а в ней — раздел «Обновление ПО». На странице раздела находим кнопку «Обзор» и, нажимая на нее, ищем путь к загруженному файлу на ПК.Найдя желаемое, нажмите кнопку «Обновить».
По окончании загрузки роутер перезагрузится. После установки новой прошивки от производителя необходимо обновить всю процедуру настройки параметров локальной сети DIR-300.
Смена оператором
В случае приобретения DIR-300 в торговых точках Оператор для смены прошивки роутера на оригинальную заводской описанный способ не подходит. Дело в том, что в D-link прошивки есть установочный файл с расширением.bin, а Билайн умеет «читать» только .fwz. В «домашних» условиях используется несколько методов решения проблемы.
В обоих случаях смена программного обеспечения начинается с аппаратного сброса с помощью кнопки RESET на корпусе DIR-300 или восстановления заводских настроек через меню роутера.
При первом методе ПК в его протоколе сначала назначается сторонний статический IP-адрес из диапазона DHCP. Вход в интерфейс роутера осуществляется по адресу 192.168.0.1. После загрузки новой оригинальной прошивки Для сохранения ее на компьютере во вкладке «Система» интерфейса DIR-300 выбирается раздел «Обновление».Дальнейшие действия выполняются, как описано выше.
После перезагрузки роутера не забудьте вернуться к компьютеру в автоматическом режиме приема адресов протокола TCP / IP.
Второй способ — установка «промежуточной» прошивки. Его нужно искать в Интернете, а затем обновлять до «родного» допустимого значения.
В любом случае эти способы обновления — довольно рискованная проверка.
При неправильном выборе исходных данных или обращении к непроверенному источнику информации, маршрутизатор DIR-300 связан с его последующим восстановлением в его сервисном центре с финансовыми затратами.
Возможные проблемы при настройке Wi-Fi-роутеров
Все возникающие проблемы:
- неисправности аппаратной части нестандартного оборудования;
- сбоев в программном обеспечении;
- устаревшие или неправильно выбранные версии прошивки;
- ошибок пользователя при проведении настройки из-за его невнимательности или отсутствия должного опыта.
В целом настройка роутера DIR-300 удобна и проста.Для самостоятельных действий необходимо знать общие правила и особенности провайдера Билайн, строго следовать пошаговой инструкции, представленной в статье.
В этой публикации мы перейдем к настройке роутера D-Link Dir 300 NRU для работы с оператором Билайн. Будет пошагово рассказано, на какие настройки нужно обратить внимание, как настроить L2TP и другие важные моменты.
Начни стоять с прошивкой. Самостоятельно последнюю версию ставить на устройство не обязательно, но со старой прошивкой роутер скорее всего не будет стабильно работать.Последние версии прошивки для D-Link DIR 300 обозначены как 1.4.x — конфигурация будет рассмотрена в этой статье. Wi-Fi роутер D-Link DIR 300 для оператора Билайн для данной версии.
Прошивка от самого Bilain, которую предлагают установить на сайте провайдера — не самый лучший выбор. Его можно, правда, установить, а потом вернуть обратно стандартную версию — довольно сложная задача.
Подключение к ПК
Пункт довольно простой — Интернет-кабель Билайн нужно вставить в порт «Интернет», после чего он подключен к ПК с помощью кабеля Ethernet роутера.Теперь осталось только подключить D-Link к электросети.
ВНИМАНИЕ: Нет необходимости запускать соединение Билайн. В противном случае вы столкнетесь с довольно частой ситуацией: на компьютере все работает, а Wi-Fi не раздает интернет. По завершении настройки роутер установит нужное вам соединение, а после «раздаст» на другие свои устройства. Если запустить его, то роутер не сможет установить соединение.
Проверить настройки на ПК
Также перед началом настройки рекомендуем проверить локальное соединение.
В Windows 7 и более поздних версиях откройте «Центр управления сетью и общий доступ». В появившемся окне выберите «Изменение настроек адаптера». Щелкните PCM на элементе с именем ваше соединение. Далее нажмите «Свойства».
Если у вас Windows XP, то выберите сетевые подключения. В панели управления щелкните значок «Локальное подключение» — «Свойства».
Найдите в списке компонентов, которые используют соединение, «Протокол Интернета версии 4 TCP / IPv4», выберите его и нажмите «Свойства».
IP-адрес и адреса DNS-серверов Должны быть получены автоматически.
Получить доступ к настройкам
Основная задача — заставить роутер подключаться к сети вместо ПК. Билайн использует для подключения протокол L2TP.
Примечание: Если вы ранее настраивали DIR 300, но из этого ничего не вышло, то лучше сразу вернуть его к заводским значениям по умолчанию: нажмите и удерживайте 10 секунд кнопку RESET.
Теперь пора запустить браузер и перейти на 192.168.0.1. Введите стандартные значения в форму — Admin / Admin для логина и пароля соответственно.
Конфигурация L2TP.
Теперь переходим к главному — установке настроек L2TP-соединения для Билайн. Поля необходимо заполнить следующим образом:
Щелкните «Сохранить». После вас будет показана страница с подключениями: должно быть новое подключение. Кроме того, вверху будет индикатор. Это говорит о том, что произошли определенные изменения в настройках и их необходимо сохранить.Сделай это.
Теперь нам нужно настроить Wi-Fi и установить пароль.
Настройка Wi-Fi
Перейдите на страницу дополнительных настроек на странице Wi-Fi. Там вы найдете пункт «Основные настройки». Заполните поля:
SSID — Здесь нужно указать сети номеров и латиницы. Это будет видно при подключении.
Остальные точки трогать нельзя. Нажмите «Изменить»
- Сетевая аутентификация — WPA2-PSK
- Ключ шифрования — пароль от Wi-Fi.
Нажмите «Изменить»
Все! Теперь ваш маршрутизатор DIR 300 полностью настроен.
На написание этой статьи было потрачено значительное количество времени и сил, прочитано много страниц разных форумов, проанализированы некоторые отзывы к статье, и в итоге — этот материал применяемый к истине в помощь тем, кто хочет самостоятельно настроить свой интернет от Билайна через роутер Dlink Dir -300.
Эта статья была написана первой для того, чтобы эта шпаргалка всегда была под рукой, когда я буду нуждаться в настройке роутера.Статья за 2 года существования была дополнена и отредактирована. Если она тебе поможет, буду просто рад.
1. Подключиться к Интернету как обычно по старинке — через билайн-кабель, запускать ярлык настроенного VPN-соединения не нужно. Откройте статус подключения к локальной сети, перейдите на вкладку «Поддержка» и посмотрите Permetra:
2. Запишите шлюз по умолчанию в кроватку. Только нам интересно. Чаще всего используется шлюз по умолчанию 10.Hxx.Hxx.Hhh. , где xxx — любое однозначное, двузначное или трехзначное число.Специалист по телекоммуникациям Билайн как-то допустил страшную тайну :), что шлюз по умолчанию присваивается свой уникальный каждому конкретному адресу (абоненту) и продиктован конкретным шлюзом. Чек подтвердил его слова.
3. Включите Wi-Fi-роутер DLink DIR-300 в сети и подключите его кабелем LAN к сетевой карте компьютера. В роутере используйте любой из 4-х разъемов LAN (обозначены синей рамкой).
4. Напишите в адресной строке браузера 192.168.0.1
И нажмите ENTER. Должен отображаться интерфейс оболочки маршрутизатора:
Язык оболочки по умолчанию — английский.
6. Зайдите в раздел Maintenance (Maintenance) и установите пароль администратора:
7. Для удобства чтения и понимания желательно установить русский язык, а рекомендую обновить прошивку роутера Перед свежей. Скачать прошивку версии 2.05 для Wi-Fi роутера DLink DIR-300 можно отсюда.Вы можете скачать кряк отсюда.
В августе 2011 года появилась бета-версия прошивки 2.06. Вы можете скачать его здесь. Русификатор для прошивки версии 2.06 можно скачать отсюда. Сам еще не устанавливал.
Сначала обновите прошивку, потом установите русский язык!
ВНИМАНИЕ !!! Не устанавливайте микропрограмму, предназначенную для аппаратных версий DIR-300 / NRU IN 1 , AT 2 , IN 3 в аппаратной версии DIR-300 / NRU AT 5 .Это приведет к неработоспособности роутера. Восстановление устройства возможно только в сервисном центре на платной основе.
Тип ревизии можно узнать по наклейке со штрих-кодом на роутере:
Для обновления фейдеров роутера необходимо в разделе Обслуживание (Обслуживание, на некоторых моделях роутеров Вкладка может называться Tools -> Firmware ) Перейдите в подраздел Firmware Update. (Обновление ПО):
Обновите прошивку и язык интерфейса, используя файлы из загруженных архивов.
При обновлении прошивки роутера, который используется некоторое время, а не только купленный, производитель рекомендует после завершения процедуры перепрошивки сбросить роутер до заводских настроек, сделать это в меню Обслуживание -> Сохранить и восстановить. (или Tools. -> System. ) и нажмите кнопку Restore Device. . После этого снова настройте роутер.
8. После успешного обновления прошивки и установки русского языка перейдите в раздел Установка в подраздел Установка интернета .Выберите опцию Настройка Интернет-соединения вручную :
Тип подключения к Интернету — РОССИЯ L2TP (Dual Access)
IP-адрес
— динамический, (обычно) или статический (мало кто). Для динамического адреса не нужно указывать адрес, маску, шлюз и DNS.
Mac адрес не заполняется, но можно скопировать с компьютера, как это сделано на картинке. И вообще нельзя трогать этот пункт.
IP-адрес точки / имя сервера:
- тП.internet.beeline.ru — для подключения по протоколу L2TP.
- vPN.internet.beeline.ru — для подключения по PPTP.
Первый вариант лучше, билайновцы говорят, что он точнее и стабильнее при подключении и скорость подключения тоже лидирует. В разных городах могут быть разные адреса серверов: либо первый, либо второй. Что у вас — проверяем, смотрим настройки интернет-соединения, установленные инсталлятором при подключении. Также роутер должен поддерживать протокол L2TP (поддерживает D-Link DIR-300).
В качестве эксперимента подключил к серверу VPN.internet.beeline.ru. по протоколу L2TP И все работало нормально, и долго. Но, наверное, лучше этого не делать. Внимание! На картинке ниже представлена эта экспериментальная версия. Все работает, но картинку по идее нужно заменить 🙂
Аккаунт L2TP. — Ваша учетная запись, обычно группа из 10 цифр, начинающаяся с 089
Ниже введите дважды свой Билайновский интернет-пароль в соответствующие поля и нажмите Сохранить .
9. Теперь ставим напрямую Wi-Fi. В том же разделе Установка Перейти к подразделу Установка беспроводной сети
. Также выберите опцию Настройка беспроводного подключения вручную :
Установить галочку Включить беспроводной доступ
Записать Имя беспроводной сети Имя — Любое имя
Выберите Security mode
— WPA / WPA2 (расширенный)
Point Сетевой ключ — пароль для доступа к беспроводной сети — от 8 символов до 64
10.Для открытия сайтов Biline через маршрутизатор и локальную сеть Bilain работает для Martrolovation. Для этого откройте шпаргалку, в которой записан шлюз по умолчанию (см. Пункты 1 и 2), и перейдите к разделу Расширенные настройки в подразделе Маршрутизация :
Для работы локальной сети выведите три следующих маршрута:
| Интерфейс | Назначение | Маска | Шлюз |
| Физический интерфейс WAN. (какой-то ваш IP-адрес) | 10.0.0.0 | 255.0.0.0 | 10.175.44.1 |
| Физический интерфейс WAN. (какой-то ваш IP-адрес) | 85,21,72,83 | 255.255.255.255 | 10.175.44.1 |
| Физический интерфейс WAN. (какой-то ваш IP-адрес) | 85.21,79,0 | 255.255.255.0 | 10.175.44.1 |
Выберите физический интерфейс WAN (какой-то IP-адрес) — для всех трех
Назначение и маска — укажите эти самые, а шлюз — ваш шлюз по умолчанию . Нажмите кнопку Сохранить настройки . Местные будут работать. В качестве эксперимента указал шлюз практически с головы, например типа 78.106.51.219
И Локк работал.Тем не менее, рекомендую указать свой личный 🙂
Рассматриваемое устройство D-LINK относится к сегменту бюджетных роутеров. Правильная настройка Маршрутизатор позволит абонентам Билайн пользоваться услугой IPTV на DIR-300 и обеспечит стабильное покрытие Wi-Fi в небольшой квартире.
Информация о технических характеристиках и возможностях устройства представлена в обзоре D-Link DIR-300.
- Кабель интернет-провайдера подключен к порту WAN, обозначенному как Интернет;
- Компьютер подключен с помощью патч-корда к разъему маршрутизатора LAN 1;
- Если есть ТВ-приставка, она должна быть подключена к порту LAN 4;
Настройка ПК
После включения питания DHCP-сервер маршрутизатора назначит внутренние IP-адреса всем подключенным к нему.Чтобы получить с компьютера доступ к управлению роутером, необходимо проверить правильность настроек сетевого адаптера ПК.
В Windows 7, 8 и 10 это проще всего сделать, щелкнув правой кнопкой мыши значок подключения на панели задач.
Следующим шагом является переключение на параметры сетевого адаптера ПК.
В свойствах активного подключения перейдите к настройке TCP / IPv4.
Компьютер должен автоматически получить конфигурацию сети от маршрутизатора.
Вход в интерфейс маршрутизатора
Настроить роутер можно с планшета, подключенного по Wi-Fi, но лучше делать это с компьютера, т.к. мобильный браузер может некорректно отображать элементы веб-интерфейса.
Для доступа к панели администрирования роутера необходимо открыть локальный IP-адрес устройства в браузере.
Когда вы успешно загрузите главную страницу веб-интерфейса, отобразится запрос авторизации.
Подробная информация о связи с роутером представлена в отдельной инструкции.
Настройка подключения
В новой прошивке РОТЕТР D-LINK DIR-300 обеспечивает упрощенную настройку с помощью утилиты Click’n’Connect. А вот выход в интернет с сервером Билайн лучше выполнить вручную.
Для этого перейдите в расширенный режим и откройте вкладку «Сеть — WAN».
В «легком» радиоинтерфейсе расположение элементов управления другое, но названия пунктов и пунктов меню совпадают.
- Настройка DIR-300 для Билайн начинается с выбора протокола подключения к Интернету: L2TP + Динамический IP.
- Название соединения подойдет к любому названию.
- Имя пользователя — Логин 089 ******* и пароль доступа в Интернет указывается в договоре.
- Адрес сервера, через который Билайн предоставляет своим абонентам доступ в сеть: TP.internet.beeline.ru
- Должны быть включены опции «NAT» и «Экран сети»;
- Опция «IGMP» позволяет маршрутизатору обрабатывать многоадресный трафик, поэтому при наличии услуги IPTV Билайн этот флажок должен быть установлен.
После применения настроек роутера давайте оповестим о необходимости перезагрузки и по ее завершении созданное соединение заработает.
Настроить IPTV.
Для реализации услуг IPTV «Билайн» использует неустановленный трафик. Настройка роутера в данном случае ограничивается выделением порта для консоли с помощью «Мастера» DIR-300 и установкой прозрачного моста, работающего параллельно с WAN нет необходимости.
В отличие от Сценария использования DIR-300 с ТВ-приставкой Билайн, для просмотра телевизора необходимо настроить правила передачи для виртуальных портов.Это означает, что маршрутизатор начнет декапсулировать многоадресный трафик и обрабатывать данные не на канальном, а на сетевом уровне.
Наряду с обработкой интернет-протокола L2TP, маршрутизация ТВ-трафика приведет к максимальной загрузке процессора DIR-300, что отрицательно скажется на скорости маршрутизатора.
Настройка Wi-Fi
Для настройки Wi-Fi Вы можете использовать утилиту Wireless Wizard на DIR-300. Этот метод позволяет развернуть безопасную сеть Wi-Fi для отсчета секунд:
- Mode — точка доступа;
- SSID — название будущей сети Wi-Fi;
- — пароль доступа к домашнему wi-fi.
Ключ
Другие способы настройки беспроводной точки доступа и рекомендации по улучшению качества покрытия и скоростных характеристик представлены в подробной инструкции.
Обновление прошивки
Перед настройкой Интернета на DIR-300 необходимо загрузить последнюю версию прошивки с FTP-сервера D-Link для маршрутизатора и установить на устройство. Это особенно важно при работе в сети Билайн, поскольку провайдер подключает абонентов по протоколу L2TP.При обработке такого трафика процессор роутера испытывает сильные нагрузки, что приводит к обрывам связи и зависаниям. С последней прошивки Роутер будет стабильнее работать с L2TP.
Нашли опечатку? Выделите текст и нажмите Ctrl + Enter
.
.

 168.10.1» и нажмите Enter.
168.10.1» и нажмите Enter.


.jpg) Если неправильно ее установите, передача данных не будет успешной.
Если неправильно ее установите, передача данных не будет успешной. beeline.ru»;
beeline.ru»;