что это за программа и нужна ли она на компьютере – WindowsTips.Ru. Новости и советы
Менеджер браузеров — универсальная утилита, выполняющая множество функций, начиная с контроля файла hosts и защиты его от изменений, заканчивая установкой домашней страницы и поиска по умолчанию. Ниже рассмотрим, в чем особенности этой программы, и насколько она полезна. Разберем способы установки и удаления ПО, если в нем нет необходимости. Дополнительно выделим проблемы, которые могут возникать в процессе работы и пути их решения.
Что такое менеджер браузеров?
Компания Яндекс является разработчиком Менеджера браузеров — программы, предназначенной для защиты веб-обозревателя от различных изменений, которые могут вноситься посторонними лицами или софтом. С увеличением числа шпионского ПО, отслеживающего личные данные пользователей, применение такой защиты является правильным решением. Использование ПО исключает подмену настроек, установку ненужных плагинов и обеспечивает полную безопасность работы в Интернете.
Менеджер браузеров работает по простому принципу. К примеру, пользователь установил программу на ПК, а она пытается внести какие-то правки в систему. Защитник замечает такие действия и информирует пользователя о возможных рисках. Пользователю предлагается отменить или вернуть настройки к первоначальному моменту.
Символ менеджера всегда доступен справа внизу и открыт для быстрого доступа. После входа можно воспользоваться любой из возможностей, которую предоставляет программа.
Для чего он нужен?
Многие пользователи не понимают, что такое Менеджер браузеров, и для чего он нужен, из-за чего сразу удаляют программу. Такое действие не всегда оправдано, ведь утилита несет ряд важных функций. Выделим основные:
- Защита настроек веб-обозревателей. Начиная с 2013-го, Менеджер браузеров взаимодействует со многими обозревателями и предотвращает вмешательство со стороны вредоносного ПО. В частности, исключена стороннее влияние на стартовую страницу, закладки или расширения.

- Блокировка изменений ярлыков. Пользователи Сети часто сталкиваются с ситуацией, когда сторонние расширения вносят правки в поведение веб-обозревателя. Последний под действием каких-либо команд начинает открывать «левые» страницы, отражать рекламу, вносить изменения в настройки и т. д.
- Установка веб-обозревателя по умолчанию. Менеджер браузеров упрощает задание таких настроек и экономит время.
- Сохранение hosts. Нередко бывают ситуации, когда вредоносные программы вносят лишние записи в файл hosts, из-за чего вход на определенные сайты блокируется или человека перебрасывает на поддельный ресурс. В последнем случае высок риск потери конфиденциальных сведений и денег.
- Проверка трафика и выполненных действий. В Менеджере браузеров имеется полезная функция, которая фиксирует все внесенные правки в специальном log-файле. В дальнейшем можно проанализировать выполненные действия и найти проблему.
- Встроенный помощник (бот). Его задача в том, чтобы отвечать на вопросы пользователя.

- Быстрое восстановление настроек. Достаточно одного нажатия, чтобы вернуть веб-проводник к первоначальным настройкам.
Таким образом, ПО выполняет несколько важных задач по защите настроек браузера и сохранения ПК от вредоносных файлов.
Как установить Менеджер браузеров?
В Сети можно найти сотни сайтов, которые предлагают скачать Менеджер браузеров и установить его на ПК. Для надежности лучше брать ПО с официального ресурса производителя, чтобы быть уверенным в отсутствии рисков и взлома. Лучший способ — перейти по ссылке yandex.ru/soft/bm/, нажать кнопку «Скачать» и следовать инструкциям установщика.
Для нормальной работы Менеджера браузеров необходимо, чтобы ПК соответствовал следующим требованиям:
- версия Windows от SP3 и выше;
- установлен Net Framework 4.0;
- включен контроль учетных записей.
Программа работает со всеми популярными браузерами, среди которых Опера (от 6.0 и выше), Яндекс.Браузер, Интернет Эксплорер, Мозилла Фаерфокс, Хромиум, Гугл Хром, Эппл Сафари и другие.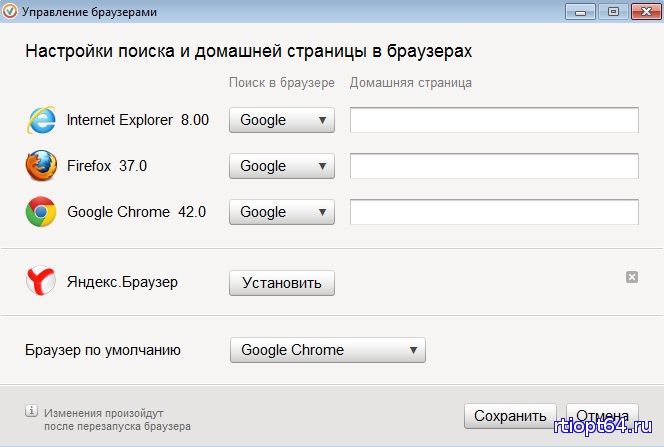
Как настроить?
Выше мы рассмотрели, зачем нужен менеджер браузеров на компьютере, и как его установить. Но это только первый шаг, ведь программу нужно правильно настроить для корректной работы. После инсталляции необходимо зайти в настройки и установить нужные параметры:
- Защита ярлыков — активирует безопасность ярлыков веб-обозревателя и исключает неправомерные изменения.
- Файл hosts — гарантирует защиту упомянутого файла от внесения правок.
- Браузер по умолчанию — помогает выставить веб-обозреватель, который в дальнейшем будет открываться по умолчанию.
- Запускать при старте системы. При включении этой опции Менеджера браузеров активируется автоматический старт при загрузке системы. Если отключить опцию, каждый раз придется включать ее вручную.
- Показывать значок в области уведомлений. Если функция отключена, специальный значок убирается с зоны быстрого доступа.
Вспомогательные настройки:
- Включить логирование.
 Эта функция помогает службе техподдержки определить причины появления проблем. При включении настройки Менеджер браузеров фиксирует действия в log-файле.
Эта функция помогает службе техподдержки определить причины появления проблем. При включении настройки Менеджер браузеров фиксирует действия в log-файле. - Помощь сервисам Яндекса становиться лучше. В случае включения ПО предоставляется технические сведения, помогающие улучшить работу приложения.
Оптимальный вариант — включить все способы защиты, но при желании можно оставить только некоторые опции.
Как удалить?
Многие пользователи спрашивают, как удалить Менеджер браузеров, чтобы очистить память. Такой вопрос возникает в случаях, когда человек не пользуется софтом или считает его бесполезным для себя. Выделяется несколько методов удаления.
Ручной
Самый простой путь — убрать программу с помощью встроенных возможностей Windows. Здесь нужно следовать такому алгоритму:
- Выйдите из Менеджера браузеров. Для этого найдите его значок справа внизу, жмите на него правой кнопкой мышки и выберите пункт Выйти.
- Уберите программу из автозагрузок.
 Для этого вызовите строку команд с помощью Win+R, а после введите в графу надпись msconfig. Далее жмите ОК.
Для этого вызовите строку команд с помощью Win+R, а после введите в графу надпись msconfig. Далее жмите ОК.
- Войдите во вкладку Автозагрузка и откройте Диспетчер задач.
- Найдите Менеджер браузеров, кликните по нужной строчке правой кнопкой мышки и выберите пункт Отключить.
- Идите в Мой компьютер и вверху найдите кнопку Удалить или изменить программу.
- Найдите в списке нужное ПО, жмите правой кнопкой мышки и выберите вариант удаления.
Чтобы полностью удалить Менеджер браузеров с компьютера с Windows 7 или другой операционной системой, необходимо почистить реестр. Для этого:
- жмите на комбинацию кнопок Win+R;
- напишите в специальной строке слово Regedit;
- в появившемся окне один раз кликните на Мой компьютер;
- жмите на Ctrl+F и наберите слово «Yandex» для поиска;
- удалите все ветки, в которых имеется надпись Yandex;
- еще раз задайте поиск, чтобы убедиться, что все сведения удалены.

Перезагрузите ПК и проверьте, что Менеджер браузеров отсутствует.
Применение сторонних программ
Сегодня существует множество программ, позволяющих удалить Менеджер браузеров, не выполняя рассмотренные выше действия. Как пример, Geek Uninstaller, которую можно скачать не устанавливать на ПК. После запуска появляется окно с перечнем установленных приложений. Для удаления необходимо войти в программу, выбрать Менеджер браузеров и нажать на кнопку Деинсталляция. Далее софт сам чистит реестр и удаляет ненужные записи. При этом выполнять работу самому не придется.
Можно использовать и другие приложения — Uninstall Tool, Revo Uninstaller, AdwCleaner, Dr.Web CureIt и т. д. Выбор достаточно широк, чтобы быстро убрать ненужный софт с ПК и не задумываться о чистке реестра.
Восстановление системы
Наиболее кардинальный метод — откат ОС к периоду, когда программа еще не была установлена на ПК. Алгоритм такой:
- Войдите в Пуск и найдите раздел Восстановление системы.

- Откройте опцию отката ОС и выберите точку для возврата.
- Следуйте рекомендациям системы.
Такой метод рекомендуется применять в крайних случаях, когда другие варианты не помогают.
Частые ошибки при работе и способы их устранения
Распространенная ситуация, когда по тем или иным причинам невозможно запустить менеджер браузеров.
Одна из ситуаций — случайное удаление файлов программы. Для решения задачи сделайте такие шаги:
- войдите в Панель управления;
- перейдите в Программы и компоненты;
- найдите программу и выберите Изменить;
- жмите на кнопку Восстановления.
Вторая причина проблем с пуском — отключение опции UAC. Для ее включения сделайте такие шаги:
- войдите в Пуск, а далее — Выполнить;
- введите msconfig и жмите ОК;
- перейдите в раздел Сервис;
- в перечне найдите пункт Настройка контроля учета;
- жмите Запуск.
Перезагрузите компьютер для вступления изменений в силу.
Третья причина — проблемы с .Net Framework 4.0. Программа работает с приложениями, которые нуждаются в обработке данных и получении доступа к интернет-службам. Для решения проблемы необходимо скачать и установить недостающее ПО.
Кому точно нужен Менеджер браузеров?
Перед тем как предпринимать какие-либо шаги, нужно узнать особенности Менеджера браузеров, что это за программа, и нужна ли она. Многие пользователи получают ее по умолчанию и считают не нужной. И действительно, программа что-то делает и загрязняет оперативную память. Перед установкой или удалением ПО необходимо разобраться в его полезных качествах. Программа вовремя предупреждает об угрозах и позволяет предотвратить изменения.
Но здесь есть другая сторона. Наибольшую пользу Менеджер браузеров приносит именно создателю — компании Яндекс. Это связано с тем, что он блокирует плагины конкурентов и тем самым захватывает большую долю рынка. Но это не исключает пользу ПО, которое может пригодиться для защиты от вредоносного софта.
Теперь вы знаете, нужен ли Менеджер браузеров, и можно ли его удалить. Остается решить вопрос — устанавливать ли эту программу, если ее не было на ПК, или убирать (если она уже установлена). Возможно, стоит рассмотреть альтернативные варианты, ведь их сегодня предостаточно.
Менеджер браузеров Яндекс — что это такое и как удалить?
Все пользователи российского сегмента Интернета знают, что такое Яндекс. Для простых пользователей, пришедших во всемирную сеть за информацией, это поисковик, облегчающий нахождение нужных веб-страниц. И не все понимают, что Яндекс – это компания, и она строит свой бизнес на предоставлении рекламодателям возможности продавать свои услуги онлайн. Поэтому менеджеру браузеров от Яндекс не нужны конкуренты, коих достаточно на рынке Интернет-сервисов. Самый грозный из них – американский конгломерат Google, который отъедает значительную часть трафика, да еще и продвигает свои инструменты. Развитие платформы Android с поиском в Интернете по умолчанию от разработчика (то есть опять от Гугла), выпуск собственного браузера Chrome, да еще с операционной системой на его основе значительно пошатнули позиции Яндекса, который начал предпринимать шаги по возврату пользователей.
Содержание
-
Для чего нужен менеджер браузеров
-
Настройка менеджера и его возможности
-
Необходимость удаления менеджера браузеров
-
Удаление программы стандартными инструментами Windows
-
Деинсталляция сторонним софтом
Вернуть прежнее доминирующее положение был призван браузер компании, который основан все на том же движке, что и у главного конкурента (Chromium), и не может похвастать приростом производительности. Зато в менеджменте Яндекса решили избрать другой путь позиционирования продукта на рынке, и поставили во главу угла безопасность использования. Также были подключены определенные государственные структуры, и вот уже некоторые сайты госкомпаний требовали работы только на браузере от российского поставщика. Но в Яндексе и на этом не успокоились, и создали менеджер браузеров, продукт, продвигаемый все по тем же соображениям безопасной работы во всемирной паутине.
Зато в менеджменте Яндекса решили избрать другой путь позиционирования продукта на рынке, и поставили во главу угла безопасность использования. Также были подключены определенные государственные структуры, и вот уже некоторые сайты госкомпаний требовали работы только на браузере от российского поставщика. Но в Яндексе и на этом не успокоились, и создали менеджер браузеров, продукт, продвигаемый все по тем же соображениям безопасной работы во всемирной паутине.
к содержанию
# # Для чего нужен менеджер браузеров
Что же делает менеджер браузеров, и нужен ли он обычному пользователю? Если посмотреть описание программы на официальном сайте, то все звучит красиво и правильно:
- Приложение контролирует настройки веб-браузеров, установленных в системе пользователя;
- Предупреждает о попытке внесения в них изменений какими-либо программами;
- Позволяет откатить внесенные изменения в один клик.
Выглядит это примерно вот так:
Одним из «замечательных» свойств менеджера является его навязывание пользователю.
Делается это простым и давно отработанным способом. Не нужно даже тратиться на рекламную компанию по раскрутке продукта. Достаточно внедрить установку программы в инсталляционный пакет другого приложения и сделать выбор дополнения опцией по умолчанию. То есть во время установки какого-либо приложения на одном из шагов мастера появляется окно с предложением установить еще и менеджер браузеров. Рассчитано все на то, что пользователь при установке обычно просто нажимает кнопку «Далее», не очень обращая внимание на то, что ему предлагается сделать. В результате, фактически того не желая, оператор ПК получает в свою систему дополнение от Яндекс. Поэтому, чтобы предотвратить инсталляцию ненужного мусора, нужно внимательно изучать шаги установщика.
к содержанию
# # Настройка менеджера и его возможности
Установленное приложение по умолчанию запускается при старте операционной системы. Также дефолтной настройкой предусмотрено помещение значка менеджера в системный лоток, откуда он может быть вызван для проведения установок и просмотра истории работы. В принципе, интерфейс у программы простой и рассчитан на пользователя с начальными навыками обращения с персональным компьютером:
В принципе, интерфейс у программы простой и рассчитан на пользователя с начальными навыками обращения с персональным компьютером:
Менеджер браузеров отслеживает изменения домашней страницы (некоторые программы очень любят это делать), настройки поисковой системы, попытки подмены ярлыка веб-обозревателя на запускающую пиктограмму другой программы (например, вредоносного агента, открывающего под видом браузера пользователя собственное приложение с демонстрацией каких-либо рекламных материалов или страниц с порно сайтов). Также отслеживается внесение изменений в файл разрешения IP адресов хостов (hosts). Таким образом, блокируется перенаправление на левые ресурсы, маскирующиеся под «правильные» сайты.
к содержанию
# # Необходимость удаления менеджера браузеров
И все вроде правильно, ничего плохого менеджер браузеров от Яндекс не несет. Однако и особенно большой необходимости в его использовании не видно. Просто еще одно приложение, загружающее оперативную память, надоедающее уведомлениями и вмешивающееся в работу операционной системы.
А вот кому этот менеджер нужен, так это Яндексу. Потому что таким образом можно блокировать установку дополнений от конкурентов. Ведь и Google, и mail.ru также практикуют тихую установку своих плагинов, и также подсовывают везде, где можно, собственную поисковую систему по умолчанию в браузерах. Вот где пригодятся блокировки, и глядишь, опять российский поисковик гордо вещает о повышенной безопасности пользователя.
Пользователю проблемы Яндекса как раз мало интересны. Зато очистить свою операционную среду от шлака желает каждый владелец ПК. Поэтому нужно рассмотреть, как избавиться от ненужного менеджера раз и навсегда.
к содержанию
# # Удаление программы стандартными инструментами Windows
Сначала стандартный путь. Идем в Панель управления, а в ней в оснастку «Программы и компоненты»:
Находим Менеджер браузеров, вызываем нажатием на нем правой кнопкой мыши контекстное меню и выбираем в нем пункт «Удалить»:
Затем в появившемся окне снова нажимаем кнопку «Удалить»:
После выполнения процедуры деинсталляции запустится браузер с соответствующей страницей об удалении менеджера:
Но на этом полное избавление системы от приложения не заканчивается. Например, в папке пользователя остается директория AppData\Local\Yandex\BrowserManager. Чтобы удалить менеджер навсегда, откроем редактор реестра. Нажимаем кнопку Пуск, в ней нажимаем закладку «Выполнить», и в появившемся окне набираем команду regedit:
Например, в папке пользователя остается директория AppData\Local\Yandex\BrowserManager. Чтобы удалить менеджер навсегда, откроем редактор реестра. Нажимаем кнопку Пуск, в ней нажимаем закладку «Выполнить», и в появившемся окне набираем команду regedit:
Откроется редактор реестра:
Заходим в меню «Правка» и выбираем пункт «Найти» либо нажимаем одновременно клавиши CTRL и F. Появится окно поиска в реестре. Вводим в нем BrowserManager:
После того, как поисковик найдет параметр с искомым значением, удаляем его, нажав на нем правой кнопкой мыши и выбрав из контекстного меню пункт «Удалить»:
Потом нажимаем кнопку F3 для продолжения поиска и удаляем аналогичным образом все найденные переменные. Работу с реестром заканчиваем после появления окна с сообщением «Поиск в реестре завершен»:
После этого папку AppData\Local\Yandex\BrowserManager также удаляем. На этом процесс деинсталляции приложения завершен.
к содержанию
# # Деинсталляция сторонним софтом
Если использование стандартных средств Windows слишком утомительно, то можно удалить менеджер браузеров Яндекс сторонним деинсталлятором. Можно использовать бесплатный Geek Uninstaller, который не требует установки. После его запуска появляется окно со списком установленных в системе приложений:
Перемещаемся на «Менеджер браузеров» и правой кнопкой вызываем всплывающее меню, а затем выбираем закладку «Деинсталляция»:
После удаления программы деинсталлятор проведет поиск в реестре и на диске в поисках оставшихся файлов и записей и удалит их. По окончании процесса появится окно:
Использование сторонней программы значительно экономит время удаления приложений.
Яндекс Браузер что это за программа и нужна ли она? Способы сделать Яндекс.Браузер основным Дополнения для браузера. Что это
Еще раз здравствуйте, дорогие читатели. На связи как всегда Роман Чуешов. А мы продолжаем исследовать интернет и сегодня научимся работать с яндекс браузером. Несмотря на то, что этот веб-браузер появился относительно недавно, в нем есть множество функций, которые будут полезны веб-мастеру.
На связи как всегда Роман Чуешов. А мы продолжаем исследовать интернет и сегодня научимся работать с яндекс браузером. Несмотря на то, что этот веб-браузер появился относительно недавно, в нем есть множество функций, которые будут полезны веб-мастеру.
Как очистить кеш?
Независимо от того, какой браузер вы используете, требуется регулярная очистка кэша . Это папка, в которой хранятся копии различных данных (аудио- и видеозаписи, картинки и др.).
Безусловно, это может быть настоящим плюсом, ведь при повторном посещении веб-страниц браузер не будет запрашивать информацию из Интернета, что увеличит скорость загрузки. Вопрос в том, нужно ли вам столько «мусора» на вашем компьютере?
Очистить кеш можно либо через настройки браузера, либо вручную. В последнем случае путь к папке будет зависеть от установленной операционной системы:
- Windows XP — C:\Documents and Settings\Account\Local Settings\Application Data\Яндекс\ЯндексБраузер\Данные пользователя\По умолчанию\Кэш;
- Windows Vista — C:\Users\Account\AppData\Local\Yandex\YandexBrowser\User Data\Default\Cache;
- Windows 7/8 — C:\Users\Account\AppData\Local\Яндекс\ЯндексБраузер\Данные пользователя\По умолчанию\Кэш;
- MacOS — ~/Библиотека/Поддержка приложений/Яндекс/ЯндексБраузер/По умолчанию/GPUCache.

Если это кажется вам слишком сложным, вы можете пройтись по настройкам:
Как очистить куки?
Однако помимо стандартных файлов браузер может использовать дополнительные хранилища данных. Так информация хранится на компьютере долгое время. Adobe Flash Player .
Flash cookies можно очистить с помощью интерактивных панелей (например, на сайте macromedia.com). Здесь, чтобы открыть «Параметры веб-хранилища» , находим kiks.yandex.ru и нажимаем «Удалить сайт» . Чтобы не приходилось повторять это слишком часто, можно отключить хранение данных. Это делается через панель. «Глобальные параметры хранения» .
Как скрыть пароли от браузера?
Если вы хотите, чтобы браузер не запоминал введенные поисковые запросы, пароли и адреса посещаемых веб-страниц, следует использовать «Инкогнита» . При этом Яндекс сохранит внесенные изменения в настройки или добавленные закладки. «Настройки » — «Дополнительно» — «Новое окно в режиме инкогнито».
Активировать этот режим в уже открытом окне не получится — нужно создать новое, выбрав соответствующую функцию. Вы узнаете об успешном завершении операции, заметив значок «Невидимки» .
Горячие клавиши
Сегодня можно смело сказать, что современные пользователи очень избалованы. Они настолько привыкли к графическому интерфейсу операционных систем, что просто не умеют управлять компьютером без мыши.
А что, если вы забыли его дома? Остановить работу? На самом деле создавать сайты можно только с помощью клавиатуры (просто вы этого еще не знаете). Дело в том, что Яндекс снабдил свой браузер горячими клавишами. Все, что вам нужно, это запомнить их комбинацию. Вы будете удивлены, как эта функция поможет упростить рабочий процесс.
Итак, самыми горячими являются следующие сочетания клавиш :
| Создать новую вкладку | Ctrl+T |
| Закрыть текущую вкладку | Ctrl+W |
| Восстановление случайно закрытой вкладки | Ctrl+Shift+T |
| Добавить вкладку в закладки | Ctrl+D |
| Добавить в закладки все вкладки | Ctrl+Shift+D |
| Открыть менеджер закладок | Ctrl+Shift+O |
| Открыть историю загрузок | Ctrl+J |
| Открыть историю просмотров | Ctrl+ч |
| Открыть новое окно | Ctrl+N |
| Открыть новое окно в режиме инкогнито | Ctrl+Shift+N |
| распечатать страницу | Ctrl+P |
| Открыть поиск по странице | Ctrl+F/F3 |
| Переместить курсор в адресную строку | Ctrl+K |
| Открыть исходный код страницы | Ctrl+U |
| Открыть настройки | Alt+F |
Обратите внимание, что вы можете сами устанавливать сочетания клавиш. Это особенно полезно, если вы часто выполняете одни и те же задачи.
Это особенно полезно, если вы часто выполняете одни и те же задачи.
Омнибокс или «умная» панель поиска
Еще одна полезная функция для веб-мастера — омнибокс . Ее еще называют «умной» строкой поиска, т.к. браузер при вводе текста в адресную строку начинает предлагать варианты завершения запроса.
Это не только помогает сократить время набора (надеемся, вы хорошо знаете клавиатуру и не испытываете подобных проблем?), но и видите самые популярные запросы. В дальнейшем это может быть полезно для составления семантического ядра сайта и подбора ключевых слов.
Конечно, это далеко не все возможности Яндекс браузера.
Хотите расширить свой кругозор? Тогда подписывайтесь на мой блог и получайте непрерывную пользу и, надеюсь, удовольствие. До скорой встречи! Пока-пока.
Многие пользуются поисковой системой и тратят много времени на извлечение необходимой информации. Часто за счет грамотного продвижения и раскрутки сайтов продавцы всего и вся удерживаются на верхних позициях. А для того, чтобы найти то, что ищешь, приходится тратить уйму времени на просмотр кучи страниц. Впрочем, что-то я стал как кепка, это и так все знают. С другой стороны, многие не знают некоторых хитростей, так сказать, для корректной работы с поисковыми запросами. Если многие знают хитрость — ставить минус в строке поиска перед словом — чтобы исключить выдачу страниц, где оно есть, то о других возможных хитростях они даже не подозревают. Пример: напишите в строке поиска «купить фрукты» (без кавычек). Посмотрите на тонны ссылок. Мне не нравится. Добавить «купить фрукты — бананы». Теперь в результате поиска будут страницы без всяких там бананов =). Собственно весь список — как пользоваться яндексом — здесь. Взято, ЕС но с яндекс
А для того, чтобы найти то, что ищешь, приходится тратить уйму времени на просмотр кучи страниц. Впрочем, что-то я стал как кепка, это и так все знают. С другой стороны, многие не знают некоторых хитростей, так сказать, для корректной работы с поисковыми запросами. Если многие знают хитрость — ставить минус в строке поиска перед словом — чтобы исключить выдачу страниц, где оно есть, то о других возможных хитростях они даже не подозревают. Пример: напишите в строке поиска «купить фрукты» (без кавычек). Посмотрите на тонны ссылок. Мне не нравится. Добавить «купить фрукты — бананы». Теперь в результате поиска будут страницы без всяких там бананов =). Собственно весь список — как пользоваться яндексом — здесь. Взято, ЕС но с яндекс
Ну и еще один пример из таблицы, чтоб было понятно.
«Прибыл * посол» — вводится в строке поиска в кавычках. Это означает, что слова будут следовать в точной форме, а не иначе, а * означает, что в последовательности слов пропущено одно слово. Те.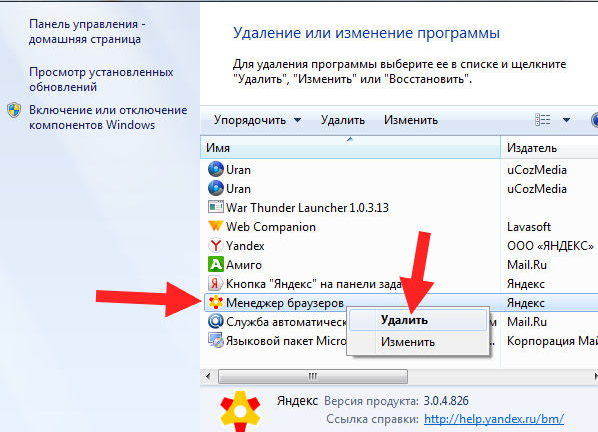 Вы помните, что оно есть, но забыли, что это такое.
Вы помните, что оно есть, но забыли, что это такое.
Достаточно один раз запомнить основные ключи — и извлечение информации упростится в разы. А также экономия времени.
Список ключей под кат.
«К нам на утренний рассол» | Слова идут подряд в точной форме |
«*Посол прибыл» | Пропущенное слово в цитате |
полугорб и мосол | слов в одном предложении |
оборудовать && получить | слов в одном документе |
глухарь | куропатка | кто-то | Поиск любого из слов |
нельзя | Неранговое «и»: выражение после оператора не влияет на позицию документа в результатах поиска |
Я должен /2 выполнить | Расстояние в пределах двух слов в любом направлении (то есть между заданными словами может встречаться одно слово) |
гос дела &&/3 ловишь нить | Расстояние в 3 предложениях в любом направлении |
что-то я ~~ понимаю | Исключение слова понять из поиска |
с моим /+2 разумом | Расстояние в пределах двух слов в прямом порядке |
чай ~ лаптем | Найдите предложение, в котором встречается слово чай без слова лапти |
щи /(-1 +2) хлебать | Расстояние от одного слова назад до двух слов вперед |
Я думаю! что! что | Слова в точной форме с указанным регистром |
получается && (+на | !me) | Скобки образуют группы в сложных запросах |
Политика | Словарная форма слова |
название:(в стране) | Поиск по названиям документов |
URL: www. | Поиск по URL |
определенно inurl:vojne | Поиск на основе фрагмента URL |
Поиск по хосту | |
Поиск по хосту в обратной записи | |
сайт: http://www.lib.ru/PXESY/FILATOW | Поиск по всем поддоменам и страницам данного сайта |
Поиск по одному типу файла | |
Поиск с языковыми ограничениями | |
Ограниченный поиск по домену | |
Ограниченный поиск по дате | |
дата:20071215..20080101, дата:>200 | Ограниченный поиск по дате |
Ссылка на подтверждение http://help. yandex.ru/search/?id=1111313
yandex.ru/search/?id=1111313
Приветствую вас, друзья.
Для выхода в Интернет нам понадобится специальная программа, называемая браузером или веб-браузером. Есть несколько популярных продуктов, о которых вы, возможно, слышали. Это Opera, Mozilla Firefox, Google Chrome, Яндекс.Браузер, Internet Explorer или Microsoft Edge в новых версиях Windows. Все они выполняют одну и ту же основную функцию — позволяют вводить и просматривать информацию на различных сайтах.
Но каждая из этих программ имеет свои особенности, влияющие на выбор пользователей. Сегодня мы поговорим о том, чем интересен Яндекс Браузер, как его установить и настроить на свой компьютер или ноутбук.
У каждого веб-браузера есть свои преимущества. Раньше я открывал сайты только через Google Chrome. Меня он полностью устраивал, пока не начал жутко тормозить на стареньком ноуте. Пришлось искать альтернативу.
Потом я перешел на Mozilla Firefox, тоже неплохой браузер. Мне особенно нравится то, что вы можете открыть много вкладок, и они не будут сжиматься в тонкую полоску. Но прошло немного времени, и Firefox тоже начал тормозить, а также выдавать ошибки каждый день в течение некоторого периода. Мне это быстро надоело, и я установил Яндекс.Браузер.
Но прошло немного времени, и Firefox тоже начал тормозить, а также выдавать ошибки каждый день в течение некоторого периода. Мне это быстро надоело, и я установил Яндекс.Браузер.
До этого слышал о нем хорошие отзывы, но относился к ним скептически. Сейчас успешно пользуюсь программой, она оказалась намного быстрее Хрома и Фаерфокса. Приятный интерфейс, удобное меню, удачные начальные настройки, которые почти не пришлось менять — все это присутствует в этом веб-браузере. Поэтому однозначно могу его рекомендовать, особенно владельцам не очень мощных ПК и ноутбуков.
Пошаговая инструкция бесплатной установки на компьютер
Чтобы начать установку, откройте в браузере сайт yandex.ru. Скорее всего, вы сразу увидите предложение воспользоваться браузером от Яндекс.
Нажмите на кнопку «Установить» или на надпись «Скачать браузер». После этого вы попадете на страницу, посвященную этой программе, откуда сможете скачать ее на свой компьютер, смартфон или планшет. Нажмите кнопку «Загрузить».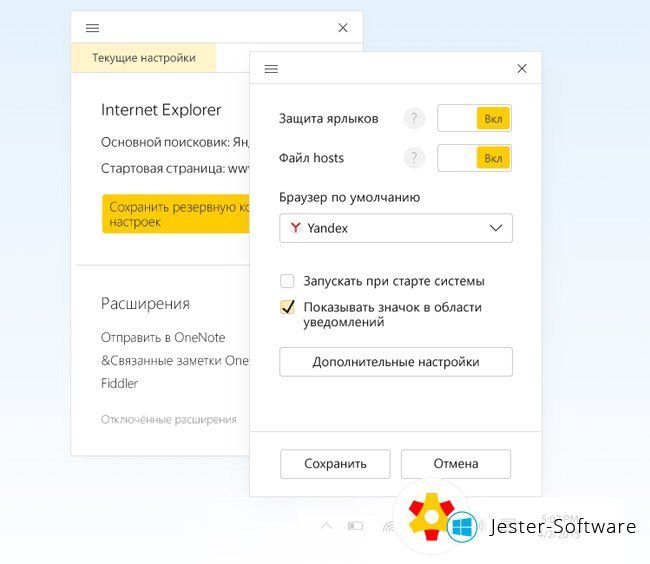
После этого установочный файл Yandex.exe будет скопирован на ваше устройство. Вы можете увидеть его в верхней или нижней строке браузера, как показано на скриншоте ниже, а также в папке «Загрузки» или другой директории, которую вы выбрали для материалов, скачанных из Интернета. Находим установщик Яндекс.Браузера и открываем его.
В появившемся окне обратите внимание на 2 галочки, которые можно оставить или снять. Я обычно согласен с тем, что программа отправляет отчеты, и надеюсь, что это действительно помогает улучшить ее работу. Делать ли Яндекс браузером по умолчанию, решать вам. Если оставить птичку, то в этом веб-браузере будут открываться ссылки из других программ. Сделайте свой выбор и нажмите большую желтую кнопку.
Разрешаем приложению внести изменения в компьютер и ждем завершения процесса установки.
Настройки
Когда браузер установится, он сразу откроется и предложит перейти в настройки. Вы можете воспользоваться этим предложением или сразу начать использовать программу, а настроить ее позже. Мы займемся этим сейчас и пройдемся по основным параметрам.
Мы займемся этим сейчас и пройдемся по основным параметрам.
Исходные настройки
Первым делом заботливый Яндекс.Браузер предлагает нам перенести вкладки из другого веб-браузера, которым мы пользовались ранее. Это довольно удобно и может сэкономить время. Нажмите «ОК», если вы согласны с этим шагом, и «Не передавать», если вам это не нужно.
После этого программа может перезапуститься. Далее нам предлагают авторизоваться в нашем аккаунте на Яндексе. Если у вас его нет и вы пока не планируете его запускать, пропустите этот шаг.
В противном случае войдите в свою учетную запись или нажмите «Зарегистрироваться», чтобы воспользоваться другими услугами компании. Далее система предлагает нам установить Яндекс.Диск. Вы также можете пока пропустить этот шаг. Переходим на стартовую или, как ее еще называют, домашнюю страницу.
Важные параметры
Вы можете в любое время получить доступ к меню браузера и изменить настройки. Для этого нажмите на 3 полоски в самом верху экрана справа, вот и все основные опции. Выберите «Настройки» из выпадающего списка.
Для этого нажмите на 3 полоски в самом верху экрана справа, вот и все основные опции. Выберите «Настройки» из выпадающего списка.
Теперь прокрутите экран вниз и измените нужные параметры программы.
У каждого из нас свои приоритеты, но в первую очередь я рекомендую пройтись по этим опциям:
- Добавить пользователей, если у вас несколько учетных записей или компьютером пользуется кто-то другой.
- Синхронизируйте систему с одним из аккаунтов, чтобы без труда пользоваться различными сервисами и функциями на всех своих устройствах, а также сохранять информацию на сервере компании, чтобы не потерять ее в случае крайней необходимости.
- Определите место загрузки файлов. Обычно я каждый раз прошу браузер указать, в какую папку следует сохранить тот или иной документ. Меня это устраивает больше, чем складирование материалов в загрузках.
Теперь переключитесь на вкладку «Пароли и карты» и зайдите в настройки. Если компьютером пользуется несколько человек, вы можете установить мастер-пароль для доступа к важной информации.
Так же советую внимательно проверить настройки в этом пункте. Вы можете хранить пароли для разных сайтов и автозаполнения форм, но я не рекомендую этого делать. Учетные данные лучше хранить в блокноте или специальных программах.
Дополнительные настройки
Есть опции, которые не так важны для работы, но могут сильно ускорить, сделать ее проще и приятнее. По желанию можно:
- импортировать, то есть скопировать все необходимые данные из других веб-браузеров, установленных на компьютере;
- сделать программу Яндекс браузером по умолчанию, если вы планируете открывать с ней все ссылки;
- настроить поисковик, чтобы он показывал подсказки и исправлял ошибки при вводе запроса, а также ускорял загрузку страниц;
- изменить внешний вид программы, добавив или удалив панели и виджеты;
- применить темный и светлый интерфейс, чтобы было приятнее работать и меньше уставали глаза;
- настроить голосового помощника «Алиса»;
- редактировать свойства вкладок и смарт-линии;
- запретить или разрешить запуск программы вместе с загрузкой Windows, иногда очень удобен автозапуск;
- применять автозаполнение форм и т.
 д.
д.
На самом деле браузер предоставляет достаточно широкие возможности по адаптации функций и интерфейса под себя. Рекомендую попробовать разные варианты для создания комфортной рабочей обстановки. Не бойтесь, вы всегда можете зайти в меню и изменить или сбросить настройки, если вас что-то не устраивает.
Также иногда программа предлагает оценить экспериментальные возможности. Для этого вам нужно перейти на бета-версию веб-браузера. Это занятие интересное, но не совсем безопасное, поэтому будьте осторожны с подобными экспериментами.
Внешний вид новой страницы
Вам не нужно делать закладки или держать вкладки открытыми для быстрого доступа к часто используемым сайтам. Вы также можете настроить внешний вид стартовой страницы. Для этого нажмите на плюсик в самом верху экрана рядом с последней открытой вкладкой.
Здесь можно добавить сайт в панель быстрого доступа и изменить фон.
Как переустановить
Чтобы удалить и установить программу заново без потери данных, необходимо выполнить следующую последовательность действий:
- Зайти в меню «Параметры» в Windows.

- Откройте раздел «Приложения».
- Найти Яндекс.Браузер.
- Нажмите на нее, затем на кнопку «Удалить».
- Подтверждаем свое желание.
- Затем выберите опцию «Удалить».
- В следующем диалоговом окне не ставьте никаких отметок, а просто нажмите кнопку еще раз, чтобы удалить программу.
- Когда процесс завершится, обязательно перезагрузите компьютер.
Теперь выполните все шаги, описанные в начале этой статьи, и переустановите веб-браузер. Когда он запустится, вы увидите, что все данные и вкладки сохранены.
Если вы хотите, чтобы после переустановки программа работала «с нуля» без внесенных вами изменений и настроек, то на 8-м шаге поставьте галочку напротив текста об удалении всей информации.
Заключение
Мы подробно изучили алгоритм установки Яндекс.Браузера и основные настройки, на которые стоит обратить внимание сразу после запуска программы. Надеюсь, у вас все получилось, и этот веб-обозреватель будет служить вам верой и правдой. Если у вас есть вопросы по установке, настройке или использованию приложения, напишите нам, мы решим их вместе. У меня уже достаточно большой опыт взаимодействия с Яндекс.Браузером, поэтому постараюсь помочь.
Если у вас есть вопросы по установке, настройке или использованию приложения, напишите нам, мы решим их вместе. У меня уже достаточно большой опыт взаимодействия с Яндекс.Браузером, поэтому постараюсь помочь.
Добавьте статью в закладки, чтобы вернуться к ней позже и уточнить важные моменты. Подпишитесь на новые материалы сайта, чтобы сделать свою жизнь в Интернете более комфортной и получить новые знания по актуальным вопросам.
Всего наилучшего, друзья.
Всем привет, расскажу о том, что такое Яндекс Браузер, что это за программа, для чего она нужна и можно ли ее удалить. Напишу так, ну чтобы вы точно поняли, в конце концов, вы сами сможете решить, нужно вам это или нет. Так что Яндекс Браузер это не просто программа, это очень популярная программа, о ней знают многие пользователи, а все потому что это..ну так сказать программа для просмотра интернета.
То есть с помощью Яндекс Браузера можно смотреть интернет, посещать сайты, просматривать страницы сайтов и так далее. Так же можно смотреть фильмы в интернете, общаться в чате, слушать музыку, читать книги, в общем все это можно делать в браузере, то есть это окно в мир всемирной паутины или как там, короче , окно в интернет!
Так же можно смотреть фильмы в интернете, общаться в чате, слушать музыку, читать книги, в общем все это можно делать в браузере, то есть это окно в мир всемирной паутины или как там, короче , окно в интернет!
Итак, как вы уже поняли, этот браузер от Яндекса, ну, другими словами, от этого поисковика. И хотя это яндекс браузер, он все же сделан на базе гугл хром, ну вы особо не удивляйтесь, так многие делают, берут за основу хром и потом немного или много доделывают, а в результате уже как оригинальный браузер, хотя и основанный на Chrome.
Кстати нашел интересную картинку, посмотрите насколько похожи Яндекс Браузер и Гугл Хром:
А общего у них много, максимум могут отличаться цветом, ну или еще какой мелочью
Если вы НЕ скачивали Яндекс Браузер и он появился на вашем компьютере сам по себе, то это можно сказать даже нормально. Дело в том, что Яндекс Браузер проникает на компьютеры пользователей, так сказать, в незаметном режиме. Вот ставишь какую-то программу, а вместе с ней у тебя незаметно устанавливается Яндекс Браузер. Нет, конечно, где-то при установке стоит галочка, что будет установлено больше софта от Яндекса, а если снять галочку, то браузер не установится… Но эту галочку очень легко пропустить… Ну , я думаю вы поняли…
Нет, конечно, где-то при установке стоит галочка, что будет установлено больше софта от Яндекса, а если снять галочку, то браузер не установится… Но эту галочку очень легко пропустить… Ну , я думаю вы поняли…
Итак, смотрите, вот я установил Яндекс Браузер, у меня он появился на панели задач, вот кнопка самого браузера и еще поисковик яндекс:
То есть, если нажать на первую кнопку, то просто запустится Яндекс Браузер, а если нажать на вторую, то в этом же браузере откроется поисковик Яндекс, тут все понятно
Ну тут думаю все понятно, вот как выглядит сам браузер:
Вот я и открыл и загрузил поисковик яндекс. А если ничего не качать, то это будет так сказать браузер, это его стартовая страница:
Так что вы думаете? Вы можете этого не знать, но у Яндекс Браузера такой классный интерфейс, раньше он был другим, вот так:
Вся суть нового дизайна, так сказать, в том, что это фоновая заставка, она идет на весь экран или на все окно в стартовой вкладке. В общем с одной стороны отличий немного, с другой они существенные, лично мне новый дизайн браузера не нравится, а вернуть старый уже нельзя, а раньше можно было! Смотри, вот кнопка в настройках об отключении нового интерфейса:
В общем с одной стороны отличий немного, с другой они существенные, лично мне новый дизайн браузера не нравится, а вернуть старый уже нельзя, а раньше можно было! Смотри, вот кнопка в настройках об отключении нового интерфейса:
А вот настройки новой версии браузера, ну той о которой я тут пишу:
Как видите возможности вернуть старый дизайн уже нет, и это очень плохо, мне кажется это не очень правильно, просто брать и менять дизайн. А если кому-то не понравится и кто-то захочет вернуть обратно, то как вернуть? Вот как это ребята..
Если вы используете другой браузер для интернета, то может стоит удалить этот Яндекс Браузер? Ну почему он будет просто висеть в ваших программах и занимать место, если вы им не пользуетесь… В общем, смотрите сами, но я все же покажу, как его убрать, чтобы вы знали, как это сделать это на всякий случай. Итак смотрим, зажимаем кнопки Win+R и пишем туда такую команду как:
Откроется список программ, здесь нужно найти Яндекс и нажать на него правой кнопкой мыши, далее выбрать Удалить:
Потом появится такое маленькое окошко, здесь нужно нажать Удалить:
Вот и все, как видите, ничего сложного. Кнопка Яндекс у вас останется, ну я имею в виду она останется в том списке программ, ее можно удалить так же:
Кнопка Яндекс у вас останется, ну я имею в виду она останется в том списке программ, ее можно удалить так же:
Она уйдет без вопросов.
На этом все ребята, на этом все, надеюсь, что вам тут все было понятно и информация была полезна. Удачи тебе в жизни и чтобы у тебя все было хорошо
14.11.2016
Яндекс.Браузер, представленный широкой публике в 2012 году, был основан на открытом исходном коде браузера Chromium. До этого на его основе был написан знаменитый Google Chrome. Разработчики из Яндекса стремились создать простую и быструю программу для интернет-серфинга, и им это удалось. Яндекс.Браузер отличается лаконичным интерфейсом, высокой скоростью загрузки страниц, встроенной защитой от «Лаборатории Касперского» и мгновенным доступом к популярным сервисам Яндекса.
Программа работает на компьютерах с ОС Windows и Mac, а также на мобильных устройствах. Пользователь загружает соответствующую версию, принимает условия обслуживания и может выбрать установку браузера в качестве основного веб-приложения. Яндекс.Браузер также сообщает, что бережно перенесет настройки текущего браузера, чтобы важные закладки, страницы из истории поиска и другие настройки не потерялись. Внизу окна, которое открывается после установки, есть быстрая ссылка на страницу, где подробно описаны действия с программой.
Яндекс.Браузер также сообщает, что бережно перенесет настройки текущего браузера, чтобы важные закладки, страницы из истории поиска и другие настройки не потерялись. Внизу окна, которое открывается после установки, есть быстрая ссылка на страницу, где подробно описаны действия с программой.
Вверху находится панель вкладок и кнопка для доступа к настройкам браузера, а под ними находится визуально привлекательная адресная строка. Он выделяется желтым цветом, когда пользователь открывает новую вкладку. Чтобы создать вкладку, просто нажмите на значок плюса на панели вверху.
Когда пользователь помещает курсор в адресную строку или открывает новую вкладку, перед ним появляется специальное табло. Здесь в виде разноцветных плиток представлены часто посещаемые интернет-страницы. Вы можете добавить любой сайт или полезные виджеты Яндекса: быструю ссылку на почтовый ящик, информацию о погоде или пробках. Вы можете задать в них любой город или позволить браузеру автоматически определять ваше местоположение.
«Плитки» можно перетаскивать мышью. Любой виджет можно легко закрепить или открепить, нажав на изображение кнопки в его правом верхнем углу. Закрепленный виджет всегда будет виден в табло, независимо от того, как часто пользователь посещает сайт.
Пользователь может изменить фон, выбрав понравившееся изображение или загрузив собственное изображение.
Remove Browser Manager by Yandex (Обучение)
Reimаge Intego может быть полезным инструментом для поиска поврежденных файлов на машине. Программа может не обязательно обнаруживать вирус, заразивший вашу машину. Бесплатно найдите проблемы с повреждением файлов и повреждением системы, просканировав машину. Более продвинутые функции сканирования и автоматического удаления/восстановления предоставляются только после оплаты.
Удалить сейчас
Удалите его сейчас
Дополнительная информация о Reimаge и инструкциях по удалению. Пожалуйста, ознакомьтесь с лицензионным соглашением Reimаge и Политикой конфиденциальности. Сканер Reimаge и возможность ручного восстановления бесплатны. Необходимо приобрести расширенную версию.
Сканер Reimаge и возможность ручного восстановления бесплатны. Необходимо приобрести расширенную версию.
Дополнительная информация о Intego и инструкции по удалению. Пожалуйста, ознакомьтесь с лицензионным соглашением Intego и Политикой конфиденциальности. Сканер Intego и возможность ручного ремонта бесплатны. Необходимо приобрести расширенную версию.
Browser Manager by Yandex Руководство по удалению
WindowsmacOSEdgeFirefoxChromeSafari
Что такое Browser Manager от Яндекса?
Безопасно ли использовать Browser Manager от Яндекса?
После того, как это приложение установлено на их компьютере, пользователи часто сообщают о заражении вирусом Browser Manager. Справедливости ради, эта программа не вирус, а программа-помощник в браузере, принадлежащая российской компании Яндекс. Эта компания уже известна выпуском ряда других программ, таких как поисковые системы Яндекс.ру, электронная почта и панель инструментов Яндекса. Хотя некоторые функции этих программ полностью законны, они вызывают беспокойство у своих пользователей и даже у самого сообщества информационной безопасности. Нетрудно понять, почему. Пользователи, особенно из нерусскоязычных стран, вряд ли сами будут скачивать Yandex Browser Manager на свой компьютер, потому что это приложение в первую очередь продвигается на официальном сайте Яндекса и в поисковой системе. Тем не менее, этой вспомогательной программе все же удается проникнуть на компьютеры пользователей. Поскольку приложение не может попасть на компьютер без дополнительной помощи, это говорит о том, что в какой-то момент пользователи должны были сами установить его на свои устройства. Каким путем, кроме обмана, этого можно добиться? Хотя это приложение пытается создать впечатление службы безопасного просмотра, скрытый взлом системы определенно не является признаком поведения надежного программного обеспечения. Мы не рекомендуем оставлять эту программу установленной и заверяем вас, что вы можете продолжить удаление Browser Manager без колебаний. Если вы сомневаетесь в своих навыках удаления, вы можете доверить эту проблему профессиональным антивирусным пакетам, таким как ReimageIntego.
Нетрудно понять, почему. Пользователи, особенно из нерусскоязычных стран, вряд ли сами будут скачивать Yandex Browser Manager на свой компьютер, потому что это приложение в первую очередь продвигается на официальном сайте Яндекса и в поисковой системе. Тем не менее, этой вспомогательной программе все же удается проникнуть на компьютеры пользователей. Поскольку приложение не может попасть на компьютер без дополнительной помощи, это говорит о том, что в какой-то момент пользователи должны были сами установить его на свои устройства. Каким путем, кроме обмана, этого можно добиться? Хотя это приложение пытается создать впечатление службы безопасного просмотра, скрытый взлом системы определенно не является признаком поведения надежного программного обеспечения. Мы не рекомендуем оставлять эту программу установленной и заверяем вас, что вы можете продолжить удаление Browser Manager без колебаний. Если вы сомневаетесь в своих навыках удаления, вы можете доверить эту проблему профессиональным антивирусным пакетам, таким как ReimageIntego.
Более того, вскоре после взлома Browser Manager yandex.ru будет автоматически установлен в качестве вашей поисковой системы и домашней страницы по умолчанию. Это довольно иронично, потому что само это приложение позиционируется как утилита, защищающая пользователей от неожиданных изменений браузера. Хотя утверждение, что Яндекс является угонщиком браузера, может быть слишком резким, программа работает так же, как и эти прилипчивые инфекции. Он предоставляет подозрительные результаты поиска, которые представляют собой смесь законных результатов поиска и рекламных ссылок, обычно ведущих на незнакомые домены. Так что, несмотря на то, что Яндекс является законной компанией, его продукция довольно сомнительна. Вот почему мы предлагаем безопаснее удалить Browser Manager из вашего браузера и вместо этого поискать более надежные утилиты для защиты браузера.
Как эта подозрительная программа может проникнуть на ваш компьютер?
Эта программа обычно распространяется с использованием метода онлайн-маркетинга, называемого «комплектация». Этот метод довольно обманчив, потому что вместо одного приложения, которое, как вы думаете, вы устанавливаете на свой компьютер, ваш компьютер кишит кучей других дополнительных программ. И эти приложения далеко не полезны. Все виды потенциально нежелательных программ, таких как рекламные программы и угонщики браузера, такие как Browser Manager, устанавливаются сами по себе без лишних вопросов. Обычно это происходит потому, что пользователи редко используют «Пользовательский» или «Расширенный» режимы при установке нового программного обеспечения на свои компьютеры. Естественно, они позволяют проникнуть в систему всем потенциально нежелательным программам. Таким образом, очень важно быть очень внимательным к тому, что вы устанавливаете на свой компьютер. Кроме того, мы не рекомендуем полагаться на менеджеры загрузок, установщики или подобное программное обеспечение, поскольку они обычно распространяются в комплекте с программным обеспечением. Гораздо безопаснее загружать программное обеспечение из официальных источников, что снижает риск неосознанной установки таких программ, как этот угонщик, на ваш компьютер.
Этот метод довольно обманчив, потому что вместо одного приложения, которое, как вы думаете, вы устанавливаете на свой компьютер, ваш компьютер кишит кучей других дополнительных программ. И эти приложения далеко не полезны. Все виды потенциально нежелательных программ, таких как рекламные программы и угонщики браузера, такие как Browser Manager, устанавливаются сами по себе без лишних вопросов. Обычно это происходит потому, что пользователи редко используют «Пользовательский» или «Расширенный» режимы при установке нового программного обеспечения на свои компьютеры. Естественно, они позволяют проникнуть в систему всем потенциально нежелательным программам. Таким образом, очень важно быть очень внимательным к тому, что вы устанавливаете на свой компьютер. Кроме того, мы не рекомендуем полагаться на менеджеры загрузок, установщики или подобное программное обеспечение, поскольку они обычно распространяются в комплекте с программным обеспечением. Гораздо безопаснее загружать программное обеспечение из официальных источников, что снижает риск неосознанной установки таких программ, как этот угонщик, на ваш компьютер.
Какие у меня есть варианты удаления Browser Manager?
Обсуждаемое приложение может быть полезной программой, но все сомнительные функции, которые оно отображает, сильно снижают его надежность. Кроме того, если вы сами не скачивали программу и не планируете ее использовать, зачем держать ее на своем компьютере? Сначала следует попробовать удалить Browser Manager через панель управления, так как программа не является вирусом и, следовательно, антивирусные утилиты могут не указывать ее как угрозу. Однако имейте в виду, что если этой программе удалось скрытно установиться на ваш компьютер, некоторые другие, более опасные вредоносные программы могли проникнуть в вашу систему таким же образом. На всякий случай просканируйте свою систему с помощью профессиональной антивирусной утилиты, чтобы убедиться, что ваша система хорошо защищена и не содержит вирусов, а также что удаление Browser Manager было успешно завершено.
Вы можете удалить вирусное повреждение с помощью ReimageIntego. SpyHunter 5Combo Cleaner и Malwarebytes рекомендуются для обнаружения потенциально нежелательных программ и вирусов со всеми их файлами и записями реестра, которые с ними связаны.
SpyHunter 5Combo Cleaner и Malwarebytes рекомендуются для обнаружения потенциально нежелательных программ и вирусов со всеми их файлами и записями реестра, которые с ними связаны.
Альтернативное ПО
Разное программное обеспечение имеет разное назначение. Если вам не удалось исправить поврежденные файлы с помощью Reimage, попробуйте запустить SpyHunter 5.
Альтернативное ПО
Разное программное обеспечение имеет разное назначение. Если вам не удалось исправить поврежденные файлы с помощью Intego, попробуйте запустить Combo Cleaner.
Избавляемся от Browser Manager от Яндекс. Выполните следующие действия:
WindowsmacOSEdgeFirefoxChromeSafari
Удаление из Windows
Специальное предложение
Удалите его сейчас
Удалите его сейчас
Мы предлагаем Reimage для обнаружения поврежденных файлов. Исправьте их либо с помощью бесплатного ручного ремонта, либо приобретите полную версию. Дополнительная информация о Reimage, удалении, условиях и конфиденциальности.
Дополнительная информация о Reimage, удалении, условиях и конфиденциальности.
Предлагаем Intego для обнаружения поврежденных файлов. Исправьте их либо с помощью бесплатного ручного ремонта, либо приобретите полную версию. Дополнительная информация о Intego, удалении, условиях и конфиденциальности.
Инструкции для компьютеров с Windows 10/8:
- Введите Панель управления в окно поиска Windows и нажмите Введите или нажмите на результат поиска.
- В разделе Программы выберите Удаление программы .
- Найдите в списке запись подозрительной программы.
- Щелкните правой кнопкой мыши на приложении и выберите Удалить .
- Если Контроль учетных записей пользователей 9Появится 0803, нажмите Да.
- Дождитесь завершения процесса удаления и нажмите OK.

Если вы являетесь пользователем Windows 7/XP, выполните следующие действия:
- Нажмите Windows Start > Панель управления , расположенную на правой панели (если вы пользователь Windows XP, нажмите Добавить /Удалить программы ).
- В Панели управления выберите Программы > Удалить программу .
- Выберите нежелательное приложение, щелкнув его один раз.
- Вверху нажмите Удалить/Изменить .
- В запросе подтверждения выберите Да.
- Нажмите OK после завершения процесса удаления.
WindowsmacOSEdgeFirefoxChromeSafari
Удалить из macOS
Специальное предложение
Удалите его сейчас
Удалите его сейчас
Мы предлагаем Reimage для обнаружения поврежденных файлов. Исправьте их либо с помощью бесплатного ручного ремонта, либо приобретите полную версию. Дополнительная информация о Reimage, удалении, условиях и конфиденциальности.
Дополнительная информация о Reimage, удалении, условиях и конфиденциальности.
Мы предлагаем Intego для обнаружения поврежденных файлов. Исправьте их либо с помощью бесплатного ручного ремонта, либо приобретите полную версию. Дополнительная информация о Intego, удалении, условиях и конфиденциальности.
Удалить элементы из папки «Приложения»:
- В строке меню выберите Перейти > Приложения .
- В папке Applications найдите все связанные записи.
- Нажмите на приложение и перетащите его в корзину (или щелкните правой кнопкой мыши и выберите Переместить в корзину )
Чтобы полностью удалить нежелательное приложение, вам необходимо получить доступ к папкам Application Support , LaunchAgents, и LaunchDaemons и удалить соответствующие файлы:
- Выберите Перейти > Перейти к папке .

- Введите /Library/Application Support и нажмите Перейти или нажмите Введите .
- В папке Application Support найдите сомнительные записи и удалите их.
- Теперь войдите в папки /Library/LaunchAgents и /Library/LaunchDaemons таким же образом и закройте все связанные файлы .plist.
WindowsmacOSEdgeFirefoxChromeSafari
Удалить из Microsoft Edge
Специальное предложение
Удалите его сейчас
Удалите его сейчас
Мы предлагаем Reimage для обнаружения поврежденных файлов. Исправьте их либо с помощью бесплатного ручного ремонта, либо приобретите полную версию. Дополнительная информация о Reimage, удалении, условиях и конфиденциальности.
Мы предлагаем Intego для обнаружения поврежденных файлов. Исправьте их либо с помощью бесплатного ручного ремонта, либо приобретите полную версию. Дополнительная информация о Intego, удалении, условиях и конфиденциальности.
Дополнительная информация о Intego, удалении, условиях и конфиденциальности.
Удалите ненужные расширения из MS Edge:
- Выберите Меню (три горизонтальные точки в правом верхнем углу окна браузера) и выберите Расширения.
- Выберите расширение из списка и щелкните значок шестеренки .
- Нажмите на Удаление внизу.
Очистить файлы cookie и другие данные браузера:
- Нажмите на Меню (три горизонтальные точки в правом верхнем углу окна браузера) и выберите Конфиденциальность и безопасность .
- Под Очистить данные просмотра , выбрать Выберите , что очистить .
- Выберите все (кроме паролей, хотя вы можете также включить лицензии на носители, если это применимо) и нажмите Очистить.
Восстановить настройки новой вкладки и домашней страницы:
- Щелкните значок меню и выберите Настройки .

- Затем найдите раздел При запуске .
- Нажмите Отключить , если вы обнаружили какой-либо подозрительный домен.
Сбросьте MS Edge, если описанные выше действия не помогли:
- Нажмите на Ctrl + Shift + Esc , чтобы открыть Диспетчер задач.
- Нажмите Подробнее стрелка внизу окна.
- Выберите вкладку Подробности .
- Теперь прокрутите вниз и найдите все записи с именем Microsoft Edge . Щелкните правой кнопкой мыши на каждом из них и выберите Завершить задачу , чтобы остановить запуск MS Edge.
Если это решение не помогло вам, вам необходимо использовать расширенный метод сброса Edge. Обратите внимание, что вам необходимо сделать резервную копию ваших данных, прежде чем продолжить.
- Найдите следующую папку на вашем компьютере: C:\\Users\\%username%\\AppData\\Local\\Packages\\Microsoft.
 MicrosoftEdge_8wekyb3d8bbwe .
MicrosoftEdge_8wekyb3d8bbwe . - Нажмите Ctrl + A на клавиатуре, чтобы выбрать все папки.
- Щелкните правой кнопкой мыши на них и выберите Удалить
- Теперь щелкните правой кнопкой мыши на кнопке «Пуск» и выберите Windows PowerShell (Admin) .
- Когда откроется новое окно, скопируйте и вставьте следующую команду, а затем нажмите Enter:
Get-AppXPackage -AllUsers -Name Microsoft.MicrosoftEdge | Foreach {Add-AppxPackage -DisableDevelopmentMode -Register «$($_.InstallLocation)\\AppXManifest.xml» -Verbose
Инструкции для Edge на основе Chromium
Удалить расширения из MS Edge (Chromium):
- Откройте Edge и выберите Настройки > Расширения .
- Удалите ненужные расширения, нажав Удалить.
Очистить кэш и данные сайта:
- Нажмите Меню и перейдите в Настройки.

- Выберите Конфиденциальность, поиск и услуги .
- Под Очистить данные просмотра , выбрать Выберите , что очистить .
- Под Временной диапазон , выбрать Все время .
- Выбрать Очистить сейчас .
Сброс MS Edge на основе Chromium:
- Нажмите Меню и выберите Настройки.
- С левой стороны выберите Сброс настроек .
- Выберите Восстановить настройки до значений по умолчанию .
- Подтвердить сбросом .
WindowsmacOSEdgeFirefoxChromeSafari
Удалить из Mozilla Firefox (FF)
Специальное предложение
Удалите его сейчас
Удалите его сейчас
Мы предлагаем Reimage для обнаружения поврежденных файлов. Исправьте их либо с помощью бесплатного ручного ремонта, либо приобретите полную версию. Дополнительная информация о Reimage, удалении, условиях и конфиденциальности.
Исправьте их либо с помощью бесплатного ручного ремонта, либо приобретите полную версию. Дополнительная информация о Reimage, удалении, условиях и конфиденциальности.
Мы предлагаем Intego для обнаружения поврежденных файлов. Исправьте их либо с помощью бесплатного ручного ремонта, либо приобретите полную версию. Дополнительная информация о Intego, удалении, условиях и конфиденциальности.
Удалить опасные расширения:
- Откройте браузер Mozilla Firefox и нажмите Меню (три горизонтальные линии в правом верхнем углу окна).
- Выберите Надстройки .
- Здесь выберите ненужный плагин и нажмите Удалить.
Сброс домашней страницы:
- Нажмите на три горизонтальные линии в правом верхнем углу, чтобы открыть меню.
- Выберите параметры .
- В параметрах Home введите предпочтительный сайт, который будет открываться каждый раз, когда вы открываете Mozilla Firefox.

Очистить файлы cookie и данные сайта:
- Нажмите Меню и выберите Настройки.
- Перейти к Конфиденциальность и безопасность 9раздел 0803.
- Прокрутите вниз, чтобы найти Файлы cookie и данные сайта .
- Нажмите Очистить данные…
- Выберите Файлы cookie и данные сайта , а также Кэшированный веб-контент и нажмите Очистить.
Сброс настроек Mozilla Firefox
Если очистка браузера, как описано выше, не помогла, перезагрузите Mozilla Firefox:
- Откройте браузер Mozilla Firefox и щелкните меню .
- Перейдите к Help и выберите Информация для устранения неполадок .
- Под Дайте Firefox настроить раздел , нажмите Обновить Firefox…
- Когда появится всплывающее окно, подтвердите действие, нажав Обновить Firefox .

WindowsmacOSEdgeFirefoxChromeSafari
Удалить из Google Chrome
Специальное предложение
Удалите его сейчас
Удалите его сейчас
Мы предлагаем Reimage для обнаружения поврежденных файлов. Исправьте их либо с помощью бесплатного ручного ремонта, либо приобретите полную версию. Дополнительная информация о Reimage, удалении, условиях и конфиденциальности.
Предлагаем Intego для обнаружения поврежденных файлов. Исправьте их либо с помощью бесплатного ручного ремонта, либо приобретите полную версию. Дополнительная информация о Intego, удалении, условиях и конфиденциальности.
Удалить вредоносные расширения из Google Chrome:
- Откройте Google Chrome , нажмите на Меню (три вертикальные точки в правом верхнем углу) и выберите Дополнительные инструменты > Расширения .
- В открывшемся окне вы увидите все установленные расширения.
 Удалите все подозрительные плагины, которые могут быть связаны с нежелательной программой, нажав Удалить.
Удалите все подозрительные плагины, которые могут быть связаны с нежелательной программой, нажав Удалить.
Очистить кеш и веб-данные из Chrome:
- Нажмите Меню и выберите Настройки.
- Под Конфиденциальность и безопасность , выберите Очистить данные просмотра .
- Выберите История просмотров , Файлы cookie и другие данные сайта , а также Кэшированные изображения и файлы.
- Щелкните Очистить данные .
Изменить домашнюю страницу:
- Щелкните меню и выберите Настройки .
- Найдите подозрительный сайт в разделе При запуске .
- Нажмите Откройте определенную страницу или набор страниц и нажмите на три точки, чтобы найти опцию Удалить .

Сброс настроек Google Chrome:
Если предыдущие методы не помогли вам, сбросьте настройки Google Chrome, чтобы удалить все ненужные компоненты:
- Нажмите Меню и выберите Настройки.
- В настройках прокрутите вниз и нажмите Дополнительно.
- Прокрутите вниз и найдите раздел Сброс и очистка .
- Теперь нажмите Восстановить исходные значения по умолчанию .
- Подтвердить с помощью Сбросить настройки .
WindowsmacOSEdgeFirefoxChromeSafari
Удалить из Safari
Специальное предложение
Удалите его сейчас
Удалите его сейчас
Мы предлагаем Reimage для обнаружения поврежденных файлов. Исправьте их либо с помощью бесплатного ручного ремонта, либо приобретите полную версию. Дополнительная информация о Reimage, удалении, условиях и конфиденциальности.
Мы предлагаем Intego для обнаружения поврежденных файлов. Исправьте их либо с помощью бесплатного ручного ремонта, либо приобретите полную версию. Дополнительная информация о Intego, удалении, условиях и конфиденциальности.
Удаление нежелательных расширений из Safari:
- Нажмите Safari > Настройки…
- В новом окне выберите Extensions.
- Выберите нежелательное расширение и выберите Удалить.
Очистить файлы cookie и другие данные веб-сайтов из Safari:
- Нажмите Safari > Очистить историю…
- Из раскрывающегося меню под Очистить, выбрать всю историю.
- Подтвердить с помощью Очистить историю.
Сбросьте настройки Safari, если описанные выше действия не помогли:
- Нажмите Safari > Настройки…
- Перейдите на вкладку Дополнительно .

- Отметьте Показать меню «Разработка» в строке меню.
- В строке меню нажмите Разработка, и выберите Пустые кэши.
После удаления этой потенциально нежелательной программы (ПНП) и исправления каждого из ваших веб-браузеров мы рекомендуем вам просканировать систему вашего ПК с помощью надежного антишпионского ПО. Это поможет вам избавиться от следов реестра Browser Manager by Yandex, а также выявит связанных паразитов или возможное заражение вредоносным ПО на вашем компьютере. Для этого вы можете использовать наши самые популярные средства удаления вредоносных программ: ReimageIntego, SpyHunter 5Combo Cleaner или Malwarebytes.
Как предотвратить кражу программ
Потоковое видео без ограничений, где бы вы ни находились
Существует множество сторон, которые могут узнать о вас почти все, проверяя вашу активность в Интернете. Хотя это маловероятно, рекламодатели и технологические компании постоянно отслеживают вас в Интернете. Первым шагом к конфиденциальности должен быть безопасный браузер, который сводит трекеры к минимуму.
Первым шагом к конфиденциальности должен быть безопасный браузер, который сводит трекеры к минимуму.
Даже если вы используете безопасный браузер, вы не сможете получить доступ к веб-сайтам, доступ к которым запрещен в соответствии с местным законодательством или по другим причинам. Другими словами, в некоторых странах вы не сможете транслировать Disney+ или Netflix в США. Чтобы обойти эти ограничения, вы можете использовать мощную VPN с частным доступом в Интернет, которая предоставляет выделенные серверы для торрентов и потоковой передачи, не замедляя ваш процесс.
Резервные копии данных важны — восстановите потерянные файлы
Программа-вымогатель — одна из самых серьезных угроз для личных данных. Как только он выполняется на машине, он запускает сложный алгоритм шифрования, который блокирует все ваши файлы, хотя и не уничтожает их. Наиболее распространенное заблуждение заключается в том, что антивирусное программное обеспечение может возвращать файлы в их прежнее состояние.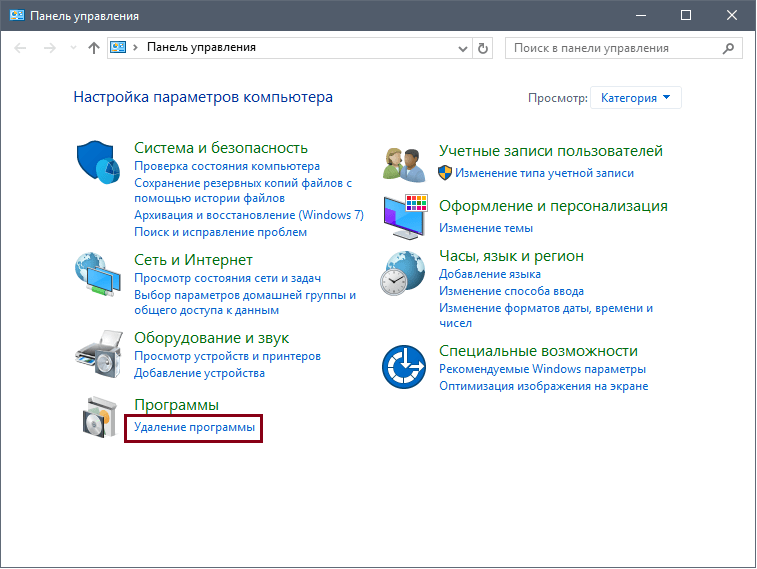


 Эта функция помогает службе техподдержки определить причины появления проблем. При включении настройки Менеджер браузеров фиксирует действия в log-файле.
Эта функция помогает службе техподдержки определить причины появления проблем. При включении настройки Менеджер браузеров фиксирует действия в log-файле. Для этого вызовите строку команд с помощью Win+R, а после введите в графу надпись msconfig. Далее жмите ОК.
Для этого вызовите строку команд с помощью Win+R, а после введите в графу надпись msconfig. Далее жмите ОК.




 ptici.net/ptici/kuropatka.htm
ptici.net/ptici/kuropatka.htm д.
д.



 MicrosoftEdge_8wekyb3d8bbwe .
MicrosoftEdge_8wekyb3d8bbwe .


 Удалите все подозрительные плагины, которые могут быть связаны с нежелательной программой, нажав Удалить.
Удалите все подозрительные плагины, которые могут быть связаны с нежелательной программой, нажав Удалить. 
