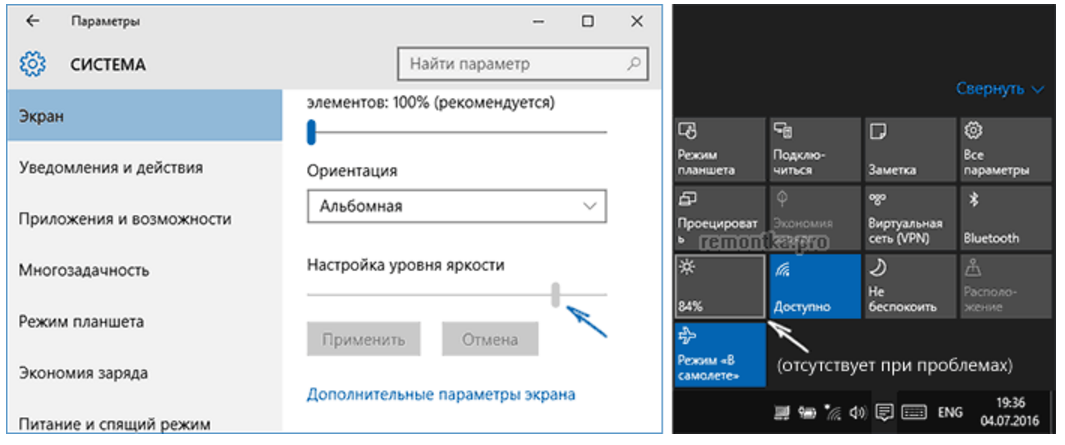Windows 10 меняется яркость на ноутбуке
Как отключить автоматическую яркость Windows 10
Чтобы отключить автоматическую яркость в Windows 10 вам нужно будет с помощью клавиш WIN+R и команды control открыть Панель управления — Оборудование и звук — Электропитание — Настройка схемы электропитания.
Как отключить автояркость в Windows 10
В открывшемся окне нажмите на пункт Изменить дополнительные параметры питания.
Как убрать яркость на компьютере Windows 10
В результате откроется окно в котором найдите пункт Экран, раскройте его.
Как убрать яркость на ноутбуке Windows 10
Найдите подпункт Включить адаптивную регулировку яркости, раскройте его. Там будет два пункта которые называются От батареи и От сети. Установите напротив каждого из этих пунктов Выкл выбрав его из всплывающего списка. Обязательно подтвердите сделанные вами настройки нажав на кнопку ОК. После этого ваш монитор не будет сам автоматически настраивать яркость экрана подстраиваясь под освещение помещения.
Источник
Увеличиваем яркость экрана при помощи «Центра мобильности»
- C помощью двух кнопок «Win» + «X» вызовет специальное окно;
- В открывшемся окошечке находим «Центр мобильности»;
- В этом разделе справа будет располагаться «Яркость экрана». С помощью специального ползунка настраиваем необходимую нам яркость.
Таким образом, можно достаточно легко и быстро установить необходимую нам яркость экрана Windows 10.
Автоматически меняется яркость экрана на ноутбуке. Исправляем проблему в Windows 10
Иногда возникает ситуация, когда яркость экрана ноутбука начинает меняться автоматически. Экран становится то тёмным, то снова ярким. И это вызывает дискомфорт и раздражение.
Данная проблема может возникнуть после установки обновлений Windows 10, либо после неверных настроек параметров электропитания.
Рассмотрим два способа, как решить данный сбой:
Способ 1. Отключение адаптивной регулировки
1. Нажимаем правой кнопкой мыши на значок “Windows”
Нажимаем правой кнопкой мыши на значок “Windows”
и в появившемся меню выбираем пункт
“Управление электропитанием”
2. В появившемся окне выбираем пункт “Дополнительные параметры питания”
, находящийся под заголовком
“Сопутствующие параметры”
3. Далее, в окне настроек электропитания, выбираем пункт “Настройка схемы электропитания”
4. В следующем окне, в параметрах схемы питания, нажимаем “Изменить дополнительные параметры питания”
5. В появившемся окне проверяем, что у нас установлена активная
схема электропитания (справа имеется подпись
[Активен]
)
6. Теперь находим пункт “Экран”
и в раскрывающемся списке нажимаем
“Включить адаптивную регулировку яркости”
7 .
Затем, для пунктов
“От батареи”
и
“От сети”
устанавливаем состояние
“Выкл”
Если данный способ не помог, либо раздел “Включить адаптивную регулировку яркости”
отсутствует, то воспользуемся вторым способом
Способ 2.
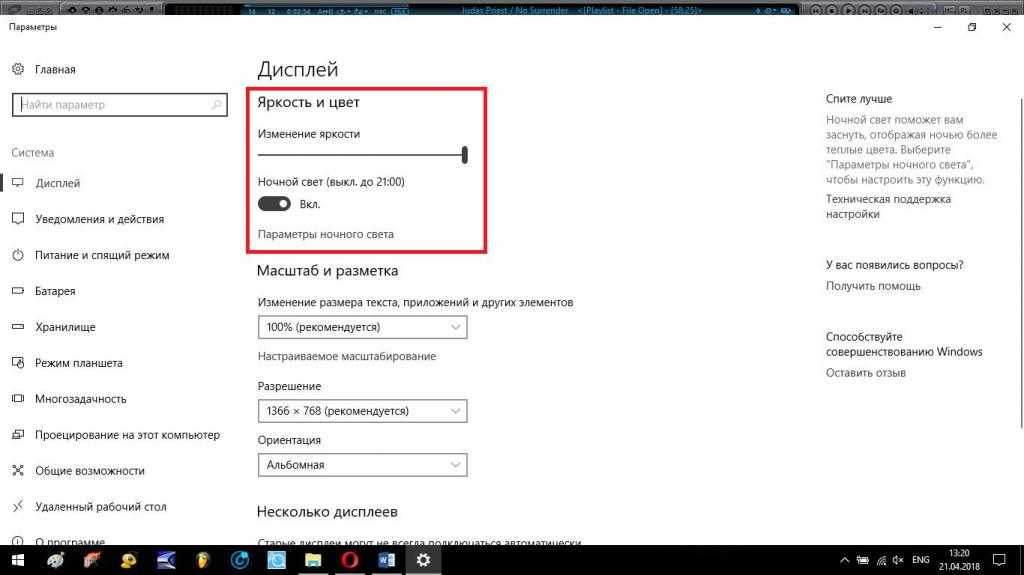 Замена видеодрайвера
Замена видеодрайвера
1. Нажимаем правой кнопкой мыши на значок “Windows”
и в появившемся меню выбираем пункт
“Диспетчер устройств”
2. Находим пункт “Видеоадаптер”
и раскроем его. Появится пункт с названием Вашего видеоадаптера (в моём примере
Intel(R) HD Graphics,
но у Вас он может быть другим)
3. Нажимаем по нему правой кнопкой мыши и выбираем пункт ” Обновить драйвер”
4. В появившемся диалоговом окне необходимо выбрать пункт “Найти драйверы на этом компьютере”
5. В следующем экране выбираем пункт “Выбрать драйвер из списка доступных драйверов на компьютере”
6. Теперь выбираем из списка предложенных драйверов, тот который у Вас уже установлен (
в моём случае “Intel(R) HD Graphics”)
и нажимаем
“Далее”
для его переустановки. В процессе установки экран может несколько раз моргнуть.
После вышеперечисленных действий яркость экрана должна перестать автоматически изменяться.
Если “Способ 2”
не помог, то повторите все действия
этого способа
ещё раз, только в 6-ом пункте
укажите“Базовый видеоадаптер (Майкрософт)”
. После чего всё
должно
заработать.
Источник
Используем «Центр действий» с целью корректировки уровня яркости экрана в виндовс 10
Благодаря центру действий можно изменить уровень света монитора.
Нужно лишь выполнить несколько последовательных действий:
- На панели задач нужно найти значок «Центра действий» и ЛКМ нажать на него;
- В открывшемся окне ищем пункт «Развернуть» и кликаем на него;
- Находим кнопку изменения яркости в разделе «Быстрые действия».
- Там можно будет уменьшить, или увеличить, значение света экрана.
В данном случае переключение освещения дисплея происходит «по уровням». Допустим, если значение равнялось 50%, то нажав один раз на область яркости, оно увеличится до 75%.
Используйте клавишу FN (функция) на клавиатуре ноутбука
Если ваш ноутбук поддерживает такую функцию, что, как я предполагаю, поддерживает большинство современных ноутбуков, вы можете изменить яркость экрана ноутбука, просто нажав клавиши FN + клавиши увеличения или уменьшения яркости
.
На разных ноутбуках клавиши вверх и вниз имеют разную яркость. Например, клавиши яркости на Dell Inspiron находятся на F11 и F12
, а другие могут быть на клавишах со
стрелками вверх и вниз
. Ищите клавиши, на которых есть очевидные значки, связанные с яркостью. Обычно они выглядят как яркое солнце и тусклое солнце, что означает большую и меньшую яркость соответственно.
Вышеупомянутые методы работают только на экране монитора, встроенном в ваше устройство. Если у вас есть внешний монитор, подключенный к вашему ноутбуку в качестве дополнительного монитора, настройки яркости
Windows 10 не повлияют на дополнительный монитор.
Если ничего не помогло
Если не играете в 3D-игры, то можно пойти на крайнюю меру – сменить драйвер видеокарты на встроенный в Windows.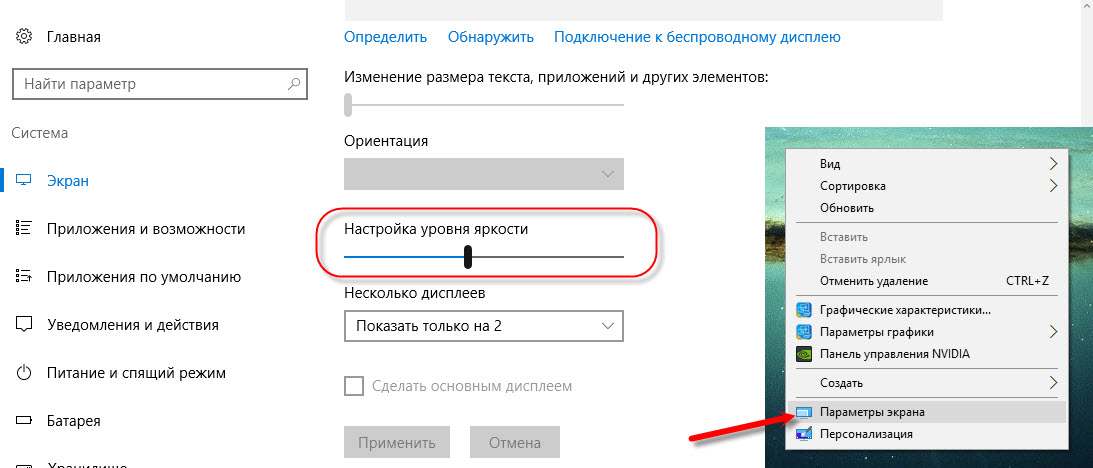 Способ подходит НЕ только для Intel.
Способ подходит НЕ только для Intel.
Открываем Диспетчер устройств (правой кнопкой по меню Пуск), пункт «Видеоадаптеры». Здесь у вас будет Intel, AMD или не важно что. Нажимаем по адаптеру правой кнопкой и «Обновить драйверы…»
В появившемся окошке кликаем «Выполнить поиск драйверов на этом компьютере», затем «Выбрать драйвер из списка уже установленных драйверов»
В списке нужно выбрать «Базовый видеоадаптер (Майкрософт)»
В процессе изменения драйвера экран может моргнуть. Автоматически ноутбук не перезагрузиться, но лучше сделать это вручную. Таким нехитрым способом мы отключили все «фишки» от производителя, но и потеряли технологические преимущества. Фактически, теперь видеокарта умеет только рисовать рабочий стол и видео.
Чтобы вернуть всё назад, нужно проделать всё то же самое, но выбрать на последнем шаге старый драйвер. Или восстановиться до точки восстановления системы.
Выберите центр уведомлений в правой части панели задач, а затем переместите ползунок яркости для регулировки яркости.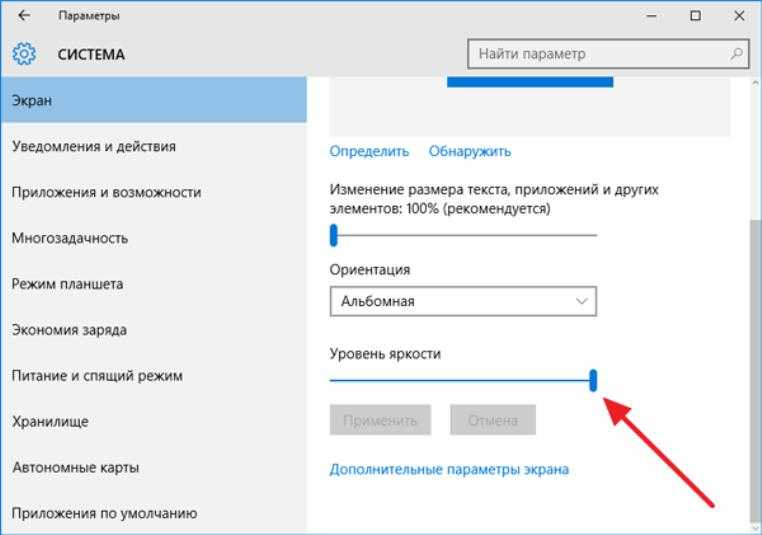 (Если ползунок отсутствует, см. раздел примечаний ниже.)
(Если ползунок отсутствует, см. раздел примечаний ниже.)
На некоторых компьютерах Windows может автоматически регулировать яркость экрана в зависимости от текущих условий освещения. Чтобы узнать, поддерживает ли ваш компьютер эту возможность, перейдите в раздел Параметры > Система > Экран. В разделе «Яркость и цвет» установите флажок Автоматически менять яркость при изменении освещения, чтобы использовать эту функцию. Благодаря этой автоматической настройке текст на экране будет хорошо виден независимо от окружающих условий. Даже если вы используете ее, вы можете переместить ползунок Изменение яркости встроенного дисплея, чтобы точно настроить уровень яркости.
Ползунок изменения яркости встроенного дисплея может не отображаться на настольных компьютерах с внешним монитором. Чтобы изменить яркость внешнего монитора, используйте кнопки на нем.
Ползунок яркости отображается в центре уведомлений Windows 10 версии 1903. Чтобы найти ползунок яркости в более ранних версиях Windows 10, выберите Параметры > Система > Экран, а затем переместите ползунок изменения яркости для регулировки яркости.
Если вы не используете настольный компьютер, но ползунок не отображается или не работает, попробуйте обновить видеодрайвер. В поле поиска на панели задач введите Диспетчер устройств, а затем выберите пункт Диспетчер устройств из списка результатов. В диспетчере устройств выберите Видеоадаптеры, затем выберите видеоадаптер. Нажмите и удерживайте (или щелкните правой кнопкой мыши) имя видеоадаптера, а затем выберите Обновить драйвер и следуйте инструкциям.
Дисплеи некоторых устройств могут использовать датчики света окружающей среды для обнаружения окружающего уровня света. Функция адаптивной регулировки яркости с помощью датчиков света окружающей среды контролирует изменения окружающего освещения, и автоматически регулируют яркость дисплея в случаи необходимости, чтобы соответствовать окружающему освещению. Данная функция полезна, но в некоторых случая дисплей стает слишком темным, что не всем нравится.
Не можете найти ползунок яркости в Windows 10?
Если вы не можете найти ползунок яркости на своем ноутбуке с Windows 10, скорее всего, это связано с устаревшим или отсутствующим драйвером адаптера дисплея
на вашем компьютере. Выполните следующие действия, чтобы обновить драйвер видеоадаптера и решить проблему с отсутствующим ползунком яркости.
Выполните следующие действия, чтобы обновить драйвер видеоадаптера и решить проблему с отсутствующим ползунком яркости.
- В меню «Пуск» или в строке поиска Windows 10 найдите и откройте Диспетчер устройств
. - В окне диспетчера устройств разверните Видеоадаптеры
. - Щелкните правой кнопкой мыши адаптер дисплея и выберите « Обновить драйвер».
- На следующем экране выберите Автоматический поиск обновленных драйверов
. Это позволит Windows автоматически найти последнюю версию драйвера для вашего адаптера и установить ее на ваш компьютер. - После завершения установки перезагрузите компьютер и проверьте, видите ли вы сейчас ползунок яркости.
Изменение яркости монитора в параметрах Windows
В самой операционной системе Windows 10 также имеются средства настройки яркости экрана. Для доступа к ним воспользуемся стандартным приложением «Параметры».
Открыть окно «Параметры Windows» можно разными способами:
- сочетанием клавиш «Windows» + I;
- из контекстного меню кнопки «Пуск» — нажимаем правой кнопкой мыши на значке «Пуск» и выбираем команду «Параметры»;
- с помощью поиска: нажав значок лупы в панели задач и набрав «Параметры»;
- кликнув на значок шестеренки в меню «Пуск»;
- выбрав пункт «Все параметры» в «Центре уведомлений», который открывается кнопкой на панели задач в правом нижнем углу экрана.

В окне «Параметры Windows» кликаем на значок «Система».
Откроется первый раздел настроек «Дисплей». Затем с помощью регулятора «Изменение яркости» в категории настроек «Яркость и цвет» подбираем оптимальную для нас яркость экрана.
Изменение яркости экрана с помощью PowerShell.
Вы можете использовать PowerShell для изменения уровня яркости дисплея в Windows 10. Вот как это сделать.
- Откройте PowerShell.
- Введите или скопируйте следующую команду:
(Get-WmiObject -Namespace root/WMI -Class WmiMonitorBrightnessMethods).WmiSetBrightness(1,BRIGHTNESS_LEVEL)
Примечание: В приведенной выше команде замените часть BRIGHTNESS_LEVEL на процентное значение от 0 до 100. Например, команда ниже, устанавливает яркость экрана 100%:
(Get-WmiObject -Namespace root/WMI -Class WmiMonitorBrightnessMethods).WmiSetBrightness(1,100)
- Нажмите клавишу Enter, готово.

Что делать, если монитор самостоятельно меняет яркость экрана
После запуска операционной системы Windows 8 пользователи ноутбуков и ПК стали замечать проблему: при темном изображении яркость монитора стала падать, а при светлом – возрастать. Такое самопроизвольное изменение яркости монитора объясняется настройками операционной системы и ноутбуков, которые имеют встроенные датчики адаптивной регулировки яркости. Если на вашем ПК монитор меняет яркость самостоятельно, то стоит попробовать применить следующие настройки.
Читайте также: Что означает Power Saving Mode на мониторе и как его исправить?
Пользователи Windows 7, 8/8.1, а также Windows 10 в случаях, когда монитор меняет яркость самостоятельно, могут попробовать отключить функцию адаптивной регулировки яркости. Для этого стоит выполнить следующие действия:
- Жмем «Пуск», «Панель управления», «Оборудование и звук», «Электропитания» или нажать «Win+R» и прописать «powercfg.cpl».
- В окне «Электропитание» нужно выбрать свой план (текущий) и нажать на ссылку рядом «Настройка схемы электропитания».

- Далее нужно нажать на ссылку «Изменить дополнительные параметры электропитания».
- Откроется небольшое окно. Нужно развернуть ветку «Экран» и найти три параметра:
- Яркость экрана от батареи и сети. Задаем свое значение.
- Уровень яркости в режиме уменьшенной яркости. Дублируем с первым пунктом. Если задать разные значения, то яркость будет меняться самостоятельно в соответствии с заданными параметрами.
- Адаптивная регулировка яркости от сети и батареи. Её можно отключить (в Windows 7 её нет).
- В Windows 10 можно задать такие значения, как на скриншоте.
- Также в новой операционной системе нужно открыть «Параметры», «Система», «Дисплей» и снять отметку «Автоматически менять яркость экрана при изменении освещения».
- После внесения изменений в настройки системы, стоит перезагрузить систему, чтобы изменения вступили в силу.

В случае, если вы используете интегрированную или дискретную видеокарту, то изменение яркости экрана может быть прописано в настройках видеоускорителя. Для того, чтобы поменять параметры, стоит выполнить следующие действия (пример рассмотрим на Intel, все остальные также имеют Панель управления графикой):
- Запускаем Панель управления HD и выбираем раздел «Электропитание».
- Появится окно профилей. Во вкладке «От сети» выставляем «Максимальная производительность».
- Во вкладке «От батареи» дублируем настройки.
- Кроме максимальной производительности в этой вкладке нужно отключить расширенное время работы игр от питания и отключить технологию энергосбережения для дисплея.
- Перезагружать ПК, чтобы изменения вступили в силу, не нужно.
ВАЖНО! Если у вас видеокарта от AMD, то в разделе «Питания» нужно включить «Максимальную производительность» и отключить опцию «Vari-Bright».
Практически во всех сборках Windows есть «Служба наблюдения за датчиками». Именно она производит корректировку освещения дисплея. Однако она включена преимущественно на ноутбуках. Эту службу можно отключить. Сделать это можно следующим способом:
- Жмем «Win+R» и вводим «services.msc».
- Откроется окно служб. Находим нужную службу и двойным кликом открываем её окно.
- После остановки службы нужно перезагрузить ПК.
ВАЖНО! В Windows 7 этой службы нет.
В случае, если настроить яркость экрана не удалось и дисплей продолжает менять яркость, то проблема может крыться в железе. Нужно провести полную диагностику установленного оборудования и переподключить монитор, если он подключен к ПК (если у вас ноутбук, то можно к ноутбуку подключить монитор и посмотреть, меняет ли он яркость).
Изменение яркости экрана в Windows
Проблемы с экраном Surface
Общий
- Обзор
- Черный или пустой экран
- Искажено, мерцает или имеет линии
- Сенсорный экран
- Внешний дисплей
Яркость экрана
- Подстроиться под окружающий свет
- Подстроиться под контент
Windows 11 Windows 10 Больше. ..Меньше
..Меньше
Выберите значок Сеть в правой части панели задач, а затем переместите ползунок Яркость , чтобы отрегулировать яркость. (Если ползунок отсутствует, см. раздел «Примечания» ниже.)
Некоторые компьютеры позволяют Windows автоматически регулировать яркость экрана в зависимости от текущих условий освещения. Чтобы узнать, поддерживает ли это ваш ПК, выберите Настройки > Система > Дисплей . Выберите Яркость , найдите флажок Автоматически изменять яркость при изменении освещения и установите его, чтобы использовать эту функцию. Эта автоматическая настройка помогает обеспечить удобочитаемость экрана, где бы вы ни находились. Даже если вы используете его, вы все равно можете переместить ползунок Яркость , чтобы точно настроить уровень яркости для встроенного дисплея.
Вы также можете увидеть другой отображаемый флажок: Помогите улучшить заряд батареи, оптимизировав отображаемый контент и яркость . Некоторые ПК с ОС Windows могут автоматически регулировать яркость и контрастность экрана в зависимости от содержимого, отображаемого на встроенном экране. Дополнительные сведения см. в разделе Адаптивная яркость и контрастность в Windows.
Некоторые ПК с ОС Windows могут автоматически регулировать яркость и контрастность экрана в зависимости от содержимого, отображаемого на встроенном экране. Дополнительные сведения см. в разделе Адаптивная яркость и контрастность в Windows.
Примечания:
Ползунок яркости может не отображаться на настольных ПК с внешним монитором. Чтобы изменить яркость на внешнем мониторе, используйте кнопки на нем.
Если у вас нет настольного ПК и ползунок не отображается или не работает, попробуйте обновить драйвер дисплея. Выберите Поиск на панели задач, введите Диспетчер устройств , а затем выберите Диспетчер устройств из списка результатов. В диспетчере устройств выберите Видеоадаптеры , затем выберите видеоадаптер.
 Нажмите и удерживайте (или щелкните правой кнопкой мыши) имя видеоадаптера, затем выберите .Обновите драйвер и следуйте инструкциям.
Нажмите и удерживайте (или щелкните правой кнопкой мыши) имя видеоадаптера, затем выберите .Обновите драйвер и следуйте инструкциям.
Выберите центр уведомлений в правой части панели задач, а затем переместите ползунок Яркость , чтобы отрегулировать яркость. (Если ползунок отсутствует, см. раздел «Примечания» ниже.)
Некоторые компьютеры позволяют Windows автоматически регулировать яркость экрана в зависимости от текущих условий освещения. Чтобы узнать, поддерживает ли это ваш компьютер, выберите Настройки 9.0030 > Система > Дисплей . В разделе Яркость и цвет найдите флажок Автоматически изменять яркость при изменении освещения , а затем установите его, чтобы использовать эту функцию. Эта автоматическая настройка помогает обеспечить удобочитаемость экрана, где бы вы ни находились. Даже если вы используете его, вы все равно можете переместить ползунок Изменить яркость для встроенного дисплея , чтобы точно настроить уровень яркости.
Примечания:
Ползунок «Изменить яркость встроенного дисплея» может не отображаться на настольных ПК с внешним монитором. Чтобы изменить яркость на внешнем мониторе, используйте кнопки на нем.
Ползунок яркости отображается в центре уведомлений в Windows 10 версии 1903. Чтобы найти ползунок яркости в более ранних версиях Windows 10, выберите Настройки > Система > Дисплей , а затем переместите ползунок Изменить яркость , чтобы отрегулировать яркость.
Если у вас нет настольного ПК и ползунок не отображается или не работает, попробуйте обновить драйвер дисплея.
 В поле поиска на панели задач введите Диспетчер устройств , а затем выберите Диспетчер устройств из списка результатов. В диспетчере устройств выберите Видеоадаптеры 9.0030 , затем выберите видеоадаптер. Нажмите и удерживайте (или щелкните правой кнопкой мыши) имя видеоадаптера, затем выберите Обновить драйвер и следуйте инструкциям.
В поле поиска на панели задач введите Диспетчер устройств , а затем выберите Диспетчер устройств из списка результатов. В диспетчере устройств выберите Видеоадаптеры 9.0030 , затем выберите видеоадаптер. Нажмите и удерживайте (или щелкните правой кнопкой мыши) имя видеоадаптера, затем выберите Обновить драйвер и следуйте инструкциям.
Измените яркость экрана
9 способов настроить яркость экрана на ПК с Windows 10 или 11
Настроить параметры дисплея на новом компьютере очень просто. Важно знать, как настроить яркость в Windows 10 и Windows 11, потому что, если вы испытываете напряжение глаз или головные боли, виновником может быть яркость дисплея. К счастью, вы можете настроить уровни вручную или автоматически в зависимости от таких параметров, как срок службы батареи или окружающий свет.
Если вы хотите уменьшить или увеличить яркость, мы покажем вам, как настроить яркость экрана в Windows 10 и Windows 11.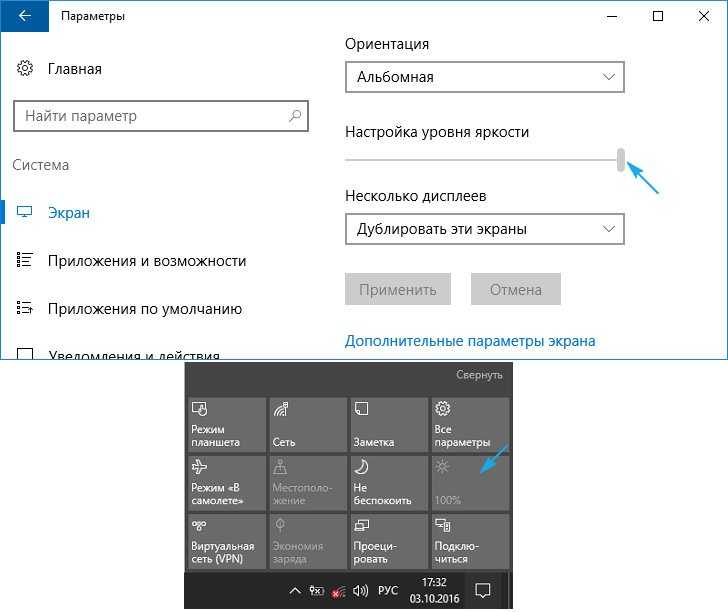
1. Изменить яркость в Windows 10/11 в настройках
Один простой способ управлять яркостью Windows 10/11 можно через настройки.
Для этого:
- Нажмите клавишу Windows + I , чтобы открыть настройки.
- Перейдите к Система > Показать .
- Под Яркость и цвет используйте ползунок Яркость . Слева будет тусклее, справа ярче.
Если ползунок недоступен, это может быть связано с одной из двух причин. Если вы используете внешний монитор, используйте кнопки на нем, чтобы изменить яркость. В противном случае вам необходимо обновить драйвер дисплея.
2. Изменение яркости монитора
Если вы не используете портативное устройство (например, ноутбук), возможно, вы не сможете настроить яркость в Windows 10 или Windows 11. Это связано с тем, что внешний монитор управляет яркость.
Если это относится к вам, обратитесь к документации вашего монитора за инструкциями по регулировке яркости, поскольку точные инструкции зависят от монитора.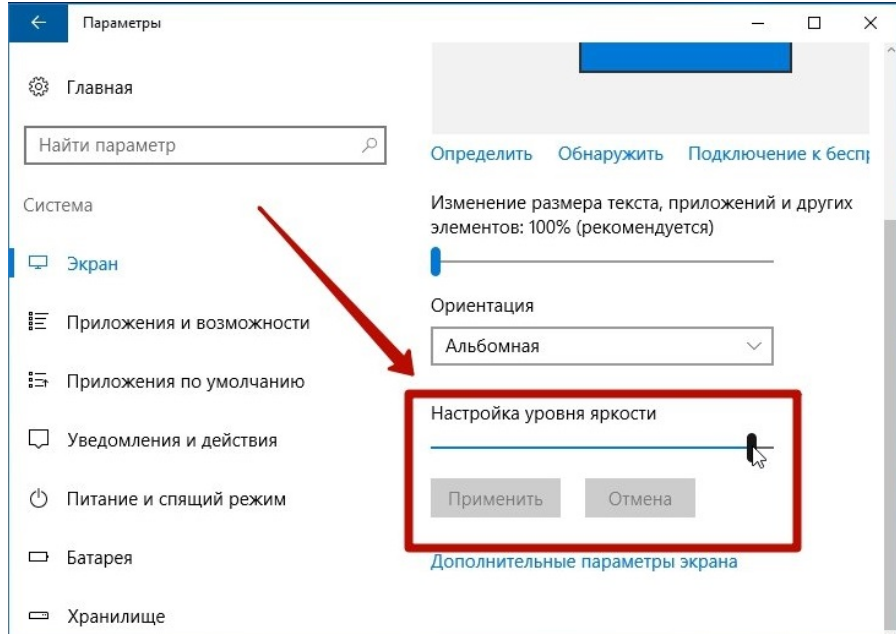 На вашем мониторе должны быть кнопки, которые вызывают экранный дисплей, по которому вы можете перемещаться, чтобы изменить яркость.
На вашем мониторе должны быть кнопки, которые вызывают экранный дисплей, по которому вы можете перемещаться, чтобы изменить яркость.
3. Измените яркость в Центре мобильности Windows
Вы также можете вручную настроить яркость с помощью Центра мобильности Windows. Чтобы получить к нему доступ, нажмите Win + X и нажмите Центр мобильности .
Здесь вы можете использовать ползунок Яркость дисплея для регулировки яркости экрана.
4. Отрегулируйте яркость на панели управления драйвера дисплея
Производитель вашего драйвера дисплея будет иметь собственную панель управления, с помощью которой вы сможете управлять яркостью. Например, есть панель управления графикой Intel и панель управления NVIDIA. Какой из них вы будете использовать или иметь, зависит от того, какая у вас видеокарта.
Если у вас есть панель управления графикой Intel:
- Щелкните Дисплей .
- Нажмите Настройки цвета .

- Отрегулируйте ползунок Яркость .
- Нажмите Применить .
В качестве альтернативы, если у вас есть панель управления NVIDIA:
- На левой панели разверните Дисплей .
- Щелкните Настройка параметров цвета рабочего стола .
- Ниже Выберите способ установки цвета , выберите Использовать настройки NVIDIA .
- Отрегулируйте ползунок Яркость .
- Нажмите Применить .
5. Автоматическая регулировка яркости для увеличения срока службы батареи
Уменьшение яркости поможет выжать больше энергии из батареи портативного устройства. В Windows 10 и Windows 11 есть функция экономии заряда батареи, которая ограничивает уведомления и фоновую активность, а также может автоматически снижать яркость.
Чтобы включить это:
- Нажмите клавишу Windows + I , чтобы открыть настройки и перейти к Система .

- Выберите Аккумулятор (Windows 10) или Питание и аккумулятор (Windows 11).
- Посмотрите под Экономия заряда батареи (Windows 10) или выберите Экономия заряда батареи (Windows 11).
- Установите желаемое значение в раскрывающемся списке Включить режим энергосбережения автоматически в .
- Включить Уменьшить яркость экрана при использовании режима энергосбережения . К сожалению, невозможно установить, какой уровень яркости используется.
Кроме того, вы можете вручную включить режим энергосбережения в любое время на этом экране, повернув переключатель Режим энергосбережения Вкл. (Windows 10) или выбрав Включить сейчас (Windows 11).
6. Используйте адаптивную яркость в Windows 10/11
В идеале яркость вашего монитора должна соответствовать окружающему освещению, поскольку это снижает нагрузку на глаза и ненужный расход заряда батареи.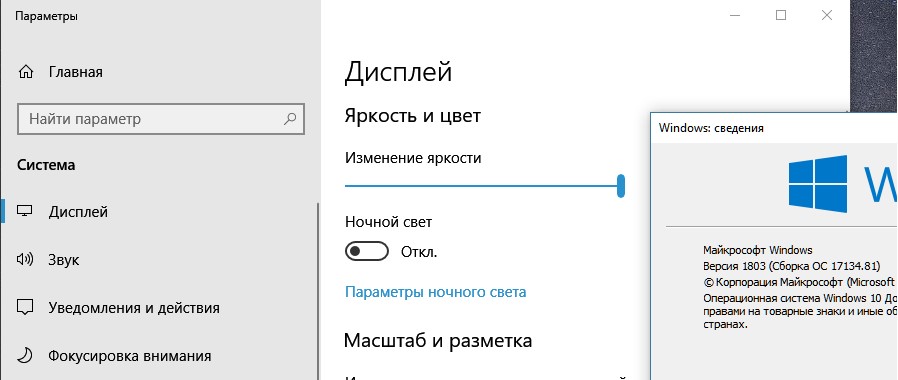 Один из способов помочь в этом — автоматическое изменение яркости в зависимости от окружающего освещения.
Один из способов помочь в этом — автоматическое изменение яркости в зависимости от окружающего освещения.
Эта функция доступна, только если ваше устройство оснащено датчиком яркости. Чтобы включить его:
- Нажмите клавишу Windows + I , чтобы открыть настройки.
- Перейдите к Система > Показать . В Windows 11 выберите Яркость .
- Если вы видите Автоматическое изменение яркости при изменении освещения , включите его Вкл . Если вы этого не видите, значит у вас нет датчика.
7. Настройка яркости на ПК с помощью клавиатуры
На клавиатуре вашего компьютера могут быть сочетания клавиш для увеличения и уменьшения яркости. Если вы используете ноутбук, это почти наверняка будет. Обратите внимание на функциональные клавиши — яркость обычно обозначается значком солнца. Это удобный трюк с клавиатурой.
Точная комбинация клавиш зависит от модели клавиатуры.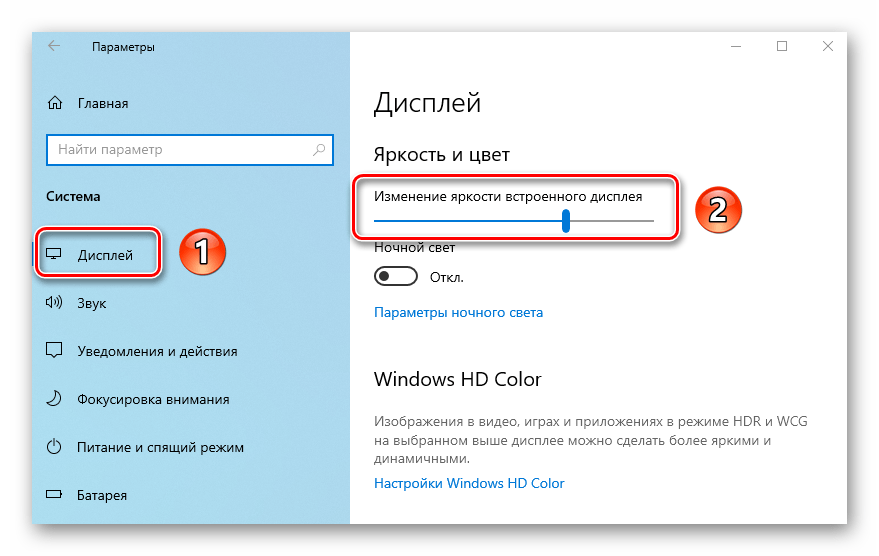 Например, может потребоваться удерживать или активировать клавишу Fn , а затем одновременно нажать соответствующую функциональную клавишу.
Например, может потребоваться удерживать или активировать клавишу Fn , а затем одновременно нажать соответствующую функциональную клавишу.
8. Ярлыки для регулировки яркости в Windows 10/11
Если вам нужен быстрый способ настроить яркость в Windows 10 или Windows 11, а не возиться с экранами меню, вы можете использовать два быстрых ярлыка.
Регулировка яркости в Центре уведомлений
Вы можете быстро настроить яркость с помощью значка Центра уведомлений на панели задач (или нажмите Win + A .) Затем используйте ползунок яркости, чтобы отрегулировать уровень. Чем правее ползунок, тем ярче экран.
Если вы не видите ползунок яркости:
- В Windows 10 щелкните правой кнопкой мыши пустое место в Центре уведомлений. В Windows 11 щелкните значок карандаша .
- Щелкните Добавить > Яркость > Готово .
Настройка яркости панели задач
Хотите хорошую стороннюю утилиту? Проверьте ползунок яркости Windows 10. Несмотря на название, она работает как в Windows 10, так и в 11. Эта легкая утилита добавит значок яркости на панель задач, которую затем можно щелкнуть, чтобы отрегулировать яркость на ползунке, очень похоже на то, как работает значок громкости.
Несмотря на название, она работает как в Windows 10, так и в 11. Эта легкая утилита добавит значок яркости на панель задач, которую затем можно щелкнуть, чтобы отрегулировать яркость на ползунке, очень похоже на то, как работает значок громкости.
Перейдите к проекту GitHub, загрузите файл и откройте его. Он автоматически попадет в ваш трей. Если вы хотите, чтобы он всегда был там, щелкните правой кнопкой мыши значок и выберите Запускать при запуске .
9. Измените яркость в командной строке
При желании вы можете изменить яркость с помощью командной строки. Другие перечисленные здесь методы более интуитивно понятны, но вы можете использовать их, если они по какой-то причине недоступны.
Выполнить системный поиск cmd , чтобы найти и открыть командную строку. Затем введите следующее:
powershell (Get-WmiObject -Namespace root/WMI -Class WmiMonitorBrightnessMethods).WmiSetBrightness(1,100)
Измените 100 на любой процент яркости, который вы хотите, затем нажмите Введите для отправки команда.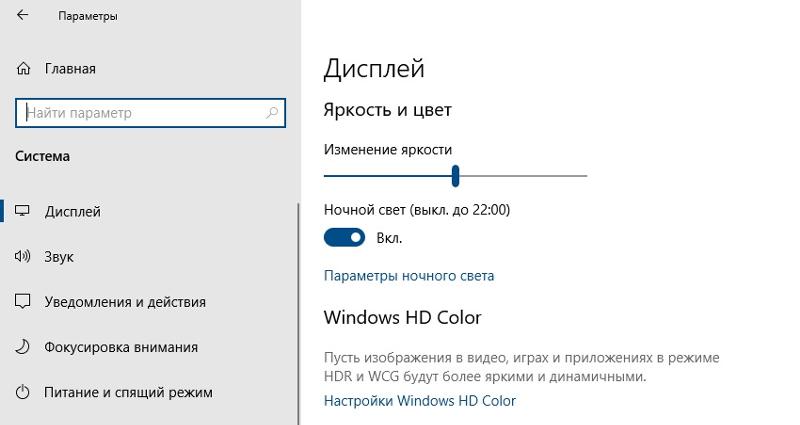
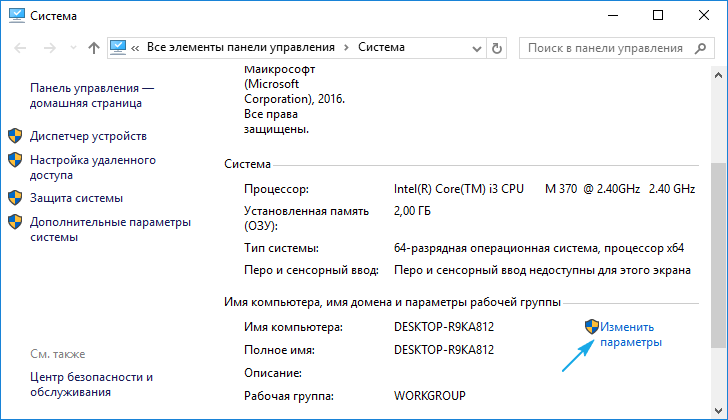
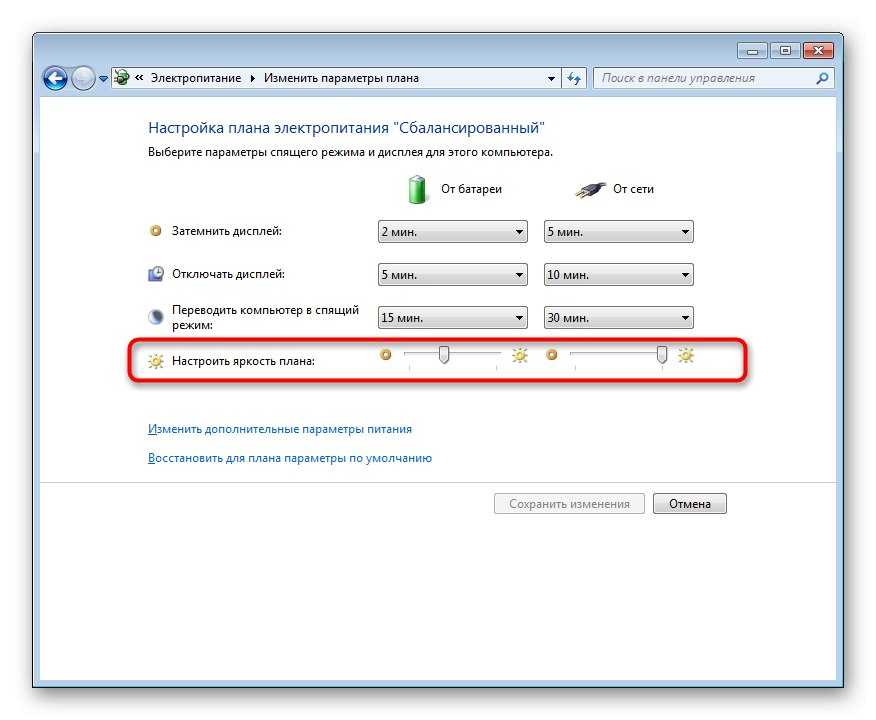
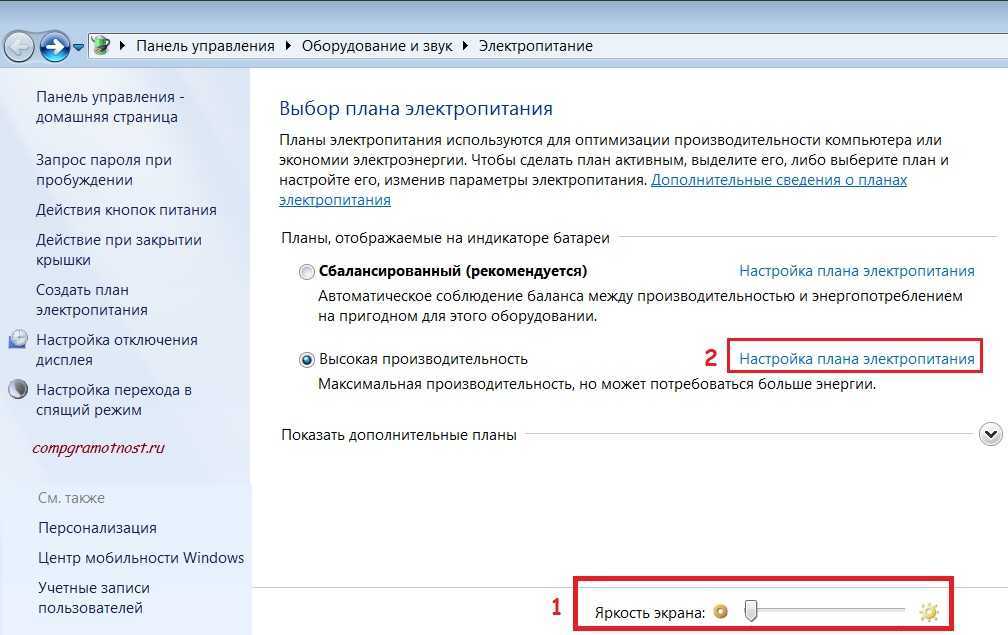


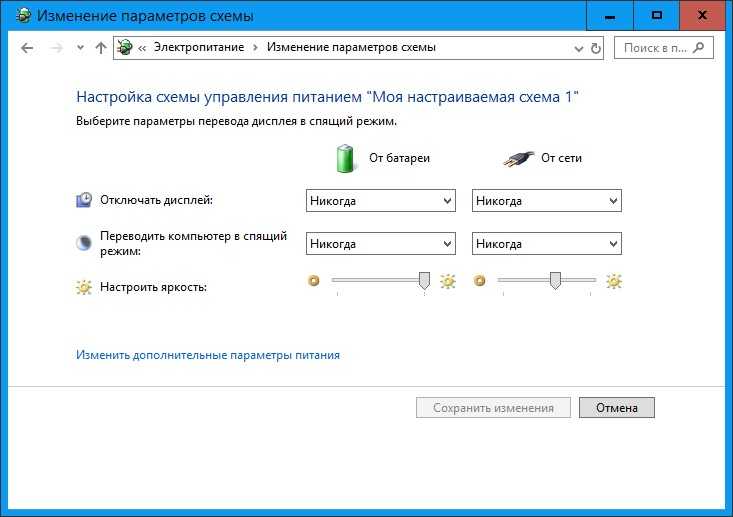 Нажмите и удерживайте (или щелкните правой кнопкой мыши) имя видеоадаптера, затем выберите .Обновите драйвер и следуйте инструкциям.
Нажмите и удерживайте (или щелкните правой кнопкой мыши) имя видеоадаптера, затем выберите .Обновите драйвер и следуйте инструкциям.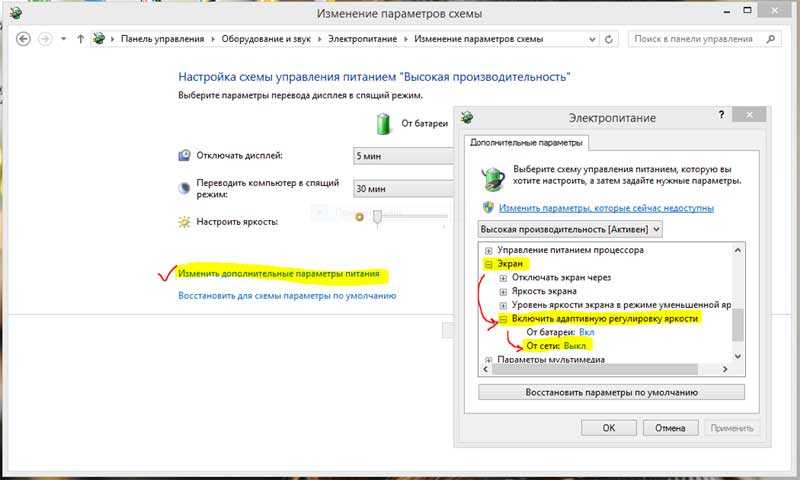 В поле поиска на панели задач введите Диспетчер устройств , а затем выберите Диспетчер устройств из списка результатов. В диспетчере устройств выберите Видеоадаптеры 9.0030 , затем выберите видеоадаптер. Нажмите и удерживайте (или щелкните правой кнопкой мыши) имя видеоадаптера, затем выберите Обновить драйвер и следуйте инструкциям.
В поле поиска на панели задач введите Диспетчер устройств , а затем выберите Диспетчер устройств из списка результатов. В диспетчере устройств выберите Видеоадаптеры 9.0030 , затем выберите видеоадаптер. Нажмите и удерживайте (или щелкните правой кнопкой мыши) имя видеоадаптера, затем выберите Обновить драйвер и следуйте инструкциям.