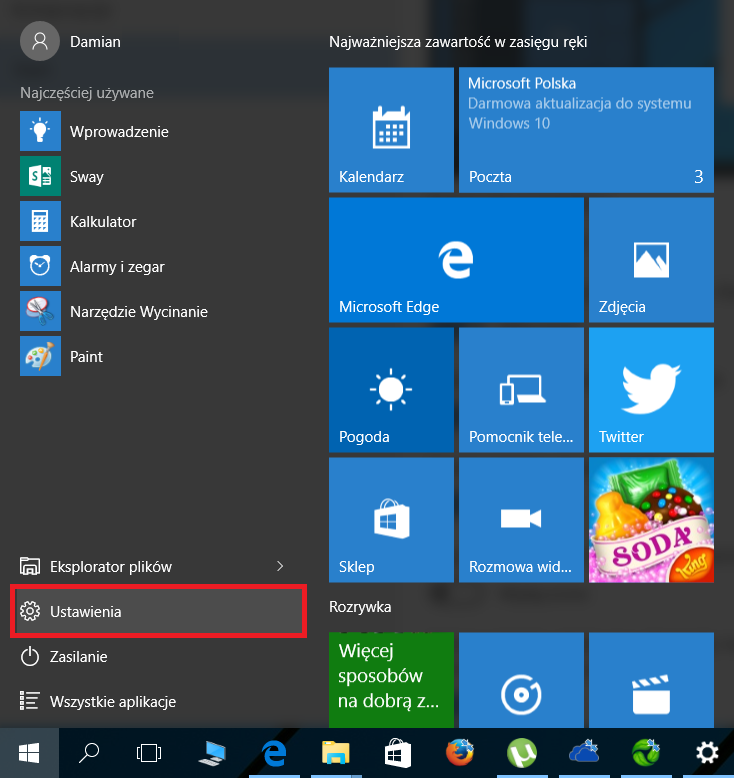Отключить контекстное меню в Пуск Windows 10
Зайдя в меню “Пуск” вы можете нажать на любое приложение или плитку правой клавишей мыши и увидеть контекстное меню с вариантами действий. В сегодняшней статье мы рассмотрим как отключить контекстное меню в меню “Пуск” Windows 10.
Отключить контекстное меню в Пуск используя групповые политики
Данный способ работает в Windows 10 Pro, Enterprise или Education, если у вас домашняя версия – переходите ко второму способу. Если вы хотите отключить контекстное меню в меню “Пуск” другим пользователям этого компьютера – сначала выполните всё по инструкции “Как настроить групповые политики для конкретных пользователей“.
1. Откройте групповые политики: в строке поиска или в меню “Выполнить” (выполнить вызывается клавишами Win+R) введите gpedit.msc и нажмите клавишу Enter.
2. Зайдите в “Конфигурация пользователя” => “Административные шаблоны” => “Меню “Пуск” и панель задач” => с правой стороны откройте “Отключить контекстное меню в меню “Пуск””.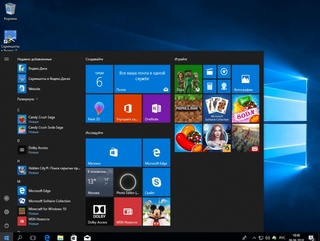
3. Поставьте точку напротив “Включено” и нажмите на “ОК”.
4. Перезапустите проводник или перезагрузите компьютер, чтобы изменения вступили в силу.
Отключить контекстное меню в меню “Пуск” используя редактор реестра
1. В строке поиска или в меню “Выполнить” (выполнить вызывается клавишами Win+R) введите команду regedit и нажмите клавишу Enter.
2. Перейдите по пути HKEY_CURRENT_USER\Software\Policies\Microsoft\Windows\Explorer. Если в разделе Windows нет раздела Explorer – нажмите на раздел Windows правой клавишей мыши, выберите “Создать” => “Раздел” => назовите новый раздел Explorer
3. Нажмите на раздел Explorer правой клавишей мыши, выберите “Создать” => “Параметр DWORD (32 бита)” => назовите новый параметр DisableContextMenusInStart
4. Откройте параметр DisableContextMenusInStart, в поле “Значение” введите 1 и нажмите на “ОК”.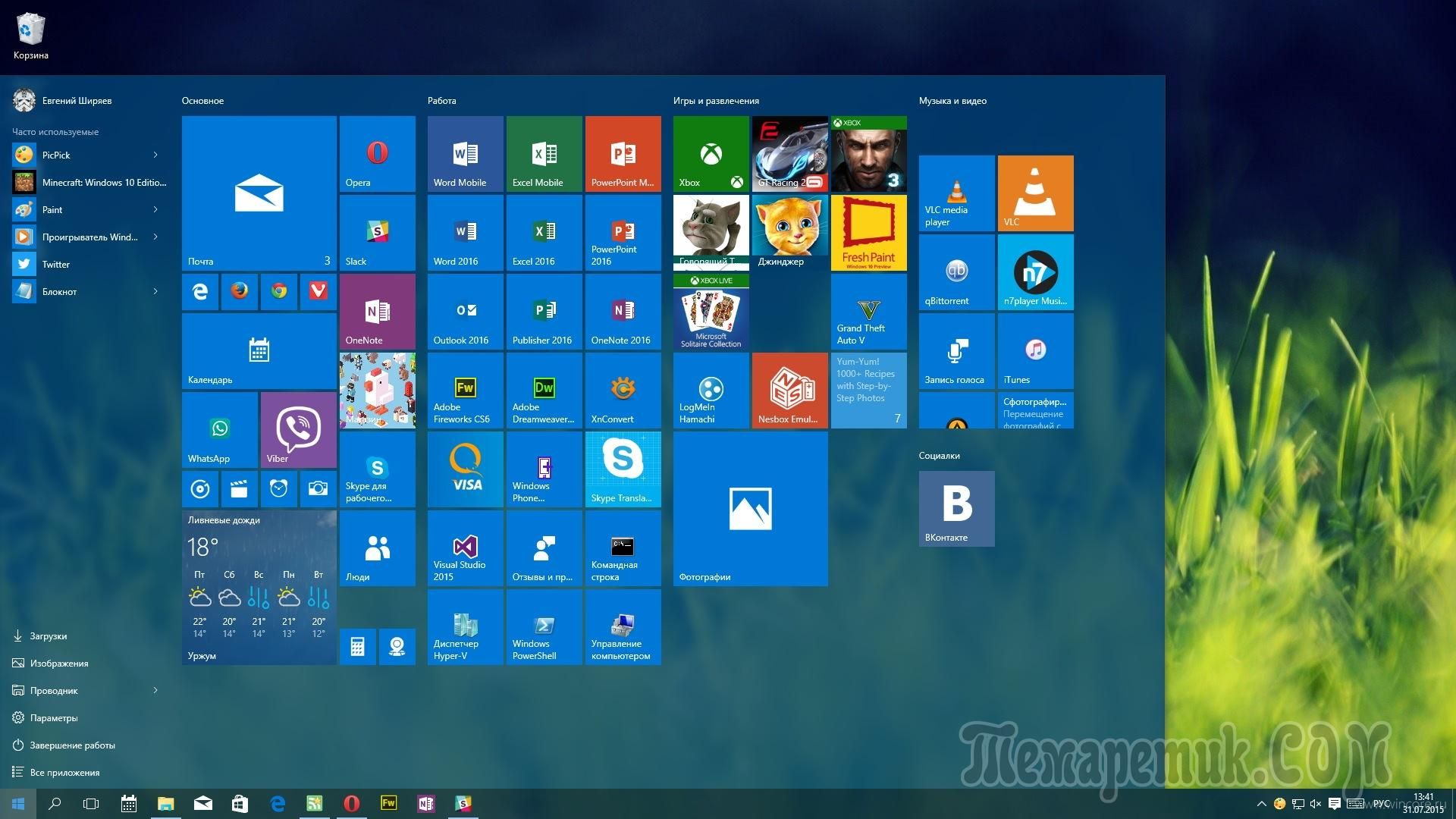
5. Перезапустите проводник или перезагрузите компьютер, чтобы изменения вступили в силу.
На сегодня все, если вы знаете другие способы – пишите в комментариях! Счастья Вам 🙂
Софт: Наука и техника: Lenta.ru
Microsoft изменит меню «Пуск» в новой версии Windows 10. Об этом сообщает издание Windows Latest.
Журналисты получили из собственных источников информацию о том, какие изменения ожидают ОС от Microsoft. Инсайдеры рассказали, что программисты компании обновят внешний вид интерфейса, в частности, изменят меню «Пуск». В новой версии операционной системы выпадающее меню будет отделено от панели управления промежутком в несколько пикселей. Таким образом работающие над Windows 10 дизайнеры намерены воссоздать «плавающий эффект» меню.
Материалы по теме
00:02 — 17 января
Нам бы их проблемы
Смартфон-рулон, умный унитаз и датчик мочевого пузыря: самые странные изобретения 2021 года
00:07 — 15 марта 2020
Фантомные боли
Раскладушка Samsung, мощнейший Xiaomi и очередной убийца iPhone — главные смартфоны начала 2020 года
Также известно, что углы раскрытого меню будут округлые, а не прямые. По словам журналистов, подобное нововведение соответствует внедряемому в компании дизайн-коду Fluent Design и WinUI. Отмечается, что размер промежутка между меню и панелью управления, а также радиус закругленных углов нельзя будет изменить в настройках.
По словам журналистов, подобное нововведение соответствует внедряемому в компании дизайн-коду Fluent Design и WinUI. Отмечается, что размер промежутка между меню и панелью управления, а также радиус закругленных углов нельзя будет изменить в настройках.
Авторы отметили, что таким образом дизайн Windows 10 приблизится к внешнему облику разрабатываемой для слабых компьютеров и девайсов с двумя экранами операционной системы Windows 10X. Работа над обновлением Sun Valley («Солнечная долина»), как его называют в компании, будет завершена к июню. Публичный релиз апдейта ожидается в октябре. Помимо «Пуска» будет изменен внешний вид встроенных в ОС приложений — «Почта и календарь», «Будильник и часы» и других.
Ранее инсайдеры сообщили, что крупный редизайн Windows 10 состоится не раньше середины 2021 года. Источники полагают, что с лета новая версия будет доступна для тестирования, полноценное обновление выйдет в октябре или ноябре.
Быстрая доставка новостей — в «Ленте дня» в Telegram
10 способов настроить меню «Пуск» в Windows 10
В Windows 10 наконец-то вернулось меню «Пуск», которое стало еще более настраиваемым, чем когда-либо.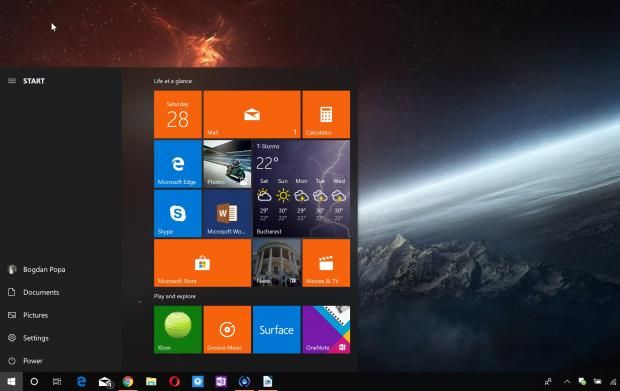 Вот краткое изложение всех различных способов сделать меню «Пуск» своим.
Вот краткое изложение всех различных способов сделать меню «Пуск» своим.
Упорядочивать, редактировать, удалять или добавлять новые элементы в список приложений
Вы легко можете
перейти в структуру папок меню Пуск
на жестком диске, чтобы редактировать, переставлять или даже добавлять новые элементы. Это также дает вам возможность искать эти новые ярлыки, которые вы создаете. И да, вы можете сделать это, перетаскивая элементы по отдельности в меню «Пуск» (или в него), но переупорядочивание с помощью проводника выполняется намного быстрее, если у вас есть несколько вещей, которые вы хотите изменить.
Стоит отметить, что в папке меню «Пуск» не отображаются установленные вами универсальные приложения, поэтому вам придется работать с ними, просто используя само меню. По большей части вы можете удалить любое приложение, за исключением некоторых встроенных приложений, щелкнув их правой кнопкой мыши в меню «Пуск» и выбрав «Удалить».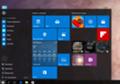
Изменить размер меню «Пуск»
Вы можете быстро изменить размер меню «Пуск», перетащив верхний или правый край меню с помощью мыши.
Изменение размера по вертикали работает так, как вы и ожидали. При изменении размера по горизонтали вы можете увеличивать меню «Пуск» на один полный столбец групп значков за раз — до четырех столбцов. К сожалению, вы можете сузить меню только до одного столбца.
Вы также можете настроить Windows на отображение нескольких дополнительных плиток в каждом столбце. Просто зайдите в «Настройки»> «Персонализация»> «Пуск» и включите параметр «Показывать больше плиток при запуске».
При включенной опции «Показать больше плиток при запуске» вы можете увидеть, что столбец плиток увеличился на ширину одной плитки среднего размера.
Обратите внимание, что если вы включите параметр «Показать больше плиток», вы все равно сможете изменить размер меню «Пуск» по горизонтали, но только до трех столбцов групп значков вместо четырех.
Закрепление и открепление плиток
Вы можете легко закрепить и открепить плитки, щелкнув каждую из них правой кнопкой мыши и выбрав «Открепить от начала».
Если какое-либо приложение не закреплено, но вам нужна плитка для него, просто просмотрите список приложений в левой части меню «Пуск». Когда вы найдете то, что ищете, щелкните приложение правой кнопкой мыши и выберите «Закрепить в начале».
Изменить размер плитки
Вы можете изменить размер плитки, щелкнув ее правой кнопкой мыши, указав «Изменить размер», а затем выбрав нужный размер.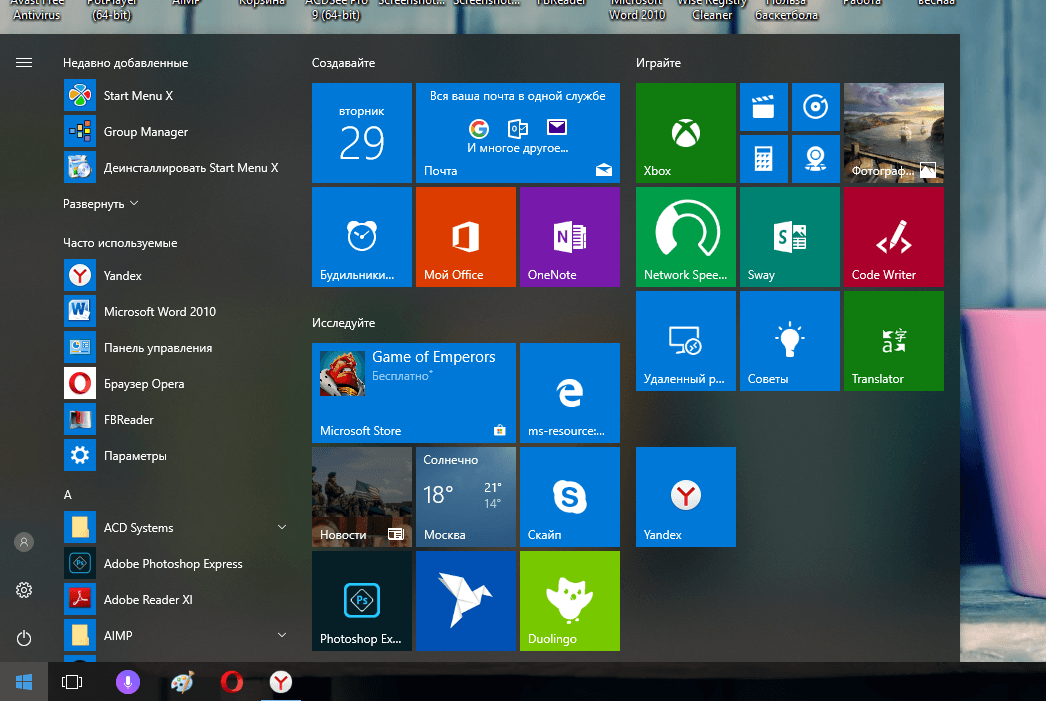
Четыре маленьких плитки уместятся в среднюю плитку. Четыре плитки среднего размера умещаются в большую плитку. А широкая плитка размером с две расположенные рядом средние плитки.
К сожалению, мозаика может быть немного странной, поэтому, если у вас нечетное количество маленьких плиток, вы получите пустое пространство.
Отключить обновления Live Tile
Если все эти мигающие плитки в конечном итоге вас раздражают, просто щелкните по ним правой кнопкой мыши, выберите «Еще» и выберите «Отключить живую плитку».
По сравнению с приведенным выше примером вы можете видеть, что плитка новостей снова стала обычной кнопкой плитки.
По большей части мы считаем, что живые плитки немного загружены на наш вкус, но они могут быть полезны для плиток, таких как Погода или Календарь, где хорошо иметь некоторую краткую информацию.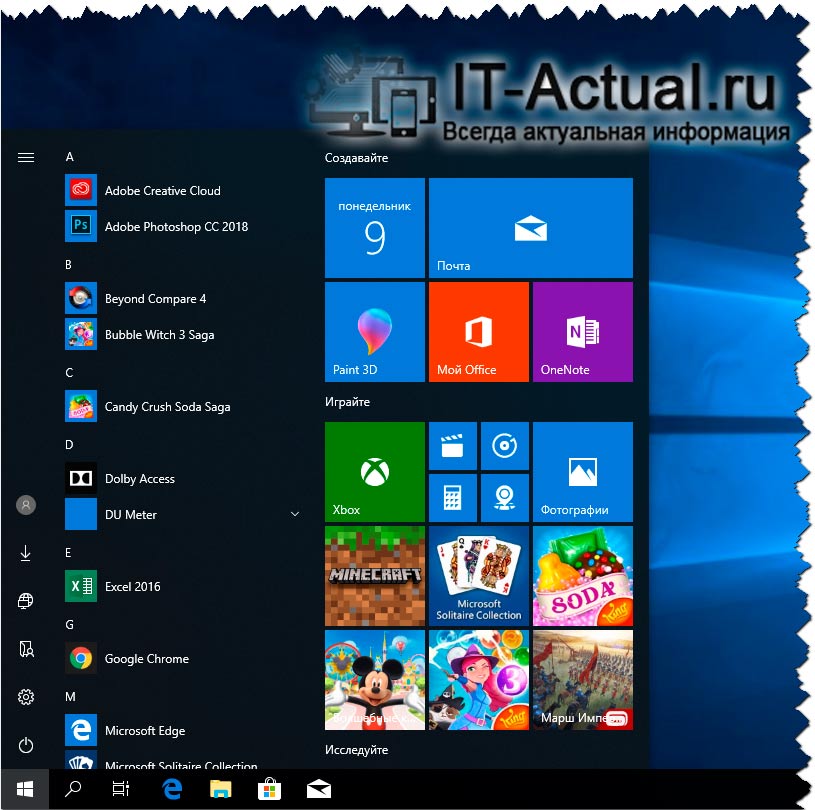
Группировать плитки в папки
Вы также можете сгруппировать плитки в меню «Пуск» в папки. Эти папки работают так же, как папки приложений на смартфоне. Чтобы создать новую папку, перетащите любую плитку на другую плитку. Затем эти плитки будут сгруппированы в папку. Затем вы можете добавить в папку другие плитки, перетащив их поверх папки.
Если у вас есть плитки в папке, вам просто нужно щелкнуть папку, чтобы развернуть ее.
Затем вы можете щелкнуть любую плитку внутри, чтобы запустить приложение. Щелкните стрелку над папкой, чтобы снова свернуть ее.
Если вы хотите удалить плитки из папки, перетащите их обратно из папки и поместите их прямо в меню «Пуск». Вы также можете открепить плитку в меню «Пуск», а затем снова закрепить ее, если перетаскивать плитку слишком неудобно.
Удалите все живые плитки, если они вам не нравятся
Если вам совсем не нравятся плитки в меню «Пуск», вы можете удалить их. Просто щелкните каждую из них правой кнопкой мыши, а затем нажимайте «Открепить с начала», пока все они не исчезнут.
Просто щелкните каждую из них правой кнопкой мыши, а затем нажимайте «Открепить с начала», пока все они не исчезнут.
После того, как вы открепите последнюю плитку, вы можете изменить размер меню «Пуск» по горизонтали, взяв его за правый край и перетаскивая, пока не исчезнет раздел плитки. После этого у вас останется только красивый и урезанный список приложений.
Изменение цвета меню «Пуск» (и панели задач)
Вы можете легко изменить цвет меню «Пуск» и панели задач. Чтобы начать, зайдите в Настройки> Персонализация> Цвета. Windows позволяет вам выбрать один цвет акцента из предварительно выбранной группы, или вы можете точно настроить нужный цвет акцента, нажав кнопку «Пользовательский цвет». Просто щелкните любой цвет, который хотите использовать. Вы также можете позволить Windows выбрать для вас акцентный цвет на основе ваших текущих фоновых обоев, выбрав опцию «Автоматически выбирать акцентный цвет из моего фона».
После выбора акцентного цвета ваш следующий шаг — выбрать, где этот акцентный цвет будет использоваться. Прокрутите немного вниз до раздела «Дополнительные параметры». У вас есть два варианта: «Пуск, панель задач и центр действий» и «Строки заголовка». Первый вариант использует основной цвет в качестве фона для меню «Пуск», панели задач и центра действий, а также выделяет определенные элементы в этих элементах, например значки приложений в меню «Пуск», с тем же цветом выделения. Второй вариант использует цвет выделения для строки заголовка вашего активного окна.
К сожалению, элементы меню «Пуск», панели задач и Центра поддержки сгруппированы для выбора цвета, и вы не можете сделать их разными цветами. Однако у нас есть быстрый способ взлома реестра, который, по крайней мере, позволит вам
держите черный фон в меню Пуск и центре действий
. Во втором варианте используется акцентный цвет в строке заголовка активных окон, хотя у нас есть еще один прием, если вы хотите
использовать акцентный цвет на неактивных окнах
, также.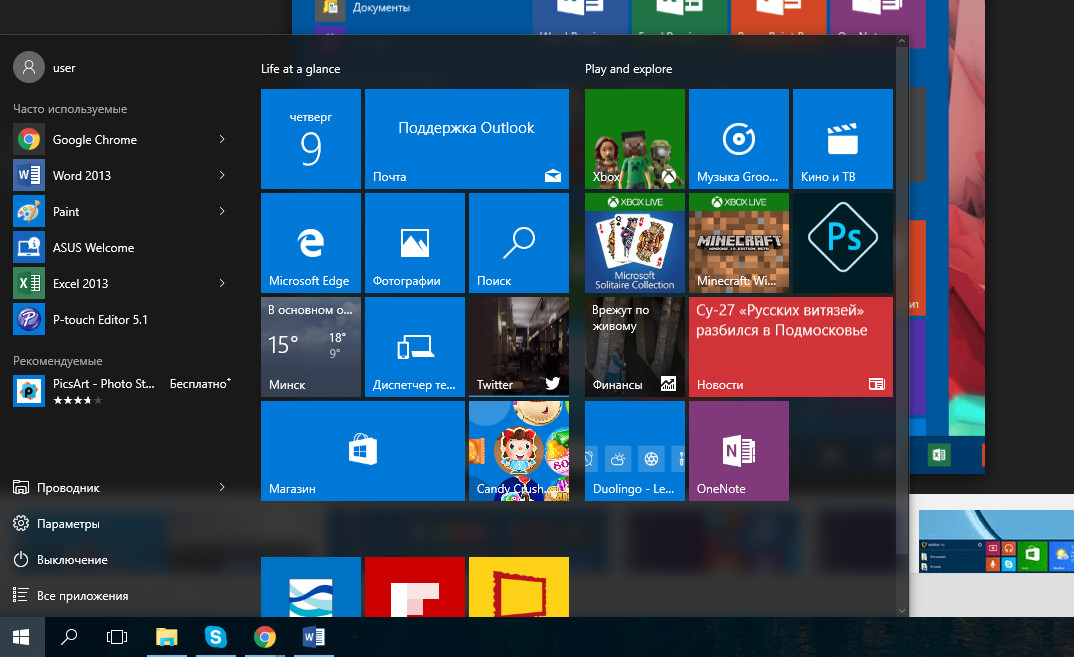
Вернувшись на экран персонализации цветов, вы также найдете параметр «Эффект прозрачности», который позволяет сделать меню «Пуск», панель задач и центр действий прозрачными или нет. Этот параметр не влияет на цвет акцента, если он используется для этих элементов.
И, наконец, вы можете включить темный режим для настроек и приложений. Хотя эта настройка режима приложения не влияет на все приложения, у нас есть некоторые хитрости, которые могут вам понравиться
использование темной темы почти везде в Windows 10
.
Управляйте отображением списков приложений в меню «Пуск»
По умолчанию в меню «Пуск» отображаются несколько недавно установленных, наиболее часто используемых и предлагаемых приложений, за которыми следует список всех приложений, установленных в вашей системе.
Если вам это не нравится — скажем, вы бы предпочли просто просмотреть полный список приложений, не прокручивая его, — все три раздела легко отключить. Зайдите в Настройки> Персонализация> Пуск. Найдите параметры «Показать список приложений в меню« Пуск »», «Показать недавно добавленные приложения» и «Показать наиболее часто используемые приложения» и отключите все, что вы не хотите видеть в меню «Пуск».
Зайдите в Настройки> Персонализация> Пуск. Найдите параметры «Показать список приложений в меню« Пуск »», «Показать недавно добавленные приложения» и «Показать наиболее часто используемые приложения» и отключите все, что вы не хотите видеть в меню «Пуск».
Выберите, какие папки будут отображаться в меню «Пуск»
Параметры «Пользователь», «Документы», «Изображения», «Настройки» и «Питание» теперь расположены в крошечной колонке в дальнем левом углу меню «Пуск». Нажмите кнопку в верхнем левом углу меню «Пуск», чтобы развернуть этот столбец.
Вы можете увидеть те же самые варианты с их полными названиями, а также много красивого, манящего открытого пространства над ними. Вы можете добавить что-нибудь в это место.
Зайдите в Настройки> Персонализация> Пуск. Справа прокрутите вниз до конца и нажмите ссылку «Выбрать, какие папки будут отображаться при запуске».
Выберите любые папки, которые вы хотите отобразить в меню «Пуск».
А вот параллельно посмотрите, как эти новые папки выглядят в виде значков и в расширенном виде.
Используйте полноэкранное меню запуска
С другой стороны, если вам действительно нравятся плитки и вам не хватает полноэкранного режима «Пуск» в Windows 8, вы можете всегда открывать меню «Пуск» в полноэкранном режиме. Зайдите в Настройки> Персонализация> Пуск. Включите параметр «Использовать полноэкранный режим».
Теперь, когда вы откроете меню «Пуск», вы увидите его во всей красе во весь экран.
Удалите рекомендуемые приложения из списка приложений
Когда вы использовали меню «Пуск», вы, вероятно, заметили, что в вашем списке приложений время от времени появляются предложения по приложениям, которые вы можете захотеть установить.
Чтобы избавиться от них, все, что вам нужно сделать, это зайти в «Настройки»> «Персонализация»> «Пуск» и отключить параметр «Иногда показывать предложения в меню« Пуск »».
Обратите внимание, что эти предлагаемые приложения отличаются от предустановленных приложений и рекламы, например Candy Crush, которые вам, вероятно, тоже не нужны. Чтобы избавиться от них, вам нужно щелкнуть каждую из них правой кнопкой мыши и удалить их. И пока вы это делаете, вы можете посмотреть на
как отключить всю встроенную рекламу Windows 10
.
И не забывайте: если вам совсем не нравится меню «Пуск» в Windows 10, вы можете вернуться в дни славы Windows 7 — и при этом сохранить большую часть функций Windows 10 — заменив меню «Пуск», например
Start10
или
ClassicShell
.
Что и как можно закрепить в меню Пуск Windows 10?
Windows 10 имеет возможность довольно гибкой настройки, в том числе данный материал расскажет о методах для закрепления различных элементов в меню «Пуск» или на «Начальном экране».
Как закрепить Приложения в меню Пуск Windows 10?
Первым делом следует перейти в меню Пуск и нажать или коснуться (при наличии сенсорного дисплея) Все приложения.
Дальше нужно прокрутить появившейся список, до тех пор, пока не найдётся приложение, которое нужно отобразить в меню «Пуск» и щёлкнуть правой кнопкой мыши или нажать и удерживайте его до появления контекстного меню. Затем выберете Закрепить на начальном экране.
Теперь благодаря проделанным действиям стало возможным увидеть выбранное приложение с правой стороны меню «Пуск» и при необходимости запустить.
Как закрепить с приложения с рабочего стола (ярлыки) в меню Пуск?
Для этого, нужно выбрать ярлык приложения на рабочем столе, которое нужно отобразить в меню «Пуск», щёлкнуть по нему правой кнопкой мыши или удерживать для появления контекстного меню. Дальше нужно выбрать Закрепить на начальном экране.
Так же можно задействовать для этой операции исполняемый файл, находящийся в папке установленной программы.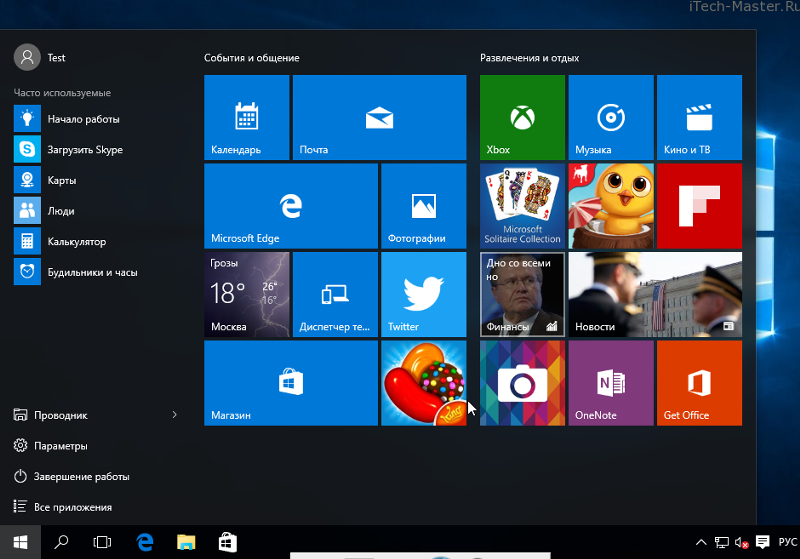
Как закрепить папки и библиотеки в меню Пуск?
И папки, и библиотеки одинаково просто закрепить в меню «Пуск». Выберите папку либо библиотеку, а для закрепления щёлкните правой кнопкой мыши на выбранном объекте или нажмите и удерживайте до появления контекстного меню. В появившемся меню следует щёлкнуть или нажать Закрепить на начальном экране.
После открытия меню «Пуск» можно увидеть закреплённую в нём папку или библиотеку.
Как закрепить сетевое устройство в меню Пуск?
Если компьютер находится в сети с несколькими совместно используемыми компьютерами или другими сетевыми устройствами, то их закрепить в меню «Пуск» также возможно. Таким образом получить к ним доступ можно в пару кликов.
Что бы закрепить устройство сети, перейдите в родительскую папку и щёлкните по объекту правой кнопкой мыши или нажмите и удерживайте до появления контекстного меню, и так же, как и в выше описанных способах, выберите Закрепить на начальном экране.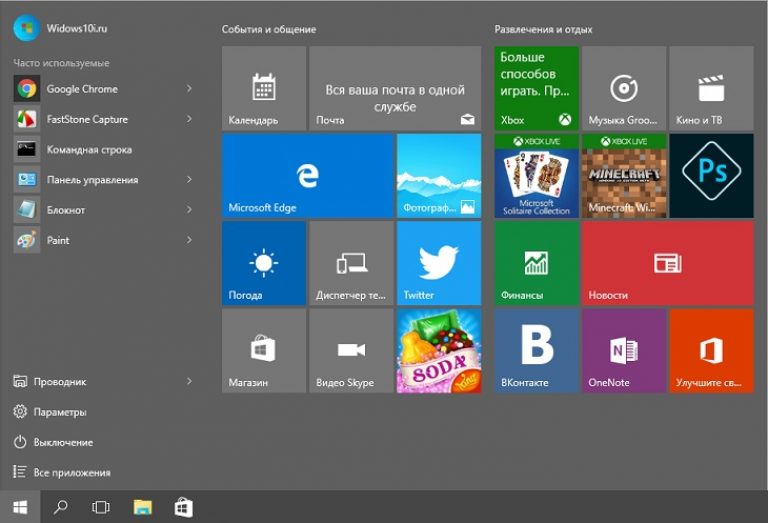
Даже если сетевой ресурс станет не доступным, плитка в меню «Пуск» будет отображаться.
Как закрепить веб-сайт в меню Пуск?
Ранее вариант вывода веб-страницы в меню «Пуск» был представлен в Windows 8. Нужно понимать, что данная опция реализуема при помощи браузера Microsoft Edge или Internet Explorer.
Необходимо открыть веб-страницу, которую следует закрепить в меню «Пуск» в веб-браузере Edge и щёлкнуть или коснуться кнопки … — дополнительные действия и нажать на Закрепить на начальном экране.
Теперь в меню «Пуск» будет отображаться плитка нужной веб-страницы, но открываться она будет только в Microsoft Edge.
Как закрепить Настройки в меню Пуск?
Бывает так, что определённые параметры необходимо часто изменять и снова подстраивать под себя. В такой ситуации, почему бы не переходить к какой-либо настройки прямо из «Пуска»?
Необходимо открыть Настройки, и нажать правую кнопку мыши или удерживать на редактируемом разделе, которой нужно закрепить в «Пуске». Читать о том, как открыть Настройки в Windows10? Осталось только нажать на Закрепить на начальном экране.
Читать о том, как открыть Настройки в Windows10? Осталось только нажать на Закрепить на начальном экране.
Windows 10 позволяет прикрепить различные элементы в меню «Пуск» или в зависимости от режима отображения «Начальном экране». Так же на сайте можно узнать, как сделать меню Пуск на весь экран? Это очень полезная функция, благодаря которой можно достичь большей продуктивности, выполняя повторяющиеся задачи.
Как сделать меню «Пуск» на Windows 10 полезнее
Думаю, никто не будет со мной спорить, если я скажу, что довольно большой процент пользователей Windows установил десятую версию системы именно из-за того, что редмондовцы вернули в нее меню «Пуск». Пускай, оно немного отличается от того, которое мы видели в Windows 7 и более ранних версиях, но меню есть, а это уже круто. Более подробно о ключевых изменениях в этой функции мы уже рассказывали вам в специальном видео (посмотреть его можете вот по этой ссылке), а в сегодняшнем материале я затрону другую сторону этого момента — расскажу, как сделать меню «Пуск» еще более полезным.
Все дело в том, что разработчики «десятки» предусмотрели возможность закреплять в меню «Пуск» (или же на стартовом экране, когда активирован планшетный режим) помимо приложений еще и другие элементы (конкретные пункты настроек, почтовые ящики, заметки и прочие штуки). Если для вас важно свое время и вы всячески пытаетесь его экономить и максимально эффективно использовать (читаете серию материалов проДДуктивность Андрея Москальца, к примеру), то данный текст явно для вас!
Первое, что приходит на ум в этом случае, это, конечно же, возможность закреплять в меню «Пуск» ссылки на сайты. Делается, правда, пока это все только через браузер Microsoft Edge, но тоже неплохо. Чтобы добавить ссылку на какой-то ресурс достаточно просто открыть необходимую вкладку, перейти в параметры и нажать кнопку «Закрепить на начальном экране». Если разработчики сайта запарились над этим моментом, то плитка может оказаться «живой» (отображать какую-то информацию).
Лично мне больше всего понравилась возможность прикреплять на это самое меню «Пуск» отдельные почтовые ящики.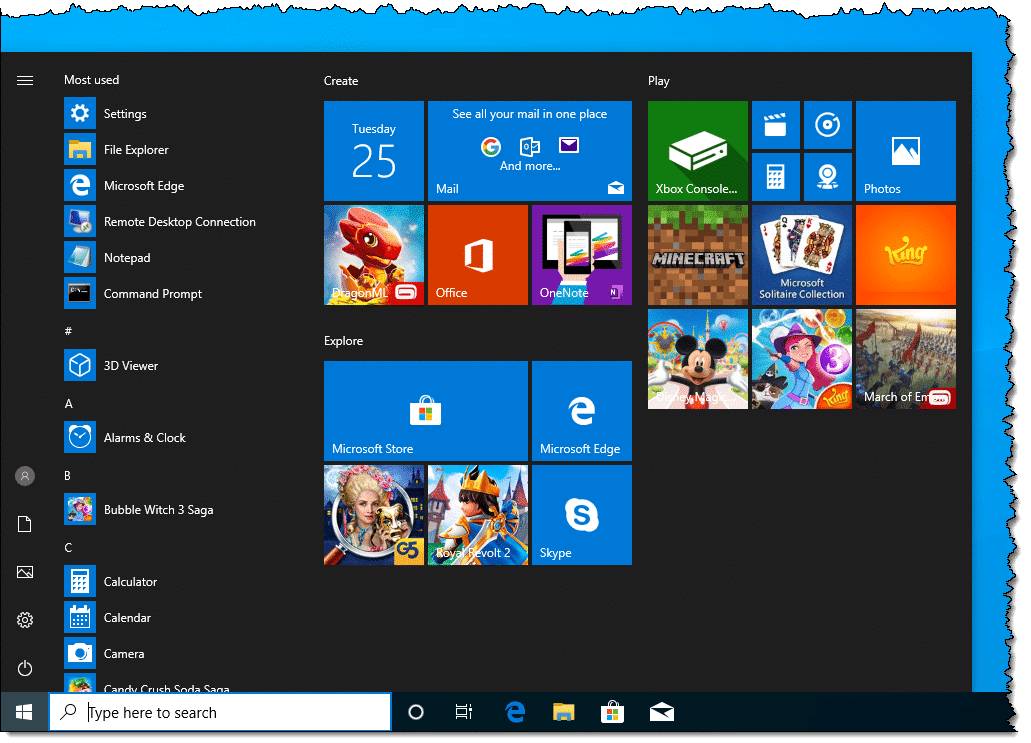 Как-то так получилось, что каждый день приходится отправлять и получать достаточное количество писем, поэтому мне всегда нужно мониторить почтовый ящик. И когда подобный ярлык перед глазами, то становится даже чуточку спокойней. Чтобы «воплотить это дело в жизнь» нужно подключить к приложению Почта (если вы помните, то в Windows 10 разработчики его обновили) свой почтовый аккаунт (или даже несколько аккаунтов), нажать на него правой клавишей мыши и выбрать уже знакомый нам с вами пункт «Закрепить на начальном экране». Все, готово.
Как-то так получилось, что каждый день приходится отправлять и получать достаточное количество писем, поэтому мне всегда нужно мониторить почтовый ящик. И когда подобный ярлык перед глазами, то становится даже чуточку спокойней. Чтобы «воплотить это дело в жизнь» нужно подключить к приложению Почта (если вы помните, то в Windows 10 разработчики его обновили) свой почтовый аккаунт (или даже несколько аккаунтов), нажать на него правой клавишей мыши и выбрать уже знакомый нам с вами пункт «Закрепить на начальном экране». Все, готово.
Когда речь заходит о параметрах системы, то все люди как бы стремятся к принципу «настроил один раз и забыл», но есть категория пользователей, которые стремятся постоянно что-то клацать и менять. Думаю, многие из вас относятся именно к таким людям (гики, как не крути). Так вот. Если вы словили себя на мысли, что какой-то пункт настроек вам нужен чаще, чем остальные, то и его можно добавить в меню «Пуск». Выбираете нужную категорию, вызываете контекстное меню и выбираете… Да, опять «Закрепить на начальном экране».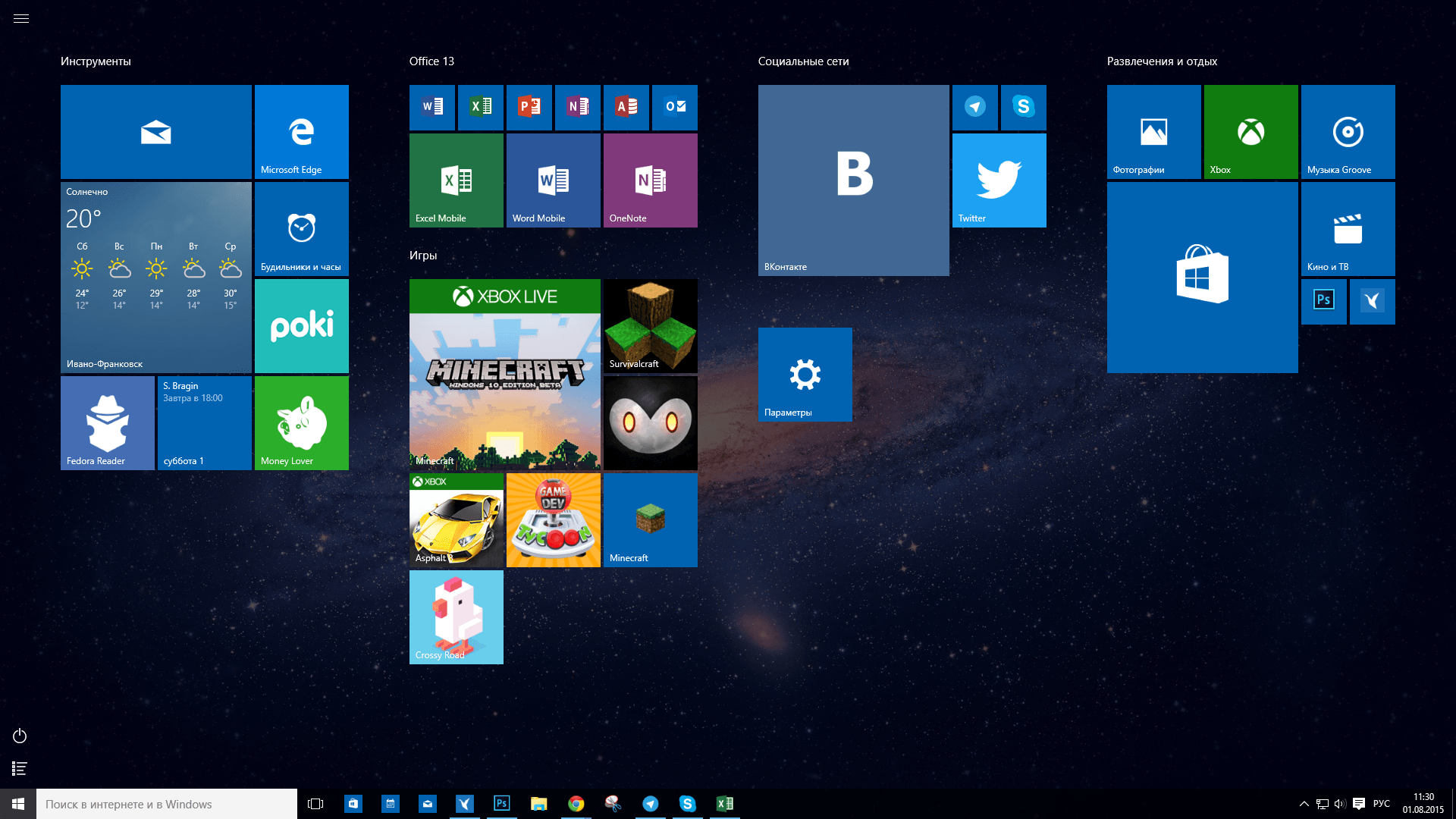
Выбор заметочника — процесс, который можно приравнять к поиску хорошей жены. Я к тому, что найти хорошую программу такого плана реально сложно. Но если вы все же решили не изобретать велосипед и пользоваться тем, что дано изначально (установлено по умолчанию), то, думаю, вам будет полезно узнать, что OneNote тоже позволяет закреплять заметки на начальном экране. Принцип такой же, как и в других случаях: клик правой кнопкой мыши по нужной заметке и пункт «Закрепить на начальном экране». Все, готово. Вы у мамы программист!
Плюс к этому в меню «Пуск» можно закреплять ссылки на отдельные папки, диски и прочие подобные штуки. Тоже ничего сложного нет: выбираете в проводнике нужный элемент и все по шаблону (контекстное меню → «Закрепить на начальном экране»). В принципе, думаю, вы уже поняли, что практически любой элемент в Windows 10 можно закрепить на стартовом экране. Ну, и, конечно же, разработчики системы предусмотрели возможность добавлять в меню «Пуск» конкретные контакты.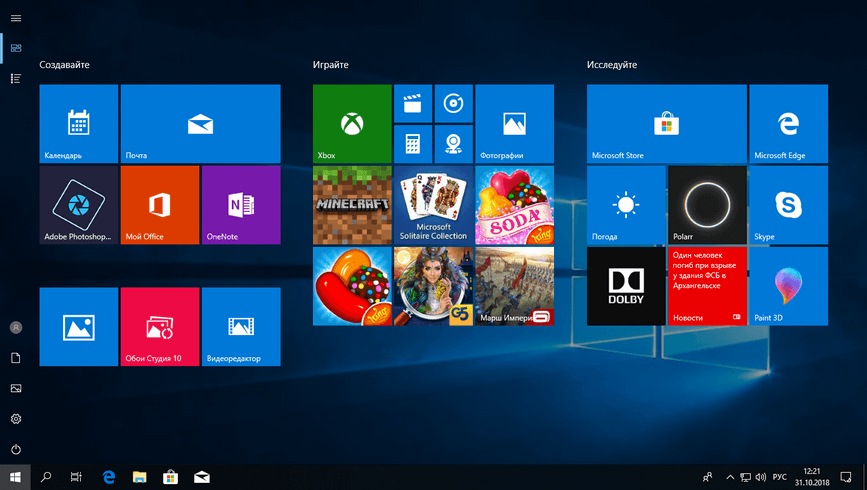 Удаляются все эти моменты из меню, как и обычные плитки: контекстное меню → «Открепить от начального экрана».
Удаляются все эти моменты из меню, как и обычные плитки: контекстное меню → «Открепить от начального экрана».
Если этот материал был для вас полезен, то обязательно лайкайте и делитесь им со своими друзьями. Каждое такое действие приближает сборку нового компьютера (Сема и Стас все видят).
Мерцание меню «Пуск» в Windows 10
Windows 10 была запущена довольно давно, и, хотя она принесла много новых изменений, таких как новые функции безопасности и регулярные обновления, она не идеальна. Он страдает от множества собственных ошибок, и одной из таких ошибок является ошибка мерцания меню «Пуск».
Многие пользователи сообщают, что они сталкиваются с ошибкой, когда значки меню «Пуск» в Windows 10 начинают мигать, что затрудняет прокрутку списка и иногда делает невозможным щелчок по значкам. Эта ошибка мигания значка была зарегистрирована многими пользователями после установки некоторых обновлений. Здесь я расскажу, как решить Мерцание меню «Пуск» в Windows 10 ошибка.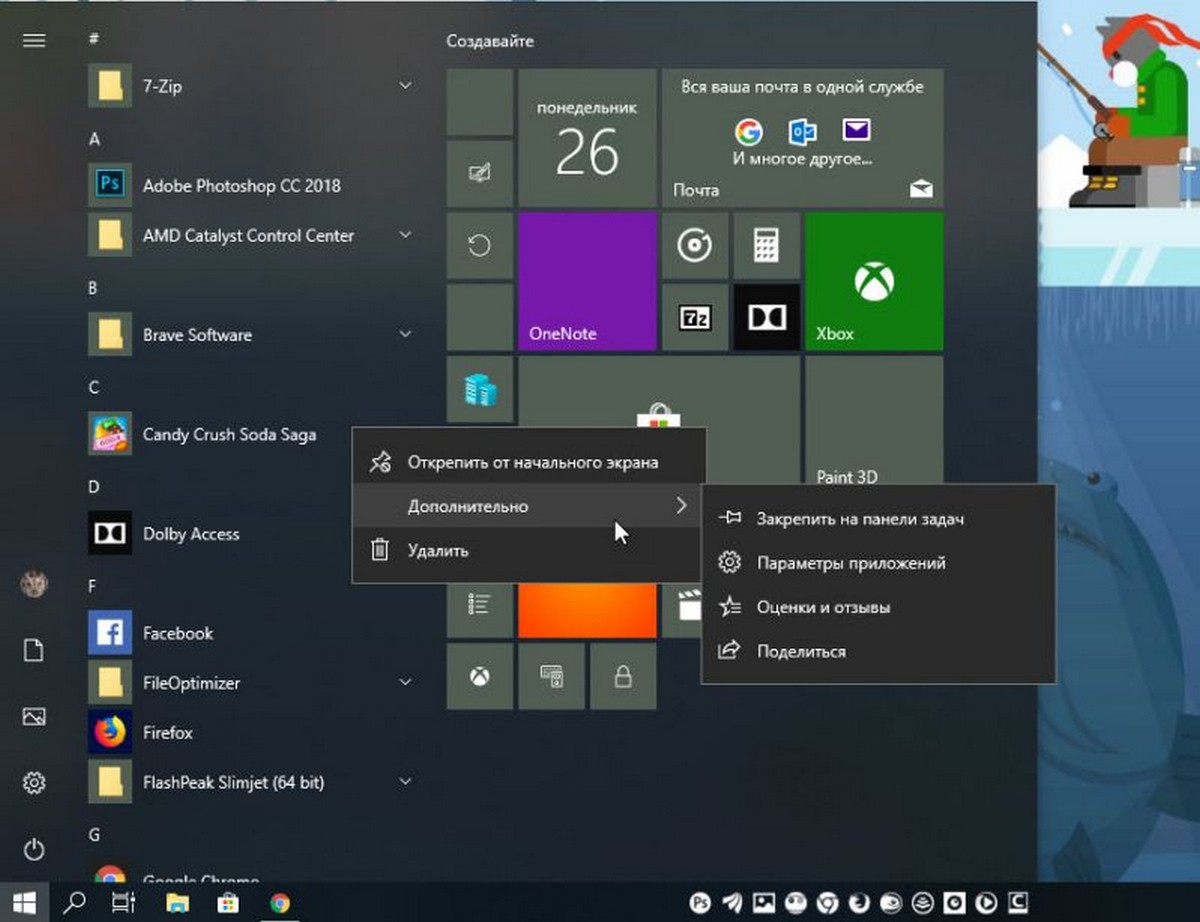
Почему я вижу эту ошибку?
Прежде чем решить проблему, лучше знать, почему вы можете столкнуться ‘Windows 10 мерцающее меню «Пуск» ошибка, чтобы лучше понять вашу систему и предотвратить дальнейшие неудачи.
Есть несколько причин, по которым вы можете увидеть эту ошибку. Ошибка может быть вызвана устаревшими графическими драйверами или Windows в этом отношении. Если по этой причине вы столкнулись с ошибкой, вы увидите эту мерцающую ошибку и в других местах. Чтобы запустить быстрый диагностический тест, выполните следующие действия:
- Нажмите Ctrl + Shift + Esc вместе, чтобы открыть диспетчер задач.
Кроме того, вы можете запустить диспетчер задач из меню WinX, щелкнув правой кнопкой мыши на кнопке запуска или из Бегать (Win + R) диалог ввода Урочная и нажмите Войти.
- Проверьте, не мигает ли диалоговое окно диспетчера задач.
Если вы видите, что диспетчер задач мигает, возможно, существует конфликт между устаревшим драйвером и вашим оборудованием.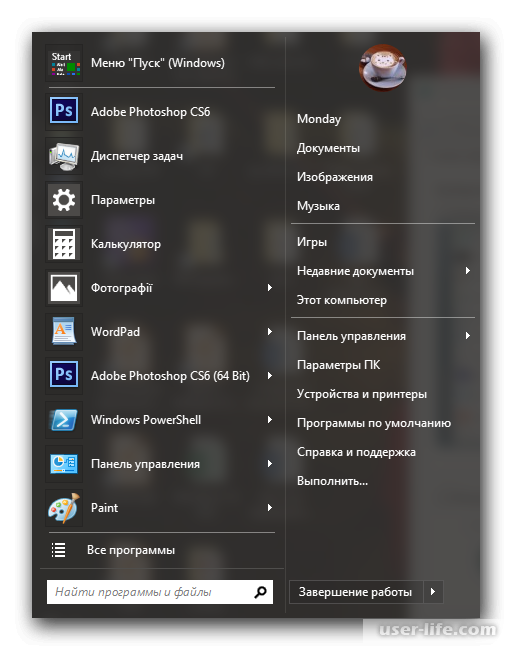 Проверьте решения 2 и 3 ниже о том, как решить эту проблему.
Проверьте решения 2 и 3 ниже о том, как решить эту проблему.
Если вы не видите мерцание диспетчера задач, возможно, что какое-то несовместимое приложение, которое вы недавно установили, вызывает ошибку мерцания значков меню «Пуск».
Как исправить: мерцание меню «Пуск» в Windows 10
Теперь, когда у вас есть краткое представление о том, почему вы можете столкнуться с этой ошибкой, сейчас я расскажу, как вы можете решить эту ошибку, используя возможные исправления, приведенные ниже.
# Решение 1. Запустите средство устранения неполадок оборудования
Хотя Microsoft Windows полна ошибок, они включили встроенное средство устранения неполадок, которое может диагностировать и устранять большинство обнаруженных ошибок. Вы можете использовать средство устранения неполадок оборудования, чтобы точно определить, что именно вызывает Мигающие иконки меню Пуск в Windows 10 в вашей системе.
Чтобы запустить средство устранения неполадок, выполните следующие действия.
- Откройте приложение «Настройки». Вы можете использовать сочетание клавиш Win + I.
- Нажмите на Обновить Безопасность.
- На левой панели выберите Troubleshoot.
4. Здесь запустите средства устранения неполадок, связанные с вашей проблемой.
Устранитель неполадок найдет и решит проблему с вашей системой самостоятельно.
Однако средство устранения неполадок может быть непоследовательным и иногда не может найти правильные ошибки и решения. Если это так с вами, вы можете выполнить следующие шаги.
# Решение 2. Обновление графических драйверов
Драйверы устройств — это группа файлов, которые позволяют одному или нескольким аппаратным устройствам взаимодействовать с операционной системой системы. Без установленных драйверов ваш компьютер не сможет должным образом обмениваться данными с соответствующим оборудованием.
Если у вас устаревшие драйверы оборудования, это может конфликтовать с операционной системой и вызывать мерцание значков меню «Пуск».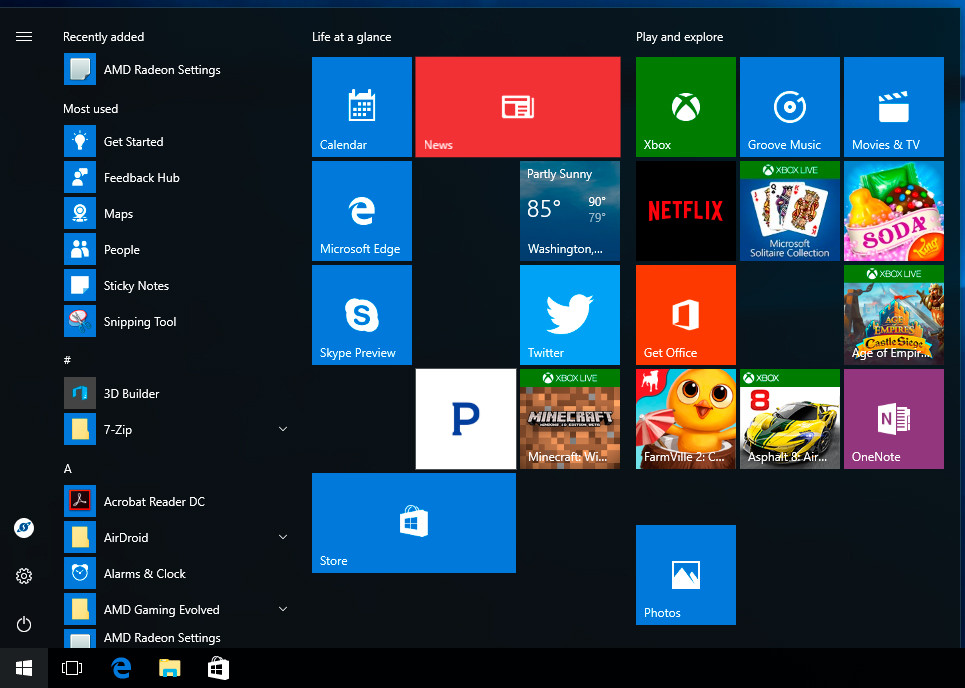 Чтобы обновить графические драйверы, выполните следующие действия.
Чтобы обновить графические драйверы, выполните следующие действия.
- Загрузите компьютер в безопасном режиме. Для этого нажмите и удерживайте клавишу Shift и выберите Перезагрузка из меню питания меню «Пуск». Затем нажмите на Устранение неполадок => Дополнительные параметры => Параметры запуска => (используйте цифровые клавиши, чтобы выбрать нужный вариант)
Кроме того, вы можете прочитать здесь, как включить устаревшую загрузку и нажать F8, чтобы войти в меню загрузки.
2. В безопасном режиме откройте Бегать диалоговое окно, нажав Win + R.
3. Тип devmgmt.ЦКМ и нажмите Войти открыть диспетчер устройств.
4. Здесь разверните Видеоадаптеры нажав на стрелку рядом с ним.
5. Щелкните правой кнопкой мыши на устройстве и выберите Удалить устройство.
6. Нажмите Ok подтвердить.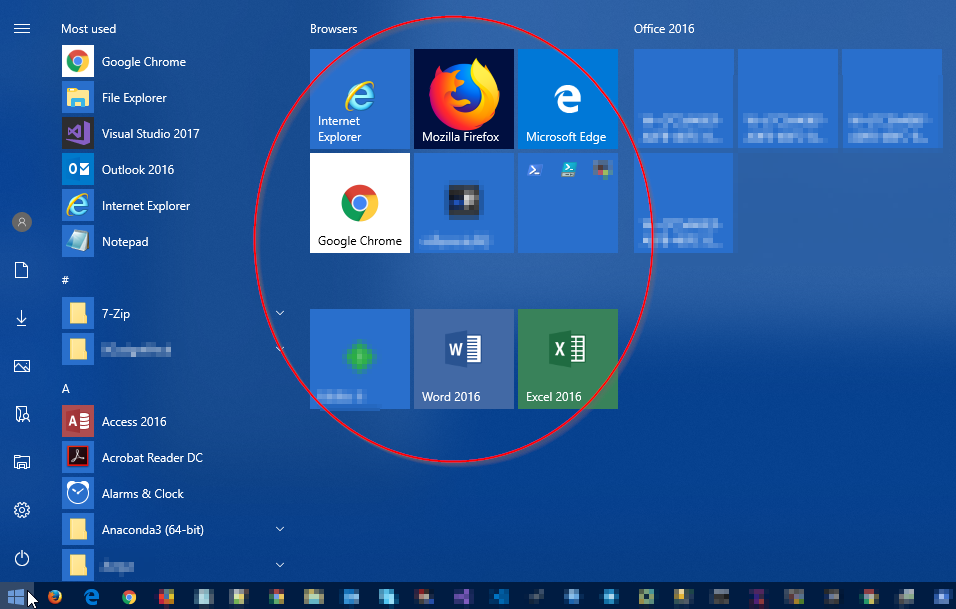
7. Начать сначала ваш компьютер в нормальном режиме.
8. В строке поиска введите Обновить запустить Настройки Центра обновления Windows.
9. Проверьте наличие доступных обновлений и следуйте инструкциям на экране для их установки.
Windows автоматически выполнит поиск поврежденных и отсутствующих драйверов, загрузит и установит последнюю версию. После обновления проверьте, решена ли проблема.
Если вы хотите вручную загрузить и установить последние версии драйверов с веб-сайта вашего производителя, вы можете выполнить следующие действия:
- Загрузите последние версии драйверов с сайта вашего производителя.
- открыто Диспетчер устройств как сказано выше.
- Разверните устройство, для которого вы хотите обновить драйверы.
- Щелкните правой кнопкой мыши на устройстве и выберите Обновить драйвер.
5. Нажмите на Просмотрите мой компьютер для программного обеспечения драйвера.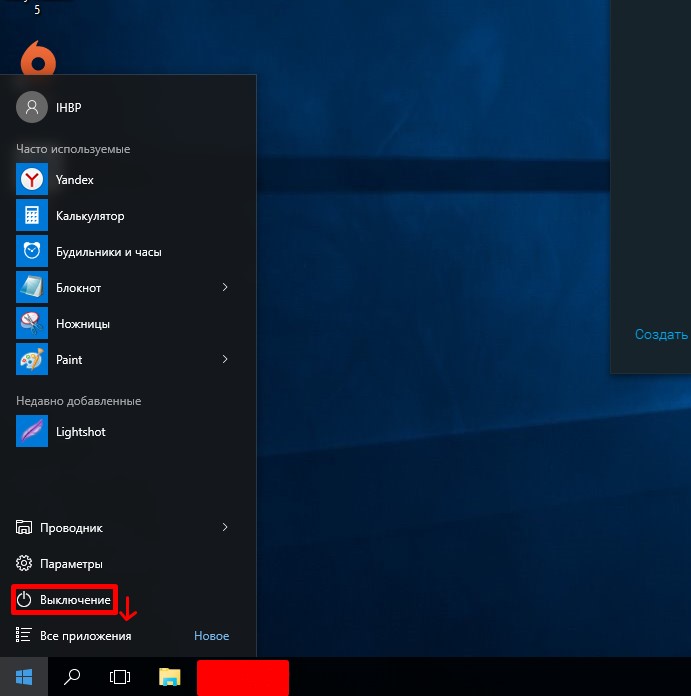
6. Найдите загруженный последний драйвер устройства и следуйте инструкциям на экране для установки драйверов.
# Решение 3. Обновление Windows
Если вы пропустили обновление для своей операционной системы Windows 10, многие приложения работают неправильно с устаревшей ОС.
Вам необходимо обновить Windows до последней версии сборки, чтобы решить эту проблему. Чтобы обновить окна, выполните следующие действия:
- В строке поиска введите Обновить запустить настройки Центра обновления Windows.
- Проверьте наличие доступных обновлений.
- Следуйте инструкциям на экране для их установки.
# Решение 4: Удалить несовместимые приложения
Если обновление драйверов вашего устройства не решило вашу проблему, или вы не увидели мерцание диспетчера задач в диагностическом тесте, существует несовместимое приложение, которое конфликтует с ОС вашего устройства и вызывает Мерцание меню «Пуск» в Windows 10.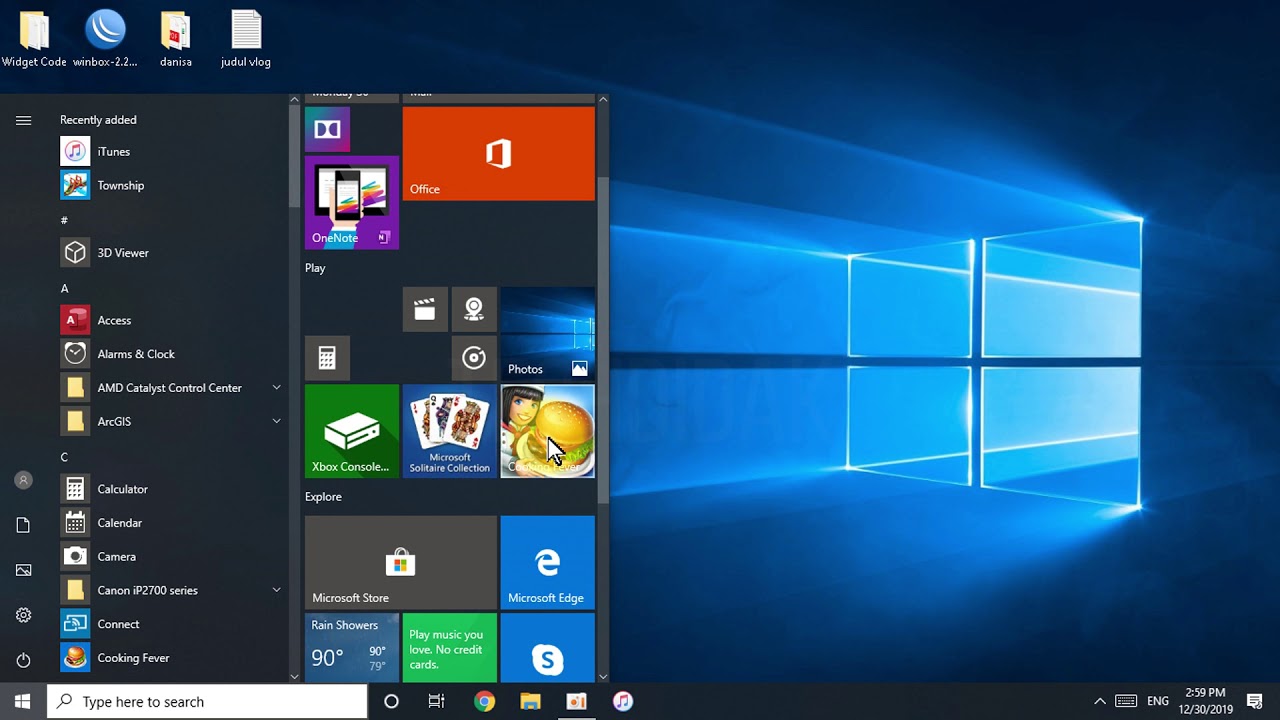
Во-первых, обновите все установленные приложения до последней версии, чтобы исключить возможность конфликта из-за несоответствия версий.
Затем, если проблема все еще сохраняется, проверьте, какое приложение вы установили, прежде чем получать ошибку. Удалите приложение с вашего устройства и перезагрузите компьютер. Это должно решить вашу ошибку.
Завершение
В Windows 10 добавлено много новых функций. Хотя это очень хорошая ОС, у нее есть свои проблемы. мигает стартовое меню это один из них. И теперь вы знаете, как решить Мерцание меню «Пуск» в Windows 10 ошибка с использованием исправлений, указанных выше. Оставьте комментарий ниже, чтобы сообщить нам, если вы нашли этот пост полезным, и обсудить то же самое.
Настройка и управление меню пуск в Windows 10
Дизайн меню Пуск в последних выпусках Windows дважды радикально менялся.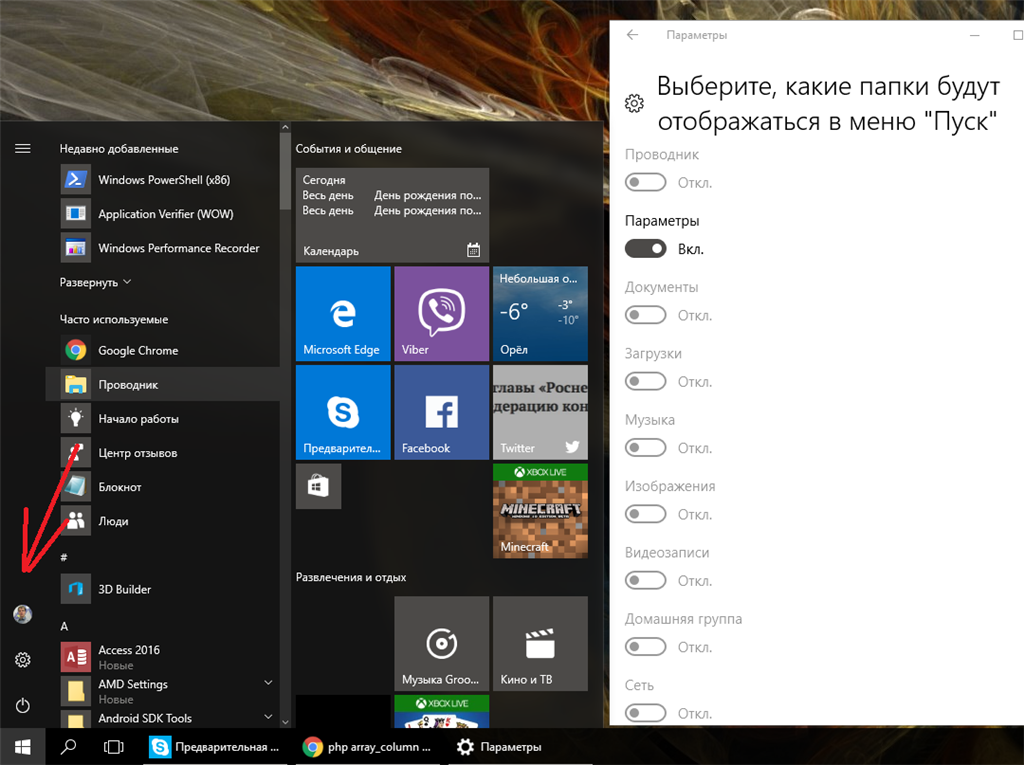
В «восьмерке» привычный десктопный (приспособленный для настольных систем) «уголок» был заменен на мобильный стартовый экран, в «десятке» Пуск снова стал десктопным, но у пользователя появилась возможность переключать его в мобильный — полноэкранный режим.
И это не единственное изменение главного меню Windows.
Содержание:
Мы расскажем, что еще нового появилось в Пуске с выходом «десятки» и как настроить его по своему вкусу.
Настройка вида и отображения элементов Пуска
Основные параметры
Настройка всех опций меню Пуск в Виндовс 10 выполняется через приложение «Параметры», кнопка запуска которого находится внутри самого Пуска.
Кликом по ней открывается окно основных настроек системы.
Среди них есть раздел «Персонализация», где собраны функции управления элементами дизайна: оформлением экрана, цветом панелей и в том числе, видом меню Пуск.
В разделе «Пуск» находятся ползунки-переключатели:
- Показа рекомендаций.
 При включении этой опции система будет иногда давать вам «полезные советы» для помощи в освоении Windows.
При включении этой опции система будет иногда давать вам «полезные советы» для помощи в освоении Windows. - Показа наиболее часто используемых приложений для быстрого перехода к последним документам, вкладкам браузера и т. д.
- Показа недавно добавленных приложений.
- Переключения Пуска в полноэкранный режим.
- Показа последних открытых элементов в самом Пуске и на панели задач.
В самом низу — кнопка перехода в раздел выбора папок, которые будут отображаться в меню.
Эти же параметры можно настроить и через свойства панели задач на вкладке Start menu (в русской версии — Пуск).
Помимо списков программ и папок в Пуске Windows 10 находятся «живые» плитки для запуска приложений. Как с ними работать, поговорим далее.
Настройка «живых» плиток
Весь набор плиток, установленный по умолчанию, редко бывает нужен пользователю. Как изменить отображение плиток меню Пуск в Windows 10 «под себя»?
Вот какие возможности предоставляет система:
- Перемещать плитки по свободному пространству меню (точнее, по его правой части).

- Создавать группы плиток и давать каждой группе название.
- Выбирать размер плитки — большой, средний, мелкий или широкий. Последний выглядит как 2 объединенные плитки среднего размера или половина большой.
- Удалять плитки из меню Пуск.
- Создавать пользовательские плитки.
Обратите внимание! Возможности менять цвет плиток в Windows 10 нет, но можно изменить фон самого Пуска.
Параметры управления каждой «живой» плиткой находятся в ее контекстном меню.
Размеры плиток, созданных пользователем и изначально установленных в систему, меняется неодинаково.
Пользовательскую плитку нельзя сделать большой или широкой, системную — можно.
Как группировать плитки
Для создания тематической группы разместите выбранные плитки рядом друг с другом и щелкните мышью по пустому полю над ними.
При наведении курсора на этот участок появляется надпись «Назвать группу», а при клике — строка для ввода текста.:max_bytes(150000):strip_icc()/Windows10StartMenu-56f55b543df78c7841894ff7.png) Вбейте в нее название группы.
Вбейте в нее название группы.
Чтобы удалить название, нажмите на крестик, который отображается рядом с ним.
Как создать свою плитку в меню Пуск
Для создания пользовательской плитки кликните правой кнопкой мыши по ярлыку программы на рабочем столе или значку в списке «Все приложения» меню Пуск.
Выберите «Закрепить на начальном экране».
Полезная информация:
Обратите внимание на программу Tweaker. Она способна обеспечить тонкую настройку ОС Виндоус. С помощью такого твикера можно настроить внешний вид графического интерфейса, работу служб и приложений. Возможности утилиты выше, чем у любого встроенного средства операционной системы.
Скачать Tweaker можно на нашем сайте по данной ссылке
к содержанию ↑
Изменение фона и размера меню Пуск
Для настройки цвета и прозрачности меню Пуск и панели задач запустите приложение «Параметры» и откройте раздел «Персонализация».
Зайдите во вкладку «Цвета». Здесь можно включить или отключить следующее:
- Автовыбор главного цвета фона. При активации этой настройки цвет панели задач и Пуска подбирается в зависимости от оттенка картинки рабочего стола.
- Показ цвета в меню Пуск, на панели задач и в центре уведомлений. При отключении они станут темно-серыми.
- Прозрачность меню Пуск, центра уведомлений и панели задач. Точнее, полупрозрачность, уровень которой не меняется
- Параметры высокой контрастности (для слабовидящих).
При отключении автоназначения цвета фона открывается палитра из 49 цветов, чтобы пользователь самостоятельно выбрал оттенок, который ему нравится.
Этот оттенок не будет меняться при смене обоев рабочего стола.
к содержанию ↑
Устранение ошибок меню Пуск
Критическая ошибка Пуска и Кортаны
Чаше всего пользователи Windows 10 сталкиваются с двумя видами ошибок меню Пуск.
При первой — вместе с Пуском перестают работать голосовая помощница Cortana и проводник Windows, а на экране появляется уведомление: «Меню Пуск и Кортана не работают.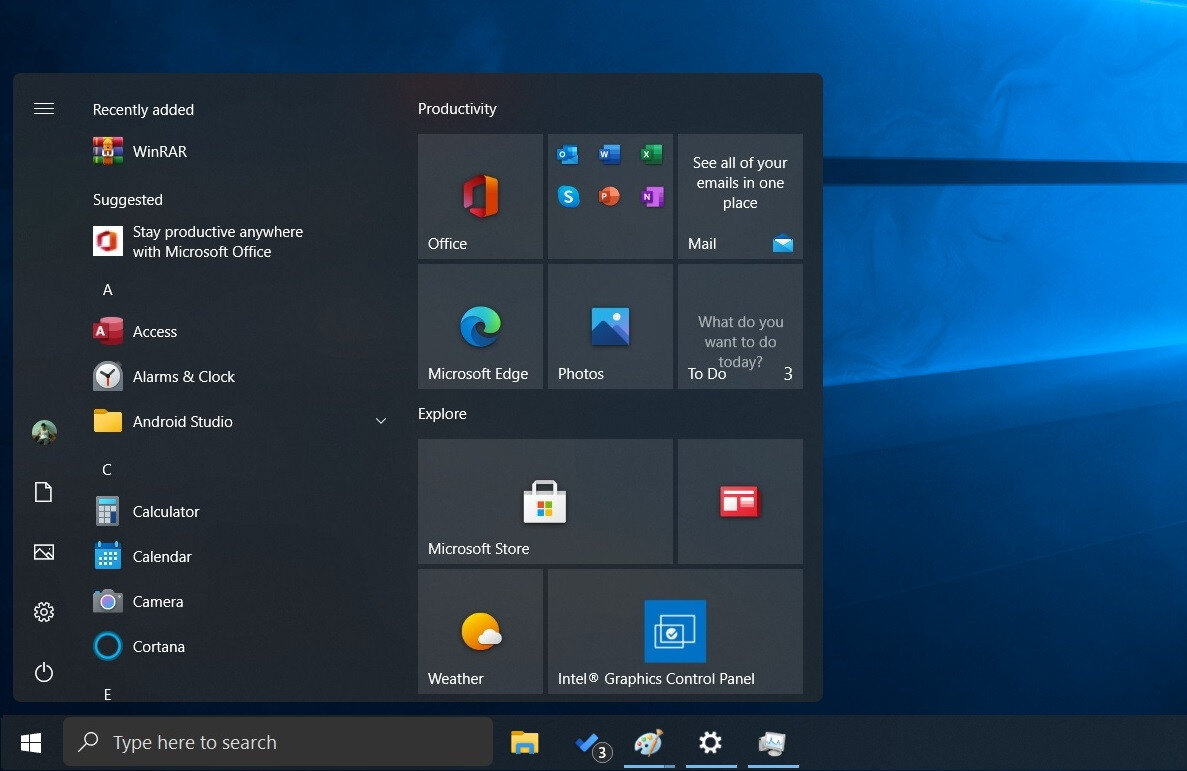
Мы попытаемся исправить проблему при следующем входе в систему». Однако ни следующий, ни дальнейшие попытки входа ситуацию не меняют.
Пока в Microsoft раздумывают над ошибкой, метод решения был найден без них. Вот он:
- Запустите утилиту Msconfig: зайдите в панель управления, запустите апплет «Администрирование» и кликните «Конфигурацию системы».
- Раскройте в Msconfig вкладку «Загрузка» и в разделе «Параметры запуска» отметьте «Без GUI». В режиме без GUI при загрузке компьютера не отображается анимация значка Windows.
- Выполните перезагрузку и снова запустите Msconfig. Откройте вкладку «Общие» и отметьте «Выборочный запуск». Обязательно отметьте флажком каждый пункт под ним.
- Еще раз перезагрузите компьютер. Критическая ошибка меню Пуск в Windows 10 вас больше не побеспокоит.
Меню Пуск пропало или не открывается
Вторая ошибка, с которой столкнулись пользователи «десятки», — это внезапное прекращение работы Пуска и ряда элементов области уведомлений — календаря, громкости звука, параметров электропитания и сетей: при щелчке по этим значкам просто ничего не происходит.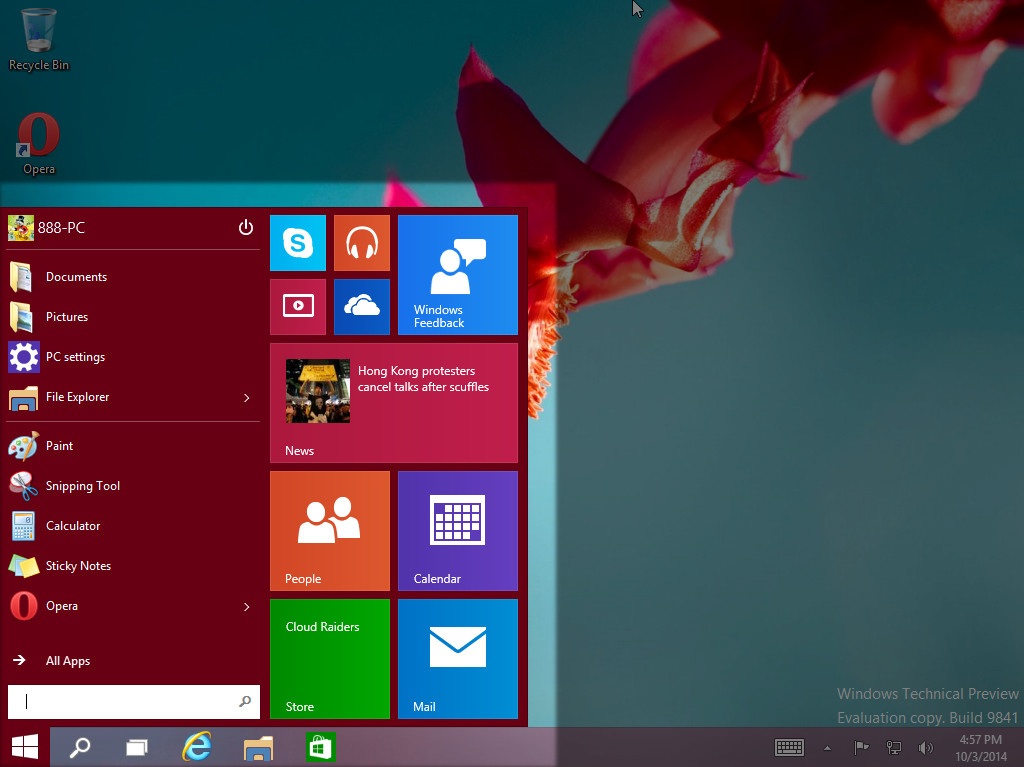
Что делать, если в Windows 10 пропало или не работает меню Пуск:
- Раскройте в диспетчере задач вкладку «Процессы», найдите в списке Проводник и нажмите «Перезапустить».
После рестарта проводника меню Пуск снова заработает.
Делаем Windows 10 более знакомой
Урок 8. Как сделать Windows 10 более знакомой
/ ru / windows10 / настройка-меню-пуск / контент /
Делаем Windows 10 более знакомой
Когда в 2012 году была выпущена Windows 8, многие пользователи жаловались, что она запутанна и сложна в использовании. В результате Windows 10 выглядит и ощущается более похожей на более старые версии. Тем не менее, есть некоторые изменения, которые могут вас сбить с толку или просто раздражать. Если вы хотите, чтобы Windows 10 напоминала Windows 7 или Windows XP, мы можем предложить несколько советов.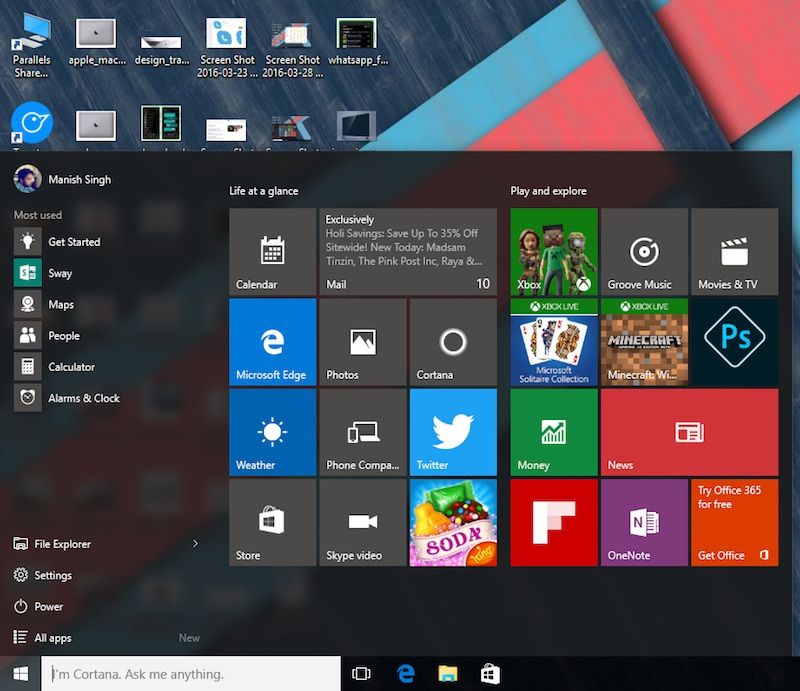
Упростите меню «Пуск»
Windows 10 использует расширенное меню «Пуск», которое значительно больше, чем в предыдущих версиях. Однако, если вы предпочитаете использовать традиционное, более узкое меню «Пуск», есть решение. Во-первых, вам нужно открепить все приложения в меню «Пуск» . Для этого просто щелкните плитку правой кнопкой мыши и выберите Открепить от начала . В этом примере мы уже открепили все, кроме приложения «Календарь».
После того, как вы открепили все плитки, наведите указатель мыши на правую границу меню «Пуск», затем щелкните и перетащите ее влево.
Скрыть Кортану
Одной из функций, недоступных в предыдущих версиях Windows, является Кортана, виртуальный помощник, который может помочь вам создавать напоминания, находить файлы и т. Д. Но если вы предпочитаете не использовать Кортану или просто не хотите видеть значок на панели задач, вы можете скрыть эту функцию. Для этого щелкните правой кнопкой мыши панель задач и снимите флажок Показать кнопку Кортаны .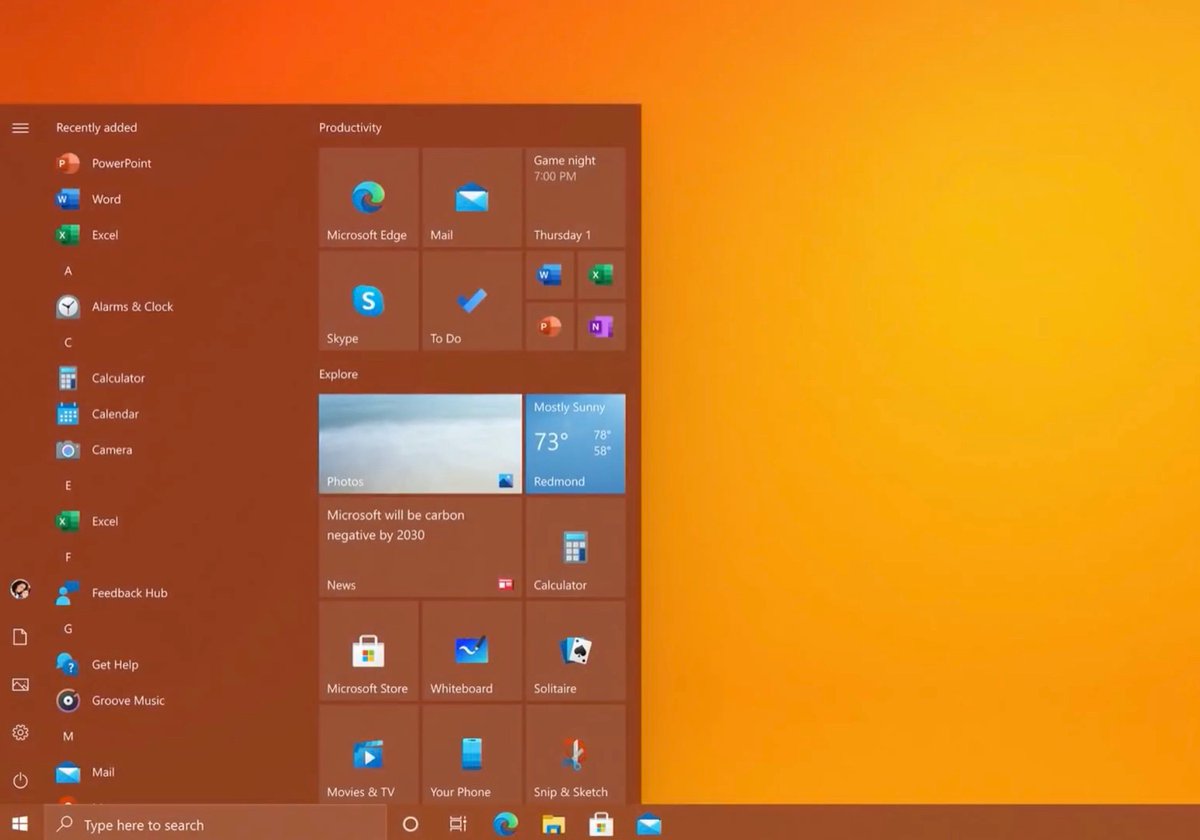
Используйте панель управления вместо приложения «Настройки»
В отличие от предыдущих версий Windows, большинство ваших основных настроек будет изменено с помощью нового приложения Settings , а не с помощью панели управления .Тем не менее, есть много настроек, которые вы можете изменить из панели управления (а те, которые не могут, при необходимости перенаправят вас в приложение «Настройки»). Чтобы открыть панель управления, нажмите клавишу Windows на клавиатуре, введите Панель управления , затем нажмите Enter.
Используйте Microsoft Edge
Еще одно большое изменение в Windows 10 — это Microsoft Edge , новый веб-браузер по умолчанию. Вообще говоря, Microsoft Edge более безопасен, чем Internet Explorer, а также должен быть быстрее и более совместимым с современным Интернетом.
- Откройте приложение Settings , затем выберите System .
- Перейдите к опциям Default apps .
- Выберите Веб-браузер , затем выберите Microsoft Edge , чтобы установить его в качестве браузера по умолчанию.
/ ru / windows10 / management-user-accounts-and-parental-control / content /
Ненавидите меню «Пуск» в Windows 11? Вот как это изменить или заменить
Новое меню «Пуск» в Windows 11 не работает.Хотя у него, вероятно, есть поклонники, многие люди недооценили его интерфейс. Однако, если вы один из них, вы можете больше, чем просто жаловаться на это.
Хотя новое меню «Пуск» не так настраиваемо, как в Windows 10, есть способы заставить его выглядеть и работать так, как вы хотите. Если этого недостаточно, вы можете подумать о переходе на альтернативу меню «Пуск» в Windows 11, например «Пуск 11» и «StartAllBack», чтобы восстановить более традиционное меню «Пуск» и настроить внешний вид, макет, цвета и другие элементы.
Прежде чем что-либо менять, давайте посмотрим, как выглядит меню «Пуск» в Windows 11 по умолчанию. В верхней части меню находится поле поиска, позволяющее искать приложения, файлы и настройки. В разделе «Закрепленные» отображаются закрепленные приложения; прокрутите вверх и вниз, чтобы увидеть их все. Чтобы просмотреть список всех установленных приложений, нажмите кнопку Все приложения .
В разделе «Рекомендуемые» отображаются недавно добавленные и недавно открытые приложения и файлы. Нажмите кнопку More , чтобы просмотреть более длинный список.Под этим разделом находится значок вашего профиля, где вы можете изменить настройки учетной записи, заблокировать компьютер или выйти из системы. Кнопка питания справа позволяет перевести Windows в спящий режим, выключить компьютер или перезагрузить его.
Изменить рекомендуемые приложения и файлы
Если вы хотите что-то изменить, перейдите в «Настройки »> «Персонализация»> «Пуск », где вы можете указать Windows, чтобы она перестала показывать недавно установленные приложения, часто используемые приложения и недавно открытые элементы в меню «Пуск», списке приложений и в других местах.Поэкспериментируйте с каждым из этих трех вариантов, чтобы определить, какие из них включать и выключать. Если вы отключите все три параметра, раздел «Рекомендуемые» в меню «Пуск» будет пустым.
Добавить папки
Вы можете добавить папки в нижнюю часть меню «Пуск», выбрав Настройки> Персонализация> Пуск > Папки . Включите переключатель рядом с любой папкой, которую вы хотите видеть рядом со значком питания. Таким образом вы получите легкий доступ к настройкам, проводнику, документам, загрузкам и многому другому.
Добавление и удаление закрепленных приложений
Вы можете настроить меню дальше, удалив, закрепив и переместив определенные приложения в раздел «Прикрепленные». Щелкните правой кнопкой мыши значок приложения и выберите Открепить от запуска , чтобы удалить приложение из меню «Пуск». Вы обнаружите, что приложение остается в списке приложений.
Если вы хотите добавить приложение в меню «Пуск», щелкните Все приложения , чтобы просмотреть все установленные приложения. Щелкните правой кнопкой мыши элемент, которого еще нет в меню «Пуск», и выберите Прикрепить к началу .
Любые приложения, добавленные в раздел «Прикрепленные», можно переместить по своему усмотрению. Поэтому, если вы используете одни из них чаще, чем другие, переместите их в верхнюю часть раздела «Закрепленные» для облегчения доступа. Сделайте это быстро, щелкнув значок правой кнопкой мыши и выбрав Перейти наверх . Или просто перетащите значки на место.
Повторно выровняйте кнопку пуска
Возможно, вы также заметили, что кнопка «Пуск» расположена по центру панели задач в Windows 11, что отличается от ее обычного места в нижнем левом углу экрана.Если вы предпочитаете, чтобы она располагалась всегда, вы можете переместить всю панель задач на место.
Откройте «Настройки »> «Персонализация»> «Панель задач », затем выберите параметр «Поведение панели задач » . Используйте раскрывающееся меню выравнивания панели задач, чтобы изменить значки с центра на левый. Кнопка «Пуск» вместе с остальными значками на панели задач переместится в нижний левый угол. Чтобы узнать больше о настройке панели задач, ознакомьтесь с нашим руководством.
Если вам по-прежнему не нравится меню «Пуск» в Windows 11, подумайте о загрузке альтернативы.Лучший выбор — это Stardock’s Start 11, который все еще находится в стадии бета-тестирования, но открыт для всех. Чтобы получить бесплатную 30-дневную пробную версию, нажмите ссылку Загрузить последнее обновление под зеленой кнопкой Получить бета-версию на сайте Stardock.com. После этого он будет стоить 4,99 доллара (3,99 доллара при обновлении с предыдущей версии) и включает 30 дней прямой технической поддержки, а также неограниченный доступ к форумам технической поддержки.
Экран настройки программы спрашивает, хотите ли вы выровнять панель задач по левому краю или по центру.Затем вы можете выбрать стиль меню «Пуск», например стиль Windows 7, современный стиль, стиль Windows 10 или стиль Windows 11. Если вы предпочитаете классическое меню «Пуск» с двумя столбцами, выберите стиль Windows 7 или современный стиль. Вы можете дополнительно настроить стиль, щелкнув стрелку вниз рядом с ним и выбрав компактный или сеточный макет.
Выполните остальные параметры настройки, чтобы настроить кнопку «Пуск», панель задач и функцию поиска. Вы можете установить, когда и как будет появляться меню «Пуск 11» на вкладке « Control ».Например, вы можете настроить его так, чтобы нажатие кнопки «Пуск» запускало меню «Пуск 11», а нажатие клавиши Windows на клавиатуре запускало обычное меню «Пуск» Windows 11.
По завершении нажмите кнопку «Пуск», чтобы открыть новое меню «Пуск». Щелкните правой кнопкой мыши в любом месте меню «Пуск», чтобы изменить его, удалив или переименовав ярлыки и переместив ярлыки в определенные папки. Вы также можете вернуться к настройкам Start 11, чтобы изменить любые параметры, щелкнув правой кнопкой мыши панель задач и выбрав Настроить Start 11 .
Еще одна хорошая альтернатива меню «Пуск» в Windows 11 — StartAllBack, которая стоит 4,99 доллара (1,50 доллара при обновлении с предыдущей версии) после 30-дневной пробной версии. Сначала вас попросят выбрать предпочитаемую настройку двухколоночного меню «Пуск» с такими параметрами, как «Правильный 11», «Тип 10» и «Ремастеринг» 7.
Для дальнейшей настройки StartAllBack используйте вкладки слева для редактирования меню «Пуск», панели задач, проводника и т. Д. Когда закончите, нажмите кнопку «Пуск», чтобы использовать новое меню. Щелкните правой кнопкой мыши в любом месте, чтобы удалить, переименовать или переместить определенные ярлыки.
Нравится то, что вы читаете?
Подпишитесь на информационный бюллетень Tips & Tricks , чтобы получать советы экспертов, чтобы максимально эффективно использовать свои технологии.
Этот информационный бюллетень может содержать рекламу, предложения или партнерские ссылки. Подписка на информационный бюллетень означает ваше согласие с нашими Условиями использования и Политикой конфиденциальности. Вы можете отказаться от подписки на информационные бюллетени в любое время.
Меню Пуск Windows 10
Новая версия Windows заставляет вас использовать приложения, которые занимают огромную часть меню.Более того, действительно необходимые папки и приложения практически недоступны.
Мы производим альтернативные меню более 10 лет и много думали, чтобы найти правильное решение для вас. Благодаря нашим инновационным интерфейсным решениям вы получите удовольствие от работы с Windows 10.
Запуск в один клик
Это наша уникальная функция. В меню «Пуск» 10 желтые значки папок заменяются значками приложений. Щелчок по папке запускает приложение.Чтобы получить доступ к подменю, наведите курсор на папку на несколько секунд. При первом запуске запускаемое приложение определяется автоматически. Впоследствии приложение, которое вы запустили последним, становится «приложением по умолчанию» для папки.
Эта функция использует вашу зрительную память, значительно ускоряя поиск и запуск приложений.
Виртуальные группы Разделяйте содержимое любой папки на виртуальные группы, не меняя расположение файлов на диске.Виртуальные группы можно сворачивать и раскладывать. Таким образом, вы можете тратить меньше времени на поиск вещей и изменять способ отображения информации в соответствии с вашими обстоятельствами. Эта функция впервые появилась в меню «Пуск» X и является нашим изобретением. Группа может быть свернута, и к ее содержимому можно получить доступ, наведя на нее курсор. | Группу можно развернуть и отобразить содержимое прямо в меню. |
Умный список Этот список содержит часто используемые приложения, например приложения, которые вы запускали последними. Благодаря интеллектуальному алгоритму мы смогли сделать так, чтобы приложения, которые вы используете чаще всего, всегда были у вас под рукой. В этом списке представлены как стандартные приложения, так и приложения для Windows 8. |
Доступ в любую точку К сожалению, в Windows 10 ссылки на папки были удалены из системного меню.Вам предоставляется только список приложений, поэтому даже попасть в панель управления из меню стало очень сложно. Хорошо, что у вас есть Start Menu 10! С помощью нашей программы вы можете настроить индивидуальный список папок. Широкий выбор из 25 системных папок и возможность добавлять свои собственные папки или приложения — это то, что вам нужно, чтобы адаптировать меню к вашим индивидуальным потребностям. |
Полноэкранный список приложений
Системное меню Windows 10 и другие приложения, бездумно скопировавшие меню Windows 7, заставляют вас использовать небольшое окно для выбора приложений.Следовательно, вам придется постоянно пролистывать этот список и делать много лишних движений мышью.
Мы устранили это раздражение в интерфейсе. Содержимое папки занимает весь экран, и выбор приложения зависит только от того, насколько быстры ваши глаза. В сочетании с функцией «запуск в один клик» результаты потрясающие.
Управление питанием по таймеру Без каких-либо дополнительных приложений или усилий, прямо из меню вы можете установить таймер на выключение или сон вашего компьютера с задержкой.Эта функция полезна для людей, которые любят оставлять компьютер включенным на ночь для работы над ресурсоемкими задачами, а также для тех, кто просто любит слушать музыку в дороге. |
Windows 11 получает некоторые столь необходимые улучшения в панели задач и меню «Пуск»
Панель задач
Windows 11 — это гигантский шаг назад в удобстве использования по сравнению с Windows 10, и теперь Microsoft начинает вносить улучшения. Новое обновление, которое в настоящее время тестируется участниками программы предварительной оценки Windows, возвращает часы и дату на панель задач на дополнительном или нескольких мониторах.Это изменение, которое оценят многие пользователи мониторов, поскольку многим пришлось установить сторонние приложения, такие как ElevenClock, только для того, чтобы получить эту базовую функциональность в Windows 11.
Я не стеснялся критиковать изменения, внесенные в панель задач в Windows 11. Мне не нравится новая панель задач, поэтому я рад, что Microsoft внесла это первоначальное изменение. Еще многое предстоит улучшить, и, надеюсь, мы увидим возвращение возможности перетаскивать файлы в приложения на панели задач и общие параметры настройки.
Новое меню «Пуск» Windows 11 изменяется. Изображение: Microsoft
В другом месте Microsoft также вносит некоторые улучшения в меню «Пуск» в Windows 11. Последняя сборка 22509 Insider включает возможность настроить меню «Пуск», чтобы вместо этого отображалось больше контактов или рекомендаций. Это делает меню «Пуск» более настраиваемым, хотя многие пользователи Windows 11 также выбирают сторонние приложения.
Эта последняя сборка Windows 11 также включает больше улучшений в приложение «Настройки» в рамках постоянных усилий Microsoft по включению дополнительных настроек панели управления в основное приложение «Настройки». «Мы переместили расширенные настройки общего доступа (такие как обнаружение сети, общий доступ к файлам и принтерам и общий доступ к папкам) на новую страницу в приложении« Настройки »в разделе« Расширенные сетевые настройки », — объясняет Аманда Ланговски, руководитель программы Microsoft Windows Insider.
Также улучшены страницы в разделе «Принтеры и сканеры», а некоторые части панели управления теперь будут перенаправлять пользователей Windows 11 в главное приложение «Настройки».Похоже, что Microsoft все ближе и ближе к окончательному удалению панели управления в пользу своего современного приложения «Настройки».
Однако все эти функции будут недоступны в ближайшие несколько месяцев. Они являются частью раунда обновлений для Windows 11 Dev Channel, и некоторые из них могут дебютировать в виде накопительных обновлений в ежемесячных изменениях, которые Microsoft вносит в ОС. Другие могут быть включены в более крупное ежегодное обновление, которое Microsoft планирует для Windows 11.
Что такое меню «Пуск»?
Обновлено: 31.12.2020, Computer Hope
Microsoft Windows Меню «Пуск» — это основное место в Windows для поиска установленных программ и любых файлов и папок.По умолчанию в меню «Пуск» можно попасть, щелкнув «Пуск» в нижнем левом углу экрана рабочего стола Windows. На картинке показан пример меню «Пуск» Windows 7.
Кончик
Если вы больше знакомы с компьютерами Apple, вы можете думать о меню «Пуск» как о меню Apple.
Где находится меню «Пуск»?
Для версий Microsoft Windows, поддерживающих меню «Пуск», его можно открыть, щелкнув «Пуск», и по умолчанию оно отображается в левой нижней части экрана. Его положение может измениться, если положение панели задач изменяется снизу экрана.
Примечание
Компьютеры, на которых не установлена Microsoft Windows (например, компьютеры Linux и Apple), не имеют меню «Пуск». Также нет смартфонов или планшетов с меню «Пуск» Windows.
В каких версиях Windows есть меню «Пуск»?
Меню «Пуск» Microsoft Windows было впервые представлено в Microsoft Windows 95, и с момента его выпуска все версии Windows, кроме Windows 8, имеют меню «Пуск». До выпуска Windows 95 более ранние версии Windows (e.г., Windows 3.11) также не было меню Пуск.
Ниже приведен обзор меню «Пуск» Windows в Microsoft Windows XP и Windows 7. Если у вас Windows 10, перейдите к разделу меню «Пуск» Windows 10.
Левая панель
На левой панели отображаются недавно запущенные программы или ярлыки закрепленных программ. В приведенном выше примере есть одна закрепленная программа, разделенная линией, а затем — недавно запущенные программы.
Все программы
В нижней части левой панели находится параметр Все программы , который отображает все программы, установленные на компьютере.
Поиск
Непосредственно под опцией Все программы находится панель «Поиск». Эта полезная функция позволяет вам ввести имя программы или файла, который вы ищете, и получить результаты, отображаемые выше.
Панель правая
На правой панели показаны все наиболее часто используемые разделы компьютера, такие как «Компьютер», «Панель управления», «Документы», «Музыка» и «Изображения».
Кончик
Вы можете найти версию Windows на своем компьютере, если щелкните правой кнопкой мыши Компьютер и выберите Свойства .В окне «Система» вы можете просмотреть основные свойства системы, включая версию Windows, и получить доступ к диспетчеру устройств.
Выключение
В нижней части правой панели находится кнопка «Завершение работы», которая позволяет выключить компьютер. Вы также можете щелкнуть стрелку рядом с кнопкой «Завершение работы», чтобы переключить пользователей, выйти из системы, перезагрузить компьютер, спящий режим или перевести компьютер в спящий режим.
Windows 10 Меню Пуск
Меню «Пуск» Windows 10 внесло некоторые радикальные изменения в меню «Пуск», доступное в предыдущих версиях Windows, что сразу видно на рисунке ниже.Одним из наиболее заметных изменений является интеграция плиток (с начального экрана Windows 8) в меню «Пуск». Из этого меню «Пуск» вы можете получить доступ ко всем своим программам через опцию «Все приложения» на левой панели.
Следует ли использовать слово «меню» в меню «Пуск» Windows с заглавной буквы?
В ранних версиях Microsoft Windows, таких как Windows 95 и Windows 98, меню было написано с заглавной буквы, как показано на следующем рисунке меню «Пуск» Windows 98. Во всех современных версиях Microsoft Windows, таких как Windows 7 и Windows 10, буква «m» в меню должна быть написана строчными буквами.Итак, когда мы говорим о меню «Пуск» в Microsoft Windows сегодня, оно должно быть написано как Меню «Пуск» .
Условия операционной системы, Start
Подробнее о предстоящих функциях настройки меню «Пуск» в Windows 11
При обновлении до Windows 11 вы сразу заметите два важных изменения. Во-первых, меню «Пуск» теперь выровнено по центру, а не по левому краю. Второе и наиболее заметное изменение заключается в том, что операционная система Windows 11 полностью покончила с живыми плитками эпохи Windows 8.
Блестящие живые плитки были заменены панелью, подобной мобильной пусковой установке. В меню «Пуск» теперь есть два раздела: приложения и рекомендации. Приложения отображаются в списке, и меню вообще невозможно настроить. Прямо сейчас вы можете просто изменить порядок приложений и открепить их.
К счастью, Microsoft знает об ограничениях меню «Пуск», и технический гигант работает над параметрами настройки. Параметры настройки в новой сборке 22509 позволят пользователям отображать больше приложений или рекомендаций в меню «Пуск», и эти изменения будут внесены в рамках следующего крупного обновления, которое выйдет осенью 2022 года.
Чтобы начать работу, просто щелкните правой кнопкой мыши в любом месте меню «Пуск» и выберите параметр настроек, чтобы открыть приложение «Настройки».
Как видно на скриншоте выше, Microsoft добавила новые параметры для изменения макета по умолчанию. Теперь у вас может быть больше контактов или больше рекомендаций в меню.
Меню «Пуск» с большим количеством контактов
Согласно сообщениям в Feedback Hub, довольно много пользователей не являются большими поклонниками новых «рекомендаций», поскольку они могут создавать пустое место в меню «Пуск».
Он также может дублировать элементы, уже закрепленные в меню «Пуск». Если вы просто хотите придерживаться контактов приложения, просто выберите параметр «Больше контактов» в настройках.
Меню «Пуск» с дополнительными рекомендациями
Если вы предпочитаете рекомендации закрепленным приложениям, просто выберите третий вариант, чтобы получить дополнительные рекомендации. Это может быть полезно, если вы редактируете много документов и хотите видеть действие в меню «Пуск».
В дополнение к функциям настройки меню Пуск, Microsoft также исправила ошибки с Пуском.Например, была исправлена ошибка, из-за которой значки «Пуск», «Поиск», «Просмотр задач», «Виджеты» и «Чат» выглядели большими, если для масштабирования системы установлено значение 125%.
Аналогичным образом, другая ошибка связана с выбором параметра «настройки приложения» в окне «Начать открытие неправильных настроек». Microsoft изменила ярлык для открытия ms-settings: appsfeatures. Ранее по этой же ссылке открывался список установленных приложений.
Microsoft также работает над улучшениями панели задач, но поддержка перетаскивания и возможность изменять размер меню «Пуск» по-прежнему отсутствуют.
Меню «Пуск»
Windows 11 — отстой — эти 5 изменений могут помочь
Windows 11 может многое делать правильно, включая новый элегантный дизайн, который значительно улучшает внешний вид ОС. Я думаю, что большинство людей должны обновиться, и что плюсы перевешивают минусы.
Но все же обидно, что в меню «Пуск» какой-то беспорядок.
Хотя я ценю более чистый дизайн и более минималистичный пользовательский интерфейс, я не могу не чувствовать, что меню «Пуск» в Windows 11 в конечном итоге становится чрезмерно сложным из-за стремления к простоте.Действия, которые были интуитивно понятными в старом меню «Пуск», даже если пользовательский интерфейс был немного загроможден, теперь требуют дополнительных действий или не сразу понятны пользователям. Хуже того, здесь почти нет места для настройки, а несколько основных функций спрятаны в разрозненных элементах пользовательского интерфейса.
Живя с Windows 11 с момента появления первых сборок в июне, я отметил несколько мест, где, как мне кажется, Microsoft могла бы внести улучшения. По общему признанию, я не дизайнер, и само собой разумеется, что это всего лишь мнение одного человека, но я действительно думаю, что некоторые из следующих предложений помогут решить многие жалобы пользователей,
Позвольте мне изменить размер меню Пуск
Часть Причина, по которой некоторые люди предпочитают Windows macOS, заключается в том, что это якобы более настраиваемая ОС, но Windows 11 — это шаг назад в этом отношении.Показательный пример: вы больше не можете изменять размер меню «Пуск».
Нет смысла, чтобы меню Пуск было фиксированного размера. На 32-дюймовом мониторе это то же самое, что и на 13-дюймовом экране ноутбука. Кроме того, у пользователей разные потребности и предпочтения. Некоторые люди предпочитают минималистичную программу запуска с несколькими видимыми значками, в то время как другие предпочитают видеть все свои приложения сразу.
Простое решение: изменим размер меню. Microsoft сделала небольшую уступку в последней сборке Windows Insider, позволив тестировщикам изменять количество одновременно отображаемых закрепленных приложений, но общий размер меню остался прежним.
Позвольте мне закрепить виджеты в меню «Пуск» (или на рабочем столе)
Живые плитки Windows 10 были отличной идеей, которая так и не реализовала свой потенциал. Виджеты Windows 11 теоретически являются усовершенствованием, позволяющим увеличивать объем содержимого и давать разработчикам большую гибкость. Проблема в том, что вы можете всю жизнь использовать Windows 11 и даже не заметить, что там есть виджеты.
Все используют меню «Пуск», но виджеты спрятаны в отдельном меню. У них также есть собственный ярлык (Win + W) и кнопка на панели задач.Поскольку они не интегрированы в мой существующий рабочий процесс, я часто забываю, что виджеты есть даже в Windows 11.
Сравните это, скажем, с виджетами на iOS или Android или даже с живыми плитками Windows 10. Они видны практически каждый раз, когда вы пытаетесь запустить приложение. Это позволяет вам быстро получать информацию, просто занимаясь своим делом, вместо того, чтобы заставлять пользователей прилагать согласованные усилия для проверки своих виджетов.
На моем телефоне Android, например, простое действие по посещению моего домашнего экрана для запуска нового приложения означает, что я получаю напоминание о погоде, дате, сожженных калориях и списке дел.Было несколько случаев, когда мне напоминали о задаче в процессе открытия приложения — по крайней мере, так же часто, как я, открывая свой список дел.
Я не говорю, что панель виджетов должна исчезнуть, заметьте. Мне действительно очень нравится идея иметь место, где вы можете просматривать все свои виджеты сразу. Но что касается высокоприоритетных и регулярно используемых виджетов, я не могу не чувствовать, что они были бы намного полезнее, если бы были непосредственно интегрированы в меню «Пуск» или рабочий стол — элементы пользовательского интерфейса, которые люди уже используют несколько раз в день.
В нынешнем виде принуждение виджетов к существованию исключительно в отдельной области заставляет Windows 11 чувствовать себя несвязной.
Объединение (или изменение порядка) меню «Пуск» и «Поиск»
Говоря о несвязанности, одна из моих самых больших неприятностей в Windows — это ненужное разделение функций между меню «Пуск» и «Поиск». Конечно, это было проблемой и в Windows 10, но в Windows 11 ситуация еще хуже.
В меню «Пуск» Windows 11 есть раздел «рекомендуемый», в котором теоретически отображаются приложения и файлы, которые вы действительно хотите открыть.Вместо этого, похоже, он вообще не отображает никаких приложений, а только файлы, которые мне неинтересно открывать.
Ни один из этих файлов мне больше не понадобится.
Я использую Windows 11 с момента выхода самой первой сборки Insider в июне, и я почти уверен, что ни разу не щелкнул рекомендуемый элемент. Отчасти это может быть связано с тем, что я предпочитаю открывать файлы из соответствующих приложений, а не напрямую из Windows, но, как ни странно, для многих пользователей это тратится впустую.
Знаете, какие были бы полезные рекомендации? Мои недавно использованные приложения. Если я уже открывал приложение раньше, скорее всего, я собираюсь открыть его снова.
Тем не менее, по какой-то причине недавно использованные приложения спрятаны в меню поиска, как и наиболее часто используемые приложения. Мне все это кажется отсталым.
Не знаю, как вы, но, как я всегда использовал Windows, меню «Пуск» в первую очередь предназначено для открытия приложений. Таким образом, все, что связано с открытием приложений, должно быть в меню «Пуск».Между тем, для меня более логично, что рекомендуемые файлы находятся в меню поиска. Когда я использовал функцию поиска в Windows, мне часто приходилось искать определенный файл, поэтому кажется, что рекомендуемые файлы должны быть в этом меню.
Но я также не вижу смысла в том, чтобы эти меню вообще были отдельными. Я понимаю, что Microsoft пытается избежать беспорядка, но не за счет простоты. Хотя я могу начать поиск из меню «Пуск», я думаю, что меня немного раздражает то, что, когда вы начинаете печатать, вас перенаправляют в меню поиска.
В сочетании с вышеупомянутыми виджетами, спрятанными под еще одним элементом пользовательского интерфейса, это означает, что у вас есть три разные кнопки панели задач для некоторых из самых основных функций Windows 11.
Позвольте мне увидеть все мои приложения одним щелчком мыши
Еще один небольшой шаг назад по сравнению с Windows 11: для просмотра всех ваших приложений требуется дополнительный щелчок.
В Windows 10 я мог просто нажать кнопку «Пуск» и сразу получить доступ к моему полному списку приложений. В Windows 11 вместо этого у вас есть несколько закрепленных приложений, и вам нужно нажать вторую кнопку «все приложения», чтобы увидеть полный список.Это немного раздражает, если вам нужно быстро открыть несколько приложений, которые, возможно, еще не закреплены.
Один дополнительный щелчок может показаться незначительным изменением, но это просто ненужный дополнительный шаг.
Также предполагается, что пользователь в первую очередь столкнется с проблемой закрепления приложений в меню «Пуск». Лично я был бы не против иметь возможность полностью избавиться от закрепленных приложений в меню «Пуск». Ваши самые важные приложения, вероятно, в любом случае уже закреплены на панели задач или на рабочем столе, поэтому наличие еще одного места для добавления приложений в закладки кажется излишним, если это ухудшит старые функции.Черт возьми, я бы предпочел, чтобы все пространство, посвященное меню «Пуск», было просто списком всех моих приложений.
Предоставьте пользователям больше возможностей
Я не возражал бы против большинства изменений в меню «Пуск» Windows 11, если бы у пользователей было больше способов настроить его, но пока вы ограничены первоначальным видением Microsoft.
Это противоречит тому, что многие пользователи ожидают от Windows, и подчеркивает общую жалобу на новую ОС: она кажется незавершенной. Помимо жалоб, перечисленных выше, вы также не можете перетаскивать файлы в приложения на панели задач, что является одной из самых основных и полезных функций на панели задач (хотя Microsoft заявляет, что исправление уже готово), и вы не можете перемещать панель задач вверху или по бокам экрана.
Я думаю, мало кто скажет, что Windows 11 не является большим визуальным улучшением по сравнению с Windows 10, но, в конце концов, люди используют свои ПК для выполнения работы.
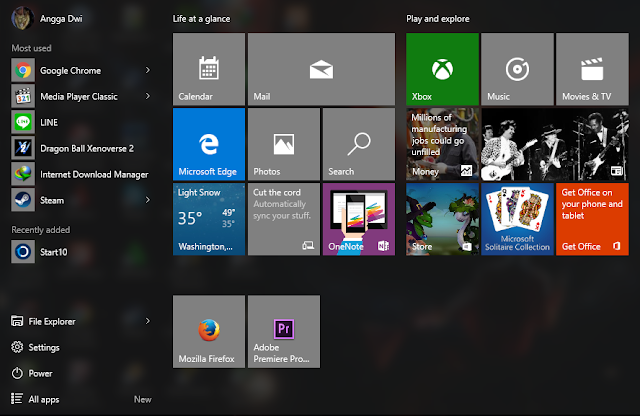 При включении этой опции система будет иногда давать вам «полезные советы» для помощи в освоении Windows.
При включении этой опции система будет иногда давать вам «полезные советы» для помощи в освоении Windows.