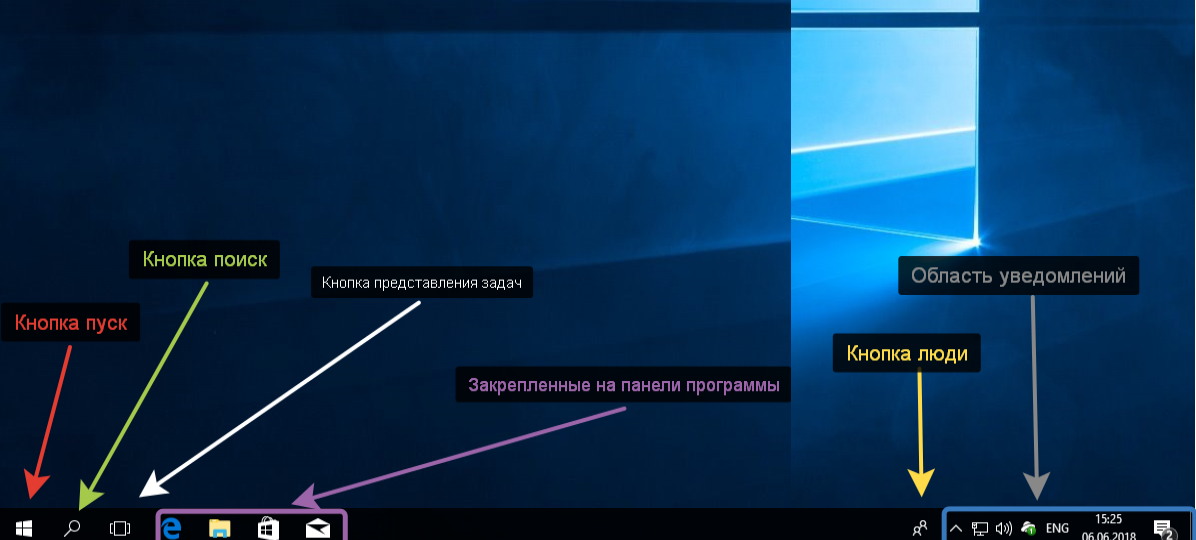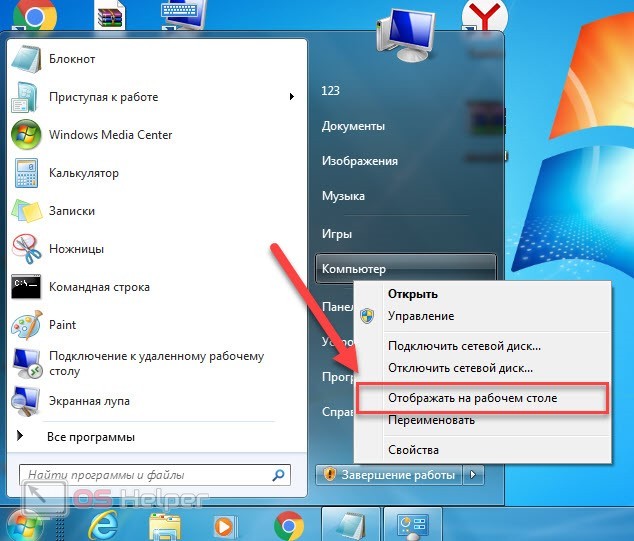Что делать, если мигают ярлыки на рабочем столе Windows
Как исправить проблему, когда мигают ярлыки на рабочем столе Windows? Пользователи нередко сталкиваются с такой ошибкой системы. Хотя ошибка может крыться и не в ОС. Моргать иконки могут по самым разным причинам.
Причины
Такое странное поведение элементов главного экрана свидетельствует о серьёзных ошибках в работе ПК либо в работе внешних устройств. Часто ярлыки мигают на рабочем столе вскоре после перехода с 7 на Windows 10.
Для начала следует нажать «Ctrl+Shift+Esc» и открыть «Диспетчер задач». Далее, необходимо обратить внимание на имеющиеся там элементы, расположенные в открывшемся окне. Если они мигают, как и ярлыки, то проблема кроется в работе видеокарты или в пакетах драйверов к ней.
Если же мерцание прекратилось или продолжается только на рабочем столе – проблема в службе или несовместимой программе.
Переустановка драйверов
Драйверы для видеокарты, да и для всех других компонентов компьютера следует поддерживать в постоянной актуальности. Но для обновления (в том числе и для решения ошибки) не всегда подходят варианты с использованием специализированного программного обеспечения. В данном случае лучше обратить внимание на ручной поиск и установку, посетив официальный сайт производителя видеокарты. Также будет не лишним проверить версию установленного драйвера, для этого откройте «Диспетчер устройств», найдите раздел «Видеоадаптеры», откройте «Свойства» вашего компонента и обратите внимание на версию используемого драйвера на одноимённой вкладке.
Но для обновления (в том числе и для решения ошибки) не всегда подходят варианты с использованием специализированного программного обеспечения. В данном случае лучше обратить внимание на ручной поиск и установку, посетив официальный сайт производителя видеокарты. Также будет не лишним проверить версию установленного драйвера, для этого откройте «Диспетчер устройств», найдите раздел «Видеоадаптеры», откройте «Свойства» вашего компонента и обратите внимание на версию используемого драйвера на одноимённой вкладке.
Отключение служб
На Windows 10 помогает отключение некоторых специальных системных служб. Из-за них часто и возникают такие неполадки.
- Открываем Диспетчер задач.
- Выбираем раздел «Службы». Для этого нужно открыть расширенный режим диспетчера.
- Ищем две строчки: «Служба регистрации ошибок Windows» и «Отчёты о проблемах и их решение». (Problem Reports and Solution Control Panel Support и Windows Error Report Service).

- Отключаем их.
После этого, как правило, все ярлычки на рабочем столе перестают моргать. Способ этот проверен только на Windows 10.
Другие причины и решения
Одной из неполадок, которая вызывает мигание, может быть неисправность клавиатуры или отдельных клавиш. Проверьте, не залипла ли клавиша F5. На большинстве ПК она отвечает за быстрое обновление. Таким образом, значки могут просто бесконечно обновляться при западании этой кнопки. У вас стационарный комп — попробуйте поставить другую клавиатуру. Если проблема не исчезает, значит, дело не в ней.
Проверьте клавиатуру и настройки видеокарты
Неполадки могут быть связаны с работой видеокарты. Вернее, с настройками её работы. Такой метод помогал людям, у которых стояла видеокарта NVIDIA, но может подействовать и с другими видеокартами.
- Откройте панель управления NVIDIA (или AMD, если она у вас стоит).
- В верхнем меню щёлкните по кнопке «Рабочий стол».
- Снимите галочку с «Добавить контекстное меню».

- Перезагрузите компьютер.
Отключенная опция вызывает постоянное обновление экрана, что проявляется в виде бесконечного моргания.
Будет не лишним проверить логи «Журнала Windows» на наличие программного обеспечения, которое часто вызывает ошибки. Возможно, именно в этом ПО и кроется суть проблемы.
Для этого:
- Нажмите «WIN+R» и выполните команду «compmgmt.msc»;
- Откройте раздел «Просмотр событий» — «Журналы Windows»;
- Обратите внимание на логи разделов «Приложения» и «Система».
Выявите возможного виновника и удалите его любым доступным способом.
Теперь вы знаете, каким образом можно избавиться от такой проблемы, как постоянное мигание ярлыков на главном экране. Способы подойдут не всем, но не спешите нести компьютер в сервис или сносить систему, не попробовав их.
Мигают иконки на рабочем столе Windows 10
Здравствуйте. После перехода на «десятку» многие пользователи столкнулись с массой проблем, которые не были столь ужасающими, но доставляли некоторый дискомфорт. Я рассказывал о большинстве ошибок в предыдущих публикациях. Сегодня хочу поведать, что делать, если мигают иконки на рабочем столе Windows 10.
Я рассказывал о большинстве ошибок в предыдущих публикациях. Сегодня хочу поведать, что делать, если мигают иконки на рабочем столе Windows 10.
СОДЕРЖАНИЕ СТАТЬИ:
Суть проблемы
Я только один раз видел подобную картину, но судя по многочисленным сообщениям от читателей блога IT Техник, ситуация довольно распространенная. Чтобы подобрать оптимальное решение, сначала нужно разобраться с причинами. А их не так уж много, и связаны они с некорректным функционированием графического драйвера, установкой несовместимого программного обеспечения или сбоями в работе служб Виндовс.
Изначально следует сузить «круг подозреваемых». Предлагаю запустить диспетчер задач, нажав на клавиатуре Ctrl + Es c + Shift .
- Если в появившемся окне мерцания нет, значит проблема сводится к несовместимости приложений или стандартных служб ОС.
- Если мигание проявляется везде, однозначно мы имеем дело с повреждением драйвера видеоадаптера.
Иконки моргают? Вот решения!
С диагнозом определились, пора перейти к лечению.![]() Пробуем переустановить графический драйвер, но если у Вас иная причина, то пропустите эту часть инструкции.
Пробуем переустановить графический драйвер, но если у Вас иная причина, то пропустите эту часть инструкции.
- Открываем диспетчер устройств, кликнув правой кнопкой мыши по меню «Пуск» и выбрав из списка подходящий вариант:
- Находим видеоадаптеры и переходим к свойствам, дважды кликнув левой кнопкой мышки по названию оборудования. Потом переходим на вкладку «Драйвер» и жмем по кнопке удаления:
- Зная модель видеокарты, можно запросто найти и скачать свежую версию программного обеспечения с официального сайта разработчика. Не хочу повторяться, поскольку ранее уже выкладывал подробную инструкцию по этой теме.
Вдруг после повторной установки проблема в Windows 10 мигают иконки осталась, то это может указывать на повреждение устройства. Придется обратится в сервисную мастерскую.
Предварительно можете записать видео (на камеру, телефон) и загрузить его на странице «Вопрос-Ответ». Я смогут точнее определить проблему и подсказать решение.
Отключение компонентов
Сейчас узнаете, как определить наличие проблемных элементов, которые могут вызывать дефектное поведение системы.
- Вызываем консоль «Выполнить», нажав Win + R , и пишем в поле ввода команду:
compmgmt.msc
- Откроется окно «Управление», где слева будет перечень вкладок. Следует перейти к «Просмотру событий», затем выбрать «Журналы Виндовс». Внутри нас интересует два элемента – «Система» и «Приложения». Поочередно нажимаем на эти строки, и справа видим список операций и ошибок:
Содержание подгружается не сразу. Поэтому, окно может казаться пустым. Необходимо подождать пару минут.
- Внимательно изучите самые повторяемые ошибки, что узнать возможные причины, почему мигают значки на рабочем столе Windows 10.
- Когда выявите приложение, дающее сбой, следует удалить его через «Программы и компоненты» (в панели управления):
Обязательно перезапускаем ПК и проверим результат. Если неисправность осталась, значит переходим к самому верному способу.
Если неисправность осталась, значит переходим к самому верному способу.
Восстановление целостности
Придется немного поработать с командной строкой. Запускать консоль следует с правами администратора. Опять же, методов много, но самый простой – через поиск:
- Для запуска проверки целостности системных файлов используем команду:
sfc /scannow
- По итогам сканирования увидите отчет и предлагаемые пути исправления. Если ничего не было обнаружено, советую ввести вторую команду:
dism /online /cleanup-image /restorehealth
- Когда процедура закончится — перезапускаем систему.
Еще можно попробовать отключить службы Windows Error Report и Problem Reports. Как это сделать – подробно описывал здесь.
А какой из способов помог Вам исправить дефект Windows 10 мерцают иконки? Или решение не найдено? Поделитесь мнением в комментариях.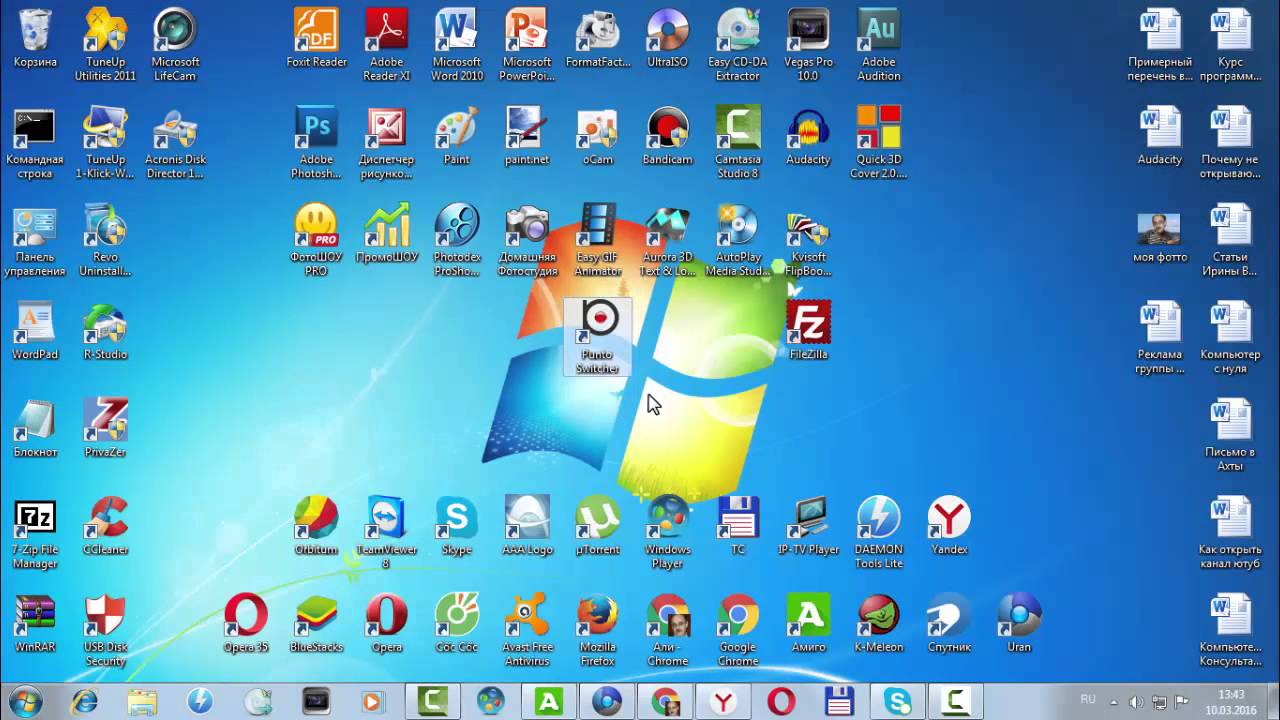 Буду очень признателен.
Буду очень признателен.
С уважением, Виктор!
Как исправить моргание ярлыков на рабочем столе ОС Windows
Моргает рабочий стол windows 10, решаем за минуту
Моргает рабочий стол windows 10, решаем за минуту
Добрый день! Уважаемые читатели и гости крупного IT блога Pyatilistnik.org. Пока весь мир бушует по поводу установки обновления Windows 10 1809 и решает кучу проблем, например, черный экран рабочего стола, мы с вами разберем еще одну проблему связанную с данной операционной системой, а именно разберем, как исправить ситуацию, когда мигает рабочий стол windows 10, или же он может моргать. И такое как выяснилось .вы легко можете встретить в этом отличном продукте.
Почему моргает рабочий стол?
Ниже я вам привел видео, на котором запечатлено, как постоянно обновляется рабочий стол Windows 10. Зрелище забавное, по началу, но потом удручающее, так как в большинстве случаев вы не сможете получить работающий рабочий стол с ярлыками, они просто постоянно будут прыгать и будут не кликабельные, а если у будет возможность, что-то запускать, то это будут очень сложно.
В большинстве случаев рабочий стол обновляется каждую секунду по ряду причин, о которых мы поговорим ниже:
- Самый распространенный вариант, он же мой любимый, это из-за нового обновления, таких проблем очень много, и они случаются, с каждым крупным апдейтом Microsoft, недавний пример с Windows 1809, который уже отозвали, это неработающий интернет или пропавший звук, одним словом веселуха.
- Второй вариант, это проблемы со службами Windows
- Третий момент. это проблема с драйверами на устройства
- Повреждены системные файлы и зависимые от них
- Ну и не забываем, про физическую проблемы или несовместимость оборудования
Что делать если обновляется рабочий стол?
И так, если у вас моргает рабочий стол Windows 10, то выполните вот такие действия. Самый простой вариант, это перезагрузка (как при ошибке с кодом 19), как бы это просто не звучало, 99% проблем у Microsoft, решается именно так, и когда мигает рабочий стол не исключение.
Если проблема сохраняется, то пробуем перезапустить вот такие службы, которые по каким-то причинам ведут себя некорректно. Для того, чтобы это сделать, нужно зайти в оснастку службы, для этого откройте окно выполнить, через сочетание клавиш Win и R, введя в нем слово services.msc
Если же у вас из-за мигания экрана, ничего не нажимается на рабочем столе, то нажимаем волшебную комбинацию клавиш CTRL+ALT+DELETE, у вас появится окно с дополнительными параметрами. Выберите пункт “Диспетчер задач”.
Перейдите на вкладку “Службы”, где вы должны найти два сервиса
- Поддержка элемента панели управления “Отчеты о проблемах и их решение” (Problem Reports and Solution Control Panel Support)
- Служба регистрации ошибок Windows (Windows Error Report Service)
Щелкаем по любой из них правым кликом, и из контекстного меню выбираем пункт “Открыть службы”, чтобы открылась основная оснастка, с большим функционалом.
Так же находим тут службы:
- Поддержка элемента панели управления “Отчеты о проблемах и их решение” (Problem Reports and Solution Control Panel Support)
- Служба регистрации ошибок Windows (Windows Error Report Service)
Щелкаем по каждой из них правым кликом мыши и из контекстного меню, выбираем пункт “Остановить”. После этого экран и рабочий стол в Windows 10, перестанут мигать.
После этого экран и рабочий стол в Windows 10, перестанут мигать.
В 80% случаев, это помогает исправить ситуацию, что обновляется рабочий стол Windows 10, но к сожалению не на 100%. Следующим методом у нас будет удаление возможных программ.
Исправляем мигающий рабочий стол, через удаление программ
Если у вас система отвечает, то зайдите в панели управления в пункт “Программы и компоненты”, если же нет, то в диспетчере задач, который мы вызывали ранее, нажмите вверху пункт меню “Файл – Запустить новую задачу”
напишите в окне выполнить, волшебное слово appwiz.cpl.
В списке программ на удаление, по вине которых у вас моргает экран рабочего стола, можно выделить
- Norton Antivirus, Nod32, Другие антивирусные программы
- Утилита iCloud
- I DT Audio (faulting module IDTNC64.cpl)
Выбираем в “Программах и компонентах нужный пункт” и щелкаем “Удалить”, после чего можно перезагрузить вашу операционную систему Windows 10.
Восстановление системных файлов при моргающем экране Windows 10
Если у вас все еще моргает рабочий стол в Windows 10 и два первых метода вам не помогли, пробуем просканировать вашу операционную систему, на предмет поврежденных системных файлов. Делается это очень просто, вы запускаете командную строку от имени администратора и вводите в ней команды, так же можно запустить в окне диспетчера задач, как и в случае с “Программами и компонентами выше, вводите только cmd”.
sfc /scannow (так же дожидаетесь ее выполнения)
Отключение пункта “Имитация вспышки”
Когда моргают значки или ярлыки на рабочем столе Windows 10, то можно попробовать отключить визуальные звуковые оповещения. Делается это очень просто, вы нажимаете горячие клавиши Win и I, в итоге у вас откроются параметры системы, вы переходите в специальные возможности , далее на вкладку звук, и находите там параметр “Визуализируйте звуковые оповещения”, выберите пункт без визуальных оповещений.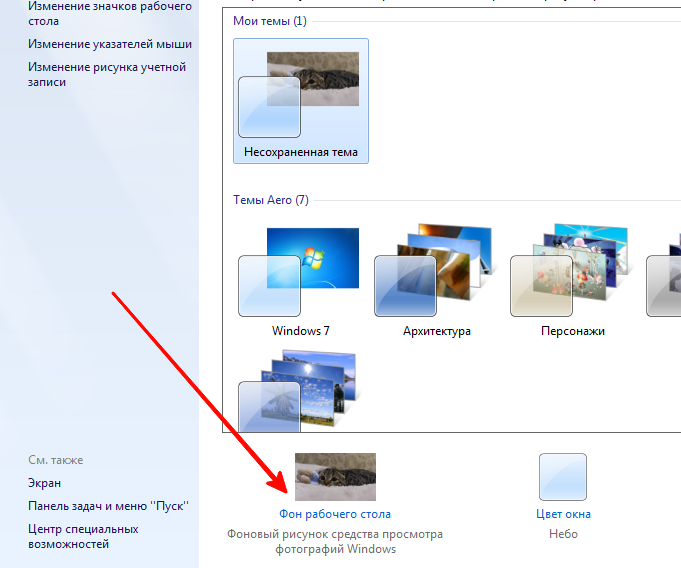
Манипуляции через безопасный режим
Если вы такой счастливчик, что у вас до сих пор мигает рабочий стол, то вероятнее всего у вас проблема на уровне драйверов. Чтобы это исправить, нам поможете безопасный режим Windows 10, о котором я уже рассказывал, посмотрите по ссылке, как в него попасть. Единственное выберите вариант “Включить безопасны режим с загрузкой сетевых драйверов”
Откройте диспетчер устройств. И пробуете переустановить драйвера или само устройство. Для этого щелкаете по видеоадаптеру правым кликом и удаляете его
После чего, обновляем конфигурацию и проверяем. Если, это не поможет, то я вам советую обновить все драйвера на материнскую плату и на видеокарту, все можно скачать с официального сайта, или воспользоваться паком драйверов SamDrivers для автоматического обновления всего оборудования.
Если ситуация обратная, и возникла после установки свежих драйверов на видеокарту, то так же их пробуем откатить.
Если есть 2 видеокарты то, отключайте их поочерёдно и пробуйте загрузится в обычном режиме. Проблемный драйвер будет у той, которая будет, в момент удачной загрузки, отключена. После всех манипуляций с драйверами, не забываем перезагружать систему, для применения настроек.
Проблемный драйвер будет у той, которая будет, в момент удачной загрузки, отключена. После всех манипуляций с драйверами, не забываем перезагружать систему, для применения настроек.
Удаление папки AeroGlass
Находясь все в том же безопасном режиме, удалите содержимое папки C:Program Files (x86)AeroGlass. AeroGlass – это приложение делающее эффекты прозрачности или эффект стекла. Его выпилили из Windows 8.1 и Windows 10, но многие его устанавливают отдельно.
Дополнительные методы устранения моргания экрана
Дополнительно, могу выделить несколько пунктов:
- В безопасном режиме, установите все возможные обновления на систему
- Попробуйте перевоткнуть видеокарту (Если это стационарный компьютер) в другой порт материнской платы
- Если у вас моргает рабочий стол, наоборот после установки свежих обновлений, то вам нужно сделать откат системы на последнюю рабочую конфигурацию, до этой установки. Выберите пункт “Восстановление системы”. Если точки восстановления нет, то пробуем выбрать пункт
Выбираем пункт “Удалить последнее исправление”. После чего пробуем загрузиться, дабы проверить моргает рабочий стол в системе или нет.
После чего пробуем загрузиться, дабы проверить моргает рабочий стол в системе или нет.
Устраняем мигание иконок на рабочем столе Windows 10
Здравствуйте. После перехода на «десятку» многие пользователи столкнулись с массой проблем, которые не были столь ужасающими, но доставляли некоторый дискомфорт. Я рассказывал о большинстве ошибок в предыдущих публикациях. Сегодня хочу поведать, что делать, если мигают иконки на рабочем столе Windows 10.
Суть проблемы
Я только один раз видел подобную картину, но судя по многочисленным сообщениям от читателей блога IT Техник, ситуация довольно распространенная. Чтобы подобрать оптимальное решение, сначала нужно разобраться с причинами. А их не так уж много, и связаны они с некорректным функционированием графического драйвера, установкой несовместимого программного обеспечения или сбоями в работе служб Виндовс.
Изначально следует сузить «круг подозреваемых». Предлагаю запустить диспетчер задач, нажав на клавиатуре Ctrl + Es c + Shift .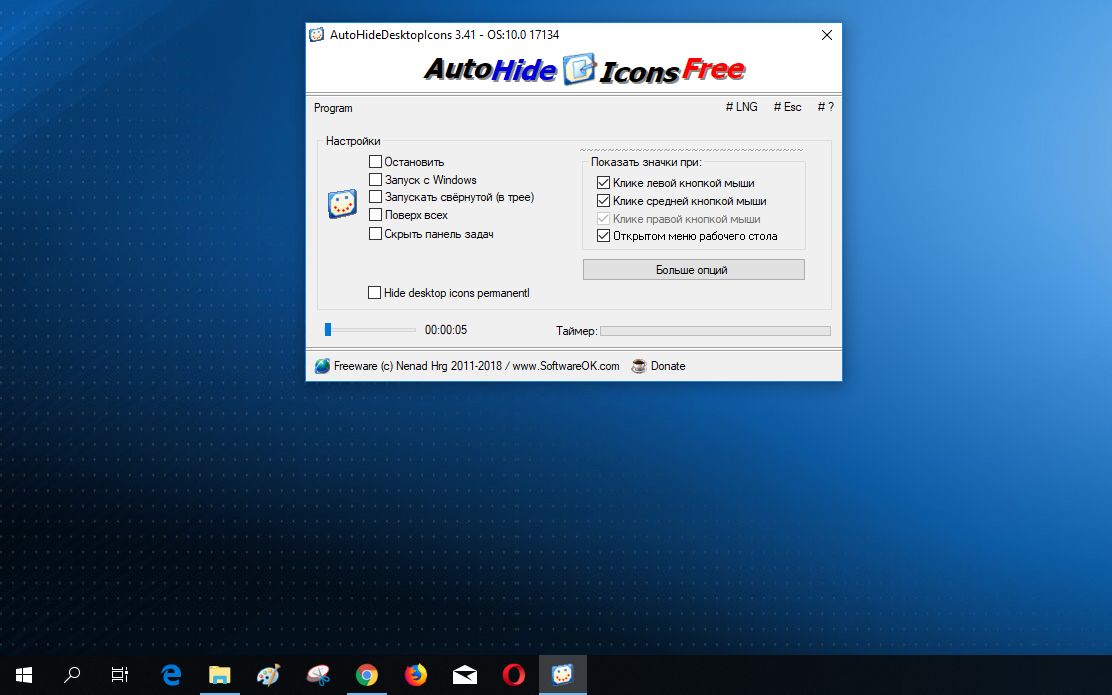
- Если в появившемся окне мерцания нет, значит проблема сводится к несовместимости приложений или стандартных служб ОС.
- Если мигание проявляется везде, однозначно мы имеем дело с повреждением драйвера видеоадаптера.
Иконки моргают? Вот решения!
С диагнозом определились, пора перейти к лечению. Пробуем переустановить графический драйвер, но если у Вас иная причина, то пропустите эту часть инструкции.
- Открываем диспетчер устройств, кликнув правой кнопкой мыши по меню «Пуск» и выбрав из списка подходящий вариант:
- Находим видеоадаптеры и переходим к свойствам, дважды кликнув левой кнопкой мышки по названию оборудования. Потом переходим на вкладку «Драйвер» и жмем по кнопке удаления:
- Зная модель видеокарты, можно запросто найти и скачать свежую версию программного обеспечения с официального сайта разработчика. Не хочу повторяться, поскольку ранее уже выкладывал подробную инструкцию по этой теме.

Вдруг после повторной установки проблема в Windows 10 мигают иконки осталась, то это может указывать на повреждение устройства. Придется обратится в сервисную мастерскую.
Отключение компонентов
Сейчас узнаете, как определить наличие проблемных элементов, которые могут вызывать дефектное поведение системы.
- Вызываем консоль «Выполнить», нажав Win + R , и пишем в поле ввода команду:
- Откроется окно «Управление», где слева будет перечень вкладок. Следует перейти к «Просмотру событий», затем выбрать «Журналы Виндовс». Внутри нас интересует два элемента – «Система» и «Приложения». Поочередно нажимаем на эти строки, и справа видим список операций и ошибок:
- Внимательно изучите самые повторяемые ошибки, что узнать возможные причины, почему мигают значки на рабочем столе Windows 10.
- Когда выявите приложение, дающее сбой, следует удалить его через «Программы и компоненты» (в панели управления):
Обязательно перезапускаем ПК и проверим результат. Если неисправность осталась, значит переходим к самому верному способу.
Если неисправность осталась, значит переходим к самому верному способу.
Восстановление целостности
Придется немного поработать с командной строкой. Запускать консоль следует с правами администратора. Опять же, методов много, но самый простой – через поиск:
- Для запуска проверки целостности системных файлов используем команду:
- По итогам сканирования увидите отчет и предлагаемые пути исправления. Если ничего не было обнаружено, советую ввести вторую команду:
dism /online /cleanup-image /restorehealth
- Когда процедура закончится – перезапускаем систему.
А какой из способов помог Вам исправить дефект Windows 10 мерцают иконки? Или решение не найдено? Поделитесь мнением в комментариях. Буду очень признателен.
Устраняем мигание иконок в Windows 10
Переход на новую ОС от Microsoft всегда приятный и волнующий. Кроме красивого пользовательского интерфейса люди ожидают максимальной производительности и стабильной работы.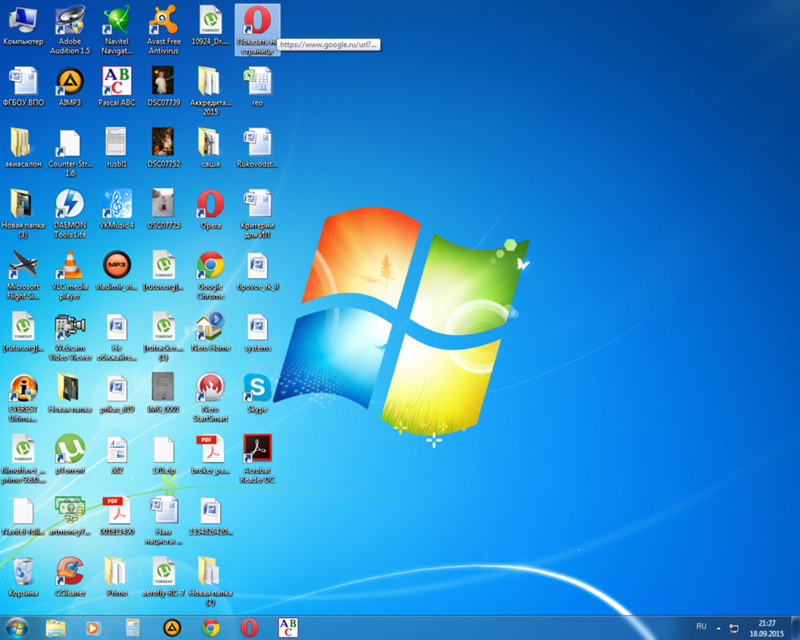 Жаль, что некоторые проблемы начинаются сразу же или через несколько месяцев после перехода на новую операционку от Microsoft. Одну из наиболее неприятных мы сегодня решим. Давайте выясним, что делать, если в Windows 10 мигают иконки на рабочем столе.
Жаль, что некоторые проблемы начинаются сразу же или через несколько месяцев после перехода на новую операционку от Microsoft. Одну из наиболее неприятных мы сегодня решим. Давайте выясним, что делать, если в Windows 10 мигают иконки на рабочем столе.
Описание проблемы
Мигание (мерцание) элементов на рабочем столе обусловливается тремя причинами:
- повреждением драйвера графического адаптера;
- несовместимостью некоторых программ;
- неправильной работой одной из стандартных служб Windows.
Каждая из этих проблем легко решается, поэтому давайте приступим к лечению компьютера.
Kак исправить?
Для начала нужно выяснить, в чем заключается проблема.
Для этого нажмите Ctrl+Shift+Esc и откройте «Диспетчер задач». Посмотрите на элементы, расположенные в окне. Если они мигают, как и ярлыки – у вас проблема с видеокартой или пакетом драйверов к ней. Если же мерцание прекратилось или продолжается только на рабочем столе – проблема в службе или несовместимой программе. В зависимости от обнаруженных симптомов переходите к необходимому пункту.
В зависимости от обнаруженных симптомов переходите к необходимому пункту.
Переустановка драйвера
Устаревшие или поврежденные драйвера оказывают влияние на качество отображения графического интерфейса пользователя. Для устранения мерцания выполните следующее:
- Перейдите в «Этот компьютер» – «Свойства системы». Слева нажмите на «Диспетчер устройств».
- Найдите видеоадаптер, разверните подсписок и кликните ПКМ по полю с названием модели видеокарты. Выберите «Свойства».
- Нажмите кнопку «Удалить».
Удаление несовместимых компонентов
Если драйвер в мерцании не замешан, значит нужно искать дефективный программный компонент. Для успешного поиска выполните следующее:
- Нажмите Win+R.
- Введите в текстовое поле compmgmt.msc и подтвердите ввод клавишей Enter.
- В появившемся окне перейдите в «Просмотр событий» – «Журналы Windows» – «Приложения» и «Система».
- Изучите информацию, представленную в логах и вычислите приложение, которое провоцирует большое количество ошибок.

- Откройте «Этот компьютер» – «Удалить или изменить программу».
- Найдите нужную программу и деинсталлируйте ее.
- Перезагрузите компьютер.
Данный способ должен решить проблему с мигающим рабочим столом. Однако существует еще один способ, предназначенный для особо сложных случаев. Для этого:
- Нажмите ПКМ по значку меню «Пуск».
- Выберите пункт «Командная строка (администратор)».
- Наберите команду sfc /scannow и нажмите Enter.
- Следуйте появляющимся на экране подсказкам.
- Если процесс сканирования не обнаружил ни одной проблемы, введите dism /online /cleanup-image /restorehealth и кликните Enter.
- После завершения процедуры закройте окно.
- Перезагрузите компьютер.
На этом наша инструкция подходит к концу. На нескольких форумах пользователи пишут, что им помогло отключение следующих компонентов: «Служба регистрации ошибок Windows» и «Отчеты о проблемах и их решение». Поэтому, в случае неудачи, рекомендуется прибегнуть к этому варианту. Теперь вы знаете, что делать, если в Windows 10 мигают иконки.
Подписывайтесь на нашу Email-рассылку. Спамить не будем, обещаем!)
Как исправить моргание ярлыков на рабочем столе ОС Windows
Как исправить проблему, когда мигают ярлыки на рабочем столе Windows? Пользователи нередко сталкиваются с такой ошибкой системы. Хотя ошибка может крыться и не в ОС. Моргать иконки могут по самым разным причинам.
Причины
Такое странное поведение элементов главного экрана свидетельствует о серьёзных ошибках в работе ПК либо в работе внешних устройств. Часто ярлыки мигают на рабочем столе вскоре после перехода с 7 на Windows 10.
Для начала следует нажать «Ctrl+Shift+Esc» и открыть «Диспетчер задач». Далее, необходимо обратить внимание на имеющиеся там элементы, расположенные в открывшемся окне. Если они мигают, как и ярлыки, то проблема кроется в работе видеокарты или в пакетах драйверов к ней.
Если же мерцание прекратилось или продолжается только на рабочем столе – проблема в службе или несовместимой программе.
Переустановка драйверов
Драйверы для видеокарты, да и для всех других компонентов компьютера следует поддерживать в постоянной актуальности. Но для обновления (в том числе и для решения ошибки) не всегда подходят варианты с использованием специализированного программного обеспечения. В данном случае лучше обратить внимание на ручной поиск и установку, посетив официальный сайт производителя видеокарты. Также будет не лишним проверить версию установленного драйвера, для этого откройте «Диспетчер устройств», найдите раздел «Видеоадаптеры», откройте «Свойства» вашего компонента и обратите внимание на версию используемого драйвера на одноимённой вкладке.
Отключение служб
На Windows 10 помогает отключение некоторых специальных системных служб. Из-за них часто и возникают такие неполадки.
- Открываем Диспетчер задач.
- Выбираем раздел «Службы». Для этого нужно открыть расширенный режим диспетчера.
- Ищем две строчки: «Служба регистрации ошибок Windows» и «Отчёты о проблемах и их решение». (Problem Reports and Solution Control Panel Support и Windows Error Report Service).
- Отключаем их.
После этого, как правило, все ярлычки на рабочем столе перестают моргать. Способ этот проверен только на Windows 10.
Другие причины и решения
Одной из неполадок, которая вызывает мигание, может быть неисправность клавиатуры или отдельных клавиш. Проверьте, не залипла ли клавиша F5. На большинстве ПК она отвечает за быстрое обновление. Таким образом, значки могут просто бесконечно обновляться при западании этой кнопки. У вас стационарный комп — попробуйте поставить другую клавиатуру. Если проблема не исчезает, значит, дело не в ней.
Неполадки могут быть связаны с работой видеокарты. Вернее, с настройками её работы. Такой метод помогал людям, у которых стояла видеокарта NVIDIA, но может подействовать и с другими видеокартами.
- Откройте панель управления NVIDIA (или AMD, если она у вас стоит).
- В верхнем меню щёлкните по кнопке «Рабочий стол».
- Снимите галочку с «Добавить контекстное меню».
- Перезагрузите компьютер.
Отключенная опция вызывает постоянное обновление экрана, что проявляется в виде бесконечного моргания.
Будет не лишним проверить логи «Журнала Windows» на наличие программного обеспечения, которое часто вызывает ошибки. Возможно, именно в этом ПО и кроется суть проблемы.
- Нажмите «WIN+R» и выполните команду «compmgmt.msc»;
- Откройте раздел «Просмотр событий» – «Журналы Windows»;
- Обратите внимание на логи разделов «Приложения» и «Система».
Выявите возможного виновника и удалите его любым доступным способом.
Теперь вы знаете, каким образом можно избавиться от такой проблемы, как постоянное мигание ярлыков на главном экране. Способы подойдут не всем, но не спешите нести компьютер в сервис или сносить систему, не попробовав их.
Моргает экран и ярлыки на рабочем столе в Windows 10
Спустя десятки месяцев после релиза Windows 10 все ещё может удивить пользовательскую аудиторию новыми ошибками. Сколько бы их не устраняли, количество неполадок особо не уменьшается: одну устранили — две появилось на место, три проблемы решили — вызвали этим еще одну. Да и разнообразие их побольше, чем в той же XP. Сегодня рассмотрим, какие действия необходимо предпринять, когда мигают ярлыки на рабочем столе и моргает экран на Windows 10.
Более-менее опытному пользователю должно быть понятным, что источник проблемы кроется в видеосистеме, а точнее, в ее драйверах. Конечно, виновником может стать и драйвер монитора или плохой контакт между кабелем, соединяющим видеокарту и монитор, и одним из этих устройств, но чаще всего мерцающий дисплей вызывает программное обеспечение для видеоадаптера.
Что на этот счет говорят в Microsoft?
1. Вызываем «Диспетчер задач», открыв меню Win→X.
2. Наблюдаем, применим ли к нему эффект мерцания.
3. Если нет, двигаемся далее, да — идем к следующему решению.
4. Запускаем инструмент «Администрирование» через Панель управления или поиск.
5. Вызываем компонент «Просмотр событий».
6. Переходим в «Журналы Windows».
7. Открываем файл «Система» и «Приложения» с целью отыскать события уровня «Ошибка» или же «Предупреждение».
8. Обнаружив виновника, закрываем приложение и завершаем все его процессы в Диспетчере задач, если таковы остались.
9. Выполняем его деинсталляцию через Программы и компоненты, запустив апплет через поисковую строку.
10. После перезапуска ПК пытаемся установить приложение для своей редакции операционной системы заново. Для этого следует загрузить его свежую версию, если такова есть.
Исходя из комментариев пользователей, проблемными являются антивирус от компании Norton, драйвер для аудиосистемы от IDT (тот, что для 64-разрядной ОС) и программа iCloud.
Проблема с драйвером видеоадаптера
Если мерцание появилось после того, как видеодрайвер установился или обновится автоматически через Центр обновлений, следует проделать такие операции:
- удалить установленный софт и все его компоненты через интегрированный деинсталлятор или Driver Display Uninstaller;
- скачать новую редакцию программного обеспечения для вашей видеокарты, подходящую под редакцию инсталлированной операционной системы с официальной страницы разработчика драйвера;
- инсталлировать свежую программу через инсталлятор и перезагрузить компьютер.
Ни в коем образе не следует доверять выполнение этой задачи сторонним приложениям для поиска и обновления драйверов и, тем более, Центру обновлений.
После перезагрузки, если неполадка также осталась, обновляем Windows 10.
1. Жмем Win+I, дабы вызвать «Параметры».
2. Переходим в последний раздел нового меню, отвечающий за получение апдейтов.
3. Нажимаем по кнопке поиска обновлений и устанавливаем их после его завершения, отказавшись от апдейта графического драйвера.
4. Перезагружаемся и проверяем наличие проблемы с миганием изображения.
И напоследок несколько полезных советов, первый из которых можно было и в начало статьи поместить, но обновление ПО еще никому не навредило (хотя в случае с «десяткой» вопрос может быть спорным):
- проверяем надежность подсоединения кабеля, передающего данные от видеокарты к монитору;
- переустанавливаем драйверы монитора;
- пробуем подключить устройство вывода через иной интерфейс.
Также может быть полезной загрузка с последней удачной конфигурации и Безопасный режим, если драйвер в штатном режиме переустановить не удается.
Причины и устранение мерцания экрана в Windows
В Сети появляется все больше жалоб от пользователей, сообщающих, что у них моргает экран компьютера в Windows 10. Так как проблема имеет массовый характер и не позволяет работать за ПК в принципе, мы привели несколько советов для ее самостоятельного решения.
Характер проблемы мерцания рабочего стола и его элементов
«Моргание» экрана в 90% случаев встречается на системах под управлением Windows 10. Было замечено, что происходит это после автоматического получения обновлений от Microsoft во время глобального перехода на «десятку» в 2015 году. Главными «симптомами» после такого обновления Windows являются не только мигание экрана, но и мерцание значков, кнопок и других элементов управления, расположенных на рабочем столе. Происходит это сразу либо через несколько минут после запуска компьютера по причине неправильной работы некоторых системных служб. Работать в таких условиях невозможно (если пользователь не мазохист).
Еще одним виновником появления такой неполадки может быть устаревший или некорректно установленный видеодрайвер. В этом случае рабочий стол мерцает вместе с открытыми окнами приложений (это характерное отличие между проблем с драйвером и службами). Глюки видеодрайвера можно наблюдать на любой Виндоус, включая Win 7 и XP.
Также мигающий экран может возникать после установки сторонних программ или при появлении на ПК скрытого фонового процесса, коим зачастую является вирус. Если с удалением «забагованной» программы проблем возникнуть не должно, то вредоносное ПО так просто не извести ‒ потребуется арсенал антивирусных средств.
Не стоит забывать и о возможном повреждении системных файлов Windows. Их неправильная работа может вызывать не только подергивания изображения, но и вылеты, зависания, исчезновения элементов управления.
Ниже мы рассмотрим способы восстановления работоспособности в каждом из этих случаев.
Отключаем службы Windows 10
Если на компьютере мерцает только рабочий стол (без окон), то необходимо отключить некоторые службы.
- Открываем «Диспетчер задач» зажатием трех клавиш Ctrl + Alt + Del либо Ctrl + Shift + Esc. В окне ищем вкладку «Службы».
- Кликаем правой кнопкой мыши по любой службе в списке. Из контекстного меню выбираем пункт «Открыть службы».
- В открывшейся консоли управления ищем две службы:
- «Поддержка элемента панели управления «Отчеты о проблемах и их решениях»;
- «Служба регистрации ошибок Windows».
Отключаем их через контекстное меню и пункт «Остановить службу». После перезагружаем компьютер и наблюдаем за ним несколько минут.
Если мерцания прекратились ‒ поздравляем себя, если нет ‒ приступаем к следующему шагу.
Устанавливаем «свежий» видеодрайвер
Подавляющее большинство пользователей не знают (или забывают) о необходимости обновления драйвера видеоадаптера. Практически любой производитель данного устройства выкладывает на официальном сайте актуальную версию драйвера к нему. Пренебрежение этими указаниями может привести к подвисанию приложений на ПК, некорректной работе видеокарты, неполноценной поддержке инструкций и даже мерцанию экрана в играх.
Еще бывает так, что проблема появляется сразу после установки нового видеодрайвера. В этом случае можно попытаться установить его заново или откатить до предыдущей (рабочей) версии.
Установка драйвера видеоадаптера на ПК происходит так:
- В поисковой строке меню «Пуск» вводим «msconfig» (без кавычек) и нажимаем «Enter».
- В окне конфигурации нам нужно попасть во вкладку «Загрузка». Там в параметрах загрузки ставим галочку напротив «Безопасный режим» и «Сеть».
После нажатия «ОК» можно сразу перезагрузить компьютер. В безопасном режиме мерцаний уже быть не должно.
- В безопасном режиме переходим на сайт производителя устройства (видеокарты, процессора с GPU или материнской платы). Для примера зайдем на ресурс AMD.
Заходим в «Драйвера и поддержка».
- Выбираем тип и модель установленного на компьютере графического устройства, после чего жмем «Отправить».
- Выбираем из списка драйвер, соответствующий нашей операционной системе. В рассматриваемом нами случае выберем «Windows 10 — 64-Bit Edition».
Сразу обращаем внимание на дату релиза софта. Желательно выбрать тот пакет, который выпущен позже всех.
- После загрузки устанавливаем пакет как обычную программу. В ходе установки указываем значения по умолчанию. По завершении инсталляции программного обеспечения перезагружаем компьютер. На этот раз он должен запуститься в обычном режиме (если вы все сделали так, как на втором скриншоте).
Если фон, ярлыки и иконки на рабочем столе Windows больше не мигают ‒ причина крылась в графической части, и мы с вами ее успешно устранили. Если же вам не посчастливилось увидеть статичный экран, то не отчаивайтесь и переходите к следующему шагу.
Избавляемся от проблемных программ
Подергивания и «моргания» изображения на мониторе часто связаны с конфликтными программами, установленными на компьютере, и постоянно работающими в виде фонового процесса. Это касается антивирусов, визуализаций интерфейса, различных сетевых и файловых менеджеров и так далее. Вот список утилит, которые с 99-процентной вероятностью приводят к таким «симптомам»:
Есть еще масса менее агрессивного конфликтного ПО, на перечисление которого не хватит и статьи.
Для тех, кто не хочет расставаться с любимым антивирусом от Norton, разработчики выпустили специальное средство исправления с подробной инструкцией к его применению. Для этого вам нужно:
- Запуститься в безопасном режиме (как указано выше).
- Скачать и установить фикс-файл по ссылке: https://static.nortonlive.com/tools/Screen_Fix.exe.
- Перезагрузиться и запуститься в обычном режиме, где нужно будет скачать и установить программу «Norton Remove and Reinstall» по ссылке: http://liveupdate.symantecliveupdate.com/upgrade/RnR/NRnR.exe.
Соблюдая подсказки, вы самостоятельно переустановите средство защиты от Norton, и проблемы с экраном больше не появятся. Мы не станем дублировать подробное описание действий, так как оно уже есть на сайте: https://support.norton.com/sp/ru/ru/home/current/solutions/v109267913_EndUserProfile_ru_ru.
Чтобы точно определить источник бесконечных миганий экрана, следуйте этому алгоритму:
- В меню «Пуск» выбираем консоль «Выполнить» («Run») и прописываем название программы «compmgmt.msc», после чего жмем «Enter».
- Перед нами появляется консоль «Управление компьютером». Идем по пути: «Просмотр событий/Журналы Windows», где нас интересуют две вкладки: «Приложение» и «Система».
Отчет содержит сведения обо всех происходящих процессах и ранее запущенных программах. Очень важно засечь момент начала мерцания экрана. Зная приблизительное время, можно определить, какая ошибка вызвала такое поведение системы. Кликнув по ошибке, мы узнаем, какой файл (софт) инициировал ее, после чего можно приступать к его удалению.
- Удаляем программу через средства меню «Пуск», «Приложения и возможности» или «Программы и компоненты».
В конце, как обычно, перезагружаем компьютер и смотрим, что из этого получилось. Если мерцания остались на месте ‒ попробуйте скачать антивирусную лечащую утилиту Dr.Web CureIt!, и запустить проверку системного диска (а лучше всего компьютера).
Исправляем поврежденные системные файлы
Когда все методы и средства бессильны, можно проверить целостность системных файлов Windows и попробовать их восстановить. Также желательно предварительно подготовить дистрибутив вашей операционной системы, записанный на носитель. Отдельные поврежденные файлы можно будет скачать в интернете.
- Зайдя в «Пуск», прописываем в строке поиска «cmd» и запускаем ее от имени администратора.
- В командной строке задаем команду «sfc /scannow» и нажимаем «Enter».
- При нахождении ошибки консоль известит о недостающих файлах, которые будут восстановлены автоматически. Если они не могут быть восстановлены – скачиваем отсутствующие компоненты из интернета и копируем их на прежнее место.
- Дополнительно используйте второе средство восстановления системных файлов по команде: «dism /online /cleanup-image /restorehealth».
Оно самостоятельно обнаружит и восстановит поврежденные сегменты системы компьютера.
После перезагрузки ПК все неполадки должны исчезнуть.
Вывод
Мерцание экрана в Windows ‒ штука очень неприятная и, на первый взгляд, неразрешимая. Однако с данной неисправностью сталкивались уже тысячи человек по всему миру, что позволило выработать единый алгоритм ее устранения. Чаще всего в Windows 10 причина одна ‒ недоработанное обновление. Другие версии больше страдают от сторонних «глючных» приложений и вредоносных программ. Неприятные ситуации с видеодрайвером возникают намного реже, и их легко определить по непрекращающемуся миганию всего экрана независимо от открытых окон.
Напоследок мы советуем вам регулярно обновлять систему и драйверы видеокарты, а при появлении неполадок ‒ исправлять их, руководствуясь нашими статьями.
Как исправить если в Windows 10 ярлыки рабочего стола мигают
Если в windows 10 моргают ярлыки на рабочем столе то причин вызвавших это может быть несколько, а соответственно и исправлять моргание нужно по разному.
Проблема с видеодрайвером
Самая распространённая причина из-за которой мигают ярлыки на рабочем столе Windows 10 это проблема с драйвером видеоадаптера. Вам нужно будет скачать с интернета свежий видеодрайвер для вашей видеокарточки, а затем нужно будет открыть диспетчер устройств. Чтобы открыть диспетчер устройств наведите курсор на рабочем столе на ярлык Этот компьютер и нажав правую кнопку мыши выберите пункт Управление.
Мигать ярлыки на рабочем столе виндовс 10 могут из-за видеодрайвера
Откроется окно под названием Управление компьютером. В этом окне вам нужно будет в левой части найти и нажать на пункт Диспетчер устройств, а затем в правой части найти и раскрыть пункт Видеоадаптеры. Удалите ваш видеоадаптер, а затем запустите установку нового видео драйвера скачанного с интернета. Завершив установку видео драйвера нужно будет перезагрузить компьютер.
Неправильная работа программы
В Windows 10 ярлыки рабочего стола могут мигать из-за неправильной работой какой-нибудь программы. Чтобы проверить это нужно просмотреть журналы Windows и определить какая программа выдаёт ошибки. Для этого наведите курсор на рабочем столе на ярлык Этот компьютер и нажав правую кнопку мыши выберите пункт Управление.
Откроется окно под названием Управление компьютером. В этом окне вам нужно будет в левой части раскрыть Служебные программы — Просмотр событий — Журналы Windows — Приложение, а также Система. Сначала в левой части нажимаете на Приложение и подождав пару минут начинаете в правой части искать ошибки приложений. Затем в левой части нажимаете на Система и подождав пару минут начинаете в правой части искать ошибки программ. Если вы обнаружите программу которая выдаёт ошибки то нужно будет эту программу удалить с компьютера, а затем перезагрузить компьютер.
Нарушена целостность системных файлов
Мигать ярлыки рабочего стола windows 10 могут из-за нарушения целостности системных файлов которую нужно будет исправить. Для этого открываем командную строку нажав на кнопку Пуск — Служебные-Windows — Командная строка.
Командной строкой проверяем нарушения в целостности системных файлов
В открывшуюся командную строку вписываете команду sfc /scannow и нажимаете на клавиатуре клавишу Enter. После этого начнётся проверка целостности системных файлов которая может продолжаться значительное время. После проверки вам будет выдан отчёт и рекомендации которые помогут исправить ошибки. Закончив все действия нужно будет перезагрузить компьютер.
Исправление мигания значков на рабочем столе в Windows 10
РЕКОМЕНДУЕМЫЕ: Нажмите здесь, чтобы исправить ошибки Windows и оптимизировать производительность системы.
Пользователи Windows 10 сообщили сообществу Microsoft, что «значки на рабочем столе мигают / мерцают». Как указал пользователь, значки на рабочем столе и на панели задач автоматически мигают или мигают каждые 4-5 минут. Это раздражает, расстраивает пользователей Windows. Вы не можете нажать на иконки рабочего стола когда они мигают.
Это было очень заметно на одной из старых версий Windows 10, потому что обновление вызвало ошибку с мигающими значками для пользователей. Будущие исправления, кажется, исправили это, но кажется, что некоторые пользователи все еще обеспокоены этой ошибкой.
Отчеты пользователей показывают, что они ничего не могут сделать на своем компьютере, когда значки на рабочем столе начинают мигать под Windows 10. В этом смысле, вот некоторые решения, которые мы предлагаем ниже, чтобы продолжить решение.
При запуске ПК после экрана входа в систему проходит необычно много времени, пока не загрузится часть значков рабочего стола «Изображение»; иногда текст имен файлов появляется первым и быстро, затем возникает задержка, прежде чем изображения значков «закрашиваются» на экране монитора. Я также заметил, что когда я открываю файловый менеджер, те же имена файлов мигают в самом левом окне структуры каталогов.
Вероятно, ниже точек может быть проблема с миганием или миганием значков на рабочем столе.
- Два монитора: если к одному процессору или корпусу ПК подключено несколько мониторов, значки на рабочем столе будут мигать или мигать из-за совместимости или плохого разрешения экрана.
- Неисправная видеокарта: автоматическое обновление Windows или неисправная графика водитель устанавливается вручную. Несовместимая графика драйверы также может вызвать проблему.
- ПК, подключенный к удаленному офису: например, у вас есть два компьютера, один дома и один в офисе, вы можете использовать все инструменты удаленного рабочего стола, такие как WebEx, Teamviewer, Logmein, и они не отключены от сети. Обязательно отключайтесь, как только закончите свою работу.
- Дефектная учетная запись пользователя и Explorer.exe: неверные системные файлы, учетная запись пользователя, Explorer.exe также могут вызывать мерцание / мигание значков на рабочем столе.
- Антивирус: антивирус играет очень важную роль на каждом компьютере. Если антивирус настроен неправильно или неисправный антивирус может вызвать проблему.
Quick Fix
Обновление за август 2021 года:
Теперь мы рекомендуем использовать этот инструмент для вашей ошибки. Кроме того, этот инструмент исправляет распространенные компьютерные ошибки, защищает вас от потери файлов, вредоносных программ, сбоев оборудования и оптимизирует ваш компьютер для максимальной производительности. Вы можете быстро исправить проблемы с вашим ПК и предотвратить появление других программ с этим программным обеспечением:
- Шаг 1: Скачать PC Repair & Optimizer Tool (Windows 10, 8, 7, XP, Vista — Microsoft Gold Certified).
- Шаг 2: Нажмите «Начать сканирование”, Чтобы найти проблемы реестра Windows, которые могут вызывать проблемы с ПК.
- Шаг 3: Нажмите «Починить все», Чтобы исправить все проблемы.
Процедура состоит в том, чтобы выйти из процесса Explorer.exe, удалить IconCache.db и перезапустить Explorer.exe.
1. Откройте проводник Windows. Перейти к профилю% User% \ AppData \ Local
2. Убедитесь, что опция Показать скрытые файлы включена. Измените свойства IconCache.db, чтобы они не были скрыты. (чтобы он был виден на шаге 7 ниже). Закройте проводник Windows.
3. Откройте диспетчер задач (используется на шаге 6).
4. откройте командную строку
5. с компакт-диска для локального пользователя% профиля. DIR должен отобразить IconCache.db в папке.
6. В окне «Диспетчер задач» выполните сортировку по приложению и нажмите «Explorer.exe». Нажмите на Завершить процесс. Убедитесь, что процессы Explorer не запущены. Кнопка запуска и панель задач исчезают.
7. удалите файл IconCache.db: светодиод IconCache.db в окне командной строки.
Перезапустите проводник в командной строке, введя Проводник. Кнопка «Пуск» и панель задач должны появиться снова.
Проверьте драйвер графического процессора
Другая возможная причина, по которой иконки на рабочем столе мигают, — неработающая программная поддержка вашего графического адаптера. Общие драйверы, управление которыми осуществляется через Центр обновления Windows, в большинстве случаев не оптимально адаптированы. Что вам нужно сделать, это получить соответствующий драйвер от OEM GPU. Их легко найти, даже если у вас старый графический процессор.
Проверьте ключ F5
Вы проверили, заблокирована ли ваша клавиша F5 в нижнем положении? Нажмите F5, чтобы обновить рабочий стол и перезагрузить значки (мигает доля секунды). При нажатии F5 в веб-браузере страница перезагружается (также «обновляется»). Если вы оставите F5 в списке программ, которые нужно удалить, список будет обновлен (Flash / Flicker). Нажмите эту кнопку несколько раз, чтобы проверить, сможете ли вы ее отпустить.
https://microsoftteams.uservoice.com/forums/555103-public/suggestions/35339920-flashing-desktop-icon-for-all-notifications
РЕКОМЕНДУЕМЫЕ: Нажмите здесь, чтобы устранить ошибки Windows и оптимизировать производительность системы
CCNA, веб-разработчик, ПК для устранения неполадок
Я компьютерный энтузиаст и практикующий ИТ-специалист. У меня за плечами многолетний опыт работы в области компьютерного программирования, устранения неисправностей и ремонта оборудования. Я специализируюсь на веб-разработке и дизайне баз данных. У меня также есть сертификат CCNA для проектирования сетей и устранения неполадок.
Установите пользовательское содержимое вкладки HTML для автора на своем Страница профиля
Как исправить моргание ярлыков на рабочем столе ОС Windows
Мигание (мерцание) элементов на рабочем столе обусловливается тремя причинами:
повреждением драйвера графического адаптера;
несовместимостью некоторых программ;
неправильной работой одной из стандартных служб Windows.
Каждая из этих проблем легко решается, поэтому давайте приступим к лечению компьютера.
Совет! Рекомендуем
Kак исправить?
Для начала нужно выяснить, в чем заключается проблема.
Для этого нажмите Ctrl+Shift+Esc и откройте «Диспетчер задач». Посмотрите на элементы, расположенные в окне. Если они мигают, как и ярлыки – у вас проблема с видеокартой или пакетом драйверов к ней. Если же мерцание прекратилось или продолжается только на рабочем столе – проблема в службе или несовместимой программе. В зависимости от обнаруженных симптомов переходите к необходимому пункту.
Переустановка драйвера
Устаревшие или поврежденные драйвера оказывают влияние на качество отображения графического интерфейса пользователя. Для устранения мерцания выполните следующее:
Перейдите в «Этот компьютер» – «Свойства системы». Слева нажмите на «Диспетчер устройств».
Найдите видеоадаптер, разверните подсписок и кликните ПКМ по полю с названием модели видеокарты. Выберите «Свойства».
Нажмите кнопку «Удалить».
Установите драйвер, следуя подсказкам мастера установки.
Перезагрузите компьютер.
Внимание! Если переустановка не помогла, то вероятна поломка графического адаптера на аппаратном уровне. Обратитесь в специализированный сервисный центр.
Удаление несовместимых компонентов
Если драйвер в мерцании не замешан, значит нужно искать дефективный программный компонент. Для успешного поиска выполните следующее:
Нажмите Win+R.
Введите в текстовое поле compmgmt.msc и подтвердите ввод клавишей Enter.
Найдите нужную программу и деинсталлируйте ее.
Перезагрузите компьютер.
Данный способ должен решить проблему с мигающим рабочим столом. Однако существует еще один способ, предназначенный для особо сложных случаев. Для этого:
Нажмите ПКМ по значку меню «Пуск».
Выберите пункт «Командная строка (администратор)».
Устраняем мигание иконок на рабочем столе Windows 10
Здравствуйте. После перехода на «десятку» многие пользователи столкнулись с массой проблем, которые не были столь ужасающими, но доставляли некоторый дискомфорт. Я рассказывал о большинстве ошибок в предыдущих публикациях. Сегодня хочу поведать, что делать, если мигают иконки на рабочем столе Windows 10.
Суть проблемы
Я только один раз видел подобную картину, но судя по многочисленным сообщениям от читателей блога IT Техник, ситуация довольно распространенная. Чтобы подобрать оптимальное решение, сначала нужно разобраться с причинами. А их не так уж много, и связаны они с некорректным функционированием графического драйвера, установкой несовместимого программного обеспечения или сбоями в работе служб Виндовс.
Изначально следует сузить «круг подозреваемых». Предлагаю запустить диспетчер задач, нажав на клавиатуре Ctrl + Es c + Shift .
- Если в появившемся окне мерцания нет, значит проблема сводится к несовместимости приложений или стандартных служб ОС.
- Если мигание проявляется везде, однозначно мы имеем дело с повреждением драйвера видеоадаптера.
Иконки моргают? Вот решения!
С диагнозом определились, пора перейти к лечению. Пробуем переустановить графический драйвер, но если у Вас иная причина, то пропустите эту часть инструкции.
- Открываем диспетчер устройств, кликнув правой кнопкой мыши по меню «Пуск» и выбрав из списка подходящий вариант:
- Находим видеоадаптеры и переходим к свойствам, дважды кликнув левой кнопкой мышки по названию оборудования. Потом переходим на вкладку «Драйвер» и жмем по кнопке удаления:
- Зная модель видеокарты, можно запросто найти и скачать свежую версию программного обеспечения с официального сайта разработчика. Не хочу повторяться, поскольку ранее уже выкладывал подробную инструкцию по этой теме.
Вдруг после повторной установки проблема в Windows 10 мигают иконки осталась, то это может указывать на повреждение устройства. Придется обратится в сервисную мастерскую.
Отключение компонентов
Сейчас узнаете, как определить наличие проблемных элементов, которые могут вызывать дефектное поведение системы.
- Вызываем консоль «Выполнить», нажав Win + R , и пишем в поле ввода команду:
- Откроется окно «Управление», где слева будет перечень вкладок. Следует перейти к «Просмотру событий», затем выбрать «Журналы Виндовс». Внутри нас интересует два элемента – «Система» и «Приложения». Поочередно нажимаем на эти строки, и справа видим список операций и ошибок:
- Внимательно изучите самые повторяемые ошибки, что узнать возможные причины, почему мигают значки на рабочем столе Windows 10.
- Когда выявите приложение, дающее сбой, следует удалить его через «Программы и компоненты» (в панели управления):
Обязательно перезапускаем ПК и проверим результат. Если неисправность осталась, значит переходим к самому верному способу.
Восстановление целостности
Придется немного поработать с командной строкой. Запускать консоль следует с правами администратора. Опять же, методов много, но самый простой – через поиск:
- Для запуска проверки целостности системных файлов используем команду:
- По итогам сканирования увидите отчет и предлагаемые пути исправления. Если ничего не было обнаружено, советую ввести вторую команду:
dism /online /cleanup-image /restorehealth
- Когда процедура закончится – перезапускаем систему.
А какой из способов помог Вам исправить дефект Windows 10 мерцают иконки? Или решение не найдено? Поделитесь мнением в комментариях. Буду очень признателен.
Как исправить моргание ярлыков на рабочем столе ОС Windows
Как исправить проблему, когда мигают ярлыки на рабочем столе Windows? Пользователи нередко сталкиваются с такой ошибкой системы. Хотя ошибка может крыться и не в ОС. Моргать иконки могут по самым разным причинам.
Причины
Такое странное поведение элементов главного экрана свидетельствует о серьёзных ошибках в работе ПК либо в работе внешних устройств. Часто ярлыки мигают на рабочем столе вскоре после перехода с 7 на Windows 10.
Для начала следует нажать «Ctrl+Shift+Esc» и открыть «Диспетчер задач». Далее, необходимо обратить внимание на имеющиеся там элементы, расположенные в открывшемся окне. Если они мигают, как и ярлыки, то проблема кроется в работе видеокарты или в пакетах драйверов к ней.
Если же мерцание прекратилось или продолжается только на рабочем столе – проблема в службе или несовместимой программе.
Переустановка драйверов
Драйверы для видеокарты, да и для всех других компонентов компьютера следует поддерживать в постоянной актуальности. Но для обновления (в том числе и для решения ошибки) не всегда подходят варианты с использованием специализированного программного обеспечения. В данном случае лучше обратить внимание на ручной поиск и установку, посетив официальный сайт производителя видеокарты. Также будет не лишним проверить версию установленного драйвера, для этого откройте «Диспетчер устройств», найдите раздел «Видеоадаптеры», откройте «Свойства» вашего компонента и обратите внимание на версию используемого драйвера на одноимённой вкладке.
Отключение служб
На Windows 10 помогает отключение некоторых специальных системных служб. Из-за них часто и возникают такие неполадки.
- Открываем Диспетчер задач.
- Выбираем раздел «Службы». Для этого нужно открыть расширенный режим диспетчера.
- Ищем две строчки: «Служба регистрации ошибок Windows» и «Отчёты о проблемах и их решение». (Problem Reports and Solution Control Panel Support и Windows Error Report Service).
- Отключаем их.
После этого, как правило, все ярлычки на рабочем столе перестают моргать. Способ этот проверен только на Windows 10.
Другие причины и решения
Одной из неполадок, которая вызывает мигание, может быть неисправность клавиатуры или отдельных клавиш. Проверьте, не залипла ли клавиша F5. На большинстве ПК она отвечает за быстрое обновление. Таким образом, значки могут просто бесконечно обновляться при западании этой кнопки. У вас стационарный комп — попробуйте поставить другую клавиатуру. Если проблема не исчезает, значит, дело не в ней.
Неполадки могут быть связаны с работой видеокарты. Вернее, с настройками её работы. Такой метод помогал людям, у которых стояла видеокарта NVIDIA, но может подействовать и с другими видеокартами.
- Откройте панель управления NVIDIA (или AMD, если она у вас стоит).
- В верхнем меню щёлкните по кнопке «Рабочий стол».
- Снимите галочку с «Добавить контекстное меню».
- Перезагрузите компьютер.
Отключенная опция вызывает постоянное обновление экрана, что проявляется в виде бесконечного моргания.
Будет не лишним проверить логи «Журнала Windows» на наличие программного обеспечения, которое часто вызывает ошибки. Возможно, именно в этом ПО и кроется суть проблемы.
- Нажмите «WIN+R» и выполните команду «compmgmt.msc»;
- Откройте раздел «Просмотр событий» – «Журналы Windows»;
- Обратите внимание на логи разделов «Приложения» и «Система».
Выявите возможного виновника и удалите его любым доступным способом.
Теперь вы знаете, каким образом можно избавиться от такой проблемы, как постоянное мигание ярлыков на главном экране. Способы подойдут не всем, но не спешите нести компьютер в сервис или сносить систему, не попробовав их.
Устраняем мигание иконок в Windows 10
Переход на новую ОС от Microsoft всегда приятный и волнующий. Кроме красивого пользовательского интерфейса люди ожидают максимальной производительности и стабильной работы. Жаль, что некоторые проблемы начинаются сразу же или через несколько месяцев после перехода на новую операционку от Microsoft. Одну из наиболее неприятных мы сегодня решим. Давайте выясним, что делать, если в Windows 10 мигают иконки на рабочем столе.
Описание проблемы
Мигание (мерцание) элементов на рабочем столе обусловливается тремя причинами:
- повреждением драйвера графического адаптера;
- несовместимостью некоторых программ;
- неправильной работой одной из стандартных служб Windows.
Каждая из этих проблем легко решается, поэтому давайте приступим к лечению компьютера.
Kак исправить?
Для начала нужно выяснить, в чем заключается проблема.
Для этого нажмите Ctrl+Shift+Esc и откройте «Диспетчер задач». Посмотрите на элементы, расположенные в окне. Если они мигают, как и ярлыки – у вас проблема с видеокартой или пакетом драйверов к ней. Если же мерцание прекратилось или продолжается только на рабочем столе – проблема в службе или несовместимой программе. В зависимости от обнаруженных симптомов переходите к необходимому пункту.
Переустановка драйвера
Устаревшие или поврежденные драйвера оказывают влияние на качество отображения графического интерфейса пользователя. Для устранения мерцания выполните следующее:
- Перейдите в «Этот компьютер» – «Свойства системы». Слева нажмите на «Диспетчер устройств».
- Найдите видеоадаптер, разверните подсписок и кликните ПКМ по полю с названием модели видеокарты. Выберите «Свойства».
- Нажмите кнопку «Удалить».
Удаление несовместимых компонентов
Если драйвер в мерцании не замешан, значит нужно искать дефективный программный компонент. Для успешного поиска выполните следующее:
- Нажмите Win+R.
- Введите в текстовое поле compmgmt.msc и подтвердите ввод клавишей Enter.
- В появившемся окне перейдите в «Просмотр событий» – «Журналы Windows» – «Приложения» и «Система».
- Изучите информацию, представленную в логах и вычислите приложение, которое провоцирует большое количество ошибок.
- Откройте «Этот компьютер» – «Удалить или изменить программу».
- Найдите нужную программу и деинсталлируйте ее.
- Перезагрузите компьютер.
Данный способ должен решить проблему с мигающим рабочим столом. Однако существует еще один способ, предназначенный для особо сложных случаев. Для этого:
- Нажмите ПКМ по значку меню «Пуск».
- Выберите пункт «Командная строка (администратор)».
- Наберите команду sfc /scannow и нажмите Enter.
- Следуйте появляющимся на экране подсказкам.
- Если процесс сканирования не обнаружил ни одной проблемы, введите dism /online /cleanup-image /restorehealth и кликните Enter.
- После завершения процедуры закройте окно.
- Перезагрузите компьютер.
На этом наша инструкция подходит к концу. На нескольких форумах пользователи пишут, что им помогло отключение следующих компонентов: «Служба регистрации ошибок Windows» и «Отчеты о проблемах и их решение». Поэтому, в случае неудачи, рекомендуется прибегнуть к этому варианту. Теперь вы знаете, что делать, если в Windows 10 мигают иконки.
Моргает экран и ярлыки на рабочем столе в Windows 10
Спустя десятки месяцев после релиза Windows 10 все ещё может удивить пользовательскую аудиторию новыми ошибками. Сколько бы их не устраняли, количество неполадок особо не уменьшается: одну устранили — две появилось на место, три проблемы решили — вызвали этим еще одну. Да и разнообразие их побольше, чем в той же XP. Сегодня рассмотрим, какие действия необходимо предпринять, когда мигают ярлыки на рабочем столе и моргает экран на Windows 10.
Более-менее опытному пользователю должно быть понятным, что источник проблемы кроется в видеосистеме, а точнее, в ее драйверах. Конечно, виновником может стать и драйвер монитора или плохой контакт между кабелем, соединяющим видеокарту и монитор, и одним из этих устройств, но чаще всего мерцающий дисплей вызывает программное обеспечение для видеоадаптера.
Что на этот счет говорят в Microsoft?
1. Вызываем «Диспетчер задач», открыв меню Win→X.
2. Наблюдаем, применим ли к нему эффект мерцания.
3. Если нет, двигаемся далее, да — идем к следующему решению.
4. Запускаем инструмент «Администрирование» через Панель управления или поиск.
5. Вызываем компонент «Просмотр событий».
6. Переходим в «Журналы Windows».
7. Открываем файл «Система» и «Приложения» с целью отыскать события уровня «Ошибка» или же «Предупреждение».
8. Обнаружив виновника, закрываем приложение и завершаем все его процессы в Диспетчере задач, если таковы остались.
9. Выполняем его деинсталляцию через Программы и компоненты, запустив апплет через поисковую строку.
10. После перезапуска ПК пытаемся установить приложение для своей редакции операционной системы заново. Для этого следует загрузить его свежую версию, если такова есть.
Исходя из комментариев пользователей, проблемными являются антивирус от компании Norton, драйвер для аудиосистемы от IDT (тот, что для 64-разрядной ОС) и программа iCloud.
Проблема с драйвером видеоадаптера
Если мерцание появилось после того, как видеодрайвер установился или обновится автоматически через Центр обновлений, следует проделать такие операции:
- удалить установленный софт и все его компоненты через интегрированный деинсталлятор или Driver Display Uninstaller;
- скачать новую редакцию программного обеспечения для вашей видеокарты, подходящую под редакцию инсталлированной операционной системы с официальной страницы разработчика драйвера;
- инсталлировать свежую программу через инсталлятор и перезагрузить компьютер.
Ни в коем образе не следует доверять выполнение этой задачи сторонним приложениям для поиска и обновления драйверов и, тем более, Центру обновлений.
После перезагрузки, если неполадка также осталась, обновляем Windows 10.
1. Жмем Win+I, дабы вызвать «Параметры».
2. Переходим в последний раздел нового меню, отвечающий за получение апдейтов.
3. Нажимаем по кнопке поиска обновлений и устанавливаем их после его завершения, отказавшись от апдейта графического драйвера.
4. Перезагружаемся и проверяем наличие проблемы с миганием изображения.
И напоследок несколько полезных советов, первый из которых можно было и в начало статьи поместить, но обновление ПО еще никому не навредило (хотя в случае с «десяткой» вопрос может быть спорным):
- проверяем надежность подсоединения кабеля, передающего данные от видеокарты к монитору;
- переустанавливаем драйверы монитора;
- пробуем подключить устройство вывода через иной интерфейс.
Также может быть полезной загрузка с последней удачной конфигурации и Безопасный режим, если драйвер в штатном режиме переустановить не удается.
Поделиться с друзьями:
Твитнуть
Поделиться
Поделиться
Отправить
Класснуть
Как исправить моргание ярлыков на рабочем столе ОС Windows
Ссылка на основную публикацию
Как исправить в Windows 10 моргают ярлыки
Если в windows 10 моргают ярлыки на рабочем столе то причин вызвавших это может быть несколько, а соответственно и исправлять моргание нужно по разному.
Проблема с видеодрайвером
Самая распространённая причина из-за которой мигают ярлыки на рабочем столе Windows 10 это проблема с драйвером видеоадаптера. Вам нужно будет скачать с интернета свежий видеодрайвер для вашей видеокарточки, а затем нужно будет открыть диспетчер устройств. Чтобы открыть диспетчер устройств наведите курсор на рабочем столе на ярлык Этот компьютер и нажав правую кнопку мыши выберите пункт Управление.
Мигать ярлыки на рабочем столе виндовс 10 могут из-за видеодрайвера
Откроется окно под названием Управление компьютером. В этом окне вам нужно будет в левой части найти и нажать на пункт Диспетчер устройств, а затем в правой части найти и раскрыть пункт Видеоадаптеры. Удалите ваш видеоадаптер, а затем запустите установку нового видео драйвера скачанного с интернета. Завершив установку видео драйвера нужно будет перезагрузить компьютер.
Неправильная работа программы
В Windows 10 ярлыки рабочего стола могут мигать из-за неправильной работой какой-нибудь программы. Чтобы проверить это нужно просмотреть журналы Windows и определить какая программа выдаёт ошибки. Для этого наведите курсор на рабочем столе на ярлык Этот компьютер и нажав правую кнопку мыши выберите пункт Управление.
Мигают ярлыки Windows 10 из-за проблем программ
Откроется окно под названием Управление компьютером. В этом окне вам нужно будет в левой части раскрыть Служебные программы — Просмотр событий — Журналы Windows — Приложение, а также Система. Сначала в левой части нажимаете на Приложение и подождав пару минут начинаете в правой части искать ошибки приложений. Затем в левой части нажимаете на Система и подождав пару минут начинаете в правой части искать ошибки программ. Если вы обнаружите программу которая выдаёт ошибки то нужно будет эту программу удалить с компьютера, а затем перезагрузить компьютер.
Нарушена целостность системных файлов
Мигать ярлыки рабочего стола windows 10 могут из-за нарушения целостности системных файлов которую нужно будет исправить. Для этого открываем командную строку нажав на кнопку Пуск — Служебные-Windows — Командная строка.
Командной строкой проверяем нарушения в целостности системных файлов
В открывшуюся командную строку вписываете команду sfc /scannow и нажимаете на клавиатуре клавишу Enter. После этого начнётся проверка целостности системных файлов которая может продолжаться значительное время. После проверки вам будет выдан отчёт и рекомендации которые помогут исправить ошибки. Закончив все действия нужно будет перезагрузить компьютер.
Моргает рабочий стол windows 10, решаем за минуту
Обновлено 11.10.2018
Добрый день! Уважаемые читатели и гости крупного IT блога Pyatilistnik.org. Пока весь мир бушует по поводу установки обновления Windows 10 1809 и решает кучу проблем, например, черный экран рабочего стола, мы с вами разберем еще одну проблему связанную с данной операционной системой, а именно разберем, как исправить ситуацию, когда мигает рабочий стол windows 10, или же он может моргать. И такое как выяснилось .вы легко можете встретить в этом отличном продукте.
Почему моргает рабочий стол?
Ниже я вам привел видео, на котором запечатлено, как постоянно обновляется рабочий стол Windows 10. Зрелище забавное, по началу, но потом удручающее, так как в большинстве случаев вы не сможете получить работающий рабочий стол с ярлыками, они просто постоянно будут прыгать и будут не кликабельные, а если у будет возможность, что-то запускать, то это будут очень сложно.
В большинстве случаев рабочий стол обновляется каждую секунду по ряду причин, о которых мы поговорим ниже:
- Самый распространенный вариант, он же мой любимый, это из-за нового обновления, таких проблем очень много, и они случаются, с каждым крупным апдейтом Microsoft, недавний пример с Windows 1809, который уже отозвали, это неработающий интернет или пропавший звук, одним словом веселуха.
- Второй вариант, это проблемы со службами Windows
- Третий момент. это проблема с драйверами на устройства
- Повреждены системные файлы и зависимые от них
- Ну и не забываем, про физическую проблемы или несовместимость оборудования
Что делать если обновляется рабочий стол?
И так, если у вас моргает рабочий стол Windows 10, то выполните вот такие действия. Самый простой вариант, это перезагрузка (как при ошибке с кодом 19), как бы это просто не звучало, 99% проблем у Microsoft, решается именно так, и когда мигает рабочий стол не исключение.
Если проблема сохраняется, то пробуем перезапустить вот такие службы, которые по каким-то причинам ведут себя некорректно. Для того, чтобы это сделать, нужно зайти в оснастку службы, для этого откройте окно выполнить, через сочетание клавиш Win и R, введя в нем слово services.msc
Если же у вас из-за мигания экрана, ничего не нажимается на рабочем столе, то нажимаем волшебную комбинацию клавиш CTRL+ALT+DELETE, у вас появится окно с дополнительными параметрами. Выберите пункт «Диспетчер задач».
Перейдите на вкладку «Службы», где вы должны найти два сервиса
- Поддержка элемента панели управления «Отчеты о проблемах и их решение» (Problem Reports and Solution Control Panel Support)
- Служба регистрации ошибок Windows (Windows Error Report Service)
Щелкаем по любой из них правым кликом, и из контекстного меню выбираем пункт «Открыть службы», чтобы открылась основная оснастка, с большим функционалом.
Так же находим тут службы:
- Поддержка элемента панели управления «Отчеты о проблемах и их решение» (Problem Reports and Solution Control Panel Support)
- Служба регистрации ошибок Windows (Windows Error Report Service)
Щелкаем по каждой из них правым кликом мыши и из контекстного меню, выбираем пункт «Остановить». После этого экран и рабочий стол в Windows 10, перестанут мигать.
Бывает ситуация, что службы изначально выключены, но у вас все равно мигает рабочий стол на вашем компьютере, в таком случае, вы включаете и выключаете данные службы, и обязательно перезапускаем компьютер, иногда можно попробовать приостановить, затем остановить и перезагрузиться.
В 80% случаев, это помогает исправить ситуацию, что обновляется рабочий стол Windows 10, но к сожалению не на 100%. Следующим методом у нас будет удаление возможных программ.
Исправляем мигающий рабочий стол, через удаление программ
Если у вас система отвечает, то зайдите в панели управления в пункт «Программы и компоненты», если же нет, то в диспетчере задач, который мы вызывали ранее, нажмите вверху пункт меню «Файл — Запустить новую задачу»
напишите в окне выполнить, волшебное слово appwiz.cpl.
В списке программ на удаление, по вине которых у вас моргает экран рабочего стола, можно выделить
- NortonAntivirus, Nod32, Другие антивирусные программы
- Утилита iCloud
- IDT Audio (faulting module IDTNC64.cpl)
Выбираем в «Программах и компонентах нужный пункт» и щелкаем «Удалить», после чего можно перезагрузить вашу операционную систему Windows 10.
Восстановление системных файлов при моргающем экране Windows 10
Если у вас все еще моргает рабочий стол в Windows 10 и два первых метода вам не помогли, пробуем просканировать вашу операционную систему, на предмет поврежденных системных файлов. Делается это очень просто, вы запускаете командную строку от имени администратора и вводите в ней команды, так же можно запустить в окне диспетчера задач, как и в случае с «Программами и компонентами выше, вводите только cmd».
dism /online /cleanup-image /restorehealth (Дожидаетесь ее выполнения, затем запускаете вторую)
sfc /scannow (так же дожидаетесь ее выполнения)
Отключение пункта «Имитация вспышки»
Когда моргают значки или ярлыки на рабочем столе Windows 10, то можно попробовать отключить визуальные звуковые оповещения. Делается это очень просто, вы нажимаете горячие клавиши Win и I, в итоге у вас откроются параметры системы, вы переходите в специальные возможности , далее на вкладку звук, и находите там параметр «Визуализируйте звуковые оповещения», выберите пункт без визуальных оповещений.
Манипуляции через безопасный режим
Если вы такой счастливчик, что у вас до сих пор мигает рабочий стол, то вероятнее всего у вас проблема на уровне драйверов. Чтобы это исправить, нам поможете безопасный режим Windows 10, о котором я уже рассказывал, посмотрите по ссылке, как в него попасть. Единственное выберите вариант «Включить безопасны режим с загрузкой сетевых драйверов»
Откройте диспетчер устройств. И пробуете переустановить драйвера или само устройство. Для этого щелкаете по видеоадаптеру правым кликом и удаляете его
После чего, обновляем конфигурацию и проверяем. Если, это не поможет, то я вам советую обновить все драйвера на материнскую плату и на видеокарту, все можно скачать с официального сайта, или воспользоваться паком драйверов SamDrivers для автоматического обновления всего оборудования.
Если ситуация обратная, и возникла после установки свежих драйверов на видеокарту, то так же их пробуем откатить.
Если есть 2 видеокарты то, отключайте их поочерёдно и пробуйте загрузится в обычном режиме. Проблемный драйвер будет у той, которая будет, в момент удачной загрузки, отключена. После всех манипуляций с драйверами, не забываем перезагружать систему, для применения настроек.
Удаление папки AeroGlass
Находясь все в том же безопасном режиме, удалите содержимое папки C:\Program Files (x86)\AeroGlass. AeroGlass — это приложение делающее эффекты прозрачности или эффект стекла. Его выпилили из Windows 8.1 и Windows 10, но многие его устанавливают отдельно.
Дополнительные методы устранения моргания экрана
Дополнительно, могу выделить несколько пунктов:
- В безопасном режиме, установите все возможные обновления на систему
- Попробуйте перевоткнуть видеокарту (Если это стационарный компьютер) в другой порт материнской платы
- Если у вас моргает рабочий стол, наоборот после установки свежих обновлений, то вам нужно сделать откат системы на последнюю рабочую конфигурацию, до этой установки. Выберите пункт «Восстановление системы». Если точки восстановления нет, то пробуем выбрать пункт
Выбираем пункт «Удалить последнее исправление». После чего пробуем загрузиться, дабы проверить моргает рабочий стол в системе или нет.
- В том же безопасном режиме, попробуйте скачать сторонний антивирус, например, Dr.Web CureIt и просканировать им систему, на наличие вирусов, может быть вирус Joke:Win32/ScreenFly
- Если моргают ярлыки +на рабочем столе windows 10, то попробуйте произвести правку реестра. Для этого откройте редактор реестра Windows и перейдите в ветку:
HKEY_LOCAL_MACHINE\SYSTEM\CurrentControlSet\Control\Update там найдите UpdateMode, меняем значение параметра UpdateMode на 0, перезагрузка
Надеюсь, что данные методы оказались для вас полезными, и у вас больше не мигает рабочий стол. С вами был Семин Иван, автор и создатель IT блога pyatilistnik.org.
Что делать, если в Windows 10 мигают значки на рабочем столе
автор Александр Огнянович
Эксперт по поиску и устранению неисправностей
Главная страсть Александра — технологии. Имея солидный письменный фон, он полон решимости довести до совершенства рядового пользователя. Зорким глазом он всегда замечает следующую большую вещь, окружающую … Читать дальше
Обновлено:
Размещено:
января 2019 года
- Даже если мигание значков на рабочем столе может показаться тривиальным, на самом деле это вызывает беспокойство.
- Запуск сканирования системы быстро избавит от мигания значков на рабочем столе в Windows 10.
- Чтобы устранить мигание значков на рабочем столе в Windows 10, обновите драйверы графического процессора.
- Если значки на рабочем столе мерцают, другое быстрое решение — изменение реестра.
Чтобы исправить различные проблемы с ПК, мы рекомендуем Restoro PC Repair Tool:
Это программное обеспечение исправит распространенные компьютерные ошибки, защитит вас от потери файлов, вредоносных программ, сбоев оборудования и оптимизирует ваш компьютер для достижения максимальной производительности.Исправьте проблемы с ПК и удалите вирусы прямо сейчас, выполнив 3 простых шага:
- Загрузите Restoro PC Repair Tool , который поставляется с запатентованными технологиями (патент доступен здесь).
- Нажмите Начать сканирование , чтобы найти проблемы Windows, которые могут вызывать проблемы с ПК.
- Нажмите Восстановить все , чтобы исправить проблемы, влияющие на безопасность и производительность вашего компьютера.
- Restoro загрузили 0 читателей в этом месяце.
Мигающие значки на рабочем столе были весьма заметны на одной из старых версий Windows 10, поскольку обновление принесло пользователям беду.
Будущие патчи, похоже, решили эту проблему, но некоторых пользователей все еще беспокоит эта досадная проблема, которую трудно игнорировать и которая может полностью испортить вашу систему.
В отчетах пользователей указано, что они не могут что-либо делать на своем ПК, как только значки на рабочем столе начинают мигать в Windows 10. Имея это в виду, вот несколько решений, которые мы предлагаем следовать, чтобы добиться разрешения.
Как исправить мигание значка на рабочем столе в Windows 10?
- Запуск SFC и DISM
- Проверить драйверы графического процессора
- Редактировать реестр
- Сменить обои
1. Запустите SFC и DISM
- В строке поиска Windows введите cmd .
- Щелкните правой кнопкой мыши командную строку и запустите ее от имени администратора.
- В командной строке введите следующую команду и нажмите Enter:
sfc / scannow - После этого в том же окне введите следующие команды и нажимайте Enter после каждой:
DISM / online / Cleanup-Image / ScanHealthDISM / Online / Cleanup-Image / RestoreHealth - Перезагрузите компьютер, когда все закончится.
Сначала перезагрузите компьютер. Если это не помогло, откройте диспетчер задач и закройте Explorer.exe. Запустите его снова и поищите изменения. Если значки на рабочем столе по-прежнему мигают, приступайте к устранению неполадок.
Мигающие значки на рабочем столе могут показаться незначительной неприятностью, но не всегда причиной этого можно пренебречь. А именно, это может указывать на какое-то повреждение системы, поэтому вам придется использовать SFC и DISM.
Это встроенные инструменты, запускаемые через командную строку с повышенными привилегиями, и хотя средства проверки системных файлов (SFC) обычно достаточно для решения большинства проблем, мы также предлагаем запустить DISM.
2. Проверьте драйверы графического процессора
Другой возможной причиной мигания значков на рабочем столе является, помимо прочего, неработоспособность программного обеспечения для вашего видеоадаптера. Общие драйверы, администрируемые через Центр обновления Windows, в большинстве случаев не подходят.
Что вам нужно сделать, так это приобрести подходящий драйвер, предоставленный OEM-производителем графического процессора. Вы можете использовать Driverfix для автоматического поиска последней совместимой версии драйвера для вашего графического процессора и другого важного программного обеспечения.
Чтобы убедиться, что все идет гладко и избежать каких-либо ошибок драйвера графического процессора, обязательно используйте полный помощник по обновлению драйверов, который решит ваши проблемы всего за пару кликов, и мы настоятельно рекомендуем DriverFix .Выполните следующие простые шаги, чтобы безопасно обновить драйверы:
- Загрузите и установите DriverFix .
- Запустите программное обеспечение.
- Подождите, пока DriverFix обнаружит все неисправные драйверы.
- Приложение теперь покажет вам все драйверы, у которых есть проблемы, и вам просто нужно выбрать те, которые вы хотели исправить.
- Подождите, пока приложение загрузит и установит новейшие драйверы.
- Перезагрузите компьютер, чтобы изменения вступили в силу.
DriverFix
Держите свой графический процессор на пике своей производительности, не беспокоясь о его драйверах.
Заявление об ограничении ответственности: эту программу необходимо обновить с бесплатной версии для выполнения определенных действий.
3. Редактировать реестр
- Откройте редактор реестра из панели поиска Windows.
- Сделайте резервную копию текущего состояния реестра.
- Перейдите к
Компьютер \ HKEY_CURRENT_USER \ Панель управления \ Рабочий стол - Измените значения следующих значений таким образом:
- ForegroundFlashCount значение 1 .
- ForgroundLockTimeout до 0 .
- Сохраните изменения и ищите улучшения.
Наконец, если ни один из предыдущих шагов вам не помог, мы можем попробовать более сложный подход. Это делается путем доступа к редактору реестра и замены редактирования нескольких входных данных.
Имейте в виду, что вмешательство в реестр может вызвать множество проблем, и его ни в коем случае не рекомендуется делать перед созданием точки восстановления системы и резервным копированием реестра.
4. Меняем обои
- Выберите изображение, которое вы хотите установить в качестве фона.
- Щелкните правой кнопкой мыши на нем.
- В меню выбора выберите Установить как фон рабочего стола .
- Проверьте, сохраняется ли проблема.
Некоторые пользователи решили проблему самым простым способом. Они либо использовали другие обои для фона рабочего стола, либо изменили формат текущего.
Формат JPG, похоже, вызывает некоторые проблемы с рабочим столом, поэтому пользователи переименовали изображение в формат JPEG, и это решило проблему.
На этом мы можем закончить эту статью. Если у вас есть какие-либо дополнительные вопросы или предложения, сделайте нам одолжение и опубликуйте их в разделе комментариев ниже.
По-прежнему возникают проблемы? Исправьте их с помощью этого инструмента:
- Загрузите этот PC Repair Tool с рейтингом «Отлично» на TrustPilot.com (загрузка начинается с этой страницы).
- Нажмите Начать сканирование , чтобы найти проблемы Windows, которые могут вызывать проблемы с ПК.
- Щелкните Repair All , чтобы исправить проблемы с запатентованными технологиями (эксклюзивная скидка для наших читателей).
Restoro загрузили 0 читателей в этом месяце.
Была ли эта страница полезной?
334
Спасибо!
Недостаточно подробностей
Сложно понять
Другой
Связаться с экспертом
Начать разговор
Мигание / мерцание значков на рабочем столе в Windows 10
Пользователи Windows 10 сообщили в сообществе Microsoft как «Значки на рабочем столе мигают / мерцают» .Как сообщил пользователь, значки на рабочем столе и панели задач автоматически мигают или мигают каждые 4-5 минут. Это раздражает, расстраивает пользователей Windows. Вы не можете нажимать на значки на рабочем столе, когда они мигают / мерцают. Обратитесь к этому руководству по настройке Windows 10.
Мы исследовали после того, как значков на рабочем столе мигают. Проблема была опубликована в сообществе Microsoft. Мы попытались воспроизвести проблему на заведомо исправном компьютере. Наконец, мы нашли возможные решения, чтобы исправить проблему мигания / мерцания значков на рабочем столе .
Вероятно, точки ниже могут вызывать мигание / мерцание значков на рабочем столе
- Два монитора: Когда вы подключили несколько мониторов к одному ЦП или ПК в корпусе Tower, из-за совместимости или неправильного разрешения дисплея Иконки на рабочем столе мигают / мерцают.
- Неисправная видеокарта: Автоматическое обновление Windows или пользователь вручную установил неисправный графический драйвер. Несовместимые графические драйверы также могут вызвать проблему.
- ПК, подключенный к удаленному рабочему столу: Например, у вас есть два компьютера, один находится дома, другой в офисе, вы можете использовать любые инструменты удаленного рабочего стола, такие как WebEx , Teamviewer, Logmein, , и они не отключены от сети .Убедитесь, что вы отключили их после завершения работы.
- Неисправная учетная запись пользователя и Explorer.exe: Неисправные системные файлы, учетная запись пользователя, Explorer.exe также могут вызывать проблемы с миганием / мерцанием значков на рабочем столе.
- Антивирус: Антивирус играет очень важную роль на каждом компьютере. Если антивирус настроен неправильно или неисправный антивирус может вызвать проблему.
Quick Note : Прежде чем вносить какие-либо изменения в ваш компьютер, я предлагаю вам создать точку восстановления системы, чтобы вы могли восстановить свой компьютер до предыдущего рабочего состояния, если что-то пойдет не так.Выполните следующие шаги по устранению неполадок один за другим. После каждого шага проверяйте, исправлены ли проблемы.
Шаг 1. Завершите процесс Explorer.exe, удалите IconCache.db и перезапустите Explorer.exe
Что такое Explorer.exe?
Explorer.exe — это менеджер оболочки Windows. Он включает в себя панель задач, рабочий стол и другие функции пользовательского интерфейса. Этот процесс всегда должен выполняться в фоновом режиме для доступа к панели задач, значкам рабочего стола и другим функциям. Файл explorer.exe находится в папке C: \ Windows.
Что такое IconCache.db?
Файл
IconCache.db — это файлы кэша значков. В файле IconCache.db хранятся копии всех значков. Когда вы щелкаете значок любого приложения на рабочем столе, Windows будет искать этот значок в файлах IconCache.db, а не в папке приложения.
Если IconCashe.db поврежден. Значки на рабочем столе выглядят размытыми , пустых значков , значков выглядят поврежденными , Значки эскизов не выглядят должным образом .
Восстановлен IconCache.db.
Перестроив IconCache.db, можно восстановить значки рабочего стола. Для этого выполните следующие действия.
- Откройте проводник Windows. Перейдите в% userprofile% \ AppData \ Local
- Убедитесь, что параметр «Показать скрытые файлы» включен. Измените свойства для IconCache.db, чтобы он не был скрыт. Закройте проводник Windows.
- Перейдите в папку C: \ Users \% username% \ AppData \ Local и удалите скрытый файл IconCache.db . Перезагрузить.
- Перезагрузите компьютер.Эти шаги позволят Windows восстановить или восстановить значки на рабочем столе.
- После перезагрузки иконки должны перестать мигать / мерцать. Если нет, выполните следующий шаг.
Шаг 2. Удалите онлайн-инструменты удаленного рабочего стола.
Убедитесь, что на вашем компьютере нет активного онлайн-программного обеспечения для удаленного рабочего стола. Если это так, вы можете просто установить их сейчас.
Для этого. Одновременно нажмите клавиши Windows + R> введите appwiz.cpl. Найдите и удалите указанные ниже приложения.
- WebEx.
- Teamviewer.
- Logmein
Шаг 3. Создайте новую учетную запись пользователя:
Поврежденная учетная запись пользователя может также вызвать мигание / мерцание значков на рабочем столе. проблем. Перейдите по этой ссылке, чтобы создать новую учетную запись пользователя.
Шаг 4. Удалите антивирусное программное обеспечение
Перейдите по ссылкам ниже, чтобы отключить, удалить или переустановить антивирусное программное обеспечение с вашего компьютера
Список антивирусных программ удаления вручную:
Щелкните ссылку, связанную с антивирусным программным обеспечением, установленным в настоящее время в вашей системе, и следуйте подсказкам или инструкциям на веб-сайте.
После завершения удаления вам необходимо перезагрузить компьютер.
Надеюсь, вы сможете исправить проблемы с миганием / мерцанием значков на рабочем столе на вашем компьютере. В противном случае вам может потребоваться обновить или перезагрузить компьютер.
Дополнительные сведения см. По ссылкам ниже:
- Обновите Windows 10 без стирания данных.
- Чистый сброс Windows 10.
Связанные
Исправление мигания значков на рабочем столе в Windows 10
РЕКОМЕНДУЕТСЯ: Нажмите здесь, чтобы исправить ошибки Windows и оптимизировать производительность системы
Пользователи Windows 10 сообщили сообществу Microsoft, что «значки на рабочем столе мигают / мерцают».Как указал пользователь, значки на рабочем столе и на панели задач автоматически мигают или мигают каждые 4-5 минут. Это раздражает и разочаровывает пользователей Windows. Вы не можете щелкнуть значки на рабочем столе, когда они мигают.
Это было очень заметно в одной из старых версий Windows 10, потому что обновление вызывало ошибку с миганием значков для пользователей. Будущие исправления, похоже, исправят это, но похоже, что некоторых пользователей эта ошибка все еще беспокоит.
В отчетах пользователей указано, что они ничего не могут сделать на своем ПК после того, как значки на рабочем столе начинают мигать под Windows 10.В этом смысле вот несколько решений, которые мы предлагаем ниже, чтобы продолжить решение.
При запуске ПК после экрана входа в систему проходит необычно много времени, пока не загрузится часть значков рабочего стола «Изображение»; иногда текст имен файлов появляется первым и быстро, затем возникает задержка, прежде чем изображения значков «закрашиваются» на экране монитора. Я также заметил, что когда я открываю файловый менеджер, те же имена файлов мигают в крайнем левом окне структуры каталогов.
Вероятно, под точками, может быть проблема с миганием или миганием значков на рабочем столе.
- Два монитора: если несколько мониторов подключены к одному процессору или корпусу ПК, значки на рабочем столе будут мигать или мигать из-за совместимости или плохого разрешения экрана.
- Неисправная видеокарта: автоматическое обновление Windows или установка неисправного графического драйвера вручную. Несовместимые графические драйверы также могут вызвать проблему.
- ПК, подключенный к удаленному офису: например, у вас есть два компьютера, один дома и один в офисе, вы можете использовать все инструменты удаленного рабочего стола, такие как WebEx, Teamviewer, Logmein, и они не отключены от сети.Обязательно отключите, как только ваша работа будет закончена.
- Неисправная учетная запись пользователя и Explorer.exe: неправильные системные файлы, учетная запись пользователя, Explorer.exe также могут вызывать мигание / щелчок значков на рабочем столе.
- Anti-Virus: Антивирус играет очень важную роль на каждом компьютере. Если антивирус настроен неправильно или неисправный антивирус может вызвать проблему.
Быстрое исправление
Обновление за август 2021 года:
Теперь мы рекомендуем использовать этот инструмент для устранения вашей ошибки.Кроме того, этот инструмент исправляет распространенные компьютерные ошибки, защищает вас от потери файлов, вредоносных программ, сбоев оборудования и оптимизирует ваш компьютер для достижения максимальной производительности. С помощью этого программного обеспечения вы можете быстро решить проблемы с вашим ПК и предотвратить их появление:
- Шаг 1: Загрузите PC Repair & Optimizer Tool (Windows 10, 8, 7, XP, Vista — Microsoft Gold Certified).
- Шаг 2: Нажмите « Начать сканирование », чтобы найти проблемы реестра Windows, которые могут вызывать проблемы с ПК.
- Шаг 3: Нажмите « Восстановить все », чтобы исправить все проблемы.
Процедура заключается в выходе из процесса Explorer.exe, удалении IconCache.db и перезапуске Explorer.exe.
1. Откройте проводник Windows. Перейдите в профиль% User% \ AppData \ Local
2. Убедитесь, что опция Показывать скрытые файлы включена. Измените свойства IconCache.db, чтобы они не скрывались. (чтобы это было видно на шаге 7 ниже). Закройте проводник Windows.
3. Откройте диспетчер задач (используется на шаге 6).
4. открыть командную строку
5. с компакт-диска на локальный профиль пользователя%. DIR должен отображать IconCache.db в папке.
6. В окне диспетчера задач отсортируйте по приложениям и щелкните Explorer.exe. Нажмите Завершить процесс. Убедитесь, что никакие процессы Explorer не запущены. Кнопка «Пуск» и панель задач исчезнут.
7. Удалите файл IconCache.db: LED IconCache.db в окне командной строки.
Перезапустите проводник из командной строки, набрав Explorer. Кнопка «Пуск» и панель задач должны появиться снова.
Проверьте драйвер графического процессора
Другая возможная причина, по которой значки на рабочем столе мигают, — это неработающая программная поддержка вашего графического адаптера. Общие драйверы, которыми управляют через Центр обновления Windows, в большинстве случаев не оптимально адаптированы. Что вам нужно сделать, так это получить соответствующий драйвер от OEM-видеокарты. Их легко найти, даже если у вас старый графический процессор.
Проверьте клавишу F5
Вы проверили, заблокирована ли ваша клавиша F5 в нижнем положении? Нажмите F5, чтобы обновить рабочий стол и перезагрузить значки (доли секунды мигают).Нажатие F5 в веб-браузере перезагружает страницу (также «обновить»). Если вы оставите F5 в списке программ для удаления, список будет обновлен (Flash / Flicker). Нажмите эту кнопку несколько раз, чтобы проверить, сможете ли вы ее отпустить.
https://microsoftteams.uservoice.com/forums/555103-public/suggestions/35339920-flashing-desktop-icon-for-all-notifications
РЕКОМЕНДУЕТСЯ: нажмите здесь, чтобы устранить ошибки Windows и оптимизировать производительность системы
CCNA, веб-разработчик, средство устранения неполадок ПК
Я компьютерный энтузиаст и практикующий ИТ-специалист.У меня за плечами годы опыта в компьютерном программировании, устранении неполадок и ремонте оборудования. Я специализируюсь на веб-разработке и проектировании баз данных. У меня также есть сертификат CCNA по проектированию сетей и устранению неисправностей.
Установите пользовательское содержимое вкладки HTML для автора на странице своего профиля
Панель задач Windows 10 мерцает или мигает? Вот как это исправить
Панель задач — один из старейших элементов пользовательского интерфейса в Windows 10, и за последние годы она практически не изменилась. Microsoft, возможно, пыталась подтолкнуть меню «Пуск» в Windows 8/8.1 в качестве альтернативного средства запуска приложений, но большинство пользователей предпочитают использовать панель задач, когда им нужно открыть часто используемую программу.
На панели задач размещены значки двух типов; закрепленные значки приложений и значки для приложений, которые в настоящее время открыты. Для некоторых приложений, таких как Chrome, значок также может отображать активность, например текущая загрузка или значок, указывающий на наличие непрочитанных сообщений.
Панель задач также может отображать другие панели инструментов, а панель задач, хотя и имеет собственное отдельное имя, на самом деле является просто частью панели задач, а не отдельным элементом пользовательского интерфейса.
Значки панели задач мигают и мерцают в Windows 10
Значки
на панели задач могут отображать некоторые действия приложения, но они обычно статичны, что означает, что значки никогда не анимируются сами по себе, если для приложения нет активности. Если значки на панели задач мигают или мерцают, это ненормально. Вот несколько вещей, которые вы можете попробовать решить.
1. Проверьте приложение
Возможно, значок приложения мигает, потому что приложение показывает важное предупреждение.
- Щелкните значок приложения , чтобы вывести его на передний план.
- Проверьте наличие ожидающих сообщений или мигающих окон предупреждений.
- Разрешить сообщение / предупреждение.
- Значок приложения перестанет мигать.
2. Удалить приложения, изменяющие пользовательский интерфейс
Windows 10 позволяет пользователям изменять свой пользовательский интерфейс, устанавливая сторонние приложения, и они могут вызывать мигание и мерцание значков на панели задач.
- Откройте панель управления .
- Перейдите в Программа> Удалить программу.
- Просмотрите список установленных приложений.
- Выберите приложение , которое изменяет пользовательский интерфейс или панель задач.
- Нажмите кнопку «Удалить» .
- Повторите для всех приложений, которые изменяют пользовательский интерфейс.
- Перезагрузите систему.
3. Запустите сканирование системы
Попробуйте запустить сканирование системы на наличие поврежденных или поврежденных файлов.Сканирование поможет решить некоторые проблемы.
- Откройте командную строку с правами администратора.
- Выполните эту команду :
sfc / scannow - Подождите, пока команда завершится, и проверьте, прекращается ли мигание и мигание .
4. Запустить проверку образа диска
Может быть проблема с собственными системными файлами Windows, которые вызывают мерцание. Инструмент DISM может сканировать системные файлы на наличие подобных ошибок и исправлять их.
- Откройте командную строку с правами администратора.
- Выполните эту команду :
DISM.exe / Online / Cleanup-image / Checkhealth - После завершения команды выполните следующую команду: :
DISM.exe / Online / Cleanup-image / Restorehealth - Дождитесь завершения обеих команд и перезапустите систему.
5. Проверьте драйверы дисплея
Мерцание и мигание может быть связано с драйвером дисплея.Если он устарел или недавно обновлялся, это может вызвать проблемы.
- Откройте диспетчер устройств .
- Разверните Адаптеры дисплея.
- Щелкните правой кнопкой мыши по дисплею и выберите «Свойства».
- Перейдите на вкладку Driver.
- Проверьте дату последнего обновления драйвера .
- Если он был недавно обновлен, нажмите кнопку Откат , чтобы вернуться к более старой версии и посмотреть, исчезнет ли проблема.
- Если драйвер старый, нажмите кнопку Обновить драйвер и установите все доступные обновления.
- Перезагрузите систему и проверьте, решена ли проблема.
6. Обновление Windows 10
Это ошибка в Windows 10 1709. Эта версия Windows устарела, поэтому рекомендуется обновить ее до последней версии. Обновление решит проблему.
- Откройте приложение Settings (сочетание клавиш Win + I).
- Перейти к Обновление и безопасность .
- Выберите вкладку Центр обновления Windows.
- Щелкните Проверить наличие обновлений.
- Установите доступные обновления функций .
7. Создайте новую учетную запись пользователя
Если вы не хотите обновлять Windows 10, вы всегда можете попробовать создать новую учетную запись пользователя. В новой учетной записи гораздо меньше шансов иметь эту ошибку.
- Откройте приложение Settings (сочетание клавиш Win + I).
- Перейдите к счетам.
- Выберите вкладку Семья и другие пользователи.
- Щелкните «Добавить пользователя».
- Настройте нового локального пользователя .
- Войдите как новый пользователь.
Заключение
Мигание и мерцание значков на панели задач. Ошибка может появиться после обновления Windows или даже после новой установки. Причина, вероятно, в том, что с файлами Windows что-то не так, поэтому многие пользователи могут решить проблему, создав нового пользователя или обновив Windows 10.В конце концов, это может быть то, что вам подходит.
Отключить мигание кнопок или значков панели задач в Windows 10%
Уведомления в Windows 10 служат для привлечения внимания к программам или областям, требующим немедленного внимания. Хотя это помогает быстро решать проблемы, некоторых это может раздражать. Особенно значки на панели задач или кнопки, которые мигают при открытии программы или при изменении программы. Его значок появляется на панели задач и начинает мигать, становясь золотисто-желтым.Он будет мигать 7 раз , после чего продолжит мягко пульсировать. В этом посте мы увидим, как вы можете отключить мигание кнопок или значков панели задач. или изменить счетчик для количества раз, которое он может мигать.
Отключить мигание кнопок панели задач
Откройте реестр Windows, набрав regedit в поле «Выполнить». Это реестр Windows, в котором хранится информация о конфигурации многих важных частей операционной системы Windows.Отредактировав его, вы можете настроить Windows, чтобы она вела себя так, как вы этого хотите. Однако изменение реестра Windows может вызвать серьезные проблемы в вашей системе, поэтому убедитесь, что вы знаете, что делаете, и сначала создайте точку восстановления системы, прежде чем продолжить.
Найдите и щелкните подраздел, содержащий элемент или элементы реестра, которые вы хотите изменить. Для этого перейдите по следующему пути:
HKEY_CURRENT_USER \ Control Panel \ Desktop
Дважды щелкните запись ForegroundFlashCount и измените поле данных значения на 0 .На моем компьютере с Windows по умолчанию установлено 7 в шестнадцатеричном формате.
ForegroundFlashCount указывает, сколько раз кнопка панели задач мигает, чтобы уведомить пользователя о том, что система активировала фоновое окно. ForegroundLockTimeout определяет время после ввода пользователем данных, в течение которого система не позволяет приложениям перемещаться на передний план. Если время, прошедшее с момента последнего ввода пользователя, превышает значение записи ForegroundLockTimeout, окно автоматически выводится на передний план.
Итак, вы можете также убедиться, что для значения ForegroundLockTimeout установлено значение 0 . По умолчанию на моем компьютере с Windows 30d40 в шестнадцатеричном формате.
После этого перезапустите Windows, и вы больше не должны видеть мигающий значок на панели задач на вашем компьютере с Windows 10 / 8.1.
Измените количество миганий кнопки панели задач
Если вы хотите изменить количество миганий кнопки панели задач, то вы можете изменить значение ForegroundFlashCount со значения по умолчанию 7 на между 1 и 6 и перезагрузите компьютер.Чтобы полностью отключить мигание, вы можете установить значение ForegroundFlashCount равным 0 .
Сообщите нам, сработало ли это для вас.
Прочитать следующий : вкладка Microsoft Edge постоянно мигает.
Мерцающие значки на рабочем столе и перенаправленные папки
Опубликовано в
: Citrix, Microsoft, виртуальные приложения и рабочие столы, Windows Server
Стина Пербо
Переводчик с Google & xrarr;
3 года назад
В этом сообщении блога рассматривается только сценарий со службами удаленных рабочих столов (RDS) Microsoft Windows Server 2016 и перенаправленными папками, в которых появляются мерцающие значки.Другие решения могут применяться к другим сценариям.
С момента выпуска Windows 10 / Server 2016 и их различных выпусков 1607, 1703, 1709 и 1803 возникло несколько проблем, связанных с мерцающими значками в меню «Пуск», в проводнике и на панели задач.
СЦЕНАРИЙ
Во время развертывания Citrix Virtual Apps and Desktops 7.15 на Windows Server 2016 с опубликованными рабочими столами и перенаправленной папкой рабочего стола пользователи могли заметить, что значки на рабочем столе продолжали непрерывно мигать.Чем больше ярлыков, папок или файлов на рабочем столе, тем более распространенной была проблема. Постоянно мигающие значки на рабочем столе выглядели как обновление рабочего стола с помощью F5 или Ctrl + R, а также мигали при просмотре сетевых ресурсов.
Моя первая мысль заключалась в том, чтобы активировать «Всегда показывать значки, а не эскизы» в параметрах папки, так как казалось, что постоянно идет запрос к общим сетевым ресурсам, в которых находится перенаправленная папка рабочего стола.
Проводник — Параметры
Проводник — Всегда показывать значки
ИССЛЕДОВАНИЕ
В тот момент, когда я щелкнул View в параметрах папки, значки на рабочем столе перестали мигать в моем сеансе.Более подробно рассмотрев Procmon, исследуя, что на самом деле происходит при открытии вкладки «Просмотр» в параметрах папки, я обнаружил, что explorer.exe запрашивает ключ реестра в реестре пользователей HKEY_CURRENT_USER. Если запись в реестре не существует, она будет создана.
- HKEY_CURRENT_USER \ SOFTWARE \ Classes \ CLSID \ {031E4825-7B94-4dc3-B131-E946B44C8DD5}
ProcMon — запрос Explorer.exe и создание ключа реестра
РЕШЕНИЕ
Зная, что раздел реестра отсутствует и создание этого раздела остановит мигание значков для пользователей в Windows Server 2016 RDS, подходящим решением было использование настроек групповой политики (GPP), которые создавали раздел реестра для пользователей во время входа в систему ( запускать в контексте безопасности вошедших в систему пользователей) и применить его к серверам RDS Windows 2016.
Настройки политики Gorup — Конфигурация пользователя — Реестр
Примените к HKEY_CURRENT_USER и установите Key Path
Запуск в контексте безопасности вошедших в систему пользователей
Шаг 1 : Создайте USER GPP, который будет применен к затронутым целям
Шаг 2 : Создайте элемент реестра
Шаг 3 : Добавить раздел реестра
- Улей: HKEY_CURRENT_USER
- Путь к ключу: ПРОГРАММНОЕ ОБЕСПЕЧЕНИЕ \ Classes \ CLSID \ {031E4825-7B94-4dc3-B131-E946B44C8DD5}
- Общая вкладка: [v] Запуск в контексте безопасности вошедшего в систему пользователя (параметр политики пользователя)
Если у вас есть какие-либо вопросы относительно вышеуказанного решения или идеи о том, как лучше справиться с вышеуказанным, свяжитесь со мной по адресу [email protected] или оставьте комментарий ниже.
Теги
: мигание, мерцание, значки, Microsoft, RDS, перенаправленная папка, службы удаленного рабочего стола, ярлыки, Windows Server 2016, XenApp, xendesktop
Как исправить мерцание и мигание экрана в Windows 10
Если ваш экран Windows 10 постоянно мерцает, вероятно, у вас установлено проблемное приложение или неподходящий драйвер дисплея.Пришло время разрешить эту надоедливую вспышку экрана.
Проблема часто начинается при обновлении до Windows 10 с предыдущей версии операционной системы, но может возникнуть в любой момент. Мы собираемся показать вам различные способы исправить мигающий экран Windows 10.
Сначала выполните этот тест мерцания экрана
Во-первых, вам нужно установить, что может вызывать мерцание экрана. Для этого откройте Диспетчер задач, одновременно нажав Ctrl + Shift + Esc .
Или щелкните правой кнопкой мыши на панели задач и выберите Диспетчер задач . На самом деле вам не нужно использовать диспетчер задач, но вам нужно, чтобы он был открыт.
Теперь посмотрите на экран, чтобы увидеть, не мерцает ли диспетчер задач. Если это так, как и все остальное на экране, проблема, скорее всего, вызвана вашим оборудованием или неисправным драйвером дисплея. С другой стороны, если все, кроме диспетчера задач, мигает, проблема, скорее всего, связана с приложением.
В первом случае следуйте приведенным ниже инструкциям по порядку. Если последнее, переходите к пятому шагу. Тем не менее, если совет там не работает, просмотрите также советы в других разделах.
1. Проверьте монитор и кабели.
Если у вас мигающий экран, первое, что нужно исключить, — это оборудование. Проверьте все кабельные соединения от монитора к компьютеру — выньте их и снова подключите, чтобы убедиться, что кабели надежно закреплены.
Если у вас есть запасной кабель монитора, попробуйте использовать его. Или купите замену в Интернете, так как это недорогая покупка. Кабели со временем могут ухудшиться, или, может быть, домашнее животное украдкой пережевало. В любом случае, переключите кабель и посмотрите, перестанет ли мерцать экран.
Если есть возможность, попробуйте другой монитор. Если это решит проблему, значит, проблема в вашем мониторе. В этот момент обратитесь к производителю за поддержкой или с претензией по гарантии.
2. Установите правильную частоту обновления
.
Частота обновления монитора — это скорость, с которой экран обновляет изображение в секунду, измеряется в герцах (Гц). Базовые мониторы обычно могут обрабатывать только частоту обновления 60 Гц, в то время как более продвинутые, обычно предназначенные для геймеров, могут работать с частотой обновления до 360 Гц.
Важно, чтобы вы установили подходящую частоту обновления для вашего монитора. Иногда производитель монитора поддерживает разогнанную частоту обновления, но это может вызвать мерцание экрана.
Чтобы настроить частоту обновления:
- Нажмите клавишу Windows + I , чтобы открыть Настройки.
- Щелкните Система .
- Щелкните Дополнительные параметры отображения .
- Используйте раскрывающийся список Частота обновления и постепенно выбирайте более низкие частоты, пока экран не перестанет мигать.Если мигание не исчезнет, вернитесь к рекомендованной для вашего монитора частоте обновления.
Связанный: Имеет ли значение частота обновления монитора? Все, что Вам нужно знать
3. Сбросьте настройки драйвера дисплея
.
Мигание экрана может быть вызвано драйвером дисплея. У вас может быть старый драйвер или новый неисправный. Убедитесь, что вы используете правильную версию для своей системы.
Удаление драйвера
Сначала загрузите Windows в безопасном режиме:
- Нажмите клавишу Windows + I , чтобы открыть Настройки.
- Выберите Обновление и безопасность> Восстановление.
- Под Расширенный запуск щелкните Перезагрузить сейчас .
- После перезагрузки системы выберите «Устранение неполадок »> «Дополнительные параметры»> «Параметры запуска»> «Перезагрузить ».
- Опять же, после перезапуска выберите пятый вариант, чтобы запустить компьютер в безопасном режиме с поддержкой сети .
Затем с помощью диспетчера устройств удалите драйвер дисплея:
- Нажмите клавишу Windows + X и щелкните Device Manager .
- Дважды щелкните на Видеоадаптерах , чтобы развернуть категорию.
- Щелкните правой кнопкой мыши свою видеокарту, щелкните Удалить устройство , отметьте Удалить программное обеспечение драйвера для этого устройства и затем щелкните ОК .
- Снова перезагрузите вашу систему.
В качестве альтернативы вы можете использовать стороннее программное обеспечение Display Driver Uninstaller, которое полностью сотрет любые следы драйвера из вашей системы.
Установите новый драйвер
Теперь вы хотите установить последнюю версию драйвера для вашей системы. Центр обновления Windows предоставит драйвер, который, по его мнению, совместим с вашей системой.Сделать это:
- Нажмите Windows Key + I , чтобы открыть Настройки.
- Щелкните Обновление и безопасность .
- Щелкните Проверить наличие обновлений .
Кроме того, вы можете перейти на веб-сайт производителя вашей видеокарты (вероятно, AMD или Nvidia) и вручную загрузить оттуда драйвер.
Загрузите драйвер, установите его и посмотрите, исчезла ли проблема с миганием экрана.
Откат к более ранней версии драйвера
Если проблема не исчезнет, возможно, последняя версия драйвера не исправила проблему. Если мерцание экрана произошло после обновления драйвера, попробуйте вернуться к более старой версии.
Выполните указанные выше действия, чтобы удалить драйвер, затем перейдите на страницу старого драйвера для AMD, NVIDIA или Intel.Это может быть немного методом проб и ошибок, но попробуйте выбрать тот, который был выпущен, когда ваш экран не мерцал.
4. Переустановите видеокарту
.
Если проблема не в драйвере дисплея, это не значит, что ваша видеокарта не виновата. Если ваша видеокарта неправильно установлена на материнской плате, это может вызвать мигание экрана.
Вы можете легко проверить это, если ваша материнская плата имеет встроенную графику.Отсоедините кабель монитора от видеокарты и вместо этого вставьте его в слот дисплея материнской платы. Если мигание прекращается, значит, проблема в видеокарте.
Выключите компьютер, отсоедините все от сети, откройте корпус и снимите видеокарту с материнской платы. Затем осторожно переустановите ее, убедившись, что карта плотно вошла в материнскую плату.
Конечно, не делайте этого, если вам неудобно работать за компьютером, потому что вы можете усугубить ситуацию.
Если это не поможет, возможно, ваша видеокарта неисправна. Обратитесь к производителю за поддержкой или по гарантии.
5. Удалите проблемные приложения
Некоторые приложения несовместимы с Windows 10 и могут вызывать мерцание экрана. Подумайте, устанавливали ли вы какое-либо новое программное обеспечение до начала мигания экрана или приложение недавно обновлялось. В прошлом тремя проблемными приложениями были Norton Antivirus, iCloud и IDT Audio.
Для всех ваших приложений убедитесь, что вы используете последние версии. Либо обновите приложение, либо перейдите на соответствующие официальные веб-сайты и загрузите самую последнюю версию. Кроме того, проверьте страницу поддержки разработчика для недавно обновленных приложений, чтобы узнать, известно ли мигание экрана как недавняя ошибка.
Если это не сработает, удалите программу. Для этого:
- Нажмите Windows Key + I , чтобы открыть Настройки.
- Щелкните Apps .
- Щелкните Сортировать по и выберите Дата установки .
- Щелкните приложение, вызывающее нарушение, и щелкните Удалить . Возможно, вам потребуется перезагрузить систему, чтобы изменения вступили в силу.
6.Создайте новый профиль пользователя Windows
Многие проблемы Windows 10 часто можно решить, создав новый профиль пользователя. Мерцание экрана — одна из них.
Чтобы создать новую учетную запись:
- Нажмите Windows Key + I , чтобы открыть Настройки.
- Перейдите в Учетные записи > Семья и другие пользователи .
- Щелкните Добавить кого-нибудь еще на этот компьютер и следуйте указаниям мастера.
Совет по переносу файлов см. В нашем руководстве по устранению проблем с новой учетной записью.
Экран Windows 10 мерцает … Больше нет!
Как и в случае с большинством проблем с Windows 10, ни одно исправление не подойдет для всех. Надеюсь, один из описанных выше шагов решил проблему мигания экрана Windows 10.
Если пришло время для нового монитора, есть много продуктивных и забавных вещей, которые вы можете сделать со старым. В противном случае отправьте его на переработку, чтобы он мог упокоиться в небесном мониторе.
Что делать со старыми компьютерными мониторами: 5 полезных идей
Неиспользованная электроника — это проклятие современной жизни.Совершенно функциональные гаджеты тихо сидят в углу кладовой, ничего не делая. Старые ЖК-мониторы — прекрасный тому пример.
Читать далее
Об авторе
Джо Кили
(Опубликовано 635 статей)
Джо родился с клавиатурой в руках и сразу начал писать о технологиях.Он имеет степень бакалавра (с отличием) в области бизнеса и теперь работает внештатным писателем на полную ставку, которому нравится делать технологии простыми для всех.
Более
От Джо Кили
Подпишитесь на нашу рассылку новостей
Подпишитесь на нашу рассылку технических советов, обзоров, бесплатных электронных книг и эксклюзивных предложений!
Нажмите здесь, чтобы подписаться
.