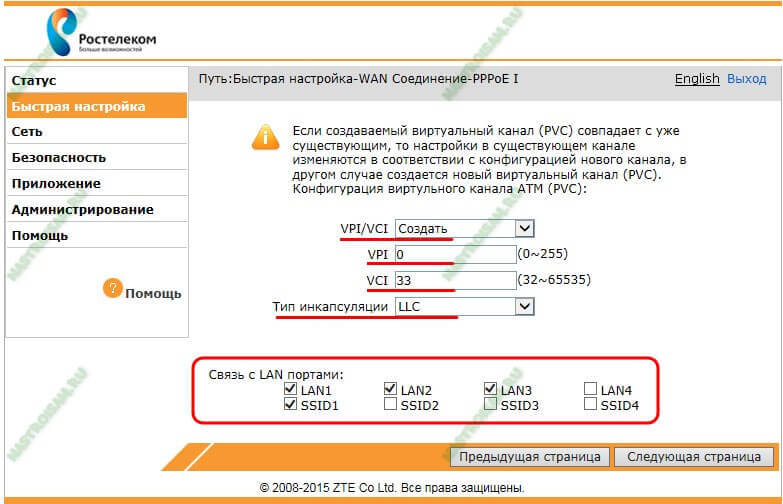Распространенные проблемы в работе роутеров от Ростелекома
Внезапное отключение интернета всегда неприятно, а тем более в случаях, когда проблемы с роутером Ростелекома препятствуют работе, тесно связанной с подключением к сети, общению с близкими людьми, просмотру фильмов в онлайн или игровой сессии.
Содержание статьи:
Почему не работает вай фай на роутере Ростелекома?
Причин неисправностей роутера Ростелекома существует несколько:
- проблемы на стороне провайдера;
- сброс или неверная настройка роутера;
- аппаратные неполадки:
- обрыв на линии.
Самой распространенной проблемой, из-за которой роутер не может предоставлять доступ в интернет различным устройствам, является неполадка на стороне провайдера, связанная с техническими работами или выходом из строя серверного оборудования, расположенного в местных филиалах компании.
Ответом на вопрос: «Почему не работает вай фай на роутере Ростелекома?» бывает ограничение доступа в сеть из-за сброса настроек роутера, который иногда может произойти по причинам внезапного отключения подачи электричества на блок питания аппарата или перепадов напряжения.
Последнее может привести к выводу из строя сетевого оборудования на аппаратном уровне, которое не рассчитано к напряжению, значительно превышающему 220 В.
Если же на роутере не горит лампочка, проблема может заключаться, помимо неполадок в оборудовании провайдера, в неисправностях самой линии интернета от Ростелекома, которая была физически повреждена.
Не работает роутер Ростелекома из-неполадок на сервере, что делать?
Для решения внезапно возникших проблем с подключением роутера Ростелекома к интернету по вине провайдера потребуется обратиться к оператору компании, воспользовавшись телефоном круглосуточной линии поддержки пользователей. Скорее всего, технический центр уже знает о неполадках и сможет подсказать приблизительное время их устранения. Если же оператору неизвестна информация о проблемах, связанных с ограничением доступа в интернет, благодаря вашему звонку он сможет оповестить техников. Специалисты выяснят причины и исправят поломку, из-за которой на роутере Ростелекома горит красная лампочка, сообщающая об отсутствии подключения.
Узнайте, какая команда позволит осуществить перевод денег с МТС на Ростелеком.
Как оплачивать услуги Ростелекома с помощью электронных сервисов Яндекс.Деньги, WebMoney и QIWI кошелек, можно прочитать тут.
Вследствие сброса настроек на роутере не горит лампочка интернета Ростелекома
Для решения проблемы сброса параметров, связанной с отключениями питания или перепадами напряжения в сети, необходимо выполнить повторную настройку оборудования. Также при возникновении неполадок по другим причинам установить значения по умолчанию можно лично, нажав соответствующую кнопку на задней панели устройства или воспользовавшись пунктом «Заводские настройки» в программном обеспечении сетевого оборудования.
Если на роутере не горит лампочка интернета Ростелекома, но Wi Fi подключение доступно для всех устройств в режиме ограниченного доступа в сеть, о чем будет свидетельствовать желтый треугольник на иконке в трее, потребуется занести лишь WAN параметры. В случае, когда точка доступа вовсе не видна приемниками, перед этим также нужно будет настроить и сам Wi-Fi.
В случае, когда точка доступа вовсе не видна приемниками, перед этим также нужно будет настроить и сам Wi-Fi.
Оптимальное оборудование
Так как компания предоставляет широкий список поддерживаемого оборудования, его настройка будет отличаться. Среди оптимальных моделей для подключения интернета провайдер выделяет три роутера:
- D-Link DIR 620;
- NetGear JNR 3210-1NNRUS;
- Upvel UR-315 BN.
WAN параметры
Для примера настройка будет выполнена на сетевом оборудовании DIR 620 фирмы D-Link. Чтобы добраться до необходимых параметров, вначале потребуется зайти в меню управления роутера.
Для этого открыв браузер, нужно ввести IP адрес оборудования, который должен быть указан в инструкции, идущей в стандартной комплектации. В случаи линейки DIR по умолчанию он имеет значение 192.168.0.1.
После входа по заданному адресу на экране появится форма для ввода логина и пароля. В случае полного сброса настроек, вследствие возникших проблем с роутером Ростелекома, поля необходимо заполнить данными admin и admin соответственно.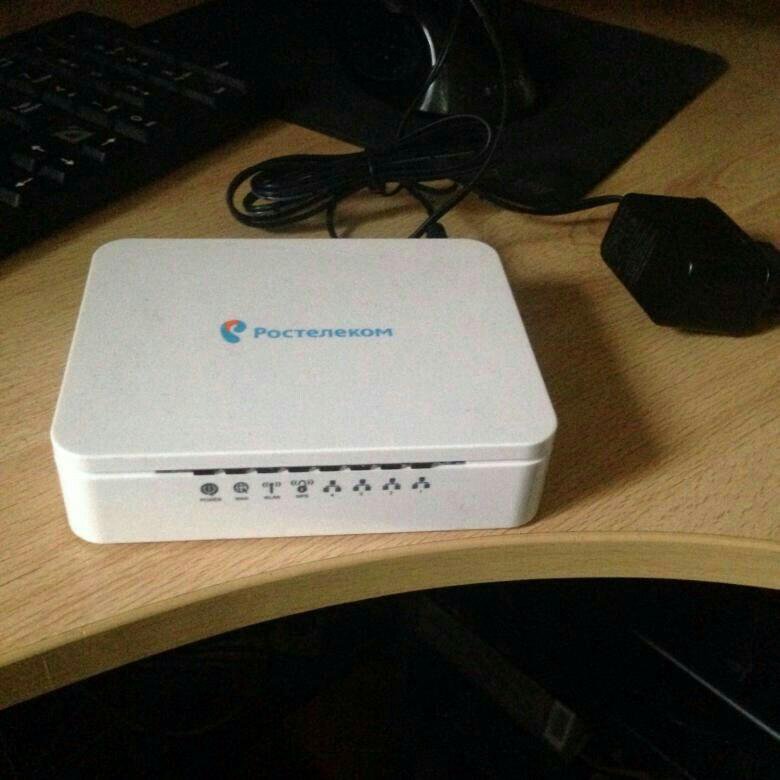
Подтвердив вход, пользователь попадет на главную страницу настроек оборудования D-Link. В первом же пункте слева сверху под названием «Сеть» будет доступна опция click’n’connect.
С помощью нее можно будет автоматически получить параметры WAN для успешной установки соединения.
Если же это не позволило наладить доступ в интернет, будет необходимо прибегнуть к ручному вводу данных. Для этого пользователь должен проследовать в пункт «Расширенные настройки», далее «Сеть» и выбрать подпункт «WAN».
Нажав на активное соединение, откроется меню с полями, в которые нужно будет ввести параметры, указанные на сайте компании или в договоре.
Не забывайте подтверждать и сохранять настройки при помощи пункта с изображением миниатюрной лампочки, которая оповещает о необходимости каких-либо действий. Также нужно помнить, что все настройки станут активны лишь после перезагрузки оборудования.
При правильном выполнении всех действий на роутере Ростелекома место горящего красного индикатора займет зеленый, оповещающий о корректном соединении с провайдером.
Параметры WIFI подключения
Если не горит значок интернета на роутере Ростелекома, это может означать полный сброс параметров оборудования. В случаях подключения по Wi-FI для их настройки, помимо введения значений WAN, также потребуется добавить опции беспроводного соединения.
Выполнив вход на главную страницу меню оборудования, как указано в предыдущем пункте, необходимо выбрать вторую сверху опцию «Wi-Fi».
Здесь будет присутствовать пошаговая настройка с подсказками системы. При желании наладить опции более детально, нужно перейти в нижнем горизонтальном меню в «Расширенные настройки», а далее в пункте «Wi-Fi» выбрать «Основные настройки».
Также потребуется установить и «Настройки безопасности», перейдя на них из предыдущего окна. После этого откроется беспроводный доступ в интернет, о чем будут свидетельствовать активные индикаторы на роутере Ростелекома.
Что делать если сломался роутер Ростелекома?
В случае, если перестанет работать роутер Ростелекома на аппаратном уровне по причинам перепада напряжения в сети, потребуется его полная или частичная (блок питания или другие сгоревшие элементы) замена.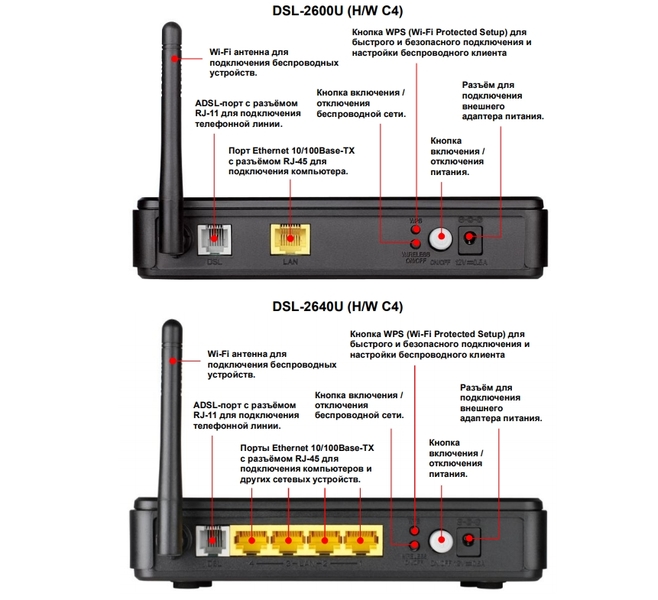
Если роутер не поддается настройке самим пользователем или вовсе не включается, необходимо будет связаться с оператором Ростелекома и создать заявку на вызов специалиста. После этого, нужно будет присутствовать дома в оговоренное время для того, чтобы предоставить доступ к оборудованию для мастера, которому, возможно, удастся исправить проблему на месте. В случае, когда роутер был куплен у самой компании провайдера, возможна его полная замена на рабочий вариант. Если сломался роутер, подключенный к Ростелекому, но оборудование было приобретено в другом месте, потребуется его ремонт в центре обслуживания, указанном в гарантийном талоне.
Плохо работает роутер Ростелекома?
Нестабильная работа оборудования может быть обоснована как низким качеством самого роутера или его механическими повреждениями, так и большими расстояниями или количеством преград на пути сигнала при использовании Wi-Fi соединения. В первом случае, если плохо работает роутер Ростелекома, стоит обратиться в поддержку провайдера или сервисный центр, указанный в гарантийном талоне. Во втором же нужно будет воспользоваться дополнительной точкой доступа, настроенной в режиме повторителя сигнала, или специальным оборудованием.
Во втором же нужно будет воспользоваться дополнительной точкой доступа, настроенной в режиме повторителя сигнала, или специальным оборудованием.
Знаете ли вы, где можно узнать свой номер лицевого счета Ростелеком?
Как оплатить интернет от Ростелеком по лицевому счету, можно прочитать здесь.
Какие роутеры подходят для интернета от Ростелеком: //o-rostelecome.ru/oborudovanie/routery-dlya-rostelekom/.
Выводы
На вопрос: «Почему не работает Wi-Fi на роутере Ростелекома?» существует несколько ответов, которые помогут выявить неисправность оборудования. При сбое в программном обеспечении, благодаря расширенным подсказкам в интерфейсе, настройку можно с легкостью выполнить самому. В случае же неисправностей аппаратной части, ремонт потребует гарантийного обслуживания или полной замены сетевого оборудования. А как вы боретесь с неполадками роутера, пользуетесь услугами мастера или лично настраиваете необходимые параметры и, вооружившись паяльником, заменяете неисправные элементы?
куда звонить, решение проблемы самостоятельно
В наше время многие граждане нуждаются в стабильном интернет-соединении практически 24/7. У многих пользователей основная деятельность напрямую связана с Глобальной сетью.
У многих пользователей основная деятельность напрямую связана с Глобальной сетью.
Даже простое общение в социальных сетях становится невозможным из-за малой скорости интернета. Не говоря уже об отсутствии интернет-соединения, которое заставляет многих клиентов компании «Ростелеком» бить тревогу. Расскажем, из-за чего происходят сбои с интернет-соединением и к кому обращаться при данной проблеме.
Причины, по которым может не работать интернет
Первое, что нужно сделать, авторизоваться в Личном кабинете и проверить, какой баланс вашего счета. Если отрицательный, интернет не работает по понятным причинам. Других же причин отсутствия интернета более чем предостаточно:
- минимальная скорость интернет-соединения может заключаться в большой нагрузке на сеть;
- отсутствие доступа к интернету из-за сбоя в роутере или модеме;
- некоторое время интернет может не работать из-за профилактических работ Ростелекома, возникновения аварийной ситуации на стороне провайдера и т.
 д.
д.
Причины могут крыться в устаревших драйверах компьютера, некорректном проводном соединении, вредоносных программах на ПК и т.д. С такими проблемами неопытные пользователи ПК справиться самостоятельно не могут.
Поэтому если перезагрузка роутера или модема не помогает, следует позвонить на горячую линию и в деталях рассказать о сложившейся ситуации, ответив на все вопросы оператора. Возможно, потребуется перенастройка оборудования. Для этой задачи оператор проконсультирует вас «от и до».
Порой пользователь видит на экране ПК ошибку под «таким-то» номером. При этом никаких разъяснений нет. Разным ошибкам присваиваются индивидуальные номера, о значении которых пользователь часто не имеет возможности узнать. В данном случае спасает исключительно связь с сотрудниками Ростелекома.
Что делать, если не работает интернет Ростелекома — первые действия
При отсутствии интернета рядовой пользователь может сделать следующее:
- Перезагрузить роутер или модем.
 На оборудовании, как правило, видна кнопка перезагрузки.
На оборудовании, как правило, видна кнопка перезагрузки.
Не стоит отключать оборудование из розетки. Выключите роутер, через десять секунд снова включите.
- Убедиться, что к роутеру/модему все должные провода подключены полноценным образом. Провод мог отойти, что визуально заметить легко.
Если скорость интернета не позволяет с комфортом пользоваться интернетом:
- Воспользуйтесь сервисом (https://www.speedtest.net/ru) проверки скорости интернет-соединения. Нужно лишь нажать на кнопку «Начать» и дождаться окончания теста.
- Если скорость гораздо ниже той, которая заявлена в договоре, необходимо позвонить на горячую линию. Вероятнее всего, в данный период времени серьезная нагрузка на сеть. Скорость интернета в ближайшее время восстановится.
- Также «на всякий случай» стоит перезагрузить оборудование и проверить подключение кабелей.
Не работает интернет через Wi-Fi роутер
В наше время практически все пользуются беспроводным интернетом, соответственно, покупают Wi-Fi роутеры, а не ADSL-модемы.
Если персональный компьютер абсолютно исправен, возможно, заданы некорректные настройки оборудования. Вам необходимо удалить текущее подключение, создав новое. При возникновении сложностей с этой задачей звоните на горячую линию.
Если роутер 5 минут работает, далее аналогичное количество времени — нет, и так по кругу — перезагрузите оборудование. Это часто происходит из-за перегрева роутера.
Не работает интернет на компьютере
Если перезагрузка роутера/модема не помогла, а проблема в отсутствии интернет-соединения не на стороне провайдера, следует проверить, нет ли ошибок в персональном компьютере.
Наличие вирусных программ
Любой антивирус имеет функцию автоматической проверки компьютера на наличие вредоносного программного обеспечения. Просканируйте свой компьютер на наличие вирусов.
Просканируйте свой компьютер на наличие вирусов.
При обнаружении опасных файлов удалите их полностью (без отправки в корзину). Далее следует перезагрузить компьютер.
Устаревшее программное обеспечение
Речь идет о сетевых адаптерах. Если они устаревшие, то связь компьютера с роутером может быть нарушена. Проверить это легко:
- Откройте «Диспетчер задач» (как правило, это можно сделать через основное меню Windows).
- В открывшемся списке ПО необходимо найти пункт «Сетевые адаптеры».
- Чтобы обновить программы, следует сделать клик правой кнопкой мыши. В открывшемся дополнительном меню жмем по соответствующей кнопке.
- Перезагружаем ПК.
Порой может произойти простой сбой в программном обеспечении, драйверах компьютера. Для решения такой проблемы достаточно совершить перезагрузку компьютера. Не помешает сразу же и перезагрузка роутера.
Проверка кабеля
Зачастую пользователи даже не подозревают, что проблема может быть в порванном или перебитом кабеле. Пройдитесь вдоль всего кабеля от конечной до начальной точки и внимательно осмотрите состояние волокна.
Пройдитесь вдоль всего кабеля от конечной до начальной точки и внимательно осмотрите состояние волокна.
В случае если ваш кабель спрятан под плинтус, карниз или прочий материал, то свяжитесь с оператором по телефону. Дежурный оператор сможет дистанционно продиагностировать ваше подключение и сказать, заключается ли проблема в кабеле.
Причина на стороне Ростелеком
Иногда компания сталкивается с массовыми авариями. Нередко Ростелеком усовершенствует свои технологии, из-за чего на время «падает» интернет у пользователей. Порой это происходит даже в нескольких регионах.
В интернете сразу в новостной ленте появляется информация о подобных событиях. Поэтому вам нужно лишь обратить внимание на новости в интернет-СМИ.
Куда звонить, если не работает интернет Ростелеком
Вне зависимости от региона, города проживания для клиентов компании работает служба поддержки по бесплатному номеру:
Оператор компании переключит вас на специалиста, который отвечает за интернет-технологии Ростелекома.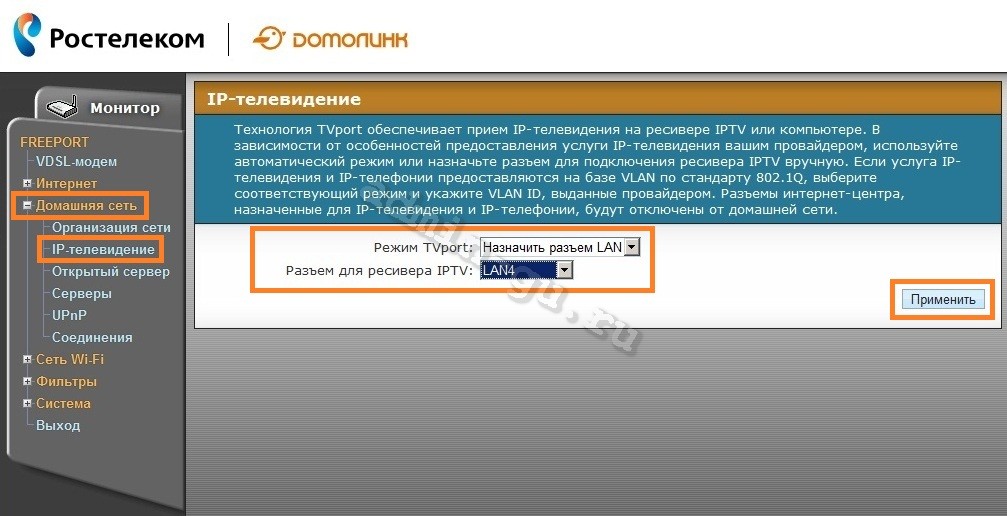
Это единственный способ быстро связаться с представителями компании и решить свой вопрос.
- Вы также можете написать в социальные сети компании. Все страницы Ростелекома в соц. сетях доступны по данной ссылке (https://old.rt.ru/service/social_network).
- Не забывайте об онлайн-чатах, которые доступны для пользователей в Личном кабинете, а также в официальных приложениях компании для смартфонов.
- Написать в Viber Ростелекому можно по следующей ссылке: https://chats.viber.com/rostelecom.
Как узнать, что Ростелеком проводит технические работы
Мы отметили, что интернет может быть недоступен из-за проведения компанией профилактических работ.
Есть специальный календарь (https://old.rt.ru/press/tech_works), который позволит вам своевременно узнать о датах проведения данного типа работ.
что делать, инструкция, куда обращаться
Неполадки в беспроводной передаче данных встречаются сплошь и рядом, и часто проблема в оборудовании, а не в предоставлении услуг. Большую часть неполадок Wi-Fiможно устранить самостоятельно. Для этого не требуется особых знаний и большой компьютерной грамотности – достаточно следовать инструкциям, и планомерно проверять, в чем может быть проблема, пока она не будет устранена.
Большую часть неполадок Wi-Fiможно устранить самостоятельно. Для этого не требуется особых знаний и большой компьютерной грамотности – достаточно следовать инструкциям, и планомерно проверять, в чем может быть проблема, пока она не будет устранена.
Содержание статьи:
Возможные причины неполадки
Не работающий Wi-Fiв доме может быть сродни катастрофы, особенно, если от него зависит еще и работоспособность телевизора. Беспроводная связь, пускай и очень удобная, способна вызвать много нервных моментов, особенно, если не известно, а почему все не работает.
Wi-FiРостелеком может не работать из-за:
- Технических работ на линии провайдера.
- Погодных условий.
- Забитого Wi-Fiканала в вечерние часы и на выходные, и большой нагрузки на сеть.
- Сбоя настроек роутера, компьютера и иных гаджетов.
- Неоплаченной перед Ростелеком задолженности за интернет на следующий расчетный период.
- Технических неисправностей оборудования – роутера, компьютера, проводов.

Сложнее всего устранить последнюю ситуацию, и она и является самой пугающей, поскольку может потребовать дополнительных затрат.
Две же первых ситуации из списка и вовсе не подвластны абоненту – придется просто подождать, пока сеть восстановится, что неутешительно, но зато не говорит ни о какой поломке.
Остальные проблемы абонент может решить самостоятельно.
Как восстановить Wi-FiРостелеком
Для начала необходимо успокоиться – по закону подлости Wi-Fiможет «отвалиться» как раз тогда, когда он больше всего нужен. Не паникуйте, и начните с самых простых действий.
Оплатить долги
Проверьте баланс. Если вы забыли заплатить за интернет в указанную дату, то – сюрприз – интернет не будет работать. В таком случае, роутер и сам Ростелеком не при чем. После оплаты сеть восстановится. Вам даже не потребуется заново настраивать подключение.
Проверить долг и оплатить можно в Личном кабинете Ростелеком – даже если интернет показывает желтый треугольник с восклицательным знаком, доступ к системам оплаты у вас сохранится. Это, кстати, и даст понять, что проблема именно в задолженности, а не в чем-то еще.
Это, кстати, и даст понять, что проблема именно в задолженности, а не в чем-то еще.
Произведите оплату как можно быстрее, и все вернется на круги свои за 15-20 минут (зависит от способа оплаты – некоторые зачисления могут идти дольше суток, имейте в виду).
Впредь хорошо бы подключить к вашей банковской карточке автоматический платеж – тогда такая ситуация и вовсе не будет возникать, а Ростелеком станет регулярно списывать абонплату без необходимости вам участвовать в этом процессе.
После оплаты иногда может потребоваться перезагрузить роутер (выключить и включить) или отсоединиться от сети на компьютере и снова к ней подключиться, и тогда все быстро заработает.
Проверить, нет ли технических работ или природных проблем
Это также не вина маршрутизатора или оборудования, но подчас возникают проблемы, на которые вы лично никак не можете повлиять.
Природные катаклизмы редко «роняют сеть», однако это возможно во время штормов, бурь и сильных гроз. Зачастую это сопровождается «работами на линии» — техническими работами, которые призваны восстановить подачууслуги интернета к определенному дому.
Зачастую это сопровождается «работами на линии» — техническими работами, которые призваны восстановить подачууслуги интернета к определенному дому.
Чтобы проверить, нет ли таких проблем, наберите номер абонентской поддержки Ростелеком, назовите город и адрес, и спросите, не производятся ли технические работы по вашему району.
Номер абонентской поддержки – 88001000800.
Настроить роутер
Неполадки с роутером – одна из главных причин, почемуWi-Fiможет не работать. И это касается любых провайдеров, а не только Ростелеком. Маршрутизатор, даже предоставленный самой компанией, является отдельным оборудованием, и любые проблемы с его настройкой может решить пользователь на месте, даже просто прочитав инструкцию к роутеру.
Чтобы проверить, что барахлит именно роутер, можно провести небольшой эксперимент – вытащить провод интернета из маршрутизатора и подключить его напрямую к сетевой плате компьютера или ноутбука (такой же разъем как и на роутере). Если после этого ваш компьютер спокойно открывает и прогружает страницы, проблема именно в оборудовании.
Если после этого ваш компьютер спокойно открывает и прогружает страницы, проблема именно в оборудовании.
Возможные пути решения:
Перезагрузить роутер – первое, что нужно сделать это выключить-включить ваш девайс. Желательно выдержать паузу между этими действиями (не менее 10 секунд). При мелких проблемах этого достаточно, чтобы сеть снова заработала.
Посмотреть в настройках роутера, что происходит. Иногда может обновляться ПО, иногда мог произойти полный сброс оборудования (в таком случае не будет гореть значок интернета на устройстве).
Чтобы попасть в настройки роутера, он должен быть подсоединен к компьютеру или ноутбуку (либо через желтый провод, разъем Ethernet), либо по Wi-Fi, даже если горит предупреждающий знак:
- Вбейте в браузер один из адресов вашего роутера — 192.168.0.1 или 192.168.1.1. Вас попросят ввести логин и пароль.
- Введите в «Имя пользователя» — admin. В графу «Пароль» — admin, и нажмите «Войти».
 Вы в интерфейсе настроек роутера.
Вы в интерфейсе настроек роутера. - На вкладке Wi-Fi или Беспроводное соединение вы можете найти автоматическую настройку. Ростелеком не использует особые параметры, которые надо долго и сложно вбивать. Интернет работает автоматически с любым оборудованием. Все, что нужно – это напомнить роутеру об этом, настроив его, будто в самый первый раз.
- После выбора автоматической настройки, следуйте указаниям. По окончании роутер перезагрузится, и можно будет снова подключиться к Wi-Fi.
В случае, если это не сработало, придется звонить в Ростелеком, чтобы вам продиктовали ручные настройки и адреса. Как правило, этого не требуется, но некоторые модели маршрутизаторов не могут работать в автоматическом режиме. Оператор поможет решить этот вопрос.
Переназначить канал. Еще один способ. Помогает в моменты большой загрузки сети, когда все работает либо очень медленно, либо не работает вообще – обычно по пятницам, вечерами и на выходных.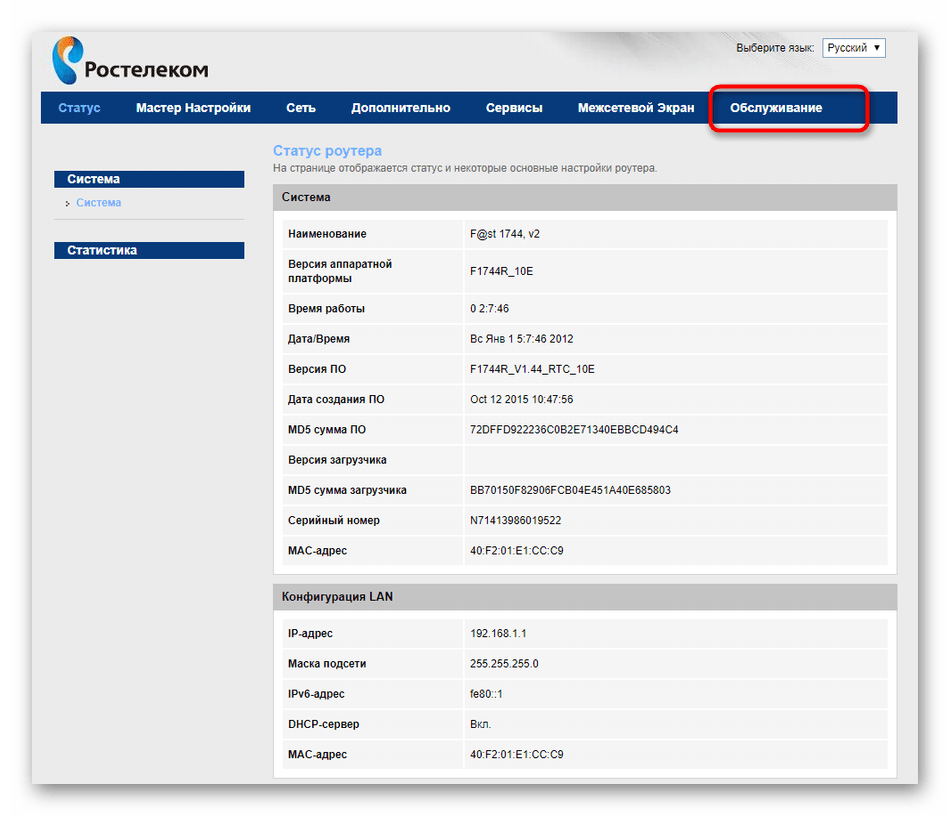 Сменить канал раздачи беспроводной сети можно также во вкладке Wi-Fi в настройках маршрутизатора. Можно перебрать значения от 1 до 11, и подобрать тот, который, наконец, пустит вас в сеть или поможет разогнаться. Это будет значить, что он не так загружен, как остальные, и не пересекается с соседскими роутерами.
Сменить канал раздачи беспроводной сети можно также во вкладке Wi-Fi в настройках маршрутизатора. Можно перебрать значения от 1 до 11, и подобрать тот, который, наконец, пустит вас в сеть или поможет разогнаться. Это будет значить, что он не так загружен, как остальные, и не пересекается с соседскими роутерами.
Чтобы посмотреть свободные каналы, необходима установка дополнительной программки на компьютер –InSSIDer (анализатор сигналов и каналов вещания). Она предоставляется бесплатно, и ее очень полезно иметь загруженной на компьютере для того, чтобы точно знать в такой ситуации, на каком канале свободнее.
Сбросить все настройки – самый последний, радикальный способ решения, когда неполадки с роутером никак иначе не устраняются. Это полный Resetнастроек, откат до заводских значений
Важно! При сбросе поменяется и пароль доступа Wi-Fi, и название сети. Они станут такими же, как на системной наклейке на задней панели маршрутизатора со всеми данными модели.
Входить в сеть придется с ними, пока вы снова не поменяете на что-то свое через интерфейс настроек и меню Wi-Fi.
Сброс можно выполнить механически – зажать на несколько секунд кнопкуReset(часто утоплена глубоко в корпус роутера и требуется нажимать кончиком карандаша или чем-то тонким). О том, что роутер перешел в режим сброса свидетельствуют индикаторы – они на секунду загорятся все сразу, а потом погаснут, и начнут постепенно мигать, как прежде.
Когда индикатор интернета начнет мигать размеренно, попробуйте найти в списке сеть (будет называться по названию модели маршрутизатора) и войти с паролем с самого роутера. Изменить их можно в интерфейсе настроек (см. инструкцию выше).
Если даже это не помогло, возможно произошла механическая неисправность, и ваше оборудование надо чинить или покупать новое.
Настроить компьютер
Неполадки с Wi-Fiмогут еще быть и из-за компьютера – вирусы, отказ модуля, сбой настроек доступа (Брандмауэр и т.д).
Для начала можно попробовать перезагрузить ваш девайс и попробовать подключиться еще раз. Если это не срабатывает, и вы точно знаете, что проблема не в маршрутизаторе, запустите диагностику проблем Wi-Fi. Часто бывает так, что происходит отключение сетевой платы. Тогда компьютер самостоятельно ее обратно включит и присоединиться к сети.
Если это не срабатывает, и вы точно знаете, что проблема не в маршрутизаторе, запустите диагностику проблем Wi-Fi. Часто бывает так, что происходит отключение сетевой платы. Тогда компьютер самостоятельно ее обратно включит и присоединиться к сети.
Также бывает, что сбились адреса. Для этого может понадобиться в настройках создать новое подключение, а старое «забыть». Особенно, если вы до этого перезагружали роутер или делали полный сброс.
Ну и, очень неплохо будет провести полное сканирование системы на вирусы. Часто даже такая мелочь может за полчаса восстановить доступ.
Более серьезные проблемы – это механические неполадки в компьютере, когда отказывают внутренние компоненты (например, модуль приема беспроводного сигнала – также может часто ломаться на смартфонах). Диагностировать это можно лишь в сервисном центре, самостоятельно не получится. Зато после ремонта все снова будет подключаться, как положено.
Проверить оборудование
Последнее (или одно из первых), что хорошо бы сделать – это посмотреть, все ли в порядке с кабелем самого интернета. Бывает, что Wi-Fiне работает потому что кабель отошел из разъема, либо пообтрепался, либо вовсе порвался или был прокусан.
Бывает, что Wi-Fiне работает потому что кабель отошел из разъема, либо пообтрепался, либо вовсе порвался или был прокусан.
В таких случаях, если проблема серьезная, и интернет не восстанавливается, требуется вызвать специалистов Ростелеком, чтобы они пережали/заменили кабель, чтобы ничего не мешало передаче данных. Сделать это можно на линии абонентской поддержки – 88001000800.
Не работает Wi-Fi (Ростелеком): диагностика от доброго человека
Привет! В нашем чате пару раз в день да всплывает сообщение, что не работает Wi-Fi Ростелекома. И каждый раз приходится определять, что же там именно не работает да почему. Одно дело, если действительно не работает сама Wi-Fi сеть, другое – когда у человека вышибло автомат в электрощитке подъезда. Короче говоря, эта статья будет посвящена полной диагностике проблемы под все случай жизни.
Внимание! Читайте сверху вниз – ищите свою проблему и выполняйте рекомендации. Если к концу статьи проблема все равно не будет решена, можете рассказать свою историю очень подробно в комментариях.
Диагностика – Что именно не работает?
Попробуйте найти свою ситуацию здесь:
- У меня не работает точно Wi-Fi – везде не видна беспроводная сеть, совсем нет вайфая, но интернет есть. Хотя еще 5 минут назад все работало.
- Не работает Wi-Fi – пропал только на телефоне (или ноутбуке) – другие устройства отлично работают.
- Был интернет и перестал работать везде – проблема связана именно с интернетом, а сама Wi-Fi сеть видна, и даже можно подключаться.
- У меня новый роутер и никто его не настраивал – поэтому ничего и не работает.
Т.е. векторов проблем много, а возможных причин еще больше. Попытайтесь максимально точно найти свою ситуацию, чтобы грамотно подойти к поиску причины. Не сделаете – тогда самостоятельно решить проблему вряд ли получится, если только не методом тыка.
Общее действие – перезагрузка
В любой непонятной ситуации делаем перезагрузку. Для сети важно ее выполнить грамотно. По шагам без отклонений и самовольства:
- Выключаем роутер.
- Выключаем все устройства, которые подключались к нему – телефоны, телевизор, ноутбук, компьютер, усилители и т.д. Список продолжить под свой случай.
- Включаем роутер – ждем около минуты.
- Включаем все устройства, подключаемся, пробуем.
Такая полная перезагрузка очень часто помогает. Рекомендую провести ее. По моему опыту более 95% всех обращавшихся сразу же пропадали довольными.
Общее действие – звоним провайдеру
Без шуток. Не знаю, что у вас там от Ростелекома – интернет, ТВ, роутер или все это вместе. Но если случилась проблема, и вы смогли попасть на этот сайт – просто позвоните в Ростелеком (мы – не они, не путаем). У самого Ростелеком, есть опыт настройки всего и вся, но после перезагрузки регулярно звоню им – и помогает же. Примерные ситуации:
Но если случилась проблема, и вы смогли попасть на этот сайт – просто позвоните в Ростелеком (мы – не они, не путаем). У самого Ростелеком, есть опыт настройки всего и вся, но после перезагрузки регулярно звоню им – и помогает же. Примерные ситуации:
- Вы хотите провести весь вечер за сбросом роутера и переустановкой винды, а оказывается, что проблема была на линии Ростелекома, и ваш дом остался без связи.
- Другой мой яркий пример – приходилось подключать IPTV через приложение, но оказалось, что стандартный вход этого разработанного приложения никуда на самом деле и не пускал, а нужно было пользоваться обходными путями – подобное узнается только в милых беседах с девушками службы поддержки – за что им огромное спасибо.
- И можно продолжать очень и очень долго. Но главное – выяснить есть проблема или нет. А если нет – пораспрашивать их куда копать. Т.е. весь текст ниже может быть полезным, но они и сами все это проведут за вас. Так что звоните!
Звоните, не забываете поздороваться, и прям так в лоб и говорите: «Не работает Wi-Fi на роутере Ростелеком».
Все! Считайте уже все исправлено.
Не работает Wi-Fi – везде
То есть в этом примере интернет работает на компьютере, подключенном по проводу, а вот на беспроводных устройствах его нет. Что могло случиться, а главное, что делать?
- Я бы сразу же перезагрузил роутер.
- После зашел бы в настройки своего роутера и посмотрел, включен ли вайфай:
Не знаете, как войти в настройки роутера? К сожалению, Ростелеком – это крупный провайдер связи, а не модель маршрутизатора. Т.е. узнайте сначала конкретную модель своей «коробочки» (TP-Link и D-Link – это тоже не модель, в названии модели есть цифры). После вбейте ее в поиск на нашем сайте и найдете все актуальные инструкции по настройке, там же будет и про вход.
В моем случае все включено. А теперь нужно понять, что значит «не работает». Серьезно. Понятий у людей может быть под этим словом очень много:
- Подключается, но нет интернета – проблема может быть везде: пропала связь у провайдера, перебит кабель в подъезде, слетели настройки на роутере (делаем полный сброс и перенастраиваем), полетели сетевые настройки на вашем телефоне или ноутбуке (вряд ли везде одновременно слетят, но бывает).
 Т.е. уточняем свою проблему и решаем ее. Все подряд и от дурости не делаем, лучше спросите в комментариях или чате.
Т.е. уточняем свою проблему и решаем ее. Все подряд и от дурости не делаем, лучше спросите в комментариях или чате. - Не подключается, выдает ошибку – а какую ошибку выдает? Их тоже очень много. Эту ошибку ищем на нашем сайте. Например, если что-то про бесконечное получение IP – то либо на роутере поломался DHCP, либо кривые сетевые настройки на подключаемом устройстве (перезагрузка обычно лечит).
- Сеть не видна при поиске – в настройках должно быть включено вещание SSID (иначе она будет скрытой), сам вайфай должен быть активирован, ваше устройство должно видеть сети соседей (если они есть). В противном случае – аппаратная поломка. Лечится заменой или покупкой нового роутера.
Не работает Wi-Fi – на конкретном устройстве
Т.е. эта ситуация, когда везде и все работает, а именно на вашем условном телефоне ни в какую. Снова пробежимся по предыдущей диагностике, но уже в применении к единичной поломке.
- Подключается, но нет интернета. Уточняем, что за у вас устройство – ноутбук или телефон.
 Перезагружаем его. Лезем в сетевые настройки и ставим автоматическое получение IP адреса, маски, шлюза, DNS. Не знаете, как сделать – напишите в комментариях, скину ссылку на нашу статью, у нас их много под разные задачи, выкладывать здесь портянку ссылок не вижу смысла. Т.е. проблема здесь в сетевых настройках. Есть еще вариант с фильтрацией по тому же MAC-адресу, но будем считать, что в вашем домашнем интернете такое невозможно.
Перезагружаем его. Лезем в сетевые настройки и ставим автоматическое получение IP адреса, маски, шлюза, DNS. Не знаете, как сделать – напишите в комментариях, скину ссылку на нашу статью, у нас их много под разные задачи, выкладывать здесь портянку ссылок не вижу смысла. Т.е. проблема здесь в сетевых настройках. Есть еще вариант с фильтрацией по тому же MAC-адресу, но будем считать, что в вашем домашнем интернете такое невозможно. - Не подключается, выдает ошибку – снова узнаем, что за ошибка подключения, и ищем ее на нашем сайте. Или можно написать в комментарии, а я подкину правильную статью.
- Сеть не видна при поиске – а видите ли сети соседей? Или можете свободно подключаться к сетям на работе или у друзей? На примере ноутбука – включите Wi-Fi и обновите драйверы (снова ситуацию можно в комментарии), если телефон – проще сделать сброс на заводские настройки. Если ничего не помогает – считаем, что имеет дело аппаратная поломка с лечением через сервис.
Другие проблемы
Бывают и другие странные проблемы, которые проще описать здесь одним скопом:
- Если у вас работает всякие мессенджеры вроде Telegram и WhatsApp, но не открываются сайты – то проблема или на стороне этих сайтов или поменяйте DNS.

- Низкая скорость – несколько вариантов: или кто-то в сети что-то сейчас качает или смотрит Youtube, или же проблема у самого Ростелекома – звоните ему, но предварительно замерьте скорость интернета.
Замерить скорость своего интернета можно ЗДЕСЬ. Щелкаем все кнопки (по очереди, не надо запускать одновременно все тесты), выбираем максимальный результат (обычно чем ниже, тем точнее, сверху могут быть ошибки в большую и меньшую скорости).
Вот и все. Удивились, что тут нет кнопки «Исправить мою ошибку»? Ничего удивительного. Причин может быть очень много, и чтобы раскрыть каждую, нужно написать отдельную большую статью (что мы уже и сделали в других наших статьях по каждой причине). Ростелеком конкретно здесь не является чем-то особенным – подобное случается и у других провайдеров, и их проблемы решаются так же. Единственное отличие – разные номера телефонов (не выкладываем здесь, ищите в поиске, т.к. они могут обновляться).
На этом закончу статью. Ваш мегакрутой портал WiFiGid и его постоянный автор Ботан. Удачного разрешения проблемы, а я почти всегда на связи (когда не ем и не сплю)!
Ваш мегакрутой портал WiFiGid и его постоянный автор Ботан. Удачного разрешения проблемы, а я почти всегда на связи (когда не ем и не сплю)!
но интернет есть, что делать
Роутеры приобретаются для организации кабельных и беспроводных сетей. Домашние локальные «сетки» способны объединять большое количество «юзеров», связанных с интернетом посредством технологии Wi-Fi.
Вопросы, почему пропадает связь, или «вай-фай» «Ростелекома» не работает, возникают у пользователей довольно часто. Для ответа на него рассмотрим распространенные причины этой проблемы. Дадим рекомендации по их устранению самостоятельно, не обращаясь в службу технической поддержки «Ростелекома».
Причины отказа «вай-фая» провайдера «Ростелекома»
Причинами, по которым wi-fi перестает работать, оказываются случайные сбои в работе цифрового оборудования потребителя. При этом нарушаются настройки, произведенные при первоначальной установке.
- Если отказ в работе происходит у одного из абонентов сети, неисправность локализуется на конкретном устройстве.
 Если неполадка произошла одновременно у многих пользователей, причину надо искать в wifi-роутере.
Если неполадка произошла одновременно у многих пользователей, причину надо искать в wifi-роутере. - Самым простым способом, способным восстановить работу интернета, является программная перезагрузка устройств или их выключение от питающей сети с повторным включением. При отрицательном результате проверяется поступление сигнала провайдера «Ростелеком» по кабелю к роутеру. Его надо отключить от маршрутизатора и напрямую подключить к разъему сетевой карты ноутбука, до этого получающего интернет «по воздуху». Проверьте наличие интернета таким способом.
- Если информация по кабелю «Ростелекома» поступает, а сеть продолжает плохо работать, обращаем внимание на роутер, не раздающий wifi. Первую информацию представят его индикаторы включения питания, наличия входной информации, состояния локальной сети (символ антенны). При полном отсутствии свечения последнего индикатора ищем способ включения модуля, отвечающего за wi-fi-обмен.
- На главной странице интерфейса находим раздел «Беспроводная сеть»/Wareless Network и ставим галочку в клетке «Включить»/Enable.
 При свечении всех индикаторов, соответствующем нормальной работе, предполагаем неисправность канала приема сигнала ноутбуком, если он является единственным потребителем «вайфая».
При свечении всех индикаторов, соответствующем нормальной работе, предполагаем неисправность канала приема сигнала ноутбуком, если он является единственным потребителем «вайфая». - Устройством, отвечающим за нормальную работу ноутбука по wi-fi, является встроенный адаптер. Для того чтобы определить его операционной системой, должен быть предварительно установлен драйвер устройства — небольшая программа, отвечающая за его функционирование. Проконтролировать наличие и исправность драйвера доступно в «Диспетчере устройств». Доступ к нему производится из «Панели управления» компьютером или ноутбуком.
- В диспетчере присутствуют все девайсы, входящие в состав компьютера. Интерес будет представлять перечень сетевых устройств. В нем должен присутствовать адаптер, в названии которого встречается обозначение Wareless Network Adapter. Его отсутствие означает, что соответствующий драйвер не установлен. Присутствие знака «!» желтого цвета сообщает о неправильном функционировании. Решается проблема скачиванием из интернета ПО для адаптера по полному названию модели производителя.

- После установки драйвера сетевого адаптера он появляется в «Диспетчере устройств» без восклицательного знака. Если соединение по wi-fi продолжает отсутствовать, проверяем его включение в меню ноутбука. Значок беспроводного соединения в перечне сетевых устройств должен быть цветным, а не серым. В противном случае кликаем по нему правой клавишей мыши и в контекстном меню выполняем команду «Включить». Проверяем подсоединение аппарата к wi-fi. Если оно не желает работать, переходим к настройкам роутера «Ростелеком», активного, но не раздающего «вай-фай».
Низкая скорость передачи данных
Если затягивается процесс подключения, — это часто возникающая ситуация. Система в этом случае находится в статусе получения IP-адреса. Такое поведение маршрутизатора указывает на отключенный DHCP-сервер в его настройках. Возможно, он некорректно работает. Заходим в раздел LAN интерфейса и проверяем установку отметки в клетке включения сервера. Некоторые роутеры, например, D-Link DIR-300, в расширенных настройках имеют отдельный пункт DHCP.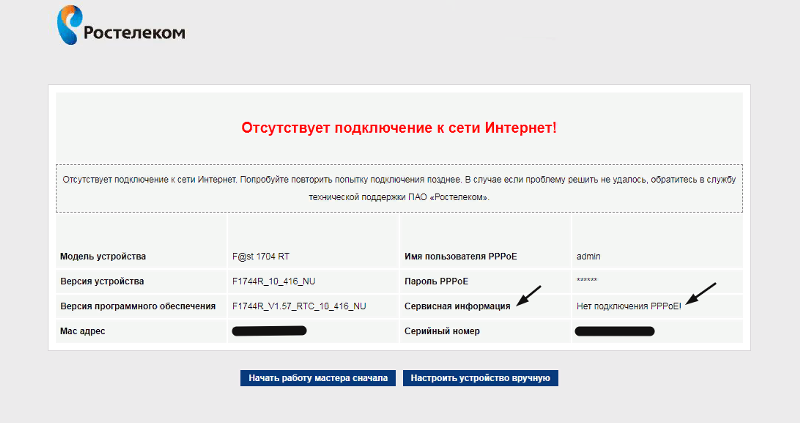
Нестабильная работа DNS-серверов при автоматическом получении их адресов бывает причиной того, что скорость соединения низкая. Для решения задачи назначаем вручную в свойствах протокола TCP/IP версии 4 ноутбука адрес публичного сервера. Для Google прописываем 8.8.8.8 и сохраняем введенное значение адреса. Режим получения IP остается при этом автоматическим.
К снижению скорости от «Ростелекома» иногда приводит перегруженность канала, выбранного роутером в режиме «Авто». Эта причина носит случайный характер и зависит от количества работающих рядом источников wi-fi-сигналов на одном канале. Опытным путем удается выбрать тот, на котором домашняя сеть способна работать с наименьшим уровнем помех. Введенные данные сохраняем.
Wi-Fi также может работать с низкой скоростью из-за малой мощности роутера «Ростелекома». Это проявляется при загрузке торрентов из интернета, использовании игрового режима, требующего повышенной скорости. Иногда в сети одновременно работает большое количество абонентов, с которым маршрутизатор с малой нагрузочной способностью не справляется.
Решаем проблему самостоятельно
В случае когда перестает работать wi-fi «Ростелекома», пользователю рекомендуется проверить соединение с провайдером интернета.
Возможно, причина кроется в несвоевременной оплате услуг или проведении ремонтных работ на кабельных линиях связи.
Телефонный звонок в службу технической поддержки не помешает. Убедившись в отсутствии неисправностей со стороны провайдера «Ростелеком», предстоит наметить план мероприятий. Для того чтобы самостоятельно обнаружить причину проблемы, надо разработать алгоритм действий для ее поиска.
Алгоритм действий
Если перестал работать «вай-фай» на роутере «Ростелекома», намеченная последовательность шагов следующая:
- нахождение общей цепочки, на которой интернет-соединение «Ростелекома» перестает работать;
- проверка состояния устройств локальной сети встроенными средствами контроля каждого из них;
- аппаратный сброс и повторная установка параметров соединения «Ростелекома»;
- настройка wi-fi «Ростелекома» на маршрутизаторе.

Созданный алгоритм определяет очередность выполнения действий, после проведения которых не приходится возвращаться назад и повторять уже пройденный путь.
Если ничего не помогло
После проведения манипуляций по условиям созданного алгоритма складывается следующая ситуация:
- wi-fi «Ростелекома» по-прежнему отказывается работать;
- неустойчивая работа на скорости, не удовлетворяющей пользователя интернета.
В первом случае приходится обращаться за помощью в службу технической поддержки «Ростелекома» или ремонтную мастерскую при отсутствии гарантии на изделия. Для повышения скорости соединения перейдите на другой тарифный план того же оператора или смените провайдера интернета, предварительно изучив отзывы.
Использование дополнительного роутера, способного работать в качестве репитера, дает возможность расширить зону устойчивого покрытия существующей сети, увеличить силу сигнала и скорость соединения там, где раньше прием был практически нереален.
Подгорнов Илья ВладимировичВсё статьи нашего сайта проходят аудит технического консультанта. Если у Вас остались вопросы, Вы всегда их можете задать на его странице.
Не работает интернет Ростелеком: причины и способы решения проблемы
По данным аналитического центра ВЦИОМ, ежедневно в интернет заходит 81% россиян. В настоящее время жизнь большинства граждан неразрывно связана с сетью – учеба, работа, развлечения. Поэтому так важно иметь высокоскоростное стабильное подключение. Но что делать при отсутствии интернет-соединения, которое заставляет многих клиентов компании Ростелеком бить тревогу?
Причины отсутствия интернет-соединения от провайдера Ростелеком
Если дело не в задолженности или неуплате, то в проблеме следует разобраться подробнее. Сразу после отключения от сети не звоните провайдеру, определить причину разъединения вы можете самостоятельно. Предпосылок может быть несколько:
- На компьютере периодически отключается интернет.
- Интернет не работает через вай-фай подключение.
- Провайдер периодически сообщает о сбоях в работе домашнего интернета.
Также телевидение от Ростелекома может не работать, а на вай-фае это никак не отразится. Но это совсем другой случай, когда роутер достаточно просто перезагрузить или проверить кабельное соединение.
Рассмотрим возможные причины, исходя из приведенных выше предпосылок:
- В первом случае ваш компьютер может самостоятельно сбрасывать настройки интернет-соединения из-за его неисправности. Обычно это происходит после длительного бездействия, когда пользователь на долгое время оставляет устройство в спящем режиме.
- Во втором случае причиной может быть неправильный ввод данных при входе или сбой в работе роутера.
- Для третьего случая актуальны технические работы на линии или ее обрыв.
В каждом из перечисленных случаев вы можете узнать подробности у провайдера или решить проблему самостоятельно.
Способы решения проблемы
Для устранения проблемы воспользуйтесь следующими способами:
- Перезагрузите модем.
- Обновите программное обеспечение.
- Обновите драйвера.
- Настройте устройство.
- Очистите ПК от вирусов.
- Перепроверьте введенные данные.
Если ни один из предложенных вариантов решения проблемы с интернет-соединением не поможет, то звоните провайдеру. Потребуется назвать имя человека, на которого оформлен договор и адрес проживания. После этого вам сообщат точную причину – неуплата, задолженность или ведутся ремонтные работы.
Обратите внимание! Независимо от региона проживания, для клиентов работает единый номер поддержки, куда следует звонить – 8 (800) 100-08-80.
Перезагрузка роутера
Чтобы перезагрузить роутер, переверните его стороной, где подключены все провода. Перепроверьте, подключены ли они должным образом, то есть не отходят из своих разъемов. После этого найдите кнопку перезагрузки. Как правило, на роутерах Ростелекома помимо нее нет других.
Нажмите на кнопку, подождите пять секунд и нажмите на нее повторно. После этого дождитесь, пока огоньки снова замигают. После этого перепроверьте подключение на своем ПК.
Обратите внимание! Не следует отключать шнуры на задней панели, это может привести к новому сбою.
Обновите программное обеспечение
Для этого выполните действия в соответствии с инструкцией:
- Нажмите на значок лупы на строке отображения приложений. Она находится рядом со значком «Пуск» в Windows 10.
Введите в поле «Диспетчер устройств» и откройте приложение.
- Среди всех перечисленных пунктов найдите «Сетевые адаптеры» и нажмите на него.
Из предложенного списка выберите Wi-fi Adapter.
- Нажмите на него правой кнопкой мыши и в самом низу списка выберите пункт «Свойства».
- Перейдите на вкладку управления электропитанием.
- Уберите галочку с пункта, дающего разрешение отключаться от устройства для экономии энергии.
- Подтвердите действия, нажав на кнопку «Ок».
После установки новых параметров устройство предложит перезагрузиться или нажмите на кнопку перезагрузки самостоятельно.
Обновите драйвера
Вам не придется искать их в системе ПК, достаточно установить любые, скачав из интернета. После установки откройте приложение и выполните действия:
- Откройте приложение и нажмите на кнопку «Выполнить поиск драйверов на этом компьютере».
- Нажмите на найденные драйвера правой кнопкой мыши.
- Из приведенного списка выберите пункт «Установить».
- Все необходимые обновления будут установлены самостоятельно.
- После завершения процедуры нажмите на кнопку «Ок».
- Перезагрузите устройство для стабильной работы.
Исправьте настройки ноутбука
Перезвоните мне
Оставьте свои контактные данные и наш менеджер свяжется с вами в течение рабочего дня
Для этого выполните следующие действия:
- Перейдите в параметры Виндовс и выберите раздел «Сеть и интернет».
- Перейдите в раздел Wi-Fi.
- Под сопутствующими данными вашей сети выберите «Настройка параметров адаптера».
- Нажмите на сеть, используемую в данный момент.
- Нажмите на кнопку «Свойства беспроводной сети».
- Выберите пункт «Подключаться, даже если сеть не ведет вещание от своего имени».
- Нажмите на кнопку «Ок» и после этого сеть должна перезапуститься.
Чтобы не произошло сбоя, перезагрузите компьютер.
Очистите ПК от вирусов
Для этого следуйте действиям в предложенной инструкции:
- Перейдите в параметры Windows и выберите опцию «Обновление и безопасность».
- Перейдите в пункт «Безопасность Windows».
- Выберите пункт «Защита от вирусов и угроз».
- Нажмите на кнопку «Быстрая проверка».
- Если будут обнаружены какие-то угрозы, то помощник сообщит вам о их наличии и действиях, которые можно предпринять – поместить в карантин, а потом удалить.
После удаления сетевой адаптер изменит свое значение.
Перепроверьте введенные данные
Еще одна часто встречающаяся причина – это некорректность введенных данных для доступа к интернету. Для этого вам потребуется:
- Возьмите адаптер в руки и переверните его.
- На задней крышке должны быть написаны название сети и пароль.
- Подключитесь к устройству повторно в соответствии с указанной информацией.
- Нажмите на кнопку «Подключиться».
При правильно введенных данных статус подключения должен измениться на «Подключено».
Если у вас не работает интернет от Ростелеком, то не стоит сразу же звонить провайдеру. Вы можете решить проблему самостоятельно, перезагрузив роутер, обновив программное обеспечение, настроив устройство, очистив ПК от вирусов или проверив введенные данные для доступа к роутеру. Только после этого, если ни один из способов не помог, звоните на горячую линию Ростелекома.
Специально для вас — 14 дней пробного периода
и скидка на подписку ivi 10%
Ваш код
provayder2020
Скидка предоставляется на 30 дней подписки ivi в течение 6 месяцев при условии непрерывного продления подписки
(автосписание). На момент активации кода у Пользователя не должно быть действующей подписки, Пользователь
не должен быть участником других акций в отношении подписки в предыдущие 180 дней. Для активации кода необходимо
указать данные банковской карты Пользователя. Условия акции установлены в Пользовательском соглашении сервиса ivi
(www.ivi.ru/info/agreement) и Правилах использования сертификатов (www.ivi.ru/info/certificate).
Возрастная категория сервиса ivi — 18+
Проверьте свой адрес
Узнайте какие интернет-провайдеры обслуживают ваш дом
Что делать, если не работает интернет?
1) Проверить подключение кабелей
Кабель провайдера (кабель, протянутый из подъезда в квартиру) должен быть подключён в порт WAN роутера (синий порт).
Компьютер должен быть подключён кабелем в порт LAN (жёлтый порт) либо по Wi-Fi к беспроводной сети роутера.
2) Проверить иникацию
Проверьте, горит ли индикатор «Интернет» на роутере:
Если он не горит – проблема в скорее всего в кабеле провайдера нужно сделать следующую проверку – отключить кабель от порта WAN (синий) и подключить в порт LAN (жёлтый).
- Если индикатор LAN (в виде иконки компьютера) загорелся, то у роутера не исправен WAN порт. Роутер нужно отнести в сервисный центр.
- Если индикатор LAN не загорелся, значит нет физического соединения с оборудованием провайдера. Необходимо вызвать техников от провайдера для проверки кабеля.
Горит оранжевым – возможна проблема как в настройках роутера, так и в предоставлении интернета провайдером, смотрите пункт 4
Горит зелёным. Если вы переключали кабели в пункте 1, то проверьте доступ в интернет сейчас – интернет должен работать. Если кабели не трогали, надо проверить настройки компьютера, смотрите пункт 3.
Если не горят вообще никакие индикаторы – проблема в питании роутера. Проверьте, подключён ли блок питания в розетку, вставлен ли штекер питания в роутер полностью. Точно ли в розетке есть электричество? Проверьте работу роутера в другой розетке. Если есть возможность, поменяйте блок питания на аналогичный по характеристикам (амперы/вольты). Если ничего не помогло – роутер необходимо сдать в сервисный центр.
3) Проверить настройки подключения на компьютере
Проверьте, подключено ли кабельное или беспроводное соединение.
Зайдите в «Панель управления» – «Сеть и интернет» – «Центр управления сетями и общим доступом» – «Изменение параметров адаптера».
1. Если вы используете кабельное соединение между компьютером и роутером, то найдите в списке «Ethernet» или «Подключение по локальной сети»
1.1 Если вы видите на нём красный крестик – значит кабель не подключён, проверьте соединение, переподключите кабель как со стороны компьютера, так и со стороны роутера.
2. Проверка беспроводного подключения
2.1. Если вы используете Wi-Fi, найдите в списке «Беспроводная сеть»
2.2. Если вы видите на нём красный крестик – значит вы не подключились к Wi-Fi, откройте список беспроводных сетей, выберете вашу и подключитесь
2.3. В списке нет вашей сети? Проверьте индикатор Wi-Fi на роутере. Если не горит, нажмите кнопку Wi-Fi на задней стороне роутера
3. Проверка соединений от провайдера.
3.1. Если ваш провайдер использует PPPoE, PPTP или L2TP, то в списке подключений может отображаться дополнительное подключение. Это соединение должно быть обязательно отключено.
Дальше необходимо проверить получаемый IP-адрес и шлюз. Дважды кликаете на вашем подключении (проводном или беспроводном), нажимаете «Сведения», проверяете строки, которые должны быть следующими:
DHCP включён – Да
Адрес IPv4 – 192.168.X.Y, где X – 0 или 1, а Y – обычно 100
Шлюз по умолчанию – 192.168.X.1, где X – 0 или 1
4) Проверить настройки в веб-интерфейсе роутера
С компьютера или ноутбука (на крайний случай – с планшета) открываем браузер
Мы рекомендуем Google Chrome, Mozilla Firefox, Safari, Internet Explorer.
В адресной строке (не в поиске, а именно в строке адреса)
набираем: 192.168.0.1
Или просто переходим по ссылке: http://192.168.0.1/
Если не открывается, то попробуйте: http://192.168.1.1/
В открывшемся меню вводим имя пользователя и пароль. Стандартные значения:
Имя пользователя – admin
Пароль – admin
Примечание:
Если стандартные admin\admin не подходят, значит вы ранее меняли эта данные на свои. Если эта данные найти не представляется возможным, в этом случае придётся полностью сбрасывать настройки на заводские. Перед сбросом настройки обязательно убедитесь, что вы знаете все ваши данные по договору с оператором связи (тип подключения, логин, пароль и т.д.).
ⓘ Не получается войти в веб-интерфейс управления? Перейдите сюда.
После этого откроется меню настройки роутера.
Классический Бирюзовый интерфейс (или старый зелёный):
Заходим слева Сеть – WAN
Если Новый синий\голубой интерфейс:
Заходим сверху «Дополнительные настройки» – слева «Сеть» – «Интернет».
Самый важный шаг:
Вы должны знать, какие настройки требует ваш провайдер: тип подключения, логин/пароль, адрес сервера. Во всех этих параметрах вы должны быть уверены на 100%. Если есть сомнения – обращайтесь к провайдеру и требуйте сообщить вам все верные настройки.
Логин и Пароль должны быть строго по договору с провайдером. Даже неверно выбранный регистр приведёт к тому, что роутер не подключится.
В поле «IP-адрес/Имя сервера» — должен быть указан именно адрес VPN-сервера провайдера.
Также стоит уточнить нет ли у провайдера привязки по MAC-адресу, если есть, то попросить их проверить привязку вашего роутера, корректный ли MAC-адрес видят они.
Если уверены, что данные верные:
- На всякий случай вручную вносим данные ещё раз и нажимаем «Сохранить»
- Проверяем, что на всех компьютерах отключено высокоскоростное соединение провайдера (Если у вас тип подключения PPPoE, L2TP, PPTP). Данное подключение вы можете найти также в панели управления в списке всех подключений, см. шаг 3.
Примечание:
Если ваш провайдер Билайн, то этот оператор мог перевести вас на новый тип подключения и по какой-то причине не проинформировать вас об этом. Тогда это будет выглядеть так:
Новый интерфейс:
В этом случае меняем L2TP/L2TP Россия на Динамический. IP-адрес:
Для всех провайдеров:
Если в момент проблемы в меню «Состояние» – таблица «WAN» (Интернет) вы видите там ip: 0.0.0.0
Значит роутер потерял связь с провайдером. В большинстве случаев в таких ситуациях проблема на стороне провайдера. В этом случае обязательно нужно проверить работу интернет без роутера. Для этого выключаете роутер, подключаете кабель провайдера напрямую в ПК, или ноутбук.
Если без роутера интернет точно работает, а с роутером – нет, то есть роутер не подключается к интернету, а все данные введены верно, и индикаторы горят как надо, то вам нужно сохранить системный журнал и прислать его нам на почту техподдержки [email protected], подробно описав вашу проблему и указав модель устройства:
Мы изучим системный журнал и ответим по почте в течение рабочих суток.
Не работает интернет на модеме Ростелеком. Почему интернет от Ростелекома может не работать. Час пик или перегрузка сети
Каждый абонент Ростелекома может внезапно потерять Интернет. Дело не в том, что провайдер плохой — много проблем возникает со стороны самого клиента. Как максимально быстро устранить причину и снова начать пользоваться сетью?
Частые причины отключения интернета «Ростелеком»
Все причины можно разделить на две большие группы: проблемы со стороны провайдера и проблемы со стороны абонента (неправильная работа оборудования или компонентов операционной системы).
Проблемы на стороне клиента
Отсутствие интернета объясняется множеством причин. Наиболее распространены следующие:
- На лицевом счете абонента мало средств. В этом случае провайдер имеет право заблокировать доступ к сети до тех пор, пока клиент не заплатит. Также следует отметить, что внесенная сумма не может быть зачислена на счет после оплаты. Это крайне редко, но бывает. Эта ситуация требует отдельного расследования со службой, через которую вы пытались пополнить свой счет.
Если на счету не будет нужной суммы, провайдер заблокирует доступ в Интернет.
- Маршрутизатор вышел из строя. В этом случае его, возможно, потребуется отремонтировать или заменить. Перед обращением в сервис необходимо проверить целостность всех проводов. Также возможно, что устройство перегрелось или за время работы накопилось много ошибок, тогда можно обойтись без перезагрузки роутера.
- В ваш компьютер проникли вирусы. Они способны как повредить важные системные файлы, так и заблокировать доступ в Интернет.
- Настройки сети или маршрутизатора потеряны. Например, указан неверный IP-адрес. Если проблема в роутере, скорее всего, индикаторы Wi-Fi и WAN на нем не загорятся.
При утере настроек роутера индикаторы Wi-Fi и WAN могут перестать гореть.
- Драйверы сетевой карты устарели. Обновите их через «Диспетчер устройств» или переустановите вручную, скачав необходимый установщик с официальной страницы производителя вашего ПК или сетевой карты.
Интернет-оплата
Оплачивайте Интернет, если вы этого не делали ранее, любым удобным для вас способом: через личный кабинет, через терминал, в офисе компании, в салоне «Евросеть» или в ближайшем отделении банка. .
Если у вас есть мобильный Интернет, используйте его для входа в личный кабинет через веб-сайт или приложение на телефоне. В этом случае вы можете оплатить через Яндекс.Деньги, Qiwi, WebMoney или банковскую карту Visa или Mastercard.
Если у вас есть мобильный интернет, попробуйте произвести оплату по телефону в личном кабинете Ростелекома (на сайте или через приложение)
Срок оплаты услуг Ростелекома зависит от системы, которая была выбрана при заключении договора : аванс или кредит.В первом случае вам необходимо пополнить счет не позднее первого числа месяца, за который будет производиться оплата. При кредитной системе деньги должны быть зачислены на счет не позднее 20 числа текущего месяца.
Оплатить услуги Ростелекома через Интернет можно несколькими способами
Если вы недавно пополнили счет безналичным способом, а ваша сеть все равно была отключена из-за отсутствия средств, значит, деньги не дошли. .В этой ситуации нужно обратиться к менеджерам сервиса, через который были переведены средства. Вам будет предложено указать номер транзакции — специалист проверит статус платежа и при необходимости подтвердит его. Если выясняется, что статус платежа «Выполнен», позвоните провайдеру и узнайте причину, по которой средства не были зачислены. Их система могла дать сбой. После звонка ситуация должна разрешиться.
Иногда случается, что внесенный заранее платеж не поступает на ваш счет — в этом случае вам нужно связаться с менеджерами сервиса, через который вы производили платеж
Ростелеком понимает, что не у всех пользователей есть возможность пополнения свои аккаунты вовремя, поэтому компания создала опцию обещанного платежа, которую можно активировать в личном кабинете или через службу поддержки.Вы отложите оплату на неделю, в течение которой сможете использовать сеть в полной мере. Комиссия за использование этой опции не взимается.
В личном кабинете Ростелекома вы можете активировать услугу Обещанный платеж
Перезагрузить все устройства и проверить оборудование на целостность
Если вы знаете, что оплатили интернет, переходите сразу к следующим шагам:
Если у вас есть интернет, подключенный через телефонную линию, возможно, вышел из строя разветвитель — устройство для преобразования частот в нужный диапазон.Его необходимо отправить на диагностику в ближайший офис Ростелекома.
Диагностика сети с помощью встроенного средства Windows
Операционная система Windows имеет собственный встроенный инструмент, который помогает пользователям быстро и легко решать проблемы с Интернетом. Не все, но большинство проблем диагностический инструмент может исправить:
- Разверните контекстное меню значка сети и выберите опцию «Устранение неполадок».
Выберите «Устранение неполадок» в контекстном меню значка сети.
- Дождитесь окончания проверки — это займет некоторое время.
Подождите, пока система обнаружит какие-либо проблемы.
- Когда система соберет всю информацию, она, скорее всего, обнаружит какую-то проблему и сразу предложит способ ее решения. Щелкните ссылку, чтобы начать применять этот метод.
- Если инструмент не обнаруживает проблему в начале сканирования, нажмите «У меня другая проблема».
- Выберите «Использование конкретного адаптера …».
- В появившемся списке нажмите на свой адаптер и нажмите «Далее» — поиск проблем начнется заново.При наличии средство постарается найти выход из ситуации.
Выберите свой адаптер в списке и нажмите кнопку «Далее».
- В конце теста мастер предоставит вам небольшой отчет о проблемах, которые он решил, и проблемах, с которыми он не смог справиться. Если они остались, переходите к другим методам.
Настройка сетевых параметров
Чтобы проверить правильность сетевых настроек (IP-адрес, DNS-сервер), выполните следующие действия:
- Щелкните правой кнопкой мыши по меню значка сети, который расположен на панели задач рядом с временем показатель.Щелкните второй компонент в списке, чтобы открыть окно с настройками сети (для Windows 10).
Нажмите «Сеть и настройки Интернета» в контекстном меню значка сети.
- В окне с параметрами перейдите на вкладку Ethernet или Wi-Fi, а затем в правом столбце найдите и откройте «Настроить адаптер» ссылка «Настройки».
- Если у вас седьмая версия «операционной системы», запустите «Центр управления сетями и общим доступом» через контекстное меню значка сети — там находится ссылка для изменения настроек адаптера.
- В окне с ранее созданными подключениями найдите свое подключение и щелкните по нему правой кнопкой мыши. В открывшемся меню выберите пункт «Свойства».
В появившемся меню выберите пункт «Свойства».
- На вкладке «сеть» в списке компонентов подключения найдите объект «IP версии 4» и запустите его окно, дважды щелкнув по нему, или выберите его левой кнопкой, а затем нажмите кнопку «Свойства» под списком.
Найдите в списке пункт «IP версия 4» и откройте его свойства.
- Измените параметры в свойствах выбранного компонента. Если у вас есть автоматическое определение DNS и IP, введите адреса, которые прописаны в вашем договоре с Ростелеком. Если они уже были введены, проверьте их правильность или установите автоматическое определение.
Введите IP-адрес и DNS-сервер вручную, если они ранее были настроены на автоматическое определение.
- Сохраните все изменения, нажав OK.Затем проверьте подключение к Интернету.
Переустановка или обновление драйвера сетевого адаптера
Вы можете обновить драйверы вручную через официальные ресурсы (более сложный метод) или через приложение «Диспетчер устройств». Последний способ подходит и новичкам. Рассмотрим последовательность действий на его примере:
- Подключитесь к какой-нибудь другой сети, чтобы у вас был доступ в Интернет. Без него система не сможет скачать необходимые файлы и, соответственно, установить их.
- Если у вас Windows 10, щелкните правой кнопкой мыши кнопку «Пуск», которая находится в нижнем левом углу дисплея, и найдите в появившемся меню пункт «Диспетчер устройств».
- Для всех остальных версий ОС подойдет классический способ: щелкните правой кнопкой мыши стандартный ярлык «Мой компьютер» и выберите «Свойства» в его контекстном окне.
В контекстном меню ярлыка «Мой компьютер» выберите пункт «Свойства».
- В панели данных системы перейдите в Диспетчер устройств, используя ссылку в левой части экрана.
В окне информации о системе откройте «Диспетчер устройств».
- В списке аппаратных устройств разверните раздел «Сетевые адаптеры».
В списке сетевых адаптеров найдите свой и щелкните по нему правой кнопкой мыши
- Выберите адаптер из списка: если у вас есть беспроводное соединение, щелкните правой кнопкой мыши элемент со словом Wireless или Wi- Fi, а если подключено, то на компоненте с фразой Family Controller в конце имени.
В появившемся меню выберите «Обновить драйвер».
- Запустить автоматический поиск обновлений драйверов.
Выберите автоматический поиск обновления в окне мастера обновлений.
- Дождитесь его завершения — процесс займет немного времени.
Дождитесь завершения проверки обновлений для выбранного драйвера.
- В результате операционная система либо найдет и установит обновление, либо сообщит вам, что текущие драйверы уже установлены. В последнем случае вы можете попробовать переустановить их вручную, через установщик, скачанный с официального сайта производителя устройства.
После проверки мастер может сообщить, что на устройстве уже установлены последние версии драйверов для сетевого адаптера.
- Попробуйте на время деактивировать устройство — нажмите кнопку «Удалить» в его контекстном меню (вызывается правой кнопкой мыши нажмите).
- После этого запустите обновление конфигурации в Списке действий — драйвер будет установлен и устройство снова появится в списке. Перезагрузите компьютер и проверьте соединение.
В меню «Действие» нажмите кнопку «Обновить конфигурацию оборудования»
Если у вас есть проводной Интернет, вы можете воссоздать подключение к своей сети:
- Нажмите комбинацию клавиш Win + R на клавиатуре — откроется панель «Выполнить».В нем введите командное управление и нажмите ОК, чтобы система немедленно его выполнила.
В строке «Открыть» введите команду управления
- В результате на экране появится «Панель управления». Найдите в нем раздел «Центр управления сетями и общим доступом».
В панели управления найдите и откройте блок «Центр управления сетями и общим доступом».
- В следующем окне нажмите ссылку «Создать и настроить новое соединение».
Щелкните опцию «Создать и настроить новое соединение».
- В Мастере сети выберите опцию «Подключиться к Интернету».
Выберите «Интернет-соединение» и нажмите «Далее».
- Если у вас есть маршрутизатор, щелкните второй или третий элемент и следуйте простым инструкциям мастера.
- Если подключение к Интернету через кабель, выберите «High Speed», а если через модем — то «Dial-up».
Выберите между высокоскоростным и коммутируемым интернет-подключением
- На следующей странице мастера введите данные для авторизации в сети из вашего договора с Ростелеком. Установите флажок рядом с опцией сохранения пароля, если хотите.С помощью специального элемента внизу вы можете разрешить другим пользователям вашего ПК использовать создаваемое вами соединение. Также введите имя подключения и нажмите кнопку «Подключить».
Введите логин и пароль в соответствующие поля, используя данные из договора с провайдером
Видео: как создать новое соединение в первой десятке
Антивирусное сканирование
Антивирус с обновленными базами способен обнаруживать вредоносные файлы.Вы можете использовать его как сторонний антивирус, например, Kaspersky или Avast, а можете запустить стандартный инструмент безопасности Windows:
- Разверните лоток Windows — значок стрелки рядом со значком сети. В нем выберите белый щит — на дисплее откроется «Центр Защитника Windows».
Щелкните белый экран в трее Windows, чтобы открыть Defender
- Перейдите в раздел «Защита от вирусов и угроз», щелкнув ссылку в левом столбце со списком разделов или на соответствующую плитку.
Откройте раздел «Защита от вирусов и угроз»
- На следующей странице вы можете сразу запустить быструю проверку. Если результат не дал (вирусы не обнаруживаются), запустите полную проверку. Щелкните ссылку «Начать новое расширенное сканирование».
Если быстрое сканирование ничего не выявило, щелкните ссылку «Начать новое расширенное сканирование».
- На следующей странице выберите полную или автономную проверку. Первый продлится довольно долго, но при этом вы сможете продолжить свой бизнес на ПК.Автономная проверка потребует перезагрузки ПК и займет около 15 минут. Нажмите серую кнопку, чтобы запустить проверку на вирусы.
Выберите тип сканирования и запустите сканирование с помощью кнопки под списком.
- Подождите, пока операционная система завершит процедуру. В результатах могут появиться вредоносные файлы. Выберите для них удаление в списке доступных действий.
Дождитесь завершения проверки на вирусы в системе
- После этого восстановите все системные файлы в «Командной строке» с помощью команды sfc / scannow, так как вирусы могли их повредить.
Сброс и настройка маршрутизатора
Самостоятельная настройка маршрутизатора довольно проста. Рассмотрим подробнее эту процедуру на примере роутера TP-Link:
- Сбросить все ранее заданные параметры роутера: найти кнопку Reset на задней панели с гнездами для подключения кабелей. Он находится не на поверхности, а внутри, поэтому нажимать на него можно только тонким продолговатым предметом — иглой, острым концом булавки, спичкой и т. Д. Нажмите и удерживайте несколько секунд.
Нажмите слегка утопленную кнопку Reset с тонким длинным предметом.
- Перейдите к перенастройке роутера: в любом браузере введите или вставьте в адресную строку комбинацию цифр 192.168.1.1 или фразу tplinklogin.net. В полях авторизации введите admin в качестве имени пользователя и пароля. Это стандартные данные авторизации учетной записи для настройки практически любого роутера TP-Link.
Введите слово admin в оба поля и нажмите «Войти».
- В левой части страницы найдите и откройте раздел «Сеть» — откроется его первая вкладка WAN, что нам и нужно.В выпадающем меню с типами подключения установите значение «PPPoE (Россия PPPoE)».
В меню «Тип подключения» выбрать «PPPoE (Россия PPPoE)».
- На странице появятся дополнительные поля для ввода логина и пароля из Интернета Ростелеком. Тщательно заполните их, а затем нажмите «Подключить» или «Подключиться». Статус «Подключено» должен появиться на панели значков сети на панели задач. Обязательно сохраните все изменения с помощью специальной кнопки в самом низу страницы.
Проблемы на стороне провайдера
Возможно, ваш компьютер и сетевое оборудование не при чем. Если вы предприняли все меры по устранению неполадок с вашей стороны и ничего не помогло, скорее всего, проблема на стороне Ростелекома. Провайдер может не предоставлять доступ в Интернет по следующим причинам:
- Проблема с линией или оборудованием.
- Профилактическое обслуживание.
- Помехи в линии из-за плохих погодных условий.
Чтобы убедиться, что проблема не в вашем ПК, позвоните в службу поддержки.Если выяснится, что на линии действительно ведутся работы, укажите, когда они будут завершены — вы имеете на это полное право. Тут ничего не поделаешь — нужно только дождаться, пока провайдер восстановит доступ к сети.
Видео: почему Интернет «Ростелеком» может не работать и что делать в этой ситуации
Наиболее частые ошибки при подключении к Интернету
При попытке подключения к сети на экране могут появляться различные сообщения об ошибках.Обычно они сопровождаются определенными кодами, по которым можно определить причину проблемы, а значит, понять, какие меры следует предпринять.
Ошибка 651 или 692: Некорректная работа сетевого оборудования
Код 651 указывает на то, что сетевое оборудование абонента в данный момент работает некорректно: сбой биллинга сети, конфликт между модемом и ПК. Часто в этом случае помогает простая перезагрузка всех имеющихся устройств. Также желательно проверить целостность кабелей и убедиться, что они хорошо подключены к разъемам.
Если перезапуск устройств не устранил проблему, сбросьте маршрутизатор до заводских настроек с помощью внутреннего ключа сброса и создайте новое соединение. Вы можете найти подробные инструкции в предыдущих разделах этой статьи.
Код ошибки 651 появляется, когда сетевое оборудование начинает работать со сбоями
Эта ошибка может возникать, когда антивирус или брандмауэр Защитника Windows блокируют подключение к Интернету. В этом случае необходимо отключить утилиты безопасности и проверить соединение.Чтобы отключить брандмауэр, сделайте следующее:
- Запустите «Панель управления» через окно «Выполнить», как описано в разделе «Создание нового подключения» этой статьи. Вы также можете открыть панель через «Пуск» или «Поиск Windows» — просто введите соответствующий запрос.
Выберите значение «Отключить» и нажмите ОК.
Отключить на время сторонний антивирус намного проще, чем стандартный Защитник Windows или Брандмауэр. Рассмотрим процедуру на примере Avast:
Ошибка 651 может быть результатом неисправности драйвера — переустановите или обновите его, следуя инструкциям в соответствующем разделе этой статьи.
Ошибка 691: неверное имя пользователя или пароль
Код 691 обычно сопровождается сообщением о том, что имя пользователя или пароль недействительны для домена. Чаще всего эта ошибка возникает из-за неверно введенных данных для авторизации в сети провайдера. Убедитесь, что пароль и имя пользователя, которые вам предоставил Ростелеком, введены правильно, и если вы обнаружите ошибку, исправьте ее и попробуйте снова подключиться к сети.
Код ошибки 691 возникает, если введены неверные данные для авторизации в сети
Причиной ошибки 691 может быть неполная учетная запись — убедитесь, что вы оплатили интернет, и если платежа не было, сделайте это, чтобы получить доступ к сеть.
Ошибка 678: соединение деактивировано
Код ошибки 678 обычно сопровождается сообщением о том, что удаленный компьютер в данный момент не отвечает. Это означает только одно — нет связи между сервером и ПК. В этом случае, как правило, оказывается, что подключение к Интернету через определенный сетевой адаптер отключено. Отключить его может как сам пользователь, так и вредоносная программа.
Ошибка 678 означает, что на вашем ПК отключено текущее подключение к Интернету
Для решения проблемы вам необходимо активировать подключение следующим образом:
Служба технической поддержки Ростелеком
Если у вас возникли проблемы с подключением, вы имеете право Позвонить в службу поддержки Ростелекома для выяснения ситуации.Основной номер — 8 800 100 08 00. Операторы круглосуточно отвечают на звонки. Также вы можете обратиться за помощью в любой из ближайших офисов компании.
Если у вас есть возможность подключиться к Интернету другим способом (не через Ростелеком), перейдите на официальный сайт провайдера на странице Help. Заполните форму обратной связи, указав свое имя, характер проблемы и способ обратной связи. Через время вам перезвонят или пришлют письмо с рекомендациями по решению проблемы.
Если у вас возникли проблемы с услугами Ростелекома, вы можете заполнить форму обратной связи, изложив суть проблемы, на официальном сайте провайдера
Интернет от Ростелеком может отсутствовать по разным причинам: от банальная задолженность на счету клиента из-за проблем с сетевыми драйверами. Первое, что нужно сделать, если соединение внезапно обрывается, — это проверить баланс, перезагрузить все оборудование и, если это не поможет, запустить стандартное средство устранения неполадок Windows.Если эти методы не работают, попробуйте изменить сетевые настройки и параметры роутера, обновить драйверы адаптера и создать новое соединение.
Интернет-пользователей привыкли к тому, что он работает бесперебойно и практически в любом месте, но даже у лучших из лучших поставщиков услуг связи бывают проблемы. Редко, но Интернет «Ростелеком» тоже не работает, и тому есть несколько причин, но надо отдать должное специалистам РТК — они быстро справляются с проблемами, всеми силами и средствами.Между тем, в некоторых случаях пользователь сам может восстановить соединение, о чем хотелось бы рассказать подробнее.
Многое зависит от состояния интернет-соединения, и для некоторых россиян даже малейшее его отсутствие приводит к множеству нежелательных последствий — потере денег и доверия клиентов. В очередной раз столкнувшись с временным отключением, многие впадают в панику, не зная, что делать и виня во всех грехах провайдера. На самом деле причин невозможности выхода во «всемирную паутину» много, и мы сейчас разберемся с основными проблемами:
- Прежде чем обвинять провайдера, следует вспомнить, когда в последний раз вы платили за услугу, и это можно узнать, позвонив в офис РТК, или войдя в личный кабинет, что крайне желательно.
- Обрыв кабеля в квартире и за ее пределами, и это может произойти по разным причинам, и в этом могут помочь специалисты.
- Довольно часто простой перезапуск роутера Ростелеком помогает справиться с проблемой отсутствия связи, а если не работает интернет, то проблема не в этом.
- Кабель подключен неправильно, в этом случае достаточно подключить напрямую, минуя роутер. Если сеть появилась, стоит переподключиться к роутеру и перезагрузить устройство.
Помните! Неправильная работа или отсутствие связи может быть связано с засорением вашего устройства. Поэтому, прежде чем принимать решение и обвинять провайдера, проверьте свой компьютер, планшет или смартфон на наличие вирусов и вредоносных программ.
- Причиной отсутствия связи у Ростелекома, что случается редко, или снижения скорости работы, может быть сбой драйверов устройств.
- Если на телефоне не включается Viber, на компьютере и планшете не работает интернет Ростелеком, проблема может быть в поломке роутера.В этом случае может помочь ремонт или замена устройства.
- Причины отсутствия Интернета у Ростелекома могут различаться в зависимости от типа подключения, потому что одно не работает для ADSL-соединения через модем, а совсем другое — проблемы с оптоволокном. В любом случае индикаторы на модеме или разветвителе могут рассказать о состоянии подключения и возможных проблемах, а чтобы самостоятельно определить причину, придется еще раз взглянуть на инструкцию.
Ростелеком объединяет несколько миллионов пользователей, поэтому скорость соединения может снижаться при пиковых нагрузках. Это проблема всех провайдеров, и вы ничего не можете с этим поделать, а поможет только улучшение системы, над которым в РТК постоянно работают. Что касается причин плохой связи или ее отсутствия, то они довольно часто происходят со стороны провайдера. В частности, никто не застрахован от обрывов линий и аппаратных сбоев, и не следует забывать о запланированных технических работах.В этом случае вы не сможете повлиять на ситуацию, но есть ряд простых решений, если проблема дома или в офисе, хотя лучше ничего не делать, а обратиться, в первую очередь, к техническим специалистам. сервис поддержки.
Позвонить в службу технической поддержки
Чтобы добраться до конечного потребителя, сигнал от провайдера распространяется на многие километры, и нередко качество связи зависит от состояния связи. Если вы подозреваете, что проблемы у Ростелекома кроются за пределами вашей квартиры, обращайтесь.Оператор осведомлен о ситуации и возможной проблеме Ростелекома и проинформирует вас, проведет ли провайдер необходимые профилактические работы. В этом случае вы не сможете повлиять на ситуацию, и вам остается только ждать и надеяться на оперативность специалистов РТК. Они также будут вовремя обнаруживать разрывы строк и повторно подключаться. Кстати, от некоторых проблем с подключением вы можете избавиться самостоятельно.
Что делать самому, если перестал работать интернет
Если Интернет Ростелеком не работает, то куда звонить — первое, что приходит в голову пользователю.Часто может помочь обращение в службу технической поддержки, и даже если причина не в провайдере, специалисты удаленно помогут справиться с массой проблем с домашним Интернетом, который не работает, даже если это была вина пользователя.
Проверка настроек роутера
После того, как вы убедились, что причина кроется не в отсутствии долгов, и ваш любимый питомец случайно не обгрыз провод, и если вы используете Wi-Fi роутер на роутере Ростелеком, который не работает, вам придется сначала проверьте его работоспособность.Убедиться в том, что причина скрыта в роутере, можно, просто подключив другое устройство, но оно есть не у всех, поэтому придется провести ряд манипуляций.
- Прежде всего, необходимо подключить кабель напрямую к устройству, если такое подключение предусмотрено конструкцией компьютера или гаджета.
- При появлении интернета следует задуматься о состоянии роутера, необходимости ремонта или замены.
- В некоторых случаях может помочь выключение и включение роутера через 10-12 секунд.Если ситуация не улучшилась и соединение не появилось, следует обратиться в службу поддержки.
- Специалисты техподдержки помогут проверить основные настройки устройства, и зачастую это несложно сделать самостоятельно. Если устройство настроено правильно, вам придется принести его на осмотр.
Среди возможных причин отсутствия связи, помимо неверных настроек, он может выйти из строя, причем довольно часто это связано с падениями напряжения.В частности, может перегореть сам порт, в который входит кабель. В этом случае вы можете использовать другой порт, а в некоторых устройствах их четыре и более.
Проверка настроек ПК
Часто причина плохого соединения или его полного отсутствия кроется в состоянии вашего компьютера. По какой-то причине, в частности, он может работать некорректно, либо может выйти из строя сетевой драйвер, а также неисправность сетевой карты может быть причиной проблемы. Проверить это несложно, особенно если вы решили воспользоваться советами специалиста техподдержки.Для этого в диспетчере устройств нужно увидеть наличие сетевой карты и состояние драйверов. Если карты нет в списке устройств, то ее необходимо заменить, а драйвер можно обновить или установить свежий.
Решение проблемы некорректной работы интернета от Ростелекома зависит от того, какое соединение вы используете. С подключением Wi-Fi мы уже разобрались, но что делать, если оно происходит напрямую, в обход роутера. В этом случае вам нужно войти в центр управления сетью и перейти к свойствам подключения, щелкнув правой кнопкой мыши вкладку Ethernet.Следует указать, в частности, 4-ю версию Интернета, а ее наличие говорит о том, что причина кроется в другом. Также интернет Ростелеком перестал работать, если неправильно был указан адрес DNS-сервера. Эта информация индивидуальна и указывается в договоре о подключении услуги, и вы можете исправить ситуацию, правильно прописав адрес.
Проверка проводов и соединений
Какой бы ни была причина неработающего интернета, при отсутствии связи и проблемах со связью Ростелеком необходимо проверить состояние кабелей.Их могут повредить грызуны, целостность проводов может быть нарушена в связи с нарушением технологии монтажа. В этом случае соединения также должны быть прочными, и вы сможете самостоятельно устранить обнаруженный порыв, для чего придется заменить часть кабеля. Практика показывает, что большинство задач можно решить самостоятельно. Идеальное решение — вызвать специалиста, а как это правильно сделать, вы узнаете, позвонив по телефону 8-800-181-18-30, либо связавшись с ближайшим офисом Ростелекома.
Интернет — неотъемлемая часть жизни современного человека. Каждый в своей жизни сталкивался с проблемами подключения к Интернету, будь то низкая скорость передачи данных или полное отсутствие связи. В этой статье пойдет речь о проблемах интернета от конкретной компании. Если у вас не работает интернет от Ростелеком, то эта статья для вас.
Большинство проблем можно устранить дома
Первой и наиболее частой причиной отсутствия интернета являются ремонтные работы, проводимые компанией.Также не забывайте следить за своевременной оплатой интернет-услуг. Ведь вполне возможно, что у вас нет подключения просто потому, что вы не заплатили за него. Поэтому обязательно проверяйте свой аккаунт на сайте компании.
Конечно, прежде чем винить во всем провайдера, следует убедиться, что на вашей стороне нет проблем. Поэтому для начала разберемся подробно.
Первое, что нужно сделать, если ваш Интернет не работает должным образом, — это проверить ваше физическое соединение.Если к вашему компьютеру подключен интернет-кабель, попробуйте снова его подключить. Сделайте то же самое, если кабель подключен к роутеру (роутеру). Часто бывает, что кто-то, проходя мимо, касается провода ногой, и это приводит к проблемам в подключении. Проблема может заключаться в самом сетевом устройстве. Попробуйте перезапустить роутер. Этот метод действительно помогает во многих случаях.
Чтобы определить, в чем именно проблема, подключитесь к Интернету с разных устройств. Если доступа нет или только плохо работает на вашем компьютере, то проблема в этом.Причин, провоцирующих низкую скорость соединения, несколько:
- заражение ПК вредоносным ПО;
- Некорректная работа драйверов сетевой карты;
Обязательно запустите проверку на вирусы. Вредоносное ПО может сильно повлиять как на скорость интернета, так и на производительность вашего компьютера в целом.
Возможно, из-за вирусов или обновлений начали работать драйверы сетевой карты. Решением здесь может стать элементарная переустановка этих драйверов.Вы можете найти их на сайте производителя вашего ноутбука или ПК или выбрать из списка, уже установленного на этом компьютере. Все это делается в «Диспетчере устройств», туда можно перейти, щелкнув правой кнопкой мыши «Мой компьютер» и выбрав в меню «Управление».
Загрузка больших файлов или нескольких торрентов из Интернета значительно снизит скорость Интернета. Такие операции просто забирают почти весь трафик.
Также стоит обратить внимание на тариф, который вы используете.Если вы подписались на пакет с низкой скоростью, то не стоит жаловаться на медленный интернет.
Теперь о проблемах самого Ростелекома. Сбои в работе и низкая скорость могут возникать при максимальной нагрузке на серверы провайдера. Вы ничего не можете с этим поделать, вы просто должны принять это. В этом случае вина лежит исключительно на «Ростелекоме», потому что их задача — обеспечить качественную связь каждому пользователю и организовать работу оборудования так, чтобы оно могло справиться с любой нагрузкой.Здесь может помочь только использование другого кабеля. Если у вас обычный кабель витой пары, переход на оптоволокно даст вам заметную разницу в скорости, но за это придется заплатить. Если вообще нет выхода в интернет (а вы уже убедились, что у вас все в порядке), то сразу обращайтесь в службу поддержки Ростелеком по телефону. Проблема может быть в самом кабеле на любом его участке от провайдера до вашей квартиры, поэтому чем раньше компания обнаружит неисправность, тем быстрее она ее устранит, и вы получите долгожданное интернет-соединение.
Возможно, ADSL-модем, установленный Ростелекомом, вышел из строя. Причиной поломки может быть нестабильное напряжение в блоке питания или перегрев устройства, выход из строя разветвителя (разветвитель нужен для разделения голосового трафика, идущего на телефон, и трафика данных, идущего на компьютер или роутер). Также интернет может отсутствовать из-за неверных или утерянных настроек. В любом случае нужно позвонить в службу поддержки и вызвать мастера.
Если Интернет осуществляется по технологии ETTH (обычный метод при использовании витой пары), то причинами проблем с подключением могут быть:
- Неправильные настройки сетевого устройства (роутера / роутера). Решается это либо вызовом специалиста, либо, если вы уверены в себе, собственной обстановкой. Как это сделать, вы можете проконсультироваться в службе поддержки;
- Проблема с самим кабелем. Решается банальной заменой кабеля на новый;
- Повреждение порта на сетевом устройстве.Порт, в который вставлен кабель, может просто перегореть или выйти из строя другим способом. В этом случае подключите кабель к другому порту.
Если интернет-кабель подключен напрямую к компьютеру, обязательно проверьте настройки сети. Их может запутать или изменить провайдер. Чтобы проверить настройки, перейдите в «Сеть и Интернет». Вы можете попасть туда через панель управления или щелкнув правой кнопкой мыши значок подключения к Интернету в правом нижнем углу экрана на панели задач и выбрав соответствующий элемент в списке.Затем нажмите на соединение в блоке «Активные сети». В появившемся окне выберите «Свойства», вы увидите список компонентов. Вам нужно будет выбрать компонент «IP версии 4 (TCP / IPv4)» и нажать «Свойства». Там вы увидите поля, в которые вводятся IP-адрес, маска подсети и DNS-сервер. Уточните у своего провайдера эти настройки. Эти значения могут быть статическими (провайдер сообщит вам конкретные значения, которые необходимо ввести в поля) или динамическими (вам нужно будет выбрать опцию «Получить IP-адрес автоматически», в этом случае ничего вводить не нужно).
Если у вас вдруг возникнут проблемы с интернетом от Ростелекома, то вам следует обратиться в службу поддержки компании. Оператор сможет проверить, на какой стороне возникла проблема, и либо отправить рабочих для ее устранения, либо дать вам совет и рекомендации по настройке, если сбои на вашей стороне. Если вы постоянно недовольны предоставляемыми услугами, то вместо того, чтобы бесконечно пытаться исправить все проблемы, возможно, стоит подумать о смене провайдера.
Поделитесь в комментариях своим опытом сотрудничества с Ростелеком, довольны ли вы качеством своего интернет-соединения или, наоборот, не рекомендуете пользоваться его услугами. Напишите, насколько полезной была для вас эта статья.
Огромное количество людей в нашей стране пользуется проводным интернетом от провайдера Ростелеком. Надежность подключения и доступ к всемирной паутине, большая зона покрытия — именно те факторы, которые говорят в пользу подключения к таким сетям от «Ростелекома».Но в большей степени пользователи доверяют свои подключения этой компании, потому что она является одним из основных провайдеров государственных телекоммуникационных линий, и, как вы знаете, на этом уровне утечки и взломы наименее вероятны.
Все бы хорошо, но нет хорошего без плохого, а в каждой бочке меда можно найти ложку дегтя. Это может произойти с любым глобальным подключением, и в какой-то момент вы можете обнаружить, что по какой-то причине оно просто не работает, невозможно открывать страницы или посещать любимую социальную сеть.Что могло случиться? Рассмотрим все подробнее.
Содержание статьи
- 1 Причины отключения интернета
- 2 Экстренная помощь
- 3 Самостоятельное устранение возможных проблем
- 4 Проверка настроек оборудования
- 4.1 Если вы используете доступ в Интернет только с ПК
- 4.2 Если вы используете роутер
Причины отключения интернета
На этот вопрос может быть много ответов, и для того, чтобы узнать конкретно, почему не работает Интернет Ростелекома, нужно внимательно изучить причины произошедшего:
- Это банально, но вам может быть отказано в доступе из-за несвоевременной оплаты услуги.Компания не может работать себе в убыток, и если оплата не будет получена в указанный срок, то конечно интернет будет недоступен.
- Возможно, обрыв оптоволоконного кабеля, если ваша собака прогрызла его, или плохое соединение контактов. В таких случаях на устройство не поступает сигнал. Или провайдер проводит профилактические работы, а станция не подает сигнал.
- Неправильные настройки вывода, как самого компьютера, так и маршрутизатора, указан неправильный порт или IP-адрес.А для использования роутера Ростелеком рекомендует использовать оборудование Wi-Fi определенных марок, адаптированное для работы в сети компании.
- Если у вас соединение идет через телефонный способ связи, то причиной может быть отказ специального устройства, разветвителя, которое преобразует частоту в нужный диапазон приема. Или возникла неожиданная помеха в телефонном соединении, и сигнал не может пробиться, поэтому сеть не работает.
- Аппаратные ошибки адаптера сетевого преобразователя в самом компьютере, или вирус отключил настройки сети связи, которые вы установили.
Экстренная помощь
Если вы сами не в состоянии справиться с проблемами, то вам нужно знать, куда звонить, чтобы специалист оказал вам всю возможную помощь и помог разобраться с оборудованием:
- Если у вас проблемы с домашней связью, позвоните по номеру 8 800 100 08 00.С вами свяжутся и дадут квалифицированное объяснение.
- Если есть проблемы с мобильным доступом к всемирной паутине, то на портале поддержки клиентов по этому адресу вы можете задать вопрос онлайн и получить быстрое решение.
- Если вас обслуживает провайдер Ростелеком в Московской области, то все права переданы дочерней компании OnLime. Мы даем вам адрес, по которому следует отправить запрос —
Сервис работает круглосуточно, но если по каким-то причинам вы не дозвонились или телефон постоянно занят, то предлагаем проверить настройки вашего оборудования или компьютер.
Самостоятельное устранение возможных проблем
Если вы используете маршрутизатор, попробуйте войти в сеть без него, напрямую подключив кабель к компьютеру. Нет ответа? Вы можете попробовать переустановить драйвер сетевой карты. Войдите в «Диспетчер устройств», найдите нужную позицию и щелкните правой кнопкой мыши, чтобы вызвать контекстное меню — откроется новое окно, в котором вы можете обновить, удалить или переустановить программное обеспечение сетевого адаптера.
Интернет Ростелеком снова не работает? Тогда попробуем другой метод.
Сначала разберитесь, как провайдер подает вам сигнал — по оптоволоконному кабелю, по телефонии или по витой паре, от этого будет зависеть проверка настроек:
Проверка настроек оборудования
Часто бывает, что настройки оборудования полностью неправильные и доступ к всемирной паутине в этом случае будет отсутствовать. Вы можете сами поставить диагноз и попытаться устранить проблему.
Если вы используете доступ в Интернет только с ПК
Если вы единственный пользователь домашнего Интернета и не распространяете его через маршрутизатор на другие устройства, то проблем не должно возникнуть, если вы правильно ввели свои входные данные.
Если вы видите желтый вопросительный знак в области уведомлений, это означает, что драйверы сетевой карты либо устарели и нуждаются в обновлении, либо не установлены вообще, их просто нужно установить на компьютер.
Нажмите на вопросительный знак и настройте обновление с диска, поставляемого с оборудованием. Вы можете проверить настройки следующим образом:
Если вы используете роутер
Все должно быть в порядке!
Проблемы с интернетом известны каждому, кто хоть раз сталкивался с глобальной сетью.А если учесть, что сегодня большая часть населения трудоустроена посредством удаленного найма, то проблема становится глобальной.
Сегодня мы разберемся, почему Интернет Ростелекома может пропадать или работать медленно, а также узнаем, как это исправить.
Общие причины проблем с Интернетом
# 1 Компьютер заражен вирусом. Если в интернете от Ростелекома регулярно сбои, причем по несколько раз в день, не спешите ругать провайдера. Вероятно, компьютер завладела вредоносной программой.
Решение. Проверьте свою систему с помощью хорошего антивируса. Если с этим была связана медленная работа, то после удаления вредителей все нормализуется само собой.
№2 Нарушение целостности кабеля или слишком слабое его крепление. Как правило, проводам не уделяется должного внимания, и они лежат на полу, натянутом по всей квартире. На них наступают, прижимают дверью, гнутся. Но довольно часто Интернет пропадает именно из-за этого. Повреждения не всегда заметны глазу, например, вы не увидите нарушения целостности, если кабель однажды случайно согнули.
Решение. Все очевидно, нужно приобрести новый кабель и тщательно его спрятать. После замены вы заметите, что все работает намного лучше и быстрее.
# 3 Неправильные настройки. Бывает, что при подключении к сети компьютер выдает ошибку 651. Это связано с попыткой подключиться к высокоскоростному соединению по протоколу PPPoE. Причина такого поведения может быть как в корне клиентского оборудования, так и в отказе провайдера. Однако ошибка 651 полностью разрешима.
Решение. Для устранения проблем, связанных с ошибкой 651, рекомендуем обратиться за помощью к специалистам Ростелекома по телефону 8-800-300-18-00. Оператор пошагово расскажет, что нужно делать и как правильно перенастроить оборудование.
# 4 Пора менять оборудование. Сначала просто пропадает интернет, потом более частые случаи приводят к тому, что он вообще отказывается работать. Вероятно, ваш модем / маршрутизатор вот-вот остановится.
Решение.Для начала нужно убедиться, что это ваш случай.
А вот два варианта:
1-й: Если оборудование не было найдено, то его нужно поменять. Приобретать новый модем лучше в абонентском отделе Ростелекома, ведь только за такое устройство компания несет ответственность перед клиентом.
2nd: Если обнаружен желтый значок, вам придется переустановить драйверы оборудования. Если вы на «себе» с компьютером, то лучше не рисковать и пригласить для этих целей специалиста.
# 5 На счете закончились деньги. Как бы примитивно это ни звучало, практика показывает, что чаще всего Интернет не работает из-за забывчивости клиента, который забыл вовремя оплатить услуги провайдера. Уж сколько случайных случаев, когда люди прикасаются к проводам, пытаются разобраться с компьютером, проводят кучу сложнейших манипуляций и только в последнюю очередь проверяют свой личный кабинет.
Если вы столкнулись с проблемой со здоровьем интернета, вы можете обратиться в техподдержку компании. Это позволит избежать ситуаций, усугубляющих ситуацию, к тому же специалисты очень грамотно и понятно контролируют, даже если звонящий вообще ничего не понимает в компьютерах.
Почему не работает модем Ростелеком. Почему у вас не работает Интернет Ростелеком и что нужно делать
Огромное количество людей в нашей стране пользуется проводным Интернетом от провайдера Ростелеком.Надежность подключения и доступ к всемирной паутине, большая зона покрытия — именно те факторы, которые говорят в пользу подключения именно к таким сетям от «Ростелекома». Но в большей степени пользователи доверяют свои подключения этой компании, потому что она является одним из основных поставщиков государственных телекоммуникационных линий, и, как вы знаете, на этом уровне утечки и взломы наименее вероятны.
Все бы хорошо, но нет хорошего без плохого, а в каждой бочке меда можно найти ложку дегтя.Это может произойти с любым глобальным подключением, и в какой-то момент вы можете обнаружить, что оно просто не работает по какой-то причине, невозможно открывать страницы или посещать любимую социальную сеть. Что могло случиться? Давайте посмотрим на все.
Содержание статьи
- 1 Причины отключения интернета
- 2 Экстренный вызов
- 3 Самостоятельный поиск и устранение неисправностей
- 4 Проверка настроек оборудования
- 4.1 Если вы используете доступ в Интернет только с ПК
- 4.2 Если вы используете роутер
Причины отключения интернета
На этот вопрос может быть много ответов, и для того, чтобы конкретно выяснить, почему не работает интернет с Ростелеком, нужно внимательно изучить причины произошедшего:
- Это обычное дело , но вам может быть отказано в доступе из-за несвоевременной оплаты услуги. Компания не может работать в убыток, и если оплата не поступит в установленный срок, Интернет будет недоступен.
- Оптоволоконный кабель может оборваться, если его укусила собака, или плохое соединение контактов. В таких случаях сигнал на устройство не поступает. Или провайдер проводит профилактические работы, а станция не выдает сигнал.
- Неправильные настройки вывода как для самого компьютера, так и для роутера, указан неправильный порт или IP-адрес. А для использования роутера Ростелеком рекомендует использовать оборудование Wi-Fi определенных марок, адаптированное для работы в сети компании.
- Если у вас соединение по телефону, причиной может быть отказ специального устройства, разветвителя, которое преобразует частоту в нужный диапазон приема. Или возникли непредвиденные помехи в телефонной связи, и сигнал не может пробиться, и поэтому сеть не работает.
- Аппаратные ошибки адаптера сетевого преобразователя на самом компьютере или вирус отключил заданные вами параметры сети связи.
Скорая помощь
Если вы сами не в состоянии справиться с проблемами, то вам нужно знать, куда звонить, чтобы специалист оказал вам посильную помощь и помог разобраться с оборудованием:
- Если есть возникли проблемы с домашней связью, необходимо позвонить на номер 8 800 100 08 00.С вами свяжутся и дадут квалифицированное объяснение.
- Если есть проблемы с мобильным доступом к всемирной паутине, то на портале поддержки клиентов по этому адресу вы можете задать вопрос онлайн и получить быстрое решение.
- Если вас обслуживает провайдер Ростелеком в Московской области, то все права переходят к дочерней компании ОнЛайм. Мы сообщаем вам адрес, по которому следует отправить запрос —
Сервис работает круглосуточно, но если по каким-то причинам вы не дозвонились или телефон постоянно занят, рекомендуем проверить настройки вашего оборудования или компьютера. .
Самостоятельное устранение неполадок
Если вы используете маршрутизатор, попробуйте войти в сеть без него, напрямую подключив кабель к компьютеру. Нет ответа? Вы можете попробовать переустановить драйвер сетевой карты. Войдите в «Диспетчер устройств», найдите нужное место и щелкните правой кнопкой мыши, чтобы вызвать контекстное меню — откроется новое окно, в котором вы можете обновить, удалить или переустановить программное обеспечение сетевого адаптера.
Опять интернет не работает Ростелеком? Затем пробуем другой метод.
Сначала узнайте, как провайдер доставляет вам сигнал — по оптоволоконному кабелю, по телефонии или по витой паре, от этого будет зависеть проверка настроек:
Проверка настроек оборудования
Часто бывает, что настройки оборудования полностью неправильные и доступ к всемирной паутине в этом случае будет отсутствовать.Вы можете сами поставить диагноз и попытаться устранить проблему.
Если вы используете доступ в Интернет только с ПК
Если вы единственный пользователь домашнего Интернета и не распространяете его через роутер на другие устройства, то проблем не должно возникнуть, если вы правильно ввели свои входные данные.
Если вы видите желтый вопросительный знак в области уведомлений, это означает, что драйверы сетевой карты либо устарели и нуждаются в обновлении, либо не устанавливаются вовсе, и их просто нужно установить на компьютер.
Нажмите на вопросительный знак и настройте обновление через диск, поставляемый с оборудованием. Проверить настройки можно следующим образом:
Если вы используете роутер
У вас все должно получиться!
Современная жизнь немыслима без доступа в Интернет.С его помощью люди общаются, работают, обмениваются данными, читают новости и даже учатся. Отсутствие сетевого подключения делает компьютер практически бесполезным для многих людей. Сегодня мы попытаемся выяснить, при каких условиях у Ростелекома не работает Интернет. Что делать, если сетевое соединение не работает? Куда обратиться за помощью? Ответы на все это и не только вы обязательно найдете ниже!
Причины неисправностей
На самом деле, понять причины, по которым не работает Интернет Ростелекома, довольно сложно.Их очень много — от банальных сбоев до проблем с оборудованием и вирусов на компьютере.
Рассмотрим самые распространенные ситуации. К ним относятся:
- задолженность по лицевому счету;
- авария на Ростелекоме
- при проведении определенных работ на линии;
- неисправность модема;
- некорректное подключение роутера;
- на компьютере;
- авария на линии;
- сбиты сетевые настройки;
- перегрузка ЛЭП;
- устаревшие или полностью отсутствующие интернет-драйверы.
вирусов
При правильной подготовке решить проблему неработающего доступа в Сеть несложно. Правда, далеко не всегда пользователь может как-то повлиять на ход дел.
Час пик или перегрузка сети
Не работает Интернет «Ростелеком»? Что делать? Все зависит от конкретного случая.
Например, сбой доступа в Интернет может произойти из-за большой нагрузки в сети. Обычно проблематично подключиться к сети в так называемый час пик — в периоды, когда в Интернете одновременно работает много людей.Часто это вечернее время.
Если Ростелеком не работает из-за большой нагрузки на линию, вам останется только подождать. Интернет восстановится, когда активность пользователей снизится.
Важно: чаще всего перегрузка сети возникает примерно в одно и то же время. Так его «диагностируют» продвинутые пользователи.
Не удалось настроить
Интернет не работает «Ростелеком» через роутер или модем? Не исключено, что все дело в настройках сбитого оборудования.
Можно попробовать установить их вручную. Для этого потребуется:
- Открытый старт.
- Зайдите в «Панель управления» — «Сеть» — «Сетевые подключения».
- Щелкните правой кнопкой мыши на элементе ПКМ и выберите «Свойства».
- Выбрать версию 4 «.
- Нажмите кнопку» Свойства «.
- Установите флажок» Автоматические настройки «, если ранее были установлены определенные значения. В противном случае установите флажок» Использовать следующий IP-адрес «. / DNS. »
- Введите IP и DNS.Соответствующие настройки лучше всего уточняют в Ростелекоме.
- Нажмите «ОК».
- Для перезагрузки компьютера.
Но это только один из нескольких сценариев. Если Интернет не работает, у Ростелекома пользователь может просто выключить и включить роутер или перезапустить его. Для этого на устройстве есть специальные кнопки.
Неправильное подключение
В некоторых случаях изучаемая проблема возникает при неправильном подключении модема. Обычно это происходит, если пользователь сам подключил устройства вывода к сети.
Необходимо убедиться, что имеет место следующая цепочка:
- Шнур питания вставлен в специальное отверстие. Обычно он круглый.
- Провайдерский провод подключен к модему для работы интернета. На подходящем разъеме есть специальная надпись.
- Роутер включен. Не путайте этот пункт с сетевым подключением. Чтобы активировать устройство, вам нужно нажать на кнопку питания.
В некоторых случаях пользователю необходимо взять специальный провод и подключить его сначала к модему, затем к компьютеру или ноутбуку.В противном случае вам нужно включить компьютер, найти Wi-Fi и подключиться к Интернету. Подходящий предмет появится, если роутер был правильно подключен к другим проводам.
Вирусы
Вы подключили Ростелеком? Интернет не работает? Пора проверить компьютер на вирусы. Иногда блокируют доступ к сети.
Подойдет любая антивирусная программа — NOD32, Avast, Kaspersky и так далее. Вам необходимо просканировать ОС, а затем удалить или вылечить все потенциально опасные объекты.
После первой перезагрузки компьютера, после удаления вирусов, Интернет снова заработает. Но, как правило, такой сценарий встречается нечасто.
Долги
Не работает Интернет «Ростелеком»? Некоторые люди жалуются, что они заключили договор с провайдером, но у них по-прежнему нет доступа к сети.
Возможно, у пользователя просто есть задолженность на лицевом счете клиента. В этом случае доступ в Интернет будет заблокирован до погашения долга.Поэтому необходимо своевременно оплачивать услуги Ростелекома. И даже заключив договор с компанией, сомневаться не стоит.
Технические работы и неисправности
Чаще всего отсутствие доступа к сети наблюдается при технических или аварийных операциях на линиях электропередачи. Это нормальное явление, которое встречается у всех провайдеров.
Интернет не работает «Ростелеком»? Куда позвонить для получения информации о состоянии линий передачи и настройках модема? Вам необходимо набрать на телефоне номер 8 800 100 08 00.Далее вам придется дождаться ответа оператора или воспользоваться голосовым меню, чтобы получить интересующую нас информацию.
При проведении технических работ или при устранении сетевых проблем пользователю достаточно запастись терпением. Как только все необходимые манипуляции будут выполнены, интернет вернется.
Сбои
Но это еще не все. Интернет не работает «Ростелеком»? Куда звонить, мы уже разобрались. В колл-центре провайдера обязательно помогут восстановить доступ к сети.
Иногда аварии на линиях, а также плохие погодные условия прерывают передаваемые сигналы. В результате отключен доступ в Интернет. Любые действия пользователя здесь бесполезны.
Драйвера
Не работает Интернет «Ростелеком»? Что делать, если перечисленные сценарии не подходят?
Можно проверить наличие драйверов для сетевой карты и модема. В Windows 7 (и в более новых операционных системах) соответствующие пакеты документов загружаются автоматически, но их все равно необходимо обновить.
Для этого потребуется:
- Щелкните ПКМ по значку «Мой компьютер».
- Выберите «Свойства».
- Щелкните по строке «Диспетчер устройств».
- Найдите и выберите «Сетевые адаптеры» — «Модель устройства».
- Щелкните ПКМ по соответствующей строке.
- Выбрать пункт «Обновить драйверы …».
Если все было сделано правильно, то драйверы будут проверены и обновлены. Аналогичную операцию можно выполнить с помощью специальных дисков с драйверами. Затем пакет документов устанавливается как обычное приложение.
Интернет — неотъемлемая часть жизни современного человека. Каждый в своей жизни сталкивался с проблемами подключения к Интернету, будь то низкая скорость передачи данных или полное отсутствие связи. В этой статье пойдет речь о проблемах с интернетом от конкретной компании. Если у вас не работает интернет от Ростелеком, то эта статья для вас.
Большинство проблем можно устранить дома.
Первая и самая банальная причина отсутствия интернета — ремонтные работы компании.Также не забывайте следить за своевременной оплатой услуг интернет-подключения. Ведь вполне возможно, что у вас нет подключения просто потому, что вы не заплатили за него. Поэтому обязательно проверяйте свой аккаунт на сайте компании.
Конечно, прежде чем обвинять во всем провайдера, следует убедиться, что на вашей стороне нет проблем. Поэтому для начала разберемся с этим подробнее.
Первое, что нужно сделать, если ваш Интернет не работает должным образом, — это проверить физическое соединение.Если к компьютеру подключен интернет-кабель, попробуйте снова его подключить. Сделайте то же самое, если кабель подключен к роутеру (роутеру). Часто случается, что кто-то, проходя мимо, задевает ногой провод, и это приводит к проблемам в подключении. Проблема может заключаться в самом сетевом устройстве. Попробуйте перезагрузить роутер. Этот метод действительно помогает во многих случаях.
Чтобы точно определить, в чем проблема, подключитесь к Интернету с разных устройств. Если доступа нет или только плохо работает на вашем компьютере, то проблема в этом.Причин, провоцирующих низкую скорость соединения, несколько:
- заражение компьютера вредоносными программами;
- Некорректная работа драйверов сетевой карты;
Обязательно запустите проверку на вирусы. Вредоносное ПО может сильно повлиять как на скорость Интернета, так и на производительность компьютера в целом.
Также может быть, что из-за вирусов или обновлений начали выходить из строя драйверы сетевой карты. Решением здесь может стать элементарная переустановка этих драйверов.Вы можете найти их на сайте производителя вашего ноутбука или ПК или выбрать из списка уже установленных на этом компьютере. Все это делается в «Диспетчере устройств», туда можно перейти, щелкнув правой кнопкой мыши «Мой компьютер» и выбрав в меню «Управление».
Загрузка объемных файлов или нескольких торрентов из Интернета значительно снизит скорость Интернета. Такие операции просто забирают почти весь трафик.
Также стоит обратить внимание на тариф, который вы используете.Если вы подписались на пакет с низкой скоростью, то не жалуйтесь на медленный интернет.
Теперь о проблемах напрямую в Ростелеком. Возможны сбои в работе и низкая скорость при максимальной нагрузке на сервер провайдера. Вы ничего не можете с этим поделать, просто нужно смириться с этим. В этом случае вина лежит исключительно на «Ростелекоме», ведь их задача — обеспечить качественную связь каждому пользователю и организовать работу оборудования так, чтобы оно справлялось с любой нагрузкой.Здесь может помочь только использование другого кабеля. Если у вас обычный кабель витой пары, переход на оптоволокно даст вам заметную разницу в скорости, но это потребует дополнительных затрат. Если вообще нет выхода в интернет (а вы уже убедились, что все в порядке), то сразу обращайтесь в службу поддержки Ростелекома по телефону. Проблема может быть в самом кабеле на любом его участке от провайдера до вашей квартиры, поэтому чем раньше компания обнаружит неисправность, тем быстрее она ее устранит, и вы получите долгожданный интернет.
Возможно, вышел из строя установленный Ростелекомом ADSL-модем. Причиной поломки может быть нестабильное напряжение в сети или перегрев устройства, выход из строя разветвителя (разветвитель нужен для разделения голосового трафика, идущего на телефон, и трафика данных, идущего на компьютер или роутер. ). Также интернет может отсутствовать из-за неверных или утерянных настроек. В любом случае нужно позвонить в службу поддержки и вызвать мастера.
Если Интернет ведется по технологии ETTH (обычный способ при использовании витой пары), причинами проблем с подключением могут быть:
- Неправильные настройки сетевого устройства (роутер / роутер).Решается это либо вызовом специалиста, либо, если вы чувствуете уверенность в себе, собственной обстановкой. О том, как это делается, вы можете проконсультироваться в службе поддержки;
- Проблемы в самом кабеле. Решается банальной заменой кабеля на новый;
- Повреждение порта сетевого устройства. Порт, в который вставляется кабель, может сгореть или быть поврежден другим способом. В этом случае необходимо подключить кабель к другому порту.
Если интернет-кабель подключен напрямую к компьютеру, обязательно проверьте настройки сети.Они могут сбиться с пути или быть заменены провайдером. Чтобы проверить настройки, перейдите в «Сеть и Интернет». Вы можете попасть туда через панель управления или щелкнув правой кнопкой мыши значок подключения к Интернету в правом нижнем углу экрана на панели задач и выбрав соответствующий элемент в списке. Далее нажимаем на соединение в блоке «Активные сети». В появившемся окне выберите «Свойства», вы увидите список компонентов. Вам нужно будет выбрать компонент «IP версии 4 (TCP / IPv4)» и нажать «Свойства».Там вы увидите поля, в которые вводятся IP-адрес, маска подсети и DNS-сервер. Уточните у своего провайдера эти настройки. Эти значения могут быть статическими (провайдер сообщит вам конкретные значения, которые необходимо ввести в поля) или динамическими (вам нужно будет выбрать опцию «Получить IP-адрес автоматически», и в этом случае вы не нужно будет ничего вводить).
Если у вас вдруг возникнут проблемы с интернетом от Ростелекома, то вам следует обратиться в службу поддержки компании.Оператор сможет проверить, на какой стороне возникла проблема, и либо отправить рабочих для ее устранения, либо дать вам советы и рекомендации по настройке, если сбой на вашей стороне. Если вы постоянно недовольны предоставляемыми услугами, то вместо того, чтобы бесконечно пытаться исправить все проблемы, возможно, стоит подумать о смене провайдера.
Поделитесь в комментариях о своем опыте работы с Ростелеком, довольны ли вы качеством своего интернет-соединения или, наоборот, не рекомендуете ли вы пользоваться его услугами.Напишите, насколько полезной была для вас эта статья.
Каждый абонент Ростелекома может внезапно потерять Интернет. Дело не в том, что провайдер плохой — многие проблемы возникают у самого клиента. Как максимально быстро устранить причину и снова начать пользоваться сетью?
Распространенные причины отключения Интернета от Ростелекома
Все причины можно разделить на две большие группы: проблемы со стороны провайдера и проблемы со стороны абонента (некорректная работа оборудования или компонентов ОС).
Проблемы на стороне клиента
Отсутствие Интернета можно объяснить многими причинами. Наиболее распространенные из них:
- На лицевом счете абонента немного средств. В этом случае провайдер имеет право заблокировать доступ к сети до тех пор, пока клиент не заплатит. Также следует отметить, что внесенная сумма не может быть зачислена на счет после оплаты. Это крайне редко, но бывает. В этой ситуации требуется отдельная пробная версия с сервисом, через который вы пытались пополнить свой счет.
Если на счету не будет нужной суммы, провайдер заблокирует доступ в Интернет
- Роутер вышел из строя. В этом случае может потребоваться ремонт или замена. Перед обращением в сервис необходимо проверить целостность всех проводов. Также возможно, что устройство перегрелось или за время работы накопилось много ошибок, тогда это можно сделать, перезагрузив роутер.
- В ваш компьютер проникли вирусы. Они могут как повредить важные системные файлы, так и заблокировать доступ в Интернет.
- Настройки сети или маршрутизатора потеряны. Например, указан неверный IP-адрес. Если проблема в роутере, скорее всего, индикаторы Wi-Fi и WAN на нем не загорятся.
При неправильной настройке маршрутизатора индикаторы Wi-Fi и WAN могут выключиться.
- Устаревшие драйверы сетевой карты. Обновите их через «Диспетчер устройств» или переустановите вручную, скачав нужный установщик с официальной страницы производителя вашего ПК или сетевой карты.
Интернет-оплата
Оплачивайте Интернет, если вы этого не делали раньше, любым удобным для вас способом: через личный кабинет, через терминал, в офисе компании, в салоне «Евросеть» или в ближайшем банке. ветвь.
Если у вас есть мобильный Интернет, используйте его для входа в личный кабинет через сайт или приложение на телефоне. В этом случае вы можете произвести оплату через Яндекс.Деньги, Qiwi, WebMoney или банковскую карту Visa или Mastercard.
Если у вас есть мобильный интернет, попробуйте произвести оплату по телефону в личном кабинете Ростелекома (на сайте или через приложение)
Срок оплаты услуг Ростелекома зависит от того, какая система была выбрана при заключении договора: аванс или кредит . В первом случае вам необходимо пополнить счет не позднее первого числа месяца, за который будет производиться оплата. При кредитной системе деньги должны быть зачислены на счет не позднее 20 числа текущего месяца.
Оплатить услуги Ростелекома через Интернет можно несколькими способами
Если вы недавно пополнили счет безналичным способом, а ваша сеть все равно была отключена из-за нехватки средств, значит, деньги не дошли. В этой ситуации нужно обратиться к менеджерам сервиса, через который были переведены средства. Вам будет предложено указать номер транзакции — специалист проверит статус платежа и при необходимости подтвердит его.Если выяснилось, что статус платежа «Выполнен», позвоните провайдеру и узнайте причину, по которой средства не были зачислены. Их система могла дать сбой. После звонка ситуация должна разрешиться.
Иногда случается, что внесенный заранее платеж не поступает на ваш счет — в этом случае вам необходимо связаться с менеджерами сервиса, через который вы производили платеж
Ростелеком понимает, что не все пользователи имеют возможность топить вовремя пополняют свои счета, поэтому компания создала опцию обещанного платежа, которую можно активировать в личном кабинете или через службу поддержки.Вы откладываете оплату на неделю, в течение которой можете использовать сеть в полной мере. Плата за использование этой опции не взимается.
В личном кабинете Ростелекома вы можете активировать услугу Обещанный платеж
Перезагрузить все устройства и проверить оборудование на целостность
Если вы знаете, что оплатили интернет, немедленно приступайте к следующим действиям:
Если Ваш Интернет подключен через телефонную линию, может выйти из строя разветвитель — устройство для преобразования частот в необходимый диапазон.Его необходимо отправить на диагностику в ближайший офис Ростелекома.
Сетевая диагностика с помощью встроенного инструмента Windows
Операционная система Windows имеет собственный встроенный инструмент, который помогает пользователям быстро и легко решать проблемы с Интернетом. Не все, но большинство проблем диагностический инструмент может исправить:
- Раскройте контекстное меню значка сети и выберите опцию «Диагностика проблем».
В контекстном меню значка сети выберите «Диагностика проблем».
- Дождитесь завершения проверки — это займет некоторое время.
Подождите, пока система не обнаружит какие-либо проблемы.
- Когда система соберет всю информацию, она, скорее всего, обнаружит какую-то проблему и сразу предложит способ ее решения. Щелкните ссылку, чтобы начать использовать этот метод.
- Если инструмент в начале теста не обнаруживает проблему, щелкните по пункту «У меня другая проблема».
- Выберите «Использовать конкретный адаптер …».
- В появившемся списке нажмите на свой адаптер и нажмите «Далее» — поиск проблем начнется заново.При наличии средство постарается найти выход из ситуации.
В списке выберите свой адаптер и нажмите кнопку «Далее».
- По окончании проверки мастер предоставит вам небольшой отчет об устраненных проблемах и неисправностях, с которыми он не смог справиться. Если они остались, переходите к другим методам.
Параметры сети
Чтобы проверить параметры сети (IP-адрес, DNS-сервер), выполните следующие действия:
- Щелкните правой кнопкой мыши меню значка сети, которое находится на панели задач рядом с индикатором времени.Щелкните второй компонент в списке, чтобы открыть окно с настройками сети (для Windows 10).
Нажмите «Сеть и настройки Интернета» в контекстном меню значка сети.
- В окне настроек перейдите на вкладку Ethernet или Wi-Fi, а затем в правом столбце найдите и откройте ссылку «Настроить настройки адаптера». ».
- Если у вас седьмая версия «ОС», запустите значок сети «Центр управления сетями и общим доступом» через контекстное меню — ссылка для изменения настроек адаптера есть.
- В окне с ранее созданными подключениями найдите свое подключение и щелкните его правой кнопкой мыши. В открывшемся меню выберите пункт «Свойства».
В появившемся меню щелкните пункт «Свойства».
- На вкладке «сеть» в списке компонентов подключения найдите объект «IP версии 4» и дважды щелкните его окно или выберите его с помощью левой кнопкой, а затем нажмите кнопку «Свойства» под списком.
Найдите в списке пункт «IP версия 4» и откройте его свойства.
- В свойствах выбранного компонента измените параметры.Если у вас есть автоматическое определение DNS и IP, введите адреса, которые прописаны в вашем договоре с Ростелеком. Если они уже введены, проверьте их правильность или установите автоматическое определение.
Введите IP-адрес и DNS-сервер вручную, если ранее было установлено автоматическое определение.
- Сохраните все изменения, нажав ОК. После этого проверьте подключение к Интернету.
Переустановите или обновите драйвер сетевого адаптера.
Драйверы можно обновить вручную через официальные ресурсы (более сложный метод) или через приложение «Диспетчер устройств».Последний способ подходит и новичкам. Рассмотрим последовательность действий на его примере:
- Подключитесь к какой-нибудь другой сети, чтобы у вас был доступ в Интернет. Без него система не сможет скачать необходимые файлы и, соответственно, установить их.
- Если у вас Windows 10, щелкните правой кнопкой мыши кнопку «Пуск», расположенную в нижнем левом углу дисплея, и найдите в появившемся меню пункт «Диспетчер устройств».
- Для всех остальных версий ОС подходит классический метод: щелкните правой кнопкой мыши стандартный ярлык «Мой компьютер» и выберите «Свойства» в его контекстном окне.
В контекстном меню ярлыка «Мой компьютер» щелкните «Свойства».
- На панели системных данных перейдите в «Диспетчер устройств», используя ссылку в левой части экрана.
В окне информации о системе откройте «Диспетчер устройств».
- В списке аппаратных устройств разверните блок «Сетевые адаптеры».
Найдите свой собственный в списке сетевых адаптеров и щелкните его правой кнопкой мыши
- Выберите свой адаптер в списке: если у вас есть беспроводное соединение, щелкните правой кнопкой мыши элемент со словом Wireless или Wi-Fi, а если wired, щелкните компонент с фразой Family Controller в конце названия.
В появившемся меню выберите «Обновить драйвер».
- Запустите автоматический поиск обновлений драйверов.
Выберите автоматический поиск обновлений в окне мастера обновлений.
- Дождитесь его завершения — процесс займет немного времени.
Подождите, пока будет проверено обновление для выбранного драйвера.
- В результате операционная система либо найдет и установит обновление, либо сообщит вам, что текущие драйверы уже установлены. В последнем случае вы можете попробовать переустановить их вручную, через установщик, скачанный с официального сайта производителя устройства.
После проверки мастер может сообщить, что на устройстве уже установлены последние версии драйверов для сетевого адаптера.
- Попробуйте на время деактивировать устройство — нажмите кнопку «Удалить» в его контекстном меню (вызывается справа щелчком мыши).
- После этого в списке «Действие» запустите обновление конфигурации — драйвер установится и устройство снова появится в списке. Перезагрузите компьютер и проверьте соединение.
В меню «Действие» нажмите кнопку «Обновить конфигурацию оборудования»
Если у вас проводной Интернет, вы можете воссоздать подключение к своей сети:
- Нажмите комбинацию клавиш Win + R на клавиатуре — откроется панель «Выполнить».В нем введите командное управление и нажмите ОК, чтобы система немедленно его выполнила.
В строке «Открыть» введите командное управление
- В результате на экране появится «Панель управления». Найдите в нем раздел «Центр управления сетями и общим доступом».
В панели управления найдите и откройте блок «Центр управления сетями и общим доступом».
- В следующем окне щелкните ссылку «Создать и настроить новое соединение».
Щелкните опцию «Создать и настроить новое соединение».
- В мастере настройки сети выберите опцию «Подключение к Интернету».
Выберите «Подключение к Интернету» и нажмите «Далее».
- Если у вас есть маршрутизатор, щелкните второй или третий элемент и следуйте простым инструкциям мастера.
- Если вы подключаетесь к Интернету через кабель, выберите «Высокоскоростной», а если через модем, то «Коммутируемый доступ».
Выбор между высокоскоростным и коммутируемым подключением к Интернету
- На следующей странице мастера введите данные для авторизации в сети из вашего договора с Ростелеком.Установите флажок рядом с опцией сохранения пароля, если хотите. Используя специальный элемент ниже, вы можете разрешить другим пользователям вашего ПК использовать создаваемое вами соединение. Введите имя подключения и нажмите кнопку «Подключить».
Введите логин и пароль в соответствующие поля, используя данные из договора с провайдером
Видео: как создать новое соединение в «десятке»
Антивирусное сканирование
Антивирус с обновленными базами способен обнаруживать вредоносные файлы.Вы можете использовать его как сторонний антивирус, например Kaspersky или Avast, а можете запустить стандартный инструмент безопасности Windows:
- Разверните лоток Windows — значок стрелки рядом со значком сети. В нем выберите белый экран — на дисплее откроется «Центр Защитника Windows».
Щелкните белый экран в трее Windows, чтобы открыть Defender
- Перейдите в раздел «Защита от вирусов и угроз», щелкнув ссылку в левом столбце со списком разделов или на соответствующую плитку.
Откройте раздел «Защита от вирусов и угроз»
- На следующей странице вы сразу можете начать быструю проверку. Если результат не дал (вирусы не обнаруживаются), запустите полную проверку. Щелкните ссылку «Запустить новое расширенное сканирование».
Если быстрое сканирование ничего не выявило, нажмите ссылку «Запустить новое расширенное сканирование».
- На следующей странице выберите полную или автономную проверку. Первый продлится довольно долго, но при этом вы можете продолжать заниматься своими делами на своем ПК.Автономная проверка потребует перезагрузки ПК и займет около 15 минут. Нажмите серую кнопку, чтобы запустить проверку на вирусы.
Выберите тип сканирования и запустите сканирование с помощью кнопки под списком.
- Подождите, пока ОС завершит процедуру. В результатах могут появиться вредоносные файлы. Выберите для них удаление в списке доступных действий.
Дождитесь завершения проверки на вирусы в системе
- После этого восстановите все системные файлы в «Командной строке» с помощью команды sfc / scannow, так как вирусы могут их повредить.
Сброс и настройка роутера
Настроить роутер самостоятельно довольно просто. Рассмотрим подробно эту процедуру на примере роутера TP-Link:
- Сбросьте все ранее заданные параметры роутера: на задней панели с гнездами для подключения кабелей найдите кнопку Reset. Он находится не на поверхности, а внутри, поэтому щелкнуть по нему можно только тонким продолговатым предметом — иглой, острым концом булавки, спичкой и т. Д. Нажмите и удерживайте несколько секунд.
Нажмите слегка утопленную кнопку Reset тонким длинным предметом.
- Приступите к перенастройке роутера: в любом браузере введите или вставьте в адресную строку комбинацию цифр 192.168.1.1 или фразу tplinklogin.net. В полях авторизации введите admin в качестве логина и пароля. Это стандартные данные для авторизации в личном кабинете для настройки практически любого роутера TP-Link.
Введите слово admin в оба поля и нажмите «Login»
- В левой части страницы найдите и откройте раздел «Network» — откроется его первая вкладка WAN, которая нам нужна.В раскрывающемся меню с типами подключения установите значение «PPPoE (Россия PPPoE)».
В меню «Тип подключения» выберите «PPPoE (Россия PPPoE)».
- На странице появятся дополнительные поля для ввода логина и пароля от Ростелеком Интернет. Тщательно заполните их, а затем нажмите «Подключить» или «Подключиться». Статус «Подключено» должен появиться на панели значков сети на «Панели задач». Обязательно сохраните все изменения с помощью специальной кнопки в самом низу страницы.
Проблемы поставщика
Возможно, ваш компьютер и сетевое оборудование не имеют к этому никакого отношения. Если вы предприняли все меры по устранению неполадок со своей стороны и ничего не помогло, скорее всего, проблема на стороне Ростелекома. Провайдер может не предоставлять доступ в Интернет по следующим причинам:
- Проблемы на линии или в оборудовании.
- Проведение профилактических работ.
- Помехи в линии из-за плохой погоды.
Чтобы убедиться, что проблема не в вашем ПК, позвоните в службу поддержки.Если выяснится, что на линии действительно ведутся работы, укажите, когда они будут завершены — вы имеете на это полное право. Здесь ничего делать нельзя — просто нужно подождать, пока провайдер восстановит доступ к сети.
Видео: почему может не работать Ростелеком и что делать в этой ситуации
Наиболее частые ошибки при подключении к Интернету
При попытке подключения к сети на экране могут появляться различные сообщения об ошибках. Обычно они сопровождаются определенными кодами, по которым можно определить причину проблемы, а значит, понять, какие меры предпринять.
Ошибка 651 или 692: некорректная работа сетевого оборудования.
Код 651 указывает на то, что сетевое оборудование абонента в настоящее время неисправно: сбой в выставлении счетов за сеть, конфликт между модемом и ПК. Часто в этом случае помогает простая перезагрузка всех доступных устройств. Также желательно проверить целостность кабелей и убедиться, что они хорошо подключены к разъемам.
Если перезапуск устройств не решает проблему, сбросьте маршрутизатор до заводских настроек с помощью внутреннего ключа сброса и создайте новое соединение.Вы найдете подробные инструкции в предыдущих разделах этой статьи.
Код ошибки 651 появляется, когда сетевое оборудование начинает работать со сбоями
Эта ошибка может возникать, когда антивирус или брандмауэр Защитника Windows блокирует подключение к Интернету. В этом случае необходимо отключить утилиты безопасности и проверить соединение. Чтобы отключить брандмауэр, сделайте следующее:
- Запустите «Панель управления» через окно «Выполнить», как описано в разделе «Создание нового соединения» данной статьи.Вы также можете открыть панель через «Пуск» или «Поиск в Windows» — достаточно ввести соответствующий запрос.
Выберите значение «Отключить» и нажмите ОК.
Отключить на время сторонний антивирус намного проще, чем стандартный Защитник Windows или Брандмауэр. Рассмотрим процедуру на примере Avast:
Ошибка 651 может быть результатом сбоя драйвера — переустановите или обновите его, следуя инструкциям в соответствующем разделе этой статьи.
Ошибка 691: неправильное имя пользователя или пароль
Код 691 обычно сопровождается сообщением о том, что имя пользователя или пароль недействительны для домена. Чаще всего эта ошибка возникает из-за неверно введенных данных для авторизации в сети провайдера. Убедитесь, что предоставленные Ростелекомом пароль и логин введены правильно, и если вы обнаружите ошибку, исправьте ее и попробуйте снова подключиться к сети.
Код ошибки 691 возникает, если введены неверные учетные данные для авторизации в сети
Причиной ошибки 691 может быть неполная учетная запись — убедитесь, что вы заплатили за Интернет, и если платеж не был, сделайте это, чтобы получить доступ к сеть.
Ошибка 678: Деактивировано соединение
Код ошибки 678 обычно сопровождается сообщением о том, что удаленный компьютер в настоящее время не отвечает. Это означает только одно — отсутствие связи между сервером и ПК. В этом случае, как правило, оказывается, что подключение к Интернету через определенный сетевой адаптер отключено. Выключить его может как пользователь, так и вредоносная программа.
Ошибка 678 означает, что ваше текущее интернет-соединение отключено на вашем ПК
Для решения проблемы вам необходимо активировать соединение следующим образом:
Техническая поддержка Ростелекома
Если у вас возникли проблемы с подключением, у вас есть право обратиться в службу поддержки Ростелекома для выяснения ситуации.Основной номер — 8 800 100 08 00. Операторы круглосуточно отвечают на звонки. Вы также можете обратиться за помощью в любой местный офис.
Если у вас есть возможность подключиться к Интернету другим способом (не через Ростелеком), перейдите на официальный сайт провайдера на странице Help. Заполните форму обратной связи, указав свое имя, суть проблемы и способ обратной связи. Через время вам перезвонят или пришлют письмо с рекомендациями, как решить проблему.
Если у вас возникли проблемы с услугами Ростелекома, вы можете заполнить форму обратной связи, изложив в ней суть проблемы, на официальном сайте провайдера
Интернет от Ростелекома может отсутствовать по разным причинам: от банальная задолженность на счету клиента из-за проблем с драйверами сети.Первое, что нужно сделать, если соединение внезапно обрывается, — это проверить баланс, перезагрузить все оборудование и, если это не поможет, запустить стандартный инструмент устранения неполадок Windows. Если эти методы не работают, попробуйте изменить настройки сети и маршрутизатора, обновить драйверы адаптера и создать новое соединение.
Каждый опытный пользователь знает о проблемах, которые могут возникнуть в глобальной сети. Поэтому сегодня мы постараемся разобраться, что вызывает зависания, пропадание сети и что с этим делать.Рассмотрим на примере Интернет Ростелеком.
Прежде чем обращаться в техподдержку оператора, абоненты могут попробовать решить проблему самостоятельно. Таким образом, ниже приведены наиболее распространенные ошибки, из-за которых Интернет не работает на компьютере. Соответственно к ним сразу прилагаются решения.
Возможно, ваш компьютер просто заражен вирусом, поэтому при постоянных сбоях сети не нужно торопиться и ругать интернет-провайдера. Вполне может быть, что помехи вызваны заражением ПК.
Решение. Вам необходимо просканировать компьютер с помощью антивируса. Если проблема была в этом, то после удаления вирусов она исчезнет.
Проблемы с кабелем
Обычно проводам не уделяют должного внимания, они просто катятся, постоянно попадая под ноги. На них постоянно наступают, прижимают к двери, сгибают и так далее. Часто именно с этим связаны проблемы с доступом в Интернет. Но такую проблему не всегда легко заметить. Если кабель в какой-то момент погнут, его может не быть видно.
Решение. Все, что вам нужно, это приобрести новый интернет-кабель и тщательно спрятать его, чтобы он больше не лежал у вас под ногами. После этого интернет будет работать лучше и быстрее.
Неправильные настройки
Иногда при попытке подключения к Интернету ПК показывает номер ошибки 651. Обычно это связано с попыткой подключиться к высокоскоростной линии на основе протокола PPPoE. Эта проблема может заключаться как в клиентском оборудовании, так и в системе самого провайдера.Но, тем не менее, такую проблему можно решить.
Решение. Чтобы избавиться от этой ошибки, рекомендуется просто обратиться к специалистам Ростелекома. Для этого позвоните по бесплатному номеру 8-800-300-18-00. Оператор сможет объяснить, как правильно поступить в этом случае и добиться производительности сети.
Требуется замена оборудования
Если эта проблема возникает, то, как правило, сначала просто периодически начинает пропадать интернет. Со временем их становится все больше и больше, пока полностью не исчезнет.Это может свидетельствовать о том, что, возможно, ваш модем ушел на заслуженный отдых.
Решение. Прежде чем принимать меры, необходимо убедиться, что проблема действительно в следующем:
- Найдите Диспетчер устройств на своем ПК. Это меню вызывается следующим образом: наведите курсор мыши на значок «Мой компьютер» и щелкните правой кнопкой мыши, затем выберите «Свойства» и в появившемся окне найдите нужный раздел;
- В открывшемся списке нужно найти пункт «Модемы», в котором должно отображаться ваше имя;
- Посмотрите, есть ли рядом с ним желтый восклицательный знак.
Может быть два сценария:
- Если иконку найти не удалось, значит нужно поменять оборудование. Покупайте новый модем, желательно в абонентском отделе самого Ростелекома. В этом случае ответственность за свою работу будет нести сама компания.
- Если есть желтый значок, значит нужно просто заменить драйвера от оборудования. Если вы этого не понимаете, то желательно пригласить для этого квалифицированного специалиста.
Нет денег на счете
Это может прозвучать банально, но часто проблема заключается просто в том, что клиент забыл оплатить свою абонентскую плату.Бывают случаи, когда люди начинают проверять провода и работоспособность оборудования, когда им просто нужно довольно много оплачивать счета. Но, к сожалению, последнее, о чем они обычно думают, когда пропадает интернет, — это состояние аккаунта.
По каким номерам я могу позвонить для получения помощи?
Часто проблемы с интернетом возникают из-за нестабильной работы самого интернет-провайдера. Многие это уже заметили, и только сотрудники «Ростелекома» пытаются это отрицать.Неудивительно. На этом рынке сейчас так много конкуренции, что компаниям приходится бороться за каждого покупателя.
Если без причины возникла проблема с сетью, это может быть связано с обычным обслуживанием сети. В такой ситуации вам просто нужно попробовать обратиться в техподдержку. Телефон, уже указанный выше, 8-800-300-18-00. Если вы не можете набрать этот номер, просто посмотрите на номер в вашем контракте. Служба поддержки расскажет обо всех запланированных работах и когда они закончатся.
Если проблемы возникают каждый день в определенные часы (часы пик), это означает лишь то, что серверы не справляются с таким количеством клиентов. К сожалению, оператор «Ростелеком» пока не может поддерживать скорость на заявленном уровне при массовом одновременном наплыве клиентов. В этом случае отличным вариантом будет проложить в квартиру оптоволокно (если позволяет финансовая и техническая ситуация). Если пока нет возможности это сделать, то пора задуматься о смене провайдера.
Сегодня сложно найти хоть одного человека, который был бы на сто процентов удовлетворен работой своего провайдера. Часто наши желания превышают все возможности. Если проблема не носит системного характера, на линии нет повреждений, а нагрузка на сервер не так велика, вы можете просто позвонить в службу поддержки, и они вам помогут.
Модемы
Tp link не работают с Ростелеком. Самонастраивающийся роутер от Ростелеком TP-Link
Добрый день! Вот подробная инструкция с картинками по настройке tP-Link TL-WR841N / ND Router для провайдера Ростелеком.Также по аналогии можно настроить другие роутеры TP-Link.
В этой статье мы рассмотрим следующие моменты: подключение роутера к компьютеру , настройка подключения к Интернету, настройка сети Wi-Fi и установка пароля Wi-Fi, настройка IP-TV, изменение пароль для доступа к админке, резервное копирование настроек.
Подключение роутера к компьютеру.
Самое первое, что мы делаем, это подключаем роутер к сетевой карте нашего компьютера / ноутбука.Если на вашем устройстве есть модуль wi-fi, вы можете настроить роутер, не соединяя его проводом, но новичкам настоятельно рекомендую подключить роутер с помощью кабеля.
Итак, подключаем один из LAN-разъемов роутера (в данном случае желтый) к сетевой карте компьютера кабелем из комплекта; Кабель Ростелеком, который идет в квартиру, вставляется в WAN-коннектор (синий) TP-Link TL-WR841N / ND . Включите роутер.
Настроить Интернет-соединение ( PPPoE) для Ростелекома на TP- Link TL- Wr841 N / Nd
Введите tplinklogin.net или 192.168.0.1 в адресной строке браузера нажмите Enter.
Когда будет предложено ввести логин и пароль, введите admin в обоих полях. Также все данные для первоначального доступа к настройкам роутера можно найти на наклейке на задней панели роутера.
Из выпадающего списка выберите нашу страну, город, провайдера и тип подключения. Нажмите «Далее»
Введите логин и пароль (логин и пароль) из договора с провайдером. Нажмите «Далее»
Настроить wi-fi.Мы указываем имя сети (по имени вы сможете идентифицировать свою сеть в будущем), страну и пароль для вашей сети. Пароль состоит не менее чем из 8 символов, рекомендуется использовать заглавные и строчные буквы, цифры и специальные символы.
На этом настройка завершена. Должен появиться доступ в интернет.
Если мастер быстрой настройки не запускается или нет доступа к Интернету, вы можете попробовать настроить TP-Link TL-WR841N / ND вручную.
Заходим в настройки (как это сделать — написано в начале статьи)
Выбираем «Сеть — Ван», тип подключения PPPoE, вбиваем логин и пароль из договора с провайдером.Остальные настройки оставлены по умолчанию. Нажмите сохранить подключение. Через несколько минут должен появиться доступ в Интернет.
Настройка Wi-Fi (беспроводной режим)
Мы настроим защиту Wi-Fi, чтобы посторонние не могли использовать ваш Интернет. Выберите вкладку «беспроводной режим» — «настройка беспроводной сети». Выберите имя сети, остальное можно оставить по умолчанию. Напишите название сети латиницей, как показано на картинке.
Введите свой пароль в поле «пароль беспроводной сети». Сохраните настройки.
Ростелеком настройка IPTV на TL-WR841N / ND
Скорее всего IPTV от Ростелеком на роутере TP-Link TL-WR841N / ND будет работать автоматически без лишних настроек.
Если IPTV не работает, то выберите вкладку «IPTV-сеть». Выбираем режим «мост», порт для IPTV — LAN4. Мы подключаем вашу IP-приставку к LAN-порту номер 4 вашего роутера. Сохраните настройки. При необходимости перезагрузите ваш IP-бокс.
После того, как вы все настроили и все у вас отлично заработало, в качестве дополнительной меры защиты вы можете изменить пароль для доступа к админке.
Заходим в «Системные инструменты — Пароль», вводим прежние логин и пароль (admin / admin), вводим новый логин и пароль. Сохранить. Теперь доступ к настройкам будет возможен с новыми данными.
Иногда маршрутизатор может «потерять» настройки из-за сбоя. Хорошо бы потом не настраивать заново, а восстановить все настройки одной кнопкой, правда?
Итак, заходим в «Системные инструменты — Резервное копирование и восстановление», выбираем «Резервное копирование», указываем место для сохранения файла настроек и сохраняем.
В следующий раз вы сможете восстановить настройки одним нажатием кнопки. Зайдите на эту же страницу, нажмите «Восстановить», укажите путь к вашему файлу настроек и — ваш роутер снова такой, каким вы его помните =)
Если не получается зайти в настройки вашего роутера, то попробуйте следующее:
1. Вы можете попробовать сбросить роутер до заводских настроек (особенно если роутер не новый или вы уже пытались его настроить). Для этого нажимаем кнопку сброса на задней панели роутера и держим до тех пор, пока роутер не замигает всеми индикаторами (5-10 секунд, не более).Естественно, на этом этапе необходимо подключить Tp-Link. После этого маршрутизатор перезагрузится, и все настройки будут сброшены до заводских.
2. Еще одна причина, по которой вы не можете получить доступ к настройкам маршрутизатора, — это настройки вашего протокола TCP / IPv4. Зайдите в настройки подключения в локальной сети (если вы подключили роутер через кабель), выберите «Internet Protocol Version 4» и укажите, что IP-адрес и DNS получаются автоматически.
У вас также может быть отключена сетевая карта.Заходим в настройки и включаем.
Надеюсь, моя статья помогла вам настроить роутер tP-Link TL-WR841N / ND для подключения к провайдеру Ростелеком. Задавайте вопросы в комментариях.
Помимо предоставления услуг связи, многие провайдеры предоставляют своим абонентам фирменное оборудование. В данной статье речь пойдет об одном из таких устройств, а именно о настройке роутера TP-Link для Ростелекома.
- 8961n
- w8151n
- w8901n
- w8968
- 8960n
- td 8816
Список неполный и включает наиболее распространенные устройства TP-Link.
Подключение оборудования
Сначала сбросьте конфигурацию маршрутизатора до заводского состояния. Это необходимо, чтобы избежать непредвиденных ситуаций в процессе настройки. Эта процедура может незначительно отличаться в зависимости от модели. В большинстве случаев сброс производится нажатием секретной кнопки на секретном объекте. Этот способ подходит, например, для 8961н.
На других моделях (wr841n) нажмите и удерживайте кнопку WPS / RESET на задней панели.
После выполнения одного из вышеуказанных шагов параметры устройства будут восстановлены до заводского состояния.Это позволит вам использовать стандартные данные для входа в интерфейс управления.
Конфигурация может выполняться как по беспроводной сети, так и через кабельное соединение. Для этого подойдет поставляемый производителем в комплекте с устройством патч-корд. Использование кабеля более надежно. К тому же некоторые манипуляции, например перепрошивка, вообще невозможно провести по беспроводной сети.
Вставляем один разъем кабеля Ethernet в порт LAN на роутере (желтый), другой в этот же порт на сетевой карте ПК или ноутбука.На устройствах под управлением Windows должны быть установлены драйверы сетевого адаптера. Кроме того, свойства IPv4 должны быть настроены для автоматического определения адресов и DNS-серверов.
Если нет кабеля или нет устройства с сетевым разъемом, вы можете войти в панель управления модемом через Wi-Fi. Этот метод подходит для настройки любых параметров, кроме обновления прошивки. После сброса настроек доступ к беспроводной сети возможен без ввода пароля, что облегчает процесс входа в интерфейс управления.
Для продолжения настройки ПК и точка доступа должны быть соединены сетевым кабелем и запущены. В случае соединения Wi-Fi вам не нужен провод, но вы должны убедиться, что беспроводной режим активен на обоих устройствах. А также на компьютере нужно удалить все подключения, которые были запущены вручную. Если их нет или в сети был выполнен вход с использованием технологии ADSL, дополнительных действий по настройке не требуется.
Настройка роутера
Чтобы попасть в админ-панель роутера, вам понадобится программа для просмотра веб-страниц.В его адресной строке нужно ввести адрес точки доступа, который указан на этикетке, расположенной на нижней панели оборудования. Если наклейка утеряна или этикетка стерта, необходимые данные можно найти в инструкции по эксплуатации. В случае его отсутствия ищем в Интернете. Часто подходит значение 192.168.0.1 или tplinklogin.net.
Для предоставления абонентам доступа к сети провайдер Ростелеком чаще всего использует стандарт PPPoE. Его параметры задаются в разделе WAN меню Network.
На странице необходимо указать тип подключения (PPPoE), заполнить поля «Имя пользователя» и «Пароль». Эти данные для подключения к Интернету предоставляет провайдер. Для подключения к сети в автоматическом режиме необходимо включить соответствующий переключатель. Затем подтверждаем изменения, последовательно нажимая «Сохранить» и «Подключение». После обновления страницы статус должен измениться на «Подключено».
Настройки безопасности беспроводной сети
Как упоминалось выше, после сброса настроек до заводского состояния доступ к вновь созданной сети Wi-Fi возможен без ввода пароля.Если у вас нет задачи по бесплатному распространению Интернета для всех, вам необходимо изменить настройки безопасности для вашего беспроводного подключения. Сделать это можно через админку как по проводам, так и по Wi-Fi.
Вы можете настроить безопасность Wi-Fi в разделе «Безопасность беспроводной сети». На изображении ниже показаны оптимальные параметры, за исключением значения пароля в поле «Пароль PSK». Пароль должен состоять не менее чем из 8 символов и включать цифры (в обязательном порядке), буквы разных регистров, символы (например, @ & $).
Для изменения имени и других параметров сети необходимо перейти в раздел «Беспроводной режим», где в соответствующем поле нужно ввести любое имя латинскими буквами (также можно использовать цифры).
Количество поддерживаемых каналов данных зависит от выбора региона. При выборе «Россия» будет доступно 13 каналов, чего вполне достаточно для стабильной работы роутера. Все остальные параметры можно оставить по умолчанию или установить, как на изображении выше.
Обновление системы
Многие производители сетевого оборудования устанавливают на свои устройства более старые версии микропрограмм.В большинстве случаев заводская прошивка достаточно стабильна и не требует переустановки. Но бывают ситуации, когда необходима переустановка, например, если прошивка повреждена вирусом или пользователем.
Для перепрошивки роутера TP-Link сначала необходимо скачать файл прошивки с официального сайта и сохранить, например, на рабочий стол. Затем заходим в системные инструменты -> Обновление прошивки. На открывшейся странице выберите загруженный ранее бинарный файл и нажмите «Обновить».«
Важно. Данная процедура проводится исключительно по проводу. В противном случае точка доступа может выйти из строя и гарантия будет потеряна. Также следует избегать отключения оборудования от источника питания.
Настройка интерактивного телевидения
Параметры Iptv также задаются через интерфейс управления. Для их изменения перейдите на страницу IPTV в разделе «Сеть». Затем вам нужно выбрать порт для подключения. Имеется в виду порт Ethernet, к которому вы планируете подключить ТВ-приставку.Разъемы LAN на задней панели маршрутизатора пронумерованы от 1 до 4, и все порты, к которым в данный момент ничего не подключено, будут отображаться в раскрывающемся списке.
Для подтверждения изменений нажмите «Сохранить».
Видео по подключению и настройке IPTV:
На этом настройку роутера TP-Link для провайдера Ростелеком можно считать завершенной. Используя приведенные выше рекомендации, вы можете настроить большинство моделей TP-Link, представленных сегодня на рынке.
Ростелеком уже давно предлагает клиентам компании Интернет и интерактивное телевидение в сочетании с роутером.Провайдер использует сетевое оборудование таких производителей, как TP Link, D Link, Fast, Huawei, QBR и Asus. Общая схема их настройки примерно одинакова, но некоторые настройки все же отличаются.
Что делать, если пропали настройки роутера?
В случае отключения электроэнергии, проникновения вирусов в маршрутизатор или повторного подключения маршрутизатора все настройки не будут выполнены. Чтобы вернуть оборудование в рабочее состояние, необходимо провести настройку, во время которой вводятся данные и выбираются необходимые параметры.В некоторых случаях требуется полная перезагрузка роутера и повторение вышеуказанных действий. При необходимости вы всегда можете обратиться на горячую линию поддержки.
Как зайти в настройки роутера Ростелеком, если все параметры потерялись? Для начала нужно убедиться, что кабель, ведущий к компьютеру, подключен к оборудованию. Если соединение обнаружено и работает без перебоев, вводится логин и пароль, которые находятся на наклейке снизу роутера.Если данные в сети были изменены, из-за чего соединение недоступно, необходимо выполнить сброс роутера до настроек по умолчанию, что делается кнопкой «Сброс» (далее — без кавычек).
После успешного подключения зайдите в браузер и введите в адресной строке 192.168.1.1 или ip-адрес, указанный на наклейке. В форме, которая появится в полях, введите « admin » (пароль может быть « 1234
«). В результате появится необходимый интерфейс сетевого оборудования.В нем устанавливаются данные подключения к Интернету, по вашему соглашению с компанией, возможность изменить имя и пароль сети, а также дополнительные параметры, которые уже имеют необходимые значения. Осталось только сохранить всю информацию и воспользоваться Wi-Fi в квартире.
9 инструкция по настройке Wi-Fi роутеров Ростелеком
Каждая модель Wi-Fi роутера имеет набор инструкций по настройке. Общий алгоритм настройки подключения такой же, однако есть индивидуальные особенности каждого из устройств, о которых пойдет речь ниже.
Настройка TP Link TD w8901, w8901n, w8961n, w8968
Окно состояния подключения маршрутизатора TP Link
Настройка Wi-Fi роутеров TP Link TD для Ростелекома происходит точно так же. Дело в том, что они используют один и тот же интерфейс. Как подключить устройство к сети было частично описано в предыдущем разделе.
Чтобы попасть в интерфейс роутера TP Link, в адресной строке браузера нужно ввести 192.168.0.1 или tplinklogin.net. В правом меню выберите «Сеть», затем «WAN».В поле «Тип подключения WAN» выставляем « PPPoE (Россия PPPoE)», Вводим логин и пароль Ростелекома. Далее нажимаем «Подключить», а после — «Сохранить». В результате интерфейс TP Link TD отобразит статус «Подключено».
Вы можете скачать новую прошивку по ссылке с официального сайта TP Link.
D Link Dir 615
Главное окно интерфейса маршрутизатора D Link Dir-615
Первым из устройств D Link будет маршрутизатор Dir 615, который настраивается через специальный веб-интерфейс.Перед вводом система предложит вам заполнить поля Логин и Пароль, в обоих из которых вам нужно ввести « admin ». Сама настройка роутера d link для Ростелекома — самый простой вариант, если вы не профи.
Зайдя в интерфейс, нужно сразу во вкладке «Язык» изменить язык на русский и выбрать соответствующий пункт. Ниже находится пункт «Дополнительные настройки», который вам нужно нажать. На появившемся экране выберите «WAN» под заголовком «Сеть».Справа внизу появится кнопка «Добавить», где нужно выбрать тип PPPoE-соединения, интернет-порт, ввести имя сети, логин и пароль Ростелекома. В поле «Название услуги» вводится « Интернет », Интервал LCP установлен на 15, а провалы — на 2.
Видео: Настройка DIR-615 в Ростелеком.
Важно! Приставку Ростелеком через роутер D Link Dir 615 можно настроить через мастер настройки IPTV, где выбирается устройство, принимающее сигнал, и соответствующий порт.
D Link Dir 300
Конфигурация роутера D Link Dir 300 от Ростелеком в целом очень похожа на предыдущую процедуру, но имеет ряд отличий. Аналогичным образом осуществляется вход в веб-интерфейс. На вкладке «Сеть» выберите «WAN», после чего появится страница, знакомая по Dir 615. Отличие от него в том, что в пункте «Порт» нужно выбрать не Интернет, а Порты: 5, 2 (номера могут отличаться). Остальные параметры, кроме логина и пароля Ростелекома, не требуются.О том, как подключить IPTV через роутер, говорилось ранее, поэтому повторять процедуру нет необходимости.
Видео: настройка Wi-Fi роутера DIR 300.
D Link DSL 2640u, DSL 2500u
Вопрос о том, как настроить Wi-Fi роутеры серии D Link Dir, обсуждался в двух предыдущих абзацах. Что касается серии DIR DSL, то работа с ней несколько отличается от предыдущих вариантов.
Видео: Настройка роутера D-Link DSL2640U T3 Ростелеком для ADSL (PPPoE + IPTV).
После входа в интерфейс нажмите на элемент «Click’n’Connect». Система начнет настройку ADSL. Последовательно выбираем тип PPPoE, вводим значения 0
и 33
в столбцах «VPI» и «VCI», соответственно, нажимайте «Далее», пока не появится сообщение о подключении. Остальные поля заполняются точно так же, как и в других роутерах D Link.
Sagemcom Fast 1744 v2, Fast 2804 v7
Окно интерфейса LAN в маршрутизаторах Sagemcom Fast.
Настройка роутера Ростелеком Sagemcom Fast 1744 v2 не вызывает особых сложностей, однако его веб-интерфейс несколько запутан, из-за чего этот процесс занимает много времени. Доступ к нему осуществляется по аналогии с D Link DSL 2640u. Прежде всего, удалите PPP-соединение, которое по умолчанию установлено маршрутизатором (оно недоступно в последних версиях прошивки Fast 1744 v2). Для этого зайдите в «Дополнительные настройки» и выберите «WAN Service». В списке будет одно соединение, которое нужно удалить.Затем вернитесь на один шаг назад и щелкните вкладку «Интерфейс уровня 2», под которой появится «Интерфейс ATM PVC». Здесь также нужно удалить единственный доступный элемент.
Видео: конфигурация Sagecom 1744 v2.2 в режиме маршрутизации при использовании PPPoE.
На месте удаленного подключения нажмите кнопку Добавить, чтобы создать новое. Для Ростелекома параметры VPI и VCI установлены равными 0 и 33 соответственно. Тип DSL Link должен оставаться EoA, поскольку он совместим с PPPoE.После нажатия кнопки «Применить» вам необходимо создать новое соединение в Fast 1744 v2. Для этого нажмите кнопку «Далее» в появившемся окне (если интерфейс atm0 не выбран, найдите его в раскрывающемся списке). В появившейся конфигурации выберите «PPP over Ethernet» и нажмите «Далее», а затем «Применить». Система предложит ввести логин и пароль Ростелекома, а также имя сети. После нескольких нажатий «Далее» и «Применить» настройка маршрутизатора с помощью Sanjemkom Fast 1744 v2 будет завершена.
Примечание! После следующего «Далее» в некоторых прошивках Fast 1744 v2 появляется пункт «Включить NAT», а также сопровождающий его «Включить брандмауэр», на котором также необходимо оставить галочки.
Окно подключения к Интернету в роутере Asus RT N12.
Настройка роутера Asus RT N12 — одно из самых простых среди рассмотренных устройств. После входа в интерфейс нужно нажать «Настройка Интернета», и все необходимые поля сразу появятся перед пользователем.Тип подключения выбираем «PPPoE».
Видео: подключение и настройка ASUS RT-N12.
После него в первой, второй, четвертой и пятой точках подряд поставить значение « Да », в третьей — « Not ». Чуть ниже — логин и пароль Ростелекома и сохранить Изменения. Для подробных настроек (тип защиты, сетевое имя и пароль) из главного экрана интерфейса вы можете перейти на вкладку «Router Setup»
Скачать последнюю версию прошивки для ASUS RT-N12 вы можете перейдите по ссылке с официального сайта asus.
Окно ввода логина и пароля для подключения к сети Ростелеком в DSL роутере Zyxel Keenetic.
Вопрос, как настроить роутер Ростелеком Zyxel Keenetic DSL, упирается в версию прошивки, которая установлена на устройстве. Старые версии работают с паролем интерфейса « 1234».
», и новые с« админкой ». Кроме того, разница заключается в расположении пунктов меню и отсутствии вкладки IPv6. В остальном порядок идентичен.Веб-интерфейс доступен на my.keenetic.net (иногда не работает) и 192.168.1.1. Открыв поочередно разделы «Интернет», «ADSL», приступайте к заполнению формы. Задайте значения по умолчанию в полях «VPI» и «VCI» 0
и 33
и тип инкапсуляции «LLC».
Важно! Не забудьте поставить галочку «Использовать для выхода в Интернет». После сохранения данных перейдите на вкладку « PPPoE / VPN ».Здесь заполняются только все основные поля, как в роутерах других производителей. Важно не забыть поставить галочку в поле «Включить».
Загрузите новую прошивку с официального сайта Zyxel.
Окно ввода ip адресов для работы в сети провайдера Ростелеком в Wi-Fi роутере QBR 2041ww.
Подключить и настроить популярный у клиентов Ростелеком QBR 2041ww достаточно просто.
Видео: Универсальный маршрутизатор QTECH QBR-2041WW.Настройка в режиме маршрутизации при использовании PPPoE.
Доступ к интерфейсу осуществляется по стандартному адресу с использованием имени пользователя и пароля «admin». Во вкладке «Настройки интерфейса» в разделе «Интернет» появляются сразу все необходимые пункты. Постоянный виртуальный канал должен оставаться на уровне « 1.
».« VPI »и« VCI »выставлены на обычные значения 0 и 33. Инкапсуляция -« PPPoA / PPPoE ». Далее указываются логин и пароль Ростелеком, выставляется« DHCP IPv6 mode »с « SLAAC », и «Включить DCHP PD» — с галочкой «Выключить».После этих взаимодействий с 2041ww настройка завершена.
Главное окно настроек роутера Huawei HG8245H для работы с провайдером Ростелеком.
Настроить роутер Huawei HG8245H так же просто, как и QBR 2041ww. Чтобы перейти к веб-интерфейсу, после перехода на страницу интерфейса вам необходимо ввести одну из комбинаций логина и пароля, из которых есть два варианта: «telecomadmin» и «admintelecom», «root» и «admin». .
Видео: Настройка роутера Huawei HG8245 под Ростелеком.
После выбора вкладки «WAN» появляется страница, на которой нужно указать все необходимые данные. Нужно поставить галочки во всех первых абзацах, а также внизу выбрать SSID1 и LAN2. В остальном настройки роутера от Huawei достаточно привычны: ввод логина и пароля Ростелекома, установка типа WAN «PPPoE». Дополнительная настройка выполняется на вкладке WLAN.
Настройка IPTV в роутере
Видео: настройка IP-TV TV через роутер.
Настройка интерактивного ТВ через роутер осуществляется через интерфейс роутера. Как настроить Ростелеком ТВ через роутер? Инструкция полезна только для моделей, поддерживающих эту функцию. Чтобы установить необходимый порт для перенаправления сигнала на приставку, в настройках выберите порт, к которому подключен кабель, соединяющий приставку и роутер. Не на всех роутерах можно настроить IPTV, дешевые модели устройств не поддерживают эту функцию.
Вместо вывода
Таким образом, статья дает понять, как зайти в настройки роутера Ростелеком, как через это сетевое оборудование подключен интернет и что делать при утере настроек устройства.После настройки маршрутизатора Wi-Fi проверьте скорость подключения к Интернету. Возможно, ваше устройство устарело и урезает скорость, тогда оно будет отличаться от заявленного в тарифе. В современном мире настройка Wi-Fi роутера — это такой процесс, что не рекомендуется каждый раз приглашать мастера на объявление. Наша инструкция поможет избежать проблем с работой устройства и выходом в сеть.
Настроить роутер TP-Link Ростелеком очень просто. Главное придерживаться этих рекомендаций.И тогда никаких проблем с подключением, настройкой и созданием безопасного соединения не возникнет.
Маршрутизатор TP-Link для Ростелекома, как и другие модемы, используется для перенаправления входящего интернет-трафика каждому подключенному пользователю.
Другими словами, любое устройство, которое подключается к роутеру по Wi-Fi, «уходит» в «глобальную сеть». Однако пользователь должен понимать, что скорость интернета будет снижаться из-за количества подключенного оборудования.
Различают несколько моделей маршрутизаторов:
Все роутеры TP-Link оснащены разъемами для приема и отправки входящего сигнала.Кроме того, устройство имеет вход WAN, через который устройство подключается к Интернету. А также есть разъемы LAN, позволяющие подключать дополнительные устройства. Если роутер оснащен устройством для беспроводного доступа в Интернет, соединение устанавливается через Wi-Fi.
Производители оснастили различные устройства специальными приложениями. Весь входящий трафик фильтруется, а вредоносные атаки блокируются программой.
Подключение к маршрутизатору
Настроили WiFi роутер TP-Link для Ростелеком.Устройство должно быть правильно «подключено» к компьютеру. Это простой процесс. Вставляем интернет-провод в разъем LAN, а одним концом с роутером — один конец в свободный слот на устройстве, а другой в ПК.
При правильных манипуляциях TP-Link будет готов к дальнейшей настройке.
Как настроить роутер TP-Link Ростелеком
Настроить роутер TP-Link для Ростелеком можно двумя способами: вручную или автоматически.Оба варианта не требуют от пользователя определенных навыков и знаний.
Все, что требуется, — строго следовать приведенным ниже инструкциям.
Ручной способ
Настройка ADSL-модема TPS Link от Ростелеком осуществляется самостоятельно, для чего необходимо проделать следующие манипуляции:
Готово, сетевое устройство ADSL настроено.
Автоматический способ
Обычно к роутеру TP-Link прилагается DVD. С его помощью происходит автоматическая настройка.Для этого достаточно выполнить несколько простых шагов.
Безопасное подключение
После активации роутера TP-Link от Ростелеком необходимо обеспечить безопасное соединение. Wi-Fi обычно не имеет пароля, и нежелательные пользователи могут подключаться к нему.
Чтобы установить безопасное соединение, сделайте следующее:
Ссылка. При вводе имени сети и пароля используйте только латинский алфавит и арабские цифры.
Беспроводной комплект безопасности.Теперь посторонние «пользователи» не смогут подключиться к сети пользователя.
Самые частые ошибки
Основная и частая ошибка в том, что невозможно создать сеть или беспроводное соединение, адрес не был получен. Рекомендуется следующее:
- Обратиться в службу поддержки Ростелекома по единому номеру: 8-800-100-08-00.
- Перейти в раздел «Связь с оператором».
- Ожидание ответа зависит от перегрузки линии.Обычно это несколько минут.
- Как только специалист соединяется с абонентом, нужно говорить о проблеме.
- Сотрудник проверит соединение и сообщит вам о способах устранения ошибки.
Второй способ решения проблем с сетевым устройством — перезагрузка. Выключите устройство на 3-4 минуты, затем включите и проверьте соединение.
Подключение IPTV через роутер
Для подключения телевизионного приемника от Ростелеком дополнительных действий не требуется.Однако, чтобы избежать непредвиденных случаев, мы применяем следующие шаги:
В случае неисправности используйте функцию восстановления.
Теперь настроить роутер TP-Link от Ростелеком легко, а подключить ТВ-приставку — самостоятельно, без помощи специалистов.
Если вы столкнулись с проблемой настройки IPTV и интернета, и данная статья помогла в ее решении, то оставьте свой комментарий и расскажите о ситуации.
Если вы начинающий пользователь провайдера Ростелеком, то вам, скорее всего, предложат арендовать или приобрести дополнительное оборудование, такое как, например, роутер TP Link, с оформлением договора на обслуживание.Практически все модели устройств от этого производителя идеально адаптированы для раздачи интернет-сигнала на все домашние устройства. Но для этого необходимо предварительно правильно настроить оборудование.
Итак, с чего начать, как настроить роутер для раздачи интернета и использования всемирной паутины дома на разных устройствах?
Как и другие типы маршрутизаторов, TP Link предназначен для обмена полученным пакетом сетевого трафика между всеми подключенными к нему устройствами. То есть все домашнее оборудование может выходить в Интернет через беспроводную технологию Wi-Fi при условии, что конкретное оборудование поддерживает его.Но пользователь должен понимать это пропорционально количеству подключенных единиц других устройств.
Любой роутер имеет порты для приема и распределения принятого сигнала. На корпусе всегда есть разъем с названием WAN, через который оборудование подключается к сети Интернет Ростелеком, и несколько разъемов LAN для подключения другого домашнего оборудования. А если роутер оснащен беспроводным адаптером, то соединение можно установить сразу по технологии Wi-Fi.
Производитель оснастил большинство своих моделей защитным ПО, то есть фильтруется трафик и блокируются нежелательные атаки злоумышленников.
Основы подключения и настройки
Для того, чтобы все работало, и чтобы можно было выходить в интернет с любого устройства, необходима правильная настройка роутера TP Link Ростелеком. Здесь есть два варианта — получение автоматических настроек или ручной способ.
Автоматический способ
Здесь мы рассмотрели автоматический способ настройки.Если после всех манипуляций веб-страницы не открываются, то вы можете установить настройки в ручном режиме, о чем мы поговорим позже.
Ручной способ
- Откройте веб-интерфейс роутера TP Link для Ростелеком и войдите в режим настройки.
- Здесь нужно выбрать в настройках сети — WAN, и указать тип — PPPoE.
- Далее снова необходимо указать логин и пароль.
- Внизу нажмите кнопку сохранения, ничего не меняя.
- Должно работать прямое соединение через роутер.
Теперь нужно выставить значения для вывода других устройств, использующих беспроводную технологию Wi-Fi:
- Также необходимо открыть интерфейс и выбрать вкладку «Беспроводное соединение», а затем «Настройки».
- Посмотрите на окошко название вашего оборудования, это будет название сети, его нужно вписать в соответствующее поле.
- Все остальное можно оставить без изменений.
- Зайдите в блок защиты подключения — здесь нужно прописать пароль, также указанный на коробке.
- Сохраните изменения и перезагрузите компьютер.
Теперь ваша личная беспроводная сеть имеет защиту, встроенное программное обеспечение отфильтрует нежелательные запросы злоумышленников.
Подключение IPTV через роутер
Обычно никаких дополнительных настроек вводить не нужно, телевизионный приемник должен сам подключиться к сети, но если ничего не произошло, выполните следующие действия:
- Откройте интерфейс роутера на компьютере и зайдите в сеть — страницу IPTV.
- Укажите подключенный порт роутера — LAN4.
- Теперь нужно подключить приставку к роутеру кабелем к порту LAN.
- Сохраните изменения и перезапустите приставку, телевизор должен заработать.
Важно! Иногда случается, что пропадают все сделанные вами настройки, это может произойти, если, например, вы отключили общую подачу электричества или домашний интернет.
Чтобы не настраивать оборудование каждый раз, вы можете зарезервировать настройки программного обеспечения на своей странице в Интернете:
- На личной странице роутера откройте вкладку «Системные инструменты».
- Здесь нужно выбрать строку «Резервное копирование и восстановление».
- Нажмите на позицию резервной копии настроек, укажите, где будет храниться ваш файл (например, на съемном носителе), и внесенные изменения должны быть сохранены.
В случае какой-либо неисправности оборудования вы можете легко воспользоваться опцией восстановления, все нужно делать в обратном порядке, и установить ранее существовавшие настройки из сохраненного файла.
Логин и пароль на роутере Ростелеком
Итак, чтобы произвести настройки на модеме или маршрутизаторе, вам нужно перейти в интерфейс модема, он также называется веб-интерфейсом, потому что он выглядит как веб-страница и состоит из гиперссылок.Для входа в модем нужно открыть веб-браузер, это может быть либо хром, либо опера, или мозила, или даже амиго, или любой другой важный элемент для открытия веб-страниц. В адресной строке веб-браузера введите адрес модема для входа в его веб-интерфейс. По адресу 192.168.1.1 модем теперь спрашивает, знаем ли мы имя пользователя и пароль, чтобы никто не заходил в настройки и не вел там дела.
Тогда должно появиться такое окно. Здесь нужно ввести логин и пароль модема, они всегда одинаковые на всех модемах, admin admin … Если модем не авторизован, значит пароль был изменен, можно попробовать 1234.
Если все равно не получается зайти в настройки, то попробуйте сменить браузер и прописать ip-адрес на сетевой карте. Как это сделать, описано ниже.
1. Если у вас Windows 7 или 8, нажмите на монитор в правом нижнем углу экрана и выберите Центр управления сетью. Если монитора нет, то пуск — панель управления — сеть и Интернет — Центр управления сетями и общим доступом
2.Здесь выбираем для изменения параметров адаптера
3. Щелкните правой кнопкой мыши локальную сеть и выберите свойства.
4. Здесь выбираем Протоколы TCP / IPv4 и нажимаем Свойства
5. Прописываем все как на скриншоте ниже, лучше днс прописать от провайдера, но еще можно зайти на модем, а то как настроить модем, можно все настроить автоматически.
Теперь вы должны войти в модем, если нет, перезагрузите модем.
Если вы еще не вошли в настройки модема, то вы можете сбросить настройки до заводских, но учтите, что если вы сбросите настройки модема, вам придется заново его настраивать !!!
Настройки сбрасываются с помощью кнопки RESET, для ее нажатия нужно взять иголку или канцелярскую скрепку и удерживать reset в течение 30 секунд, иногда даже 60. Все индикаторы сразу загорятся, а затем настройки должны быть сброшенным. После этого в адресной строке браузера впишите адрес — 192.168.1.1 теперь обязательно должен открыться веб-интерфейс модема. Если он по-прежнему не открывается, попробуйте войти в систему с другого устройства.
Эта кнопка есть на всех модемах, нажимать ее следует только в случае крайней необходимости! (удерживать 30 сек). Очень рад, если это кому-то помогло.
Многие современные интернет-провайдеры сегодня не только предлагают разные тарифы на интернет, но также предлагают различное оборудование для настройки интернета у вас дома. Например, Ростелеком предлагает своим клиентам Wi-Fi роутеры в аренду.
Чтобы такой роутер начал качественно раздачу интернета, его необходимо настроить. Ростелеком предлагает своим клиентам более одной модели роутера, но давайте рассмотрим настройку самого популярного и часто встречающегося роутера.
Это универсальный роутер компании Ростелеком Sagemcom fast 2804 v5, v7 и v7 rev. 1. Маршрутизатор универсален, так как отлично работает как по технологии ADSL, так и по технологии FTTB. Подумайте о настройке маршрутизатора, использующего технологию ADSL, поскольку она более распространена.
Для настройки любого роутера необходимо зайти в его веб-интерфейс. Это можно сделать через любой браузер, введя требуемый IP-адрес в адресной строке. Для этого в случае роутера Ростелеком введите в адресной строке следующий IP-адрес: 198.162.1.1
.
Откроется веб-страница вашего маршрутизатора, где вам нужно будет ввести свое имя пользователя и пароль. Чаще всего логин — admin и пароль admin или 1234
… Эти комбинации имени пользователя и пароля являются стандартными.
После ввода необходимых данных вы попадете прямо на страницу вашего роутера. Здесь нужно выбрать пункт «Дополнительные настройки».
… Затем нажмите на пункт «WAN service» … Удаление существующего PPP-соединения.
После удаления соединения PVC необходимо создать новое.
После добавления нового подключения вам необходимо будет настроить параметры. Выставляем их так: VPI — 0 , VCI — 33 , режим инкапсуляции — LLC … Это необходимые параметры для роутеров Ростелеком. Все остальные параметры изменять не нужно.
После установки всех этих параметров нажмите кнопку Применить / Сохранить .
Теперь нам нужно создать новое соединение ATM. Для этого заходим в сервис WAN и нажимаем кнопку Добавить … Появится окно конфигурации, и здесь выбираем следующее: atm0 (0_0_33) … Нажимаем кнопку «Далее» . .. Этим действием мы выбрали физический интерфейс atm0 .
Далее нужно выбрать режим роутера, а именно PPPoE и нажать «Далее» … После этого появится окошко, в котором нужно будет ввести логин и пароль, которые вам выдали при связь. После ввода данных не забудьте поставить галочку как показано на картинке.
После этого появится окно с настройками DNS. Опять же, ничего не меняя, нажимаем кнопку «Далее» … Ведь появится окошко с вашим новым подключением.Здесь нажимаем кнопку Применить / Сохранить … Все, роутер Ростелеком вы настроили.
Каждый из нас время от времени сталкивается с необходимостью настроить роутер, через который мы подключаемся к Интернету. В том случае, если вы являетесь владельцем роутера от Ростелеком, информация ниже будет вам полезна в любом случае.
Все, что вам нужно, это роутер, ноутбук или компьютер с Wi-Fi и немного дополнительного времени. Для начала нужно открыть удобный для вас интернет-браузер и ввести адрес роутера в строку поиска, которую можно найти на наклейке на нижней панели устройства.
Состоит из цифр и точек: например, 192.168.1.1
… При вводе правильного номера дождитесь окна авторизации, где вам будет предложено ввести свои личные данные как абонента Ростелекома. После этого дождитесь появления необходимых настроек.
Настроить роутер через модуль Wi-Fi
Если ваш роутер не имеет патч-корда для подключения к компьютеру, то вам нужно потратить время на то, чтобы оборудование могло работать с функцией Wi-Fi.Просто включите роутер и зайдите в «Центр управления сетью», чтобы убедиться, что на нем активно беспроводное подключение к Интернету.
Для активации соединения необходимо настроить Wi-Fi и ввести для него пароль. При первой настройке модема пароль еще не придумал, но вы можете создать его в меню настроек роутера. Неверный пароль. Возможно, маршрутизатор был настроен кем-то прямо перед вами.
В этом случае следует сбросить текущие настройки до заводских: для этого нажмите кнопку сброса конфигурации, глубоко спрятанную в роутере.Удерживайте кнопку пару секунд, пока не загорятся все кнопки на роутере.
Теперь дождитесь полной перезагрузки устройства. Затем вы можете ввести логин и пароль, указанные ниже. Если все прошло успешно, в окне браузера должно отобразиться меню настроек устройства. В том случае, если и это не помогло, стоит задуматься о неисправности роутера. Первым делом нужно обратиться за помощью к квалифицированным специалистам.
Классификация настроек
Зайдя в меню настроек устройства, у вас есть возможность изменить параметры роутера по своему усмотрению.Они бывают следующих типов:
- Настройки создания и изменения пароля и имени;
- Установка пароля на Wi-Fi;
- Настройка работы роутера с сервером Ростелеком;
- Регулировка подключенного оборудования;
- Блокировка возможности подключения неподходящих устройств;
- Изменение иерархии оборудования
Как зайти в настройки роутера Ростелеком? Многих интересует этот вопрос для того, чтобы сменить пароль, ограничить доступ к каким-то гаджетам и т. Д.Например, дома часто бывает необходимо разделить трафик.
- подключить wi-fi;
- подключить смарт ТВ;
- смартфон;
- планшет.
Для работы такого количества оборудования необходимо специальное устройство — роутер. Такое оборудование позволяет получать стабильную сеть в реальном времени.
Второе имя роутера — роутер. По сути, это мини-компьютер, в котором есть: процессор
- ;
- оперативная память;
- Также любой роутер имеет свой IP-адрес.
Новичкам бывает сложно решить вопросы по настройке роутера самостоятельно. Если делать все по рекомендациям, которые можно найти на Ю-Тубе, то задача намного проще. Современный интернет позволяет собрать исчерпывающую информацию и решить проблему настройки за один вечер
Как мне войти?
В роутер Ростелеком можно зайти так:
- изначально идет настройка сетевой карты… Для этого вам необходимо зайти в сетевые подключения на персональном компьютере.
- В правом верхнем углу экрана должен появиться значок монитора. Через меню нужно перейти в «Центр управления сетью».
- В левой части экрана появится значок «Изменить настройки адаптера». Все соединения, которые в данный момент работают, появятся перед вами.
- Далее нужно изменить настройки адаптера. Для этого активируйте действие, нажав «Выполнить». Нажмите Win + R.
- Появляется значок, в котором набираем командную строку: ncpa.cpl или управляем сетевыми соединениями.
- Нажмите кнопку подтверждения. Перед вами появится панель сетевых подключений.
- Находим соединение Wi-Fi, заходим в «Свойства» этой функции.
- Откроется значок: окно сетевой функции. Там вы найдете «Протокол Интернета версии 4 (TCP / IPv4)», он включен в режиме «по умолчанию».
- Затем находим Интернет-браузер и в строке поиска набираем 192.168.1.1 — это стандартный адрес всех роутеров. Редко бывают случаи, когда страница не отвечает, тогда рекомендуется ввести другой адрес: 192.168.0.1
Как войти в роутер Huawei hg8245 Ростелеком
Чаще всего в интерфейсах используется стандартный ник: admin. В некоторых версиях регистрационные данные указаны на нижнем блоке устройства. Также бывает, что настройки меняются, в этом случае необходимо нажать кнопку, отвечающую за сброс: Сброс.
- Входим в настройки роутера.
- Если появляется следующее сообщение: страница не открывается, это верный признак того, что настройки неверны.
- Затем вам нужно будет войти в «Центр управления сетью». Видим значок Ростелеком, щелкаем правой кнопкой мыши. Появится меню, в котором есть запись: «Статус».
- Появляется запись: «Подробности».
- В конце находим пункты «IPv4 Address» и «Default Gateway IP».
Нюансы
Бывают случаи, когда поле «IPv4-адрес» отображается как 169.254.х.х. В этом случае его необходимо зарегистрировать, то есть в протоколе версии 4 нужно изменить его, зарегистрировав в окне Интернет-протокола версии 4 (TCP / IPv4). После того, как все правильно подключено, можно выходить в интернет.
В интерфейсе есть несколько различных настроек. Вы можете:
- изменить пароль для входа;
- сменить пароль для личного Wi-Fi;
- управлять всеми устройствами, работающими по Wi-Fi;
- установить блокировку для устройств, которые вы не хотите видеть;
- отдать приоритет одновременному подключению нескольких устройств.
Ростелеком черный роутер. Поэтапная настройка Wi-Fi роутера Ростелеком
Более года поставляет своим клиентам различное оборудование для Интернета. В ассортименте роутеры, ONT-терминалы, а также модемы. Сама компания эту продукцию не производит. Заключает соглашения с известными компаниями (ZTE, D-Link, Huawei). Они делают устройство, а на корпус наклеен логотип «Ростелеком». Это мировая практика, и многие компании поступают так же.Давайте рассмотрим самые популярные модели устройств этой компании и разберем особенности их настройки.
Настройка маршрутизатора Sagemcom [электронная почта защищена] 2804 v5, v7 и v7 rev.1
Данная модель является самой распространенной моделью компании Ростелеком. Этот маршрутизатор подходит как для сети ADSL, так и для FTTB. Модель работает отлично, нареканий к качеству сигнала wi-Fi нет. Импульсный источник питания. Из-за этого при скачках напряжения настройки очень редко сбрасываются. Давайте посмотрим, как быстро настроить роутер Ростелеком.Сама настройка роутера не составит труда, но есть нюансы.
Маршрутизатор имеет стандартный адрес — http://192.168.1.1. Чтобы перейти непосредственно к настройкам, вам необходимо перейти на страницу, используя стандартный логин — admin, а также пароль — admin. Сначала вам нужно удалить существующее соединение PPP. Для этого перейдите на вкладку «Дополнительные настройки», а затем на вкладку «Услуга WAN».
Выбираем соединение и удаляем. Также во вкладке Advanced Settings удаляем настройки порта WAN.Следующим шагом будет создание PVC-соединений. Далее мы создаем соединение и выбираем желаемый физический интерфейс. В этих настройках вы можете настроить роутер как роутер. Там же введите логин и пароль. Большинство настроек желательно оставить по умолчанию. Нажмите «Сохранить» и выполните перезагрузку. После этого настройки применяются, и вы можете использовать роутер.
Настройка маршрутизатора Sagemcom [адрес электронной почты защищен] 3804
Эта модель тоже очень популярна. По своим техническим параметрам эта модель отличается от Sagemcom.[email protected] 2804 v7 только наличие двух портов FXO, которые предназначены для использования SIP-телефонии. Иногда возникают проблемы с подключением к SIP-серверу. Но после перезагрузки проблема исчезает. Настройка роутера включает следующие операции.
1. Вводим адрес в адресной строке — 192.168.1.1, и с помощью логина (admin) и пароля (admin) аутентифицируемся на сайте.
2. Удалите заводские настройки (соединения и интерфейсы). Для этого перейдите на вкладку «Дополнительные настройки», а затем в WAN Service.
3. После этого создаем собственное подключение. В качестве порта WAN лучше использовать первый порт LAN. После этого перейдите на вкладку «WAN Service» и нажмите «Добавить». Там же выбираем необходимые настройки и вводим логин и пароль.
5. Сохраните и перезапустите маршрутизатор.
Настройка роутера D-Link DIR-300
Данная модель давно присутствует на рынке. Несмотря на частую критику со стороны D-Link за нестабильную работу и некоторые проблемы с качеством сигнала, модель все же пользуется большой популярностью у покупателей.Используя последнюю версию прошивки, настроить роутер Ростелеком достаточно просто и понятно. Сначала перейдите по стандартному адресу на странице настроек. Далее переходим во вкладку «Сеть», а затем «WAN».
Рассмотрите доступные настройки и при необходимости измените некоторые из них. Далее перейдите к дополнительным настройкам и настройте WLAN. Создайте свое собственное соединение. Выберите тип порта и подключения, заполните поля «логин» и «пароль». Если вы хотите создать и настроить сеть Wi-Fi, перейдите на одноименную вкладку.Там вы можете дать доступ к разным устройствам и запретить другим. После этого сохраните настройки и перезагрузите роутер
Настройка роутера D-Link DVG-5402SP
Эта модель самая проблемная на рынке. Несмотря на хорошее железо внутри, реализация функционала имеет недостатки. Настройка этого устройства практически не имеет существенных отличий от настройки работы. Модем d-Link DIR-300. Если есть незначительные различия в порядке настроек, они очень незначительны и не вызовут у вас никаких проблем с настройками.
Настройка маршрутизатора QTech RT-A1W4L1USBn
Универсальный роутер от QTech. Некоторые покупатели довольны устройством, а некоторые оставляют отрицательные отзывы. Китайские недостатки иногда дают о себе знать. Что качает сама настройка, то стандартно. Зайдите на сайт настроек. Удаляем существующее соединение и создаем собственное. Выбираем нужный порт и сервер, а также вводим логин и пароль. Для нормальной работы этого достаточно, и если вы хотите настроить каждый элемент, то вкладки профиля позволят вам это сделать.
Настройка роутера Startnet AR800
Это устройство абонентов Ростелекома с Урала и Дальнего Востока, которые подключены через ADSL. Работает стабильно, без замечаний. Настройка роутера происходит следующим образом. В адресной строке введите адрес 192.168.1.1. Для аутентификации мы используем стандартные данные: логин (admin) и пароль (admin).
Идем по пути «Advanced» -> WAN-Service -> WAN. Удалите существующие соединения. Нажмите «Новое подключение» и введите имя нового подключения и пароль.Далее вводим данные по нашему филиалу Ростелеком. Если вам нужно настроить в режиме маршрутизатора, выберите желаемый тип PPP через Ethernet. Нажав на вкладку «Беспроводная связь», вы можете настроить собственную сеть Wi-Fi. Сохраните настройки и перезагрузите устройство.
Настройка роутера D-Link DSL-2640U T3
Часто устройство используется для подключения к сети DSL, но его также можно использовать для маршрутизатора Ethernet. Модель существует давно, имеет несколько доработок. Этот аппарат работает стабильно и очень качественно.Установка последней ревизии немного отличается от старых ревизий. И клиенту это становится понятно полностью. Как настроить эту модель, вы можете посмотреть в настройках d-Link предыдущих моделей.
Настройка маршрутизатора Sagemcom [электронная почта защищена] 1744 v1, v2, v2.2
Это устройство является немного более дешевой версией модели 2804 v5, v7 и v7 rev.1. Единственное отличие — наличие последнего модуля ADSL. Адрес устройства и параметры для аутентификации стандартные на странице настроек.Что касается конфигурации роутера для работы напрямую, то выигранная полностью совпадает с конфигурацией модели Sagemcom 2804 v7 rev.1.
Если в вашем доме несколько электронных устройств со встроенным модулем Wi-Fi, и вы не один в доме пользуетесь Интернетом, то пора. Именно этот роутер поможет вам творить в своем доме. беспроводной доступ в Интернет. И благодаря этому практически неограниченное количество пользователей может получить доступ к Интернету одновременно.Да, и купив и установив себе Wi-Fi роутер, вы избавитесь от тонны проводов, которые были у вас с проводным интернетом.
Сегодня многие пользуются интернет-услугами и другими услугами связи от Ростелекома. Эта компания предлагает своим пользователям достаточно хорошие тарифы, которые имеют приемлемую цену. Качество и скорость интернета от компании Ростелеком тоже неплохие. И, в отличие от других интернет-провайдеров, компания «Ростелеком» предлагает своим клиентам роутер в аренду.
Стоит отметить, что эта компания предлагает в аренду роутеры разных моделей, но чаще всего берут в аренду роутеры типа Sagem FAST 2804.Этот роутер выглядит примерно так.
Вы можете позвонить в специализированную компанию, и он настроит ваш роутер, но вполне возможно настроить его самостоятельно. Для самостоятельной настройки роутера от Ростелеком вам потребуется выполнить ряд простых действий.
Для начала, как и с настройкой любого другого роутера, нужно идти напрямую. Для этого заходим в адресную строку и прописываем адрес роутера, а именно http: // 192.168.1.1 . После этого у вас появится такое окно.
Как видно на скриншоте, вам необходимо ввести логин и пароль. В большинстве случаев потребуется ввести стандартный логин и пароль, а именно логин — admin и пароль admin . Если вдруг эти данные не подходят, то посмотрите на свой роутер. Возможно, это будет исходный логин и пароль. Или просто позвоните своему поставщику и получите от него эту информацию. После этого вы попадете в веб-интерфейс вашего роутера.
Первым шагом является удаление существующего соединения PPP. Для этого находим и переходим в меню «Дополнительные настройки» и в этом меню нажимаем пункт «Служба WAN» . Ищу пункт «Удалить» поставить галочку и удалить настройки.
Теперь снова перейдите в меню «Дополнительные настойки» затем щелкните пункт «Интерфейс второго уровня» и щелкните пункт «Интерфейс ПВХ банкомата» . Здесь мы также ставим галочку. «Удалить» и удалить текущие настройки.Этим действием вы удалили текущие настройки порта WAN.
После этих шагов вам нужно будет создать новое соединение PVC. Для этого в том же меню, где все было удалено, найдите и нажмите кнопку «Добавить» . В новом окне регистрируем следующие данные: VPI — 0, VCI — 33, DSL Link — EoA, режим инкапсуляции — LLC. Зарегистрировавшись и отметив необходимые настройки, вам нужно будет нажать «Применить / Сохранить» .
Далее находим и заходим в меню WAN-сервис.И вот нажимаем кнопку «Добавить» . В открывшемся окне вам нужно будет выбрать физический интерфейс. «atm0 / (0_0_33)» и нажимаем кнопку «Далее» .
В следующем окне нужно будет выбрать режим «PPPoE» и снова нажать кнопку «Далее» . В следующем окне вам нужно будет ввести логин и пароль, которые вам дали при подключении к Интернету. И в том же окне установите галочку «PPP retry on authentication failure» .После всего этого снова нажимаем кнопку «Далее» .
После этого откроется окно с названием «Маршрутизация — шлюз по умолчанию» . Мы здесь ничего не меняем, а просто нажимаем кнопку «Далее». Следующее окно — «Настройки DNS» . Тут и ничего не меняем, просто нажимаем «Далее» . И теперь откроется окно, в котором нужно будет нажать на кнопку. «Применить / сохранить» .
Выполнив все эти действия, вы настроите роутер от Ростелеком.Как видите, ничего сложного здесь нет.
Ростелеком при заключении договора на оказание услуг предоставляет своим абонентам оборудование — Wi-Fi роутер Ростелеком, который считается одним из самых популярных и популярных среди пользователей беспроводных технологий. Настроить такое устройство довольно просто. Любой пользователь может самостоятельно настроить выход в интернет через модем, произвести пошаговую настройку роутера и проверить ее.
Почему для роутеров Ростелеком нужны отдельные инструкции?
После заключения договора с поставщиком услуг пользователь сталкивается с определенными нюансами.Приемный порт роутера этой компании не такой, как у обычных моделей роутеров, которые широко представлены на рынке.
Маршрутизаторы Ростелекома оснащены разъемом для ADSL-приемника, в других моделях маршрутизаторов установлен разъем RJ-45. За счет таких особенностей настройка роутера Ростелеком отличается, не как в других модемах.
Особенности роутеров Ростелеком
На корпусе роутера есть наклейка с подробной информацией об устройстве: название модели, доступные режимы работы, логин абонента, пароли WiFi роутеров Ростелеком, код доступа в Интернет и MAC.В роутеры загружаются специальные версии прошивок, благодаря чему настойка проводится быстро и без проблем, а для записи выбирается отдельный код и название. По этой причине перед началом настройки модема желательно, чтобы пользователь записал все данные, отображаемые на корпусе оборудования.
Оборудование
Маршрутизатор Ростелеком поставляется абонентам компании в определенной конфигурации:
- Гарантия на оборудование.
- Блок питания.
- Компакт-диск с записанным программным обеспечением.
- Инструкция по эксплуатации, в которой подробно описано, как подключить роутер Ростелеком.
- Витая пара, заранее подготовленная к работе.
Подключение роутера
Вне зависимости от конкретной модели устройства настройку роутера Ростелеком необходимо производить при отключенном питании. Проще говоря, подключение оборудования должно производиться только после того, как все гаджеты — модем, компьютер, нетбук, консоли и телевизоры — будут отключены от источника питания.
Маршрутизатор подключается следующим образом:
- Приемный или Интернет-кабель вставляется во входной порт модема ADSL.
- К электросети подключается блок питания, вилка которого подключается к соответствующей розетке роутера.
- Через порты lAN Модем подключен к компьютеру через провод.
Проверка правильности подключения
Проверка правильности подключения роутера Ростелеком производится следующим образом:
- На корпусе модема стоит переключатель с символом Power, который необходимо перевести в положение «включено».
- Загрузка роутера длится около минуты, после чего он начинает работать.
- Персональный компьютер загружается.
- В открытом окне браузера в адресной строке вводится rt, после чего нажимается Enter.
- Появляется меню, в котором вводятся имя пользователя и код. Необходимые параметры указаны в информационном листе, находящемся на корпусе роутера.
- Роутер Ростелеком настраивается через меню, открывающееся после манипуляций.
Как настроить роутер «Ростелеком»?
Настройка маршрутизатора производится через открывшееся окно как вручную, так и с помощью специального «Мастера настройки». Настраивать роутер вручную Ростелеком советует только пользователям, имеющим опыт работы с подобными устройствами.
Настройте маршрутизатор следующим образом:
- Откроется меню «Мастер настройки».
- Указывает место жительства пользователя — регион и город.
- Указывается вид услуг, предоставляемых Ростелеком: «Интернет», «Телефон и Интернет», «Телефон», «Интернет и ТВ».Необходимую информацию можно найти в договоре, заключенном с компанией.
- Если у пользователя динамический IP-адрес, то указанный ниже элемент игнорируется.
- Указаны пароль и логин, предоставленные компанией, в следующих параграфах отмечены порты, к которым подключены телевизор и телефон.
- Указывает пароль и логин в сети Wi-Fi.
- Правильность введенного пароля подтверждена.
- Все введенные настройки сохранены.
- Браузер закрывается, и маршрутизатор перезагружается.
После правильной настройки должно появиться подключение к Интернету.
Один из самых популярных и распространенных роутеров Ростелекома. Выдается практически всем подписчикам по условиям договора. Маршрутизатор «Ростелеком 2804» отличается стабильной работой, хорошим сигналом, приятным дизайном, широким функционалом и хорошей производительностью. Достоинством роутера является наличие USB-портов, с помощью которых можно создать резервный канал, включив режим модема 3G.
Функции маршрутизатора
- IPTV.
- Совместим с другим оборудованием.
- Мощный процессор.
- Возможность поддержки различных IP-сервисов.
- Фильтрация по MAC-адресу.
- После этого телефонная линия остается свободной.
- Полная техническая поддержка и сервис от Ростелеком.
- Устойчив к ударам и повреждениям.
- Высокоскоростное соединение — 300 Мбит / с;
- Автоматическое переключение каналов связи при обнаружении проблем.
Клиент TR-069 позволяет удаленно управлять роутером. Маршрутизатор от Ростелеком поддерживает все современные IP-сервисы и технологии.
Маршрутизатор D-Link
Маршрутизаторы D-Link широко используются провайдером Ростелеком. Маршрутизатор D-Link DIR 300 — один из самых популярных. Благодаря своим аппаратным характеристикам он идеально подходит для сети провайдера, обеспечивая стабильную работу интернета без сбоев и ошибок на тарифах, скорость которых не превышает 100 Мбит / с.Используя роутер, вы можете настроить сеть Wi-Fi, он поддерживает IPTV, а его настройка может выполняться пользователем вручную.
Модель D-Link DIR 300 чаще всего выдается тем абонентам провайдера Ростелеком, которые заключили договор о предоставлении интернета по кабелю UTP, то есть такой кабель протягивается в квартиру абонента из приборная панель находится в подъезде дома. Для абонентов, подключенных к Интернету по телефонной линии, роутер этой модели не подойдет.
Как подключить роутер D-Link DIR 300
На задней панели роутера пять сетевых интерфейсов — один WAN и четыре LAN, кнопка RESET и разъем питания.
- Кабель от входа с панели провайдера подключается к разъему INTERNET, или WAN.
- С помощью кабеля компьютер можно подключить к любому из четырех доступных разъемов локальной сети. Все четыре порта эквивалентны до начала настройки, но чаще всего они используют LAN 1.
- Порт 4 AT LAN для подключения ТВ-приставки. Если ТВ-приемников несколько, они подключаются соответственно к разъемам LAN 3, LAN 4.
Изначально маршрутизатор настраивается через персональный компьютер путем подключения с помощью кабеля, который идет в комплекте с устройством. Если это невозможно, подключитесь к роутеру через сеть Wi-Fi на планшете.
Быстрая настройка роутера
В последних версиях прошивки для роутера D-Link DIR 300 предоставляет возможность быстрой настройки, с помощью которой соединение может быть установлено в три этапа с помощью специальной программы Click «n» Connect .Для подключения к сети Ростелеком достаточно указать протокол PPPoF.
В открывшейся вкладке в соответствующие поля вводятся пароль и логин доступа, указанные в соглашении. Название соединения можно оставить без изменений.
После сохранения всех настроек роутер автоматически подключится к серверам провайдера, после чего сообщит о наличии (или отсутствии) успешного подключения. Аналогично на роутере d-Link Вы можете настроить физический порт для телевидения, подключенного через приемник IPTV.
Маршрутизатор TP-Link для Ростелеком
При заключении договора с Интернет-провайдером Ростелеком абонентам предлагаются маршрутизаторы TP-Link. Практически все модели этого производителя идеально подходят для разводки интернет-сигнала на любые гаджеты.
На большинстве моделей маршрутизаторов установлено программное обеспечение, защищающее персональный компьютер и само соединение от злонамеренных атак и ненужного «мусора».
Автоматическая настройка роутера
- Кабель с разъемами для LAN-портов входит в комплект поставки роутера.Обычно он желтый.
- Через этот кабель маршрутизатор подключается к персональному компьютеру или ноутбуку.
- В разъем WAN на тыльной стороне устройства подключается кабель, провайдер в квартире.
- Идет настройка самого роутера. Адрес веб-интерфейса обычно указывается на коробке устройства: в большинстве случаев он стандартный — 192.168.0.1, но можно использовать ручной ввод комбинации tplinklogin.net. Для ввода адреса вы можете использовать любой браузер.
- На странице входа в соответствующие поля указан админ. Если в доступе отказано, входные данные можно посмотреть на упаковке роутера.
- Меню содержит данные пользователя: местонахождение, название провайдера и другую информацию.
- Для входа в личный кабинет абонент в следующем окне указывает данные, указанные в договоре с Ростелеком.
Автоматическая настройка роутера TP-Link позволяет быстро создать интернет-соединение, не прибегая к длительной ручной настройке.
Приветствую всех, сегодня мы рассмотрим детальную настройку роутера Sagemcom [email protected] 2804 от Ростелеком. Одним из самых распространенных универсальных роутеров Ростелеком, которые выдает абонентам, является Sagemcom [email protected] 2804. Выдается при подключении к физическим лицам и организациям. И в принципе очень хорошо справляется со своими задачами.
Подключение маршрутизатора Sagemcom [адрес электронной почты защищен] 2804
Начнем, как всегда, с подключения Wi-Fi роутера для его настройки.Это элементарно, но и здесь есть ошибки.
Все индикаторы, все порты подписаны на рисунке выше.
Подробнее о подключениях вы можете узнать в статье Подключение роутера. Саму настройку, особенно начинающему пользователю, будет удобнее производить с компьютера, подключенного к роутеру. проводное соединение. Для подключения возьмите кабель, который идет в комплекте с устройством, и подключите разъем сетевой карты к компьютеру с одним из портов LAN (обозначенных цифрами) на вашем Sagemcom [адрес электронной почты защищен] 2804
Войдите в настройки веб-интерфейса на маршрутизаторе Sagemcom [адрес электронной почты защищен] 2804
Первое, что нужно сделать — это
После подключения и настройки локальной сети Вам необходимо войти в интерфейс настройки роутера.Для этого откройте любой браузер (Opera, Mozilla, Internet Explorer, Google Chrome) и вбейте в адресную строку «192.168.1.1». В появившемся окне авторизации введите значение Логин — admin и Пароль — admin.
После правильного ввода вы попадете на главную страницу Sagemcom Settings [адрес электронной почты защищен] 2804
Здесь нужно обратить внимание на версию ПО. Для корректной работы советую использовать версию ПО не ниже 6.43.
Для начала удалите заводские настройки. Выберите раздел «Дополнительные настройки»> «WAN Service» и удалите существующее соединение
Затем в разделе «Advanced Settings»> «Second Level Interface»> «ATM PVC Interface» удаляем интерфейс ATM DSL.
Создаем интерфейс Ethernet второго уровня. Перейдите в раздел меню «Дополнительные настройки»> «Интерфейс второго уровня»> «Интерфейс ETH». Выбор порта ETH — удобнее и логичнее взять первый LAN-порт роутера в качестве WAN-порта (в списке портов он указан как eth0).
Создайте службу WAN. Заходим в «Дополнительные настройки»> «Служба WAN», нажимаем кнопку «Добавить»
Выберите созданный порт WAN (eth0) и нажмите Далее.
Настройка динамического IP-адреса на маршрутизаторе Sagemcom [электронная почта защищена] 2804
Этот тип подключения использует например Ростелеком Удмуртия. Тип подключения выберите IPoE. Для удобства в поле «Введите описание услуги» введите «Интернет» и нажмите «Далее».
В этом окне отметьте «Включить NAT» и «Включить брандмауэр», «Включить многоадресную рассылку IGMP» и нажмите «Далее»
В этом окне переносим из выбранного нами правого столбца порт eth0 в левый столбец и нажимаем Next.
Здесь делаем то же самое
Если все правильно, то интернет у нас заработал!
Настройте PPPoe на маршрутизаторе Sagemcom [электронная почта защищена] 2804
Тип подключения, выберите «PPPoE».Для удобства в поле «Введите описание услуги» введите «Интернет» и нажмите «Далее».
В этом окне мы переносим из правого столбца ppp1 в левый столбец и нажимаем Далее.
На этой странице делаем то же самое.
В этом окне сохраняем наши настройки, нажимаем «Применить / Сохранить»
Ура, интернет заработал!
Настройка WIFI на маршрутизаторе Sagemcom [адрес электронной почты защищен] 2804
Переходим во вкладку «Настройки Wlan», в поле SSID вводим имя нашей Wi-Fi сети и нажимаем «Сохранить»
Настройка WIFI превышает
Настройка IP TV на маршрутизаторе Sagemcom [адрес электронной почты защищен] 2804
Чтобы настроить роутер для IP TV (Интерактивное ТВ) от Ростелеком, перейдите во вкладку «Дополнительные настройки»> «WAN Service»
Создайте другую службу WAN, используя порт восходящего канала eth0.Нажмите «Далее.
Выберите режим подключения — «Мостовое». Для удобства меняем описание услуги на IP TV и нажимаем Далее.
Нам необходимо сделать еще один важный шаг — отделить LAN-порт роутера, к которому будет подключена консоль, от других LAN-портов. Это необходимо для того, чтобы консоль смотрела прямо в сеть провайдера, минуя роутер. В противном случае он получит адрес от DHCP-сервера маршрутизатора, а не от провайдера.Для этого перейдите в раздел «Группировка интерфейсов»:
Мы видим, что все порты в одной группе «По умолчанию». Нажмите кнопку «Добавить» и откройте меню «Настройка группировки интерфейсов»
Введите имя «IPTV» в поле «Имя группы» из списка «Доступные интерфейсы WAN» с пометкой «
Ниже, из поля «Доступные интерфейсы LAN» в левом поле, мы также переносим порт LAN, к которому подключен префикс STB.
Порты пронумерованы заново.В моем примере для телевизионной приставки я выделил 4-й порт LAN (eth4). Нажмите кнопку Применить / Сохранить.
Ставим галочки «Включить отслеживание IGMP» и «Режим блокировки» и нажимаем «Сохранить».
И последнее, что осталось, переходим во вкладку Multicast и меняем «Версия по умолчанию» на 2
Теперь перезагрузите маршрутизатор, и все готово!
Ростелеком — надежный провайдер различных услуг, таких как Интернет, сотовая связь и интерактивное телевидение.Их используют многие люди. Подключение к Интернету осуществляется с помощью роутера. Но оборудование может выйти из строя, из-за чего доступ в Интернет ограничен. Какой роутер подходит Ростелеком, рассказывается в статье.
Предложение от компании
Ростелеком предлагает своим клиентам оборудование в аренду. Это касается модемов, роутеров, оптических терминалов ONT. Но эти устройства не производятся провайдером. Производятся устройства такими известными компаниями, как Asus, TP-Link, D-Link, Apple Netgear.Но не все знают, какой роутер подходит Ростелеком?
Важно, чтобы прибор был качественным и надежным. Не менее желаемой характеристикой является простая настройка. Интерфейс большинства устройств доступен, поэтому человек может подключиться самостоятельно.
Выбор
Какой роутер нужен Ростелеком? Многие хотят выбрать качественную, удобную и быструю машину. Но производителям сложно совмещать все функции в одном устройстве.Обычно роутер с удобным и понятным интерфейсом имеет минимум функций и режимов.
Пользователи корпоративной сети не могут настроить устройство в несколько кликов, так как необходимо иметь опыт подключения. Поэтому важно выбрать подходящее оборудование.
Замена
При замене Wi-Fi роутера для Ростелекома следует учитывать базовые требования к вашим устройствам. Если оборудование используется для развлечений и стандартной работы с обычными программами, участия в играх, просмотра веб-страниц, а также фильмов, количество подходящих устройств сокращается.
Таким людям подходят стандартные роутеры с классическими характеристиками. Но при высокоскоростном подключении необходимо учитывать скорость интернет-трафика и приобретать модем, соответствующий этим характеристикам.
Подходящие роутеры
Какой роутер подходит Ростелеком? Его появление зависит от тарифа, скорости интернета. Только в том случае, если по характеристикам оборудование будет работать исправно. Подключение к Интернету осуществляется:
- По технологии GPON (PON).
- Благодаря ETTH-соединению.
- По технологии ADSL.
Если подключение осуществляется по первой технологии, то оптическое волокно в помещение проводится благодаря терминалу Ростелеком, так как терминалы прошиваются отдельно от провайдера. К производителям устройств с этой характеристикой относятся Eltex, а также Huawei, ECI и D-Link.
Пользователи заинтересованы в подключении модема к соединению ETTH с помощью оптоволоконного кабеля.Какой роутер подходит Ростелеком? Для этого подходят устройства Zyxel. У них удобный интерфейс. Если вы используете технологию 3D, подойдут устройства D-Link и Sagemcom.
Для технологии ADSL
Если вы подключаетесь к Интернету по телефонной линии, вам необходимо знать стандарт подключения, чтобы правильно выбрать устройство. Это может быть приложение А или приложение Б.
Для эффективной работы необходимо купить четырехпортовую модель. Будет удобно, особенно если будет телевизор от компании.Лучше выбирать для Ростелекома роутеры Intercross, Sagemcom и D-Link.
С подключением ETTH
Этот вариант подключения включает подключение кабеля Интернета к сетевой карте компьютера. Если дома 2 компьютера, то нужен роутер. В этих случаях подойдет любое устройство, которое соответствует скорости интернет-соединения. Вы можете выбрать 4-портовый роутер с функцией пропускной способности канала WiFi.
Установка оборудования с этой технологией практически такая же, как и с телефонной линией.Кабель необходимо подключить к разъему WAN или INTERNET, после чего выполнить настройку PPPoE по классической схеме. Если вы ранее не настраивали роутеры, то подойдет марка Zyxel. Это оборудование имеет автоматический интерфейс.
Для ГРОН
Для таких абонентов подключение к сети осуществляется через оптический терминал. Аппараты должны быть от компании «Ростелеком», так как прошиваются под этого провайдера. В этом случае лучше ознакомиться с информацией на сайте, чтобы приобрести подходящее устройство.
Замена
Если вы приобрели Wi-Fi роутер для Ростелеком, необходимо правильно его установить. Замена производится на новое устройство с функцией автоматического беспроводного подключения. И все делается вручную. Для этого не требуется вызова мастера, потому что вам нужно подключить устройство, после чего его можно будет использовать.
Для переподключения роутера Ростелеком необходимо проверить, доступна ли вся личная информация. Если он присутствует, вам следует настроить конфигурацию по следующему алгоритму:
- Кабель необходимо подключить к порту WAN.Обычно он выделяется отдельным цветом.
- Устройства должны быть подключены с помощью соединительного кабеля к порту LAN на задней панели.
- Необходимо подключить адаптер питания.
- Затем нажмите кнопку включения на устройстве.
Если на передней панели порта WAN горит светодиод, то оборудование готово к работе.
Подходящие роутеры
Чтобы выбрать подходящий роутер для Ростелеком, нужно узнать, какие устройства подключаются по своей технологии.Эта информация размещена на сайте компании. Необходимо нажать на раздел «Для себя», выбрать «Поддержка», а затем «Домашний Интернет». Затем вам нужно найти ссылку «Оборудование», по которой вам нужно перейти.
Откроется страница, аналогичная каталогу интернет-магазина. Здесь будут представлены типы WiFi-роутеров «Ростелеком», которые работают в своем регионе, поэтому на сайте нужно выбрать место для проживания. В каждом населенном пункте могут быть различия в используемых устройствах. Например, в Москве используют Upvel, а в остальном — D-Link, Sagemcom, Zyxel.Но если такие марки не используются в их регионе, то оборудование наладить не будет.
При покупке устройства нужно ориентироваться на мощность беспроводного канала, соответствие устройства скорости подключения и количеству портов. Вы можете обратиться в техподдержку, чтобы узнать, какой роутер подходит. Часто специалисты предлагают те модели, которые предоставляются клиентам с подключением. Но по другим устройствам они не дают советов. Специальные WiFi роутеры «Ростелеком» — тоже надежное оборудование, к тому же его можно взять в аренду у компании.
Желательно ознакомиться с несколькими сайтами, где представлены отзывы покупателей. Часто это позволяет сделать правильный выбор. Некоторые ресурсы дают советы по приобретению оборудования. Маршрутизаторы обычно имеют инструкции, позволяющие правильно настроить оборудование. Обычно со своей работой справляются даже новички.
Таким образом, для Ростелекома могут подойти разные роутеры. Стоит учитывать, какие устройства рекомендуют специалисты, ведь тогда Интернет будет качественным.
Нет подключения к Интернету? Как решать проблемы с Интернетом
Устранение неполадок настольных компьютеров, ноутбуков и мобильных устройств
Если вы определили свое устройство Wi-Fi как источник проблем с отключением, вот несколько вещей, которые вы можете попытаться восстановить и запустить Wi-Fi.
Запустите средство устранения неполадок в Интернете (для Windows)
Если вы работаете в Windows, запустите встроенную программу устранения неполадок, чтобы проверить, сможет ли ваш компьютер запустить диагностику и решить проблему за вас.В Windows 10 нажмите «Пуск»> «Настройка»> «Обновление и безопасность»> «Устранение неполадок», а затем выберите средство устранения неполадок при подключении к Интернету.
Если у вас все еще возникают проблемы или вы используете более старую версию Windows, вы можете найти другие полезные советы на странице Microsoft по устранению проблем с подключением к Wi-Fi.
Запустите Apple Diagnostics или Apple Hardware Test (для macOS)
Большинство компьютеров Mac имеют встроенную диагностическую программу, которая сканирует ваш компьютер на наличие проблем, включая проблемы с Wi-Fi.Он называется «Диагностика Apple» на моделях 2013 года выпуска и новее и «Тест оборудования Apple» на моделях 2012 года выпуска с OS X 10.8.4 как минимум.
Чтобы запустить программу Apple Diagnostics, отсоедините все кабели Ethernet, внешние DVD-диски или жесткие диски, нажмите «Перезагрузить» и удерживайте клавишу D во время перезагрузки компьютера. Выберите язык, после чего автоматически запустится диагностика.
Вы можете запустить Apple Hardware Test немного таким же образом. Единственное отличие состоит в том, что когда экран для теста появляется при перезагрузке компьютера и вам предлагается выбрать язык, вы хотите нажать Return или кнопку со стрелкой вправо.
Очистите кеш DNS
Очистка кеша DNS может решить проблемы с подключением к Wi-Fi.
Кэш DNS — это цифровой журнал всех посещенных вами веб-сайтов, предлагающий вашему браузеру ярлык для быстрой загрузки веб-страниц, которые вы посещали в прошлом. Но ваш кеш может создавать технические проблемы, если есть сбой в банках хранения или если всплывающие объявления или онлайн-вредоносные программы вставили URL-адреса в ваш кеш без приглашения.
Вот как очистить кеш на разных устройствах:
Окна
Перейдите в командную строку, введя cmd в строку поиска, найдя ярлык командной строки в системной папке Windows или набрав cmd в окне «Выполнить».
В командной строке введите ipconfig / flushdns и нажмите Enter. Затем издайте звук смыва унитаза, когда кэш смывается.
Mac
Запустите приложение «Терминал», открыв его в папке «Утилиты» или выполнив поиск в Spotlight.
В приложении «Терминал» введите команду для очистки кеша. Он может немного отличаться в зависимости от вашей операционной системы Mac:
- Yosemite и позже: sudo killall -HUP mDNSResponder
- Йосемити 10.10–10.10.3: sudo discoveryutil mdnsflushcache
- Mavericks, Mountain Lion, Lion: sudo killall -HUP mDNSResponder
- Snow Leopard: sudo dscacheutil -flushcache
Вам будет предложено ввести пароль администратора для вашей учетной записи. Тогда ваш кеш будет прощен — и, надеюсь, с ним возникнут какие-либо сбои.
Смартфоны
На устройстве iPhone или Apple все, что вам нужно сделать, это включить, а затем выключить режим полета или перезагрузить устройство, чтобы очистить кеш DNS.Для устройств Android введите chrome: // net-internals / # dns в адресную строку Chrome, щелкните меню DNS, затем щелкните Очистить кеш хоста.
Профессиональный совет:
После очистки кеша проверьте свой Wi-Fi, чтобы убедиться, что он резервный. Кроме того, вы всегда можете пройти наш тест скорости, чтобы убедиться, что скорость вашего интернета соответствует скорости, предлагаемой в вашем месячном тарифном плане.
Проверка на вирусы и вредоносные программы
Выполните сканирование, чтобы узнать, нет ли на вашем компьютере вредоносных программ или вирусов.Вредоносные программы могут использовать вашу полосу пропускания или полностью блокировать подключение к Интернету. McAfee, Norton и Bitdefender создают качественное антивирусное программное обеспечение.
Выключите антивирусное программное обеспечение
Мы определенно рекомендуем держать на вашем компьютере антивирусное программное обеспечение. Однако неправильно настроенная антивирусная защита иногда может мешать вашему Wi-Fi-соединению. Попробуйте отключить антивирусное программное обеспечение или брандмауэр, чтобы проверить, вернется ли Интернет.
Убедитесь, что у вас есть рабочий IP-адрес
Есть вероятность, что на вашем компьютере возникают проблемы с настройкой действительного IP-адреса.Вашему компьютеру нужен уникальный IP-адрес для выхода в Интернет, но вы не сможете этого сделать, если нескольким устройствам назначен один и тот же IP-адрес или что-то помешало вашему компьютеру назначить его. Это не особо распространенная проблема, но может случиться, особенно если у вас несколько маршрутизаторов в одной домашней сети.
Чтобы убедиться, что у вас действующий IP-адрес, используйте следующие инструкции:
Окна
Щелкните правой кнопкой мыши значок Интернета в правом нижнем углу экрана и выберите «Открыть центр управления сетями и общим доступом».Щелкните Изменить настройки адаптера> Ethernet> Свойства> Протокол Интернета версии 4.
После того, как вы ввели Интернет-протокол версии 4, выберите параметры «Получить IP-адрес автоматически» и «Получить адрес DNS-сервера автоматически». Это гарантирует, что вы получите IP-адрес, который не конфликтует с другими или не содержит недопустимых цифр. (Эти инструкции предназначены для Windows 10. Перейдите на страницу поддержки Microsoft, чтобы получить подробную информацию о предыдущих операционных системах.)
Mac
Щелкните меню Apple в верхнем левом углу экрана, затем щелкните Системные настройки> Сеть.Щелкните нужное сетевое соединение (например, Ethernet или Wi-Fi) и выберите «Настроить IPv4».
Выберите вариант настройки IP-адреса. Чтобы IP-адрес создавался автоматически, выберите «Использование DHCP». Это самый простой способ сделать это.
Другой (немного более сложный) способ сделать это на Mac — спросить своего интернет-провайдера, дал ли он вам IP-адрес. Затем вы можете выбрать вариант сделать это вручную и ввести IP-адрес своего интернет-провайдера.Вы также можете ввести другую информацию от вашего провайдера для маски подсети, маршрутизатора и DNS-сервера.
Пропал интернет Ростелеком что делать. Не работает интернет от провайдера Ростелеком
Около трех миллионов пользователей безупречного качества Изображения и доступность — это лишь часть преимуществ IPTV телевидения — услуг, предлагаемых Ростелеком. Между тем специалисты службы технической поддержки нередко отвечают на вопрос: почему в Ростелекоме не работает интерактивное телевидение, несмотря на то, что проблем с выходом в Интернет нет.Несмотря на то, что специалисты РТК постоянно улучшают качество услуг, проблемы с IPTV случаются, и это не редкость. Если у вас возникла такая ситуация, когда у Ростелекома не работает телевидение, а Интернет работает, не отчаивайтесь, так как в большинстве случаев проблема решается даже без вмешательства специалистов.
Какое качество предоставляемых услуг обсуждать не приходилось, любая техника может дать отказы и вечный двигатель, к сожалению, тоже еще не придуман.Хочу заранее предупредить: если у вас телевизор Ростелеком, 50% можно поправить, перезагрузив ресивер. Увлекшись разнообразием медиаконтента с IPTV, многие пользователи приставки IPTV месяцами не отключают их от источника питания, только переводя перед сном в режим ожидания (stand-by). Учитывая, что сервис постоянно совершенствуется, и появляются версии с новой прошивкой, ваше оборудование банально требует обновления. В помощь в этом случае можно отключить роутер и приставки из сети.
Среди возможных проблем также можно выделить подключение ТВ-тюнера в «неправильный» слот LAN. Обычно для подключения ТВ-приставки производитель отключает определенные порты LAN, и если вы решите подключить ее через другой порт, например, предназначенный для выхода в Интернет, ничего не происходит. Если вы все сделали правильно, но Ростелеком не показывает телевидение, стоит поискать повод в другом направлении.
Важно! Если вы используете ADSL, вам необходимо использовать порт LAN-4 для подключения, этот же порт выделяется при подключении по оптоволокну.В случае двух или трех консолей активируются порты LAN-3 и LAN-2, но никогда не порт LAN-1 для подключения к Интернету.
Можно столкнуться с тем, что на телевизоре отображается, мол, нет сигнала с приставки. Такое случается довольно часто, и пользователи спрашивают, почему не работает телевидение от Ростелекома, когда интернет работает, если все сделано правильно и приёмник подключен по правилам. В большинстве случаев это связано с тем, что вы не указали вход в устройство, через которое подключается приставка, а в современных телевизионных приемниках предусмотрено несколько выходов.
Ошибка Нет IP-адреса
Среди наиболее частых причин отсутствия сигнала, если Ростелеком показывает черный экран, следует искать причину в настройках Wi-Fi Routher, хотя это может случиться из-за неправильной настройки порта у провайдера. В первую очередь необходимо перегрузить роутер и приставку, а если вы это сделали, а телевизор не работает, вы можете проверить качество подключения «витая пара» — кабель, ведущий к приставке. Если соединения плотные, нужно попробовать подключиться с помощью другого кабеля — возможно, нет сигнала о том, что сигнала нет, а просто кабель изношен.Исправить ошибку приставки от Ростелеком можно изменить в настройках роутера, причем сделать это можно по адресу http://192.168.1.1, либо обратившись в службу поддержки.
Бесконечный кролик
Первое включение некоторых моделей IPTV-приставок очень нравится детям, так как на экране появляется кролик, а потом показывается мультик «Про зайцев». По сути, это проблема связанная с необработкой прошивок от Ростелеком через мультикаст. Причин этому может быть две:
- Ошибка настройки роутера, и в этом случае консоли может быть назначен неверный IP-адрес.В этом случае вы можете настроить порт под STB, и не забудьте убедиться, что IgMP Snooping включен.
- Проблемы, связанные с ошибкой настройки оборудования у поставщика услуг. Такое случается редко, и справиться с проблемой могут только сотрудники технической службы.
Важно! Если вы считаете, что префикс перестал работать из-за проблемы, связанной с ошибкой подключения маршрутизатора (порт не настроен для подключения приставки), измените порт LAN на порте WLAN на параллельный.
Неверный логин и пароль
Множество хлопот доставляют проблемы, связанные с авторизацией на сервере IPTV или на сервере авторизации. Вы можете ввести, например, неверное имя пользователя или пароль. Если вы уверены, что все введены правильно, а интерактивное телевидение Ростелеком не работает, вам следует обратиться в настройки роутера или модема. Assist может, в частности, проверить параметры конфигурации маршрутизатора и перезагрузить сам приемник. В случае, если IPTV от Ростелекома не работает, вам все же следует обратиться в техподдержку, специалисты которой проверят данные для авторизации.
Отсутствие сигнала
Если после подключения приставки на телевизоре отсутствует сигнал, о чем свидетельствует отсутствие изображения и звука, необходимо настроить сам податчик ТВ. Дело в том, что к современным телевизорам можно подключать различные устройства, поэтому очень важно, чтобы порт подключения соответствовал настройкам, так как в автоматическом режиме его узнали далеко не все ТВ-приемники. Для начала нужно найти кнопку SOURCE, которая отвечает за источник сигнала.Нажав на эту кнопку, вы попадете в меню, в котором хотите выбрать желаемый порт подключения. Если все сделать правильно, изображение хорошего качества И сигнал от Ростелекома появится сразу. Проблема также может заключаться в неплотном контакте контактов, и для ее устранения достаточно просто отсоединить кабель и снова подсоединить. Если самостоятельно решить проблему не получается, без помощи специалиста не получится.
ошибка загрузки
Довольно часто говорят, что телевизор не работает.Компилятор Ростелекома не работает, значит на экране появляется надпись «сервер не найден». Ниже этой надписи пользователи рекомендуют обращаться в службу поддержки. Фактически, если сервер недоступен и Ростелеком не показывает каналы из-за сбоя сервера, самостоятельно решить проблему не удастся. Оказать помощь могут только специалисты, которым придется подать апелляцию.
Пользователи
IPTV-телевидения могут наблюдать надпись, предупреждающую о проблеме с подключением к серверу, при этом система сообщает, что сетевой интерфейс подключен, и IP-адрес получен.Это означает, что сервер Ростелеком недоступен из-за сбоя в сетях провайдера — явление довольно частое. В этом случае оставьте консоль включенной и дождитесь, когда проблема будет решена на сервере. В том случае, если работа приставки не восстанавливается, ее необходимо перегрузить. Сначала отключается сама приставка, затем роутер после включения роутера должно пройти 5-7 минут, после чего можно будет включать приемник. Проблема должна быть решена.
Изображение квадратов
Если изображение идет с зависанием, или телевизор Ростелеком невозможно смотреть из-за появления размытой картинки «квадратиками», при этом звук не пропадает, а «заикается», необходимо заново перегружать приставку. .Если эта мера не помогла, или помогала какое-то время, можно попробовать отключить от роутера все устройства, кроме самого ТВ-тюнера, попробовать отключить Wi-Fi. Включая постепенно все устройства, вы определяете источник загрузки канала, и чаще всего это происходит на линиях aDSL, и особенно в случаях, когда канал занят из-за совместного использования файлов.
Проводной интерфейс недоступен
Если вы видели сообщение об отсутствии проводного интерфейса, помните, что проблема в вашей интернет-линии.Скорее всего, решит стандартная процедура перезагрузки роутера и ресивера. Не забывайте также о возможных механических повреждениях кабеля. Проверить, почему не подключен сетевой интерфейс, можно, подсоединив новый кабель.
Услуга (логин) заблокирована
Если не отображаются каналы Ростелекома, это также может означать, что услуга (логин) заблокирована. Решить проблему может своевременная оплата услуги интерактивного телевидения, а вы можете проверить состояние аккаунта в личном кабинете на сайте Ростелеком, в некоторых случаях поможет замена приставки.
Многие из нас до сих пор помнят, как мы использовали модем для подключения к Интернету, и проблемы с Интернетом возникали практически каждую минуту. Время бежит И технологии развиваются быстрыми темпами, многие люди теперь работают дома, и вопрос стабильности становится все более важным. В этой статье мы рассмотрим, почему Интернет Ростелеком не может работать, а также причины его плохой скорости и что с этим делать.
Конечно все зависит в первую очередь от вашего
, поэтому откройте договор и подробно ознакомьтесь с его характеристиками.
Основные причины проблем с Интернетом
1) Наличие на вашем компьютере вирусов.
Если вы заметили, что днем Интернет стал пропадать, а раньше его не было, то не спешите звонить в техподдержку, так как причина может быть на вашей стороне. Сегодня существует множество вирусов и специальных программ, которые разрывают связь с Интернетом.
Выход в этой ситуации один — проверьте свой компьютер. Покупать его не нужно, так как большинство компаний предоставляют демо-версии, которые работают в течение определенного периода без каких-либо ограничений.Лучше всего скачать live-CD. Версия и загрузка с нее. Так что вероятность заразиться вирусом намного выше. Если после удаления вирусов проблема исчезла, то можете порадоваться.
2) частичный или полный обрыв кабеля
Интернет-кабель проходит через всю квартиру, и есть много мест, где он может быть механически открыт для дверей, животных, детей и т. Д. Такие повреждения довольно сложно заметить взглядом, поэтому необходимо внимательно изучить его по всей длине.Если обнаружена поломка, то вам необходимо заменить этот сайт самостоятельно или позвонить специалистам техподдержки 8-800-181-18-30
.
3) Неправильные настройки
Если вы пытаетесь подключиться к Интернету во время просмотра ошибки 651, то она в RPRO или его настройках. Вспомните, меняли ли вы настройки недавно, и проверьте их правильно. Если все верно и вы ничего не трогали, то проблема может быть на стороне Ростелекома. Решением такой проблемы может стать только звонок в службу поддержки клиентов по указанному номеру телефона. 8-800-100-08-00
. Вместе со специалистом вы шаг за шагом передадите настройки и отключите из-за отсутствия интернета.
4) поломка роутера или сетевого оборудования
Любое оборудование не может работать вечно и поломка роутера вполне возможна. Признаками этого пункта может быть временное отсутствие интернета регулярно в течение нескольких дней, а затем и его полное отсутствие. Если у вас дома есть запасной, проверьте с его помощью работу интернета.Вы можете связаться с соседями, которые предоставят ваш маршрутизатор для проверки.
Не стоит исключать сбой сетевой карты или отсутствие необходимого драйвера в системе. Найдите свое оборудование в диспетчере устройств и посмотрите наличие драйвера и отсутствие желтого восклицательного знака.
Если сетевой карты нет в списке, то ее необходимо заменить, а если вы увидели неопознанное устройство, то установите все необходимые драйверы.
Если это представляет для вас проблему, вы можете позвонить на дом специалисту или другу, который лучше разбирается в компьютерах.
5) деньги закончились на счете
Может показаться смешным, но очень часто отсутствие интернета объясняется тем, что на вашем счету закончились деньги. Как можно пополнить счет мы уже писали в
, так что прочтите. Удобнее всего проверять в
. Начните с этого момента, чтобы исключить множество ненужных действий и сэкономить время.
Мы перечислили пять наиболее частых причин отсутствия интернета. Если это не ваш случай, то вам необходимо связаться со специалистом техподдержки компании по одному из номеров, которые мы указали в этой статье выше.Даже если вы слабо представляете принцип работы сети и компьютера, компетентные люди на другом конце провода смогут вам помочь.
Современная жизнь немыслима без доступа в Интернет. С его помощью люди общаются, работают, обмениваются данными, читают новости и даже учатся. Отсутствие сетевого подключения делает компьютер практически бесполезным для многих людей автомобилем. Сегодня мы попытаемся выяснить, при каких обстоятельствах Интернет «Ростелеком» не работает. Как быть, если подключение к сети дает сбои? Куда обращаться за помощью? Ответы на все это и не только будут определены ниже!
Причины неполадок
На самом деле разобраться с причинами, по которым не работает Интернет «Ростелеком», довольно сложно.Их очень много — начиная от банальных сбоев, заканчивая аппаратными проблемами и вирусами на компьютере.
Рассмотрим самые распространенные ситуации. К ним относятся: задолженность по лицевому счету
- ;
- отказ компании «Ростелеком»;
- выполнение отдельных работ на линии;
- неисправность модема;
- некорректное подключение роутера;
- на компьютере;
- ДТП аварии;
- прописанные сетевые настройки;
- шестерня перегрузочных линий;
- устаревшие или полностью отсутствующие интернет-драйверы.
вирусов
При правильной подготовке решить проблему неработающего доступа в сеть не составит труда. Правда, не всегда пользователь может как-то повлиять на ход дела.
Час пик или перегрузка сети
Не работает Интернет «Ростелеком»? Что делать? Все зависит от конкретного случая.
Например, отказ доступа в Интернет может возникнуть из-за большой нагрузки в сети. Обычно подключиться к сети проблематично в так называемый пиковый час — в периоды, когда в Интернете одновременно работает много людей.Часто это вечер.
Если «Ростелеком» не заработает из-за сильной нагрузки на линию, останется только подождать. Интернет восстановится, когда активность пользователей снизится.
Важно: Чаще всего при этом возникает перегрузка сети. Именно так это «диагностируют» продвинутые пользователи.
Сбой настроек
Работает ли интернет «Ростелеком» через роутер или модем? Не исключено, что все дело в ограниченных настройках оборудования.
Можно попробовать установить их вручную.Для этого потребуется:
- Открыть «Пуск».
- Заходим в «Панель управления» — «Сеть» — «Сетевые подключения».
- Щелкните нужный элемент PCM и выберите «Свойства».
- Выберите версию 4. «
- Нажимаем на кнопку« Свойства ».
- Ставим отметку про« автоматические настройки », если ранее выставлялись конкретные значения. В противном случае ставим галочки напротив« использовать следующий IP / DNS » «.
- Введите IP и DNS. Соответствующие настройки лучше уточнять в Ростелекоме.
- Нажать «ОК».
- Для перезагрузки компьютера.
Но это лишь один из нескольких вариантов развития событий. Если Интернет «Ростелеком» не работает, пользователь может просто выключить и включить роутер или перезагрузить его. Для этого на устройстве есть специальные кнопки.
Неправильное подключение
В некоторых случаях изучаемая проблема возникает при неправильном подключении модема. Обычно это происходит, если пользователь присоединился к устройствам сетевой версии.
Необходимо следить за тем, чтобы следующая цепочка имела место:
- Шнур питания включен в сеть и в специальное отверстие. Обычно он круглый.
- К модему подключен провайдерский провод для интернета. На подходящем разъеме есть специальная надпись.
- Маршрутизатор в комплекте. Не путайте этот пункт с подключением к сети. Чтобы активировать устройство, вам нужно будет нажать на кнопку ПИТАНИЕ.
В некоторых случаях пользователю необходимо взять специальный провод и подключить его сначала к модему, затем к компьютеру или ноутбуку.В противном случае необходимо включить компьютер, найти Wi-Fi и подключиться к Интернету. Соответствующий пункт появится, если роутер был правильно подключен к другим проводам.
Вирусов
Подключил «Ростелеком»? Интернет не работает? Пора проверить компьютер на вирусы. Иногда блокируют доступ к сети.
Подойдет любая антивирусная программа — nod32, «avast», «Kaspersky» и так далее. Вам необходимо просканировать ОС, а затем удалить или вылечить все потенциально опасные объекты.
Уже после первой перезагрузки компьютера, после удаления вирусов Интернет снова заработает. Но, как правило, такой вариант развития событий встречается не очень часто.
Долги
Не работает Интернет «Ростелеком»? Некоторые люди жалуются, что они заключили договор с провайдером, но у них так и не появился доступ в сеть.
Возможно, у пользователя просто есть задолженность на лицевом счете клиента.В этом случае доступ в Интернет будет заблокирован до погашения долга. Поэтому необходимо своевременно оплачивать услуги Ростелекома. И даже после заключения договора ему не должно быть острых ощущений.
Технические работы и неисправности
Чаще всего отсутствие доступа к сети наблюдается при проведении технических или аварийных работ на трансмиссиях. Это нормальное явление, которое есть у всех провайдеров.
Не работает Интернет «Ростелеком»? Куда обращаться за информацией о состоянии строк шестеренки и настройках модема? Вам необходимо набрать на телефоне номер 8 800 100 100 08 00.Далее вам придется дождаться ответа оператора или использовать голосовое меню для получения интересующей вас информации.
При проведении технических работ или при устранении неполадок в работе сети пользователю нужно просто набраться терпения. Как только все необходимые манипуляции будут выполнены, работоспособность интернета вернется.
ДТП
Но это еще не все. Не работает Интернет «Ростелеком»? Куда звонить, мы уже выяснили. В колл-центре провайдер обязательно поможет восстановить доступ к сети.
Иногда аварии на линиях, а также плохие погодные условия прерывают передаваемые сигналы. В результате происходит взлом Интернета. Любые действия пользователя здесь бесполезны.
Драйвера
Не работает интернет «Ростелеком»? Как быть, если выходят варианты развития перечисленных событий?
Можно проверить наличие драйверов для сетевой карты и модема. В Windows 7 (и в более новых ОС) соответствующие пакеты документов загружаются автоматически, но их все равно нужно обновлять.
Для этого потребуется:
- Нажмите PCM на значке «Мой компьютер».
- Выберите «Свойства».
- Щелкните по строке «Диспетчер устройств».
- Найдите и выделите «Сетевые адаптеры» — «Модель устройства».
- Нажмите PCM на соответствующей строке.
- Выбрать пункт «Обновить драйверы …».
Если все было сделано правильно, проверяет драйвер и их обновление. Аналогичную операцию можно выполнить с помощью специальных драйверов с драйверами.Затем пакет документов устанавливается как обычное приложение.
Каждый опытный пользователь знает проблемы, которые могут возникнуть с глобальной Сетью. Именно поэтому сегодня мы попробуем разобраться, из-за чего они висят, пропадает сеть и что с этим делать. Рассмотрим на примере Интернет Ростелеком.
Прежде чем обращаться в техподдержку оператора, абоненты могут попробовать решить проблему самостоятельно. Поэтому далее вы представили вашему вниманию наиболее частые ошибки, из-за которых интернет не может работать на компьютере.Соответственно, к ним же прилагаются и решения.
Возможно, ваш компьютер просто заражен вирусом, поэтому, если сеть постоянно выдает сбои, не нужно торопиться и ругать интернет-провайдера. Вполне может быть, что помехи вызваны заражением ПК.
Решение. Вам нужно просканировать компьютер антивирусом. Если проблема была в этом, то после удаления вирусов она исчезнет.
Неисправность кабеля
Обычно на провода не обращают достаточно внимания, они просто падают, постоянно проваливаясь под ноги.Все время приходят, нажимают на дверь, гнутся и тд. Часто именно с этим и связанные с ним проблемы с доступом в Интернет. Но не всегда такую проблему просто замечают. Съел на каком то участке трос перепугался, может не видно.
Решение. Все, что вам нужно, это приобрести для него новый интернет-кабель и тщательно спрятать его, чтобы он больше не лежал у него под ногами. После этого интернет будет работать лучше и быстрее.
Неправильные настройки
Иногда при попытке подключиться к Интернету ПК показывает ошибку под номером 651.Обычно это связано с попыткой подключиться к высокоскоростной линии по протоколу RPRO. Эта проблема может быть внесена как в клиентское оборудование, так и в сбои в системе самого провайдера. Но, тем не менее, такую проблему можно решить.
Решение. Чтобы избавиться от этой ошибки, рекомендуется просто обратиться к специалистам Ростелекома. Для этого нужно позвонить по квитанции 8-800-300-18-00. Оператор сможет объяснить, как правильно войти в этот случай и добиться производительности сети.
Требуется замена оборудования
Если такая проблема имеет место, то, как правило, с первого раза интернет просто периодически начинает пропадать. Со временем это становится все чаще и чаще, пока полностью не исчезнет. Это может говорить о том, что, возможно, вашему модему пришло время уйти в заслуженный покой.
Решение. Прежде чем принимать меры, нужно убедиться, что проблема действительно в этом:
- Найдите на ПК «Диспетчер устройств».Вызываем это меню следующим образом: наводим курсор мыши на значок «Мой компьютер» и нажимаем правую кнопку, затем выбираем «Свойства» и в появившемся окне ищем нужный раздел;
- В открывшемся списке нужно найти пункт «Модемы», в котором должно отображаться ваше имя;
- Посмотрите, нет ли рядом с ним желтого значка в виде восклицательного знака.
Возможны два варианта развития событий:
- Если вам не удалось найти иконку, то вам необходимо поменять оборудование.Покупайте новый модем, желательно в абонентском отделе самого Ростелекома. В этом случае ответственность за его работу будет нести сама компания.
- Если есть желтый значок, значит нужно просто заменить драйвера от оборудования. Если вы этого не понимаете, желательно пригласить для этого квалифицированного специалиста.
Нет денег на счете
Возможно, это звучит банально, но часто проблема просто в том, что клиент забыл оплатить свой абонентский платеж.Случаи, когда люди начинают проверять провода и работоспособность оборудования, когда им просто нужно оплатить много счетов. Но, к сожалению, о последнем обычно думают, когда Интернет исчезает из этого состояния.
По каким номерам я могу позвонить за помощью?
Часто проблемы с интернетом возникают из-за нестабильной работы самого интернет-провайдера. Это многие уже заметили, и только сотрудники «Ростелекома» пытаются этот факт отрицать. Неудивительно. На этом рынке сейчас такая серьезная конкуренция, что компаниям приходится бороться за каждого клиента.
Если ни одна из сетей не возникла с сетью, то это возможно при обычном обслуживании сети. В такой ситуации вам просто нужно попытаться обратиться в техподдержку. Телефон уже написан выше 8-800-300-18-00. Если вы не можете дозвониться по этому номеру, то просто посмотрите номер в вашем контракте. В службе поддержки вам расскажут обо всех запланированных работах и о том, когда они завершатся.
Если проблемы возникают каждый день в определенные часы (часы пик), это говорит лишь о том, что серверы не справляются с количеством клиентов.К сожалению, оператор Ростелеком пока не может поддерживать скорость на заявленном уровне при массовом одновременном наплыве клиентов. В этом случае отличным вариантом станет волокно в квартире (если позволяет финансовая и техническая ситуация). Если возможности это сделать нет, то пора задуматься о смене провайдера.
Сегодня сложно найти хоть одного человека, который остался бы доволен работой своего провайдера. Часто наши желания превышают все возможности.Если проблема не носит системного характера, на линии нет повреждений, а нагрузка на сервер не настолько велика, что можно просто позвонить в службу поддержки и помочь вам.
Проводной интернет от провайдера Ростелеком пользуется огромным количеством людей в нашей стране. Надежность подключения и выход во всемирную сеть, большая зона покрытия — это как раз те факторы, которые говорят в пользу подключения к таким сетям от «Ростелекома». Но все больше пользователей доверяют своим соединениям этой компании, потому что она является одним из основных поставщиков государственных телекоммуникационных линий, и, как известно, на этом уровне утечки и взломы маловероятны.
Все бы хорошо, но нет хорошего без плохого, а в каждой плитке меда можно найти ложку дегтя. Так что это может произойти с любым глобальным соединением, и в один прекрасный момент вы можете обнаружить, что это просто не работает по какой-то причине, невозможно открывать страницы или посещать любимую социальную сеть. Что могло случиться? Давайте во всем разбираться подробно.
Контентные статьи
- 1 причины отключения интернета
- 2 Экстренная помощь
- 3 Самостоятельное устранение возможных проблем
- 4 Проверка настроек оборудования
- 4.1 Если вы используете доступ в Интернет только с ПК
- 4.2 Если вы используете маршрутизатор
Причин отключения интернета
Ответов на этот вопрос может быть много, и чтобы выяснить, почему не работает интернет Ростелеком, необходимо внимательно изучить причины произошедшего:
- Это банально, но вам может быть закрыт доступ из-за несвоевременной оплаты услуг. Компания не может работать себе в убыток, и если оплата не поступит в установленный срок, то интернет будет недоступен.
- Может быть оптоволоконный кабель, если ваша собака находится под присмотром, или плохое соединение контактов. В таких случаях сигнал не поступает на устройство. Или провайдер проводит профилактические работы, а станция не раздает сигнал.
- Неправильные настройки выхода, как на самом компьютере, так и на маршрутизаторе, не совпадают порт или IP-адрес. А для использования роутера Ростелеком рекомендует использовать оборудование Wi-Fi определенных марок, адаптированное для работы в сети компании.
- Если ваше соединение проходит через телефонный способ связи, то причина может быть в выходе специального устройства-разветвителя, преобразующего частоту в нужный диапазон приема. Или возникли неожиданные помехи в телефонной связи, и сигнал не может пробиться, поэтому сеть не работает.
- Аппаратные ошибки адаптера сетевого преобразователя в самом компьютере, или вирус отключил заданные вами настройки коммуникационной сети.
Экстренная помощь
Если вы сами не можете справиться с проблемами, то вам нужно знать, куда позвонить специалисту, который окажет вам всю помощь и помог разобраться с оборудованием:
- Если возникнут проблемы с Домашняя связь, вам необходимо позвонить по номеру 8 800 100 08 00. С вами обязательно свяжутся и дадут квалифицированное объяснение.
- Если есть проблемы с мобильным доступом к всемирной паутине, то на портале поддержки клиентов по этому адресу вы можете задать вопрос онлайн и получить быстрое решение.
- Если вас обслуживает провайдер Ростелеком в Московской области, то все права переданы дочернему предприятию onlaim. Мы даем вам адрес, по которому следует отправить запрос —
Услуга работает круглосуточно, но если вы по каким-то причинам не дозвонились или телефон постоянно занят, предлагаем проверить настройки вашего оборудования или компьютера. .
Самостоятельное устранение возможных проблем
Если вы используете роутер, попробуйте войти в сеть без него, напрямую подключив кабель к компьютеру.Нет ответа? Можно попробовать переустановить драйвер сетевой карты. Войдите в «Диспетчер устройств», найдите нужное место и щелкните правой кнопкой мыши, чтобы вызвать контекстное меню — откроется новое окно, в котором вы можете обновить, удалить или переустановить программное обеспечение сетевого адаптера.
Опять не работает онлайн Ростелеком? Затем пробуем другой метод.
Во-первых, разберитесь, как вам подает сигнал провайдера — по оптоволоконному кабелю, по телефонии или витой паре, от этого будет зависеть проверка настроек:
Проверка настроек оборудования
Часто бывает, что настройки оборудования полностью некорректны и доступ к всемирной паутине будет отсутствовать.Вы можете самостоятельно провести диагностику и попробовать исправить проблему.
Если вы используете доступ в Интернет только с ПК
Если вы единственный пользователь домашнего Интернета, и вы не распространяете его через маршрутизатор на другие устройства, то не должно возникнуть проблем, если вы правильно ввели свой ввод.
Если вы видите желтый вопросительный знак в области уведомлений, это означает, что драйверы сетевой карты либо устарели и их нужно обновить, либо не установлены вообще, и их просто нужно установить на компьютер.
Нажмите на вопросительный знак и настройте обновление через диск, поставляемый с оборудованием. Проверить настройки можно так:
Если используете роутер
У вас все должно получиться!
.
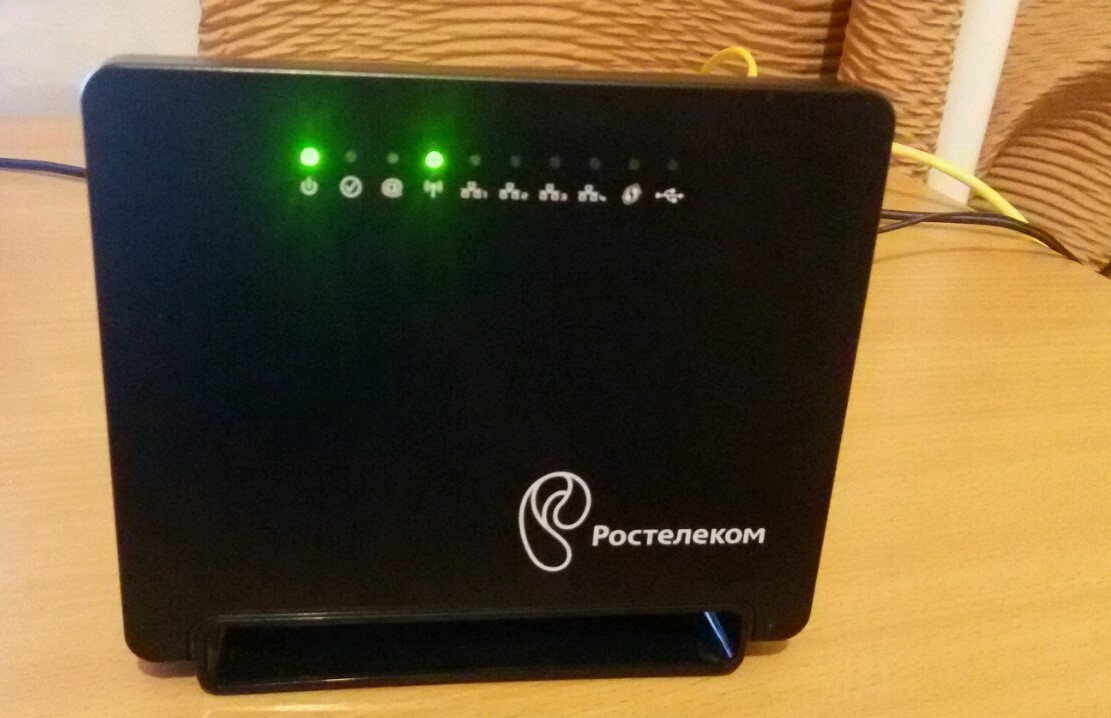 д.
д. На оборудовании, как правило, видна кнопка перезагрузки.
На оборудовании, как правило, видна кнопка перезагрузки.
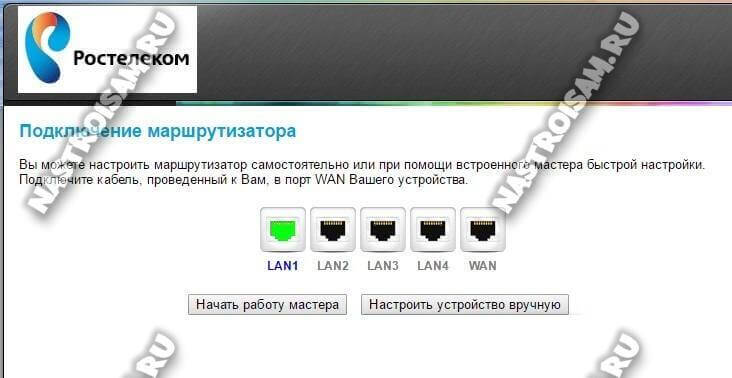 Вы в интерфейсе настроек роутера.
Вы в интерфейсе настроек роутера. Входить в сеть придется с ними, пока вы снова не поменяете на что-то свое через интерфейс настроек и меню Wi-Fi.
Входить в сеть придется с ними, пока вы снова не поменяете на что-то свое через интерфейс настроек и меню Wi-Fi.
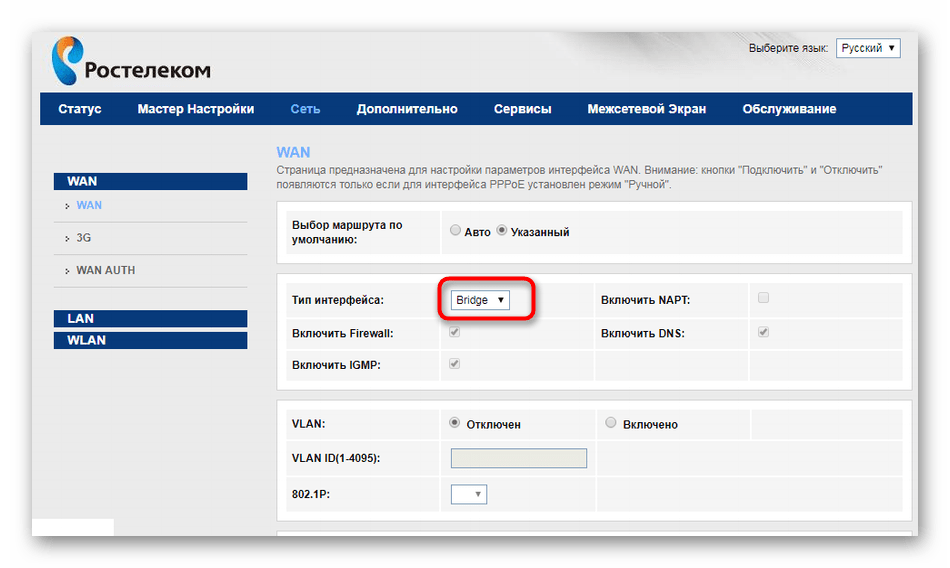 Все! Считайте уже все исправлено.
Все! Считайте уже все исправлено. Т.е. уточняем свою проблему и решаем ее. Все подряд и от дурости не делаем, лучше спросите в комментариях или чате.
Т.е. уточняем свою проблему и решаем ее. Все подряд и от дурости не делаем, лучше спросите в комментариях или чате. Перезагружаем его. Лезем в сетевые настройки и ставим автоматическое получение IP адреса, маски, шлюза, DNS. Не знаете, как сделать – напишите в комментариях, скину ссылку на нашу статью, у нас их много под разные задачи, выкладывать здесь портянку ссылок не вижу смысла. Т.е. проблема здесь в сетевых настройках. Есть еще вариант с фильтрацией по тому же MAC-адресу, но будем считать, что в вашем домашнем интернете такое невозможно.
Перезагружаем его. Лезем в сетевые настройки и ставим автоматическое получение IP адреса, маски, шлюза, DNS. Не знаете, как сделать – напишите в комментариях, скину ссылку на нашу статью, у нас их много под разные задачи, выкладывать здесь портянку ссылок не вижу смысла. Т.е. проблема здесь в сетевых настройках. Есть еще вариант с фильтрацией по тому же MAC-адресу, но будем считать, что в вашем домашнем интернете такое невозможно.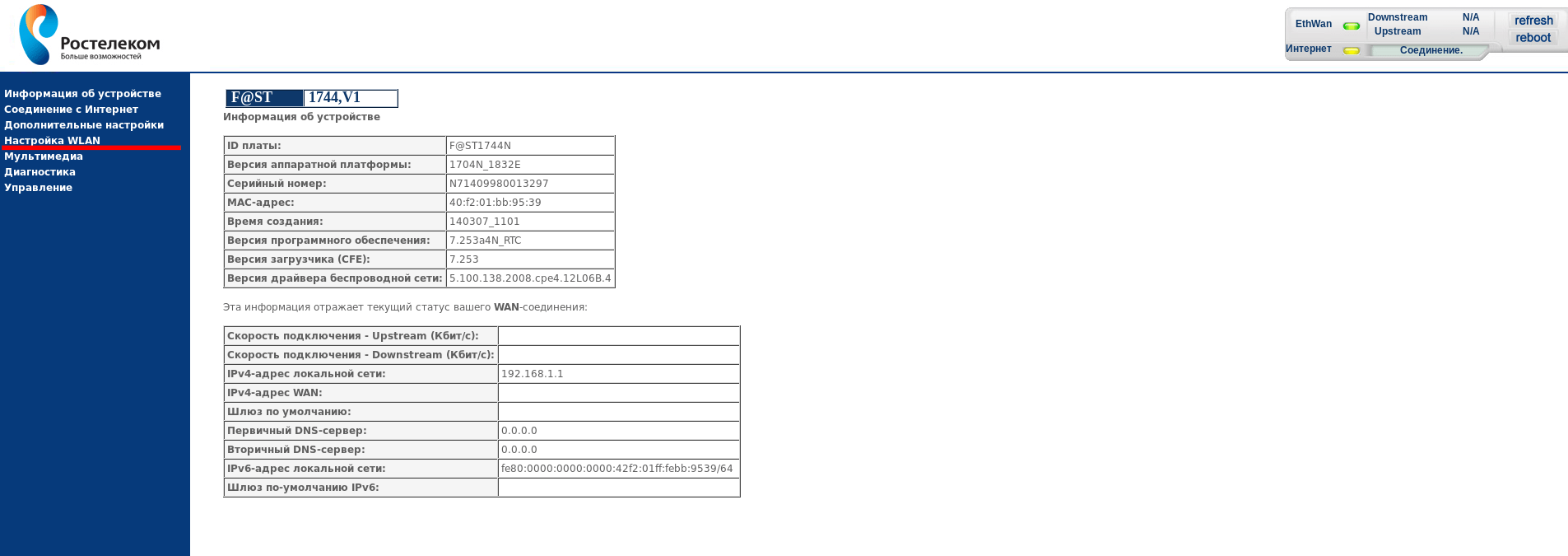
 Если неполадка произошла одновременно у многих пользователей, причину надо искать в wifi-роутере.
Если неполадка произошла одновременно у многих пользователей, причину надо искать в wifi-роутере.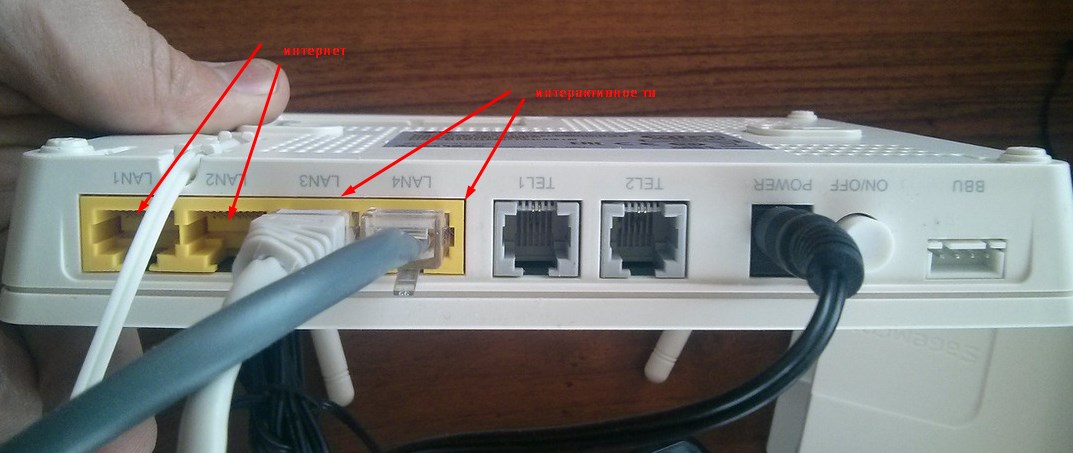 При свечении всех индикаторов, соответствующем нормальной работе, предполагаем неисправность канала приема сигнала ноутбуком, если он является единственным потребителем «вайфая».
При свечении всех индикаторов, соответствующем нормальной работе, предполагаем неисправность канала приема сигнала ноутбуком, если он является единственным потребителем «вайфая».