Подключение iPad к дисплею с помощью кабеля
Вы можете подключить iPad к внешнему дисплею, например монитору компьютера, телевизору или проектору, чтобы просматривать на этом устройстве содержимое экрана iPad. Для этого потребуется соответствующий кабель или переходник.
О том, как расширить рабочее пространство Mac, подключив к нему iPad, см. в разделе Использование iPad в качестве второго дисплея для Mac.
Подключение iPad к дисплею Studio Display или Pro Display XDR
Дисплей Apple включается автоматически после того, как Вы подключили его к источнику питания и своему iPad (поддерживаемые модели) с помощью кабеля Thunderbolt из комплекта поставки. Во время подключения к дисплею Ваш iPad будет заряжаться.
Подробную информация о дисплеях Studio Display или Pro Display XDR см. на веб-сайте поддержки дисплеев.
Подключение iPad с разъемом USB-C или разъемом Thunderbolt / USB 4
Модель iPad с разъемом USB-C или с разъемом Thunderbolt / USB 4 можно подключить к внешнему дисплею через порт USB или порт Thunderbolt 3.
Если кабель для зарядки, входящий в комплект поставки iPad, не подходит к разъему на дисплее, телевизоре или проекторе, выполните одно из указанных ниже действий.
Вставьте цифровой AV‑адаптер USB-C или многопортовый адаптер USB-C — VGA в порт для зарядки iPad.
Подключите кабель HDMI или VGA к адаптеру.
Подключите другой конец кабеля HDMI или VGA к дисплею, телевизору или проектору.
При необходимости на дисплее, телевизоре или проекторе можно переключить источник видео. Если Вам требуется помощь, обратитесь к руководству подключаемого дисплея.
Если после подключения к iPad дисплей не включается, отсоедините его от iPad, а затем подсоедините снова. Если это не помогло, отсоедините дисплей от источника питания, а затем подсоедините снова.
См. статью службы поддержки Apple Зарядка и подключение к устройству через порт USB-C на iPad Pro.
Подключение iPad с разъемом Lightning
На модели с разъемом Lightning выполните указанные ниже действия.
Вставьте цифровой AV-адаптер Lightning или адаптер Lightning — VGA в порт для зарядки iPad.
Подключите кабель HDMI или VGA к адаптеру.
Подключите другой конец кабеля HDMI или VGA к дисплею, телевизору или проектору.
При необходимости на дисплее, телевизоре или проекторе можно переключить источник видео. Если Вам требуется помощь, обратитесь к руководству из комплекта поставки дисплея.
Чтобы заряжать iPad, когда он подключен к дисплею, телевизору или проектору, вставьте один конец кабеля для зарядки в дополнительный разъем адаптера, а другой конец — в адаптер питания, затем подключите адаптер питания к розетке питания.
Упорядочение окон на iPad и внешнем дисплее с помощью функции «Постановщик»
Функция «Постановщик» позволяет подключать поддерживаемые модели iPad Pro и iPad Air к внешнему дисплею с разрешением до 6K, предоставляя быстрый доступ к окнам и приложениям.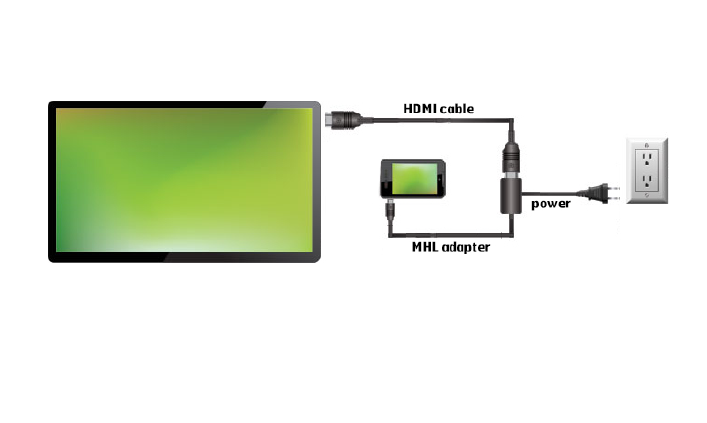
Для использования функции «Постановщик» поверните iPad горизонтально, подключите его к внешнему дисплею, откройте Пункт управления, затем коснитесь .
Окно используемого приложения размещается в центре экрана, чтобы Вы могли работать в нем без перехода в полноэкранный режим. Остальные приложения упорядочиваются в левой части экрана по времени использования (сначала недавние).
Благодаря функции «Постановщик» можно выполнять указанные ниже действия.
Изменять размер окон для удобства выполнения конкретной задачи.
Перемещать окна по центральному полотну.
Открывать любимые приложения из панели Dock совместно с недавно использованными приложениями.
Использовать библиотеку приложений для быстрого поиска нужного приложения.
Перетягивать окна из боковой части экрана или открывать приложения из панели Dock для создания групп приложений, к которым можно будет вернуться одним касанием.
Перемещать файлы и окна между поддерживаемой моделью iPad и внешним дисплеем.

Подробную информацию см. в разделе Перемещение и упорядочение окон и изменение их размера с помощью функции «Постановщик» на iPad.
См. такжеБеспроводная потоковая передача видео, фото и аудио с iPad на MacБеспроводная потоковая передача фото и видео с iPad на Apple TV или смарт-телевизорСтатья службы поддержки Apple: Цифровые AV-адаптеры Apple для iPhone, iPad и iPod touch
Как подключить iPad к телевизору через USB, Wi-Fi и HDMI
Содержание
- 1 Варианты подключения iPad к телевизору
- 2 Подключение через Wi-Fi
- 3 Используя HDMI кабель
- 4 При помощи Apple TV и протокола Airplay
- 5 Через VGA и USB
- 6 Используя Google Chromecast
Планшеты компании Apple пользуются большой популярностью. Они отличаются от аналогов хорошей производительностью и качественным изображением. Однако просмотр фильмов и сериалов на большом экране остается приоритетным вариантом. Поэтому владельцев таких устройств интересует ответ на вопрос, как транслировать контент с iPad на телевизор.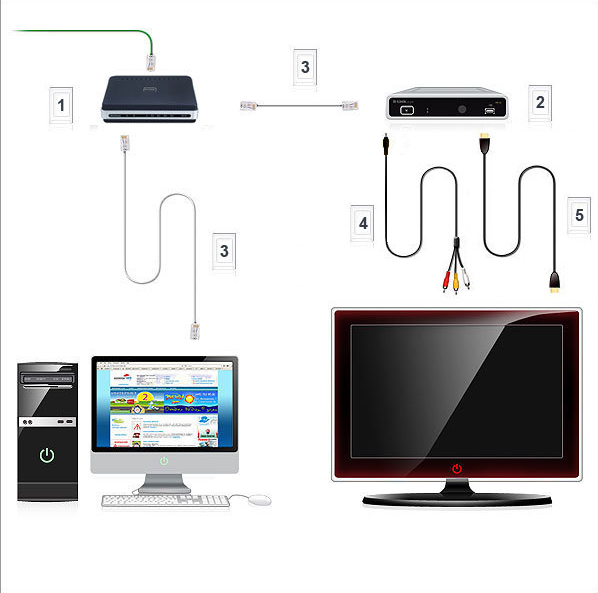
Существует несколько способов. Каждый из них имеет свою специфику, сильные и слабые стороны. Проанализируем все доступные варианты, чтобы выбрать оптимальный метод синхронизации ТВ-техники и планшета.
Варианты подключения iPad к телевизору
Начните с выбора программного обеспечения для демонстрации видеоконтента. Удобнее всего транслировать картинку с iPad на телевизор в режиме Mirroring. Суть заключается в том, что изображение копируется с планшета, а экран ТВ становится вторым монитором. Пользователь сможет откорректировать разрешение, масштаб и другие важные параметры.
Как вывести изображение на большой экран ТВ? Условно возможные способы подключения можно разделить на две категории: проводные и беспроводные. Какой вариант является приоритетным? Тяжело однозначно ответить на этот вопрос. Все зависит от модели техники, наличия необходимых кабелей, используемого программного обеспечения и т.д.
Если подключаться, используя интерфейс HDMI и соответствующий шнур, то на экране вы увидите качественное изображение. Планшет будет просто дублировать картинку. Такой подход позволяет посмотреть с айпада на телевизоре видео с высоким разрешением (Full HD). Также можно играть в различные видеоигры, пользоваться приложениями: Skype, Viber и т.д.
Планшет будет просто дублировать картинку. Такой подход позволяет посмотреть с айпада на телевизоре видео с высоким разрешением (Full HD). Также можно играть в различные видеоигры, пользоваться приложениями: Skype, Viber и т.д.
Также можно проводить параллели с использованием технологии AirPlay. Конечно, покупка приставки Apple TV – дорогостоящее удовольствие, но зато вам не придется пользоваться всевозможными шнурами. Качество соединения тоже будет отличным.
Кабель существенно ограничивает возможность синхронизации на большом расстоянии от ТВ. Приставка будет взаимодействовать со всеми устройствами по Wi-Fi, если телевизор поддерживает эту технологию.
До сих пор не определились со способом подключения? Сейчас рассмотрим все доступные варианты, а также перечислим их сильные и слабые стороны. На основе этой информации каждый пользователь сможет принять грамотное и взвешенное решение.
Подключение через Wi-Fi
Если вы не пользуетесь приставкой Apple TV, тогда можно настроить подключение напрямую с помощью программы-сервера. В магазине Apple Store предостаточно программного обеспечения этого профиля: Belkin MediaPlay, Reflector, AirServer.
В магазине Apple Store предостаточно программного обеспечения этого профиля: Belkin MediaPlay, Reflector, AirServer.
Возьмем первую программу из этого списка, что наглядно продемонстрировать, как осуществляется настройка синхронизации:
- Подключите ТВ-устройство к домашней Wi-Fi сети.
- Запустите на планшете программу-сервер.
- Кликните на иконку в виде шестеренки, чтобы перейти в раздел настроек.
- Возле пункта «Show or hide the visual indicators at the edge of the screen» поставьте галочку.
- Откройте через приложение web-сайт, с которого будет воспроизводиться контент.
- Кликните по расположенной справа вертикальной полосе, чтобы перейти в дополнительное меню. Под пунктом «Display Device» выберите свой ТВ.
- Можете свернуть все дополнительные вкладки, а потом нажмите на кнопку «Beam».
Некоторые пользователи отмечают, что у них кнопка Beam не появляется. Что делать в таких ситуациях? Достаточно просто обновить web-страницу.
Если появился статус «Beaming…», нужно подождать 4-5 секунд, чтобы видео начало транслироваться на большом экране.
Используя HDMI кабель
С помощью шнура HDMI пользователь сможет синхронизировать устройства, чтобы вывести на большой экран контент в высоком качестве. Такой способ подключения имеет несколько основных преимуществ:
- одновременная передача аудио и видео;
- чистый звук;
- изображение в качестве Full HD;
- практичность и удобство.
Планшеты Apple первого поколения, имеющие встроенный адаптер, позволяют передавать контент в качестве до 720р. Модели 2-4 поколения могут вывести на ТВ изображение в 1080р.
Как подключить iPad к телевизору через HDMI? Один конец кабеля вставьте в разъем, расположенный на ТВ, а второй штекер подсоедините к планшету. Технология зеркального дисплея позволяет дублировать изображение с айпада на большой экран телевизора.
Чтобы настроить подключение iPad 4, нужно купить специальный переходник.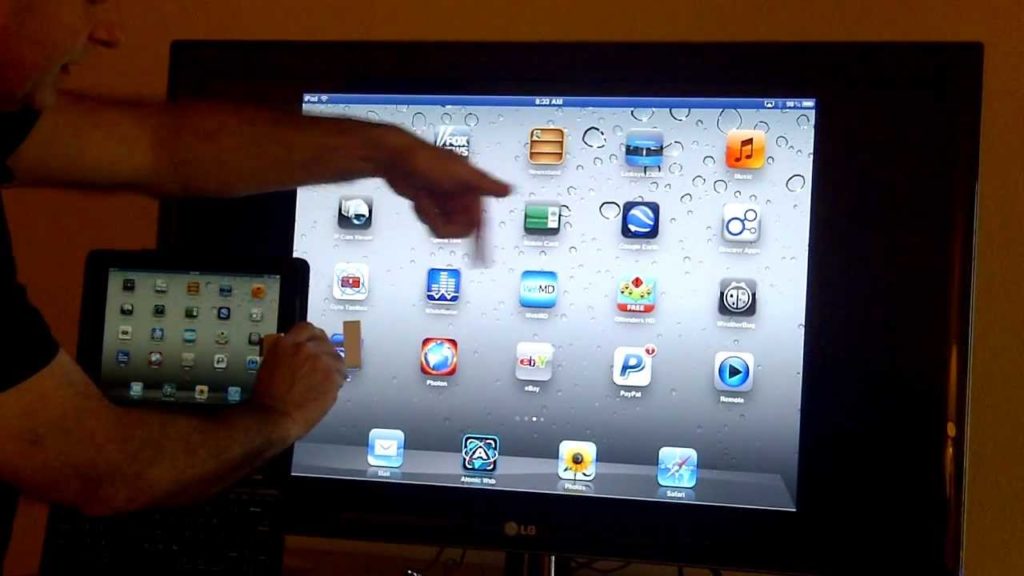 Эти устройства оснащены интерфейсом Lighting. Купите адаптер Lighting Digital AV Adapter. В результате на экране ТВ появится максимально качественная картинка.
Эти устройства оснащены интерфейсом Lighting. Купите адаптер Lighting Digital AV Adapter. В результате на экране ТВ появится максимально качественная картинка.
Инструкция по настройке подключения:
- Соедините адаптер Digital и планшет.
- Вставьте HDMI кабель в ТВ, а потом в адаптер.
- Выберите соответствующий источник сигнала. Нажмите на пульте на кнопку «Input», среди доступных вариантов выберите HDMI.
- Зайдите на айпаде в галерею, а потом откройте любое фото. Если вы все сделали верно, то на экране TV появится это изображение.
Ничего сложного нет. Главный недостаток – HDMI кабель придется покупать отдельно. Этот шнур не входит в базовую комплектацию iPad и телевизора. С помощью рассматриваемого интерфейса к ТВ подключаются не только планшеты, но и смартфоны.
При помощи Apple TV и протокола Airplay
Приставка Apple TV – полезный инструмент, позволяющий синхронизировать всю технику от данного производителя. В частности, с ее помощью осуществляется подключение iPad к телевизору. Основное назначение фирменного Smart-бокса – трансляция контента со стриминговых сервисов: Netflix или YouTube. Также можно воспроизводить аудиотреки из сервиса iTunes.
В частности, с ее помощью осуществляется подключение iPad к телевизору. Основное назначение фирменного Smart-бокса – трансляция контента со стриминговых сервисов: Netflix или YouTube. Также можно воспроизводить аудиотреки из сервиса iTunes.
Приставки Apple TV поддерживают технологию AirPlay. Эта опция позволяет транслировать контент с iPad Air и других устройств на большой экран телевизора.
Синхронизация приставки и планшета позволит не только слушать музыку, смотреть фильмы, сериалы, но и играть в различные видеоигры, открывать программы, приложения. Качество изображения – высокое. Для настройки подключения дополнительные провода не потребуются.
- Подключите Smart-бокс Apple TV к телевизору.
- Зайдите в настройки, чтобы активировать технологию AirPlay.
- Подключите приставку и планшет к домашней Wi-Fi сети.
- Нажмите на иконку «Home» дважды, чтобы вызвать панель многозадачности.
- Перейдите в раздел настройки громкости и яркости, чтобы настроить эти важные параметры.
 Затем снова кликните на иконку функции AirPlay.
Затем снова кликните на иконку функции AirPlay. - Приставка появится на панели. Выберите ее, а потом активируйте опцию «Видеоповтор». Если у вас по умолчанию установлено англоязычное меню, то эта опция будет называться «Mirroring».
Если вы все сделали правильно, тогда на дисплее планшета появится название телевизора, к которому собственно и был предварительно подсоединен Smart-бокс.
Через VGA и USB
Преимущественно этот интерфейс используется в процессе настройки синхронизации с компьютерным монитором, проектором и прочими устройствами.
Такой способ синхронизации предоставляет возможность передавать на большой экран изображение по технологии «Mirroring», однако трансляция аудиосигнала осуществляться не будет. Поэтому для настройки звука пользователю придется подключить дополнительные устройства, например, внешние колонки.
Поэтому выбирая оптимальный способ подключения, отталкивайтесь от ситуации. Например, для проведения какой-либо демонстрации или презентации, использование VGA разъема станет оптимальным решением.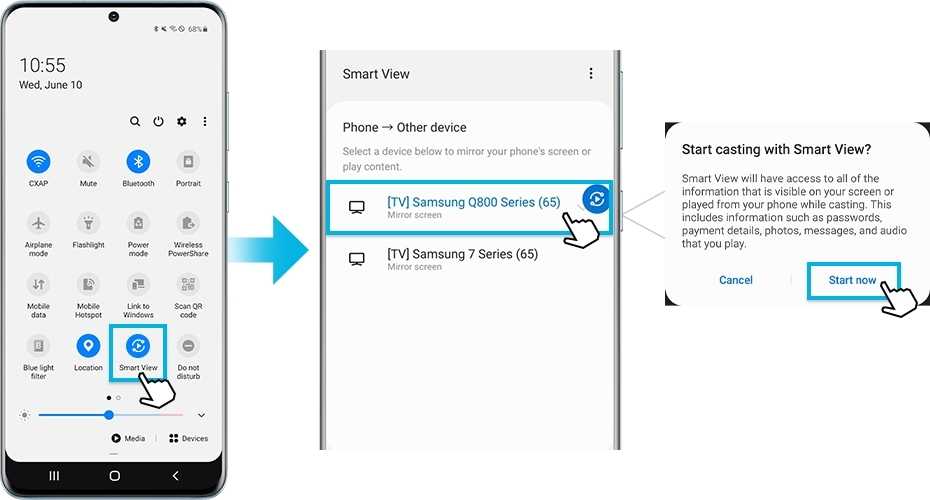 Для просмотра фильмов, сериалов в большей степени используется интерфейс HDMI.
Для просмотра фильмов, сериалов в большей степени используется интерфейс HDMI.
Проще всего подключить iPad к телевизору через USB разъем. Практичность этого варианта обуславливается тем, что ЮСБ кабель входит в базовую комплектацию планшетов, смартфонов. Поэтому дополнительно покупать провода вам абсолютно точно не придется.
Второе преимущество заключается в том, что интерфейсом USB оснащены абсолютно все устройства, даже ТВ, которым уже несколько лет. Поэтому покупать переходники не придется. Инструкция по настройке синхронизации:
- Вставьте один конец шнура в порт, расположенный на задней или боковой панели ТВ.
- Второй штекер кабеля нужно подсоединить к разъему, находящемуся на планшете iPad.
- Возьмите планшет и отодвиньте шторку уведомлений, настройте использование устройства как накопителя памяти.
- Когда на экране ТВ появится оповещение «Обнаружено новое устройство», то значит, процесс синхронизации завершен.
Обратите внимание, что настроив планшет с телевизором через USB вход, вы сможете использовать iPad исключительно в качестве flash-накопителя. Перемещаться между папками вы будете, используя менеджер файлов. Воспроизводить контент можно без ограничений. Однако это не технология зеркального экрана, поэтому смотреть видео в режиме online не получится.
Перемещаться между папками вы будете, используя менеджер файлов. Воспроизводить контент можно без ограничений. Однако это не технология зеркального экрана, поэтому смотреть видео в режиме online не получится.
Синхронизировать телевизор и планшет от компании Apple второго поколения через интерфейс USB не получится. Об этом в свое время заявляли разработчики. Однако данная опция доступна на iPad mini.
Используя Google Chromecast
Как подключить айпад про к телевизору без дополнительных проводов? Для этого потребуется дополнительное устройство – адаптер Google Chromecast. Этот девайс визуально напоминает самую обычную флешку. Подключается к ТВ через HDMI интерфейс.
- Адаптер Google Chromecast будет работать только в том случае, если его подключить к сети и телевизору.
- Настройка выполняется через специальное приложение. Утилиту нужно скачивать дополнительно с магазина Apple Store.
- Когда все параметры отрегулированы, вывод изображения на большой экран ТВ будет осуществляться по Wi-Fi.
 Задержка минимальная. Всего лишь несколько секунд.
Задержка минимальная. Всего лишь несколько секунд. - Устройство Google Chromecast – надежный передатчик, позволяющий выводить на экран контент в HD-качестве.
Стоимость устройства варьируется в диапазоне 50-80$.
Подключение iPad к дисплею с помощью кабеля
С помощью соответствующего кабеля или адаптера вы можете подключить iPad к дополнительному дисплею, например к дисплею компьютера, телевизору или проектору, где вы сможете просматривать экран iPad.
Чтобы расширить рабочее пространство вашего Mac, подключив его к iPad, см.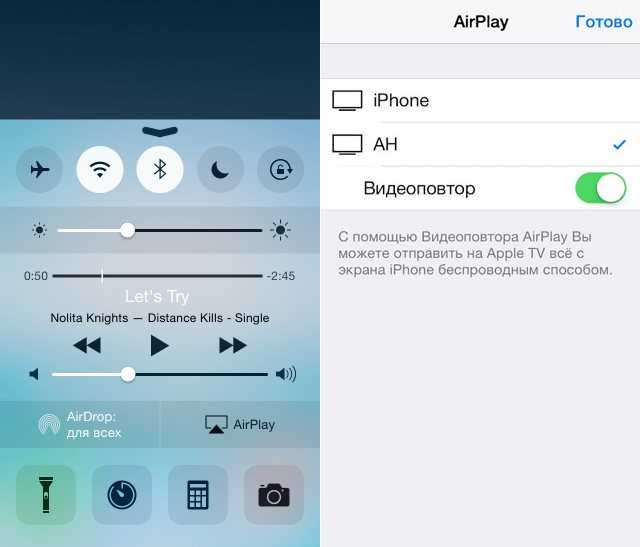 раздел Использование iPad в качестве второго дисплея для вашего Mac.
раздел Использование iPad в качестве второго дисплея для вашего Mac.
Подключение iPad к Studio Display или Pro Display XDR
Дисплей Apple автоматически включается, когда вы включаете его в сеть и подключаете к iPad (поддерживаемые модели) с помощью кабеля Thunderbolt, входящего в комплект поставки дисплея. Ваш iPad заряжается при подключении к дисплею.
Дополнительные сведения о Studio Display или Pro Display XDR см. на веб-сайте поддержки дисплеев.
Подключите iPad, если он оснащен разъемом USB-C или Thunderbolt/USB 4
На модели с разъемом USB-C или Thunderbolt/USB 4 можно подключить iPad к порту USB или Thunderbolt 3 на дисплее.
Если кабель для зарядки, прилагаемый к iPad, несовместим с портом на вашем дисплее, телевизоре или проекторе, выполните следующие действия:
Подключите адаптер USB-C Display AV или многопортовый адаптер USB-C VGA к порту зарядки на iPad.

Подключите кабель HDMI или VGA к адаптеру.
Другой конец кабеля HDMI или VGA подсоедините к дисплею, телевизору или проектору.
При необходимости переключитесь на правильный источник видео на дисплее, телевизоре или проекторе. Если вам нужна помощь, воспользуйтесь руководством к дисплею.
Если дисплей не включается при подключении его к iPad, отключите его от iPad, а затем снова подключите. Если это не сработает, отключите дисплей от источника питания, а затем снова подключите его.
См. статью службы поддержки Apple Зарядка и подключение к порту USB-C на iPad Pro.
Подключите iPad, если он оснащен разъемом Lightning
На модели с разъемом Lightning выполните следующие действия:
Подключите цифровой AV-адаптер Lightning или адаптер Lightning-VGA к порту зарядки на iPad.
Подключите кабель HDMI или VGA к адаптеру.
Другой конец кабеля HDMI или VGA подсоедините к дисплею, телевизору или проектору.

При необходимости переключитесь на правильный источник видео на дисплее, телевизоре или проекторе. Если вам нужна помощь, обратитесь к руководству, прилагаемому к вашему дисплею.
Чтобы зарядить iPad, когда он подключен к дисплею, телевизору или проектору, вставьте один конец кабеля для зарядки в дополнительный порт на адаптере, вставьте другой конец кабеля для зарядки в адаптер питания, затем подключите адаптер питания к розетке.
Организация окон на iPad и внешнем дисплее с помощью Stage Manager
Stage Manager позволяет подключать поддерживаемые модели iPad Pro и iPad Air к внешнему дисплею с разрешением до 6K, обеспечивая быстрый доступ к окнам и приложениям.
Чтобы использовать Stage Manager, расположите iPad в альбомной ориентации, подключите его к внешнему дисплею, откройте Пункт управления и коснитесь .
Окно приложения, которое вы используете, расположено на видном месте в центре, поэтому вы можете сосредоточиться на нем, не переходя в полноэкранный режим. Другие ваши приложения расположены слева в порядке их недавнего использования.
Другие ваши приложения расположены слева в порядке их недавнего использования.
В Stage Manager вы можете выполнить любое из следующих действий:
Измените размер окон, чтобы сделать их идеальными для вашей задачи.
Перемещайте окна на центральном холсте.
Получите доступ к своим любимым приложениям из Dock, а также к тем, которые вы недавно использовали.
Используйте библиотеку приложений, чтобы быстро найти нужное приложение.
Перетаскивайте окна сбоку или открывайте приложения из Dock, чтобы создавать наборы приложений, к которым можно вернуться, нажав на них.
Перемещайте файлы и окна между поддерживаемым iPad и внешним дисплеем.
Дополнительные сведения см. в разделе Перемещение, изменение размера и организация окон с помощью Stage Manager на iPad.
См. также Беспроводная передача видео, фотографий и аудио с iPad на MacБеспроводная передача видео и фотографий на Apple TV или Smart TV с iPadСтатья службы поддержки Apple: О цифровых AV-адаптерах Apple для iPhone, iPad и iPod touch
Как подключить iPad к телевизору через USB (и другие способы)
Моника Ризе
Тех.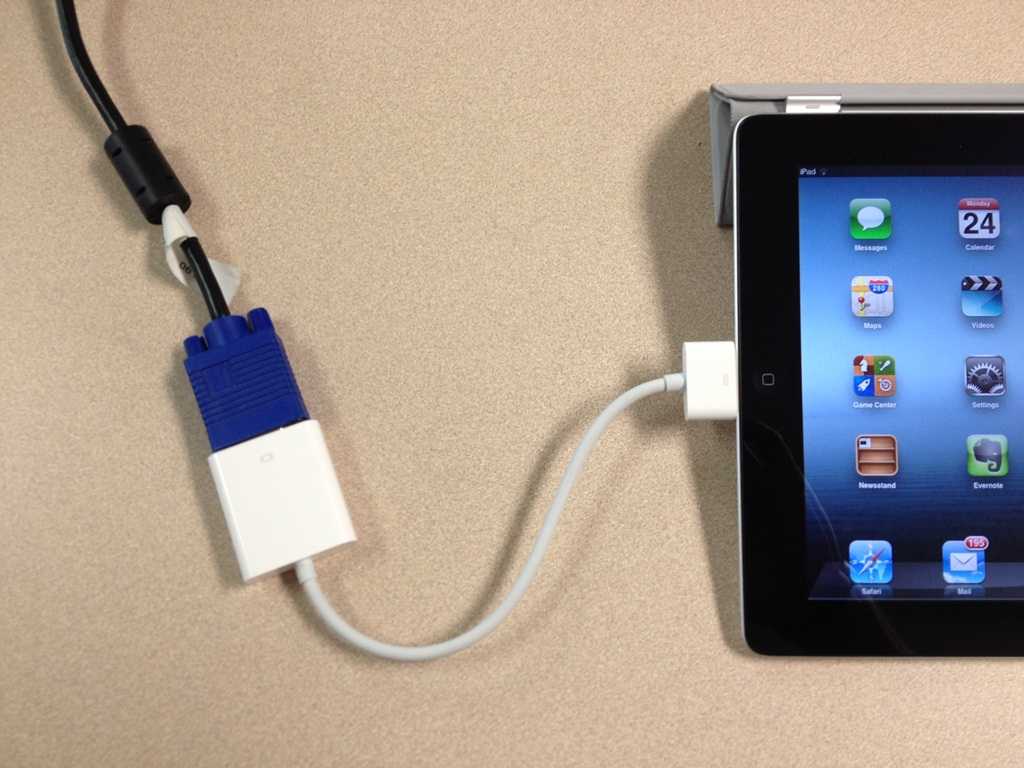
Опубликовано 14 сентября 2016 г. Обновлено 26 мая 2021 г., 00:46 CDT
Ленивым воскресным утром вы просматриваете Facebook и натыкаетесь на самое веселое видео, мем или комментарий.
Но как теперь поделиться своей золотой находкой с соседями по комнате, близкими людьми или братьями и сестрами? Не будьте человеком, который настаивает на том, чтобы все толпились вокруг вашего крошечного планшета или, что еще хуже, телефона, пока вы объясняете славу «Нет пиццы с левой говядиной» с помощью крошечного визуального пособия. Подбросьте этот удивительный артефакт Интернета на большой экран!
Не нужно паниковать: подключить iPad к телевизору стало проще, чем когда-либо. Вот несколько вариантов, проводной и беспроводной.
1) AirPlay
Если в вашем домашнем развлекательном комплексе есть Apple TV, для потоковой передачи контента с iPad или iPhone достаточно одного (или трех) свайпа.
Сначала проведите пальцем вверх от нижней части экрана, чтобы отобразить скрытую строку меню. Затем нажмите на AirPlay, чтобы открыть подменю, в котором будут отображаться все доступные хосты поблизости.
Затем нажмите на AirPlay, чтобы открыть подменю, в котором будут отображаться все доступные хосты поблизости.
Моника Ризе
Если вы выключите зеркалирование, телевизор станет вторым монитором для iPad, но с включенным зеркалированием будет легче быстро поделиться. Он даже будет вращаться, чтобы соответствовать ориентации вашего iPad.
Monica Riese
Но будьте осторожны: если ваш Wi-Fi не работает или видео, которое вы пытаетесь посмотреть, находится в формате HD, иногда буферизация может разочаровать это решение.
Подробнее:
- Что такое Apple TV и стоит ли оно того?
- Amazon Fire TV Edition упрощает потоковую передачу в формате 4K
- Простой способ настроить Kodi на Android TV
2) USB
Многие смарт-телевизоры, представленные сегодня на рынке, оснащены одним или двумя портами USB для подключения аксессуаров. Просто подключите порт Lightning вашего iPad к телевизору с помощью USB-кабеля (вероятно, подойдет тот, который вы используете для зарядки телефона каждую ночь), переключитесь на правильный вход и наслаждайтесь.
Monica Riese
3) HDMI
Как следует из фотографии выше, для обеспечения максимальной точности видео и аудио исходного материала обычно рекомендуется подключаться через HDMI. Но если Lightning не может передавать сигнал HDMI, что делать владельцу iPad?
К счастью, Apple производит то, что она называет цифровым AV-адаптером для Lightning. (Если вы ищете специально «Lightning to HDMI», вы, вероятно, также найдете некоторые сторонние варианты, но убедитесь, что они помечены как совместимые с iPad.)
Mike Dong/Flickr
Вы подключаете Lightning конец адаптера к iPad, затем используйте отдельный кабель HDMI (конечно, продается отдельно) для подключения адаптера к телевизору. Убедитесь, что вы переключили выбранный вход телевизора на соответствующую настройку, а затем поделитесь. (Второй порт адаптера — это разъем Lightning, поэтому вы можете одновременно заряжать и смотреть видео.)
4) Композитный, компонентный и VGA
Просто… не надо.
Патрик Куинн-Грэм/Flickr
Я объединяю все три варианта под одним заголовком, потому что они далеко не идеальны. Если вы не хотите тратить деньги на цифровой AV-адаптер HDMI, Apple (и другие третьи лица) также производят адаптеры с Lightning и 30-контактным разъемом на VGA и 30-контактным разъемом на композитный и компонентный выходы. Композитные кабели — это знакомые красные, белые и желтые шнуры, которые некоторые могут помнить по старым аксессуарам или использовать в настоящее время для старинных систем, таких как N64 и других. Компонентные кабели выглядят одинаково, но имеют красный, синий и зеленый цвета. Большинство читателей узнают VGA как «мониторный кабель», популяризированный для ПК.
Все три из них обеспечат качество изображения ниже HDMI, но с несколькими дополнительными шнурами для подключения. кабель для наушников мм подойдет для более старых моделей, но если iPhone 7 является каким-либо признаком, это может быстро усложниться в более поздних моделях iPad).

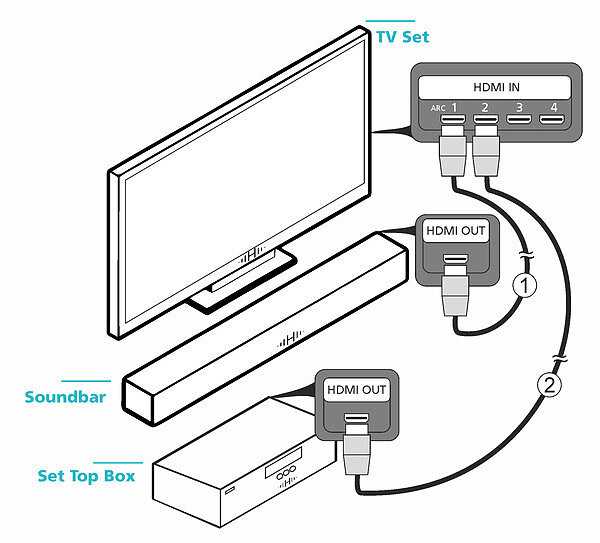 Если появился статус «Beaming…», нужно подождать 4-5 секунд, чтобы видео начало транслироваться на большом экране.
Если появился статус «Beaming…», нужно подождать 4-5 секунд, чтобы видео начало транслироваться на большом экране.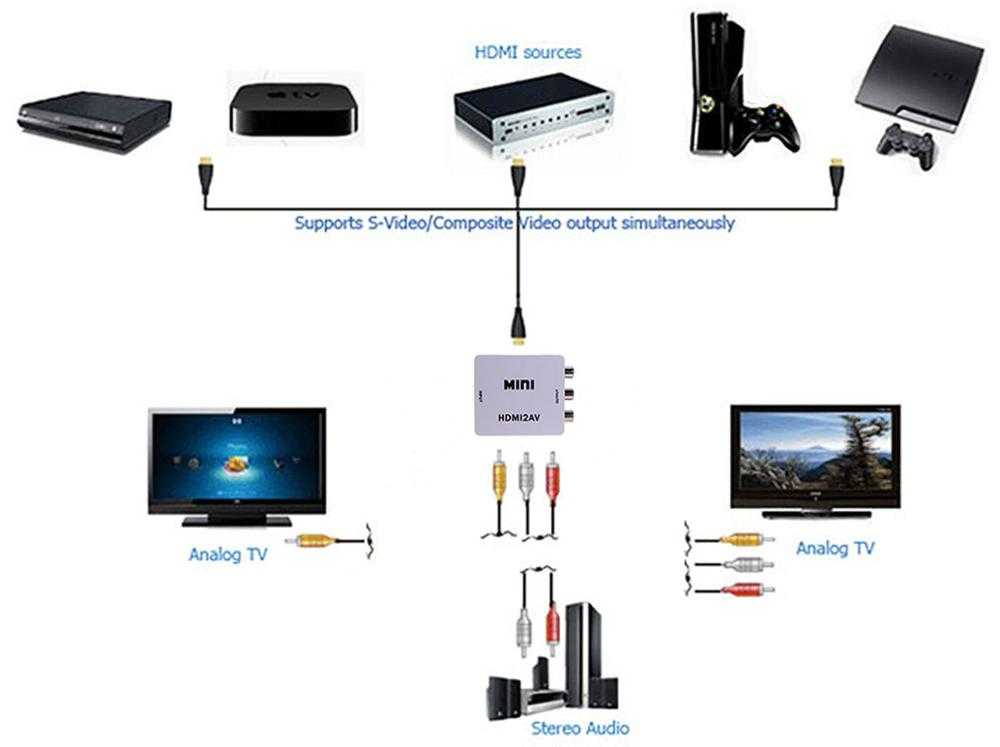 Затем снова кликните на иконку функции AirPlay.
Затем снова кликните на иконку функции AirPlay. Задержка минимальная. Всего лишь несколько секунд.
Задержка минимальная. Всего лишь несколько секунд.
