со Smart TV и без
Телевизор давно перестал быть всего лишь устройством для просмотра телевидения. Сейчас с его помощью можем смотреть YouTube, фильмы (как в платных, так и бесплатных приложениях), смотреть информацию в браузере, слушать онлайн-радио и т. п. Для всего перечисленного нужен доступ к всемирной паутине и практически у каждого человека уже есть подключение к сети. Главный вопрос в том, как подключить телевизор к интернету. В рамках данного руководства разбираем все актуальные методы для телевизоров со Smart и без.
Содержание
- Можно ли подключить интернет к телевизору?
- Как подключить Smart телевизор к интернету?
- Способ 1: через кабель
- Способ 2: при помощи Wi-Fi-роутера
- Способ 3: используя смартфон или компьютер
- Как подключить интернет к телевизору без Smart?
- Способ 1: посредством телевизионной приставки
- Способ 2: через PLC-адаптер
- Способ 3: при помощи Wi-Fi-адаптера (USB или HDMI)
- Как настроить интернет на ТВ Samsung, LG, Kivi?
- Что делать при ошибке «подключено без интернета» на телевизоре?
Можно ли подключить интернет к телевизору?
Начать стоит с того, можно ли подключить интернет к телевизору? В целом, да, но есть масса особенностей, зависящих от типа используемого устройства.
Как можно подключить телевизор для просмотра видео через интернет:
- Co Smart TV. Умные телевизоры с любыми операционными системами очень просто подключаются к интернету. Для этого можем использовать домашнюю Wi-Fi-сеть, кабель или даже мобильное устройство, компьютер.
- Без Smart TV. По умолчанию такие телевизоры не обладают возможностью подключения к интернету, это просто не требуется, ведь ТВ не сможет соответствующим образом обработать сигнал. Они не поддерживают приложения для серфинга, YouTube и прочие сервисы. И все же есть возможность заставить работать телевизор через Wi-Fi, только для этого придется воспользоваться вспомогательными устройствами. На помощь приходят ТВ-приставка, PLC или Wi-Fi-адаптер.
Совет! Мы рекомендуем подключить телевизор через Wi-Fi, так как это самый удобный и функциональный способ. Сам роутер стоит недорого, настройка занимает считанные минуты, скорость и качество интернета остаются на должном уровне.
Использование провода, хоть и снижает задержку в передаче трафика, но связано с неудобствами в виде сложности укладки кабеля.
Как подключить Smart телевизор к интернету?
Если на телевизоре есть платформа Smart, процесс подключения окажется весьма простым. В подобных устройствах уже заложен весь необходимый функционал.
Способ 1: через кабель
Главные плюсы метода – отсутствие каких-либо задержек в передаче трафика и возможность не заботиться о качестве сигнала. Перед тем, как подключить кабель интернета к телевизору, потребуется подготовить витую пару достаточной длинны и проверить наличие LAN-разъема на ТВ. Еще некоторые провайдеры не поддерживают прямое соединение с устройством, требуя использование маршрутизаторов или модемов. При подключении интернета мастера должны были предупредить.
Как подключить Смарт-телевизор к интернету кабелем:
- Штекер с одной стороны витой пары (не имеет значения с какой) подключаем к медиаконвертеру, модему или роутеру.
 Об успешной фиксации кабеля в разъеме свидетельствует щелчок.
Об успешной фиксации кабеля в разъеме свидетельствует щелчок. - Стараемся максимально органично вписать провод в интерьер, ведя его к телевизору.
- На корпусе ТВ находим соответствующий вход RG45 и вводим в него штекер.
- Включаем телевизор и переходим в его настройки с помощью соответствующей кнопки Settings.
- Ищем вкладку «Сеть» или «Интернет», выбираем «Проводное подключение». Настройки должны подтянуться автоматически. Стараемся избегать ручного ввода IP, DNS и т. п.
Способ 2: при помощи Wi-Fi-роутера
Метод интересен тем, что с его помощью можем настроить подключение без провода, то есть при наличии роутера вся процедура сводится к настройке параметров сети. Только нужно побеспокоиться о том, чтобы телевизор находился в зоне покрытия маршрутизатора. Мы подробно рассмотрим, как подключить телевизор к интернету через Wi-Fi для нескольких популярных производителей ТВ.
Как подключить телевизор к интернету через роутер на примере Samsung:
- Открываем меню телевизора кнопкой Home на пульте и переходим в раздел «Настройки».

- Выбираем категорию «Общие», а затем – «Сеть».
- Жмем на кнопку «Открыть настройки сети».
- Выбираем тип «Беспроводной» и ждем поиск доступных Wi-Fi-сетей.
- После появления названия домашней сети, выбираем ее.
- Вводим пароль и жмем «Ок».
Подключение ТВ LG к интернету через Wi-Fi:
- Открываем настройки телевизора и выбираем «Расширенные настройки».
- Идем во вкладку «Сеть» и жмем на «Подключение к сети Wi-Fi».
- Из сформировавшегося списка (нужно время) выбираем домашнюю сеть и вводим к ней пароль.
На телевизорах других производителей принцип подобен, хотя название разделов могут отличаться.
Способ 3: используя смартфон или компьютер
Здесь совмещено сразу пара методов. Первый из них – подключение через смартфон. Особенность решения в том, что пользователь на смартфоне подключается к интернету 4G или Wi-Fi и только транслирует картинку на телевизор. При этом качество страдает, но скорость поиска контента увеличивается, как и количество возможностей: можно запускать видео в браузере, транслировать игры и т. п. Для этого нам потребуется телевизор с поддержкой технологии Miracast или аналогичной. Это единственный способ, как подключить телевизор к интернету через телефон, так как использовать его в качестве модема скорее всего не получится.
п. Для этого нам потребуется телевизор с поддержкой технологии Miracast или аналогичной. Это единственный способ, как подключить телевизор к интернету через телефон, так как использовать его в качестве модема скорее всего не получится.
Как на ТВ смотреть видео с интернет через смартфон:
- Открываем настройки ТВ и в разделе «Сеть» ищем «Miracast». Также подключение в качестве беспроводного монитора может быть вынесено в качестве отдельного приложения на начальном экране.
- Берем смартфон и разворачиваем шторку уведомлений, чтобы отобразились все иконки. Здесь выбираем «Беспроводной монитор».
- Немного ждем, пока телефон обнаружит ТВ, и вводим пароль с экрана телевизора в приложение на смартфоне.
Еще один вариант – подключить ТВ к компьютеру по HDMI и на ПК настроить использование телевизора в качестве второго экрана.
Инструкция:
- Соединяем ТВ с ПК по HDMI-кабелю.
- На компьютере нажимаем Win + I, идем в раздел «Система» на вкладку «Дисплей».

- Перетаскиваем окно с фильмом в область второго монитора (телевизора) и наслаждаемся изображением.
Как подключить интернет к телевизору без Smart?
Перед тем, как подключить обычный телевизор к интернету, стоит отметить, что по умолчанию это невозможно. Потребуется либо дополнительное приспособление, либо можно воспользоваться методом трансляции картинки с компьютера (предыдущий способ).
Способ 1: посредством телевизионной приставки
Самый простой и рабочий метод, как подключить интернет к телевизору без Смарт. Специальная приставка делает ровно то, что и Smart TV. Она выполняет обработку контента, а ТВ остается только отобразить картинку. Сейчас много хороших TV Box.
Есть пара способов, как подключить интернет приставку к телевизору: HDMI или тюльпаны. Помимо соединения устройств, нужно выставить соответствующие параметры на TV Box. Настройка интернета мало отичается от инструкции, описанной выше. Тоже придется открыть настройки, найти доступную сеть и ввести к ней пароль, но все это делается на приставке, а не телевизоре.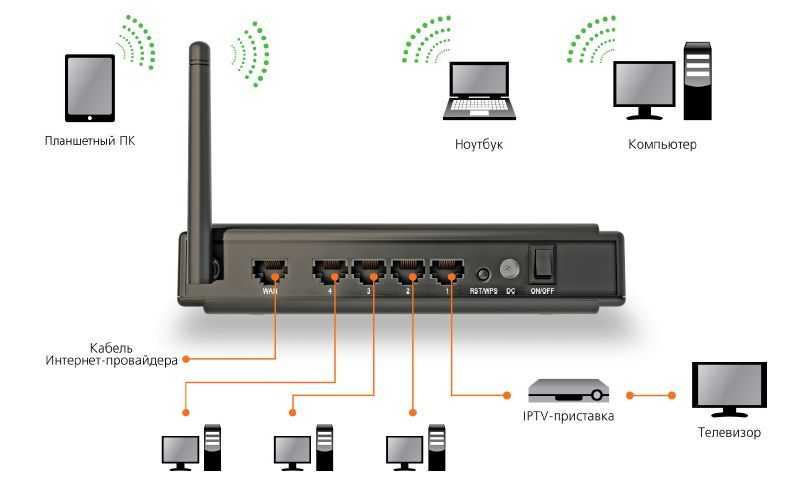
Способ 2: через PLC-адаптер
PLC-адаптер позволяет использовать электрическую сеть дома в качестве проводника интернет-сигнала. Метод исключает потребность в прокладке новых кабелей. Адаптер подключается к розетке (не к сетевому фильтру или удлинителю, обязательно напрямую) и распределяет сигнал.
Принцип подключения интернета к ТВ через PLC-адаптер:
- Один Ethernet-кабель подключаем к маршрутизатору, к нему подсоединяем PLC-адаптер и включаем его в розетку.
- Второй шнур одним штекером подсоединяется к ресиверу, а вторым – к PLC-адаптеру.
- Соединяем телеприемник и ТВ-тюнер.
Способ 3: при помощи Wi-Fi-адаптера (USB или HDMI)
Важно выбирать адаптер специально к конкретной модели телевизора, он обязан подходить. Подключается очень просто – в один из доступных разъемов USB или HDMI. Он позволяет собой заменить встроенный модуль беспроводной связи, который отсутствует в телевизоре, то есть дальнейшее подключение идентично случаю со Smart TV.
Как настроить интернет на ТВ Samsung, LG, Kivi?
Несмотря на обилие разновидностей телевизоров, подключение к интернету в большинстве из них выглядит подобным образом. Приблизительный алгоритм на ТВ Sony, LG, Samsung, Kivi и т. п. выглядит следующим образом.
В настройках в разделе «Сеть» или «Интернет» есть 2 варианта подключения:
- Проводной. После его выбора потребуется указать IP-адрес, маску-подсети, DNS и другие базовые параметры. Они часто определяются автоматически, но это зависит от особенностей телевизора и провайдера.
- Беспроводной или Wi-Fi. Если выбрать этот вариант, нужно будет подождать завершение поиска Wi-Fi-сети и ввести пароль к ней.
Что делать при ошибке «подключено без интернета» на телевизоре?
Бывает, что все сделали по инструкции, но показывается сообщение «подключено без интернета» на телевизоре. Сразу рекомендуем удостовериться, что интернет на других устройствах есть. В подобном случае следует попробовать следующие решения:
- Сбросить настройки роутера.
 Для этого нажимаем на клавишу Reset на корпусе маршрутизатора (нужно удерживать 7-10 секунд). После перезапуска и сброса настроек придется подключить ТВ к сети заново.
Для этого нажимаем на клавишу Reset на корпусе маршрутизатора (нужно удерживать 7-10 секунд). После перезапуска и сброса настроек придется подключить ТВ к сети заново. - Удалить все сохраненные Wi-Fi-сети на телевизоре. Для этого открываем вкладку «Сеть», затем «Беспроводная» или «Wi-Fi» и с помощью клавиши Options или указателя мыши переходим в ее свойства и удаляем. Затем заново ищем сеть и подключаемся к ней.
- Проблема с приложением. Порой сообщение показывается только в YouTube, при том, что интернет на ТВ есть. Исправлением проблемы может послужить откат приложения к предустановленной версии или напротив, обновление YouTube.
- Сбрасываем настройки ТВ к заводским. Это можем сделать в настройках.
Перечисленных методов должно быть достаточно для подключения любого телевизора к интернету, как со Smart-платформой, так и без нее. В большинстве случае рекомендуем воспользоваться первым или вторым методом, как наиболее удобным, но всегда есть и альтернатива. Надеемся, руководство вам помогло.
Надеемся, руководство вам помогло.
Как подключить интернет к телевизору
Умным телевизором, или Smart TV, в наши дни никого не удивишь. С его помощью можно выходить в интернет, смотреть любимые фильмы, сериалы, видеоролики, а также посещать различные сайты. Но у многих возникает вопрос, как именно настроить на таком устройстве выход в интернет. Сегодня мы расскажем об этом.
1.Как подключить проводной интернет
Существует два основных способа подключения проводного интернета к телевизору:
1.Соединение напрямую, с помощью кабеля, который прокладывает провайдер
интернет-услуг.
2.Подключение через роутер.
Подключение с помощью кабеля
Для подключения телевизора к интернету с помощью кабеля прежде всего необходимо наличие в телевизоре сетевого разъема «LAN», ну и конечно самого кабеля. В остальном же все просто. Если Ваш поставщик
интернет-услуг использует тип соединения «Динамический IP», то можно просто подключить кабель к телевизору и интернет заработает.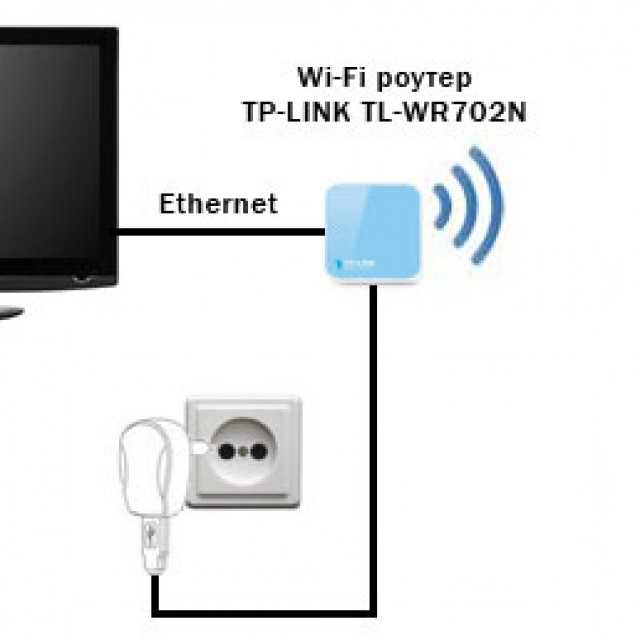
Будет сложнее, если Ваш тип соединения — PPPoE. На некоторых телевизорах настроить такое соединение не получится. И тогда Вам останется только воспользоваться роутером или установить подключение по
Wi-Fi.
Подключение через роутер
Для того чтобы подключить телевизор через роутер, нужно что бы он (роутер) был настроен и имел подключение к интернету. Помимо этого Вам понадобится сетевой кабель. Один его конец необходимо будет подключить к роутеру, а второй поместить в сетевой разъем телевизора. Сам ТВ нужно будет держать включенным, чтобы зафиксировать момент подключения. После того как кабель будет установлен, Вы увидите на экране телевизора сообщение о том, что соединение с проводной сетью установлено. Это и будет означать, что Ваш телевизор теперь подключен к интернету.
2. Как подключить телевизор к Wi-Fi
a) Если приёмник уже есть в телевизоре
Если выбранный Вами телевизор обладает встроенным
Wi-Fi адаптером, то Вы сможете без всяких дополнительных усилий подключиться к интернету и посещать социальные сети, передавать на домашний компьютер фильмы, музыку и изображения без подключения проводов, а также просматривать фильмы on-line. Единственным условием будет наличие у Вас роутера, который и будет раздавать Wi-Fi.
Единственным условием будет наличие у Вас роутера, который и будет раздавать Wi-Fi.
б) Если к телевизору нужно докупить адаптер
В некоторых моделях современных телевизоров встроенный приемник
Wi-Fi отсутствует. Если это как раз Ваш случай, то воспользоваться можно внешним приемником. Правда купить его придется отдельно.
Снаружи приемник очень напоминает
флэш-карту и помещается в USB-разъем телевизора. Очень важно помнить, что использовать нужно только совместимый с Вашим ТВ приемник, иначе покупка окажется пустой тратой денег. Список совместимых моделей всегда можно найти на сайте производителя, в характеристиках модели или обратиться к консультанту при покупке.
03.03.2023
8 марта. Выбираем подарки для любимых
20.02.2023
23 февраля. Чем порадовать мужчину
15. 02.2023
02.2023
Масленица. Печем самые вкусные блины
09.02.2023
ТОП-6 бюджетных смартфонов 2023
30.01.2023
ТОП-5 игровых ноутбуков 2023. Как выбрать?
13.01.2023
Самые ожидаемые смартфоны 2023 года
Ваш путеводитель по самому быстрому и лучшему кабелю Ethernet в 2022 году
- Ресурсный центр
- Интернет
Имеет ли значение тип используемого кабеля Ethernet? Он может. Узнайте, какой из них лучше всего подходит для вашего интернет-соединения.
На первый взгляд, Ethernet-кабели кажутся не более чем громоздкими телефонными шнурами. Однако они сильно различаются, и тип используемого кабеля Ethernet может повлиять на ваше интернет-соединение и скорость.
9Кабели Ethernet 0008 бывают разных категорий, каждая из которых обозначается как «Cat», за которым следует номер. Наиболее распространенные типы Ethernet:
Наиболее распространенные типы Ethernet:
- CAT 5
- CAT 5E
- CAT 6
- CAT 6A
- CAT 7
- CAT 7A
- CAT 8
правильный для вашего дома. Узнайте больше о категориях кабелей Ethernet, чтобы определить, какой из них лучше всего подходит для настройки вашего интернет-сервиса.
Ethernet cable category quick comparison
| Category | Max Speeds | Bandwidth |
|---|---|---|
| Cat 5 | 100 Mbps | 100 MHz |
| Cat 5e | 1,000 Mbps | 100 MHZ |
| CAT 6 | 1000 Мбит / с | 250 МГц |
| CAT 6A | 10 000 Мбит / с | 500 МГц |
| 500 МГц | 500 МГц | 500 МГц | 7 | 500 МГц | 500 МГц | . 0049 0049 | 10,000 Mbps | 600 MHz |
| Cat 7a | 10,000 Mbps | 1,000 MHz |
| Cat 8 | 40,000 Mbps | 2,000 MHz |
Cat 5 – outdated and hard to find
До того, как интернет-планы со скоростью 100 Мбит/с и выше стали настолько распространенными, кабелей категории 5 было достаточно почти для каждой домашней сети. Однако по мере того, как доступность более быстрого Интернета продолжает расти, кабели Cat 5 устарели так же, как и телевизоры без HD. Поэтому, даже если ваш интернет-план не предлагает скорости до 100 Мбит/с, кабель Cat 5, скорее всего, не будет вашим лучшим вариантом просто потому, что его трудно найти новый.
- Средняя цена за 12-футовый кабель: Н/Д
- Используйте Cat 5, если: У вас уже есть кабель Cat 5, и ваш интернет-план ниже 100 Мбит/с.
- Обновите до Cat 5e, если: Вам нужен новый кабель.
 Новый Cat 5e будет найти намного проще, чем кабель Cat 5, и он будет поддерживать более высокие скорости, если вы решите обновить свой интернет-план в будущем.
Новый Cat 5e будет найти намного проще, чем кабель Cat 5, и он будет поддерживать более высокие скорости, если вы решите обновить свой интернет-план в будущем.
Cat 5e — текущий стандарт
Недорогой и способный поддерживать гигабитный интернет, Cat 5e («расширенный Cat 5») заменил Cat 5 в качестве стандарта Ethernet. Cat 5e поддерживает скорость до 1000 Мбит/с и разработан для уменьшения перекрестных помех — нежелательной передачи сигнала между кабелями — для более стабильного соединения. Это наиболее распространенный тип кабеля Ethernet, поскольку он поддерживает скорость до 1 Гбит/с и обычно стоит меньше, чем кабели Cat 6 или Cat 7.
- Ориентировочная цена за 12 футов. кабель: Менее 10 долларов США
- Используйте Cat 5e, если: Вам нужен недорогой кабель, который будет выполнять свою работу.
- Обновите до Cat 6, если: Вам нужна более высокая пропускная способность и вариант «экранированного» кабеля, который уменьшает перекрестные помехи и помехи сигнала.

Cat 6 — более высокая пропускная способность, возможно, экранированная
Стандартные кабели Cat 6 поддерживают те же скорости, что и Cat 5e, но обеспечивают более чем вдвое большую пропускную способность. Более высокая пропускная способность помогает сократить время загрузки и выгрузки, особенно если вы передаете файлы с одного компьютера на другой по кабелю Cat 6.
Еще одним потенциальным преимуществом кабелей категории 6 является экранирование. Это тонкий защитный барьер вокруг проводов внутри кабеля Ethernet, который дополнительно защищает их от перекрестных помех и помех. Однако не все кабели Cat 6 имеют эту функцию, поэтому при покупке кабелей Cat 6 ищите «STP» или «экранированную витую пару».
- Ориентировочная цена за 12 футов. кабель: $10-$15
- Используйте Cat 6, если: Скорость вашего интернет-плана составляет 1000 Мбит/с или меньше, и вам нужна более высокая пропускная способность для более быстрой загрузки и выгрузки.

- Обновите до Cat 6a, если: У вас есть интернет-план со скоростью выше 1000 Мбит/с или вы планируете получить более быстрый тариф в будущем.
Cat 6a — 10-кратное увеличение скорости, удвоение пропускной способности
Cat 6a («расширенная» Cat 6) обеспечивает значительный скачок в скорости и пропускной способности по сравнению с Cat 5e и Cat 6, поддерживая до 10 000 Мбит/с и 500 МГц . Кроме того, все кабели Cat 6a и выше имеют экранирование, предназначенное для почти полного устранения перекрестных помех. Также можно с уверенностью сказать, что этот кабель будет поддерживать ваше высокоскоростное интернет-соединение в течение многих лет, даже когда станут доступны более высокие скорости кабельного и оптоволоконного интернета.
- Ориентировочная цена за 12 футов. кабель: $15-$20
- Переходите на Cat 6a, если: Скорость вашего интернет-плана выше 1000 Мбит/с. Вам нужен кабель, который, вероятно, не устареет через два-три года.

- Обновите до Cat 7, если: Вам нужен кабель, который поддерживает немного более высокую пропускную способность и будет стоить примерно столько же, сколько кабель Cat 6a.
Cat 7 — немного более высокая пропускная способность, чем у Cat 6a
Кабели Cat 7 — это последнее поколение доступных кабелей Ethernet, но они мало что могут предложить по сравнению с Cat 6a, за исключением чуть более высокой пропускной способности. Оба поддерживают скорость до 10 000 Мбит/с, но Cat 7 поддерживает полосу пропускания 600 МГц по сравнению с 500 МГц Cat 6a. Более высокая частота полосы пропускания обеспечивает более быструю передачу данных, поэтому, если вы планируете загружать или загружать большие файлы, дополнительная пропускная способность, которую дает вам Cat 7, может стоить того.
- Ориентировочная цена за 12 футов. кабель: $15-$25
- Используйте Cat 7, если: Скорость вашего интернет-плана выше 1000 Мбит/с и вам нужен кабель с высокой пропускной способностью.

- Обновите до Cat 7a, если: Вам нужен кабель с максимально доступной пропускной способностью.
Cat 7a — еще большая пропускная способность
Cat 8, следующее поколение Ethernet-кабелей, уже не за горами, но на данный момент Cat 7a (Cat 7 «расширенная») является самым высокопроизводительным доступным Ethernet-кабелем. Как и кабели Cat 6a и Cat 7, Cat 7a поддерживает скорость до 10 000 Мбит/с, но максимальная пропускная способность намного выше — 1000 МГц. Опять же, этот кабель, вероятно, намного больше, чем нужно обычному пользователю, но он идеально подходит для тех, кто хочет получить лучший кабель сейчас и отличный кабель для будущих интернет-услуг.
- Ориентировочная цена за 12 футов. кабель: 25-35 долларов США
- Почему стоит выбрать Cat 7a: Вам нужно самое лучшее соединение, и вы не против заплатить за него немного больше.
Советы по выбору правильного кабеля Ethernet
Наряду с определением правильного типа кабеля Ethernet для вашего интернет-сервиса, есть несколько других факторов, о которых вы, возможно, захотите подумать при покупке кабеля, подходящего для ваших нужд.
- Рассмотрим длину — Кабели Ethernet бывают разной длины, от трех до 300 футов и более. Подумайте о близости вашего маршрутизатора и устройств, которые вы хотите подключить, чтобы получить шнур достаточной длины. Имейте в виду, что прокладка шнура вдоль плинтусов или сквозь стены потребует большей длины.
- Выбирайте кабели из чистой меди — производители кабелей Ethernet используют либо чистую медь, либо алюминий с медным покрытием. Чистая медь обеспечит лучшее соединение, поэтому ищите на упаковке «провод из чистой меди» или «TIA 568-C22». Алюминий с медным покрытием, обозначенный как «CCA», может быть немного дешевле, но он не обеспечит такого же качества соединения.
- Спросите, что дает вам ваш установщик . Часто ваш интернет-установщик поставляется с кабелем Ethernet для подключения модема к маршрутизатору. Спросите, какой кабель использует установщик, и запросите кабель лучшего качества, если он не подходит для вашего подключения.

Для получения дополнительных советов по максимально эффективному подключению к Интернету посетите наш Ресурсный центр. А чтобы приобрести планы высокоскоростного доступа в Интернет в вашем районе, нажмите кнопку ниже.
Автор:
Дэвид АндерсСтарший писатель, широкополосный контент
Дэвид присоединился к команде Allconnect в 2017 году, специализируясь на широкополосном и телевизионном контенте. На его работу ссылаются различные источники, включая ArcGIS, DIRECTV и другие. Как старший писатель, Дэвид мотивирован… Читать дальше
Отредактировал:
Трей ПолРедактор, Broadband Content
Читать биографию
Избранное
— Все, что вам нужно знать о скорости интернета12 мин Ари Ховард читать
Избранное
Может ли физик помочь вам найти лучшее место для вашего маршрутизатора Wi-Fi? Мария ЛеЛорин — 4 минуты чтения
Избранное
Wi-Fi не работает? Кабели Ethernet могут стать решением проблем с подключением к Интернету в вашем доме Лиза Искруп — чтение за 4 мин.
 0008 Camryn Smith — 3 минуты чтения
0008 Camryn Smith — 3 минуты чтенияСреда, 8 марта 2023 г.
Все, что вам нужно знать о скорости интернета
Ари Ховард — 12 минут чтения
Среда, 1 марта 2023 г. the way
Hedy Phillips — чтение за 3 минуты
Лучший способ подключения Smart TV к Интернету
Если вы приобрели себе новый Smart TV и хотите подключить его к Интернету для просмотра контента по запросу и потоковых сервисов как BBC iPlayer, Netflix и Amazon. Вам может быть интересно, как лучше всего подключить телевизор к Интернету? Есть несколько способов сделать это, и многое зависит от того, какой из них вы считаете лучшим. Например, вам может понадобиться самое быстрое и безопасное соединение, способное очень быстро передавать потоковое видео в формате HD или 4K, или вам может понравиться идея подключения телевизора без прокладки новых проводов. В этом блоге я обсуждаю три различных варианта вместе с плюсами и минусами, чтобы вы могли решить, какой из них лучше для вас. Вы можете обнаружить, что ваше интернет-телевидение может заставлять вас подключаться одним способом вместо другого, например, если у него нет беспроводной связи.
Вы можете обнаружить, что ваше интернет-телевидение может заставлять вас подключаться одним способом вместо другого, например, если у него нет беспроводной связи.
Кабель Ethernet — проводное подключение — лучшая производительность
Моя философия — беспроводная связь для движущихся объектов и провода для неподвижных. Это связано с тем, что для максимальной скорости, производительности и надежности интернета я бы посоветовал подключить ваше оборудование через кабель передачи данных/Ethernet. Это означает, что лучше всего подключать ПК, телевизоры и т. д., где это возможно, с помощью кабеля Ethernet.
При потоковой передаче видео из Интернета вы хотите по возможности избегать медленной загрузки или буферизации, особенно это касается видео в формате HD или 4K, где для формирования телевизионного изображения требуется больше информации, поэтому вам нужна наилучшая скорость что вы можете получить. Это особенно верно, если вы живете в районе с медленным широкополосным доступом или страдаете от низкой скорости интернета.
На самом деле большинство ранних Smart TV или телевизоров, совместимых с Интернетом, не поддерживали WIFI, поэтому вам приходилось либо подключаться с помощью провода. Это может быть прямой кабель Ethernet или через адаптер Powerline, который позволяет отправлять данные по существующей электрической цепи. Я вернусь к этому позже в блоге.
Вы также можете обнаружить, что ваш существующий WIFI не достигает того места, где вы установили Smart TV, поэтому вам, возможно, придется проложить кабель для передачи данных в любом случае. Очевидным недостатком установки Smart TV через проводное соединение является то, что может быть непросто подключить телевизор к маршрутизатору с помощью кабеля, это может быть связано с тем, что маршрутизатор находится не в той части комнаты или в другой комнате, а вам могут понадобиться инструменты и навыки, которыми вы в настоящее время не обладаете, чтобы сделать это. Или там, где телевизор был установлен на стене, и вы не хотите прятать кабель, проделывая отверстия в стенах и т.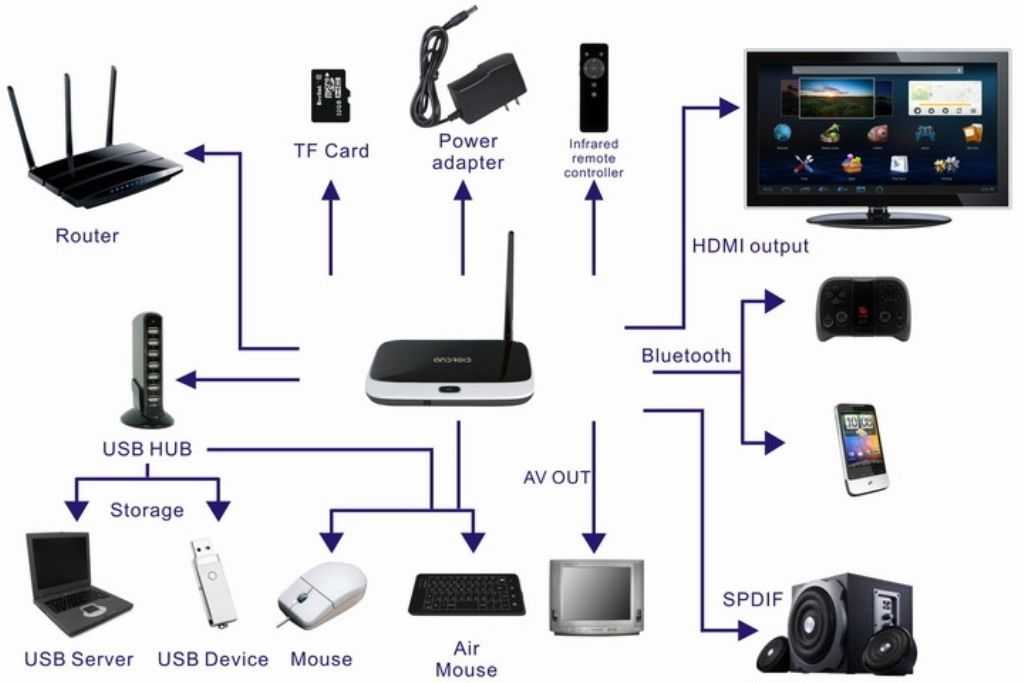 д. В этом случае вы можете нанять профессионала, чтобы установить кабель для вас или подключить Smart TV через WIFI или через технологию Powerline. Если вам помогут в установке, можно приобрести длинные провода Ethernet-кабеля с уже подключенным разъемом RJ45, что означает, что у вас не будет сложных кабельных заделок. Если вы покупаете кабель, используйте собственный кабель Cat5 или Cat6, а вместо этого подключайтесь самостоятельно. У меня есть несколько видеороликов по установке разъемов RJ45 и модулей данных, которые могут быть вам полезны.
д. В этом случае вы можете нанять профессионала, чтобы установить кабель для вас или подключить Smart TV через WIFI или через технологию Powerline. Если вам помогут в установке, можно приобрести длинные провода Ethernet-кабеля с уже подключенным разъемом RJ45, что означает, что у вас не будет сложных кабельных заделок. Если вы покупаете кабель, используйте собственный кабель Cat5 или Cat6, а вместо этого подключайтесь самостоятельно. У меня есть несколько видеороликов по установке разъемов RJ45 и модулей данных, которые могут быть вам полезны.
Подключение телевизора через Ethernet
На самом деле это очень просто: просто подключите кабель Ethernet к одному из разъемов RJ45 на задней панели интернет-модема/маршрутизатора, а другой конец подключите к телевизору. Это должно быть так, без необходимости изменять какие-либо настройки на вашем телевизоре.
Я рекомендую использовать полноценный проводной кабель Ethernet для обеспечения максимально возможной скорости. Вы можете приобрести провода, которые будут иметь только четыре кабеля или две пары, и они будут поддерживать в лучшем случае только 100 МБ Ethernet. Что само по себе очень быстро, но вы можете обнаружить, что на большом расстоянии скорость падает до 10 МБ Ethernet, что не очень быстро в современном мире. Полностью проводной Ethernet-кабель будет иметь в общей сложности 8 контактов, подключенных к разъему 8P8C, и должен поддерживать Gigabit Ethernet и выше, если ваш телевизор поддерживает его.
Вы можете приобрести провода, которые будут иметь только четыре кабеля или две пары, и они будут поддерживать в лучшем случае только 100 МБ Ethernet. Что само по себе очень быстро, но вы можете обнаружить, что на большом расстоянии скорость падает до 10 МБ Ethernet, что не очень быстро в современном мире. Полностью проводной Ethernet-кабель будет иметь в общей сложности 8 контактов, подключенных к разъему 8P8C, и должен поддерживать Gigabit Ethernet и выше, если ваш телевизор поддерживает его.
Если все соединения RJ45 на вашем маршрутизаторе заполнены, дополнительные терминаторы можно легко добавить с помощью сетевого коммутатора. Большинство из них просто подключаются и работают, как сетевые электрические удлинители.
WIFI – беспроводное подключение к телевизору – самое удобное/простое
Я знаю, что для большинства людей это предпочтительный способ подключения телевизора к Интернету, поскольку он намного проще. Если ваш телевизор находится в пределах досягаемости WIFI, вы можете просто подключить телевизор к сети. Зайдите в настройки и войдите в свой WIFI. Это означает, что нет необходимости прокладывать какие-либо дополнительные кабели или, если ваш телевизор висит на стене, нет необходимости вырезать какие-либо отверстия в стенах или создавать пыль.
Зайдите в настройки и войдите в свой WIFI. Это означает, что нет необходимости прокладывать какие-либо дополнительные кабели или, если ваш телевизор висит на стене, нет необходимости вырезать какие-либо отверстия в стенах или создавать пыль.
Несмотря на то, что беспроводные технологии и скорость значительно улучшились, я по-прежнему настоятельно рекомендую по возможности подключать телевизор через кабель для передачи данных. Как обсуждалось выше, это поможет повысить скорость потоковой передачи видео в Интернете и уменьшить нежелательную буферизацию. Есть несколько вещей, более разочаровывающих! При этом может потребоваться длинный сложный маршрут, который потребует от вас сверления отверстий и подъема половиц, и если вашего WIFI и скорости интернета достаточно, почему бы просто не подключить телевизор через WIFI?
Возможно, вы обнаружите, что даже не можете подключить телевизор к беспроводной сети с вашими текущими настройками. Некоторые из самых ранних телевизоров вообще не поддерживают беспроводную связь, а это означает, что вам нужно подключить телевизор с помощью кабеля Ethernet.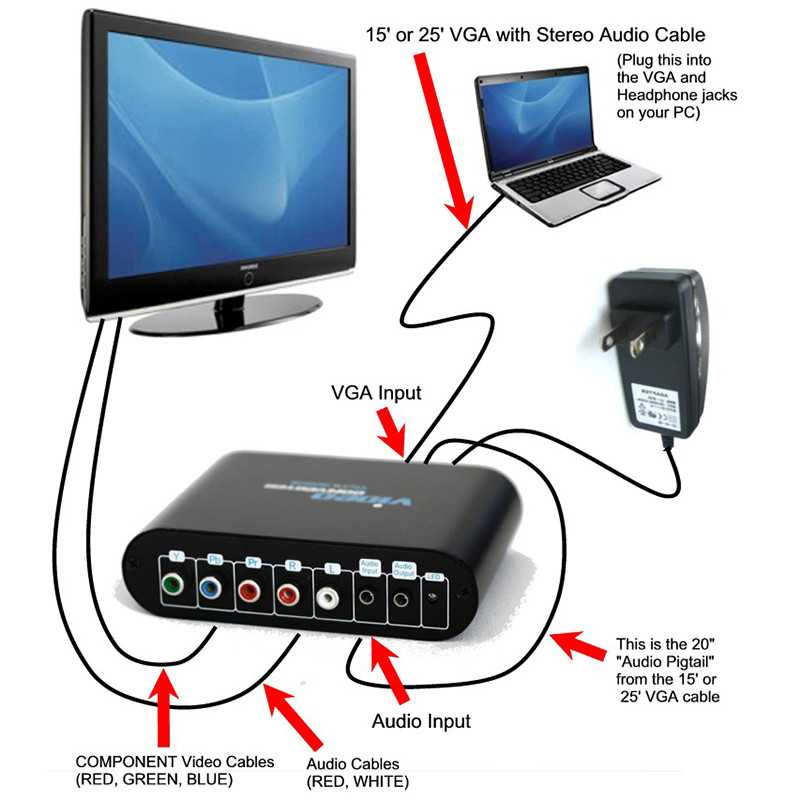 Другим требуется USB-адаптер для обеспечения WIFI, поскольку телевизор не имеет встроенной беспроводной связи, и вы можете обнаружить, что ваше существующее соединение WIFI просто не достигает того места, где вы установили новый Smart TV. Обычно это имеет место только в случае больших владений или зданий с толстыми стенами или современных технологий строительства, в которых используется облицовка из фольги, отражающая беспроводной сигнал. В этом случае вам может понадобиться приобрести беспроводной USB-адаптер, который обычно нелегко подобрать на месте, поэтому лучше всего заказать через Интернет. Если у вас слабый WIFI, вы можете обнаружить, что вы можете решить это с помощью адаптера WIFI Powerline или установки точки доступа, последняя обычно требует, чтобы вы все равно установили кабель Ethernet. В качестве альтернативы, если ваш телевизор не поддерживает беспроводную связь, вы можете просто приобрести флешку Smart TV, например, флешку Kodi, Firestick или Google Chromecast, и вместо этого подключить ее к Интернету.
Другим требуется USB-адаптер для обеспечения WIFI, поскольку телевизор не имеет встроенной беспроводной связи, и вы можете обнаружить, что ваше существующее соединение WIFI просто не достигает того места, где вы установили новый Smart TV. Обычно это имеет место только в случае больших владений или зданий с толстыми стенами или современных технологий строительства, в которых используется облицовка из фольги, отражающая беспроводной сигнал. В этом случае вам может понадобиться приобрести беспроводной USB-адаптер, который обычно нелегко подобрать на месте, поэтому лучше всего заказать через Интернет. Если у вас слабый WIFI, вы можете обнаружить, что вы можете решить это с помощью адаптера WIFI Powerline или установки точки доступа, последняя обычно требует, чтобы вы все равно установили кабель Ethernet. В качестве альтернативы, если ваш телевизор не поддерживает беспроводную связь, вы можете просто приобрести флешку Smart TV, например, флешку Kodi, Firestick или Google Chromecast, и вместо этого подключить ее к Интернету.
Для подключения Smart TV через WIFI
Обычно это можно сделать несколькими способами. Во-первых, если ваш телевизор не совместим с WIFI, сначала подключите беспроводной USB-адаптер, если это необходимо. После подключения перейдите к настройкам WIFI и найдите свою сеть WIFI, введите свой пароль, и вы должны быть готовы к работе. Если ваш телевизор поддерживает функцию WPS, я обычно использую ее, так как вместо того, чтобы вводить обычно сложный пароль, вы можете просто выбрать «WPS» на своем телевизоре, а затем нажать в течение минуты кнопку WPS на вашем широкополосном маршрутизаторе. Обратите внимание, что для этого и телевизор, и интернет-модем/концентратор должны быть совместимы с WPS. Большинство новых телевизоров. Если вы настраиваете телевизор в первый раз, обычно вам потребуется настроить Интернет, что еще больше упростит этот процесс.
Соединения Powerline — проводное/беспроводное — заметная альтернатива
Последнее соединение, к которому я подойду, — это подключение вашего телевизора через адаптеры Powerline. Если вы хотите узнать больше об этом типе подключения, я рекомендую наш предыдущий блог, посвященный адаптерам Powerline. Но вот краткое описание использования Powerline для вашего Smart TV. Адаптеры / соединения Powerline работают, отправляя интернет-данные по существующим сетевым электрическим кабелям. Они состоят из двух или более частей, одна из которых устанавливается рядом с маршрутизатором и подключается через кабель Ethernet, а другая — рядом с телевизором. Исходя из этого, в зависимости от модели, у вас есть второй кабель Ethernet, который можно установить для соединения между Powerline и интернет-телевидением, или вы можете подключить беспроводную сеть к линии электропередач, при условии, что эта модель также совместима с WIFI.
Если вы хотите узнать больше об этом типе подключения, я рекомендую наш предыдущий блог, посвященный адаптерам Powerline. Но вот краткое описание использования Powerline для вашего Smart TV. Адаптеры / соединения Powerline работают, отправляя интернет-данные по существующим сетевым электрическим кабелям. Они состоят из двух или более частей, одна из которых устанавливается рядом с маршрутизатором и подключается через кабель Ethernet, а другая — рядом с телевизором. Исходя из этого, в зависимости от модели, у вас есть второй кабель Ethernet, который можно установить для соединения между Powerline и интернет-телевидением, или вы можете подключить беспроводную сеть к линии электропередач, при условии, что эта модель также совместима с WIFI.
Как видите, Powerline не является полностью беспроводным решением, поскольку вам все равно потребуется подключить адаптер Powerline через кабель для передачи данных к широкополосному маршрутизатору. Однако они могут избавить вас от суеты и беспокойства, а также от нескольких часов необходимости прокладывать кабель из одной части вашего дома в другую. Технология Powerline действительно получила широкое распространение за последние несколько лет с появлением подключенных телевизоров и AV-контента в Интернете. Из-за этого вы можете встретить такие термины, как Homeplug AV. По сути, это Powerline, но скорость соединения с годами значительно улучшилась для поддержки потоковой передачи видео из Интернета. У них будут объявленные скорости, но они могут быть 1 ГБ и выше, но принимайте их с щепоткой соли, поскольку они никогда даже не приближаются к этим скоростям.
Технология Powerline действительно получила широкое распространение за последние несколько лет с появлением подключенных телевизоров и AV-контента в Интернете. Из-за этого вы можете встретить такие термины, как Homeplug AV. По сути, это Powerline, но скорость соединения с годами значительно улучшилась для поддержки потоковой передачи видео из Интернета. У них будут объявленные скорости, но они могут быть 1 ГБ и выше, но принимайте их с щепоткой соли, поскольку они никогда даже не приближаются к этим скоростям.
Powerline Connections идеально подходят для телевизоров, которые не поддерживают WIFI, и в противном случае было бы сложно подключить кабель к интернет-маршрутизатору или когда телевизор находится за пределами зоны действия WIFI, а сигнал WIFI слабый. Это может вызвать проблемы с подключением, медленную загрузку и буферизацию, что означает, что адаптеры Powerline могут спасти ситуацию.
Есть несколько недостатков использования адаптеров Powerline для подключения Smart TV.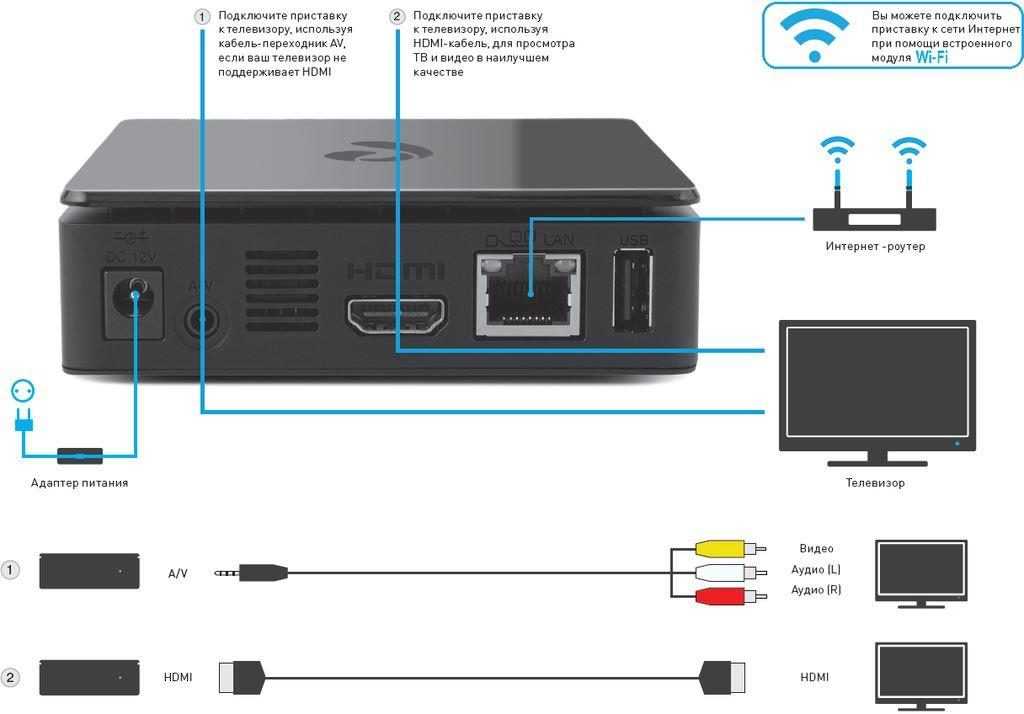 Большим недостатком использования Powerline является то, что для того, чтобы комплект работал, линии электропередач должны быть подключены к одним и тем же электрическим цепям, поэтому, если вы живете в большом доме или в доме, где электрические нагрузки разделены на разные цепи, это может вообще невозможно пользоваться линиями электропередач. Кроме того, электрические кабели не предназначены для передачи интернет-данных, поэтому они подвержены помехам и т. д., поэтому при большой длине кабеля вы можете обнаружить плохое соединение и низкое качество потоковой передачи. В котором улучшенная производительность может быть достигнута с помощью кабеля Ethernet или даже беспроводной связи во многих ситуациях.
Большим недостатком использования Powerline является то, что для того, чтобы комплект работал, линии электропередач должны быть подключены к одним и тем же электрическим цепям, поэтому, если вы живете в большом доме или в доме, где электрические нагрузки разделены на разные цепи, это может вообще невозможно пользоваться линиями электропередач. Кроме того, электрические кабели не предназначены для передачи интернет-данных, поэтому они подвержены помехам и т. д., поэтому при большой длине кабеля вы можете обнаружить плохое соединение и низкое качество потоковой передачи. В котором улучшенная производительность может быть достигнута с помощью кабеля Ethernet или даже беспроводной связи во многих ситуациях.
При использовании Powerline Connections для Smart TV важно, чтобы вы подключались непосредственно к электрической розетке, а не через электрические адаптеры или электрические удлинители, так как это повлияет на скорость соединения. На настенных телевизорах вы также можете обнаружить, что вы не можете установить Powerline за телевизором, и в этом случае вы можете выбрать адаптер Powerline, который также совместим с WIFI, подключите его где-нибудь рядом с телевизором и подключите его через WIFI. Недавно я сделал это с помощью флешки Now TV. У вас, очевидно, есть дополнительная стоимость самого комплекта Powerline; обычно вы можете подобрать неплохой набор примерно за 50 фунтов стерлингов, поэтому вы можете отфильтровать это на свое усмотрение. Я рекомендую и использую линейку TP-Link.
Недавно я сделал это с помощью флешки Now TV. У вас, очевидно, есть дополнительная стоимость самого комплекта Powerline; обычно вы можете подобрать неплохой набор примерно за 50 фунтов стерлингов, поэтому вы можете отфильтровать это на свое усмотрение. Я рекомендую и использую линейку TP-Link.
Подключение Smart TV к Интернету с помощью разъемов Powerline
Как упоминалось выше, в зависимости от марки/модели ваших адаптеров Powerline может быть несколько способов сделать это. Там, где это возможно, я бы рекомендовал подключить телевизор к линии электропередач с помощью кабеля Ethernet, но вам может потребоваться сделать это по беспроводной сети.
Использование стандартного комплекта адаптера Powerline (без WIFI)
Вставьте один из адаптеров домашней розетки в сетевую розетку рядом с широкополосным маршрутизатором и соедините с помощью кабеля Ethernet.
Находясь рядом с телевизором, подключите второй адаптер Powerline к ближайшей сетевой розетке и подключите его к телевизору вторым кабелем Ethernet. Это должно быть так и готово к работе. Никакой дополнительной настройки быть не должно.
Это должно быть так и готово к работе. Никакой дополнительной настройки быть не должно.
Использование комплекта Homeplug, совместимого с WIFI
Если вы хотите иметь возможность беспроводного подключения адаптера Powerline к телевизору, воспользуйтесь этим методом. Обратите внимание, что для этого ваш телевизор должен быть совместим с WIFI.
Вставьте один адаптер Homeplug в электрическую розетку рядом с широкополосным маршрутизатором и соедините его кабелем Ethernet. Неважно, совместим ли этот адаптер Powerline с WIFI или нет.
Рядом с телевизором подключите адаптер Powerline, совместимый с WIFI, к сетевой розетке. На телевизоре перейдите к настройкам беспроводной сети на телевизоре. Если ваш Powerline и телевизор поддерживают метод WPS, вы можете использовать его, чтобы легко подключить телевизор к вашему соединению Powerline. Если нет, найдите соответствующий беспроводной SSID и введите пароль. Обычно это сеть WIFI, отличная от вашего основного широкополосного маршрутизатора, и данные для входа часто можно найти на самой Powerline или в документации производителя. После подключения проверьте производительность, чтобы убедиться, что он загружается быстро. Если нет, вы можете расположить Homeplug ближе к Smart TV.
После подключения проверьте производительность, чтобы убедиться, что он загружается быстро. Если нет, вы можете расположить Homeplug ближе к Smart TV.
Подключение телевизора к Интернету Вопросы
Обратите внимание, что технически существуют другие способы подключения телевизора к Интернету. Я считаю, что в некоторых местах можно просто подключить кабельное телевидение напрямую к телевизору. Это не так здесь, в Великобритании. Если у вас есть какие-либо вопросы о подключении телевизора к Интернету или советы по улучшению подключения, ОТПРАВЬТЕ ВАШИ ВОПРОСЫ В РАЗДЕЛ КОММЕНТАРИЙ БЛОКА НИЖЕ. Пожалуйста, не отправляйте свои вопросы по электронной почте, мы просто не можем обработать полученную сумму. Мы начали просто не отвечать на них из-за того, что это занимает много времени. Пожалуйста, также не заполняйте контактные формы на нашем веб-сайте по той же причине, и они на самом деле предназначены только для клиентов. Пожалуйста, также не звоните по нашим телефонным линиям.
 Использование провода, хоть и снижает задержку в передаче трафика, но связано с неудобствами в виде сложности укладки кабеля.
Использование провода, хоть и снижает задержку в передаче трафика, но связано с неудобствами в виде сложности укладки кабеля. Об успешной фиксации кабеля в разъеме свидетельствует щелчок.
Об успешной фиксации кабеля в разъеме свидетельствует щелчок.

 Для этого нажимаем на клавишу Reset на корпусе маршрутизатора (нужно удерживать 7-10 секунд). После перезапуска и сброса настроек придется подключить ТВ к сети заново.
Для этого нажимаем на клавишу Reset на корпусе маршрутизатора (нужно удерживать 7-10 секунд). После перезапуска и сброса настроек придется подключить ТВ к сети заново.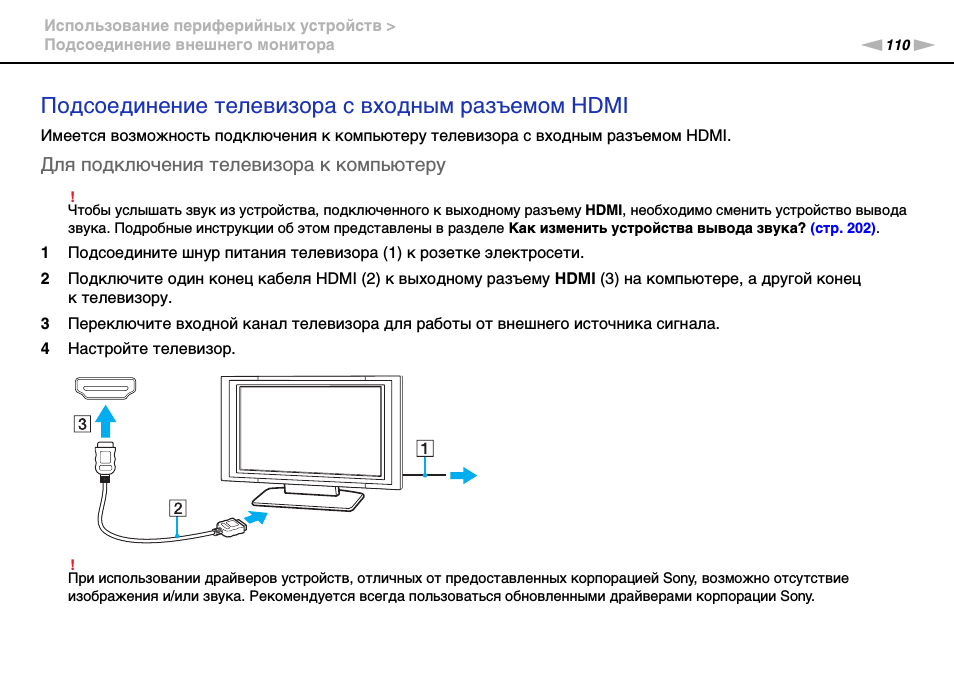 Новый Cat 5e будет найти намного проще, чем кабель Cat 5, и он будет поддерживать более высокие скорости, если вы решите обновить свой интернет-план в будущем.
Новый Cat 5e будет найти намного проще, чем кабель Cat 5, и он будет поддерживать более высокие скорости, если вы решите обновить свой интернет-план в будущем.
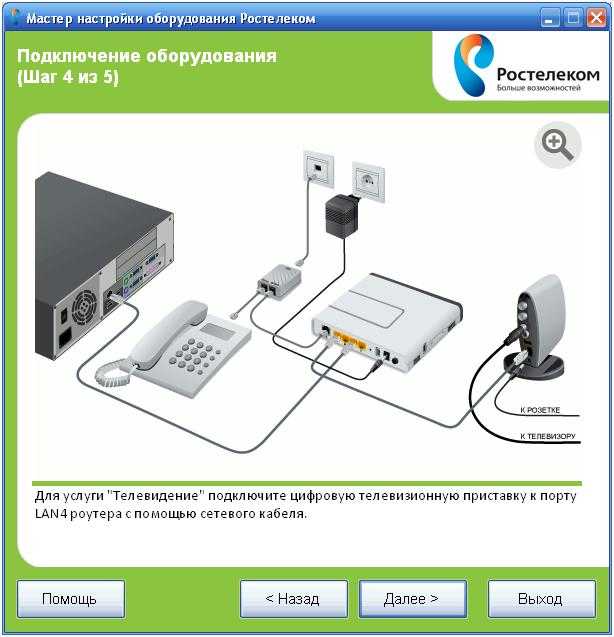

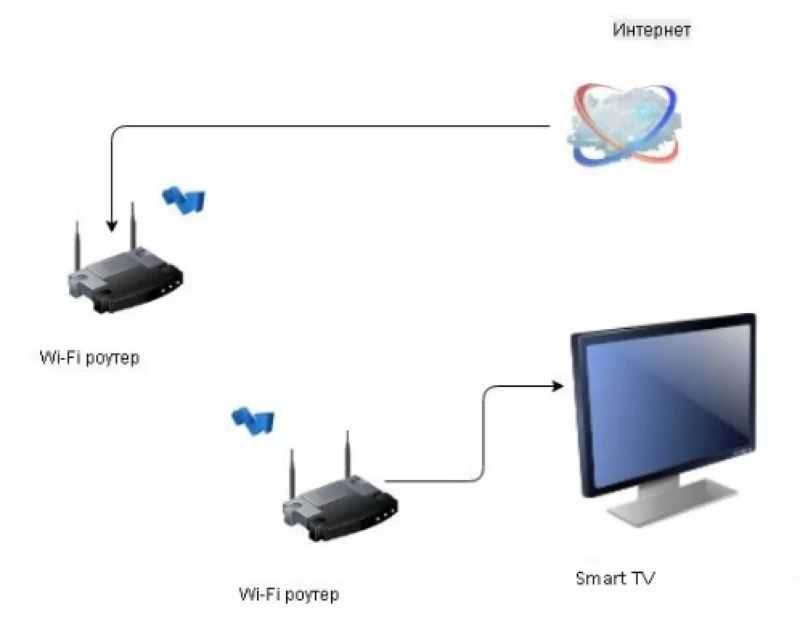
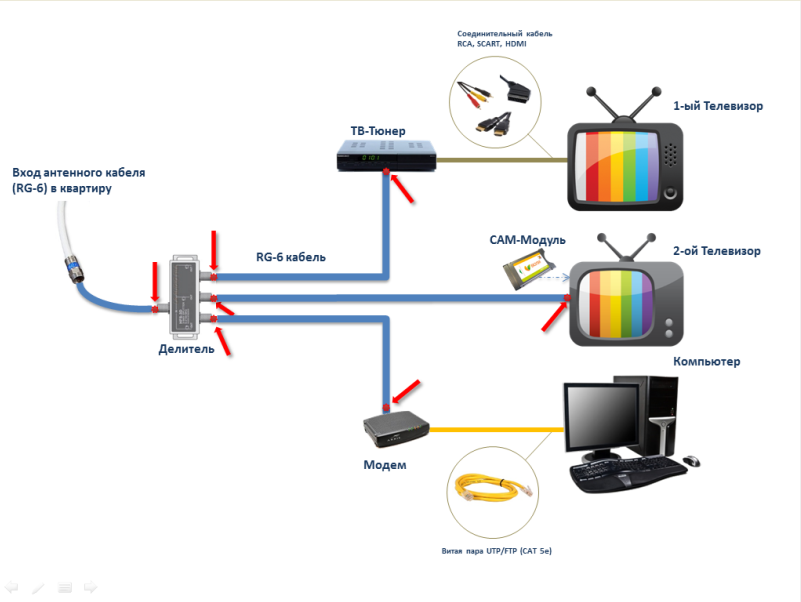
 0008 Camryn Smith — 3 минуты чтения
0008 Camryn Smith — 3 минуты чтения