Стоит ли устанавливать Windows на Mac?
Стоит ли устанавливать Windows на Mac?
Об установке операционной системы Windows на Mac задумываются многие пользователи компьютеров и макбуков. Продукция компании Apple известна как качественная и надежная, созданная с заботой о пользователе, однако, после долгих лет работы на «Виндовс» к ней нужно привыкать. На Mac часто не запускаются виндовские программы и приложения, а те, что всё же установились, работают нестабильно. Это заставляет задуматься о том, как поставить Windows на Mac, чтобы комфортно работать в знакомом интерфейсе и параллельно изучать нюансы неизвестной системы.
Как установить вторую OS на Mac
Если прежде на компьютерном устройстве Apple приходилось перепрошивать BIOS, чтобы поставить Windows, то теперь задача значительно упрощена. Более того, такая опция поддерживается большинством современных «яблочных» компьютеров. Существует два способа инсталляции Windows на Mac Pro, MacBook и Mac-Mini:
Более того, такая опция поддерживается большинством современных «яблочных» компьютеров. Существует два способа инсталляции Windows на Mac Pro, MacBook и Mac-Mini:
В обоих случаях «не родная» ОС будет легко запускаться и не ухудшит работоспособности компьютера. Разница лишь в том, для какой цели он используется. Тем, кому ПК нужен для игр или работы с ресурсоемкими приложениями, лучше предпочесть первый вариант с полноценной установкой Windows на Mac. Если требуются стандартные офисные программы – отдельное окно будет оптимальным выбором. Рассмотрим оба способа более подробно.
Установка без дополнительных программ
Чтобы отдельно загружать Windows на Apple, воспользуйтесь утилитой Boot Camp Assistant. Она входит в стандартный пакет Macintosh и позволяет быстро дефрагментировать жёсткий диск, чтобы освободить место для второй операционной системы. Всё, что для этого потребуется, − флеш-накопитель с загрузочным файлом Windows 10 нового поколения.
После разбивки диска остается следовать сопутствующим указаниям инсталлятора. Компьютер автоматически перезагрузится и при включении предложит выбрать сеть и диск с соответствующей ОС. Настраивать систему и использовать дополнительные драйвера не понадобится – операционка сделает всё автоматически. Для удобства можно присвоить отдельные наименования всем доступным соединениям: это поможет быстрее ориентироваться.
Установка с помощью эмулятора
Для реализации такого варианта понадобится специальная программа-эмулятор, внутри которой будет функционировать Windows. К таковой относятся платные виртуальные машины VMware и Fusion Parallels Desktop, а также их бесплатная альтернатива VirtualBox. Операционная система Windows будет запускаться на Apple в режиме визуализации и полноценно работать в другом окне. Для переключения между OS не нужно перезагружать устройство.
Недостаток в том, что мощность компьютера распределяется между обеими системами, даже если вторая «простаивает». Как следствие, работа приложений, требующих много ресурсов, замедляется.
Как следствие, работа приложений, требующих много ресурсов, замедляется.
Как стереть вторую ОС с Mac
Об этом компания Apple не забыла позаботиться. Чтобы убрать с компьютера Windows, следует воспользоваться все той же Boot Camp Assistant, выбрав в ней функцию удаления. Процесс займет не более минуты, после чего «яблочное» устройство вернется в изначальное состояние.
Виртуальный раздел быстро удаляется и присоединяется к тому жёсткого диска. Весь его объём становится доступен после перезагрузки. Временно отключить ОС Windows нельзя: опция не предусмотрена разработчиком.
Удобно ли использовать вторую OS на Mac
По отзывам установка Windows на Mac совершенно безопасна для устройства. При этом важно знать следующее:
- Необходимо использовать только лицензионную операционную систему от Microsoft одной из последних версий.
- Для инсталляции подходит только 64-битная ОС.

- Неправильные действия при установке могут повлечь за собой утрату информации на диске. Если нет возможности грамотно поставить Windows на Mac самостоятельно, стоит обратиться к специалисту. Сервисный центр SoftMonster предоставляет услугу по настройке лицензионной системы удаленно.
Не существует ни одного «противопоказания» для установки Windows на устройство, работающее под Mac. Это решение поможет владельцам техники Apple привыкнуть к работе в новой среде и использовать ПО, предназначенное для Windows. Плюс этот способ устранит проблему несовместимости с компьютером некоторых внешних устройств, которые могут работать исключительно в среде Microsoft.
Для активации ОС Windows достаточно купить ключ в нашем интернет-магазине SoftMonster. Это позволит вам работать законно и безопасно, не беспокоясь за сохранность личной информации. Мы предлагаем только качественное лицензионное программное обеспечение, поэтому проблем с драйверами и установкой ОС не возникнет. У нас работают квалифицированные консультанты, которые ответят на любые профильные вопросы.
У нас работают квалифицированные консультанты, которые ответят на любые профильные вопросы.
ТОП-Продаж
Интернет-магазин лицензионного софта Softmonstr.ru
Интернет-магазин Softmonstr.ru предлагает лицензионное программное обеспечение по максимально низким ценам. Операционные системы, офисные приложения, широкий выбор антивирусных программ, фото-видео редакторов, полезных утилит и многое другое. Быстрое и качественное обслуживание, постоянная поддержка клиентов.
Нужна ли Windows на Mac в 2021 году? Apple считает, что нет
Пока переход Mac’ов на чипы от Apple был только слухом, у критиков этой идеи был сильный аргумент: без полноценной эмуляции Windows таким компьютерам не выжить. Во многих профессиональных областях это критично, мол, Mac’и на ARM-процессорах такую эмуляцию не потянут (чисто технически), и профессионалы покинут Mac. Реальность оказалась не такой, как её представляли. Mac’и с Apple Silicon внутри без проблем потянули бы Windows, но этой операционной системы на них действительно нет, и, возможно, не будет. По причинам чисто юридического характера, но от этого не легче. Критично ли это? Не поспешили ли в Купертино с переходом на ARM?
Реальность оказалась не такой, как её представляли. Mac’и с Apple Silicon внутри без проблем потянули бы Windows, но этой операционной системы на них действительно нет, и, возможно, не будет. По причинам чисто юридического характера, но от этого не легче. Критично ли это? Не поспешили ли в Купертино с переходом на ARM?
На Mac с M1 нет встроенных средств для эмулятора Windows
О том, что на Mac с чипом М1 не удастся с помощью встроенного ПО установить Windows, хотя технически это возможно – не новость. В начале марта в коде третьей бета-версии macOS 11.3 были обнаружены строки, сообщающие об отключении Rosetta 2 (переводчика кода, написанного для Intel, встроенного в macOS) в некоторых странах. Эти строки в случае необходимости будут выведены на экран – и появились они в системе неспроста.
Переход на Apple Silicon не мог обойтись без трудностей и проблем, которых невозможно предусмотреть заранее. И одна из таких проблем, похоже, уже на горизонте. В четвертой бета-версии macOS 11.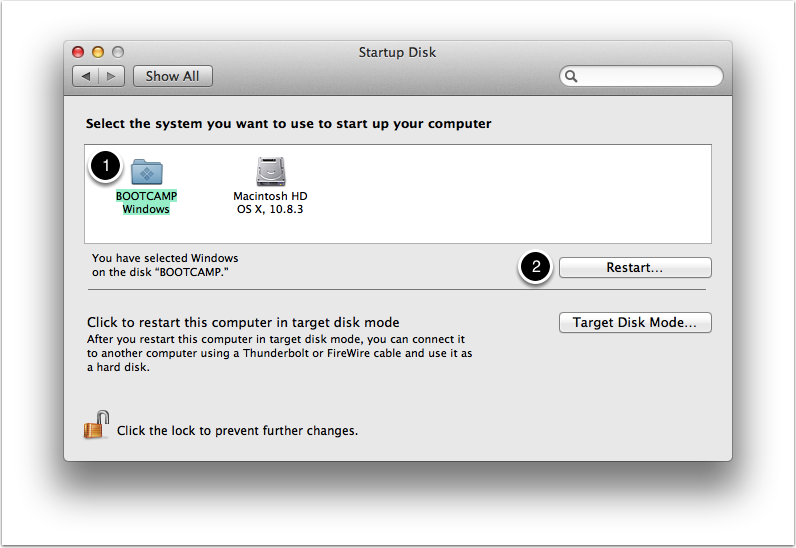 3, вышедшей 15 марта, эти строки не исчезли. Если Apple придется отключить Rosetta 2 уже сейчас, а не через пять-шесть лет, как планировалось, это критично.
3, вышедшей 15 марта, эти строки не исчезли. Если Apple придется отключить Rosetta 2 уже сейчас, а не через пять-шесть лет, как планировалось, это критично.
Нужна ли сейчас Windows на Mac?
До перехода на Intel платформа Macintosh существовала в собственном мире, практически изолированном от большей части компьютерного мира. С помощью эмуляторов на Mac’ах можно было пользоваться программами для других платформ, в конце 90-х на них даже удавалось установить Windows – но это были суррогатные решения. В первой половине нулевых программного обеспечения для Intel-процессоров было написано в сто раз больше, чем для PowerPC. Во многих областях человеческой деятельности программ для Mac’ов не было вообще. Переход на Intel сделал все эти богатства доступными и на Mac’ах. На Mac теперь можно было установить Windows (настоящую, купив её у Microsoft) и необходимые для работы программы.
В 2005-2007 годах, когда Apple Computer переходила на Intel, почти все программное обеспечение для предприятий было написано для Windows. Системная технология Boot Camp и виртуализаторы от Parallels, VMWare и других компаний открыли для Mac’ов весь мир. Для этого на Mac нужно было установить Windows.
Системная технология Boot Camp и виртуализаторы от Parallels, VMWare и других компаний открыли для Mac’ов весь мир. Для этого на Mac нужно было установить Windows.
Сейчас Windows на Mac можно поставить только с помощью сторонних приложений. Например, от Parallels
В наши дни большинство жизненно-важных приложений стали Интернет-приложениями. И теперь почти не имеет значения, какая операционная система установлена на компьютере, и какая архитектура у его процессора. Ими можно пользоваться даже с мобильных устройств, с любого компьютера, в любой точке мира (где не тормозит Интернет), и с защитой информации у этих приложений все в порядке. Таких приложений много, но есть у них и недостаток – все они строились в расчете на массовую аудиторию.
Можно ли установить Windows на Mac с M1?
А что если ваши профессиональные занятия ни разу не массовые? Таких большинство. Для них тоже пишут программное обеспечение и в основном пишут его для Windows. Часто это не просто одно приложение – во многих случаях это целая инфраструктура. Без установки Windows не обойтись. Есть решения и для таких случаев. Использовать виртуальный (Parallels, VMWare) или удаленный Windows-компьютер (такие сервисы предлагаются, их немало). Безопасность гарантируют, и все такое.
Без установки Windows не обойтись. Есть решения и для таких случаев. Использовать виртуальный (Parallels, VMWare) или удаленный Windows-компьютер (такие сервисы предлагаются, их немало). Безопасность гарантируют, и все такое.
Есть и более простые решения – купив Mac с Apple Silicon, сохранить и Intel-Mac. Или купить PC от другого производителя. Как в старые добрые времена до перехода на Intel.
Подпишись на наш чат в Telegram. Там авторы Appleinsider.ru общаются с читателями.
Почему Apple отключает Rosetta 2
Apple собиралась (и возможно, собирается) поддерживать Rosetta 2 в течение нескольких лет после завершения перехода на Apple Silicon. Одновременно с этим компания обещает поддерживать Mac’и с Intel. Бесконечно это продолжаться не может, но переходной период необходим. Отключение Rosetta настолько противоречит интересам Apple, что я даже не буду объяснять, почему это не её инициатива.
Скорее всего (точных данных нет), это ответный удар Intel. Которая так и не смогла победить чип Apple ни в честном бою, ни в нечестном. Зато Intel принадлежат авторские права на архитектуру x86. Rosetta 2 переводит x86-код в код для ARM. Intel без особых сложностей может запретить Apple такое использование x86. Возможно, обойдется – но судя по тому, что Apple уже готовится к неприятностям, всё очень плохо.
Которая так и не смогла победить чип Apple ни в честном бою, ни в нечестном. Зато Intel принадлежат авторские права на архитектуру x86. Rosetta 2 переводит x86-код в код для ARM. Intel без особых сложностей может запретить Apple такое использование x86. Возможно, обойдется – но судя по тому, что Apple уже готовится к неприятностям, всё очень плохо.
macOS Big SurWindowsКомпьютеры AppleПроцессор Apple М1
Вот как запустить Windows на вашем Mac
Запуск приложений Windows на Mac PC может быть сложным. Раньше вы могли установить Windows на свой Mac с помощью Boot Camp, но это не сработает, если вы перешли на Mac M1 или M2 — вам нужен процессор Intel для запуска приложения, но Apple не продает Mac с этими чипами больше.
Однако в настоящее время вам не нужно устанавливать Windows для запуска приложений только для Windows. Есть несколько способов заставить эти приложения работать на Mac: от виртуальных машин до трансляторов API, которые устраняют разрыв между задачами на основе Windows и системой на основе MacOS на основе Unix.
Почему Boot Camp не работает с новыми чипами Apple?
Кредит:
Отзыв / Бетси Голдвассер
Время обмануть систему.
В этих компьютерах Mac используются процессоры Apple Silicon, работающие на базе архитектуры Arm. Это дает процессорам большое преимущество, когда речь заходит об эффективности и тепле, но также работает иначе, чем процессоры на базе x86 (архитектура, которую используют процессоры Intel и AMD), поскольку приложения необходимо сильно пересматривать, если они переводятся с x86 на Рука.
Но Apple Silicon — не единственный процессор на базе Arm. ARM начала свою деятельность с мобильных процессоров, обычно используемых в смартфонах и планшетах. В результате у Microsoft есть стимул разработать совместимую с Arm версию Windows: Windows 11 для Arm (Microsoft начала свои усилия с операционной системы Windows 10, дружественной к Arm, но этот проект был свернут, чтобы сосредоточиться на Windows 11).
Эта версия Windows 11 может работать на Apple Silicon, но Windows на базе Arm по-прежнему будет иметь проблемы совместимости с некоторыми приложениями, поэтому вам необходимо проверить, работает ли с ним ваше конкретное приложение. Если это не так, вам придется использовать ПК с процессором на базе x86.
Если это не так, вам придется использовать ПК с процессором на базе x86.
Вторая проблема с Windows 11 заключается в том, что для запуска требуется модуль TPM 2.0. Микросхемы TPM распространены в ПК с Windows, выпущенных за последние пять лет, но никогда не использовались в ПК Apple. Чтобы запустить Windows 11 на ПК без этого чипа, вам придется заставить ОС думать, что на ПК есть чип TPM. Parallels, платное программное обеспечение, которое запускает Windows на компьютерах Mac через виртуальную машину, делает это путем эмуляции чипа TPM.
Могу ли я по-прежнему использовать Boot Camp с Mac на базе Intel?
Кредит:
яблоко
Простое и бесплатное программное обеспечение.
Абсолютно! Boot Camp — бесплатная мультизагрузочная утилита от Apple, позволяющая запускать Windows и macOS на одном ПК. Однако Apple не поддерживает Boot Camp для своих компьютеров Mac на базе Apple Silicon.
Boot Camp позволяет установить Windows на ваш Mac, разделив накопитель на два или более разделов, что разделяет сторону macOS и сторону Windows на вашем диске. Его безопасно использовать, и все, что вам нужно сделать для переключения операционных систем, — это перезагрузить Mac и удерживать нажатой клавишу Option во время загрузки. Если вам удастся сделать что-то поверхностное в Windows, это не повлияет на сторону Mac вашего диска, и наоборот.
Его безопасно использовать, и все, что вам нужно сделать для переключения операционных систем, — это перезагрузить Mac и удерживать нажатой клавишу Option во время загрузки. Если вам удастся сделать что-то поверхностное в Windows, это не повлияет на сторону Mac вашего диска, и наоборот.
Самым большим преимуществом Boot Camp является то, что это самый быстрый способ запуска Windows на вашем Mac — компьютеру не нужно выполнять дополнительные действия (например, запускать две ОС или переводить неродную для macOS программу) во время работы программного обеспечения. . Он просто работает под управлением Windows. Если вы запускаете особенно требовательные приложения, такие как игры или программное обеспечение САПР, вы не столкнетесь с проблемами производительности из-за сложностей на стороне программного обеспечения.
Недостатком является то, что на вашем Mac должно быть не менее 64 ГБ (а лучше 128 ГБ или больше) свободного места для установки и запуска Windows.
Запуск Windows на виртуальной машине
Кредит:
УТМ
Вы даже можете запустить классическую Windows XP!
Виртуальная машина (ВМ) — удобный инструмент для любого пользователя ПК, поскольку это ПК внутри ПК. Виртуальная машина представляет собой песочницу со своей собственной памятью, хранилищем, процессорным пространством и операционной системой. Все, что вы делаете на виртуальной машине, остается изолированным от остальной части ПК в целом, поэтому запуск виртуальной машины является популярной практикой для приложений кибербезопасности, в частности для предотвращения распространения угроз безопасности на остальную часть системы.
Виртуальная машина представляет собой песочницу со своей собственной памятью, хранилищем, процессорным пространством и операционной системой. Все, что вы делаете на виртуальной машине, остается изолированным от остальной части ПК в целом, поэтому запуск виртуальной машины является популярной практикой для приложений кибербезопасности, в частности для предотвращения распространения угроз безопасности на остальную часть системы.
Если вы запускаете Windows на виртуальной машине, вы можете легко переключаться между macOS и Windows — все, что вам нужно сделать, это щелкнуть мышью вдали от виртуальной машины, чтобы вернуться к macOS. (Вы закрываете виртуальную машину, чтобы «выключить» Windows.) Недостатком является то, что вы запускаете две операционные системы одновременно, и поэтому вы подвергаете свое оборудование большей нагрузке, чем если бы вы запускали одну ОС одновременно. время.
Кроме того, приложения внутри виртуальной машины должны проходить через дополнительный уровень между интерфейсом приложения и оборудованием вашего компьютера, поскольку виртуальная машина — это программное обеспечение, эмулирующее оборудование. В некоторых случаях этот дополнительный шаг может привести к задержке и проблемам с совместимостью.
В некоторых случаях этот дополнительный шаг может привести к задержке и проблемам с совместимостью.
Если вы хотите запустить Windows на своем Mac для игры или запустить определенное приложение безопасности, такое как VPN, выпущенное компанией, вам нужно убедиться, что приложение будет работать с виртуальной машиной; Программное обеспечение для защиты от мошенничества в видеоиграх, такое как Vanguard, печально известно своей неспособностью работать с виртуальными машинами.
Существует множество программных приложений, которые могут запускать Windows через виртуальную машину на Mac, но наиболее популярными являются Parallels, UTM, VMWare Fusion и Virtualbox. Parallels — самый простой в использовании набор, но он не бесплатный (стоит 79 долларов).0,99 на один год).
Положительным моментом является то, что он позаботится о сложных частях за вас: вам не нужно беспокоиться об эмуляции модуля TPM, настройке среды хоста или чем-то подобном. Процесс установки проведет вас через все. Кроме того, поскольку это хорошо поддерживаемый продукт, вы можете работать со службой поддержки, если у вас возникнут проблемы.
Кроме того, поскольку это хорошо поддерживаемый продукт, вы можете работать со службой поддержки, если у вас возникнут проблемы.
Запустив виртуальную машину, вы можете использовать ее так же, как обычный ПК с Windows. Чтобы запускать приложения Windows, вы устанавливаете их, а затем открываете через виртуальную машину. Если вы хотите сохранить файлы на своей виртуальной машине, а затем получить к ним доступ в macOS, вы можете либо передать файл с помощью USB-накопителя или облачной службы, либо создать общую папку в локальной сети.
Если вы выгружаете эту общую папку в отдельное место, например, в систему сетевого хранилища (NAS), вы можете использовать NAS для сохранения резервных копий файлов вашего ПК.
UTM — еще один отличный вариант для запуска Windows через виртуальную машину. UTM — это бесплатная виртуальная машина с открытым исходным кодом, поэтому сообщество постоянно получает обновления и отзывы. Чтобы заставить Windows работать в UTM, требуется немного больше технических знаний, чем если бы вы использовали Parallels, но после его настройки все должно быть гладко. По сравнению с Parallels его производительность может быть ниже из-за проблем с оптимизацией.
По сравнению с Parallels его производительность может быть ниже из-за проблем с оптимизацией.
QEMU, VMWare Fusion и Virtualbox также могут запускать виртуальные машины в macOS, но их значительно сложнее использовать, чем UTM или Parallels.
Использовать слой совместимости
Кредит:
Код Уиверс
С Wine ваш Mac будет вести себя почти как ПК с Windows.
Слои совместимости похожи на трансляторы. Они берут приложения Windows и «переводят» их в команды, понятные macOS. Когда это работает, это работает чудесно. Это быстрее, чем эмуляция виртуальной машины, и вам не нужна лицензия Windows для запуска программного обеспечения Windows. Однако, как и у любого переводчика, у него есть свои пределы.
Wine (что означает «Wine — это не эмулятор») — самый популярный инструмент в этой категории. Это бесплатное программное обеспечение с открытым исходным кодом, и если вы не против покопаться в командной строке, на него стоит взглянуть. Тем не менее, это не простой инструмент, если у вас нет хотя бы небольшого знания о том, как работают операционные системы.
Тем не менее, это не простой инструмент, если у вас нет хотя бы небольшого знания о том, как работают операционные системы.
Существует некоторое программное обеспечение, такое как Crossover, которое использует Wine и имеет удобный интерфейс. Если вы в основном хотите запускать приложения Windows для повышения производительности на macOS, Crossover может стать отличным вариантом, который прост в использовании, но он не бесплатный.
Использовать удаленный рабочий стол
Кредит:
Тень ПК
Если у вас уже есть ПК с Windows, это хороший способ подключиться к нему с помощью вашего Mac.
Если у вас уже есть ПК с Windows, вы можете просто получить к нему доступ с вашего Mac с помощью приложения для удаленного рабочего стола. Удаленные рабочие столы соединяют используемый вами ПК (клиентский ПК) с ПК, к которому вы хотите получить доступ (хост-компьютер), чтобы вы могли управлять хост-компьютером удаленно. Недостатком является то, что вы можете испытывать отставание в зависимости от силы вашего интернет-соединения. Teamviewer, Parsec и Moonlight — некоторые популярные бесплатные варианты, которые хорошо работают.
Teamviewer, Parsec и Moonlight — некоторые популярные бесплатные варианты, которые хорошо работают.
Это также базовая технология облачных игр: вы платите провайдеру за доступ к его мощным хост-компьютерам через интернет-соединение. Shadow PC — это служба облачных рабочих столов, которая позволяет арендовать персональный рабочий стол и делать с ним все, что угодно. Это не дешево, но если вам время от времени нужен сверхмощный ПК с Windows, это вариант.
Связанный контент
Специалисты Reviewed позаботятся обо всем, что вам нужно для совершения покупок. Подпишитесь на Reviewed на Facebook, Twitter, Instagram, TikTok или Flipboard, чтобы узнавать о последних предложениях, обзорах продуктов и многом другом.
Цены были точными на момент публикации этой статьи, но со временем могут измениться.
Установите Windows 10 на компьютер с macOS с помощью Ассистента Boot Camp
Установите Windows 10 на компьютер с macOS с помощью Ассистента Boot Camp
На этой странице:
- Обзор
- Замечания перед установкой
- Руководство по установке
- Шаг 1.
 Проверьте наличие обновлений macOS
Проверьте наличие обновлений macOS - Шаг 2. Подтвердите версию macOS и процессор
- Шаг 3. Отключите FileVault
- Шаг 4. Загрузите Windows 10
- Шаг 5. Используйте Ассистент Boot Camp
- Шаг 6. Установите Windows 10
- Шаг 7. Настройка Windows 10
- Шаг 8. Создайте учетную запись администратора Windows
- Шаг 9. Установите программное обеспечение поддержки
- Шаг 10. Настройка параметров Windows Wi-Fi
- Шаг 11. Настройте загрузочную операционную систему по умолчанию
- Шаг 1.
- Переключение операционных систем
- Получить помощь
Обзор
Если вы хотите запускать macOS и Windows на одном компьютере Mac, UITS рекомендует использовать утилиту Apple Boot Camp для установки Windows 10 на ваш Mac с процессором Intel. В macOS приложение Boot Camp Assistant поможет вам разбить жесткий диск Mac на разделы для обеих операционных систем, чтобы вы могли установить Windows с установочного диска или образа ISO, хранящегося на USB-накопителе.
Важно:
Разделение жесткого диска вашей системы с помощью Ассистента Boot Camp может привести к удалению всех ваших данных. Прежде чем продолжить, создайте резервную копию/скопируйте все личные файлы (документы, изображения, музыку, видео) на флэш-накопитель, внешний жесткий диск или в облачное хранилище. Кроме того, вы можете использовать Time Machine с внешним жестким диском для резервного копирования всего вашего компьютера Mac; инструкции см. в разделе Основы работы с Mac: Time Machine выполняет резервное копирование вашего Mac. Если вам нужна помощь в настройке Time Machine, обратитесь в центр поддержки вашего кампуса.
Замечания перед установкой
- Убедитесь, что ваш компьютер соответствует следующим требованиям:
- Не менее 80 ГБ свободного места на жестком диске
- У вас либо клавиатура и мышь (или трекпад), входящие в комплект поставки Mac, либо USB-клавиатура и мышь
.
- Получите флэш-накопитель USB (не менее 16 ГБ).

- Во время установки вам будет предложено ввести имя учетной записи и пароль; это для учетной записи администратора, и она не должна быть той, которую вы обычно используете. Вам также будет предложено ввести свой часовой пояс.
- Убедитесь, что компьютер подключен к источнику питания, так как весь процесс может занять несколько часов.
- Слева перейдите в Центр программного обеспечения.
- Если для вашего компьютера есть обновления, в правом верхнем углу окна нажмите Обновить все.
При появлении запроса введите имя пользователя и пароль администратора, а при появлении запроса разрешите перезагрузку компьютера.
- В строке меню в меню Apple нажмите «Системные настройки».
- Щелкните Безопасность и конфиденциальность.
- Щелкните FileVault. Откроется панель управления FileVault, заблокированная по умолчанию.
- Прежде чем вы сможете отключить FileVault, вам необходимо разблокировать панель управления, чтобы показать, что вы являетесь администратором на своем компьютере.
 Для этого щелкните значок замка. Введите имя пользователя администратора (если требуется) и пароль.
Для этого щелкните значок замка. Введите имя пользователя администратора (если требуется) и пароль. - После этого вы сможете нажать «Отключить FileVault…». Для подтверждения нажмите «Отключить шифрование».
Расшифровка зашифрованного диска может занять некоторое время, точное время зависит от объема данных на вашем диске, размера диска и аппаратных возможностей вашего компьютера.
- Получите ключ продукта:
- Перейти к IUware.
- Слева щелкните ПК.
- Щелкните Windows 10 Education и выберите 64-разрядную версию.
- Нажмите «Войти». Если будет предложено, войдите в систему, используя свое имя пользователя и парольную фразу IU.
- Напишите ключ продукта (последовательность букв и цифр, напоминающую «XXXXX-XXXXX-XXXXX-XXXXX-XXXXX») на бумаге, так как вы не сможете ничего открыть на своем Mac во время установки Windows.

- Загрузить Windows 10:
- Перейдите на страницу загрузки программного обеспечения Microsoft и щелкните Windows 10.
- В раскрывающемся списке «Выбрать выпуск» выберите Windows 10 и нажмите «Подтвердить».
- Выберите нужный язык и нажмите «Подтвердить».
- Чтобы легко начать, нажмите
, значок Spotlight. В строке поиска введите
В строке поиска введите ассистент начальной школыи нажмите Enter. - На следующем экране описывается, что делает Ассистент Boot Camp, и предлагается создать резервную копию диска, если вы еще этого не сделали. Нажмите «Продолжить».
- Ассистент Boot Camp автоматически удалит старые снимки Time Machine и кэш iCloud, чтобы освободить место для Boot Camp. Этот процесс может занять много времени. Если вы хотите пропустить этот процесс, нажмите «Стоп».
- Чтобы выбрать задачи установки, которые необходимо выполнить, убедитесь, что выбраны пункты «Создать установочный диск Windows 10 или более поздней версии», «Загрузить последнюю версию программного обеспечения поддержки Windows от Apple» и «Установить Windows 10 или более поздней версии».
Прежде чем продолжить, убедитесь, что к системе подключен USB-накопитель (не менее 16 ГБ), и помните, что все содержимое этого флэш-накопителя будет удалено.
- На следующем экране убедитесь, что выбран ISO-файл, который вы только что загрузили с сайта Microsoft, и соответствующий флэш-накопитель.
 Нажмите «Продолжить».
Нажмите «Продолжить». - Чтобы подтвердить перезапись диска, нажмите «Продолжить».
Этот шаг займет некоторое время, в зависимости от аппаратных возможностей вашего компьютера и скорости вашего интернет-соединения. Убедитесь, что ваш компьютер остается подключенным к розетке переменного тока во время этого процесса.
- Чтобы начать создание раздела на жестком диске вашего Mac для хранения Windows, войдите в систему с помощью пароля администратора.
- Используйте ползунок между значками Mac и Windows, чтобы выбрать размер раздела Windows.
UITS рекомендует использовать 80 ГБ только для Windows и 90 ГБ для Windows плюс Microsoft Office.
- Нажмите Установить.
Этот процесс займет несколько минут. После создания раздела ваш Mac перезагрузится и начнет установку Windows 10. Возможно, вам несколько раз будет предложено ввести пароль администратора.
- Выберите язык, формат времени и валюты, а также клавиатуру или метод ввода для Windows. Нажмите «Далее.
- На следующем экране введите ключ продукта, полученный от IUWare.
- Выберите версию Windows, которую разблокирует ключ продукта (Windows 10 для образовательных учреждений), и нажмите кнопку Далее.
- Прочтите и примите условия лицензии и нажмите Далее.
- Выберите раздел, на который будет установлена Windows, с именем «BOOTCAMP». Щелкните Формат.
- Чтобы подтвердить, что вы хотите отформатировать раздел, нажмите OK. Чтобы продолжить, нажмите Далее.
- Программа установки скопирует файлы Windows и установит все необходимые компоненты и обновления.
 При появлении запроса нажмите «Перезагрузить сейчас», чтобы перезагрузить Mac и продолжить процесс установки Windows.
При появлении запроса нажмите «Перезагрузить сейчас», чтобы перезагрузить Mac и продолжить процесс установки Windows. - Чтобы выбрать соответствующий регион, выберите США и нажмите Да.
- Чтобы выбрать раскладку клавиатуры, убедитесь, что выбран вариант США, и нажмите Да.
- Если вы хотите добавить дополнительную раскладку клавиатуры, используйте для этого следующий экран; в противном случае нажмите Пропустить.
- На экране «Подключим вас к сети» нажмите Пропустить.
- Чтобы создать учетную запись, введите свое имя и нажмите «Далее».
- Введите пароль и нажмите Далее. Не используйте парольную фразу вашей сети IU.
- Подтвердите свой пароль, введя его еще раз, и нажмите Далее.
- Выберите серию из трех контрольных вопросов, нажимая Далее после каждого.

- Решите, хотите ли вы использовать Cortana в Windows. Решите, какие настройки конфиденциальности вы хотите включить или отключить, и нажмите «Принять».
- Чтобы начать процесс, нажмите Далее.
- Прочтите и примите лицензионное соглашение и нажмите Установить. Будет установлено все специальное программное обеспечение Apple, необходимое для эффективной работы Windows на вашем компьютере.
- Когда программа установки завершит работу, нажмите «Готово».
- Чтобы перезагрузить компьютер, нажмите Да.

- Когда компьютер перезагрузится, щелкните трекпад или нажмите любую клавишу, чтобы отобразить поле входа в систему. Войдите в систему с паролем, который вы создали ранее в процессе настройки.
- Для подключения к беспроводной сети щелкните значок Wi-Fi на панели задач в правом нижнем углу экрана.
- Если вы находитесь за пределами кампуса, подключитесь к беспроводной сети, которую вы планируете использовать в вашем регионе. Если вы находитесь в кампусе:
- Эдуроам:
Самый простой и безопасный способ подключения к eduroam — использовать инструмент настройки сети Eduroam. Кроме того, вы можете использовать приведенные ниже инструкции для подключения вручную.
Чтобы подключиться вручную, выберите eduroam из списка доступных беспроводных сетей и введите свой полный адрес электронной почты IU (например,
[email protected]) и парольную фразу.
- Безопасность МЕ:
Для подключения выберите IU Secure из списка доступных беспроводных сетей и введите свое имя пользователя и пароль IU.
- Эдуроам:
- Чтобы выключить Mac во время работы в Windows, в меню «Пуск» нажмите кнопку «Питание», а затем нажмите «Завершение работы».
- Чтобы загрузить macOS, при выключенном питании нажмите и удерживайте клавишу
Optionи включите компьютер Mac. - Удерживайте клавишу
Option, пока не увидите два значка жесткого диска и переключатель сети Wi-Fi. Загрузитесь в macOS, щелкнув Macintosh HD (на мгновение вы выберете загрузочную операционную систему по умолчанию).
- На панели управления загрузочного диска щелкните меню Apple. Нажмите «Системные настройки», а затем «Загрузочный диск».
- Чтобы разблокировать настройки, щелкните значок блокировки и введите парольную фразу администратора.
- Чтобы выбрать загрузочную операционную систему по умолчанию, щелкните диск, соответствующий операционной системе, которую вы хотите выбрать. Для macOS выберите Macintosh HD; для Windows выберите Bootcamp. Если вы хотите загрузить выбранную операционную систему сейчас, нажмите «Перезагрузить».
- Выключите компьютер.
- Нажмите и удерживайте клавишу выбора и включите компьютер, нажав и отпустив кнопку питания.
- Когда вы увидите два значка жесткого диска, отпустите клавишу выбора.
- Щелкните значок жесткого диска, соответствующий операционной системе, которую вы хотите загрузить.

Руководство по установке В строке меню из меню Apple нажмите «Системные настройки».
Когда компьютер перезагрузится, проверьте наличие дополнительных обновлений, повторив шаги, описанные выше. Повторяйте процесс до тех пор, пока в Системных настройках не появятся новые обновления.
Шаг 2.
 Подтвердите версию macOS и процессор
Подтвердите версию macOS и процессор
В строке меню в меню Apple нажмите «Об этом Mac». В окне отобразится версия macOS на вашем компьютере. Если вы не используете macOS High Sierra 10.13.x или новее, вам необходимо следовать справке Apple Boot Camp: установка Windows на ваш Mac. Если название вашего процессора или микросхемы не включает «Intel», вы не сможете установить Windows с помощью Boot Camp.
Шаг 3. Отключите FileVault
Чтобы продолжить, вам необходимо разделить жесткий диск вашего Mac на раздел для macOS и раздел для Windows. Этот процесс называется разбиением диска и требует отключения FileVault (шифрование всего диска, предоставляемое Apple):
Шаг 4. Загрузите Windows 10
Шаг 5. Используйте Ассистент Boot Camp
Важно:
Сделайте резервную копию файлов, если вы еще этого не сделали. Разделение жесткого диска вашей системы с помощью Boot Camp Assistant может привести к удалению всех файлов. Дополнительные сведения см. в разделе Резервное копирование вашего Mac. Подробные сведения о резервном копировании документов и контента с помощью облачных сервисов в IU см. в разделе Хранение и совместное использование отдельных файлов в IU.
Ассистент Boot Camp поможет вам в процессе добавления Windows на ваш Mac.
Шаг 6. Установите Windows 10
Следуйте указаниям мастера установки Windows, чтобы начать установку Windows. Вам будет предложено задать несколько вопросов о том, как настроить Windows для ваших нужд.
Вам будет предложено задать несколько вопросов о том, как настроить Windows для ваших нужд.
Эти действия займут некоторое время, в зависимости от аппаратных возможностей вашего компьютера. Убедитесь, что ваш компьютер остается подключенным к розетке переменного тока во время этого процесса.
Шаг 7. Настройка Windows 10
После перезагрузки Windows вам потребуется выполнить некоторые настройки.
Шаг 8. Создайте учетную запись администратора Windows
Windows выполнит свои окончательные настройки. Этот шаг займет некоторое время, в зависимости от аппаратных возможностей вашего компьютера. Убедитесь, что ваш компьютер остается подключенным к розетке переменного тока во время этого процесса.
Шаг 9. Установка программного обеспечения поддержки
После запуска Windows (это может занять некоторое время) программа установки Boot Camp поможет вам установить программное обеспечение поддержки Apple.
Шаг 10. Настройка параметров Windows Wi-Fi
Вы завершили установку Windows на свой Mac. Если вам нужно установить Microsoft Office, см. раздел О Microsoft 365 на IU.
Шаг 11. Настройте загрузочную операционную систему по умолчанию
У вас есть возможность загрузить Windows или macOS при запуске Mac. Вы также можете выбрать одну операционную систему для запуска компьютера по умолчанию.
Переключение операционных систем
Всякий раз, когда вы хотите переключить операционные системы:

 Проверьте наличие обновлений macOS
Проверьте наличие обновлений macOS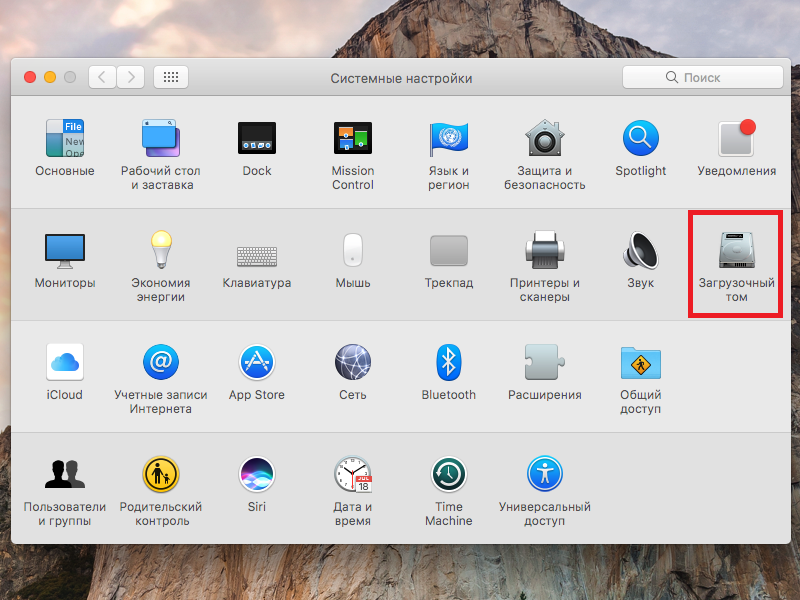
 Для этого щелкните значок замка. Введите имя пользователя администратора (если требуется) и пароль.
Для этого щелкните значок замка. Введите имя пользователя администратора (если требуется) и пароль.
 В строке поиска введите
В строке поиска введите  Нажмите «Продолжить».
Нажмите «Продолжить». При появлении запроса нажмите «Перезагрузить сейчас», чтобы перезагрузить Mac и продолжить процесс установки Windows.
При появлении запроса нажмите «Перезагрузить сейчас», чтобы перезагрузить Mac и продолжить процесс установки Windows.



