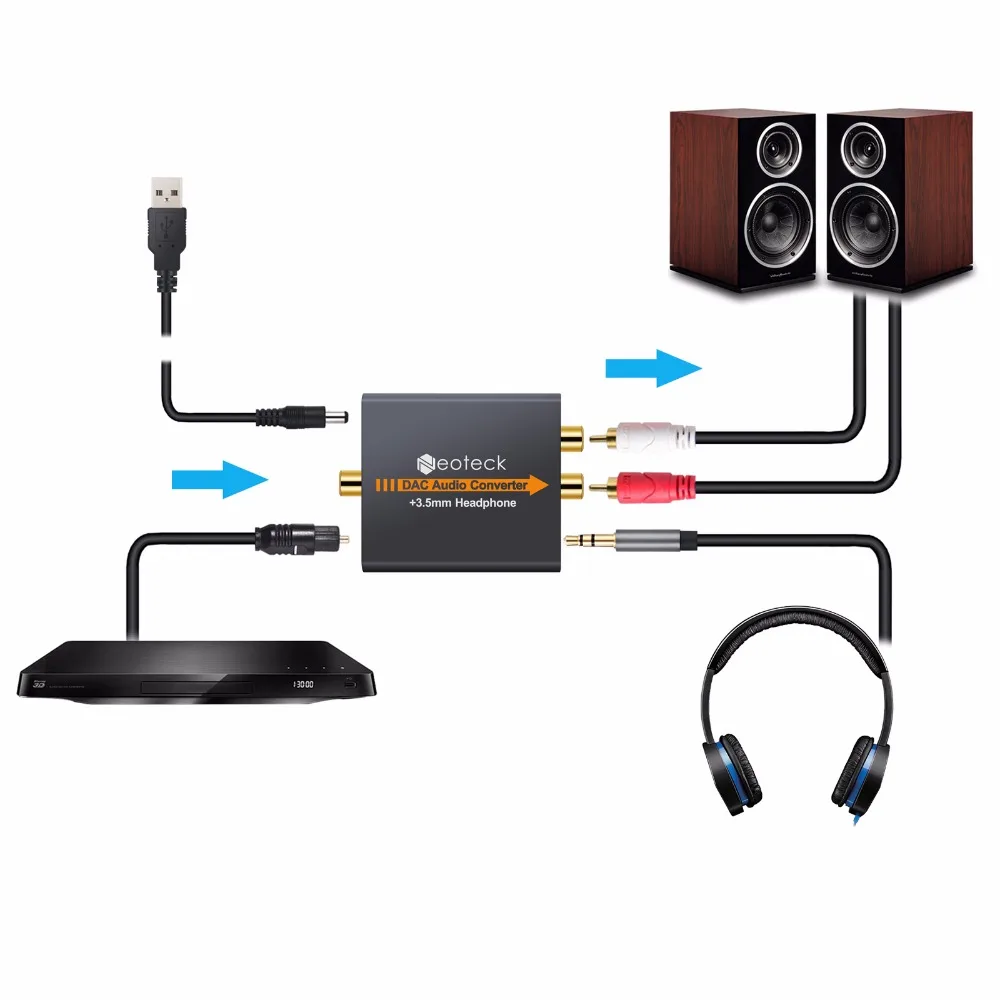Как подключить клавиатуру и мышь к телевизору Samsung Smart TV
Не для кого не секрет, что к современным телевизорам можно подключать различные дополнительные устройства и в этой публикации мы поговорим о том, как подключить клавиатуру и мышь к телевизору Samsung Smart TV. Следует сказать, что подключить к TV панели можно как проводные, так и беспроводные устройства ввода, которые работают по технологии Bluetooth или с USB приемопередатчиком. Однако по Bluetooth можно подключить клавиатуру и мышь, если в телевизоре предусмотрена данная функция, а вот беспроводные устройства ввода с миниатюрным USB приемопередатчиком в этом не нуждаются.
Нужно сказать, что по заявлениям разработчиков из компании Samsung, совместимы с телевизорами клавиатуры и мыши далеко не от всех производителей. Но большинство моделей начиная от 2012 года (здесь читайте о маркировке Samsung smart TV 2012 и 2013 года) будут работать с такими производителями устройств ввода, как Logitech, A4tech, Genius, CBR, Apple и конечно же Samsung, но об их творениях я упомяну ниже.
С уверенностью могу сказать, что телевизор Samsung также будет работать с клавиатурой и мышью от компании Gembird и с некоторыми манипуляторами от китайских друзей. Ну что же, давайте перейдем к делу и подключим клавиатуру и мышь к телевизору Smasung. Демонстрировать весь процесс я буду на модели линейки 2012 года. В следующих сериях отличается лишь интерфейс, но процесс подключения устройств ввода принципиально схож.
Подключение клавиатуры и мыши к телевизору Samsung Smart TV.
Сам процесс подключения довольно прост и никаких сложностей у вас вызвать не должен. Возьмите кабель с USB штекером от устройств ввода или приемопередатчик, если подключаете беспроводную клавиатуру или мышь и вставьте в USB разъем телевизора.
Если коннект пройдет удачно, то Smart TV оповестит Вас сообщением о том, что к телевизору подключено новое устройство и после этого клавиатура и мышь уже будут готовы к работе. Так же вы можете получить уведомление о том, что новое подсоединенное устройство поддерживают не все приложения.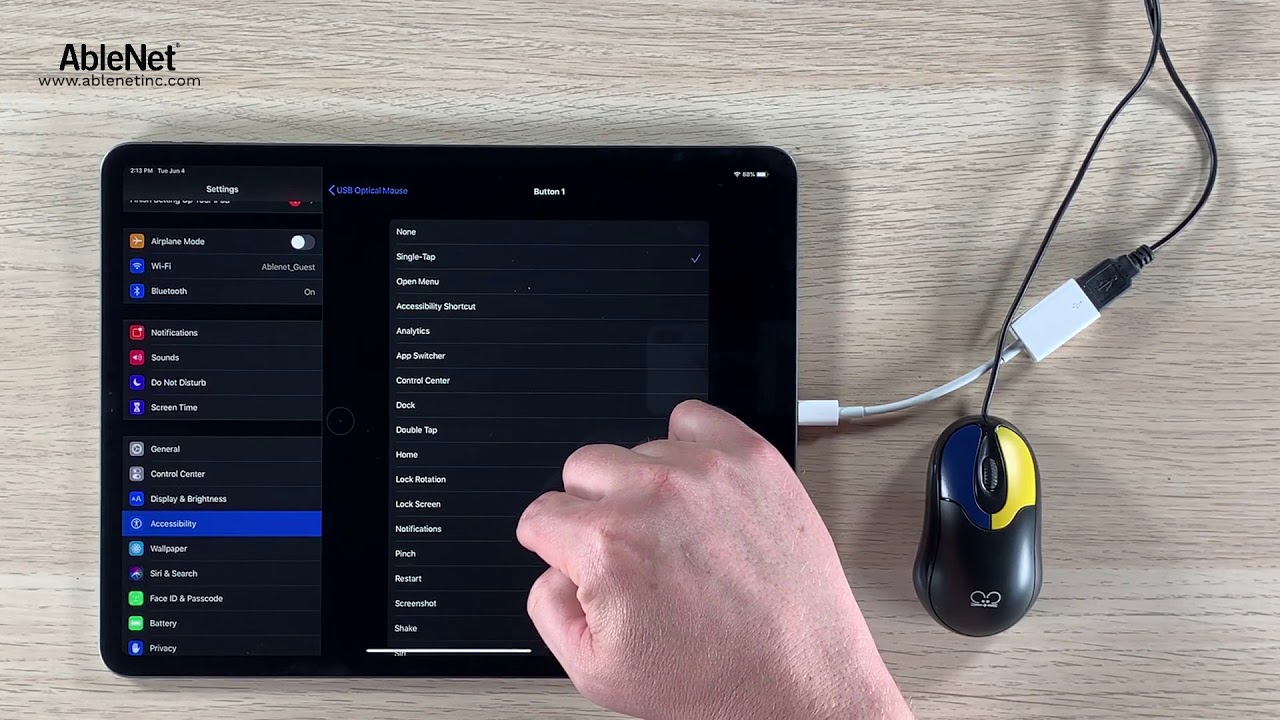 Так или иначе устройства ввода к которым компания Samsung не имеет никакого отношения по функциональности многим ограничены в отличии от фирменной клавиатуры, но об этом мы поговорим дальше.
Так или иначе устройства ввода к которым компания Samsung не имеет никакого отношения по функциональности многим ограничены в отличии от фирменной клавиатуры, но об этом мы поговорим дальше.
Теперь, если это Вам необходимо, можете войти в «Меню» — «Система» — «Диспетчер устройств» и настроить устройства ввода на роботу с телевизором исходя из своих предпочтений. Конечно, «Диспетчер устройств» не может похвастаться широким функционалом, но самые простые настройки здесь есть.
Например, в»Параметрах клавиатуры» вы можете изменить сочетания клавиш для переключения языка ввода, а в «Параметрах мыши» изменить основную кнопку (левая или правая), размер указателя (большой или маленький) и его скорость (медленно, стандартно или быстро).
Также в «Диспетчере устройств» вы можете настроить Bluetooth клавиатуру и мышь на роботу с телевизором. Для этого достаточно включить Bluetooth устройство и зайти в «Меню» — «Система» — «Диспетчер устройства» и далее выбрать настройки в зависимости от того что подключается, клавиатура или мышь.
В параметрах нужно кликнуть по «Добавить клавиатуру Bluetooth» (соответственно для манипулятора нужно выбрать «Добавить мышь Bluetooth») после чего телевизор начнет поиск устройства автоматически. После того как Samsung Smart TV найдет Bluetooth устройство, он сообщит что нужно установить взаимосвязь между ними.
Нажмите кнопку ввода на дистанционном пульте и подтвердите действие на сопряжение устройств вторым нажатием на кнопку «Enter» и нажмите кнопку «Connect» на подключаемом устройстве. Все, теперь между телевизором и мышкой (клавиатурой) есть сопряжение.
Вот так легко и просто вы можете подключить к TV панели Samsung клавиатуру, мышь с проводом или с приемопередатчиком, а также по технологии Bluetooth.
Возможности мыши, стандартной и фирменной клавиатуры.
Я уже упоминал, что функционал обычной компьютерной мыши и клавиатуры в совместной работе с телевизором Samsung имеют некоторые ограничения, но основное свое предназначение они выполняют.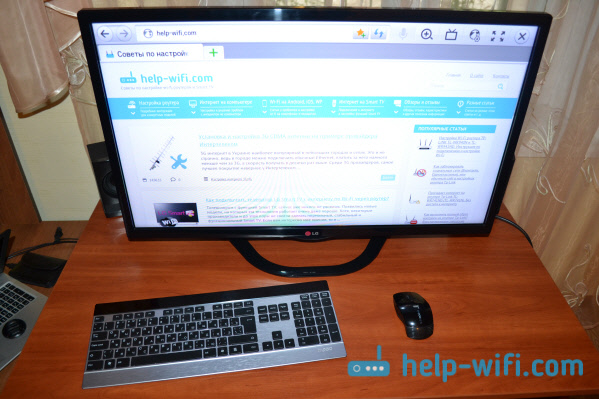 В первую очередь класическая клавиатура и мышь предназначены для веб-браузера.
В первую очередь класическая клавиатура и мышь предназначены для веб-браузера.
Они безупречно работают со встроенным интернет-обозревателем и в отличии от стандартного дистанционного пульта, дают возможность комфортно искать необходимую информацию в сети интернет и при вы можете этом смотреть какой-то канал.
Собственно все управление в браузере идентично тому, что и за компьютером. Во время просмотра телевизионных каналов, некоторые функции можно выполнять при помощи мыши. Например, двойной щелчок левой кнопкой мыши в любой точке экрана вызовет своеобразное меню из которого можно перейти в «Smart Hub» или открыть «Меню» телевизора. Один щелчок правой кнопкой мыши откроет окно «Сервис».
С помощью манипулятора в «Smart Hub» вы вольны лишь выбрать необходимое приложение, но работать с ним клавиатура и мышка не будут. Что же касается самого «Меню», то в нем все настройки вы можете свободно выполнять с помощью мыши.
На этом, возможности компьютерных устройств ввода исчерпываются, но вполне вероятно, что в будущих моделях телевизоров Samsung этим манипуляторам дадут больше свободы.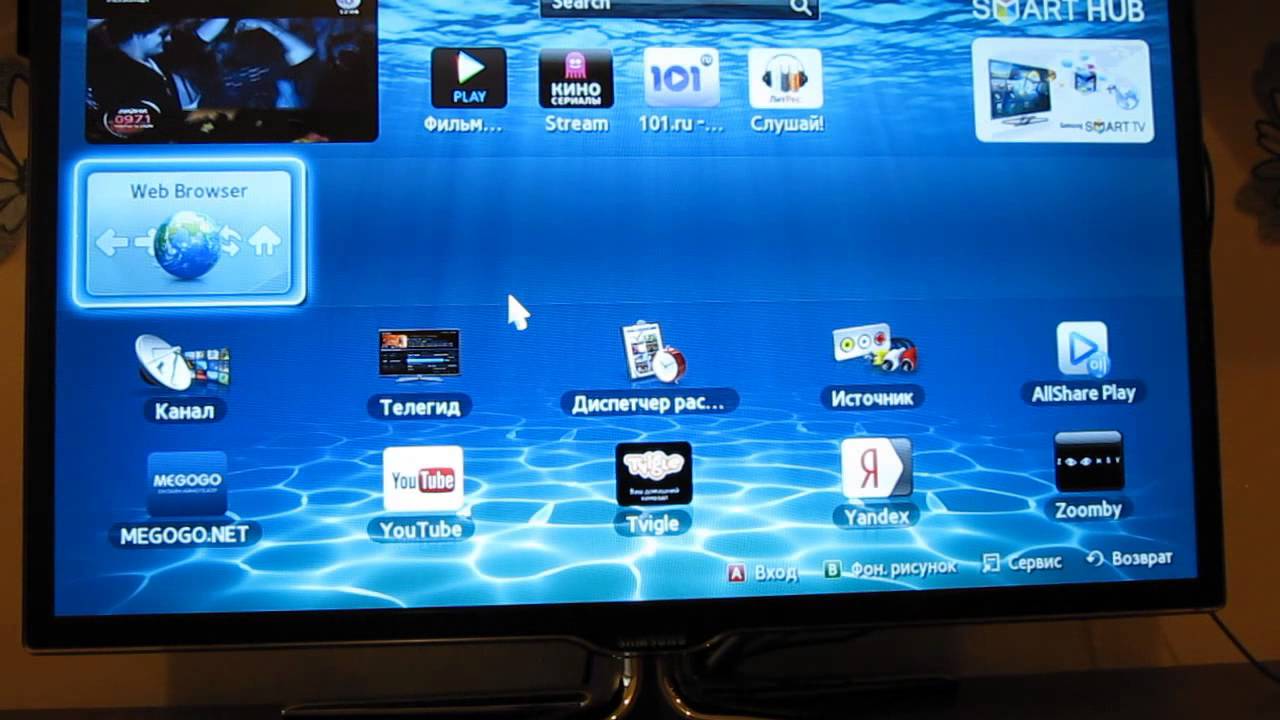 Если вам уже сегодня такие TV панели знакомы, то поделитесь их возможностями в совместной работе с компьютерными устройствами ввода в комментариях.
Если вам уже сегодня такие TV панели знакомы, то поделитесь их возможностями в совместной работе с компьютерными устройствами ввода в комментариях.
Теперь немного поговорим о возможностях фирменной беспроводной клавиатуры VG-KBD1000 от компании Samsung. По сравнению с классическими устройствами ввода, она просто не имеет границ и к тому же гармонично сочетает в себе эргономику и стиль. Эта модель имеет богатый функционал и в ней все продумано до мелочей.
Она позволяет удобно управлять телевизором и заменяет не только обычную клавиатуру и мышь, но и дистанционный пульт. Например, встроенный тачпад позволяет буквально скользить курсору по интерфейсу «Smart Hub», а поле ввода на клавиатуре дает возможность набирать сообщения в социальных сетях. Кроме этого, вы можете использовать ее в сервисах и конечно же полноценно путешествовать по сети интернет.
Однако сильно не обольщайтесь, потому что поддерживают ее далеко не все приложения. Это обусловлено тем, что поддержку клавиатуры в приложениях определяет разработчик программы, а не компания Samsung.
На своем борту она имеет горячие клавиши, которые позволяют получить доступ к функциональному управлению телевизором. Также с ее помощью вы можете переключать каналы и регулировать громкость в TV панели. Ко всему прочему, она совместима с планшетами и смартфонами Samsung с операционной системой Android. Подключить клавиатуру к телевизору можно по беспроводной технологии Bluetooth.
По заявлению разработчиков, данная клавиатура совместима с моделями телевизоров 2012 года (LED ES6100 и выше, PDP E550 и выше) и 2013 года (LED F6400 и выше, PDP F5500 и выше), а также с мобильными устройства Samsung с ОС Android 3.0 и выше.
Нужно сказать, что клавиатура совместима с моделями Samsung Smart TV, которые имеют только встроенный Bluetooth адаптер. Следовательно, если Ваш телевизор серии E (2012), F (2013), H (2014) и разработчики наделили его Bluetooth адаптером, то данная клавиатура будет поддерживаться вашей телевизионной панелью. Если ваш Smart TV не поддерживает фирменную клавиатуру, то попробуйте подключить к нему клавиатуру с радио модулем.
В заключении предлагаю вам просмотреть тематический видеоролик.
Буду признателен, если вы сможете дополнить статью и поделиться своим опытом в подключении клавиатуры или мыши к определенной модели телевизора Samsung Smart TV с другими читателями. Пока!
Если вы нашли ошибку, пожалуйста, выделите фрагмент текста и нажмите Ctrl+Enter.
Читайте также
Поделитесь в соцсетях:
0
0
А в других приложениях клавиатура работает?
0
0
Плиз плиз плиз.
 Телевизору года 3. Купили клавиатуру, подключили, все, как написано, сопряжение произошло. Но при входе в YouTube она ничего не печатает, да и в принципе nfxgfl тоже не работает. ((( Беда. Выручайте, друзья!!!
Телевизору года 3. Купили клавиатуру, подключили, все, как написано, сопряжение произошло. Но при входе в YouTube она ничего не печатает, да и в принципе nfxgfl тоже не работает. ((( Беда. Выручайте, друзья!!!0
0
Удивительно. Если функция заявлена в модели телевизора, то в моём понимании она должна быть активирована по умолчанию. В инженерном меню нужно быть очень осторожным. В моей практике на одной из моделей случайно поменяли тип матрицы и перестало воспроизводиться 3D. Только спустя некоторое время мне удалось выяснить в чём дело и вернуть всё на круги своя. К сожалению не подскажу как решить такую проблему. Возможно кто-то из посетителей подскажет.
0
0
У меня телевизор 6 серии 55 дюймов.
 В описании было сказано что есть блутус. Я планировал по нему подключать наушники и клаву с мышкой. И был сильно удивлён полным отсутствием всяческих упоминаний о блутусе в меню телевизора. Потом на ютюбе нашол описание как включается блутус и вывод звука на блутус устройства. Этот функционал был отключен в инженерном меню. После того как мне удалось попасть в инженерное меню, а это получилось после многих экспериментов, я включил эти настройки, и в меню телевизора появились пункты связанные с блутусом. То есть теперь наушники замечательно конектятся. Клавитуру вроде тоже можно по блутус подключить (но у меня нет) а вот мышку по блутус подключить невозможно. Видно снова что то надо в инженерном меню менять. Никто не знает что именно надо изменить в инженерном меню чтобы можно было подключать по блутус и мышку?
В описании было сказано что есть блутус. Я планировал по нему подключать наушники и клаву с мышкой. И был сильно удивлён полным отсутствием всяческих упоминаний о блутусе в меню телевизора. Потом на ютюбе нашол описание как включается блутус и вывод звука на блутус устройства. Этот функционал был отключен в инженерном меню. После того как мне удалось попасть в инженерное меню, а это получилось после многих экспериментов, я включил эти настройки, и в меню телевизора появились пункты связанные с блутусом. То есть теперь наушники замечательно конектятся. Клавитуру вроде тоже можно по блутус подключить (но у меня нет) а вот мышку по блутус подключить невозможно. Видно снова что то надо в инженерном меню менять. Никто не знает что именно надо изменить в инженерном меню чтобы можно было подключать по блутус и мышку?0
0
Мышка Estone, помню на том (как на картинках) все работало
org/Comment» itemscope=»»>0
0
Модель ТВ — UE43MU6100U. Телевизор совсем новый, а я девушка очень осторожная. Давно хотела купить мышь, но в доме 2 тв. Они оба от Samsung, Мой — новый, и второй — старый. Помню, подключала совсем другую мышь ко второму ТВ — все работало, а вот с новым как-то очень боюсь что все испорчу… Можете с таким случаем помочь?
0
0
С подобной проблемой не сталкивались.
 А если один из телевизоров выключить, а к другому подключить клавиатуру, а потом включить второй. А можно модель клавиатуры узнать, может что-то получится для вас выяснить?
А если один из телевизоров выключить, а к другому подключить клавиатуру, а потом включить второй. А можно модель клавиатуры узнать, может что-то получится для вас выяснить?0
0
Доброго времени суток! Вопрос касательно беспроводной клавиатуры samsung. Как переподключить ее к другому телевизору? Дело в том, что в доме 2 телевизора smart TV и при попытки использовании клавиатуры на 2ом тв, действия выполняются на 1ом.
0
0
С чего вдруг ему сгореть. Амперы там никто не гоняет =)
0
0
Автору огромное спасибо.
 Временно подключил безпроводную мышь к тв самсунг UE32J5500AU, круто все обнаружил и работает. Смущает неестесвееный по сравнению с нетбуком нагрев приемопередатчика мыши (что втыкается в USB), НЕ СГОРИТ?
Временно подключил безпроводную мышь к тв самсунг UE32J5500AU, круто все обнаружил и работает. Смущает неестесвееный по сравнению с нетбуком нагрев приемопередатчика мыши (что втыкается в USB), НЕ СГОРИТ?0
0
Да вряд ли есть какая-то несовместимость, но чтобы отбросить эту мысль попробуйте подключить другие мышки. Проблема может быть в прошивке.
0
0
Здравствуйте
Здравствуйте. При подключении мыши к порту USB она не определяется в системе (мышь рабочая (A4tech swop 80-pu8) — вынимаю из компьютера). ТВ ue22h5600 — новый(10.2016).
Светодиод мыши горит. Оба порта USB работают. Что я делаю не так? Если данная мышь несовместима с ТВ (как такое возможно!?), то как найти нужную?
Оба порта USB работают. Что я делаю не так? Если данная мышь несовместима с ТВ (как такое возможно!?), то как найти нужную?0
0
Спасибо!
0
0
Попробуйте выполнить сброс настроек у телевизора:
http://www.samsung.com/ua_ru/support/skp/faq/8264740
0
Ребят, всем привет!
Будьте добры, ответьте плиз на вопрос от Refresh и тем самым, возможно я найду ответ и на свой схожий вопрос) У меня проблема с сопряжением звуковой панели от Самсы с телеком LED 40. Год с небольшим все было отлично, но пару дней назад панель каким-то образом отсоединилась и теперь телек её не видит. Заранее спасибо!
Год с небольшим все было отлично, но пару дней назад панель каким-то образом отсоединилась и теперь телек её не видит. Заранее спасибо!0
0
Могу ошибаться, но по моему для серии D такой возможности нет.
0
0
Здравствуйте! Телевизор UE40D7000LS. Узнал о возможности подключения мышки и клавиатуры. Но ни проводная Genius SlimStar 250, ни беспроводной комплект Genius SlimStar R610 не подключились. Мой телевизор вообще имеет возможность такого подключения? Спасибо.
0
0
Увы! С подобной проблемой пока не сталкивался.

2
0
Добрый день! Подскажите, у меня беспроводной набор мышь и клавиатура Logitech, приобрели сразу при покупке телевизора. Подключил всё работало исправно, а теперь глючить начало клавиатуру. Что бы начала печатать нужно ждать, если печатает клавиатура, мышь тормозит, замена батареек не помогла. При подключении к компьютеру вышеуказанного комплекта всё работает отлично. Собственно на нем сейчас и работаю! В чём может быть причина? Заранее спасибо!
0
0
А как же? Только вот чем именно?
Как подключить мышку к телевизору: беспроводную, проводную, аэромышь
Современные модели телевизоров радуют своих владельцев новыми технологиями и возможностью подключения к ним дополнительных устройств. Smart TV — это отличный вариант для тех, кто не хочет искать фильмы в интернете с компьютера, загромождать свой дом лишней техникой и осваивать работу компьютера.
Такая модель ТВ-приемника также идеальна для представителей старшего поколения, которые не хотят или не могут вникать в суть компьютерных программ.
Для более комфортной работы в интернете производители Smart TV предлагают подключить к нему обыкновенную компьютерную мышь.
В данном материале мы расскажем вам о том, можно ли подключить мышь, как выполнить подключение к Smart TV. А также поговорим о разновидностях этих полезных девайсов.
Содержание статьи
Особенности подключения
Стоит отметить, что подключать к ТВ можно как проводные, так и беспроводные устройства для ввода информации. Все зависит от марки и возможности аппарата. Большинство моделей мышей без проблем подключаются, независимо от производителя.
Справка. Компьютерная мышь подключается к Смарт TV в основном для работы в веб-браузере. Она позволяет гораздо комфортнее работать, чем с пультом, который прилагается к телевизору.
Ее использование дает возможность быстро и просто искать нужную информацию в интернете и при этом выбирать каналы для просмотра.
Управление в браузере Smart TV не отличается от компьютерного. Даже при просмотре каналов вы сможете мышью вызвать телевизионное меню, открыть окно «Сервис» и выполнить необходимые действия.
Как подключить мышку к ТВ
Основы процедуры
Процесс подключения вызовет трудностей у пользователя.
Для начала найдите на задней панели гаджета специальный USB-разъем и вставьте в него штекер мышки. После этого произойдет установка соединения. Smart TV оповестит вас о том, что подключено новое устройство. Уже после этого оно будет полностью готово к полноценной работе.
Далее вы можете войти в «Меню» — «Система» — «Диспетчер устройств» и отрегулировать работу мышки так, как вам удобно.
Справка. «Диспетчер устройств» Smart-TV не обладает огромным функционалом, но обладает стандартными настройками.
Например, «Параметры мыши» предлагают вам следующие возможности.
- Поменять местами главную кнопку: с левой на правую и наоборот.

- Выбрать величину стрелки указателя: маленькую или крупную.
- Настроить скорость движения указателя по экрану: медленная, стандартная, быстрая.
Подключение проводной мышки
Тут все просто: достаточно найти USB-вход на панели Smart TV и вставить в него штекер мыши.
ТВ должен сам установить ПО. Если этого не происходит, то устройство и телевизор несовместимы по некоторым параметрам. К сожалению, бывает и такое. В этом случае стоит приобрести мышь другого производителя.
Беспроводная мышь
Данный девайс более современный, чем мышь «с хвостом». Он управляется дистанционно, с помощью Bluetooth–сигнала. Сигнал передается от адаптера, вставленного в сам телевизор, к мыши.
Установка такого аксессуара тоже не требует особых знаний. Беспроводную мышь достаточно вставить адаптер в USB-вход, находящийся сбоку или сзади ТВ. А затем включить мышку с помощью рычажка, расположенного на ней. Рычаг нужно поставить на положение «ON».
Рычаг нужно поставить на положение «ON».
Аэромышь
Такая модель появилась недавно, но уже успела завоевать популярность у любителей всего нового и необычного. Указатель данного устройства перемещается с помощью движений кисти руки, а распознает жесты специальный встроенный гироскопический датчик.
Аэромышь позволяет управлять телевизором лежа на кровать или сидя в кресле. Для обычного компьютера такая мышь не подойдет, а вот для Smart TV это отличный вариант.
Подключается аэромышь к телевизору так же, как и ее беспроводной девайс, с помощью USB приемника. После этого выполняется автоматическая установка программного обеспечения. В результате чего аэромышь становится готовой к работе.
Возможные трудности, возникающие при подключении
Нередки случаи, когда система Smart TV не может обнаружить подключенный гаджет. В данном случае будет нелишним открыть инструкцию к вашему ТВ, где указаны конкретные модели устройств, подходящие для этого вида техники. Решение проблемы простое: нужно подключить мышь подходящего производителя, и вопрос разрешится сам собой.
Решение проблемы простое: нужно подключить мышь подходящего производителя, и вопрос разрешится сам собой.
Телевизор также может не «видеть» мышку, выпущенную позже, чем он сам. Это происходит из-за устаревшего программного обеспечения.
Обновить прошивку можно через внешнее устройство — флешку с ПО либо через интернет, что гораздо проще. Необходимо открыть меню телевизора, найти строку «Поддержка» и «Обновление ПО» и нажать на строку «Обновить сейчас».
После этого телевизор найдет и предложит актуальную версию программного обеспечения, а вам останется лишь подтверждать дальнейшие действия.
В большинстве случаев эти простые действия помогают подключить устройство внешнего ввода — мышь без проблем. Пользователю остается только наслаждаться удобством управления своего Smart TV.
Подпишитесь на наши Социальные сети
Как подключить мышку к телевизору?
Управление телевизором при помощи компьютерной мыши — это современные реалии. Но у некоторых пользователей могут возникнуть различные сложности при подключении этого устройства к своему ТВ-приемнику. Рассмотрим все аспекты данного вопроса.
Как узнать, поддерживает ли телевизор мышку?
Далеко не каждый телеприемник, включая современные аналоги, поддерживает управление посредством компьютерной мыши. На это способны лишь Smart TV — «умные» телевизоры. Также мышь может быть подключена к телеприемнику, оснащенному Smart TV-приставкой. Даже если сам телевизор не относится к категории «умных», но имеет специальное гнездо для подключения ТВ-приставки, к нему можно подключить и мышку. Главное здесь, чтобы сама Smart TV поддерживала работу с данным устройством.
Наличие у телевизора или приставки USB-портов (таких же, как используются в компьютерах) может означать, что к нему можно подсоединить мышку. Но это не всегда так. Имеющиеся USB-порты могут использоваться, к примеру, только для работы с флешками.
Но и отсутствие USB-гнезд не всегда означает, что невозможно управлять телевизором при помощи мыши. Современная «умная» ТВ-техника может поддерживать беспроводные устройства, работающие через Bluetooth-соединение — к их числу относятся и компьютерные мышки.
Точно понять, можно ли подключить к ТВ-технике мышь, можно лишь из технической документации к оборудованию (если она отсутствует, просто перейдите на сайт производителя телеприемника или ТВ-приставки).
Если в наличии есть проводная или беспроводная мышка, ее всегда можно попробовать подключить к телевизору ради эксперимента — чтобы выяснить, поддерживает ли тот подобные устройства.
Подключение проводных мышек к телевизору
Все, что требуется сделать — это осмотреть телевизор или Smart TV-приставку в поисках USB-гнезда и затем подключить в него мышь. В случае с телеприемниками USB-порт может быть расположен где-либо в боковой части корпуса (обычно с левой или правой стороны).
Если речь идет о ТВ-приставке, то с поисками USB-порта вообще не должно возникнуть никаких проблем, т.к. в данных устройствах их бывает по нескольку штук.
Если телевизор или Smart TV-приставка поддерживают управления от компьютерной мыши, последняя моментально активируется, о чем будет свидетельствовать появившийся на экране курсор.
Подключение беспроводных мышек к телевизору
Первым делом нужно определить, присутствует ли в телевизоре встроенный Bluetooth-адаптер. Если он отсутствует, придется использовать собственный адаптер, который подключается к ТВ также посредством USB-порта. Большинство современных мышек продаются в комплекте с этим адаптером.
Независимо от наличия встроенного Bluetooth-адаптера, дальше придется покопаться в настройках телевизора в поисках раздела, отвечающего за подключение внешних устройств. Алгоритм настройки во всех случаях всегда примерно одинаковый:
- Сначала включается мышь путем нажатия или удержания соответствующей кнопки (обычно она красная, расположена в нижней части корпуса).
- На телевизоре запускается функция поиска (сканирования) внешних Bluetooth-устройств.
- Сканирование обычно не занимает много времени. В результате на экране должно будет отобразиться название подключаемой мыши.
Как только подключение будет выполнено, на экране телевизора отобразится курсор мыши.
Возможные проблемы при подключении мышки к телевизору
Наиболее часто встречающаяся проблема при попытке «подружить» мышь с телевизором — несовместимость оборудования. Если сравнивать с компьютером, телеприемник — довольно «капризная» техника. Некоторые модели телевизоров поддерживают Bluetooth-устройства исключительно определенных производителей (зачастую производства той же фирмы, что и фирма-изготовитель самой ТВ-техники). Информацию о поддерживаемых мышках можно уточнить в техдокументации к телевизору.
Вот еще некоторые распространенные проблемы:
- Прошивка (операционная система) Smart-TV не поддерживает мышь по причине устаревания. Возможное решение — обновление прошивки. Обновить операционную систему большинства современных «умных» телевизоров можно из настроек самостоятельно.
- Сбои в работе прошивки телевизора или неправильно заданные настройки. Возможное решение — сброс параметров операционной системы или ее обновление/переустановка (перепрошивка).
- Попытка подключения беспроводной мыши без использования связанного с ней Bluetooth-адаптера (ресивера). Если в комплекте с мышью прилагался ресивер, без него она не будет работать.
- Выход из строя оборудования, начиная от самой мыши и заканчивая USB-портами/Bluetooth-адаптером телевизора.
Легко и просто подключаем мышь к телевизору
Темпы развития бытовой техники поражают воображение. Обычный телевизор постепенно интегрируется со все большим количеством функций. Если есть желание, то вместо обычного, можно купить со встроенной смарт тв системой. Или приобрести ее отдельно и подключить к ТВ что значительно расширит функционал вашего «любимца».
Зачем это
Используя мышь, вы можете:
- «общаться» с телевизором в привычной манере — с «маусом» куда проще, чем разбираться в куче кнопок на пульте;
- быстрее передвигаться по меню, а так же на 100% использовать возможности интернет браузера.
Для нормального обращения с вашим «окном в мир», вам понадобятся клавиатура и мышь. Иного метода адекватно использовать все возможности веб браузера просто нет. И возникает проблема — как подключить её?
Разумеется, на боковой поверхности устройства находится множество портов. Но иногда, просто подключить разъем мыши не помогает. После присоединения она может просто не обнаружится системой. И возникает резонный вопрос — как быть?
Так как это сделать?
Прежде всего вернемся к инструкции. В ней должно быть четко прописано, какие именно торговые марки должны быть совместимы с данным устройством. Обычно, достаточно установить гаджет указанного производителя и проблема решается. Прежде всего нужно поискать модели того же производителя для именно этой смарт тв системы. Вполне возможно, что модель окажется в той же торговой точке, где вы приобрели телевизор или приставку.
Но бывает и так, что «родной» мыши нет, а альтернативное устройство все равно не обнаружено. Например, ТВ 2012 года не видит выпущенные ранее девайсы. В этом случае, придется либо запастись терпением и перебирать разных производителей, либо поискать новую прошивку для своего телевизора. Возможно, подойдет и беспроводная модель. Отличным вариантом будет обращение в магазин или сервисный центр этой торговой марки с тем, чтобы они помогли найти рабочий и совместимый с вашим ТВ девайс. В конце концов, у них уже должен быть достаточный опыт работы с такими ситуациями.
Как подключить мышку к телевизору: пошаговая инструкция
Автор Даниил Зимин На чтение 2 мин
Обновлено
В последние годы умные телевизоры развиваются невероятно быстро, и теперь пользователи могут подключать дополнительные аксессуары. Например, мышку, и использовать её, как на компьютере.
При использовании компьютерной мыши на Smart TV вы легко сэкономите время, когда пользуетесь браузером или заполняете форму логина и пароля.
К каким телевизорам можно подключить Bluetooth мышь?
Список моделей телевизоров, к которым можно подсоединить мышки и клавиатуры с помощью Bluetooth:
- LG: все Smart TV, выпущенные в 2014 году и позже.
- Sony: все Android TV с 2015 года. Совместимость более ранних моделей не очень высокая.
- Samsung: Smart TV с 2014 года (модели с буквой H в названии), с 2015 года (модели с буквой J) и все, выпущенные позднее.
- Panasonic: все модели с 2015 года.
В других случаях, например, в более старых моделях, доступно стандартное, проводное подключение. В этой статье мы рассмотрим оба варианта.
Как подключить мышку к телевизору?
Подключите Bluetooth приёмник (адаптер) для мыши или клавиатуры в USB-порт, который находится на корпусе сзади.
Убедитесь, что устройство находится в режиме сопряжения Bluetooth, и выберите его в настройках телевизора:
Настройки> Общие> Диспетчер внешних устройств> Диспетчер устройств ввода> Список устройств Bluetooth
Процесс крайне простой, но если вы ни разу не сталкивались с этим в прошлом, то для наглядности ознакомьтесь с видео ниже.
С проводными мышками следует повторить те же действия, только с USB-проводом, а не адаптером.
Почему телевизор «не видит» мышь?
Бывают моменты, когда Android или Smart TV не распознаёт устройство, которое к нему подключено.
Это происходит из-за ряда причин:
- Аксессуар произведён на несколько лет позже, чем ТВ, поэтому телевизор просто отстаёт из-за старой версии программного обеспечения.
Для решения проблемы необходимо скачать и обновить прошивку, используя официальный сайт производителя телевизора и перенеся данные по обычной флешке.
- Несовместимость конкретной модели Smart TV и выбранной компьютерной мыши. Увидеть полный список поддерживаемых устройств можно в инструкции к ТВ.
Здесь выход только один — купить подходящий гаджет.
Беспроводная мышь для телевизора lg smart tv. Подключение клавиатуры и мыши к телевизору
Появление в доме современного телевизора (Смарт ТВ или телевизора с подключенным к нему андроид ТВ боксом) потребует от владельца подключения клавиатуры и мыши для удобства работы.
Для чего это нужно
Да, конечно, в каждом девайсе имеется собственный пульт, но использовать его для серфинга в интернете или для скачивания необходимых программ бывает порой очень неудобно, а точнее почти всегда неудобно.
Подключив к телевизору или ТВ боксу беспроводной пульт ДУ клавиатура-мышь, вы сможете:
- на привычном «языке» работать с телевизором (приставкой) так как использовать такой пульт намного привычнее и удобнее, чем пытаться освоить с нуля множество кнопок на пульте ДУ;
- значительно упростится навигация, теперь у вас появится уникальная возможность использовать интернет браузер на все 100%.
Телевизионные же пульты ДУ (дистанционного управления) совершенно не приспособлены для длительной работы с устройствами. Потому рано или поздно вы захотите иметь удобный гаджет, который можно использовать для комфортной работы с телевизором или приставкой, а именно, подключение внешней клавиатуры.
И этим устройством оказалась беспроводная радиоуправляемая клавиатура – мышь. Да, сейчас есть уже и такие девайсы, совмещающие в себе одновременно два устройства.
Преимущества радиоуправляемого пульта
Почему именно радиоуправляемая? Просто потому, что такой девайс фактически является унифицированным и для его успешной работы необходим только разъем USB на том приборе, которым вы планируете управлять с ее помощью.
Ведь подобная клавиатура-мышь может использоваться даже в стареньком компьютере, причем на приличном расстоянии (обычно заявляют, что радиоуправляемая клавиатура – мышь работает на расстоянии 10 м).
Но следует отметить, что для телевизора Samsung Smart TV использовать можно далеко не любую радиоуправляемую клавиатуру – мышь. Производители специально создают такое программное обеспечение, чтобы ТВ работали только с устройствами того же самого бренда, затрудняя подключение клавиатуры к телевизору других производителей.
Значит, для телевизора Samsung следует приобретать фирменное устройство того же производителя. В интернете, правда, попадалась информация, что Samsung выпуска моложе 2013 года, воспринимают клавиатуру-мышь от Logitech, Gembird, A4tech, CBR, Genius, Apple, Samsung и от некоторых китайских друзей.
Более точно о возможности синхронизации устройств и ТВ можно узнать из инструкции к вашему ТВ приемнику. В ней четко расписано, устройства каких производителей смогут совместиться с вашим гаджетом.
Порой, оказывается достаточно просто установить девайс из списка указанных производителей, и в этом случае проблема может решиться сама собой. А вот андроид ТВ бокс этого недостатка полностью лишен и работает практически с любым беспроводным пультом.
Дело в том, что к такому гаджету для его синхронизации с ТВ, компьютером, ТВ боксом, планшетом или ноутбуком прилагается специальный приемо-передатчик, называемый донгл. Приемо-передатчик этот вставляется в порт USB и гарантирует синхронную работу устройства с приставкой.
Процесс подключения абсолютно прост – приемник вставляете в порт USB, в клавиатуру-мышь вставляете батарейки и можно начинать проверку работы. Иногда в конструкции беспроводной клавиатуры имеется дополнительный выключатель, он может располагаться с задней стороны или же лицевой стороне. Переведите его в положение «ON».
В случае необходимости драйверов, их поиск и установка пройдут в автоматическом режиме (при подключенном интернете). Если соединение произошло успешно, то вы увидите сообщение об этом на экране.
Капризничать с таким пультом могут телевизоры LG, Sumsung, Phillips и т.д. (им необходимы только фирменные устройства, стоимость которых раз в 5 превышает цену аналогичных пультов «нефирменных» производителей), ТВ-боксы подобные пульты воспринимают практически с первого же захода.
Если ТВ увидел ваше устройство, то дальше вы проводите необходимые для вас настройки, воспользовавшись переходом «Меню» => «Система» => «Диспетчер устройств». Все необходимые настройки после подключения клавиатуры и мыши делаете исключительно из собственных желаний и предпочтений.
Мировой бренд Самсунг известен качеством производимой техники. Достаточно много пользователей отдают предпочтение данной компании в процессе выбора различного оборудования.
Модельный ряд современных телевизоров Samsung позволяет подобрать подходящий вариант даже для самых требовательных покупателей. Дополнительные аксессуары помогут улучшить качество и комфорт работы с выбранной техникой. Клавиатура для телевизора Самсунг Смарт ТВ – это один из самых практичных вариантов для управления «умными» TV.
Существует достаточно много разных брендов, специализирующихся на выпуске Smart-TV. Известная всем компания Samsung не исключение. Такие модели телевизионных устройств расширяют возможности для своих пользователей. Теперь открывается доступ к Интернету, играм, появляется возможность просматривать информацию с разных носителей.
Пульт дистанционного управления — не самый комфортный вариант для переключения, настройки и в целом использования смарт-ТВ. Поэтому производители этой техники специально для телевизоров с функцией Smart-TV начали выпускать беспроводную клавишную панель.
Нужна ли клавиатура для Смарт ТВ
Чтобы упростить управление телевизором Samsung Smart TV, компания выпустила специальные девайсы. В основном для управления телевизионным оборудованием используется мышь.
Клавиатура для Смарт ТВ используется в случае, если пользователю требуется вводить текст, переписываться в социальных сетях и работать с другими приложениями, где часто требуется ввод текста — тогда необходимо приобрести клавиатуру. Более того, если знать определенные комбинации клавиш, можно обойтись без мышки.
Как пользоваться беспроводной клавиатурой на телевизоре? Об этом далее. Но перед тем как рассмотреть особенности настройки, изучим нюансы выбора девайса.
Как выбрать клавиатуру для Самсунг Смарт ТВ
Какая беспроводная клавиатура подходит для телевизора? Пользователь должен отталкиваться от персональных требований и уровня функционала самого телевизора.
Ключевая задача рассматриваемого девайса – это оптимизация процесса навигации по страницам и управления меню ТВ. Модельный ряд данной техники достаточно обширный. Есть клавиатура, которая управляет курсором, а значит, отсутствует необходимость покупки беспроводной мыши. Если остановиться на дорогостоящих вариантах, там будет присутствовать опция голосовых команд и т.д.
Как выбрать клавиатуру для телевизора и не ошибиться, вам известно. Рассмотрим преимущества девайсов от Samsung:
- Заменит мышь.
- Возможность без проблем работать с текстовыми документами.
- Легкий доступ к просмотру социальных сетей.
- Выполняет свои функции в любой части комнаты.
- Стильный дизайн.
Как подключить клавиатуру к Смарт телевизору
Теперь приступаем к рассмотрению вопроса, о том, что требуется для подключения к телевизору Samsung клавиатуры Smart TV.
Весь процесс простой. Определенных сложностей возникнуть не должно. Итак, потребуется взять кабель с USB штекером от устройства ввода. При подключении девайса его потребуется вставить в USB разъем телевизора.
В случае если все сделано правильно, система моментально оповестит вас. Пользователь сможет увидеть на экране сообщение, что к ТВ подключено новое устройство, после чего клавишная панель будет готова к работе.
Может поступить оповещение, что новый элемент поддерживает не все приложения, в случае если вы приобрели девайс не от компании Samsung.
Далее переходим в «Меню»
, где выбираем «Система» — «Диспетчер устройств»
. В этом разделе можно внести изменения в параметры настроек меню. Широкого ассортимента опций здесь нет, но этого предостаточно, чтобы максимально настроить устройство под себя.
К примеру, в «Параметрах панели для ввода»
пользователь может внести изменения в сочетания клавиш для переключения языка ввода. «Параметры мыши»
позволяют заметить базовую кнопку, размер указателя и скорость его передвижения.
Чтобы настроить беспроводную клавиатуру для работы с ТВ, потребуется перейти в раздел «Диспетчер устройств»
и выбрать необходимые настройки. В параметрах нужно выбрать команду «Добавить Bluetooth-клавиатуру»
. Телевизор автоматически начнет поиск нового устройства. Когда телевизор найдет устройство, он оповестит, что потребуется установить взаимосвязь между девайсами.
Далее нужно нажать на кнопку ввода на ДУ и подтвердить действие на сопряжение устройств за счет второго нажатия на кнопку «Enter»
и кликните на кнопку «Connect»
на подключаемом устройстве. После чего между устройствами будет осуществлена синхронизация.
Как вы видите, подключить клавиатуру к телевизору гораздо проще, нежели может показаться с первого взгляда.
Возможные проблемы при подключении
Часто бывают ситуации, что после подключения к порту устройство не находится системой. В таком случае нужно детально изучить инструкцию к тлевизору. В ней сказано, какие марки клавиатуры подходят для данного ТВ. Тогда предстоит приобрести панель для ввода от необходимой компании.
Пожалуй, наиболее распространенная причина появления проблем с подключением – программные сбои. Например, пользователь обновил прошивку, после чего, телевизор перестал определять девайс. Не исключено, что со временем разработчики подготовят пакет обновлений, установка которого устранит возникшие трудности.
Особое внимание следует определить драйверам — не исключено, что сбой появился именно из-за этого. Аппаратные повреждения также исключать не стоит, обязательно проверьте разъемы, возможно проблема заключена в них. Попробуйте подключиться с помощью другого порта.
Использование телефона вместо клавиатуры
В качестве альтернативного варианта можно задействовать ваш смартфон в качестве панели для ввода в «умных» моделях телевизоров. Этот способ доступен для большинства владельцев Смарт ТВ, поскольку смартфон есть у каждого.
На вопрос «можно ли подключить мышку к смарт телевизору» производители дают положительный ответ. Современные устройства поддерживают подключение компьютерных мышек и даже клавиатур. Это позволяет пользоваться игровыми и социальными приложениями, а также любыми браузерами.
Для управления телевизором достаточно одной мышки. Если клавиатура нужна для того, чтобы вводить текст, то мышь для выбора программ, управления устройством. Ею вполне удобно печатать на специальной клавиатуре, которая есть на экране. Поэтому, если вы не собираетесь часто набирать текст, можно не покупать клавиатуру, а лучше приобрести качественную беспроводную мышь.
В любом случае использовать мышку намного удобнее, чем пульт, на котором обычно имеется много кнопок. Такое управление позволяет быстрее передвигаться по меню и в полной мере использовать возможности браузера.
Не так давно появились аэромыши, которые позволяют перемещать курсор с помощью движений руки. При этом нужно двигать кистью, а не всей рукой. Происходит это благодаря встроенному гироскопическому датчику. Таким устройством удобно пользоваться, сидя на кресле, диване, оно не предназначено для пользования обычным компьютером, а для Смарт ТВ подходит идеально.
Аэромышь имеет 2 режима скорости. Сегодня ее выпускают с клавиатурой на обратной стороне. Это устройство весьма полезно для управления аппаратурой с дивана, приобрести его по доступной цене не составит труда.
Как подключить мышь к смарт телевизору
Для подключения проводной мыши необходимо воспользоваться кабелем. Его подключают в USB разъем, который находится сзади или сбоку от экрана. Обычно этих разъемов несколько. В случае с беспроводным девайсом понадобиться адаптер, который также вставляется в отверстие под флешку.
Если все прошло успешно, на экране появится сообщение о том, что устройство подключено. Теперь можно пользоваться мышкой с помощью курсора. Как и в случае с компьютером, страницы прокручиваются роликом, а выбор программ осуществляется нажатием левой кнопки мыши.
Air mouse определяется, как и простая мышь. Она отлично работает даже на больших расстояниях. Подключить ее можно с помощью микроприемника, питается она от 2 батареек ААА. Для их экономии аэромышь обычно отключается через 15 секунд.
Возможные проблемы с подключением
Иногда после подключения к порту, девайс не обнаруживается системой. В этом случае следует обратиться к инструкции телевизора. В ней должны быть указаны конкретные марки устройств, которые подходят для данной техники. Тогда придется подключить мышь указанного производителя, и проблема решена.
Обычно приходится покупать товар фирмы, которая выпустила телевизор с функцией Смарт. Если и этот вариант не помогает, придется испробовать разные марки альтернативных устройств, или найти новую прошивку для телевизора. Так, некоторые новые модели Смарт ТВ «не видят» выпущенные ранее мышки.
Лучше всего обратиться в магазин, где был приобретен телевизор. Наверняка, продавцы-консультанты должны знать, какая мышь подойдет для вашего Смарт телевизора, и что делать в таких ситуациях.
У SmartTV есть одна фундаментальная проблема: когда дело доходит до смарт-функций, управлять теликом с помощью стандартного ДУ становиться крайне затруднительно. Любой, кто имел дело со SmartTV , сталкивался с этой проблемой, в первый раз у меня даже возникла мысль, что это производители специально так ограничивают пользователей, чтобы те меньше по интернету шарились и онлайн-видео смотрели, а больше использовали их фирменные платные сервисы, где управление оптимизировано для ДУ и проще получить доступ к необходимому контенту.
В общем, промучавшись недельку с этой проблемой, я стал искать решение. Для SmartTV от LG производитель заботливо предложил опцию в виде беспроводной штуковины под названием “Magic Motion” AN-MR400.
Это такая загогулина из пластика под металл, которой можно управлять курсором на экране, регулировать громкость, переключать каналы, перемещаться по интернет-страничке вверх/вниз и возвращаться на домашнюю страницу. В инструкции было написано, что она ещё и голосовые команды понимает. Но в магазине проверять это было как-то тупо. Хватило неловкости и от того, что я одним Magic Motion выключил все телевизоры LG на полке и тем самым привлёк к себе внимание персонала магазина. Так я узнал, что с её помощью телик можно включить и выключить.
Стоит такая опция всего-ничаго — 50$. Ха… Разбежались: отдавать еще 50$ за второй пульт к телику. Почему же они сразу в комплект его не вложили?
Но, попользовавшись Magic Motion в магазине, мне пришлось смириться с мыслью, что 50$ прейдётся-таки отдать. Управление было намного удобнее, чем с ДУ. Я просто передвигал курсор по экрану без лишних заморочек и тыкал в нужном мне месте меню. Я легко открывал игры и установленные на витринном экземпляре аппсы, и всё работало хорошо, легко и быстро.
Единственное, что не понравилось — это то, что кнопка “Enter” совмещена с колесиком прокрутки и относительно тугая. Мне каждый раз стоило лишних усилий нажимать на неё и это, мягко говоря, напрягало. Повертев ещё немного устройство в руках, я подошел к продавцу и — вот уж не повезло! На складе пультов Magic Motion AN-MR400 не было. Надо было заказывать отдельно в интернете.
Ещё в магазине я успел посмотреть на форуме, посвящённом моему SmartTV, что, в принципе, пульт Magic Motion может заменить клавиатура с тачпадом LogiTech K400. Там давалась ссылка на описание с официального сайта LG, где утверждалось, что с данной моделью SmartTV совместимы любая беспроводная клавиатура и мышка. Но несколько участников дискуссии на форуме делились своим неудачным опытом, когда тачпад у беспроводной клавиатуры не работал. И из общего шума можно было сделать вывод, что клавиатура LogiTech K400 — наиболее безпроблемный вариант.
Чтобы перестраховаться, я пошёл в компьютерный отдел, нашёл продавца, показал ему информацию с форума, а тот только развёл плечами: мол, не знаю, будет ли тачпад работать, ведь нужны соответствующие дрова.
Но потратить 30$ на универсальную клавиатуру LogiTech K400 мне показалось более разумным, чем отдавать 50$ за ДУ которым только с теликом можно работать, и я решил рискнуть. Купил клаву.
В комплекте поставки были батарейки и маленький ресивер, который надо было тыкать в телик. Воткнув его и включив Smart-Menu, я тут же с облегчением увидел, как курсор на экране меняет свое положение, когда я касаюсь тачпада клавиатуры. Но на двойной таб он не реагировал. Чтобы запустить приложение, приходилось нажимать “левую кнопку”. В принципе, терпимо и даже удобно. Конечно, пульт Magic Motion было удобнее держать в руке, он компактнее и эргономичнее, но зато с клавы можно легко набирать электронный адрес и текст, я даже ради эксперимента отправил письмо со своего почтового ящика. Удобно, понятно, быстро — прям, как на компьютере.
Но были и заморочки. Из горячих клавиш работало только управление звуком. Когда я запустил онлайн видео, то не смог его привычно поставить на паузу ни пробелом, ни кнопкой. Прокрутка в начало и конец видео тоже не работала. Не работали кнопка “Home” и, чтобы вернуться на домашнюю страницу в браузере, пришлось возвращаться назад. Но больше всего доставало, что нельзя с помощью тачпада прокручивать интернет страницы вниз. В инструкции к клавиатуре предлагалось использовать “жесты” двумя пальцами. Но телевизор знал “жест” только с одним пальцем и упорно отказывался прокручивать стриничку вниз. Приходилось использовать клавиши курсора. Включить/выключить телевизор с клавиатуры тоже невозможно.
В общем, вывод такой. В целом, конечно, пульт Magic Motion более подходит для управнения SmartTV, но он дорогой, кнопка “Enter” тугая и то, что она спарена с прокруткой, может сказатся на долговечности, а ещё — натыкивать им текст на виртуальной клаве получается намного медленнее, чем на клаве и требует больше лишних усилий. Так что, заменой ему в виде клавиатуры LogiTech K400, я вполне даволен. По экрану курсор можно легко передвигать благодаря тачпаду, и с нажатием левой клавиши никаких проблем, а текст набирать — так вообще, одно удовольствие.
Если вы нашли ошибку, пожалуйста, выделите фрагмент текста и нажмите Ctrl+Enter
.
Когда-то производители телевизоров сделали вывод: если устройство будет выполнять только привычные функции, то продажи со временем снизятся. Поэтому для привлечения покупателей нужно приблизить телевизор к компьютеру. Для этого и придумали умные технологии, позволяющие прибору для показа передач и фильмов выходить в интернет. Такое усовершенствование даёт возможность не зависеть от программ. А пенсионерам не нужно покупать и осваивать компьютер для того, чтобы смотреть новости и скачивать любимые фильмы на торрентах. Теперь можно просто нажать кнопку и выйти в интернет с телевизора. Но ещё больше создаёт комфорт подключение клавиатуры и мыши к Smart-TV.
Возможность подключения клавиатуры и мыши к телевизору
Да, это реально. Производители предусмотрели такую возможность. К умным телевизорам подключаются не только проводные, но и беспроводные периферийные устройства. Это позволяет использовать игровые и социальные приложения. А также ускоряет процесс. Ко всем смарт-телевизорам начиная с 2012 года, подходят клавиатуры и мыши, которые подключаются через usb-порт. Нужно только подобрать соответствующее вашему телевизору устройство. Об этом написано в инструкции. Если её нет, то можно проверить наличие возможности подключения в самом телевизоре.
Но необязательно подключать и то, и другое. Достаточно обойтись одной мышью, если вы не собираетесь часто печатать. Ведь в смарт-телевизорах есть встроенная виртуальная клавиатура. Можно мышкой нажимать на нужные клавиши. И это будет намного быстрее и комфортнее использования одного пульта.
Виртуальная клавиатура на телевизоре позволяет печатать текст
Подключение мышки и клавиатуры к Smart-TV
Для функционирования периферийных устройств на телевизоре не нужно устанавливать каких-либо программ и драйверов. Достаточно выполнить простые шаги. Рассмотрим, как это работает на примере смарт-телевизора Samsung.
В других моделях телевизоров может потребоваться произвести дополнительные действия для подключения.
В телевизорах MYSTERY периферийные устройства подключаются к тем USB-портам, рядом с которыми есть надпись USB (FOR ANDROID TV). Если такой порт один, а девайсов несколько, то следует докупить USB-разветвитель.
Рядом сUSB-портом для подключения устройств должна быть соответствующая надпись
Почему возникают проблемы при подключении и как их устранить
После подключения устройства оно может не обнаружиться телевизором. Как действовать в этом случае?
Ознакомьтесь с инструкцией к телевизору. Там должны быть указаны модели мышек и клавиатур, подходящих к вашему девайсу. Обычно у них общий производитель, но бывают и альтернативные варианты. Тогда следует пойти в магазин и выяснить информацию у продавцов. Если подключаемый девайс соответствует модели телевизора, но не коннектится с ним, обновите прошивку. Это можно сделать через интернет, и ли через флешку.
samsung smart tv, lg, sony
Беспроводная клавиатура для управления телевизорами Смарт ТВ
Технологии не стоят на месте и уже обычные телевизоры обладают обширным функционалом. К ним можно подсоединить разные виды компьютерных устройств ввода, которые бывают проводного и беспроводного типа.
Функциональное решение для управления — клавиатура для телевизора. Она идеально подходит для ТВ с функцией Смарт.
С помощью пульта управлять подобными устройствами не совсем удобно. Чтобы правильно подключить клавиатуру, необходимо учитывать некоторые нюансы.
Для чего это нужно
Для smart телевизоров предусмотрен в комплектации пульт, но он не отличается удобством при поиске в интернете или для закачки определенных программ.
Он монтируется в USВ порт, что гарантирует качественную и слаженную работу. Предусмотрен и такой вариант, как пульт для телевизора philips с клавиатурой.
Клавиатура для Смарт ТВ
Прежде чем выбрать телевизор и клавиатуру, рекомендуется изучить характеристики оборудования и ознакомиться с его функционалом.
Основная задача клавиатуры – это оптимизация навигации и управления разными возможностями. Некоторым моделям хватает курсора и не нужна мышь.Стоит отметить следующие особенности девайса:
- Упрощение процесса отправки сообщений и их ввода.
- Обеспечение удобного пользования соц. сетями.
- Поддерживает блютуз.
- Современный и эргономичный дизайн.
Как выбрать клавиатуру для Смарт ТВ
Существуют разные модели клавиатур. Пользуется популярностью беспроводная мышь клавиатура, которая бывает двух типов:
- Аир маус – это устройство, которым можно управлять в воздухе. Оно двигается в пространстве, а курсор перемещается по экрану. Есть модели с дополнительной клавиатурой.
- Мышь – клавиатура со встроенным тапчадом. Это компактные конструкции, которые помещаются на ладони. У беспроводных моделей предусмотрен съемный аккумулятор. Подобное устройство может работать и от батареек.
Также есть и другие варианты клавиатур. К моделям без батареек относится Mosunx 80 key Bluetooth. Устройство отличается удобной раскладкой из 80 клавиш и совместимо с такими операционными системами, как IOS и Android.
Как подключить мышку и клавиатуру к телевизору
Процесс подключения клавиатуры к телевизору не отличается сложностью. Для этого нужен USB разъем. Узнаем, как правильно подключается мышь и клавиатура для телевизора.
Стоит воспользоваться следующим алгоритмом:
- На задней боковой панели находится USB, куда подсоединяется кабель.
- После подключения на экране появиться сообщение.
- В меню нужно выбрать вкладку Система. Это позволит настроить систему под себя.
При подключении беспроводной клавиатуры к телевизору lgsmarttv необходимо зайти в Деспетчер задач. Затем следует выбрать вкладку – добавить мышь или клавиатуру Блютуз.
После этих манипуляций телевизор начинает определять устройство. Затем выйдет информация о нахождении оборудования и понадобится нажать ввод.
Подключение беспроводной клавиатуры
Чтобы подсоединить к телевизору беспроводной девайс, необходимо приемник вставить в USB порт. В мышь или клавиатуру следует вставить батарейки. В некоторых моделях предусмотрен дополнительный выключатель.
Они могут располагаться на боковой стенке или повыше клавиш. Затем нужно включить функцию блютуз в основном устройстве.
Если все сделать правильно возникнет сообщение, что функция блютуз подключена.Беспроводная клавиатура телевизора samsung устанавливается так:
- Адаптер вставляется в разъем USB.
- Рычажок включения на оборудовании нужно перевести в режим ON, а затем нажать на кнопку Connect.
- На экране появится окошко, в котором будет информация о том, что устройство подключилось.
- После этого потребуется зайти в «менеджер устройств» и выбрать клавиатуру или мышь.
- Затем открывается окно конкретного девайса.
- На пульте следует нажать кнопку ОК.
- В окне менеджера возникнет надпись, что соединение установлено.
В качестве беспроводной клавиатуры можно применить телефон. Это делается с помощью специальных приложений для smart. Чаще всего применяется программа Smart TV Remote.
После установки ее на телефон нужно убедиться, что она с телевизором работают от одной сети. Для этого в настройках следует найти вкладку «автоматический поиск»
, а затем нажать «искать»
.
После запроса на установку устройства, следует подтвердить это и нажать «готово»
. Программа предполагает наличие таких функций, как мультитач, опция ввода голосовых сообщение и настройки каналов в определенном порядке. Для вывода плейлиста для iptv необходимы специальные настройки. Для просмотра выводится специальное меню. Для проводного подключения следует настроить соединение с сетью.
Для этого в меню нужно выбрать Ethernet – соединение
. Иногда из-за ошибок не получается подключить беспроводную клавиатуру. В этом случае можно выполнить обновление через интернет.
В меню нужно выбрать «обновление ПО»
. Данный пункт находится в разделе «поддержка»
. Там нужно отыскать вкладку «обновить сейчас»
.
После этого телевизор найдет новую прошивку и выполнит ее установку. Чтобы выбрать новую версию, следует подтвердить запрос.
Популярные марки
С помощью беспроводной клавиатуры можно не только управлять интернет-сервисами, но и регулировать параметры телевизора.
Преимущество заключается в легкости и удобстве использования. При выборе подходящей модели, стоит учитывать совместимость телевизора и клавиатуры.
Сразу скажу, что так как у меня Android TV Box, я заказал себе клавиатуру INVIN I8. Вещь супер, ни капли не жалею и вам советую. Она поддерживает все ОС.
Samsung
Удобную разработку предложил корейский бренд Самсунг – клавиатуру G-KBD 1000. Важный плюс модели – встроенный тачпэд, что позволяет применять устройство без мышки.Основные характеристики:
- Опции клавиатуры, мыши и пульта в одном оборудовании.
- Поддержка блютуз.
- Горячие кнопки для быстрого доступа к управлению ТВ настройками.
- Современный дизайн.
Logitech
Китайский производитель Logitech предлагает модель Wireless Touch K400 Plus.
Особенности оборудования:
- Наличие сенсорной панели.
- Работа с различными операционными системами.
- Дополнительные клавиши управления.
- Работа от батареек.
LG
Пользуется популярностью модель телевизора lg — Magic Motion (AN-MR400).
Стоит отметить следующие характеристики модели:
- Возможности регулировки громкости.
- Применение курсора.
- Управление каналами.
- Работа с интернет-ресурсами.
Jet
Эргономичной моделью является Jet A SlimLine K 7 W. Клавиатура сделана из пластика и металла. У корпуса нет бортиков, что делает девайс более мобильным и компактным. Подсоединение производится за счет USB – приемника.Преимущества:
- Может применяться для ноутбуков.
- Радиус действия до 10 метров.
- Компактные размеры.
- Небольшой вес.
Vontar
Важной особенностью данной клавиатуры является подсветка, позволяющая управлять даже в темноте. Подсвечиваются все кнопки.
Предусмотрена и сенсорная панель с поддержкой мультитатча для управления курсором. Подключение осуществляется беспроводным способом.
Rii mini I 25
Данное устройство представляет собой сочетание клавиатуры и пульта. Взаимодействие с другим оборудованием выполняется по радиоканалу.
Приемник должен находится от пульта на расстоянии не более 10 метров.
Viboton I 8
Этот прибор отличается от альтернативных вариантов угловатой конфигурацией, что влияет на расположение клавиш. На верхнем торце располагается 2 клавиши, а остальной набор на основной панели.
Выбрать подходящее устройство поможет не только рейтинг популярных моделей, но и изучение различных отзывов в интернете.
Клавиатура для SmartTV: выбор и подключение
Если вы являетесь владельцем телевизора с функцией Smart TV, то наверняка задавались вопросом о том, возможно ли подключить клавиатуру и компьютерную мышь к вашему ТВ. Ведь набирать с помощью пульта название фильма при поиске или имя любимого актера намного менее удобно, чем делать это же напрямую с клавиатуры.
В нашей статье мы расскажем о том, как подключается клавиатура для смарт тв к вашему телевизору, какие при этом могут возникнуть проблемы и приведём перечень наиболее популярных устройств, которыми чаще всего пользуются владельцы тв для комфортного ввода различных запросов.
Определяем возможность подключения (для телевизоров LG и Samsung)
Как правило, все современные модели телевизоров с функцией Смарт ТВ поддерживают возможность подключения к ним клавиатуры и мышки. Если же вы не уверены в том, что ваша модель может понимать подобные девайсы, то проверьте хотя бы наличие USB разъёмов на задней панели. Хотя это ещё не гарантирует того, что вам удастся подсоединить и заставить работать любую клавиатуру.
Вообще же, наиболее известные производители телевизионной техники уже с 2012 года предусмотрели возможность не только проводного, но и беспроводного подключения клавиатур и мышей к своим продуктам. Обычно, информация об этом содержится в Инструкции пользователя со списком совместимых моделей. Если вы не нашли такой информации, возможно меню самого ТВ поможет вам найти ответ:
- Заходим в Основное меню телевизора.
- Ищем раздел “Система” и заходим в него
- Там находим Менеджер устройств и нажимаем на иконку.
- Если в списке устройств отображается Мышь и Клавиатура, значит всё в порядке и подключение этих девайсов возможно.
Выбираем клавиатуру
Как вы уже поняли, наш TV может поддерживать работу далеко не каждой клавиатуры или мыши. Производитель гарантирует работу только фирменного оборудования, но это не значит, что другие марки не будут восприниматься вашим устройством.
Вот тут и возникает проблема выбора: стоит ли покупать клавиатуру непосредственно от LG или Samsung, специально разработанной для работы в паре с телевизором того же производителя, или же можно обойтись более дешевым универсальным аналогом от других фирм.
Давайте рассмотрим преимущества и недостатки при подключении фирменных устройств от самих разработчиков ТВ, таких как, к примеру, компания Samsung:
- Во-первых, вы всегда можете быть уверены, что ваш телевизор верно распознает и определит подключенное устройство.
- Как правило, при подключении таких клавиатур, вы можете получить быстрый доступ с помощью специальных клавиш к основным приложениям вашего Смарт ТВ.
- К недостаткам стоит отнести довольно высокую стоимость фирменных контроллеров, которая сопоставима с ценой на модели премиум класса от других компаний.
При подключении же разработок от других компаний, вы не сможете с уверенностью утверждать, что не смогут полноценно работать с вашим TV, хотя современные экземпляры совместимы практически с любыми моделями.
Также следует знать, что в модели телевизоров среднего и премиум класса компания LG, например, включает комплектные беспроводные мышки в виде небольшого пульта, что существенно упрощает навигацию в интернете и управление различными приложениями.
Очень удобным является использование также клавиатур с совмещённым тачпадом, которые позволяют двигать курсором с помощью сенсорного управления.
Инструкция по подключению
Если первые модели телевизоров с функцией Смарт ТВ могли понимать только проводные клавиатуры и мыши, то более поздние устройства практически без проблем распознают их Bluetooth аналоги.
Давайте рассмотрим практические шаги по подключению контроллеров к нашему TV.
Подключаем клавиатуру
В том случае, если вы хотите узнать как подключить проводную клавиатуру к телевизору LG Smart TV, то мы приведём для вас краткую инструкцию.
- Находим на задней или боковой панели нашего ТВ разъём USB.
- Вставляем коннектор от клавиатуры в него.
- Если на экране мы увидели уведомление о подключении нового устройства, то значит, что всё прошло успешно.
- В противном случае, нам следует ознакомиться со списком поддерживаемой продукции и приобрести протестированные на совместимость модели.
Если же у вас, например, беспроводная клавиатура для Samsung Smart TV, то принцип действия следующий:
- Подключаем адаптер для обеспечения беспроводной связи в один из USB разъёмов телевизора.
- Ждём появления сообщения об успешном обнаружении нашего устройства.
- Можно приступать к работе.
Как видим, подключение внешней клавиатуры довольно несложная задача, с настройкой которой может справиться и абсолютно далёкий от техники человек.
Подключаем мышь
Подключение проводной мыши ничем не отличается от подключения такой же клавиатуры:
- Достаточно вставить кабель в одно из гнёзд USB на задней панели или сбоку, в зависимости от марки телевизора.
- Если же у вас в наличии беспроводной аналог этого девайса, то просто подключаем адаптер для связи всё в то же гнездо USB.
- Если устройство успешно распознано, то мы увидим на экране сообщение об этом.
Теперь мышкой можно пользоваться так же, как и на обычном компьютере, она будет выполнять точно такие же функции.
Возможные проблемы при подключении
Бывают случаи, когда подключённое устройство не воспринимается телевизором. В этом случае можно попытаться обнаружить в инструкции модели совместимых девайсов. Если в этом списке наша мышка, к примеру, отсутствует, то, скорее всего, нам потребуется приобрести новое устройство.
Как вариант также может помочь обновление прошивки нашего телевизора с помощью встроенной функции либо обычной флешки. Возможно, в более новом программном коде будет расширена поддержка внешних устройств.
Также не следует сбрасывать со счетов, что ваш ТВ не поддерживает технологию “горячего” подключения внешних органов управления. Это можно проверить таким образом: если в настройках мыши или клавиатуры в Менеджере устройств отображаются модели тех контроллеров, которые мы подключили, то необходимо будет нажать дополнительно клавишу “Connect” для ручной активации.
Бывает и такой вариант, что банально не работает один или несколько USB портов, куда мы подключаем девайсы. Тогда, по возможности, пробуем подключить в другие свободные порты или же, при неудаче, обращаемся в сервис.
Популярные марки устройств для подключения
Для упрощения сомнений при выборе производителей клавиатур и мышек для подключения к нашему Smart TV, приведём рейтинг наиболее популярных цифровых устройств, которые пользователи считают лучшим вариантом среди многочисленных конкурентов.
- На первом месте по праву находятся устройства от самих производителей телевизоров. Это исключает проблемы с совместимостью, упрощает работу с продукцией именно этой марки, а также позволяет пользоваться теми функциями, которые нельзя получить с помощью обычной клавиатуры. Так, например, Samsung предлагает отличную модель клавиатуры G-KBD1000, а LG пульт ДУ Magic Remote, который выполняет функции как пульта, так и мышки.
- Неизменной популярностью пользуется продукция фирмы Logitech, например, клавиатура со встроенным touchpad (тачпад) Wireless Touch K400 Plus, которая распознаётся и корректно работает с большинством современных Smart TV.
- В последнее время заметную часть рынка начала занимать и продукция компании Rapoo, которая при хорошем качестве и богатом функционале отличается демократичной ценой. Как пример, можно привести модель K2600 Touchpad этой фирмы.
Заключение
Надеемся, что наша статья поможет вам расширить возможности по использованию вашего телевизора не только комфортному переключению каналов, но и как полноценной мультимедийной станции для удобного и быстрого поиска контента, общению в соцсетях, работе с приложениями.
Ведь настройка подключения клавиатуры и мышки не составит никакого труда и при этом позволит получить удовольствие от новых возможностей управления вашим ТВ.
Как подключить беспроводную клавиатуру к телевизору: samsung smart tv, lg, sony
Современные телевизоры – многофункциональные приборы, к которым можно подключать дополнительные устройства. Один из таких девайсов – беспроводная клавиатура. Она позволяет совершать интернет-серфинг и общаться с друзьями. Ниже будет рассмотрено, как подключить беспроводную клавиатуру к телевизору.
Зачем нужна беспроводная клавиатура
Чтобы пользоваться телевизором, достаточно иметь пульт управления. Он позволит переключать каналы, включать и выключать прибор.
Однако если речь идет о приемнике с функцией Smart TV, то для удобства работы в интернете рекомендуется использовать беспроводную клавиатуру. Она позволяет вписывать в строку поиска нужные данные и даже общаться с друзьями в соцсетях, если существует такая необходимость.
Совместимость устройств
Перед тем, как начать подключение девайса к приемнику, необходимо выяснить совместимость устройств во избежание проблем с соединением. В этом случае все зависит от производителя. Некоторые бренды не поддерживают модели других фирм. По этой причине рекомендуется приобретать клавиатуру того же производителя, что и телевизор.
Можно также использовать девайсы проверенных брендов, поскольку они совместимы с приборами любых фирм.
В число этих устройств выходят Gembird и Genius. Они будут работать с телевизором с опцией Смарт ТВ, независимо от бренда.
Однако некоторые телевизоры совместимы с любыми клавиатурами. В их число входит приемник Sony. Информацию о совместимости устройств можно посмотреть на официальном сайте бренда.
Устройство для «умного» телевизора
Особенности клавиатуры для «умного» телевизора:
- девайс упрощает ввод текста и отправку сообщений;
- позволяет с комфортом пользоваться социальными сетями;
- обладает современным привлекательным дизайном.
Подключение устройства к приемнику
Существует два способа соединения клавиатуры с телевизором. Благодаря этому пользователь может выбрать приемлемый вариант.
С помощью адаптера
Чтобы соединить клавиатуру с телевизором, потребуется адаптер. Этот элемент устанавливают в соответствующее гнездо телевизора. После этого система автоматически выполнит соединение.
Если все прошло успешно, на мониторе появится надпись об обнаружении нового устройства. После этого клавиатуру можно будет использовать по назначению.
Если настройки девайса нужно изменить, то выполняют следующие манипуляции:
- осуществляют вход в меню телевизора;
- перенаправляются в раздел «Система»;
- переходят в подпункт «Диспетчер устройств».
После этого можно приступать к настройке клавиатуры для удобства ее использования. Так, если перейти в раздел о параметрах девайса, то можно установить нужное сочетание клавиш, чтобы менять язык клавиш.
С помощью Bluetooth
Если клавиатура поддерживает Bluetooth, то его можно использовать для подключения к телевизору.
Чтобы использовать это универсальное электронное устройство, действуют следующим образом:
- осуществляют вход в меню телевизора;
- перенаправляются в раздел «Система»;
- переходят в подпункт «Диспетчер устройств»;
- в параметрах нажимают на надпись «Добавить клавиатуру Bluetooth».
После выполнения этих манипуляций, система начнет поиск девайса в автоматическом режиме. Когда устройство будет обнаружено, на экране появится запрос об установлении соединения с клавиатурой. После этого обнаружения, элемент можно будет использовать по назначению.
Популярные марки
Лучше всего использовать клавиатуру одной марки с телевизором. Ниже будут рассмотрены самые популярные модели.
Samsung
Клавиатура от компании Samsung подходит не только к приемнику этого бренда, но и к другим «умным» телевизорам. Главное преимущество модели – наличие встроенного тачпада. Это позволяет использовать девайс без мыши.
Характеристики устройства:
- девайс совмещает клавиатуру, мышку, пульт в одном приборе;
- поддерживает универсальное электронное устройство Bluetooth;
- наличие «горячих» кнопок для быстрого доступа к управлению настройками приемника;
- стильный дизайн.
LG
Клавиатура от компании LG имеет следующие характеристики:
- возможность регулировки звука;
- комфортное использование курсора;
- возможность переключения каналов без применения пульта;
- удобство работы в интернете.
Logitech
Это китайский производитель, который предлагает пользователям модель Wireless Touch K400 Plus. Такой девайс обладает следующими характеристиками:
- подходит для различных операционных систем;
- наличие сенсорной панели;
- функционирует от батареек;
- наличие дополнительных клавиш управления.
Jet
Здесь представлена эргономичная модель Jet A SlimLine K 7 W. Материалы, которые использовались для производства модели – металл и пластик.
У этой модели отсутствуют бортики, поэтому она более удобна для применения и имеет небольшие размеры.
Для соединения девайса с приемником потребуется адаптер.
Такая модель обладает следующими преимуществами:
- можно использовать не только для телевизора, но и для ноутбука;
- маленькая масса;
- можно использовать на расстоянии 10 метров от приемника;
- маленькие размеры.
Vontar
Это современное и стильное устройство, оснащенное подсветкой. Благодаря этому девайс можно использовать даже в темноте. Здесь подсвечиваются все кнопки для более удобного применения прибора.
Клавиатура имеет сенсорную панель. Девайс поддерживает мультитач, который позволяет использовать курсор.
Viboton I 8
Эта модель угловой конфигурации. В связи с этим, клавиши здесь расположены немного по-другому. Это следует учитывать при покупке модели.
Rii mini I 25
Эта модель, которая совмещает клавиатуру с пультом в одном приборе. Радиус действия такого девайса – максимум 10 метров от приемника.
Почему при подключении клавиатуры возникают ошибки и как их устранить
Как правило, при подключении клавиатуры к телевизору не возникает проблем, и процедура проходит успешно. Однако иногда соединение приборов не происходит, даже если пользователь делает все правильно и устройства совместимы.
В этом случае рекомендуется обновить прошивку приемника.
Сделать это можно двумя способами, что позволяет выбрать приемлемый вариант.
Обновление прошивки через интернет
Чтобы обновить программное обеспечение через интернет, выполняют следующие манипуляции:
- осуществляют вход в меню прибора;
- перенаправляются в подраздел «Поддержка»;
- кликают по надписи «Обновление ПО»;
- нажимают на надпись «Обновить сейчас»;
- после этого прибор начинает автоматический поиск программы, когда прошивка будет обнаружена, приемник сделает запрос на выполнение операции, чтобы запустить процедуру, нажимают на надпись «Да».
После установки телевизор автоматически выполнит перезагрузку и включится. Когда это произойдет, можно повторить попытку подключения клавиатуры.
Обновление прошивки с помощью флешки
В этом случае действуют следующим образом:
- с компьютера или ноутбука осуществляют вход на официальный сайт производителя телевизора;
- выбирают вкладку с прошивками;
- скачивают версию, подходящую для модели прибора;
- в соответствующее гнездо вставляют пустой накопитель и форматируют ее в формате FAT32;
- скаченный файл перекидывают на флешку, прошивку открывают, что позволит программе установиться;
- накопитель устанавливают в соответствующее гнездо на телевизоре;
- осуществляют вход в меню прибора;
- перенаправляются в раздел «Обновление ПО»;
- нажимают на надпись «Обновить сейчас».
После этого телевизор находит прошивку на носители и выполняет соответствующую процедуру.
Беспроводная клавиатура – устройство, которое позволяет комфортно работать в интернете с телевизора. Главное – правильно подключить девайс.
Как подключить беспроводную мышь к смарт телевизору.
Как подключить клавиатуру к Smart TV
Ваш Smart TV поставляется с экранной клавиатурой, которой вы можете управлять с помощью пульта ДУ, и хотя она работает нормально, когда вы ищете шоу по названию, это может быть проблемой, когда вы пытаетесь найти расширенный контент. Возможность пользоваться клавиатурой упростила бы задачу, если бы вы могли ее подключить.
Как подключить клавиатуру к смарт-тв? Чтобы подключить беспроводную или проводную клавиатуру к телевизору, подключите клавиатуру к USB-порту телевизора и следуйте инструкциям на экране. , , однако, не все клавиатуры совместимы, поэтому перед попыткой ознакомьтесь с дополнительной информацией по этому вопросу.
Можно использовать клавиатуру со смарт-телевизором, однако вам может показаться, что это немного сложнее, чем вы изначально думали. Не все клавиатуры работают с определенными телевизорами, и не всегда имеется сквозной USB-порт. Прочитав эту статью и лучше разобравшись в своей клавиатуре, вы узнаете, что делать в случае возникновения каких-либо проблем.
Зачем нужно подключать клавиатуру к телевизору?
Основная причина, по которой имеет смысл подключать клавиатуру к телевизору, — это удобство и эффективность, в отличие от подключения звуковой панели к пульту дистанционного управления, о котором у нас есть руководство.Утомительно использовать кнопки на пульте дистанционного управления для поиска шоу и просмотра веб-сайтов, потому что вам нужно прокручивать каждую букву алфавита, чтобы выбрать ту, которая вам нужна.
Еще хуже, если вы хотите написать сообщение другу или использовать свой смарт-телевизор, чтобы написать электронное письмо. Ваш Smart TV также оснащен веб-браузером, которым может быть сложно управлять с помощью пульта ДУ телевизора. При подключении клавиатуры вы можете вводить команды поиска, просматривать веб-сайты и составлять сообщения так же, как на своем ноутбуке или ПК.
Некоторые клавиатуры могут не работать с некоторыми телевизорами
Не все клавиатуры совместимы с каждым телевизором, поскольку спецификации производителей могут быть разными. Ваша клавиатура может отлично работать с Samsung Smart TV, например, Samsung Q60 (на Amazon), но не с Sony. То же самое и с телевизорами; не все модели позволяют подключить клавиатуру. Если вам посчастливилось приобрести смарт-телевизор с клавиатурой, у вас не должно возникнуть никаких проблем.
Если вы подключаете уже имеющуюся клавиатуру, лучше обратиться к руководству пользователя.Должен быть список моделей Smart TV и других устройств (кстати, у нас есть список некоторых из самых популярных интеллектуальных устройств для использования), с которыми совместима клавиатура. Вы также можете прочитать руководство владельца телевизора, чтобы узнать, какие марки клавиатур будут работать с устройством.
В большинстве случаев, независимо от того, используете ли вы проводную или беспроводную клавиатуру, вы сможете подключить ее к USB-порту телевизора. Он входит в стандартную комплектацию большинства Smart TV, но менее распространен на моделях Android.Даже если ваш Android TV имеет порт USB, технология между двумя устройствами может быть несовместимой.
Скорее всего, нет USB Passthrough
Независимо от того, подключаете ли вы к смарт-телевизору проводную или беспроводную клавиатуру, порт USB должен быть. Если на телевизоре нет порта USB, вы не можете попытаться обойти его, используя соединение HDMI. Телевизор не распознает подключенное устройство, и вам все равно придется использовать пульт дистанционного управления для поиска и просмотра содержимого.
Очевидно, что клавиатура должна быть подключена к устройству, которым она управляет, и, если вы хотите использовать ее с телевизором, она должна быть подключена к USB-порту телевизора. Если вы хотите подключить клавиатуру к другому устройству, вам придется отключить ее от телевизора и подключить к порту этого устройства.
Иногда могут возникнуть проблемы с распознаванием телевизором клавиатуры клавиатуры или наоборот. Если вы используете порт USB и все подключено правильно, это может быть проблемой при настройке.Возможно, вам придется отключить клавиатуру и снова следовать инструкциям на экране.
Рекомендуемые клавиатуры для телевизоров
Если у вас нет клавиатуры, совместимой с вашим телевизором, есть некоторые, которые доступны по цене и совместимы с большинством телевизоров. Прежде чем покупать новую клавиатуру, вам нужно будет выбрать между проводной или беспроводной. Оба будут выполнять одни и те же функции, разница лишь в удобстве.
Проводная клавиатура должна находиться рядом с телевизором, а беспроводная позволит вам перемещаться, пока вы все еще получаете сигнал от телевизора.Если вы хотите просматривать каналы и просматривать веб-страницы с дивана, беспроводная клавиатура может быть лучшим вариантом.
Мини-клавиатура Fosman Bluetooth
Вы можете использовать эту беспроводную клавиатуру не только с телевизором, она также работает со смартфонами, PS4 и другими устройствами. Мини-клавиатура Fosman Bluetooth (на Amazon) легкая и удобная в использовании, даже когда вы отдыхаете на диване. Наряду со всеми клавишами, которые вы ожидаете найти на клавиатуре, он также оснащен сенсорной панелью для удобной навигации.
В комплекте идет аккумулятор с длительным сроком службы, например, он может проработать десять дней, прежде чем потребуется подзарядка. Также есть удобный светодиодный индикатор, который указывает на низкий заряд батареи. В дополнение к ограниченной гарантии клавиатура также имеет подсветку, поэтому вы можете использовать ее в темных комнатах.
Logitech K600 TV-клавиатура
Совместимая с большинством интеллектуальных телевизоров, клавиатура Logitech K600 TV (на Amazon) позволяет легко просматривать веб-страницы, просматривать развлекательный контент и составлять сообщения.Наряду со стандартными клавишами он также оснащен крестовиной и сенсорной панелью, поэтому у вас не возникнет проблем с перемещением по экранной раскладке телевизора.
Медиа-клавиши позволяют легко останавливать, воспроизводить и приостанавливать фильмы. Это также позволит вам переключать устройство, которым он управляет, если каждое из них подключено к одному источнику. Вам нужно всего лишь нажать кнопку на клавиатуре, чтобы переключиться с телевизора на ноутбук или устройство iOS.
Заключение
Нет никаких сомнений в том, что использовать клавиатуру для прокрутки контента и навигации в Интернете проще, чем использовать пульт дистанционного управления телевизором, особенно если вам нужно найти определенный фильм или телешоу.К счастью, их не так уж сложно подключить. Будь то проводная или беспроводная клавиатура, вам просто нужен телевизор с USB-портом.
Хотя в использовании проводной клавиатуры нет ничего плохого, вам все же нужно оставаться рядом с телевизором. Беспроводной действительно дает вам больше свободы и часто совместим с другими подключенными устройствами. Независимо от модели, в том числе проводной или беспроводной, это будет намного проще, чем использовать пульт дистанционного управления телевизора.
Как подключить компьютер к телевизору
Подключение компьютера к телевизору — возможно, самый простой и эффективный способ подключить телевизор к сети.
Весь процесс чрезвычайно прост и удобен для пользователя, и всего за пару минут вы сможете беспокоить всех в доме видео с котиками с YouTube!
Что мне больше всего нравится в подключении ноутбука к телевизору, так это подключение беспроводной клавиатуры / мыши. Таким образом, я могу лежать на диване с клавиатурой / мышью на коленях и смотреть свои любимые шоу на большом экране.
Итак, как мне подключить их? Все, что вам нужно, — это иметь подходящий кабель.Если вашему компьютеру и телевизору не исполнилось шесть лет (или больше), оба устройства должны иметь порт HDMI.
Порт HDMI уникален по своей форме, поэтому его довольно легко обнаружить на задней панели телевизора или ноутбука / компьютера.
Все, что вам нужно сделать, это подключить оба устройства через этот кабель, выбрать правильный канал HDMI, и вуаля! Самое приятное в соединении двух устройств с помощью HDMI — это то, что он передает как видео, так и аудио, а это значит, что вам не нужны дополнительные кабели или настройка.
Подключите через кабель HDMI, шаг за шагом:
- Включите компьютер и телевизор
- Подключите два устройства в любом порядке
- Выберите вход HDMI на телевизоре (нажмите кнопку AV)
- Если ваш компьютер не выводит экран на телевизор автоматически, выберите «Панель управления»> «Экран»> «Регулировка разрешения» и выберите телевизор в раскрывающемся меню «Экран».
[full_width_ad]
Переход на VGA
Если у вас старый компьютер (или компьютер с ограниченным бюджетом) и нет порта HDMI, не отчаивайтесь, есть другие решения. Вы также можете подключить два устройства через выход VGA. VGA (Video Graphics Array) предназначен только для вывода видео, а это означает, что вам понадобится дополнительный аудиокабель 3,5 мм для получения звука из динамиков телевизора.
- По какой-то странной причине некоторые телевизоры не имеют аудиовыхода 3,5 мм (обычно обозначаемого как «наушники»), поэтому убедитесь, что у вас есть один из них, прежде чем идти в магазин.
- Как и в случае с HDMI, ваш компьютер должен автоматически настраивать параметры видео, как только вы подключаете два устройства, но в случае, если этого не происходит, процедура аналогична описанной выше.
- Включите компьютер и телевизор.
- Подключите два устройства в любом порядке.
- Подключите аудиоразъем 3,5 мм (используйте выход для наушников на обоих устройствах или используйте аудиовход на телевизоре, если он доступен)
- Если ваш компьютер не выводит свой экран на телевизор автоматически, выберите «Панель управления»> «Экран»> «Настроить разрешение» и выберите телевизор в раскрывающемся меню «Экран».
Решение USB
Когда ничего не помогает, вы можете пойти в магазин и купить USB-кабель с преобразователем HDMI. Если у обоих устройств есть разъемы USB (а я предполагаю, что они должны быть), вы можете приобрести один из этих кабелей, чтобы облегчить свои проблемы. Обычно они очень дешевые.
Однако вам потребуется дополнительное программное обеспечение для вашего компьютера, чтобы превратить порт USB в порт видеовыхода, поэтому убедитесь, что вы дважды проверили, можете ли вы использовать необходимое программное обеспечение.
Если вы действительно можете использовать адаптер, то все, что вам нужно сделать, это установить его программное обеспечение и следовать инструкциям там.
Как видите, подключение компьютера к телевизору не составляет большого труда, и требуются только соответствующие кабели. HDMI — лучшее и самое простое решение, поскольку эта технология предлагает лучшее видео (в конце концов, это HD) и не требует дополнительных аудиокабелей, настройки программного обеспечения или любого другого вмешательства. Однако отсутствие порта HDMI — это еще не конец света, поскольку для подключения можно использовать как порты VGA, так и USB. Однако для VGA требуется дополнительный аудиокабель 3,5 мм, и он может передавать только сигнал SD, в то время как USB-USB может быть несколько сложным, поскольку требует дополнительного программного обеспечения.
Установка
— документация Raspberry Pi
документация> настройка
Руководство по настройке Raspberry Pi
Что вам понадобится
Essential (для общего пользования)
- SD-карта
- Мы рекомендуем карту microSD класса 4 или 10 минимум 8 ГБ. Чтобы сэкономить время, вы можете получить карту с предустановленной ОС NOOBS или Raspberry Pi, хотя настроить собственную карту несложно.
- Дисплей и соединительный кабель
- Любой монитор или телевизор HDMI / DVI должен работать как дисплей для Pi.Для достижения наилучших результатов используйте дисплей с входом HDMI; также доступны другие типы подключения для старых устройств.
- Клавиатура и мышь
- Любая стандартная USB-клавиатура и мышь будут работать с Raspberry Pi.
- Беспроводные клавиатуры и мыши будут работать, если они уже сопряжены.
- Параметры конфигурации раскладки клавиатуры см. В raspi-config.
- Источник питания
- Pi питается от источника питания USB Micro [модели до 4B] или USB Type-C [модель 4B] (как и большинство стандартных зарядных устройств для мобильных телефонов).
- Вам нужен источник питания хорошего качества, который может подавать не менее 3 А при 5 В для модели 4B, 2 А при 5 В для модели 3B и 3B + или 700 мА при 5 В для более ранних моделей Pi с низким энергопотреблением. Мы рекомендуем использовать официальный блок питания Raspberry Pi, который разработан специально для Raspberry Pi.
- Слаботочные (~ 700 мА) блоки питания будут работать для базового использования, но могут вызвать перезагрузку Pi, если он потребляет слишком много энергии. Они не подходят для использования с Pi 3 или 4.
Дополнительно
- Ethernet (сетевой) кабель [только модель B / B + / 2B / 3B / 3B + / 4B]
- Кабель Ethernet используется для подключения Pi к локальной сети и Интернету.
- Требуется только в том случае, если вам нужна беспроводная связь и вы используете старую модель без встроенных функций беспроводной связи.
- Аудиопровод
- Аудио можно воспроизводить через динамики или наушники через стандартный разъем 3,5 мм.
- Без кабеля HDMI для воспроизведения звука необходим аудиокабель.
- Нет необходимости в отдельном аудиокабеле, если вы используете кабель HDMI для подключения к монитору с динамиками, так как звук можно воспроизводить непосредственно через дисплей; но можно подключить один, если вы предпочитаете, чтобы звук воспроизводился через другие динамики — для этого требуется настройка.
Беспроводной USB-ключ
Устранение неисправностей
При возникновении проблем во время установки поищите решение на форумах. Если вы не можете его найти, опубликуйте свою проблему, указав как можно больше подробностей.
Просмотреть / отредактировать эту страницу на GitHub
Ознакомиться с нашей политикой использования и дополнения
Подключение устройства Microsoft Bluetooth®
Связь между устройством Microsoft Bluetooth и компьютером зависит от вашего приемопередатчика Bluetooth.
Если ваше устройство не оснащено приемопередатчиком Bluetooth Microsoft, необходимо выполнить сопряжение устройства с помощью встроенного в компьютер (приемопередатчика стороннего производителя) и компьютерной программы настройки Bluetooth.
Если в вашем устройстве есть приемопередатчик Microsoft Bluetooth с кнопкой «Первое подключение», вы можете использовать кнопку «Первое подключение» для запуска мастера подключения Microsoft.Это поможет вам установить соединение Bluetooth.
Если в вашем устройстве есть приемопередатчик Microsoft Bluetooth без кнопки «Первое подключение», необходимо подключить приемопередатчик, а затем выполнить сопряжение устройства с помощью программы настройки программного обеспечения Bluetooth на вашем компьютере.
Если ваш компьютер оснащен встроенным приемопередатчиком стороннего производителя, вы можете подключить устройство напрямую к компьютеру с помощью программы настройки программного обеспечения Bluetooth вашего компьютера, но без использования приемопередатчика Microsoft Bluetooth.
Примечание. На новых устройствах Bluetooth, таких как мышь Wedge Touch Mouse и мышь Sculpt Touch Mouse, необходимо удерживать кнопку питания в течение примерно 5 секунд, чтобы начать сопряжение с компьютером.
Использование ключа доступа
Вам не нужно настраивать ключ доступа при сопряжении мыши с компьютером. Однако вы всегда должны настраивать ключ доступа при сопряжении клавиатуры или цифровой клавиатуры с компьютером.Способ указания ключа доступа зависит от программы Bluetooth на вашем компьютере. Если ваша программа Bluetooth дает вам выбор, как создать ключ доступа, позвольте программе создать его для вас, а не создавать свой собственный или не использовать ключ доступа. Когда вы вводите пароль, вы не увидите обратной связи на экране. После ввода ключа доступа вы должны нажать Enter на клавиатуре или цифровой клавиатуре, чтобы завершить сопряжение.
Подключите устройство с помощью приемопередатчика Microsoft Bluetooth с помощью First Connect
Некоторые модели устройств Bluetooth включают трансиверы с кнопками на них, чтобы упростить сопряжение устройства с компьютером.
Вставьте приемопередатчик Microsoft Bluetooth в порт USB.
Нажмите и удерживайте кнопку подключения на USB-трансивере в течение пяти секунд. Откроется мастер подключения Microsoft.
Следуйте инструкциям мастера для подключения устройства. -или-
Запустите IntelliType Pro.
Убедитесь, что вы выбрали клавиатуру Bluetooth, которая использует трансивер First Connect.
Щелкните вкладку «Беспроводная связь» и нажмите кнопку «Подключиться».
Следуйте инструкциям мастера для подключения устройства.
Подключение устройства Bluetooth без первого подключения
На трансиверах некоторых устройств Microsoft нет кнопок «Первое подключение».Для получения дополнительных сведений о сопряжении этих устройств с вашим компьютером см. Документацию, прилагаемую к вашей программе Bluetooth.
Подключение устройства без приемопередатчика Microsoft Bluetooth
Если ваш компьютер оснащен встроенным приемопередатчиком Bluetooth или если у вас есть внешний USB-приемопередатчик Bluetooth, вы можете использовать его для подключения устройства без использования приемопередатчика Microsoft USB.
Важно: Если вы подключаетесь с помощью приемопередатчика Bluetooth стороннего производителя, некоторые расширенные функции Mouse and Keyboard Center могут не работать.Центр мыши и клавиатуры разработан для работы с программным обеспечением Microsoft Bluetooth. Программное обеспечение Toshiba Bluetooth, как известно, работает в большинстве случаев. Другое программное обеспечение Bluetooth может работать, но не поддерживается.
Откройте на компьютере программу Bluetooth. Программа Bluetooth обычно находится либо в Панели управления, либо в Настройках .
Нажмите и удерживайте кнопку Connect на нижней стороне устройства.Если на вашем устройстве есть индикатор заряда батареи, он будет мигать зеленым / красным, показывая, что устройство доступно для обнаружения.
В программе Bluetooth используйте опцию добавления нового устройства. Точный набор слов может немного отличаться между программами и версиями Bluetooth.
Следуйте инструкциям на экране.
Если при подключении клавиатуры появляется запрос на настройку ключа доступа, позвольте программе выбрать ключ доступа за вас.
Если при подключении мыши появляется запрос на ввод пароля, выберите Без ключа доступа . Мыши Microsoft Bluetooth не будут работать со случайным ключом доступа.
Откройте программу Bluetooth
Существует несколько версий программ Bluetooth, которые помогут вам подключить ваше устройство к беспроводному трансиверу Bluetooth. См. Документацию, прилагаемую к вашему компьютеру, или обратитесь к производителю компьютера за информацией о том, как использовать его программу.
Оборудование | Расположение программного обеспечения Bluetooth |
Для некоторых компьютеров с Windows 10 | Нажмите Пуск > Настройки > Устройства > Bluetooth |
Для некоторых компьютеров с Windows 8.1 | Открыть Charm > Настройки > Изменить настройки ПК > ПК и устройства > Bluetooth |
Для некоторых компьютеров с Windows 7 | Нажмите Пуск > Панель управления > Оборудование и звук > Устройства Bluetooth. |
Для некоторых компьютеров с Windows Vista | Нажмите Пуск > Панель управления > Оборудование и звук > Устройства Bluetooth. |
Для некоторых компьютеров с Windows XP | Нажмите Пуск > Панель управления > Принтеры и оборудование > Устройства Bluetooth. |
Для некоторых компьютеров Toshiba | Нажмите Пуск > Все программы > Toshiba > Bluetooth > Настройки Bluetooth. |
Другие компьютеры | См. Документацию, прилагаемую к компьютеру, или обратитесь к производителю компьютера. |
Примечание: Если ваш компьютер не может обнаружить приемопередатчик Bluetooth, программное обеспечение Bluetooth не будет доступно в меню Windows.
Переключение между беспроводным режимом 2,4 ГГц и беспроводным режимом Bluetooth
Если на вашем компьютере есть приемник Bluetooth (внутренний или внешний), и ваше устройство поддерживает режимы беспроводной связи 2,4 ГГц и Bluetooth, вы можете переключаться между этими двумя режимами беспроводной связи.
Благодаря технологии Bluetooth вы можете достичь оптимальной производительности на расстоянии до 30 футов (~ 10 метров). Устройства Bluetooth работают более безопасно, чем большинство обычных беспроводных устройств, благодаря использованию таких функций безопасности, как зашифрованные сигналы и постоянно меняющиеся частоты.
Переход с беспроводного режима 2,4 ГГц на беспроводной режим Bluetooth
В нижней части устройства снимите крышку аккумуляторного отсека и переведите переключатель в режим Bluetooth.
Откройте на компьютере программу Bluetooth. Программа Bluetooth обычно находится либо в Панели управления, либо в приложении «Настройки».
Чтобы повторно подключить устройство к компьютеру, нажмите и удерживайте кнопку «Подключить» на нижней стороне устройства в течение нескольких секунд. Когда индикатор в верхней части устройства мигает красным и зеленым, это означает, что устройство доступно для обнаружения другими устройствами Bluetooth в течение 2 минут.
Когда мышь появится в списке, выберите ее и следуйте инструкциям для успешного подключения устройства.
Переход с беспроводного режима Bluetooth на беспроводной режим 2,4 ГГц
Подключите беспроводной USB-трансивер к компьютеру.
В нижней части устройства снимите крышку аккумуляторного отсека и переведите переключатель в положение 2.Режим 4 ГГц. Ваше устройство будет обнаружено автоматически.
Samsung TV USB не работает (клавиатура / мышь / жесткий диск и т. Д.)
USB — это изобретение, изменившее мир технологий. От компьютеров до телефонов и телевизора — существует множество способов, с помощью которых порты USB могут облегчить жизнь. Что делать, если USB-клавиатура, мышь, жесткий диск или другие устройства вашего телевизора Samsung не работают?
Если на вашем телевизоре Samsung USB не работает, например клавиатура, мышь, жесткий диск или другие проблемы, существуют разные способы решения таких проблем.К ним относятся переформатирование USB, выполнение сброса к заводским настройкам и ручное подключение клавиатуры и мыши и многие другие решения.
Благодаря использованию портов USB телевизоры Samsung стали еще лучше, поскольку они могут подключаться к клавиатуре, жестким дискам, флеш-накопителям, компьютерам, игровым системам и даже мобильным телефонам. Однако, когда вы столкнетесь с проблемой с USB, вы можете задаваться вопросом, что делать. Продолжайте читать, чтобы найти все решения различных проблем с USB-подключением телевизора Samsung.
Samsung TV USB не работает / распознает / читает / обнаружен
Если у вас возникли проблемы с телевизором Samsung, который либо не работает, не распознает, не читает или не обнаруживает USB, вам может быть интересно, что именно вы сделали неправильно или что не так с производством вашего устройства. Есть два способа решения очень общих проблем, и если одно из этих решений вам не подходит, обязательно попробуйте другой.
Если ваш телевизор Samsung USB не работает, не распознается, не читает или не определяется, сначала попробуйте правильно отформатировать USB-накопитель.Для этого подключите USB-накопитель к компьютеру с Windows и установите «AOMEI Partition Assistant». Щелкните правой кнопкой мыши флэш-накопитель и выберите «Форматировать раздел»> укажите «Метка раздела»> выберите «Файловая система»> «Размер кластера»> « Подтвердите »>« Применить »>« Продолжить ».
Если вы обнаружите, что проблема не в подключенном USB-накопителе, вам потребуется выполнить сброс настроек на телевизоре Samsung. Это приведет к тому, что ваш телевизор вернется в заводское состояние, но может быстро решить эти общие проблемы.Перейдите в «Меню» и выберите «Поддержка»> «Самодиагностика»> «Сброс»> введите PIN-код 0000> выберите «Да»> и начнется сброс.
USB-клавиатура Samsung TV не работает
Прелесть телевизоров Samsung в том, что они могут работать как большие домашние компьютеры. Это возможно благодаря подключению USB-клавиатуры, которая позволяет владельцам использовать свою клавиатуру так же, как и с любым другим ноутбуком или компьютером. Если вы подключили клавиатуру к телевизору Samsung и заметили, что она не работает автоматически, вы можете сделать что-то, чтобы включить ее вручную.
Если USB-клавиатура телевизора Samsung не работает, попробуйте вручную подключить клавиатуру в настройках телевизора. Для этого с помощью кнопки «Меню» на пульте дистанционного управления перейдите в «Настройки»> выберите «Общие»> нажмите «Диспетчер внешних устройств»> затем нажмите «Диспетчер устройств ввода». Это должно привести к тому, что ваша клавиатура будет идентифицирована и заставит его начать работать.
USB-мышь Samsung TV не работает
Если у вас есть клавиатура и нет сенсорной панели, расположенной по центру самой клавиатуры, вы будете использовать мышь для навигации по экрану телевизора Samsung.Мышь является важным компонентом для преодоления разрыва между клавиатурой и телевизором, поэтому, если она не работает, сочетание этих двух вещей по существу бесполезно. Если вы обнаружите, что ваша USB-мышь не работает с телевизором Samsung, попробуйте следующее:
Если USB-мышь Samsung TV не работает, следуйте инструкциям выше в разделе «USB-клавиатура Samsung TV не работает», чтобы телевизор распознавал мышь вручную. Чтобы просто подключить USB-мышь, вставьте ее в USB-порт «One Connect» и щелкните мышью, чтобы найти курсор.Если ваша мышь не подключена к правильному порту, она не будет распознана.
Samsung TV USB Не удается прочитать папку / содержимое не найдено
После успешного подключения USB к телевизору Samsung вы можете попытаться получить доступ к своим личным файлам. В них может быть что угодно, но что делать, если ваш USB-накопитель не может прочитать папку или показывает, что контент не найден? Вы знаете, что в этом файле есть элементы, поэтому должно быть решение, чтобы они отображались на вашем телевизоре Samsung.
Если ваш Samsung TV USB не может прочитать папку или показывает, что контент не найден, решение довольно простое: для этой проблемы требуется электрический сброс. Чтобы выполнить электрический сброс, просто отключите телевизор от источника питания и оставьте его отключенным на две минуты. По прошествии двух минут снова подключите телевизор к стене, и как только телевизор снова включится, ваши файлы должны появиться снова.
Samsung TV USB не обнаружен (жесткий диск, флэш-накопитель)
Если вы используете жесткий диск с телевизором Samsung или даже флеш-накопитель, вы ожидаете, что такая высококачественная и технологически продвинутая система сможет обнаруживать каждое из этих различных устройств.Однако бывают случаи, когда даже самые передовые технологии не работают должным образом, и есть решения, которые помогут вернуть все в норму. Если вы обнаружите, что ваш телевизор Samsung не обнаруживает жесткий диск или флешку, решение —
.
Если ваш телевизор Samsung USB не обнаружен (например, жесткий диск или флэш-накопитель), вам сначала необходимо выполнить сброс настроек телевизора, открыв «Настройки»> «Общие»> «Сброс»> введите 0000 для PIN-кода> «Сброс». После завершения сброса вам необходимо немедленно выполнить этот шаг и сбросить концентратор, вернувшись в «Настройки»> «Поддержка»> «Самодиагностика»> «Сбросить Smart Hub».’Это должно заставить ваш телевизор Samsung обнаруживать жесткий диск или флэш-накопитель.
Samsung TV USB-видео не поддерживается
Звук прекрасен, но когда дело касается телевизоров, без изображения или видео они относительно бесполезны для большинства владельцев. Если у вас есть USB-соединение, подключенное к телевизору Samsung, и вы обнаружите, что видео не поддерживается, вам наверняка будет интересно, что вызывает проблему. Если вы не планируете сидеть и слушать только звук, исходящий от телевизора, вот решение для исправления USB-видео, которое не поддерживается вашим телевизором Samsung.
Если USB-видео для телевизора Samsung не поддерживается, вам потребуется установить такое программное обеспечение, как VIP Video Converter. После установки и открытия выберите формат «MP4» и видео «h364»> нажмите «Добавить файлы» и выберите файл, который хотите воспроизвести> нажмите «Начать преобразование», и начнется преобразование. Как только это будет сделано, вы можете скопировать преобразованное видео на USB-накопитель, а затем воспроизвести его на своем телевизоре Samsung.
Samsung TV USB HDD Не распознается
Ранее в этой статье обсуждалась проблема, связанная с тем, что телевизор Samsung не обнаруживает жесткий диск USB или флэш-накопитель.Эта проблема, безусловно, является проблемой, но, в частности, что делать, если ваш Samsung TV USB не распознает ваш жесткий диск. Распознавание жесткого диска не должно быть таким сложным, поэтому для того, чтобы ваш жесткий диск заработал, вам нужно будет выполнить несколько шагов, чтобы упростить процесс для вашего телевизора Samsung.
Если жесткий диск USB для телевизора Samsung не распознается, можно попробовать переформатировать жесткий диск на ПК. Для этого загрузите «MiniTool Partition Wizard». После запуска щелкните раздел на жестком диске USB и выберите «Копировать»> выберите место назначения> «Далее»> отрегулируйте размер и местоположение> «Готово»> «Применить».После этого ваш жесткий диск будет переформатирован, чтобы его можно было распознать на телевизоре Samsung.
Samsung TV не воспроизводит фильм USB
Если вы подключите USB, который подключен к другому устройству, к телевизору Samsung, вы ожидаете, что телевизор сможет легко воспроизводить любой фильм, который вы выбрали. Хотя это был бы самый идеальный случай для всех, это не всегда результат. Бывают случаи, когда телевизоры Samsung просто не воспроизводят выбранный владельцами USB-фильм, и это может стать серьезным препятствием для беспрепятственного просмотра телевизора.
Если ваш телевизор Samsung не воспроизводит фильм USB, вам, вероятно, потребуется преобразовать файл AVI в MP4 (или другие совместимые форматы). Для этого загрузите « EaseFab Video Converte r» на свой компьютер> перетащите файл AVI в программу> щелкните значок профиля> «Телевизоры / плееры»> «Samsung-H.264» или «Samsung-DIVX». > щелкните значок папки, чтобы указать место назначения> «Преобразовать».
После преобразования файла AVI вам необходимо переместить его на соответствующий USB-накопитель.Для этого просто подключите USB-накопитель к компьютеру и перейдите в папку назначения, которую вы выбрали. Там вы найдете преобразованный файл AVI, а затем сможете переместить его прямо на USB-накопитель и подключить прямо к телевизору Samsung.
Samsung TV USB не подключен к источнику
Если вы просматриваете различные параметры, расположенные в меню «Источник», когда у вас есть USB-порт, подключенный к телевизору Samsung, вы наверняка ожидаете, что тот же USB-порт появится в доступных источниках.Если USB-порт не отображается в источнике, вам может потребоваться переформатировать USB-накопитель, чтобы он был совместим с вашим телевизором Samsung, который можно найти в разделе «Жесткий диск USB для телевизора Samsung не распознан».
Если переформатирование USB не проблема, есть еще несколько вариантов. Если USB-порт вашего телевизора Samsung не найден в разделе «Источник», попробуйте подключить USB-порт к другому USB-порту на задней панели телевизора. Если у вас есть другие устройства, подключенные к телевизору, их также может помочь отключить их, чтобы телевизор не был переполнен различными источниками.Сброс на вашем телевизоре также может быть быстрым решением, если USB-накопители не найдены.
Samsung TV USB продолжает загрузку
Часто, когда владельцы подключают USB к своему телевизору Samsung, он автоматически распознается без времени загрузки — красота умных телевизоров. Однако иногда могут возникать проблемы с USB-накопителями, которые продолжают загружаться и никогда не завершаются. Если вы сидите без дела более получаса, ожидая загрузки USB-накопителя, вполне вероятно, что вашему телевизору Samsung потребуется небольшая помощь, чтобы вернуть вещи в движение, а не оставаться в замороженном состоянии.
Если ваш Samsung TV USB продолжает загружаться, одно из самых быстрых решений — выполнить электрический сброс вашего телевизора, отключив питание от прямого источника питания на две минуты. Если это не сработает, отключите USB от телевизора, дайте ему пять минут, а затем снова подключите. Вы также можете попробовать подключить USB к другому порту, чтобы посмотреть, поможет ли это быстрее распознать программное обеспечение.
Samsung USB продолжает отключение
Это, очевидно, проблема, если ваш USB не загружается полностью и не завершается, но еще больше раздражает, чем постоянная загрузка, когда USB продолжает отключаться.Если вы находитесь в середине фильма, игры или даже встречи, есть несколько вещей, столь же проблематичных, как постоянный вход и выход USB-накопителя. Надежность технологий имеет важное значение, и ниже приведены несколько вариантов, позволяющих без проблем подключить ваш USB-порт.
Если ваш Samsung USB продолжает отключаться, возможно, вы пропустили обновление прошивки. Чтобы обновить прошивку, перейдите в «Настройки»> «Поддержка»> «Обновление программного обеспечения»> «Обновить сейчас». Вам также следует проверить стабильность физического подключения USB.Убедитесь, что он вставлен правильно и соединение не ослаблено, так как это может вызвать проблемы с разъединением.
Не работает USB-порт телевизора Samsung
Есть проблемы с подключением ваших USB-портов, но есть проблемы с самими USB-портами. Если вы обнаружите, что порты USB на вашем телевизоре Samsung не работают, вы, вероятно, думаете о всех деньгах, которые вам придется потратить, чтобы получить такой технический ремонт. Однако, прежде чем сделать этот звонок, попробуйте несколько из этих различных решений, чтобы вернуть ваши USB-порты в рабочее состояние.
Если USB-порт телевизора Samsung не работает, сначала попробуйте подключить другой кабель USB, чтобы убедиться, что это не неисправный кабель. Если проблема не исчезла, убедитесь, что все USB-устройства надежно вставлены. Если ни одна из этих проблем не является проблемой, и один или ни один из ваших USB-портов не работает, вероятно, вам нужно будет позвонить в сервисный центр Samsung TV, чтобы узнать, какой ремонт необходимо сделать.
Samsung TV USB зависает
Если вы обнаружите, что ваш USB-накопитель Samsung продолжает зависать, это может стать серьезной проблемой, когда дело доходит до продвижения различных материалов, поступающих через этот конкретный USB-накопитель.Замораживание означает, что на вашем телевизоре нет движения, что, в свою очередь, означает, что вы не сможете посмотреть свой любимый фильм или попасть на эту виртуальную встречу. Однако решение для зависшего USB — это то же самое решение для USB, которые продолжают загружаться.
Если ваш Samsung TV USB зависает снова и снова, вернитесь к разделу «Samsung TV USB продолжает загрузку». Электрический сброс должен решить ваши проблемы с зависанием или изменить порт USB на телевизоре.
Телевизор Samsung
не записывает на USB
Когда дело доходит до телевизора Samsung, существует множество различных функций, и многие из них чрезвычайно полезны для пользователей.Одна из этих функций — возможность записи на USB. Это огромный плюс для владельцев-мужчин, но что делать, если вы обнаружите, что у вас есть подходящие порты на задней панели телевизора Samsung, но он по-прежнему не записывает на USB?
Если ваш телевизор Samsung не записывает на USB-накопитель, вам сначала нужно посмотреть на пульт. Если вы заметили, что на вашем пульте нет кнопки записи, это явный признак того, что ваша модель телевизора не поддерживает эту функцию. К сожалению, только некоторые модели могут записывать на USB.Если это функция, которую вы считаете важной, обязательно проверьте модель телевизора перед покупкой, чтобы увидеть ее возможности.
Как подключить мобильный телефон к телевизору Samsung через USB-кабель
Помимо вашего компьютера, Samsung может подключать телефоны к своим носителям. Это означает, что вы можете наслаждаться содержимым вашего телефона, таким как фотографии, видео, контакты, и даже воспроизводить любимую музыку с экрана телевизора Samsung. Однако что вам нужно сделать, чтобы подключить мобильный телефон к телевизору Samsung с помощью кабеля USB?
Чтобы подключить мобильный телефон к телевизору Samsung с помощью кабеля USB, вам сначала понадобится телефон Android (телевизоры Samsung совместимы с 4.1 или новее). Затем подключите телевизор к смартфону с помощью кабеля Micro USB. После подключения установите для параметра USB телефона значение «Передача файлов» или «Режим MTP».
После этого нажмите «Домой» на пульте дистанционного управления> «Мультимедиа»> выберите «Фото», «Музыка» или «Видео». После того, как вы выбрали категорию, вы сможете увидеть контент, хранящийся на вашем телефон и будет иметь доступ к этому контенту через телевизор Samsung.
Как извлечь USB на Samsung TV
Хотя всегда проще просто отсоединить USB от телевизора Samsung, вытащив его прямо из порта, это не лучшая идея.Если вы сделаете это, это может привести к повреждению или компрометации данных, хранящихся на USB-накопителе. Хотя для правильного извлечения USB-накопителя на телевизоре Samsung требуется еще несколько шагов, это стоит того, чтобы защитить ваши данные.
Чтобы извлечь USB на телевизоре Samsung, нажмите «Источник» на пульте дистанционного управления> выберите USB-устройство, которое вы хотите удалить> выберите «Инструменты»> выберите «Отключить USB». После подтверждения того, что правильный USB-порт был отключен , вы можете безопасно отключить USB-накопитель от телевизора Samsung, не беспокоясь о повреждении или компрометации каких-либо данных.
Статьи по теме
Вход телевизора Samsung не работает
Клавиатура телевизора Samsung не работает
Используйте телевизор в качестве монитора с беспроводной клавиатурой и мышью
Мы рассмотрели множество различных устройств, которые можно подключить к телевизору для просмотра различных потоковых сервисов, таких как Roku 3 и Apple TV. Но если у вас уже есть компьютер с портом HDMI, вы можете подключить его к телевизору и использовать телевизор в качестве монитора. Однако вам все равно понадобится способ управлять им с дивана, и именно здесь в игру вступает комбинация беспроводной клавиатуры и мыши, такая как беспроводная комбинация Logitech mk520.
Использование Logitech MK520 с ноутбуком или настольным компьютером
Хотя цель этой статьи — указать на полезность Logitech MK520 при использовании в сочетании с телевизором в качестве монитора, мышь и клавиатура по-прежнему хорошо работают в традиционных компьютерных системах.
Он также имеет то преимущество, что избавляется от пары кабелей, хотя для этого потребуется использовать один из USB-портов для адаптера USB-приемника, который соединяет клавиатуру и мышь с компьютером.Тем не менее, это на один порт USB меньше, чем вам потребовалось бы, если бы к компьютеру были подключены проводная мышь и клавиатура.
Больше всего меня беспокоил размер мыши, когда я покупал мышь и клавиатуру. Мне очень не нравятся крошечные мыши, такие как мыши для путешествий, разработанные специально для ноутбуков, и я хотел, чтобы они были ближе к размеру традиционной проводной настольной мыши. К счастью, мышь MK520 отвечает этим требованиям, как вы можете видеть, сравнивая ее со старой стандартной мышью Dell.
Клавиатура довольно стандартная, печатать удобно. Она такого же размера, как клавиатура обычного настольного компьютера, и имеет 10-значную цифровую клавиатуру с правой стороны. На задней стороне клавиатуры есть выдвижные подставки, которые позволяют увеличить угол наклона на 8 градусов. Вверху есть специальные элементы управления звуком, а также специальные функции, связанные с F-клавишами.
Оба устройства требуют батарейки типа АА. Клавиатуре нужно два, а мыши — один.Каждое устройство имеет собственный выключатель питания, что позволяет продлить срок службы батареи в течение длительного периода времени. Я пользуюсь своим около трех месяцев, и мне не приходилось менять батарейки ни в мыши, ни в клавиатуре.
Вы можете использовать мышь и клавиатуру по отдельности или вместе, поэтому, если ваш компьютер подключен к телевизору и вы смотрите Netflix в браузере, вы можете просто использовать мышь для навигации по интерфейсу, не включая клавиатуру. .
Итак, если у вас есть настольный или портативный компьютер, который можно подключить к телевизору высокой четкости с помощью кабеля HDMI, я настоятельно рекомендую комбо Logitech MK520. Оба устройства имеют хороший диапазон, мышь и клавиатура удобны для длительного использования, и вы даже можете сэкономить порт USB, если заменяете проводную мышь и клавиатуру.
Щелкните здесь, чтобы узнать больше о Logitech MK520 и узнать цены.
Мэтью Берли пишет технические руководства с 2008 года. Его статьи были опубликованы на десятках различных веб-сайтов и были прочитаны более 50 миллионов раз.
После получения степени бакалавра и магистра компьютерных наук он несколько лет проработал в сфере управления ИТ для малых предприятий. Однако сейчас он работает полный рабочий день, пишет онлайн-контент и создает веб-сайты.
Его основные писательские темы включают iPhone, Microsoft Office, Google Apps, Android и Photoshop, но он также писал и на многие другие технические темы.
Связанные
Отказ от ответственности: большинство страниц в Интернете содержат партнерские ссылки, в том числе некоторые на этом сайте.
Как подключить ноутбук к телевизору по беспроводной сети или через HDMI
Дэвид Кацмайер / CNET
Если вам становится скучно или раздражает крошечный экран вашего ноутбука во время блокировки из-за коронавируса, возможно, вам стоит попробовать вместо этого использовать большой телевизор в качестве монитора.Приятно сидеть на диване и просматривать веб-страницы, играть в компьютерные игры или транслировать видео из приложений, недоступных на вашем телевизоре. Или, может быть, вам просто нужен больший вид для видеочата, пока вы застряли дома.
Использование телевизора в качестве монитора также имеет недостатки. Текст может быть слишком маленьким для просмотра, задержка ввода может испортить ваши игровые результаты, и хотя диван может показаться удобным, он может превратиться в боль в шее при использовании в качестве офисного кресла. А еще есть мышь, трекпад и клавиатура, о которых нужно беспокоиться.Но переход от ПК к телевизору хорошо работает во многих ситуациях, и самое приятное то, что это дешево (или бесплатно), в зависимости от того, какое оборудование у вас уже есть.
Подробнее: Как транслировать и отображать экран телефона Android на телевизоре
Зеркальное отображение против расширения
Зеркальное отображение означает отображение одного и того же контента на экране ноутбука и телевизора. Это более распространено и, как правило, проще, чем расширение экрана — когда вы видите разный контент на обоих, что делает телевизор продолжением экрана вашего ноутбука.Расширение полезно для таких вещей, как просмотр видео с YouTube на телевизоре, пока вы работаете с электронной таблицей на своем ноутбуке. Это немного сложнее, но все же возможно в зависимости от вашего оборудования. В основном в этой статье мы будем говорить о зеркалировании.
Подробнее: Лучший телевизор 2020 года
Дэвид Кацмайер / CNET
Самый простой способ: проводной HDMI
Самый простой способ подключения ПК к телевизору — это проложить провод от компьютера к входу HDMI на телевизоре.Если у вас старый телевизор и старый ноутбук, есть такие варианты, как VGA, но на данный момент это в основном темные века.
Ноутбуки и ПК имеют множество различных подключений, поэтому то, какой провод или адаптер вам понадобится, зависит от того, какой у вас компьютер. Если вы не уверены, проверьте руководство или Google модель, чтобы определить ее характеристики. Вот краткое изложение.
Сверху вниз: разъемы HDMI, DisplayPort и Mini DisplayPort.
Сара Тью / CNET
Полноразмерный HDMI: Если вам повезет, ваш ноутбук оснащен полноразмерным выходом HDMI, поэтому вы можете использовать стандартный кабель HDMI для подключения к телевизору.
Mini- или micro-HDMI : этим меньшим версиям HDMI просто нужен адаптер или кабель с обычным HDMI на другом конце для прямого подключения к телевизору.
Thunderbolt, DisplayPort или Mini DisplayPort: Все они обычно также работают с HDMI. Thunderbolt есть на многих ноутбуках. Первые две версии разъема были такими же, как Mini DisplayPort, поэтому кабели или адаптеры Mini DisplayPort-to-HDMI должны работать.Более новые версии используют те же разъемы, что и USB-C (см. Следующий раздел). Полноразмерный DisplayPort обычен для ПК с Windows. Опять же, вам понадобится адаптер или кабель с этим типом подключения на одном конце и HDMI на другом.
Порт USB-C: Многие современные ноутбуки имеют только такое соединение. Обычно вам просто нужен адаптер (USB-C на HDMI), и он будет работать нормально, но иногда он может вообще не работать. Макбуки последних лет должны работать, как ноутбуки Microsoft Surface и многие другие.Обратите внимание, что USB-C использует то же физическое соединение, что и Apple Thunderbolt 3. Проверьте спецификации вашего компьютера, чтобы дважды проверить, какой разъем / адаптер вам может понадобиться.
Кабель USB-C-HDMI и различные устройства, которые можно подключить.
Лицензирование HDMI
Дополнительные советы по проводному подключению: Существует так много разновидностей ноутбуков, что мы не можем утверждать, что конкретный адаптер будет работать с вашим ПК.Если вы не уверены, погуглите свой бренд и модель, прежде чем покупать какой-либо адаптер.
Кроме того, в некоторых случаях может снизиться качество. Например, вы также вряд ли получите разрешение HDR или 4K, поэтому, если вам нужно наилучшее качество изображения для видео, вы должны использовать другой метод для передачи видео на телевизор, например проигрыватель Roku или Blu-ray.
Сейчас играет:
Смотри:
Zoom отвечает на вопросы конфиденциальности, Amazon и Apple получают…
1:25
Беспроводные соединения
Есть несколько вариантов, чтобы полностью пропустить провода. Опять же, это зависит от того, какой у вас компьютер, а также от возможностей вашего телевизора (или потокового устройства, подключенного к вашему телевизору).
Если у вас компьютер Apple: Самый простой способ — использовать AirPlay.Но вам понадобится устройство, которое его поддерживает, а именно:
Если у вас ПК с Windows: Есть нечто, называемое Miracast, хотя оно не так широко распространено, как «все последние продукты Apple», такие как AirPlay. Ваш ноутбук с Windows 10 должен иметь встроенную технологию. Что касается телевизора, к устройствам, поддерживающим Miracast, относятся:
Адаптер беспроводного дисплея Microsoft выглядит как кабель, но внутри него находится беспроводной приемник, питающийся от USB-порта телевизора.
Microsoft
Если у вас Chromebook: Компьютеры с Chrome OS от Google также могут отправлять контент на телевизор по беспроводной сети.Для его использования вам понадобятся:
Трансляция из браузера Chrome: Если у вас нет телевизора с поддержкой AirPlay или Miracast, вы все равно можете отразить свой экран из браузера Chrome на любом ноутбуке. Он работает с любым из устройств из списка Chromebook выше. Будет отображаться только контент в браузере, а некоторые веб-сайты не будут работать.
Вы также можете «транслировать» контент из различных мобильных приложений, таких как Netflix или YouTube, на большинство смарт-телевизоров.Это не зеркальное отображение экрана, но если вы просто хотите перенести какой-то контент со своего телефона на экран большего размера, это простой способ сделать это.
Google Chromecast позволяет отображать страницу браузера Chrome на любом телевизоре за 35 долларов.
Сара Тью / CNET
Если вы собираетесь играть в игры, задержка беспроводного соединения, вероятно, помешает любому развлечению с играми, требующими быстрого и точного нажатия, например, с шутерами от первого лица и гоночными играми.
Аксессуары
Если вы хотите немного улучшить свою игру, подумайте о нескольких дополнительных аксессуарах. Беспроводная клавиатура или мышь могут значительно облегчить работу с компьютером на телевизоре. Вот парочка недорогих вариантов.
Сара Тью / CNET
Положите ноутбук в место для зарядки и держите небольшую легкую клавиатуру на коленях.Нам нравится Bluetooth Logitech K380 не в последнюю очередь за его длительное время автономной работы, но также за его способность переключаться между устройствами, например, с ноутбука на планшет.
Logitech
Существует множество вариантов беспроводной мыши, но эта мне нравится, потому что она удобна и, что еще важнее, бесшумна.Вместо того, чтобы щелкнуть-щелкнуть-щелкнуть, это больше похоже на легкое постукивание по столу.
Советы по настройке
Возможно, разрешение экрана вашего телевизора и ноутбука разное. Теоретически это не будет проблемой, но если вам трудно читать текст или изображение в целом выглядит некачественным, убедитесь, что выход ноутбука соответствует разрешению вашего телевизора.
Это легко сделать как на Windows, так и на Mac.Если вы также пытаетесь отправить аудио, его, возможно, также необходимо включить, нажав кнопку динамика в правом нижнем углу в Windows или в Системных настройках на Mac.
Что касается телевизора, убедитесь, что вы отключили нерабочую область экрана телевизора. Он может быть отключен автоматически, но если края вашего рабочего стола обрезаны, углубитесь в меню телевизора и найдите что-нибудь вроде «размера» или «масштабирования». Если вы играете, также проверьте, есть ли у вашего телевизора игровой режим. Это должно помочь уменьшить задержку ввода, задержку между нажатием кнопки и отображением этого действия на экране.Также неплохо снизить резкость. Я имею в виду, что в целом это хорошая идея, но именно здесь она должна помочь вам лучше разобрать мелкие детали, такие как текст.
Регулировка резкости телевизора обычно просто увеличивает искусственные края, маскируя мелкие детали и добавляя шум. Обратите внимание на «ореол» вокруг объектов в версии справа.
Джеффри Моррисон / CNET
Говоря о тексте, если вы пытаетесь работать со своего дивана, вероятно, что, несмотря на дополнительный размер экрана, текст все еще слишком мал.В этом случае вы можете настроить размер текста в Windows и Mac. Вы также можете использовать элементы управления масштабированием в определенных приложениях, например в браузерах Chrome.
Если изображение на экране вообще не отображается, попробуйте отключить HDMI и снова подключить его (при включенном телевизоре), а если , что не работает, оставьте все подключенным, но выключите телевизор, а затем на. Это банальный совет не зря: он решает очень много проблем.
Удачи, и если у вас есть любимые советы по переходу от ПК к телевизору, дайте нам знать в комментариях.
Есть вопрос к Джеффу? Во-первых, ознакомьтесь со всеми другими статьями, которые он написал на такие темы, как почему вам не следует покупать дорогие кабели HDMI, объяснения разрешения телевизора, как работает HDR и многое другое.
Остались вопросы? Напишите ему в Твиттере @TechWriterGeoff, а затем узнайте о его путешествиях в качестве цифрового кочевника в Instagram и YouTube. Он также считает, что вам стоит посмотреть его бестселлер о подводных лодках размером с город и его продолжение.
.
 Телевизору года 3. Купили клавиатуру, подключили, все, как написано, сопряжение произошло. Но при входе в YouTube она ничего не печатает, да и в принципе nfxgfl тоже не работает. ((( Беда. Выручайте, друзья!!!
Телевизору года 3. Купили клавиатуру, подключили, все, как написано, сопряжение произошло. Но при входе в YouTube она ничего не печатает, да и в принципе nfxgfl тоже не работает. ((( Беда. Выручайте, друзья!!! В описании было сказано что есть блутус. Я планировал по нему подключать наушники и клаву с мышкой. И был сильно удивлён полным отсутствием всяческих упоминаний о блутусе в меню телевизора. Потом на ютюбе нашол описание как включается блутус и вывод звука на блутус устройства. Этот функционал был отключен в инженерном меню. После того как мне удалось попасть в инженерное меню, а это получилось после многих экспериментов, я включил эти настройки, и в меню телевизора появились пункты связанные с блутусом. То есть теперь наушники замечательно конектятся. Клавитуру вроде тоже можно по блутус подключить (но у меня нет) а вот мышку по блутус подключить невозможно. Видно снова что то надо в инженерном меню менять. Никто не знает что именно надо изменить в инженерном меню чтобы можно было подключать по блутус и мышку?
В описании было сказано что есть блутус. Я планировал по нему подключать наушники и клаву с мышкой. И был сильно удивлён полным отсутствием всяческих упоминаний о блутусе в меню телевизора. Потом на ютюбе нашол описание как включается блутус и вывод звука на блутус устройства. Этот функционал был отключен в инженерном меню. После того как мне удалось попасть в инженерное меню, а это получилось после многих экспериментов, я включил эти настройки, и в меню телевизора появились пункты связанные с блутусом. То есть теперь наушники замечательно конектятся. Клавитуру вроде тоже можно по блутус подключить (но у меня нет) а вот мышку по блутус подключить невозможно. Видно снова что то надо в инженерном меню менять. Никто не знает что именно надо изменить в инженерном меню чтобы можно было подключать по блутус и мышку? А если один из телевизоров выключить, а к другому подключить клавиатуру, а потом включить второй. А можно модель клавиатуры узнать, может что-то получится для вас выяснить?
А если один из телевизоров выключить, а к другому подключить клавиатуру, а потом включить второй. А можно модель клавиатуры узнать, может что-то получится для вас выяснить?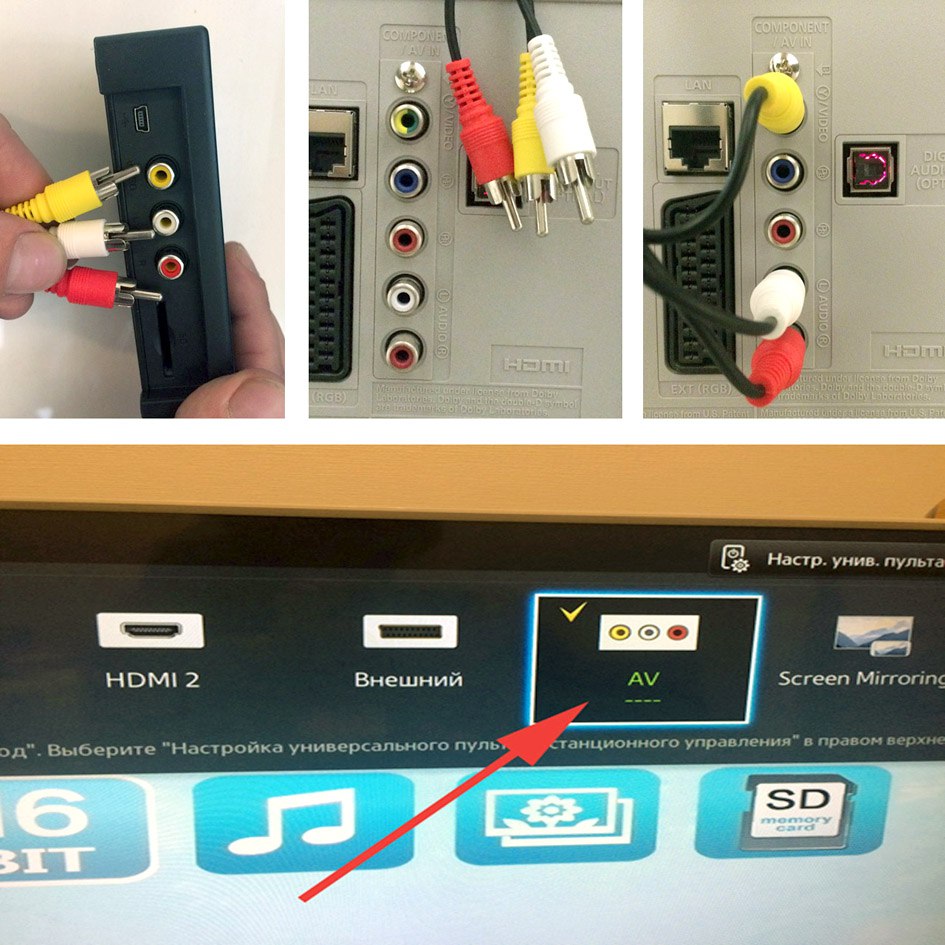 Временно подключил безпроводную мышь к тв самсунг UE32J5500AU, круто все обнаружил и работает. Смущает неестесвееный по сравнению с нетбуком нагрев приемопередатчика мыши (что втыкается в USB), НЕ СГОРИТ?
Временно подключил безпроводную мышь к тв самсунг UE32J5500AU, круто все обнаружил и работает. Смущает неестесвееный по сравнению с нетбуком нагрев приемопередатчика мыши (что втыкается в USB), НЕ СГОРИТ?.jpg) Оба порта USB работают. Что я делаю не так? Если данная мышь несовместима с ТВ (как такое возможно!?), то как найти нужную?
Оба порта USB работают. Что я делаю не так? Если данная мышь несовместима с ТВ (как такое возможно!?), то как найти нужную? Год с небольшим все было отлично, но пару дней назад панель каким-то образом отсоединилась и теперь телек её не видит. Заранее спасибо!
Год с небольшим все было отлично, но пару дней назад панель каким-то образом отсоединилась и теперь телек её не видит. Заранее спасибо!