Как восстановить историю браузера на телефоне
Журналирование посещённых страниц представляет собой одну из удобнейших функций современных веб-обозревателей, доступную в том числе и на мобильных устройствах. Однако иногда пользователь по ошибке или случайно удаляет историю просмотров, и сегодня мы хотим рассказать о том, возможно ли её восстановить и каким образом это делается.
Способ 1: Синхронизация
Наиболее эффективный метод заключается в использовании сервисов синхронизации, которые встроены в большинство современных браузеров. Данный вариант универсален и подходит как для Android, так и для iOS.
Вариант 1: Google Chrome
В браузере Google Chrome восстановление удалённого журнала посещений посредством рассматриваемой возможности происходит так:
- Запустите Гугл Хром, затем вызовите его главное меню.
- Воспользуйтесь пунктом «Настройки».
- Если вы уже залогинены в свой аккаунт, переходите к шагу 6.
 Если нет – нажмите «Войти в Chrome».
Если нет – нажмите «Войти в Chrome».На следующем экране нажмите «Вход».
- Укажите ваши учётные данные – сначала электронную почту, затем пароль.
Выберите, нужно ли вам добавлять номер телефона.
- Теперь потребуется принять условия использования сервиса.
- Снова откройте настройка Хрома – там должен быть блок с именем вашего аккаунта и датой последнего синхронизирования, тапните по нему.
- Перейдите к пункту «Синхронизация».
- Если активен переключатель «Синхронизировать всё» – отлично, история сохраняется в учётной записи. Если же общая синхронизация неактивна, включить сохранение журнала браузера можно, отметив опцию «История».
Таким образом, восстановление происходит автоматически – главное, чтобы вы вошли в свою учётку и включили требуемые опции.
Вариант 2: Mozilla Firefox
Браузер Мозила Фаерфокс в мобильном исполнении также поддерживает такую возможность.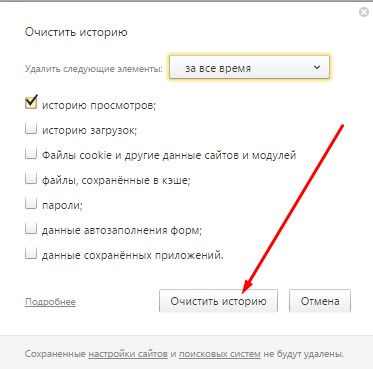 Для её активации проделайте следующее:
Для её активации проделайте следующее:
- Вызовите основное меню приложения.
- Выберите «Параметры».
- Используйте вариант «Войти», обычно он находится в самом верху списка настроек.
- Введите адрес электронной почты.
Если у вас уже есть аккаунт, переходите к следующему шагу. Если учётки нет, создайте её: укажите пароли и ваш возраст.
- Решите, запоминать логин или нет.
- Укажите, какие пункты желаете синхронизировать – обязательно убедитесь, чтобы был отмечен вариант «История», затем нажимайте «Синхронизировать выбранное».
Теперь журнал посещённых сайтов будет сохранен в данных аккаунта – для восстановления достаточно в него войти.
Способ 2: Восстановление удалённых файлов
Если же вы не включали синхронизацию, вернуть обратно стёртую историю можно посредством софта для восстановления файлов. Подробно обо всех нюансах использования таких приложений можете узнать из статей далее.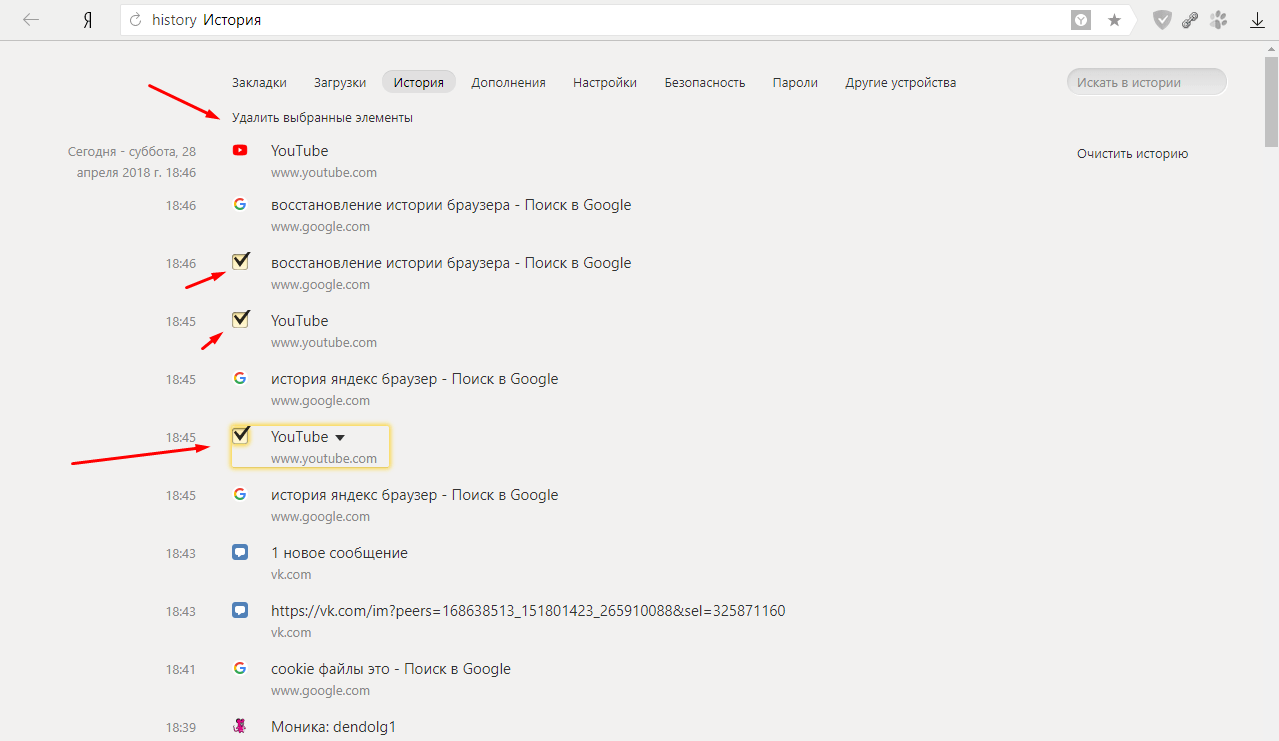
Подробнее:
Восстановление удалённых файлов на Android
Восстановление пользовательских файлов iOS
Способ 3: Настройки Safari (только iOS)
Для встроенного браузера телефонов от Apple восстановить журнал посещений можно и через его параметры. Делается это следующим образом:
- Откройте «Настройки», прокрутите список до пункта «Safari» и тапните по нему.
- На странице параметров браузера найдите в конце перечня позицию «Дополнения» и воспользуйтесь им.
- Выберите вариант «Данные сайтов».
- Перед вами появится перечень ресурсов, которые вы посещали ранее.
Этот метод нельзя назвать полноценным восстановлением, однако он прост в исполнении и поможет в ситуациях, когда иные варианты недоступны.
Теперь вам известно, как можно восстановить историю браузеров на телефонах. Как видим, решить эту задачу на мобильных устройствах немного сложнее, чем в настольных операционных системах.
Мы рады, что смогли помочь Вам в решении проблемы.
Опишите, что у вас не получилось.
Наши специалисты постараются ответить максимально быстро.
Помогла ли вам эта статья?
ДА НЕТ
Как безопасно и легко просматривать удаленную историю Safari на iPhone / iPad
«Я думаю, что моя девушка удалила часть моей важной истории просмотров с моего iPad Mini 3… Есть ли у меня способ восстановить удаленную историю Safari?»
«Я хочу увидеть, что мой муж удалил со своего iPhone… Я просто хочу знать, верны ли мои подозрения. Так как же просмотреть удаленную историю на iPhone?»
Никто не хочет, чтобы его / ее конфиденциальность была раскрыта.
Таким образом, становится привычкой удалять историю просмотров на iPhone.
Однако, если вы сожалеете о своем удалении, есть ли способ просмотреть и найти удаленную историю?
Да.
На этой странице собраны 4 способы помочь вам просмотреть удаленную историю на iPhone, iPhone XS / XR / X / 8 / 7 / 6 / 5 / 4 поддерживаются.
Часть 1. Как просмотреть удаленную историю на iPhone (поддерживается iOS 12)
Первый способ с Apeaksoft iPhone Data Recovery — это очень рекомендуемый способ, поскольку он помогает вам просматривать, проверять и восстанавливать удаленную историю с iPhone, включая частную историю просмотров на компьютере.
4,000,000+ Загрузки
Просмотр и восстановление удаленной истории просмотров на iPhone напрямую.
Найти и просмотреть удаленную историю из iTunes и резервной копии iCloud.
Просмотр удаленной истории, в том числе приватной истории просмотров.
Работа для iPhone XR / XS / X // 8 / 7 / 6 / 5, iPad под управлением iOS 12 / 11 и т. Д.
Шаг 1. Скачать iPhone Восстановление данных
Бесплатно загрузите и установите программное обеспечение на свой компьютер с Windows или Mac. Запустите его и выберите «Восстановление данных iPhone» в его главном интерфейсе. Таким образом, вы окажетесь на странице по умолчанию «Восстановление с устройства iOS».
Шаг 2. Подключите iPhone к вашему компьютеру
Подключите ваш iPhone или iPad к компьютеру. Поскольку вы хотите восстановить удаленную историю Safari на iPhone без резервного копирования, вам не нужно переходить на другие страницы. Как только программа распознает ваш смартфон, имя устройства будет отображаться на главном интерфейсе автоматически.
Шаг 3. Найти удаленную историю Safari на iPhone
Все восстанавливаемые типы данных отображаются в категориях на левой панели. В это время выберите «История Safari», чтобы получить доступ ко всей существующей и удаленной истории Safari. Вы можете выбрать конкретный и просмотреть подробную информацию о нем в правой части экрана. Что ж, включите опцию «Отображать только удаленные элементы» вверху, если необходимо. Просто отметьте элементы, которые хотите восстановить.
Наконец, нажмите кнопку «Восстановить» в правом нижнем углу, чтобы завершить процесс. История восстановления будет экспортирована в формате HTML, и вы сможете просмотреть ее в своем браузере на компьютере.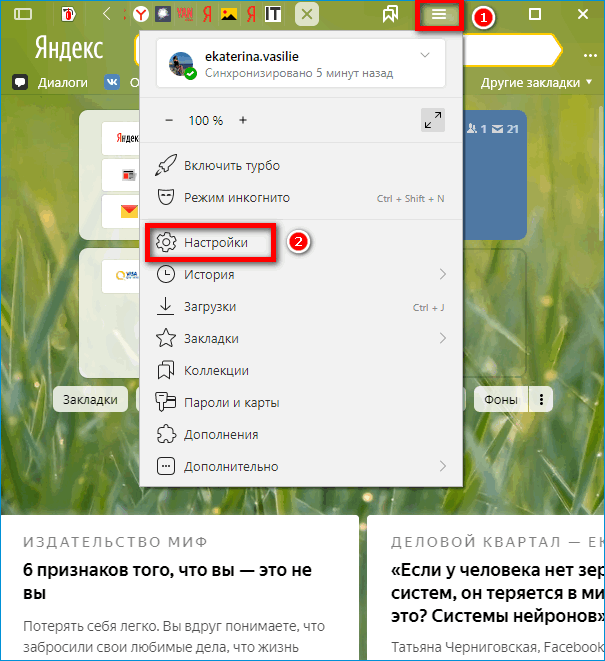
Следующие методы направлены на просмотр истории инкогнито на iPhone. Если вы хотите увидеть историю инкогнито на компьютере, просто посетите это здесь.
Часть 2. Как проверить / просмотреть удаленную историю (сайты) в настройках
Еще одна бесплатная опция для просмотра удаленной истории — Настройки iPhone. Однако вы можете видеть только удаленную историю с сайтов, а не с отдельных страниц.
Шаг 1: Включите устройство Apple и перейдите в приложение «Настройки».
Шаг 2: Прокрутите вниз, найдите и нажмите «Safari», после чего вы можете войти на его личную страницу.
Шаг 3: Выберите «Дополнительно» внизу страницы Safari.
Шаг 4: Нажмите «Данные веб-сайта», чтобы просмотреть удаленную историю напрямую в настройках iPhone.
Итак, как вы можете видеть, общие настройки лишь в некоторой степени защищают вашу конфиденциальность. Для защиты вашей конфиденциальности вам необходимо удалить историю инкогнито постоянно.
Вы не можете просматривать удаленную историю, даже история инкогнито на iPhone Safari, если кто-то очистит куки, данные и кеш.
Часть 3. Как восстановить и просмотреть удаленную историю через iTunes
Если вы создали резервную копию данных iPhone, у вас будет возможность просмотреть удаленную историю, восстановив iPhone, поскольку iTunes создает резервную копию истории на iPhone. (Проверьте здесь, чтобы увидеть какие данные iTunes резервирует?)
Шаг 1: Обновите iTunes до последней версии.
Шаг 2: Подключите iPhone к компьютеру с помощью USB-кабеля с молнией.
Шаг 3: Выберите значок iPhone или iPad, чтобы перейти на итоговую страницу iTunes.
Шаг 4: Нажмите «Восстановить iPhone…» и выберите последний файл резервной копии iTunes.
Шаг 5: Выберите «Восстановить», чтобы подтвердить и начать восстановление удаленной истории Safari на iPhone и iPad.
Имейте в виду, что он перезапишет другие файлы, которые вы не скопировали.
Часть 4. Как восстановить и посмотреть удаленную историю в iCloud
Это последний способ просмотреть удаленную историю из резервной копии iCloud, если ранее вы делали резервную копию iPhone в iCloud.
Конечно, вы должны будете перенести все ваши существующие данные на резервную копию iCloud.
Шаг 1: Зайдите в приложение «Настройки» и выберите «Общие».
Шаг 2: Выберите «Сброс», а затем нажмите «Стереть все содержимое и настройки».
Шаг 3: Делайте, как на экране инструкция, чтобы стереть ваше устройство iOS. (Здесь ваш iPhone будет восстановлен до заводских настроек, чтобы вы лучше резервное копирование iPhone на внешний жесткий диск для безопасности данных.)
Шаг 4: Выберите «Восстановить из резервной копии iCloud» на экране.
Шаг 5: Выберите наиболее подходящую резервную копию iCloud для восстановления и просмотра удаленной истории Safari на iPhone.
Заключение
На этой странице собраны лучшие способы 4 для просмотра и восстановления удаленной истории на iPhone. Вы можете восстановить и просмотреть удаленную историю на iPhone из резервной копии iTunes и iCloud, но вы должны стереть все существующие данные с замененной резервной копией. Тем не менее, вы можете просматривать удаленную историю по сайтам, а не по страницам.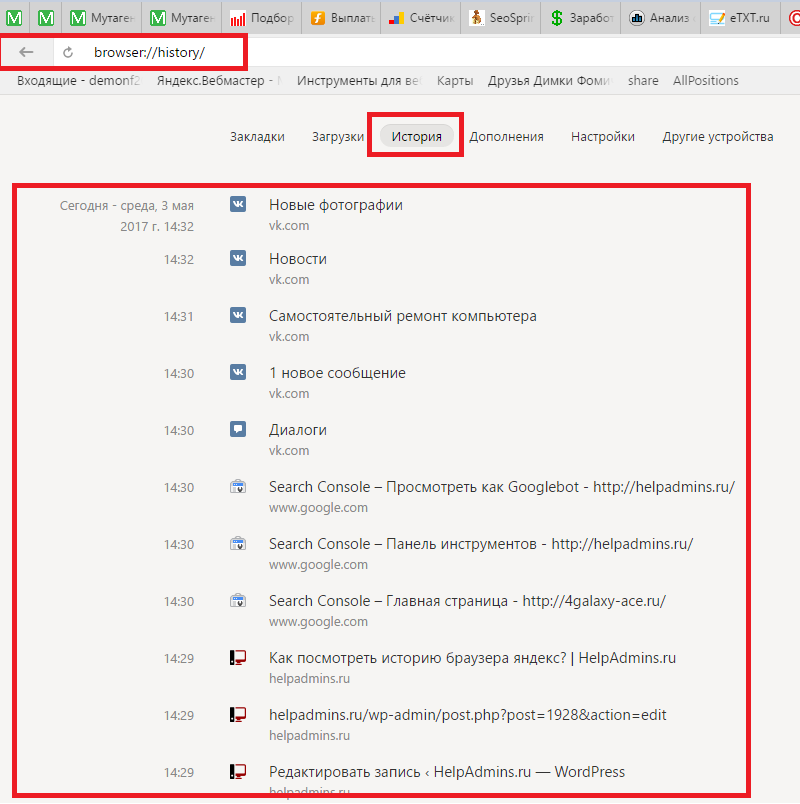 Самый простой способ — использовать Apeaksoft iPhone Data Recovery для просмотра и восстановления удаленной истории, в том числе личной истории просмотра на iPhone напрямую. Более того, он восстановит удаленную историю на компьютере, не перезаписывая существующие файлы.
Самый простой способ — использовать Apeaksoft iPhone Data Recovery для просмотра и восстановления удаленной истории, в том числе личной истории просмотра на iPhone напрямую. Более того, он восстановит удаленную историю на компьютере, не перезаписывая существующие файлы.
В Instagram появилась функция восстановления «недавно удаленных» публикаций
Социальная сеть Instagram анонсировала функцию восстановления недавно удаленных публикаций. Об этом сообщается в официальном блоге сервиса.
Восстановить фото или видео можно будет в течение 30 дней, а истории — до 24 часов. Для восстановления контента необходимо зайти в меню «Настройки», далее «Учетная запись», далее «Недавно удаленные». В том же разделе можно будет окончательно удалить снимки и раньше обозначенного срока, но для этого необходимо доказать, что вы действительно являетесь владельцем аккаунта.
«Хакеры иногда удаляют контент, когда получают доступ к учетной записи, и до сих пор у людей не было возможности вернуть свои фотографии и видео.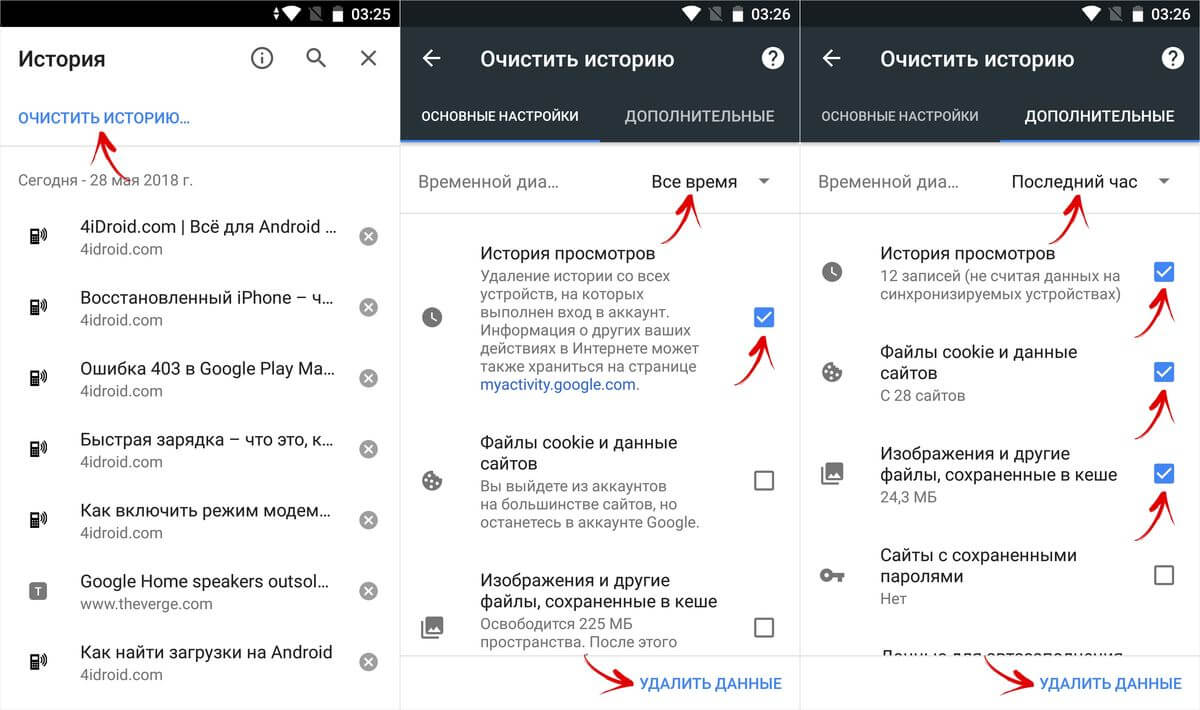 Начиная с сегодняшнего дня, мы попросим наших пользователей сначала подтвердить, что они действительно являются законными владельцами учетной записи при окончательном удалении или восстановлении поста», — отмечает пресс-служба сервиса.
Начиная с сегодняшнего дня, мы попросим наших пользователей сначала подтвердить, что они действительно являются законными владельцами учетной записи при окончательном удалении или восстановлении поста», — отмечает пресс-служба сервиса.
Директор Ассоциации профессиональных пользователей соцсетей и мессенджеров Владимир Зыков отмечает, что эта функция является уникальной: «Во всех остальных соцсетях, все что удалено, то удалено, — говорит он. — Но там есть другие возможности. Например, Facebook дает возможность спрятать пост от всех, что его видел только создатель. Во ВКонтакте можно архивировать запись — то есть она также будет видна только пользователю, который ее создал. Все остальные публикацию видеть не будут. Восстановить публикацию после восстановления уже будет невозможно». По его мнению, функция может быть полезна тем, кто удаляет посты на эмоциях.
В пресс-службе «Одноклассников» рассказали, что, если пользователь по ошибке удалил не ту публикацию в ОК, ее можно восстановить, только до того, как пользователь покинул сайт или перезагрузил страницу. «Рядом с надписью «Заметка удалена», появится кнопка «Восстановить». Эта функция доступна только в десктопной версии сайта», — пояснили в соцсети.
«Рядом с надписью «Заметка удалена», появится кнопка «Восстановить». Эта функция доступна только в десктопной версии сайта», — пояснили в соцсети.
«Если пользователь случайно удалил материалы со своей страницы, он может обратиться в поддержку для их восстановления в течение нескольких дней, — рассказали в пресс-службе «ВКонтакте». — Чтобы восстановить данные, пользователю нужно будет назвать агенту поддержки код из SMS, который придёт на привязанный к его профилю номер. Документы могут потребоваться только в том случае, если есть основания полагать, что доступ к профилю получил посторонний».
Как восстановить удаленную историю браузера Safari и закладки
Как извлечь историю Safari и поиски с устройства iOS или Mac
С помощью iPhone Backup Extractor вы можете получить доступ к данным из встроенных приложений Apple. Если вы хотите восстановить историю Safari или проверить недавние поисковые запросы, вот как это сделать и многое другое.
Перейдите к «Представлению приложения» в iPhone Backup Extractor, затем выберите приложение Safari и распакуйте все файлы.
Изучение данных Safari с помощью iPhone Backup Extractor
Вы можете заметить, что некоторые из извлеченных файлов имеют расширение .plist . Вы можете просмотреть / отредактировать эти файлы, перейдя в меню « File программы iPhone Backup Extractor и нажав « View / Edit PList . Выберите файл, который хотите просмотреть, и нажмите « Open .
Открытие Plist файлов
Чтобы просмотреть историю просмотров вашего Safari, вам нужно открыть файл History.db .
Чтобы просмотреть свои последние поисковые запросы, сделанные в Safari, откройте файл RecentSearches.plist .
Если ваша резервная копия предшествует удалению истории на iPhone, iPad — или на Mac с общей учетной записью iCloud — вы сможете увидеть все удаленные данные. Аккуратно, а? 🤔
Ниже вы можете увидеть скриншот файла последних поисков, извлеченного программой iPhone Backup Extractor. Поисковые запросы находятся между тегами.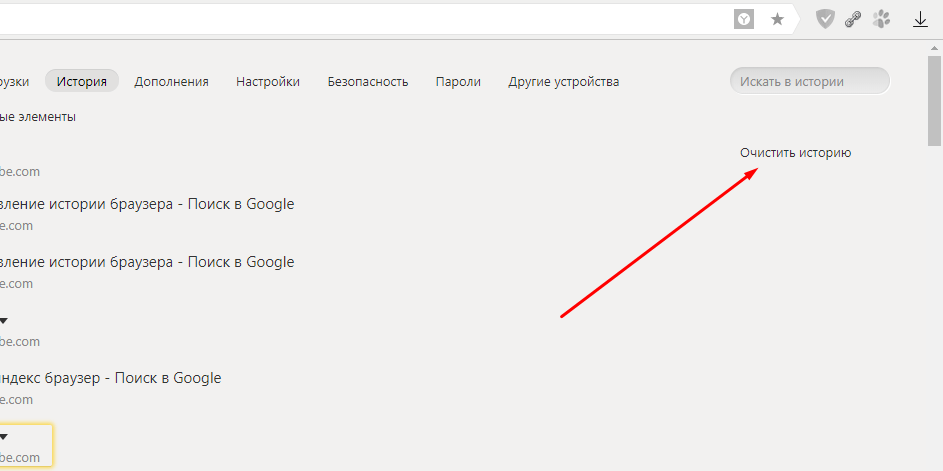
Последние поиски и история от Safari
Как получить закладки Safari из резервной копии iTunes?
Мы знаем, насколько важными могут быть закладки ваших любимых веб-сайтов, но что произойдет, если вы потеряете или удалите свои закладки на своем iPhone, iPad или iPod? Если вы создали резервную копию своего устройства iOS в iTunes, их можно восстановить, и сегодня мы рассмотрим, как это можно сделать с помощью iPhone Backup Extractor.
Ваши закладки, а также другие важные данные, такие как сообщения WhatsApp, контакты, SMS (и т. Д.), Хранятся в резервной копии вашего iPhone и, при наличии нужных инструментов, могут быть легко прочитаны. В частности, iPhone Backup Extractor может извлечь bookmarks.db который Safari использует для хранения ваших закладок.
Вы можете получить доступ к этому файлу с помощью следующих шагов:
- Откройте iPhone Backup Extractor и выберите резервную копию, из которой вы хотите извлечь закладки.
- Выберите «Экспертный режим»
- Перейдите в папку «
Library», а затем в подпапкуSafari - Выберите файл
bookmarks. db
db - Нажмите кнопку «Извлечь выделенное» и выберите папку для сохранения файла
bookmarks.db
Восстановление закладок Safari
Как читать базу данных закладок Safari
Это не ракетостроение, так что не паникуйте! File Этот файл базы данных имеет формат SQLite, и нам нужен другой инструмент для чтения этих файлов. Наша заметка ниже содержит ссылки, чтобы получить лучшие инструменты для чтения SQLite, но сейчас мы предполагаем, что вы используете надстройку Mozilla с именем «SQLite Manager».
Мы поговорим о работе с внутренними файлами резервных копий более подробно в нашей статье о файлах SQLite и Plist .
SQLite Manager
Откройте диспетчер SQLite и откройте извлеченный файл bookmarks.db . Убедитесь, что вы выбрали опцию «Все файлы», чтобы вы могли увидеть файл .db чтобы открыть его.
Запрос к базе данных закладок Safari
Когда база данных открыта, выберите базу данных bookmarks и вы увидите поля title и URL и ваши закладки будут открыты.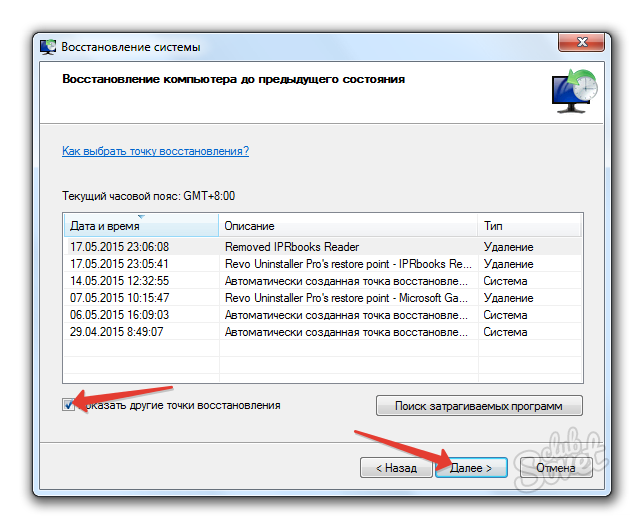 И это все — теперь вы видите все свои закладки.
И это все — теперь вы видите все свои закладки.
Если вы хотите попробовать SQL и показать только два поля, используйте:
SELECT title, url FROM bookmarks
… на вкладке «Выполнить файл SQL». Если вы сделаете это, вы обнаружите, что можете даже сохранить результаты в CSV.
Как читать список чтения Safari
Таблица bookmarks также содержит список чтения Safari, который можно отличить от закладок тем, что они не имеют значения для столбца extra_attributes . Поэтому вы можете использовать следующий запрос:
SELECT url,title FROM bookmarks WHERE url NOT LIKE '' and extra_attributes NOT LIKE '';
Извлечение базы данных Safari Bookmarks and Reading List
Как восстановить открытые вкладки Safari из резервной копии iTunes
Если вы потеряли открытые вкладки Safari на iPhone, iPad или iPod, их можно восстановить, если вы создали резервную копию устройства iOS в iTunes. Вот как это можно сделать с помощью iPhone Backup Extractor.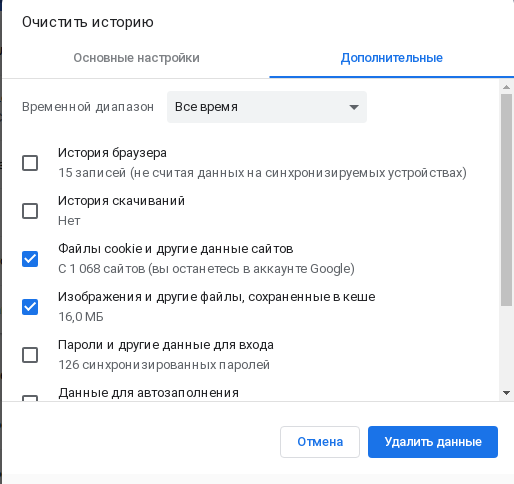
Открытые вкладки Safari хранятся в файле базы данных, который называется BrowserState.db . Вы можете получить доступ к этому файлу с помощью следующих шагов:
- Откройте iPhone Backup Extractor и выберите резервную копию, из которой вы хотите извлечь открытые вкладки
- Выберите вкладку «Режим эксперта»
- Для резервных копий до iOS 13 перейдите в папку «
Applications», развернитеcom.apple.mobilesafari→Safari - Для резервных копий iOS 13 или новее перейдите в
Homeпапку, развернитеLibrary→Safari - Выберите файл
BrowserState.db - Нажмите кнопку «Извлечь выделенное» и выберите папку для сохранения файла
BrowserState.db
Извлечение базы данных Safari BrowserState
Как читать базу данных открытых вкладок Safari
Файл базы данных BrowserState.db находится в формате SQLite, и нам нужен другой инструмент для чтения этих файлов.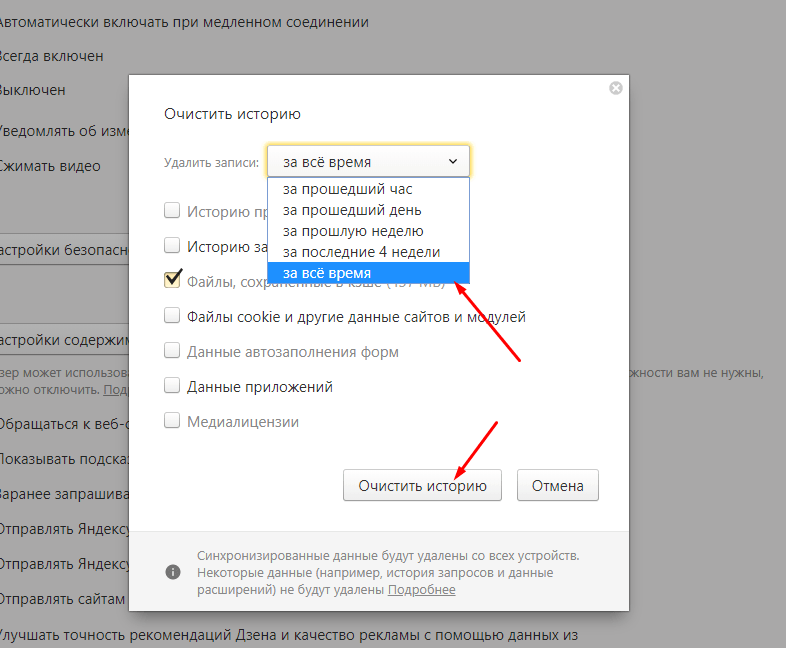 В этом примере мы используем DB Browser для SQLite , но вы можете использовать любой просмотрщик / редактор SQLite, который вы предпочитаете.
В этом примере мы используем DB Browser для SQLite , но вы можете использовать любой просмотрщик / редактор SQLite, который вы предпочитаете.
- Open DB Browser для Sqlite и открыть
BrowserState.dbфайл извлеченный. - Перейдите на вкладку
Browse dataи выберите таблицуtabs
Запрос к базе данных Safari BrowserState с помощью редактора SQLite
Как вы можете видеть на скриншоте выше, столбец last_viewd_time из базы данных имеет формат отметки времени unix. Если вы хотите преобразовать его в формат даты и времени, вы можете использовать эту команду SQL:
SELECT id, title, url, datetime(last_viewed_time, 'unixepoch', '31 years', 'localtime') AS timestamp FROM tabs
Вы также можете экспортировать открытые вкладки Safari в файл CSV, используя меню File браузера БД → Export → Table(s) as CSV file
Если вы застряли, свяжитесь с нами через чат или электронную почту , и мы сделаем все возможное, чтобы помочь!
Восстановить удаленную историю браузера Safari и закладки.
 Как посмотреть историю Сафари на iPhone, если она удалена
Как посмотреть историю Сафари на iPhone, если она удалена
Функцию восстановления удаленных данных. Это отличная новость для тех, кто по ошибке удалил что-то важное или вообще потерял все данные со своего iOS-устройства. Ниже я расскажу вам, как восстановить удаленные файлы и данные в iCloud.
Помните, что восстановить удаленные данные можно только в течении 30 дней. По истечении этого времени файлы и данные будут безвозвратно удалены. Чтобы их , нужен смартфон, планшет или компьютер (с любой операционной системой) и веб-браузер — восстановление работает только через веб-интерфейс (надеюсь пока).
Какие данные можно восстановить?
- Файлы в iCloud Drive (Pages, Numbers и других программ, поддерживающих ).
- Календари и напоминания.
- Закладки Safari.
Как восстановить файлы в iCloud Drive
В iCloud Drive можно хранить любые типы файлов размером менее 15 ГБ до тех пор, пока не будет превышен предельный объем хранилища iCloud.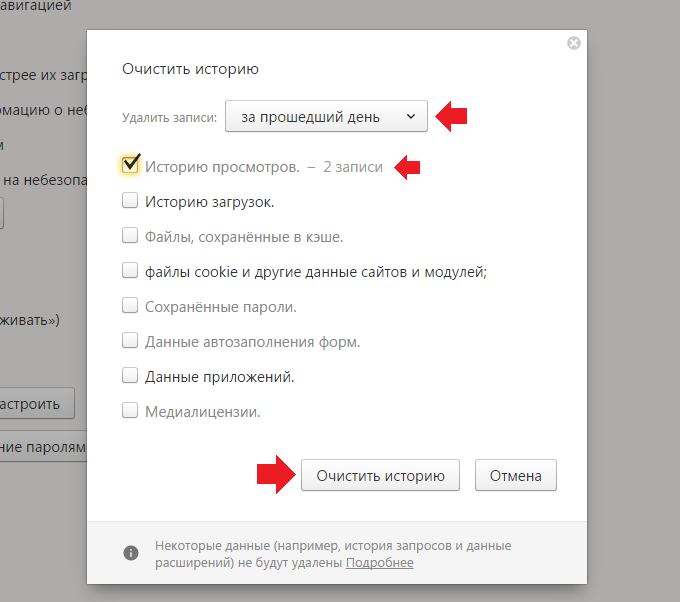 — ограничения по типу файлов отсутствуют. Рабочие документы, учебные проекты, презентации и другие материалы будут синхронизироваться со всеми вашими устройствами.
— ограничения по типу файлов отсутствуют. Рабочие документы, учебные проекты, презентации и другие материалы будут синхронизироваться со всеми вашими устройствами.
Если вы по ошибке или произвольно удалили файлы из iCloud Drive, их можно восстановить, для этого:
После этого восстановленный файл окажется там, откуда вы его удалили.
Обратите внимание, что напротив файлов отображается время, в течении которого его можно восстановить. Как только оно закончится, файлы не вернуть.
Как восстановить контакты на iPhone, iPad и Mac с помощью iCloud
Перед тем, как , вам следует знать, что выбранный архив с контактами полностью заменит существующие контакты на всех iPhone, iPad и компьютерах Mac, подключенных к вашему iCloud. При этом ваши текущие контакты будут заархивированы, чтобы вы могли вернуть их при необходимости. Для того, чтобы восстановить контакты в iCloud:
- Зайдите на сайт iCloud.com ;
- Зайдите в приложение «Настройки»;
- Прокрутите страницу донизу и нажмите на кнопку «Восстановить контакты»;
- Напротив нужного архива с контактами нажмите кнопку «Восстановить».

Вы не сможете выбрать контакты по одному: либо восстанавливать все, либо ничего.
Как восстановить календари и напоминания в iCloud
Apple периодически создает календарей и напоминаний. Любой из этих архивов может быть восстановлен также, как и контакты: выбранный архив заменит все календари и напоминания на подключенных к вашему iCloud iOS-устройствах — все текущие данные будут заархивированы отдельно.
Также учтите, что информация о публичном доступе будут удалены. Вам придется заново выкладывать календари и напоминания в публичный доступ или запрашивать к ним доступ у владельцев. Чтобы восстановить календари и напоминания в iCloud:
Как восстановить закладки Safari на iPhone, iPad и Mac
Аналогично в iCloud восстанавливаются и закладки Safari, которые между всеми подключенными к облачному хранилищу устройствами. В Настройках на сайте icloud.com в самом низу страницы нажмите на кнопку «Восстановить закладки» и следуйте зову сердца.
Напоследок
Надеюсь, что в будущем Apple внедрит эту функцию непосредственно в iOS и OS X, так как сейчас найти ее не просто. Те же, кто мечтал о Time Machine для iOS теперь получили схожее облачное решение.
Если не все, то многие российские владельцы iPhone и iPad вздохнут с облегчением. Это действительно большая радость. Теперь можно покупать игры и программы из App Store оплачивая Яндекс Деньгами через новый удобный сервис от команды Яндекс Деньги. Не нужно привязывать пластиковую карту к Apple ID или бежать в салон связи за пластиковой картой…
27.05.13 Выход iPhone 5S и iPad 5. Дата появления новинок в 2013 году.
Анонсированная ранее дата выхода нового iPhone 5S и пятого поколения iPad опять переносится, на этот раз на осень 2013 года. По сообщениям японского новостного блога Macotakara, новое поколение планшетных компьютеров iPad увидит свет только после выхода iPhone 5S. Таким образом, релиз новых iPad 5 намечается на конец 2013 года, практически сразу. ..
..
25.05.13 Международная конференция WWDC летом 2013 года. Что нового от Apple?
Предстоящим летом на международной конференции WWDC 2013 будет в основном посвящена операционным системам от Apple, то есть будет представлена полностью переработанная iOS7 и засветят обновления Mac OS. Главный дизайнер компании Apple — Джонатан Айв, вложил немало сил в модернизацию мобильной операционной системы. Примечательно, что основным…
13.04.13 Облегченный (бюджетный) iPhone Air или mini, уже летом 2013
Облегченная версия самого ожидаемого смартфона может поступить в продажу уже до этой осени (источник Нил Хьюз, аналитик). Партнеры Apple по поставке железок для телефонов и планшетов полагают, что компания планирует одновременно объявить о двух модификациях новых бюджетных аппаратов наряду с новым iPhone 5S уже в июне, тем самым подготавливая…
Игра Plague inc. Убить всех людей, развивая свой вирус или страшную болезнь
Многим придется по вкусу достаточно оригинальная идея этой игры для iPhone.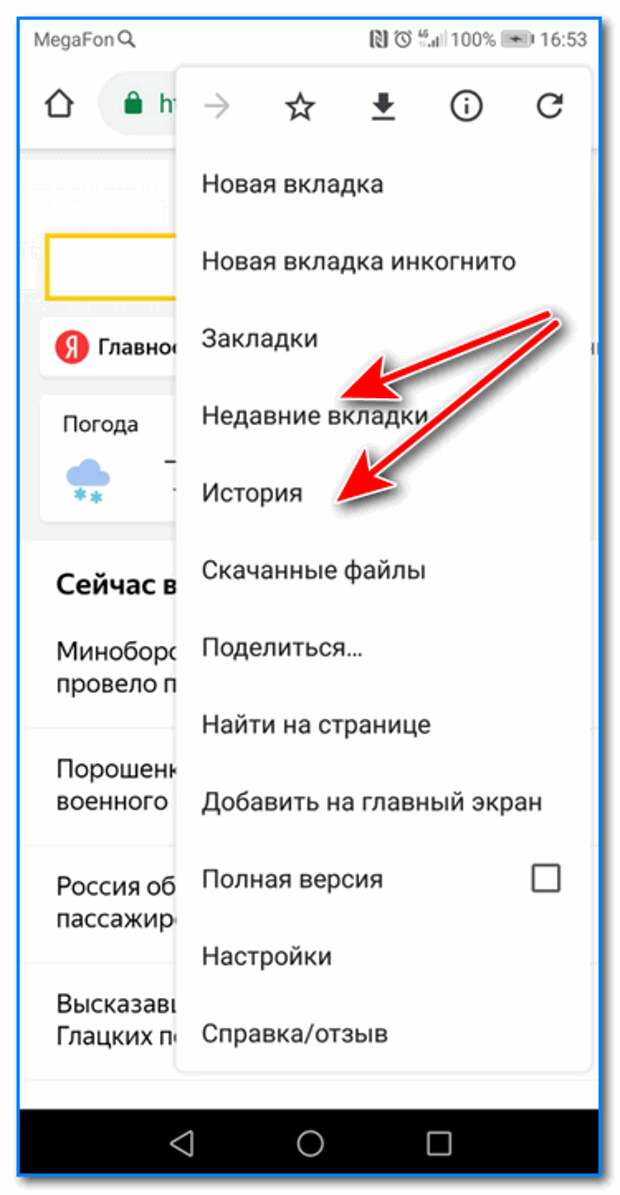 Поклонникам стратегий и головоломок сюжет покажется более чем захватывающим, а сам игровой процесс отнимет ни один час из жизни. Задача убить всех людей, то есть все население всех стран. Совершенно всех людей, даже на самых отдаленных заснеженных уголках планеты, должны…
Поклонникам стратегий и головоломок сюжет покажется более чем захватывающим, а сам игровой процесс отнимет ни один час из жизни. Задача убить всех людей, то есть все население всех стран. Совершенно всех людей, даже на самых отдаленных заснеженных уголках планеты, должны…
Яндекс Такси для iPhone, незаменимый помощник городского жителя.
Мобильные сервисы яндекса все чаще мелькают в российском топе AppStore. Их приложения надежны и удобны в использовании, а порой даже просто необходимы. На этот раз рассмотрим новую версию Яндекс-такси для iPhone3, 3Gs, 4, 4S, 5. Начнем с того что данное приложение абсолютно бесплатно и в то же время достаточно функционально и полезно….
Русская версия портала и приложение AppleInsider для iPhone 5, 4S, 3GS, 3G
Если вы хотите всегда быть в курсе передовых новостей и разработок компании Apple, то приложение для iPhone Appleinsider подойдет для этого на все 100 процентов. Ни для кого не секрет, что компания Apple является мировым лидером в сфере мобильных решений и инновационных разработок, и все крупные зарубежные компании стараются ей подражать и. ..
..
Как загрузить (сохранить) видео из Safari на iPhone без использования компьютера или iTunes
Большой и яркий дисплей iPhone 5, 4S, 4, 3GS, 3G безусловно подходит для просмотра видео. Но вот только загружать видео стандартным способом через iTunes не всегда удобно, или не представляется возможным. Ниже описан рабочий способ как загружать или сохранять видео из интерната (Safari, Firefox, Opera, iCab) в память айфона. В AppStore…
Любой веб или мобильный браузер сохраняет историю посещенных вами интернет-сайтов, в том числе и Safari. Для пользователей это отличная возможность вернуться по своим следам на нужный ресурс, а также отследить, какие сайты посещались ранее и какого числа. Удалить историю Safari можно как намерено, используя соответствующую кнопку в браузере, так и случайным образом. На самом деле у владельцев iPhone всегда есть возможность посмотреть историю в Сафари, если она удалена. Сделать это можно с помощью программы .
Как восстановить историю Safari на iPhone/iPad
Порой мы тратим несколько часов на поиск в Сети нужного сайта или информации, но одним кликом мы можем перечеркнуть все свои труды, потеряв нужную веб-страницу. Хорошо, что с помощью специального программного обеспечения у пользователей есть возможность восстановить историю Сафари на айфоне и посмотреть ее, даже если она удалена. На помощь придет программа UltData, которая имеет расширенный функционал, она может скачать сафари на айфон.
Хорошо, что с помощью специального программного обеспечения у пользователей есть возможность восстановить историю Сафари на айфоне и посмотреть ее, даже если она удалена. На помощь придет программа UltData, которая имеет расширенный функционал, она может скачать сафари на айфон.
Как посмотреть историю в Сафари на айфоне?
Все, что вам нужно – это выполнить несколько простых шагов, описанных ниже.
1. Скачайте программу на свой компьютер. Установите и запустите ее.
2. Выполните подключение вашего iOS-устройства к ПК с помощью USB-кабеля.
3. После того, как утилита распознает ваше устройство, вам будет предложено на выбор три возможных способа восстановления истории Safari – с iOS-устройства, из резервной копии iTunes или iCloud. Выберите нужное. Обратите внимание, что при выборе второго или третьего варианта вам нужно будет указать или импортировать файл «бэкапа».
После этого нажимаем на кнопку «Сканировать» и ждем завершения процесса.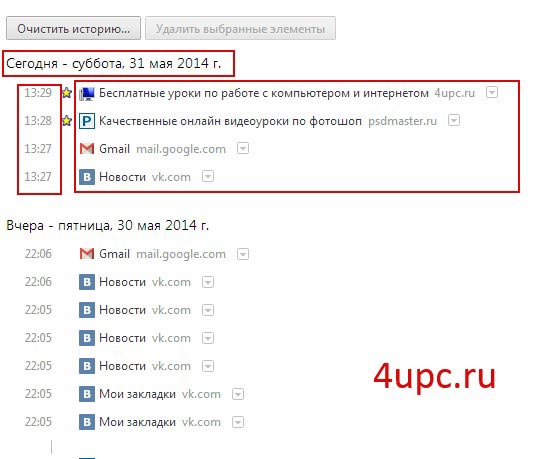
5. Когда процесс сканирования будет окончен, вам будет доступен предпросмотр истории Safari. Обратите внимание, красным цветом выделены сайты, которые удалены из истории. Отметьте их и нажмите на кнопку «Восстановить». Дождитесь окончания процесса.
Программа UltData позволяет не только выполнять не только восстановление истории Safari, но и других данных (
Многие пользователи продукции Apple, периодически сталкиваются с проблемой, когда при сортировки иконок на главном экране Айфона, иконка внезапно пропадает. Это достаточно распространенная проблемам и ее очень просто решить.
Если вы хотите вернуть пропавшие иконки на iPhone, но не знаете как это сделать, данная статья поможет вам!
Зачастую, причиной пропажи иконок на Айфоне является не техническая ошибка, а человеческий фактор. Однако перед тем как приступить к поиску пропажи, удостоверьтесь, что пропал только значок, а не само приложение.
Для того, чтобы сделать это, воспользуйтесь поиском:
1.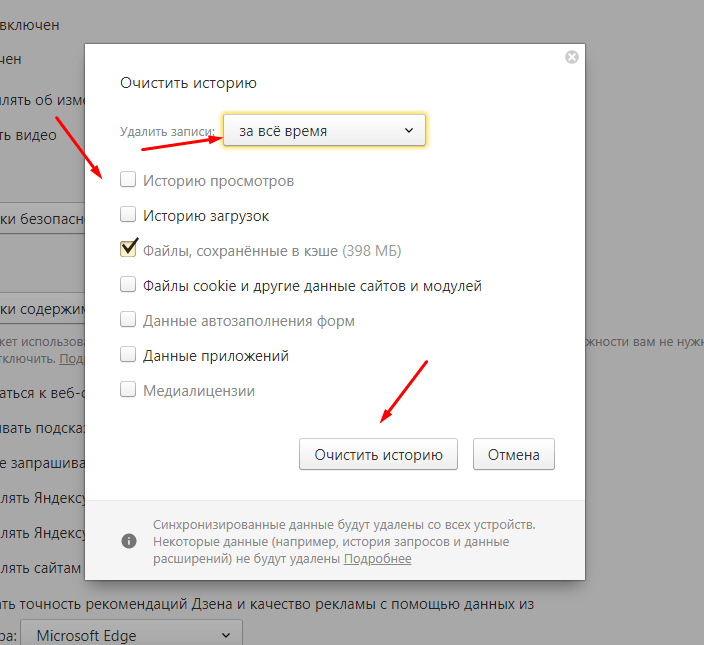 Чтобы активировать «Spotlight» (или поиск, если так угодно), проведите пальцем вниз от центра главного экрана.
Чтобы активировать «Spotlight» (или поиск, если так угодно), проведите пальцем вниз от центра главного экрана.
2. Введите название пропавшего приложения в поле поиска. После этого, «Spotlight» представит вам список результатов поиска. Приложение должно быть вверху списка, нажмите на него, чтобы открыть его.
3. Если приложение появляется под заголовком «App Store», это означает, что приложение не установлено на вашем устройстве. Вы можете нажать на него, после чего вас кинет в App Store, для установки удаленного приложения.
Пропала иконка на Айфоне? Перезагрузите устройство!
Универсальное решение, абсолютно любой проблемы связанной с iOS. Если на iPhone пропали иконки, перезагрузка поможет далеко не всегда (к несчастью), но она очень проста и не занимает много времени.
Мы не будем рассказывать о том как перезагрузить iPhone, так как фактически все знают как это делается. Для тех же, кто начал пользоваться продукцией Apple относительно недавно, мы оставим ниже скриншот с краткой инструкцией и также предлагаем ознакомится со статьей:
Проверьте, ограничен ли доступ к определенным приложениям
Еще одной причиной, по которой может пропасть иконка на Айфоне – это ограничение приложения. Сразу отмечу, если приложение и вправду ограниченно, вы не сможете найти его при помощи поиска, ровно также, как использовать его. Чтобы проверить наличие ограничений на устройстве:
Сразу отмечу, если приложение и вправду ограниченно, вы не сможете найти его при помощи поиска, ровно также, как использовать его. Чтобы проверить наличие ограничений на устройстве:
1. Перейдите в раздел «Настройки».
2. Выберите вкладку «Общие»
3. Тапните по функции «Ограничения».
Если ограничения включены, вам будет предложено ввести пароль. Надеюсь, вы были тем, кто установил этот пароль для начала. Введите пароль и посмотрите, какие приложения или функции были ограничены.
Нажмите на переключатель рядом с каждым элементом, чтобы отключить ограничение, и приложение должно появиться снова на главном экране.
Обратите внимание, что могут быть ограничены только следующие приложения: Сафари, Камера, FaceTime, iTunes Store, iBooks Store, подкасты и новости.
Сброс настроек рабочего стола
Еще одним способом вернуть иконки на Айфоне, может сброс настроек рабочего стола. У него есть один весомый минус – все иконки, которые были до этого рассортированы по папкам (и не только), будут разбросаны в хаотичном порядке.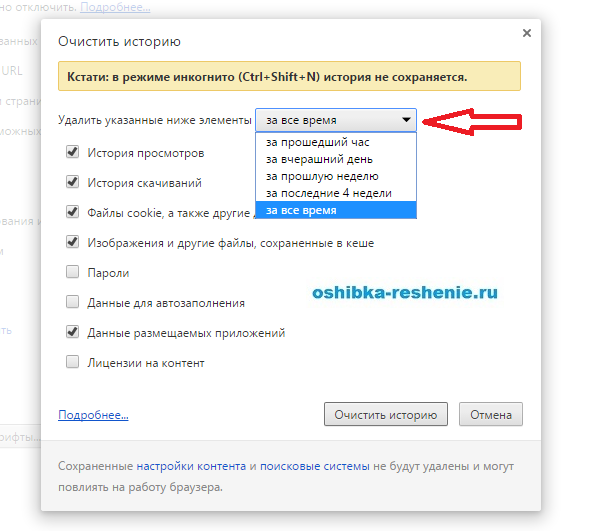 Если вы готовы на этот шаг, потратив свое время для будущей кластеризации всех возвращенных иконок, этот способ для вас:
Если вы готовы на этот шаг, потратив свое время для будущей кластеризации всех возвращенных иконок, этот способ для вас:
1. Перейдите в «Настройки» → «Основные».
2. Выберите раздел «Сброс».
3. После этого выберите функцию «Сбросить настройки Домой»
Переустановка приложения с пропавшей иконкой
Еще одним способом вернуть пропавшую иконку на Айфоне, будет переустановка приложения. Также как и у прошлого метода, у данного способа есть минус – вы можете потерять весь прогресс в приложении, если оно не поддерживает синхронизацию с облачным сервером.
Заключение
Если вам не устроил не один из предложенных вариантов, вы все также можете пользоваться приложением, открывая его с помощью Сири или поиска. Да, это не очень, но лучше чем ничего.
iOS в данный момент считается самой безопасной мобильной системой, однако даже она не защищена от вирусов.
Чаще всего пользователь «напарывается» на вредоносные программы, работая в браузере.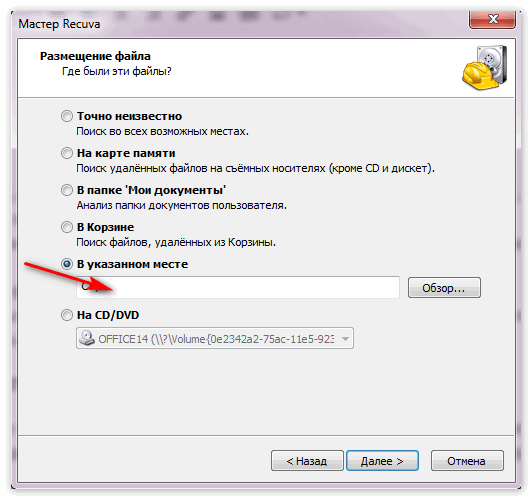 К сожалению, сомнительных сайтов в сети сегодня очень много и никто не застрахован от последствий их посещений.
К сожалению, сомнительных сайтов в сети сегодня очень много и никто не застрахован от последствий их посещений.
Более того, при переходе н
а сайт далеко не всегда понятно, что он заражен вирусом. Осознание того, что зашел куда-то не туда появляется, когда на весь экран родного браузера iOS — Safari (Сафари) пользователь видит сообщение, что он посетил запрещенный ресурс и обязан теперь заплатить штраф, и только после этого работа с программой может быть продолжена. На первый взгляд сообщение выглядит весьма пугающе — мол, девайс ваш теперь занесен в черный список за нарушение закона РФ, срочно заплатите, а то хуже будет. Не удивительно, что первая реакция любого пользователя — паника — а вдруг и, правда, ненароком закон нарушил — ведь, как известно, незнание от ответственности не освобождает.
К счастью, на самом деле, подобные сообщения лишь уловки мошенников. Но как же снять блокировку, если не заплатить им? В э
той статье расскажем, как можно разблокировать на айпаде браузер Сафари.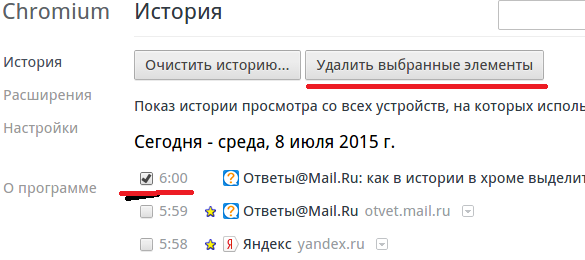 Кстати, если вы владелец iPhone или iPod — вам приведенные в материале инструкции, тоже помогут.
Кстати, если вы владелец iPhone или iPod — вам приведенные в материале инструкции, тоже помогут.
Выше мы уже упомянули, что iOS — самая защищенная мобильная платформа, и это не пустые слова. Благодаря закрытости операционной системы, вредоносное ПО не может, скажем так, глубоко внедриться в ее структуру. Вот почему вы можете не переживать, что проблема, начавшаяся с браузера, «расползется» впоследствии на др
угие программы и приложения. Это, конечно, отлично, но ведь Safari мы тоже пользоваться хотим, так что давайте избавляться от неприятного баннера, который мешает нам это делать.
В первую очередь используем самый простой и весьма хитрый способ, под кодовым названием «отключение JavaScript»:
3
В открывшемся меню отыскиваем пункт «Дополнения» — тапаем по нему.
4
Делаем неактивным ползунок напротив параметра «JavaScript».
5
Перезагружаем смартфон (удерживаем Home+Power до появления «яблочка» на черном экране) и проверяем, исчезло ли сообщение от мошенников.
Объясним, на чем основан этот способ борьбы с баннерами. Дело в том, что вредоносное ПО в 99% случаев написано именно на JavaScript, а потому если выключить его поддержку в настройках Safari, баннер может исчезнуть. Кстати, если вы в дальнейшем не активируете ползунок «JavaScript», вы в разы уменьшите вероятность столкновения с вирусами в браузере, но и функциональность многих посещаемых сайтов серьезно понизится, потому как, разумеется, на этом скрипте пишется не только вредоносное ПО.
Дело в том, что вредоносное ПО в 99% случаев написано именно на JavaScript, а потому если выключить его поддержку в настройках Safari, баннер может исчезнуть. Кстати, если вы в дальнейшем не активируете ползунок «JavaScript», вы в разы уменьшите вероятность столкновения с вирусами в браузере, но и функциональность многих посещаемых сайтов серьезно понизится, потому как, разумеется, на этом скрипте пишется не только вредоносное ПО.
Очистка истории браузера
Если вышеописанная инструкция не помогла, прибегаем к более радикальному, но тоже весьма простому способу избавления от баннера — очистка истории:
1
Закрываем Safari — дважды нажимаем кнопку «Домой» , перед нами появляется список открытых приложений, находим браузер и делаем свайп вверх — смахиваем сверху вниз.
2
Теперь заходим в «Настройки» iPad, далее «Safari».
3
В открывшемся меню отыскиваем пункт «Очистить историю и данные сайтов» — тапаем по нему.
4
Когда процедура удаления завершится, перезагружаем смартфон.
Вот и все! Этот метод, в 99% случаев уберет баннер. К сожалению, при очистке истории и других данных вам придется столкнутся с некоторыми неудобствами, например, Safari забудет сохраненные раньше логины и пароли к тем или иным личным кабинетам, но зато функциональность браузера будет полностью восстановлена!
Сброс контента и настроек
Если вам очень не повезло и вы попали в тот 1%, которому вышеуказанная инструкция не помогла убрать баннер, вам придется прибегнуть к еще более кардинальной мере — полному сбросу iPad. Этот способ точно прогонит прочь назойливый баннер! Впрочем, не переживайте, данные свои вы не потеряете, если предварительно сделаете резервную копию.
Бэкап можно сделать с помощью:
1
iTunes — подключите iPad к ПК, кликните по иконке девайса, когда он определится, далее вкладку «Обзор» и кнопку «Создать копию сейчас»
2
iCloud — откройте меню «Настройки» iPad, далее «iCloud», активируйте ползунок напротив пункта «Резервная копия в iCloud», далее нажмите «Создать резервную копию»
Для сброса iPad можно использовать:
3
сам девайс — «Настройки»/»Основные»/»Сброс»/»Стереть контент и настройки»
4
iTunes — подключите iPad к ПК, тапните по иконке девайса, когда он определится, далее вкладку «Обзор» и кнопку «Восстановить iPad»
5
iCloud — зайдите на сайте iCloud. com в свою учетную запись, используя Apple ID, кликните пункт «Найти iPad», далее «Все устройства» (выберите свой девайс), нажмите кнопку «Стереть iPad»
com в свою учетную запись, используя Apple ID, кликните пункт «Найти iPad», далее «Все устройства» (выберите свой девайс), нажмите кнопку «Стереть iPad»
После того, как тем или иным способом будет выполнен полный сброс, iPad будет загружен в режиме начальной настройки, выполните ее, указав, откуда выполнить восстановление информации.
Как удалить баннер из другого браузера на iPad?
Если по какой-то причине родной браузер от Apple вас не устраивает, и вы используете другой, тогда для избавления от баннера также сначала попробуйте отключить JavaScript, а затем, если это не поможет — очистить все его данные. В том случае, если используемый вами браузер не позволять управлять данными параметрами, просто удалите его (сделайте долгий тап по браузеру, а когда над ним появится крестик, нажмите на него), а затем установите снова.
С Safari такой «фокус» не пройдет, так как родные приложения удалять нельзя. Правда, в iOS.10 такая функция появилась, но мало кто знает, что программа, на самом деле, не удаляется, а просто «прячется» от пользователя
Подытожим
Итак, как видите, проблема, которая изначально кажется очень страшной — решается в большинстве случаев весьма просто и без потерь.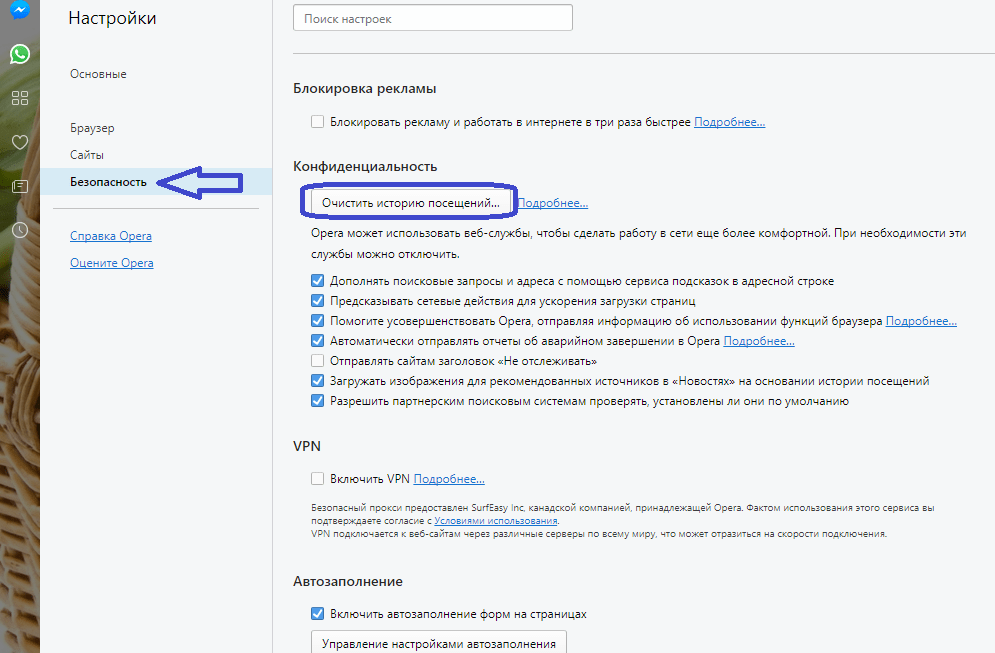 Кроме того, вы можете быть уверены — никаких последствий от пойманного в браузере вируса не будет, и все благодаря закрытости iOS. Напоследок, конечно, хочется дать вам напутствие — никогда не открывать сомнительных сайтов, но мы понимаем, что интернет сегодня — минное поле, и ресурс, который еще вчера был проверенным и безопасным, завтра может быть зараженным. Так что вместо напутствия просто пожелаем вам не попадаться на вирусы!
Кроме того, вы можете быть уверены — никаких последствий от пойманного в браузере вируса не будет, и все благодаря закрытости iOS. Напоследок, конечно, хочется дать вам напутствие — никогда не открывать сомнительных сайтов, но мы понимаем, что интернет сегодня — минное поле, и ресурс, который еще вчера был проверенным и безопасным, завтра может быть зараженным. Так что вместо напутствия просто пожелаем вам не попадаться на вирусы!
Как восстановить удаленную историю в Google Chrome [6 способов]
Если кто-то сталкивается с этим, он или она определенно будет чувствовать себя беспомощным время от времени. Однако, зная как восстановить удаленную историю в Google Chrome может помочь вам в их получении.
Давайте обсудим пути восстановление истории браузера чтобы вернуть потерянные данные в ваш браузер-
К счастью, есть пять способов, которыми вы могли бы восстановить удаленную историю chrome в Windows 10. И каждый из этих методов прост для решения проблемы.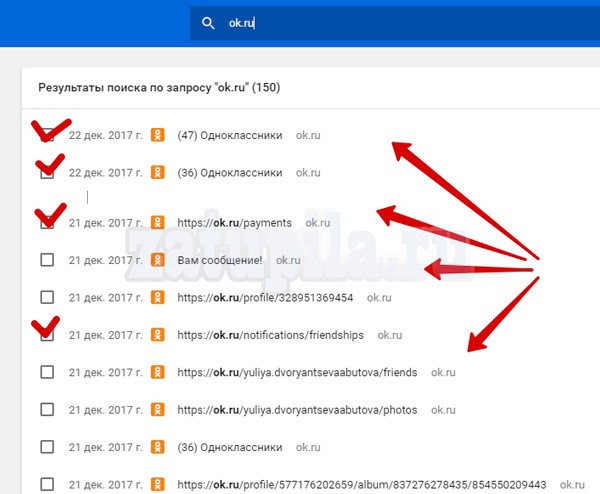
5 способов восстановить удаленную историю в Google Chrome
Выберите наиболее подходящий вам способ, и они перечислены здесь в порядке возрастания сложности.
Метод 1: Перейти в корзину
Некоторые внутренние процессы позволяют истории Chrome временно сохраняться в корзине. Итак, самый первый шаг просмотр удаленной истории chrome это проверить корзину и позволить вам подтвердить, хранится ли она временно или удаляется навсегда.
Предположим, вы нашли их в корзине, вы можете легко восстановить их. Выберите удаленный файл истории и перейдите в контекстное меню. Выберите «Управление» и выберите «Восстановить выбранные элементы».
Замечания:
Рекомендуется не перезагружать и не выключать компьютер, как только вы проверить историю просмотров после того, как она была удалена. Это повысит шансы на восстановление всех файлов.
Способ 2: использовать DNS-кэш
Это процесс командной строки, и вам нужно подключиться к Интернету для получения результатов.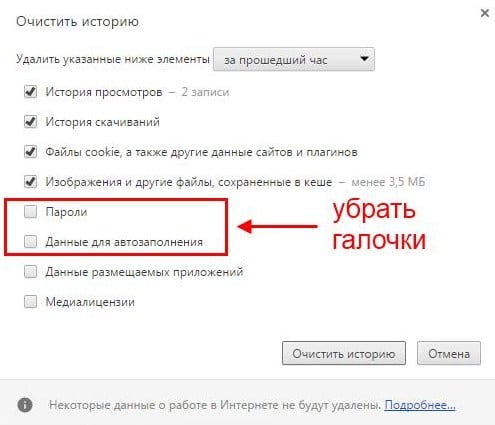 Итак, следуйте этим шагам
Итак, следуйте этим шагам
- Перейти к окну поиска на панели задач
- Введите «Командная строка»
- Выберите приложение «Командная строка» для рабочего стола
- Тип ‘ipconfig / displaydns’И нажмите« Enter »
Это покажет все недавно посещенные сайты с его деталями. Вы можете легко получить информацию о просмотре записей истории. Предположим, у вас есть вопрос на ‘как проверить удаленную историюС помощью командной строки, это было решено сейчас.
Метод 3: Используйте программу восстановления данных / инструмент
Не всем пользователям удобно использовать другие методы и находить разные решения. Установленный на компьютере инструмент восстановления данных может помочь пользователям восстановить файлы истории Chrome. Это может быть лучшим способом восстановить их в Windows 10.
Помните, что вам нужно выбрать диск, на котором вы установили Google Chrome. Это связано с тем, что Chrome хранит файлы в определенной папке по умолчанию.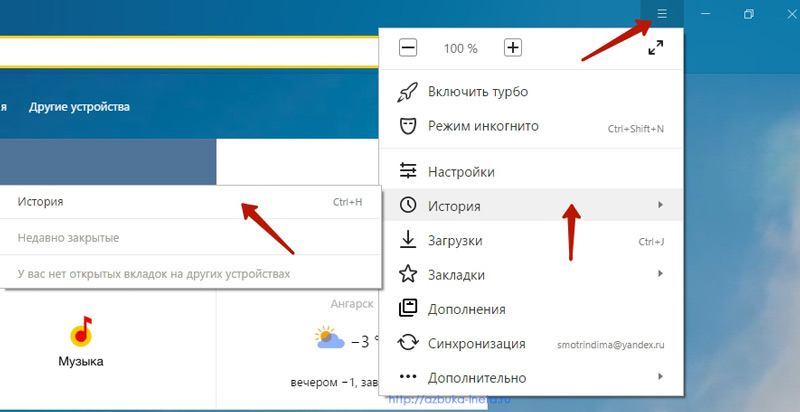
Без сомнения, это может помочь вам в решении как восстановить удаленную историю в Google Chrome в Windows 10. Вы можете использовать Recuva, который является одним из лучших бесплатных программ для этой цели.
Способ 4: восстановить их из Google My Activity
Не всем пользователям известно, что Google хранит данные так, что вы их не потеряете и не вернете важные файлы. Здесь вам нужно выполнить несколько шагов, которые включают в себя:
- Откройте браузер (убедитесь, что вы вошли в систему)
- Нажмите ‘Ctrl + H’, чтобы открыть историю
Внизу страницы вы можете найти «myactivity.google.com», на который нужно нажать.
Откроется страница Google My Activity. В левой части страницы вы можете найти различные варианты, в том числе «Удалить активность» и «Справка».
Вы можете видеть, что история была отображена на экране. Вы можете прокрутить вниз и найти данные, относящиеся к любой конкретной дате для вашего восстановление истории веб-поиска.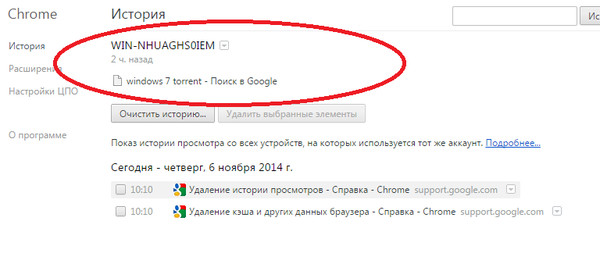
Предположим, что вы ничего не просматриваете в определенный день, он ничего не показывает. Кроме того, было отмечено, что недавним файлам может потребоваться немного времени для их сохранения. В этом случае вы можете найти сообщение «Некоторые действия могут еще не появиться».
Замечания:
Чтобы это произошло, вы должны войти в свою учетную запись в течение всего периода просмотра. В противном случае вы не найдете ничего, что хранится в Моей активности. Надеюсь, эта информация очистила ваш запрос на ‘как найти удаленную историю‘ на твоем компьютере.
Метод 5: Перейти к восстановлению системы
Существует еще один простой способ восстановить историю в Chrome. Вы можете использовать процесс восстановления системы и немедленно восстановить их. Здесь вы должны следовать этим шагам
- Введите «Восстановление системы» в поле поиска
- Нажмите Enter в результатах поиска
- Также читайте: Сколько времени потребуется для восстановления Windows 10
Вам необходимо выбрать конкретную дату для восстановления файлов. Помните, что это не повлияет ни на один из ваших системных файлов, но оно может изменить ваши последние приложения на предыдущую версию при перезагрузке системы.
Помните, что это не повлияет ни на один из ваших системных файлов, но оно может изменить ваши последние приложения на предыдущую версию при перезагрузке системы.
Замечания:
Если вы не создали точку восстановления, вы получите результат как Создать точку восстановления. Это означает, что вы не можете использовать этот процесс для восстановления файлов истории.
Здесь вам нужно создать свою первую точку восстановления и убедиться, что вы сможете использовать эту опцию в следующий раз для своих целей.
Дополнительный метод: использовать сохраненные файлы cookie Google Chrome
При просмотре разных сайтов браузер сохраняет куки. Это может быть полезно при поиске важных данных и записей. Поскольку это группа небольших текстовых файлов, вы можете использовать эту информацию для восстановления потерянных файлов.
Вам необходимо выполнить следующие шаги:
- Откройте ваш браузер
- Выберите три точки в правом верхнем углу
- Нажмите «Настройки»
- Прокрутите вниз на странице настроек
- Нажмите ‘Дополнительно и прокрутите вниз
- В разделе «Конфиденциальность и безопасность» выберите «Настройки контента».

- Теперь выберите «Cookies»
Здесь вы можете найти сохраненные текстовые файлы веб-сайтов, которые вы посетили. Вы можете использовать необходимую информацию и восстановить историю Chrome. Предположим, что вы хотите удалить куки, вы также можете нажать кнопку «Удалить все».
Нижняя линия
Теперь понятно как восстановить удаленную историю в Google Chrome. Если у вас все еще есть сомнения, вы можете оставить комментарий в поле ниже.
Восстановить всю историю с компа. Как посмотреть удаленную историю в Яндекс браузере
Вследствие случайности, поломки или других манипуляций с программами компьютера история браузера может быть очищена или просто пропадет. Ниже мы рассмотрим простые и доступные способы, которые помогут ее вернуть.
Где найти историю браузера?
Как и любые другие данные, обработанные компьютером, история браузера сохраняется в определенном месте жесткого диска (временно или на длительный срок). Следовательно, зная это местонахождение, ее можно извлечь и посмотреть. Для каждого браузера путь сохранения истории будет разным. К примеру, для Google Chrome это \AppData\Local\Google\Chrome\User Data\Default, для IE – \AppData\Local\Microsoft\Windows\History. Такие данные пригодятся в случае, когда вы используете специальное восстанавливающее ПО. После работы программы “вернуть” следует все файлы, найденные в этих каталогах (включая скрытые). Для восстановления попробуйте использовать Recuva, Recover My Files, FinalData Standard, Ontrack EasyRecovery или любые другие, которым доверяете больше.
Как вернуть историю браузера частично
Если история была очищена намеренно, единственная реальная возможность посмотреть, какие сайты были посещены – это открыть куки (если и они не были удалены). Куки представляют собой небольшие “заметки” браузера о посещенный сайтах, которые сохраняются на компьютере и при следующем посещении помогают загрузить страницу быстрее. Никакой персональной информации в них нет, все данные касаются лишь особенностей самого сайта и его строения. Чтобы открыть куки (например, в Google Chrome) зайдите в меню “Настройки” -> “Дополнительные” -> “Настройки контента” -> “Все файлы cookies”. Возможно, искомую информацию получится найти здесь.
Какие способы работают, а какие – нет при восстановлении истории браузера?
Так как во всемирной сети существует много устаревшей информации, ниже кратко перечислим способы, которые не сработают (следовательно, не стоит тратить на них время, ресурсы и усилия), а также те, которые все еще актуальны:
- Откат до предыдущей точки восстановления, к сожалению, не вернет историю браузера. Воспользовавшись этим методом вы только удалите полезные изменения, которые произошли в системе.
- Поиск и открытие Index.dat: современные браузеры больше не используют данный файл для фиксации истории посещения сайтов. Даже на старых версиях браузеров от этого файла вы не получите пользы, если история была удалена соответствующим пунктом меню.
- Если ваша модель маршрутизатора имеет такую функцию, историю посещений можно посмотреть в админпанели по адресу 191.168.1.1, в разделе “Administration” -> “Log”. Здесь же можно включить или отключить такую функцию.
- Если компьютер не перезагружался, “следы” некоторых записей еще остались в DNS-кэше. Посмотреть их можно, введя в консоль команду ipconfig /displaydns. Результат будет подобен тому, что вы видите на картинке.
На всякий случай следует иметь в виду, что история ваших посещений может храниться у провайдера. Однако затребовать и проверить ее имеют право лишь по специальному судебному ордеру.
Многие пользователи задаются вопросом, как восстановить историю в Гугле Хроме, в целях найти полезные ссылки, которые они не успели сохранить, добавить в закладки. Сессию завершили, историю в Google Chrome удалили — всё вроде бы правильно, но поспешили.
Однако отчаиваться в подобной ситуации не стоит. URL из журнала можно вернуть исключительно программными средствами и при этом не будоражить собственную память, восстанавливая по буквам доменные имена посещённых ресурсов.
Эта статья расскажет вам, как можно просмотреть, восстановить удаленную историю, используя опции браузера и дополнительные программные средства.
Восстановление истории
Если вы удалили содержимое журнала посещенных страниц и заранее не позаботились о создании резервной копии, попробуйте задействовать один из нижеописанных способов.
Способ №1: в кэше
Если вы не очищали кэш Хрома после сессии, есть ещё шанс восстановить ссылки из завершённой сессии.
1. В адресной строке наберите команду — chrome://cache. Нажмите «Enter».
2. В списке сохранённых URL попробуйте найти то, что вам нужно.
Способ №2: утилитой Handy Recovery
Handy Recovery — это мощное средство для восстановления удалённых файлов на винчестере ПК. В контексте данной задачи мы будем использовать её для возвращения файлов в профиль Хрома, в которых хранятся данные журнала посещений.
1.Скачайте с доверенного источника утилиту. Установите и запустите на компьютере.
2. В рабочем окне Handy Recovery кликните кнопку «Выберите диск».
3. Укажите директорию браузера:
Диск C → Пользователи → → AppData → Local → Google → Chrome → User Data
4. Запустите команду «Восстановить».
5. Укажите путь для сохранения восстановленных файлов.
6. Переместите «отреставрированные» файлы с названием «History… » в подпапку UserData → Default.
7. Запустите браузер и откройте журнал.
Создание резервной копии
Этот вариант восстановления событий веб-сёрфинга в браузере подходит исключительно тем пользователям, которые ещё не удалили содержимое журнала и планируют заблаговременно сохранить его перед тем, как стереть (то есть создать резервную копию, а после удаления при необходимости воспользоваться ей).
Аддон Click&Clean
Создание копии при помощи дополнения Click&Clean выполняется следующим образом:
1. Откройте магазин приложений — chrome.google.com/webstore/category/extensions.
2. В строке «Поиск по магазину» наберите название аддона (Click&Clean). Нажмите «Enter».
3. Перейдите на страничку дополнения и нажмите «Установить».
4. По окончании инсталляции кликните по кнопке аддона (значок «C» вверху справа).
5. В плиточном меню выберите «История».
После этого действия история посещения загрузится на компьютер в виде файла в формате HTML.
7. Чтобы просмотреть копию журнала (вернуть URL), откройте двойным щелчком мыши сохранённый файл.
В браузере откроется вкладка со списком ссылок. Вы можете пройти по ним, чтобы открыть ранее посещённые веб-страницы.
Синхронизация в профиле
Сохранение пользовательских настроек, в том числе и истории, можно осуществлять в профиле аккаунта Google. Этот способ восстановления выгоден тем, что при необходимости журнал посещённых веб-сайтов синхронизируется на любом устройстве (мобильном, планшете), где установлен Хром.
Примечание.
Для выполнения нижеописанной процедуры вам понадобится учётная запись в системе Google. Если таковой нет, обязательно создайте её (зарегистрируйте).
1. Откройте меню Google Chrome: щёлкните кнопку «три точки».
2. Кликните по пункту «Настройки».
3. На вкладке настроек, в панели «Вход», кликните по кнопке «Войти в Chrome».
Иногда приходится столкнуться с ситуацией, когда случайно история браузера Google Chrome оказывается удалена с компьютера. Если среди содержащейся там информации есть то, без чего вам не обойтись, есть варианты ее восстановить.
Вы значительно упростите себе задачу на будущее, если имеете учетную запись на Gmail. Разработчиками предусмотрена возможность хранения истории посещаемых из браузера сайтов в вашем аккаунте. Когда вы запускаете с
инхронизацию, ваш браузер соединяется с облачным сервисом, благодаря чему его настройки сохраняются в облаке, а в случае необходимости могут быть полностью восстановлены. Чтобы активировать синхронизацию, откройте меню браузера, выберите пункт «Войти в Chrome» и введите данные вашего аккаунта или пункт «Выполнен вход под именем…», если уже вошли ранее. Далее войдите в «Настройки», в верхнем поле «Вход» увидите ссылку на Личный кабинет для настройки синхронизации и кнопку «Дополнительные настройки синхронизации». Все настройки и история Хрома восстановятся.
Если в Gmail ранее вы не регистрировались, возможно, вам подойдет вариант отката системы до состояния на тот момент, когда история еще не была удалена. Для этого нажмите на «Пуск» (левый нижний угол экрана компьютера), выберите «Все программы», прокрутите скролл справа вниз, раскройте элемент «Стандартные», затем «Служебные» и выберите пункт «Восстановление системы». Будьте бдительны, при восстановлении системы недавно установленные драйвера и программы могут быть удалены.
Если откат системы нежелателен, восстановить историю можно с помощью 30-дневной демо-версии программы Handy Recovery. После установки программы на компьютер откроются два окна. Во втором будет список всех удаленных с вашего компьютера файлов. В данном списке нужно найти файл журнала посещений сайтов, выделить его, а потом, нажав в верхнем меню соответствующую кнопку, восстановить. Теперь восстановленный файл стоит переместить на его место — в папку «UserData», содержащуюся в каталоге Chrome. Полный адрес его расположения можно узнать, выделив ярлык браузера на рабочем столе и кликнув правой кнопкой мышки. Из представленного меню выберите пункт «Расположение файла», откроется то, что вам нужно. Вставьте файл, загрузите браузер, проверьте историю посещения страниц.
Если история была намерено удалена, восстановить ее иными способами будет сложно, но если вам нужно найти конкретные адреса сайтов, «выцепить» их можно из файлов cookies, если они еще целы. Откройте настройки браузера. Кликните на кнопку «Показать дополнительные настройки». Затем в поле «Личные данные» нажмите «Настройки контента». В открывшемся окне нажмите «Все файлы cookie и данные сайтов». Попробуйте в сформировавшемся списке отыскать то, что вам нужно.
История браузера — ваша личная информация, которую нужно удалять, если хотите, чтобы она осталась конфиденциальной. Но бывают случаи, когда удалённая информация может понадобиться вам самим. Не стоит отказываться от привычки удалять историю просмотров, нужно научится восстанавливать данные.
Зачем удалять и восстанавливать историю браузера
Удаление истории посещений в интернете требуется, когда вы не хотите, чтобы историю увидел другой пользователь компьютера или злоумышленник, который может отследить ваши посещения через историю браузера. Но иногда есть случаи, когда историю нужно восстановить. Если вам нужно найти сайт, который просматривали ранее и забыли, как его нашли. Или если вы хотите узнать, не заходит ли ваш ребёнок на посторонние сайты и не сидит в социальных сетях, вместо работы над домашним заданием. Причин может быть множество. Главное, эту информацию можно восстановить.
Как восстановить историю в браузере
Восстановить историю можно на любом устройстве и в любом браузере. Учтите это, когда захотите наверняка удалить историю. Чтобы безвозвратно удалить результаты поиска используйте специальные программы или режимы браузера.
Восстановить историю можно на любом устройстве и в любом браузере
На компьютере
С помощью cookie и кэш
Этот способ подойдёт, если вам достаточно просмотреть сайты, на которые вы заходили, без восстановления истории. Чтобы использовать файлы cookie сделайте следующее:
Просмотреть историю можно также с помощью кэша. Вот ссылки для просмотра кэша в разных браузерах:
- Google Chrome: chrome://cache/
- Mozilla Firefox: about:cache?device=disk
- Opera: opera:cache
Просмотреть историю можно также с помощью кэша
С утилитой Handy Recovery
Утилита Handy Recovery — специальная программа, которая в отличие от стандартного проводника, позволяет просматривать не только существующие, а и удалённые файлы компьютера. Применять можно для всех браузеров.
Восстановление данных с утилитой выглядит следующим образом:
С помощью облачных технологий
Если вы используете Google Chrome и у вас есть аккаунт, восстановление истории не составит большого труда.
Такие действия позволяют восстановить историю десятинедельной давности.
Через точку восстановления системы
Этот метод предполагает откат и восстановление прежней версии. Загвоздка в использовании такого способа состоит в том, есть ли у вас точка восстановления, которая подойдёт вам по времени.
На телефоне или планшете
На мобильных устройствах вариантов восстановления истории браузеров гораздо меньше. Можно использовать способ просмотра истории с помощью кэша.
Браузеров много, поэтому восстановление истории имеет тоже множество разных методов. Привлечение дополнительных утилит делает эту работу более простой и удобной для пользователя. Вам понадобится: средства Windows, приложение hc. Hitorian.
Ежедневное посещение сайтов, социальных сетей, форумов и вообще вся работа в сети фиксируется в истории используемого браузера. Случается так – кто-то воспользовался вашим ПК, и заметая следы, удалил историю, или вы сами ее почистили, и оказалось напрасно. Пользуясь средствами Windows, можно восстановить информацию из кэш-памяти, но только в том случае, если не почистили cookie. С помощью дополнительно установленной утилиты hc. Hitorian вы можете решить эту сложную проблему. Данная программа является альтернативным способом просмотра истории. Основные отличительные атрибуты программы: совместимость с разными браузерами, создание для них общей истории посещенных страниц, создание личного архива для воссоздания истории просмотра веб-страниц, выполнение над кэшем различных манипуляций, встроенный интернет-браузер для открытия страниц из кэша.
Скачайте в интернете архив hc. Hitorian («историк для HandyCache»), он состоит из файлов: hc.Historian. #.#. rar , hc.Historian. ib.rar. Откройте архив в удобном для вас месте на диске. Теперь откройте файл hc. Historian. Install, чтобы запустить командный файл hc. Historian. Optionshc. Historian. install. Bat. Он в автоматическом режиме установит приложение. Найдите исполняемый файл Program FilesHandyCachehcHistorian.binhcHistorian.Exe, запустите его на выполнение. Все настройки будут сделаны наиболее оптимальным образом, если программа устанавливалась автоматически. Поэтому, не выполняя каких-то дополнительных настроек, сразу можно пользоваться приложением hc. Hitorian.
При необходимости можете воспользоваться ручными настройками. Для их выполнения зайдите во вкладку «Настройки» основного окна приложения, задайте необходимые вам параметры. Реестр системы записывается автоматически и все настройки сохраняются. Точно так же программа фиксирует историю посещенных в браузерах страниц в собственной базе. Вы можете просмотреть в любой момент данные этой базы в кэше. Созданный приложением архив можно восстановить даже после переустановки браузера, так как программа hc. Hitorian сохраняет данные самостоятельно. После инсталляции браузера зайдите на вкладку «Сервис» главного окна приложения, выберите «Обновить историю». После этого история в браузере будет восстановлена.
Для восстановления в браузерах истории просмотра web-страниц можно использовать средства ОС Windows. Откройте главное меню системы с помощью кнопки «Пуск». Откройте «Программы», «Стандартные» найдите там и запустите утилиту «Восстановление операционной системы», которая позволит возобновить предыдущий статус ПК, сделать «откат». Вам будет предложено выбрать точку восстановления и процесс пойдет. Когда он будет закончен – результат работы действующих программ сохранится на винчестере. Далее последует автоматический перезапуск системы, после которого все будет восстановлено: кэш, история, журнал загрузок.
Если вам не хочется выполнять «откат» системы, то для восстановления истории можно использовать приложение Handy Recovery. Программа платная, но есть возможность поработать в течение пробного периода 30 дней, его будет достаточно. После установки программы вы увидите два окна: окно просмотра и окно удаленных файлов. Найдите в списке файл журнала браузера и с помощью специальной кнопки восстановите его. Затем на диске «С:» откройте папку «Program Files», пройдите путь по директориям C:\Users\\AppData\Local\Google\Chrome\User Data\, переместите сюда восстановленный файл. Теперь откройте браузер – история посещений восстановлена. Существуют другие программы восстановления удаленных файлов.
Для непрофессионального пользователя самым простым и удобным методом решить сложную проблему является обращение к специалистам. На сегодняшний день существует множество фирм, специалисты которых вам окажут квалифицированную помощь. История посещения web-страниц – это обычный системный файл, который при определенных знаниях нетрудно восстановить, как любой другой компонент системы.
5 способов легко восстановить удаленные данные истории интернета | Блог BullGuard
На компьютере ничего не удаляется. Несмотря на то, что существуют функции удаления, данные по-прежнему остаются где-то на компьютере, будь то на жестком диске или в малоизвестных файлах, спрятанных глубоко в операционной системе. Восстановить удаленную историю Интернета довольно просто, если вы знаете, что делаете. И если вы действительно хотите знать, что делаете, читайте дальше.
Есть много причин, по которым вы хотите восстановить удаленные интернет-истории.Они варьируются от встревоженных родителей, обеспокоенных тем, посещают ли их дети неподходящие веб-сайты или их затягивает в какой-то гнусный преступный мир, до простого желания восстановить забытый URL-адрес веб-сайта, который вы использовали, который был полезен, но вы думали, что никогда больше не посетите его, пока ты это запомнил.
Хорошие или плохие новости, в зависимости от вашей точки зрения, заключаются в том, что даже если вы удаляете что-то и думаете, что в результате все, что вы делаете на компьютере, было стерто, это просто неправда.Где-то на компьютере будет запись, в том числе история интернета.
Вы, наверное, слышали рассказы о мошенниках и злодеях, которые бросали компьютеры в бассейны или пытались их поджечь, когда закон закрывается. Это глупые действия. Если вы не поднесете к жесткому диску большой толстый магнит, все, что вы делаете на компьютере, останется в компьютере, и он редко срабатывает, а вода разрушает жесткий диск, если только это не ад или цунами неизмеримой силы. История Интернета хранится в реестре Windows.Также существует вероятность, что история будет храниться в файлах cookie Интернета.
Эти два ресурса предназначены для восстановления удаленной истории Интернета. Есть несколько способов сделать это, некоторые из них простые, некоторые немного технические и сложные.
Восстановление удаленной истории Интернета с помощью функции восстановления системы
Самый простой способ — восстановить систему. Если история Интернета была недавно удалена, восстановление системы восстановит ее. Чтобы восстановить и запустить систему, вы можете перейти в меню «Пуск» и выполнить поиск по запросу «Восстановление системы», который приведет вас к этой функции.Или же перейдите в «Пуск», нажмите «Программы», а затем «Стандартные».
Вы увидите опцию «Системные инструменты» и там будет «Восстановление системы». Выберите дату, на которую вы хотите восстановить компьютер, расслабьтесь и подождите, пока он сделает свое дело. Когда закончите, компьютер перезагрузится, и если вы проверите свой браузер, там должна быть история интернета.
Просматривайте потерянную историю Интернета с помощью программ поиска на рабочем столе
Иногда, хотя параметры восстановления системы отключены. Это может произойти, например, если у вас есть подержанный компьютер, который раньше жил в корпоративной среде.Это нечасто, но случается. В этом случае вы можете использовать настольные программы поиска.
Их довольно много, и эта ссылка приведет вас на веб-страницу, на которой перечислены некоторые из лучших, но вы можете провести собственное исследование. Если вы можете вспомнить несколько ключевых слов, которые хотите найти в истории Интернета, введите их в поле поиска, и они должны быть восстановлены.
Файлы cookie указывают путь
Интернет-файлы cookie также являются еще одним хорошим способом доступа к истории Интернета.Файл cookie — это небольшой текстовый файл, который хранится в вашем интернет-браузере. Они хранят вашу пользовательскую информацию для посещаемых вами веб-сайтов. Некоторые из нас считают их шпионскими инструментами, но на самом деле в большинстве случаев они запоминают вашу учетную запись и историю просмотров, что упрощает вам повторное посещение веб-сайтов.
Здесь есть отличная страница wikiHow, которая очень просто показывает, как получить доступ к файлам cookie в браузерах Internet Explorer, Firefox, Chrome и Safari. Если вы видите файлы cookie, значит, вы знаете историю Интернета.
Доступ к удаленной истории потемнения с файлами журнала
Другой метод — восстановить историю с помощью файлов журнала. Этот метод подходит для историй, которые были давно удалены. Небольшое предупреждение, хотя существует простой пошаговый процесс, которому следует следовать при использовании этого метода, могут возникать некоторые странные вещи, такие как предупреждения о том, что вы можете потерять другие данные.
Это не обычное дело, но балл ничего не стоит. Все компьютеры с Windows имеют расширение файла, в котором хранятся произвольные данные.Он называется Index.dat и представляет собой скрытый на вашем компьютере файл, содержащий все веб-сайты, которые вы когда-либо посещали. В нем перечислены все URL-адреса и все веб-страницы. Прежде чем приступить к выполнению этих действий, вы должны настроить Windows на отображение скрытых файлов и папок. Для этого перейдите в «Пуск», затем «Настройки», затем «Панель управления» и, наконец, «Параметры папки».
В разделе «Параметры папки» перейдите на вкладку «Просмотр». Перейдите в «Дополнительные настройки» и нажмите «Показать скрытые файлы и папки». Затем снимите флажок «Скрыть файлы защищенной операционной системы» и нажмите «ОК».По завершении поиска не забудьте вернуться и отменить эти изменения.
Чтобы начать поиск, зайдите в «Мой компьютер» и воспользуйтесь инструментом поиска, чтобы найти все экземпляры index.dat на диске C. В результате поиска должно быть обнаружено несколько файлов index.dat. Чтобы прочитать индексный файл .dat, вам необходимо знать программное обеспечение, создавшее этот файл. Однако вы можете загрузить программу чтения index.dat из Интернета. Этот сайт предлагает такую читалку, хотя есть много других доступных, которые вы скоро обнаружите, если выполните свой собственный поиск.
Вы также можете использовать такие сайты, как CNET и Softpedia, которые предлагают программы чтения файлов index.dat. Вы можете использовать программу чтения для просмотра файлов index.dat и всей информации, к которой был осуществлен доступ, а также когда и как долго они будут там находиться.
Кому ты позвонишь? Databusters
Это довольно исчерпывающий список того, как восстановить удаленные интернет-истории или, по крайней мере, посмотреть, какие веб-сайты были посещены. Однако, если вы испробовали все эти варианты, но все еще не можете решить эту проблему, есть и другие варианты.
Первый — это установка профессионального программного обеспечения для восстановления. Обычно вы можете купить его где-то в районе 100 долларов, фунтов стерлингов или евро, плюс-минус несколько центов и пенни в каждую сторону. Другой вариант — вызвать профессионалов, то есть людей, умеющих восстанавливать утерянные данные. Обычно это включает извлечение жесткого диска из компьютера и его отправку. Тем не менее, перед тем, как сделать это, также стоит обратиться в местный компьютерный магазин, они могут просто помочь.
Конечно, всегда имеет смысл выработать привычку создавать резервные копии ваших данных, что может избавить от необходимости искать истории в Интернете.
А обеспокоенные родители могут захотеть рассмотреть программное обеспечение безопасности BullGuard, которое включает в себя родительский контроль. Это защищает ваших детей от неприемлемого контента и сомнительных сайтов, ограничивает их время в Интернете, отслеживает поведение в Интернете и помогает им хранить свои личные данные при себе. Вы определяете, где будут рисоваться линии, и, чтобы дети не могли редактировать настройки родительского контроля, к ним можно получить доступ только с паролем вашей учетной записи.
И это означает, что если вы ищете удаленную историю Интернета, чтобы следить за маленькими любимцами, вам, возможно, больше это не нужно.
Как найти удаленную историю на iPhone / iPad после удаления
«Могу ли я восстановить удаленную историю на iPhone? Я случайно очистил список посещаемых веб-сайтов на своем iPhone XS (работающем на iOS 13). Теперь я хочу снова увидеть удаленную историю Safari. Есть мысли?
Удобно выходить в Интернет с помощью встроенного Safari на устройствах iOS.Как и другие веб-браузеры, Safari для iOS хранит историю просмотров в закладках и позволяет легко повторно посещать страницы, если они не были отключены. В некоторых случаях вам необходимо проверить удаленную историю на iPhone или iPad: убедитесь, что ваш сын-подросток посещает здоровые веб-сайты; видеть, что смотрит ваш партнер; или вызовите ранее посещенные веб-страницы.
Не волнуйтесь. В этом руководстве вы узнаете 5 эффективных способов найти, проверить и восстановить удаленную историю Safari на iPhone или iPad бесплатно, независимо от того, есть ли у вас резервная копия или нет, и без нарушения ваших текущих устройств.Эти решения отлично работают с последними версиями iOS 14, iPadOS и iPhone 12/12 Pro. Давай проверим их.
Способ 1. Прямой просмотр удаленной истории Safari в настройках iPhone / iPad
Есть небольшой трюк, чтобы проверить доменное имя удаленного веб-сайта в истории Safari.
- Перейдите в « Настройки » на iPhone / iPad / iPod touch.
- Прокрутите список вниз и найдите « Safari », затем нажмите на него.
- Спуститесь вниз и щелкните вкладку « Advanced ».
- Нажмите « Данные веб-сайта » в следующем разделе, чтобы просмотреть часть удаленной истории браузера, которая там указана.
Примечание : это не сработает, если пользователи удаляют свои файлы cookie, данные и кеш или используют режим инкогнито.
Способ 2: восстановить удаленную историю Safari на iPhone / iPad без резервного копирования
Если вы очистили историю Safari и в iCloud или iTunes нет доступных резервных копий, не беспокойтесь, вы можете полагаться на сторонние инструменты восстановления данных, чтобы вернуть данные.Gihosoft Free iPhone Recovery — такая полезная утилита, которая позволяет находить и восстанавливать удаленную историю на iPhone / iPad напрямую, без резервного копирования. Вы можете предварительно просмотреть и выборочно получить удаленную историю Safari по вашему выбору. Это не только история Safari, но и возможность восстанавливать удаленные заметки, голосовую почту, контакты, текстовые сообщения, WhatApp, Viber и многие другие данные.
Шаги по поиску и восстановлению удаленной истории Safari на iPhone или iPad:
- Шаг 1.Загрузите и запустите инструмент восстановления истории iPhone Safari и выберите « Safari Bookmark » на начальном экране, затем нажмите « Next ».
- Шаг 2. Подключите iPhone / iPad к компьютеру через USB-кабель. После обнаружения устройства нажмите « Next », чтобы начать сканирование на предмет удаленных закладок и очистки истории просмотров.
- Шаг 3. По завершении сканирования вы можете просмотреть и проверить удаленную историю / закладки на iPhone или iPad с подробным заголовком и URL-адресом.Выберите нужные и нажмите «Восстановить».
Примечание : Ваша история Safari будет экспортирована и сохранена в файле HTML, и вы можете легко распечатать историю / закладки iPhone / iPad на компьютере.
Способ 3: восстановить историю / закладки iPhone Safari из iCloud Web
iCloud позволяет синхронизировать и хранить данные с вашим iPhone / iPad, включая закладки / историю Safari. Предположим, что вы ранее объединили данные Safari с iCloud, и вы можете легко восстановить удаленные или утерянные закладки Safari, а также историю из iCloud.
- Войдите в настройки iCloud: https://www.icloud.com/#settings.
- Прокрутите вниз и нажмите «Восстановить закладки» в разделе «Дополнительно».
- Выберите архив закладок для восстановления и снова нажмите «Восстановить» во всплывающем окне с новой информацией.
Примечание : Вы можете восстановить закладки, только если они были удалены в течение последних 30 дней.
Способ 4: проверьте и восстановите историю Safari на iPhone с помощью резервного копирования iCloud
Если вы ранее делали резервную копию своего iPhone в iCloud, также можно проверить удаленную историю Safari, восстановив iPhone из резервной копии iCloud.Однако для выполнения задачи восстановления необходимо стереть все существующие данные на устройстве. Выполните следующие простые шаги: :
- На вашем iPhone перейдите в «Настройки » > Общие > «Сброс» и выберите « Стереть все содержимое и настройки ».
- Следуйте инструкциям по настройке и выберите « Восстановить из резервной копии iCloud » на экране « Приложения и данные ».
- Войдите в iCloud и выберите резервную копию, содержащую удаленную историю Safari, чтобы восстановить устройство.
Способ 5: Найдите и восстановите историю Safari на iPhone с помощью iTunes Backup
Если вам посчастливилось иметь резервную копию вашего iPhone в iTunes, вы можете восстановить устройство из резервной копии iTunes, чтобы найти удаленную историю Safari. Как и при восстановлении из резервной копии iCloud, вы потеряете все данные, добавленные на ваш iPhone с момента последнего резервного копирования. Вот как это сделать.
- Подключите iPhone к компьютеру с помощью USB-кабеля и откройте iTunes. Если вы используете Mac с macOS Catalina 10.15, откройте Finder.
- Щелкните значок iPhone, когда он появится в iTunes или Finder, а затем выберите «Восстановить резервную копию».
- Выберите файл резервной копии, содержащий вашу удаленную историю, затем нажмите «Восстановить» и дождитесь завершения восстановления.
Итог
В этой статье мы представили 5 возможных решений для восстановления истории iPhone Safari. Вы можете просмотреть эту страницу и выбрать метод, который лучше всего подходит для вашей ситуации.Поскольку традиционное полное восстановление из резервной копии iTunes / iCloud стирает все на вашем устройстве, мы предлагаем вам попробовать Gihosoft Free iPhone Recovery. Этот профессиональный инструмент не только позволяет восстанавливать удаленную историю Safari напрямую с iPhone, но также позволяет получать доступ, просматривать и извлекать данные из резервной копии iTunes / iCloud. Почему бы не попробовать? Если возникнут какие-либо вопросы или проблемы, пожалуйста, свяжитесь с нами в разделе комментариев ниже.
Как просмотреть и удалить историю инкогнито
Но оставляет ли режим инкогнито какие-либо следы, и сможете ли вы когда-нибудь восстановить запись о своей активности после ее удаления? Хотя может быть сложно снова просмотреть свою историю инкогнито, это возможно — пропустите ниже, чтобы узнать, как просмотреть свою историю инкогнито.
Если вы хотите убедиться, что вся ваша история поиска в режиме инкогнито стерта в целях конфиденциальности, или просто хотите найти рецепт вкусного ужина, на который вы наткнулись вчера утром, мы поделимся парой методов, которые вы можете попробовать.
Режим инкогнито не оставляет следов?
Как бы это ни звучало, «инкогнито» не маскирует то, кем вы являетесь или что вы делаете в Интернете. Просмотр в режиме инкогнито не позволяет другим людям, использующим ваш компьютер, видеть ваши действия в Интернете, историю вкладок или то, что вы ищете, но это не сохранит вашу конфиденциальность в Интернете.Так почему же режим инкогнито не работает так хорошо, как вы думаете?
Режим инкогнито не препятствует веб-отслеживанию
Ваша история просмотров в режиме инкогнито не является полностью анонимной . Личная информация, такая как ваш IP-адрес и то, что вы делаете на веб-сайте или в службе (особенно при входе в систему), по-прежнему видна другим пользователям в Интернете, которые могут отслеживать вас в Интернете.
Это включает в себя ваши любимые веб-сайты, вашего интернет-провайдера (ISP), даже вашего работодателя, не говоря уже о брокерах данных и хакерах, жаждущих ваших личных данных.Если вы используете Chrome, войдя в свою учетную запись Google, некоторые из ваших личных действий в Интернете могут по-прежнему регистрироваться в «Моих действиях», в зависимости от ваших настроек.
В режиме инкогнито не удаляются все данные о просмотре.
Даже если вы просматриваете конфиденциальные данные, загруженных файлов и закладок все равно будут сохранены в вашей системе . И хотя режим инкогнито удаляет файлы cookie браузера, информацию для входа и другие данные веб-сайтов с вашего устройства в конце вашего частного сеанса, посещения ваших веб-сайтов все равно можно отслеживать и записывать, пока вы находитесь в сети.
Если вы хотите, чтобы члены семьи или соседи по комнате не могли просматривать ваши действия в Интернете, когда они используют ваше устройство, просмотр в частном порядке — хорошее решение. Чтобы узнать больше, ознакомьтесь с нашими руководствами по использованию режима инкогнито в Google Chrome, приватного просмотра в Firefox и того, как перейти в режим инкогнито, если вы предпочитаете Safari.
VPN защищает вас там, где не работает режим инкогнито
Если вы хотите, чтобы не позволял вашему работодателю, интернет-провайдеру или кому-либо еще видеть, что вы делаете в Интернете , вам необходимо предпринять дополнительные шаги для защиты вашей конфиденциальности.Для истинного анонимного просмотра мы рекомендуем использовать VPN (виртуальную частную сеть) вместе с режимом инкогнито, чтобы скрыть ваш IP-адрес и зашифровать весь ваш веб-трафик.
Avast SecureLine VPN скрывает вашу онлайн-активность, не регистрирует историю просмотров или использование приложений, а также защищает ваши данные просмотра от утечек DNS. Он шифрует ваше соединение одним нажатием кнопки для настоящей конфиденциальности, скрывая вашу онлайн-активность и личность от всех, кто может пытаться слежку.
Как посмотреть историю инкогнито
Хотя прямого способа увидеть сайты, которые вы посетили во время приватного просмотра, нет, есть некоторые лазейки, такие как восстановление данных через кеш DNS или использование стороннего программного обеспечения для просмотра истории просмотров в инкогнито.
Вот как проверить историю инкогнито:
Просмотр истории инкогнито через кеш DNS
Если вы используете устройство Windows, вы можете видеть свою историю инкогнито в своих DNS-запросах даже после сеанса просмотра.
Система доменных имен (DNS) сопоставляет URL или веб-адрес веб-сайта с его IP-адресом. Когда вы вводите URL-адрес в свой веб-браузер, DNS-сервер находит правильный IP-адрес, чтобы вы могли посетить нужный веб-сайт.
Эта информация записывается локально на вашем устройстве во временную базу данных, называемую кешем DNS , даже когда вы просматриваете страницы в режиме инкогнито.Кэширование DNS помогает ускорить просмотр, чтобы при следующем посещении веб-сайта вашему браузеру не приходилось проверять DNS-сервер. Это также означает, что в кэше DNS есть записи истории просмотров на вашем компьютере.
Если вам нужно восстановить или очистить историю инкогнито — или полностью удалить историю просмотров — легко получить доступ к кешу DNS на устройстве Windows.
Вот как просмотреть записи о просмотре через кеш DNS:
Запустите командную строку Windows , щелкнув значок Windows в нижнем левом углу и набрав Cmd .Выберите Запуск от имени администратора , затем щелкните Да , если будет предложено.
Откроется черное окно инструмента командной строки. Введите команду ipconfig / displaydns и нажмите Введите , чтобы просмотреть историю кеширования DNS.
Вы увидите список с подробной информацией обо всех недавно посещенных веб-сайтах, даже если они не были сохранены в истории вашего браузера.
Имейте в виду, что просмотр истории в режиме инкогнито через DNS-кеш работает только на устройствах с Windows .Другие операционные системы, такие как macOS, могут не предлагать простой способ просмотра кэшированных записей DNS без более сложных обходных путей.
Используйте приложения для просмотра истории в режиме инкогнито на Android или iOS
Но что, если вы не хотите копаться в кэше DNS? Или вы хотите просмотреть историю просмотров в режиме инкогнито на своем смартфоне? Если вы просто хотите просмотреть посещенные веб-сайты, а не удалять данные, существует нескольких сторонних приложений, которые вы можете использовать для просмотра истории в режиме инкогнито на своих устройствах Android или iOS .
Приложения родительского контроля помогают родителям следить за тем, как их дети проводят за экранами, но они также предоставляют простой способ восстановить историю просмотров в режиме инкогнито на вашем телефоне Android или iPhone.
В этих отчетах истории браузера перечислены все веб-сайты, которые вы посещали или искали, даже в режиме инкогнито, а также подробную информацию о дате, времени и количестве посещений. Некоторые приложения даже собирают записи о нажатии клавиш на устройствах, даже если вы просматриваете конфиденциальные данные.
Вот некоторые из самых популярных приложений для родительского контроля, которые можно использовать для просмотра истории поиска в режиме инкогнито:
Теперь, когда вы знаете, как просматривать историю инкогнито, давайте узнаем, как ее удалить.
Как удалить историю поиска в режиме инкогнито
В режиме инкогнито ваша история просмотров с не будет видна другим людям, использующим ваше устройство . Вместо того, чтобы самостоятельно очищать историю браузера, когда вы закрываете окно приватного просмотра, ваш браузер удаляет вашу историю инкогнито вместе с любыми файлами cookie, инструментами веб-отслеживания или данными форм, которые вы ввели.
Но помните, что режим приватного просмотра не распространяется на ваш компьютер, планшет или телефон. Как мы уже упоминали выше, просмотр в режиме инкогнито не скрывает ваши действия в Интернете . Ваш интернет-провайдер, работодатель и другие веб-сайты могут по-прежнему видеть и записывать вашу историю просмотров, ваше местоположение и любые личные данные, которыми вы можете делиться или утилизировать в процессе.
Следы вашей активности могут оставаться на вашем компьютере в записях DNS, которые не могут быть затронуты даже мощным инструментом очистки браузера.Вам нужно будет вручную удалить кеш DNS , чтобы удалить все записываемые URL-запросы веб-сайтов. Очистка кеша DNS немного отличается в зависимости от операционной системы вашего устройства.
Как удалить историю инкогнито в Windows
Чтобы очистить кеш DNS и историю инкогнито в Windows, выполните следующие действия:
Запустите командную строку Windows , щелкнув значок Windows в нижнем левом углу рабочего стола и набрав Cmd .Выберите Запуск от имени администратора , затем щелкните Да при появлении запроса.
Введите команду ipconfig / flushdns и нажмите Введите , чтобы очистить DNS. Это приведет к удалению всех записей DNS из кеша DNS, так что на вашем устройстве больше не будет записей о посещенных вами веб-сайтах.
Как удалить историю инкогнито на macOS
Пользователи
Mac должны использовать собственный инструмент командной строки под названием «Терминал» для очистки кеша DNS.
Откройте Терминал, щелкнув Go > Utilities .
Выберите Терминал .
Для всех версий MacOS от OS X Lion до macOS Big Sur введите следующую команду в окно командной строки: sudo dscacheutil -flushcache; sudo killall -HUP mDNSResponder .
Введите пароль вашего компьютера, чтобы очистить кеш DNS.
Если у вас OS X 10.10.1, 10.10.2 или 10.10.3, введите вместо этого следующую команду: sudo discoveryutil udnsflushcaches; sudo discoveryutil mdnsflushcaches .
И все! Вы успешно очистили кеш DNS и полностью удалили историю просмотров в режиме инкогнито. Мы также рекомендуем очистить кеш браузера на Mac в качестве дополнительного шага. А для обеспечения полной конфиденциальности в Интернете обязательно используйте специальный безопасный и частный браузер.
Надежно скройте свое поведение в Интернете с помощью Avast Secure Browser
В то время как режим инкогнито может иметь большое значение для сокрытия вашего поведения в браузере от других людей, использующих ваше устройство, он мало что поможет против шпионов и шпионов, скрывающихся в Интернете. .Практически каждый браузер предлагает какой-то режим инкогнито, но для действительно приватного просмотра вам нужно использовать браузер, который защищает вашу конфиденциальность.
Вам не нужно беспокоиться о том, будет ли ваше поведение в Интернете или в Интернете видно другим. И именно поэтому наша специальная группа экспертов по конфиденциальности создала браузер, который сочетает в себе шифрование, частный просмотр и набор других расширенных функций безопасности и конфиденциальности, которые обеспечивают полную конфиденциальность вашей онлайн-жизни.
Avast Secure Browser включает широкий спектр функций обеспечения конфиденциальности и безопасности.
Avast Secure Browser выходит за рамки режима инкогнито и предоставляет мощные функции конфиденциальности, такие как встроенная интеграция с VPN, принудительное шифрование и множество других инструментов для остановки веб-отслеживания, маскировки отпечатков пальцев вашего браузера, блокировки рекламы и защиты от других онлайн-угроз.
Загрузите Avast Secure Browser сегодня, чтобы скрыть свое поведение в Интернете и добавить дополнительный уровень безопасности, чтобы вы могли делать все, что хотите в Интернете — конфиденциально и безопасно.
Лучшие 5 советов по восстановлению удаленной истории в Google Chrome
Резюме:
Как восстановить удаленную историю в Google Chrome? В этой статье предложено 5 способов восстановить удаленную историю Google Chrome, в том числе с помощью программного обеспечения для восстановления данных, такого как
FonePaw Восстановление данных
который является наиболее удобным и эффективным.
Некоторые люди могут случайно удалить историю Google Chrome или закладки на компьютере, или потерять их из-за обновления Windows или по другим неизвестным причинам. Итак, можно ли восстановить удаленную историю в Google Chrome? Ответ — ДА. В этом посте вы найдете пять способов получить удаленную историю Google Chrome или закладки на вашем ПК с Windows. Ознакомьтесь с ними, если вам нужно решить проблему.
Метод 1. Быстрый способ восстановления удаленной истории Google Chrome
Чтобы легко восстановить файлы истории Google Chrome, вы можете попробовать программу для восстановления истории браузера, которая поможет вам найти и восстановить удаленные данные с вашего компьютера.Теперь вы можете выполнить следующие шаги, чтобы восстановить удаленные файлы истории в Google Chrome.
Шаг 1: Для начала загрузите и установите FonePaw Data Recovery на свой компьютер.
Шаг 2: Запустите программу восстановления данных FonePaw. В интерфейсе вы должны выбрать тип данных для сканирования. Здесь вы можете выбрать все типы данных, включая изображение, аудио, видео, электронную почту, документ и другие. Затем вам нужно выбрать Локальный диск (C :). Нажмите кнопку «Сканировать», чтобы продолжить.
Шаг 3: Программа FonePaw Data Recovery начнет сканирование выбранного жесткого диска. Сначала он выполнит быстрое сканирование. А после его завершения вы можете вручную включить режим глубокого сканирования. Рекомендуется попробовать глубокое сканирование, которое позволит найти больше данных с вашего компьютера.
Шаг 4: Узнайте путь к файлам истории Google Chrome. Вы можете скопировать chrome: // version / и вставить его в адресную строку Chrome, чтобы узнать путь к профилю.
Теперь вернитесь в программу восстановления данных FonePaw. И выберите «Список путей» на левой панели. Вы можете проследить путь к файлам истории Google Chrome, чтобы найти папку по умолчанию.
Шаг 5: Откройте папку из программы восстановления данных. Вы увидите все существующие и удаленные файлы в интерфейсе. А удаленные будут отображаться красным цветом. Выберите удаленные файлы и нажмите кнопку «Восстановить», чтобы вернуть их на свой компьютер.Кроме того, если вы хотите восстановить удаленные закладки, вы можете переместить экспортированные файлы в папку по умолчанию на вашем компьютере.
Метод 2: Просмотр истории удаленных файлов Google Chrome с помощью кэшей DNS
Когда вы удаляете или удаляете историю в Google Chrome, ваш кеш DNS остается там, и вы можете попытаться восстановить с его помощью удаленную историю браузера.
Примечание. Убедитесь, что ваша Windows подключена к сети. И перед восстановлением удаленной истории Google Chrome ни в коем случае нельзя выключать или перезагружать компьютер.
Шаг 1: Откройте командную строку, набрав «cmd» в строке поиска.
Шаг 2: Введите ipconfig / displaydns в командной строке и нажмите «Enter» на клавиатуре. Затем вы увидите сайты, которые вы посетили.
Метод 3. Восстановление истории просмотров Chrome с помощью учетной записи Google
Вы можете вернуть историю в Google Chrome с помощью учетной записи Google, только если вы вошли в систему во время сеанса просмотра. Теперь вы можете перейти на www.google.com / history с вашей учетной записью Google. Затем вы увидите историю просмотров в соответствии с данными и временем.
Метод 4: Восстановление истории удаленных Chrome с помощью программ поиска на рабочем столе
Программа поиска на рабочем столе поможет пользователям искать файлы на компьютере. Вы можете найти хорошую программу для поиска на рабочем столе и установить ее на свой компьютер. Но вам следует загрузить и установить эту настольную программу поиска на другой жесткий диск, отличный от того, на котором вы потеряли данные.Таким образом, вы можете быть уверены, что удаленные файлы истории не будут перезаписаны новой установкой. После того, как вы загрузите и установите его, вы можете выполнять поиск в связанных материалах по ключевым словам, которые вы помните. Затем могут быть отображены удаленные файлы истории, и вы сможете их вернуть. Но если вы не видите эти связанные файлы, вы можете обратиться к другим методам, описанным в этой статье.
Метод 5: Найти и вернуть утерянные закладки Chrome из резервных копий Chrome
Google Chrome по умолчанию создает резервную копию истории просмотров и закладок.Если вы хотите восстановить удаленную историю и закладки на своем компьютере, вы можете попытаться найти их из резервных копий Chrome.
Важные советы: НЕ используйте (даже закрывайте или повторно открывайте) Chrome, если вы удалили историю и закладки и хотите восстановить историю в Chrome.
Шаг 1: Перейдите в C: \ Users (ваш компьютер) \ AppData \ Local \ Google \ Chrome \ User Data \ Default на вашем компьютере.
Шаг 2: Найдите в папке файлы Bookmarks и Bookmarks.bak.Bookmarks.bak — это самая последняя резервная копия вашего браузера.
Шаг 3: Теперь закройте Chrome. Затем переименуйте файл закладок в «Bookmarks.1», а Bookmarks.bak в «Bookmarks». Вам не нужно открывать эти файлы и проверять их, потому что в этом нет необходимости. И вообще, вы не сможете открыть эти файлы.
Шаг 4: Запустите Chrome, и вы найдете удаленные закладки. Если у вас возникнут проблемы при восстановлении истории браузера, напишите об этом в поле для комментариев, чтобы сообщить нам об этом!
Заключение
Среди 5 методов восстановления удаленной истории в Google Chrome, упомянутых выше, наиболее удобным и эффективным, несомненно, является первый — с помощью FonePaw Data Recovery.Использование программного обеспечения для восстановления данных для восстановления удаленной истории Chrome — всегда лучший выбор. А FonePaw Data Recovery , одна из самых мощных программ для восстановления данных, предоставляет пользователям простой и эффективный способ поиска и восстановления удаленной истории Chrome.
[решено] Как восстановить удаленную историю Safari на iPhone
«Есть ли способ восстановить мою историю просмотров в Safari, если я удалил ее по ошибке? Я не делал резервную копию своего iPhone, но мне интересно, есть ли еще один способ восстановления, чтобы я мог снова найти веб-сайт Я был ранее.»
Мы все делали это раньше. Вы открываете веб-браузер Safari на iPhone, переходите на вкладку «История» и, как правило, находите ссылку для доступа к веб-странице, которую вы посетили незадолго до нескольких минут, и бац, вы нажимаете на ней опцию «Удалить»!
Ваша история Safari удалена с iPhone, и вы остались без записи. Как его вернуть? Если вы случайно удалили всю историю Safari, или она была потеряна во время обновления iOS или сброса настроек до заводских, вот как восстановить историю Safari на iPhone с резервной копией или без нее, чтобы вы могли вернуть ценные URL-адреса для немедленного доступа к сайт, который вы хотите.
Получить удаленную историю Safari в настройках iPhone
Возможный и простой способ восстановления истории в Safari iPhone — это найти и получить ссылки на вашу страницу просмотра в данных веб-сайта Safari в разделе «Настройки».
1. Запустите приложение «Настройки» с главного экрана iPhone.
2. Прокрутите страницу до конца и выберите вариант Safari.
3. На следующем экране прокрутите вниз и нажмите «Дополнительно».
4. Нажмите Данные веб-сайта, и теперь вы можете найти часть удаленной истории браузера Safari, перечисленную там.
Этот метод работает только до тех пор, пока вы не удаляете файлы cookie и историю из Safari на iPhone с помощью опции «Очистить историю и данные».
Восстановление истории Safari с iPhone без резервного копирования
Если вы не смогли определить, где находится история просмотров после удаления, вы можете попробовать средство восстановления файлов.Это определенно более простой способ вернуть файлы истории Safari, удаленные с iPhone.
Однако без предварительного резервного копирования через iCloud, iTunes или другие службы удаленная история Safari не исчезает навсегда. С помощью настольного программного обеспечения iPhone Data Recovery вы можете искать потерянную историю Safari во внутренней базе данных iPhone и быстро и безопасно восстанавливать URL-адреса. Его функциональность, заключающаяся в возможности восстановления почти всех типов файлов на устройстве iPhone, делает его одним из самых известных средств восстановления данных.
Что ж, продолжайте простые операции, показанные ниже, с помощью которых можно восстановить удаленную историю просмотров в Safari на iPhone, даже если у вас нет доступной резервной копии iCloud или резервной копии iTunes. Процесс одинаков для всех версий iOS и всех iPhone.
1. Сначала на главном экране программы выберите режим «Восстановление с устройства iOS» и перейдите к следующему шагу.
2. После подключения iPhone к компьютеру нажмите кнопку «Начать сканирование», программа выполнит поиск удаленной истории Safari на iPhone.
3. В левом списке результатов сканирования щелкните «История Safari».
4. Выберите историю для восстановления, просто щелкая соответствующие поля один за другим, а затем нажмите кнопку «Восстановить».
5. Когда появится диалоговое окно, укажите место для массового сохранения восстановленной истории, а затем нажмите кнопку «Восстановить», чтобы восстановить историю серфинга iPhone Safari и сохранить ее в файле HTML на локальном компьютере.
Восстановление истории Safari из резервной копии iPhone в iCloud или iTunes
Первое: восстановление удаленной истории Safari на iPhone через Apple iCloud
Если в настройках iCloud на iPhone включена функция «Синхронизация Safari», все данные в браузере Safari, включая следы истории просмотров и закладки, могут быть сохранены в iCloud Drive. Затем просто восстановите историю Safari на iPhone, которую вы случайно удалили, восстановив архив iCloud Safari:
1.Войдите в учетную запись iCloud на icloud.com в любом веб-браузере, установленном на вашем компьютере.
2. Щелкните значок «Настройки», затем перейдите вниз и выберите параметр «Восстановить закладку» в разделе «Дополнительно».
3. Должен отобразиться список архивов Safari. Выберите любой файл, содержащий удаленную историю, и нажмите кнопку «Восстановить».
4. Еще раз нажмите «Восстановить» для проверки. Оставьте iPhone подключенным к Wi-Fi и дождитесь завершения восстановления.А удаленную историю веб-поиска нужно восстановить в приложении Safari на iPhone.
секунд: верните историю iPhone Safari с помощью Apple iTunes
Используйте эти шаги для восстановления резервной копии iTunes, чтобы восстановить удаленную историю Safari на iPhone, при условии, что вы сделали резервную копию данных iPhone в библиотеке iTunes.
1. Подключите iPhone к компьютеру и запустите iTunes последней версии.
2. Щелкните значок устройства в верхнем левом углу окна, затем щелкните вкладку «Сводка» в левом списке.
3. На правой панели вы должны увидеть параметр «Восстановить резервную копию …» в разделе «Резервные копии», щелкните ее, а затем выберите резервную копию, из которой вы хотите восстановить историю Safari.
4. Нажмите кнопку «Восстановить» и оставьте его делать свое дело. Все файлы в резервной копии вместе с удаленной историей Safari восстанавливаются и сохраняются в исходное место на iPhone. Вы можете проверить URL-адреса своей истории просмотров в браузере Safari.
Третий: предварительный просмотр и выборочное восстановление истории Safari из резервной копии iCloud (или резервной копии iTunes)
Хотя получение истории на iPhone Safari через iCloud или iTunes обычно работает довольно хорошо, это создает проблемы, связанные с компрометацией всех других текущих данных, сохраненных на устройстве, и, таким образом, вы можете потерять больше.
Однако с этим справилась программа iPhone Data Recovery, предлагающая расширенные возможности для извлечения и восстановления истории Safari из резервной копии iCloud, а также из резервной копии iTunes, вместо восстановления всей резервной копии iPhone.
Вот шаги, которые необходимо выполнить, чтобы получить историю iPhone Safari с помощью резервной копии iCloud.
1. Запустить программу. Выберите режим «Восстановление из файла резервной копии iCloud», затем зарегистрируйтесь в учетной записи iCloud.
2.Выберите резервную копию и нажмите кнопку «Загрузить».
3. Во всплывающем окне выберите вариант «История Safari», а затем нажмите кнопку «Далее», чтобы продолжить.
4. После загрузки выберите URL-адреса сайтов, которые вы удалили на iPhone, и, наконец, нажмите кнопку «Восстановить».
Таким образом, ваша история просмотров в Safari должна быть успешно восстановлена без какого-либо воздействия или потери каких-либо данных на iPhone, и вы можете получить IP-адреса веб-сайтов, которые вы посещали ранее.
Как узнать, удалил ли ваш ребенок историю своего браузера
Удаление истории браузера
Мне задали этот вопрос сегодня во время интервью на Radio 2UE. Становится все труднее и труднее определить, удаляет ли ваш ребенок историю своего браузера, чтобы скрыть свое поведение в Интернете от родителей.
В Safari от Apple и Internet Explorer от Microsoft можно удалять историю только массово или по дате и времени, а в браузерах Chrome и Firefox есть выборочное удаление истории страниц.
Если вы хотите узнать, удаляли ли они свою историю, это непросто. Чтобы получить любую удаленную историю из браузеров, вам нужно будет восстановить историю браузера с помощью восстановления системы, если в Windows, или с помощью резервной копии Time Machine на Mac. Немного обременительно, если вам нужно продолжать делать то же самое с подлым ребенком.
На самом деле нельзя полагаться на проверку истории просмотров для отслеживания поведения ребенка в Интернете. Более долгосрочное решение — использовать операционные системы устройств, родительский контроль или ограничения, чтобы отключить удаление истории и блокировать контент до тех пор, пока ребенок не станет достаточно взрослым и достаточно зрелым, чтобы ему можно было доверять и не иметь доступа к любому контенту, который вам не нужен.Использование родительского контроля операционных систем вашего компьютера или любого из них, поставляемого с вашим модемом, позволяет вам блокировать определенные сайты, ключевые слова или контент для взрослых в целом. www.opendns.org также является хорошей бесплатной службой фильтрации для блокировки определенных сайтов или контента для взрослых. Вы также можете установить «Безопасный поиск» в Google, Bing, Yahoo и YouTube (см. Здесь)
Советы, чтобы дети могли безопасно просматривать страницы
- Используйте родительский контроль, чтобы отключить удаление истории браузера.
- Убедитесь, что вы контролируете своих детей онлайн в соответствии с их возрастом (сидите с детьми младшего возраста, когда они находятся в сети).
- Храните интернет-устройства в местах общего пользования, особенно когда дети младшего возраста имеют жизненно важное значение для возможности отслеживать использование Интернета вашим ребенком.
- Научите детей правильно просматривать страницы, не нажимая на рекламу или всплывающие окна.
- Будьте конкретны в том, что вы позволяете им смотреть в Интернете, чтобы не нажимать на них, если они видят что-то взрослое.
- Четко сформулируйте, куда вы хотите, чтобы они пошли.
- Если у вас есть ребенок, который находится в группе риска, то, возможно, попробуйте приложение или программное обеспечение для родительского контроля, чтобы вы могли лучше понимать, куда они направляются.
- Поддерживайте эти открытые беседы с вашими детьми, убедитесь, что вы регулярно проверяете с ними их онлайн-приключения.
- Убедитесь, что ваш ребенок может обратиться к вам с любыми вопросами о том, на что он, возможно, наткнулся.
- Если вы обнаружите, что ваш ребенок исследует онлайн-места, которые вы запретили, то обязательно принимайте меры с разумными последствиями, не переусердствуйте, иногда небольшие ограничения после того, как были раздвинуты границы, гораздо легче обеспечить, чем огромные цифровой пожизненный приговор!
Подробнее о родительском контроле здесь: И здесь:
Мое руководство «Обеспечение безопасности детей в Интернете» содержит более подробное руководство по родительскому контролю и идеи для безопасного поиска.Нажмите здесь
Леони представляет беседы о кибербезопасности для школ, бизнеса и общественных групп.
Как удалить историю поиска в Instagram
Instagram упрощает доступ к связанным поисковым запросам, сохраняя историю поиска при использовании функции «Обзор». Однако очистка истории поиска обновляет ваши поисковые запросы, позволяя вам находить других людей, хэштеги или темы, которые могут вас заинтересовать.В этой статье мы расскажем вам о том, как удалить историю поиска в Instagram.
Удаление индивидуальных поисков
Instagram позволяет индивидуально удалять любые элементы или хэштеги, которые вы ищете, из истории поиска. Это полезно, если вы хотите сохранить без изменений остальные результаты поиска, поскольку это упрощает поиск связанных элементов в предлагаемых поисках. Для этого выполните следующие действия:
- В Instagram перейдите на страницу своего профиля.Вы можете получить к нему доступ, нажав на значок своего профиля в правом нижнем углу экрана.
- Нажмите на значок меню в правом верхнем углу.
- Нажмите Настройки .
- Нажмите Очистить историю поиска . Это даст вам список всех предметов, которые вы недавно искали.
- Кроме того, вы можете получить доступ к отфильтрованному списку, коснувшись значка увеличительного стекла в нижней части экрана, а затем коснувшись панели поиска выше.Список ваших недавних поисков будет показан под строкой поиска. Поиск можно разделить на категории Top, Accounts , Tags или Places .
- Вы можете удалить отдельный поиск из списка, нажав на x справа от их имен.
Очистка всей истории поиска
Если вы хотите удалить всю историю поиска, чтобы ваши связанные поиски были очищены, вы можете снова получить доступ к этой опции на вкладке «Безопасность».Вы не можете получить доступ к настройкам с помощью ярлыка на панели поиска, поэтому вам придется открыть вкладку настроек. Это делается с помощью:
- Переход к меню Settings , перейдя на страницу Profile и выбрав Settings .
- Выбор безопасности .
- Нажатие на Очистить историю поиска .
- В меню истории поиска нажмите Очистить все .
- Вам будет показано предупреждение о том, что вы не сможете отменить действие «Очистить все».Если вас устраивает этот вариант, нажмите Очистить все .
- Теперь вся ваша история поиска должна быть стерта.
Обратите внимание, что некоторые из ваших старых поисковых запросов все еще могут отображаться на странице недавнего поиска. Это происходит, если вы часто ищете предмет. Вы можете удалить эти поисковые запросы по отдельности, следуя инструкциям по удалению отдельных поисков.
Просмотреть удаленную историю поиска
Instagram сообщил, что удаление истории поиска нельзя отменить и что она будет удалена с вашего устройства.Однако это не обязательно так, и если вы хотите просмотреть свои старые поисковые запросы, все еще может быть способ их восстановить.
Это не гарантируется, поскольку некоторые из ваших поисковых запросов могли быть удалены до того, как Instagram смогла создать резервную копию соответствующих данных. Но если у вас есть более старые поисковые запросы, переход в меню «Данные доступа» может позволить вам их просмотреть:
- Откройте меню «Профиль», нажав на значок профиля в правом нижнем углу экрана.
- Нажмите значок меню в правом верхнем углу.
- Нажмите Настройки .
- Нажмите на Безопасность .
- В меню «Безопасность» нажмите на Данные доступа .
- Прокрутите вниз до «Активность учетной записи» и нажмите « Просмотреть все» в разделе «История поиска » .
- Если у вас есть старые поисковые запросы, их следует сохранить здесь. Если вкладка пуста, значит, у Instagram не было возможности сделать резервную копию этих данных.
- Вы также можете загрузить всю связанную информацию, которую собирает Instagram, нажав Загрузить данные на вкладке «Безопасность».Оказавшись там, убедитесь, что адрес электронной почты, на который вы хотите отправлять данные, правильный, затем нажмите Запросить загрузку .
- После отправки письма загрузите zip-файл на свой компьютер.
- Отправляемые файлы помечаются как файлы .json. Их можно открыть с помощью любого средства просмотра текста, например Блокнота или WordPad.
- Здесь вы можете просмотреть все свои данные в Instagram.
Обнаружение новых результатов
Хотя ваши старые данные истории поиска чрезвычайно полезны для возврата к старым темам, которые вы часто посещаете, они могут ограничивать ваши новые поисковые запросы.Если вы хотите открывать для себя что-то новое, удаление истории поиска — отличный способ убедиться, что вы получаете свежие и свежие результаты.
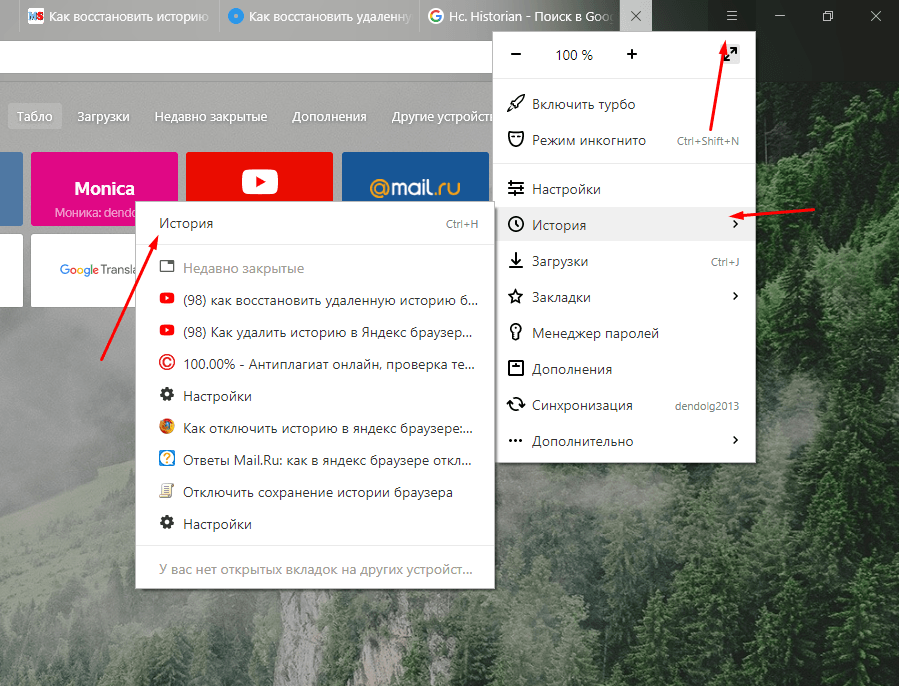 Если нет – нажмите «Войти в Chrome».
Если нет – нажмите «Войти в Chrome».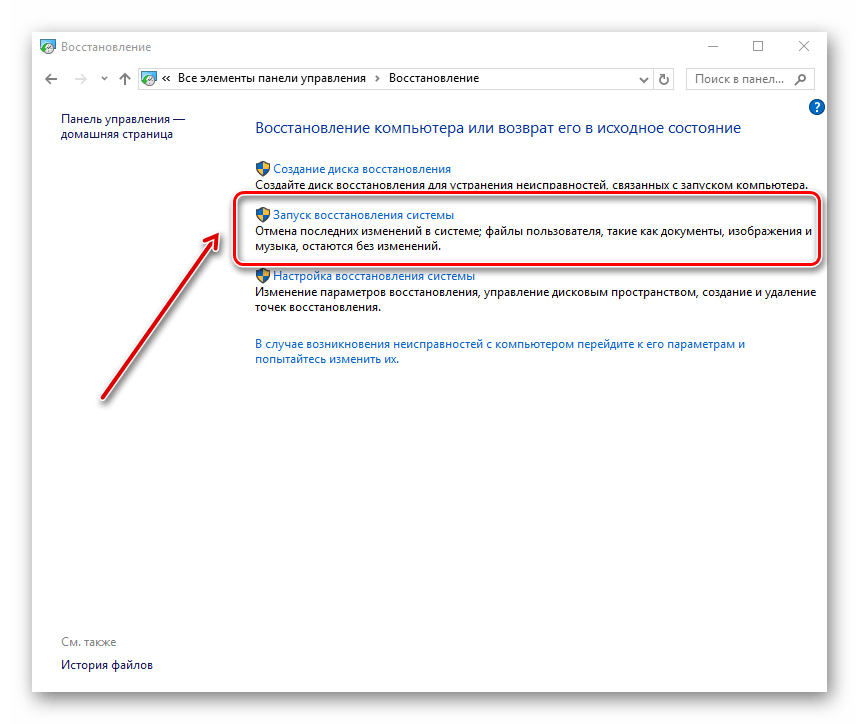 db
db
