Как восстановить историю браузера после очистки (9.03.2021)
Читайте, как посмотреть историю браузера онлайн. Какие программы использовать для просмотра и восстановления истории интернет браузера.
Каждый переход пользователя по Интернет сайтам сохраняется в Истории браузера
, вместе со всеми деталями: временем визита и названием поиска. Данная история доступна пользователю и может в случае необходимости быть удалена: как полностью, так и отдельные поиски.
Содержание
Кто-то подумает, что любой пользователь может просмотреть и удалить историю, как-бы её не было совсем – но это не так. История может быть удалена, но существую способы её восстановления.
В случае ошибочного или случайного удаления истории браузера, её можно также восстановить, используя один из описанных ниже методов.
Перейти к просмотру
Как восстановить очищенную историю браузеров Chrome, Mozilla FireFox, Opera, Edge, Explorer 🌐⏳💻
Метод 1: С помощью кэш DNS
DNS (Domain Name System) операционной системы временно сохраняет ваши поиски и удаляет их после перезагрузки компьютера. Когда вы удаляете историю поиска, кэш DNS не удаляется. Это значит, что можно увидеть все имена доменов, на которые были осуществлены переходы.
Это быстрый, но не очень надёжный метод. Его неудобно использовать для восстановления давней истории, а также он может показывать неверную историю, так как в кэше сохраняются все соединения компьютера с Интернетом, не только с браузера: в том числе с приложений, рекламы, антивирусной программы и т.д.
ЭТаким образом, если приложение соединяется с чем-то в интернете, оно также будет отображено как поиск вебсайта. Поэтому будет тяжело определить, где поиск осуществлялся пользователем, а где другими приложениями компьютера.
Чтобы восстановить историю из кэша DNS необходимо сделать следующее:
Запустите инструмент «Выполнить» (Windows + R) и введите в нём команду «cmd»
Введите в открывшемся окне Командной строки команду
ipconfig /displaydnsВ результате выполнения данной команды пользователю будут показаны все сайты, на которые был осуществлён переход, включая соединения приложений компьютера.

Но будут отображены только адреса веб-сайтов, а не страницы, на которые осуществлялся переход.
Для того, чтобы очистить кэш DNS без осуществления перезагрузки компьютера, введите в Командной строке команду ipconfig /flushdns и нажмите Ввод.
Метод 2: С помощью программ для восстановления данных
История браузера хранится на жестком диске компьютера, как и любые другие файлы. Удаляя историю из браузера, она также удаляется и с диска компьютера. А это значит, что файл истории браузера можно восстановить из жесткого диска компьютера таким же образом, как и любой другой файл.
Инструмент восстанавливает файлы с любых устройств, независимо от причины потери данных.
Для этого можно воспользоваться Hetman Partition Recovery. Достаточно знать где находится файл истории браузера, какое название он имеет, и просканировать диск с целью его поиска и восстановления.
Как правило файл истории браузера хранится в следующих папках:
Google Chrome:
C:\Пользователи\(Имя Пользователя)\AppData\Local\Google\Chrome\User Data\Default\local storageMozilla Firefox:
C:\Users\(Имя Пользователя)\AppData\Roaming\Mozilla\Firefox\Profiles\<profile folder>Microsoft Edge:
C:\Users\(Имя Пользователя)\AppData\Local\Microsoft\Windows\History
Обратите внимание, некоторые из указанных папок пути размещения истории браузера могут быть скрытыми. Для их отображения включите функцию отображение скрытых файлов.
Чтобы восстановить историю браузера с помощью Hetman Partition Recovery, запустите программу и просканируйте диск на котором установлен браузер, историю которого необходимо восстановить. После этого перейдите с помощью программы в одну из указанных выше папок (в зависимости от используемого браузера) и восстановите файлы истории.
Сохраните восстановленные файлы обратно в папку истории браузера, из которой они были удалены.
Перейти к просмотру
Программа для восстановления удаленной папки из Корзины или архива Windows 📁⚕️👨💻
Метод 3: Восстановите удалённую историю с помощью сервиса «Google Мои Действия»
Это быстрый и несложный способ, с помощью которого можно увидеть историю браузера. Но им можно воспользоваться только в том случае, если вы пользуетесь аккаунтом Google и были залогинены во время пользования Интернетом.
Перейти к просмотру
Как очистить, удалить историю, кеш браузеров Chrome, Яндекс, FireFox, Opera, Edge, Internet 📝🔥🌐
История из Google Мои Действия не удаляется после очистки истории браузера. Здесь хранится вся история пользования сетью, включая посещённые страницы и подключаемые к аккаунту Google устройства. То есть, с помощью Google Мои Действия можно даже восстановить историю вашего Android-фона.
Для этого:
Перейдите в свой аккаунт в Google и выберите пункт Мои Действия.
В данном разделе будет отображена вся история посещения сайтов и другие действия, производимые пользователем за время, когда был осуществлён вход в аккаунт Google. Все действия будут отсортированы по датам осуществления, начиная с последнего.
Здесь также присутствует фильтр, с помощью которого можно просмотреть ваши действия в любой период времени.Любое из действий истории можно удалить как по отдельности, так и по дням (целый день сразу).
Перейдя в пункт меню слева «Выбрать параметр удаления», можно указать период времени, за который необходимо удалить историю/действия.
В случае необходимости отслеживание действий и истории можно полностью отключить. Для этого перейдите в меню слева «Отслеживание действий» и отключите данную функцию, кликнув на флажке справа. При этом старая история, до момента отключения отслеживания – останется. Её можно удалить вручную.
Отслеживание истории приложений и веб-поиска можно возобновить в любой удобный момент.
Как вычислить сайты, открытые приватно в инкогнито: пошаговая инструкция
Как часто вы сталкиваетесь с ситуацией, когда вам нужно зайти куда-нибудь в интернете, чтобы об этом никто не узнал? Или же вы хотите посмотреть, куда заходил родственник с вашего компьютера, пока вас не было дома? А может быть вы уже потеряли все надежды, чтобы узнать, на какие сайты заходили с вашего компа, пока вас не было.
Такое часто случается и в этой статье вы найдете самый эффективный и работающий способ в виде инструкции с пошаговым руководством, чтобы узнать, как вычислить сайты, посещенные в режиме инкогнито. А также вы узнаете, как замести свои следы в интернете. Никаких программ и приложений предлагаться не будет. Это будет чистая работа с вашим ПК.
Содержание статьи:
Как вычислить сайты, посещённые в режиме инкогнито
Для ребенка или для любого другого члена семьи, коллеги по работе, который не разбирается глубоко в настройках компьютера, может казаться, что если он из браузера зашел в режиме инкогнито на какой-то сайт, то информация об этом нигде не останется.
На первый взгляд это действительно так. Однако, человеком, который готов немножечко покопаться, вся информация может быть найдена. Кстати ранее мы писали подобную статью, как узнать, кто заходил на страничку ВКонтакте.
Порой, узнать, куда заходил посторонний пользователь с вашего компьютера – жизненно важно! Ведь не понятно, что именно мог делать человек в вашем устройстве. Если он заходил в режиме инкогнито, значит, ему есть, что скрывать от вас. А это плохой сигнал. Итак, в чем весь фокус?
Дело в том, что не смотря на то, что в любом браузере можно отключить режим сохранения истории посещений, то сам компьютер и провайдер, который предоставляет интернет, хранит информацию о переданных процессах на любом компьютере.
В этой же статье вы узнаете, как можно с этим бороться. Поверьте, после прочтения данной статьи вы станете настоящим профессионалом режима инкогнито.
Как узнать какие сайты посещали с компьютера если история удалена
Наверняка, вы до сих пор задаетесь вопросом, как посмотреть историю в режиме инкогнито? Для того, чтобы посмотреть, какие сайты посещал человек с вашего ПК, вам придется на несколько минут представить себя программистом.
Итак, для поиска чужих следов нам понадобиться командная строка. Это такое системное окошко, которое напоминает примитивный старый компьютер, как когда-то мы играли в Дэнди или Марио. С помощью него мы создадим специальный текстовый файл, в котором и будет отражена вся информация. К вашему сведению, вы дополнительно можете узнать еще, кто искал вас в интернете.
Но только не торопитесь выдувать пар из ушей, все достаточно просто! Итак, первым простым шагом вам нужно просто нажать на кнопку «ПУСК». Она есть у каждого компьютера на рабочем столе:
Шаг 1: Найдите кнопку ПускШаг 2: Найдите форму поиска
В строке поиска нужно ввести слово из трех букв… Нет, не то слово, которое пришло вам сейчас на ум… Совсем не то. Это слово:
сmd
Шаг 3: Введите в командную строку cmd
Оно означает запуск командной строки. После того, как вы его наберете, вам нужно сделать второй важный шаг — нажать клавишу «Enter».
После чего, на вашем рабочем столе откроется такая штуковина — такое окно, которое может быть не только черного цвета — и зеленого, и синего, смотря какой компьютер:
Шаг 4: так выглядит командная строка
Теперь вам нужно с помощью специальной команды создать на диске C или D текстовый файл, в котором будет отражена вся информация о посещаемых сайтах в любом браузере.
Эта команда выглядит так (в двух вариантах):
Шаг 5: команда создания файла с кэшем истории посещений в двух вариантах
Если после ввода в командную строку первого варианта с диском С у вас высветится, что доступ запрещен, то вместо этого возьмите вторую команду для диска D (или же другой диск, если на вашем компьютере есть разные диски — F, например, или A…).
Подставлять команду надо следующим образом: скопировав команду вставлять её нужно через правую кнопку мышки, нажав «Вставить»:
Шаг 6: вставьте командую сюда
Привычная команда на горячих клавишах CTRL+V не работает в командной строке. Вставили?
Шаг 7: после вставки команды нажмите Enter
Теперь снова нажимайте клавишу «Enter»:
Высветится строка для новой команды.
Шаг 8: команда выполнена, если появилась строка с юзером
Это значит, что файл уже создан. В данном случае мы взяли вторую команду для диска D и теперь идем искать этот текстовый файл:
Шаг 9: найдите файл с кэшем (на диске C или D)
Вот он, находится в списке среди других файлов после открытия диска D вот здесь:
Шаг 10: файлы с дисками вашего ПК находятся здесь
Вот какую информацию можно найти в файле DNScache.txt:
Рис 1: отображение посещенных сайтов в режиме инкогнито под приватным просмотромРис 2: отображение посещенных сайтов в режиме инкогнито под приватным просмотромРис 3: отображение посещенных сайтов в режиме инкогнито под приватным просмотромРис 4: отображение посещенных сайтов в режиме инкогнито под приватным просмотром
Четко видно, какие сайты были открыты на компьютере. Стоит отметить, что данные странички были открыты из браузера в режиме инкогнито! То есть, в истории самого браузера их не найти.
Кстати, пока не забыли, напоминаем, вы можете узнать еще кто посещал вашу страничку в фэйсбуке
Теперь одна фишка! Чтобы вам не пришлось каждый раз лезть в командную строку и задавать команду на создание файла с информацией из КЭШа, можно создать файлс командой, который автоматически будет создавать такой файл и вы каждый раз без лишних усилий старый файл со старыми данными удалите и тут же создадите новый файл со свежими данными.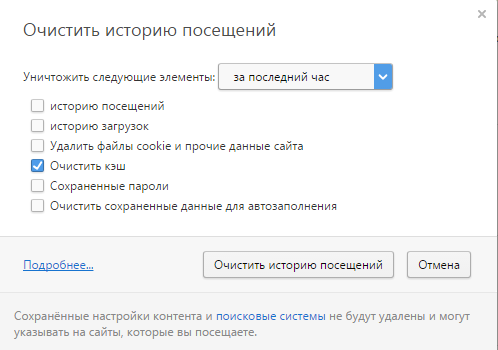
Перерыв 3 минуты! Прежде чем продолжить, узнайте, когда отключат интернет в России.
Теперь продолжаем…
Такой документ-команду можно спрятать далеко внутри своих папок, что его никто не сможет найти, кроме вас. Как такой документ создать?
Для этого вам нужно взять одну из команд, которая вам подошла, например для диска D и написать ее в обычном текстовом файле:
Шаг 1: пишем команду в текстовом файле, чтобы создать файл с кэшем автоматически
После этого нажимаем «Сохранить как»:
Шаг 2: нажимаем «Сохранить как»
И меняем расширение с txt на cmd
Шаг 3: смените расширение с txt на cmdШаг 4: так должен выглядеть файл командной строки перед сохранением
На вашем рабочем столе появится такой или другой модификации значок похожего типа:
Шаг 5: команда для создания файла с кэшем истории браузера готова
Нажав на этот файл 2 раза левой кнопкой мышки на диске D будет создаваться специальный файлик с КЭШем истории посещений в браузерах.
Теперь давайте разберемся, как можно очистить историю именно в этой командной строке, чтобы вы точно были уверенны в своем собственном инкогнито.
Как очистить историю посещений в любом браузере наверняка
Как уже писалось выше, история посещений в браузере сохраняется, даже если из самой истории браузера она удалена.
Для того, чтобы полностью очистить свою истории посещений в любом браузере, вам нужно выполнить команду в этой же командной строке (как открыть командную строку — смотрите выше):
Шаг 1: создать текстовый файл с такой командой
Чтобы команда сработала, нужно в командной строке вставить её сюда:
Шаг 2: вставляем команду в командную строку
И нажать клавишу «Enter». После нажатия этой клавиши высветится следующее уведомление:
Шаг 3: перед вами должно появиться уведомление такого типа
По такому же принципу, как было описано выше, вы можете создать файл, который будет выполнять функцию команды для этого окна командной строки.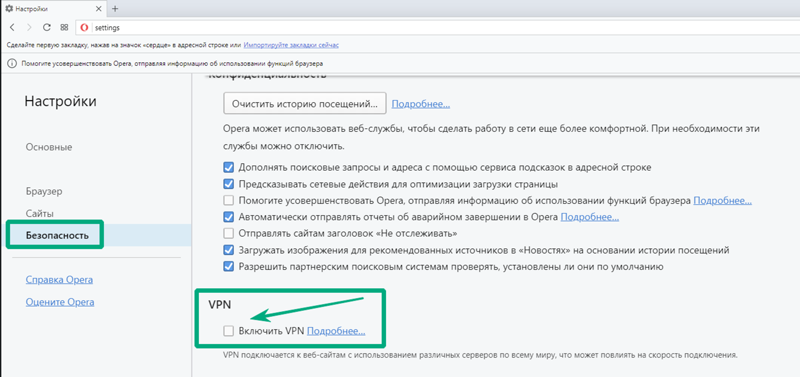 И вам не придется каждый раз открывать это окно, чтобы открыть историю КЭШа или очистить его.
И вам не придется каждый раз открывать это окно, чтобы открыть историю КЭШа или очистить его.
Кстати, если у вас есть дети и они самостоятельно пользуются своим телефоном смартфоном и вы не знаете, что ребенок там делает, то вы можете настроить контроль за телефоном ребенка, чтобы обезопасить его от разных неприятных ситуаций.
Как включить режим инкогнито в браузере
Если вы точно знаете, что никто из вашего окружения особо не разбирается в настройках, то достаточно воспользоваться обычным режимом инкогнито в браузере.
Так как браузеры бывают разные, то мы кратко покажем, как включить режим инкогнито в самых популярных браузерах.
Как включить инкогнито в гугле хроме
Чтобы включить режим инкогнито в браузере гугл хром, вам нужно найти троеточие в правом углу браузера. Открыть его и найти указанную строчку «Новое окно в режиме инкогнито»:
Шаг 1: Включить режим инкогнито в Google Chrome
После того, как вы выберите этот режим, вам будет открыто уведомление о том, как работает инкогнито в хроме. Что сохраняется, а что нет в истории посещений:
Шаг 2: прочитать уведомление при переходе в режим инкогнито в Google Chrome
Как включить инкогнито в Яндексе браузере
Следующим браузером по популярности идет Яндекс. Если вы пользуетесь именно им, то для перехода в режим инкогнито вам нужно зайти в меню, перейти в раздел «дополнительно» и там уже найти команду «Новое окно в режиме инкогнито».
Шаг 1: включить инкогнито в Yandex браузере
После перехода в режим, вы также, как и при использовании режима инкогнито в Гугл Хроме увидите похожее уведомление:
Шаг 2: прочитать уведомление при переходе в режим инкогнито в Yandex браузере
Как включить инкогнито в Опере
Чтобы в браузере Опера выйти в интернет в режиме инкогнито, вам нужно найти вкладку «Меню» и нажать на неё:
Шаг 1: включить инкогнито в Опере — найти меню
После чего, в выпавшем окне вам нужно нажать на пункт меню «Создать приватное окно» — это он и есть, режим инкогнито:
Шаг 2: Нажать «создать приватное окно»
После перехода в приватный режим, вам покажется уведомление:
Шаг 3: прочитать уведомление при переходе в режим инкогнито в Опере
Как включить режим инкогнито в мозиле фаерфокс
Чтобы включить инкогнито в файерфокс, вам нужно найти пункт меню:
Шаг 1: включить режим инкогнито в мозиле фаерфокс — найти меню
После этого выбрать пункт меню «Новое приватное окно»:
Шаг 2: нажать «новое приватное окно»
После нажатия этого пункта меню, вы увидите уведомление:
Шаг 3: прочитать уведомление при переходе в режим инкогнито в Мозилле Фаерфокс
Запустить режим инкогнито в любом браузере
Если вы хотите, как волшебник, быстро входить в режим инкогнито в любом браузере, то вам нужно запомнить горячие клавиши, которые запускают этот режим инкогнито.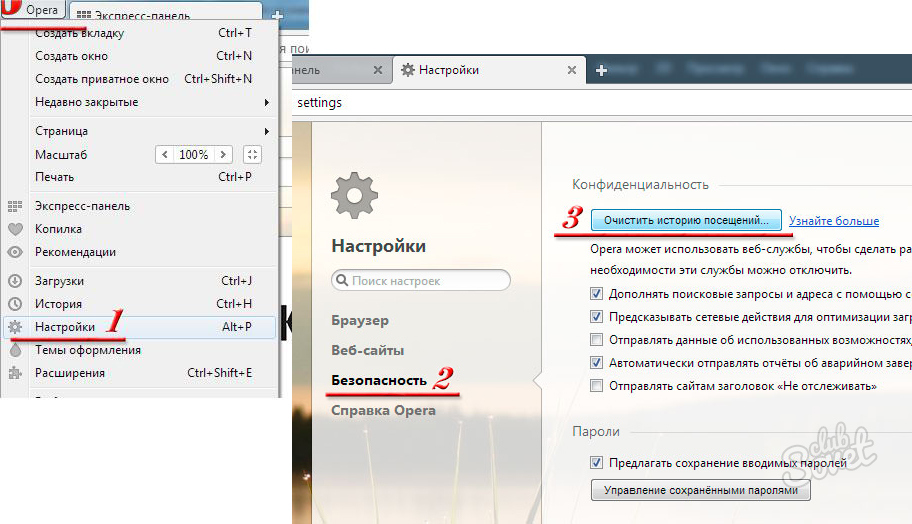
Для трех браузеров сразу команда одинаковая. Только в Мозилле Фаерфокс она немного отличается. Команды вы можете посмотреть в таблице ниже.
Кстати, многих читателей журнала ПрофиКоммент интересует, как узнать местонахождение человека по телефону
А также, вы сами можете узнать, кто следит за вашим телефоном и как этого избежать.
Чтобы перейти в режим инкогнито в нужном браузере, его сначала нужно открыть (запустить) и только потом кликать команду:
Таблица 1. Команды, включающие режим инкогнито в любом браузере:
| Google Chrome | CTRL+SHIFT+N |
| Yandex | CTRL+SHIFT+N |
| Opera | CTRL+SHIFT+N |
| Mozilla Firefox | CTRL+SHIFT+P |
Как найти историю посещений. История просмотра. Как ее посмотреть и очистить
Ваш компьютер следит за Вами! Все Ваши перемещения по сайтам и страницам в Интернете записываются и сохраняются в операционной системе! Напоминает речь параноика, не правда ли?! А ведь так и есть — каждым из установленных веб-браузеров ведется тщательная история посещения сайтов, просмотренных онлайн видео, а так же скаченных на жесткий диск файлов. Правда, делается это скорее для удобства самого пользователя, нежели для слежки за ним. Представьте, вы закрыли вкладку с какой-нибудь интересной страничкой, спустя пару дней она снова понадобилась, но адрес её Вы забыли. Чтобы её найти, надо всего лишь посмотреть историю сайтов браузера, которым Вы пользуетесь. Рассмотрим самые популярные Интернет-обозреватели.
История в Google Chrome
Откроется ещё одно подменю, в котором будут отображаться самые последние просмотренные по времени и недавно закрытые странички в Интернете.
Если нужна более подробная информация или Вы хотите посмотреть дальше по времени что и когда было — кликните в подменю по пункту «История». Откроется вот такое окно:
Здесь всё будет расписано подробно и по времени. Чтобы очистить историю в Хром, надо открыть её и в правом верхнем углу кликнуть по значку в виде трёх горизонтальных черточек. Появится вот такое меню:
Чтобы очистить историю в Хром, надо открыть её и в правом верхнем углу кликнуть по значку в виде трёх горизонтальных черточек. Появится вот такое меню:
Кликаем на строчку «Очистить историю» и получаем вот такое окошко:
Тут надо отметить галками строчки «История просмотров», можно удалить ещё и данные по скачиваниям. Далее надо выбрать временной период, за который будет удалена информация. Нажмите на кнопку «Очистить историю» в Chrome и вся хронология будет стёрта!
Журнал посещений Firefox
Для просмотра истории сайтов в браузере Firefox надо открыть главное меню приложения:
Кликаем по значку «Журнал» и откроется небольшой список последних посещений:
Чтобы увидеть более подробную историю в Мозилла Фаерфокс, надо внизу этого списка кликнуть на ссылку «Показать весь журнал».
Для того, чтобы очистить историю Интернет-обозревателя Firefox, надо кликнуть на соответствующий пункт в меню Журнала. Появится такое окно:
Выбираем период времени, за который будет очищен список посещений сайтов браузера, ставим галочки на нужные журналы и кликаем на кнопку «Удалить сейчас».
Internet Explorer
В старом добром «ослике» Internet Explorer историю браузера просто так не найти. Сначала надо открыть «Избранное», кликнув по значку в виде звёздочки в правом верхнем углу главного окна программы:
В появившемся меню надо зайти на вкладку «Журнал» — вот где она находится!!! Как Вы видите, информация тут отсортирована по времени для удобства поиска информации.
Для того, чтобы очистить историю в Internet Explorer, надо открыть меню настройки браузера и выбрать раздел «Безопасность»:
Откроется подменю, в котором надо выбрать строчку «Удалить журнал».
Microsoft Edge
В Windows 10 компания Microsoft отказалась от «старичка» Internet Explorer, который уже морально устарел на сегодняшний день и перешла на новый быстрый и более умный браузер Edge. Здесь посмотреть историю просмотра сайтов в Интернете можно открыв главное меню и выбрав раздел «Журнал» (значок в виде часов):
Здесь посмотреть историю просмотра сайтов в Интернете можно открыв главное меню и выбрав раздел «Журнал» (значок в виде часов):
Чтобы удалить эту информация — кликните на ссылку «Очистка всех журналов» в самом начале меню:
Кликаем на кнопку «Очистить» и вся информация будет удалена.
Opera — история посещений
В браузере Опера надо открыть главное меню приложения:
В нём одним из пунктов будет «История». Выбираем его и попадаем вот в такое окно:
Здесь будет показана вся статистика посещения сайтов пользователем.
Чтобы стереть эти данные, надо кликнуть по кнопке «Очистить историю»:
Появится такое окно:
Выбираем время и ставим галочки на те данные, которые необходимо удалить. Нажимаем кнопку «Очистить историю посещений» и Opera быстренько сотрёт всю статистику.
Яндекс.Браузер
Очистка истории посещений в Яндекс.Браузере делается один в один, как в Гугл Хром (Ещё бы! Платформа то одна!). В главном меню обозревателя находим соответствующий пункт:
Как вариант, можно нажать комбинацию клавиш Ctrl+H. Появится окно журнала сайтов, которые открывал пользователь:
Для его очистки и удаления данных в правом верхнем углу окна будет кнопочка «Очистить историю»:
Затем надо пометить галочками те данные, которые хотим стереть:
Нажимаем кнопку «Очистить».
Журнал сайтов в Apple Safari
Не стоит забывать и про пользователей устройств от Apple — MAC-буков, Айфонов и Айпадов. Несмотря на то, что это абсолютно другая платформа, последовательность действий чтобы удалить историю браузера в Safari практически не отличается от аналогов в Windows. Первым шагом надо будет открыть главное меню приложения:
Выбираем пункт «История» и откроется список сайтов, которые посещал пользователь:
Чтобы удались историю в Сафари надо будет снова открыть главное меню, но теперь уже выбрать пункт «Сбросить Safari»:
Откроется небольшое окошко, в котором ставим галочки «Очистить историю», «Сбросить Top Sites» и «Очистить окно загрузок»:
Остаётся только нажать на кнопку «Сбросить» и журнал посещений в Apple Safari будет сброшен!
set-os. ru
ru
Как узнать историю посещения сайтов в браузере
Все современные браузеры поддерживают функцию сохранения истории посещения сайтов пользователем в журнале посещений. Она по умолчанию активна и ежедневно собирает данные о интернет-ресурсах, на которых вы побывали. В этой статье я расскажу как узнать историю посещения сайтов, а так же как ее очистить.
У этой функции есть как положительные моменты, так и отрицательные.
Положительные:
- Если вы хотите найти ранее просмотренный сайт, то у вас нет необходимости снова лезть в поисковые системы и искать его там. Достаточно зайти в историю посещений и просмотреть список сайтов из архива.
- Вы — босс. Ваши подчиненные – ленивые заср@нцы, вечно сидящие во Вконтакте и Одноклассниках. Журнал посещений – ваши доказательства, которые помогут уличить негодников, пристыдить и заставить работать, а не заниматься ерундой.
- Вы – заботливый родитель подростка, интересы которого можно легко узнать, посмотрев историю посещения сайтов.
Отрицательные:
- Вы – офисный работник, который любит посидеть во Вконтакте и Одноклассниках. Что в этом такого? Все так делают. А этот «упырь» (шеф) вечно орет и ругается нехорошими словами. Откуда он вообще знает про то, где я сижу? А знает он – из журнала посещений (ну или – программа-шпион).
- Вы – подросток, из которого прямо таки хлыщет энергия. А тут эти надоедливые родители со своими поучениями. Да еще и откуда-то знают про посещенные сайты для взрослых. Да все оттуда же!
Просмотр журнала посещения сайтов на компьютере
Для того чтобы узнать и посмотреть какие сайты посещались на компьютере, необходимо зайти браузер и воспользоваться комбинацией клавиш Ctrl+H.
Несмотря на то, что все браузеры разные, в комбинациях горячих клавиш они едины. Стандарты как ни как. Так что не важно, пользуетесь ли вы Оперой, Google Хромом, Яндекс браузером, Mozilla Firefox, или Internet Explorer, этот метод будет работать.
Если по какой-либо причине вы не можете нажать Ctrl+H. Ну, допустим, вы выколупывали кетчуп из-под клавиатуры и случайно выбили клавишу «H». Ну, может же такое случиться, теоретически? То вам следует зайти в настройки своего браузера и нажать «История».
Скриншот из Google Chrome:
В Opera, Firefox, Яндекс браузере, вам следует поступить по аналогии. В некоторых случаях возможен вариант пункта «Журнал», вместо «История».
Посмотреть посещенные сайты в IE
Для Internet Explorer технология несколько отличается. Нужно нажать на звездочку, которая находиться в навигации браузера (у меня – правый верхний угол).
Журналы в различных браузерах похоже друг на друга и позволяют просматривать историю посещенных сайтов в зависимости от дня, недели, месяца. В Хроме, например, доступны:
- За сегодня;
- За вчера;
- За неделю;
- За месяц.
Для удобства в журнале имеется поле поиска, которое можно использовать для нахождения интересующей страницы.
Как удалить историю посещения сайтов
Если вы не в восторге от того, что кто-то может подобным способом вторгаться в вашу личную жизнь, то можно принять меры – удалить историю посещения сайтов из журнала посещения в браузере.
Для того чтобы сделать это, необходимо зайти в журнал посещений (Ctrl+H) и нажать «Очистить историю посещений».
Во всплывшем окне следует выбрать время, за которое нужно очистить, а так же указать элементы:
Как очистить историю посещений в Internet Explorer
Для того, чтобы очистить историю посещений сайтов в IE, нужно зайти в настройки и нажать «Свойства браузера».
Во вкладке «Общие» найдите «Удалить…».
Подтвердите операцию, повторным нажатием кнопки «Удалить» в открывшемся окне.
Надеюсь, данная статья помогла вам разобраться с просмотром истории посещений, а так же с очисткой журнала.
GoodQuestion.ru
Как просмотреть удаленные истории браузера в Windows 7?
Как вы можете восстановить или просмотреть удаленные истории браузера в Windows 7, если вам, например, необходимо узнать, какие сайты посещают ваши дети? Ответ на этот вопрос зависит от того, насколько именно технически подкованы ваши дети.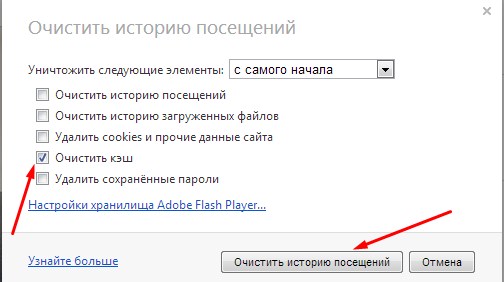 Если они умеют использовать такие функции, как просмотр Internet Explorer в режиме InPrivate или Google Chrome в режиме инкогнито, то их истории просмотра никогда не будут сохраняться.
Если они умеют использовать такие функции, как просмотр Internet Explorer в режиме InPrivate или Google Chrome в режиме инкогнито, то их истории просмотра никогда не будут сохраняться.
САМЫЙ ПРОСТОЙ СПОСОБ
Немного более простым вариантом было бы использование таких сервисов, как OpenDNS, для захвата веб-журналов доступа для вас. Он также предлагает пользователям достаточно сложную функцию родительского контроля.
БЫСТРЫЙ СПОСОБ, НЕЗАВИСЯЩИЙ ОТ БРАУЗЕРА
Но есть один быстрый способ (независимо от браузера) – путем просмотра кэша DNS. Чтобы сделать это, откройте окно командной строки (поиск cmd из меню «Пуск»), введите “ipconfig /displaydns” и нажмите enter. Это позволит получить список всех интернет-сайтов, посещенных с вашего компьютера. Имейте в виду, что это относится не только к веб-страницам, посещенным по прямой ссылке, а также любому контенту, доступ к которому происходил с таких страниц. Это может включать в себя рекламу сомнительного характера, которая была размещена на казалось бы невинных страницах, так что будьте осторожны перед вынесением каких-либо обвинений. Веб-страницы, доступ к которым был осуществлен непосредственно, как правило, начинаются с «www».
Но это еще не гарантия успеха. Даже страницы, доступ к которым осуществлялся в приватном режиме просмотра, будут отображаться в DNS кэше. Но по-настоящему разбирающийся в технологиях человек, конечно, знает, что ввод команды “ipconfig /flushdns” будет удалять всю такую хранящуюся информацию.
С ПОМОЩЬЮ ШИРОКОПОЛОСНОГО МАРШРУТИЗАТОРА
Есть более надежный, но технически более сложный способ контролировать использования сети. Надо сконфигурировать широкополосный маршрутизатор для сохранения собственных журналов с помощью системы SysLog. Это позволит вам сохранить ваши собственные записи истории просмотра со всех компьютеров в вашей сети, и они не могут быть удалены без административного доступа к маршрутизатору. Почти все маршрутизаторы имеют функцию SysLog, хотя ее применение требует глубоких технических знаний, а наличие и возможности варьируются в зависимости от модели маршрутизатора. В любом случае стоит проверить, какими функциями обладает ваш маршрутизатор, чтобы узнать, что предлагает ли он функции родительского контроля и протоколирование данных.
В любом случае стоит проверить, какими функциями обладает ваш маршрутизатор, чтобы узнать, что предлагает ли он функции родительского контроля и протоколирование данных.
pc4me.ru
Как восстановить удаленную историю посещения сайтов
Недавно странствовал по просторам интернета и наткнулся на один весьма любопытный вопрос от особы женского пола на одном из форумов. Дело в том, что ее парень чистит историю в браузере. И ее данный факт настораживает. Она интересовалась можно ли восстановить удаленную историю посещения сайтов в браузере и если да, то как?
Кстати, она не одинока в этом вопросе, таких людей ой как много. Кто-то хочет пошпионить за ребенком, кто-то за мужем или супругой, а кто-то просто по глупости удалил историю посещений и теперь хочет вновь ее посмотреть.
Можно ли восстановить историю в браузере после удаления
Вновь обратившись к интернету, я нашел несколько советов. Среди которых восстановление системы и использование для воссоздания истории файлов index.dat.
Хочу вас огорчить, они оба не работают.
Файлы index.dat, содержащие историю посещенных сайтов, после очисти пользователем, становятся абсолютно бесполезными.
А советовать использовать восстановление системы для того, чтобы вернуть файлы журнала посещений могут лишь недалекие люди. Да таких на костре следует сжигать…еретики.
Во-первых, для того, чтобы пользоваться данным методом, нужно создавать точку восстановления в промежуток между тем, как ваш объект закончил просматривать сайты и непосредственно тем моментом, когда он очистил историю посещений. Как вы понимаете, отобрать у него компьютер именно в этот момент весьма проблематично.
И даже, если бы у вас это получилось, восстановление системы все равно не дало бы результатов, так как предназначено для того, что решать проблемы с системными файлами, в случае их неисправности.
Так что, бросайте эту затею. Компьютер, как и мобильный телефон – это личное пространство человека, которое нарушать не следует.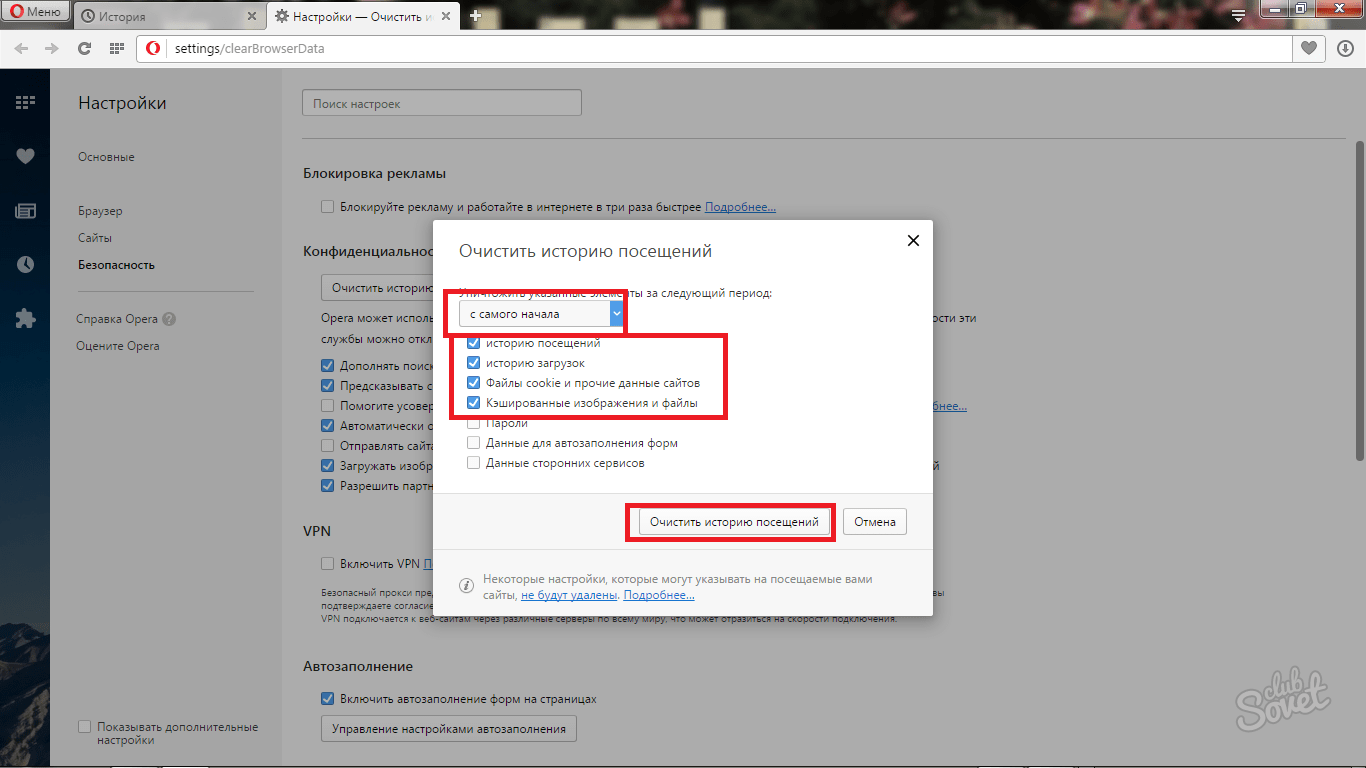
GoodQuestion.ru
Как посмотреть историю посещения сайтов? Как очистить историю во всех браузерах?
Доброго времени суток.
Оказывается еще далеко не все пользователи знают, что по умолчанию любой браузер запоминает историю посещенных вами страничек. И даже если прошло несколько недель, а может и месяцев, открыв журнал учета посещений браузера — можно найти заветную страничку (если конечно, вы не очищали историю посещений…).
Вообще, опция эта довольно полезна: можно найти ранее посещенный сайт (если забыли добавить его в избранное), или посмотреть чем интересуются другие пользователи, сидящие за данным ПК. В этой небольшой статье я хочу показать как можно посмотреть историю в популярных браузерах, а так же как ее быстро и легко очистить. И так…
Как посмотреть историю посещения сайтов в браузере…
В большинстве браузеров, чтобы открыть историю посещения сайтов, достаточно нажать сочетание кнопок: Ctrl+Shift+H или Ctrl+H.
В Chrome в правом верхнем углу окна есть «кнопка со списком», при нажатии на которую открывается контекстное меню: в нем нужно выбрать пункт «История». Кстати, поддерживаются и так называемые быстрые клавиши: Ctrl+H (см. рис. 1).
Рис. 1 Google Chrome
Сама история представляет из себя обычный список адресов интернет страничек, которые отсортированы в зависимости от даты посещения. Довольно легко найти сайты, которые посещал, например, вчера (см. рис. 2).
Рис. 2 История в Chrome
Второй по популярности (после Chrome) браузер на начало 2015г. Чтобы зайти в журнал можно нажать быстрые кнопки (Ctrl+Shift+H), а можно открыть меню «Журнал» и из контекстного меню выбрать пункт «Показать весь журнал».
Кстати, если у вас нет верхнего меню (файл, правка, вид, журнал…) — просто нажмите левую кнопку «ALT» на клавиатуре (см. рис. 3).
Рис. 3 открытие журнала в Firefox
Кстати, на мой взгляд в Firefox самая удобная библиотека посещения: можно выбирать ссылки хоть вчерашние, хоть за последние 7 дней, хоть за последний месяц. Очень удобно при поиске!
Очень удобно при поиске!
Рис. 4 Библиотека посещения в Firefox
В браузере Opera просмотреть историю очень просто: щелкаете по одноименному значку в левом верхнем углу и из контекстного меню выбираете пункт «История» (кстати, поддерживаются и быстрые клавиши Ctrl+H).
Пользователи интернета ежедневно просматривают миллионы ресурсов в поисках нужной информации и материалов. Чтобы вы могли быстро найти изученную ссылку на сайт или файл скачивания еще раз, хранится история посещений в яндексе, к которой вы сможете вернуться в нужный момент. Хронологический список при желании вы сможете стереть. Как в Яндексе удалить историю, подробно объяснит эта статья.
Как посмотреть историю в Яндекс браузере
Посещенные веб-сайты зачастую содержат данные, которые для пользователей важны. Закрыв браузер, люди начинают копаться в памяти и отправляются на поиски страницы, которую уже закрыли. Искать нужное во всемирной паутине – это долгий путь. Как найти побыстрее то, что требуется прямо сейчас? Чтобы просмотреть историю в Яндексе:
- Используйте сочетание клавиш Ctrl+H внутри уже открытой программы.
- Пройдите по следующим шагам:
- Откройте раздел «Настройки», нажав кнопку (правый верхний угол программы).
- Выберите кнопку «История».
- Перед вами – история просмотров в яндексе, в которой видно оглавления страниц, посещенных вами ранее.
Вы сможете изучить недавний перечень скачиваний: нажав сочетание клавиш Ctrl и J или нажатием «Настройки – Загрузки». Откройте новую вкладку (сочетание Ctrl+T; нажав «+» на панельной вкладке; нажатие правой клавиши мышки на открытой вкладке – выбор «Новая вкладка»), откроется новое табло. Покажется хронология посещения страниц и скачиваний. После нажатия кнопки «Загрузки» вы увидите как уже завершенные, так и актуальные загрузки.
Выбирая «Все загрузки», вы откроете для себя полный перечень полученных файлов в новой вкладке. Раздел «Недавно закрытые» содержит последние сайты, а функция «Вся история» представит полный перечень ранее обозреваемого материала. Статистика файлов закачки и журнал страничек удаляются при желании полностью или частично (за день, неделю, месяц, год, все время). Загрузки отменяются или приостанавливаются на время, а после возобновляются.
Статистика файлов закачки и журнал страничек удаляются при желании полностью или частично (за день, неделю, месяц, год, все время). Загрузки отменяются или приостанавливаются на время, а после возобновляются.
Как очистить историю просмотров с компьютера
Удаление данных нужно еще и на жестких дисках компьютера. Важно знать, как посмотреть историю в яндексе и изъять недавние точки обзора, но одновременно требуется стереть их с диска. Когда вы посещаете интернет-страницы, автоматически они кэшируются (сохраняются в кэше). Правила сохранения касаются и введенных паролей к аккаунтам. Чтобы запретить показ ранее просмотренных страниц повторно, следует стереть и кэш. Как удалить историю посещений на компьютере?
Кэш сохраняется на жестком диске компьютера, но его стереть можно и в веб-обозревателе:
- Зайти в раздел настроек браузера.
- Всплывет окно, где отмечается галочкой иконка «файлы, сохраненные в кэше».
- Нажать надпись «Удалить следующие элементы», определить период, который нужно подчистить, кликнуть кнопку очистки внизу открытого окошка.
- Всё! Записи запросов с компьютера сотрутся.
Все просмотры
Если вы не хотите, чтобы история браузера засорялась, и нет времени проводить поиски нужной ранее обозреваемой информации слишком долго, то удалите весь перечень просмотренных ресурсов полностью. Зайдите в пункт «История». Появляется кнопка «Очистить…». Выбираем промежуток времени, за который требуется очистка осмотров («за час», «сегодня», «сутки» и т.д.). Функция очень удобна тем, что вы сами выбираете рамки этого процесса. Одно нажатие кнопки «Очистить историю» – и история в яндекс браузере удалена.
Страницу поиска
Как удалить все просмотры за пару кликов мы уже узнали. Сейчас стоит ознакомиться с информацией по удалению отдельных ссылок на материалы. Случается, что убрать нужно только одну недавнюю вкладку. Как это сделать? Несложный алгоритм действий по удалению одного сайта предварительного поиска:
- Запускаем Yandex.
 Вверху справа находится маленькая «шестеренка» — это настройки. Нажимаем на эту кнопку.
Вверху справа находится маленькая «шестеренка» — это настройки. Нажимаем на эту кнопку. - Появляется меню, внизу списка предложенных функций, выбираем нужную настройку.
- Раскрывается перечень адресов (посещаемых ресурсов). По одному отмечаете те строки, которые нужно убрать.
- Проверьте отмеченные иконки, удостоверьтесь правильности отбора ссылок и нажмите «Удалить». Никто не раскроет секреты ваших посещений сайтов.
Как удалить историю посещения сайтов на телефоне
Весь алгоритм, как очистить историю в яндексе на смартфоне, аналогичен удалению на компьютере или ноутбуке:
- Включить интернет-обозреватель на телефоне.
- Выбрать закладку, отмеченную шестеренкой. Появится перечень настроек.
- Найти «Конфиденциальность», подраздел «Очистить данные». Отмечаем галочкой нужный набор посещений и скачек, удаляем, нажав «Очистить данные». Меню телефона предложит вам подтвердить или отменить операцию. Если вы решили действительно полностью ликвидировать информацию – кликаете «Да».
Вы научились, как в Яндексе полностью удалить историю на телефоне. Есть и дополнительные опции этой функции: это пункты удаления списка последующих посещений и сохранения паролей. Если отметки журнала снять, то чистить заново его вам не придется. Опция имеет и свои плюсы и минусы: вам могут внезапно понадобиться адреса ресурсов, которые вы ранее смотрели.
На планшете
Если вы решились убрать на своем планшете перечень изученных ранее страниц, войдите сначала в меню настроек, скрытое под маленьким значком шестеренки. Затем появится окно: нажимаем «Очистить историю». На планшете при желании получится ликвидировать всю историю вместе или каждую посещенную адресную строчку по одной. Хорошо думайте, прежде чем совершать это действие.
Как восстановить
Часто случается, что нужно восстановить ссылку на тот ресурс, который содержал нужную и важную информацию. Вы уже осмотрели весь интернет, а нужный адрес никак не удается найти? Сразу возникает вопрос, а получится ли восстановить потерянную информацию.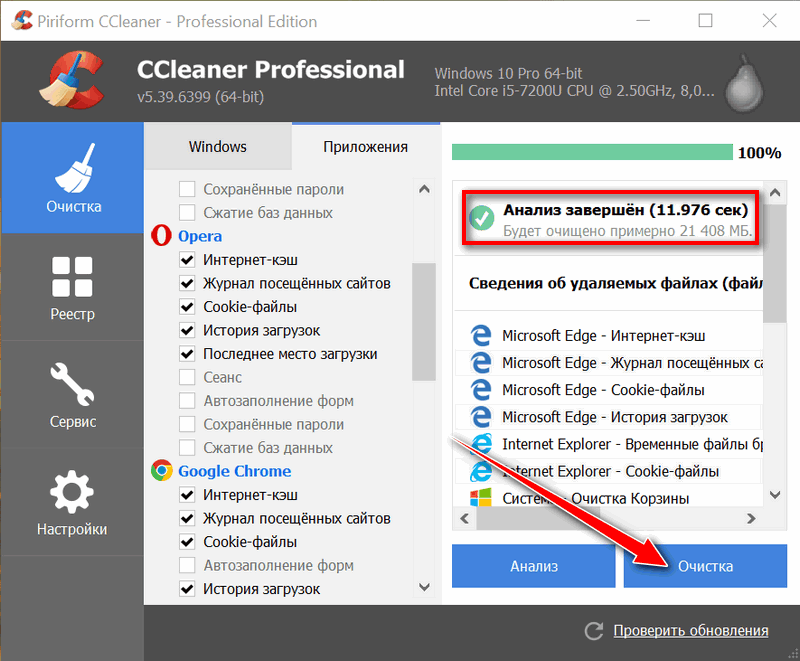 Теоретически – процесс реален, а практически – он очень сложен и редко достижим. Поискать программу восстановления на просторах интернета – получится, а при помощи неё возобновить пройденные ресурсы – маловероятно. Восстановить вы сможете только удаленные различные файлы.
Теоретически – процесс реален, а практически – он очень сложен и редко достижим. Поискать программу восстановления на просторах интернета – получится, а при помощи неё возобновить пройденные ресурсы – маловероятно. Восстановить вы сможете только удаленные различные файлы.
Видео как стереть историю в Яндексе на Андроиде
Современные мобильные андроид-устройства ничем не уступают по функциональности компьютерам и ноутбукам. Скачать на них интернет-обозреватель новой версии не составит труда. Иногда появляется вопрос, как в Яндексе быстро удалить историю на Андроиде, чтобы не засорять память ненужными материалами. Обучающий видеоролик представит весь подробный алгоритм действий по удалению записей из журнала интернет-посещений, раскроет нюансы того, как очистить яндекс. Вы научитесь просматривать ранее открытые сайты и убирать их из списка посещаемых.
Думаю, что ни для кого не открою Америку, если скажу, что все наши путешествия по всемирной паутине фиксируются и сохраняются в истории каждого браузера. Сделано это, в большей степени, для нашего удобства, ведь таким образом можно вспомнить нужный сайт, на который, скажем, заходил месяц назад, но он вдруг опять снова понадобился. Впрочем, есть также и минус в том, что история непрерывно сохраняется.
В частности, это способствует засорению системы, вследствие чего возможны подтормаживания. Именно поэтому время от времени необходимо историю посещения веб-сайтов время и . Но перед тем, как это сделать, давайте же разберемся, где вообще можно посмотреть yandex browser history.
Где найти историю браузера яндекс
Путь к сохраненной истории в каждом браузере немного отличается друг от друга. Учитывая то, что эта статья посвящена Яндексу, то дальше я буду описывать то, что касается именно его. Итак, в правом верхнем углу имеются настройки, зайдя в которые вы увидите подзаголовок «История».
Там хранятся все ваши посещения веб-страниц. Этот способ самый быстрый и простой, но он не единственный.
Откройте Яндекс так, чтобы видеть основную страницу самого веб-браузера. В самом верху там будут подзаголовки «Табло», «Загрузки», «Недавно закрытые», «Дополнения». Как вы понимаете, нужная нам строчка – 3-я слева. После нажатия на нее, вы увидите перечень всех сайтов, которые посещали совсем недавно. Оттуда же можно перейти на всю историю посещений, то есть, более давнюю (кнопка «Вся история»). Также еще можете открыть и посмотреть еще раз по вашему желанию некоторые веб-страницы, только не забудьте после открытия, если они не некорректно отображаются.
Следующий способ также очень простой, но не все о нем знают. Для того чтобы попасть в историю, воспользуйтесь комбинацией клавиш Ctrl+H. После этого вы можете выполнять любые действия с историей Яндекс-браузера. Ну вот, с тем, где находится история браузера яндекс, как посмотреть ее и удалить, мы разобрались. Переходим к следующему пункту.
История загрузок
Если же вы хотите просмотреть свою историю загрузок в данном браузере, можно воспользоваться теми же способами, что описаны выше, только нажимать другие кнопки. Например, в настройках браузера выбирайте «Загрузки».
На чистой странице веб-браузера также жмите «Загрузки» (эта кнопка будет второй слева). Ну, а чтобы вызвать меню с загрузками комбинацией клавиш, одновременно зажмите Ctrl+J.
Вот, в общем-то, и вся наука.
Что ж, я надеюсь, что после прочтения статьи вопрос поиска истории браузера отныне для вас решен!
Видео в помощь:
В России есть свой Интернет-обозреватель, построенный на движке Chriomium, который можно назвать достойной альтернативой Гугл Хром. Это — Яндекс.Браузер. На сегодня он в Рунете занимает второе место по популярности. Среди его главных «фишек» можно выделить продвинутую систему безопасности, защищающую от вирусов, подписок, фишинга, возможность дополнительного шифрования трафика, передаваемого по WiFi, встроенный переводчик и просмотр книг и документов, режим «Турбо», а так же полная интеграция в сервисы портала Yandex.
Как и в других аналогичных приложениях, здесь ведётся полная история посещения сайтов пользователем, в которых хранится информация на какие страницы и когда он заходил, а так же пароли, кеш и куки. На мой взгляд, надо взять для себя за правило периодически удалять историю браузера. У дело тут даже не столько в безопасности, сколько в оптимизации работы программы. Сами посудите — до каких размеров разрастётся журнал посещений за пару лет.
Для того, чтобы посмотреть историю сайтов в браузере Яндекс, надо кликнуть на значок меню в виде трёх горизонтальных черточек, который находится в заголовке окне, слева от кнопки «Свернуть»:
В меню выбираем пункт «История». Откроется вот такое окно:
Здесь можно посмотреть всю подробную информацию о посещённых страницах и сайтах — когда у куда пользователь заходил.
Для того, чтобы очистить историю в Яндекс.Браузере Вам надо кликнуть на соответствующую кнопку в правом верхнем углу журнала. Появится ещё одно дополнительное окно:
Здесь надо выбрать время за которое будут почищены записи из истории сайтов. Ниже галками надо пометить что конкретно будет надо почистить в браузере, вплоть до файлов кеша, паролей и сведений о лицензиях. После этого кликаем на кнопку «Очистить историю». Яндекс.Браузер выполнит операцию, после чего журнал за указанный период будет удалён.
Как известно, все ваши посещения различных ресурсов ваши браузеры рутинно фиксируют в своих объемных журналах. Это выгодно и для пользователей, и для администраторов, и для родителей – зашел и увидел, по каким ресурсам «ходил» прошлый пользователь ПК.
В этой статье мы рассмотрим, как можно просмотреть историю посещений в самых популярных браузерах.
Проверенный способ
В каждом браузере свой способ добраться к истории, но практически для всех браузеров актуально сочетание клавиш Ctrl+H
.
Нажмите их вместе в окне браузера – и через секунду он отобразит вам окно с историей посещений.
CTRL+H — это самый простой способ посмотреть историю в любом браузере!
А вот как пользоваться полученными данными – это зависит от конкретной программы, которой вы пользуетесь для серфинга в сети Интернет.
Рассмотрим подробнее, какие существуют браузеры, и как в них открыть историю. Практически наверняка вы найдете здесь именно тот браузер, который вам нужен.
Internet Explorer
Как известно, этот браузер – «прародитель» всех современных программ для веб-серфинга. Но, несмотря на его весьма далекий от совершенства интерфейс, многие все же активно используют IE для поиска информации в Интернете (хотя кто-то ). Итак, как же в нем посмотреть историю?
Пункт Вид – Панели обозревателя – Журнал. Откроется боковая панель с историей посещений Интернет Эксплорер.
…по которой можно перемещаться, нажимая на нужные недели и дни недели, разворачивать нужные сайты и просматривать конкретные посещенные страницы…
…а так же сортировать по дате или названию ресурса.
Opera
Норвежский браузер, пожалуй, один из самых известных в мире, и отличается стабильностью работы и удобством интерфейса. Как же посмотреть историю в Опере?
В левом углу вверху нажимаем на Opera, в выпавшем меню на История.
Здесь вы можете просмотреть, какие ресурсы посещались в последнее время. Поиск в истории поможет вам быстро найти нужные страницы по названию, а сортировка – определить, насколько широко по времени нужно найти результаты.
Opera AC
Впрочем, насколько бы не была совершенной разработка норвежских программистов, нашлись умельцы, собравшие свою сборку на основе Opera. Идея окупила себя, и сегодня много у кого можно видеть в качестве «дефолтного» браузера именно Opera AC. Как в новом интерфейсе добраться до истории?
Первый, и самый ясный – нажать на импровизированные часы на левой боковой панели. Тогда откроется такое окно, в котором вы сможете с удобством просмотреть историю, используя легкую временную сортировку.
Еще можно нажать на такие же часики под кнопками управления окном – только тогда откроется немного иная история браузера, без привычной сортировки.
К тому же, можно перейти по пунктам Сервис – История и попасть в полноценное окно истории посещений (аналог боковой панели в развернутом варианте).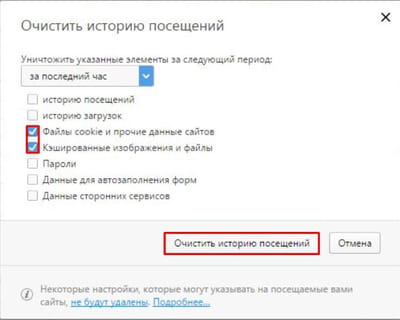
Mozilla Firefox
Так называемая «Огненная лиса» — один из самых достойных конкурентов для Opera. В нем достаточно легко добраться к тому месту, где хранится история посещений – достаточно лишь выполнить следующие действия.
Журнал – Показать весь журнал. Откроется отдельное окно с историей посещений, загрузок и закладок.
Удобная навигация и понятный интерфейс не дадут запутаться даже самому неискушенному пользователю.
Google Chrome, Yandex.Браузер, Amigo и т.д.
Почему так много браузеров в одной строке? Потому что все они построены на движке Chromium, и поэтому не стоит расписывать о каждом браузере отдельно – функционал у них общий, лишь немного отличается расположение кнопок основного меню. Итак, чтобы узнать историю посещений в Хроме и в браузерах, построенных на движке Chromium, необходимо:
Нажать на кнопку с тремя горизонтальными полосками и выбрать пункт История (для прочих браузеров кнопка может располагаться так же, как в стандартном Google Chrome, так и возле кнопок управления окном в виде шестеренки (для Yandex.Браузер) или другого символа).
Откроется новое окно, в котором по дням (по порядку) будет расписан журнал посещений сайтов через Гугл Хром.
Safari
В основном этот браузер можно увидеть лишь в MacOS, но Apple создала его и на Windows-платформе. Это весьма оригинальный браузер, который отличается от прочих хотя бы своим плавным интерфейсом. Как же в нем просмотреть журнал?
Практически так же, как и в других браузерах – кнопка-«шестеренка» и пункт История.
Это – Apple, поэтому в нем все плавно, красиво и визуализировано. Внизу – выбор числа и пунктов меню, вверху – анимированный список сайтов с более подробной информацией о ресурсе.
Kylo
Оригинальный браузер, ориентированный на сенсорные экраны. Его-то и обычным браузером не назовешь – это больше многофункциональный мультимедиа комбайн для просмотра видео и прослушивания музыки онлайн.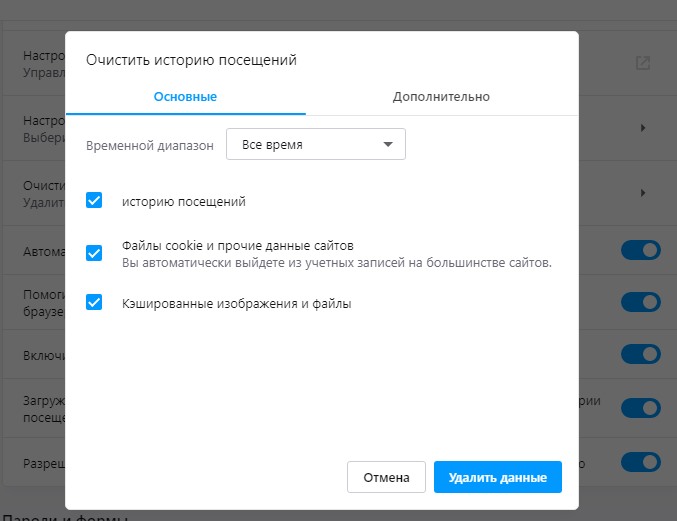 Он еще достаточно «сырой», но активно развивается. Истории, как таковой, в нем нет, но все же список посещенных сайтов можно найти таким образом:
Он еще достаточно «сырой», но активно развивается. Истории, как таковой, в нем нет, но все же список посещенных сайтов можно найти таким образом:
Нажимаем в адресной строке на треугольник.
Попадаем в меню набора адреса, а в правом столбце – посещенные вами сайты.
Еще один браузер, прозванный «облачным». Почему его так назвали – вы наверняка разберетесь во время использования, а сейчас рассмотрим, как посмотреть историю в Maxthon.
Для этого в верхнем углу нажмите кнопку меню и выберите Журнал.
Откроется новая вкладка с журналом посещений ресурсов, в котором подробно размечены все сайты, которые вы посещали.
Теперь открывайте любимый браузер и просматривайте историю всех посещений ресурсов. Удачи Вам!
Как восстановить историю браузера после очистки
В данной статье мы разберемся с тем, как быстро восстановить удаленную историю из популярных браузеров, а также предоставим несколько быстрых и легких способов по восстановлению утерянной истории интернет проводников.
Содержание:
- Почему удаляется история?
- Восстановление истории из кэша DNS.
- Восстановление истории при помощи дополнительного ПО (RS Browser Forensics).
- Восстановление истории Google Chrome через функционал «Google Мои Действия».
История браузера – специальная функция браузера, позволяющая автоматически вести журнал посещений абсолютно всех сайтов. Находясь в данный момент на нашем сайте, в истории Вашего браузера появится соответствующая запись посещения.
С помощью истории можно быстро найти уже посещенный заинтересовавший сайт, или любой другой ресурс. Помимо этого, в истории отображается посещение даже в пределах одного сайта, что позволяет, к примеру, вернутся к прочтению конкретной статьи, продолжению просмотра видео, посещению интересующей страницы и т.д.
Почему удаляется история?
История браузера представляет собой достаточно большой объем информации, который пополняется новыми записями при каждом посещении сайтов.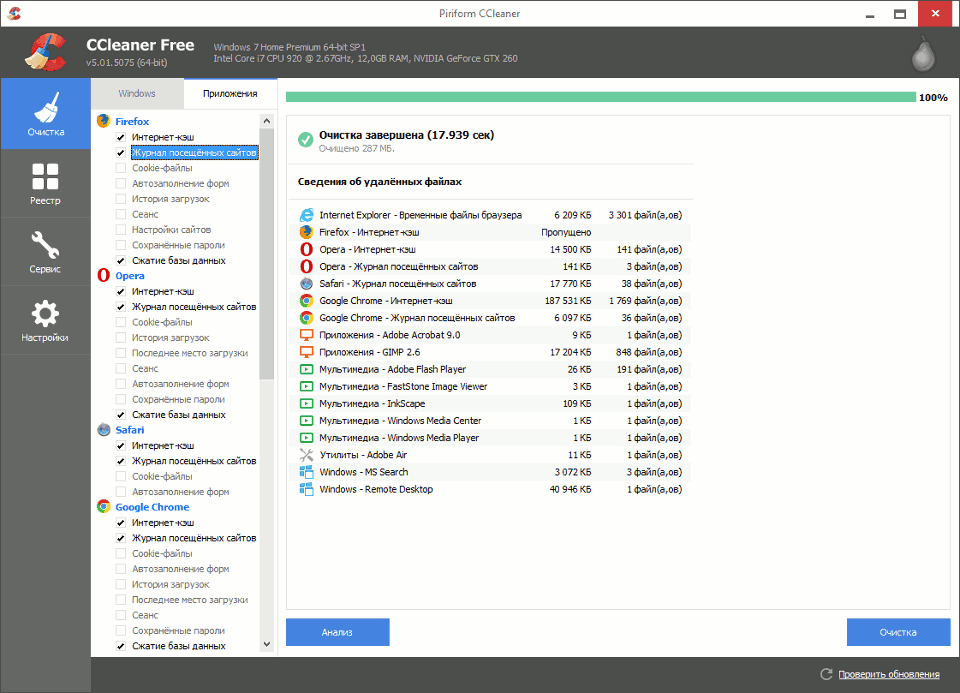 Постоянно накапливающиеся данные вызывают замедленную работу программы-обозревателя и попросту засоряют память компьютера (особенно это актуально для пользователей слабых ПК, офисных машин и бюджетных ноутбуков). Именно поэтому в браузерах присутствует встроенная функция очистки истории, позволяющая полностью удалить все записи.
Постоянно накапливающиеся данные вызывают замедленную работу программы-обозревателя и попросту засоряют память компьютера (особенно это актуально для пользователей слабых ПК, офисных машин и бюджетных ноутбуков). Именно поэтому в браузерах присутствует встроенная функция очистки истории, позволяющая полностью удалить все записи.
Помимо этого, пользователь может собственноручно удалять записи истории по одной в произвольном порядке. Нередко история удаляется из-за использования утилит для быстрой очистки компьютера. Программы вроде CCleaner, Wise Care 365, Clean Master и другие позволяют производить комплексную очистку системы, которая затрагивает истории всех установленных браузеров. Это можно легко упустить, если случайно начать процесс очистки, не убрав пункты «Очистка журнала посещений».
Восстановление истории из кэша DNS
DNS (Система доменных имен) – встроенная функция операционной системы, ведущая независимый журнал посещенных сайтов в сети. С её помощью можно быстро получить список посещенных сайтов.
К сожалению, через DNS нельзя просмотреть конкретные страницы, что значительно ограничивает данную функцию. Также функция ведет полный учет выходов в интернет, поэтому в ней сохраняются все записи о подключениях в интернете, а не только те, что были выполнены с браузера. Это означает, что для любой программы, соединяющейся с серверами, сайтом или любым онлайн ресурсом, будет сделана соответствующая запись в кэше.
Тем не менее, восстановление истории из кэша DNS не привязано к обозревателям (очистка истории браузера не влияет на кэш DNS), поэтому данный способ сможет подойти для самых различных ситуаций.
Чтобы восстановить историю из кэша DNS необходимо выполнить следующие шаги:
Шаг 1. Нажимаем правой кнопкой мыши по кнопке «Пуск» и выбираем пункт «Выполнить». В открывшемся окне вводим команду cmd и «Ок».
В открывшемся окне вводим команду cmd и «Ок».
Шаг 2. Вводим команду ipconfig /displaydns и подтверждаем действие Enter.
Полученный список является журналом посещений, откуда можно просмотреть все онлайн ресурсы, на которые был совершен вход. К примеру, в показанном списке можно быстро найти запись о посещении recovery-software.ru
Восстановление истории при помощи RS Browser Forensics
Вышеописанный способ сильно ограничивает поиск утерянной истории и не демонстрирует конкретных страниц в рамках одного сайта. Если необходимо восстановить точную историю браузера воспользуйтесь RS Browser Forensics.
Методика восстановления истории браузера схожа с восстановлением любых других данных, поскольку история хранится на жестком диске компьютера. Для восстановления файлов истории браузера, компания Recovery Software предлагает удобную утилиту Browser Forensics, которая позволит быстро восстановить файлы истории для любого браузера.
Восстановление при помощи RS Browser Forensics позволит вернуть утерянную историю, пароли и другие важные данные, которые могли удалиться в процессе очистки системы.
Стоит отметить, что Browser Forensics является удобным методом для восстановления истории следующих браузеров:
- Mozilla Firefox
- Opera
- Google Chrome
- Internet Explorer и т.д.
Детально ознакомиться с возможностями, функционалом и другими особенностями программы можно на официальной странице Browser Forensics
Восстановление истории Google Chrome через функционал «Google Мои Действия»
Пользователи браузера Google Chrome могут восстанавливать историю обозревателя с помощью «Google Мои Действия». Стоит отметить, что восстановление возможно при наличии аккаунта Google, в который был совершен вход. Если вход не был совершен, сервис «Google Мои Действия» не сохранит историю.
Стоит отметить, что восстановление возможно при наличии аккаунта Google, в который был совершен вход. Если вход не был совершен, сервис «Google Мои Действия» не сохранит историю.
Чтобы восстановить историю данным способом, проследуйте следующим шагам:
Шаг 1. Открываем Google Chrome и в правом верхнем углу кликаем по аватару аккаунта. В открывшемся окне необходимо выбрать пункт «Аккаунт Google».
Шаг 2. Переходим во вкладку «Данные и персонализация», после чего выбираем пункт «Мои действия».
Шаг 3. В открывшемся окне выбираем пункт «Показать действия». В центральной части экрана будут отображены все действия и посещения, совершенные с текущего аккаунта.
На экране будут показаны не только действия, выполненные через браузер, но также и посещения сайтов со смартфона, на котором установлен Google Chrome и был выполнен вход в аккаунт Google. Также на странице сервиса «Мои действия» можно выборочно удалить сохраненные записи, отключить сохранение истории, а также ознакомится с другими действиями, выполненными с аккаунта.
Часто задаваемые вопросы
Это сильно зависит от емкости вашего жесткого диска и производительности вашего компьютера. В основном, большинство операций восстановления жесткого диска можно выполнить примерно за 3-12 часов для жесткого диска объемом 1 ТБ в обычных условиях.
Если файл не открывается, это означает, что файл был поврежден или испорчен до восстановления.
Используйте функцию «Предварительного просмотра» для оценки качества восстанавливаемого файла.
Когда вы пытаетесь получить доступ к диску, то получаете сообщение диск «X: \ не доступен». или «Вам нужно отформатировать раздел на диске X:», структура каталога вашего диска может быть повреждена.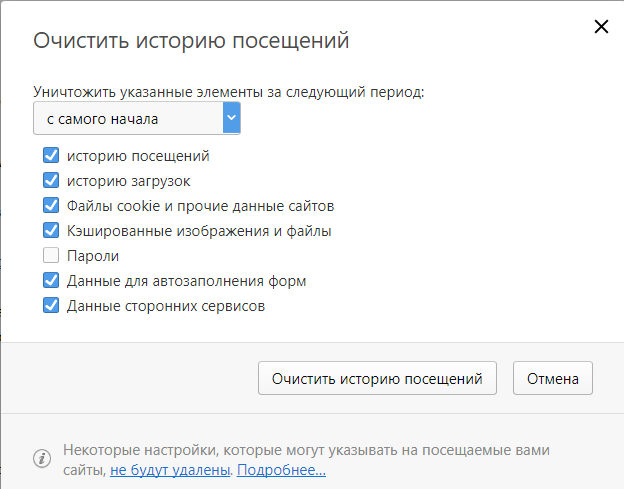 В большинстве случаев данные, вероятно, все еще остаются доступными. Просто запустите программу для восстановления данных и отсканируйте нужный раздел, чтобы вернуть их.
В большинстве случаев данные, вероятно, все еще остаются доступными. Просто запустите программу для восстановления данных и отсканируйте нужный раздел, чтобы вернуть их.
Пожалуйста, используйте бесплатные версии программ, с которыми вы можете проанализировать носитель и просмотреть файлы, доступные для восстановления.
Сохранить их можно после регистрации программы – повторное сканирование для этого не потребуется.
Apple сохраняет историю посещения сайтов независимо от того, удалил ли её пользователь – заявление Elcomsoft
Apple iCloud
Российская софтверная компания Elcomsoft, специализирующаяся на разработке средств криминалистического анализа данных, хранящихся, в частности, на мобильных устройствах и в облачных сервисах, сообщила в четверг, что Apple неопределённо долго хранит в iCloud историю посещений веб-сайтов пользователями браузера Safari даже после того, как история эта удалена с устройства.
Хранение истории посещений сайтов в одном месте – а именно в iCloud – удобно, поскольку облегчает работу в браузере Safari при попеременном использовании различных устройств, будь то смартфон, планшет или компьютер. Данные синхронизируются в режиме времени, близком к реальному, и вне зависимости от настроек резервного копирования содержимого мобильных устройств сохраняются в iCloud в течение года и дольше (хотя для нужд синхронизации более 30 суток не требуется). Фиксируются не только адреса посещённых сайтов, но также дата и время последнего посещения плюс дата и время, когда пользователь удалил запись о посещении сайта с устройства.
Для доступа к истории браузера следует применить программный продукт Elcomsoft Phone Breaker (или Elcomsoft Phone Viewer) – специалисты Elcomsoft изучили низкоуровневые протоколы обмена между устройством и облаком и умеют извлечь из iCloud историю посещений, которая пользователю устройства лишь кажется удалённой.
Условием извлечения «удалённых» сведений из iCloud является знание логина и пароля Apple ID, или обладание двоичным маркером аутентификации (файл, который извлекается из компьютера и позволяет обойти двухфакторную авторизацию пользователя).
Это значит, что, обладая Apple ID или двоичным маркером, можно вести незаметное наблюдение за тем, какие сайты посещает пользователь, в режиме времени близком к реальному.
В Elcomsoft были уверены, что их новые инструменты помогут криминалистам раскрывать преступления.
Однако, по словам генерального директора Elcomsoft Владимира Каталова, в Apple, где уже знают о заявлении Elcomsoft, приступили физическому уничтожению (или более скрытному хранению) историй работы пользователей Safari.
О разработках Elcomsoft в Apple стало известно от корреспондента английского Forbes Томаса Фокс-Брюстера (Thomas Fox-Brewster), который, как и корреспондент D-Russia.ru, имел возможность ознакомиться с разработками Elcomsoft до официального пресс-релиза. Фокс-Брюстер запросил у Apple официальные комментарии и не получил их (статью Forbes см. здесь).
Но в Apple спохватились и начали зачистку «удалённых» данных. По словам Владимира Каталова, Apple действительно удалила из iCloud – однако не с синхронизируемых устройств, вопреки стандартной технологической схеме – всю историю Safari за пределами двух последних недель, неважно, удалял её сам пользователь, или нет.
У Apple есть очевидные причины избегать обсуждения этой скандальной истории. Адреса и время посещения сайтов – весьма чувствительная личная информация. Владея ею, человека можно даже шантажировать. Компания не позаботилась о конфиденциальности информации своих пользователей, не предоставила им безопасный сервис.
Это не первый случай такого рода. Ранее выяснилось, что точно так же Apple не заботится о конфиденциальности личных фотографий, сделанных с помощью iPhone или iPad, и об истории звонков пользователей iPhone.
Однако предыдущие инциденты не имели последствий, по крайней мере в России. И пользователи Apple, и пресса (об истории с фотографиями заранее знали «Ведомости», а о нынешней – «Российская газета») остались невозмутимы.
Как глянуть историю. Как посмотреть всю возможную историю на компьютере
Ваш компьютер при заходе на страницы в интернете сохраняет всё: где, когда, что вы смотрели. Зачем? — спросите вы. Бывает, что страничка нечаянно была закрыта, не сохранена в избранном, а информация с неё вдруг понадобилась, а перерывать заново в поиске сотни страниц нет времени и желания. Проще намного найти её через список просмотренных страничек, который есть в каждом браузере . Также эта функция помогает проследить, узнать, куда заходили другие пользователи вашего компьютера, тем самым быстро найти нужную информацию, проконтролировать посещение сайтов детьми, подчинёнными сотрудниками. Давайте рассмотрим, где хранится информация, как посмотреть историю посещения сайтов.
Зачем? — спросите вы. Бывает, что страничка нечаянно была закрыта, не сохранена в избранном, а информация с неё вдруг понадобилась, а перерывать заново в поиске сотни страниц нет времени и желания. Проще намного найти её через список просмотренных страничек, который есть в каждом браузере . Также эта функция помогает проследить, узнать, куда заходили другие пользователи вашего компьютера, тем самым быстро найти нужную информацию, проконтролировать посещение сайтов детьми, подчинёнными сотрудниками. Давайте рассмотрим, где хранится информация, как посмотреть историю посещения сайтов.
Самые популярные браузеры для Windows
В популярнейших браузерах для открытия списка сайтов, куда были произведены заходы, существует сочетание клавиш: Ctrl+H либо Ctrl+Shift+H. Также открывается список с помощью встроенной функции.
Рассмотрим, как проверить историю посещения сайтов в отдельных браузерах, наиболее распространённых.
Google Chrome
Откройте Google Chrome . Возле адресной строки есть кнопка настроек. Нажав на неё, откроете меню, где вам следует выбрать пункт «История». Теперь можете посмотреть список адресов сайтов, расположенных по дате их просмотра. Зная, допустим, что на нужную страницу вы заходили вчера, вы легко её найдёте, не пересматривая ссылки, посещённые ранее и позднее.
История в Google Chrome
Firefox
Популярный браузер содержит информацию о просмотрах в «Журнале», в котором, чтобы проверить, кликните на «Показать весь журнал». Он находится в верхнем меню либо его можно вызвать, нажав левый Alt. В Firefox разделены ссылки по дате, причём слева есть список меню, в нём можно выбрать, за какой период просмотреть историю: сегодняшние посещения, вчерашние, за неделю, месяц.
Журнал в Firefox
Opera
В Opera кликните на кнопку вверху слева, вызывая меню браузера. Там зайдите на пункт «История».
Яндекс
В Яндексе функции похожи на Chrome, также историю вы найдёте под значком настроек, расположенным вверху справа. Когда желаете посмотреть и проверить адреса, в списке кликните на «История» — «Менеджер истории».
Когда желаете посмотреть и проверить адреса, в списке кликните на «История» — «Менеджер истории».
IE
В Internet Explorer для открытия информации о посещениях кликните на звёздочку на панели инструментов. В меню, появившемся после этого, выбираете «Журнал». Теперь можете посмотреть список сайтов, структурированный по дате.
Удаление списка посещённых сайтов
Если не желаете, чтобы кто-то знал о ваших «прогулках» в сети, можете удалить список ссылок на посещаемые вами сайты. Если не знаете, как удалить историю посещения сайтов с компьютера, читайте ниже.
Существует несколько способов очистить историю посещений. Безусловно, неудобный вариант, требующий временных затрат, — удалить каждую ссылку по отдельности из Журнала. Однако в браузерах предусмотрено очищение более простым способом.
Google Chrome
Зайдите в «Инструменты»-«Удаление данных о просмотренных документах». Указываете глубину удаления в раскрывающемся списке. Возле «Очистить историю» ставите галочку и кликаете на удаление.
Можно воспользоваться сочетанием Ctrl+Shift+Del.
Firefox
В этом браузере найдите раздел «Инструменты», на строку «Настройки». В открывшемся окне пройдите на закладку «Приватность» -«Очистить сразу». Появится новое окошко «Удаление ненужных данных». Проверьте, чтобы стояла метка на пункте, указывающем на журнал посещений. Проставьте метки на том, что нужно очистить, затем жмите «Удалить».
Explorer
В IE история посещений названа «Журналом браузера». Путь к нему лежит через меню, раздел «Сервис», там есть строчка «Удалить журнал», затем кликаем на «Удалить историю».
Opera
В браузерном меню пройдите в «Настройки», найдите опцию «Удалить личные данные». Установки по умолчанию в настройках скрыты, разверните их, нажав «Детальная настройка». Пройдите к пункту «Очищение истории посещённых страниц», внимательно все просмотрите, чтобы не уничтожить нужное.
Safari
В Safari есть отдельный раздел в браузерном меню «История».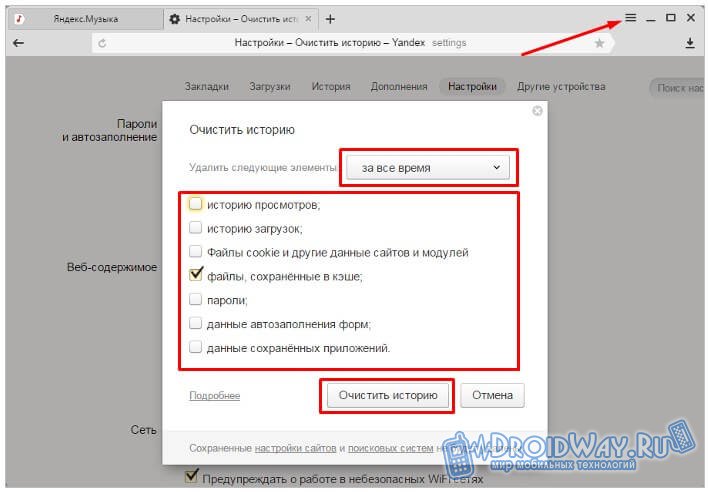 Пройдите в него, там увидите ссылку на удаление информации.
Пройдите в него, там увидите ссылку на удаление информации.
Яндекс
В браузере нажмите на значок возле адресной строчки, напоминающий гаечный ключ. Далее зайдите в «Историю». Увидите список посещённых сайтов, проставьте галочки напротив тех, которые желаете удалить, нажмите соответствующую кнопку.
Использование утилит
Можно очистить браузерный журнал посредством спецутилит, быстро очищающих и удаляющих всё желаемое вами. Только будьте осторожны, скачивайте утилиты с официальных источников, опасайтесь непроверенных страниц, ведь можете попасть на мошенников, рассылающих вирусы . Сами утилиты, названные ниже, — прекрасное средство для удаления ненужной информации, мусора, позволяют качественно решить проблему.
- Самая популярная -Ccleaner. Может удалять программы, от которых не избавиться обычными приёмами, очищать реестр, убирая ошибочные записи. Запустив утилиту, начните анализ, затем проставьте галочки в строках, обозначающих удаляемое, нажмите кнопку очистки.
- Альтернатива вышеназванной программы -WiseDiskCleaner. Также прекрасно все очищает, удаляет мусор, выполняет дефрагментацию. Есть русскоязычная поддержка. Нажмите кнопку анализа, согласитесь с пунктами, предлагаемыми WiseDiskCleaner для очистки, нажмите соответствующую кнопку.
Найти список просмотренных страниц в браузере, очистить его нетрудно, вы легко справитесь с задачей, прочтя рекомендации выше, применив их. Проблема решается без особых временных затрат, не нуждается в вызове специалистов. Каждый пользователь сумеет выполнить всё нужное.
При использовании компьютера некоторые ваши действия касательно посещений разделов в системе и программах фиксируются. По ходу данной статьи мы расскажем, какими способами можно посмотреть журнал посещений.
В случае с компьютером, не считая браузеров, история посещений является тем же, что и журнал событий. Кроме того, можно узнать и более конкретные данные о датах включения ПК из инструкции по ссылке ниже.
Вариант 1: История браузера
Интернет-обозреватель на компьютере является одной из наиболее часто используемых программ, и потому нередко при упоминании журнала посещений имеется в виду история браузера. Посмотреть ее вы можете, руководствуясь одной из статей на нашем сайте, в зависимости от используемого веб-обозревателя.
Подробнее: Просмотр журнала в Google Chrome , Opera , Mozilla Firefox , Яндекс.Браузере , Internet Explorer
Вариант 2: Последние действия на ПК
Вне зависимости от установленной операционной системы, каждое ваше действие, будь то открытие или изменение файлов, может быть зафиксировано. Наиболее актуальные варианты просмотра последних действий мы рассмотрели в одной из ранее написанных статей.
Вполне можно прибегнуть к стандартным возможностям Windows и благодаря разделу «Недавние документы»
узнать обо всех сеансах открытия или изменения каких-либо файлов. Однако учтите, данные из этого раздела могут быть удалены вручную или автоматически при очистке системы.
Примечание: Сохранение данных может быть вовсе отключено.
Вариант 3: Журнал событий Windows
Еще один способ просмотра истории посещений на ПК заключается в использовании стандартного журнала событий Windows, доступного в каждой версии дистрибутива. Данный раздел сохраняет информацию обо всех действиях, позволяя вам узнать как наименование приложения, так и время его последнего запуска.
Некоторые пользователи гаджетов не знают, как посмотреть историю в браузере Яндекс или Гугл Хром на Андроиде. Эти поисковики имеют свойство сохранять на телефоне ссылки к веб-страницам, которые посещались. Полезно иметь в ним доступ.
Для чего нужно сохранение истории
Data-lazy-type=»image» data-src=»http://androidkak.ru/wp-content/uploads/2017/08/jandeks-brauzer.png» alt=»яндекс браузер»>
Данная функция может оказаться очень актуальной в некоторых ситуациях. Часто бывает так, что пользователь случайно заходит на какой-то ресурс в интернете и видит там полезную информацию, но забывает занести страницу в «Избранное» Гугла, Яндекса или другого браузера. Благодаря истории посещений он в любой момент сможет снова открыть этот сайт.
Благодаря истории посещений он в любой момент сможет снова открыть этот сайт.
Если какой-то ресурс интернета показался полезным или просто интересным, то настоятельно рекомендуется сохранить его в «Избранное». Благодаря этому действию можно вернуться на интересную страницу немного быстрее, чем с помощью истории захода на сайты.
В некоторых случаях пользователи не хотят сохранять эту информацию, потому что кто-то посторонний сможет найти и изучить ее. Именно поэтому разработчики браузера предусмотрели функцию полной очистки сохраненных просмотров, которая работает по тому же принципу, что и в Хроме.
Как просмотреть или очистить список
Теперь о том, как посмотреть историю на планшете или смартфоне.
- Необходимо включить браузер и нажать на крестик для отображения новой вкладки.
- В результате с левой стороны должны появиться 3 иконки.
- В нашем случае следует нажать на иконку с изображением часов, расположенную посередине.
- После этого должен открыться полный перечень посещенных страниц в интернете.
Чтобы стереть любой элемент из этого списка, следует нажать на него и удерживать палец некоторое время. В результате данного действия должно открыться выпадающее меню, где нужно будет выбрать пункт «Удалить».
- Включить браузер и нажать на кнопку в виде трех вертикально расположенных точек. Она располагается в правом верхнем углу.
- Должно появиться выпадающее меню, где следует выбрать «Настройки».
- Далее нужно перейти в пункт «Конфиденциальность» и использовать функцию «Очистить данные».
- Откроется новое окно, где следует поставить галочку возле опции «История». Другие параметры можно оставить без изменений.
- Для завершения нужно использовать кнопку «Очистить данные».
О том, как найти историю в компьютере, рано или поздно начинают интересоваться практически все пользователи ПК. Ведь просматривая её, можно увидеть, какие приложения были открыты, на каких ресурсах побывал пользователь и даже в какое время был включен и отключен комп. Существуют специальные программы, позволяющие просматривать хронику посещений. Но, чтобы работать с такими утилитами, нужно неплохо разбираться в настройках ПК. Ведь пользуясь ими, можно повредить данные, восстановить которые у вас не будет возможности.
Существуют специальные программы, позволяющие просматривать хронику посещений. Но, чтобы работать с такими утилитами, нужно неплохо разбираться в настройках ПК. Ведь пользуясь ими, можно повредить данные, восстановить которые у вас не будет возможности.
Как найти историю посещения сайтов на компьютере
Если у вас появилось желание просмотреть, какие сайты посещали с ПК, но вы не знаете, где в компьютере находится журнал посещений интернета, грустить по этому поводу вам не стоит. Ничего сложно в проведении данной операции нет.
Для браузера «Опера» вам нужно навести указателем мышки на левый верхний угол экрана, из предоставленного списка пунктов выбрать раздел «История», после чего на вашем экране откроется хронология посещений за последний месяц. Открыть «История» вы сможете также комбинацией клавиш Ctrl и H. Если вы желаете удалить историю с компьютера, нажмите на соответствующую кнопку, находящуюся вверху справа.
Для браузера «Мозилла» откройте вкладку «Журнал», которая находится в левом верхнем углу экрана. Там вы сможете просмотреть всю хронологию, а также её удалить. Открыть «Журнал» можно также комбинацией клавиш Ctrl+Shift+H, при удалении добавьте к этой комбинации ещё и клавишу Del.
Для Internet Explorer откройте верхнее меню и зайдите в раздел «Вид», дальше перейдите в пункт «Панели обозревателей», там вы увидите подпункт «Журнал», открыть который можно такой же комбинацией клавиш, как и в «Опере».
Если вас интересует история ICQ-клиента QIP, зайдите на своем компьютере в папку С:\Program Files\QIP\Users\. Из списка выберите требуемый номер ICQ, зайдя в него, найдите папку History и, используя любой текстовый редактор, просмотрите содержимое текстовых файлов.
Для просмотра всех приложений, запускающихся на ПК, откройте папку, находящуюся по адресу c:\WINDOWS\Prefetch\. Для того, чтобы узнать пароль, вводимый для открытия программ, скачайте и установите утилиту Punto Switcher. Это приложение производит автоматическое переключение с английского на русский, в нем имеется функция ведения дневника, позволяющая сохранять пароли от всех открывающихся программ.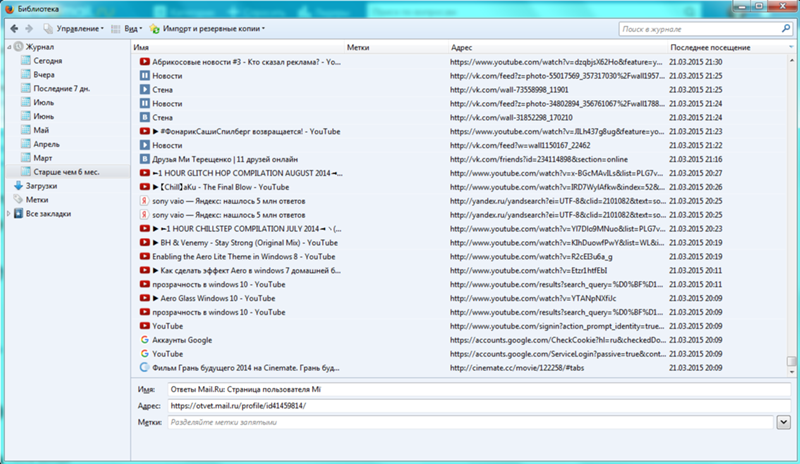
Также у вас есть возможность скачать и установить специальные утилиты, которые ещё называют кейлоггерами. Благодаря этим программам под вашим контролем будут все действия, которые происходят на клавиатуре. Приложение фиксирует все происходящее, может при необходимости записать звук и картинку во время общения в таких программах как Скайп.
Чтобы защитить себя и свой ПК от подобного рода утилит, нужно пользоваться анти-шпионским программным обеспечением или современным антивирусом, имеющим свежие базы.
Как видите, просмотреть хронологию посещений на персональном компьютере или ноутбуке совсем несложно. Если вы желаете скрыть сайты, на которые вы заходили с браузера, не забывайте чистить историю. Также удаление истории автоматически удаляет пароли от почты или социальных сетей, которые были сохранены вашим браузером, что не позволит другим пользователям зайти в них и просматривать ваши сообщения.
Каждый раз, когда открываем любые страницы сайтов через веб-обозреватель, они добавляются во внутреннее хранилище программы, где и хранятся. Мы в любой момент можем посмотреть историю браузера Яндекс буквально в несколько кликов, при чем просмотр доступен как в мобильной, так и компьютерной версии веб-обозревателя. Доступ к сохранённым сайтам можем получить прямо из специальной страницы Yandex browser или открыть файл истории с помощью сторонней программы. Подробнее о просмотре истории читайте дальше.
История сайтов в Яндекс браузере – это раздел веб-обозревателя, где хранятся все посещённые сайты. Если никогда не удаляли историю, здесь можем найти самый первый просмотренный сайт, неважно, когда это было: вчера или два года назад. За счёт сохранения URL-сайтов, их названий и времени посещения, мы всегда можем вернуться на ранее посещённую страницу.
Важно! Чтобы посмотреть историю посещения сайтов в Яндекс веб-обозревателе, не нужно вводить пароли. Это незащищённые данные, к которым может получить доступ любой пользователь.
Таким образом, в истории нельзя хранить личные данные, способные нанести ущерб конфиденциальности или авторитету человека.
Где находится история в десктопной версии Яндекс браузера
Вся история всегда находится в хранилище веб-обозревателя. Если включена функция синхронизации данных с веб-сервером и другими устройствами, список посещений ещё хранится на облаке Яндекс. В этом случае история передаётся на все синхронизируемые устройства, поэтому есть возможность перейти на посещённую страницу на другом гаджете или ПК.
Есть три способа открыть историю в Яндекс браузере:
Самый быстрый способ найти историю в Яндексе браузере – нажать комбинацию клавиш (занимает 1-2 секунды). Прочие методы также быстрые, но требуют от 2 до 5 секунд.
Как посмотреть историю в Яндекс браузере
После перехода на целевую страницу можем сразу посмотреть историю браузера Яндекс на компьютере. Перед нами появляется весь список просмотренных сайтов, чтобы его изучить, достаточно прокрутить колёсико мыши или перетянуть ползунок скролл-бара в правой части экрана. Слева отображается время входа, URL-адрес и title-загруженной страницы. На основании представленных данных можем найти подходящий сайт и скопировать с него ссылку или сразу перейти по ней.
Есть ещё один способ посмотреть историю посещений в Яндекс браузере без перехода на страницу «История». Его особенность в том, что в данном разделе отображается только последние 7 закрытых страниц.
Суть способа:
Открыть последний закрытый сайт можем комбинацией клавиш Ctrl + Shift + T
, ещё есть возможность выбрать нужную страницу из списка «Недавно закрытые».
Где хранится история Яндекс веб-обозревателя на компьютере
Не секрет, что вся отображаемая в браузере информация где-то располагается на жёстком диске. Понимая это, можем найти, где хранится история Яндекс браузера в виде файла. Забегая наперёд, затем этот файл можем открыть с помощью сторонней утилиты и посмотреть всё его содержимое.
Важно! Если в браузере есть несколько пользователей, для каждого из них создаётся отдельный файл с перечнем загруженных сайтов. В таком случае история в Яндекс браузере хранится в папках «Profile 1», «Profile 2» и т.д., в зависимости от количества профилей, но независимо друг от друга.
Как посмотреть историю из файла в Яндекс браузере
Сама история представляет собой обычную базу данных SQL3. Её может открыть любой обработчик баз данных. Есть и один недостаток, большинство подобных программ поставляются на английском языке и требуют установки локального сервера на Apache. Чтобы избежать перечисленных трудностей, можем воспользоваться хорошей утилитой DB Browser for SQLite
.
Как ознакомиться с содержимым файла истории от Яндекс браузера:
Важно! Перед открытием файла обязательно закрываем браузер, иначе таблица с историей не открывается.
Перед нами открывается таблица сайтов со всей информацией из истории браузера. Здесь указаны:
- url – ссылка на посещённую страницу;
- title – название просмотренной страницы;
- visit_count – количество входов на данную страницу;
- last_visit_time – время последнего входа на страницу. Есть одна проблема – время представлено в UNIX-формате, его придётся переводить в понятную для человека дату. С этим поможет сайт cy-pr.com
. Копируем время из столбца и вставляем на сайт, получаем время посещения с точностью до секунд.
Прочие столбцы таблицы не представляют особой ценности.
Где содержится история в Яндекс браузера на Андроид
История в мобильной версии Яндекс браузера также содержится на отдельной вкладке, где её можем изучить в любое время. Здесь появляются все ссылки сайтов, просмотренных в браузере, а также ссылки с синхронизированных устройств. Мобильная версия Яндекс браузера не позволяет перейти к истории через файл, поэтому просмотр вкладки – единственный путь.
Где в Yandex browser на телефоне находится история:
Даже перейдя на страницу «Закладки» или «Другие устройства» (располагаются по обе стороны от значка истории), мы сможем посмотреть историю Яндекс веб-обозревателя на Андроид.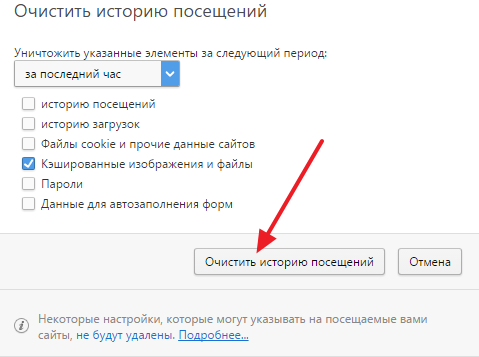 Между этими тремя вкладками легко переходить, навигация на Android-устройствах располагается в верхней части окна.
Между этими тремя вкладками легко переходить, навигация на Android-устройствах располагается в верхней части окна.
Как посмотреть историю в Яндекс браузере на Андроид
После прочтения предыдущего раздела мы уже можем открыть историю в Яндекс браузере на Андроид. Попав на нужную страницу, остаётся только исследовать раздел с историей. Отсюда можем не только посмотреть историю в мобильном Яндекс браузере, но и перейти на любой сайт, просто коснувшись его названия из списка.
Полезно! Точно таким же способом можем посмотреть историю веб-обозревателя Yandex и на планшете. На любом гаджете с Android (смартфоне или планшете) навигация идентична.
Есть ещё один хороший способ посмотреть историю в Яндекс.Браузере на Андроид – воспользоваться расширением «Улучшенная история Chrome». Главный плюс способа – возможность сортировать историю по дням, в левой части страницы отображается календарь. С его помощью, можем настроить отображение истории за дни из вручную настроенной выборки. Выборочная сортировка действительно упрощает поиск по истории Яндекс веб-обозревателя на телефоне.
Как посмотреть историю Yandex browser на телефоне через «Улучшенная история Chrome»:
Это лучший на сегодняшний день способ открыть историю Яндекс браузера на телефоне, так как в стандартной вкладке нет возможности поиска или сортировки. Если открывали ссылку давно, очень проблематично её найти стандартными средствами на смартфоне. Расширение упрощает процесс поиска.
Где располагается история поиска в Yandex browser
Список просмотренных поисковых запросов включить нельзя, как и ознакомиться с ним. Все данные хранятся на удалённом сервере Яндекс, к которому нет доступа пользователю. Единственное возможное действие – удаление истории поиска.
Раньше существовал сервис Яндекс.Находки, через который открывался доступ к списку запросов. Разработчики его закрыли, так как всю историю сохраняет браузер и в отдельном сервисе отсутствует необходимость.
Как найти сайт в истории веб-обозревателя Яндекс
Есть несколько небольших хитростей, которые помогут в изучении истории веб-обозревателя:
Мы научились находить и смотреть историю Яндекс браузера как на компьютере, так и гаджетах с Андроид.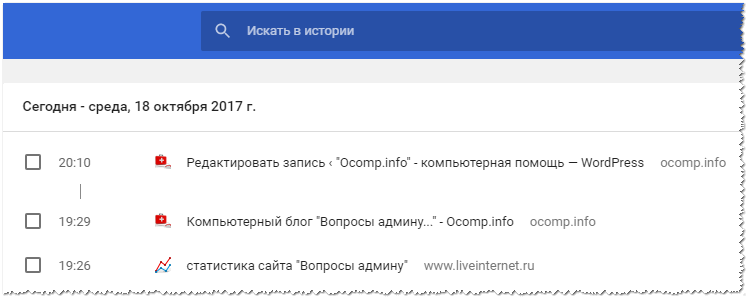 Теперь вы можете найти любой ранее открытый сайт даже через огромный промежуток времени. Воспользовавшись дополнительными советами по быстрому нахождению записей в истории, процедура поиска не займёт больше нескольких секунд.
Теперь вы можете найти любой ранее открытый сайт даже через огромный промежуток времени. Воспользовавшись дополнительными советами по быстрому нахождению записей в истории, процедура поиска не займёт больше нескольких секунд.
Как посмотреть историю в гугл хром
Восстановление истории из кэша DNS
DNS (Система доменных имен) – встроенная функция операционной системы, ведущая независимый журнал посещенных сайтов в сети. С её помощью можно быстро получить список посещенных сайтов.
К сожалению, через DNS нельзя просмотреть конкретные страницы, что значительно ограничивает данную функцию. Также функция ведет полный учет выходов в интернет, поэтому в ней сохраняются все записи о подключениях в интернете, а не только те, что были выполнены с браузера. Это означает, что для любой программы, соединяющейся с серверами, сайтом или любым онлайн ресурсом, будет сделана соответствующая запись в кэше.
Тем не менее, восстановление истории из кэша DNS не привязано к обозревателям (очистка истории браузера не влияет на кэш DNS), поэтому данный способ сможет подойти для самых различных ситуаций.
Чтобы восстановить историю из кэша DNS необходимо выполнить следующие шаги:
Шаг 1. Нажимаем правой кнопкой мыши по кнопке «Пуск» и выбираем пункт «Выполнить». В открывшемся окне вводим команду cmd и «Ок».
Шаг 2. Вводим команду ipconfig /displaydns и подтверждаем действие Enter.
Полученный список является журналом посещений, откуда можно просмотреть все онлайн ресурсы, на которые был совершен вход. К примеру, в показанном списке можно быстро найти запись о посещении recovery-software.ru
Как автоматически удалять данные о действиях
Некоторые данные о действиях можно удалять из аккаунта Google автоматически.
- Откройте на компьютере страницу Аккаунт Google.
- На панели навигации слева нажмите Данные и персонализация.
- В разделе «Отслеживание действий» выберите История приложений и веб-поиска
Узнайте, как автоматически удалять историю местоположений.

или История YouTube Управление историей.
- В правой верхней части страницы нажмите на значок «Ещё» Период хранения данных.
- Выберите нужный вариант Далее Подтвердить.
Примечание. Некоторые данные могут быть удалены раньше выбранного срока.
Как удалить сведения о действиях в других сервисах Google, сохраненные в аккаунте
- Откройте на компьютере страницу Аккаунт Google.
- На панели навигации слева нажмите Данные и персонализация.
- В разделе «Действия и хронология» выберите Мои действия.
- В правой верхней части страницы нажмите на значок «Ещё» .
- Выберите Другие действия в Google.
- Вы можете:
- Удалить отдельное действие. Для этого нажмите Удалить в нужном разделе.
- Перейти на страницу, где сохранено действие, и удалить его там. Для этого нажмите на ссылку в нужном разделе.
Как удалить действия в браузере
Некоторые данные могут храниться в браузере, даже если вы удалили их на странице «Мои действия».
- Узнайте, как удалить из Chrome историю просмотров и другие данные о работе в браузере.
- Если вы пользуетесь другим браузером, поищите инструкции в его Справочном центре.
Как отключить сохранение данных о своих действиях
Вы можете управлять почти всеми настройками, касающимися сохранения информации о ваших действиях.
- Откройте страницу Аккаунт Google.
- На панели навигации слева нажмите Данные и персонализация.
- В разделе «Отслеживание действий» выберите Настройки отслеживания действий.
- Отключите ненужные функции.
Примечание. могут не отображаться в списке.
Как временно отключить сохранение данных
Чтобы история поисковых запросов и посещения сайтов не сохранялась, перейдите в режим инкогнито в браузере.
Примечание. Если в режиме инкогнито вы войдете в аккаунт Google, ваша история поиска может сохраниться.
Удаленные данные не исчезли со страницы «Мои действия»
- Проверьте подключение к Интернету.
 Если вы удалили данные, но по-прежнему видите их на других устройствах, возможно, эти устройства не подключены к Интернету.
Если вы удалили данные, но по-прежнему видите их на других устройствах, возможно, эти устройства не подключены к Интернету. - Очистите кеш и удалите файлы cookie.
10 принципов успеха Chrome
К
онечно, глупо бы было утверждать, что успех Гугл Хром складывался только из громкой славы бренда. Этот браузер и вправду сделал много революционных вещей, которыми по праву заслужил место в пантеоне славы. Немного подумав, я выбрал 10 главных преимуществ, благодаря которым Google Chrome столь популярен. Итак, вот мой скромный хит-парад:
- ~
быстрый просмотр страниц; - ~
высокий уровень безопасности и уже упомянутая нами песочница; - ~
минимализм в дизайне, благодаря которому под отображение непосредственно веб-страниц выделено максимум места; - ~
плагины и расширения, коих в Google Chrome уже с избытком и постоянно появляются новые; - ~
синхронизация с аккаунтом в Google; - ~
режим «инкогнито», в котором не сохраняется история посещений и cookies; - ~
инструменты для веб-мастеров; - ~
наличие динамических вкладок; - ~
контроль сбоев в работе программы; - ~
удобная поисковая строка, совмещенная с адресной (т.н Omnibox).
Ответы на вопрос :
Сортировать по:
голосам
времени
1
mikef (20190) 04.02.2012, 21:31 42 5 Чтобы это сделать вам надо нажать комбинацию клавиш Ctrl+H |
Гость#17830 08.04.2012, 12:38 55 20 Как в программе Crome посмотреть историю посещений страниц ЗА ПОСЛЕДНИЙ МЕСЯЦ!!!!!!!!!!!!!!!!!!! |
Yana#17831 19.07.2012, 11:10 7 2 спасибо большое очень помогли!!! |
Yana#17832 19.07.2012, 11:11 4 1 Спасибо большое…очень помогли!!! |
mikef (20190) 19. 11 4 Нажмите горячие клавиши Ctrl+H и когда откроется страница с историей вы сможете увидеть посещенные страницы и даты рядом, когда именно вы на них заходили. |
mikef (20190) 19.07.2012, 13:06 7 5 Пожалуйста!) Если что обращайтесь еще, буду рад помочь, чем смогу по поводу всех вопросов касательно софта и компьютеров. |
Галина#23161 10.08.2012, 02:08 46 7 А если человек очистил историю за последние несколько часов, можно ли как-то восстановить? |
Гость#29524 20.10.2012, 08:39 5 1 а есть другие способы |
Андрей#30874 10.11.2012, 19:09 10 5 А на iPad? |
Гость#33142 30.12.2012, 13:40 33 9 а как посмотреть историю за прошедший год…мне очень нужно посмотреть историю год назад |
nasta#33661 11.01.2013, 17:21 2 1 как посмотреть ответы от страниц? |
Andrey#34833 07.02.2013, 06:07 17 12 а на ipad-е как посмотреть историю??? |
Гость#39193 27.04.2013, 12:46 4 Sraniy chrom пол часа др…сь немогу найти историю в гугл хром мобайл.отстойный браузер |
миша#41427 14.05.2013, 13:41 2 2 А как просмотреть историю на Айподе? Скажите плиз |
ИЛГ#65407 03.07.2013, 06:33 3 история просматривается за 1-2 дня! Что надо сделать чтобы полностью посмотреть за пол года хотя бы! |
Sergio87 (19536) 03.07.2013, 17:50 2 Когда просматриваете историю, проматываете её колёсиком мыши, там внизу появляется кнопочка Раньше. По идее, если не чистили историю вручную либо при помощи каких-либо утилит, она должна была сохраниться. Ещё советую создавать учётную запись Google и выполнять синхронизацию. Очень полезно, когда приходится работать на нескольких машинах. В этом случае история как бы становится общей. |
Гость#69334 23.07.2013, 06:26 4 2 Где еще можно найти папку с историй посещений, кроме как в браузере-история?очень надо |
Sergio87 (19536) 23.07.2013, 08:27 1 Попробуйте поискать в папке c:\Users\User_Name\AppData\Local\Google\Chrome\User Data\. А что именно Вы рассчитываете там найти? |
Гость#71827 07.08.2013, 12:57 bolshoe spasibo ochen pomogli |
Гость#74783 24.08.2013, 11:14 1 спасибо огромное! |
Гость#82909 20.10.2013, 13:15 1 2 а есть ли возможности (может сторонние или саппорт Гугл) чтоьы посмотреть историю посещений за последние пол года???? очень надо…браузер и система не менялись |
Sergio87 (19536) 20.10.2013, 14:49 1 Читайте шестью постами выше. История должна была сохраниться, если Вы её сами не чистили: либо в самом хроме, либо сторонними приложениями аля CCleaner. |
guest#84704 06.11.2013, 06:25 3 может ли google chrome указывать в истории московское время посещения сайтов вперемешку с местным временем? |
Гость#85785 25.11.2013, 09:32 1 у меня не показывает ничего,что делать? |
Гость#90174 29.01.2014, 12:48 3 2 Как посмотреть историю гугл на планшете |
1
Восстановление истории Google Chrome через функционал Google Мои Действия
Пользователи браузера Google Chrome могут восстанавливать историю обозревателя с помощью «Google Мои Действия». Стоит отметить, что восстановление возможно при наличии аккаунта Google, в который был совершен вход. Если вход не был совершен, сервис «Google Мои Действия» не сохранит историю.
Чтобы восстановить историю данным способом, проследуйте следующим шагам:
Шаг 1. Открываем Google Chrome и в правом верхнем углу кликаем по аватару аккаунта. В открывшемся окне необходимо выбрать пункт «Аккаунт Google».
Шаг 2. Переходим во вкладку «Данные и персонализация», после чего выбираем пункт «Мои действия».
Шаг 3. В открывшемся окне выбираем пункт «Показать действия». В центральной части экрана будут отображены все действия и посещения, совершенные с текущего аккаунта.
На экране будут показаны не только действия, выполненные через браузер, но также и посещения сайтов со смартфона, на котором установлен Google Chrome и был выполнен вход в аккаунт Google. Также на странице сервиса «Мои действия» можно выборочно удалить сохраненные записи, отключить сохранение истории, а также ознакомится с другими действиями, выполненными с аккаунта.
Как посмотреть историю посещений в Google Chrome
Здравствуйте, дорогие друзья! Если вы частенько используете браузер для работы, или развлечений, то наверняка знакома следующая ситуация: заходили на сайт пару дней назад, а в закладки его забыли добавить, или пользовались браузером на другом компьютере, и не хотите, чтобы кто-то видел, какой информацией вы интересовались.
В браузере Google Chrome есть очень полезная функция – сохранение истории. Именно об этом мы и поговорим в данной статье. Разберемся, где находится история в Гугл Хром, и как посмотреть историю посещенных сайтов в Гугл Хроме.
Как зайти в историю браузера
Чтобы найти все просмотренные Интернет-странички в Гугл Хроме, нажмите на кнопочку в правом верхнем углу в виде трех горизонтальных прямых, выберите их списка пункт с подходящим названием. Откроется еще один список, в нем также нажмите по соответствующему пункту.
Открыть ее в Google Chrome можно и используя горячие клавиши. Для этого нажмите комбинацию Ctrl+H.
Использование различных сочетаний клавиш, для открытия нужных функций или настроек, может пригодиться и в том случае, если версия браузера на скриншотах отличается от той, которая установлена на вашем компьютере.
Как посмотреть историю
После того, как сделаете все действия, описанные в предыдущем пункте, откроется вкладка, в которой будет показано, какие страницы были просмотрены в Гугл Хроме.
Все сайты, которые посещали, располагаются в открытом списке в четкой хронологической последовательности по дням и времени. Вверху будут показаны более новые просмотренные страницы.
Чтобы перейти на любой интересующий, достаточно кликнуть по нему левой кнопкой мыши.
Для того чтобы посмотреть все сохраненные записи для определенного сайта, нажмите напротив него на маленькую черную стрелочку и выберите из выпадающего списка «Другие записи по этому сайту».
Точно также, можете воспользоваться и строкой поиска. Введите в нее или название сайта, или часть его адреса и нажмите «Искать в истории».
Смотрим историю браузера на телефоне или планшете с Android
Если вас интересует история Гугл Хром на телефоне или планшете с Андроид, откройте мобильный браузер и в правом верхнем углу нажмите на кнопочку в виде трех вертикально расположенных точек. Из выпадающего списка кликните по нужному пункту.
Записи посещенных страниц располагаются от более новых к старым и разделены по дням.
Нажав пальцем по выбранному сайту, можно открыть его в новой вкладке или режиме инкогнито, также можно скопировать адрес или текст ссылки.
Скопированные адрес и текст вставьте в строку поиска, расположенную вверху, и нажмите значок лупы. В результате, в данном списке останутся только нужные вам сайты.
Думаю, у вас получилось открыть историю браузера Гугл Хром на компьютере или телефоне, планшете с Андроид.
Хотите вы этого или нет, а история в Гугле Хроме сохраняется. Так уж он устроен. Что в поисковике запрашивали, какие сайты открывали и когда (по дате и времени) — всё это в браузере по умолчанию фиксируется. Но, конечно, весь этот список веб-сайтов хранится только в Google Chrome и в Гугл-аккаунте (при его подключении). И никуда больше специально не отправляется и никому не предоставляется. За исключением, конечно, некоторых «любопытных» онлайн-сервисов, которые «роются» в браузере пользователей на предмет того, что они недавно просматривали в Сети.
А лично для владельца Хрома каталог посещённых страниц может очень даже пригодиться. Вот, например:
1. Его можно использовать для поиска недавно прочитанной интересной статьи, которую вы потеряли из виду и забыли добавить в закладки. Достаточно открыть историю и найти по запросу темы в списке необходимый URL.
2. Журнал посещений помогает осуществлять родительский контроль. Ведь в нём без труда можно просмотреть, что запрашивал ваш ребёнок в поисковиках и какие страницы открывал.
Из этой статьи вы узнаете, как посмотреть историю в Хроме, быстро находить в ней нужную ссылку, а также как зайти в директорию браузера, где хранится файл с данными о посещённых веб-ресурсах.
Google Chrome: от идеи до первых шагов
Д
о 2008 года исполнительный директор корпорации Google Эрик Шмидт
и слышать не хотел ни о каком собственном браузере под маркой компании. Его можно понять: ниша была давно поделена. К тому времени каждый пользователь уже нашёл свою любимую программу, с помощью которой и выходил в Интернет. Приходить туда со своей новой разработкой, пусть даже и под столь грозным брендом, было крайне опасно: если бы новое детище Гугл провалилось на этапе представления пользователям, то это стало бы значительным ударом по престижу поискового гиганта.
И
всё же были в компании люди, которые верили в успех начинания. В частности, небезызвестные нам основатели Google — и . Обладая колоссальными финансовыми возможностями, они могли позволить себе создать прототип браузера «на свой страх и риск». Иначе говоря, первый вариант Google Chrome разрабатывался вообще без каких-либо гарантий на то, что впоследствии продукт будет одобрен исполнительным директором.
Н
анятые из Mozilla Firefox специалисты не подвели: они создали настолько удобный и лёгкий в управлении браузер, что Эрик Шмидт сменил гнев на милость. Было принято решение о начале полноценной работы по подготовке к выпуску программы «в свет». Днём рождения Google Chrome официально считается 2 сентября 2008 года: именно в этот день корпорация официально заявила о создании нового браузера. Кстати, именно тогда же вышла и первая бета-версия, ориентированная на ОС Windows. Начало было положено.
Способ восстановления истории откат системы
В случае того, если у вас нет учетной записи в Gmail, то вы можете попробовать способ отката системы до начальной точки, то есть до того момента, когда мы еще не стерли все данные. Для этого вам следует:
Эта процедура будет длиться некоторое время, после чего ПК автоматически перезагрузится. Этот способ довольно радикальный, и возможен только в том случае, когда в системной памяти присутствует возможность отката процессов. Если же нет, то все скачанные программы и драйвера могут быть удалены.
Проверка кэша
С помощью этого способа вы сможете просмотреть список последних Интернет-ресурсов, которые вы недавно посещали. Вам потребуется запустить ваш браузер, затем надо ввести в адресную строку chrome://cache/. После этого высветится список посещенных вами сайтов.
Использование файлов cookies
Если вам нужно просмотреть необходимые просмотренные сайты ранее, то их можно найти с помощью файлов cookies. Для этого потребуется панель управления chrome:
- Нажмите на “Настройки браузера”.
- Далее перейдите на “Показать дополнительные настройки”.
- Кликните на “Личные данные” и на “Настройки контента”.
У вас появится окно, где вам необходимо выбрать пункт “Все файлы cookie и данные сайтов”.
Из появившегося списка вы сможете найти ту ссылку, которая была необходимо.
Почему удаляется история
История браузера представляет собой достаточно большой объем информации, который пополняется новыми записями при каждом посещении сайтов. Постоянно накапливающиеся данные вызывают замедленную работу программы-обозревателя и попросту засоряют память компьютера (особенно это актуально для пользователей слабых ПК, офисных машин и бюджетных ноутбуков). Именно поэтому в браузерах присутствует встроенная функция очистки истории, позволяющая полностью удалить все записи.
Помимо этого, пользователь может собственноручно удалять записи истории по одной в произвольном порядке. Нередко история удаляется из-за использования утилит для быстрой очистки компьютера. Программы вроде CCleaner, Wise Care 365, Clean Master и другие позволяют производить комплексную очистку системы, которая затрагивает истории всех установленных браузеров. Это можно легко упустить, если случайно начать процесс очистки, не убрав пункты «Очистка журнала посещений».
Чего там в будущем
П
онятно, что на нынешнем этапе раскрыт далеко не полный потенциал браузера Google Chrome. Учитывая буквально-таки маниакальное стремление Google к централизации всех , стоит прогнозировать ещё немало революционных прорывов и изменений.
В
частности, можно многого ожидать от Chrome OS, которая уже снискала славу разрушителя привычных устоев. Как мне кажется, Google Chrome только начинает показывать свои возможности, и в будущем мы ещё не раз будем восторгаться его новыми достижениями. Это браузер, которому по силам самые смелые открытия.
Раздел истории — один из значимых разделов браузера, в нём в хронологическом порядке фиксируются все посещённые пользователем веб-страницы. Безусловно, при условии, что тот не пользовался приватным режимом браузера, в рамках которого история вместе с прочей информацией, полученной за время сеанса работы в интернете, не сохраняется.
Раздел истории браузера — двойственный инструмент. Он может прийти на помощь, когда нужно вернуться к просмотру ранее заинтересовавших, но не сохранённых веб-ресурсов. Но также может выдать личную или компрометирующую информацию пользователя лицам, у которых есть доступ к компьютеру, а, соответственно, к истории браузера такого пользователя. Как не допустить этого и как получить максимум выгод от функционала истории в браузере, рассмотрим на примере популярнейшего веб-обозревателя в мире Google Chrome.
Способы восстановления удаленной истории в браузере
К счастью, вся удаленная простым способом история поддаётся восстановлению. Простым способом здесь называется очистка списка посещенных сайтов в браузере, с помощью кнопки «Очистить историю», местонахождение которой описывалось выше.
Существует несколько вариантов восстановления истории в браузере, которые не требуют скачивания дополнительного ПО. Рассмотрим каждый из них в пошаговой форме.
С помощью точки восстановления Windows
В любое время можно без труда перейти на точку восстановления, созданную в тот момент, когда в истории присутствовали нужные Вам элементы. Этот способ работает только для ПК.
Зайдите на компьютере в папку жесткого диска C;
Далее перейдите по следующему пути: «Пользователи», затем в папку с Вашим именем пользователя, «AppData», «Local». Дальнейшие названия папок зависят от браузера, где требуется восстановить историю. Так, для Google Chrome понадобится перейти в разделы «Google» и «Chrome»;
В конечном счёте Вы увидите папку «User Data». Нажмите на неё правой кнопкой мыши и затем на вариант «Восстановить прежнюю версию» в контекстном меню.
После выполнения всех описанных действий Вам будет предложено несколько временных точек. Вы сможете выбрать любую из них.
Просмотр истории в кэше DNS
Благодаря существованию системы доменных имён можно открыть журнал посещений, в котором перечислены все ресурсы, куда был совершен вход с ПК. К сожалению, для получения конкретных страниц, история посещения которых была удалена, этот способ не подойдёт. Однако данный вариант всё равно подойдет для большинства ситуаций.
Откройте программу «Выполнить» с помощью сочетания клавиш «Win + R»;
Введите в появившейся строке «cmd» и нажмите на кнопку «ОК»;
Появится консоль. В неё введите команду ipconfig и подтвердите её.
В итоге Вам выведется журнал посещений, где можно просмотреть все сайты, куда выполнялся вход с компьютера.
Просмотр посещенных сайтов через кэш и cookie
Если файлы cookie и сохранённые в кэше не были удалены вместе с историей, то с помощью них можно просмотреть интересующую Вас информацию. Введите в адресную строку следующее сочетание:
(Название браузера)://settings/cookies или
(Название браузера)://settings/cache
и перейдите по нему. Так, для браузера Google Chrome запрос будет иметь вид
chrome://settings/cookies
или chrome://settings/cache
соответственно.
Как удалить отдельные элементы истории в Google Chrome
Если вы не хотите выполнять полную очистку истории в Google Chrome, то вы можете удалить только отдельные записи. Для этого точно также, как описано выше, открываем историю просмотренных веб-страниц при помощи комбинации клавиш CTRL+H.
После этого устанавливаем отметки, напротив тех записей в истории браузера, которые вы бы хотели удалить.
После этого нажимаем на кнопку «Удалить выбранные элементы».
И подтверждаем удаление выбранных элементов еще одним нажатием на кнопку «Удалить».
После этого выбранные вами элементы будут удалены из истории просмотренных страниц в Гугл Хром.
Как очистить историю в хроме
В Chrome удалить историю можно через настройки браузера или через историю посещений. Чтобы открыть настройки браузера нужно нажать на три точки расположенные в верхней правой его части. Откроется контекстное меню в котором нужно выбрать пункт Настройки. В настройках в самом низу нажимаете на Показать дополнительные параметры. Находите абзац Личные данные и в нём нажимаете кнопку Удалить историю.
Откроется окошко в котором нужно в пункте Удалить указанные ниже элементы выбрать за какой период нужно произвести удаление истории: за прошедший час, за вчерашний день, за прошлую неделю, за последние 4 недели, за всё время. Ниже ставите галочки у пунктов История просмотров, Изображения и другие файлы сохранённые в кеше. Нажимаете кнопку Очистить историю и можете закрывать настройки.
В истории посещений можно удалять отдельные элементы. Для этого нужно поставить около выбранных элементов галочки и тогда в верху появится кнопка Удалить нажав на которую откроется предупреждающее окно, что вы удаляете выбранные страницы из истории посещений.
Также в истории посещений можно удалять полностью историю. Для этого не нужно ставить галочки около элементов, а нажмите на Очистить историю и вас перекинет в настройки где вы и произведёте удаление как было уже описано выше. Если вам нужно будет посмотреть какие-то сайты но вы не хотите оставить следов в истории то можно открыть окно в
Оказалось что случаи некорректной работы Google Chrome
c опцией «Продолжить с места разъединения», которая включается в настройках начальной группы достаточно часты. Если рухнул браузер
или вы его закрыли с помощью диспетчера задач и по каким-либо причинам не нажали кнопку «восстановить», которая должна появляться после следующего запуска браузера
, то открытые вкладки
пропадают. Причины такого поведения Chrome
лично для меня пока не ясны. Приходится искать эти вкладки в истории
посещенных веб-сайтов
. Но стандартный вид отображаемой истории
браузера
мало чем может помочь. Все ссылки в этом списке хранятся в хронологическом порядке и найти страницу
открытую некоторое время назад, например двухнедельной давности, если вы не помните ее название, бывает очень сложно. К тому же заключается лишь в возможности удалить ее полностью либо отдельные ее фрагменты.
Поэтому несколько облегчить управление списком ссылок в истории
посещений поможет расширение
под названием «Продвинутая история». Оно заменяет стандартный просмотр истории
, что сделает поиск
посещенных страниц
более удобным.
Устанавливается плагин из . После чего в верхней панели браузера
появится значок в виде часов, щелкнув по которому открывается вкладка истории
. Для быстрого запуска списка посещенных сайтов
лучше воспользоваться сочетанием клавиш Ctrl+H. Как можно видеть страница выглядит несколько иначе, чем прежняя. В левой части окна имеется меню, с помощью которого легко переключиться на события определенного дня недели. По умолчанию ссылки сгруппированы
по названию доменов. Теперь достаточно вспомнить название сайта и кликнуть по нему, что бы открылись все его страницы, которые вы посещали. После каждой группы ссылок имеется кнопочка «Развернуть».
расширения
список посещенных страниц
В контекстном меню открываемого по нажатию правой клавиши добавлены пункты расширения «Продвинутая история» поиска в истории по домену и по выделенному тексту. То есть, например, находясь на сайте, если вы хотите посмотреть страницы, посещенные ранее, в контекстном меню выберете пункт «Посещения на домен». Откроется список посещений этой страницы.
Хранить на компьютере историю посещенных сайтов не всегда хочется. Поэтому время от времени люди занимаются ее очисткой. Но при определенных обстоятельствах возникает потребность в восстановлении хронологии посещенных сайтов. Сегодня мы выясним, как в «Хроме» восстановить историю. Есть ли шансы на успешную реализацию задачи?
Загрузка…
5 способов легко восстановить удаленные данные истории интернета | Блог BullGuard
На компьютере ничего не удаляется. Несмотря на то, что существуют функции удаления, данные по-прежнему остаются где-то на компьютере, будь то на жестком диске или в малоизвестных файлах, спрятанных глубоко в операционной системе. Восстановить удаленную историю Интернета довольно просто, если вы знаете, что делаете. И если вы действительно хотите знать, что делаете, читайте дальше.
Есть много причин, по которым вы хотите восстановить удаленные интернет-истории.Они варьируются от обеспокоенных родителей, обеспокоенных тем, посещают ли их дети неподходящие веб-сайты или попадают в какой-то гнусный преступный мир, до простого желания восстановить забытый URL-адрес веб-сайта, который вы использовали, который был полезен, но вы думали, что никогда больше не посетите его, пока ты это запомнил.
Хорошие или плохие новости, в зависимости от вашей точки зрения, заключаются в том, что даже если вы удаляете вещи и думаете, что в результате все, что вы делаете на компьютере, было стерто, это просто неправда.Где-то на компьютере будет запись, в том числе история интернета.
Вы, наверное, слышали рассказы о мошенниках и злодеях, которые бросали компьютеры в бассейны или пытались их поджечь, когда закон закрывается. Это глупые действия. Если вы не поднесете к жесткому диску большой толстый магнит, все, что вы делаете на компьютере, останется на компьютере, и он редко срабатывает, а вода разрушает жесткий диск, если только это не ад или цунами неизмеримой силы. История Интернета хранится в реестре Windows.Также существует вероятность, что история будет храниться в файлах cookie Интернета.
Эти два ресурса предназначены для восстановления удаленной истории Интернета. Есть несколько способов сделать это, некоторые из них простые, некоторые немного технические и сложные.
Восстановить удаленную историю интернета через Восстановление системы
Самый простой способ — восстановить систему. Если история Интернета была недавно удалена, восстановление системы восстановит ее. Чтобы восстановить систему и запустить ее, вы можете перейти в меню «Пуск» и выполнить поиск по запросу «Восстановление системы», который приведет вас к этой функции.Или же перейдите в «Пуск», нажмите «Программы», а затем «Стандартные».
Вы увидите опцию «Системные инструменты» и там будет «Восстановление системы». Выберите дату, на которую вы хотите восстановить компьютер, расслабьтесь и подождите, пока он сделает свое дело. Когда закончите, компьютер перезагрузится, и если вы проверите свой браузер, там должна быть история интернета.
Просматривайте потерянную историю Интернета с помощью программ поиска на рабочем столе
Иногда, хотя параметры восстановления системы отключены. Это может произойти, например, если у вас есть подержанный компьютер, который раньше жил в корпоративной среде.Это нечасто, но случается. В этом случае вы можете использовать настольные программы поиска.
Их довольно много, и эта ссылка приведет вас на веб-страницу, на которой перечислены некоторые из лучших, но вы можете провести собственное исследование. Если вы можете вспомнить несколько ключевых слов, которые хотите найти в истории Интернета, введите их в поле поиска, и они должны быть восстановлены.
Файлы cookie указывают путь
Интернет-файлы cookie также являются еще одним хорошим способом доступа к истории Интернета.Файл cookie — это небольшой текстовый файл, который хранится в вашем интернет-браузере. Они хранят вашу пользовательскую информацию для посещаемых вами веб-сайтов. Некоторые из нас считают их инструментами шпионажа, но на самом деле в большинстве случаев они запоминают вашу учетную запись и историю просмотров, что облегчает вам повторное посещение веб-сайтов.
Здесь есть отличная страница wikiHow, которая очень просто показывает, как получить доступ к файлам cookie в браузерах Internet Explorer, Firefox, Chrome и Safari. Если вы видите файлы cookie, значит, вы знаете историю Интернета.
Доступ к удаленной истории потемнения с файлами журнала
Другой метод — восстановить историю с помощью файлов журнала. Этот метод подходит для историй, которые были удалены давно. Небольшое предупреждение, хотя существует простой пошаговый процесс, которому следует следовать при использовании этого метода, могут возникать некоторые странные вещи, такие как предупреждения о том, что вы можете потерять другие данные.
Это не обычное дело, но балл ничего не стоит. Все компьютеры с Windows имеют расширение файла, в котором хранятся произвольные данные.Он называется Index.dat и представляет собой скрытый на вашем компьютере файл, содержащий все веб-сайты, которые вы когда-либо посещали. В нем перечислены все URL-адреса и все веб-страницы. Прежде чем приступить к выполнению этих шагов, вы должны настроить Windows на отображение скрытых файлов и папок. Для этого перейдите в «Пуск», затем «Настройки», затем «Панель управления» и, наконец, «Параметры папки».
В разделе «Параметры папки» перейдите на вкладку «Просмотр». Перейдите в «Дополнительные настройки» и нажмите «Показать скрытые файлы и папки». Затем снимите флажок «Скрыть файлы защищенной операционной системы» и нажмите «ОК».По завершении поиска не забудьте вернуться и отменить эти изменения.
Чтобы начать поиск, зайдите в «Мой компьютер» и воспользуйтесь инструментом поиска, чтобы найти все экземпляры index.dat на диске C. В результате поиска должно быть обнаружено несколько файлов index.dat. Чтобы прочитать индексный файл .dat, вам необходимо знать программу, создавшую этот файл. Однако вы можете загрузить программу чтения index.dat из Интернета. Этот сайт предлагает такую читалку, хотя есть много других доступных, которые вы скоро обнаружите, если выполните свой собственный поиск.
Вы также можете использовать такие сайты, как CNET и Softpedia, которые предлагают программы чтения файлов index.dat. Вы можете использовать программу чтения для просмотра файлов index.dat и всей информации, к которой был осуществлен доступ, и когда и как долго они будут там находиться.
Кому ты позвонишь? Databusters
Это довольно исчерпывающий список того, как восстановить удаленные интернет-истории или, по крайней мере, посмотреть, какие веб-сайты были посещены. Однако, если вы испробовали все эти варианты, но все еще не можете решить эту проблему, есть и другие варианты.
Первый — это установка профессионального программного обеспечения для восстановления. Обычно вы можете купить его где-то в районе 100 долларов, фунтов стерлингов или евро, плюс-минус несколько центов и пенни в каждую сторону. Другой вариант — вызвать профессионалов, то есть людей, умеющих восстанавливать утерянные данные. Обычно это включает извлечение жесткого диска из вашего компьютера и его отправку. Тем не менее, перед тем, как сделать это, также стоит обратиться в местный компьютерный магазин, они могут просто помочь.
Конечно, всегда имеет смысл выработать привычку создавать резервные копии ваших данных, что может избавить от необходимости искать истории в Интернете.
А обеспокоенные родители могут захотеть рассмотреть программное обеспечение безопасности BullGuard, которое включает в себя родительский контроль. Это защищает ваших детей от нежелательного контента и сомнительных сайтов, ограничивает их время в Интернете, отслеживает поведение в Интернете и помогает им хранить свои личные данные при себе. Вы определяете, где будут рисоваться линии, и, чтобы дети не могли редактировать настройки родительского контроля, к ним можно получить доступ только с паролем вашей учетной записи.
И это означает, что если вы ищете удаленную историю интернета, чтобы следить за маленькими любимцами, возможно, вам это больше не понадобится.
Удалите историю просмотров, поиска и загрузок в Firefox
Когда вы просматриваете веб-страницы, Firefox полезно запоминает для вас много информации — сайты, которые вы посетили, файлы, которые вы загрузили, и многое другое. Вся эта информация называется вашей историей. Однако, если вы используете общедоступный компьютер или используете компьютер совместно с кем-то, возможно, вы не хотите, чтобы другие видели такие вещи.
В этой статье объясняется, какая информация хранится в вашей истории Firefox, и даются пошаговые инструкции по ее полной или частичной очистке.
- История просмотров и загрузок : История просмотров — это список посещенных вами сайтов, который отображается в меню «История», в списке «История» окна «Библиотека» и в списке автозаполнения в адресной строке. История загрузок — это список загруженных вами файлов, который отображается в окне «Загрузки».
- История форм и поиска : История формы включает элементы, которые вы ввели в формы веб-страницы для автозаполнения форм. История поиска включает в себя элементы, которые вы вводили в поле поиска на странице «Новая вкладка» или в строку поиска Firefox.
- Файлы cookie : Файлы cookie хранят информацию о посещаемых вами веб-сайтах, такую как настройки сайта или статус входа в систему. Сюда входит информация и настройки сайта, хранящиеся в подключаемом модуле Adobe Flash. Файлы cookie также могут использоваться третьими сторонами для отслеживания вас на сайтах.Дополнительные сведения об отслеживании см. В разделе Как включить функцию «Не отслеживать» ?. Примечание: Для очистки файлов cookie, установленных Flash, вы должны использовать последнюю версию. См. Инструкции в разделе «Обновление Flash».
- Кэш : в кеше хранятся временные файлы, такие как веб-страницы и другие онлайн-носители, которые Firefox загружает из Интернета для ускорения загрузки страниц и сайтов, которые вы уже видели.
- Активные логины : Если вы вошли на веб-сайт, который использует HTTP-аутентификацию, с момента последнего открытия Firefox, этот сайт считается «активным».После очистки вы будете отключены от этих сайтов.
- Данные автономного веб-сайта : Если вы разрешили это, веб-сайт может хранить файлы на вашем компьютере, чтобы вы могли продолжать использовать его, когда вы не подключены к Интернету.
- Настройки сайта : настройки сайта, включая сохраненный уровень масштабирования для сайтов, кодировку символов и разрешения для сайтов (например, исключения для блокировщика всплывающих окон), описанные в окне «Информация о странице».
- Щелкните кнопку Библиотека, щелкните, а затем щелкните.
- Выберите, сколько истории вы хотите очистить:
- Щелкните раскрывающееся меню рядом с Диапазон времени, чтобы очистить , чтобы выбрать, какую часть вашей истории Firefox очистит (последний час, последние два часа, последние четыре часа, текущий день или все остальное).
- Нажмите кнопку Очистить сейчас ОК. Окно закроется, а выбранные вами элементы будут удалены из вашей истории.
Если вам нужно очищать историю каждый раз, когда вы используете Firefox, вы можете настроить это автоматически при выходе, чтобы не забыть.
- Щелкните кнопку меню и выберите Параметры. Настройки. Параметры.
Выберите панель и перейдите в раздел History .
- В раскрывающемся меню рядом с Firefox будет , выберите.
- Установите флажок Очистить историю, когда Firefox закроет .
- Чтобы указать, какие типы истории следует очищать, нажмите кнопку «Настройки» рядом с Очистить историю, когда Firefox закроет .
- В окне Параметры очистки истории отметьте элементы, которые должны очищаться автоматически каждый раз при выходе из Firefox.
- После выбора истории, которую нужно очистить, нажмите OK, чтобы закрыть окно «Настройки для очистки истории ».
- Закройте страницу about: Preferences . Любые сделанные вами изменения будут автоматически сохранены.
Примечание: при определенных обстоятельствах эта функция не будет работать:
- Firefox не завершил работу нормально. Если Firefox выйдет из строя, вам нужно будет запустить Firefox и выйти / выйти в обычном режиме, чтобы эта функция работала.
- Firefox настроен на использование автоматического приватного просмотра. История, сохраненная из регулярных сеансов, может быть очищена только из обычного окна. Чтобы переключиться между обычным режимом и автоматическим приватным просмотром, см. Частный просмотр — Используйте Firefox без сохранения истории.
См. Удаление файлов cookie и данных сайтов в Firefox.
- Нажмите кнопку «Библиотека» на панели инструментов.(Если вы не видите его там, нажмите кнопку меню, а затем щелкните.)
Щелкните, а затем щелкните панель Показать всю историю внизу, чтобы открыть окно библиотеки. - Найдите веб-сайт, который вы хотите удалить из своей истории, введя его имя в поле Search History в правом верхнем углу и затем нажав EnterReturn.
- Затем в результатах поиска щелкните правой кнопкой мыши, удерживая клавишу Ctrl, щелкните сайт, который хотите удалить, и выберите.
Все элементы истории (история просмотров и загрузок, файлы cookie, кеш, активные логины, пароли, сохраненные данные форм, исключения для файлов cookie, изображения, всплывающие окна) для этого сайта будут удалены.
- Наконец, закройте окно библиотеки.
Как посмотреть историю инкогнито и как ее удалить
Возможно, вы слышали о приватном или инкогнито просмотре. Это режим, который ничего не хранит в истории. Хотя он сохраняет файлы cookie, они удаляются после выхода из сеанса.
Этот режим известен как просмотр в режиме инкогнито в Google Chrome, приватный просмотр в Mozilla Firefox и просмотр InPrivate в Internet Explorer.Как бы вы это ни называли, этот режим работает одинаково во всех браузерах.
Некоторые браузеры, такие как Kingpin, работают исключительно в режиме инкогнито, поэтому ваша история никогда не сохраняется.
Да, можно просмотреть историю в режиме инкогнито (продолжайте читать, чтобы узнать, как ее удалить)
Однако иногда вам может потребоваться вернуться на страницу, которую вы открывали ранее. Вы увидели хороший рецепт запеканки из курицы и подумали, что у вас нет на это времени. Сегодня приходят твои дети, и ты хотел бы, чтобы у тебя был этот рецепт.
Вопрос в том, можете ли вы проверить свою историю инкогнито?
Проблема в том, что нет простого способа вернуться на эту страницу. Таким образом, рецепт куриной запеканки, который вы видели, фактически утерян. Если только вы не сможете найти его в Google, и он снова появится. Но если его нет на первой странице Google, он исчезнет навсегда.
Но если вы немного разбираетесь в технологиях, вы все равно можете узнать о веб-сайтах, которые просматривались в режиме инкогнито.
Да, в режиме приватного просмотра есть лазейка.Вы можете просмотреть историю просмотров кого-либо, использующего режим инкогнито, но только если у вас есть доступ к его компьютеру. Кроме того, они должны использовать операционную систему Windows.
Как посмотреть историю инкогнито
Хотя инкогнито может защитить вас от большинства любопытных глаз, оно не сможет защитить вас, если кто-то будет следить за вашими DNS-запросами. Поскольку эти DNS-запросы хранятся и к ним можно получить доступ на устройстве Windows, вы можете узнать подробности сеанса просмотра пользователем.
Как работает DNS
DNS-сервер или сервер системы доменных имен — это устройство, которое записывает IP-адреса и их имена хостов. Поэтому, когда вы вводите имя веб-сайта в браузере, браузер проверит DNS-сервер и получит IP-адрес сайта, чтобы открыть его.
Весь процесс связи между браузером и DNS-сервером записывается на ваше устройство, даже если вы использовали приватный просмотр.
Теперь, если вы прочитаете результаты DNS, они покажут историю просмотров вашего компьютера.И увидеть результаты DNS довольно просто — для этого не нужно быть крупным хакером.
🔧 Как это проверить :
Откройте веб-сайт в режиме инкогнито или в браузере Kingpin. Проверьте историю, и вы увидите, что ее нет в списке истории браузера.
- Теперь щелкните значок Windows в нижнем левом углу.
- Найдите командную строку. Вы можете вызвать его, набрав cmd.
- Запустите командную строку от имени администратора.
- Вы увидите, как откроется черное окно DOS.
- Введите ipconfig / displaydns> в любом месте \ имя файла
- Например, предположим, вы хотите сохранить результаты в текстовом файле с именем kingpin123.txt на диске D :.
- Введите ipconfig / displaydns> D: \ kingpin123.txt
- Закройте командную строку
Перейдите на диск D :, и вы увидите там kingpin123.txt.Откройте его, и он покажет веб-сайт, который вы недавно открывали, но не отображаемый в истории.
Как видите, ваша история может быть нелегко доступна, когда вы используете инкогнито, но она все равно там.
Как удалить историю в режиме инкогнито
40 Чтобы удалить эту историю, вы можете выполнить следующие действия:
- Щелкните значок Windows в правом нижнем углу экрана.
- Откройте командную строку, выполнив те же действия, что и выше.Убедитесь, что вы запускаете его от имени администратора.
- Введите ipconfig / flushdns
Это очистит записи DNS, и никто не сможет увидеть веб-сайты, которые вы посетили.
Итак, вы только что очистили DNS и всегда используете режим инкогнито. Означает ли это, что никто не может шпионить за вашей деятельностью?
Не совсем. Даже если вы заметили следы, есть небольшое вредоносное ПО, которое может украсть ваши пароли и другие данные.
Кейлоггер — это программа, которая отслеживает нажатия клавиш, движения мыши и действия на экране. Хотя есть и аппаратные кейлоггеры, в наши дни большинство из них основаны на программном обеспечении.
Кейлоггеры надоедливы и хитры. Вы даже не узнаете, что он у вас есть. Он не будет отображаться в списке программ. И это не будет отображаться в диспетчере задач. Он работает незаметно, записывает все ключи и регулярно делает скриншоты.
Эти хитрые инструменты настолько хорошо спрятаны, что не обнаруживаются многими антивирусами и антивирусными программами.Хотя обнаружить присутствие кейлоггера не совсем невозможно, тем не менее это сложно.
Вы можете не предоставлять доступ к своему устройству посторонним. Лучше всего держать его заблокированным с помощью надежного пароля или кода.
Как добиться 100% конфиденциальности и безопасности
Фактически, вы никогда не сможете достичь 100% безопасности. Что бы вы ни делали, хакеры найдут лазейку для доступа к вашим данным. Это зависит от их преданности делу и воспринимаемой ценности ваших данных.Вы можете продолжать повышать безопасность, и они будут продолжать придумывать способы ее взломать.
Давайте разберемся так.
У вас есть дом, и вы устанавливаете на нем замок. Грабителям действительно нужны ваши данные, поэтому они придумали пилу, чтобы взломать замок.
Вы устанавливаете засовы, и они придумывают способ сломать двери. Вы устанавливаете забор, и они изобретают способы перепрыгнуть через него. Вы устанавливаете оружие вокруг своего дома, и они приходят с бульдозером, чтобы сломать ваш дом и забрать ваше имущество.
Итак, что бы вы ни делали, вы не можете добиться 100% безопасности.
Что вы можете сделать, следуйте доступным вам мерам. Используйте Tor. И используйте VPN, чтобы обеспечить безопасность передаваемых данных. Установите на свое устройство хорошее антивирусное и антивирусное программное обеспечение.
Постоянно использовать режим инкогнито. Еще лучше использовать браузер, который по умолчанию предлагает режим инкогнито, чтобы вы случайно не «забыли открыть окно в режиме инкогнито».
Как просмотреть и удалить историю поиска в Chrome
Когда я рассказываю людям об истории веб-поиска Google, они думают об элементах, которые они вводили в окно поиска Google.Многие люди согласны с тем, что их браузеры хранят эти данные. Google и другие поисковые системы используют эту информацию для уточнения будущих результатов поиска. Все это часть усилий Google по предоставлению персонализированного поиска. Но иногда вы хотите, чтобы Google показывал мне мою историю просмотров, чтобы я мог решить, хочу ли я удалить ее или сохранить.
Что находится в истории веб-поиска Google Chrome?
Когда вы используете Google Chrome или другие продукты Google, в журнале делается запись, отражающая ваши действия. Вы можете думать об истории веб-поиска Google как об онлайн-журнале аудита ваших действий в Интернете. Хотя он не сохраняет содержимое страницы, он захватывает URL, значок, заголовок и временную метку просмотренных вами страниц.
Вы можете видеть, что я прочитал электронное письмо на картинке ниже, проверил погоду и посетил Amazon. Вы также увидите первую запись, записанную в поиске Google. У всех будут разные предметы. Это также зависит от ваших настроек Google Activity Control.
Примеры регистрируемой активности в истории веб-поиска Chrome
И в зависимости от настроек вашей учетной записи вы можете видеть активность с других устройств, таких как телефоны, компьютеры и авторизованные сторонние приложения .На снимке экрана ниже вы можете видеть активность моего мобильного телефона и другого компьютера. Мне удалось увидеть эту активность, хотя я вошел в систему на другом компьютере.
История веб-поиска, показывающая активность с других устройств.
История браузера: хорошо, плохо, некрасиво.
. Думаю, люди, которые не знали, что браузеры фиксируют эту информацию, могут быть встревожены. Признаюсь, было немного неприятно видеть мою историю поиска и другую информацию. С другой стороны, я также использовал этот журнал веб-истории, чтобы найти страницы, которые посетил и забыл.Это мешает мне повторять поисковые запросы в Google. Некоторые из этих настроек также можно использовать с другими продуктами Google.
Важно отметить, что Google Chrome — не единственный браузер, который записывает вашу историю веб-поиска. Mozilla Firefox и Microsoft Edge тоже. Пример ниже взят из Microsoft Edge, который записал мои голосовые запросы в Кортану и ошибочный щелчок на заставке рабочего стола. Ни в том, ни в другом случае у меня не открывался этот браузер. Более того, большинство веб-сайтов также записывают записи в журналы веб-серверов.
Пример голосового поиска Cortana
Некоторые элементы могут передаваться между браузерами, если вы вошли в систему. Например, поиск подарков в Google, который я выполнял, выполнялся с помощью Google Chrome, когда я был в системе. Если я захожу в Firefox, войдите в Gmail, а затем выполните поиск в Google, как показывают мои предыдущие запросы.
Общие поисковые запросы Google
Как просмотреть историю Chrome
- Откройте Google Chrome на рабочем столе.
- Нажмите Ctrl + H . Вы будете в chrome: // history /
Те же нажатия клавиш также работают в Mozilla Firefox и Microsoft Edge.
Одна приятная особенность заключается в том, что вы можете действовать в соответствии со своими сохраненными данными. Вы можете использовать текстовое поле поиска, чтобы найти сайт, который вы не помните. Например, недавно при поиске ресторана я просмотрел множество онлайн-меню. Позже мне нужно было найти, в каком из меню было основное блюдо из лосося.
Удаление истории веб-браузера
Google предоставил людям несколько вариантов удаления данных. Вы можете выборочно проверять элементы и удалять их из истории веб-поиска. Это полезная функция в праздничные дни, когда, возможно, вы не хотите, чтобы следы оставались в интернет-магазинах.Вы также можете удалить всю историю.
Выборочное удаление элементов
Возможно, вас просто беспокоят некоторые записи. В этом случае вы можете использовать панель поиска вверху и изолировать свою запись. Инструмент хорошо справляется с просмотром заголовков страниц и URL-адресов для ваших терминов. Затем вы можете установить флажок слева от элементов и нажать Удалить в правом верхнем углу панели инструментов.
Использование поиска в истории веб-поиска
Другой способ удалить элементы — использовать 3 вертикальные точки справа от каждой записи.Когда вы нажимаете точки, вы получаете 2 дополнительных варианта или действия:
- Еще с этого сайта
- Удалить из истории
Дополнительные элементы действий журнала
Использование дополнительных действий с этого сайта действует как фильтр . Он разместит доменное имя в строке поиска и покажет результаты. Вам нужно будет проверить каждый пункт. Удалить из истории хорошо работает с отдельными элементами.
Как удалить всю историю Chrome
Следующие шаги предназначены для удаления всех ваших данных.Однако, если вы никогда этого не делали, я бы сделал это поэтапно. Например, можно начать с простого удаления истории просмотров . Вы можете обнаружить, что если вы удалите все, вам придется снова аутентифицироваться на своих сайтах, особенно если вы используете двухфакторную авторизацию.
- Откройте браузер Google Chrome.
- Войдите в свою учетную запись.
- Нажмите Ctrl + H
- С левой стороны щелкните Очистить данные просмотра .
Очистить данные просмотра со страницы истории
Откроется новое диалоговое окно с различными параметрами.В адресе вашего браузера будет отображаться chrome: // settings / clearBrowserData
Параметры очистки данных
[a] — Есть 2 режима: Basic и Advanced , которые достигают тех же результатов. Расширенный вид более детализирован.
[b] — Эта настройка диапазона времени позволяет выбрать период удаления от последнего часа до всего времени.
[c] — Вы можете выбрать тип данных для удаления.
- Оставить значение по умолчанию Базовый режим .
- Keep the Time range: Все время.
- Установите каждый флажок для истории просмотров, файлов cookie и Кэшированных изображений и файлов .
- Нажмите кнопку ОЧИСТИТЬ ДАННЫЕ .
Ваши данные должны исчезнуть, и вы будете на chrome: // settings / .
Тем, кого беспокоят эти данные, вам, вероятно, следует регулярно удалять свои данные или использовать приватный просмотр или режим инкогнито в Интернете.
Вам также могут понравиться эти статьи
Как просмотреть или удалить
История вашего веб-сайта хранится в большинстве веб-браузеров, что позволяет вам вернуться, чтобы увидеть, какие сайты вы посещали и что искали в поисковых системах.Вы также можете удалить свою историю поиска, чтобы очистить ее или запретить другим видеть посещенные вами веб-сайты. Просмотр и удаление истории поиска выполняется во всех веб-браузерах.
Как просматривать, искать и удалять историю в Chrome
Используйте Ctrl + H , чтобы перейти к истории в Chrome. История отображается на полной странице в новой вкладке, отсортированной по времени. Мобильные пользователи должны нажать трехкнопочное меню и выбрать History .
Вы можете просматривать историю поиска в Chrome с помощью поля поиска в верхней части страницы истории.Просто начните печатать, и ваша история поиска будет автоматически отфильтрована, чтобы отображать только те элементы, которые соответствуют вашему запросу.
Если вы используете мобильное приложение Chrome, коснитесь значка поиска вверху, чтобы найти окно поиска.
Если вы нашли часть своей истории поиска Chrome, которую хотите сохранить, но решили, что есть что-то конкретное, что вы хотите удалить, нажмите кнопку с тремя точками рядом с этим конкретным элементом, а затем выберите Удалить из истории .
Пользователи мобильных устройств могут удалить один веб-сайт из своей истории, нажав на маленький значок x справа.
Еще один способ стереть историю поиска Chrome — удалить ее все одним действием.
Оставайтесь на вкладке История.
Выберите Очистить данные просмотра , чтобы открыть новое окно, и выберите История просмотров .
Вы можете изменить значение Временной диапазон на то, что вам подходит, а затем нажать Очистить данные , чтобы удалить историю просмотров и историю поиска.
Приложение Chrome для мобильных устройств работает таким же образом: используйте ссылку Очистить данные просмотра на странице истории, чтобы увидеть тот же экран, что и выше.
Как просматривать, искать и удалять историю в Microsoft Edge
Сочетание клавиш Ctrl + H открывает вашу историю в Edge. Элементы отображаются в правой части экрана, отсортированные по дате. Для мобильного приложения нажмите кнопку меню с тремя точками внизу и выберите «История».
Рядом с каждым элементом в истории Edge есть изображение размером x , которое вы можете нажать, чтобы сразу удалить их со страницы истории. Если вы находитесь в мобильном приложении, нажмите и удерживайте элемент, чтобы найти опцию Удалить .
Кроме того, вы можете удалить всю историю поиска одним действием.
В левом меню списка Edge вашей истории поиска выберите Очистить данные просмотра .
Убедитесь, что История просмотров является одним из выбранных элементов.
Выберите Очистить сейчас .
В мобильном приложении Edge на странице «История» выберите значок корзины вверху, а затем выберите Очистить .Перед удалением выберите История просмотров .
Как просматривать, искать и удалять историю в Internet Explorer
Просматривайте историю Internet Explorer с помощью того же ярлыка Ctrl + H , что и в Edge. Справа появится панель со списком элементов исторического поиска и веб-сайтов, которые можно отсортировать по дате, сайту и т. Д.
Щелкните правой кнопкой мыши элемент в панели истории поиска IE, чтобы удалить его из поля зрения. Просто выберите в меню Удалить .
Нажмите Ctrl + Shift + Del на клавиатуре, чтобы стереть всю историю Internet Explorer. Когда вы увидите этот экран, установите флажок рядом с History , а затем нажмите Delete .
Как просматривать, искать и удалять историю в Firefox
Введите Ctrl + H с клавиатуры, чтобы увидеть всю историю поиска Firefox и историю веб-поиска. В левой части Firefox открывается панель «История», которая по умолчанию организована по дням, но ее можно настроить для отображения истории по сайтам и частоте использования.В мобильном приложении Firefox коснитесь трехкнопочного меню и выберите История .
Введите что-нибудь в поле поиска над списком истории Firefox, чтобы мгновенно искать в истории поиска и на посещенных вами веб-сайтах.
Удалить отдельную веб-страницу или элемент поиска из вашей истории в Firefox так же просто, как щелкнуть ее правой кнопкой мыши и выбрать Удалить страницу . Если вы используете мобильное приложение, нажмите и удерживайте, а затем выберите Удалить .
Firefox позволяет стереть всю вашу историю через меню Очистить всю историю .
Доберитесь туда с помощью сочетания клавиш Ctrl + Shift + Del .
Убедитесь, что История просмотров и загрузок и История форм и поиска выбрана из списка, а затем нажмите Очистить сейчас .
Если вы хотите стереть только недавнюю историю, измените диапазон времени , чтобы очистить опцию на что-то другое, кроме Все .
Мобильное приложение Firefox также позволяет очистить историю веб-поиска, выбрав ОЧИСТИТЬ ИСТОРИЮ ПРОСМОТРА на странице истории.
Как просматривать, искать и удалять историю в Safari
Перейдите в История > Показать всю историю в верхней части браузера, чтобы просмотреть историю Safari. Все недавно посещенные вами сайты перечислены на одной странице с сортировкой по дням. Для мобильного приложения коснитесь значка закладок внизу, а затем значка часов вверху.
Просмотрите свою историю Safari на странице истории. Начните вводить текст в текстовое поле вверху страницы, и результаты появятся мгновенно.
Чтобы удалить отдельные элементы истории поиска из Safari, найдите то, что вы хотите удалить, и щелкните его правой кнопкой мыши, чтобы найти опцию Удалить . Вы также можете удалить историю за целый день.
Пользователи Mobile Safari могут выборочно удалять элементы истории, смахнув влево и нажав Удалить .
Чтобы удалить всю историю поиска в Safari, используйте кнопку Очистить историю на странице История . Выберите, сколько удалить — за последний час , сегодня , сегодня и вчера или всю историю — а затем выберите Очистить историю .
Приложение Safari также позволяет удалить всю свою историю с помощью кнопки Очистить внизу страницы истории.
Как просматривать, искать и удалять историю в Opera
Ярлык Ctrl + H позволяет просматривать историю веб-поиска Opera. Список истории отображается на новой вкладке под названием История. Если вы используете мобильное приложение, нажмите значок меню Opera внизу, а затем выберите История .
На странице истории в Opera есть окно поиска вверху, которое вы можете использовать для поиска по старым элементам истории поиска и просмотра веб-сайтов, которые вы уже открывали.Просто введите и подождите, пока появятся результаты.
Чтобы удалить определенные элементы истории поиска в Opera, наведите указатель мыши на элемент, который вы хотите удалить, а затем выберите x справа. Если вы используете мобильное приложение, нажмите меню с тремя точками справа от элемента и выберите Удалить .
Вы также можете удалить всю историю Opera с той же страницы с помощью кнопки Очистить данные просмотра . Оттуда убедитесь, что выбран История просмотров и что установленный диапазон времени соответствует вашему желанию, а затем нажмите Очистить данные .
Приложение Opera упрощает очистку всей истории. Просто выберите значок корзины вверху страницы истории.
Как просматривать, искать и удалять историю в Яндексе
Как и в большинстве браузеров, ваша история поиска в Яндексе доступна с помощью сочетания клавиш Ctrl + H .
Открыв историю поиска в Яндексе, найдите строку поиска в правом верхнем углу страницы. Возможно, вам придется прокручивать, если окно вашего браузера слишком маленькое, чтобы его увидеть.Введите поисковый запрос и нажмите . Введите , чтобы просмотреть соответствующую историю поиска.
Яндекс похож на Chrome, когда дело доходит до удаления определенной страницы из истории: наведите указатель мыши на элемент, который нужно удалить, нажмите маленькую стрелку и выберите Удалить из истории .
Воспользуйтесь ссылкой Очистить историю справа от элементов истории, чтобы открыть новую подсказку, в которой вы можете удалить всю историю в Яндекс. Выберите, как далеко назад следует удалить историю поиска, а затем выберите просмотров .Выберите Очистить , чтобы стереть все.
Удаление истории просмотров и поиска Яндекса в мобильном приложении осуществляется через меню. Нажмите на нижнюю часть меню и выберите Настройки , а затем Очистить данные . Выберите История перед нажатием Очистить данные .
Спасибо, что сообщили нам!
Расскажите, почему!
Другой
Недостаточно подробностей
Трудно понять
Как очистить историю своего интернет-браузера?
Обновлено: 01.02.2021, Computer Hope
Когда вы просматриваете Интернет, большая часть данных веб-страниц кэшируется локально на вашем компьютере, чтобы страницы загружались быстрее и уменьшали объем данных, передаваемых через ваше Интернет-соединение.
Чтобы сохранить конфиденциальность истории просмотров и освободить место на диске компьютера, можно очистить локальную историю просмотров. Чтобы начать работу, выберите свой Интернет-браузер из следующего списка.
Примечание
После удаления истории на вашем компьютере ее невозможно восстановить.
Microsoft Edge
Microsoft Edge — браузер по умолчанию, который поставляется с Windows 10. Он заменил то, что Microsoft теперь называет «Edge Legacy» в январе 2020 года.
Просмотреть историю Edge
- Откройте браузер Microsoft Edge.
- Щелкните значок Настройки и прочее в правом верхнем углу окна браузера.
- В раскрывающемся меню выберите История .
- Выберите Управление историей в боковом меню.
Совет
Пользователи
Microsoft Edge также могут использовать сочетание клавиш Ctrl + H , чтобы открывать и просматривать историю просмотров.
Очистить историю краев
- Откройте браузер Microsoft Edge.
- Щелкните значок Настройки и прочее в правом верхнем углу окна браузера.
- В раскрывающемся меню внизу выберите Настройки .
- В разделе Настройки слева щелкните Конфиденциальность, поиск и услуги .
- В верхней части окна Конфиденциальность, поиск и услуги , в разделе Очистить данные просмотра , нажмите кнопку Выберите, что очистить, .
- В появившейся подсказке убедитесь, что установлен флажок рядом с История браузера , затем нажмите кнопку Очистить сейчас .
Наследие Microsoft Edge
Microsoft Edge Legacy был браузером по умолчанию в Windows 10, заменив Internet Explorer на новых компьютерах. Однако в январе 2020 года его заменила новая версия Edge.
Просмотр истории просмотров Edge Legacy
В окне браузера Microsoft Edge Legacy откройте меню истории с помощью сочетания клавиш Ctrl + H .Вы также можете получить доступ к этому меню, выполнив следующие действия:
- Нажмите кнопку Hub в правом верхнем углу окна.
- Щелкните значок История , чтобы открыть меню истории.
Это меню позволяет просматривать страницы, которые вы посетили, в хронологическом порядке.
Очистить историю просмотров Edge Legacy
- Откройте меню истории, как описано выше.
- Нажмите Очистить историю .
- Установите флажок рядом с каждым типом данных, которые нужно удалить. История просмотров — это первый элемент в списке, поэтому убедитесь, что он установлен.
- Нажмите Показать еще для дополнительных опций. Выберите все, что вы хотите очистить.
- Нажмите Очистить , чтобы стереть выбранные данные.
- Если вы хотите, чтобы выбранные элементы очищались автоматически при закрытии обозревателя, установите Всегда очищать при закрытии обозревателя с на На .
- Когда вы закончите, нажмите кнопку Hub .
Mozilla Firefox
Есть несколько способов просмотра и редактирования вашей истории в Firefox.
Просмотр истории просмотров в Firefox
- Если у вас нет настраиваемой домашней страницы, вы можете нажать кнопку просмотра истории, сохраненных закладок и др. в любом окне просмотра. Вы также можете нажать Ctrl + H .
- Или вы всегда можете просмотреть историю просмотров на боковой панели История .Откройте его, нажав Alt , чтобы отобразить строку меню, затем выберите View → Sidebar → History .
- Вы также можете открыть историю просмотров в библиотеке Firefox. Чтобы открыть это представление, нажмите Alt , чтобы отобразить строку меню, затем выберите History → Show All History . Сочетание клавиш для этого представления — Ctrl + Shift + H . При просмотре истории здесь вы можете выделить отдельные страницы в своей истории и нажать Del , чтобы удалить их.Щелкните правой кнопкой мыши любой элемент, чтобы просмотреть дополнительные параметры.
Очистить историю просмотров в Firefox
- Нажмите кнопку меню гамбургера.
- Выберите Опции .
- Щелкните параметр Конфиденциальность и безопасность на левой панели навигации.
- В разделе История нажмите кнопку Очистить историю .
- В окне Очистить недавнюю историю измените временной диапазон , чтобы очистить опцию на желаемый временной интервал.
- Нажмите кнопку Очистить сейчас , чтобы очистить данные истории просмотров за выбранный период времени.
Вы также можете получить доступ к этому меню с помощью сочетания клавиш Ctrl + Shift + Del .
Google Chrome
Просмотр истории просмотров в Chrome
- В любом окне Chrome используйте сочетание клавиш Ctrl + H или перейдите по URL-адресу chrome: // history .
- Или нажмите кнопку Menu , которая находится в верхней правой части окна браузера, и выберите History , затем снова History .
Очистить историю просмотров в Chrome
- Нажмите кнопку Меню , выберите Дополнительные инструменты , а затем Очистить данные просмотра . Или используйте сочетание клавиш Ctrl + Shift + Del .
- В раскрывающемся меню выберите данные, которые вы хотите удалить из истории, и установите соответствующие флажки.
Когда вы будете готовы очистить историю, нажмите Очистить данные .
Google Chrome на телефоне или планшете Android
Просмотр и удаление истории
- Откройте браузер Google Chrome на телефоне или планшете Android.
- Коснитесь значка меню Подробнее в правом верхнем углу экрана рядом с адресной строкой.
- В раскрывающемся меню нажмите История .
- Нажмите Очистить данные просмотра … внизу экрана.
- Установите соответствующие флажки.
- Нажмите кнопку Очистить данные просмотра .
Google Chrome на iPhone или iPad
- Откройте браузер Google Chrome на своем iPhone или iPad.
- Коснитесь значка меню Подробнее в правом верхнем углу экрана рядом с адресной строкой.
- В раскрывающемся меню нажмите История .
- Нажмите Очистить данные просмотра … внизу экрана.
- Установите соответствующие флажки.
- Нажмите кнопку Очистить данные просмотра .
Opera
Браузер Opera имеет очень простой интерфейс для просмотра и редактирования вашей истории.
Просмотр истории просмотров в Opera
В окне браузера Opera нажмите кнопку меню Opera в верхнем левом углу окна и выберите History , чтобы открыть вкладку History.Или используйте сочетание клавиш Ctrl + H .
Очистить историю просмотров в Opera
- Откройте вкладку История, как описано выше, и нажмите Очистить данные просмотра …
- В Obliterate следующие элементы из раскрывающегося меню выберите, как далеко назад вы хотите очистить свою историю. Чтобы очистить все, выберите начало времени .
- Установите флажки рядом с конкретными типами истории, которые вы хотите очистить.
- Нажмите Очистить данные просмотра .
Safari
Safari — это веб-браузер по умолчанию в операционных системах Apple macOS и iOS. Хотя ранее он был доступен для Microsoft Windows, с 2012 года Apple больше не поддерживает Safari в Windows.
Просмотр истории просмотров в Safari
- Откройте браузер Safari.
- Щелкните меню История вверху экрана. В меню перечислены недавние страницы из вашей истории просмотров, к которым вы можете перейти, щелкнув их.Чтобы отредактировать историю или просмотреть ее подробно, нажмите Показать всю историю .
Очистить историю просмотров в Safari
- Откройте представление Показать всю историю . Чтобы удалить отдельные элементы истории, щелкните их правой кнопкой мыши и выберите Удалить или нажмите Удалить , чтобы очистить выбранные элементы истории.
- Чтобы очистить все, нажмите Очистить историю .
- Используйте раскрывающееся меню, чтобы выбрать, как далеко назад следует удалить историю.
- Нажмите Очистить историю .
Safari на iPhone и iPad
Просмотр или удаление истории просмотров на iOS
- Откройте браузер Safari на своем мобильном устройстве.
- Прокрутите вверх, пока не увидите адресную строку вверху экрана и панель инструментов внизу.
- На панели инструментов внизу коснитесь четвертого слева значка , который выглядит как книга .
- Коснитесь значка История , который выглядит как часы.
- Нажмите Очистить в правом нижнем углу экрана.
Amazon Kindle Fire
Просмотр истории просмотров на Kindle Fire
- Откройте браузер Silk.
- Коснитесь значка меню.
- Выберите История из раскрывающегося меню.
Очистить историю, кеш или файлы cookie
- Откройте браузер Silk.
- Коснитесь значка меню.
- Выберите Настройки в раскрывающемся меню.
- Tap Конфиденциальность .
- В разделе Privacy нажмите кнопку ОЧИСТИТЬ ПРОСМОТР ДАННЫХ .
Совет
Под кнопкой CLEAR BROWSING DATA находятся параметры, рядом с которыми установлен флажок. К ним относятся История просмотров , Кэш , Cookies , Данные сайта , Сохраненные пароли и Данные автозаполнения . Вы можете использовать их для очистки определенных кэшированных данных. После того, как вы сделали свой выбор, нажмите Очистить в нижней части меню.
Microsoft Internet Explorer
Internet Explorer был интернет-браузером Microsoft до 2015 года, когда его заменил Microsoft Edge. Если вы все еще используете Internet Explorer на своем компьютере, вы можете выполнить следующие действия, чтобы просмотреть или очистить историю просмотров.
Предупреждение
Обновления безопасности для Internet Explorer больше не предоставляются регулярно, и их продолжение не гарантируется. Чтобы обеспечить безопасность вашего браузера при работе в Интернете, используйте другой браузер.Если вы собираетесь и дальше использовать Internet Explorer, проверьте наличие доступных обновлений безопасности и установите их на свой компьютер. Например, накопительное обновление безопасности для Internet Explorer за сентябрь 2016 г. в настоящее время доступно на веб-сайте Microsoft.
Просмотр истории просмотров в Internet Explorer
Нажмите Ctrl + H в любом окне браузера Internet Explorer, чтобы просмотреть историю.
Очистить историю просмотров в Internet Explorer
- Откройте окно браузера Internet Explorer.
- Нажмите Ctrl + Shift + Del , чтобы открыть окно «Удалить историю просмотров».
- Установите флажки напротив данных, которые нужно удалить.
- Нажмите Удалить .
Просмотр истории просмотров (IE 7 и выше)
- В окне браузера Microsoft Internet Explorer щелкните Инструменты в правом верхнем углу.
- Выберите Свойства обозревателя в раскрывающемся меню.
- На вкладке Общие в разделе История просмотров нажмите кнопку Настройки .
- На вкладке Temporary Internet Files нажмите кнопку View Files .
Очистить историю просмотров (IE 7 и выше)
- Откройте окно браузера Microsoft Internet Explorer.
- Щелкните Инструменты в правом верхнем углу.
- Выберите Свойства обозревателя в раскрывающемся меню.
- На вкладке Общие в разделе История просмотров нажмите кнопку Удалить .
- Установите флажки напротив данных, которые нужно удалить.
- Нажмите Удалить .
Просмотр истории просмотров (IE 6)
- Откройте окно браузера Microsoft Internet Explorer.
- На панели инструментов вверху экрана нажмите Инструменты .
- В раскрывающемся меню Инструменты выберите Свойства обозревателя .
- Нажмите кнопку Настройки .
- Нажмите кнопку Просмотр файлов .
Очистить историю просмотров (IE 6)
- Откройте окно браузера Microsoft Internet Explorer.
- На панели инструментов в верхней части экрана щелкните меню Инструменты .
- В раскрывающемся меню Инструменты выберите Свойства обозревателя .
- Нажмите кнопку Очистить историю браузера .
- Нажмите кнопку Удалить файлы .
- Нажмите ОК .
Очистить историю просмотров (IE 4)
- Откройте окно браузера Microsoft Internet Explorer.
- Щелкните значок История .
- Нажмите Очистить историю Интернета .
- Нажмите ОК .
Очистить историю просмотров (IE 3 и ниже)
- Откройте окно браузера Microsoft Internet Explorer.
- На панели инструментов щелкните меню Просмотр .
- Щелкните Параметры .
- Откройте вкладку Advanced .
- Щелкните вкладку Настройки .
- Нажмите кнопку Пустая папка .
Netscape
Просмотр истории просмотров в Netscape Navigator
- Откройте окно браузера Netscape Navigator.
- На панели инструментов нажмите Изменить , Настройки , История .
- Найдите папку , в которой Netscape хранит ваши файлы.
- Дважды щелкните эту папку в проводнике, чтобы просмотреть историю браузера.
Очистить историю просмотров в Netscape Navigator
- Откройте окно браузера Netscape Navigator.
- На панели инструментов нажмите Изменить , Настройки , История .
- Нажмите кнопку Очистить историю .
Дополнительные советы
Если вы часто очищаете историю своего интернет-браузера, вы можете рассмотреть возможность просмотра веб-страниц в режиме инкогнито.
Если щелкнуть адресную строку, можно нажать клавиши Shift + Del для удаления элементов по отдельности.
Если вы не видите меню «Файл», «Правка», «Вид» в Internet Explorer или Firefox, нажмите Alt .
Зачем и как стирать историю просмотров
Эта история была первоначально опубликована в 2019 году и была обновлена.
Если вы хотите мгновенно улучшить свою цифровую жизнь, сделайте стикер, напишите на нем «удалить историю просмотров» и приклейте его рядом с компьютером, чтобы никогда не забыть. Веб-браузеры не зря отслеживают ваши прошлые действия. Эта история пригодится, если вы хотите снова найти забавную статью, вернуться к своей любимой фотографии детей или если вы хотите восстановить вкладку, которую вы случайно закрыли.В то же время некоторые люди находят это постоянное отслеживание немного неприятным. Не говоря уже о том, что если вы используете компьютер совместно с другими, вы можете не захотеть, чтобы они узнали о подарке, который вы им тайно купили, о вашем интересе к фолк-року 1970-х или о ваших более частных поисках в Google.
К счастью, все современные веб-браузеры позволяют легко стирать историю посещенных вами веб-сайтов и стирать ваши онлайн-треки. В этом руководстве вы узнаете, какую информацию автоматически регистрирует ваш браузер, что эти данные делают и как от них избавиться.
Что сохраняет ваш браузер
Как и большинство браузеров, Google Chrome позволяет вам выбирать, какие типы данных нужно стирать. Дэвид Нилд / Popular Science
Прежде чем вы закатите рукава и начнете копировать все данные, хранящиеся в вашем браузере, вы должны знать, что это за информация и что она делает. В конце концов, в некоторых случаях вам может потребоваться очистить определенные типы файлов, а не другие. Когда вы углубитесь в настройки браузера, вы увидите ссылки на эти разные типы данных, хотя термины могут незначительно отличаться от браузера к браузеру.
Прежде всего, наша основная забота: история вашего браузера, то есть список сайтов и страниц, которые вы посещали в прошлом. Эта история помогает вам повторять свои шаги, возвращать страницы, на которые вы хотите снова сослаться, и быстрее переходить на любимые сайты. Многие браузеры используют вашу историю, чтобы предлагать определенные URL-адреса, как только вы начинаете вводить адреса в строке поиска.
Браузеры также отслеживают вашу историю загрузок, которая представляет собой просто список загруженных вами файлов. Не путайте эту историю с самими файлами, которые хранятся где-то на вашем компьютере.Это просто список ссылок на них, который может помочь, если вы ранее загрузили файл и не можете его найти или хотите снова загрузить тот же файл.
Далее идут файлы cookie: небольшие фрагменты кода, которые сайты захотят сохранить в вашей системе. Файлы cookie помогают веб-сайтам узнавать, кто вы, но они бывают разных форм. Например, если вы заходите на веб-сайт о погоде, и он мгновенно показывает вам города, по которым вы ранее искали прогнозы, это файл cookie в действии.Если вы вернетесь на сайт покупок, а в вашей корзине останутся те же товары, это значит, что файлы cookie снова работают. Эти файлы не причинят вреда вашему компьютеру, но некоторые пользователи не любят, когда их отслеживают таким образом, и предпочитают регулярно их удалять.
При просмотре файлов cookie вы можете заметить, что ваш браузер отличает стандартные файлы cookie от файлов cookie третьих сторон. Сторонние файлы cookie отслеживают поведение на нескольких сайтах; они обычно вставляются в рекламу, а не являются частью кода страницы.Вы можете обвинить этот тип файлов cookie в персонализированной рекламе: если вы потратили некоторое время на поиск палаток на нескольких сайтах и повсюду стали видеть рекламу палаток, виноваты сторонние файлы cookie.
[Связано: Вам следует начать использовать менеджер паролей ]
Наконец, браузеры хранят «кэш», который содержит локальные копии графики и других элементов, которые ваш браузер использует для более быстрой загрузки страниц. Например, если вы вернетесь на сайт, который вы только что посетили, браузер может извлечь изображения сайта из кеша, а не снова извлекать их из Интернета.Таким образом, кеш уменьшает объем загружаемых данных и ускоряет весь процесс загрузки страницы. Хотя он может предоставить слежку с некоторыми подсказками о вашей истории просмотров, вам потребуется определенное количество технических ноу-хау, чтобы правильно ее понять.
Когда вы решите очистить данные просмотра, большинство браузеров перечислит все эти типы данных отдельно. Вы можете решить все очистить, что позволит вам начать все сначала, как если бы у вас был новый браузер на новом компьютере, или вы можете решить сохранить определенные типы файлов, такие как файлы cookie и кеш, чтобы ваша жизнь в Интернете более удобно.
Частный режим или режим инкогнито
Вам не обязательно так одеваться, чтобы использовать режим инкогнито, но вы можете, если хотите. Игорь Ветушко через Depositphotos
Тем, кто беспокоится о конфиденциальности, современные браузеры позволяют просматривать веб-страницы в режиме, который называется приватным или инкогнито. Просто откройте окно в приватном режиме, просматривайте как хотите и закройте его, когда закончите. Как только окно закроется, вся история просмотров и сохраненные файлы cookie из этого сеанса автоматически исчезнут.Итак, если вы хотите тайно делать покупки для подарков на семейном компьютере, режим инкогнито — хороший способ сделать это, не оставляя следов.
Однако этот режим не удалит все, что вы делаете. Если вы войдете на такой сайт, как Facebook или Amazon, в режиме инкогнито, эти страницы узнают вас и запишут вашу активность в Интернете. Другими словами, ваш браузер не запомнит, чем вы были заняты, но все сайты, на которые вы входите, запомнят. Это означает, что вы можете увидеть доказательства вашего частного просмотра в рекламе, которая появится позже.А если вы загружаете файлы, в приватном режиме их тоже не стирают, хотя история загрузок очищается.
Как стереть историю в любом браузере
Параметры истории просмотра, которые можно увидеть здесь, в Microsoft Edge, обычно легко найти. Дэвид Нилд
Независимо от того, какой браузер вы предпочитаете, все они позволяют относительно легко удалить вашу историю за несколько минут.
В Google Chrome щелкните три точки справа от адресной строки, чтобы открыть меню, затем выберите Настройки .Прокрутите вниз до Конфиденциальность и безопасность , затем Очистить данные просмотра . Сделайте свой выбор из списка, установите период времени, который вы хотите очистить, затем нажмите кнопку Очистить данные . Примечание. Если вы настроили браузер на синхронизацию с другими компьютерами через учетную запись Google, очистка истории также приведет к стиранию данных на всех других устройствах, на которых вы вошли в Chrome. Нажав на Advanced , вы получите дополнительные возможности для удаления данных, включая сохраненные пароли в вашем браузере.
Те, кто использует Mozilla Firefox, должны щелкнуть по трем горизонтальным линиям справа от адресной строки, чтобы открыть меню Firefox, затем выбрать Параметры . Щелкните Конфиденциальность и безопасность , а затем прокрутите вниз до раздела Файлы cookie и данные сайта . Здесь вы можете полностью очистить свои данные или управлять своими данными, чтобы иметь больший контроль над тем, что удаляется. Вы также можете установить флажок, который очищает ваши данные о просмотре каждый раз, когда вы закрываете Firefox, если вы не хотите беспокоиться об этом вручную.
Если вы используете Apple Safari в macOS, вы можете быстро просмотреть историю просмотров, открыв меню Safari и нажав Очистить историю . Выберите период времени, который вы хотите удалить, из раскрывающегося меню, затем нажмите Очистить историю , чтобы подтвердить действие. Когда вы очищаете свою историю в Safari, у вас не будет возможности удалять различные типы данных, поэтому она сотрет ваши файлы cookie и кешированные файлы вместе с вашей историей.
Пользователи Windows 10, которые используют браузер Microsoft Edge, также могут очистить историю просмотров.Щелкните три точки справа от адресной строки, затем выберите Настройки в появившемся меню. На вкладке Конфиденциальность, поиск и услуги найдите Очистить данные просмотра и щелкните Выберите, что очистить . Затем выберите нужный вариант из списка, который включает историю просмотров и кэшированные данные, затем нажмите Очистить .
Opera позволяет вам просто выбирать типы данных, а затем удалять их. Дэвид Нилд / Popular Science
Если вы все еще используете Internet Explorer, вы можете очистить историю просмотров, щелкнув значок cog в правом верхнем углу и выбрав Свойства обозревателя .В следующем диалоговом окне откройте вкладку Общие и нажмите Удалить в разделе История просмотров . Затем выберите типы данных и нажмите Удалить , чтобы завершить операцию.
Наконец, в версии популярного стороннего браузера Opera для Windows нажмите Меню в верхнем левом углу экрана. Затем нажмите История и Очистить данные просмотра , чтобы найти нужное диалоговое окно. Выберите типы данных, укажите период времени и нажмите Очистить данные .В macOS Opera требует немного другого процесса: откройте меню и выберите Очистить данные просмотра . Вы получите те же параметры очистки истории — типы данных, период времени и т. Д. — что и в версии для Windows. Нажмите Очистить данные просмотра , и все готово.
.
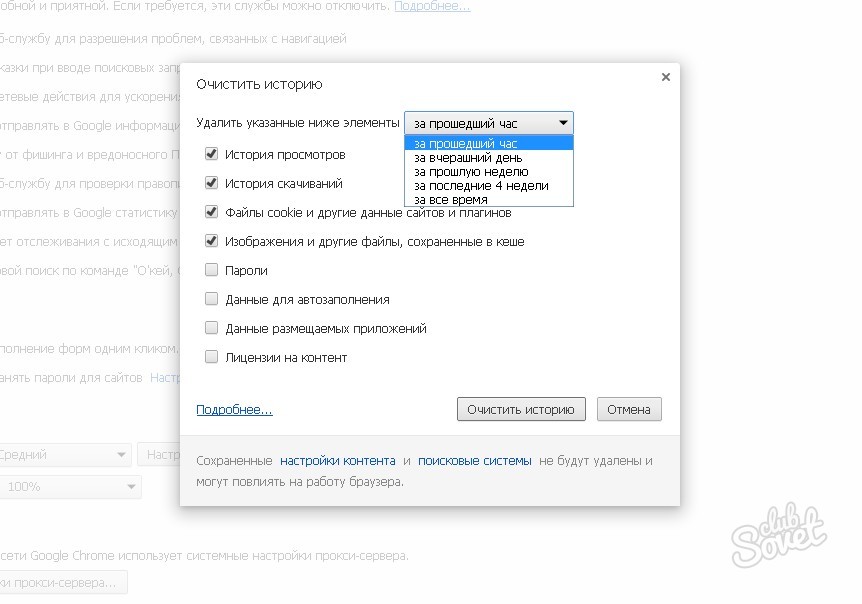
 Вверху справа находится маленькая «шестеренка» — это настройки. Нажимаем на эту кнопку.
Вверху справа находится маленькая «шестеренка» — это настройки. Нажимаем на эту кнопку. Таким образом, в истории нельзя хранить личные данные, способные нанести ущерб конфиденциальности или авторитету человека.
Таким образом, в истории нельзя хранить личные данные, способные нанести ущерб конфиденциальности или авторитету человека.
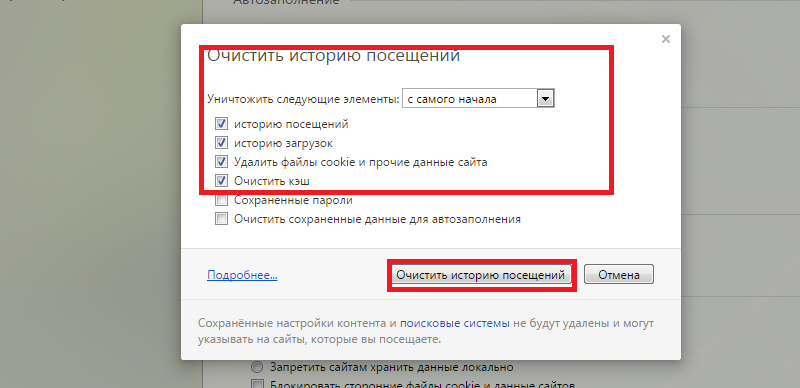 Если вы удалили данные, но по-прежнему видите их на других устройствах, возможно, эти устройства не подключены к Интернету.
Если вы удалили данные, но по-прежнему видите их на других устройствах, возможно, эти устройства не подключены к Интернету.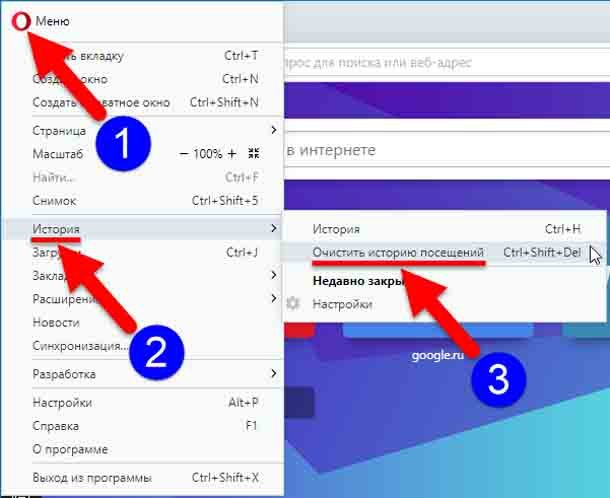 07.2012, 13:05
07.2012, 13:05