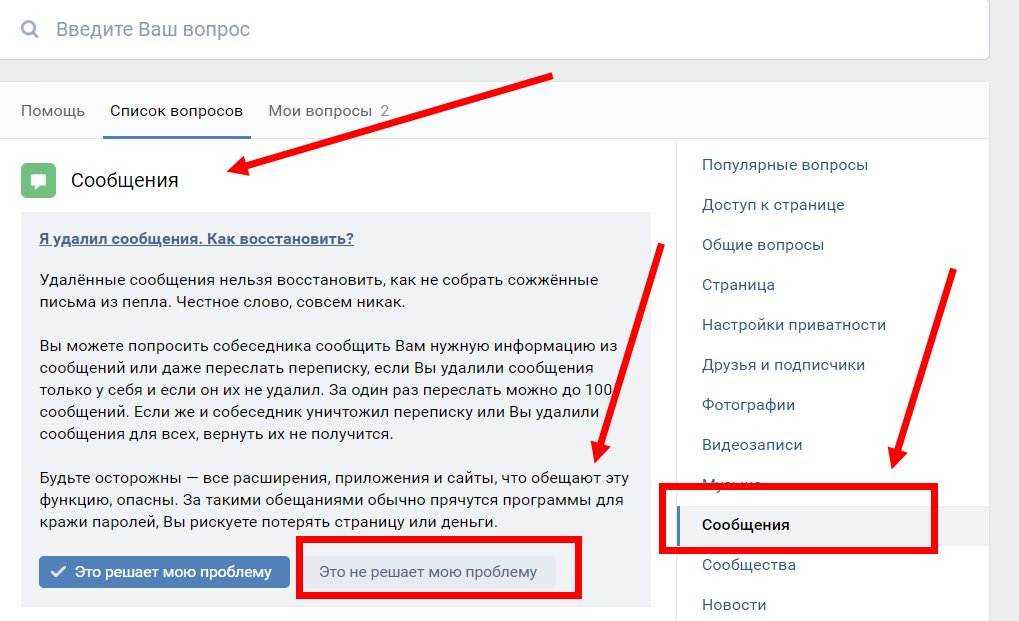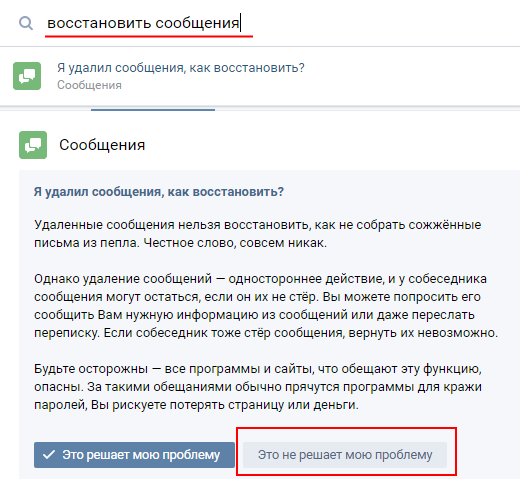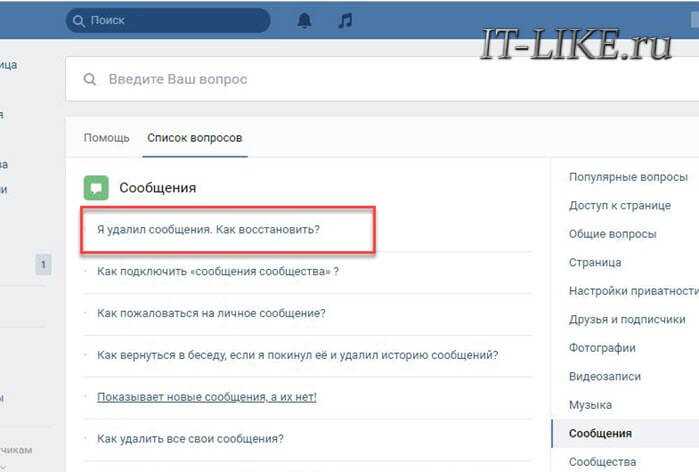Способы восстановить удаленные в мессенджерах переписки
В мессенджерах все чаще появляются более гибкие возможности для удаления сообщений. Однако многие сервисы все равно сохраняют способы, чтобы прочитать стертую переписку. Как можно вернуть сообщения, которые считались безвозвратно потерянными — в материале «Газеты.Ru».
Удалить, чтобы восстановить
Журналист The Sun Гарри Петтит выяснил, что удаленные сообщения в WhatsApp не исчезают навсегда. Есть способ прочитать их как на iPhone, так и на смартфонах на Android.
Сообщения в WhatsApp можно удалять как из индивидуальных, так и из групповых чатов, но переписки продолжают храниться в памяти телефона и могут быть восстановлены с помощью функции резервного копирования.
По данным издания, инструмент выполняет резервное копирование всех сообщений в два часа ночи каждый день. Пользователь даже может сократить частоту копирований до раза в неделю или в месяц.
Чтобы прочитать удаленные сообщения, сначала нужно удалить WhatsApp, а затем снова установить приложение из официального магазина — AppStore или Google Play.
После открытия приложения и входа в аккаунт пользователю будет предоставлена возможность вернуть чаты из резервной копии. Нужно лишь выбрать вариант восстановления, после чего все чаты вместе с удаленными сообщениями будут снова доступны. Они будут отображаться так, будто их и не стирали.
Из плюсов этого способа — его официальность и «легальность». Восстановление предусмотрено самим WhatsApp и может быть сделано в любое время. Из минусов — необходимость удалять приложение и повторно входить в аккаунт.
Восстановления в других мессенджерах
Так как Telegram не хранит переписку с помощью постоянного резервного копирования, то восстановить ее официально не получится. Тем не менее, есть несколько вариантов обойти эти ограничения.
Если при удалении сообщений пользователь был в версии для ПК или браузеров, то стоит включить на смартфоне «Авиарежим» и зайти в мессенджер. Теоретически, полная версия переписки может сохраниться в памяти смартфона. Чтобы сохранить ее надолго, можно сделать скриншоты.
Другой вариант — периодически копировать сообщения из переписки в «Сохраненные сообщения» (Saved Messages). В нее имеет доступ только пользователь и никто не может удалить из нее сообщения, кроме него. Даже при удалении сообщения авторство будет сохранено — отобразится никнейм и аватар (при наличии).
Несмотря на отсутствие резервного копирования, в Telegram присутствует возможность экспорта всех данных. Это проводится вручную через соответствующий пункт в «Расширенных настройках».
Функция доступна в версии мессенджера для компьютеров. Все данные, в том числе и переписку, можно сохранить в виде удобного для чтения HTML-файла.
В мессенджере Viber присутствует функция резервного копирования переписок и работает аналогично WhatsApp — присутствуют те же настройки по частоте автоматического копирования.
Восстановление проводится таким же образом, как и в случае с конкурентом от Meta. При этом есть несколько особых условий. Например, в Viber пока нельзя перенести данные с Android-устройства на iPhone даже с тем же телефонным номером. Также копирование на iOS будет проводиться только при подключенном Wi-Fi.
Также копирование на iOS будет проводиться только при подключенном Wi-Fi.
Другой нюанс — копирование происходит не внутри собственной системы Viber, а с помощью стороннего облачного хранилища.
Таким образом, мессенджер должен быть подключен либо к Google Диску, либо к Apple iCloud. На смартфонах Huawei для резервной копии без Google Диска можно использовать Huawei Диск.
Помимо WhatsApp, у Марка Цукерберга есть отдельный Facebook Messenger — специально созданный под аккаунты одноименной социальной сети. И в отличие от WhatsApp, у Facebook Messenger нет системы автоматического резервного копирования.
В справочном центре FB уверяют, что удаленные сообщения никак не восстановить. Однако не лишним будет проверить папку с архивированными чатами. Периодически некоторые чаты могут попасть в нее по ошибке.
Также Facebook Messenger имеет функцию экспорта архива, будучи частью соцсети. Этот способ схож с тем, что предлагает Telegram. Пользователь запрашивает архив, перейдя в пункт «Ваша информация на Facebook», а затем нажимает «Скачать информацию».
Простой и универсальный способ
Даже без использования резервного копирования существует ряд сторонних приложений, которые предлагают находить удаленные сообщения в любых мессенджерах в памяти смартфона. Чаще всего это приложения формата «Журнал уведомлений» (Notification History).
В настоящее время они доступны только в Google Play. На iOS такие приложения в официальном магазине уже не найти, понадобится неофициальная прошивка.
Эти приложения сохраняют все уведомления, которые приходят на телефон, в том числе и все сообщения от пользователей внутри мессенджеров. Они могут показать все эти уведомления в хронологическом порядке с возможностью выбора определенного приложения.
Но у этих программ есть и свои ограничения: пользователь должен взаимодействовать с уведомлением, чтобы его сохранить и потом прочитать, то есть обязательно нужно сделать его свайп.
Также это ненадежный способ из-за того, что перезагрузка телефона может сбросить реестр всех уведомлений. Еще один огромный минус — это неофициальное решение, и подобные приложения могут быть потенциально опасными.
Еще один огромный минус — это неофициальное решение, и подобные приложения могут быть потенциально опасными.
Например, содержать в себе вирусы или попытаться выкрасть ваши личные данные для продажи. В связи с этим передачу своих сообщений сторонним компаниям стоит проводить только в том случае, если информация не является личной и не затрагивает рабочие вопросы.
Как восстановить и посмотреть в «Телеграме» удаленные сообщения, чаты и переписку?
Одним из главных преимуществ Telegram считается его повышенная безопасность. Его работа основана на собственном криптографическом протоколе MTProto Proxy, который использует два вида шифрования: клиент-сервер (для обычного обмена сообщениями) и клиент-клиент (для секретных чатов).
Шифрование клиент-сервер является классическим для большинства мессенджеров. Когда в Telegram используется обычный чат, сообщения, фото, файлы и другая информация отправляются в зашифрованном виде на сервер Telegram, сервер их расшифровывает, затем вновь зашифровывает и отправляет получателю.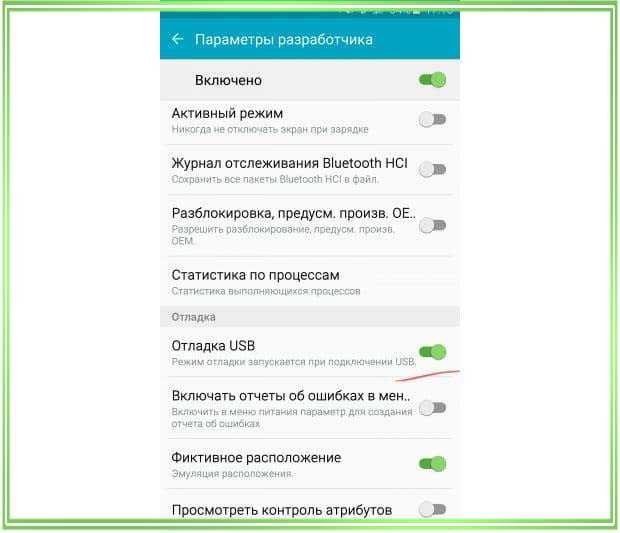 Данные хранятся в облаке (хранилище Telegram) и к ним можно получить доступ с любого устройства пользователя. Если удалить приложение или сменить устройство, после нового входа в аккаунт все переписки и файлы в них восстановятся. С точки зрения безопасности, на пути от устройства к серверу и от сервера к другому устройству информация надежно защищена, но может попасть к хакерам в случае успешной атаки на сервер.
Данные хранятся в облаке (хранилище Telegram) и к ним можно получить доступ с любого устройства пользователя. Если удалить приложение или сменить устройство, после нового входа в аккаунт все переписки и файлы в них восстановятся. С точки зрения безопасности, на пути от устройства к серверу и от сервера к другому устройству информация надежно защищена, но может попасть к хакерам в случае успешной атаки на сервер.
Секретные чаты безопаснее, потому что для них используется схема клиент-клиент — сквозное шифрование, при котором данные передаются передаются через сервер, но в зашифрованном виде. Сервер не может их расшифровать, потому что ключи шифрования находятся только на устройствах пользователей, а сами данные хранятся на сервере в зашифрованном виде. Такой вид шифрования гарантирует защиту от третьих лиц, информацию не смогут расшифровать даже разработчики Telegram.
Согласно политике Telegram в отношении конфиденциальности пользовательских данных, пересылаемая информация не архивируется, если только пользователь не сохранил ее сам. При удалении сообщения из чата оно также исчезает из облака и его нельзя восстановить. То же самое касается и самих чатов. Если удалить переписку с одного из своих устройств, данные будут удалены с сервера и исчезнут на всех устройствах.
При удалении сообщения из чата оно также исчезает из облака и его нельзя восстановить. То же самое касается и самих чатов. Если удалить переписку с одного из своих устройств, данные будут удалены с сервера и исчезнут на всех устройствах.
Если вы намеренно удалили чат, не сохранив предварительно данные, восстановить его невозможно. Но в некоторых случаях шансы восстановить сообщения остаются, и они зависят от способа удаления переписки. Кроме того, можно заранее позаботиться о сохранении важных чатов, чтобы обезопасить себя от их удаления вами или вашим собеседником. При этом нужно помнить, что в Telergam нет автоматического копирования — чтобы создать резервную копию данных, их экспорт нужно настраивать вручную.
Эта опция доступна только для владельцев и админов групповых чатов Telegram в течение 48 часов с момента удаления сообщения. Посмотреть их можно в журнале действий
Зайдите на телефоне в настройки созданного вами чата.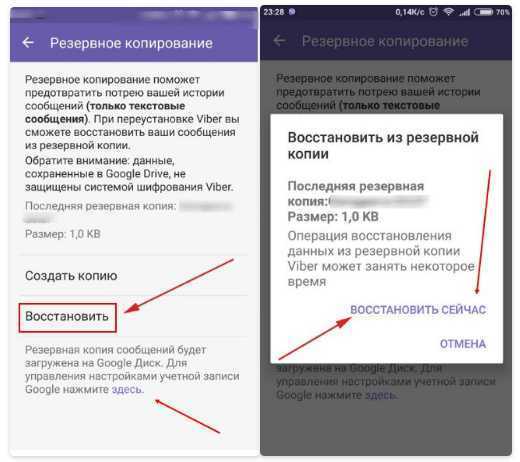 Для этого нажмите «Изменить» в правом верхнем углу страницы с информацией о группе. Затем выберите вкладку «Администраторы», а в ней перейдите на «Недавние действия».
Для этого нажмите «Изменить» в правом верхнем углу страницы с информацией о группе. Затем выберите вкладку «Администраторы», а в ней перейдите на «Недавние действия».
Откроется журнал действий, в котором вы увидите все сообщения, удаленные участниками группового чата или его админами в течение последних 48 часов. Удаленные сообщения можно скопировать.
Telegram дает возможность восстановить удаленные по ошибке чаты только в течение пяти секунд после их удаления. Для этого после удаления в нижней части окна мессенджера появляется таймер с кнопкой «Отмена», на которую нужно успеть нажать.
Иногда пользователи не удаляют чат, а по ошибке или целенаправленно отправляют его в архив. В таком случае чат легко вернуть. Как это сделать:
1) Потяните пальцем в общем списке чатов, чтобы появилась папка «Архив».
2) Чтобы развернуть папку, тапните по ней. Появится список с архивными чатами.
Появится список с архивными чатами.
3) Потяните чат налево. Справа появятся опции «Закрепить», «Удалить» и «Вернуть». Выберите «Вернуть» и чат снова появится в основном списке.
У Telegram есть две опции удаления чатов и отдельных сообщений: только у себя или у себя и у собеседника. Если при удалении вы выбрали опцию «Удалить только у себя», то попросите вашего собеседника переслать вам нужные сообщения.
Вы можете сохранять сообщения, файлы и другие данные при помощи бесплатного облачного хранилища Telegram. В нем нет ограничения по объему хранимой информации.
Чтобы воспользоваться им, нужно переслать сообщение или файл, которые вы хотите сохранить, в папку «Избранное». Обратите внимание, что целиком сохранить папку не получится. Чтобы зайти в «Избранное», нужно ввести название папки в строке поиска по чатам, либо зайти в нее через окно с настройками.
Можно сделать скриншоты переписки штатными средствами телефона или компьютера. Нужно учитывать, что если делать скриншот в секретном чате, другой пользователь получит об этом уведомление. Чтобы этого избежать, можно сфотографировать переписку другим устройством.
Нужно учитывать, что если делать скриншот в секретном чате, другой пользователь получит об этом уведомление. Чтобы этого избежать, можно сфотографировать переписку другим устройством.
Чтобы сохранить информацию из чата или канала Telegram целиком, ее можно экспортировать и скачать в виде архива. Для этого нужно установить на компьютер версию приложения Telegram Desktop (универсальная не подойдет).
Скачайте Telegram Desktop по ссылке, войдите в аккаунт и откройте чат, содержимое которого вы хотите сохранить. В выпадающем меню правого верхнего угла выберите «Экспорт истории чата».
Выберите, какой контент нужно загрузить и определите временной диапазон экспортируемых сообщений. Нажмите «Экспортировать».
После этого в целях безопасности Telegram отправит запрос подтверждения действия на другие устройства с установленным приложением. Подтвердите запрос и еще раз нажмите на «Экспорт» в меню «Экспорт истории чата». Скачанные данные появятся на компьютере в папке загрузок.
Скачанные данные появятся на компьютере в папке загрузок.
Экспортировать переписку из секретного чата нельзя. Если вы удалили секретный чат или его содержимое у себя, и у вашего собеседника, восстановить его невозможно.
Воспользоваться функцией «Экспорт данных», которую мы описали выше.
Все переписки хранятся на сервере Telegram. Сообщения и чаты удаляются с него, если вы удалили их у себя в мессенджере.
Смартфоны на операционной системе Android не позволяют сделать бэкап переписки. Чтобы сохранить важный диалог или сообщения в нем, можно:
- переслать сообщения и файлы в папку Telegram «Избранное»;
- скачать нужный файл на телефон;
- сделать скриншот;
- скопировать текст сообщений и вставить его в заметки или текстовый файл.
На iOs также нет специальной возможности бэкапа переписки. Сохранить сообщения и файлы на айфоне можно теми же способами, что и на андроид (см. выше).
Сохранить сообщения и файлы на айфоне можно теми же способами, что и на андроид (см. выше).
Установить версию Telegram Desktop и использовать функцию «Экспорт истории чата», которую мы подробно описали выше.
Восстановить удаленный канал и его подписчиков невозможно. Все, что возможно, если был сделан бэкап канала через его экспорт, это посмотреть его содержимое.
Можно снова начать диалог с человеком, чей контакт вы удалили, если вы недавно вводили его имя или номер в строку поиска. В этом случае в ней сохранятся данные о пользователе, но без указания имени.
17 простых советов и приемов для начала работы с RCS
Хотя приложения для обмена сообщениями со сквозным шифрованием, такие как WhatsApp, популярны, иногда вам нужно отправлять текстовые сообщения с помощью SMS или RCS, которые эти приложения не поддерживают. Есть множество вариантов на выбор, но Google Messages — одно из лучших приложений для обмена сообщениями с поддержкой RCS из-за его повсеместного распространения и множества функций.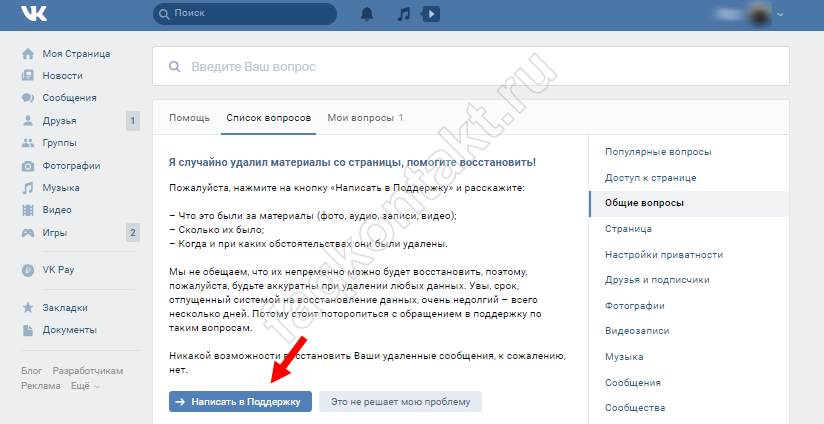 Он предустановлен на все, от самых дешевых телефонов Android до флагманских моделей. Он также получает регулярные обновления функций.
Он предустановлен на все, от самых дешевых телефонов Android до флагманских моделей. Он также получает регулярные обновления функций.
Несмотря на его доступность, легко упустить некоторые из наиболее полезных функций приложения. Мы собрали лучшие из них, а также несколько полезных советов и рекомендаций, которые помогут вам использовать приложение в полной мере.
Отправляйте текстовые сообщения со своего настольного компьютера с помощью Google Messages
Хотя настольная версия Google Messages имеет меньше функций, чем приложение для Android, ее более чем достаточно для просмотра, отправки и ответа на сообщения с вашего компьютера.
Вот как настроить Google Messages в настольном браузере:
- Открыть
Сообщения Google для Интернета
в настольном браузере. - Откройте приложение Google Сообщения на своем телефоне.
- Нажмите
трехкнопочное меню
в верхнем левом углу экрана. - Кран
Сопряжение устройств
.
- Кран
Сканер QR-кода
.2 изображения
- Отсканируйте QR-код в сообщениях для Интернета.
Если вы используете частный компьютер, переключите Запомните этот переключатель компьютера при открытии Сообщений Google для Интернета. Если вы оставите этот параметр отключенным, ваш телефон не будет автоматически повторно подключаться при повторном открытии веб-сайта. Однако оставьте его выключенным, если вы используете общедоступный компьютер.
Включить функции RCS-чата Google Messages
Самая важная функция Google Messages — совместимость с RCS. Включение чата RCS в Google Messages обеспечивает сквозное шифрование, индикаторы ввода и уведомления о прочтении ваших сообщений. Однако они не будут работать в чате с приложением, отличным от RCS (например, iMessage). В этой ситуации необходимо использовать SMS.
Не уверены, включен ли RCS для чата? Значок замка появляется рядом с вашими сообщениями, когда RCS включен.
Вот как включить функции чата в Сообщениях Google:
- Коснитесь своего
изображение профиля
в правом верхнем углу экрана. - Кран
Сообщения с
настройки
. - Кран
Функции чата
.2 изображения
- Включать
Включить функции чата
. - Кран
Подтвердите свой номер
.2 изображения
- Введите свой номер телефона и нажмите
Подтвердить сейчас
. - Переключите остальные переключатели, чтобы включить дополнительные функции RCS.
2 изображения
Запланировать текст для отправки позже в Сообщениях Google
Запланировать текст в Сообщениях Google работает как для RCS, так и для SMS-чата. С помощью этой функции вы можете отправлять текстовые сообщения в любое время в будущем и редактировать их перед отправкой.
Вот как запланировать текст:
- Откройте чат и введите свое сообщение в чат.
- Коснитесь и удерживайте
Отправить
кнопка. - Коснитесь заранее выбранных даты и времени или коснитесь
Дата и время выбора
выбирать свое время.2 изображения
Пометка важных сообщений в Google Messages
Рядом с сообщениями можно пометить звездочкой, чтобы упростить поиск и не потерять важные сообщения. Сообщения Google также автоматически предлагают вам пометить сообщения, содержащие важную информацию, такую как адреса и номера телефонов.
Вот как помечать сообщения вручную:
- Нажмите и удерживайте сообщение, которое хотите отметить.
- Нажмите
звезда
кнопку в верхней части экрана.2 изображения
Вот как просмотреть помеченные сообщения:
- Вернитесь на главный экран Google Message.

- Нажмите
трехкнопочное меню
в верхнем левом углу экрана. Либо коснитесь строки поиска в верхней части экрана, затем выберите
Помечено
категория. - Кран
Помечено
.2 изображения
Установка напоминаний о сообщениях
Сообщения Google иногда автоматически предлагают установить напоминание для чувствительного ко времени сообщения, но вы также можете сделать это вручную. Вы можете установить напоминание в любое время, и вы будете уведомлены через push-уведомление в сообщениях, когда напоминание сработает.
Вот как установить напоминание о сообщении:
- Нажмите и удерживайте сообщение.
- Нажмите
Напоминание
кнопка
(будильник) в верхней части экрана.2 изображения
- Коснитесь заранее выбранных даты и времени или коснитесь
Дата и время выбора
выбирать свое время.
- После установки напоминания
будильник
Значок появляется рядом с сообщением. Нажмите, чтобы обновить напоминание.2 изображения
По истечении установленного времени рядом с разговором появляется напоминание о пропущенном сообщении. Напоминание исчезает, когда вы отправляете другое сообщение в этом разговоре.
Поделиться своим местоположением в Google Messages
Поделиться своим местоположением в приложении Google Maps очень просто, но вы можете сэкономить время, отправив его прямо в Google Messages.
Вот как можно поделиться своим местоположением всего за пару нажатий:
- Откройте беседу.
- Нажмите
плюс
кнопка
в левом нижнем углу экрана. - Кран
Местоположение
.2 изображения
- Кран
Отправить это местоположение
чтобы отправить ваше текущее местоположение.
- Нажмите
поиск
кнопка
в правом верхнем углу экрана, чтобы найти и отправить другое местоположение.2 изображения
Закрепление бесед в Google Messages
Закрепленная беседа остается в верхней части списка бесед, даже когда приходят новые сообщения. Вы можете закрепить до трех бесед, которые также отображаются в Сообщениях для Интернета в том же порядке.
Вот как закрепить разговор:
- Нажмите и удерживайте разговор, который хотите закрепить.
- Нажмите
Пин
кнопка
в верхней части экрана.2 изображения
Чтобы открепить сообщение, повторите предыдущие шаги.
Категоризация разговоров Google Messages
Личные сообщения, коды OTP, встречи и специальные предложения загромождают ваши разговоры, затрудняя поиск важных вещей. Категории решают эту проблему, сортируя ваши сообщения по трем группам: «Все», «Личные» и «Деловые».
Эти категории отображаются под строкой поиска в сообщениях Google. Коснитесь категории, чтобы отсортировать сообщения.
Вот как включить Категории:
- Коснитесь своего
изображение профиля
в правом верхнем углу экрана. - Кран
Сообщения с
настройки
. - Кран
Организация сообщений
. - Переключить
Просмотр сообщений по категориям
ползунок к
на
.2 изображения
Эта функция доступна не во всех странах.
Получение ответов iMessage
Пользователи iMessage могут реагировать на ваше сообщение, и вы увидите эмодзи на своем экране. Но если вы все еще видите сообщение «Понравилось ваше сообщение SMS », вам нужно включить эту опцию.
Вот как увидеть реакцию iMessage от ваших друзей, которые используют iPhone:
- Коснитесь своего
изображение профиля
в правом верхнем углу экрана.
- Кран
Сообщения с
настройки
. - Кран
Расширенный
. - Переключить
Показывать реакции iPhone как эмодзи
ползунок к
на
.2 изображения
Автоматическое удаление кодов аутентификации
Категоризация ваших сообщений — это удобный способ не допустить загромождения ваших разговоров кодами аутентификации (OTP), но они не должны оставаться вечно. Вы можете удалить их вручную, но Google Messages может автоматически удалить эти коды через 24 часа.
Вот как настроить автоматическое удаление одноразовых паролей:
- Коснитесь своего
изображение профиля
в правом верхнем углу экрана. - Кран
Сообщения с
настройки
. - Кран
Организация сообщений
. - Переключить
Автоматически удалять OTP через 24 часа
ползунок к
на
.
2 изображения
Получать автоматические напоминания о днях рождения и сообщениях
Сообщения Google могут автоматически напоминать вам о днях рождения ваших контактов. Эти беседы перемещаются в начало списка до тех пор, пока не будет отправлено сообщение или напоминание не будет закрыто.
Вот как позволить Google избавить вас от стыда, если вы пропустите чей-то день рождения:
- Коснитесь своего
изображение профиля
в правом верхнем углу экрана. - Кран
Сообщения с
настройки
. - Кран
Предложения
. - Кран
Подталкивание
.2 изображения
- Переключить
Предлагать напоминания о сообщениях
ползунок к
на
. - Переключить
Напоминания о днях рождения
ползунок к
на
.
Совершение видеозвонка во время разговора
Вместо переключения приложений вы можете позвонить своему контакту по видеосвязи из Google Messages. Сначала вам нужно пригласить их в Google Meet, но для них это быстрый и простой процесс. Вот как позвонить кому-то независимо от того, есть ли у него Meet или нет.
Как позвонить контакту, который уже участвует в Meet:
- Откройте разговор, который вы хотите вызвать.
- Нажмите
Встреча с
кнопку в правом верхнем углу экрана. - Коснитесь красного
Звоните
кнопку в правом нижнем углу экрана.2 изображения
Как позвонить контакту, у которого не установлено приложение Meet:
- Откройте разговор, который вы хотите вызвать.
- Нажмите
Встретить
кнопка в правом верхнем углу экрана - Нажмите
Написать приглашение
кнопка для отправки SMS со ссылкой-приглашением.
2 изображения
- Отправьте SMS и подождите, пока ваш контакт примет приглашение.
Изменение звука уведомлений для каждого разговора
Некоторые разговоры важнее других. Изменение звука уведомления для каждого разговора позволяет узнать, какой контакт отправляет вам текстовое сообщение.
Вот как изменить звук уведомления:
- Откройте беседу.
- Нажмите
трехстрочное меню
кнопку в правом верхнем углу экрана. - Кран
Детали
.2 изображения
- Кран
Уведомления
. - Прокрутите вниз и коснитесь
Звук
.2 изображения
- Выберите звук и нажмите
Сохранить
в правом верхнем углу экрана.
Отправка видео по MMS может занять много времени и данных. Вместо этого сделайте ссылку на свое видео, хранящееся в Google Фото. Это быстрее и потенциально дешевле, чем отправка видео через MMS.
Это быстрее и потенциально дешевле, чем отправка видео через MMS.
Вот как отправлять видео через Google Фото:
- Коснитесь своего
изображение профиля
в правом верхнем углу экрана. - Кран
Настройки сообщений
во всплывающем окне. - Кран
Google Фото
. - Переключить
Всегда отправлять видео по ссылке
выключатель.2 изображения
Просмотр транскрипций голосовых сообщений
Голосовые сообщения — отличная функция специальных возможностей, но иногда вы не можете их прослушать. Владельцы Google Pixel 7 или Pixel 7 Pro могут расшифровывать голосовые сообщения, поэтому вы можете читать и отвечать, не проигрывая их.
Эта функция включена по умолчанию. Просто нажмите кнопку Просмотреть стенограмму в голосовом сообщении, чтобы открыть его. Нажмите на Настройки кнопку в расшифровке, чтобы отключить эту функцию.
Реакция на тексты SMS и RCS
Сообщения Google поддерживают реакцию эмодзи на тексты SMS и RCS. Просто обратите внимание, что пользователи iMessage видят текст «[emoji] to [message]», а не ваши реакции.
Чтобы отреагировать на текстовое сообщение, коснитесь его и удерживайте. Выберите один из смайликов, чтобы мгновенно отправить ответ.
2 Изображения
Вы можете отвечать на сообщения в индивидуальных или групповых беседах RCS, чтобы отслеживать беспорядочные чаты. Эта функция доступна только для разговоров с поддержкой RCS.
Чтобы ответить на RCS-сообщение, нажмите и удерживайте сообщение. Коснитесь стрелки справа от сообщения и введите свое сообщение.
2 Изображения
Сообщения Google с RCS меняют правила игры
Сообщения Google — лучший способ общения через RCS на Android. Он часто предустанавливается вместе с Google Phone, который предлагает множество полезных функций для улучшения качества ваших голосовых вызовов.
Как восстановить заводские настройки телефона или планшета Android
При сбросе телефона или планшета к заводским настройкам все, что вы добавили на устройство, включая личные данные, текстовые сообщения, установленные приложения и файлы, будет удалено. Это необходимо, если вы планируете продавать, обменивать или перерабатывать свой Android-смартфон, поскольку он не позволяет новому владельцу получить доступ к вашим данным. Если вы обмениваете свой текущий телефон на один из самых недорогих телефонов Android, это обязательный шаг.
В этом руководстве рассказывается, как выполнить сброс до заводских настроек на любом устройстве Android. Инструкции для разных устройств одинаковы, но мы включили инструкции для нескольких устройств из-за различий между операционными системами. Если вы не видите свой в этом списке, выполните шаги Google Pixel, чтобы выполнить сброс настроек.
Сброс к заводским настройкам может решить проблемы с программным обеспечением, но не всегда необходим. Чтобы выполнить программный сброс, перезагрузите телефон Android (нажмите кнопку увеличения громкости 9).0021 и одновременно включают кнопки ), так как это может решить вашу проблему.
Чтобы выполнить программный сброс, перезагрузите телефон Android (нажмите кнопку увеличения громкости 9).0021 и одновременно включают кнопки ), так как это может решить вашу проблему.
Как создать резервную копию данных перед сбросом к заводским настройкам
Независимо от причин сброса к заводским настройкам, сначала необходимо создать резервную копию данных, так как при аппаратном сбросе они все стираются. Есть несколько способов сделать это, но мы рекомендуем использовать Google Диск. Это легко сделать, и вы можете снова загрузить свои данные при настройке нового телефона Android. Все, что вам нужно, — это приложение Google One из Play Store.
- Откройте приложение Google One .
- Вы увидите карточку с информацией о том, когда было выполнено последнее резервное копирование. Коснитесь Подробнее .
- Коснитесь Сделать резервную копию сейчас .
2 Изображения
Сброс к заводским настройкам не удаляет данные, хранящиеся на SD-карте. Вместо резервного копирования данных переместите их из внутренней памяти телефона на SD-карту.
Вместо резервного копирования данных переместите их из внутренней памяти телефона на SD-карту.
При настройке нового устройства Android оно может загрузить созданную вами резервную копию. Эта резервная копия восстанавливает ваши SMS-сообщения, сохраненные сети Wi-Fi, обои, макет главного экрана и все приложения.
Как отключить защиту от сброса к заводским настройкам
Компания Google добавила в Android 5.1 Lollipop защиту от сброса к заводским настройкам (FRP), которая предотвращает использование вашего устройства в случае его кражи. FRP работает по-разному в последних версиях Android, но независимо от возраста вашего устройства рекомендуется убедиться, что FRP отключен, потому что нет возможности удаленно удалить FRP после продажи телефона. Если FRP не отключен должным образом, телефон запрашивает пароль и учетные данные учетной записи Google при перезапуске. Вот почему при торговле телефоном требуется сброс к заводским настройкам.
Если вы будете использовать устройство после сброса, вы можете пропустить этот шаг.
- Открыть Настройки .
- Прокрутите вниз и откройте Пароли и учетные записи .
- Нажмите на свой аккаунт Google .
- Коснитесь Удалить учетную запись .
2 изображения
- В следующем всплывающем окне нажмите Удалить учетную запись .
- В последнем всплывающем окне нажмите OK .
2 Изображения
- Введите пароль или отсканируйте отпечаток пальца при появлении запроса.
Теперь, когда ваша учетная запись Google удалена, вам нужно снять блокировку экрана.
- Открыть Настройки .
- Прокрутите вниз и откройте Безопасность .
- Прокрутите вниз и нажмите Блокировка экрана . Обязательно нажимайте на слова, а не на шестеренку рядом с ними.
- Нажмите Нет .

2 Изображения
- Устройство спросит, действительно ли вы хотите удалить блокировку экрана. Нажмите Удалить .
Как восстановить заводские настройки устройства Google Pixel
После выполнения следующих шагов данные, хранящиеся на устройстве, исчезнут, поэтому убедитесь, что вы создали резервную копию всего, что хотите сохранить, прежде чем продолжить.
- Открыть Настройки .
- Прокрутите вниз и откройте Система .
- Открыть Сбросить параметры .
- Нажмите Стереть все данные (сброс настроек) .
2 Изображения
- Коснитесь Удалить все данные в правом нижнем углу.
- Коснитесь Удалить все данные в правом нижнем углу.
2 изображения
Телефон выполнит перезагрузку, которая может занять несколько минут. После перезапуска он загружает интерфейс первого запуска, позволяя следующему владельцу войти в систему и использовать его.
После перезапуска он загружает интерфейс первого запуска, позволяя следующему владельцу войти в систему и использовать его.
Как восстановить заводские настройки на устройстве Samsung
Один пользовательский интерфейс отличается от того, что вы увидите на Google Pixel, и действия по сбросу заводских настроек на устройстве Samsung Galaxy отличаются. Скриншоты, включенные здесь, взяты из бета-версии One UI 5, но инструкции одинаковы для версий программного обеспечения, начиная с One UI 1.0. Поэтому, если у вас старый телефон, вы все равно можете выполнить эти шаги.
- Открыть Настройки .
- Прокрутите вниз и откройте Общее управление .
- Прокрутите вниз и откройте меню Сброс .
2 изображения
- Нажмите Сброс к заводским настройкам .
- Прокрутите экран вниз и коснитесь Сброс .
2 изображения
Ваше устройство перезагрузится, и начнется процесс сброса настроек.
Как восстановить заводские настройки устройства OnePlus
Как и Samsung, OnePlus настроил Android, чтобы предложить своим клиентам уникальные функции, и шаги по сбросу настроек устройства OnePlus немного отличаются от других.
- Открыть Настройки .
- Прокрутите вниз и откройте Дополнительные настройки .
- Открыть Резервное копирование и сброс .
2 Изображения
- Открыть Стереть все данные (сброс настроек) .
- Нажмите Стереть все данные .
2 Изображения
Это приводит к перезагрузке в начале процесса.
Как восстановить заводские настройки с помощью режима восстановления
Если вы не можете получить доступ к приложению настроек телефона, вы не можете выполнить сброс настроек обычным способом. Режим восстановления позволяет восстановить заводские настройки телефона без необходимости установки каких-либо приложений.