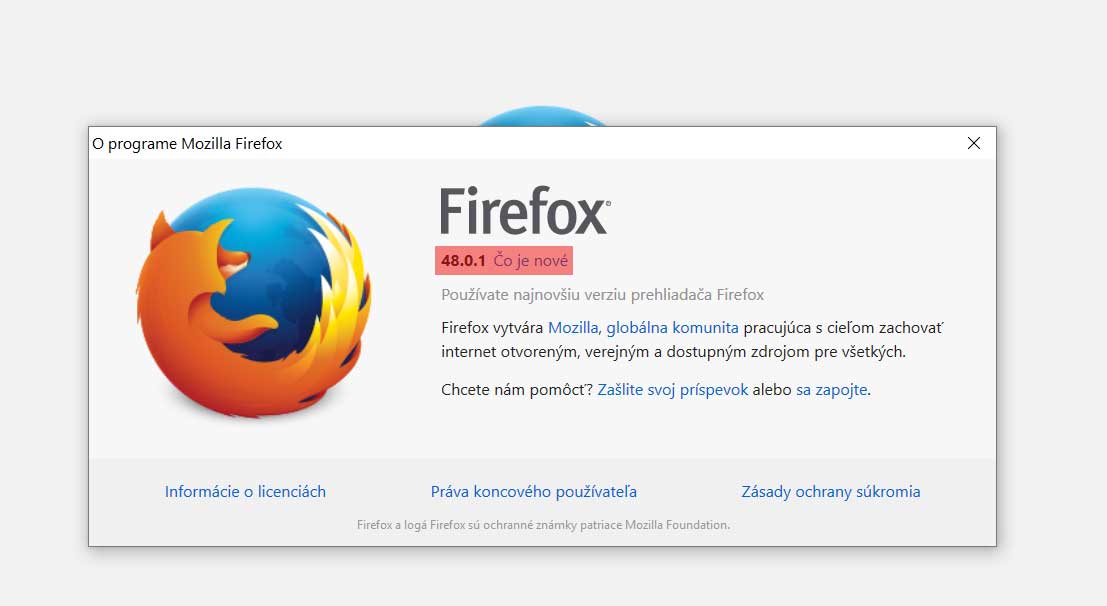Обновить Mozilla Firefox ®.
Как обновить или установить Mozilla Firefox с официального сайта разработчиков данного браузера.
Установить или обновить бесплатно Mozilla Firefox ®, Вы можете, загрузив без расширений, без плагинов и без тулбаров сторонних разработчиков по прямой ссылке, с официального сайт Mozilla
Внимание! Установка, обновление и использование браузера Mozilla Firefox — всегда бесплатно!
Как обновить
Mozilla Firefox ®.
Установить или обновить Mozilla Firefox до последней версии с официального сайта всегда бесплатно и всегда без регистраций.
В своем составе, браузер не имеет встроенных сторонних плагинов, тулбаров и расширений, кроме своих собственных, одобренных и проверенных сообществом Mozilla.
Обновить Firefox, можно несколькими способами:
- Скачать более новую версию и запустить Mozilla Firefox
- Зайти в меню «Справка» — «О Firefox«, откроется окно «О Mozilla Firefox«, где автоматически, если у Вас включена опция в меню:
«Инструменты» — «Настройка» — вкладка «Дополнительные«, в разделе: «Обновление Firefox», опция «Автоматически устанавливать обновления (рекомендовано: повышает безопасность)«, будет сразу произведена проверка на наличие новой версии (Прим. :проверка обновлений, при вкл. опции, будет проводиться каждый раз при загрузке браузера).
:проверка обновлений, при вкл. опции, будет проводиться каждый раз при загрузке браузера).
Если опция в настройках выключена, то появится кнопка «Проверить наличие обновления«, нажав на которую и будет произведена проверка. При наличии на сайте Mozilla версии отличной от Вашей, будет выведено предложение установить новую версию.
При установке или обновления Firefox, все Ваши расширения, личные данные, настройки и т.д., т.е. все то, что называется профилем, останется нетронутым
Но с некоторыми расширениями в новой версии Firefox возможны всякие неожиданности, поэтому и рекомендуем создавать резервную копию.
И если возникли неприятности, просмотрите статью: Сброс настроек в Firefox ®.
Если Вы решили обновить Firefox ® до новой, последней версии, создайте резервную копию (не обязательно, но желательно) своих расширений, настроек или сохраните полную копию профиля. Лучше всего, если у Вас установлено расширение FEBE, настроенное на ежедневное полное автоматическое сохранения всего Вашего профиля, тогда у Вас не будет болеть голова по поводу — делать копию или нет, а копия закладок, паролей и т.д. всегда у Вас будет в наличие.
Лучше всего, если у Вас установлено расширение FEBE, настроенное на ежедневное полное автоматическое сохранения всего Вашего профиля, тогда у Вас не будет болеть голова по поводу — делать копию или нет, а копия закладок, паролей и т.д. всегда у Вас будет в наличие.
Обновление
Mozilla Firefox (на примере: 3.6.х до версии 4.х.)
Процесс установки и обновления браузера не представит никаких затруднений для любого пользователя и идентичен всем предыдущим и будущим версиям браузера.
Для примера можно посмотреть статью о том как — обновить браузер Pale Moon.
После предложения браузера обновиться до новой версии, Вы либо соглашаетесь и браузер сам загрузит, и установит новый релиз (версию) или скачиваем установочный файл с сайта Mozilla, если желаете иметь копию на своём компьютере, и запускаем его на выполнение.
В данном окне, интересующая нас кнопка для выполнения инсталляции — «Далее»
Выбираем тип установки Firefox, для примера установим опцию — «Выборочная».
Выбираем папку для Mozilla Firefox ® и «Обновить«
Кнопка — «Готово«, если все устраивает.
Далее начнется проверка установленных расширений
Вот и получили список несовместимых расширений. Жмем — «Проверить сейчас«, если желаем найти обновления расширений совместимых с данной версией браузера, если нет — «Не проверять«. В данном случае мы проверим, а вдруг уже есть совместимые наши расширения.
Точно, нашел, но не говорит что! Кнопка — «Готово«.
Наконец-то загрузился Firefox ®. Заходим в «Дополнения«.
И видим массу установленных расширений, которые не совместимы с браузером.
Mozilla Firefox ® для убедительности поставил значки с восклицательным знаком. Теперь у нас два пути, первый — это удалить эти дополнения и второй — оставить и подождать, когда разработчики данных расширений создадут релизы для текущей версии в ближайшем будущем.
Правда есть еще один вариант — установить расширение Add-onCompatibilityReporter (Mozilla Firefox® 3.6 и выше, Thunderbird ®, SeaMonkey ®) позволяющее «сделать совместимым» не совместимые (это слабое решение проблемы для старых версий т.к. в четверке изменена структура расширений), а также напомнить разработчику о необходимости обновления дополнения.
Если Вы не хотите, чтобы старые проблемы с браузером перешли в новый автоматически, сохраните свои расширения, закладки, пароли и т.д.
Полностью удалите предыдущую версию и все профили или не удаляя Firefox, удалите профили, в зависимости от существующей проблемы с браузером (при таких действиях, всегда имейте полную копию).
Внимание! После такой процедуры Вам придется полностью заново устанавливать и настраивать браузер и расширения.
При возникновении проблем, после обновления браузера, запустите Firefox в безопасном режиме и в зависимости от ситуации воспользуйтесь соответствующими опциями.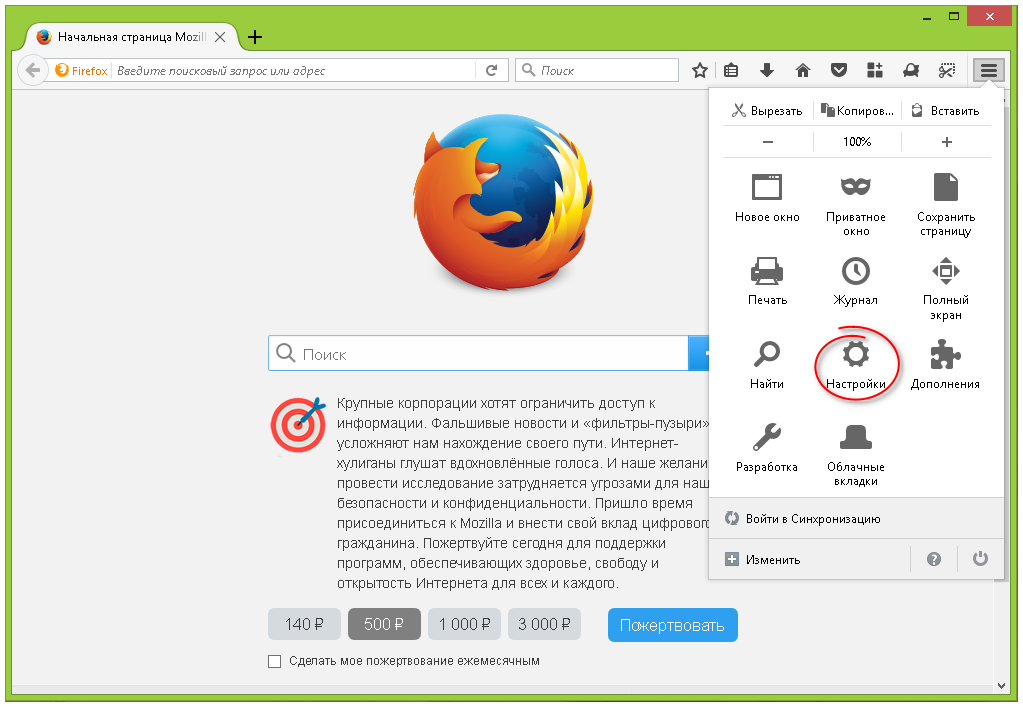
В большинстве случаев, проблемы возникают из-за установленных Вами расширений!
Если Вы не желаете расставаться со своими расширениями которые несовместимы с новой версией браузера, единственный выход — не переходить на более высокую версию.
Данное правило действительно для всех версий и любых обновлений.
Подробнее о процедуре установки браузера для Linux, читайте статью «Установка Firefox на Linux» на сайте поддержки support.mozilla.org
Поиск для дополнения: обновить Mozilla Firefox обновить Mozilla обновить Firefox Mozilla Firefox обновить как обновить браузер Mozilla установить Firefox установить Mozilla Firefox
Как обновить Mozilla Firefox, обновление браузера до последней версии бесплатно
Содержание
- Способ № 1
- Способ № 2
- Автообновление
- Проблемы с запуском после обновления
Обновлять Firefox нужно в обязательном порядке, так же, как и любой другой софт. Сейчас программа это делает сама автоматически без участия пользователя. Однако иногда возникают ситуации, когда нужно это сделать самому юзеру вручную. Если программа долго не обновлялась, она стала уязвимой и, возможно, на вашем ПК уже есть вирусы. Детально рассмотрим все способы, которые помогут обновить Mozilla Firefox до последней версии.
Сейчас программа это делает сама автоматически без участия пользователя. Однако иногда возникают ситуации, когда нужно это сделать самому юзеру вручную. Если программа долго не обновлялась, она стала уязвимой и, возможно, на вашем ПК уже есть вирусы. Детально рассмотрим все способы, которые помогут обновить Mozilla Firefox до последней версии.
Способ № 1
Для того чтобы проверить наличие новых версий и запустить обновление браузера Mozilla Firefox, нужно открыть специальное окно.
1.Кликаем по значку с тремя линиями и выбираем круглую иконку со знаком вопроса.
2.Далее кликаем по пункту «О Firefox».
3.При запуске окна начнется сразу проверка на наличие новых версий.
4.Если апдейт будет найден, сразу запустится обновление Firefox. Файлы загружаются довольно быстро. Так что это не займет много времени, если скорость интернета хорошая.
5.Теперь нужно закрыть обозреватель и запустить его снова, чтобы все изменения в программе вступили в силу.
6. Если вы запустите снова браузер и перейдете в это небольшое окошко о браузере Фаерфокс, то увидите фразу «Установлена последняя версия Firefox». Это означает, что у вас актуальный вариант клиента. Теперь можно не опасаться за безопасность ПК. Однако все же избегайте сайтов, на которых может быть вирус. Будете бдительны во время серфинга.
Если вы запустите снова браузер и перейдете в это небольшое окошко о браузере Фаерфокс, то увидите фразу «Установлена последняя версия Firefox». Это означает, что у вас актуальный вариант клиента. Теперь можно не опасаться за безопасность ПК. Однако все же избегайте сайтов, на которых может быть вирус. Будете бдительны во время серфинга.
Способ № 2
Как обновить Firefox другим способом? Метод ниже позволяет обновить браузер Mozilla Firefox с помощью установщика. Скачать его можно бесплатно через официальный сайт.
1.Запустите браузер Мозилла.
2.Перейдите на официальный сайт программы.
3.Откроется страница, на ней уже может быть предложение получить апдейт для браузера, который поможет увеличить его производительность и уровень конфиденциальности.
4.Нажмите на зеленую кнопку «Хотите загрузить бесплатно».
5.Выберите русскую версию программы для вашей ОС.
6.Кликните по «Сохранить файл».
7.Откройте его двойным щелчком мыши и нажмите на «Запустить». Перед этим закройте браузер.
Перед этим закройте браузер.
8.Откроется окно для установки.
9.Нажмите на «Готово», когда обновление браузера будет установлено. Проверьте, как работает браузер.
Автообновление
Обновление Mozilla Firefox возможно в автоматическом режиме, если соответствующая опция в настройках активирована.
- Нажмите на иконку с тремя линиями и перейдите в раздел «Настройки».
- Далее переключитесь на блок «Дополнительные» и вкладку «Обновления».
- Установите отметку рядом с «Автоматически устанавливать обновления…» либо рядом со вторым пунктом, чтобы браузер вас спрашивал, ставить апдейт или нет.
Отключить проверку на наличие новых версий в Firefox означает подвергнуть устройство опасности заражения вирусом. Вредоносное ПО часто находит лазейки именно через необновленный браузер. С обновленным обозревателем риск значительно снижается.
Кроме всего браузера в целом, можно автоматически обновлять еще и плагины. Например, вы сможете так обновлять Adobe Flash Player. Апдейт плагина Флеш происходит по умолчанию. Это, конечно, не касается тех плагинов, которые уже не поддерживаются с версии 52, например, модуля Java.
Апдейт плагина Флеш происходит по умолчанию. Это, конечно, не касается тех плагинов, которые уже не поддерживаются с версии 52, например, модуля Java.
Проблемы с запуском после обновления
Иногда случается так, что Firefox не запускается после обновления. В процессах в Диспетчере задач он может быть, но обращений к диску и роста потребления памяти не наблюдается. В таком случае и окно, соответственно, не открывается. Что делать? Попробуйте решить проблему такими способами:
- Попробуйте включить браузер в безопасном режиме.
- Запустите программу с удаленного профиля.
- Отключите антивирус и брандмауэр и повторите запуск обозревателя.
- Попробуйте удалить обозреватель и установить его снова. Причем удалять лучше с помощью сторонней программы, например, CCleaner, а не стандартными средствами, так как специальная программа сразу почистит записи в реестре, связанные с браузером и другой «мусор».
Если никакой из этих способов не помог, нужно откатить браузер до предыдущей версии. Скачайте более старый вариант программы и установите его. Таким образом, вы сможете отменить апдейт.
Скачайте более старый вариант программы и установите его. Таким образом, вы сможете отменить апдейт.
Обновляться рекомендуется регулярно. Если вы не хотите сами запускать проверки постоянно для Mozilla Firefox, поставьте браузер в режим автоматического обновления. Однако от ручного апдейта полностью отказываться тоже не стоит. Многие пользователи задают вопрос, почему не обновляется Firefox. Зачастую это просто единичный сбой в системе. Обновляться в таком случае нужно вручную.
Как обновить Firefox на ПК или Mac
- Вы можете обновить Firefox всего несколькими щелчками мыши как на ПК с Windows, так и на Mac.
- В Windows выберите «Справка», а затем «О Firefox» в трехстрочном меню Firefox; если есть обновление, вы сможете его установить.
- На Mac откройте О Firefox из меню Firefox в строке меню и найдите все доступные обновления.

Важно не отставать от последней версии Firefox. Браузер часто обновляется, и каждая версия исправляет ошибки, повышает безопасность и иногда вводит новые функции.
Если вы хотите убедиться, что используете последнюю версию Firefox, процесс одинаков, независимо от того, используете ли вы Windows или Mac. По умолчанию Firefox проверяет наличие обновлений и устанавливает их автоматически. Но если вы хотите убедиться, что последнее обновление установлено сразу, вы можете сделать это в несколько кликов.
Как обновить Firefox в Windows
1. В браузере Firefox нажмите трехстрочное меню в правом верхнем углу экрана.
2. В раскрывающемся меню выберите Справка , затем О Firefox .
Откройте меню Firefox из трехстрочного меню.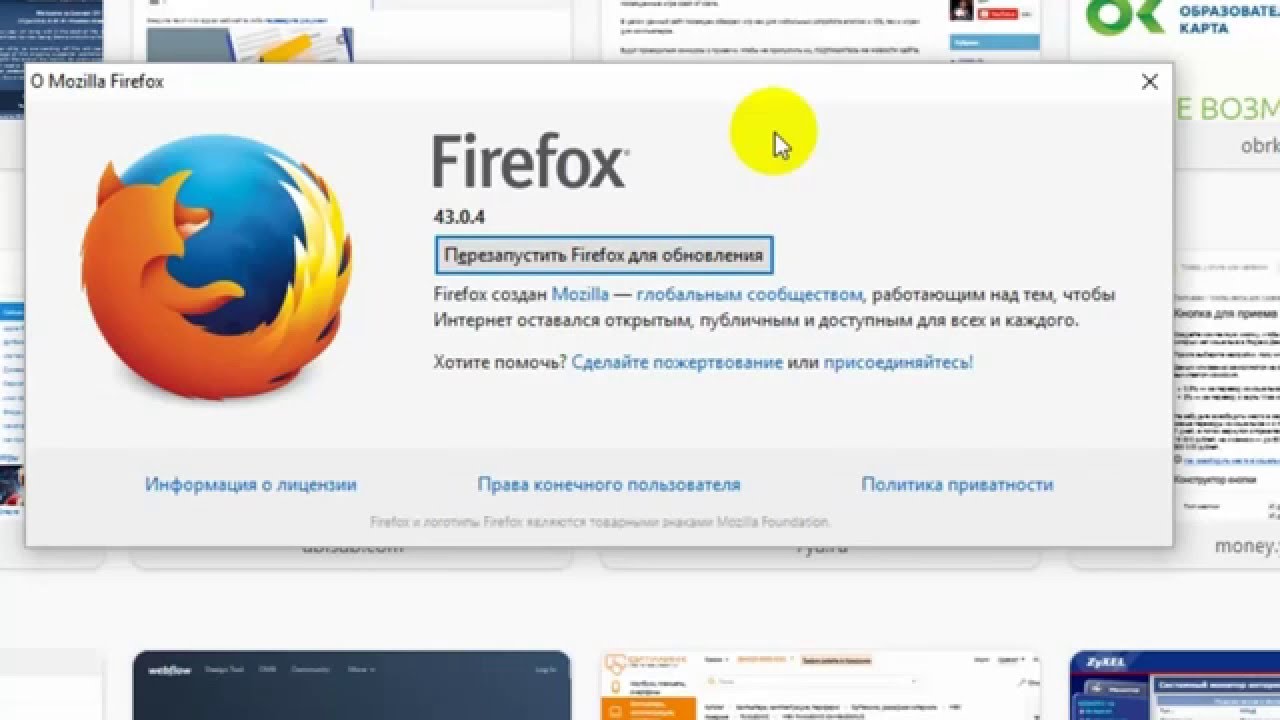
Дэйв Джонсон/Инсайдер
3. Во всплывающем окне Firefox вы должны увидеть сообщение о статусе обновления под заголовком браузера Firefox. Если в браузере установлена последняя версия, он скажет Firefox обновлен . В противном случае будет указано Перезапустите для обновления Firefox . Нажмите, чтобы установить обновления и перезапустить браузер.
Если для Firefox доступно обновление, вы увидите его здесь.
Дэйв Джонсон/Инсайдер
Как обновить Firefox на Mac
1. В строке меню Firefox нажмите Firefox , затем выберите О Firefox .
В строке меню Firefox нажмите Firefox , затем выберите О Firefox .
2. Во всплывающем окне Firefox вы должны увидеть сообщение о статусе обновления под заголовком браузера Firefox. Если в браузере установлена последняя версия, он скажет Firefox обновлен . В противном случае будет указано Перезапустите для обновления Firefox . Нажмите, чтобы установить обновления и перезапустить браузер.
Чтобы установить доступное обновление, нажмите Перезагрузить, чтобы обновить Firefox.
Дэйв Джонсон/Инсайдер
Дэйв Джонсон
Внештатный писатель
Дэйв Джонсон — технический журналист, который пишет о потребительских технологиях и о том, как индустрия трансформирует спекулятивный мир научной фантастики в современную реальную жизнь.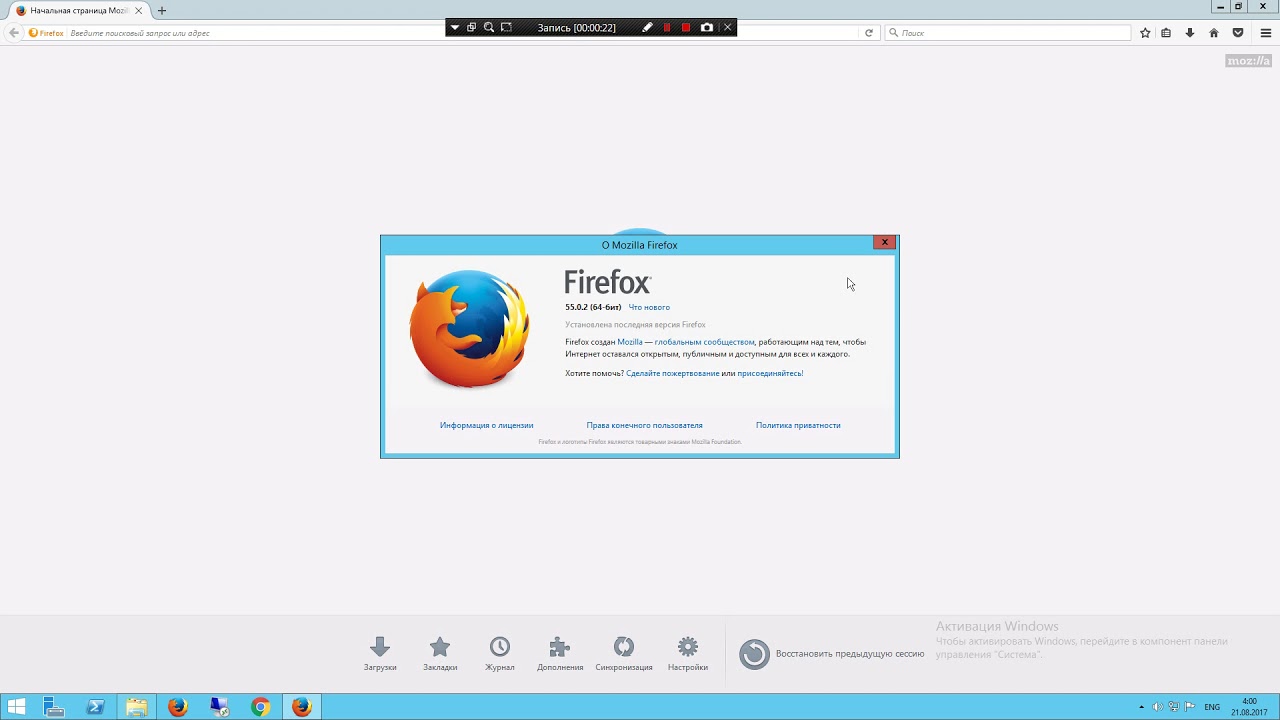 Дэйв вырос в Нью-Джерси, прежде чем поступить в ВВС, чтобы управлять спутниками, преподавать космические операции и планировать космические запуски. Затем он провел восемь лет в качестве руководителя отдела контента в группе Windows в Microsoft. Как фотограф Дэйв фотографировал волков в их естественной среде обитания; он также инструктор по подводному плаванию и соведущий нескольких подкастов. Дэйв является автором более двух десятков книг и участвовал во многих сайтах и публикациях, включая CNET, Forbes, PC World, How To Geek и Insider.
Дэйв вырос в Нью-Джерси, прежде чем поступить в ВВС, чтобы управлять спутниками, преподавать космические операции и планировать космические запуски. Затем он провел восемь лет в качестве руководителя отдела контента в группе Windows в Microsoft. Как фотограф Дэйв фотографировал волков в их естественной среде обитания; он также инструктор по подводному плаванию и соведущий нескольких подкастов. Дэйв является автором более двух десятков книг и участвовал во многих сайтах и публикациях, включая CNET, Forbes, PC World, How To Geek и Insider.
ПодробнееПодробнее
Обновление Firefox — WhatIsMyBrowser.com
Обновлено: 17 февраля 2022 г.
Это руководство проведет вас через процесс обновления веб-браузера Firefox.
Вам нужно знать, какая у меня версия Firefox?
Обновление Firefox
Это руководство покажет вам, как вручную запустить Firefox для проверки обновлений и их установки, если они будут найдены.
На компьютере нажмите кнопку меню
Кнопка меню будет в верхнем правом углу Firefox; это выглядит как три горизонтальные линии друг над другом.
Выберите пункт меню «Параметры»
После того, как вы нажмете кнопку меню, появится меню Firefox; один из элементов в нем Параметры (примечание: в macOS он называется Настройки ). Нажмите это!
Появится экран параметров.
Прокрутите вниз до раздела
Обновления Firefox
Пройдя часть страницы Options/Preferences, вы увидите Firefox обновляет раздел .

Выглядит так:
Номера версий, показанные здесь, являются примерами и будут меняться в зависимости от того, что считается последней версией…
Нажмите кнопку
Проверить наличие обновлений
Чтобы указать Firefox проверять наличие обновлений и искать последнюю версию, нажмите кнопку Проверить наличие обновлений .
Firefox проверит наличие обновлений
Теперь Firefox свяжется с серверами Mozilla и спросит, есть ли более новая версия Firefox, до которой вы можете обновиться.
Если этот шаг завершается неудачно, возможно, проблема связана с подключением к серверам Mozilla.

Если Firefox найдет более новую версию, он загрузит ее и подготовится к установке.
Если он не найдет более новую версию, он сообщит вам, что Firefox обновлен.
Перезапустите Firefox, чтобы завершить обновление Firefox
Как только новая версия загрузится и распаковается, Firefox предложит вам перезапустить себя.
Когда вы будете готовы, вы можете нажать эту кнопку, чтобы завершить установку обновления — Firefox закроется и перезапустится с только что загруженной версией. Все ваши вкладки должны снова открыться (кроме тех, которые были в режиме приватного просмотра).
Firefox теперь обновлен
Если вы снова откроете раздел Firefox Updates в настройках, вы увидите сообщение «Firefox обновлен»!
Поздравляем, теперь вы установили последнюю версию Firefox.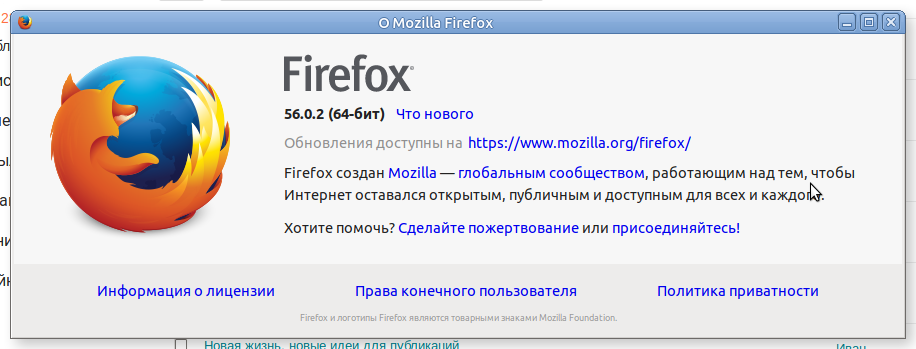 Подтвердите это, используя нашу страницу, чтобы проверить, обновлен ли ваш браузер.
Подтвердите это, используя нашу страницу, чтобы проверить, обновлен ли ваш браузер.
Firefox автоматически обновляется
Наличие обновленного веб-браузера жизненно важно для безопасной и полнофункциональной работы в Интернете, а функция автоматического обновления Firefox очень легко упрощает эту задачу.
В большинстве случаев — на самом деле, если вы специально не отключили эту функцию — Firefox будет проверять наличие обновлений каждые пару часов и автоматически обновлять себя .
Что делать, если Firefox еще не обновляется автоматически?
Если вам говорят, что Firefox устарел (наша домашняя страница сообщит вам, если ваш веб-браузер устарел), то в большинстве случаев вам просто нужно подождать несколько часов, и Firefox автоматически обновится.
Если этого не происходит, возможно, что:
- Брандмауэр вашего компьютера не позволяет Firefox проверять наличие обновлений
- Ваш работодатель заблокировал автоматическое обновление Firefox
- Вы (или кто-то другой) настроили свой Firefox так, чтобы он не обновлялся автоматически
Решение этих проблем выходит за рамки этой статьи; такие ситуации обычно бывают редко.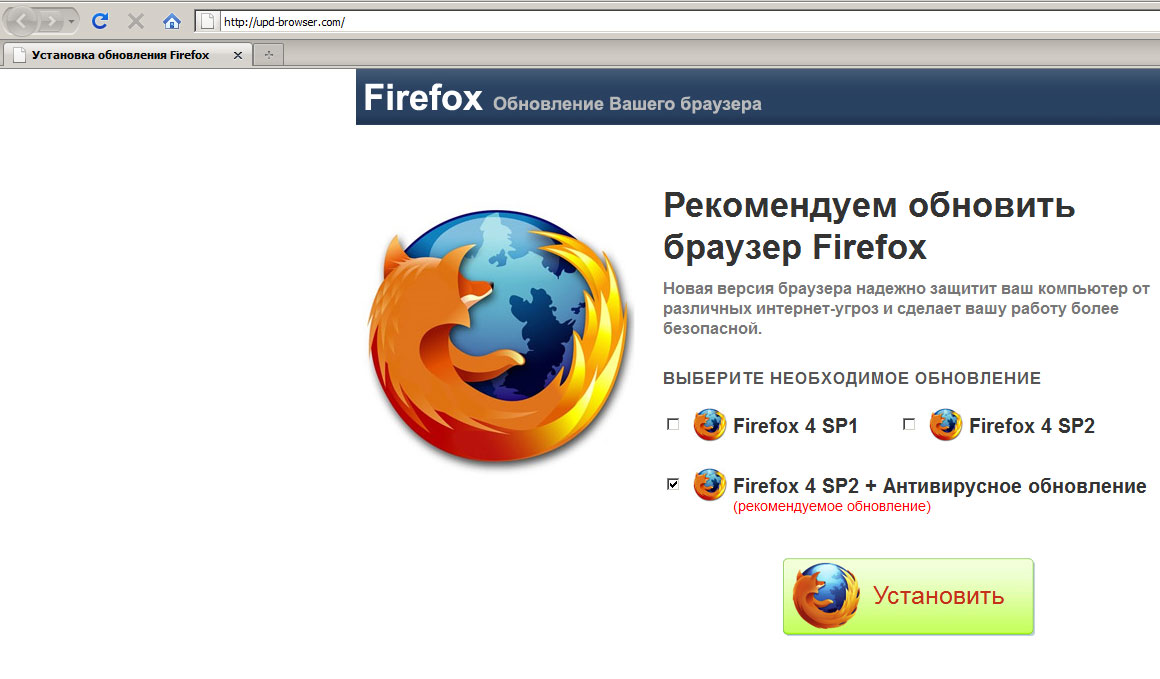
 :проверка обновлений, при вкл. опции, будет проводиться каждый раз при загрузке браузера).
:проверка обновлений, при вкл. опции, будет проводиться каждый раз при загрузке браузера).