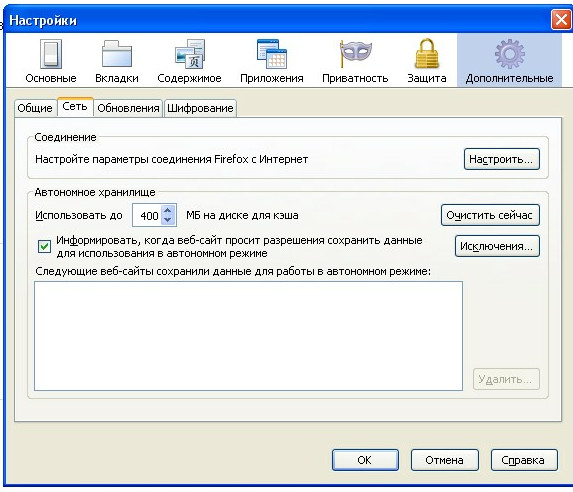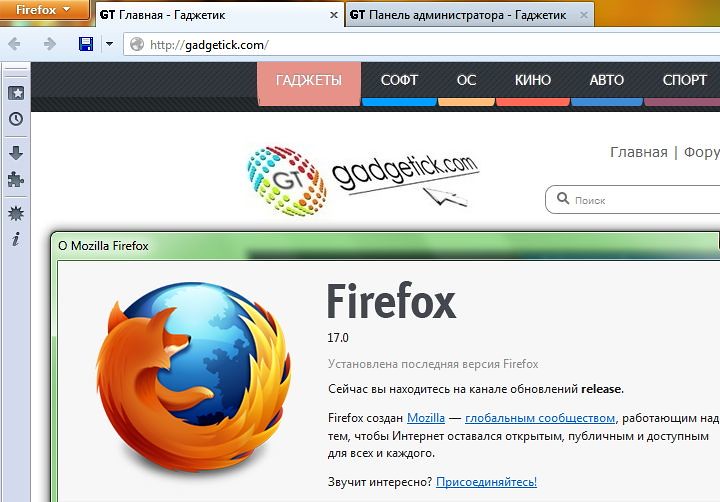Firefox работает медленно — Как его ускорить
Что хорошего в сверхбыстром интернет-соединении, когда браузер работает со скоростью диалапа? Эта статья поможет Вам выбрать нужное направление, чтобы отследить и устранить проблемы. Конечно же, если Вам понадобится дополнительная помощь в чем-либо, Вам всегда готово помочь наше сообщество добровольцев.
Примечание: Функция очистки Firefox может решить многие проблемы путём сброса Firefox в исходное состояние. При этом нужная вам информация будет сохранена. Попробуйте использовать эту функцию перед тем, как начать длительный процесс устранения неполадок.
Мы постоянно совершенствуем Firefox. Последняя версия работает быстрее, чем когда-либо прежде и содержит исправления многих проблем, которые могли бы замедлить ваш Firefox. Прочитайте статью Обновление Firefox до последней версии, чтобы узнать как его обновить.
Наличие устаревших драйверов может замедлить работу. Ознакомьтесь с инструкциями производителя видеокарты о том, как обновить видеодрайверы.
Если инструмент мониторинга показывает высокую загрузку аппаратных ресурсов, попробуйте советы в статье Firefox использует слишком много оперативной памяти (RAM) — как это устранить.
Если Firefox перестает отвечать на Ваши действия и вместо курсора появляется вращающееся колесико и окно становится белымвместо курсора появляется вращающееся радужное колесикоокно становится серым, воспользуйтесь статьей Firefox «зависает» или не реагирует — как исправить.
“Предупреждение о неотвечающем сценарии”? Что это вообще значит? Верите или нет, но на этот случай у нас имеется статья Предупреждение о неотвечающем сценарии — Что это значит и как это исправить, которая поможет прояснить ситуацию.
Попробуйте воспользоваться подсказками из статьи Firefox слишком долго запускается.
Для решения проблем медлительности, конкретно не указанных в этой статье, Вы должны проверить Ваш компьютер на наличие вирусов, шпионских программ и других вредоносных программ и прочитать статью Устранение проблем Firefox, вызванных вредоносными программами.
Содержимое, который вам не нужно, например реклама или сценарий отслеживания, может значительно замедлить загрузку страницы. Встроенная в Firefox функция блокировки содержимого может ускорить загрузку страниц, предотвращая загрузку сторонних трекеров. Прочитайте статью Улучшенная защита от отслеживания в Firefox для ПК для получения подробной информации.
Есть также дополнения Firefox, которые могут блокировать содержимое, которое вам не нужно, например:
- Дополнение Disconnect блокирует невидимое содержимое веб-страницы, которое отслеживает вас в Интернете.
- Дополнение uBlock Origin блокирует рекламу, отслеживающие сервисы и другое нежелательное содержимое, при этом менее требователен к использованию памяти и процессора, чем другие блокировщики.
- Дополнение NoScript позволяет выборочно включать и отключать все запускаемые скрипты на веб-сайтах.
Пожалуйста, обратитесь непосредственно к разработчику дополнения, если вам необходима поддержка для дополнения.
Иногда сложно выявить причину разного рода проблем. У нас имеется сообщество добровольцев, готовых помочь Вам найти решение. Прочитайте статью Получить поддержку сообщества.
почему тормозит и как ускорить: 8 способов
Firefox тормозит довольно часто. Ниже в статье мы разберем причины, вызывающие зависания и фризы популярного веб-обозревателя. Если у вас тормозит Mozilla Firefox – внимательно изучите приведенные способы устранения неисправностей.
Причины
Как было сказано выше, сначала нужно понять, почему тормозит Фаерфокс. При дальнейшем использовании это позволит предупредить возникновение аналогичных сбоев в работе браузера.
Вирус
Чаще Мозилла тормозит из-за вирусов на ПК или ноутбуке пользователя. Некоторое вредоносное программное обеспечение при загрузке меняет настройки обозревателя, вызывая зависания и лаги. До начала манипуляций с браузером проверьте ПК на предмет вирусов с помощью антивируса. Если найдутся опасные программы – удалите или вылечите зараженные файлы, а затем перезагрузите устройство и проверьте скорость работы браузера.
Мусор
Для стабильной работы Firefox нужно немало ресурсов, однако обратная сторона медали – сбои в работе программы. При малом количестве свободного дискового пространства система работает медленнее. После удаления ненужных приложений и чистки от лишних файлов перезапустите ОС и проверьте скорость отклика программного обеспечения.
Плагины
Разработчики дали возможность настроить обозреватель индивидуально для пользователя, что достигается установкой дополнительных плагинов, расширяющих функционал приложения. Большое количество установленных плагинов и расширений провоцируют конфликты в работе программы.
Решения
Как только вы выяснили, почему тормозит мозила фирефох –решайте проблему.
Очистить кэш и историю
Как посмотреть историю посещения сайтов в Firefox
Кэшированные файлы представляют собой временную информацию, которая хранится на устройстве. Эти данные помогают ускорить загрузку веб-страниц, исключая регулярное получение одинаковой информации с интернет-ресурсов.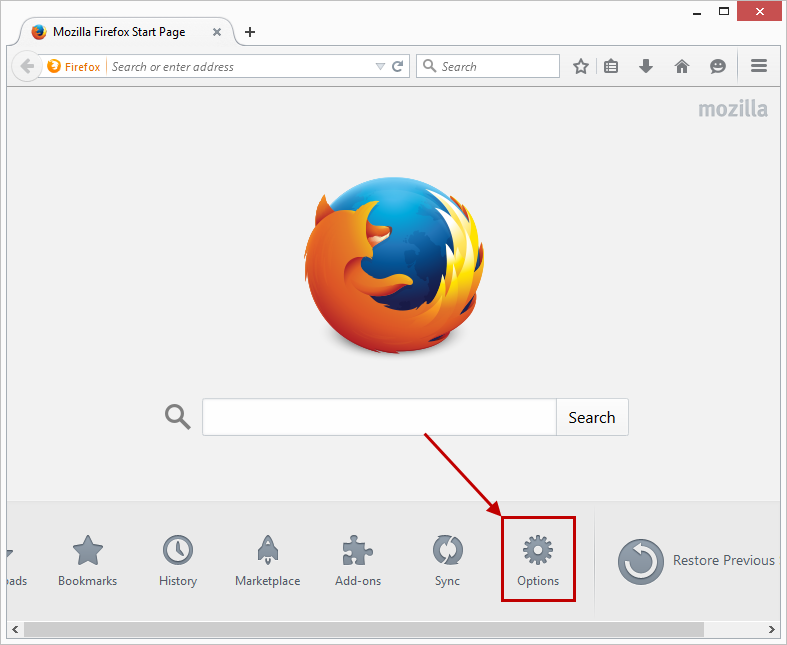 Однако чем больше таких файлов копится в системе, тем сильнее Mozilla тормозит.
Однако чем больше таких файлов копится в системе, тем сильнее Mozilla тормозит.
Для очистки кэша обозревателя следует выполнить следующее:
- Нажмите на кнопку выпадающего меню и выберите подпункт «Настройки».
- Перейдите в настройки безопасности (если не получится найти нужный раздел, то введите в поиске по настройкам слово «Очистить»).
- В разделе «Кэшированное веб-содержимое» нажмите кнопку «Очистить сейчас».
Еще один параметр, который влияет на быстродействие браузера, – история посещенных сайтов. Очистка исключительно этого параметра редко приносит плоды, потому рекомендуется проводить ее параллельно с удалением кэша.
- Кликните по иконке меню и перейдите в раздел «Журнал».
- Нажмите на кнопку «Стереть недавнюю историю».
- В появившемся диалоговом окне выберите очистку истории за «все время».
- В графе подробностей кликните подпункт «Журнал посещений и загрузок», а затем «Очистить сейчас».
Также можно настроить автоматическое очищение истории при каждом отключении firefox, для этого перейдите во кладку «Приватность» настроек, и в подразделе «История» установите пункт выпадающего меню «будет использовать ваши настройки хранения истории». Далее достаточно установить маркер напротив «Очищать историю при закрытии Firefox».
Далее достаточно установить маркер напротив «Очищать историю при закрытии Firefox».
Полное удаление всех данных браузера позволит избавиться не только от истории и кэша, но и от настроек сайтов, автономных версий веб-страниц, файлов cookies и другой информации. Для очистки информации повторите шаги, применяемые для удаления «Истории» и проставьте галочки на всех подпунктах раздела «Подробности», в диалоговом окне очистки всей истории.
Очистить браузер
Полный сброс браузера к настройкам по умолчанию осуществите с помощью справочного раздела, во вкладку которого перенаправляют из раздела меню. Из появившихся вариантов выберите пункт «Информация для решения проблем». В открывшейся вкладке выберите «Очистить Firefox». Это распространенное решение, которое помогает забыть о вопросе «почему firefox тормозит?».
Проверить плагины и расширения
Плагины и расширения множат функционал мозиллы, а также загружают контент, который без их использования отображаться не будет. Большое количество используемых одновременно дополнений создает конфликты работы приложения, потому отключите то, что было подключено или скачано случайно, либо утратило актуальность.
Большое количество используемых одновременно дополнений создает конфликты работы приложения, потому отключите то, что было подключено или скачано случайно, либо утратило актуальность.
Отключение плагинов выполните из подпункта «Дополнения» основного меню программы:
- В окне управления дополнениями выберите вкладку «Плагины».
- Ознакомившись со списком активных дополнений отключите неиспользуемые, для этого выберите «Никогда не включать».
- Статус плагина изменится на «Отключен» и он переместится в конец списка. Если отключите дополнение, необходимое для загрузки какого-либо сайта, то при последующем визите браузер сам предложит активировать выключенную функцию.
Разработчики Mozilla не предусмотрели прямого удаления плагинов. Некоторые удаляются через менеджер установки и удаления программ, интегрированный в Windows или с помощью сторонних менеджеров приложений. Другие стираются автоматически при удалении расширения, для корректной работы которого они требуются.
Отключение расширений, производится по приведенному выше алгоритму. Переходим во вкладку расширения и отключаем или удаляем все лишнее. После отключения утилит потребуется перезапустить браузер, о чем проинформирует соответствующее сообщение.
Для определения количества памяти, потребляемой расширениями, используйте утилиту about:addons-memory, установив которую и введя команду «about:addons-memory» в строке адреса, пользователь получит информацию об установленных дополнениях, отсортированных по принципу количества потребляемой памяти.
Проверить версию
Возможно, версия программы устарела и нужно только обновить Mozilla Firefox. Для этого из раздела «Справка» переключитесь в раздел «О Firefox», это инициирует процесс проверки установленной программы и загрузку требуемых обновлений.
Также не исключается обратная ситуация, когда после обновления до последней версии работа браузера ухудшается. Тогда откатите обновление:
- Скачайте предшествующую обновленной программу.

- Выполните установку скачанной Mozilla поверх уже установленной.
Создать новый профиль
Создание Нового профиля для обозревателя позволит увеличить скорость работы, но есть риск потерять закладки и персональные настройки.
- Выполните правый клик по ярлыку приложения и перейдите в раздел «Свойства».
- В поле «Объект» необходимо дописать «-p» (без кавычек) и принять изменения.
- Запускаем браузер и в открывшемся диалоговом окне создаем новый профиль.
- Запускаем Firefox и удаляем из поля «Объект» все произведенные изменения.
Настроить папку Prefetch
Снизить частоту зависаний можно настроив автоматическую загрузку данных, которые подгружаются для работы программы из папки Prefetch:
- Сверните обозреватель, нажмите правой кнопкой мыши по иконке на рабочем столе и выберите «Свойства».
- К тексту написанному в графе «Объект» следует добавить «/Prefetch:1» (без кавычек) и кликнуть ОК.
Увеличить скорость сворачивания и разворачивания
Быстрота отклика приложения при сворачивании или разворачивании окна достигается путем внесения небольших корректив в настройки фаерфокса:
- В строке адреса запущенного обозревателя напишите «about:config» и «пообещайте» быть осторожным.

- В незаполненной области экрана нажмите правой кнопкой мыши, выберите «Создать», затем «Логическое».
- Именем настройки для нового логического значения указываем «config.trim_on_minimize» (без кавычек), в появившемся диалоговом окне выберите значение False.
Настроить реестр Windows
Часть плагинов и расширений не отображаются в списке плагинов, но будут видны в реестре. Оттуда удалим вручную:
- В поиске Windows, который располагается в меню Пуск, введите «Regedit» и откройте редактор реестра.
- Последовательно посетите следующие ветки:
- HKEY_CURRENT_USER>Software>Mozilla>Firefox>Extensions>
- HKEY_CURRENT_USER>Software>MozillaPlugins
- HKEY_LOCAL_MACHINE>Software>Mozilla>Firefox>Extensions>
- HKEY_LOCAL_MACHINE>SOFTWARE>MozillaPlugins
Из каждой удалите те плагины, которые не отображаются в интерфейсе браузера. Если сомневаетесь – воспользуйтесь поиском и выясните для чего нужен плагин. Удаляйте файлы с помощью правового клика по плагину.
Удаляйте файлы с помощью правового клика по плагину.
Перегрузить
После каждого изменения перезагружайте устройство. Существуют также сторонние приложения для оптимизации работы браузера, но здесь мы старались разобраться с самыми часто возникающими проблемами.
Почему тормозит Firefox и вместе с ним компьютер даёт сбои
Практически одним из самых популярных интернет запросов, возникающий у пользователей всемирной сети следующий – «тормозит браузер Mozilla Firefox что делать». С данной проблемой может столкнуться пользователь не только слабенького или старого персонального компьютера, но и владелец достаточно мощных и современных машин.
Веб-браузер Firefox некорректно работает и зависает по ряду различных причин. Чаще всего это происходит из-за большого количества дополнений или наличия системных вирусов, но обо всём по порядку.
Первая причина — переизбыток
Большое количество дополнений и неправильная работа плагинов может быть тому виной.
Очень часто пользователи скачивают и устанавливают в свой веб-браузер огромное количество расширений и плагинов, совершенно не задумываясь о том, что тем самым они замедляют его работу. Неиспользуемые расширения можно и нужно отключить на время или удалить их совсем.
Чтобы отключить дополнение необходимо:
- Запустить веб-браузер;
- В верхнем правом углу кликнуть по кнопочке меню;
- В появившемся окне выбрать пункт «Дополнения».
Далее в левой части окошка выбрать раздел «Расширения» и справа от невостребованных приложений нажмите кнопочку «Отключить».
При необходимости стоит перезапустить браузер, чтобы изменения вступили в силу.
Для большей эффективности лучше всего от таких приложений избавляться, о том, как удалить расширения и плагины вы можете узнать из статьи «Как удалить плагин из Mozilla Firefox».
Вторая причина – много мусора
Большое количество накопившихся файлов куки, кэш и истории ранее посещённых интернет ресурсов.
Cookie, кеш и история поиска – это информация, которая накапливается веб-браузером, для обеспечения более комфортной работы. Но чрезмерное её количество приводит к снижению скорости работы интернет-обозревателя. Такую информацию настоятельно рекомендуется периодически подчищать. Для этого требуется выполнить следующие действия:
- Запустить веб-браузер;
- В правом верхнем углу браузера надо кликнуть по кнопочке меню;
- В открывшемся окошке стоит выбрать пункт «Журнал».
Здесь же откроется дополнительное меню, где вам необходимо использовать следующее действие «Удалить историю».
Далее в окошке «Удаление всей истории», в строке «Удалить» выбираете пункт «Всё», ставите галочки напротив параметров, которые вы хотите убрать и нажимаете кнопочку «Удалить сейчас».
После этого данные отмеченные галочками будут удалены, без возможности восстановления.
Третья причина – вирусная активность
Зачастую системные вирусы негативно влияют на работоспособность поисковых систем. В такой ситуации, пользователю необходимо просканировать компьютер на предмет вирусных угроз и рисков не только во благо браузера, но и для компьютера в целом. Для этого воспользуйтесь функцией глубокого сканирования в вашей антивирусной программе. Обнаруженные угрозы нужно удалить или вылечить заражённые объекты и перезагрузить операционную систему.
В такой ситуации, пользователю необходимо просканировать компьютер на предмет вирусных угроз и рисков не только во благо браузера, но и для компьютера в целом. Для этого воспользуйтесь функцией глубокого сканирования в вашей антивирусной программе. Обнаруженные угрозы нужно удалить или вылечить заражённые объекты и перезагрузить операционную систему.
Четвертая причина — отсутствие обновления
Версии интернет-обозревателя Firefox без актуальных обновлений расходуют значительную величину системных ресурсов, вследствие чего многие компьютерные программы, в том числе и веб-браузер начинают медленно работать или даже зависать. Чтобы не отставать от прогресса и проверить наличие обновлений, чтобы в дальнейшем установить их для Мозила Фаерфокс, тем самым оптимизировать количество потребляемых ресурсов, ознакомитесь со статьей «Как обновить Мозилу Фаерфокс».
Периодическое, выполнение вышеперечисленных действий значительно ускорит работу не только вашего браузера, но и всех установленных программ на вашем персональном компьютере.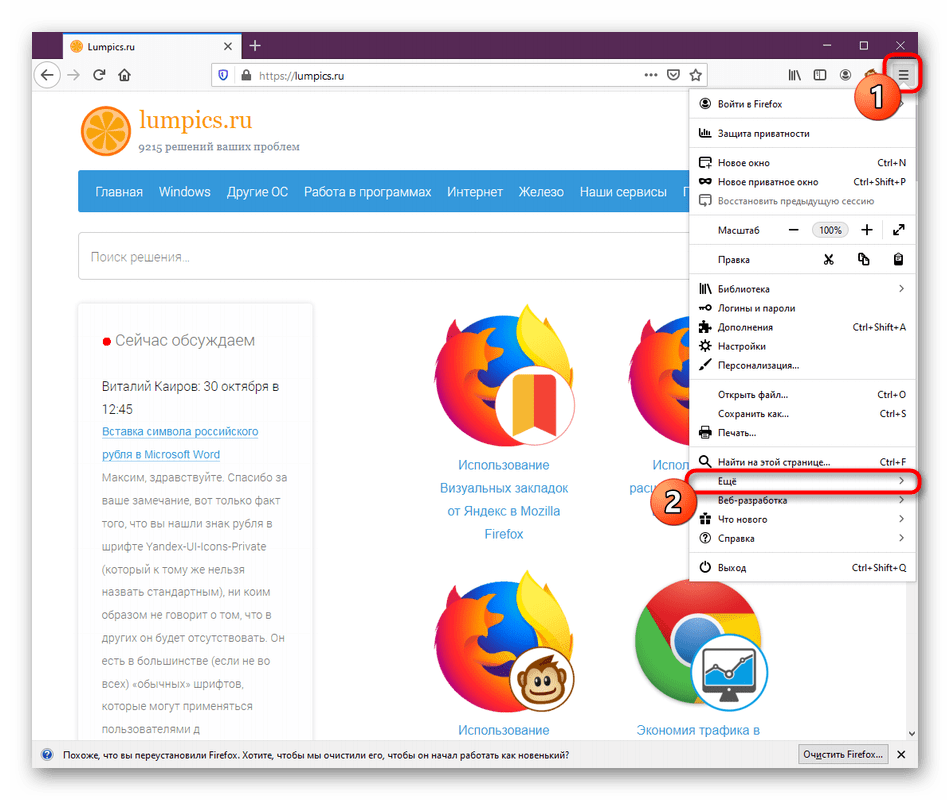
Читайте так же:
Mozilla Firefox зависает на компьютере с Windows 10
Вы пользователь Firefox? Если да, вы, возможно, сталкивались с случаем, когда браузер внезапно зависает, зависает и неожиданно закрывается или падает в не отвечающий режим.
Замораживание или зависание – это процесс, при котором программа перестает отвечать на вводимые пользователем данные. Зависание или зависание отличается от сбоя . Сбой завершает программу, и окна автоматически закрываются. Причин может быть много. Это может включать установку несовместимых тем, расширений или программных ошибок в плагинах. Я предлагаю некоторые шаги по устранению неполадок, которые вы могли бы выполнить в случае, если вы обнаружите, что ваш Firefox создает проблемы в Windows.
Firefox зависает в Windows 10
Очистить кэш браузера Firefox, историю и историю загрузок
Загрузка файлов занимает больше времени по мере накопления истории загрузок. Чтобы исправить это замораживание, нажмите значок «Загрузки» или нажмите Ctrl + J. перейдите в меню Firefox, затем «Загрузки» и нажмите «Очистить загрузки» , чтобы очистить список истории загрузок.
Чтобы исправить это замораживание, нажмите значок «Загрузки» или нажмите Ctrl + J. перейдите в меню Firefox, затем «Загрузки» и нажмите «Очистить загрузки» , чтобы очистить список истории загрузок.
Кроме того, если папка, в которой Firefox пытается сохранить файл, недоступна, она может зависнуть.
Попробуйте сбросить параметр browser.download.lastDir в about: config . Вы также можете попробовать изменить местоположение папки загрузки в настройках Firefox. Откройте «Настройки»> «Параметры»> вкладка «Общие». Здесь в разделе «Загрузки» перейдите на рабочий стол или в нужную папку и выберите его.
Иногда история просмотра мешает запуску браузера и поэтому может зависать Firefox на неопределенное время.
Очистите историю, чтобы избежать этого экземпляра. Откройте «Параметры Firefox»> «Конфиденциальность и безопасность», очистите «Журнал» и т. Д. Здесь
Вы также можете рассмотреть возможность использования CCleaner для очистки всего кэша Firefox и т. Д.
Д.
Bad Firefox Add-on
Следующим моим предложением было бы открыть Firefox в безопасном режиме и проверить, установлены ли у вас плохие надстройки. Если браузер Firefox зависает без предупреждения, когда вы что-то вводите или нажимаете на ссылку кнопки, закройте все вкладки и запустите Firefox в безопасном режиме.
Для этого откройте браузер Firefox, нажмите кнопку «Настройки» в правом верхнем углу. Затем нажмите на маленький синий круговой знак вопроса. Затем выберите Перезапустить с отключенными надстройками .
Теперь, если Firefox работает без зависаний, он предлагает плохое дополнение – либо расширение, либо панель инструментов – некоторые расширения подвержены утечкам памяти.
Затем откройте меню Firefox и выберите дополнения (или нажмите Ctrl + Shift + A). Здесь вы можете отключить или управлять надстройками Firefox. Отключите каждого, одного за другим, и попытайтесь выяснить виновника. Если вы можете определить нарушающее надстройку или расширение или панель инструментов, удалите ее.
Обновить версию Adobe Flash
- Если вы сталкиваетесь с зависанием или задержкой при запуске Firefox, возможно, вы захотите проверить, установлены ли ваши плагины Adobe Flash, Java. В некоторых версиях Firefox зависал или зависал. Эта страница расскажет вам, какую версию Adobe Flash вы установили.
- Для получения дополнительной информации посетите Adobe Flash Player Центр загрузки.
Проверьте расширения оболочки Windows
Некоторые расширения оболочки Windows также могут вызывать проблемы с вашим браузером Firefox, вызывая его зависание или сбой. Вы можете использовать ShellExView, чтобы увидеть все расширения оболочки проводника, а затем попытаться выборочно отключить расширения, которые, как вы подозреваете, могут быть причиной ваших проблем.
Расширения стороннего программного обеспечения
Расширения вашего антивируса, пакета безопасности, советников по сайту, менеджера паролей, менеджеров загрузки также могут быть возможной причиной. Опять же, отключите каждый из них выборочно и посмотрите, сможете ли вы выявить проблему.
Опять же, отключите каждый из них выборочно и посмотрите, сможете ли вы выявить проблему.
Создать новый профиль
Диспетчер профилей пользователей Firefox позволяет создавать дополнительный профиль. Создайте новый профиль в Firefox и перенесите все свои настройки и другие данные в новый профиль и посмотрите, поможет ли это.
Сокращение использования памяти Firefox
Вы также можете подумать об уменьшении использования памяти Firefox, изменив настройки about: config. Вы можете особенно хотеть настроить эти параметры настройки:
- browser.cache.memory.capacity,
- browser.cache.memory.enable
- browser.sessionhistory.max_total_viewers.
Настройки
Делайте это, только если вы знаете, что делаете. Сокращение использования памяти путем выполнения простых настроек, удаления тем, персон и сокращения надстроек или плагинов также может помочь вам решить вашу проблему.
Также читайте : сбой Firefox в Windows | Firefox продолжает тормозить в Windows .
Если этого не произойдет, вы можете обновить Firefox. Вы также можете настроить и обновить браузер Mozilla Firefox онлайн.
Мы надеемся, что что-то здесь поможет вам решить вашу проблему. Если у вас есть другие советы, которыми вы можете поделиться в интересах других, сделайте это в комментариях ниже.
Исправьте зависания или сбои с помощью этих ресурсов из TheWindowsClub:
Windows зависает | Windows Explorer вылетает | Internet Explorer зависает | Google Chrome Browser дает сбой | Mozilla Firefox Браузер замораживания | Windows Media Player зависает | Компьютерное оборудование зависает. Нужно больше? Попробуйте FixWin, Windows Doctor!
Зависает Firefox — из за Flash плагина, почему, виснет Mozilla, постоянно
Тормозящее или совсем зависающее программное обеспечение, вполне часто встречающее явление. Практически повседневно каждый человек сталкивается с подобной проблемой.
Написать программный код, который будет себя вести безупречно в любых ситуациях крайне сложно, так как количество различных ситуаций в поведении пользователей программы очень велико и спрогнозировать его не предоставляется возможным.
Не является исключением и такой популярный класс программ, как и браузеры. Рассмотрим подробнее на примере Mozilla Firefox каковы причины такой некорректной работы программы и как с ними бороться. Рассмотрим основные причины — почему зависает Firefox.
Firefox зависает в произвольные периоды времени
В случае, когда зависает Firefox в произвольные периоды времени, и этот сбой не связан с конкретным действием, необходимо попробовать один из следующих способов решения проблемы.
Создание новой базы данных библиотеки
Если торможения происходят периодически, то это вполне вероятно вызвано повреждением базы данных библиотеки, в которой содержатся сведения о посещенных страницах.
Для того чтобы заменить существующую базу новой необходимо:
- открыть папку профиля пользователя;
- в области экрана «Сведения о приложении» активировать кнопку «Показать папку», после чего появится окно с данными профиля пользователя;
- кликнуть последовательно на кнопку с тремя горизонтальными линиями и кнопку «Выход»;
- в директории профиля пользователя нужно переименовать существующие файлы во избежание их потери;
- начать работу браузера.

При старте программы она создаст новую базу, при этом все прошлые данные будут потеряны, а закладки будут взяты из последнего бэкапа.
Отключение аппаратного ускорения
Нередко аппаратное ускорение оказывает «медвежью услугу» пользователю при с работе с данным браузером из-за неполной совместимости с некоторыми видами графических адаптеров. Поэтому целесообразно отключить данную функцию.
Для этого необходимо:
- кликнуть на кнопку с тремя горизонтальными линиями и отметить «Настройки»;
- во вкладке «Дополнительные» выбрать пункт «Общие»;
- снять соответствующую галочку;
Фото: параметры отключения аппаратного ускорения
- снова кликнуть на кнопку с тремя горизонтальными линиями и нажать «Выход»;
- стартовать работу Firefox.
Также можно поэкспериментировать с выбором другого графического драйвера.
Устранение неполадок, связанных с плагинами
Многие сайты используют плагины, и это в значительной степени замедляет работу браузера. И если у вас стал тормозить браузер Mozilla FireFox, то это происходит из-за flash плагина. Рекомендуется попробовать отключить все лишние дополнения.
И если у вас стал тормозить браузер Mozilla FireFox, то это происходит из-за flash плагина. Рекомендуется попробовать отключить все лишние дополнения.
Фото: flash плагина
Для отключения плагинов необходимо проделать следующие действия:
- запустить Mozilla FireFox;
- кликнуть на кнопку с тремя горизонтальными линиями и отметить «Дополнения»;
- выбрать раздел «Расширения»;
Фото: раздел «Расширения»
- поочередно отключить лишние плагины соответствующей кнопкой;
- перезагрузить программу.
Плагины в рассматриваемом браузере невозможно удалить, поэтому единственный вариант – отключение плагинов. При необходимости их можно снова включить. Поэтому ничего страшного в отключении нужных плагинов нет, так все можно вернуть. Некоторые плагины деинсталлируются при удалении связанных с ними расширений интернет-обозревателя.
Удаление избыточных данных восстановления сессии
При создании огромного количества дубликатов файлов восстановленных сессий может существенно замедлиться работа браузера Firefox.
Для их удаления следует:
- запустить Mozilla FireFox;
- кликнуть на кнопку с тремя горизонтальными линиями и отметить «Информация для решения проблем»;
- выбрать раздел «Сведения приложения» и кнопку «Показать папку». Активизируется окно с профилем пользователя;
Фото: изменение настроек пользовател
- кликнуть последовательно на кнопку с тремя горизонтальными линиями и кнопку «Выход»;
- найти и стереть файл sessionstore.js, а также прочие его копии.
Сброс настроек
Если после проделанных действий Mozilla FireFox всё еще зависает при работе, есть еще один результативный вариант — полный сброс всех параметров и возвращением браузера в состояние по умолчанию.
Последовательность действий для сброса настроек такова:
- набрать в адресную строку обозревателя фразу «about:support»;
- нажать кнопку «Enter»;
- на появившейся странице нажать «Очистить Firefox»;
- подтвердить выполнение действия.

Фото: сброс параметров
После выполнения этой последовательности действий, обозреватель закроется и произойдет очистка всех внесенных в него модификаций и удаление сведений пользователя. Затем браузер запустится в том же состоянии, в каком он был после стартовой инсталляции. Пользователю следует проверить работу браузера. Если он снова постоянно зависает, то проблема, возможно, не в программе, а в операционной системе рабочей станции.
Firefox зависает при загрузке файлов или сохранении изображений
Нередко случаются ситуации, когда браузер виснет при попытке загрузки изображения. Для решения подобной проблемы можно попробовать воспользоваться одним из следующих методов.
Очистка истории загрузки
Существенный размер истории загрузок может привести к значительному замедлению в функционировании браузера.
Чтобы очистить журнал нужно сделать:
- запустить Mozilla FireFox;
- кликнуть на кнопку «Загрузки» и отметить «Отобразить все загрузки»;
- в появившемся окне «Библиотеки» выбрать «Очистить загрузки»;
Фото: очистка загрузки
- для теста загрузить несколько файлов.

Выбор альтернативного загрузочного каталога
Браузер может начать медленнее работать в ситуации, когда последняя загрузочная папка становится недоступной (так бывает в ситуации с флеш-носителем).
Для исправления проблема такого характера следует:
- запустить Mozilla FireFox;
- кликнуть на кнопку с тремя горизонтальными линиями и отметить «Настройки»;
- выбрать панель «Основные», раздел «Загрузки» и заменить путь для загрузки файлов;
Фото: смена папки загрузки
- нажать клавишу «Обзор»;
- переместиться в нужный каталог и подтвердить выбор;
- закрыть страницу about:preferences. Модификации будут сохранены в автоматическом режиме.
Видео: Мозила Настройка
Firefox зависает при загрузке стартового окна
Чтобы решить проблему с загрузкой стартового окна нужно увеличить скорость восстановления сессии. Если при старте сессии необходимо восстановить достаточное число вкладок, то Firefox может начать тормозить при загрузке информации с этих сайтов.
Если при старте сессии необходимо восстановить достаточное число вкладок, то Firefox может начать тормозить при загрузке информации с этих сайтов.
Необходимо удостовериться, что установлена галочка «Не загружать вкладки без запроса» в панели «Вкладки» окна «Настройки», чтобы при старте сессии загружалась только последняя вкладка.
Довольно часто компьютерные пользователи сталкиваются с проблемой значительного замедления работы браузера Mozilla Firefox. При этом обычно с самим браузером всё нормально, а проблема заключается в параметрах вашего компьютера. В статье описаны самые действенные способы решения проблемы медленной работы браузера Mozilla Firefox.
Что делать, если тормозит видео в браузере Mozilla Firefox
К сожалению, далеко не всегда Мазила Фаерфокс работает стабильно. В ходе интернет-серфинга пользователь может столкнуться с различными лагами. К типичным ситуациям относятся и с произведением роликов. Давайте разберемся, почему тормозит видео в браузере Firefox.
Подробности
Неприятность может быть связана со следующими причинами:
- Проблема с интернет-соединением.
- Неполадки с браузером.
- Загруженность компьютера.
- Заполненность кэша.
- Наличие вирусов в системе.
Нестабильное интернет-соединение
Медленный интернет – основная причина проблем с веб-серфингом. Для комфортного просмотра видеозаписей желательно иметь скорость соединение не ниже 10 мегабит в секунду. Если же у вас она ниже, то попробуйте снизить качество воспроизведения или дождаться, пока загрузится определенный отрывок записи.
Проблемный браузер
Для воспроизведения видео Firefox использует встроенные плагины и алгоритмы, которые могут устареть или работать некорректно. По этой причине мы настоятельно рекомендуем использовать самую новую версию браузера. На всякий случай попробуйте выполнить обновление.
Лишний вкладки
Множество активных вкладок создают дополнительную нагрузку на стационарную платформу. Единственно верное решение проблемы – закрытие ненужных страниц и освобождение дополнительной оперативной памяти.
Единственно верное решение проблемы – закрытие ненужных страниц и освобождение дополнительной оперативной памяти.
Очистка кэш-файлов
Переполненный кэш может стать причиной торможений при просмотре видеофайлов. Способ достижения успеха – использование встроенного инструментария для очистки памяти:
- Откройте настройки программы, выбрав соответствующий пункт в основном меню, которое вызывается через значок в виде решеточки.
- Далее, перейдите в раздел «Приватность и защита».
- Пролистайте страницу до блока «Куки и данные сайтов».
- Кликните по кнопке «Удалить данные…».
- Подтвердите операцию, нажав на «Удалить».
Вирусная активность
Нельзя сбрасывать со счетов и вирусную активность, которая сильно нагружает ОС. Результат – ее низкая скорость работы вместе с наличием подвисаний. Если вы наблюдаете проблемы и с другими программами, то обязательно просканируйте ПК с помощью антивирусных программ. Попробуйте Avast Free Antivirus, который распространяется бесплатно.
Попробуйте Avast Free Antivirus, который распространяется бесплатно.
Дополнение
У Фирефох довольно низкие системные требования. Но все же на старых компьютерах/ноутбуках интернет-обозреватель может работать некорректно, например, будут «лагать» видеоролики. Чтобы избежать подобных ситуаций, следуйте нашим рекомендациям:
- Выбирайте низкое качество воспроизведения.
- Закрывайте лишние вкладки.
- Освободите место на жестком диске, если свободно меньше 2 ГБ памяти.
- Не загружайте ПК лишними программами.
Мазила тормозит, что делать?
Довольно многие пользователи, спустя несколько месяцев пользования браузером Mozilla Firefox, начинают замечать, что браузер начал заметно подтормаживать. Даже если на компьютере установлена самая свежая версия браузера, подлагиваний меньше не становится.
В этой статье мы рассмотрим эффективные методы борьбы с «тормозами» Firefox, после которых браузер будет работать очень быстро и плавно.
Плагины и расширения.
Практически каждый пользователь мечтает довести свой браузер до совершенства: новые стили оформления, программы, расширяющие функционал и всяческие улучшения. Все это, конечно, очень здорово, но, порой, именно большое количество различных плагинов и расширений являются главной причиной некорректной работы Firefox.
Если вы решили покончить с тормозами браузера, нажмите сверху на самую правую иконку и выберите «Дополнения». Откроется окно, в котором показан весь список ваших дополнений, а также отмечены дополнения, которые в данный момент включены. Лучше, если вы удалите все плагины, оставив пару, другую. Если у вас не поднимается рука удалить все эти сокровища, то большую их часть необходимо отключить, оставив лишь самые необходимые.
Как только вы удалили (или отключили) дополнения, можно переходить во вторую вкладку – «Плагины». Здесь также любит скапливаться всякая всячина, о которой вы, скорее всего, даже и не подозревали.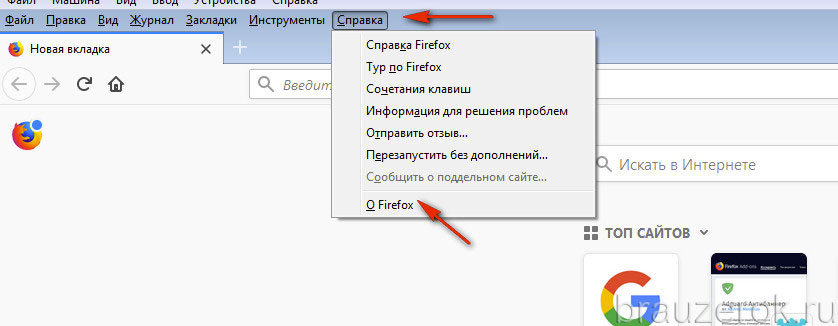 Оставив 1-2 необходимых плагина, безжалостно отключаем остальные. После перезагрузки Firefox вы сразу должны заметить, насколько лучше стал работать браузер.
Оставив 1-2 необходимых плагина, безжалостно отключаем остальные. После перезагрузки Firefox вы сразу должны заметить, насколько лучше стал работать браузер.
Но на этом еще не все. Существуют еще пара секретов, которые предотвратят возникновение тормозов Firefox.
Папка «Prefetch».
Сворачиваем браузер и находим на рабочем столе иконку Firefox. Кликаем по ней правой кнопкой мыши и открываем «Свойства». В поле «Объект», как правило, располагается следующее: «C:\Program Files (x86)\Mozilla Firefox\firefox.exe». К уже написанному добавьте «/Prefetch». В итоге адрес должен выглядеть следующим образом: «C:\Program Files (x86)\Mozilla Firefox\firefox.exe»/Prefetch. После того как изменения будут внесены, можно нажимать ОК.
Теперь при каждом запуске Mozilla Firefox вся информация будет автоматически помещаться в папку «Prefetch», что и должно уменьшить количество тормозов в браузере.
Увеличение скорости раскрытия и сворачивания окон Mozilla Firefox.
Откройте браузер. В адресную строку необходимо ввести следующее без кавычек: «about:config». По завершении ввода нажмите клавишу Enter. Появится немного устрашающее окно, которое выглядит следующим образом:
Соглашаемся с тем, что написано. Ничего здесь страшного нет, поэтому если вы будете в точности выполнять следующие рекомендации, браузер станет работать как по маслу.
В пустой области нажмите правую кнопку мыши, нажмите «Создать» и выберите «Логическое».
Появится окошко, в которое необходимо ввести без кавычек следующее: «config.trim_on_minimize», нажмите ОК.
Появится новое окошко, в котором необходимо выбрать «false». Нажмите ОК.
Последним этапом будет перезагрузка компьютера. С этого момента вас больше не будут беспокоить тормоза Mozilla Firefox!
Firefox зависает или не отвечает — Как исправить
Когда Firefox зависает , он перестает реагировать на ваши щелчки и нажатия клавиш и, похоже, ничего не делает.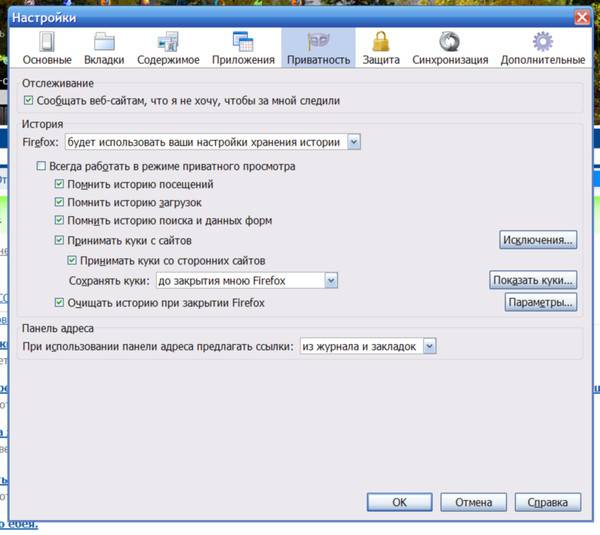 Кроме того, в строке заголовка отображается метка «(Не отвечает)», и курсор мыши становится вращающимся колесом, когда он находится над окном Firefox. Кроме того, мышь становится вращающимся курсором ожидания, когда он находится над окном Firefox. В этой статье представлены решения для зависаний Firefox в зависимости от того, когда они произошли.
Кроме того, в строке заголовка отображается метка «(Не отвечает)», и курсор мыши становится вращающимся колесом, когда он находится над окном Firefox. Кроме того, мышь становится вращающимся курсором ожидания, когда он находится над окном Firefox. В этой статье представлены решения для зависаний Firefox в зависимости от того, когда они произошли.
Чтобы решить проблемы с зависанием, не упомянутые конкретно в этой статье, или если предлагаемые решения не решают проблему, см. Устранение неполадок и диагностика проблем Firefox.
Примечание. Функция «Обновить Firefox» может исправить многие проблемы, вернув Firefox в состояние по умолчанию, сохранив при этом важную информацию. Подумайте об использовании его перед длительным процессом устранения неполадок.
Примечание: Если вы отправите данные о производительности, Mozilla соберет данные, включая зависания вашего Firefox, что поможет улучшить Firefox для будущих версий.
Если кажется, что Firefox зависает случайно, а не после определенного действия (например, загрузки файла или выхода из Firefox), попробуйте решения из этого раздела.
Создать новую
мест базу данных
Если зависания периодические , это может быть вызвано повреждением базы данных размещает .
Информация : Файлы «мест» хранят аннотации, закладки, избранные значки, историю ввода, ключевые слова и историю просмотра (запись посещенных страниц).
Чтобы создать новую базу данных мест , выполните следующие действия:
Предупреждение: Это очистит историю просмотров и удалит закладки дня.
Откройте папку своего профиля:
- Щелкните кнопку меню, щелкните и выберите. В меню выберите. Откроется вкладка Информация об устранении неполадок .
- В разделе Application Basics рядом с Profile FolderDirectory щелкните Open FolderShow в FinderOpen Directory. Откроется окно с папкой вашего профиля. Откроется папка с вашим профилем.
- Щелкните меню Firefox и выберите.
 Щелкните меню Firefox в верхней части экрана и выберите. Щелкните меню Firefox и выберите.
Щелкните меню Firefox в верхней части экрана и выберите. Щелкните меню Firefox и выберите.
Подождите, пока Firefox полностью не закроется. - В папке профиля Firefox найдите и переименуйте файлы places.sqlite в places.sqlite.old и places.sqlite-journal до places.sqlite-journal.old (если он существует).
- Чтобы переименовать файл, щелкните его правой кнопкой мыши и выберите переименовать в меню щелкните его один раз, чтобы выбрать его, а затем щелкните второй раз имя файла, чтобы сделать его доступным для редактирования.Затем добавьте .old в конец его имени.
- Наконец, снова откройте Firefox.
- Когда Firefox снова откроется, он создаст новую базу данных мест и . Ваша история просмотров будет потеряна, но Firefox автоматически импортирует ваши закладки из самого последнего файла резервной копии.
Отключить аппаратное ускорение
При некоторых настройках видеокарты и графического драйвера Firefox может зависать при использовании аппаратного ускорения. Вы можете попробовать отключить аппаратное ускорение, чтобы посмотреть, решит ли оно проблему.
Вы можете попробовать отключить аппаратное ускорение, чтобы посмотреть, решит ли оно проблему.
- В строке меню в верхней части экрана щелкните и выберите. Щелкните кнопку меню и выберите Параметры. Настройки. Настройки.
- Выберите панель и вкладку.
- Снимите флажок Использовать аппаратное ускорение, если доступно .
- Щелкните меню Firefox и выберите. Щелкните меню Firefox в верхней части экрана и выберите. Щелкните меню Firefox и выберите.
- Запустите Firefox обычным способом.
- В строке меню вверху экрана щелкните и выберите.Нажмите кнопку меню и выберите Параметры. Настройки. Настройки.
- Выберите панель.
- В разделе Производительность снимите флажок Использовать рекомендуемые параметры производительности .
Отобразятся дополнительные настройки. - Снимите флажок Использовать аппаратное ускорение, если доступно .

- Щелкните меню Firefox и выберите. Щелкните меню Firefox в верхней части экрана и выберите. Щелкните меню Firefox и выберите.
- Запустите Firefox обычным способом.
Если проблема больше не возникает, вероятно, причиной было аппаратное ускорение. Вы можете попробовать обновить графические драйверы, чтобы увидеть, исправит ли это проблему, или просто запустить без аппаратного ускорения.
Удалить дублированные файлы восстановления сеанса
Firefox может медленно отвечать или зависать, если было создано несколько копий его файла восстановления сеанса:
Откройте папку своего профиля:
- Щелкните кнопку меню, щелкните и выберите.В меню выберите. Откроется вкладка Информация об устранении неполадок .
- В разделе Application Basics рядом с Profile FolderDirectory щелкните Open FolderShow в FinderOpen Directory. Откроется окно с папкой вашего профиля. Откроется папка с вашим профилем.

- Щелкните меню Firefox и выберите. Щелкните меню Firefox в верхней части экрана и выберите. Щелкните меню Firefox и выберите.
- Найдите и удалите хранилище сеансов.js и любые его копии, например sessionstore-1.js, sessionstore-2.js.
Изменить реализацию PAC
Если вы используете файл автоконфигурации прокси (PAC), Firefox может зависнуть, когда вы попытаетесь загрузить сайты, которые не существуют или которые вы недавно не открывали. Чтобы определить, используете ли вы файл автоматической конфигурации прокси:
- В строке меню в верхней части экрана щелкните и выберите. Щелкните кнопку меню и выберите Параметры. Настройки. Настройки.
- На панели перейдите в раздел Network Proxy Network Settings .
- Щелкните Настройки…. Появится диалоговое окно «Параметры подключения».
- Если выбран URL-адрес автоматической конфигурации прокси-сервера , вы используете файл автоматической конфигурации прокси.
 Не отключайте этот параметр, иначе вы не сможете выходить в Интернет. Вместо этого предоставьте это временное решение своему сетевому администратору.
Не отключайте этот параметр, иначе вы не сможете выходить в Интернет. Вместо этого предоставьте это временное решение своему сетевому администратору. - Нажмите «Отмена».
Обновить Firefox
Последние версии Firefox включают улучшения в использовании памяти, особенно во время длительных сеансов.Обновите Firefox до последней версии.
Перезапустите Firefox
Firefox может зависнуть, если оставить его открытым в течение длительного времени. Чтобы решить эту проблему, перезапустите Firefox.
Если вы регулярно оставляете Firefox открытым, чтобы вернуться к тому месту, где остановились, вы можете использовать функцию восстановления сеанса Firefox. Дополнительные сведения см. В разделе Настройка восстановления сеанса.
Если Firefox зависает при попытке загрузить файл или сохранить изображение, попробуйте следующие решения:
Очистить историю загрузок
Firefox может зависать при загрузке файлов, если ваша история загрузок стала слишком большой. Чтобы очистить историю загрузок:
Чтобы очистить историю загрузок:
- Нажмите кнопку «Загрузки» на панели инструментов, если она доступна, или нажмите кнопку «Библиотека» и щелкните в меню.
- Щелкните в нижней части панели «Загрузки». Откроется окно библиотеки.
- Нажмите кнопку «Очистить загрузки» в верхней части окна библиотеки.
- Загрузите несколько примеров файлов, чтобы проверить, прекратилось ли зависание.
Выберите другую папку для загрузки
Firefox может зависнуть, если расположение последней папки загрузки (например,грамм. общий том или USB-накопитель) больше не доступен. Чтобы исправить это:
- В строке меню в верхней части экрана щелкните и выберите. Щелкните кнопку меню и выберите Параметры. Настройки. Настройки.
- Выберите панель.
- В разделе Загрузки выберите Сохранить файлы в и нажмите кнопку «Выбрать».
- В окне Выберите папку для загрузки выберите новое расположение папки.

- Закройте about: settings page.Любые сделанные вами изменения будут автоматически сохранены.
Посмотрите, можете ли вы теперь загружать файлы или сохранять изображения. Если это сработает, вы можете вернуться к настройкам Firefox, если хотите, и выбрать.
Иногда, когда вы закрываете Firefox, он может перестать отвечать и оставаться в памяти, даже если никакие окна Firefox не открыты. Это может помешать нормальной работе Firefox в следующий раз, когда вы его откроете, или вы можете увидеть диалоговое окно «Закройте Firefox» с сообщением об ошибке, Firefox уже запущен, но не отвечает. Копия Firefox уже открыта. Затем вы должны завершить все процессы Firefox или перезагрузить компьютер, прежде чем вы сможете повторно открыть Firefox (см. Ошибку «Firefox уже запущен, но не отвечает» — как исправить другие причины и решения).
Полностью закройте Firefox
- Щелкните меню Firefox и выберите. Щелкните меню Firefox в верхней части экрана и выберите.
 Щелкните меню Firefox и выберите.
Щелкните меню Firefox и выберите. - Закройте все оставшиеся диалоговые окна или дополнительные окна, такие как окно библиотеки.
Если процессы Firefox, которые остаются в памяти при выходе, являются повторяющейся проблемой, попробуйте следующие решения.
Устранение неполадок в расширениях
Проблемное расширение может вызвать проблему, которую можно решить, отключив или удалив расширение. Для получения информации о диагностике и устранении проблем, вызванных неисправными расширениями, см. Статью Устранение неполадок расширений, тем и аппаратного ускорения для решения типичных проблем Firefox.
Устранение неполадок в программном обеспечении безопасности в Интернете
Сообщается, что взаимодействие между определенным программным обеспечением безопасности в Интернете (брандмауэр, антивирусное программное обеспечение) вызывает зависание в некоторых системах.Вы можете попробовать настроить брандмауэр, чтобы посмотреть, помогает ли он избавиться от зависания.
При выходе Windows из спящего режима и зависании Firefox на несколько минут это может быть связано с проблемой предустановленного «ThinkVantage Technologies Power Manager 6». Один из вариантов решения этой проблемы — удалить программное обеспечение. Другой вариант — проверить наличие более поздней версии программного обеспечения на веб-сайте поддержки Lenovo и посмотреть, решит ли это проблему. См. Более подробную информацию об ошибке 1106202.
На основе информации из Firefox зависает (mozillaZine KB)
Firefox использует слишком много памяти или ресурсов процессора — Как исправить
Иногда Firefox может потребоваться значительные системные ресурсы для загрузки, обработки и отображения веб-содержимого.Если вы испытываете периоды устойчивого высокого использования ресурсов при использовании Firefox, в этой статье представлены некоторые варианты, которые вы можете просмотреть.
- ЦП (центральный процессор) — это «мозг» компьютера.

- RAM (оперативная память) или память помогает вашему компьютеру выполнять несколько задач одновременно.
- Когда ваши системные ресурсы интенсивно используются, это может повлиять на общую производительность и стабильность компьютера.
- В зависимости от вашей операционной системы вы можете просматривать и контролировать использование ресурсов с помощью определенных инструментов.Дополнительную информацию см. В разделе Использование дополнительных средств устранения неполадок ниже.
Примечание: Если вы отправите данные о производительности, Mozilla соберет данные, включая использование памяти и ЦП, что поможет улучшить Firefox для будущих версий.
Последняя версия Firefox может включать улучшения производительности. Обновите Firefox до последней версии.
Firefox может использовать больше системных ресурсов, если оставить его открытым в течение длительного времени. Обходной путь — периодически перезапускать Firefox. Вы можете настроить Firefox так, чтобы он сохранял ваши вкладки и окна, чтобы при повторном запуске вы могли начать с того места, где остановились. См. Раздел Восстановление предыдущего сеанса — настройка, когда Firefox будет отображать ваши последние вкладки и окна для получения дополнительной информации.
Вы можете настроить Firefox так, чтобы он сохранял ваши вкладки и окна, чтобы при повторном запуске вы могли начать с того места, где остановились. См. Раздел Восстановление предыдущего сеанса — настройка, когда Firefox будет отображать ваши последние вкладки и окна для получения дополнительной информации.
Firefox может зависать из-за проблем с операционной системой, таких как ожидающее обновление Windows, которые можно решить, перезагрузив компьютер.
Расширения и темы могут привести к тому, что Firefox будет использовать больше системных ресурсов, чем обычно.
Чтобы определить, не вызывает ли расширение или тема Firefox слишком много ресурсов, запустите Firefox в безопасном режиме и понаблюдайте за его использованием памяти и ЦП.В безопасном режиме расширения и темы отключены, поэтому, если вы заметили значительное улучшение, вы можете попробовать отключить или удалить расширения.
Многие веб-страницы содержат ненужное содержимое, но все же используют системные ресурсы для отображения своего содержимого. Встроенная в Firefox блокировка контента может помочь сэкономить ресурсы, предотвращая загрузку стороннего отслеживающего контента. Дополнительные сведения см. В статье «Расширенная защита от отслеживания».
Встроенная в Firefox блокировка контента может помочь сэкономить ресурсы, предотвращая загрузку стороннего отслеживающего контента. Дополнительные сведения см. В статье «Расширенная защита от отслеживания».
Некоторые расширения позволяют блокировать ненужный контент; Например:
Если вам нужна помощь с конкретным дополнением, обратитесь напрямую к разработчику дополнения.
Окончание поддержки Flash: Как и другие браузеры и Adobe, Firefox прекратил поддержку Flash в конце 2020 года. Дополнительные сведения см. В разделе «Окончание поддержки Adobe Flash».
Если установлен плагин Adobe Flash Player, рендеринг Flash-содержимого в полноэкранном режиме можно ускорить с помощью оборудования. Это может облегчить использование ресурсов в случае использования выделенной видеокарты.
- Перейдите на страницу, на которой отображается Flash-видео.
- Щелкните правой кнопкой мыши Удерживая нажатой клавишу Ctrl, щелкните видеопроигрыватель и щелкните в контекстном меню.
 Откроется экран настроек Adobe Flash Player.
Откроется экран настроек Adobe Flash Player. - Щелкните значок в нижнем левом углу окна настроек Adobe Flash Player, чтобы открыть панель «Дисплей».
- Проверить Включить аппаратное ускорение выбрано.
- Нажмите «Закрыть», чтобы закрыть окно настроек Adobe Flash Player.
Каждая вкладка требует, чтобы Firefox сохранял веб-страницу в памяти. Если у вас часто открыто более 100 вкладок , подумайте об использовании более легкого механизма для отслеживания страниц, которые нужно прочитать, и вещей, которые нужно сделать, например:
Аппаратное ускорение Firefox упрощает использование памяти и процессора во многих случаях.Проверьте в настройках производительности Firefox, что аппаратное ускорение включено. Также убедитесь, что у вас установлены новейшие графические драйверы.
В многопроцессорном Firefox, также называемом Electrolysis или e10s , Firefox запускает веб-контент для всех вкладок отдельно от основного процесса Firefox для повышения безопасности и производительности. Использование нескольких процессов содержимого может дополнительно повысить производительность и минимизировать влияние сбоев процесса содержимого. Вы можете изменить настройки производительности Firefox, чтобы изменить лимит обработки содержимого.
Использование нескольких процессов содержимого может дополнительно повысить производительность и минимизировать влияние сбоев процесса содержимого. Вы можете изменить настройки производительности Firefox, чтобы изменить лимит обработки содержимого.
Вы можете установить от одного до восьми процессов содержимого. По умолчанию восемь. Наличие большего количества процессов содержимого может повысить производительность при использовании нескольких вкладок, но при этом будет использоваться больше памяти. Вы можете уменьшить количество процессов обработки содержимого, если вашему компьютеру не хватает памяти.
Если одновременно работает много приложений, компьютер может работать медленно, как и другие приложения. Закрытие некоторых ненужных приложений сократит использование системы.
Firefox хранит ваши данные в различных файлах в папке вашего профиля. Возможно, файл, используемый для сохранения индивидуальных настроек веб-сайта, поврежден. Если вы удалите (или переименуете) этот файл, настройки уровня масштабирования будут сброшены, но это может снизить загрузку ЦП.
- Щелкните кнопку меню, щелкните и выберите. В меню выберите. Откроется вкладка Информация об устранении неполадок .
- В разделе Application Basics рядом с Profile FolderDirectory щелкните Open FolderShow в FinderOpen Directory.Откроется окно с папкой вашего профиля. Откроется папка с вашим профилем.
- Щелкните меню Firefox и выберите. Щелкните меню Firefox в верхней части экрана и выберите. Щелкните меню Firefox и выберите.
- В папке вашего профиля удалите файл content-prefs.sqlite. Он будет воссоздан в следующий раз, когда вы откроете Firefox.
Функция Refresh Firefox может исправить многие проблемы, восстановив ваш профиль Firefox до состояния по умолчанию, сохранив при этом важную информацию.Подробности см. В разделе «Обновление Firefox — сброс надстроек и настроек».
Существует множество инструментов для устранения неполадок, которые можно использовать как в Firefox, так и в вашей операционной системе для устранения неполадок, связанных с повышенным использованием системных ресурсов.
- Диспетчер задач Firefox (не путать с диспетчером задач Windows) — отличный инструмент для просмотра того, какие вкладки и расширения используют больше всего системных ресурсов.
- Страница about: memory позволяет устранять определенные проблемы, связанные с памятью (например, вызванные веб-сайтом, расширением, темой и т. Д.), а иногда кнопка «Свернуть использование памяти» может помочь вам мгновенно сократить использование памяти. Для получения инструкций по использованию about: memory посетите about: memory.
- Даже если вы не программист, вы можете попробовать свои силы в некоторых других инструментах и советах, которые разработчики Firefox используют для отладки утечек.
- Хотя он не включен в каждый дистрибутив Linux, в большинстве версий Linux есть графический монитор ресурсов. Его часто называют системным монитором, но есть и другие альтернативы.
- Выполнение команды
topв терминале отобразит список всех запущенных процессов и потребление ими системных ресурсов.
ПРЕДУПРЕЖДЕНИЕ: Существует множество сторонних программ, которые обещают повысить производительность вашего компьютера. Вам следует проявлять осторожность при установке стороннего программного обеспечения и использовать только надежное программное обеспечение, предоставленное официальным источником.
Если вы исчерпали все советы из предыдущих разделов, а использование памяти все еще близко к максимальному, возможно, вам пора добавить больше памяти на свой компьютер.Добавление оперативной памяти значительно повысит производительность.
Если вы исчерпали все советы из предыдущих разделов, но по-прежнему испытываете высокий уровень использования системных ресурсов, возможно, пришло время обновить ваш компьютер. По мере развития технологий программное обеспечение становится все более совершенным, и для его эффективной работы требуются более мощные компьютеры.
Поделитесь этой статьей: https://mzl.la/3bYpE4j
Устранение неполадок и диагностика проблем Firefox
Большинство проблем с Firefox можно решить, следуя методам устранения неполадок, описанным ниже. Попробуйте выполнить эти шаги по порядку. Если один не работает, переходите к следующему. Если вам нужна дополнительная помощь в любом из этих вопросов, у нас есть сообщество добровольцев.
Попробуйте выполнить эти шаги по порядку. Если один не работает, переходите к следующему. Если вам нужна дополнительная помощь в любом из этих вопросов, у нас есть сообщество добровольцев.
Иногда проблемы можно решить, просто перезагрузив компьютер, а затем снова запустив Firefox.
Многие проблемы с загрузкой веб-страниц можно решить, очистив файлы cookie и кеш Firefox:
- Щелкните кнопку меню, чтобы открыть панель меню.
Нажмите кнопку «Библиотека» на панели инструментов.(Если вы не видите его там, нажмите кнопку меню, а затем щелкните.) - Щелкните и выберите.
- В раскрывающемся списке Диапазон времени для очистки: выберите Все .
- В раскрывающемся меню выберите Cookies и Cache . Убедитесь, что другие элементы, которые вы хотите сохранить, не выбраны.
- Нажмите ОК.
Для получения дополнительной информации см. Удаление истории просмотров, поиска и загрузок в Firefox.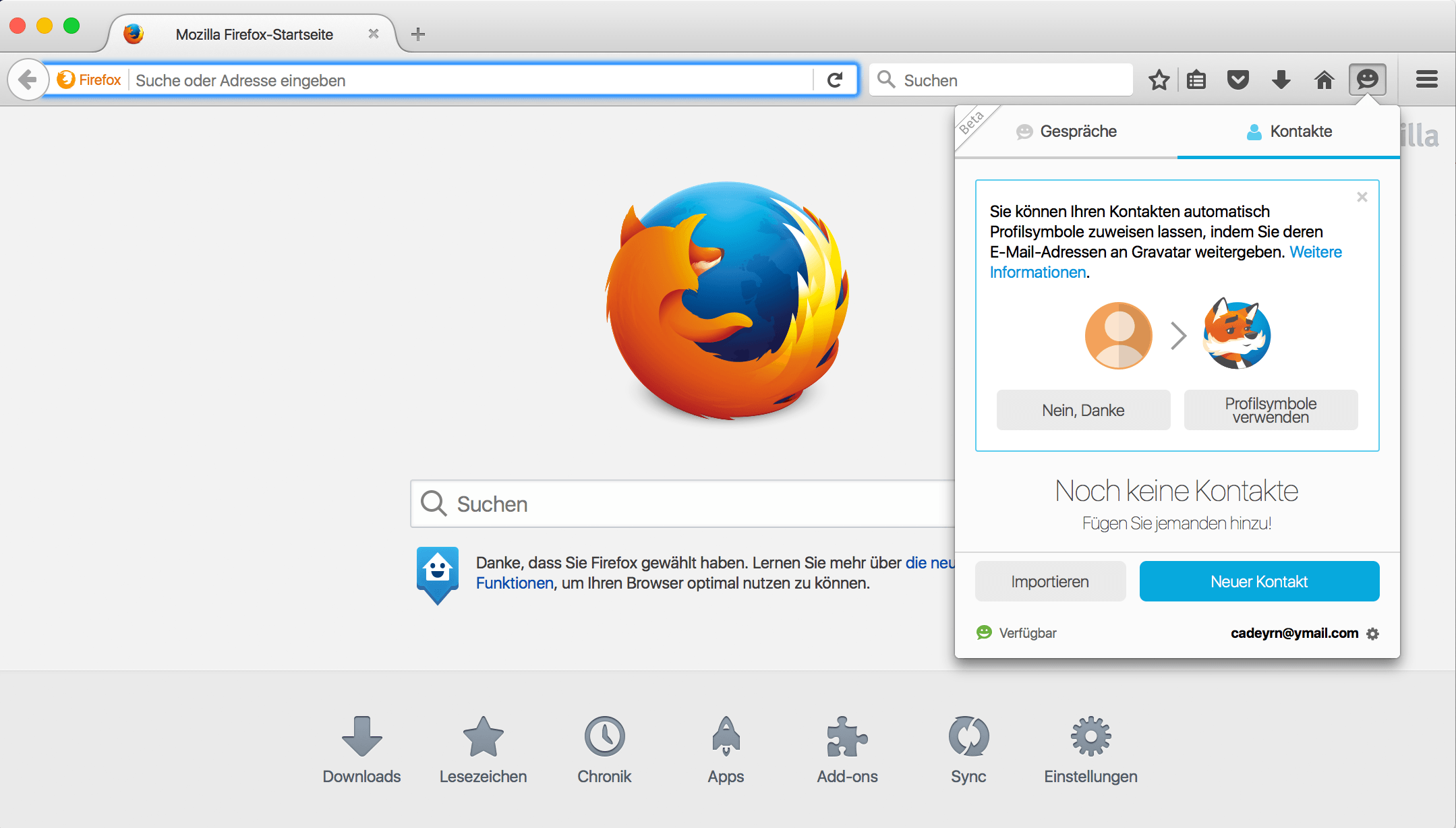
Firefox Safe Mode — это режим устранения неполадок, который отключает расширения, использует тему по умолчанию, отключает аппаратное ускорение и использует настройки панели инструментов по умолчанию, среди других изменений (подробности см. В этой статье).Чтобы запустить Firefox в безопасном режиме:
- Нажмите кнопку меню, нажмите, выберите и нажмите «Перезагрузить» в Перезагрузить Firefox в режиме устранения неполадок? диалог.
Примечание: Вы также можете запустить Firefox в режиме устранения неполадок, удерживая нажатой клавишу Shift при запуске Firefox. Удерживая нажатой клавишу выбора при запуске Firefox. Выйдите из Firefox, а затем перейдите в терминал и запустите:
firefox -safe- mode
Возможно, вам потребуется указать путь для установки Firefox (например,грамм. / usr / lib / firefox)Нажмите кнопку меню, нажмите, выберите и нажмите «Перезагрузить» в диалоговом окне «Перезагрузка с отключенными надстройками» .

Примечание: Вы также можете запустить Firefox в безопасном режиме, удерживая нажатой клавишу Shift при запуске Firefox. Удерживая нажатой клавишу выбора при запуске Firefox. Выйдите из Firefox, а затем перейдите к своему терминалу и запустите:
firefox -safe- mode
Возможно, вам потребуется указать путь для установки Firefox (например, / usr / lib / firefox) - В следующем диалоговом окне Firefox Safe Mode нажмите «Пуск в безопасном режиме».
- В безопасном режиме проверьте, сохраняется ли проблема.
- Если проблема все еще возникает в безопасном режиме, перейдите к шагу 4.
- Если проблема не возникает в безопасном режиме, следуйте этим инструкциям для устранения неполадок с расширениями, темами и аппаратным ускорением.
Firefox Troubleshoot Mode — это диагностический режим, который отключает расширения, использует тему по умолчанию, отключает аппаратное ускорение и использует настройки панели инструментов по умолчанию, среди других изменений (подробности см. В этой статье).Чтобы запустить Firefox в режиме устранения неполадок:
В этой статье).Чтобы запустить Firefox в режиме устранения неполадок:
- Нажмите кнопку меню, нажмите, выберите и нажмите «Перезагрузить» в Перезагрузить Firefox в режиме устранения неполадок? диалог.
Примечание: Вы также можете запустить Firefox в режиме устранения неполадок, удерживая нажатой клавишу Shift при запуске Firefox. Удерживая нажатой клавишу выбора при запуске Firefox. Выйдите из Firefox, а затем перейдите в терминал и запустите:
firefox -safe- mode
Возможно, вам потребуется указать путь для установки Firefox (например,грамм. / usr / lib / firefox)Нажмите кнопку меню, нажмите, выберите и нажмите «Перезагрузить» в диалоговом окне «Перезагрузка с отключенными надстройками» .
Примечание: Вы также можете запустить Firefox в безопасном режиме, удерживая нажатой клавишу Shift при запуске Firefox. Удерживая нажатой клавишу выбора при запуске Firefox. Выйдите из Firefox, а затем перейдите к своему терминалу и запустите:
firefox -safe- mode
Возможно, вам потребуется указать путь для установки Firefox (например, / usr / lib / firefox) - В следующем Откройте Firefox в режиме устранения неполадок? щелкните Открыть.

- В режиме устранения неполадок проверьте, сохраняется ли проблема.
- Если проблема все еще возникает в режиме устранения неполадок, перейдите к шагу 4.
- Если проблема не возникает в режиме устранения неполадок, следуйте этим инструкциям для устранения неполадок расширений, тем и аппаратного ускорения.
Некоторые проблемы Firefox могут быть вызваны проблемой с одним из программных файлов Firefox. Выполните следующие действия, чтобы полностью удалить и переустановить Firefox.Этот процесс не удалит данные вашего профиля Firefox (например, закладки и пароли), поскольку эта информация хранится в другом месте.
Примечание: Вы можете распечатать эти шаги или просмотреть их в другом браузере.
- Загрузите и сохраните установщик последней официальной версии Firefox с сайта mozilla.org.
- Закройте Firefox (если он открыт): щелкните меню Firefox и выберите. Щелкните меню Firefox в верхней части экрана и выберите.
 Щелкните меню Firefox и выберите.
Щелкните меню Firefox и выберите. - Вы можете записать расположение папки программы Mozilla Firefox (щелкните правой кнопкой мыши значок Firefox на рабочем столе, выберите из контекстного меню и щелкните вкладку Ярлык), поскольку после удаления Firefox могут остаться оставшиеся файлы и папки, которые должны быть удаленным для чистой переустановки.
- Удалите Firefox с вашего компьютера.
- Удалите папку программы Firefox, которая по умолчанию обычно находится в одном из следующих мест:
- C: \ Program Files \ Mozilla Firefox
- C: \ Program Files (x86) \ Mozilla Firefox
- Переустановите Firefox, используя программу установки, которую вы скачали ранее. Инструкции см. В разделе Как загрузить и установить Firefox в Windows.
- Загрузите последнюю официальную версию Firefox с сайта mozilla.org.
- Закройте Firefox: щелкните меню Firefox и выберите. Щелкните меню Firefox в верхней части экрана и выберите.
 Щелкните меню Firefox и выберите.
Щелкните меню Firefox и выберите. - Удаление Firefox — Если вы установили Firefox с помощью диспетчера пакетов на основе дистрибутива, вы должны использовать тот же способ его удаления — подробности см. В разделе «Установка Firefox в Linux». Если вы загрузили и установили двоичный пакет со страницы загрузки Firefox, просто удалите папку firefox в своем домашнем каталоге, чтобы удалить Firefox.
- Переустановите Firefox — см. Инструкции в разделе Установка Firefox в Linux.
Теперь запустите Firefox и проверьте, решена ли ваша проблема. Если это не так, перейдите к следующему способу устранения неполадок.
Функция Refresh Firefox может исправить многие проблемы, восстановив ваш профиль Firefox до состояния по умолчанию, сохранив при этом важную информацию. Если у вас много настроек Firefox, вы можете пропустить этот шаг и вместо этого создать новый профиль Firefox (см. Шаг 6 ниже), чтобы ваш старый профиль можно было легко восстановить из Менеджера профилей. Примечание : При обновлении Firefox ваши закладки, история просмотров, открытые вкладки, окна, пароли, файлы cookie и информация для автозаполнения веб-форм будут сохранены. Однако ваши расширения и темы будут удалены, а ваши настройки будут сброшены. Учить больше.
Примечание : При обновлении Firefox ваши закладки, история просмотров, открытые вкладки, окна, пароли, файлы cookie и информация для автозаполнения веб-форм будут сохранены. Однако ваши расширения и темы будут удалены, а ваши настройки будут сброшены. Учить больше.
- Нажмите эту кнопку «Обновить Firefox» напрямую, если вы просматриваете эту страницу в Firefox. Это не сработает, если вы используете другой браузер или мобильное устройство.
- Чтобы продолжить, нажмите «Обновить Firefox» в открывшемся окне подтверждения.
- Firefox закроется, чтобы обновить себя. По завершении появится окно со списком импортированной информации. Нажмите «Готово», и откроется Firefox.
Иногда файлы в папке вашего профиля Firefox, которые соответствуют важной информации, которую Firefox Refresh не удаляет (например, закладки и история просмотров), могут вызывать проблему. Вы можете создать новый дополнительный профиль, который не будет содержать никаких ваших старых данных Firefox. Инструкции см. В статье «Диспетчер профилей — создание, удаление или переключение профилей Firefox».
Инструкции см. В статье «Диспетчер профилей — создание, удаление или переключение профилей Firefox».
Если вы попробовали все эти методы устранения неполадок, но у вас все еще есть проблемы, вот еще несколько решений, которые вы можете попробовать:
Проверить внутреннее устройство браузера
Диспетчер задач Firefox ( о: страница производительности ) позволяет увидеть, какие вкладки или расширения замедляют работу Firefox. Данные телеметрии, предоставленные Mozilla (о : страница телеметрии ), содержат подробные данные о производительности, оборудовании, использовании и настройке. На странице информации об устранении неполадок ( about: support page) есть ссылки на другие страницы about: и ресурсы по устранению неполадок.(Чтобы получить список всех страниц about: , введите в адресной строке about: около .)
Проверьте наличие конфликтов с вашим программным обеспечением безопасности в Интернете
Некоторое программное обеспечение для обеспечения безопасности в Интернете (включая антивирусные программы, программы защиты от шпионского ПО и брандмауэры) может вызывать проблемы с Firefox, в том числе блокировать его открытие веб-сайтов, сбои и многое другое. Часто вы можете открыть настройки программы, удалить Firefox из его списка разрешенных или доверенных программ, и он будет повторно обнаружен, и все должно снова начать работать. Если ваша программа указана в разделе «Настроить брандмауэры», чтобы Firefox мог получить доступ к статье в Интернете, вы можете получить конкретные инструкции по ее правильной перенастройке.
Часто вы можете открыть настройки программы, удалить Firefox из его списка разрешенных или доверенных программ, и он будет повторно обнаружен, и все должно снова начать работать. Если ваша программа указана в разделе «Настроить брандмауэры», чтобы Firefox мог получить доступ к статье в Интернете, вы можете получить конкретные инструкции по ее правильной перенастройке.
Проверить на наличие вредоносных программ
Вредоносное ПО (сокращение от «вредоносное программное обеспечение») может вызывать проблемы с Firefox. Периодически вы должны проверять свою систему на наличие вирусов, шпионского ПО или другого вредоносного ПО. Для получения дополнительной информации см. Устранение проблем Firefox, вызванных вредоносным ПО.
На основе информации из стандартной диагностики — Firefox (mozillaZine KB)
Firefox зависает, а затем перестает отвечать на несколько секунд | Форум поддержки Firefox
Я не знаю почему, но мой Firefox начал зависать, затем довольно часто в течение нескольких секунд (~ 5 секунд) появлялось сообщение об отсутствии ответа. Я думаю, это началось примерно 2-3 дня, я думаю.
Я думаю, это началось примерно 2-3 дня, я думаю.
Я пробовал его в «безопасном режиме», и, похоже, он работает без этой проблемы. Использую всего 2 «Дополнения»: Adblock Plus 3.3.1 и Popup Blocker Ultimate 9.5.
Увидев, что проблема исчезла, когда он работает в «Безопасном режиме», я попытался запустить его снова, сначала с отключенным «Adblock Plus 3.3.1», проблема вернулась, затем я снова активировал его и отключил «Всплывающее окно». Blocker Ultimate 9.5 «, у меня все еще была та же проблема, затем я попытался отключить их обоих, но проблема не исчезла.После каждой попытки я перезапускал Firefox.
Поскольку проблема по-прежнему сохраняется с обоими отключенными мною надстройками, это не может быть проблемой надстроек.
Вы думаете, что еще может вызвать эту проблему? Когда это происходит, я следил за диспетчером задач, и Firefox, похоже, не использует больше ресурсов, чем обычно (ЦП, память, диск, сеть или графический процессор).
Я не знаю почему, но мой Firefox начал зависать, затем довольно часто в течение нескольких секунд (~ 5 секунд) появлялось сообщение об отсутствии ответа. Я думаю, это началось примерно 2-3 дня, я думаю.
Я думаю, это началось примерно 2-3 дня, я думаю.
Я пробовал его в «безопасном режиме», и, похоже, он работает без этой проблемы. Использую всего 2 «Дополнения»: Adblock Plus 3.3.1 и Popup Blocker Ultimate 9.5.
Увидев, что проблема исчезла, когда он работает в «Безопасном режиме», я попытался запустить его снова, сначала с отключенным «Adblock Plus 3.3.1», проблема вернулась, затем я снова активировал его и отключил «Всплывающее окно». Blocker Ultimate 9.5 «, у меня все еще была та же проблема, затем я попытался отключить их обоих, но проблема не исчезла.После каждой попытки я перезапускал Firefox.
Поскольку проблема по-прежнему сохраняется с обоими отключенными мною надстройками, это не может быть проблемой надстроек.
Вы думаете, что еще может вызвать эту проблему? Когда это происходит, я следил за диспетчером задач, и Firefox, похоже, не использует больше ресурсов, чем обычно (ЦП, память, диск, сеть или графический процессор).
Что делать, если Firefox зависает в Windows 10? [Решено]
Firefox — известная программа для просмотра веб-страниц, широко используемая во всем мире. Просмотр в Firefox доставляет удовольствие, пока он не зависает. Несколько пользователей сообщили, что Firefox иногда зависает в Windows 10 . Эта ошибка, очевидно, может раздражать любого пользователя браузера.
Просмотр в Firefox доставляет удовольствие, пока он не зависает. Несколько пользователей сообщили, что Firefox иногда зависает в Windows 10 . Эта ошибка, очевидно, может раздражать любого пользователя браузера.
Чтобы это вас не беспокоило, вот как вы можете это решить.
Причины, почему это может происходить!
Вы, наверное, думаете , почему мой Firefox зависает ? Чтобы решить любую проблему, первым делом нужно понять, почему это происходит.Итак, сначала мы рассмотрим различные причины ошибки.
- Если ваш Firefox зависает случайным образом, это может быть вызвано повреждением базы данных Places .
- Известно, что Firefox имеет тенденцию зависать при использовании аппаратного ускорения .
- Если создается несколько копий файла восстановления сеанса , Firefox будет работать медленнее или зависнет.
- Когда ваша история загрузок становится слишком большой , это замедляет ваши текущие загрузки, а также может привести к зависанию Firefox.

- Если ваши расширений несовместимы с вашим браузером или надстройки устарели, , то такие проблемы известны.
- Если ваш брандмауэр не предоставляет доступ к Firefox, вы не сможете загружать веб-страницы.
- Устаревшие драйверы были названы некоторыми пользователями причиной этой проблемы.
- Скрытые вирусы и вредоносное ПО может остановить открытие Firefox или принудительно закрыть его.
- Mozilla Firefox автоматическое обновление также является известной причиной этой ошибки.
- Возможно, ваш Firefox на поврежден, , поэтому он зависает.
Как решить, когда Firefox зависает в Windows 10?
Теперь вы увидите различные решения, которые можно использовать для решения вашей проблемы.
Решение 1. Создание нового мест Расположение базы данных
Если ваш Firefox зависает в Windows 10 через случайные промежутки времени, это может быть связано с повреждением базы данных Places . Чтобы исправить это, вам нужно будет создать новое расположение базы данных Places .
Чтобы исправить это, вам нужно будет создать новое расположение базы данных Places .
Для этого внимательно следуйте инструкциям ниже:
- Сначала откройте Firefox, затем нажмите кнопку меню (3 горизонтальные линии) в верхнем правом углу и выберите Help option .
- Затем нажмите кнопку «Информация об устранении неполадок ». Откроется вкладка Информация об устранении неполадок .
- В разделе Application Basics перейдите к Profile Folder и щелкните на опции Open folder .
- Закройте Firefox.
Подождите, пока он полностью закроется, прежде чем переходить к следующему шагу. - Теперь в папке профиля Firefox , которую вы только что открыли, найдите и переименуйте эти файлы:
places. sqlite в places.sqlite.old
sqlite в places.sqlite.old
мест.sqlite-journal до мест. sqlite-journal.old
- После переименования файлов откройте Firefox.
Когда откроется Firefox, он создаст новое расположение базы данных Places . Продолжайте просматривать страницы в браузере, чтобы увидеть, не блокирует ли Firefox снова .
Решение 2. Отключите аппаратное ускорение
Аппаратное ускорение — это в основном, когда приложения используют различные аппаратные элементы вашего ПК, чтобы работать более эффективно.
Firefox имеет тенденцию зависать при использовании аппаратного ускорения. В таких случаях вам придется отключить его, чтобы решить вашу проблему.
Чтобы отключить аппаратное ускорение, выполните следующие действия:
- Нажмите кнопку меню в Firefox, а затем выберите Параметры.

- На панели General в разделе Performance снимите отметку с Использовать рекомендуемые параметры производительности в поле .
Это откроет дополнительную опцию. - Снимите флажок Использовать аппаратное ускорение, если доступно .
- Наконец, закройте Firefox и перезапустите его.
Если все еще Firefox зависает на вашем компьютере, то продолжайте читать статью, чтобы узнать о других решениях.
Решение 3. Удалите копии файлов восстановления сеанса
Если создается несколько копий файла восстановления сеанса , Firefox будет работать медленнее или зависнет.Эту проблему легко решить, удалив копии вручную.
Чтобы удалить копии файлов восстановления сеанса, внимательно следуйте инструкциям ниже:
- Откройте папку Profile (следуйте Solution 1 ).

- Затем полностью закройте Firefox.
- После закрытия откройте папку Profile и найдите файл sessionstore.js или любые его копии, например sessionstore-1.js или sessionstore-2.js .
- Удалите этих файлов.
Теперь перезапустите Firefox и посмотрите, решена ли проблема.
Решение 4. Удалить историю загрузок
Когда ваша история загрузок становится слишком большой, это замедляет ваши новые загрузки, а также может привести к блокировке Firefox . Это должно исправить удаление истории загрузок.
Чтобы удалить историю загрузок, выполните следующие действия:
- Щелкните кнопку закладки (3 вертикальные линии и 1 наклонная линия) и выберите опцию Загрузки .
- Выберите опцию Показать все загрузки , а затем щелкните опцию Очистить загрузки , чтобы удалить всю историю загрузок.

Решение 5. Удалите лишние расширения
Если ваши расширения устарели или несовместимы с вашим браузером, то, как известно, возникают такие проблемы. Чтобы исправить это, вам просто нужно удалить те расширения, которые несовместимы.
Чтобы удалить расширения, выполните следующие действия:
- Откройте Firefox и нажмите Ctrl + Shift + A , чтобы напрямую открыть меню надстроек.
- Теперь в разделе Extension вы можете увидеть различные надстройки в вашем браузере.
- Затем удалите тех расширений, которые несовместимы или устарели.
Надеюсь, это решит вашу проблему « Firefox зависает в Windows 10 », если нет, попробуйте следующее решение.
Решение 6. Предоставьте Firefox доступ в брандмауэре
Если ваш брандмауэр не предоставляет доступ к Firefox, вы не сможете загружать веб-страницы. В этом случае вам нужно будет изменить настройки брандмауэра и предоставить доступ к Firefox.
В этом случае вам нужно будет изменить настройки брандмауэра и предоставить доступ к Firefox.
Чтобы предоставить Firefox доступ через брандмауэр, внимательно следуйте инструкциям ниже:
- Введите Firewall в строке поиска Windows и выберите опцию Firewall & Network Protection .
- Теперь нажмите Разрешить приложение через брандмауэр .
- Затем нажмите на опцию Изменить настройки .
- Установите флажок Firefox , а также установите флажки Private и Public . Наконец, нажмите ОК.
Поищите в Интернете с помощью Firefox и посмотрите, сохраняется ли ошибка « Firefox зависает в Windows 10» или нет. Это решение решит эту проблему, если она возникла из-за вашего брандмауэра.
Решение 7. Обновление драйверов
Некоторые пользователи указали, что причиной этой проблемы являются устаревшие драйверы.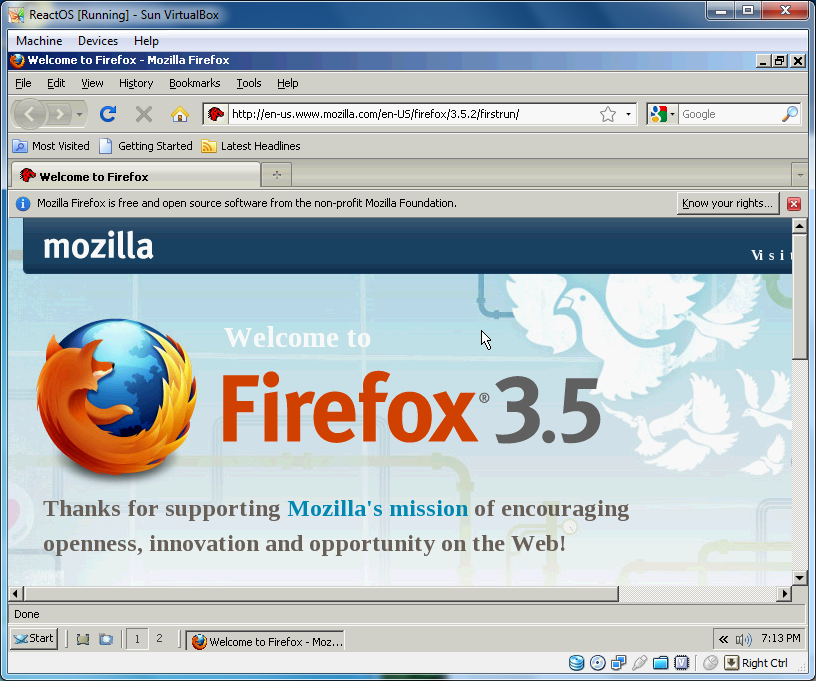 В таких случаях простое их обновление должно решить эту проблему.
В таких случаях простое их обновление должно решить эту проблему.
Чтобы обновить драйверы, выполните следующие действия:
- Нажмите Windows + R , чтобы открыть диалоговое окно Выполнить , затем введите devmgmt.msc и нажмите Enter.
Откроется приложение Device Manager . - Щелкните правой кнопкой мыши устаревшие драйверы и выберите параметр Обновить драйвер , чтобы обновить их .
Решение 8. Сканирование на наличие вредоносных программ и вирусов
Скрытые вирусы и вредоносные программы могут остановить открытие Firefox или принудительно закрыть его.В таких случаях антивирусное сканирование решит вашу проблему.
Вот несколько шагов, которые вы можете выполнить для сканирования вашего компьютера:
- Введите Безопасность Windows в строке поиска Windows и выберите соответствующий параметр.

- Теперь выберите вариант Защита от вирусов и угроз .
- Наконец, щелкните Scan Options и выберите Full Scan , а затем щелкните Scan Now , чтобы просканировать весь компьютер.
Решение 9. Отключите автоматическое обновление Firefox
Mozilla представила функцию автоматического обновления в Firefox как способ обновления, не доставляющий неудобств пользователю. К сожалению, это также известная причина зависания Firefox в Windows 10 . В таком случае отключение функции автоматического обновления должно решить вашу проблему.
Чтобы отключить функцию автоматического обновления, выполните следующие действия:
- Щелкните пункт меню в Firefox.
- Выберите Опции в строке меню.
- Затем в общем разделе прокрутите вниз до раздела Firefox Update .
- Отметьте Проверить наличие обновлений, но вы можете выбрать установку .

Снимите флажок Использовать фоновую службу для установки обновлений и Автоматически обновлять поисковые системы , ящики .
Перезагрузите браузер Firefox и используйте его некоторое время, чтобы проверить, блокирует ли Firefox по-прежнему Windows или нет.
Решение 10. Переустановите Firefox
Ваш Firefox может быть поврежден и привести к зависанию Firefox В Windows 10 . В таком случае повторная установка должна решить проблему. Но сначала вам нужно будет удалить Firefox со своего компьютера.
Для удаления выполните следующие действия:
- Введите Панель управления в строке поиска Windows и выберите его.
- Щелкните параметр Удалить программу под разделом Программы .
- Перейдите к Mozilla Firefox и щелкните его правой кнопкой мыши.

- Нажмите Удалить , чтобы удалить Firefox с вашего компьютера .
Теперь переустановите Mozilla Firefox с официального сайта производителя и некоторое время поищите его. Надеюсь, это решит для вас ошибку « Firefox зависает в Windows 10».
Завершение
Итак, теперь вы знаете, что делать, если ваш Firefox зависает в Windows 10 .Внимательно проследите и попробуйте все решения, и ваша проблема должна быть решена. Не стесняйтесь делиться своими мыслями об этой статье в разделе комментариев ниже.
Как легко исправить зависание Mozilla Firefox (быстрые советы)
Так же, как Chrome, Internet Explorer, UC Browser и многие другие популярные браузеры. Существует название Firefox, которое занимает второе место среди всех после Chrome. В цифровом мире Mozilla лидирует на рынке благодаря своим передовым аспектам и функциям.
Чтобы начать работу с Mozilla, вы должны знать все ее плюсы и минусы. Итак, мы подошли к решению Mozilla Firefox Freezing. Потому что на самом деле Firefox — это технология, работающая в Интернете. И мы знаем, что, какими бы передовыми технологиями ни становились, временами они застревают.
Итак, мы подошли к решению Mozilla Firefox Freezing. Потому что на самом деле Firefox — это технология, работающая в Интернете. И мы знаем, что, какими бы передовыми технологиями ни становились, временами они застревают.
Таким образом, пользователи вызывают панику, когда не могут это исправить. С другой стороны, Firefox — очень удобный и часто используемый браузер после Chrome. Mozilla Firefox — это онлайн-портал поисковой системы, бесплатный и открытый для всех пользователей.
Кроме того, он работает на всех устройствах, включая Android, iOS, Windows и т. Д. Но он работает при условии, что у вашего устройства хорошая скорость интернета. О Firefox узнала корпорация Mozilla и ее группа в 2002 году.
Он был написан на различных высокотехнологичных механических языках, таких как C ++, Javascript HTML и т. Д. Что ж, он предоставил доступ пользователям по всему миру и на всех устройствах. И по этой причине он занимает лидирующие позиции на рынке.
Почему Mozilla Firefox зависает?
Что может быть больше, чем удовлетворение потребностей клиентов? Итак, мы здесь, чтобы рассказать вам, почему ваш Mozilla Firefox продолжает зависать.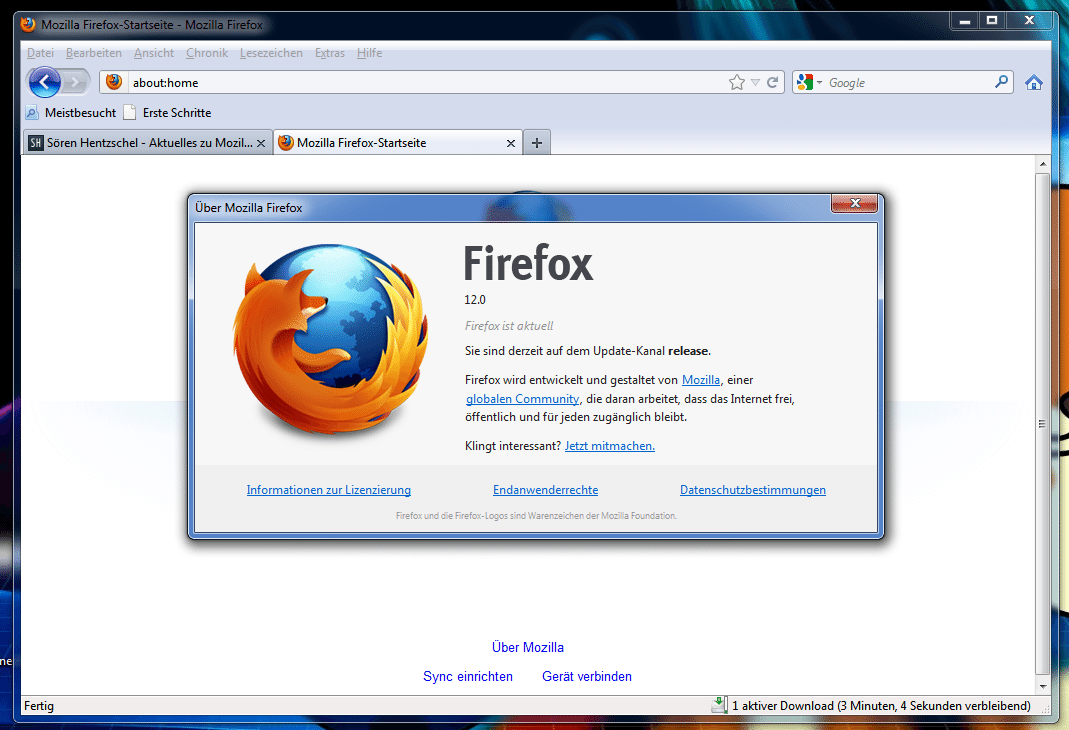 Не волнуйтесь, если вы постоянный клиент Firefox, потому что тогда вы должны знать, почему возникает эта проблема? А если вы все еще не в курсе, пройдите по указанным причинам.
Не волнуйтесь, если вы постоянный клиент Firefox, потому что тогда вы должны знать, почему возникает эта проблема? А если вы все еще не в курсе, пройдите по указанным причинам.
- Mozilla Firefox зависает из-за сетевого трафика
- Mozilla Firefox зависает, когда он не обновлен
- Mozilla Firefox зависает, когда на вашем устройстве хранится файл спама
- Mozilla Firefox продолжает зависать, когда вы пытаетесь изучить определенный веб-сайт
- Преобразование данных может быть причиной зависания Mozilla Firefox.
Ну, есть много других незначительных причин, которые вызывают проблемы с зависанием Mozilla Firefox.Не только это, но также есть несколько основных причин, из-за которых Mozilla Firefox продолжает зависать. Давай, давайте посмотрим на них, чтобы определить одно и решить, когда они возникают.
- Если вы не очищаете кеш вовремя
- Если вы смотрите видео с неавторизованного веб-сайта
- Иногда при копировании и вставке
- Конфигурация в настройках
Помимо несовместимой темы браузера и многих других ошибок, могут возникнуть проблемы с зависанием Mozilla Firefox . И по этой причине, если вы беспокоитесь о том, как поддерживать Firefox. Тогда не беспокойтесь, так как вы можете выполнить следующие шаги, чтобы исправить проблемы с зависанием Mozilla Firefox.
И по этой причине, если вы беспокоитесь о том, как поддерживать Firefox. Тогда не беспокойтесь, так как вы можете выполнить следующие шаги, чтобы исправить проблемы с зависанием Mozilla Firefox.
Действия, которые необходимо выполнить, когда Mozilla Firefox
продолжает замерзать-
- Перейдите в меню и щелкните Windows
- Выберите вкладку «Общие» на расширенной панели
- «Использовать аппаратное ускорение, если доступно». Снимите отметку с этой опции.
- Теперь выключите Firefox и запустите его снова, чтобы проверить, зависает ли он по-прежнему
После сортируя эту проблему, мы переходим к решению той же проблемы в версии Windows.«Mozilla Firefox зависает от Windows 10» — еще одна проблема, с которой время от времени сталкиваются пользователи. По этой причине ниже приведены шаги, которые помогут вам легко исправить это.
Почему Mozilla Firefox зависает при зависании Windows 10?
Как уже говорилось ранее, Firefox специально создан и поддерживается Windows и ее обновленными версиями. Следовательно, проблема возникает, когда пользователи используют его в различных версиях Windows. Если вы пользователь Windows 10 и ваш
Следовательно, проблема возникает, когда пользователи используют его в различных версиях Windows. Если вы пользователь Windows 10 и ваш
Шаги по исправлению зависания Mozilla Firefox
до проблем с Windows 10 —
- Firefox зависает в Windows 10
- Очистить кеш браузера Firefox,
История и история загрузок.Для загрузки документов требуется больше времени, так как
история загрузок развивается. … - Ужасное дополнение Firefox.
- Обновить форму Adobe Flash.
- Проверить оболочку Windows
расширения. - Расширения аутсайдера
программирование. - Создайте еще один профиль.
- Уменьшить использование памяти Firefox.
Перезапустите Firefox.
В случае сохранения различных групп восстановления сеанса их территориальной единицы, сетевая программа будет запускаться постепенно или полностью, чтобы не работать, или Mozilla Firefox не отвечает.
Прикрепите изображение к меню, перейдите к расширению возможностей (?) И используйте данные по поиску и устранению неисправностей.
Snap-on Open Folder из Application Basics.
Снова нажмите кнопку меню и, начиная с нее, выберите
Доверие к «выключенному контролю».
Из вашего профиля координатор искоренить получившееся
архив: sessionstore.js. Кроме того, удалите все связанные записи, такие как
session store-1.js, затем включите.
Firefox зависает при загрузке страницы | Small Business
Когда Firefox начинает зависать, проблема не всегда проявляется сразу, но сразу же разочаровывает.Зависание или зависание может быть вызвано чем угодно, от устаревших тем до некоторых настроек, не соответствующих аппаратному обеспечению вашего компьютера. Устранение неполадок может показаться сложным, но, к счастью, Firefox можно протестировать довольно быстро, чтобы сузить источник любых проблем; Кроме того, большинство исправлений не приведет к потере сохраненных данных.
Использование безопасного режима
Безопасный режим — хорошее место для начала устранения неполадок, поскольку он помогает значительно сузить возможные причины.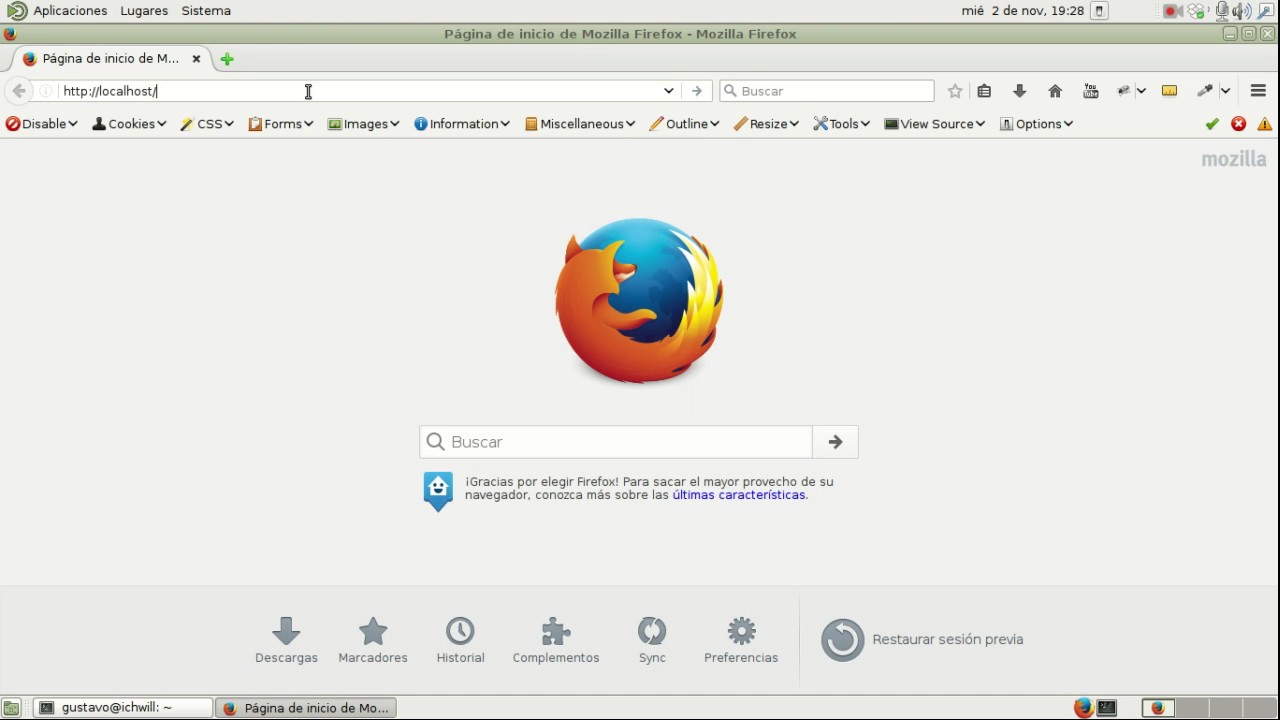 Он отключает все расширения, отключает аппаратное ускорение и переключает тему на стандартную для Firefox тему.Если Firefox перестает зависать, вы можете сузить проблему до одного из этих трех пунктов. Если это не так, проблема, скорее всего, связана с настройками, которые безопасный режим не меняет, или вызвана одним из ваших плагинов.
Он отключает все расширения, отключает аппаратное ускорение и переключает тему на стандартную для Firefox тему.Если Firefox перестает зависать, вы можете сузить проблему до одного из этих трех пунктов. Если это не так, проблема, скорее всего, связана с настройками, которые безопасный режим не меняет, или вызвана одним из ваших плагинов.
Темы
Темы — привлекательное дополнение к Firefox, но они могут вызвать проблемы, если их не поддерживать должным образом. Если у вас их слишком много, или если какие-либо из них устарели или конфликтуют с другими темами, Firefox может начать работать медленно или возникать ошибки.Проверьте все свои темы и удалите те, которые вам больше не нужны или не нужны, в том числе устаревшие и не могут быть использованы. Проверьте оставшиеся темы на наличие доступных обновлений. Поскольку обновления Firefox выпускаются часто, создатели тем не всегда быстро их догоняют, поэтому периодически проверяйте наличие обновлений тем.
Аппаратное ускорение
Если у вас включено аппаратное ускорение, Firefox будет использовать ваш графический процессор вместо процессора для загрузки и рендеринга страниц. Это позволяет ускорить время загрузки, но если у Firefox есть проблемы с вашей видеокартой или драйверами, это может принести больше вреда, чем пользы.Отключите аппаратное ускорение, открыв «Параметры», щелкнув вкладку «Дополнительно» и отменив выбор «Использовать аппаратное ускорение, если доступно». Перезапустите Firefox и используйте его в обычном режиме, чтобы увидеть, решит ли это проблему.
Это позволяет ускорить время загрузки, но если у Firefox есть проблемы с вашей видеокартой или драйверами, это может принести больше вреда, чем пользы.Отключите аппаратное ускорение, открыв «Параметры», щелкнув вкладку «Дополнительно» и отменив выбор «Использовать аппаратное ускорение, если доступно». Перезапустите Firefox и используйте его в обычном режиме, чтобы увидеть, решит ли это проблему.
Сбросить Firefox
Если проблема не исчезнет, это может быть связано с текущими настройками Firefox. Чтобы проверить это, сбросьте Firefox в исходное состояние. Все ваши закладки, пароли и файлы cookie останутся, но темы, открытые вкладки и настройки браузера будут сброшены. Щелкните «Firefox», наведите указатель мыши на «Справка» и щелкните «Информация для устранения неполадок».«В сером поле с заголовком« Сбросить Firefox до состояния по умолчанию »нажмите« Сбросить Firefox ». Firefox перезапустится автоматически.
Ссылки
Writer Bio
Джеймс Райт, базирующийся в Калифорнии, пишет с 1998 года.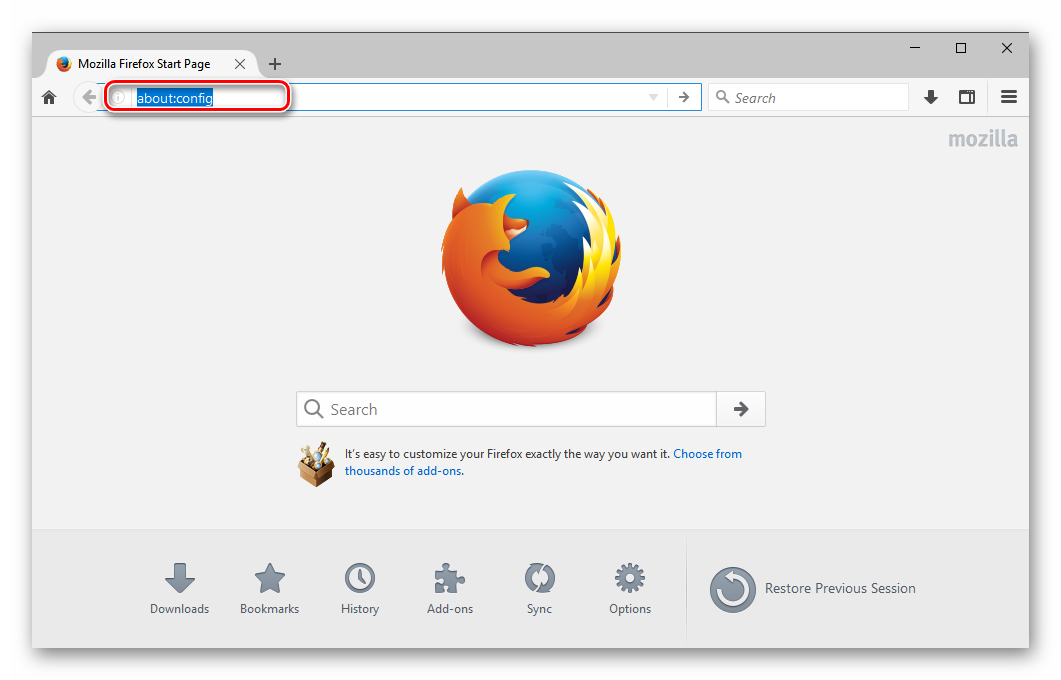





 Щелкните меню Firefox в верхней части экрана и выберите. Щелкните меню Firefox и выберите.
Щелкните меню Firefox в верхней части экрана и выберите. Щелкните меню Firefox и выберите.

 Не отключайте этот параметр, иначе вы не сможете выходить в Интернет. Вместо этого предоставьте это временное решение своему сетевому администратору.
Не отключайте этот параметр, иначе вы не сможете выходить в Интернет. Вместо этого предоставьте это временное решение своему сетевому администратору.
 Щелкните меню Firefox и выберите.
Щелкните меню Firefox и выберите.
 Откроется экран настроек Adobe Flash Player.
Откроется экран настроек Adobe Flash Player.


 Щелкните меню Firefox и выберите.
Щелкните меню Firefox и выберите. Щелкните меню Firefox и выберите.
Щелкните меню Firefox и выберите.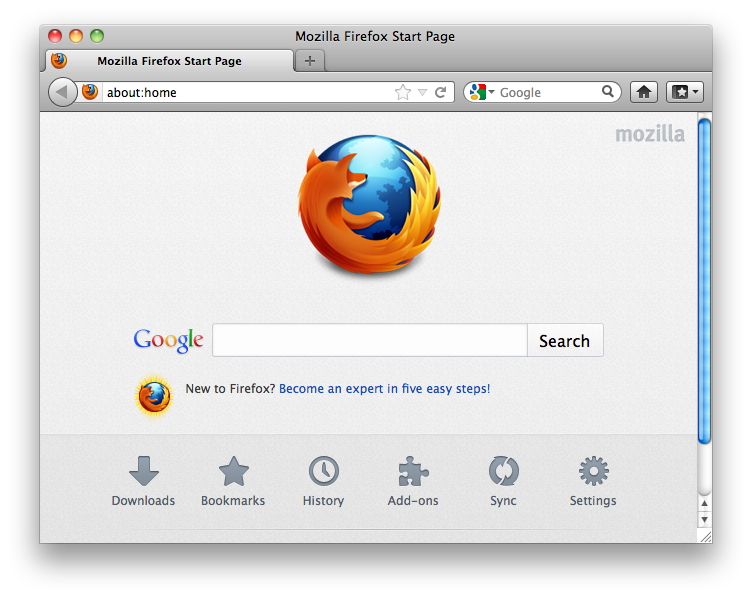
 sqlite в places.sqlite.old
sqlite в places.sqlite.old