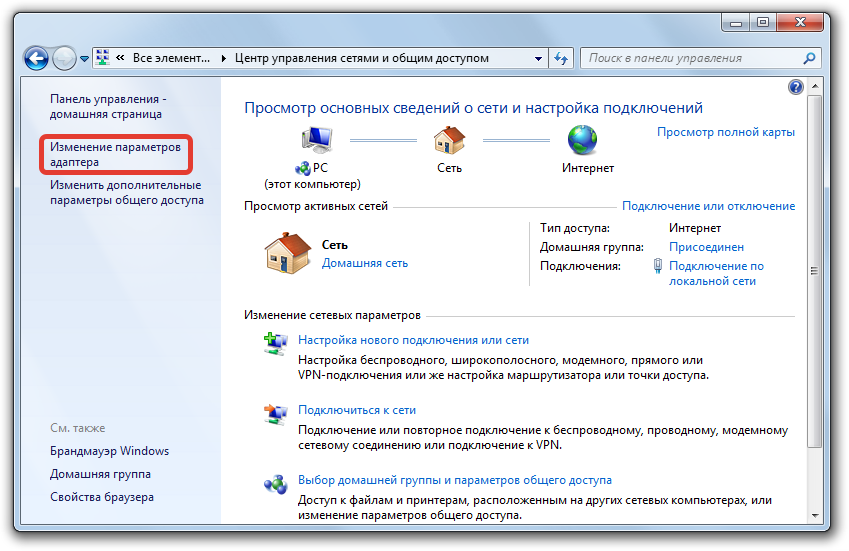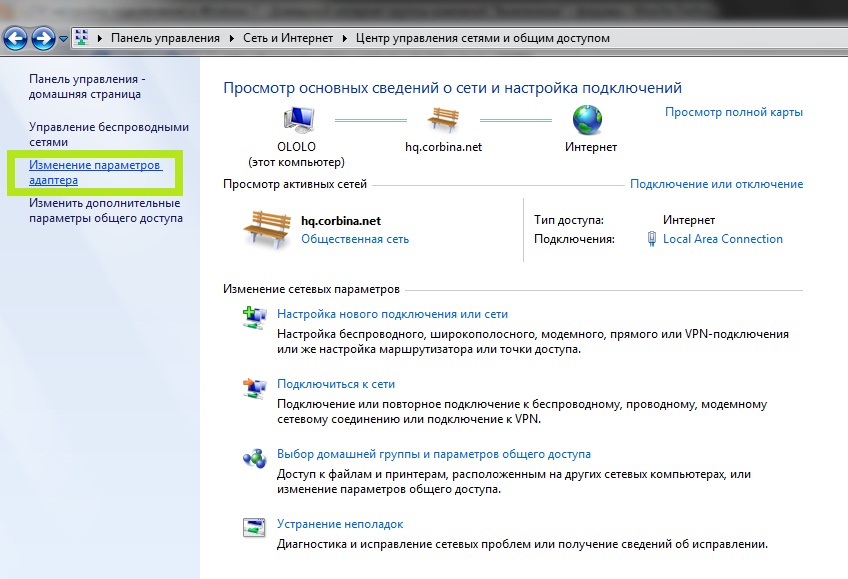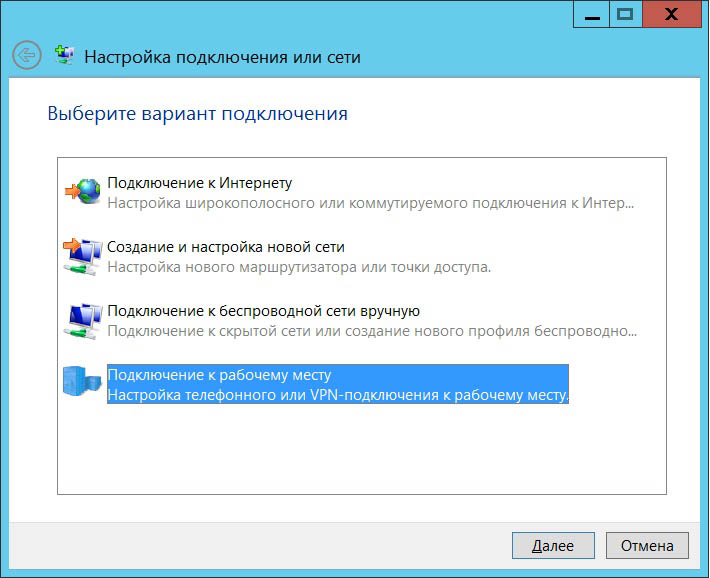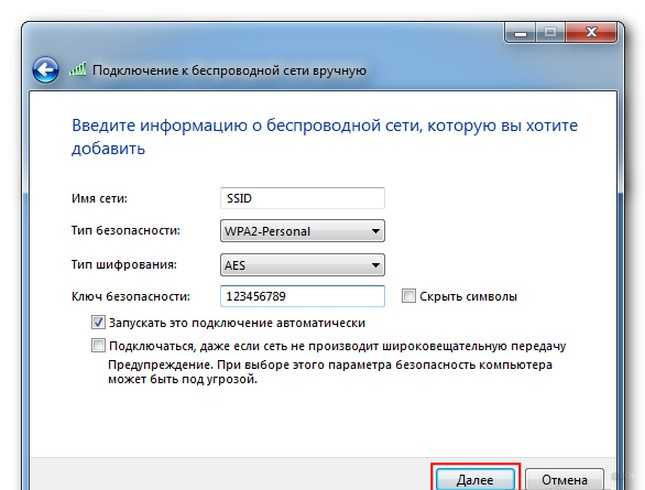На этом компьютере настроено подключение вручную как исправить windows 10
Интернет стал постоянным спутником в нашей жизни. Прочесть любую книгу, посмотреть любой фильм, послушать любую музыку, поиграть в любую игру (если ваш компьютер будет подходить по системным требованиям, конечно) – все эти возможности предоставляет вам всемирная паутина. И самое главное – вы можете общаться с человеком, который находится хоть на другом краю планеты, и ваши сообщения друг к другу будут доходить за доли секунды. И это ещё не говоря о видеосвязи, возможность которой предоставляет скайп, дискорд и другие аналогичные программы. Когда-то это казалось утопией и фантастикой, но сегодня это реальность.
Как настроить интернет на компьютере через кабель
Интернет в нашей жизни незаменим, однако его сначала нужно подключить и настроить. И это не самая простая задача, особенно для тех, кто делает это первый раз. По этой причине большинство интернет-провайдеров идут навстречу своим клиентам, и предоставляют услуги по подключению интернета за считанные копейки. Происходит этот процесс следующим образом: вы заключаете договор с провайдером, затем к вам приходит мастер, подключает всё и настраивает, а вам остаётся лишь наслаждаться жизнью с интернетом. Но если вы отказались от такой услуги или у вас произошли какие-то проблемы, то подключать и настраивать интернет вам придётся самостоятельно. И в этом вам поможет данная статья.
Происходит этот процесс следующим образом: вы заключаете договор с провайдером, затем к вам приходит мастер, подключает всё и настраивает, а вам остаётся лишь наслаждаться жизнью с интернетом. Но если вы отказались от такой услуги или у вас произошли какие-то проблемы, то подключать и настраивать интернет вам придётся самостоятельно. И в этом вам поможет данная статья.
Преимущества проводного интернет-соединения
За последние 15 лет интернет стремительно внедрился во все сферы нашей жизни. Он необходим в банковской сфере, торговле, производстве, а также незаменим для обмена информацией и личного общения. Самыми распространёнными способами подключения к глобальной сети сегодня являются проводное соединение и Wi-Fi-соединение.
При проводном соединении применяется оптический кабель или витая пара. Первый тип кабеля имеет значительное преимущество, так как обеспечивает скорость прохождения информации до 1 ГБ в секунду. По витой паре предельная скорость достигает 100 МБ в секунду.
Скорость передачи информации через кабель зависит от его типа и от сетевой карты, осуществляющей приём сигнала. Это влияет на работу настольных компьютеров, игровых приставок, телевизоров и других устройств, объединённых в одну сеть. Потоковая передача информации не требует постоянного обмена между устройствами, что значительно увеличивает скорость обработки. Скорость в локальном соединении между рабочими станциями имеет большое значение при работе в корпоративной сети. Это учитывается, если есть необходимость быстрой передачи большого количества информации.
При Wi-Fi-соединении подключение к интернету осуществляется с использованием радиоволн, работающих в определённом диапазоне. Поэтому Wi-Fi более востребован на бытовом уровне. Он удобен, так как позволяет сразу же подключиться к интернету со смартфона, планшета или ноутбука в любом месте, где есть точка доступа. Тем не менее на приём сигнала влияют устройства соседей, работающие в полосе частот Wi-Fi-соединения, и предметы на пути прохождения радиоволн.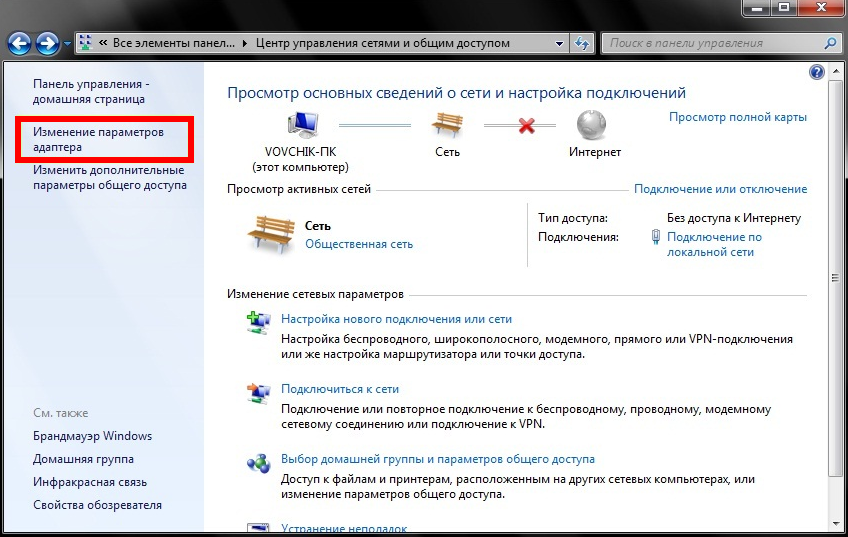
Для Wi-Fi-соединения не нужна прокладка кабеля, однако оно сильно подвержено воздействию радиопомех, и чем дальше вы от точки доступа, тем хуже приём сигнала
Проводное подключение имеет ряд преимуществ перед беспроводным:
- скорость получения и отправления информации при проводном соединении примерно в 2 раза выше, чем у Wi-Fi;
- при обмене файлами с сервером задержка минимальна, что важно в онлайн-играх, требующих максимальной скорости действий от пользователя;
- проводное подключение более устойчиво к воздействию помех в сети; на него не оказывают влияние гаджеты, работающие на полосе частот Wi-Fi или находящиеся вблизи источники электромагнитного излучения;
- мощность сигнала при проводном подключении не зависит от препятствий на пути прохождения и воздействия внешних факторов.
Ошибки, возникающие при подключении проводного соединения, могут быть обозначены кодами, которые указывают на причину неполадок.
Видео: чем проводное интернет-соединение лучше Wi-Fi
Назначить IP-адрес и DNS вручную
После обновления предыдущих версий «Windows»
к последней операционной системе
«Windows 10»
, у вас может возникнуть проблема с доступом в Интернет. Иногда это может быть следствием проблем вашего поставщика услуг Интернет, и надо подождать несколько минут, или обратиться в службу поддержки поставщика. Однако если доступ к сети Интернет не возобновиться, то вам необходимо проверить, а включены ли все необходимые протоколы в свойствах подключения. Откройте окно
«Сетевые подключения»
, этого можно добиться несколькими способами:
- Способ 1
: Нажмите правой кнопкой мыши на значок
«Сеть»
, который расположен в области уведомлений на
«Панели задач»
, и выберите во всплывающем меню раздел
«Открыть параметры сети и Интернет»
.Или нажмите сочетание клавиш вместе «Windows + X»
и выберите раздел
«Сетевые подключения»
.
В открывшемся окне в правой панели опустите бегунок вниз и нажмите ссылку «Центр управления сетями и общим доступом»
.
В левом боковом меню перейдите по ссылке «Изменение параметров адаптера»
.
- Способ 2
: Самый простой и самый быстрый способ, нажмите сочетание клавиш вместе
«Windows + R»
, в окне
«Выполнить»
введите в поле командной строки
«ncpa.cpl»
.В окне «Сетевые подключения»
откроется список подключений. Нажмите на том подключении, которое вы используете для выхода в Интернет, правой кнопкой мыши и выберите пункт
«Свойства»
.Обратите внимание на раздел «Отмеченные компоненты используются этим подключением»
. В нем должна быть отмечена флажком ячейка протокола подключения
«IP версии 4 (TCP/IPv4)»
. В противном случае вам необходимо включить ее, установив в ячейке флажок. Если у вас протоколы включены, а доступ в Интернет не появился, то попробуйте настроить данный протокол вручную. Нажмите кнопку
Нажмите кнопку
«Свойства»
и перейдите в следующее окно настроек.Поставьте флажок в ячейке «Использовать следующий IP-адрес»
и заполните поля
«IP-адреса»
и
«DNS-серверов»
. Параметры для ввода вы можете узнать, обратившись в службу поддержки своего поставщика Интернет-услуг. Нажмите кнопку
«ОК»
, чтобы сохранить внесенные изменения.
Теперь проблема с доступом в Интернет должна исчезнуть.
Временное отключение брандмауэра
Иногда брандмауэр запрещает подключение. Чтобы проверить, связана ли проблема подключения к сети с брандмауэром, временно отключите его, а затем попробуйте посетить надежный сайт.
Действия, которые необходимо выполнить, чтобы отключить брандмауэр, зависят от используемого программного обеспечения. Чтобы узнать, как выключить брандмауэр, обратитесь к документации программного обеспечения брандмауэра.
Не забудьте снова включить межсетевой экран, как только это станет возможным. Отсутствие включенного брандмауэра может сделать ваш компьютер особо уязвимым для хакерских атак, червей и вирусов.
Отсутствие включенного брандмауэра может сделать ваш компьютер особо уязвимым для хакерских атак, червей и вирусов.
Если у вас есть проблема с отключением брандмауэра, выполните следующие действия, чтобы отключить всё программное обеспечение брандмауэра, запущенное на компьютере. В этом случае также не забудьте снова включить межсетевой экран, как только это станет возможным.
Чтобы отключить все брандмауэры
Если вы обнаружите, что программное обеспечение брандмауэра вызывает проблемы с подключением, обратитесь к производителю или посетите его веб-сайт и проверьте, доступно ли обновление программного обеспечения.
Обновление драйвера сетевой карты
Если Windows не может найти новый сетевой драйвер, перейдите на веб-сайт производителя компьютера и скачайте оттуда последнюю версию драйвера сетевой карты.
Если ваш компьютер не может подключиться к интернету, скачайте драйвер на другом компьютере и сохранить его на флэш-накопитель USB, чтобы иметь возможность установить его вручную на вашем компьютере. Вы должны знать производителя вашего компьютера и название или номер модели.
Вы должны знать производителя вашего компьютера и название или номер модели.
Вручную установить драйвер сетевой карты
Выполните одно из следующих действий в зависимости от того, какой файл был загружен с веб-сайта производителя компьютера:
Временное отключение антивируса
Иногда антивирусное программное обеспечение или средства защиты от вредоносных программ блокируют соединение. Чтобы проверить, связана ли проблема подключения к сети с антивирусным программным обеспечением или средством защиты от вредоносных программ, временно отключите их, а затем попробуйте посетить надежный сайт.
Если окажется, что это программное обеспечение вызывает проблемы с подключением, обратитесь к производителю или посетите его веб-сайт и проверьте, доступно ли обновление программного обеспечения.
Действия, которые необходимо выполнить, чтобы отключить антивирусное программное обеспечение или средство защиты от вредоносных программ, зависят от используемого программного обеспечения. Обратитесь к документации программного обеспечения, чтобы выяснить, как их отключить. Включите их снова, как только это станет возможным.
Обратитесь к документации программного обеспечения, чтобы выяснить, как их отключить. Включите их снова, как только это станет возможным.
Отсутствие включенного антивирусного программного обеспечения или защиты от вредоносных программ может сделать ваш компьютер уязвимым для хакерских атак, червей и вирусов.
Если Вы не уверены, какие антивирусные программы или средства для защиты от вредоносных программ установлены, система Windows может их указать.
Удаление драйвера сетевой карты
Если описанные выше действия не помогли устранить проблему, попробуйте удалить драйвер сетевой карты, а затем перезагрузить компьютер, чтобы Windows автоматически установила самый последний драйвер.
Перед удалением убедитесь в наличии резервной копии драйверов. Посетите веб-сайт производителя, чтобы загрузить последнюю версию драйвера сетевой карты. Если ваш компьютер не может подключиться к интернету, скачайте драйвер на другом компьютере и сохранить его на флэш-накопителе USB, чтобы его можно было установить на Вашем компьютере. Вы должны знать производителя вашего компьютера и название или номер модели.
Вы должны знать производителя вашего компьютера и название или номер модели.
После перезагрузки компьютера Windows автоматически найдет и установит драйвер сетевой карты. Проверьте, решена ли проблема. Если Windows не установит драйвера, попробуйте установить драйвера из резервной копии.
Как устранить проблему сетевых или интернет подключений в Windows?
Читайте руководство по устранению различных проблем сетевых подключений в Windows
. Пять универсальных способов. Вы также можете изучить нашу более раннюю статью «Руководство по устранению проблем подключения к Интернету», в которой мы постарались рассмотреть другой спектр проблем при подключении к сети Интернет.
Подключение с помощью Wi-Fi-роутера
Многие неопытные пользователи при покупке Wi-Fi-маршрутизатора полагают, что покупка данного устройства избавит их от заботы возиться с сетевыми кабелями и прочими проводами. Но нет, сетевой кабель нужен и здесь. Разница только в том, что его нужно подключить к маршрутизатору, а не к системному блоку вашего компьютера.
Тем не менее, Wi-Fi от этого не теряет своих преимуществ. После его правильной настройки вы сможете пользоваться интернетом всей семьёй. Это особенно актуально, если у ваших членов семьи есть свои компьютеры, ноутбуки, нетбуки или относительно современные телефоны с поддержкой Wi-Fi. Без маршрутизатора вам пришлось бы пользоваться одним компьютером (к которому подключен сетевой кабель), или постоянно переподключать этот кабель к устройству, с которого хотите зайти в интернет. Мало того, что это неудобно, так ещё и сетевой кабель довольно хрупкий, и его можно повредить, если постоянно дёргать и подключать.
Подключение с помощью Wi-Fi-роутера
Итак, для подключения интернета с помощью роутера следуйте дальнейшей пошаговой инструкции:
- Как и в первом случае, убедитесь в наличии сетевого кабеля. Также в предыдущей части статьи приведена его фотография.
- Найдите WAN-порт на вашем маршрутизаторе. Он расположен справа возле антенны (в некоторых моделях – слева), раскрашен синим цветом и зачастую имеет соответствующую надпись.
 Все остальные жёлтые разъёмы – это LAN-порты. Теперь немного теории. WAN и LAN – это типы компьютерной сети. WAN является глобальной сетью, проще говоря такой, с которой можно зайти в интернет. LAN представляет собой локальную сеть. Для них используется один и тот же вид кабеля в маршрутизаторе, так что вы можете вставить сетевой кабель в LAN-порт, но это не даст вам нужного эффекта.
Все остальные жёлтые разъёмы – это LAN-порты. Теперь немного теории. WAN и LAN – это типы компьютерной сети. WAN является глобальной сетью, проще говоря такой, с которой можно зайти в интернет. LAN представляет собой локальную сеть. Для них используется один и тот же вид кабеля в маршрутизаторе, так что вы можете вставить сетевой кабель в LAN-порт, но это не даст вам нужного эффекта. - Вставьте сетевой кабель в WAN-порт. Разъём в маршрутизаторе расположен иным образом, ежели в системном блоке компьютера. Практически ко всем роутерам нужно подключать кабель так, чтобы «защёлка» была внизу.
Теперь вам нужно проверить, всё ли в порядке с подключением. Об этом вам скажут следующие признаки:
- На маршрутизаторе горит индикатор WAN-подключения.
- В списке сетевых подключений появилось название вашего Wi-Fi (обычно это название компании-провайдера, пока вы его не поменяете).
- После подключения напротив имени вашей сети появится надпись «Подключено».
 Чтобы произвести подключение, кликните мышкой сперва на значок сетевых подключений, а затем на вашу сеть, и нажмите «Подключение». Затем введите пароль.
Чтобы произвести подключение, кликните мышкой сперва на значок сетевых подключений, а затем на вашу сеть, и нажмите «Подключение». Затем введите пароль.
Запуск средства устранения неполадок с сетью
Средство устранения неполадок может помочь в диагностике и решении распространенных проблем с подключением. Использование этого инструмента и, в случае необходимости, запуск определенных команд, связанных с сетью может помочь в установлении подключения.
Чтобы запустить средство устранения неполадок сети
Если проблема с подключением не решена, попробуйте выполнить следующие действия:
Чтобы запустить эти команды, связанные с сетью в командной строке
Используйте функцию «Сброс сети» (только для Windows 10)
Иногда встроенный инструмент устранения неполадок (описанный в методе 1) не может устранить проблемы с подключением. Тогда вам необходимо вручную сбросить настройки сетевого подключения и сетевые адаптеры.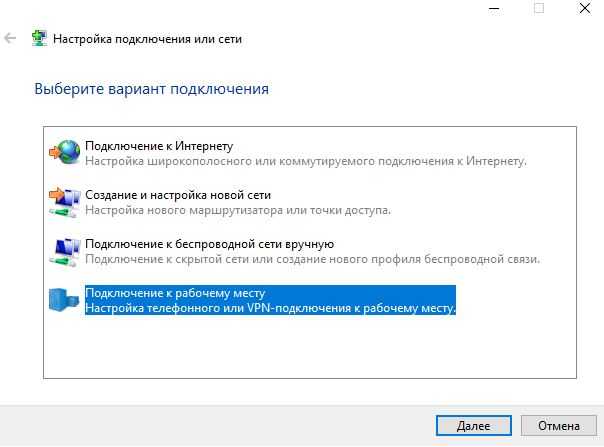
И если вы используете операционную систему «Windows 10»
, вы можете использовать встроенную функцию
«Сброс сети»
для автоматического сброса настроек сетевых адаптеров и сетевых компонентов. Эта функция сначала удаляет все установленные сетевые адаптеры, а затем переустанавливает их. Она также устанавливает другие сетевые компоненты в исходные настройки.
Функция «Сброс сети»
была добавлена в
«Windows 10»
в версию обновления
«Windows 10 Anniversary Update»
(версия 1607). Эта функция была разработана, чтобы помочь пользователям в решении проблем подключения после обновления операционной системы к
«Windows 10»
с предыдущей версии
«Windows»
. Она также прекрасно может помочь пользователям в устранении проблем с сетевым подключением, которые у них могут возникнуть позже при дальнейшем использовании.
Чтобы получить доступ к функции «Сброс сети»
, вам просто нужно выполнить следующие действия:
Откройте приложение «Параметры»
одним из трех способов по вашему выбору:
Способ 1
: Правой кнопкой мыши нажмите на кнопке
«Пуск»
или используйте сочетание клавиш
«Windows + X»
и выберите во всплывающем меню раздел
«Параметры»
.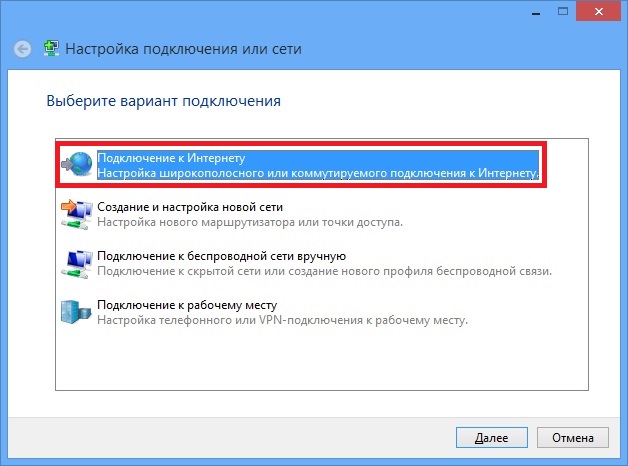
Способ 2
: Нажмите кнопку
«Пуск»
на
«Панели задач»
и выберите знак шестеренки в нижнем левом углу всплывающего меню.
Способ 3
: Самый простой способ, нажмите сочетание клавиш
«Windows + I»
вместе и откройте окно
«Параметры»
.
Теперь перейдите в раздел «Сеть и Интернет»
(показан на рисунке выше) и во вкладке
«Состояние»
в правой панели окна опустите бегунок вниз и выберите ссылку
«Сброс сети»
.
Примечание
: В качестве альтернативы, если вы являетесь приверженцем вызова меню из командной строки, то можете воспользоваться вторым способом: нажмите вместе сочетание клавиш
«Windows + R»
, в открывшемся окне
«Выполнить»
введите в поле командной строки
«ms-settings:network-status»
и нажмите
«ОК»
для подтверждения. Выберите ссылку
«Сброс сети»
, как показано на рисунке выше.
На экране появится сообщение о том, что опция «Сброса сети»
удалит и переустановит все сетевые адаптеры, а также восстановит все сетевые компоненты по умолчанию. Нажмите кнопку
«Сбросить сейчас»
, чтобы запустить функцию сброса сети.
Появится подтверждающее сообщение «Вы действительно хотите сбросить параметры сети?»
. Нажмите кнопку
«Да»
, чтобы подтвердить выбранное действие.
Функция «Сброс сети»
выполнит переустановку сетевых адаптеров и настроек, а также полностью перезагрузит ваш компьютер, чтобы внесенные изменения вступили в силу.
Примечание 1
: После использования функции
«Сброса сети»
вам может потребоваться переустановка и настройка другого сетевого программного обеспечения, такого как клиентское программное обеспечение
«VPN»
или виртуальных коммутаторов, например
«Hyper-V»
(если вы используете программное обеспечение для виртуализации сети).
Примечание 2
: Функция
«Сброса сети»
автоматически устанавливает все известные сетевые подключения в режим общедоступной сети. Это делается для того, чтобы сделать ваш компьютер более безопасным, так как в режиме общедоступной сети, ваш компьютер не может быть обнаружен на других компьютерах и устройствах в сети. Вам придётся заново выполнить настройки для подключения своего персонального компьютера к домашней группе (сети, которой вы доверяете), чтобы обмениваться файлами или иметь доступ к принтеру.
Программы, вызывающие ошибку с сетевыми протоколами Windows 10
Подобные проблемы с Интернетом могут вызывать и сторонние программы, устанавливаемые на компьютер или ноутбук и какими-либо хитрыми способами использующие сетевые подключения (мосты, создание виртуальных сетевых устройств и т.д.).
Среди замеченных в вызывающих описываемую проблему — LG Smart Share, но это могут быть и другие похожие программы, а также виртуальные машины, эмуляторы Android и подобного рода ПО. Так же, если в последнее время в Windows 10 что-то менялось в части антивируса или фаервола, это тоже могло вызывать проблему, проверьте.
Так же, если в последнее время в Windows 10 что-то менялось в части антивируса или фаервола, это тоже могло вызывать проблему, проверьте.
Источник
Сброс параметров сети в настройках сетевых устройств
Сброс настроек сети должен быть последним вариантом, который Вы опробуете для решения проблемы подключения к сети интернет.
Это может помочь в решении проблем, возникающих после обновления предыдущей версии Windows до Windows 10, а также в ситуации, когда вы можете подключиться к интернету, но не можете подключиться к общим сетевым дисками. Это приведет к удалению всех установленных сетевых карт вместе с их настройками. После перезагрузки компьютера все сетевые карты будут снова установлены с параметрами по умолчанию.
Подождите, пока компьютер перезагрузится, и проверьте, устранена ли проблема.
Источник
Попробуйте в первую очередь
Сначала попробуйте выполнить эти действия, которые могут помочь вам в решении или более тщательной диагностике проблем с подключением.
Это создаст HTML-файл, который можно открыть в веб-браузере из местоположения, указанного в командной строке.
Найдите IP-адрес рядом с Шлюз по умолчанию (Основной шлюз). Если это необходимо, сохраните этот адрес. Пример: 192.168.1.1
Результат должен выглядеть примерно так:
Ответ от 192.168.1.1: число байт=32 время=5 мс TTL=64 Ответ от 192.168.1.1: число байт=32 время=5 мс TTL=64 Ответ от 192.168.1.1: число байт=32 время=5 мс TTL=64 Ответ от 192.168.1.1: число байт=32 время=5 мс TTL=64
Статистика теста ping для 192.168.1.1: Пакетов: Отправлено = 4, Получено = 4, Потеряно = 0 (0% потерь), Приблизительное время приема-передачи пакетов в мс: Минимальное = 4 мс, Максимальное = 5 мс, Средней время = 4 мс
Если команда ping выполнена успешно, и будут показаны результаты аналогичные вышеуказанным, но Вы по-прежнему не можете подключиться к интернету на компьютере, может быть проблема с модемом или поставщиком услуг интернета.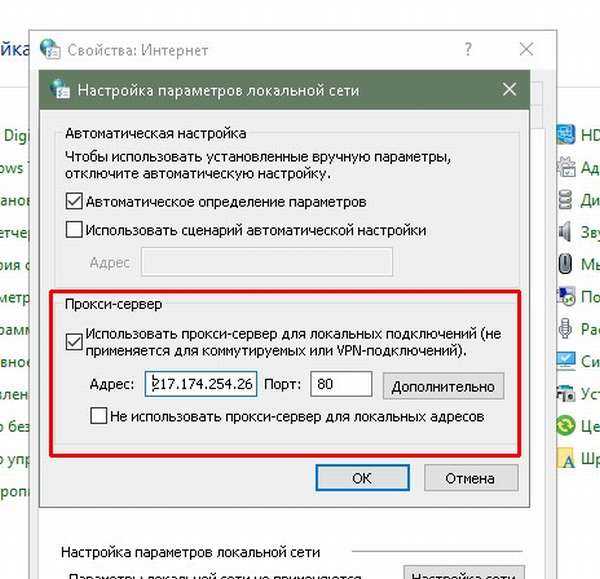
Что делать, если к роутеру подключен (Вай Фай работает), а интернета нет
Определить, что делать, если роутер подключен, а подключения к интернету отсутствует можно только после предварительной диагностики Windows и проверки настроек маршрутизатора. Чтобы вернуть доступ к сети, Вы можете проверить параметры беспроводного адаптера, отключить фильтрацию MAC-адресов или антивирусную программу, которая блокирует обмен данными.
Это потребуется, если пропал доступ к сети, Вам не удается воспользоваться браузером, загрузить файлы или войти в какой-либо онлайн-сервис. Представленные рекомендации помогут вернуть соединение на компьютере или смартфоне.
С каким типом устройства наблюдается проблема?
Компьютер
Смартфон
Ноутбук
Телевизор
Нет нигде
Планшет
Poll Options are limited because JavaScript is disabled in your browser.
Содержание
- Подтверждение наличия проблем
- Определение «Виновника»
- Простые решения
- Перезагрузка устройств
- Переподключение к Вайфаю
- Подключился точно к своей сети?
- Роутер раздает Вай-Фай, но не работает интернет
- Проблема у провайдера
- Не оплачен интернет
- Роутер
- «Слетели» настройки
- DHCP не выдает IP адрес: настраиваем
- Сброс к заводским
- Маршрутизатор блокирует подключение или фильтрует
- Повреждения кабеля (до роутера) или неправильное подключение
- Не подключается на ПК/”ноут” с Windows
- Проверяем настройки сетевого адаптера
- Подключен к WiFi, но нет доступа к интернету: пробуем отключить антивирус и/или брандмауэр
- Диагностика сети средствами Виндовс 10
- Смена DNS
- Неверная дата
- Прокси серверы, VPN
- Слабый сигнал Вай-Фай
- Смартфон с Android не ловит сеть
- Перезагрузка
- Отключаем/включаем Вай-Фай
- Блокировка со стороны антивируса
- Дата, время, часовой пояс
- Отключение доступа через прокси-сервер
- DHCP
- DNS
- Сброс телефона к заводским настройкам
Подтверждение наличия проблем
Если Вы заметили, что страницы в браузере не загружаются – обратите внимание на панель задач. Она расположена внизу рабочего стола слева. Если на значке «Текущие подключения» появился желтый треугольник – интернета нет. При этом компьютер подключен к роутеру по Wi-Fi, но доступ к сети отсутствует.
Она расположена внизу рабочего стола слева. Если на значке «Текущие подключения» появился желтый треугольник – интернета нет. При этом компьютер подключен к роутеру по Wi-Fi, но доступ к сети отсутствует.
Иногда страницы перестают грузиться, но значок «Текущие подключения» не меняется. Это происходит из-за сбоев на стороне провайдера либо посещенного сайта. Еще возможна DNS-ошибка. В браузере появляется сообщение о том, что открыть страницу не удается. При этом Wi-Fi соединение с роутером не нарушено, а некоторые программы в фоновом режиме могут работать как прежде.
На смартфоне проблемы с подключением проявляются похожим образом. Аппарат сохраняет связь с маршрутизатором, но интернет отсутствует. Страницы в браузере не загружаются, а на значке WiFi появляется восклицательный знак.
Определение «Виновника»
Первый этап диагностики – проверка подключения на разных устройствах. Бывает, что интернет пропадает из-за ошибок или сбоев на ПК. При этом он работает на смартфонах и других устройствах.
Причины разные:
- Устаревшее ПО на компьютере.
- Низкое качество сигнала из-за неправильного размещения.
- Повреждение сетевого адаптера.
- Блокировка соединения вирусами.
Войдите в интернет с другого устройства. Если на смартфоне или планшете он работает, причина в компьютере. Когда подключения нет на всех устройствах – проблема на стороне провайдера либо роутер настроен неправильно.
Для проверки роутера подключите компьютер через кабель. Один конец шнура вставьте в LAN порт маршрутизатора, другой — в разъем ПК. Если подключение возобновилось – проблема в неправильной настройке беспроводного режима роутера.
Простые решения
Сперва воспользуйтесь простыми рекомендациями. Они помогут восстановить Wi-Fi, если сбой не вызван поломками либо сбросом настроек модема.
Перезагрузка устройств
Начните с роутера: найдите на корпусе кнопку питания. Нажмите на нее, чтобы отключить прибор. Через 15–20 секунд включите его обратно. Подключитесь к ВайФай и проверьте доступ к интернету.
Нажмите на нее, чтобы отключить прибор. Через 15–20 секунд включите его обратно. Подключитесь к ВайФай и проверьте доступ к интернету.
Дополнительно перезагрузите компьютер. Иногда неочевидные системные ошибки вызывают сбой, препятствующий работе Wi-Fi. Перезагрузка помогает их устранить.
Переподключение к Вайфаю
Откройте «Текущие подключения» и отсоединитесь от сети ВайФай. Затем подключитесь к маршрутизатору повторно. Не исключено, что ошибка в параметрах соединения будет исправлена, а доступ к интернету возобновится.
Подключился точно к своей сети?
Убедитесь, что компьютер или смартфон подключен к Вашему Wi-Fi, а не чужом. Иногда, если качество сигнала чужой сети лучше, устройство автоматически отключает текущее подключение и связывается с новым.
Это особенно актуально в случае, если Вы пользуетесь Wi-Fi не дома, а находитесь в общественном месте. Также подобная ситуация возможна, если по соседству есть беспроводная сеть, не защищенная ключом безопасности.
А также попробует увеличить дальность и качество сигнала WiFi роутера.
Роутер раздает Вай-Фай, но не работает интернет
Если перечисленные рекомендации не помогли восстановить WiFi, обратитесь в службу поддержки провайдера. Не исключено, что проблема на стороне поставщика, а не пользователя.
Проблема у провайдера
Если интернет пропал внезапно, перезагрузка и повторное подключение не помогают, позвоните в офис провайдера. Возможно доступ к сети пропал из-за сбоев, аварий, взломов, либо других чрезвычайных обстоятельств. Также соединение пропадает при проведении технических работ. Обычно это происходит в ночное время.
Большинство провайдеров отправляет клиентам уведомления о возможных перебоях. Если Вы не получали подобных сообщений на телефон или в электронной почте, обратитесь к провайдеру самостоятельно.
Не оплачен интернет
Проверьте график оплаты услуг поставщика. Возможно доступ ограничен из-за того, что Вы не заплатили за интернет своевременно. Чтобы подтвердить предположение, можно позвонить в службу поддержки провайдера. Это позволит Вам убедиться в том, что соединения нет не из-за сбоев в работе компьютера или роутера.
Чтобы подтвердить предположение, можно позвонить в службу поддержки провайдера. Это позволит Вам убедиться в том, что соединения нет не из-за сбоев в работе компьютера или роутера.
Роутер
Если интернет не работает длительное время на всех устройствах, возможно проблема в маршрутизаторе. Вы можете проверить параметры беспроводного режима модема, при необходимости настроить его повторно.
«Слетели» настройки
Из-за программных или аппаратных ошибок текущие настройки роутера могут сбиться. Аппарат будет раздавать Wi-Fi, но войти в интернет не удастся. Примечательно, что если Вы вставите кабель Ethernet в компьютер или ноутбук, подключение возобновится. Это подтверждает, что параметры беспроводного режима «слетели».
Для настройки маршрутизатора войдите в панель администратора. Для этого введите http://192.168.0.1 или http://192.168.1.1 в адресную строку браузера. Адрес для доступа к админке зависит от модели роутера. Он есть на дне корпуса устройства, рядом с логином и паролем для входа.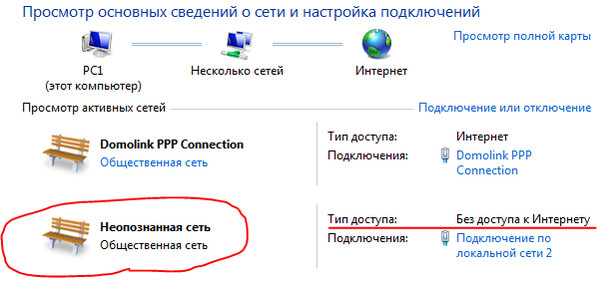 Более детально о способах зайти в настройки роутера мы писали в другой статье.
Более детально о способах зайти в настройки роутера мы писали в другой статье.
На TP-Link достаточно открыть вкладку «Базовая настройка» и войти в пункт «Интернет». Убедитесь, что установленный тип подключения – «Динамический IP». Также должна стоять отметка напротив строки «Не клонировать МАС-адрес».
Это стандартные параметры для большинства провайдеров. Если поставщик использует другой тип подключения, это можно узнать в договоре или в службе поддержки. Если необходимо указать вспомогательные параметры вручную, откройте «Дополнительные настройки», в разделе «Сеть» выберите пункт «Интернет».
Похожим образом Вы можете проверить маршрутизатор D-Link. Статус подключения отобразится на главной странице админ-панели.
Для продвинутой настройки необходимо переключить режим внизу панели администратора. В разделе «Сеть» выберите «WAN».
На модеме Asus для проверки установленных параметров откройте «Дополнительные настройки».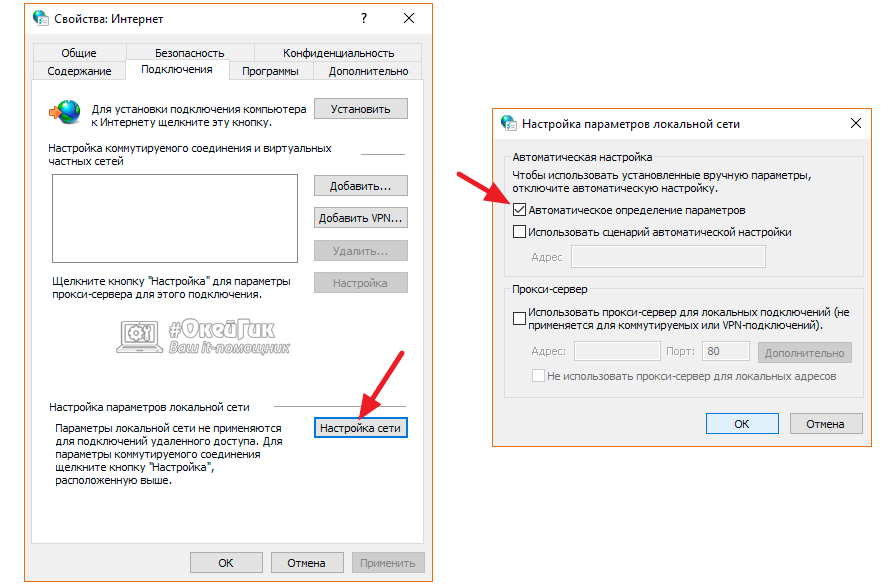 По умолчанию стоит тип WAN-подключения «динамический IP». Остальные параметры определяются автоматически.
По умолчанию стоит тип WAN-подключения «динамический IP». Остальные параметры определяются автоматически.
Аналогичным образом Вы можете проверить установки на роутерах других производителей. Единственное что нужно учесть – не все провайдеры используют динамическое определение IP. Лучше всего будет обратиться к поставщику для уточнения.
Более подробная информация о том, как подключить к интернету и настроить роутер других фирм, есть в нашей другой статье.
DHCP не выдает IP адрес: настраиваем
Служба DHCP, так же как и другие параметры роутера, настраиваются автоматически после подключения кабеля Ethernet. Если произошел сбой, нужно настроить DHCP повторно.
На примере TP-Link это можно сделать так:
- Запустите «Дополнительные настройки», выберите раздел «Сеть», перейдите в «DHCP-сервер». Убедитесь, что сервер активен. Если нет, включите его.
- Задайте начальный и конечный IP адрес, если они не определены автоматически.
 Он должен соответствовать адресу роутера (указан на корпусе). Не соответствуют только последние цифры. Вы можете вписать любую, кроме единицы, но не более 255.
Он должен соответствовать адресу роутера (указан на корпусе). Не соответствуют только последние цифры. Вы можете вписать любую, кроме единицы, но не более 255.
Лучше, чтобы разница между последними цифрами была максимальной. Например, 2 и 255.
Сброс к заводским
Если роутер не раздает интернет, но при подключении компьютера через кабель доступ возобновляется – сбросьте настройки маршрутизатора. Для этого нажмите кнопку «Reset» на корпусе.
На некоторых подобная клавиша не предусмотрена. Тогда обычно для сброса используют кнопку «Power», которую нужно зажать на 8-10 секунд, пока индикаторы не перестанут гореть. Затем включите роутер, войдите в панель администратора, настройте аппарат повторно.
Как сбросить настройки роутера Asus: отдельная подробная инструкция.
Маршрутизатор блокирует подключение или фильтрует
Большинство роутеров поддерживает фильтрацию подключений по МАС или IP адресу. Для проверки войдите в админ-панель. На большинстве моделей настроить фильтрацию можно в параметрах защиты.
На большинстве моделей настроить фильтрацию можно в параметрах защиты.
Предварительно узнайте МАС-адрес Вашего компьютера. Вы можете посмотреть его в админке роутера. К примеру, на TP-Link адрес клиента отображается на схеме маршрутизации. Откройте админ-панель, во вкладке «Схема сети» кликните надпись «Беспроводные клиенты». Здесь будут отображены IP и МАС адреса всех подключенных к роутеру устройств.
Другой вариант – посмотреть МАС в свойствах беспроводного соединения. Для этого нажмите символ «Текущие подключения» в панели задач. Возле названия сети кликните «Свойства». Пролистайте страницу вниз – там будет указан МАС-адрес ПК, узнав который Вы сможете снять блокировку в фильтре роутера.
Порядок действий (на примере TP-Link):
- Откройте «Дополнительные настройки», во вкладке «Защита» выберите «Контроль доступа».
- В таблице отображены адреса всех устройств, подключенных к маршрутизатору. Если выбран режим доступа «Белый список», убедитесь, что ваш ПК или смартфон привязан к этому списку.
 Если его нет в числе допущенных – снимите блокировку вручную. Для этого нажмите «Добавить», введите название и МАК-адрес устройства.
Если его нет в числе допущенных – снимите блокировку вручную. Для этого нажмите «Добавить», введите название и МАК-адрес устройства.
Если выбран режим «Черный список», выполните обратное действие. Просмотрите устройства, включенные в этот список. Если увидите среди них МАК своего компьютера – удалите его из числа заблокированных устройств.
Повреждения кабеля (до роутера) или неправильное подключение
Одна из причин отсутствия интернета – нарушение целостности кабеля Ethernet. Осмотрите шнур, который подключается к роутеру. Если на нем есть дефекты – подключение пропадает из-за них.
Также удостоверьтесь, что шнур подключен в нужный разъем. Ethernet подключают в порт пометкой WAN. Некоторые пользователи ошибочно вставляют коннектор в разъем LAN, из-за чего модем не раздает интернет.
Что еще можно сделать, когда не работает роутер и Вай-Фай на нем мы рассказывали ранее.
Не подключается на ПК/”ноут” с Windows
Для стабильного подключения к интернету сетевое оборудование компьютера должно быть правильно настроено. Иногда в работе беспроводного адаптера или других аппаратных компонентов ПК возникает сбой, из-за которого доступ к интернету пропадает. Главный признак – интернета нет на компьютере, но есть на других устройствах, подключенных к роутеру.
Иногда в работе беспроводного адаптера или других аппаратных компонентов ПК возникает сбой, из-за которого доступ к интернету пропадает. Главный признак – интернета нет на компьютере, но есть на других устройствах, подключенных к роутеру.
Проверяем настройки сетевого адаптера
Сначала убедитесь, что адаптер исправен и настроен правильно. Для этого вставьте кабель Ethernet в разъем компьютера.
Затем:
- Откройте «Пуск», кликните значок шестеренки, в открывшемся окне параметров выберите «Сеть и интернет». Кликните «Настройка параметров адаптера».
- В списке сетевых подключений выберите текущее, наведите на него мышь, кликните правую кнопку, вызовите «Свойства».
- Дважды кликните строку «IP версии 4». По умолчанию в настройках должны быть указано автоматическое получение IP-адреса и DNS серверов.
Подключен к WiFi, но нет доступа к интернету: пробуем отключить антивирус и/или брандмауэр
Подключение может блокироваться антивирусным ПО, установленном на ПК. Обычно это делают стандартные программы – «Защитник Windows» и брандмауэр. Временно отключите антивирусное ПО и проверьте интернет.
Обычно это делают стандартные программы – «Защитник Windows» и брандмауэр. Временно отключите антивирусное ПО и проверьте интернет.
Откройте «Пуск», найдите «Центр безопасности защитника Windows». Перейдите в приложение, выберите раздел «Защита от вирусов и угроз», запустите «Параметры защиты».
Деактивируйте защиту в реальном времени. Программа больше не будет блокировать потенциально опасные действия, в том числе подключения.
Если это не помогло, попробуйте отключить брандмауэр. Его можно запустить из «Центра безопасности Защитника Windows».
Другой вариант – в панели управления через меню пуск. Перейдите в параметры брандмауэра и поставьте отметки напротив команд «Отключить».
youtube.com/embed/JOkCyJp1QxA?feature=oembed» frameborder=»0″ allow=»accelerometer; autoplay; clipboard-write; encrypted-media; gyroscope; picture-in-picture» allowfullscreen=»»>
Диагностика сети средствами Виндовс 10
В ОС Windows предусмотрен инструмент поиска неисправностей. Его можно запустить через «Параметры» в разделе «Сеть и интернет».
После проверки на экране отображаются обнаруженные ошибки. Система может сообщить о неисправности сетевого адаптера, устаревших драйверах или других причинах, по которым нет доступа в интернет.
Смена DNS
При отсутствии интернета может помочь смена DNS-сервера. По умолчанию он определяется автоматически, но Вы можете задать его вручную.
Для этого:
- Откройте «Параметры», раздел «Сеть и интернет». Кликните название беспроводного подключения.
- В следующем окне пролистайте страницу параметров вниз. Нажмите команду «Редактировать» возле надписи «Параметры IP».
- Выберите «Изменение вручную», так как умолчанию стоит значение «Автоматически».

- Включите протокол IPv4, внизу указываем предпочтительный DNS. В качестве значения можно указать адреса бесплатного сервера Google (8.8.8.8 – как основной и 8.8.4.4. – как альтернативный).
Неверная дата
Сбой интернета возможен из-за неправильной даты. По умолчанию она выставляется автоматически, но иногда процесс не работает корректно. В этом случае поставить дату можно вручную.
Для этого:
- Запустите «Параметры» через меню «Пуск». Выберите «Время и язык».
- Отключите автоопределение даты и времени. Нажмите изменить, чтобы ввести вручную.
- Укажите корректную дату и время. Подключитесь к интернету повторно.
Прокси серверы, VPN
Если не работает интернет через Wi-Fi, отключите VPN-расширения и плагины на компьютере или в браузере.
Возможно на Вашем ПК активен прокси-сервер. Он может работать некорректно и ограничивает скорость подключения. Чтобы отключить, откройте в параметрах «Сеть и интернет» раздел прокси.
Деактивируйте качельку возле строки «Использовать прокси-сервер». Не забудьте сохранить изменения.
Способы настройки внутренего сервера ВПН роутера.
Слабый сигнал Вай-Фай
Возможная причина отсутствия интернета – плохое качество сигнала. При этом соединение с роутером по Wi-Fi есть, но оно нестабильное, регулярно обрывается.
Воспользуйтесь следующими рекомендациями:
- Разместите роутер в центре помещения.
- Обеспечьте прямую видимость компьютера с модемом.
- Устраните источники помех, влияющих на сигнал Wi-Fi.
- Установите на роутер антенну с увеличенной дальностью передачи.
- Установите репитер беспроводного сигнала.
Проблема низкого качества соединения особенно актуальна для устаревших маршрутизаторов. Поэтому в качестве радикального метода можно заменить роутер на новый.
Смартфон с Android не ловит сеть
Проблемы с подключением встречаются не только на компьютерах. Пользователи смартфонов часто сталкиваются с ситуацией, когда беспроводное соединение с роутером есть, но интернет не работает.
Пользователи смартфонов часто сталкиваются с ситуацией, когда беспроводное соединение с роутером есть, но интернет не работает.
Перезагрузка
Сначала перезагрузите смартфон. Обмен данными возобновится и Вы сможете пользоваться беспроводным интернетом без препятствий. Для перезагрузки устройства зажмите кнопку блокировки экрана или клавишу включения (в зависимости от модели). В появившемся окне выберите нужную команду.
Отключаем/включаем Вай-Фай
Элементарный способ, позволяющий вернуть доступ к сети. Войдите в настройки, перейдите в раздел «Подключения». В разделе «Wi-Fi» отключите, а затем включите подключение. Если неисправность не вызвана поломками или серьезным сбоем – интернет вернется.
Блокировка со стороны антивируса
Если Вы подключаетесь к общедоступной сети, антивирусное ПО может заблокировать подключение. Как и в случае с ПК, отключите утилиту и попробуйте воспользоваться интернетом повторно. Нелишним будет просмотреть последние уведомления. В случае блокировки небезопасной сети, антивирусное приложение, как правило, отправляет пользователю сообщение.
В случае блокировки небезопасной сети, антивирусное приложение, как правило, отправляет пользователю сообщение.
Дата, время, часовой пояс
Эти параметры могут влиять на работу интернета через Wi-Fi. Такое происходит, когда время и дата на маршрутизаторе не соответствует времени и дате, установленным на смартфоне. Убедитесь, что параметры корректны.
Если нет, откройте настройки, перейдите в общие «Параметры». Выберите «Дата и время», отключите функцию автоопределения. Задайте время, дату и часовой пояс вручную.
Отключение доступа через прокси-сервер
Если на Вашем устройстве установлены VPN-приложения, удостоверьтесь, что они отключены. Войдите в раздел «Подключения» настроек смартфона. Откройте текущее беспроводное подключение. Найдите пункт «Прокси», убедитесь, что установлено значение «Нет».
DHCP
В этом же разделе измените параметры IP. Перейдите в параметры подключения. Если указан «статический» IP, то смените значение на «DHCP». С большой вероятностью это поможет восстановить интернет, так как IP и другие необходимые данные телефон получит автоматически.
С большой вероятностью это поможет восстановить интернет, так как IP и другие необходимые данные телефон получит автоматически.
DNS
Если в параметрах сети по умолчанию предусмотрен статический IP, попробуйте изменить адрес DNS сервера. В качестве значений можно использовать те же адреса, что на компьютере. Сохранив изменения, попробуйте подключиться повторно.
Не забывайте, проблема может быть на стороне провайдера. Прежде чем вносить изменения в параметры соединения, удостоверьтесь, что роутер исправен.
Сброс телефона к заводским настройкам
Радикальный метод, при котором текущие параметры устройства принимают значения по умолчанию. Войдите в “Настройки”, перейдите в “Общие”. В этом разделе есть пункт “Сброс”, который отвечает за возврат заводских параметров. Вы можете сбросить все параметры, настройки сети либо полностью сделать возврат смартфона к заводским значениям.
Также разделы могут называться по-другому (все зависит от версии ОС).
Windows 10 не может подключиться к этой сети [Пошаговое руководство]
Наиболее распространенной причиной этой ошибки подключения является устаревший драйвер
by Милан Станоевич
Милан Станоевич
Эксперт по Windows и программному обеспечению
Милан с детства увлекался технологиями, и это побудило его проявить интерес ко всем технологиям, связанным с ПК. Он энтузиаст ПК и… читать дальше
Обновлено на
Рассмотрено
Alex Serban
Alex Serban
Windows Server & Networking Expert
Отойдя от корпоративного стиля работы, Алекс нашел вознаграждение в образе жизни постоянного анализа, координации команды и приставания к своим коллегам. Наличие MCSA Windows Server… читать далее
Наличие MCSA Windows Server… читать далее
Партнерская информация
Перевести
- Windows 10 иногда не подключается к Интернету, и этому может быть множество причин.
- В зависимости от конкретной ошибки вы можете опробовать различные решения с разным уровнем сложности.
- Проблемы с сетью являются общими, и это сообщение является общим для Windows.
- Существует два основных типа проблем с сетью, некоторые из них классифицируются как физические, а другие — как связанные с настройкой.
XУСТАНОВИТЕ, щелкнув файл загрузки
Для решения различных проблем с ПК мы рекомендуем DriverFix:
Это программное обеспечение будет поддерживать ваши драйверы в рабочем состоянии, тем самым защищая вас от распространенных компьютерных ошибок и сбоев оборудования. Проверьте все свои драйверы прямо сейчас, выполнив 3 простых шага:
- Загрузите DriverFix (проверенный загружаемый файл).

- Нажмите Начать сканирование , чтобы найти все проблемные драйверы.
- Нажмите Обновить драйверы , чтобы получить новые версии и избежать сбоев в работе системы.
- DriverFix был загружен 0 читателями в этом месяце.
Доступ в Интернет имеет решающее значение для многих людей в наше время, и были сообщения о том, что пользователи получают Windows 10 не может подключиться к этой сети при попытке установить подключение к Интернету.
Это, в свою очередь, может привести к целому ряду проблем, в том числе к невозможности работать удаленно, мешать вам исследовать проблему и даже не позволять вам наслаждаться отдыхом с семьей за просмотром любимых сериалов.
Независимо от того, к какой категории вы относитесь, максимально быстрое и безопасное решение проблем с сетью имеет первостепенное значение.
В этом руководстве мы рассмотрим все способы решения сетевых проблем, включая наиболее распространенные решения общих проблем, а также пошаговую информацию по устранению конкретных проблем.
В этой статье
- Почему мой ноутбук показывает Не удается подключиться к этой сети?
- Наиболее распространенные решения проблем с сетью
- Как исправить, что Windows 10 не может подключиться к беспроводной сети?
- 1. Изменить настройки сетевого адаптера
- 2. Изменить настройки свойств Интернета
- 3. Управление беспроводными подключениями
- Windows 10 не может подключиться к этой сети после обновления
- 1. Используйте командную строку
- 2. Удалите антивирусное программное обеспечение
- 3. Проверьте, включены ли протоколы IPv4 и IPv6
- Windows 10 не может подключиться к этой сети, введите APN и повторите попытку
- Windows 10 не может подключиться к этой сети и проблемы с WEP
- Windows 10 не может подключиться к сети после выхода из спящего режима
- 1. Отключите IPv6/измените настройки управления питанием
- 2. Изменить параметры питания
- 3.
 Отключите параметр Подключаться к точкам доступа Wi-Fi 9.0038
Отключите параметр Подключаться к точкам доступа Wi-Fi 9.0038 - Windows 10 не может подключиться к сети после смены пароля
- Что я могу сделать, чтобы предотвратить повторение этих проблем?
Почему мой ноутбук показывает Не удается подключиться к этой сети?
Эта проблема может возникнуть, если ваш компьютер не подключен к Интернету. Существует несколько причин этой проблемы, но наиболее распространенной является настройка вашего адаптера.
В некоторых случаях возможно, что Windows не может найти сеть Wi-Fi, и обычно это вызвано проблемой с вашим адаптером, поэтому вам необходимо проверить ее.
Многие сообщали, что их ноутбук HP не подключается к Wi-Fi, и если вы столкнулись с этой проблемой, вам следует обновить драйверы.
Наиболее распространенные решения проблем с сетью
➡ Проверка неправильного подключения
Проблема с фактическим сетевым подключением является одной из наиболее распространенных проблем, и ее можно разделить на две категории:
- Проблемы, связанные с настройкой
Как и следовало ожидать, отсутствие правильных данных для входа наверняка вызовет проблемы с подключением, поэтому лучше заранее проверить правильность используемых учетных данных.
Если вы обнаружите, что информация, которую вы использовали для входа в свою сеть, неверна, вы можете связаться со своим интернет-провайдером и запросить его обновление.
- Физические проблемы
Когда дело доходит до физической части этой проблемы, соединение, которое невозможно поддерживать или использовать должным образом, может включать проблемы с маршрутизатором, проблемы с сетевой картой на вашем устройстве и даже проблемы с кабелями, подключенными к маршрутизатору. /сетевая карта.
Чтобы проверить наличие физических проблем, убедитесь, что маршрутизатор работает оптимально и что все соответствующие индикаторы включены.
Кроме того, рекомендуется проверить, не обрезаны ли кабели и нет ли каких-либо других повреждений (как от маршрутизатора/порта Ethernet, так и от него).
➡ Проверьте свои драйверы
Как мы все уже знаем, драйверы являются важным элементом любого оборудования, которое мы используем, устраняя разрыв между программным обеспечением и самим устройством, и проблемы с драйверами не помогут.
Если этот важный элемент не обновлен полностью или драйвер поврежден, полная переустановка должна решить эту проблему. (подробнее об этом шаге в руководстве ниже).
➡ Убедитесь, что у провайдера хорошее соединение
В некоторых случаях вы можете обнаружить, что даже если все вышеперечисленные элементы отмечены без проблем, у провайдера могут быть проблемы с раздачей интернета в своей сети .
Чтобы узнать, так ли это, вам следует связаться с вашим интернет-провайдером по телефону и спросить, все ли у него работает гладко.
Если они не сообщают о каких-либо проблемах, то можно с уверенностью предположить, что проблема является локальной, поэтому давайте углубимся в шаги, которые необходимо выполнить, чтобы решить эту досадную проблему раз и навсегда.
Как исправить, что Windows 10 не может подключиться к беспроводной сети?
1. Изменить настройки сетевого адаптера
- Изменить ширину канала для сетевого адаптера
- Нажмите Ключ Win + X и выберите Settings .

- Выберите Сеть и Интернет .
- Щелкните Изменить параметры адаптера.
- Найдите свой беспроводной адаптер и щелкните его правой кнопкой мыши. Выберите Свойства в меню.
- Нажмите кнопку Настроить .
- Выберите вкладку Дополнительно .
- Выберите 802.11d из списка свойств и установите значение Включено .
- Нажмите OK , чтобы сохранить изменения.
- Обновите драйвер сетевого адаптера вручную
- Нажмите клавишу Win + X и выберите Диспетчер устройств из списка.
- В раскрывающемся списке Сетевые адаптеры найдите в списке адаптер беспроводной сети (точное имя будет зависеть от конфигурации вашей системы).
- Щелкните правой кнопкой мыши и выберите Обновление программного обеспечения драйвера .

- Щелкните Найдите на моем компьютере программное обеспечение драйвера .
- Теперь нажмите Позвольте мне выбрать из списка драйверов устройств на моем компьютере.
- Убедитесь, что Показать совместимое оборудование не отмечено .
- Найдите производителя сетевого адаптера и выберите драйвер, который хотите установить.
- После установки драйвера перезагрузите компьютер.
Знаете ли вы, что драйверы можно обновлять автоматически? Обновление драйверов вручную может быть утомительным и сложным, но есть способ автоматизировать этот процесс.
Используя специализированное программное обеспечение для обновления драйверов, такое как DriverFix, вы можете автоматически обновлять все драйверы на вашем ПК всего за несколько кликов.
- Убедитесь, что ваш адаптер и маршрутизатор используют один и тот же тип безопасности
Для защиты ваших данных беспроводные соединения поддерживают определенные типы безопасности, такие как WPA2-PSK (AES) или WPA-PSK (AES).
Чтобы ваше сетевое соединение работало правильно, ваш маршрутизатор и компьютер должны использовать один и тот же тип безопасности.
Вы можете установить тип безопасности для своего маршрутизатора, следуя инструкциям в руководстве по эксплуатации вашего маршрутизатора.
После того, как вы установили определенный тип безопасности на своем маршрутизаторе, вам необходимо проверить, используется ли тот же тип безопасности на вашем компьютере.
Для этого выполните следующие действия:
- Щелкните правой кнопкой мыши значок сетевого подключения рядом с часами и выберите 9.0005 Откройте настройки сети и Интернета .
- Выберите Центр управления сетями и общим доступом .
- Щелкните ссылку для подключения.
- Выберите Свойства беспроводной сети .
- На вкладке Security вы должны увидеть свой тип безопасности подключения.
- Выбрав правильный вариант, просто нажмите OK .

ПРИМЕЧАНИЕ
В разделе типа безопасности должен быть указан тот же тип безопасности, который использует ваш маршрутизатор. Возможно, вам придется попробовать несколько разных типов безопасности, прежде чем вы найдете правильный.
- Удалите сетевой адаптер
- Нажмите Win Key + X и выберите Диспетчер устройств из списка.
- Найдите свой сетевой адаптер и щелкните его правой кнопкой мыши.
- Выберите Удалить . ( При появлении запроса отметьте Удалить программное обеспечение драйвера для этого устройства и нажмите OK. )
- После удаления драйвера перезагрузите компьютер, и Windows 10 автоматически установит новый драйвер.
Если вы обнаружите, что Windows не установила драйверы автоматически после перезагрузки, просто выполните следующие действия.
- Замените сетевой адаптер
Если больше ничего не работает, возможно, вам следует заменить сетевой адаптер.
Некоторые USB-адаптеры Wi-Fi несовместимы с Windows 10, и в этом случае вам, возможно, придется заменить текущий адаптер на более новую модель.
2. Изменить настройки свойств Интернета
- Изменение режима беспроводной сети
- Щелкните правой кнопкой мыши значок сетевого подключения на панели задач и выберите Открыть настройки сети и Интернета .
- Выберите Центр управления сетями и общим доступом .
- Щелкните Изменить настройки адаптера , найдите адаптер беспроводной сети, щелкните его правой кнопкой мыши и выберите в меню Свойства .
- Когда откроется окно «Свойства», щелкните значок Настроить кнопку .
- Перейдите на вкладку Advanced .

- Выберите Беспроводной режим из списка свойств и измените его значение в раскрывающемся меню. ( В большинстве случаев IEEE 802.11b/g должен работать, но если это не так, попробуйте поэкспериментировать с другими параметрами. )
- Нажмите ОК .
Вы можете изменить режим беспроводной сети для вашего маршрутизатора и беспроводного адаптера. Чтобы ваша сеть работала, ваш маршрутизатор и сетевой адаптер должны использовать один и тот же или похожий сетевой режим.
Если вы хотите изменить сетевой режим вашего маршрутизатора, вам необходимо ознакомиться с руководством по эксплуатации, но в большинстве случаев нет необходимости изменять режим беспроводной сети на вашем маршрутизаторе.
- Отключить IPv6 на вашем компьютере и маршрутизаторе
- Откройте Настройки сети и Интернета , щелкнув правой кнопкой мыши значок сети на панели задач.

- Выберите параметр Центр управления сетями и общим доступом .
- Щелкните текущее соединение.
- В окне Состояние подключения нажмите кнопку Свойства .
- Найдите Интернет-протокол версии 6 (TCP/IPv6) и снимите флажок .
- Нажмите кнопку OK , чтобы сохранить изменения.
- Перезагрузите компьютер, чтобы изменения вступили в силу.
Если проблема не устранена, возможно, вам придется отключить IPv6 на маршрутизаторе.
Отключение IPv6 на вашем маршрутизаторе — сложный процесс, и он отличается для каждого типа маршрутизатора, поэтому, прежде чем делать это, ознакомьтесь с руководством по эксплуатации вашего маршрутизатора.
Если у вас возникнут какие-либо проблемы или если ваш сетевой протокол отсутствует, обязательно ознакомьтесь с этим руководством, которое поможет вам вернуться на правильный путь.
3. Управление беспроводными соединениями
- Отключение и включение беспроводного соединения
- Нажмите кнопку поиска и введите Сеть .
- Выберите Настройки из списка.
- Выберите Сеть и Интернет .
- Щелкните Изменить параметры адаптера .
- Найдите свое беспроводное соединение, щелкните его правой кнопкой мыши и выберите Отключить .
- Еще раз щелкните правой кнопкой мыши то же соединение и выберите Включить .
- Забудьте о беспроводном соединении
- Нажмите клавиши Win + X и нажмите Настройки .
- Перейдите к Сеть и Интернет .
- Перейти к разделу Wi-Fi .

- Нажмите Управление известными сетями.
- Выберите свою беспроводную сеть и нажмите Забыть .
- После этого снова подключитесь к той же беспроводной сети.
- Добавить соединение вручную
- Щелкните правой кнопкой мыши значок сети рядом с часами.
- Выберите Открыть настройки сети и Интернета .
- Откройте Центр управления сетями и общим доступом .
- Щелкните Настройте новое соединение или сеть .
- Выберите Вручную подключитесь к беспроводной сети и нажмите Далее .
- Введите запрошенную информацию, такую как имя сети , ключ безопасности и тип безопасности .
- Нажмите Далее , чтобы завершить процесс.
После того, как вы создали новое сетевое подключение, все должно работать без проблем. Если проблема не устранена, попробуйте изменить тип безопасности новой сети.
Если проблема не устранена, попробуйте изменить тип безопасности новой сети.
- Использовать команду ipconfig /release
- Нажмите клавишу Win + X и выберите из списка Командная строка (Администратор) .
- Когда запустится командная строка , введите следующие строки и после каждой строки нажмите Введите , чтобы запустить ее:
-
ipconfig/выпуск -
ipconfig/обновить
-
- Закройте Командную строку и попробуйте снова подключиться к сети.
Совет эксперта:
СПОНСОРЫ
Некоторые проблемы с ПК трудно решить, особенно когда речь идет о поврежденных репозиториях или отсутствующих файлах Windows. Если у вас возникли проблемы с исправлением ошибки, возможно, ваша система частично сломана.
Мы рекомендуем установить Restoro, инструмент, который просканирует вашу машину и определит причину неисправности.
Нажмите здесь, чтобы загрузить и начать восстановление.
Возможно, в некоторых случаях вы не сможете запустить командную строку с правами администратора, но решение этой проблемы довольно простое.
Windows 10 не может подключиться к этой сети после обновления
1.
Использовать командную строку
- Нажмите Ключ выигрыша + x и выберите Команда (администратор) или PowerShell (администратор), эквивалент .
- Когда Запустится командная строка , введите следующее и нажмите . Введите , чтобы запустить ее:
-
reg удалить HKCRCLSID{988248f3-a1ad-49bf-9170-676cbbc36ba3} /va /f
-
- Теперь введите следующую строку и нажмите Введите , чтобы запустить ее:
-
netcfg -v -u dni_dne
-
- Закройте Командную строку и перезагрузите компьютер.

2. Удалите антивирусное программное обеспечение
- Нажмите клавишу Win + X и выберите Приложения и функции .
- Найдите антивирус и нажмите Удалить .
- Перезагрузите компьютер.
Для пользователей Norton есть полное руководство по удалению антивируса. Кроме того, есть аналогичное руководство по удалению McAfee.
Если ваше сетевое соединение начинает работать, вы можете снова установить антивирусное программное обеспечение, разрешив подключение к Интернету в настройках приложения.
3. Проверьте, включены ли протоколы IPv4 и IPv6.
- Щелкните правой кнопкой мыши значок сети рядом с часами Windows и выберите Открыть настройки сети и Интернета .
- Выберите Центр управления сетями и общим доступом .

- Щелкните Изменить параметры адаптера .
- Найдите свой адаптер, щелкните его правой кнопкой мыши и выберите Свойства .
- Убедитесь, что протоколы IPv4 и IPv6 включены.
- Нажмите OK и проверьте, устранена ли проблема.
Некоторые пользователи могут обнаружить, что не могут получить доступ к свойствам IPv4, но для этой проблемы существует простое решение.
Windows 10 не может подключиться к этой сети, введите APN и повторите попытку
Эта ошибка возникает при попытке использовать ваше устройство Windows 10 для подключения к сотовой сети и полностью лишает вас доступа к данным.
Чтобы исключить вероятность проблем с сетью, связанных с вашим ПК, просто выполните следующие действия:
- Подключите компьютер к сети Ethernet или Wi-Fi.
- Откройте браузер и проверьте, загружаются ли веб-страницы.
- Если Интернет подключен, обратитесь к своему мобильному провайдеру и запросите учетные данные APN.

- Используйте учетные данные для входа в мобильную сеть.
Если Интернет не подключается через Ethernet или Wi-Fi, то можно с уверенностью предположить, что ваш компьютер не настроен должным образом. Чтобы решить эту проблему, просто следуйте другим методам, описанным в этом руководстве.
Windows 10 не может подключиться к этой сети и проблемы с WEP
Мы уже рассмотрели, как создать беспроводное соединение вручную в этой статье, но для подключения к сети, использующей безопасность WEP, вам необходимо установить Тип безопасности для WEP для вашего нового подключения .
Для этого выполните следующие действия:
- Щелкните правой кнопкой мыши значок сетевого подключения и выберите Открыть настройки сети и Интернета .
- Выберите Центр управления сетями и общим доступом из появившегося меню.
- Нажмите на ссылку вашего подключения к Интернету.
- Нажмите кнопку Свойства беспроводной сети .

- Откройте вкладку Security и выберите WEP в качестве типа безопасности сети.
- Нажмите OK .
Следует также отметить, что тип безопасности WEP не самый безопасный, и рекомендуется переключиться на тип безопасности WPA2.
Windows 10 не может подключиться к сети после выхода из спящего режима
1. Отключить IPv6 / изменить параметры управления питанием
Мы уже объяснили, как отключить IPv6 в этой статье, в разделе Изменить настройки свойств Интернета решение.
Если вы получаете сообщение Windows 10 не может подключиться к этой сети после выхода компьютера из спящего режима, вам необходимо проверить настройки управления питанием для вашего адаптера.
Для этого выполните следующие действия:
- Нажмите Win Key + X и откройте Диспетчер устройств .

- Перейдите к разделу Сетевые адаптеры .
- Найдите свой беспроводной адаптер и щелкните его правой кнопкой мыши. Выберите Свойства в меню.
- Перейдите на вкладку Управление питанием .
- Снимите флажок Разрешить компьютеру отключать это устройство для экономии энергии и сохраните изменения .
Если вы используете сетевой USB-адаптер, вам придется повторить этот шаг для всех USB-устройств в диспетчере устройств.
После этого, если ваш компьютер не распознает USB-устройства, можно применить несколько отличных решений.
2. Изменить параметры электропитания
- Нажмите Win Key + S и введите Power.
- Откройте настройки питания и сна .
- Щелкните ссылку Дополнительные параметры питания в разделе Связанные параметры .

- Найдите выбранный план электропитания и нажмите Изменить параметры плана .
- Теперь нажмите Изменить дополнительные параметры питания .
- Просмотрите список и перейдите к Настройки беспроводного адаптера, и выберите Режим энергосбережения .
- Измените его настройку на Максимальная производительность и сохраните изменения.
Если это решение не работает, вы также можете попробовать изменить план питания на высокую производительность. Для этого выполните следующие действия:
- Открыть Электропитание .
- Выберите план питания Высокопроизводительный .
- Нажмите OK , чтобы применить настройки.
Некоторые пользователи заявляют, что их настройки плана питания полностью отсутствуют, и есть несколько исправлений, которые вы можете попробовать, если это так.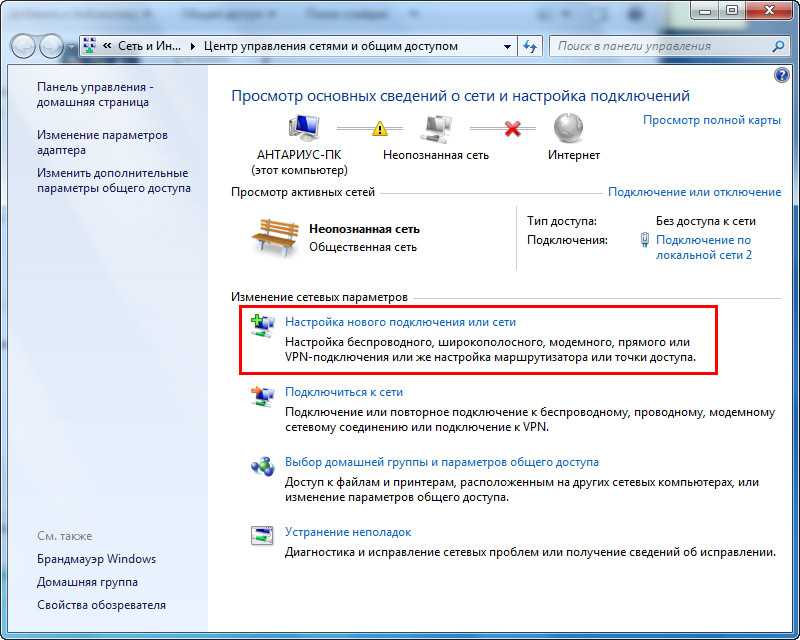
3. Отключите опцию Подключиться к точкам доступа Wi-Fi
- Нажмите Win Key + X и откройте Настройки .
- Перейдите к Сеть и Интернет .
- Перейдите к Wi-Fi и нажмите Управление настройками Wi-Fi .
- Убедитесь, что Подключайтесь к точкам доступа Wi-Fi и Отправьте информацию о подключениях к Wi-Fi, чтобы помочь обнаружить ближайшие сети Wi-Fi выключены .
Немногие пользователи сообщили, что это решение сработало для них, поэтому вы можете попробовать его.
Если Windows не находит адаптер Wi-Fi, ознакомьтесь с этой статьей, чтобы решить эту проблему.
5.4. Отключите и включите сетевое подключение/включите и выключите Режим полета
Чтобы исправить ошибку Windows 10 не удается подключиться к этой сети , вы можете отключить и включить сетевое подключение, чтобы устранить проблему.
Кроме того, вы можете попробовать включить и выключить режим полета, чтобы решить эту проблему.
Для любых ошибок режима полета вы можете столкнуться с этим замечательным руководством, которое может помочь.
Windows 10 не может подключиться к сети после смены пароля
Если вы недавно изменили свой пароль для беспроводной сети и теперь не можете подключиться к своей сети, вы можете забыть о подключении показано в предыдущем решении.
Кроме того, вам необходимо проверить, соответствует ли тип безопасности на вашем компьютере типу безопасности на вашем маршрутизаторе (также описанном выше).
Кроме того, установите для параметра автоматического подключения к сети значение Выкл. . Это позволит вам ввести новый пароль.
Что я могу сделать, чтобы предотвратить повторение этих проблем?
➡ Обновляйте свою ОС
Постоянное обновление ОС Windows 10 не только защищает вас от проблем с сетью, но и обеспечивает вашу безопасность.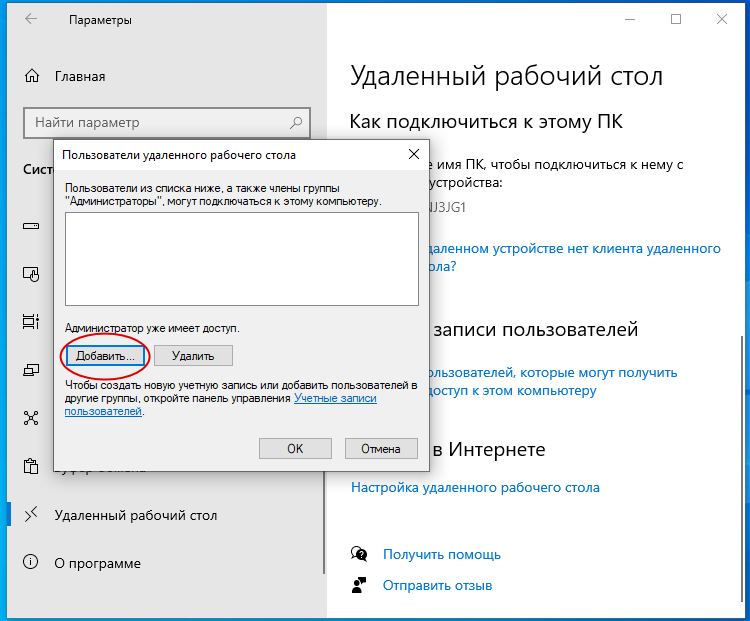
Windows 10 загружает и устанавливает обновления
Последний выпуск Windows 10 обновляет функции безопасности вашего ПК, которые защищают ваши личные данные от третьих лиц, а также улучшают и исправляют известные ошибки.
➡ Убедитесь, что все драйверы постоянно обновляются
Меню обновления для сетевых драйверов в диспетчере устройств
автоматическое и специализированное программное обеспечение, которое сделает эту работу за вас.
➡ Обеспечьте доступность учетных данных для входа в сеть
Потеря учетных данных в сети не является серьезной проблемой, но этого достаточно, чтобы вызвать у вас ненужный стресс при решении проблем с сетью.
Если у вас есть доступ к этой информации, вы можете сначала проверить, правильно ли были использованы учетные данные, а если нет, просто обратитесь к своему поставщику услуг Интернета для получения более подробной информации.
Проблемы с сетью никогда не бывают приятными, особенно если вы готовитесь к сеансу просмотра Netflix со своими близкими или вам требуется подключение к Интернету для онлайн-игр.
Следуя нашим советам, вы, безусловно, получите шанс решить эти проблемы как можно быстрее, и как только вы это сделаете, наши рекомендации по предотвращению их повторного беспокойства также могут оказаться очень полезными,
Причин может быть много. это может привести к тому, что ваше устройство не сможет подключиться к Интернету. Мы искренне надеемся, что наши решения оказались полезными и вам удалось решить эту проблему.
Если у вас есть какие-либо вопросы, не стесняйтесь обращаться к нам в разделе комментариев ниже.
Была ли эта страница полезной?
Есть 38 комментариев
Делиться
Копировать ссылку
Информационный бюллетень
Программное обеспечение сделок
Пятничный обзор
Я согласен с Политикой конфиденциальности в отношении моих персональных данных
Как включить сетевое обнаружение и настроить параметры общего доступа в Windows 100012
Из книги: Windows 10 At Work For Dummies
Windows 10 At Work For Dummies
Explore Book Buy On Amazon сеть.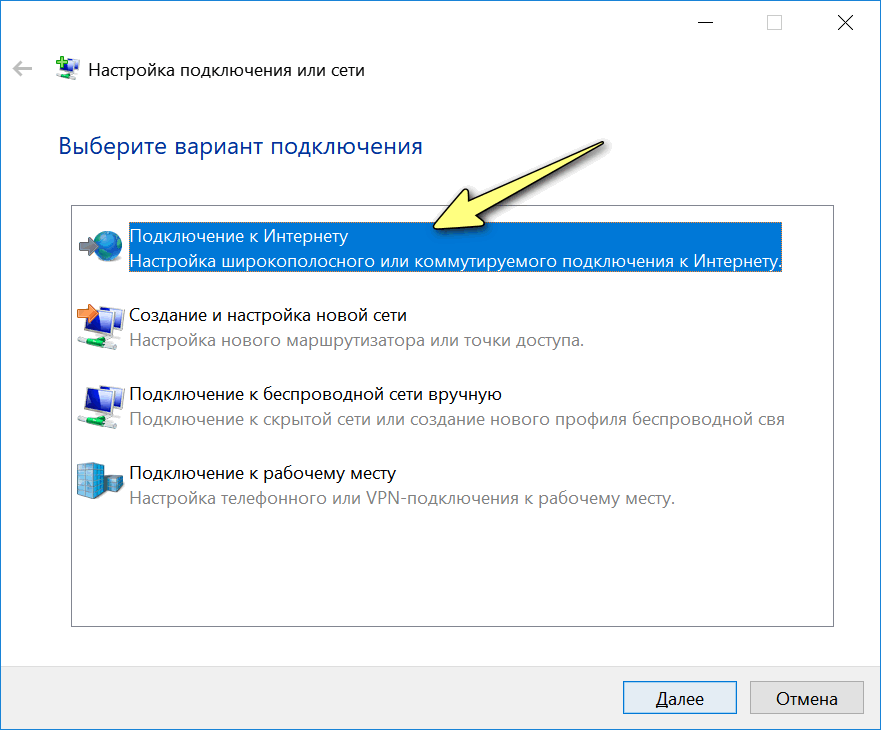 Эта функция автоматически включается, когда вы подключены к частным сетям, таким как домашняя или рабочая, но отключается, когда вы подключаетесь к общедоступным сетям, которым нельзя доверять, и когда вы не разрешаете доступ к своему компьютеру. доступны для обнаружения в этих сетях.
Эта функция автоматически включается, когда вы подключены к частным сетям, таким как домашняя или рабочая, но отключается, когда вы подключаетесь к общедоступным сетям, которым нельзя доверять, и когда вы не разрешаете доступ к своему компьютеру. доступны для обнаружения в этих сетях.
Включить сетевое обнаружение
Если ваш компьютер или устройство с Windows 10 не может просматривать другие компьютеры в сети, вероятно, виноваты две причины: либо вы назначили неправильный сетевой профиль (вместо этого общедоступный или частный), либо сетевое обнаружение по какой-то причине отключено.
Вот как активировать сетевое обнаружение в Windows 10 для вашего активного сетевого профиля:
Открыть настройки.
Появится окно настроек.
Щелкните Сеть и Интернет.
Отображаются настройки вашей сети и Интернета.
На панели слева выберите Wi-Fi (если вы подключены к беспроводной сети) или Ethernet (если вы подключены к сети с помощью сетевого кабеля).

Появится окно с настройками вашей сети.
Найдите раздел «Связанные настройки» справа и нажмите «Изменить дополнительные параметры общего доступа».
Появится окно дополнительных параметров общего доступа.
Разверните сетевой профиль, который в настоящее время назначен вашему сетевому подключению.
Он отмечен словами «текущий профиль» справа от его имени.
В разделе «Обнаружение сети» выберите «Включить обнаружение сети». Кроме того, установите флажок «Включить автоматическую настройку устройств, подключенных к сети».
Включение сетевого обнаружения.
Щелкните Сохранить изменения.
Закройте окно настроек.
Вы никогда не захотите включать сетевое обнаружение, когда вы подключены к общедоступным сетям. Итак, если вы подключены к общедоступной сети, например, в аэропортах и кафе, обязательно установите для профиля общедоступный.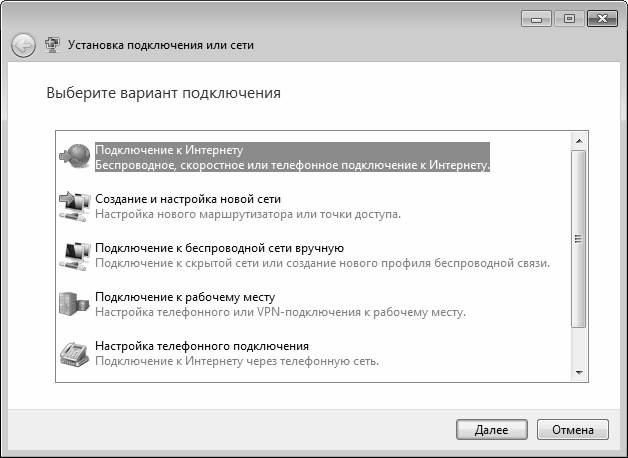
Включить общий доступ к файлам и принтерам
Когда вы подключены к частным сетям, Windows 10 автоматически включает параметр «Общий доступ к файлам и принтерам». Таким образом, вы можете легко обмениваться папками, файлами и принтерами с другими компьютерами и устройствами в вашей сети. Однако, если ваш сетевой администратор изменит этот параметр, вам может потребоваться вручную включить или выключить его, в зависимости от ваших потребностей.
Вот как активировать параметр «Общий доступ к файлам и принтерам» в Windows 10 для вашего активного сетевого подключения:
Открыть настройки.
Появится окно настроек.
Щелкните Сеть и Интернет.
Отображаются настройки вашей сети и Интернета.
На панели слева выберите Wi-Fi (если вы подключены к беспроводной сети) или Ethernet (если вы подключены к сети с помощью сетевого кабеля).
Появится окно с настройками вашей сети.
Найдите раздел «Связанные настройки» справа и нажмите «Изменить дополнительные параметры общего доступа».

Появится окно дополнительных параметров общего доступа.
Доступ к расширенным настройкам общего доступа в Windows 10.
Разверните сетевой профиль, который в настоящее время назначен вашему сетевому подключению.
Он определяется как «текущий профиль».
В разделе «Общий доступ к файлам и принтерам» выберите «Включить общий доступ к файлам и принтерам».
Щелкните Сохранить изменения.
Закройте окно настроек.
Если вы подключены к общедоступной сети, например, в аэропортах и кафе, обязательно назначьте Public в качестве профиля для этого подключения. Кроме того, не включайте параметр «Общий доступ к файлам и принтерам», когда вы подключены к общедоступным сетям.
Включить общий доступ к общим папкам
Папка Public находится на вашем жестком диске в папке C:UsersPublic. Все учетные записи пользователей, зарегистрированные в Windows, имеют к нему доступ. Вот почему он называется Public. Любой файл и папка, находящиеся в C:UsersPublic, полностью доступны для всех пользователей компьютера. В зависимости от настроек общего доступа к сети к этой папке и ее содержимому также могут получить доступ все другие компьютеры и устройства, которые являются частью той же сети.
Вот почему он называется Public. Любой файл и папка, находящиеся в C:UsersPublic, полностью доступны для всех пользователей компьютера. В зависимости от настроек общего доступа к сети к этой папке и ее содержимому также могут получить доступ все другие компьютеры и устройства, которые являются частью той же сети.
Чтобы включить общий доступ к общим папкам, выполните следующие действия.
Открыть настройки.
Появится окно настроек.
Щелкните Сеть и Интернет.
Отображаются настройки вашей сети и Интернета.
На панели слева выберите Wi-Fi (если вы подключены к беспроводной сети) или Ethernet (если вы подключены к сети с помощью сетевого кабеля).
Появится окно с настройками вашей сети.
Найдите раздел «Связанные настройки» справа и нажмите «Изменить дополнительные параметры общего доступа».
Появится окно дополнительных параметров общего доступа.
Прокрутите вниз и разверните категорию настроек «Все сети».

В разделе «Общий доступ к общим папкам» выберите «Включить общий доступ, чтобы любой пользователь, имеющий доступ к сети, мог читать и записывать файлы в общих папках».
Включение общего доступа к общим папкам.
Щелкните Сохранить изменения.
Закройте окно настроек.
Включить общий доступ, защищенный паролем
Когда общий доступ с защитой паролем включен, доступ к общим файлам и принтерам, подключенным к вашему компьютеру или устройству с Windows 10, а также к вашим общедоступные папки. Не рекомендуется отключать общий доступ, защищенный паролем, но это может потребоваться в некоторых ситуациях, например, когда вы хотите предоставить доступ другим людям.
Чтобы включить общий доступ, защищенный паролем, выполните следующие действия.
Открыть настройки.
Появится окно настроек.
Щелкните Сеть и Интернет.
Отображаются настройки вашей сети и Интернета.

На панели слева выберите Wi-Fi (если вы подключены к беспроводной сети) или Ethernet (если вы подключены к сети с помощью сетевого кабеля).
Появится окно с настройками вашей сети.
Найдите раздел «Связанные настройки» справа и нажмите «Изменить дополнительные параметры общего доступа».
Появится окно дополнительных параметров общего доступа.
Прокрутите вниз и разверните категорию настроек «Все сети».
В разделе «Общий доступ, защищенный паролем» выберите «Включить общий доступ, защищенный паролем».
Включение общего доступа, защищенного паролем.
Щелкните Сохранить изменения.
Закройте окно настроек.
Об этой статье
Эта статья взята из книги:
- Windows 10 на работе для чайников,
Об авторе книги:
Чиприан Адриан Русен — Microsoft MVP и эксперт по Windows.



 Нажмите кнопку
Нажмите кнопку Все остальные жёлтые разъёмы – это LAN-порты. Теперь немного теории. WAN и LAN – это типы компьютерной сети. WAN является глобальной сетью, проще говоря такой, с которой можно зайти в интернет. LAN представляет собой локальную сеть. Для них используется один и тот же вид кабеля в маршрутизаторе, так что вы можете вставить сетевой кабель в LAN-порт, но это не даст вам нужного эффекта.
Все остальные жёлтые разъёмы – это LAN-порты. Теперь немного теории. WAN и LAN – это типы компьютерной сети. WAN является глобальной сетью, проще говоря такой, с которой можно зайти в интернет. LAN представляет собой локальную сеть. Для них используется один и тот же вид кабеля в маршрутизаторе, так что вы можете вставить сетевой кабель в LAN-порт, но это не даст вам нужного эффекта. Чтобы произвести подключение, кликните мышкой сперва на значок сетевых подключений, а затем на вашу сеть, и нажмите «Подключение». Затем введите пароль.
Чтобы произвести подключение, кликните мышкой сперва на значок сетевых подключений, а затем на вашу сеть, и нажмите «Подключение». Затем введите пароль. Он должен соответствовать адресу роутера (указан на корпусе). Не соответствуют только последние цифры. Вы можете вписать любую, кроме единицы, но не более 255.
Он должен соответствовать адресу роутера (указан на корпусе). Не соответствуют только последние цифры. Вы можете вписать любую, кроме единицы, но не более 255. Если его нет в числе допущенных – снимите блокировку вручную. Для этого нажмите «Добавить», введите название и МАК-адрес устройства.
Если его нет в числе допущенных – снимите блокировку вручную. Для этого нажмите «Добавить», введите название и МАК-адрес устройства.
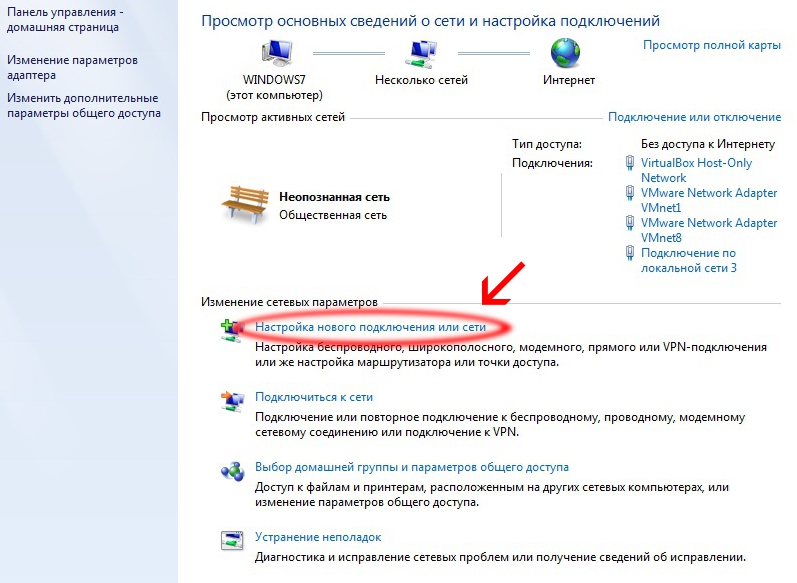
 Отключите параметр Подключаться к точкам доступа Wi-Fi 9.0038
Отключите параметр Подключаться к точкам доступа Wi-Fi 9.0038