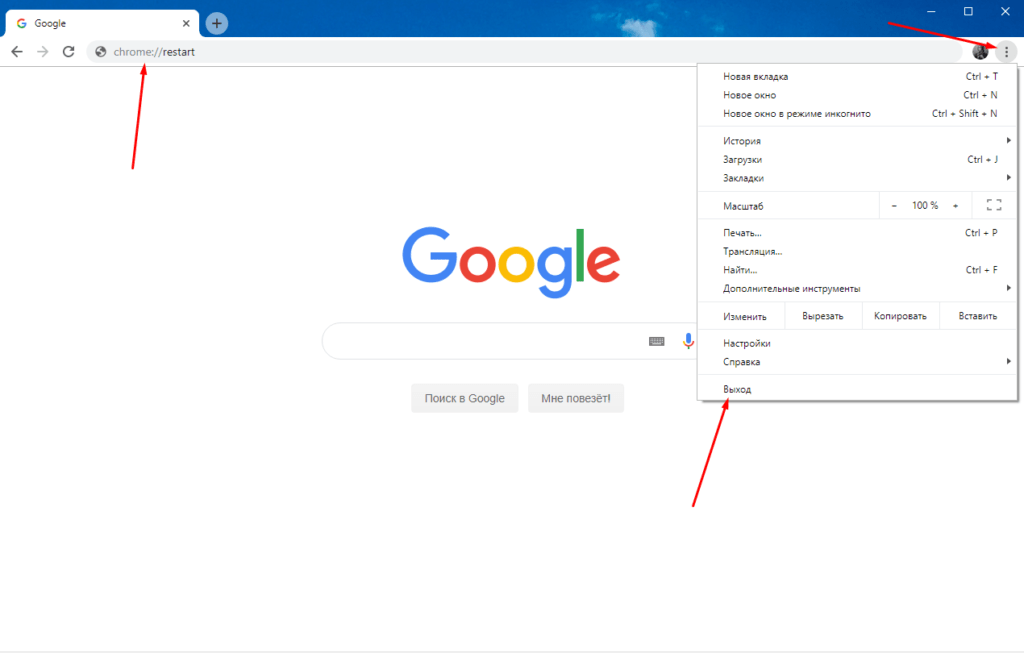Почему не запускается Google Chrome?
Браузер Google Chrome может не запускаться по нескольким причинам, среди которых воздействие вирусов или конфликт с каким-либо программным обеспечением, установленным на компьютере. Антивирусные программы и брандмауэры помогают защитить компьютер от вирусов и предотвратить распространение вредоносных программ, но они также могут стать причиной того, что браузер не может запуститься. Это связано с тем, что они могут блокировать некоторые программы, связанные с Интернет-соединениями, в том числе и Google Chrome.
Также причиной отказа запуска может быть поврежденный профиль браузера, нехватка памяти и др. Давайте более подробно рассмотрим все варианты.
Антивирусное программное обеспечение
Современные антивирусы обеспечивают безопасный доступ в сеть Интернет путем ограничения доступа по определенным протоколам или для отдельных приложений. Возможно, в вашем антивирусе или брандмауэре установлена настройка на запрет всех Интернет-соединений для Google Chrome. Для проверки нужно временно отключить все антивирусное программное обеспечение на вашем компьютере и проверить запускается ли браузер. Если Хром запустился, значит нужно добавить его в список исключений для антивируса или межсетевого экрана.
Для проверки нужно временно отключить все антивирусное программное обеспечение на вашем компьютере и проверить запускается ли браузер. Если Хром запустился, значит нужно добавить его в список исключений для антивируса или межсетевого экрана.
Воздействие вирусов и конфликты программного обеспечения
В Google Chrome есть простой инструмент, с помощью которого можно вычислить программы, негативно влияющие на работу браузера. Для этого достаточно в адресной строке ввести следующий запрос «chrome://conflicts».
На рисунке, приведенном выше видно, что Хром нашел 130 модулей, загруженных в браузер. При этом конфликтов ни с одним из модулей не обнаружено.
Если же конфликты со сторонним программным обеспечением есть, то Chrome отобразит их на этой странице. Также в этом списке могут присутствовать обнаруженные вирусы.
Чтобы устранить эти конфликты нужно отключить, обновить или удалить проблемные программы. Если обнаружены вредоносные программы, то в обязательном порядке нужно почистить компьютер с помощью какой-либо антивирусной программы. Google Chrome сам предложит действия, которые нужно выполнить, чтобы устранить каждую проблему.
Google Chrome сам предложит действия, которые нужно выполнить, чтобы устранить каждую проблему.
Проверка защищенных системных файлов
Иногда причиной отказа запуска браузера является повреждение или изменение системных файлов Windows. Системные файлы очень важны для стабильной работы системы и приложений. Сами разработчики Google Chrome рекомендуют проводить проверку защищенных системных файлов в случае возникновения проблем с запуском браузера.
Для того чтобы сделать проверку системных файлов нужно запустить командную строку от имени администратора и ввести команду «SFC.exe /SCANNOW». При этом между этими двумя составляющими команды обязательно должен быть пробел.
Далее начнется процесс сканирования системы, время выполнения которого зависит от мощности компьютера и наличия проблем с защищенными системными файлами.
Повреждение профиля пользователя Chrome
Если ваш браузер не открывается или запускается на время, а потом закрывается, то возможной причиной этой проблемы может быть повреждение профиля пользователя Google Chrome. Для того чтобы восстановить работу браузера нужно создать новый профиль пользователя. Для этого выполните следующие действия:
Для того чтобы восстановить работу браузера нужно создать новый профиль пользователя. Для этого выполните следующие действия:
- Закройте браузер.
- Откройте Проводник Windows (сочетание клавиш «Win+E»).
- После открытия окна Проводника, введите сверху в адресной строке следующий путь:
- Для пользователей Windows XP: %USERPROFILE%\Local Settings\Application Data\Google\Chrome\User Data\
- Для пользователей Windows Vista, 7,8: %LOCALAPPDATA%\Google\Chrome\User Data\
- Нажмите клавишу «Enter». Должен открыться список папок и файлов браузера.
- В этом списке найдите папку «Default» и переименуйте ее, например в «Default РЕЗЕРНАЯ КОПИЯ».
- Запустите Chrome.
Если все прошло успешно, должен открыться браузер с установками по умолчанию и автоматически создаться новая папка «Default».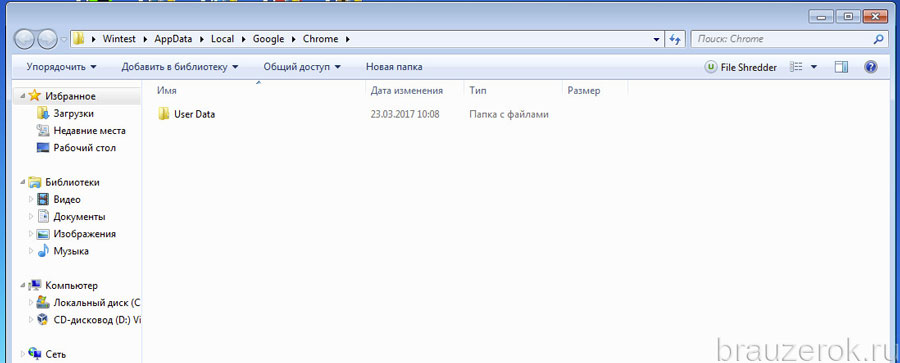 Для восстановления прежних настроек можно попробовать скопировать какие-нибудь данные из резервной папки в папку «Default», но делать это нежелательно, т.к. старый профиль поврежден, и эти действия могут привести к повреждению вновь созданного профиля.
Для восстановления прежних настроек можно попробовать скопировать какие-нибудь данные из резервной папки в папку «Default», но делать это нежелательно, т.к. старый профиль поврежден, и эти действия могут привести к повреждению вновь созданного профиля.
! Обновление 13.01.2016
С выходом последних версий Google Chrome, переименование папки «Default» перестало давать желаемый результат. Возможно, это связано с изменением структуры папок, в которых хранятся пользовательские данные.
Чтобы решить эту проблему можно переименовать папку «User Data», которая является родительской для папки «Default». После переименования и запуска браузера будет создана новая папка «User Data» с настройками по умолчанию, а из старой папки можно попытаться извлечь ваши настройки.
Недостаточно оперативной памяти
Операционная система вашего компьютера использует оперативную память для собственной работы и для запуска различных программ. Хотя для современных компьютеров и ноутбуков это не совсем актуально, т.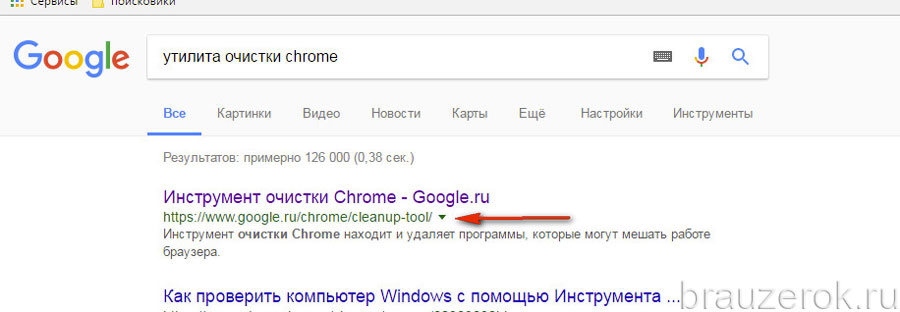 к. они обладают достаточно большим объемом оперативной памяти, тем не менее, если одновременно с запуском Google Chrome запущено много приложений и процессов, то браузер может не открыться.
к. они обладают достаточно большим объемом оперативной памяти, тем не менее, если одновременно с запуском Google Chrome запущено много приложений и процессов, то браузер может не открыться.
Для проверки загруженности компьютера нажмите сочетание клавиш «Ctrl+Alt+Delete» и запустите диспетчер задач. В открывшемся окне посмотрите, сколько у вас запущено процессов, приложений, сколько свободной физической памяти. Попробуйте закрыть некоторые программы и проверьте запуск Google Chrome.
Обновите или переустановите драйвер видеокарты
Большинство современных браузеров (в том числе и Chrome) используют ресурсы видеокарты (аппаратное ускорение) для рендеринга страниц. Поэтому если драйвер видеокарты работает с ошибками или его версия устарела, это может стать причиной отказа запуска Google Chrome.
Не открывается Гугл Хром на компьютере. Что делать?
Сегодня поговорим о браузере Google Chrome, а если точнее — о том, почему Хром может не запускаться. С такой проблемой может столкнуться любой пользователь, так что давайте обсудим причины неполадки и их решения.
С такой проблемой может столкнуться любой пользователь, так что давайте обсудим причины неполадки и их решения.
Вирусы и конфликты ПО
Тут все просто. Если еще вчера вы пользовались Хромом без каких-либо проблем, а сегодня он перестал запускаться, скорее всего, дело в некоем вирусе или вредоносном файле. В этом случае обязательно воспользуйтесь антивирусом с последними загруженными базами и утилитой типа Dr. Web Cureit, которая поможет найти источник проблем.
Кроме того, если вам все-таки удастся запустить браузер, вы можете ознакомиться с подключенными модулями в Хроме. Для этого наберите в адресной строке словосочетание chrome://conflicts/ и нажмите клавишу Enter. Перед собой вы увидите загруженные модули. Если система обнаружит конфликты, она обязательно сообщит вам об этом. Вы должны будете отключить модуль. Если речь идет о какой-либо программе, ее лучше удалить или переустановить. Только не удалите какой-нибудь системный файл, иначе можете не запустить Windows в следующий раз!
Брандмауэр и антивирусное ПО
Если вы используете брандмауэр, то вам наверняка известно о том, что он позволяет открывать доступ в сеть далеко не всем программам.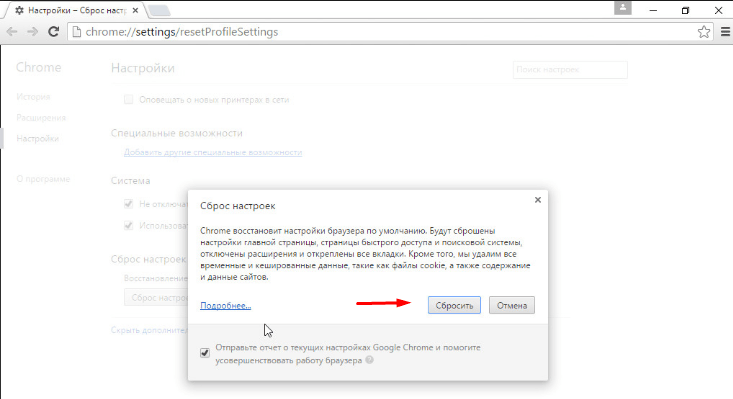 Стоит отметить, что настройка происходит автоматически, в то же время система может заблокировать от выхода в сеть важные программы. Вам необходимо открыть свой брандмауэр или антивирус, если он использует свой брандмауэр, и добавить браузер Google Chrome в список исключений.
Стоит отметить, что настройка происходит автоматически, в то же время система может заблокировать от выхода в сеть важные программы. Вам необходимо открыть свой брандмауэр или антивирус, если он использует свой брандмауэр, и добавить браузер Google Chrome в список исключений.
Повреждение системных файлов
Теоретически, возможно повреждение системных файлов, так или иначе связанных с браузером. Такое происходит очень редко, а если и происходит, то виноваты в этом, как правило, вирусы и вредоносные файлы. В таком случае есть два варианта: это установка Google Chrome на компьютер заново, либо же восстановление системы на более ранний момент времени. Иными словами, нужно откатить систему.
Нажмите на кнопку «Пуск», затем выберите «Все программы» — «Стандартные» — «Служебные» — «Восстановление системы». Здесь вам нужно выбрать точку восстановления (дату, на момент которой Хром работал) и следовать инструкциям. Главное, что бы у вас была хотя бы одна точка восстановления.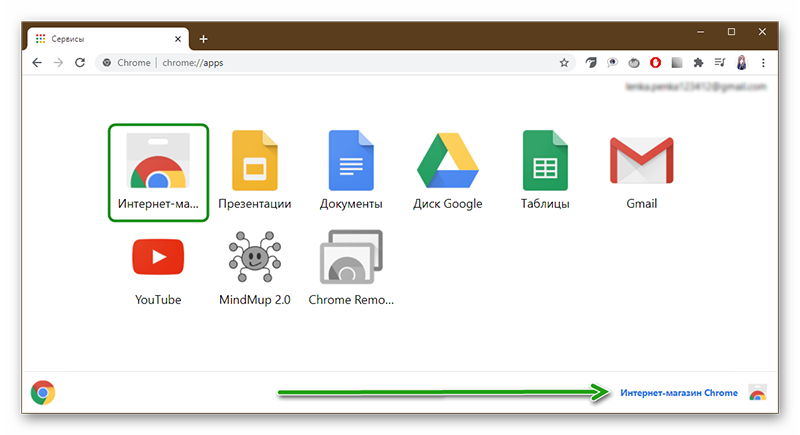
Повреждение профиля пользователя
В данном случае речь идет о повреждении профиля пользователя Google Chrome. Можно предложить удалить папку профиля, при этом все данные, включая расширения, закладки и т.п. будут удалены. Если вас это не смущает, удалите папку User Data. Она находится по адресу:
- Windows 7, 8 и Vista: %LOCALAPPDATA%\Google\Chrome\ (например, C:\%LOCALAPPDATA%\Google\Chrome\)
- Windows XP: %USERPROFILE%\Local Settings\Application Data\Google\Chrome\ (например, C:\%USERPROFILE%\Local Settings\Application Data\Google\Chrome\)
При этом перед самой процедурой можете скопировать папку в другую директорию — в случае чего, сможете восстановить ее обратно.
Если это не поможет, лучше полностью удалить Google Chrome по инструкции и установить его заново.
Недостаточно оперативной памяти
Есть мнение, что Google Chrome может не запускаться из-за недостатка оперативной памяти. Я с таким не сталкивался, но в сети есть отзывы про память.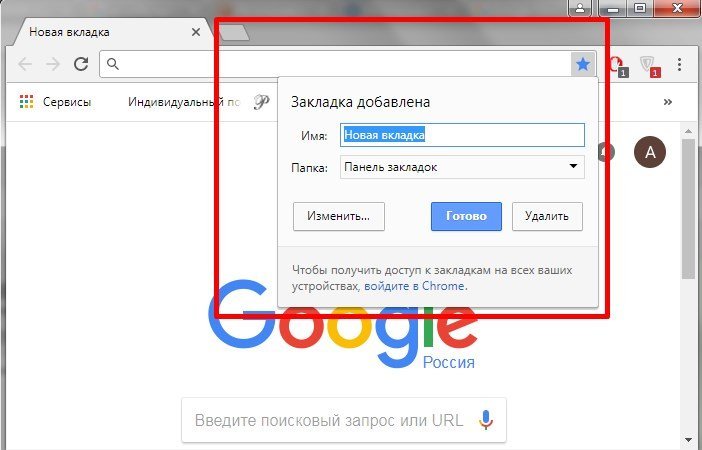 Решается это закрытием программ. Для этого откройте диспетчер задач и поочередно отключайте запущенные приложения.
Решается это закрытием программ. Для этого откройте диспетчер задач и поочередно отключайте запущенные приложения.
Если это поможет, возможно, вам стоит позаботиться об увеличении оперативной памяти.
Обновите драйвер видеокарты
Google Chrome может использовать ресурсы видеокарты. Поэтому можно попробовать обновить драйвер видеокарты. Сделать это несложно, о чем я уже рассказывал ранее.
Если ничего не выходит
Если вообще ничего не получается, можно запустить Chrome с помощью ключа no-sandbox. Но! Пользоваться им строго не рекомендуется, поскольку, по одним данным, в таком случае в браузере могут быть открыты некоторые уязвимости. Потому такой способ лучше использовать в том случае, если вам нужно вызволить из браузера какие-то сохраненные данные.
Находим ярлык Google Chrome на рабочем столе, нажимаем на него правой кнопкой мыши и выбираем в меню пункт «Свойства». Переходим на вкладку ярлык и прописываем —no-sandbox в поле объект (перед no не одно тире, а два подряд!). Сохраняем изменения.
Сохраняем изменения.
Пробуем запустить браузер.
Еще раз — если в таком случае Хром загрузился, рекомендую изъять из него все важные данные и переустановить, пока он не начнет запускаться без ключа.
Не открывается браузер Гугл Хром: инструкция по решению проблемы
Существует множество причин, из-за которых не открывается браузер Гугл Хром. Часть из этих проблем вполне по силам вычислить и устранить любому пользователю ПК. Другие проблемы скрываются в глубине системных настроек, и здесь неквалифицированное вмешательство может принести серьезный ущерб. Если вы в процессе запуска программного обеспечения сталкиваетесь с непонятными ситуациями – лучше не экспериментировать, а обратиться за помощью в сервисную фирму.
Бывает, что Хром долгое время бесперебойно работал, а однажды, без видимой причины, перестал даже открываться, тогда могло произойти следующее.
- Случайный сбой настроек.
- Повреждены исполнительные файлы ПО.
- Что-то произошло в системных реестрах Windows.

- Компьютер заразился вирусами.
Для начала можно рассмотреть самые распространенные, легко устранимые проблемы.
Защитные службы блокируют работу браузера
Если брандмауэр включен, а на компьютере установлено антивирусное программное обеспечение, Хром мог быть ошибочно внесен в черные списки, тогда запускаться он не будет.
Для проверки этого направления последовательно отключите брандмауэр, антивирус, затем попробуйте запустить программу. Если все наладилось, значит – нужно войти в настройки защитных служб и указать разрешенный статус. Или внести в список исключений для блокирования.
Изменены или повреждены системные файлы Windows
Тогда могут не работать не только браузеры, а и другие программы. Самое простое, что можно сделать – откатить систему к более раннему состоянию. Не забываете создавать точки возврата? Если не делаете этого, в ситуациях форс-мажоров у вас не будет путей для отступления. Простой совет: если видите, что десктоп работает просто отлично, так сказать, летает – не поленитесь, откройте интерфейс Восстановление Системы, внесите в список эту хорошую точку отсчета.
Если после восстановления системы Хром начал работать в нормальном режиме, значит, проблема была с системой. Возможно, во время предыдущего сеанса неожиданно было прекращено электроснабжение. Это часто приводит к нарушениям в функционировании системы.
Недостаточно оперативной памяти
Одной из частых причин, почему не открывается браузер Гугл Хром, бывает перерасход оперативной памяти компьютера. Сама программа довольно-таки много потребляет аппаратных ресурсов компьютера. А если пользователь одновременно открыл несколько больших приложений, все это в совокупности может истощить систему до предела.
Иногда в таких случаях выскакивает окно с соответствующим уведомлением. Но может не быть никаких предупреждений. Как лечить? Попробуйте последовательно выключать работающие приложения и каждый раз заново пытаться запускать Хром. Если после одного из отключений браузер нормально запустится, это значит, что ваш компьютер не рассчитан на одновременную работу большого количества ресурсопотребляющих приложений.
Часть необязательных программ можно сразу же отключить в службе автозапуска. В процессе установки, некоторые приложения автоматически, несанкционированно заносят себя в список автозагрузки при включении Windows, даже если в этом нет особой необходимости.
Такое самоуправство не только мешает работе некоторых программ, но и делает процесс включения компьютера слишком длинным.
Повреждение профиля пользователя
Если Хром включается, потом сам по себе выключается, причиной может быть нарушение настроек пользовательского профиля. Чтобы трогать системные файлы, самое простое решение – полностью удалить обозреватель с компьютера и переустановить с самого начала. Тогда все настройки по умолчанию будут сделаны автоматически, в соответствии с фабричными настройками браузера.
Устаревшие драйверы видеокарты
Современные интернет-обозреватели рассчитаны на новые компьютеры, а наличие каких-то архаизмов системе вполне может служить причиной сбоев работы новых программ. Попробуйте запустить систему автоматического обновления Windows, тогда драйвера будут доведены до актуального состояния.
Попробуйте запустить систему автоматического обновления Windows, тогда драйвера будут доведены до актуального состояния.
Если по каким-то причинам автоматическое обновление включать нельзя (операционная система больше не поддерживается или установлена пиратская версия), тогда придется искать свежие драйвера в интернете. Обычно обновления драйверов можно найти на крупных софт-порталах. Только предварительно посоветуйтесь на одном из форумов, какие именно вам нужны обновления для вашей версии Windows.
Обновление браузера несовместимо с вашим компьютером
Тот факт, что Гугл Хром умеет обновляться автоматически и в фоновом режиме, это очень хорошо и удобно. Однако, если компьютер у вас старенький и операционная система Windows тоже не новая, некоторые обновления могут не пожелать работать на таком оборудовании и программном обеспечении.
Чтобы не оказаться перед таким неожиданным и неприятным фактом, что браузер по непонятной причине перестал работать, отключите автоматическое обновление. Тогда вы сможете контролировать ситуацию, и точно будете знать, что программа перестала работать именно из-за только что загруженного обновления.
Тогда вы сможете контролировать ситуацию, и точно будете знать, что программа перестала работать именно из-за только что загруженного обновления.
Для подстраховки на такие случаи полезно заранее скачать из интернета хорошо работающую на вашем оборудовании версию программы и хранить ее на всякий случай. Так можно еще и интернет-трафик сэкономить.
Не открывается браузер Chrome на компьютере
Когда вы пытаетесь запустить браузер гугол хром на компьютере с Windows 10, то ничего не происходит, он не запускается, и не выдает каких-либо ошибок. В большинстве случаев это связано с установленным расширением в браузере, что повреждает настройки профиля. Именно расширения в браузера не выдают каких-либо ошибок при возникновении проблем, так как расширение вызывает внутреннюю ошибку, которая приводит к автоматическому закрытию Chrome.
Что делать, если не открывается Google Chrome на компьютере?
- В первую очередь отключите на время антивирусник, чтобы исключить его из виновников данной проблемы, и попробуйте запустить гугол хром.

- Воспользуетесь антивирусным сканером Zemana, чтобы быстро обнаружить вирусы, которые могут препятствовать запуску браузера.
- Также, если процесс chrome.exe запущен и он не инициализировал запуск браузера, то при второй попытке запустить браузер, он не запустится, так как уже работает фоновый процесс. Откройте диспетчер задач нажав сочетание кнопок на клавиатуре Ctrl+Shift+Esc, найдите в процессах Google Chrome, выделите его одним нажатием, и снизу нажмите на «Снять задачу«. Попробуйте запустить браузер.
1. Удалить профиль пользователя из папки Chrome
Поврежденный профиль пользователя может стать причиной, когда браузер гугол хром не запускается и не открывается. Удаление профиля может решить эту проблему. Нажмите Win+R и введите, чтобы быстро открыть местоположение профиля:
%USERPROFILE%\AppData\Local\Google\Chrome\User Data- Найдите папку Default и скопируйте её в другое место, чтобы была копия.

- Далее удалите папку Default и попробуйте запустить браузер.
Если Chrome запуститься и вы решите войти под учетной записью, которая синхронизирует ваши настройки и расширения, то проблема может повториться, так как ошибку вызывает определенное расширение. При первом запуске браузера и синхронизации, вы должны быстро отключить или удалить расширение. Попасть в расширения можно кликнув в верхнем правом углу на горизонтальное «троеточие» > «Дополнительные инструменты» > «Расширения«.
Если, по каким-либо причинам вы не успеваете попасть в настройки расширений, то их можно удалить из папки по пути:
C:\Users\mywebpc\AppData\Local\Google\Chrome\User Data\Default\Extensions- Удалите все содержимое в папке Extensions. В этой папке хранятся расширения для браузера хром.
2. Повторная инициализация DLL-файла для Chrome
Файл chrome. dll может быть поврежден и его нужно удалить, чтобы он автоматически инициализировался. Нажмите правой кнопкой мыши по ярлыку Google Chrome и выберите «Расположение файла«. Далее вам нужно удалить все папки, которые имеют имя вида чисел 80.0.3987.132. К примеру, у меня на картинке имеется одна папка, но их может быть и две.
dll может быть поврежден и его нужно удалить, чтобы он автоматически инициализировался. Нажмите правой кнопкой мыши по ярлыку Google Chrome и выберите «Расположение файла«. Далее вам нужно удалить все папки, которые имеют имя вида чисел 80.0.3987.132. К примеру, у меня на картинке имеется одна папка, но их может быть и две.
Далее запускаем командную строку от имени администратора и вводим команду для сброса сетевых протоколов, после чего папки появятся обратно.
netsh winsock reset- Перезагрузите ПК.
Загрузка комментариев
Не открывается, не запускается Гугл Хром на Windows 7
Виндовс «Семерка» — одна из самых популярных операционных систем, установленных на ПК современных пользователей. Не открывается Гугл Хром на Windows 7 – что делать в этой ситуации мы расскажем в нашем сегодняшнем материале.
Способы решения проблемы
- Что делать в первую очередь, если не запускается Гугл Хром на Виндовс 7? Советуем перезагрузить устройство – это поможет решить проблему в том случае, если неполадки возникли из-за работы какой-либо сторонней программы или процесса.

- Переустанови браузер. Это поможет, если Google Chrome не запускается на ноутбуке или компьютере с Windows 7 в результате повреждения профиля пользователя, а также из-за неполадок с Flash, всплывающими окнами и обновлениями.
- Что еще можно делать, если Google Сhrome не открывается на Windows 7 из-за повреждения профиля пользователя?
Удали папку профиля User Data, которая расположена по адресу C:\%LOCALAPPDATA%\ Chrome\.
Вместе с этой папкой ты удалишь все свои личные данные – закладки, расширения и пр.
- Программа открыта в фоновом режиме – вот почему частенько не запускается Гугл Хром на Виндовс 7.
Открой «Диспетчер задач» (сочетание клавиш Ctrl + Alt + Delete), во вкладке «Процессы» найди «chrome.exe», щелкни по нему правой кнопкой мыши и выбери «Завершить».
- Не исключено, что проблема возникла в результате заражения компьютера вирусом. Что делать, если Google Сhrome не открывается на Windows 7 именно по этой причине? Просканируй устройство с помощью антивируса или используй инструмент очистки, интегрированный в браузер.

Найти его можно в «Настройках», вкладка «Удалить вредоносное ПО с компьютера»
- Блокировка брандмауэром или антивирусом – вот почему не открывается Гугл Хром на компьютере или ноутбуке с Виндовс 7. Чтобы решить проблему, внеси интернет-браузер в список разрешенных программ.
- Закрой все сторонние программы, удалите ненужные разрешения, останови закачки и процессы на устройстве – это поможет решить проблему, если она возникла из-за недостатка на устройстве оперативной памяти или из-за конфликта между программами.
- Если ни один из перечисленных способов не помог, советуем сделать откат системы к предыдущей точке восстановления
- А также можно попробовать связаться с технической службой или поискать ответ на справочном форуме, для этого перейдите по по этой ссылке
Удалось открыть браузер но скорость работы желает быть лучше? Прочитайте нашу статью про то, как ускорить Гугл Хром браузер до максимума!
Ещё по теме
Почему Гугл Хром не открывается, не запускается на компьютере
Работа с интернет-браузером, как впрочем, и с любой другой программой, не исключает возникновение тех или иных технических неполадок. Почему не открывается Гугл Хром на компьютере, и что можно предпринять в этой ситуации, вы узнаете в нашем сегодняшнем материале.
Почему не открывается Гугл Хром на компьютере, и что можно предпринять в этой ситуации, вы узнаете в нашем сегодняшнем материале.
Почему не запускается браузер Гугл Хром и что делать обычному пользователю в этой ситуации? Рассмотрим разные способы решения проблемы.
Способ 1
- Первое, что можно сделать (даже если ты не знаешь, почему Google Chrome не открывается) – это перезагрузить компьютер. Очень многие программные проблемы решаются этим незатейливым способом.
- Перезагрузили устройство, но Гугл Хром все равно не запускается? Попробуй удалить, а после заново установить эту программу. Подобная мера может решить проблему, если неполадки возникли из-за некорректной работы Flash, всплывающих окон, своевременно не установленных обновлений.
- Проверь, работает ли сам поисковик в других браузерах. Вполне вероятно, что проблема с сайтом, а не с программой. !Возможно вам поможет другая наша статья о том, как включить Ява Скрипт в Хроме, ведь вполне вероятно, что проблема именно в нем.

Способ 2
Бывает, что Google Сhrome не запускается из-за того, что программа уже открыта в фоновом режиме и висит в «Процессах».
Вот что нужно делать, если Гугл Хром не открывается на Windows 7, Windows 10 и других операционных системах этой линейки:
- Открой «Диспетчер задач» сочетанием клавиш Ctrl + Alt + Delete
- Открой вкладку «Процессы»
- Найди процесс «chrome.exe»
- Щелкни по нему и выбери «Завершить»
А вот инструкция для Mac:
- Нажимаем комбинацию клавиш ⌘ + Option + Esc
- Находим нужный процесс
- Жмем «Завершить»
Способ 3
Что делать, если Гугл Хром не запускается при нажатии? Проверь, не было ли установлено на твое устройство вредоносное ПО – именно это может стать причиной того, что браузер не работает или работает с ошибками.
Ты можешь использовать собственный антивирус. Для этого, просканируй устройство на наличие вирусов, и если такие найдутся — выполни очистку. После перезагрузи компьютер.
После перезагрузи компьютер.
Способ 4
Что еще делать пользователю, если браузер Гугл Хром не открывается? Стоит проверить, не заблокировал ли эту программу антивирус или брандмауэр. Если причина именно в этом, внеси Сhrome в список разрешенных программ, и проблема будет решена.
Способ 5
Что делать, если на компьютере не открывается Google Сhrome? Стоит исключить вероятность того, что браузер вступил в конфликт с другими открытыми программами.
Закрой все лишние вкладки, заверши загрузки, завершите все процессы и удалите ненужные расширения.
А теперь попытайся запустить браузер снова.
Тот же совет можно дать пользователям, чье устройство не обладает достаточным объемом оперативной памяти. Если хочешь, чтобы интернет-браузер работал корректно, не открывай дополнительные программы и лишние вкладки.
Почему на Виндовс 7 не устанавливается Гугл Хром — варианты с решением проблем есть в другой нашей статье.
Способ 6
Следующая инструкция поможет решить проблему, если она возникла из-за повреждения профиля пользователя.
- Открой командную строку сочетанием клавиш Win+R
- Пропиши команду %LOCALAPPDATA%\Google\Chrome
- Удали папку User Data
В этом случае из памяти устройства будут удалены все закладки, расширения и т.п., так что, по сути, вместо удаления папки пользователя можно снести и установить заново сам браузер. Выбирай, то, что будет наиболее удобно именно для тебя
Способ 7
Если все предыдущие способы не помогли решить проблему, попробуй сделать откат системы к ближайшей точке восстановления.
Кроме того, можно обратиться в службу технической поддержки или посетить справочный форум по этой ссылке
Почему не запускается или не отвечает Гугл Хром на ☝ компьютере
Браузер от Google – самый популярный и удобный проводник во всемирной паутине, но он не так уж идеален, как может показаться на первый взгляд. Уже много пользователей испытали на себе неудобства, которые вызывает ситуация, когда не запускается Google Chrome и перестает отвечать во время выполнения повседневных задач. Причин для подобных проблем можем насчитать с десяток, поэтому без опытного специалиста обычному пользователю не исправить неполадку. К счастью, мы здесь и знаем, почему не включается Хром, и подробно расскажем о необходимых мерах для исправления проблем с браузером.
Уже много пользователей испытали на себе неудобства, которые вызывает ситуация, когда не запускается Google Chrome и перестает отвечать во время выполнения повседневных задач. Причин для подобных проблем можем насчитать с десяток, поэтому без опытного специалиста обычному пользователю не исправить неполадку. К счастью, мы здесь и знаем, почему не включается Хром, и подробно расскажем о необходимых мерах для исправления проблем с браузером.
Почему не запускается Гугл Хром
Проблема, когда не запускается Google Chrome известна с Windows 7 и даже более старых версий операционной системы. Она до сих пор встречается на компьютерах под управлением Windows 10 и довольно часто. Несмотря на различия между платформами, и семерка, и десятка подвержена практически одинаковым проблемам, из-за которых перестал запускаться браузер.
Почему не запускается Гугл Хром на компьютере:
- случайный сбой браузера;
- непредвиденная ошибка в системных файлах;
- система повреждена вирусами;
- завис фоновый процесс Хрома и не дает открыться браузеру;
- антивирус или брандмауэр блокирует запуск браузера от Гугл;
- возникли конфликты с другим ПО на компьютере;
- повреждены системные файлы Windows;
- неисправные данные профиля;
- неполадка с драйверами системы;
- недостаточно ресурсов компьютера для обработки процесса.

Когда не запускается Гугл Хром на Виндовс 10, мы можем сделать вывод, что имеет место одна из перечисленных выше проблем. Однако, заочно определить, что конкретно стало причиной, нам не по силам. Поэтому предлагаем выполнить процедуры по исправлению всех ранее указанных неполадок. Если же есть более точные догадки, рекомендуем начинать с устранения этих проблем.
Общие советы, когда перестал запускаться Гугл Хром
Если Гугл Хром не запускается при первом клике или не открывается совсем, рекомендуем начать с самых простых и при этом эффективных способов. Только после их выполнения стоит переходить к следующим методикам.
Не могу запустить Гугл Хром, что делать:
- Перезагружаем браузер (если иконка Chrome активна на панели задач). Нажимаем на нее правой кнопкой мыши (ПКМ) и выбираем «Закрыть окно».
- Перезагружаем компьютер. Для начала выполняем обычную загрузку. Если не запускается Гугл Хром в Виндовс 7-10 даже после перезапуска, пробуем перейти в безопасный режим.
 Для этого жмем на кнопку «Перезагрузка» и в момент включения, а конкретно – при появлении окна BIOS нажимаем F8 и выбираем пункт «Безопасный режим».
Для этого жмем на кнопку «Перезагрузка» и в момент включения, а конкретно – при появлении окна BIOS нажимаем F8 и выбираем пункт «Безопасный режим».
Удалось запустить веб-обозреватель от Гугла? Скорее всего его нормальной работе мешают другие программы, чаще всего это антивирусы. Если не запускается Гугл Хром на компьютере даже в данном режиме, то проблема не в сторонних приложениях, скорее всего виной является сбой системы или проблемы с самим браузером.
Не запускается браузер Гугл Хром, что делать
Есть масса способов, как запустить Гугл Хром при проблемах с его включением: начиная с жесткой перезагрузки браузера через «Диспетчер задач» и заканчивая его переустановкой. Мы рекомендуем удаление данных или повторную установку приберечь напоследок, а изначально задействовать более безопасные методы.
Способ 1: удаляем вирусы и вредоносное ПО
В первую очередь пытаемся вспомнить, после чего перестал запускаться Гугл Хром на Виндовс 7, 8 или 10. Очень часто этому предшествует установка каких-то сомнительных программ или файлов. Если это так, рекомендуем сначала удалить проблемное ПО, а затем запустить сканирование системы антивирусом. Для этого можем использовать полноценные антивирусные утилиты: Avast, Eset, Kaspersky, ESET NOD32 и т.п. Дополнительно рекомендуем запустить полное сканирование системы с помощью более компактных программ Dr. Web или Malwarebytes. Они отличаются высокой вероятностью обнаружения угроз и не конфликтуют с установленным в системе антивирусом.
Очень часто этому предшествует установка каких-то сомнительных программ или файлов. Если это так, рекомендуем сначала удалить проблемное ПО, а затем запустить сканирование системы антивирусом. Для этого можем использовать полноценные антивирусные утилиты: Avast, Eset, Kaspersky, ESET NOD32 и т.п. Дополнительно рекомендуем запустить полное сканирование системы с помощью более компактных программ Dr. Web или Malwarebytes. Они отличаются высокой вероятностью обнаружения угроз и не конфликтуют с установленным в системе антивирусом.
Способ 2: завершаем Хром в фоновом режиме и запускаем заново
Бывает, что не запускается Гугл Хром из-за того, что его фоновый процесс завис. Предлагаем выполнить ручной перезапуск браузера.
Не запускается Гугл Хром что делать:
- Нажимаем комбинацию Ctrl + Alt + Del и выбираем «Диспетчер задач».
- Жмем ПКМ по любому процессу и выбираем «Подробно».
- Снова кликаем ПКМ, но уже по задаче chrome.exe и выбираем «Завершить дерево процессов».

- Подтверждаем действие кликом по одноименной кнопке в новом окне.
Способ 3: правильно настраиваем антивирус
Одной из распространенных проблем, по которым не запускается браузер Гугл Хром является некорректная работа антивируса. В погоне за обеспечением максимальной безопасности пользователя предустановленный брандмауэр может заблокировать даже абсолютно безвредный процесс, вроде браузера Chrome.
Что сделать, когда перестал запускаться Google Chrome на примере ESET Internet Security:
- Запускаем антивирус и из главного окна переходим в «Настройки», далее в раздел «Защита компьютера».
- В блоке «Защита файловой системы в реальном времени» нажимаем на шестерёнку и выбираем пункт «Изменить исключения».
- Жмем на кнопку «Добавить», а затем – «Обзор» и указываем путь к файлу chrome.exe. Обычно он расположен по пути C:\Program Files (x86)\Google\Chrome\Application.
- Подтверждаем добавление программы в исключения.
Способ 4: ищем и устраняем конфликты в Хром
Порой поиски, почему не запускается Google Chrome, ни к чему не приводят по той причине, что браузер конфликтует с вполне качественным программным обеспечением.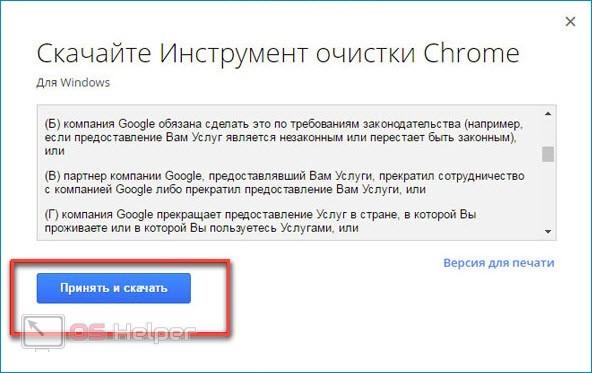 Узнать об этом поможет встроенный инструмент веб-обозревателя от Google. Чтобы им воспользоваться, переходим на страницу chrome://conflicts/ и ждем завершение поиска. В случае обнаружения проблем, о них будет показываться уведомление в верхней части страницы.
Узнать об этом поможет встроенный инструмент веб-обозревателя от Google. Чтобы им воспользоваться, переходим на страницу chrome://conflicts/ и ждем завершение поиска. В случае обнаружения проблем, о них будет показываться уведомление в верхней части страницы.
Способ 5: восстанавливаем поврежденные системные файлы
Если не запускается Google Chrome на Windows 10, рекомендуем попробовать процедуру сканирования и восстановления системных файлов. Она в целом полезна для жизнедеятельности операционной системы.
Как включить сканирование ОС:
- Кликаем на поиск в Window 10 и набираем «Командная строка», далее выбираем «Запуск от имени администратора».
- Вводим команду sfc /scannow.
- Ждем, пока закончится процесс поиска и восстановления.
Способ 6: обновляем драйвера в Windows
До сих пор браузер Гугл Хром не запускается? Возможно, проблема куда серьезнее, и она связана не с самим браузером напрямую, а с драйверами. Самым простым решением будет использование специального ПО для поиска устаревших драйверов и их обновления. Хорошим представителем класса является DriverPack Solution. Достаточно установить программы и запустить автоматический поиск. Все остальное происходит без прямого участия пользователя.
Самым простым решением будет использование специального ПО для поиска устаревших драйверов и их обновления. Хорошим представителем класса является DriverPack Solution. Достаточно установить программы и запустить автоматический поиск. Все остальное происходит без прямого участия пользователя.
Способ 7: освобождаем оперативную память и ресурсы процессора
Если на компьютере нет свободных ресурсов для запуска браузера, он не сможет обработаться. В таком случае понятно, почему не отображается интерфейс Гугл Хрома. Чтобы высвободить оперативную память и процессор, нужно закрыть ресурсоемкие процессы. Сюда относится обработка файлов, монтаж, игры и подобное. Еще повышенную нагрузку может вызывать вирус. Вся информация о загрузке ресурсов отображена в «Диспетчере задач» (Ctrl + Alt + Del).
Способ 8: откатываем браузер
Если Google Хром не запускается даже после выполнения перечисленных процедур, стоит попробовать откатиться. Конечно, можем вернуть всю систему ПК к более раннему состоянию, но есть менее радикальный способ.
Что сделать, если Гугл Хром не запускается при нажатии:
- Идем по пути C:\Program Files (x86)\Google\.
- Нажимаем правой кнопкой мыши по папке Chrome и выбираем «Восстановить прежнюю версию».
- Выбираем точку и нажимаем на кнопку «Восстановить».
- Следуем подсказкам мастера восстановления.
Если все равно появляется ошибка при запуске Google Chrome, стоит откатить всю систему. Для этого вводим в поиск Windows «Восстановление» и открываем меню с «Параметров». Затем выбираем «Запуск восстановления системы».
Способ 9: удаляем данные профиля
Повреждение пользовательских файлов может вызывать ошибки при запуске Гугл Хром. К сожалению, исправить это поможет только удаление профиль, но, когда Гугл Хром зависает при запуске, другого варианта нет. Результатом выполнения процедуры станет удаление всех данных: расширений, закладок, истории и т.п.
Важно! Можем попробовать скопировать содержимое папки перед удалением и переместить его обратно уже потом.
Браузер может продолжить нормально работать.
Ремонтируем браузер, если Гугл Хром не запускается на Windows 7, 8 или 10:
- Открываем Проводник (любую папку).
- В адресную строку вставляем %LOCALAPPDATA%\Google\Chrome\User Data\.
- Удаляем папку с названием профиля, это может быть «Profile 1» или Default.
Важно! Перед тем, как удалять данные, нужно завершить процессы chrome в диспетчере задач. В противном случае мы не сможем очистить данные, появится сообщение, что файлы уже используются.
Способ 10: отключаем встроенную безопасность браузера Google
Еще один метод исправления, когда не запускается Гугл Хром на Виндовс, который мы бы не хотели рекомендовать. Однако, если ничего не помогает, приходится прибегать к радикальным действиям. Результатом использования способа станет отключение средства защиты браузера.
Что делать, если после восстановления не запускается Гугл Хром:
- Нажимаем ПКМ по ярлыку с браузером и выбираем «Свойства».

- Кликаем на строку «Объект» и листаем строку в самый конец.
- Через пробел добавляем ключ:
--no-sandbox
- Жмем кнопку «Применить» и закрываем окно.
- Пробуем запустить браузер.
Способ 11: переустанавливаем браузер Chrome
Последний способ решить проблему, когда Гугл Хром выдает ошибку при запуске – переустановить его полностью.
Не удается запустить Google Chrome? Решение:
- Из «Панели управления» Windows переходим в «Программы и компоненты»
- Выбираем браузер Google Chrome и жмем на кнопку «Удалить»
- Еще раз жмем на кнопку «Удалить».
- Переходим на официальный сайт Chrome и скачиваем дистрибутив установщика.
- Запускаем файл, соглашаемся с пользовательскими условиями и ждем завершения установки.
Надеемся, что какой-то из методов помог, так как мы пересмотрели уже всевозможные решения всех известных проблем.
Почему не отвечает Гугл Хром на компьютере
Бывают ситуации с другого рода проблемами, при них Гугл Хром не отвечает и виснет. Их причины частично пересекаются с источниками неполадок при запуске.
Их причины частично пересекаются с источниками неполадок при запуске.
Почему не отвечает Гугл Хром:
- браузер слишком загружен;
- какой-то сайт потребляет слишком много ресурсов системы;
- файлы повреждены вирусами;
- конфликты с прочим ПО;
- недостаточно системных ресурсов;
- неполадки с файлами профиля.
Гугл Хром не отвечает, что делать
Чтобы сохранить удобный формат статьи для чтения, предлагаем рассмотреть исправления для проблемы, когда Гугл Хром не отвечает в виде списка с кратким описанием процедур. Более подробно о некоторых из них мы уже писали выше.
Почему перестал отвечать Гугл Хром и что делать:
- Освобождаем браузер. Чаще всего Google Chrome не отвечает из-за большого количества открытых вкладок. Слабые ПК могут начинать лагать уже с 5-10 открытых ссылок, а более мощные обрабатывают и по 50 шт. одновременно. Рекомендуем закрыть лишние вкладки и продолжить комфортно пользоваться браузером.
- Закрываем проблемный сайт.
 Есть веб-страницы, которые постепенно потребляют все больше оперативной памяти, доходя до 8 Гб и даже больше. Чтобы узнать об этом, открываем меню браузера, наводим мышь на «Дополнительные инструменты» и выбираем «Диспетчер задач». Закрываем вкладки, что потребляют больше всего ресурсов.
Есть веб-страницы, которые постепенно потребляют все больше оперативной памяти, доходя до 8 Гб и даже больше. Чтобы узнать об этом, открываем меню браузера, наводим мышь на «Дополнительные инструменты» и выбираем «Диспетчер задач». Закрываем вкладки, что потребляют больше всего ресурсов. - Сканируем систему антивирусом. Подойдет практически любое антивирусное ПО от известных разработчиков.
- Проверяем наличие конфликтов и устраняем их. Отчет можем посмотреть на странице chrome://conflicts/.
- Завершаем ресурсоемкие задачи. Часто браузер критует и выкидывает из-за недостатка ресурсов. Тип процессов и количество задействованной памяти, пропускной способности можем посмотреть в «Диспетчере задач» (Ctrl + Alt + Del).
- Удаляем профиль и создаем новый. Для этого жмем на иконку рядом с меню (правый верхний угол) и в блоке «Другие пользователи» нажимаем «Добавить». Переключаемся на другой профиль, а предыдущий удаляем.
Теперь мы знаем, почему не удается запустить Гугл Хром, и тому есть действительно много причин. Также мы подробно разобрались с проблемой, когда страница не отвечает в Гугл Хром. Хорошая новость в том, что исправить оба сбоя реально и для этого мы разработали подробный алгоритм, включающий все возможные причины неполадок.
Также мы подробно разобрались с проблемой, когда страница не отвечает в Гугл Хром. Хорошая новость в том, что исправить оба сбоя реально и для этого мы разработали подробный алгоритм, включающий все возможные причины неполадок.
Почему не открывается Google Chrome? 4 способа устранения неполадок
Удалить неизвестные приложения
Переместите приложение в корзину. Эмма Уитман / Business Insider
Эмма Уитман / Business Insider
Когда вы не смотрите на компьютер, может произойти многое, что замедлит просмотр веб-страниц — даже если вы думаете, что очень внимательно следите за тем, чтобы нежелательные программы не загружались.
Итак, вот как удалить неизвестные или ненужные приложения.
Для Mac:
1. Откройте «Finder» из док-станции и выберите «Приложения» в меню слева.
2. Проверьте наличие незнакомых вам программ.
3. Щелкните правой кнопкой мыши любую незнакомую программу и выберите «Переместить в корзину».
4. Очистите корзину, щелкнув правой кнопкой мыши значок корзины в Dock и выбрав «Очистить корзину».
Для ПК:
1. Откройте Chrome.
2. Щелкните три вертикальные точки в правом верхнем углу и выберите «Настройки».
3. Выберите «Дополнительно» в левом меню.
4. В разделе «Сброс и очистка» выберите «Очистить компьютер».
5. Щелкните «Найти».
6. Если появится запрос на удаление нежелательного программного обеспечения, нажмите «Удалить».
Fix Chrome не открывается или не запускается на ПК с Windows 10
Если вы застряли из-за того, что браузер Google Chrome не открывается, не запускает или не загружает веб-страницы , то есть вероятность, что либо файлы Chrome были повреждены, либо некоторые плагин занимает много ресурсов.Это может закончиться сообщением — Перестал работать Google Chrome . Удивительно, но вы также можете увидеть это в диспетчере задач, но на панели задач ничего не будет. В этом посте мы покажем, как решить эту проблему.
Google Chrome перестал работать
Fix Chrome не открывается на ПК с Windows
Если браузер Google Chrome не запускается, не запускается или перестал работать, вот несколько способов решения проблемы:
- Убить Chrome из диспетчера задач
- Проверьте, блокирует ли ваш антивирус Chrome
- Удалить профиль пользователя в Chrome
- Запустить Chrome в безопасном режиме
- Запустить инструмент очистки Chrome
- Сбросить или переустановить Chrome.

1] Убить Chrome из диспетчера задач
Если Chrome не открывается, возможно, его процесс работает в фоновом режиме, но вы не видите окна браузера. В этом случае вам придется принудительно закрыть Chrome и попробовать запустить его снова.
- Щелкните правой кнопкой мыши на панели задач и выберите «Диспетчер задач ». Если диспетчер задач не отвечает, вы можете использовать Alt + Ctrl + Del, а затем выбрать Диспетчер задач.
- В разделе «Процессы» найдите «Google Chrome» или «chrome.исполняемый.»
- Щелкните правой кнопкой мыши и выберите Завершить процесс .
- Попробуйте перезапустить программу.
2] Проверьте, блокирует ли ваш антивирус Chrome.
Иногда из-за ложного срабатывания программа безопасности может блокировать Chrome, и поэтому он не может запускаться должным образом. Вы можете отключить такое программное обеспечение или полностью удалить его, чтобы проверить, открывается ли Chrome.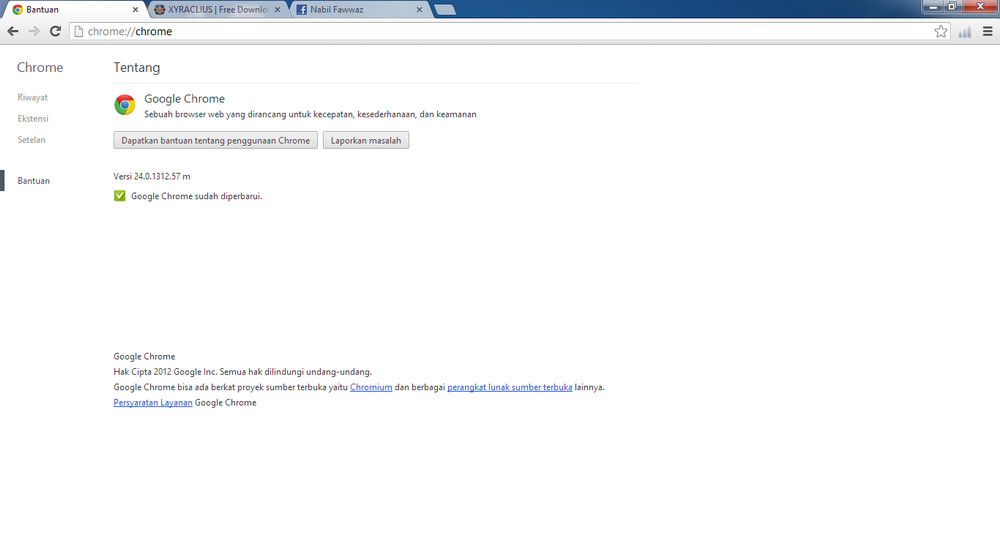
3] Удалить профиль пользователя в Chrome
Откройте запрос запуска и введите следующее:
% USERPROFILE% \ AppData \ Local \ Google \ Chrome \ User Data
Нажмите Enter.
Найдите имя папки « Папка по умолчанию»
Скопируйте ее на другой диск в качестве резервной копии, а затем удалите эту папку.
Запустите Chrome еще раз и выберите «Настройки»> «Дополнительно»> «Сброс».
Подтвердите.
Возможно, вам придется снова войти в свою учетную запись Google. Все ваши данные будут потеряны.
4] Запустить Chrome в безопасном режиме
Посмотрите, сможете ли вы запустить Chrome в безопасном режиме. Это отключит расширения Chrome.Это просто, чтобы проверить, не создает ли какое-либо из установленных расширений проблемы. Если он запустится, вам придется вручную определить виновника и удалить это расширение.
youtube.com/embed/_5H7ftCdiq0?feature=oembed» frameborder=»0″ allow=»accelerometer; autoplay; clipboard-write; encrypted-media; gyroscope; picture-in-picture» allowfullscreen=»»/>
5] Запустите Chrome Cleanup Tool
Поскольку ваш браузер не открывается, вам придется попробовать запустить Chrome в безопасном режиме. Итак, если вы можете запустить Chrome в безопасном режиме, введите следующее и нажмите Enter:
chrome: // settings / cleanup
. Это запустит встроенный в браузер Chrome Средство сканирования и очистки вредоносных программ Chrome.Он помогает удалить нежелательную рекламу, всплывающие окна и вредоносное ПО, необычные страницы запуска, панель инструментов и все остальное, что портит работу из-за сбоя веб-сайтов из-за перегрузки страниц запросами памяти.
6] Сброс или переустановка Chrome
Вы можете сбросить настройки браузера Chrome или заново установить Chrome. Обязательно удалите профиль пользователя и другие файлы, расположенные по адресу:
C: \ Users \\ AppData \ Local \ Google \ Chrome
Запустите CCleaner, а затем заново установите его.
Мы надеемся, что одно из этих решений поможет вам решить вашу проблему на вашем ПК с Windows. Этот пост поможет вам, если Chrome выйдет из строя или зависнет.
Исправить Google Chrome, который не открывается / не открывается вообще в Windows 10, 8.1, 7
Google Chrome не открывается — это раздражает. Независимо от того, сколько раз вы пытаетесь, но Google Chrome не открывается после двойного щелчка? Chrome может перестать работать без каких-либо ошибок. в Windows 10, 8.1 или 7. Возможно, он работал вчера вечером и после перезагрузки ПК внезапно перестает работать.
Возможно, вы пытались решить эту проблему, но ничего не помогло. Это сводит вас с ума, когда Google Chrome не открывается и вы не хотите использовать другие браузеры, потому что в Chrome есть все ваши установленные расширения, закладки и сохраненные пароли.
Можно также импортировать эти данные о просмотре в другой браузер, но если вы полюбите Chrome, вы не сможете его оставить. Если такие браузеры, как Mozilla Firefox и Microsoft Edge, работают без каких-либо проблем, вам необходимо изучить проблему с помощью браузера Google.
Если такие браузеры, как Mozilla Firefox и Microsoft Edge, работают без каких-либо проблем, вам необходимо изучить проблему с помощью браузера Google.
Итак, давайте подробно обсудим, почему Chrome ведет себя странно в Windows 10, 8.1 или 7, и как это исправить.
Какие шаги вы предприняли, чтобы исправить проблему, когда Chrome не открывается?
Пробовали ли вы решить эту проблему с помощью —
- Удаление процесса Chrome из диспетчера задач (если это только что произошло).
- Выполнено сканирование на вредоносное ПО.
- Перезагружался несколько раз.
- Полностью сбросить Google Chrome.
- Переустановили Chrome?
- Пытался открыть в безопасном режиме.
Но все вышеперечисленное не работает? Тогда вы попали в нужное место. (Если вы не пробовали вышеуказанные решения, попробуйте их, прежде чем переходить к следующему)
Почему не открывается Google Chrome?
Если вы выполнили все вышеперечисленные шаги, но по-прежнему не можете запустить или Google Chrome открывается только один раз, а затем никогда больше.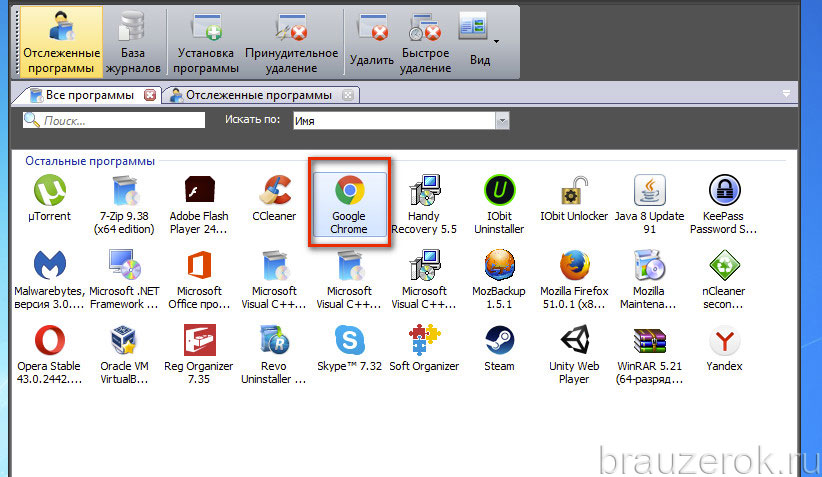 Это означает, что на ваш браузер влияет какое-то вредоносное ПО или есть сторонняя программа, которая мешает его открытию.
Это означает, что на ваш браузер влияет какое-то вредоносное ПО или есть сторонняя программа, которая мешает его открытию.
Это может быть связано с антивирусом , сторонним брандмауэром , брандмауэром , установленным антивирусом ИЛИ вы установили такую программу, которая вызывает с ней проблемы.
По сути, в таких случаях право собственности на Google Chrome изменилось, и вы не можете запустить его из своей учетной записи.
Как упоминается на странице поддержки Google Chrome, существует 3 программы , которые могут вызвать эту проблему —
- Доктор шпионского ПО
- Брандмауэр Comodo
- McAfee Enterprise
Если у вас установлена какая-либо из вышеперечисленных программ, отключите их и создайте исключение в настройках брандмауэра для Chrome. Теперь снова включите эти программы и попробуйте, также попробуйте удалить Spyware Doctor. Если это не решит проблему, продолжайте дальше.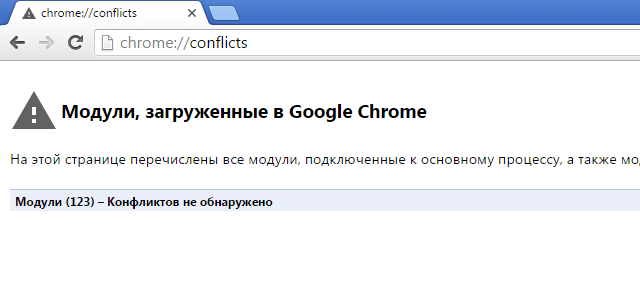
Как исправить ошибку «Не открывается Google Chrome» в Windows 10, 8 / 8.1 и 7
Если это только что произошло, вам нужно сначала попробовать эти два шага —
1. Завершить процесс Chrome из диспетчера задач. — Открыть диспетчер задач и завершить все процессы в Google Chrome.
Проверьте, работает он или нет. Если работает, то отлично! Если №
2. Перезагрузите компьютер и проверьте еще раз.
3. На вашем ПК может быть другая учетная запись пользователя, войдите в эту учетную запись и проверьте.Если он работает с другими учетными записями пользователей, то это повлияло на первую учетную запись пользователя.
Если он не работает ни в одной учетной записи, значит, Chrome затронул всех пользователей.
Окончательное исправление для Google Chrome, не запускающего проблему: —
Если все вышеперечисленные решения не помогли устранить эту ошибку, то перед сбросом настроек Chrome или его повторной установкой (это также может не сработать) попробуйте это последнее исправление, оно наверняка решит эту проблему. [Этот метод работал у более чем 500 000 пользователей]
[Этот метод работал у более чем 500 000 пользователей]
Как написано выше, на владение Google Chrome влияют некоторые вредоносные программы или несовместимые программы, нам нужно вернуть право собственности на ту же учетную запись пользователя, для этого выполните следующие шаги —
1. Перейти к Ярлык хрома Щелкните его правой кнопкой мыши> Открыть расположение файла .
Вы также можете открыть папку Chrome, перейдя по адресу:
Компьютер> C: \ Program Files (x86) \ Google \ Chrome \ Application
ИЛИ
C: \ Program Files \ Google \ Chrome \ Application Если это 32-разрядная ОС.
Проверьте, какая у вас операционная система: 32 или 64 бит.
Это также может быть —
C: \ Users \
Как бы то ни было, вам нужно открыть папку приложения Chrome, это местоположение остается неизменным, независимо от используемой вами версии Windows, оно будет таким же в Windows 7, 8/8. 1 и Windows 10.
1 и Windows 10.
2. Теперь создайте новый ярлык приложения Chrome на рабочем столе. (Щелкните правой кнопкой мыши Chrome и выберите «Отправить на рабочий стол»)
3. Щелкните правой кнопкой мыши на новом ярлыке и перейдите к Properties .
4. Перейдите на вкладку Безопасность .
5. Щелкните Advanced .
6. После того, как вы нажмете на опцию Advanced , вы увидите другое окно с именем Advanced Security Settings .Здесь нажмите Изменить опцию .
7. После нажатия Изменить в разделе владельца, вы получите еще одно окно для Выберите пользователя или группу , в поле ниже введите свое ИМЯ ПОЛЬЗОВАТЕЛЯ (мое — My Lappy ) и нажмите Проверить имена.
Он превратится в ИМЯ КОМПЬЮТЕРА / ИМЯ ПОЛЬЗОВАТЕЛЯ (мой похож на SANDEEP / MY LAPPY) и нажмите ОК.
8. Теперь перейдите на вкладку Effective Access в дополнительных настройках безопасности и щелкните Select a User.
9. После нажатия Выберите пользователя снова появится такое же окно пользователя или группы, введите USER name и снова щелкните Проверить имена .
10. Нажать на него ОК .
11. Нажмите Применить / ОК в окне дополнительных параметров безопасности.
Затем Применить / ОК в ярлыке Chrome — окно свойств. Это означает сохранение всех внесенных вами изменений.
Теперь откройте Google Chrome, он откроется и будет работать правильно, если нет, перезагрузите компьютер и проверьте. Удалите старый ярлык Chrome из меню «Пуск» на панели задач и замените его измененным.
После выполнения вышеуказанных шагов вы сможете исправить проблему с Google Chrome, и он быстро откроется и будет работать в обычном режиме.
Обновленное [2021] исправление для Google Chrome: проблема не работает
Многие пользователи сообщили, что последнее исправление «смена владельца хрома» также не работает для них.В последней версии Windows 10 есть некоторые проблемы с совместимостью, и из-за этого Chrome не открывается. Даже Windows 7 или 8 / 8.1 может отклонить команду.
В этом случае вы можете попробовать эти 9 последних решений.
1. Переименуйте Google Chrome и создайте новый ярлык
Этот метод поможет, если ярлык Chrome поврежден какой-либо другой программой. Вам следует попробовать этот метод, прежде чем следовать другим методам, упомянутым ниже.
1. Откройте «Этот компьютер» или «Мой компьютер» и откройте диск C .
2. Перейдите в это место C: \ Program Files (x86) \ Google \ Chrome \ Application.
3. Внутри папки приложения найдите Chrome.exe или Chrome.
4. Щелкните правой кнопкой мыши Chrome и переименуйте его в другое имя, например Chrome_bak .
5. Теперь Щелкните правой кнопкой мыши на Chrome_bak и отправьте его на рабочий стол (создать ярлык).
6. На рабочем столе переименуйте этот ярлык с Chrome_bak на Google Chrome .
7. Дважды щелкните, чтобы открыть только что созданный ярлык, и вы сможете запустить Google Chrome.
Если Chrome закреплен на панели задач, открепите старый ярлык и закрепите новый ярлык.
Теперь вы можете получить доступ к Chrome с помощью нового ярлыка на рабочем столе и закрепленного ярлыка.
2. Отменить последние обновления
Одной из лучших особенностей Google Chrome является то, что он обновляется в фоновом режиме без каких-либо запросов.Иногда проблема возникает, когда Chrome пытается обновить одну версию до другой, и обновление не выполняется, что оставляет Chrome в нестабильном состоянии.
Как вы можете видеть на изображении выше, Chrome имеет 2 версии в папке Application 81.0.4044.113 — это более старая версия, а 83.0.4103.116 — последняя версия.
Откройте обе папки и проверьте, в какой из них меньше файлов, если в старой версии меньше. файлов затем —
Получите доступ к папке более новой версии и скопируйте все подпапки и файлы и вставьте их в папку более старой версии.
Эти версии могут отличаться на вашем компьютере, на момент написания этой статьи в Chrome на моем компьютере были установлены указанные выше версии. В любом случае просто найдите последнюю версию Google Chrome и скопируйте файлы соответственно.
Попробуйте открыть Google Chrome сейчас и проверьте, работает он или нет.
3. Удалите файл Chrome.dll
Спасибо Эрику Шмидту [комментарий к видео на YouTube] за это исправление, Chrome.dll — это файл, который содержит различные настройки для браузера Chrome, если Chrome не открывается, удалите этот Chrome.dll из папки приложения.
Откройте C: \ Program Files (x86) \ Google \ Chrome \ Application , затем откройте папку версии Chrome. Найти и удалить chrome.dll . Удаление этого файла DLL удаляет все старые настройки Google Chrome.
Это решение также работало для многих пользователей.
4. Автономный установщик Google Chrome
Загрузите браузеры Firefox или Edge. Если браузеры Edge и Firefox работают, вам необходимо проверить Chrome в безопасном режиме.Загрузите свои окна в безопасном режиме и проверьте, может ли Chrome открываться или нет.
Если безопасный режим работает, значит, проблема связана с некоторыми службами Windows. Вам необходимо отключить определенные службы и попытаться проверить, какая служба Windows отвечает за проблему с хромом.
В случае, если он по-прежнему не работает, в безопасном режиме полностью удалите Google Chrome из программы и компонентов и удалите все связанные файлы из папки «Appdata» и приложения Windows.
Скачайте офлайн-установщик google chrome и установите его в обычном режиме.
Эта опция также работала для многих пользователей.
5. Исправить проблему совместимости
Если вы обновили свой ПК с Windows с Windows 7, 8.1 до Windows 10, вы можете столкнуться с этой проблемой.
После обновления Chrome не открывается из-за автоматических настроек установщика Microsoft. Этот установщик установит режим выполнения Chrome для совместимости с Windows 7 или Windows 8.
Для устранения проблемы совместимости после обновления необходимо изменить параметры совместимости.
1. Найдите ярлык Chrome на рабочем столе. (Если у вас нет ярлыка Chrome на рабочем столе, сделайте его).
2. Щелкните правой кнопкой мыши ярлык и выберите Свойства , затем выберите вкладку Совместимость .
3. Снимите флажок « Запустить эту программу в режиме совместимости », затем нажмите Применить и ОК .
Вы можете попробовать установить и снять этот флажок, он может работать для любого из этих параметров.
Теперь проверьте, открывается ли Google Chrome.
6. Очистите Google Chrome
Загрузите Chrome Cleanup Tool в другом браузере (очевидно), найдите загруженную программу и дважды щелкните ее, чтобы открыть.
Эта программа не устанавливается на ваш компьютер. Это флэш-сканер для поиска подозрительных программ и сброса настроек Google Chrome.
Средство очистки
выполнит сканирование на наличие конфликтующей программы. Если она обнаружит какую-либо такую программу, рекомендуется удалить эти программы.
Если он не обнаружит никаких подозрительных программ, нажмите Продолжить.
Инструмент очистки попытается открыть и сбросить настройки Chrome . (Попробуйте это исправление, прежде чем пробовать другие упомянутые исправления)
Перезагрузите компьютер и проверьте, работает он или нет.
7. Настройка брандмауэра и антивируса
Иногда ваш антивирус и брандмауэр могут блокировать определенные действия, предпринимаемые компьютером.
Если у вас установлена антивирусная программа, попробуйте временно отключить ее. и проверьте, можете ли вы открыть Google Chrome.
Создайте исключение для настройки брандмауэра для Google Chrome.
Откройте брандмауэр Windows на панели управления и щелкните Разрешить приложение через брандмауэр Windows .
Теперь откройте Chrome.exe из C: \ Program Files \ Chrome \ Application и добавьте исключение.
Отметьте опцию Private для Chrome.exe.
8. Исправить поврежденный профиль пользователя
Ответ эксперта Google предполагает, что если Google Chrome не открывается и не выдает никаких сообщений об ошибках, возможно, у вас неработающий профиль пользователя.
Вам необходимо создать новый профиль пользователя, чтобы ваш Chrome снова заработал.
- Нажмите клавишу Win + R на клавиатуре и введите % localappdata% , затем нажмите OK.
- Вы попадете в папку AppData, перейдите в Google \ Chrome \ Userdata.
- Теперь найдите папку Default в пользовательских данных, переименуйте эту папку по умолчанию во что-нибудь еще, например « Default1 » Default Backup «
- Перезагрузите компьютер, не пытаясь его открыть.
»
После перезапуска попробуйте открыть Chrome и проверьте, работает ли он. На этом этапе Chrome создаст новый профиль пользователя с именем « по умолчанию » с новыми настройками.
Если у вас возникли проблемы с исправлением поврежденного профиля пользователя, прочтите эту статью, чтобы сбросить Chrome, где я написал подробную процедуру.
9. Восстановление системы для устранения проблемы с открытием Chrome
Восстановление системы может вернуть настройки к более ранней дате, когда Chrome работал. Это также приведет к удалению программ и обновлений, установленных после точки восстановления.
- Нажмите клавишу Win + R , чтобы открыть диалоговое окно «Выполнить».
- Введите « rstrui.exe » и нажмите OK. Откроется опция восстановления системы.
- Найдите последние точки восстановления, когда Chrome работал нормально, выберите дату точки восстановления и нажмите Next .
Если вам повезет, вы найдете недавние точки восстановления, даже если вы не создавали их вручную.
При успешном восстановлении изменения могут быть отменены, и Chrome должен снова работать.Имейте в виду, что восстановление системы также удалит все программное обеспечение и настройки, созданные после точки восстановления.
Заключение
Все вышеупомянутые методы помогли тысячам пользователей исправить проблему с открытием Google Chrome, вам нужно попробовать различные исправления для вашего компьютера, любое из вышеперечисленных исправлений может сработать для вас.
В используемой вами версии Windows могут быть небольшие различия, но она будет работать во всех основных версиях ОС, таких как Windows 7, Windows 8.1 и Windows 10.
Так как это происходит из-за несовместимых программ или атак вредоносного ПО. Рекомендуется запустить сканирование на наличие вредоносных программ с помощью хорошего антивируса, такого как Hitman Pro , проверить тип вашей системы, загрузить и установить Hitman Pro соответственно.
Он быстро просканирует критические области и удалит найденные вредоносные программы. Этот антивирус предоставляется бесплатно в течение первых 30 дней с полным доступом, вам просто нужно зарегистрироваться с помощью своей электронной почты.
Всегда устанавливайте хорошую антивирусную программу, чтобы избежать подобных проблем в будущем. Наличие полной версии антивируса дает вам душевное спокойствие и защищает ваш компьютер от различных типов вредоносных программ, а также обеспечивает безопасность в Интернете.
Или вы также можете установить бесплатный антивирус, эти бесплатные антивирусные программы обеспечат вам необходимую защиту от многочисленных угроз для ПК.
Сообщите мне, каким методом была устранена проблема с неработающим Google Chrome. Если у вас возникнут какие-либо проблемы при выполнении всех вышеперечисленных решений, оставьте комментарий ниже.
Обязательно к прочтению —
Chrome не открывается или не запускается [решено]
Fix Chrome не открывается или не запускается: Если у вас возникают проблемы с открытием Chrome или ничего не происходит, когда вы нажимаете на значок Chrome, чтобы запустить его, это может быть возможно что эта проблема вызвана поврежденными или несовместимыми плагинами.Короче говоря, Google Chrome не открывается, и все, что вы увидите, это chrome.exe в процессе диспетчера задач, но окно Chrome никогда не появится. Поэтому, не теряя времени, давайте посмотрим, как на самом деле решить проблему с запуском или запуском Chrome с помощью приведенного ниже руководства по устранению неполадок.
Chrome не открывается или не запускается [решено]
Обязательно создайте точку восстановления на случай, если что-то пойдет не так.
Метод 1. Попробуйте перезагрузить компьютер, затем Chrome
Первое, простое решение — это попытаться перезагрузить компьютер, затем убедиться, что нет запущенных экземпляров Chrome, а затем попытаться снова открыть Chrome.Чтобы проверить, запущен ли Chrome, нажмите Ctrl + Shift + Esc, чтобы открыть диспетчер задач, затем найдите Chrome.exe и щелкните его правой кнопкой мыши, затем выберите «Завершить задачу». Убедившись, что закрытие не работает, снова откройте Google Chrome и посмотрите, сможете ли вы решить проблему.
Метод 2: временно отключить антивирус и брандмауэр
1. Щелкните правой кнопкой мыши значок антивирусной программы на панели задач и выберите Отключить.
2.Затем выберите период времени, в течение которого антивирус будет оставаться отключенным.
Примечание. Выберите минимально возможное время, например 15 или 30 минут.
3. После этого снова попробуйте открыть Chrome и проверьте, устранена ли ошибка.
4. Нажмите Windows Key + I, затем выберите Control Panel.
5. Затем щелкните Система и безопасность.
6. Затем щелкните Брандмауэр Windows.
7. Теперь на левой панели окна нажмите Включить или выключить брандмауэр Windows.
8. Выберите «Отключить брандмауэр Windows» и перезагрузите компьютер. Снова попробуйте открыть Chrome и посмотрите, сможете ли вы Исправить Chrome, который не открывается или не запускается.
Если описанный выше метод не работает, обязательно выполните те же действия, чтобы снова включить брандмауэр.
Метод 3. Попробуйте обновить Google Chrome
1.Чтобы обновить Google Chrome, нажмите Три точки в правом верхнем углу Chrome, затем выберите help и затем нажмите About Google Chrome.
2. Теперь убедитесь, что Google Chrome обновлен, если нет, то вы увидите кнопку «Обновить», нажмите на нее.
Это обновит Google Chrome до последней сборки, которая поможет вам. Исправить Chrome, который не открывается или не запускается.
Метод 4. Используйте инструмент очистки Chrome
Официальный инструмент очистки Google Chrome помогает сканировать и удалять программы, которые могут вызывать проблемы с Chrome, такие как сбои, необычные страницы запуска или панели инструментов, неожиданная реклама, от которой вы не можете избавиться, или иным образом меняющие ваш опыт просмотра.
Метод 5. Запустите Chrome Canary
Загрузите Chrome Canary (будущую версию Chrome) и посмотрите, сможете ли вы правильно запустить Chrome.
Метод 6. Аппаратный сброс Chrome
Примечание: Убедитесь, что Chrome полностью закрыт, если не завершить его процесс из диспетчера задач.
1. Нажмите Windows Key + R, затем введите следующее и нажмите Enter:
% ПРОФИЛЬ ПОЛЬЗОВАТЕЛЯ% \ AppData \ Local \ Google \ Chrome \ Данные пользователя
2.Теперь верните папку по умолчанию в другое место, а затем удалите эту папку.
3.Это приведет к удалению всех ваших пользовательских данных Chrome, закладок, истории, файлов cookie и кеша.
4. Откройте Google Chrome, затем щелкните три точки в правом верхнем углу и выберите «Настройки ».
5. Теперь в окне настроек прокрутите вниз и нажмите «Дополнительно» внизу.
6. Снова прокрутите вниз и щелкните столбец « Сброс».
7. Это снова откроет всплывающее окно с вопросом, хотите ли вы выполнить сброс, поэтому нажмите Сброс, чтобы продолжить.
Метод 7. Переустановите Google Chrome
Что ж, если вы все перепробовали и по-прежнему не можете исправить ошибку, вам нужно снова переустановить Chrome. Но сначала обязательно полностью удалите Google Chrome из своей системы, а затем снова загрузите его отсюда. Кроме того, не забудьте удалить папку с данными пользователя, а затем снова установить ее из указанного выше источника.
Вам рекомендуют:
Вот и все, что вы успешно выполнили Исправить Chrome не открывается или не запускается , но если у вас все еще есть вопросы относительно этого сообщения, не стесняйтесь задавать их в разделе комментариев.
Chrome не открывается в Windows 10
Chrome не открывается на вашем устройстве с Windows 10? Что ж, не о чем беспокоиться, просто следуйте исправлениям в этой статье, и проблема будет решена очень легко. Существует множество возможных причин этой проблемы, но в основном это происходит из-за поврежденных профилей пользователей или из-за какого-либо вредоносного программного обеспечения.Но прежде чем перейти к более крупным решениям, ознакомьтесь с этими более простыми решениями.
Обходные пути –
1. Перезапустите и попробуйте открыть браузер Chrome на своем компьютере.
2. Временно отключите антивирус и брандмауэр на вашем компьютере. Теперь проверьте, открывается ли Chrome или нет.
Если какие-либо из этих обходных путей не помогли, попробуйте эти исправления —
Fix-1 Запустить Chrome в режиме совместимости
1.Щелкните правой кнопкой мыши значок Google Chrome.
2. Щелкните на свойствах .
3. Щелкните вкладку Совместимость .
4. Щелкните Изменить настройки для всех пользователей.
5. Установите флажок Запустить эту программу в режиме совместимости для:
Теперь выберите Windows 8 из раскрывающегося списка.
6. После этого нажмите ОК и Применить .
Fix-2 Переименуйте Chrome и создайте ярлык —
1.Нажмите клавишу Windows + E , чтобы открыть окно проводника .
2. В окне File Explorer перейдите в это место на вашем компьютере —
C: \ Program Files (x86) \ Google \ Chrome \ Application
3. В папке Application щелкните правой кнопкой мыши на « chrome », а затем щелкните « Rename », чтобы переименовать его.
4. Назовите его « хром1 ».
5.Теперь вам нужно щелкните правой кнопкой мыши на « chrome1 » и нажмите « Отправить на> ».
6. Затем нажмите « Рабочий стол (создать ярлык) », чтобы создать ярлык на рабочем столе.
Закройте окно Проводник .
6. Теперь щелкните правой кнопкой мыши на « chrome1-Shortcut » на рабочем столе и затем щелкните « Переименовать ».
7.Переименуйте его в « хром ».
8. Теперь дважды щелкните на « chrome-Shortcut », чтобы открыть его на своем компьютере.
Он должен открыться без ошибок.
Теперь, если у вас есть Google Chrome , уже закрепленный на вашем t askbar , выполните следующие действия, чтобы закрепить новый —
1. Щелкните правой кнопкой мыши на « Google Chrome » на панели задач, а затем щелкните « Открепить от панели задач », чтобы открепить его.
2. Теперь дважды щелкните на новом значке « chrome » на рабочем столе, чтобы открыть его на компьютере.
3. Теперь на панели задач щелкните правой кнопкой мыши на значке « Google Chrome », а затем щелкните « Закрепить на панели задач », чтобы закрепить его.
Теперь вы можете запустить Google Chrome без каких-либо проблем.
Fix-3 Перезапустить процесс Chrome из диспетчера задач —
Перезапуск процесса Chrome удалит все ошибки и сбои в Chrome. Итак, для этого выполните следующие действия —
1. Нажмите Ctrl + Shift + Enter , чтобы открыть окно диспетчера задач на вашем компьютере.
2. В окне диспетчера задач найдите « Google Chrome » в списке приложений.
Щелкните правой кнопкой мыши на « Google Chrome », а затем щелкните « Завершить задачу ».
Процесс Google Chrome будет завершен на вашем компьютере.
Попробуйте открыть Google Chrome еще раз на вашем компьютере. Проверьте, все еще сталкиваетесь с проблемой или нет.
Fix-4 Удалить профиль пользователя из папки Google Chrome-
Поврежденный профиль пользователя через какое-то время может вызвать эту проблему. Удаление профиля может решить эту проблему.
1. Нажмите клавишу Windows + R , чтобы запустить окно Выполнить на вашем компьютере.
2. Теперь, чтобы открыть папку пользователя Data , скопируйте и вставьте следующую строку в окне Run и затем нажмите Enter .
% ПРОФИЛЬ ПОЛЬЗОВАТЕЛЯ% \ AppData \ Local \ Google \ Chrome \ Данные пользователя
3. Прокрутите вниз, чтобы найти папку « Default ».
4. Теперь щелкните правой кнопкой мыши в папке « Default » и затем щелкните « Copy », чтобы скопировать папку.
5. Теперь перейдите в выбранное место на жестком диске и нажмите Ctrl + V , чтобы вставить папку.
Это будет резервная копия исходной папки.
Подождите терпеливо, так как этот процесс может занять довольно много времени.
6. Теперь, снова возвращаясь к папке User Data , выберите папку « Default » и затем нажмите « Delete », чтобы удалить папку с вашего компьютера.
Перезапустите браузер Chrome и после его запуска выполните следующие действия, чтобы выполнить сброс. Chrome-
7. Откройте окно Google Chrome на своем компьютере.
8. В окне Google Chrome , скопируйте и вставьте или , введите эту строку в адресной строке и затем нажмите Введите .
хром: // настройки / resetProfileSettings
9.В окне настроек Google Chrome нажмите « Сбросить настройки », чтобы сбросить Google Chrome на вашем компьютере.
Google Chrome будет сброшен.
После перезагрузки браузера Chrome проверьте, возвращается ли ошибка снова или нет.
Fix-5 Запустить встроенный детектор вредоносных программ и вирусов в Chrome-
Если эта проблема возникает из-за какого-либо вируса или вредоносного ПО, запуск Google Chrome вредоносных программ и детектора вирусов может решить вашу проблему.
1. Откройте окно Google Chrome на своем компьютере.
2. Когда появится окно Google Chrome, скопируйте и вставьте эту строку в адресную строку окна Chrome и затем нажмите Введите .
хром: // настройки / очистка
3. В окне настроек Chrome рядом с параметром « Найти вредоносное ПО, » нажмите « Найти ».
Chrome определит наличие вредоносного программного обеспечения на вашем компьютере.Теперь перезапустите Google Chrome и проверьте, сохраняется ли проблема.
Fix-6 Сброс сети на вашем компьютере —
Если у вас ничего не получается, сброс сети обязательно сработает —
1. Нажав клавишу Windows вместе с клавишей « I », вы можете получить доступ к настройкам .
2. Теперь щелкните « Сеть и Интернет ».
3.Теперь прокрутите вниз правую часть окна Settings и нажмите « Network reset ».
Перезагрузите компьютер.
После перезагрузки компьютера попробуйте снова запустить Google Chrome .
Ваша проблема будет решена.
Самбит — инженер-механик по квалификации, который любит писать о Windows 10 и решениях самых странных возможных проблем.
Установите пользовательское содержимое вкладки HTML для автора на странице профиля
Как исправить, что Chrome не открывается на компьютерах с Windows 10
«Просто погугли» — это то, что мы все слышим по несколько раз в день. Мы открываем наш браузер и просто гуглим все, что нас беспокоит. Многие из нас используют Google Chrome в качестве браузера по умолчанию не только потому, что он надежен, но и потому, что мы используем поисковую систему Google в качестве нашей домашней страницы. Однако даже один из самых надежных браузеров может вызвать проблемы.Иногда Chrome вылетает, а в других он может отказываться открываться. Для этого есть несколько простых исправлений, и в этом руководстве я покажу вам, как исправить, что Chrome не открывается в Windows 10.
Исправить Chrome, не открывающийся
Проблема может быть в вашей операционной системе или браузере. Вы можете попробовать эти методы и посмотреть, что вам подходит.
Как восстановить удаленные пароли в Google Chrome
Перезагрузить
Это, пожалуй, самое простое решение, которое вы можете попробовать.Это срабатывало для меня бесчисленное количество раз, и это может сработать и для вас. Просто перезагрузите компьютер и попробуйте снова открыть Chrome.
Дата и время
Иногда неправильная дата и время могут привести к тому, что ваши приложения не будут работать должным образом. Проверьте дату и время, и если они неверны, выполните следующие действия, чтобы исправить их:
Step-1: Щелкните правой кнопкой мыши в том месте, где вы видите дату и время на панели задач.
Шаг 2: Выбрать Настроить дату / время .
Как всегда запускать Chrome в режиме инкогнито на компьютере с Windows 10
Шаг 3: Убедитесь, что переключатели для Установите время автоматически и Установите часовой пояс автоматически включены.
Шаг 4: Нажмите Синхронизировать сейчас .
Переустановите приложение
Step-1: Перейдите в меню «Пуск» и щелкните шестеренку Settings . (Горячие клавиши: Win + I )
Шаг 2: Выберите Приложения .
Шаг-3: В разделе Приложения и функции прокрутите вниз и найдите приложение Google Chrome .
Step-4: Щелкните приложение. Выберите Удалить .
Шаг 5: Щелкните Удалить еще раз.
Шаг 6: Перезагрузите компьютер.
Step-7: Воспользуйтесь этой ссылкой, чтобы снова загрузить Chrome.
Исправить Chrome, не открывающийся путем переименования значка
Шаг 1: Откройте проводник .(Горячие клавиши: Win + E )
Шаг 2: На панели вверху добавьте следующий путь и нажмите Enter:
C: \ Program Files (x86) \ Google \ Chrome \ Application
Если вы получили сообщение об ошибке, попробуйте вместо этого использовать этот путь :
C: \ Program Files \ Google \ Chrome \ Application
Шаг 3: Найдите значок Chrome . Щелкните его правой кнопкой мыши и выберите Rename.
Шаг 4: Введите новое имя, которое может быть любым (например, Chomexyz).Как только вы это сделаете, нажмите , введите .
Шаг 5: Еще раз щелкните значок правой кнопкой мыши, наведите курсор на Отправить на и выберите Рабочий стол (создать ярлык)
Шаг 6: Перейдите на рабочий стол и удалите старый значок Chrome.
Шаг 7: Щелкните правой кнопкой мыши новый значок Chrome , который вы только что создали на рабочем столе, и щелкните Переименовать . Измените имя на то, что оно называлось ранее, т.е.э., Хром .
Шаг 8: Перезагрузите компьютер и попробуйте снова открыть Chrome.
Шаг 9: Если Chrome теперь работает правильно, щелкните правой кнопкой мыши значок Chrome на панели задач.
Шаг 10: Выберите Открепить от панели задач .
Step-11: Перетащите новый значок Chrome (доступный на рабочем столе) на панель задач. Это закрепит его здесь.
Настройки совместимости
Шаг-1: Перейдите на рабочий стол и найдите значок Chrome.
Шаг 2: Щелкните значок правой кнопкой мыши и выберите Свойства .
Шаг 3: Щелкните вкладку Compatibility .
Шаг 4: Щелкните Запустить средство устранения неполадок совместимости .
Шаг 5: Проверьте, работает ли сейчас Chrome.
Step-6: Если этого не произошло, откройте вкладку Compatibility в Properties еще раз.
Шаг 7: Установите флажок. Запустите эту программу в режиме совместимости. в разделе «Режим совместимости».
Шаг 8: Нажмите OK .
Шаг 9: Если Chrome по-прежнему не открывается даже после попытки шаг 4 и шаг 7 , переходите к следующим шагам.
Step-10: В свойствах на вкладке совместимости в разделе S ettings установите флажки для Отключить полноэкранную оптимизацию и Зарегистрируйте эту программу для перезапуска .
Панель задач
Похоже, что включение панели задач Autohide в настройках вызывает проблемы для Chrome. Если вы отключите эту функцию, Chrome будет работать нормально. Чтобы отключить эту функцию:
- Откройте Settings с помощью сочетания клавиш Win + I .
- Выберите Персонализация
- Выберите Панель задач на левой панели.
- Переведите переключатель Автоматически скрывать панель задач в режиме рабочего стола Выкл.
Сетевые команды
- Введите cmd в строке поиска меню «Пуск».
- Когда появится опция командной строки, нажмите Запуск от имени администратора
- Вам будет предложено: Разрешить этому приложению вносить изменения в ваше устройство? Щелкните Да .
- Введите следующую команду и нажмите Введите : netsh int ip reset C: \ RESETLOG.TXT
- Теперь введите эту команду и нажмите Введите : netsh winsock reset
- Теперь введите эту команду и нажмите Введите : ipconfig / flushdns
- Введите , выход и нажмите Введите .
- Перезагрузите компьютер и попробуйте снова открыть Chrome.
Исправить Chrome, не открывающийся путем сброса настроек
Шаг-1: Откройте настройки с помощью сочетания клавиш Win + I .
Шаг 2: Выберите Сеть и Интернет
Шаг 3: Выберите Статус на левой панели.
Шаг-4: Нажмите Сброс сети и подтвердите при повторном запросе.
Надеюсь, один из этих методов исправит, что Chrome не открывается на компьютерах с Windows 10.
Google Chrome не открывается
Когда Google Chrome не открывается, без каких-либо ошибок проблема, скорее всего, связана с поврежденным надстройкой или подключаемым модулем, который не запрограммирован на выдачу / отображение ошибок, потому что это расширение Chrome , и не будет показывать никаких ошибок. Когда вы запускаете Chrome, плагин или расширение вызывает внутреннюю ошибку, в результате чего Chrome закрывается. Поскольку эта проблема связана с профилем Chrome, нам не нужно переустанавливать или удалять Chrome.Мы просто воссоздадим профиль с плагинами и настройками по умолчанию.
Восстановить поврежденные системные файлы
Загрузите и запустите Restoro для сканирования поврежденных файлов из здесь , если обнаружено, что файлы повреждены и отсутствуют, восстановите их, а затем проверьте, устраняет ли он проблему, если нет, продолжайте Решения перечислено ниже.
Chrome не открывается и не отображает никаких ошибок
Удерживайте клавишу Windows и нажмите R , чтобы открыть диалоговое окно «Выполнить».В открывшемся диалоговом окне запуска введите следующее в зависимости от вашей операционной системы.
Если вы используете Windows XP
% USERPROFILE% \ Local Settings \ Application Data \ Google \ Chrome \ User Data \
Если вы используете Windows 7 / Vista / 8 / 8.1 / 10
% LOCALAPPDATA% \ Google \ Chrome \ User Data \
Нажмите ОК. Это откроет проводник Windows с кучей папок, щелкните правой кнопкой мыши папку с именем default folder и выберите переименовать, переименуйте эту папку по умолчанию.Старый. Если он сообщает вам, что Chrome уже используется, сохраните эти шаги, перезагрузите компьютер и, не пытаясь открыть Chrome, выполните действия еще раз. После успешного переименования папки по умолчанию в «default.old» Chrome откроется без проблем. Убедитесь, что вы записали, какие расширения вы устанавливаете, чтобы вы могли отслеживать, какое конкретное расширение несовместимо или вызывает повреждение.
Метод 2: Повторная инициализация файла .dll для Chrome
Возможно, что файл “.dll »для Chrome был поврежден, из-за чего приложение не загружается должным образом. Поэтому на этом этапе мы повторно инициализируем «Chrome.dll». Для этого:
- Вправо – щелкните на ярлыке « Google Chrome » и выберите опцию « Открыть Файл Местоположение ». Щелчок правой кнопкой мыши и выбор «Откройте расположение файла».
- Должна быть одна или несколько папок с номерами, откройте папки одну за другой и щелкните правой кнопкой мыши « Chrome . dll ”. Нумерованные папки в каталоге установки Chrome
- Выберите« Удалить ». и ждут , пока файлы будут удалены.
- Теперь, нажмите одновременно клавиши « Windows » + « R » и введите в « cmd ».
- Нажмите одновременно клавиши « Shift » + « Ctrl » + « Введите », чтобы предоставить административные привилегии.Введите cmd в строке запуска и нажмите Shift + Alt + Enter, чтобы открыть командную строку с повышенными привилегиями.
- Введите в следующих командах и нажмите « Enter ».
сброс Winsock Netsh ipconfig / flushdns
- Подождите завершения процесса и перезагрузите компьютер.
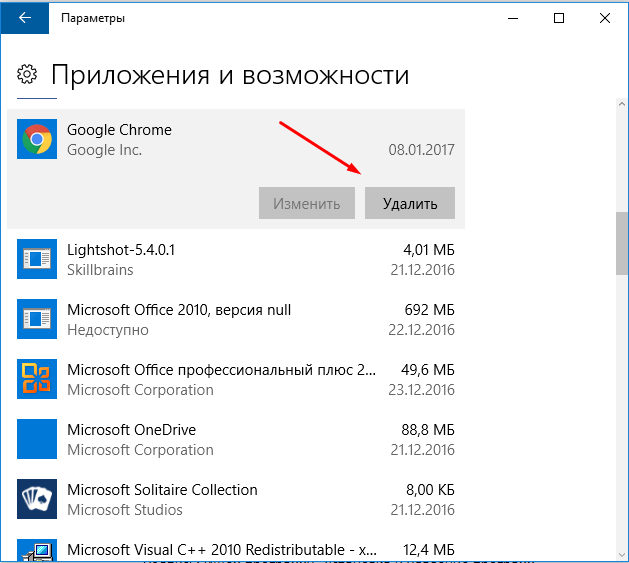

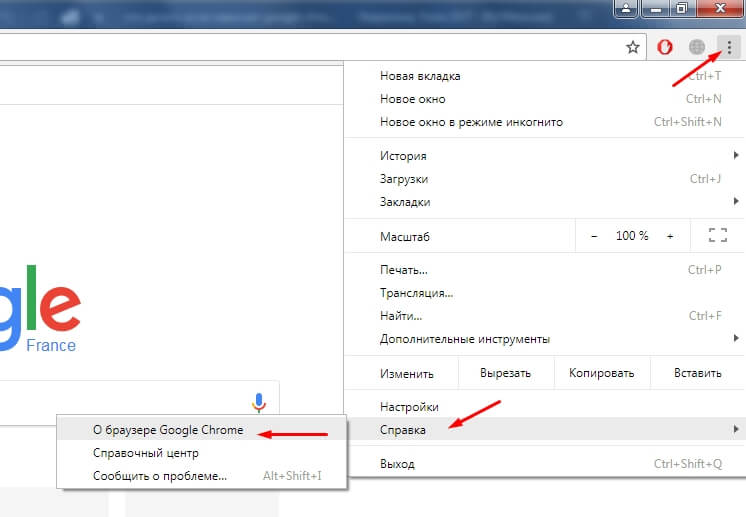
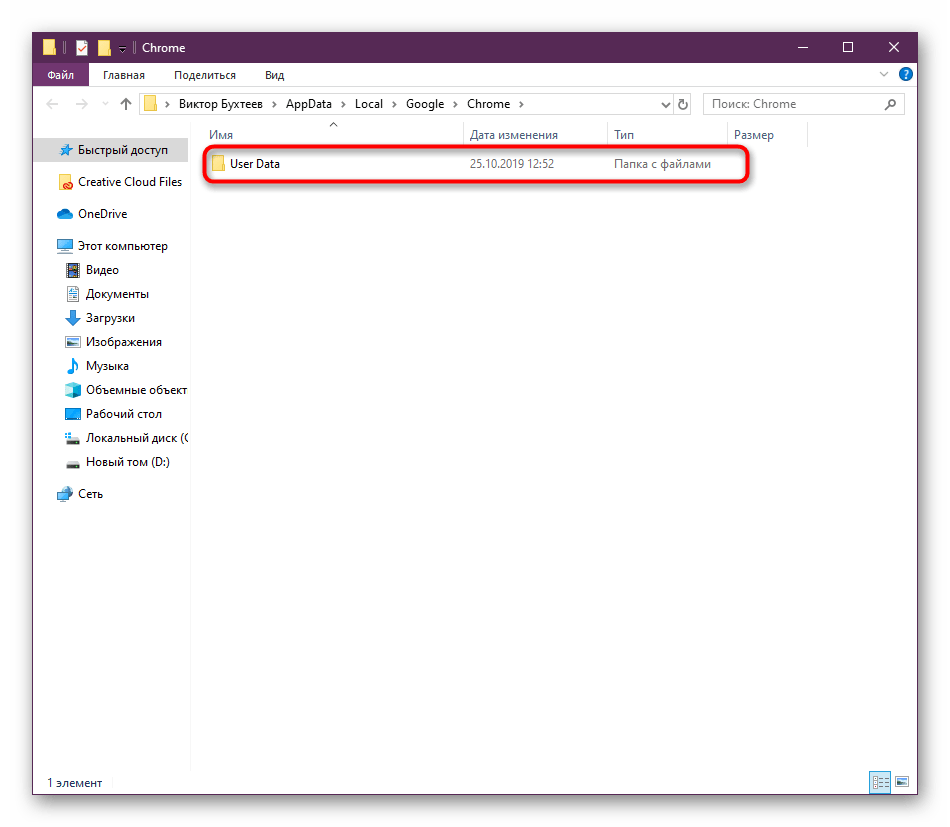

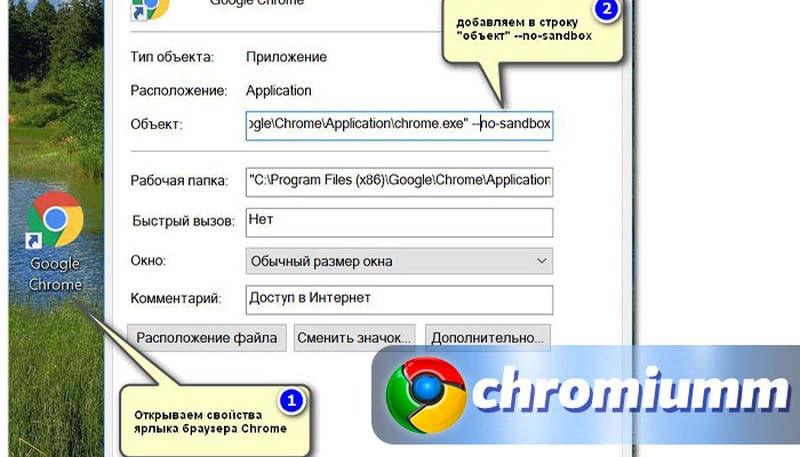

 Для этого жмем на кнопку «Перезагрузка» и в момент включения, а конкретно – при появлении окна BIOS нажимаем F8 и выбираем пункт «Безопасный режим».
Для этого жмем на кнопку «Перезагрузка» и в момент включения, а конкретно – при появлении окна BIOS нажимаем F8 и выбираем пункт «Безопасный режим».
 Браузер может продолжить нормально работать.
Браузер может продолжить нормально работать.
 Есть веб-страницы, которые постепенно потребляют все больше оперативной памяти, доходя до 8 Гб и даже больше. Чтобы узнать об этом, открываем меню браузера, наводим мышь на «Дополнительные инструменты» и выбираем «Диспетчер задач». Закрываем вкладки, что потребляют больше всего ресурсов.
Есть веб-страницы, которые постепенно потребляют все больше оперативной памяти, доходя до 8 Гб и даже больше. Чтобы узнать об этом, открываем меню браузера, наводим мышь на «Дополнительные инструменты» и выбираем «Диспетчер задач». Закрываем вкладки, что потребляют больше всего ресурсов.