Почему не воспроизводится видео на компьютере, что делать?
При использовании компьютера как средства для просмотра видеофайлов он, зачастую, способен заменить домашний кинотеатр. Но что же делать, если любимый фильм, который вы с трудом нашли в интернете, ваш компьютер воспроизводить отказывается и почему так происходит? Как быть, если вместо просмотра видеоролика мы наблюдаем лишь сообщение об ошибке, или слышим только звуковую дорожку? Давайте попытаемся разобраться с этими проблемами вместе.
Проблемы с воспроизведением видеофайлов на компьютере возникают по причине того, что форматов хранения видео – достаточно большое количество. Кроме распространенных контейнеров ASF, AVI, MOV (QT), MPG, MKV, OGG, существует и множество менее популярных.
Продвинутые пользователи, научившиеся различать типы видео по расширению, могут мне возразить – их компьютер отлично воспроизводит файлы в AVI формате, проверено, а вот именно нужный – отказывается показывать наотрез. Но дело, собственно в том, что кроме различия видео-контейнеров (которые сами по себе разнообразны), существует еще масса кодеков, в формате которых и хранится то или иное видеоизображение.
Подсказка: ‘Кодек’ (от английского ‘Codec’ – coder/decoder) – программа, обеспечивающая кодирование (или декодирование) того или иного сигнала. В нашем случае – видеосигнала. Обеспечивает сжатие изначального потока данных до приемлемых для передачи и хранения размеров.
Таким образом, видеоизображение в знакомых нам файлах AVI или MKV может быть закодировано с применением кодеков Xvid, DivX, H.261, H.263, H. 264, MPEG-1,MPEG-2 или, вполне вероятно, других. А стало быть, для просмотра видео нам необходимо обеспечить систему необходимыми программами декодирования изображения.
1. Стандартный видеопроигрыватель.
Для того, чтобы проигрыватель Windows Media перестал выдавать подобную ошибку на ПК при открытии видео, нужно установить в систему необходимый для конкретного видеофайла кодек. Для пользователей, которые не имеют желания глубоко вникать в суть проблемы, существуют глобальные решения – пакеты наиболее популярных кодеков.
Самый популярный подобный пакет – K-Lite Mega Codec Pack, его можно легко найти при помощи поисковика. Пакет распространяется бесплатно и позволяет обеспечить вашу систему максимальным разнообразием кодеков.
Пакет распространяется бесплатно и позволяет обеспечить вашу систему максимальным разнообразием кодеков.
Скачав пакет, запустите его установку:
пусть вас не пугает тот факт, что установка производится на английском, просто жмите ‘Next’ и программа сделает все за вас. Если не уверены в том, нужен ли вам тот или иной кодек, оставьте стандартный профиль, не стоит ничего изменять:
После установки пакета перезагрузите компьютер и убедитесь, в том, что видеофайлы стали воспроизводиться. У меня, например, сразу же заработали контейнер MKV и флеш-видео FLV.
К сожалению, не все проблемы со стандартным проигрывателем Windows Media на этом заканчиваются. В связи с тем, что у него имеются ограничения в поддерживаемых форматах, которые сложно обойти, многие пользователи предпочитают сторонние проигрыватели.
2. Использование сторонних медиа-проигрывателей.
В принципе, вообще неплохо иметь какой-нибудь проигрыватель кроме стандартного, запуская на проигрывание файлы через меню “открыть с помощью”, тем самым увеличивая шансы на успех.
Быть может, вы уже заметили, что при установке пакета кодеков K-Lite Mega Codec Pack у вас появился и проигрыватель, установившийся вместе с ним – Media Player Classic.
Распространяемый также бесплатно, этот проигрыватель отлично справляется с воспроизведением различных стандартов видеофайлов, а одним из его достоинств является умение воспроизводить поврежденные или недокачанные файлы.
Программа VLC Media Player является универсальным плеером, поддерживающим разнообразие форматов от распространенных, до специфических, использующихся в мобильных устройствах и интернете, самостоятельно поддерживающим воспроизведение FLV, TS и потокового видео (IP-TV). Этот плеер распространяется по лицензии GNU и бесплатен для обычного пользователя.
Кроме того, можно использовать проигрыватель, не зависящий от встроенных в систему кодеков, умеющий самостоятельно воспроизводить распространенные форматы видеоизображений, так как имеет встроенные декодеры – KMPlayer.
Использование данного видеоплеера, возможно, избавит вас от необходимости установки каких-либо кодеков или их пакетов, тем более, что излишнее засорение системы кодеками тоже может привести к проблемам.
Указанные проигрыватели постоянно обновляются, свежие версии учитывают появление новых, ранее не применявшихся форматов и обеспечивают нормальное их воспроизведение.
3. Конфликт кодеков в системе.
Чрезмерное увлечение установкой различных кодеков может привести к обратному эффекту, и видео вы не сможете смотреть уже по этой причине. Мало того, что некоторые кодеки страдают несовместимостью версий и при установке не заменяют одна другую, так еще и существуют кодеки для одних и тех же форматов, изготовленные различными производителями. Как же быть?
Для начала стоит удалить из системы все установленные пакеты кодеков. Для этого через “Панель управления” откройте “Удаление программы”, найдите установленные пакеты кодеков и удалите их, нажимая правой кнопкой мыши на их названии.
После перезагрузки компьютера выберите единственный, наиболее полный пакет кодеков и установите его. Еще одна перезагрузка компьютера, и вы сможете понять, устранили ли вы проблемы.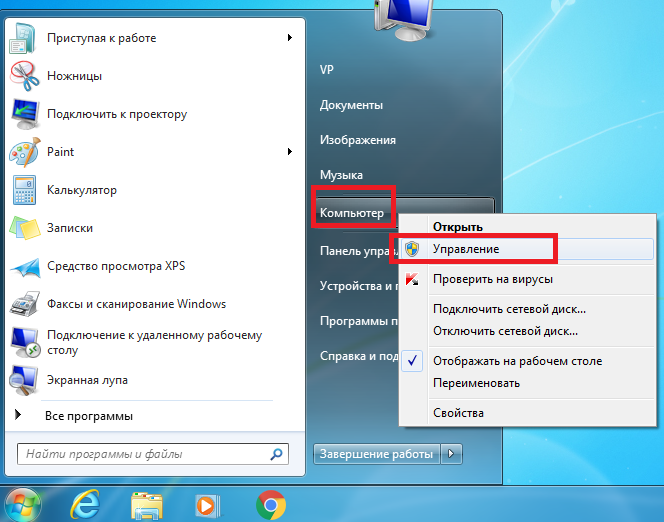
К сожалению, кодеки могут оставаться в системе и после удаления пакетов. И если вы не знаете, как удалить их из реестра, это может привести к переустановке операционной системы – иначе вы не распутаете проблемный клубок.
4. Отсутствие драйверов видеокарты.
Еще одной, немаловажной проблемой почему видео не хочет работать, является наличие установленных в системе драйверов к видеокарте. Функции, используемые кодеками для воспроизведения изображения, отличаются от стандартного вывода на экран окон рабочего стола и вы просто можете не замечать проблем, пока не столкнетесь с ними при воспроизведении видео.
Для того, чтобы убедиться в наличии драйверов, откройте “Диспетчер устройств” и удостоверьтесь, что в разделе “Видеоадаптеры” отображается название вашей видеокарты, а не “Стандартный видеоадаптер” и около названия нет знаков “?”, сигнализирующих о проблемах в работе ее драйвера.
Если это не так, найдите диск с драйверами, или зайдите на сайт производителя и скачайте самые свежие драйвера для вашей видеокарты. После их установки все возможные проблемы с воспроизведением видеофайлов на вашем компьютере должны закончиться.
После их установки все возможные проблемы с воспроизведением видеофайлов на вашем компьютере должны закончиться.
Почему не воспроизводится видео на компьютере? Причины и решения
Автор статьи: Яна Дементьева
3 июля 2020
5.0
Оценок: 3
(Ваша: )
Ноутбук или компьютер не показывают скачанный или снятый ролик? Это довольно частое явление. Причин, из-за которых может возникнуть данная проблема, несколько. Сейчас мы расскажем, почему не воспроизводится видео на компьютере и что делать, если такая ситуация случилась с вами.
Не установлены или не обновлены драйверы видеокарты
Чтобы узнать, установлены ли на вашем персональном компьютере драйверы видеокарты, перейдите в Пуск и откройте Панель Управления. Далее выберите «Диспетчер устройств», в списке найдите «Видеоадаптеры» и убедитесь, что в данном разделе отображается корректное название видеокарты.
Определение модели видеокарты
Если рядом с названием вы увидите желтый значок с изображением восклицательного знака, то это означает, что видеокарта не работает корректно и нуждается в обновлении драйверов. Следовательно, необходимо их установить. Воспользуйтесь диском с драйверами, который прилагается при покупке самой видеокарты. Также можно самостоятельно найти драйверы на сайте производителя ПК или попросить кого-то перекинуть их на флешку и принести вам.
Если указана какая-то определенная модель видеокарты, то необходимо обновить драйверы. Все новые версии и подробную инструкцию по установке можно найти, например, на официальном сайте производителя видеокарты.
Перейти на сайт NVIDIA
Перейти на сайт Intel
Перейти на сайт AMD
После установки самых свежих драйверов всё ещё чёрный экран вместо ролика?
Нет набора кодеков
По своей сути кодек – это программа, которая преобразует данные видеопотока и сигнал аудио. При записи видеоролика видеокодек сжимает (кодирует) видеопоток, а аудиокодек – звуковой сигнал. После этого видео- и аудиопотоки синхронизируются и сохраняются в определенном формате. Поэтому для корректного воспроизведения видеофайлов необходимо, чтобы на ПК был установлен требуемый пакет кодеков. Самым распространенным является набор кодеков K-Lite Codec Pack, его можно скачать на сайте производителя.
При записи видеоролика видеокодек сжимает (кодирует) видеопоток, а аудиокодек – звуковой сигнал. После этого видео- и аудиопотоки синхронизируются и сохраняются в определенном формате. Поэтому для корректного воспроизведения видеофайлов необходимо, чтобы на ПК был установлен требуемый пакет кодеков. Самым распространенным является набор кодеков K-Lite Codec Pack, его можно скачать на сайте производителя.
Но почему не удаётся воспроизвести видео на компьютере даже после установки кодеков? Остаётся последний вариант, почему ролик не включается.
Видеопроигрыватель не поддерживает формат ролика
Произвели все манипуляции с драйверами и кодеками, но вопрос: «Почему не воспроизводится видео» остаётся открытым? Возможно, дело в проигрывателе, который используется для открытия видеофайла. Ведь некоторые форматы не поддерживаются определёнными видеоплеерами. Например, VLC Media Player не сможет открыть файлы TS или VOB. Искать и устанавливать другую программу для воспроизведения того или иного формата видео, нет необходимости. Гораздо проще скачать программу для конвертации видео. Достаточно загрузить видео в программу, выбрать подходящий формат и запустить конвертацию. ВидеоМАСТЕР поддерживает форматы от самых популярных (AVI, MP4) до редко используемых (MTS или ASF). Вы даже сможете преобразовать видео для мобильного устройства.
Гораздо проще скачать программу для конвертации видео. Достаточно загрузить видео в программу, выбрать подходящий формат и запустить конвертацию. ВидеоМАСТЕР поддерживает форматы от самых популярных (AVI, MP4) до редко используемых (MTS или ASF). Вы даже сможете преобразовать видео для мобильного устройства.
Программа для конвертации видео
Галерея поддерживаемых форматов
В программе можно не только конвертировать видеоролики в нужный формат, но и редактировать их. ВидеоМАСТЕР позволяет обрезать видеофайлы, кадрировать, добавлять надписи и изображения, поворачивать, изменять скорость, применять эффекты. В нашем онлайн учебнике есть уроки, где подробно расписано, как редактировать видео, правильно настраивать камеру и множество других интересных и познавательных статей.
8 способов исправить Windows 10, не воспроизводящее видео на вашем компьютере
Воспроизведение видео на компьютере существует уже много лет и, похоже, не прекратится в ближайшее время, даже несмотря на то, что телефоны становятся все более популярными, чем когда-либо. Мы все предпочитаем большой экран компьютера маленькому дисплею телефона. Однако компьютеры, работающие под управлением Windows 10, могут иногда вызывать ошибку при воспроизведении видео. Не волнуйтесь? Мы поможем вам понять различные ошибки и проведем вас через исправления.
Мы все предпочитаем большой экран компьютера маленькому дисплею телефона. Однако компьютеры, работающие под управлением Windows 10, могут иногда вызывать ошибку при воспроизведении видео. Не волнуйтесь? Мы поможем вам понять различные ошибки и проведем вас через исправления.
Почему видео не воспроизводятся в Windows 10?
Существует множество проблем, которые могут привести к проблемам с воспроизведением видео. В некоторых случаях видео может быть размытым, прерывистым, отставать или может отсутствовать звук, а в других случаях видео может вообще не воспроизводиться. Ниже перечислены некоторые из распространенных проблем, которые препятствуют воспроизведению видео в Windows 10.
- Вы используете устаревшие драйверы.
- Вы используете более раннюю версию Windows 10.
- Формат видео не поддерживается.
- Видеофайл поврежден.
- Недавно установленная программа может привести к ошибке.
- Возможно, настройки вашего плана электропитания влияют на воспроизведение видео.

- Вредоносное ПО могло заразить ваш компьютер.
Любая из вышеперечисленных проблем может повлиять на Windows 10 и помешать точному воспроизведению видео. Если вы тоже столкнулись с подобными проблемами, выполните приведенные ниже исправления в той последовательности, в которой они упоминаются, чтобы исправить ошибку.
Родственные : 9 способов исправить проблемы с видеоплеером Windows 10
1. Запустите средство устранения неполадок со звуком
Если у вас проблемы со звуком, первое, что вы должны проверить, это динамики. Если вы используете внешние динамики, убедитесь, что соединения на обоих концах выполнены правильно, а провод в хорошем состоянии. Попробуйте также воспроизвести другие видео, чтобы убедиться, что у вас возникли проблемы с определенным видео или со всеми видео в системе.
Если проблема не связана с подключениями, следует запустить средство устранения неполадок. Чтобы запустить «Устранение неполадок со звуком», нажмите WINDOWS + I , чтобы запустить систему «Настройки», а затем нажмите «Обновление и безопасность».
По умолчанию открывается вкладка «Центр обновления Windows». В левой части экрана вы найдете различные вкладки, щелкните вкладку «Устранение неполадок».
На вкладке «Устранение неполадок» щелкните параметр «Дополнительные средства устранения неполадок» справа.
Затем выберите параметр «Воспроизведение аудио» в разделе «Начать работу», а затем щелкните появившийся параметр «Запустить средство устранения неполадок».
Теперь запустится средство устранения неполадок, которое выявит и устранит все обнаруженные проблемы. После устранения проблем проверьте, устранена ли ошибка звука при воспроизведении видео. Если нет, перейдите к следующему способу.
2. Запустите средство устранения неполадок воспроизведения видео
Если вы столкнулись с проблемами только при воспроизведении видео, ваш основной подход должен состоять в том, чтобы позволить Windows 10 определить и устранить проблему. Для этого все, что вам нужно сделать, это запустить соответствующее средство устранения неполадок, то есть воспроизведение видео.
Чтобы запустить средство устранения неполадок «Воспроизведение видео», выберите его из списка средств устранения неполадок на экране «Дополнительные средства устранения неполадок».
Теперь запустится средство устранения неполадок и выявит проблему. Следуйте инструкциям на экране, чтобы устранить проблемы и проверить, можете ли вы теперь воспроизводить видео в Windows 10.
3. Обновить медиаплеер
Часто существует вероятность того, что вы используете более старую версию медиаплеера. Большинство пользователей продолжают использовать ту же версию, пока не получат сообщение об ошибке или не столкнутся с проблемами воспроизведения видео. Если это так, попробуйте обновить медиаплеер.
В большинстве случаев параметр обновления находится в приложении медиаплеера. Вы также можете зайти на их официальный сайт, чтобы понять весь процесс обновления. После того, как вы обновили медиаплеер, проверьте, устранена ли ошибка. Если ошибка не устранена или нет доступных обновлений, попробуйте следующее исправление.
4. Попробуйте другой медиаплеер
Если вам не удалось найти обновление, попробуйте воспроизвести видео на другом медиаплеере. В Интернете и в Microsoft Store доступны различные медиаплееры, которые так же хороши. Однако мы рекомендуем использовать проигрыватель VLC Media, так как это проигрыватель с открытым исходным кодом, поддерживает практически все форматы видео и имеет простой интерфейс. Более того, помимо воспроизведения видео, он предлагает множество других функций, включая редактирование и преобразование формата видеофайла.
Чтобы загрузить медиаплеер VLC, перейдите на страницу videlan.org/vlc и нажмите «Загрузить VLC». После завершения загрузки запустите программу установки и следуйте инструкциям на экране, чтобы завершить процесс установки.
Теперь воспроизведите то же видео в VLC и проверьте, не возникают ли проблемы с воспроизведением видео.
5. Обновить Windows
Если вы по-прежнему не можете воспроизводить видео в Windows 10, это может быть связано с ошибкой. Если это так, попробуйте найти обновление Windows, так как есть большая вероятность, что проблема будет исправлена в следующих обновлениях.
Если это так, попробуйте найти обновление Windows, так как есть большая вероятность, что проблема будет исправлена в следующих обновлениях.
Чтобы обновить Windows, нажмите WINDOWS + I , чтобы запустить системные «Настройки», а затем нажмите «Обновление и безопасность».
В настройках «Обновление и безопасность» по умолчанию открывается вкладка «Центр обновления Windows». Нажмите на опцию «Проверить наличие обновлений» справа. Теперь Windows будет искать любые доступные обновления, а затем загружать и устанавливать их на ваш компьютер.
После установки последней версии Windows 10 вы легко сможете воспроизводить видео.
6. Сжать видео
Часто размер или разрешение видео могут быть слишком высокими, что приводит к ошибке воспроизведения. Это распространенная проблема, которую можно исправить, сжав видео. Существуют различные аспекты сжатия видео, и вы можете сделать то же самое, изменив его формат, уменьшив разрешение, уменьшив битрейт или частоту кадров, обрезав видео.
Существует множество сторонних приложений, которые можно использовать для преобразования видео, но ни одно из них не превосходит проигрыватель VLC Media. Процесс сжатия видео в Windows 10 в VLC Media Player прост и может быть выполнен в течение нескольких минут после того, как вы ознакомитесь с процессом.
После завершения сжатия видео проверьте, не воспроизводится ли оно в медиаплеере в Windows 10.
Связанный: ИСПРАВЛЕНИЕ: Проблемы с задержкой или заиканием видео в Windows 10
7. Восстановить настройки плана питания по умолчанию
В некоторых случаях настройки плана электропитания могут влиять на воспроизведение видео. Если вы внесли какие-либо изменения в настройки плана электропитания, пришло время их отменить. Если вы не помните, что вносили изменения, полностью восстановите настройки плана питания по умолчанию.
Чтобы восстановить настройки плана питания по умолчанию, найдите «Панель управления» в «Меню «Пуск», а затем запустите приложение из результатов поиска, щелкнув его.
Затем нажмите «Категория» в правом верхнем углу, а затем выберите «Крупные значки» в раскрывающемся меню.
Теперь найдите в списке «Электропитание» и нажмите на него.
Ваш текущий план питания теперь будет отображаться на экране. Нажмите «Изменить настройки плана», чтобы продолжить.
Наконец, нажмите «Восстановить настройки по умолчанию для этого плана» внизу.
Теперь на экране появится окно подтверждения, нажмите «Да», чтобы подтвердить изменение.
Теперь параметры плана электропитания будут восстановлены по умолчанию. Теперь попробуйте воспроизвести видео, которое раньше не удавалось воспроизвести, и проверьте, устранена ли ошибка. Если нет, перейдите к следующему исправлению.
8. Запустите восстановление системы
Многие люди начинают сталкиваться с ошибкой после обновления ОС, внесения изменений в системные настройки или установки новой программы. Вот где «Восстановление системы» приходит вам на помощь, восстанавливая вашу Windows до более ранней точки, когда все работало нормально.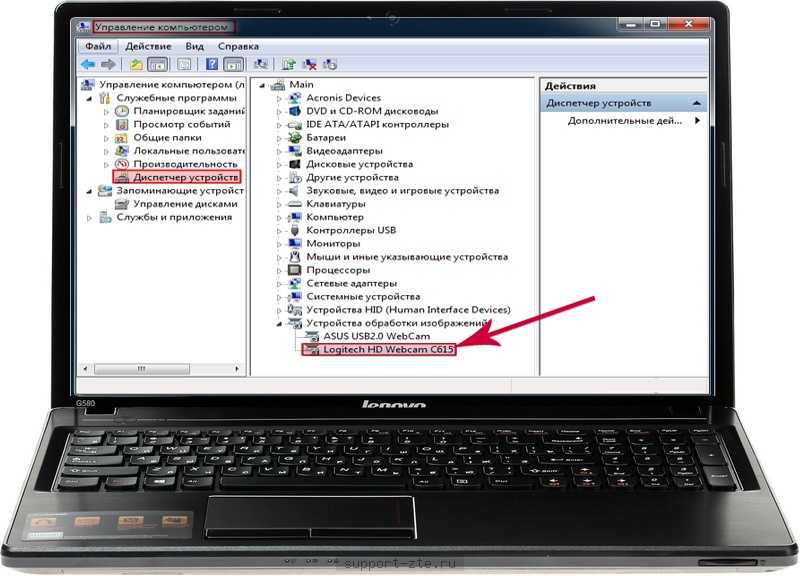
Запуск восстановления системы прост и может быть выполнен в несколько простых шагов. Также, когда вы восстанавливаете Windows, она не удаляет никакие файлы, однако программы и настройки могут быть удалены.
После завершения процесса восстановления вы сможете воспроизводить видео без ошибок в Windows 10.
Упомянутые выше исправления являются наиболее эффективными и исправят ошибку воспроизведения видео на вашем компьютере. После исправления ошибки воспроизведите некоторые из ваших любимых видео в системе без каких-либо перерывов.
Нет изображения или черный экран на мониторе компьютера
Обновлено: 05.03.2023 автором Computer Hope
Если при включении компьютера на мониторе отображается черный экран и нет изображения, следующие шаги могут помочь устранить неполадку или устранить ее.
Кончик
Всякий раз, когда вы сталкиваетесь с проблемами, связанными с видео в Windows, вы можете быстро сбросить графический драйвер вашего компьютера с помощью сочетания клавиш Клавиша Windows + Ctrl + Смена + Б .
Кончик
Если у вас есть ноутбук, см. Экран нашего ноутбука черный, см. Экран моего ноутбука черный.
Кончик
Если ваш монитор сначала работает при загрузке компьютера, а затем гаснет при запуске Windows, см.: Как исправить искаженное видео после увеличения разрешения в Windows.
Монитор не на
Это может показаться очевидным, но сначала убедитесь, что монитор включен. Если вы не видите индикатор питания (синий, зеленый или оранжевый) на передней или нижней панели монитора, снова нажмите кнопку питания. Если после нескольких попыток индикатор не загорается, перейдите к следующему разделу.
- Как включить монитор компьютера или другой дисплей.
Компьютер спит
Если вы ненадолго отошли от компьютера и вернулись к черному экрану, скорее всего, компьютер спит. Попробуйте двигать мышью, щелкать кнопки мыши или нажимать любую клавишу (например, пробел), чтобы разбудить его.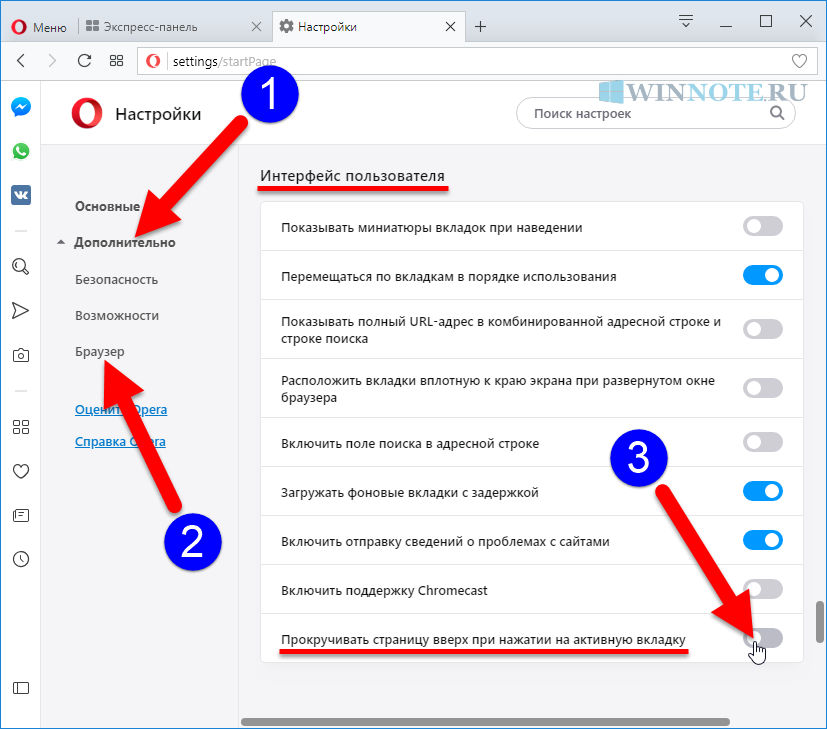 Если ни одно из этих действий не работает, нажмите кнопку питания.
Если ни одно из этих действий не работает, нажмите кнопку питания.
Ослабленные или неправильные соединения
Другая причина черного экрана — компьютер не может должным образом обмениваться данными с монитором из-за плохого или неправильного подключения кабеля. Следующие шаги помогут вам убедиться, что монитор правильно подключен к компьютеру.
Проверьте кабель данных
Убедитесь, что кабель передачи данных монитора правильно подключен к компьютеру. Он должен быть вставлен полностью и прочно. В старых мониторах используется кабель VGA, но в большинстве новых дисплеев используется кабель и порт DVI или HDMI.
Кончик
Убедитесь, что кабель подключен к правильному видеопорту. Большинство новых видеокарт имеют несколько разъемов, и ваша материнская плата также может иметь собственный разъем.
- Как подключить монитор к компьютеру.
Проверить силовой кабель
Убедитесь, что на монитор подается питание, по голубому, зеленому или оранжевому индикатору. Этот индикатор находится на передней или нижней части лицевой панели монитора.
Этот индикатор находится на передней или нижней части лицевой панели монитора.
Если на мониторе не горит свет, убедитесь, что он подключен к работающей настенной розетке. Если шнур питания отсоединяется от задней панели монитора, попробуйте заменить его другим кабелем питания. Если вы по-прежнему не можете включить монитор после подключения к другой сетевой розетке и кабелю, монитор неисправен и его следует заменить.
Проверить состояние светодиода
Если индикатор состояния монитора горит оранжевым или мигает, убедитесь, что монитор не находится в режиме ожидания, перемещая мышь или нажимая Esc . Если это не помогает, снова подключите кабель данных к компьютеру и задней части монитора, а затем перезагрузите компьютер.
Попробуйте другой кабель
Если на монитор подается питание, но изображение не появляется, проблема может заключаться в кабеле передачи данных. Попробуйте использовать с монитором другой кабель DVI, HDMI или DisplayPort.
Увеличьте яркость и контрастность
Если вы можете просматривать меню настроек вашего монитора, даже если экран пуст, вам, вероятно, нужно увеличить яркость и контрастность.
- Как настроить яркость или контрастность на ноутбуке.
Компьютер необходимо перезагрузить
Если компьютер был включен, когда экран стал черным, возможно, произошло что-то, требующее перезагрузки компьютера. Чтобы перезагрузить компьютер, когда вы ничего не видите, нажмите и удерживайте кнопку питания, пока компьютер не выключится. Вы можете сказать, что компьютер выключен, когда он не горит и вентиляторы не вращаются. После выключения компьютера подождите несколько секунд, а затем снова включите компьютер, нажав кнопку питания.
Нет POST
Если компьютер не проходит POST, он не включается и не отвечает, а монитор остается черным. Если вы слышите звуковой сигнал при включении компьютера или видите странные огни, выполните шаги по устранению неполадок POST, чтобы определить проблему.
- Действия по устранению неполадок POST.
Аппаратная проблема
Если вы следовали приведенным выше рекомендациям, а изображение по-прежнему не появляется, возможно, на вашем компьютере неисправны монитор, видеокарта (видеокарта) или материнская плата. Лучший способ определить это — попробовать приведенные ниже предложения.
Одолжите чужой компьютерный монитор и подключите его к своему компьютеру
Если на вашем компьютере работает другой монитор, можно с уверенностью предположить, что неработающий монитор неисправен и его следует заменить. Хотя монитор можно отремонтировать, часто дешевле и проще купить новый.
Отключите монитор и подключите его к другому компьютеру
Если ваш монитор работает на другом компьютере, возможно неисправна видеокарта. Попробуйте удалить видеокарту с пораженного компьютера и установить ее на другой компьютер. Если он не работает на другом компьютере, вероятно, неисправна видеокарта и ее необходимо заменить.
- Моя видеокарта не работает.
Если ваш монитор и видеокарта работают с другим компьютером, возможно, проблема в материнской плате. Вы можете попытаться устранить проблемы с материнской платой, используя ссылку ниже. Если вы определили, что материнская плата неисправна или вы не можете успешно выполнить какие-либо тесты, мы предлагаем заменить материнскую плату, чтобы решить проблему с дисплеем.
- Как проверить материнскую плату компьютера и процессор на наличие сбоев.
Замена блока питания компьютера
Если обнаружено, что проблема не в мониторе, видеокарте и материнской плате, возможно, источник питания неисправен или не обеспечивает достаточного количества энергии для компьютера. Когда компьютеру не хватает мощности, некоторые или все функции могут не работать, например не отображать изображение на мониторе.
Замените блок питания на новый, имеющий как минимум ту же номинальную мощность, что и исходный блок питания, если не более высокую номинальную мощность.
