Установка Windows 10 с работающим звуком на старые MacBook и iMac / Хабр
Предисловие
Столкнувшись с проблемой не работающего звука при установке Windows на свой MacBook 11го года обнаружил, что материала по данной теме в русскоязычном сегменте интернета крайне мало, можно сказать что его нет вообще. Эта статья написана в помощь всем столкнувшимся с такой же проблемой, и преследует цель описать весь процесс решения проблемы от и до. Здесь описывается способ решения проблемы на примере MacBook, но он так же подойдет и для стационарных iMac.
Здесь не будут описаны способы создания гибридного диска и dual-boot macOS и Windows на одном SSD. Предполагается, что в системе существует либо один физический диск на который будет установлена Windows, либо два физических диска с разными таблицами разделов — GPT для macOS и MBR для Windows.
Пациент — MacBook Pro 13 early 2011 с двумя SSD на борту. Для чистоты опыта второй диск с macOS пока убрал совсем. Потом его можно будет без проблем вернуть и запускать обе ОС через бут меню.
Потом его можно будет без проблем вернуть и запускать обе ОС через бут меню.
пациентssd над которым ставим опыт
Почему и для чего нужна такая установка?
Начисто отказывается работать звук. Ни вход ни выход, драйвера скачанные специально для моей модули ноута ситуацию не меняют. На значке звука в винде висит красный крестик, штатные средства устранения ошибок проблему так же не решают.
Вдобавок не работал у меня штатный дисковод для «родной» установки винды через Boot Camp, вместо него стоял второй жесткий диск. Помогла бы штатная установка «как было задумано Apple» с использованием дисковода и лицензионного диска винды — без понятия. Скорее всего нет, так как после подкидывания USB дисковода с записанным на болванку образом установщик даже не стартовал.
В чем было дело?
Вся суть беды со звуком заключается в том, что система. запущенная в режиме EFI отказывается взаимодействовать с звуковыми устройствами наглухо. Штатное бут-меню при этом видит только EFI загрузчики.
Но на наше счастье — на маках можно запускать в режиме совместимости Legacy системы — что нам и нужно, ведь в обход EFI все работает.
Что нужно сделать?
Далее опишу шаги, которые привели меня к успешной установке и запуску windows 10 на моем старом маке. Если кратко, мы берем дамп жесткого диска от виртуальной машины, где windows наполовину установлена в режиме Legacy и восстанавливаем этот дамп на физическом жестком мака, где продолжаем установку.
1. Имея на руках только лишь мак сделать то что нам нужно будет чуть сложнее, но способ оставлю внизу статьи в пояснении. У меня есть возможность использования второй машины, поэтому использую свой стационарный пк с выведенным наружу SATA портом.
подключенный к пк диск от мака
2. Для начала нужно скачать мой архив, в который я собрал все необходимые проги и образы. Архив лучше сразу распаковать на флешку, софт из него нам еще понадобится в установленной винде. Ссылка на архив в конце статьи. Содержимое на скрине ниже.
содержимое архива
3. Снимаем жесткий диск с мака и подключаем его к ПК. C помощью PartitionWizard удаляем все разделы на этом диске и инициализируем диск в MBR — это важно для того, чтобы система запускалась именно в легаси режиме.
удалили разделы — инициализировали в MBR
4. Прогой vhd2disk переносим образ виртуального диска из архива в формате .vhd на диск нашего мака. Физические диски в этой проге имеют отображение вида //PhisicalDriveX, где Х это цифра. Узнать какая цифра какому диску соответствует можно в диспетчере задач.
определили номер диска — закинули на него дамп
5. По завершению переноса образа еще раз убеждаемся что диск инициализирован в MBR в проге PartitionWizard. Если все правильно, на этом этапе на нашем диске должно быть два раздела и куча пустого места.
6. Расширяем последний раздел до конца диска. Жмем «применить» как в третьем шаге(забыл поместить картинку на скрин).
7. Выключаем ПК, отсоединяем от него диск. Отключаем питание от мака(либо отсоединяем аккумулятор в случае макбука) и устанавливаем диск обратно в мак. Ждем 30 секунд после чего подключаем питание обратно.
отключаем питание — подключаем диск — 30 сек — подключаем питание
8. Запускаем мак, удерживая нажатой кнопку Option(она же alt). В бут меню появился диск с виндой! Выбираем его и завершаем установку системы. Мак может на этом этапе перезагрузиться пару раз, чтобы продолжить установку нужно будет снова подержать alt и выбрать диск с Windows, если этого не делать мак попытается найти EFI системы и если не обнаружит таких выдаст ошибку.
система в легаси режиме доступна для запуска
Пока что к интернету не подключаемся — автоматическое обновление винды может поломать нам всю установку. После завершения установки уже не будет видно страшного красного крестика на значке звука, но пока звук работать не будет — нет драйверов. Так же на этом этапе нужно подключить проводную мышку, так как правая кнопка мыши через тачпад без драйверов работать не будет.
звуковое устройство определилось!
9. Подключаем мак к интернету проводом. Устанавливаем 7zip из архива. Без него следующая софтина будет вылетать. Запускаем brigadier из архива от имени администратора, и ждем пока он скачает нужную нам версию драйверов.
10. Драйвера скачались в ту же папку из которой мы запустили brigadier. Нажимаем правой кнопкой мыши по setup.exe — исправление проблем с совместимостью. Штатная утилита виндовс сама определит что установщик должен работать в режиме совместимости с win7 и применит эти параметры. Сохраняем параметры совместимости. Запускаем setup.exe от имени администратора.
11. После установки драйверов на предложение перезагрузится отвечаем «да» и при включении снова удерживаем Option,выбрав в бут меню наш диск с Windows.
выбираем «да»
Все работает. Звук, вайфай, тачпад и клавиатура в порядке. По желанию можно установить Trackpad++ из архива, этот софт добавляет привычные пользователями macOS жесты тачпада вроде перетягивания тремя пальцами, и что более важно делает приятной и юзабельной возможность скроллинга тачпадом.

Подкинул второй диск с установленной macOS. В бут меню видно обе системы, все грузится и функционирует должным образом.
оба диска в корпусебут меню с обеими ОС
Приложение к инструкции
Если по какой-то причине у вас нет возможности отсоединить жесткий диск мака(например при установке на стационарный iMac) , качаем архив на флешку, создаем загрузочную флешку с любой Windows Portable, запускаемся с нее и делаем далее по инструкции. В этом случае brigadier запускаем до установки ОС и скачиваем драйвера через него на флешку, чтобы потом запустить из установленной винды.
Так же если у вас нет возможности подключить проводом мак к интернету, либо ваша версия Windows Portable не смогла определить сетевую карту — скачиваем на флешку с архивом нужный вам пакет драйверов отсюда.
Послесловие
Желательно отключить обновления Windows и Apple Software Upgrade. Есть риск что обновление все сломает, так как мы работаем со старым железом.
VirusTotal
brigadier
vhd2dsk
trackpad++
Все программы взяты с репозиториев их разработчиков и никак не модифицировались.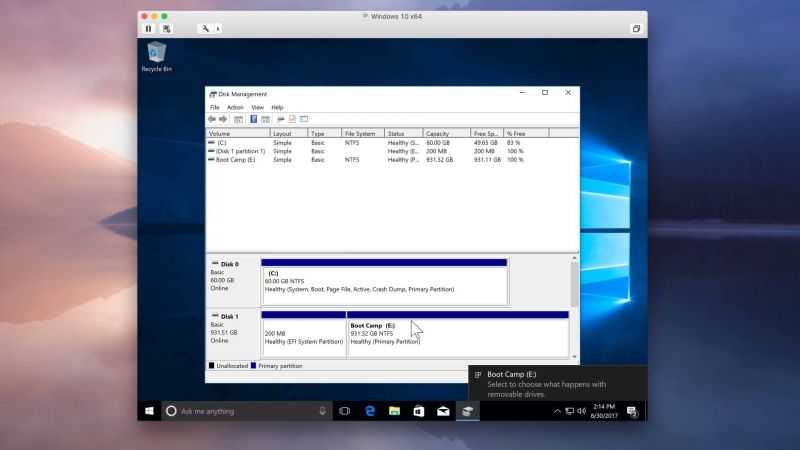
Ссылка на архив
MEGA
Как самому сделать такой дамп Legacy системы расскажу в следующей статье, если эта вызовет интерес у публики.
Как установить Windows на Макбук второй системы с флешки и без нее
Сегодня мы подробно распишем, как установить Виндовс на Мак. Установка Windows на MacOS — это достаточно редкая процедура, потому что на операционную систему MacOS практически никто не жалуется. Большинство пользователей, которые пересели с Windows на MacOS, никогда больше не хотят возвращаться к «окнам». Все, что сегодня производит компания Apple, считается эталоном качества.
Причина установки Windows на MacOS может быть только одна — отсутствие нужной программы и ее аналогов на MacOS. Сегодня редко когда встречается проблема с программным обеспечением, потому что практически любая программа для Виндовс имеет альтернативу на Linux и MacOS. Раньше так не было, поэтому приходилось устанавливать Виндовс второй системой.
Не будем долго искать причины, почему нужно установить Виндовс на Мак, а просто покажем несколько способов, как это сделать с флешкой и без нее.
Как установить Виндовс на Мак
Установить Виндовс на Мак можно несколькими способами. Установка Виндовс на Макбук может пройти как с загрузочной флешкой, так и без нее. Важно понимать, что вторая операционная система на компьютере будет съедать определенные системные ресурсы, поэтому будьте готовы к тому, что на жестком диске понадобится несколько десятков свободных гигабайт.
Установка Windows на MacOS с помощью программы Bootcamp
Bootcamp — это системная утилита, которая помогает устанавливать на Макбук вторую операционную систему. Самое интересное, что через эту программу можно установить Виндовс любой версии на Мак как с флешкой, так и без.
Чтобы установить Виндовс на Мак без флешки с помощью этой программы, нужно:
Открыть меню Макбука, найти там пункт «Программы».
Затем отыскать там пункт «Служебные программы» и найти нашу утилиту «Ассистент Bootcamp».
Нужно активировать Bootcamp.
После активации этого приложения вам откроется окно, где нужно будет поставить «галочки» в пунктах «Загрузить последнее ПО», а также «Установить Windows».
После этого откроется следующее окно, где вам будет предложено выбрать место для сохранения копии Виндовс. Это можно сделать на CD-диск, флешку или на системный диск компьютера. Выберите подходящий вам вариант.
После этого вам откроется еще одно окно, где вам нужно будет определить свободный объем диска под установку операционной системы Виндовс. Рекомендуемый минимум — 25 Гб, но лучше больше.
После того как вы выделите нужный объем диска, вам останется только нажать «Продолжить» и дождаться, когда Макбук самостоятельно установит Виндовс и перезагрузится.
После перезагрузки компьютера вам останется только выбрать Windows, чтобы она запустилась, и сделать ее предварительную настройку. Нужно будет выбрать язык, часовой пояс, создать пользователя и др. В общем, следуйте системным инструкциям и будьте внимательны. После завершения процедуры предварительной настройки операционная система Виндовс будет полностью готова к эксплуатации.
Установка Виндовс на Макбук с помощью Bootcamp и флешки
Вышеописанный вариант — это вариант инсталляции Виндовс силами самого Макбука. Он хорош, но не позволяет выбирать между сборками Виндовс, то есть версию «Окон» выбрать можно, например, 7, 8, 10, а вот сборку нет. Поэтому, если вы сторонник какой-то специфической сборки Виндовс, тогда для вас оптимальный вариант — создать загрузочную флешку.
Если флешка есть, тогда алгоритм будет следующий:
Вставьте загрузочную флешку в свободный разъем компьютера.
Активируйте программу «Дисковая утилита».
Вам откроется окно, где нужно выбрать левую часть окна и найти там вашу флешку. Кликните на нее и выберите пункт «Раздел 1» в открывшемся окне «Текущая».
Там вам нужно будет установить форматирование MS-DOS и кликнуть на пункт «Параметры».
Вам откроется дополнительное меню, где нужно будет найти и нажать на пункт «Основная загрузочная запись». Нажмите «Oк».
После этого выберите пункт «Раздел диска» и разметьте место под вторую операционную систему. На этом месте запустите вкладку «Ассистент Bootcamp».
Вам будет предложено несколько рекомендованных действий. Соглашайтесь с ними.
После этого вам будет предложено скопировать данные с флешки на компьютер.
Соглашайтесь. Выберите место для установки Виндовс, нажмите «Ок» и ждите, пока закончится процесс.
Как установить Виндовс на Мак с помощью VirtualBox
VirtualBox — это сторонний софт, который помогает устанавливать вторую операционную систему, причем не только на Макбук. Эта программа бесплатная и составляет серьезную конкуренцию платным аналогам, так как легко справляется со своей задачей. Прежде чем начнется установка Windows на MacOS, нужно скачать и установить программу VirtualBox. Лучше делать это с официального сайта.
Если программа VirtualBox установлена на вашем компьютере, значит, можно устанавливать Виндовс на Мак по следующему алгоритму:
Активируйте программу VirtualBox.
Вам откроется первое окно, где нужно будет выбрать, какую операционную систему вы устанавливаете, и нажать «Далее».
Потом вам откроется еще одно окно, где нужно будет выделить размер оперативной памяти для будущей системы и нажать «Далее».
Затем откроется еще одно окно, где вам нужно будет отметить пункт «Создать новый виртуальный диск». На этом же пункте нужно будет выбрать формат будущего диска «VDI».
Далее вам откроется окно, где нужно будет выбрать объем будущего виртуального диска с операционной системой.
После этого появится кнопка «Запустить». Нажмите на нее и дождитесь, пока откроется окно по настройке параметров Виндовс.
Настройте систему и нажмите «Ок».
Все, система установлена и готова к использованию. Этот способ хорош тем, что все делается интуитивно понятно и без загрузочной флешки.
Заключение
Как установить Виндовс на Мак? Любым способом, описанным выше. Установка Windows на MacOS — это достаточно редкое явление, но даже для этого явления внутри MacOS спрятана системная утилита Bootcamp, которая создана для установки Виндовс в качестве второй операционной системы.
Это еще раз доказывает, что компания Apple стремится предусмотреть все возможные проблемы, которые могут возникнуть у пользователей их устройств.
Как использовать Ассистент Boot Camp для установки Windows на Mac
Наличие Mac не означает, что вам нужно отказаться от Windows. Если вы хотите запускать программное обеспечение только для Windows или получить доступ к большему количеству компьютерных игр, вы все равно можете сделать это, установив Windows 10 на свой Mac с помощью Boot Camp Assistant.
Ассистент Boot Camp — это бесплатное приложение, позволяющее выполнять двойную загрузку Windows на компьютере Mac. В этом руководстве мы рассмотрим:
- Что нужно для установки Windows на Mac
- Как загрузить Windows на Mac
- Как установить Windows на Mac с помощью Boot Camp Assistant
- Как использовать Windows на Mac
- Часто задаваемые вопросы
Что нужно для установки Windows на Mac
Можно только установите Windows, если ваш Mac использует процессор Intel. Это означает, что новый чип Apple M1 несовместим. Чтобы проверить, что находится на вашем Mac:
Это означает, что новый чип Apple M1 несовместим. Чтобы проверить, что находится на вашем Mac:
- Перейдите на страницу Apple > Об этом Mac
- Посмотрите на процессор
Вам также необходимо не менее 64 ГБ свободного места для раздела Windows, хотя Apple рекомендует 128 ГБ для повышения производительности. Перейдите на вкладку Хранилище, чтобы просмотреть свободное место.
В зависимости от вашего Mac может потребоваться создать загрузочную программу установки USB с внешнего диска. Boot Camp Assistant создаст это для вас, но убедитесь, что у вас есть готовый USB-накопитель на 16 ГБ на случай, если он вам понадобится. Сначала удалите все важные файлы с этого диска, так как Ассистент Boot Camp удалит их.
Наконец, вам нужно около двух часов свободного времени от начала до конца. Это сильно зависит от скорости вашего интернета и характеристик Mac, но два часа — это средняя продолжительность времени, необходимого для установки Windows на Mac.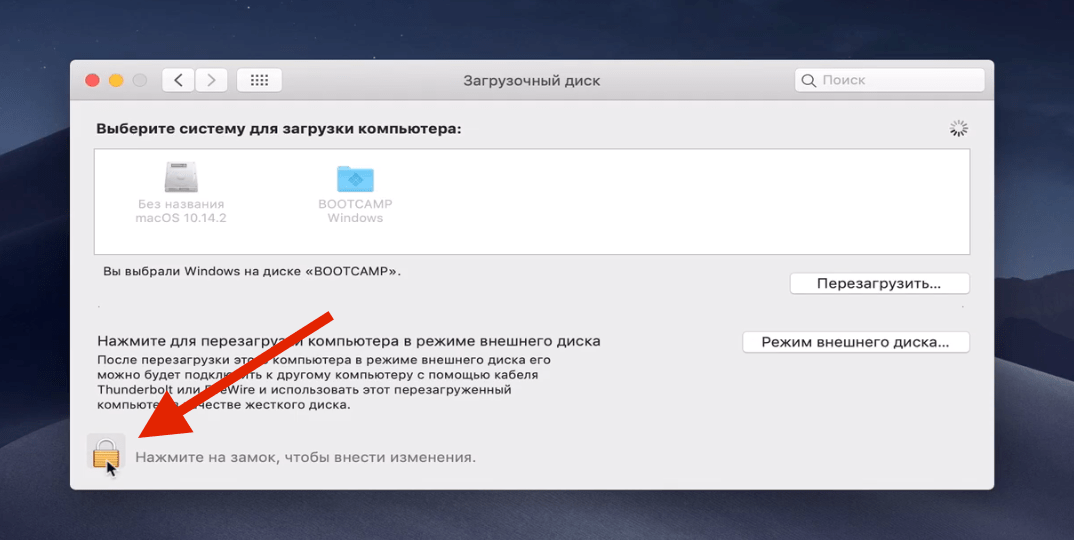
Как загрузить Windows на Mac
Прежде чем вы сможете установить Windows на свой Mac, сначала необходимо загрузить программу установки Windows в виде ISO-образа. Вы можете скачать это с веб-сайта Microsoft.
Выберите выпуск и язык, которые вы хотите использовать, затем обязательно выберите 64-разрядную загрузку.
Microsoft позволяет вам бесплатно загрузить и использовать Windows 10, хотя есть некоторые небольшие ограничения, такие как невозможность изменить обои рабочего стола. Если вы хотите обойти их, вам нужно заплатить за лицензию на использование Windows.
Если у вас уже есть Windows на установочном диске, следуйте этому руководству на веб-сайте Apple, чтобы создать образ ISO с диска Windows.
Как установить Windows на Mac с помощью Boot Camp Assistant
Следуйте инструкциям на веб-сайте Apple, чтобы изменить параметр безопасной загрузки вашего Mac на Полная безопасность . Полная безопасность — это настройка по умолчанию, поэтому вам нужно беспокоиться об этом только в том случае, если вы изменили ее на что-то другое в прошлом.
Каждый Mac поставляется с предустановленной программой Boot Camp Assistant, которая поможет вам разбить Mac на разделы и установить Windows. Вот как его использовать:
1. Откройте Boot Camp Assistant из папки Utilities или Other в папке Applications . Освобождение свободного места на вашем Mac при запуске может занять некоторое время
2. Нажмите Продолжить на странице приветствия и выберите задачи, для которых вы хотите использовать Boot Camp. Мы предлагаем вам выбрать все доступные задачи для установки Windows и загрузки программного обеспечения поддержки. В зависимости от вашего Mac вам также может потребоваться создать загрузочный установщик USB для Windows 10; вам следует вставить диск сейчас, если вам нужно сделать это
3. Используйте файловый браузер, чтобы выбрать загруженный ISO-образ Windows 10. Если вам нужно создать загрузочный установщик USB, подключите USB-накопитель и выберите его в качестве Целевой диск .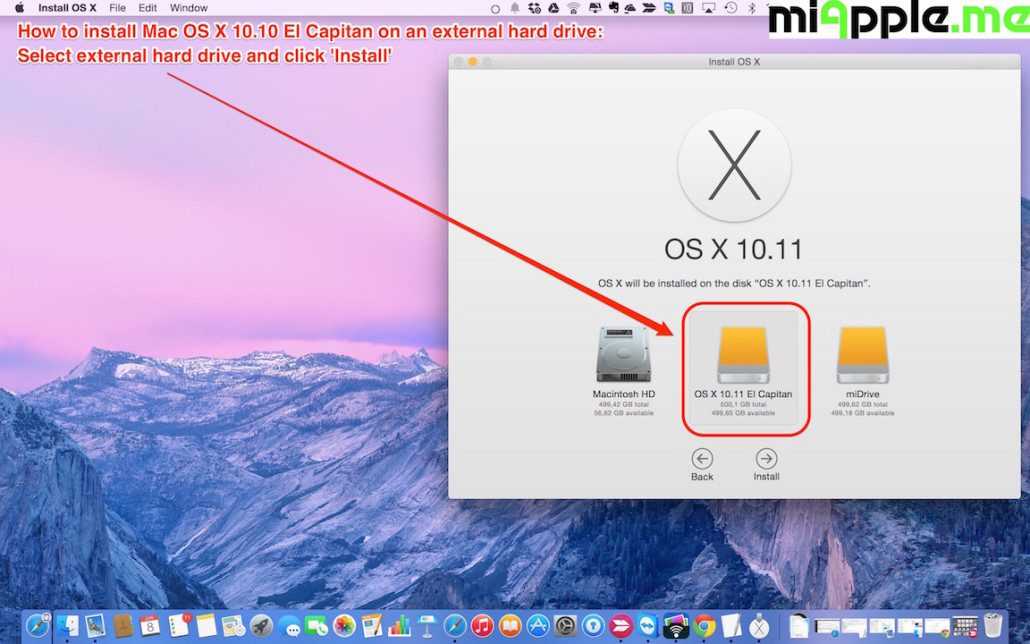 Это отформатирует ваш жесткий диск USB, поэтому сначала удалите все важные файлы, иначе они будут стерты.
Это отформатирует ваш жесткий диск USB, поэтому сначала удалите все важные файлы, иначе они будут стерты.
4. Нажмите и перетащите ползунок, чтобы выбрать размеры разделов, которые вы хотите использовать для macOS и Windows. Apple предлагает использовать для Windows не менее 64 ГБ. Нажмите Установить , чтобы создать раздел и начать установку Windows
5. В процессе установки ваш Mac перезагрузится в Windows 10. Следуйте инструкциям по установке, чтобы выбрать язык и ввести ключ продукта. Чтобы использовать Windows 10 бесплатно, нажмите У меня нет ключа продукта
6. Выберите раздел BOOTCAMP на вашем Mac в качестве целевого диска Windows. Отключите все внешние устройства, например клавиатуру или мышь, и нажмите Далее
7. После завершения установки Windows предложит вам создать учетную запись пользователя. При первом входе в систему открывается Ассистент Boot Camp и предлагается установить программное обеспечение поддержки Apple. Это программное обеспечение необходимо для правильной работы оборудования, такого как трекпад и динамики на вашем Mac, в Windows.
Это программное обеспечение необходимо для правильной работы оборудования, такого как трекпад и динамики на вашем Mac, в Windows.
Как использовать Windows на Mac
После использования Ассистента Boot Camp ваш Mac перезагружается с работающей Windows, и вы можете сразу же приступить к работе. Запуск программы Windows на вашем Mac работает точно так же, как и на ПК с Windows.
Все, что вам нужно сделать, это установить некоторые программы только для Windows или играть в видеоигры на вашем Mac, чтобы начать.
Как переключиться с Windows на macOS
Когда вы будете готовы вернуться к macOS, перезагрузите Mac и удерживайте Option или Alt , пока он снова загружается.
Вы должны увидеть черный экран, на котором можно выбрать загрузку Windows или macOS. Используйте клавиши со стрелками и нажмите Вернуть , чтобы выбрать тот, который вы хотите.
Перезагружайте Mac таким образом каждый раз, когда хотите переключиться между macOS и Windows.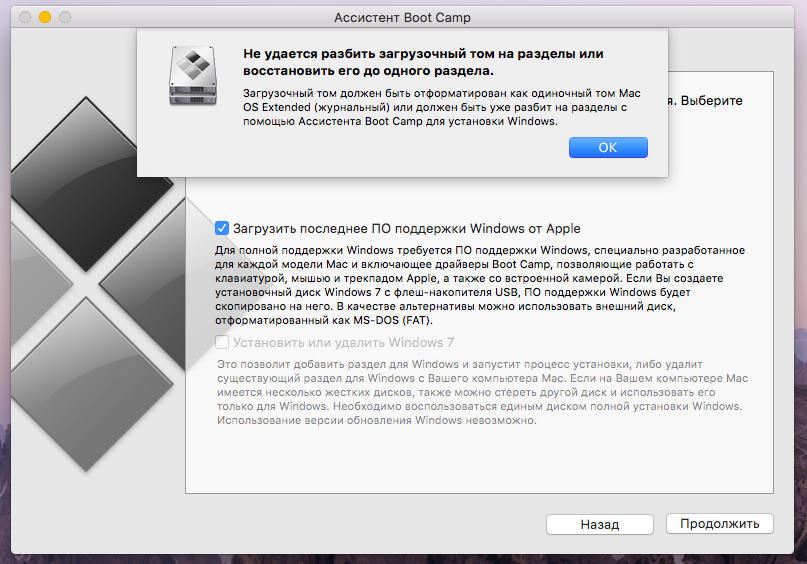
Часто задаваемые вопросы
Как лучше всего запустить Windows на Mac?
Два лучших способа запуска Windows на Mac — это системы с двойной загрузкой и виртуализация. У каждого метода есть свои плюсы и минусы, но вы можете бесплатно установить Windows как систему с двойной загрузкой с помощью Boot Camp Assistant.
Двойная загрузка против виртуализации
Двойная загрузка создает разделы вашего компьютера и устанавливает одну операционную систему в каждый раздел. С другой стороны, виртуализация запускает одну операционную систему внутри другой, как приложение.
Двойная загрузка обеспечивает более высокую производительность, чем виртуализация, поскольку на вашем Mac одновременно должна быть запущена только Windows или macOS. Однако каждый раз, когда вам нужно переключить операционную систему с двойной загрузкой, вам необходимо перезагрузить Mac.
Напротив, виртуализация позволяет одновременно использовать обе операционные системы. Но поскольку на вашем Mac должны работать сразу две операционные системы, производительность для них обеих будет намного хуже.
Но поскольку на вашем Mac должны работать сразу две операционные системы, производительность для них обеих будет намного хуже.
Замедляет ли Boot Camp ваш Mac?
Ассистент Boot Camp использует систему двойной загрузки для установки Windows, что означает, что на вашем Mac одновременно работает только Windows или macOS. В результате Boot Camp не должен влиять на скорость вашего Mac.
Единственным исключением является случай, когда вы израсходовали все хранилище на своем Mac при установке Windows. Это легко исправить, создав больше свободного места на вашем Mac.
Можно ли установить Windows на Mac без Boot Camp?
Для установки Windows на Mac можно использовать множество различных программ. Boot Camp бесплатен и поставляется с предустановленной macOS, но вы можете использовать его только для системы с двойной загрузкой. Если вы хотите одновременно использовать Windows и macOS, вам нужно вместо этого использовать программное обеспечение для виртуализации, например Parallels Desktop.
Как запустить Windows на Mac с помощью Boot Camp
Чтение за 4 мин.
Советы сверстников и советы по обучению
Время чтения: 4 минуты. работать на Mac, особенно с Access, поскольку Microsoft не предлагает версию для MAC. Для запуска операционных систем Windows на Mac у вас есть два варианта. Вы можете либо бесплатно запустить Windows в Boot Camp (общая функция операционной системы Mac), либо использовать программный пакет для виртуализации, такой как Parallels (по цене 79 долларов США).0,99 долларов США). Итак, давайте сосредоточимся на бесплатном решении: Boot Camp.
Прежде чем мы начнем, обратите внимание на одно предостережение: Boot Camp не поддерживается на компьютерах Mac M1 с Apple Silicon. Boot Camp работает только на компьютерах Mac с процессором Intel. Вы не можете использовать Boot Camp для установки Windows на MacBook M1 или Mac Mini. Поэтому, если у вас есть M1 Mac, вам нужно будет купить и установить Parallels.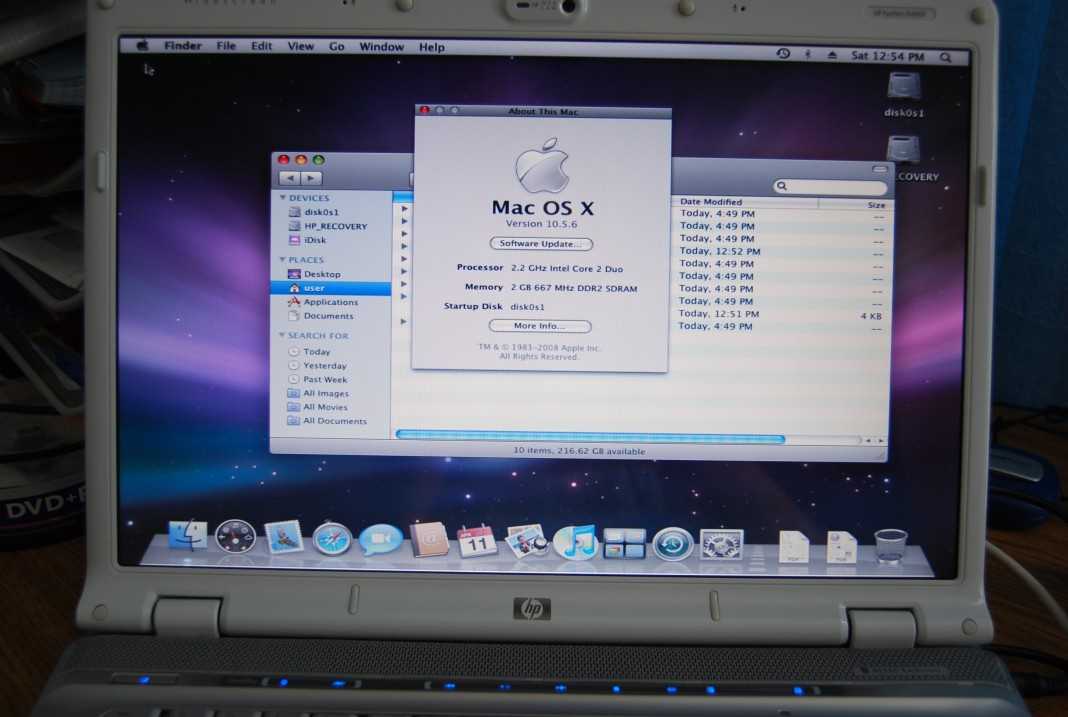
Использование Boot Camp для установки Windows 10 на ваш Mac
С помощью Boot Camp вы можете установить Microsoft Windows 10 на свой Mac, а затем переключаться между macOS и Windows при перезагрузке. Прежде чем вы сможете установить Windows 10, вам потребуется следующее:
- 64 ГБ или более свободного места на загрузочном диске Mac. На вашем Mac может быть всего 64 ГБ свободного места для хранения, но не менее 128 ГБ свободного места обеспечивают наилучшие возможности. Для автоматических обновлений Windows требуется столько же места или больше. Если у вас есть iMac Pro или Mac Pro с 128 ГБ памяти (ОЗУ) или более, на вашем загрузочном диске должно быть как минимум столько свободного места, сколько есть на вашем Mac.
- Внешний флэш-накопитель USB емкостью 16 ГБ или более, если вы не используете компьютер Mac, которому не требуется флэш-накопитель для установки Windows.
- 64-разрядная версия Windows 10 Домашняя или Windows 10 Pro на образе диска (ISO) или другом установочном носителе.
 Это должна быть полная версия Windows, а не обновление, если вы устанавливаете ее на свой Mac в первый раз.
Это должна быть полная версия Windows, а не обновление, если вы устанавливаете ее на свой Mac в первый раз. - Если ваша копия Windows находится на USB-накопителе или у вас есть ключ продукта Windows и нет установочного диска, загрузите образ диска Windows 10 с веб-сайта Microsoft.
- Если ваша копия Windows поставляется на DVD, вам может потребоваться создать образ диска для этого DVD.
Как установить Windows 10 на Mac
Чтобы установить Windows, используйте Ассистент Boot Camp, который входит в комплект поставки вашего Mac.
1. Проверьте настройки безопасной загрузки
Прежде чем приступить к работе, проверьте настройки безопасной загрузки. Параметр безопасной загрузки по умолчанию — «Полная безопасность». Если в какой-то момент вы изменили его на «Без безопасности», измените его обратно на «Полная безопасность» перед установкой Windows. После установки Windows вы можете использовать любой параметр безопасной загрузки, не влияя на возможность запуска.
2. С помощью Ассистента Boot Camp создайте раздел Windows
Откройте Ассистент Boot Camp, который находится в папке «Утилиты» папки «Приложения». Следуйте инструкциям на экране.
- Если вас попросят вставить USB-накопитель, подключите USB-накопитель к вашему Mac. Ассистент Boot Camp будет использовать его для создания загрузочного USB-накопителя для установки Windows.
- Когда Ассистент Boot Camp попросит вас установить размер раздела Windows, помните, что это минимум требования к пространству для хранения в предыдущем разделе. Установите размер раздела, который соответствует вашим потребностям. Убедитесь, что у вас есть правильные требования, потому что вы не сможете изменить его размер позже.
3. Отформатируйте раздел Windows Boot Camp. Если программа установки спросит, куда установить Windows, выберите раздел Boot Camp и нажмите «Форматировать». В большинстве случаев программа установки выбирает и форматирует раздел Boot Camp автоматически.
4. Установите Windows
Отключите все внешние устройства, которые не нужны во время установки. Затем нажмите «Далее» и следуйте инструкциям на экране, чтобы начать установку Windows.
5. Используйте программу установки Boot Camp в Windows
После завершения установки Windows ваш Mac запускается в Windows и открывает окно «Добро пожаловать в программу установки Boot Camp». Следуйте инструкциям на экране, чтобы установить Boot Camp и программное обеспечение поддержки Windows (драйверы). Вам будет предложено перезапустить, когда закончите.
- Если программа установки Boot Camp так и не открывается, откройте программу установки Boot Camp вручную и используйте ее для завершения установки Boot Camp.
- Если у вас есть внешний дисплей, подключенный к порту Thunderbolt 3 на вашем Mac, во время установки дисплей будет пустым (черным, серым или синим) до 2 минут.
Как переключаться между Windows и macOS
Перезагрузите компьютер, затем нажмите и удерживайте клавишу Option (или Alt) ⌥ во время запуска, чтобы переключиться между Windows и macOS.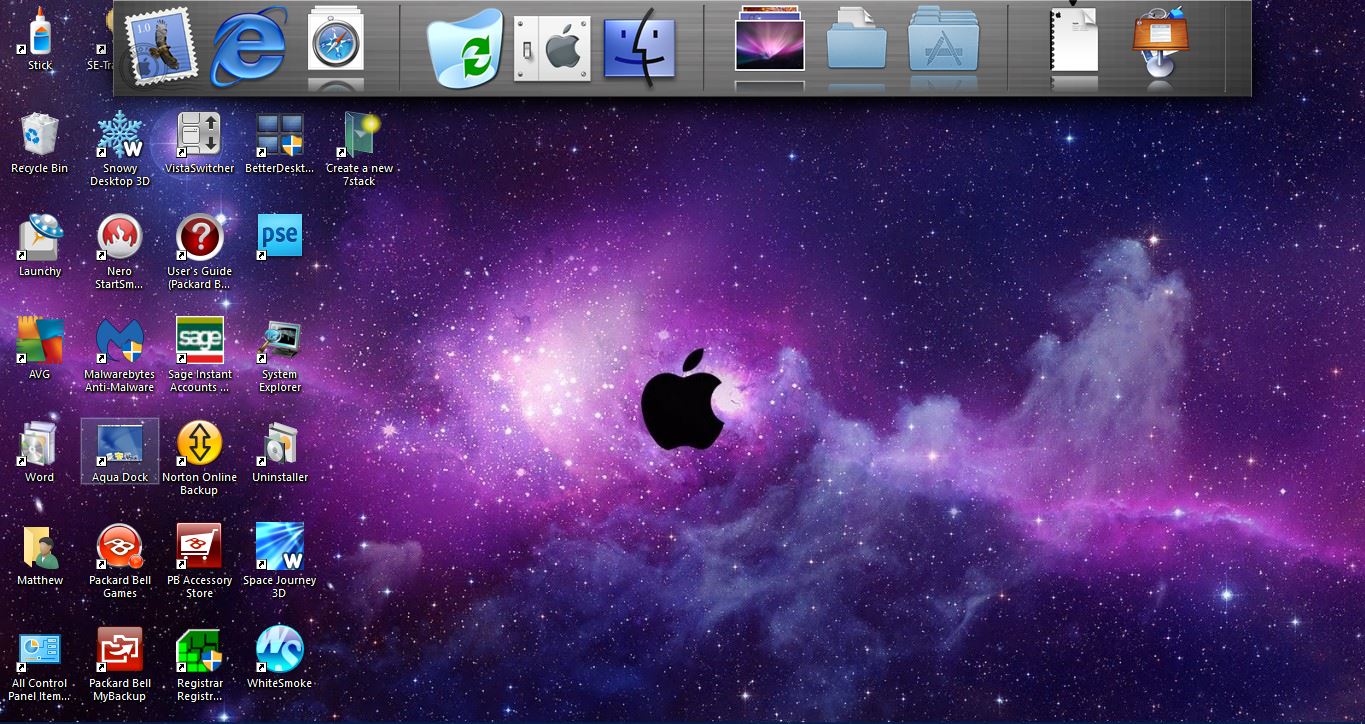
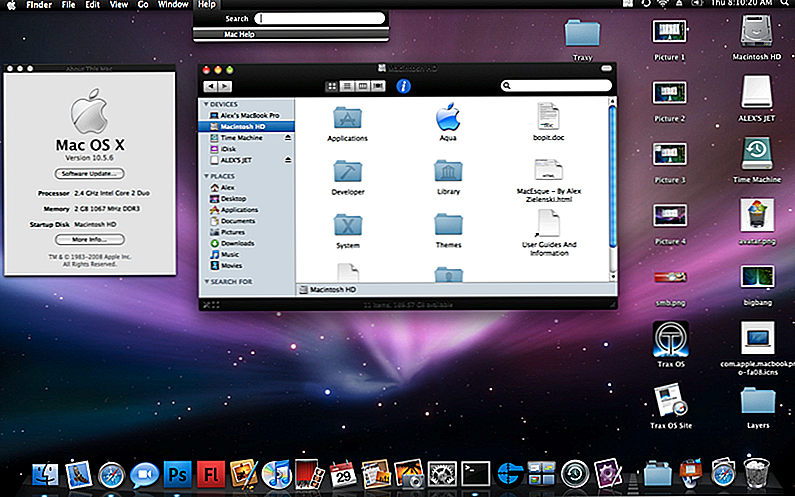

 Затем отыскать там пункт «Служебные программы» и найти нашу утилиту «Ассистент Bootcamp».
Затем отыскать там пункт «Служебные программы» и найти нашу утилиту «Ассистент Bootcamp». 
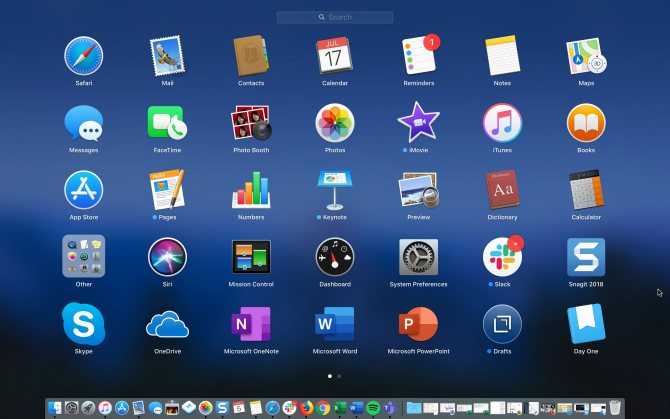 Активируйте программу «Дисковая утилита».
Активируйте программу «Дисковая утилита». Соглашайтесь. Выберите место для установки Виндовс, нажмите «Ок» и ждите, пока закончится процесс.
Соглашайтесь. Выберите место для установки Виндовс, нажмите «Ок» и ждите, пока закончится процесс.
 Это еще раз доказывает, что компания Apple стремится предусмотреть все возможные проблемы, которые могут возникнуть у пользователей их устройств.
Это еще раз доказывает, что компания Apple стремится предусмотреть все возможные проблемы, которые могут возникнуть у пользователей их устройств. Это должна быть полная версия Windows, а не обновление, если вы устанавливаете ее на свой Mac в первый раз.
Это должна быть полная версия Windows, а не обновление, если вы устанавливаете ее на свой Mac в первый раз.