Не работает Wi-Fi на ноутбуке. Что делать?
Очень часто мне приходится отвечать на вопросы, связаны с разными проблемами, которые можно наблюдать в процессе подключения к беспроводным сетям. Когда не работает Wi-Fi на ноутбуке. Именно в процессе подключения у пользователей возникает множество проблем. Оказывается, что драйвер Wi-Fi адаптера на ноутбуке не установлен, возникает вопрос как его включить, или как исправить ошибку, которая появляется в процессе подключения. Но даже если все успешно подключилось, то и там нас могут ждать неприятности в виде отсутствия доступа к интернету.
Я решил написать одну большую статью, в которой собрать решения всех самых популярных проблем и ошибок. Главная задача – описать все простым языком, и по пунктам разобрать все варианты, ну и конечно же написать о решениях. Эта инструкция подойдет для Windows 10, Windows 8, и Windows 7. Как правило, большинство решений ничем не отличаются в разных версия Windows. Что касается самого ноутбука, то здесь так же нет особой разницы.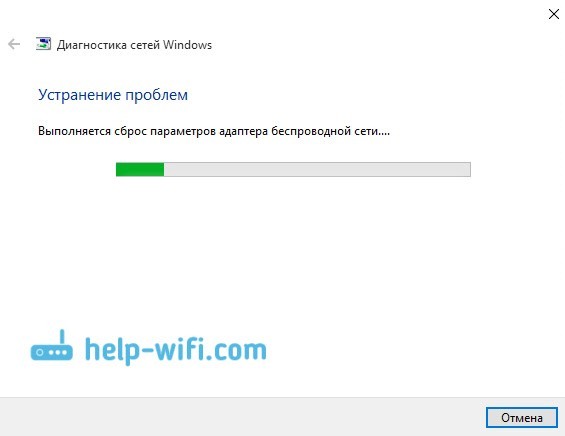 Советы подойдут для моделей от ASUS, HP, Lenovo, DEL, DNS и даже для обычных стационарных компьютеров с Wi-Fi адаптерами.
Советы подойдут для моделей от ASUS, HP, Lenovo, DEL, DNS и даже для обычных стационарных компьютеров с Wi-Fi адаптерами.
Исходя из личного опыта, комментариев к другим статьям, и особенностей операционной системы Windows, я выделил 4 основные проблемы, с которыми можно столкнутся при подключении к Wi-Fi на ноутбуке. Думаю, проблема из-за которой вы зашли на эту страницу, точно подойдет под один из 4-х пунктов:
- Первым делом мы разберемся, что делать в том случае, когда на ноутбуке не работает Wi-Fi по причине полного отсутствия каких-то настроек беспроводной сети, когда в сетевых подключениях нет подключения «Беспроводное сетевое соединение», или «Беспроводная сеть» (Windows 10). Так же, когда в диспетчере устройств отсутствует Wi-Fi адаптер.
- Дальше выясним, почему ноутбук не видит Wi-Fi сети. Может быть проблема, когда иконка подключения перечеркнута красным крестиком, надпись «Нет доступных подключений». Рассмотрим разные способы, которыми можно включить беспроводную сеть.

- Часто бывают случаи, когда ноутбук видит сеть, но не подключается к Wi-Fi. При подключении появляется ошибка. Так же, сюда я отнесу проблему, когда отображаются соседние сети, но ноутбук не видит домашнюю Wi-Fi сеть.
- Ну и не оставим без внимания проблему, когда Wi-Fi подключен, но интерне не работает, а сайты не открываются. Обычно, иконка беспроводной сети с желтым знаком восклицания, и со статусом «без доступа к интернету», или «ограничено». Правда, бывают случаи, когда нет никаких ошибок и вроде бы все хорошо, а доступа к интернету все ровно нет.
Описав решение всех этих проблем, я надеюсь максимально подробно ответить на вопрос: «почему не работает Wi-Fi на ноутбуке». Мы рассмотрим практически все случаи и проблемы, с которыми можно столкнутся в процессе подключения к беспроводным сетям. По решению разных проблем и ошибок, о которых пойдет речь в этой статье, я уже писал отдельные, более подробные инструкции. Ссылки на них я буду давать по ходу написания статьи.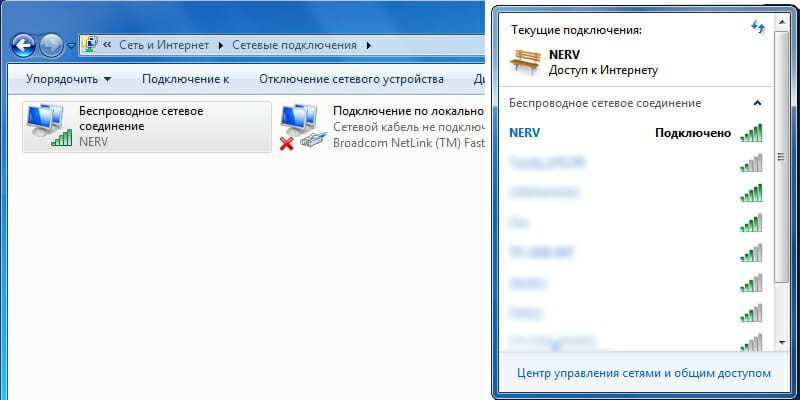
Прежде чем перейти как каким либо настройкам, я советую глянуть инструкции по подключению к беспроводным сетям: У нас есть инструкция на примере Windows 7, и отдельная инструкция для Windows 10. Особенно, если вы делаете это впервые. Возможно, просто не разобрались во всех нюансах.
Если не получается подключится, то будем разбираться.
Проверяем наличие Wi-Fi адаптера и драйвера
Первое, что я советую сделать, это проверить работу Wi-Fi адаптера. Убедится, что он работает, и драйвер на него установлен. На данном этапе может быть две проблемы:
- Сам адаптер просто сломан (аппаратная поломка). Такое бывает очень редко.
- И очень популярная проблема – не установлен драйвер Wi-Fi адаптера. Или установленный драйвер работает неправильно. Это очень часто бывает на новых ноутбуках, или сразу после установки, или переустановки Windows. Если Windows 10 практически всегда автоматически ставит драйвер на беспроводной адаптер (правда, не всегда рабочий), то в предыдущих версиях Windows это нужно делать вручную.
 В одной из статей я уже писал, почему не работает Wi-Fi после переустановки Windows.
В одной из статей я уже писал, почему не работает Wi-Fi после переустановки Windows.
Чтобы проверить это, достаточно зайти в диспетчер устройств. Его можно найти через поиск. Или нажать сочетание клавиш Win + R, ввести команду (можно скопировать) devmgmt.msc, и нажать Ok.
Сразу открываем вкладку «Сетевые адаптеры». Там должен быть адаптер, в названии которого будет «Wireless», или «Wi-Fi». Это и есть адаптер, через который ноутбук подключается к Wi-Fi. Если он у вас есть, то обратите внимание на иконку, которая возле названия. Она должна быть такая же, как у меня на скриншоте ниже.
Если беспроводного адаптера нет:
Если беспроводной адаптер есть, но Wi-Fi не работает:
- Нажмите на него правой кнопкой мыши и выберите «Свойства». Обратите внимание, что будет написано в окне «Состояние устройства». Там должна быть надпись «Устройство работает нормально».
- Снова же, нажмите правой кнопкой мыши на адаптер, и посмотрите, есть ли там пункт «Задействовать».
 Если есть, выберите его. После этого все должно заработать.
Если есть, выберите его. После этого все должно заработать. - Попробуйте выполнить действия, о которых я писал в статье о решении разных проблем с драйвером беспроводного адаптера на примере Windows 10. Так же, можно попробовать откатить драйвер.
- Попробуйте преустановить драйвер (ссылки на инструкции я давал выше).
- Смотрите другие решения из этой статьи, о которых я напишу ниже.
Все начинается именно с адаптера в диспетчере устройств. Если его там нет, то не будет и адаптера «Беспроводная сеть» в сетевых подключениях. Так же, в Windows 10 и Windows 8 не будет никаких кнопок и разделов Wi-Fi настройках.
Включаем Wi-Fi на ноутбуке
В большинстве случаев, все решения данной проблемы сводятся к простому включению Wi-Fi модуля. Так как он может быть просто отключен. Включить беспроводное подключение можно несколькими способами. Активировав беспроводной модуль сочетанием клавиш, или отдельным переключателем на корпусе ноутбука, или же проверить, и включить Wi-Fi в настройках Windows.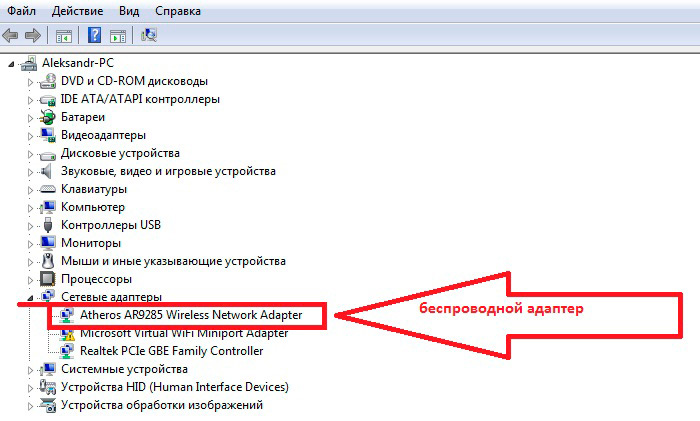 Сейчас мы все это подробно рассмотрим.
Сейчас мы все это подробно рассмотрим.
Если беспроводная сеть на вашем ноутбуке отключена, то скорее всего иконка подключения будет такой (в зависимости от того, как и где отключен модуль):
В Windows 7 иконка будет выглядеть немного иначе, но смысл тот же.
И в первую очередь я наверное посоветую попробовать включить Wi-Fi программно. В настройках операционной системы.
Как это сделать в Windows 7
В Windows 7, так же как и в «восьмерке» и в «десятке» сделать это можно в сетевых подключениях. Заходим в «Центр управления сетями и общим доступом». Оттуда переходим в «Изменение параметров адаптера». Не обращайте внимания, что скриншоты сделаны в Windows 10. Во всех случаях действия будут одинаковыми.
В новом окне нужно правой кнопкой мыши нажать на адаптер «Беспроводное сетевое соединение», или «Беспроводная сеть», и выбрать «Включить».
После этого посмотрите на иконку подключения (на панели уведомлений). Если возле нее появилась желтая звездочка, то это значит, что ноутбук видит доступные сети и можно к ним подключатся.
Если в окне «Сетевые подключения» у вас нет беспроводного адаптера, то скорее всего не установлен необходимый драйвер. Его нужно установить. Проверить это можно в диспетчере устройств. Я об этом писал выше.
Если не работает Wi-Fi на ноутбуке с Windows 10
Несколько отдельных советов для Windows 10. Если адаптер «Беспроводная сеть» включен (смотрите скриншот выше), а ноутбук все ровно не видит доступны сети, то возможно Wi-Fi отключен кнопкой, или в параметрах. Давайте проверим. Просто нажмите на иконку на панели уведомлений, и на кнопку «Wi-Fi» (если она там есть).
Или в параметрах. В разделе «Сеть и Интернет».
Ну а если у вас нет этих кнопок и вкладок в настройках, то смотрите первый раздел этой статьи, или отдельную инструкцию: Как включить Wi-Fi в Windows 10, когда нет кнопки Wi-Fi и ошибка «Не удалось найти беспроводные устройства на этом компьютере».
В Windows 8
Первым делом, проверьте включен ли адаптер в окне «Сетевые подключения» (показывал выше).
Откройте «Параметры». В разделе «Изменение параметров компьютера», нужно выбрать вкладку «Беспроводная связь». Затем включить беспроводную сеть.
Смотрим на иконку со статусом подключения. Возможно, ноутбук уже увидел доступные сети.
Включаем беспроводную сеть кнопками на ноутбуке
Если описанными выше способами не получилось включить беспроводную сеть, то возможно получится это сделать аппаратным способом. Здесь все очень просто. Практически на каждом ноутбуке, для включения и отключения Wi-Fi модуля выделено сочетание клавиш на клавиатуре, или отдельный переключатель на корпусе (редко, но бывает).
Давайте сразу к примеру. На моем ноутбуке ASUS, чтобы включить Wi-Fi нужно нажать на сочетание клавиш Fn + F2. Выгляди это вот так:
Это всегда будет клавиша Fn + клавиша из ряда F1 — F12. Вот комбинации для других ноутбуков:
Dell: Fn + F2, Gigabyte: Fn + F2, HP: Fn + F12, Fujitsu: Fn + F5, Acer: Fn + F3
В отдельных случаях, это может быть специальный переключатель на корпусе ноутбука, который выглядит примерно вот так:
Важный момент: функциональные клавиши могут работать неправильно (или не работать вообще) из-за того, что не установлен соответствующий драйвер, который отвечает за работу этих клавиш.
Вот для примера: в Windows 7 у меня установлены все драйвера с официального сайта ASUS, и сочетание клавиш Fn + F2 действительно управляет беспроводными сетями. А в Windows 10, я драйвера не устанавливал. И при нажатии на Fn + F2 включается и отключается режим полета.
За работу функциональных клавиш частот отвечает даже не драйвер, а утилита. Утилиты вы можете скачать в том же разделе что и драйвера. Качайте строго для вашей модели ноутбука и установленной Windows. Для ноутбуков ASUS, утилита называется «ATKACPI driver and hotkey-related utilities».
Надеюсь, Wi-Fi на вашем ноутбуке все таки заработал, и вам удалось подключится к необходимой сети. А мы сейчас еще рассмотрим проблемы, с которыми можно столкнутся в процессе подключения.
Решение проблем с подключением к Wi-Fi
Есть несколько самых популярных ошибок, о которых я расскажу ниже. Мы не будем рассматривать решения каждой проблемы, так как я уже писал о них в отдельных статьях. Просто дам ссылки.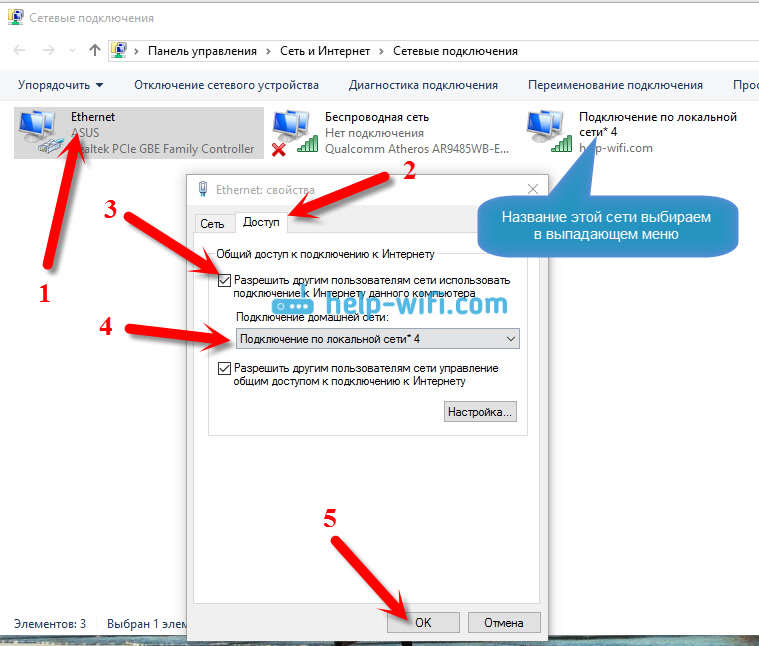
- Наверное, самая популярная и непонятная ошибка, это «Windows не удалось подключиться к…». Выглядит она примерно вот так:
Решения бывают самые разные. Как избавится от этой ошибки в Windows 7, я писал в статье Windows не удалось подключиться к Wi-Fi. Решение ошибки в Windows 7. Если у вас Windows 10, то смотрите эту статью. - Следующая ошибка: «Несовпадение ключа безопасности сети», или неверный пароль. Когда мы указываем пароль от беспроводной сети, а ноутбук не хочет подключатся. О решении писал здесь: https://help-wifi.com/reshenie-problem-i-oshibok/oshibka-wi-fi-nesovpadeniya-klyucha-bezopasnosti-seti-v-windows-7/. Сразу могу сказать, что в большинстве случаев, пароль действительно неправильный. Смотрите внимательно.
- Еще одна ошибка, это «Параметры сети, сохраненные на этом компьютере, не соответствуют требованиям этой сети». Нужно на ноутбуке просто удалить (забыть) Wi-Fi сеть, и подключится повторно.

Если ноутбук не видит домашнюю сеть Wi-Fi
При условии, что соседние сети он видит, а другие устройства видят вашу домашнюю Wi-Fi сеть. В таком случае, я советую первым делом перезагрузить ноутбук и Wi-Fi роутер. Затем, можно попробовать сменить канал Wi-Fi сети в настройках вашего маршрутизатора. Установите статический канал, но не выше 10-го. Так же, можно сменить название вашей беспроводной сети в настройках роутера.
Если у вас в процессе подключения возникла какая-то другая проблема, то напишите о ней в комментариях. Постараюсь что-то подсказать.
Если все подключено, но интернет не работает
Очередная неприятность, с которой можно столкнутся уже после того, как ноутбук успешно подключится к беспроводной сети. Скорее всего, возле иконки подключения будет желтый восклицательный знак.
Ну и соответственно статус подключения «Ограничено», или «Без доступа к интернету». Причин, как и решений, может быть очень много.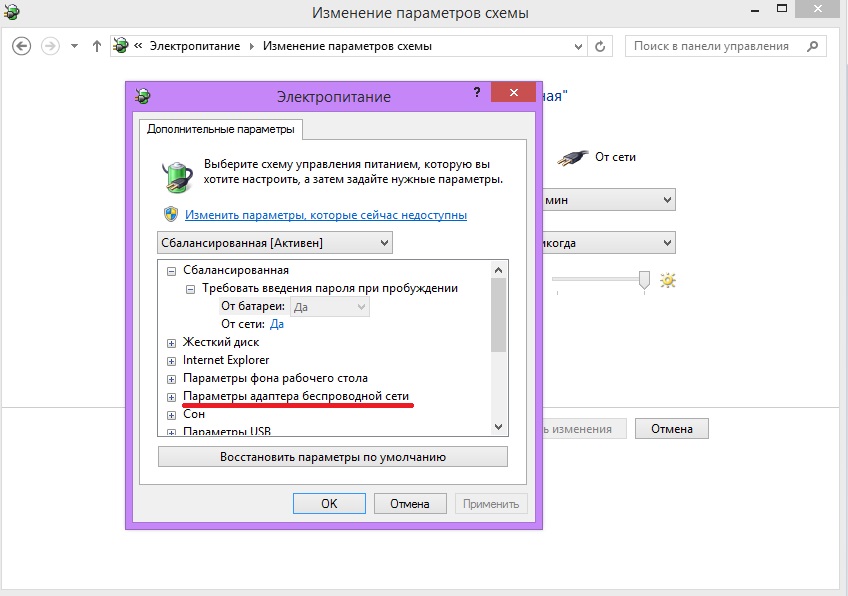 По этой проблеме я подготовил две отдельные статьи. Первая для Windows 7, вторая для Windows 10:
По этой проблеме я подготовил две отдельные статьи. Первая для Windows 7, вторая для Windows 10:
Кроме этого, может быть случай, когда восклицательного значка возле иконки нет, но сайты в браузере все ровно не открываются. Ошибка DNS. О решении этой проблемы я так же писал в статье Не удается найти DNS-адрес сервера. Решение ошибки. При этом, интернет в некоторых программах может работать. Например, в Skype.
Попробуйте запустить диагностику неполадок.
Чаще всего, в результатах диагностики появляются сообщения о следующих ошибках:
Эти ошибки актуальны для всех версий Windows.
Послесловие
Сама ситуация, когда не работает Wi-Fi на ноутбуке, очень неоднозначная. В рамках одной статьи очень сложно собрать всю информацию по такой популярной проблеме. Да и когда статья очень большая, в ней сложно разобраться. Я постарался все разложить по полочкам и рассмотреть все самые популярные случаи. Надеюсь, вы нашли решение своей проблемы.
Если ничего не получилось, вы можете описать свой случай в комментариях.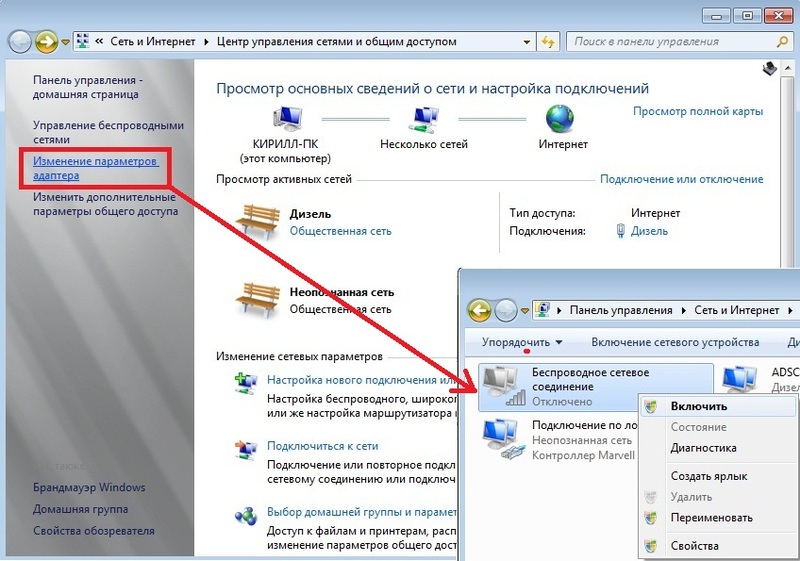 Я постараюсь помочь советом. Ну и делитесь своими решениями и полезной информацией! Всего хорошего!
Я постараюсь помочь советом. Ну и делитесь своими решениями и полезной информацией! Всего хорошего!
Windows не удалось подключиться к Wi-Fi сети. Решение ошибки в Windows 7
При подключении к Wi-Fi сети, в Windows 7 не редко можно увидеть ошибку «Windows не удалось подключиться к…». Там будет указано название той сети, к которой вы попытались подключится. Ошибка на самом деле очень популярная. Появляется она не только в Windows 7, но и в Windows 8 и в Windows 10. Причины и решения как правило одинаковые. Если у вас Windows 10, то смотрите отдельную статью по решению проблемы с «Не удается подключиться к этой сети». В «десятке» есть небольшое отличие именно во внешнем виде пунктов меню.
Как все это выглядит: обычным способом пробуем подключится к Wi-Fi в Windows 7, идет сначала «Подключение к (название сети)»:
А затем появляется ошибка «Windows не удалось подключиться к (название Wi-Fi сети)»:
Практически всегда помогает одно простое решение.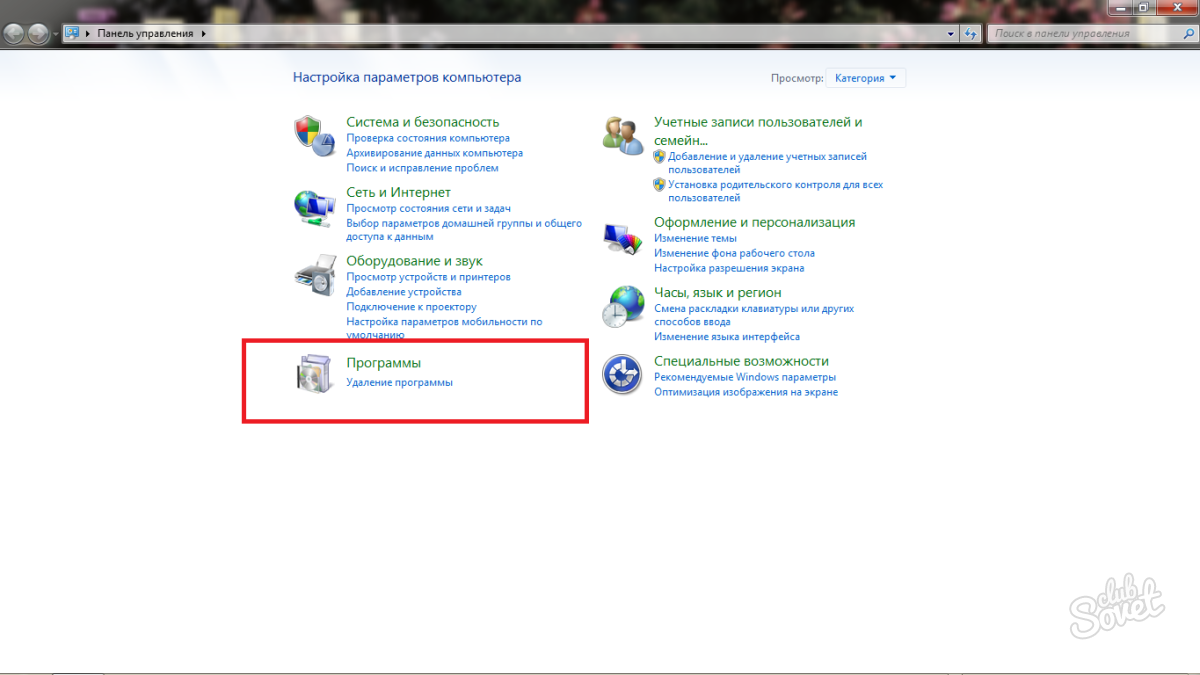 Если вы столкнулись с такой ошибкой на своем компьютере, то сейчас мы постараемся ее исправить. Чаще всего, эта ошибка появляется после того, как вы сменили какие-то параметры своей сети. Пароль, тип безопасности и т. п. И раньше, вы уже успешно подключались к этой сети.
Если вы столкнулись с такой ошибкой на своем компьютере, то сейчас мы постараемся ее исправить. Чаще всего, эта ошибка появляется после того, как вы сменили какие-то параметры своей сети. Пароль, тип безопасности и т. п. И раньше, вы уже успешно подключались к этой сети.
Решение ошибки «Windows не удалось подключиться к…»
Решение простое: нужно удалить нашу беспроводную сеть в настройках Windows 7, и подключится заново.
Нажимаем правой кнопкой мыши на значок подключения к интернету (в правом нижнем углу), и выбираем Центр управления сетями и общим доступом. Дальше, переходим в Управление беспроводными сетями.
Ищем в списке Wi-Fi сеть, при подключении к которой у нас появляется ошибка, нажимаем на нее правой кнопкой мыши и выбираем Удалить.
Появится окно с предупреждением, нажимаем Да.
Весь этот процесс я еще описывал в статье: Удаляем Wi-Fi сеть на Windows 7.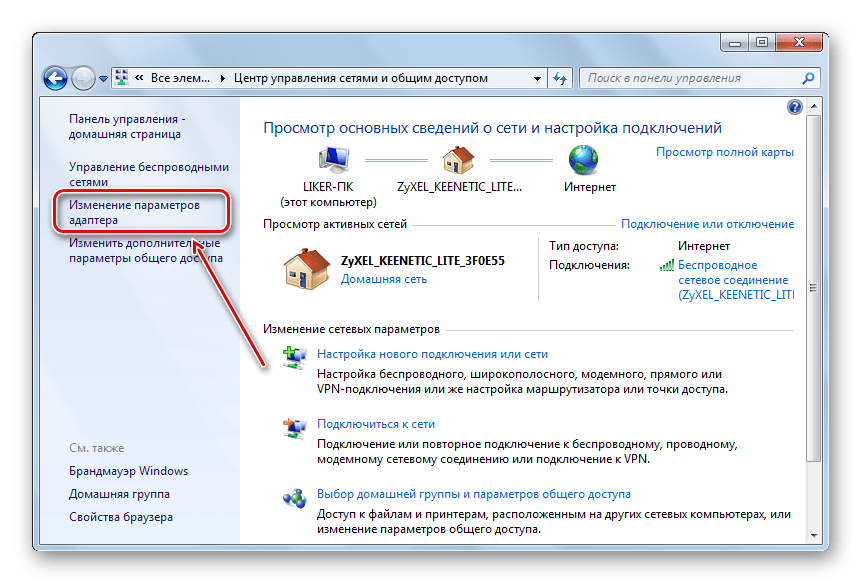
А дальше, мы просто снова пробуем подключится к этой сети. Появится уже запрос пароля, указываем его, и все должно подключится. Если вы забыли пароль от своего Wi-Fi, то смотрите эту статью.
Если вышеописанный способ не помог:
Мне такое решение всегда помогает. Но, у вас может быть другая причина, или еще что-то. Поэтому, еще несколько советов:
- Перезагрузите роутер и компьютер.
- Смените пароль своей сети по инструкции: https://help-wifi.com/nastrojka-zashhity-wi-fi-setej/kak-zashhitit-set-wi-fi-parolem/. Возможно, у вас установлен тип безопасности, который просто не «нравится» Windows 7.
- Можно еще сменить имя самой Wi-Fi сети (SSID). После этого, ноутбук будет «думать» что это новая сеть.
- Так же, при появлении ошибки «Windows не удалось подключиться к Wi-Fi», можно попробовать сменить режим работы беспроводной сети (b/g/n). Примерно так это выглядит на роутере ASUS:
Это особенно актуально, если у вас старый ноутбук. Иногда в роутере выставлен режим работы 802.11n, который старые ноутбуки могут не поддерживать, а работать только в более старом режиме 802.11g. Поэтому, нужно проверить, и поставить в настройках роутера режим работы «авто», или 802.11 b/g/n. Не забудьте сохранить настройки и выполнить перезагрузку маршрутизатора.
Иногда в роутере выставлен режим работы 802.11n, который старые ноутбуки могут не поддерживать, а работать только в более старом режиме 802.11g. Поэтому, нужно проверить, и поставить в настройках роутера режим работы «авто», или 802.11 b/g/n. Не забудьте сохранить настройки и выполнить перезагрузку маршрутизатора.
Если проблема осталась, советы не помогли, то описывайте в комментариях после чего это случилось, и что уже пробовали сделать. Постараюсь что-то посоветовать.
После переустановки Windows 7 не работает интернет (Wi-Fi)
Проблема, когда не работает интернет после переустановки Windows, может возникнуть не только в Windows 7, но и в Windows 8, и в Windows 10. О решении этой проблемы на «десятке», я позже постараюсь подготовить отдельную статью. К тому же, я уже писал как настроить интернет в Windows 10. Достаточно выполнить несколько советов из статьи, и интернет на вашем компьютере снова заработает.
А в этой статье, мы рассмотрим решения проблемы, когда вы (или кто-то другой) установили на компьютер, или ноутбук Windows 7, все получилось и все работает, но нет подключения к интернету.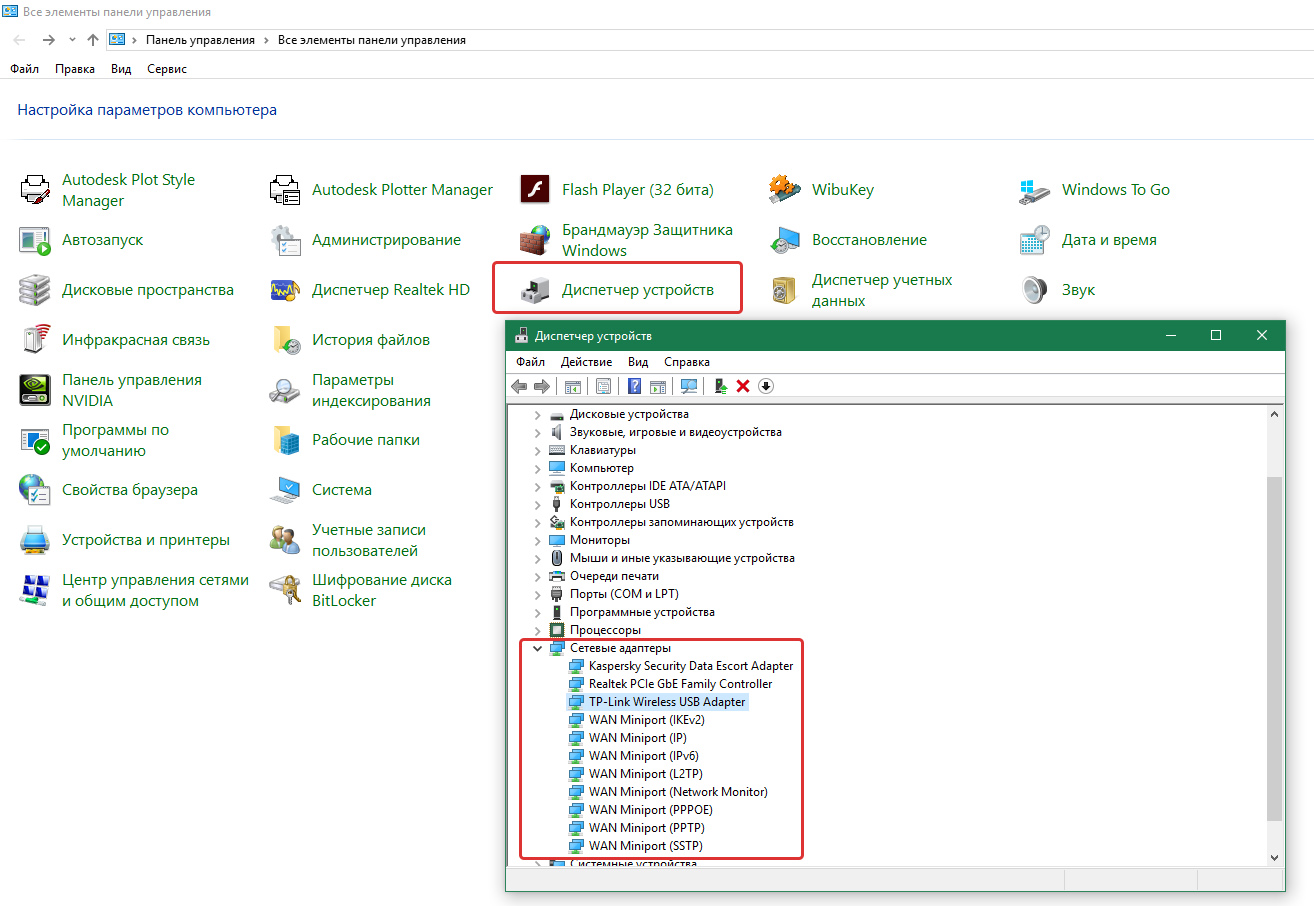 Там может быть очень много разных нюансов. Так как есть много способов подключения к интернету. Поэтому, и решения так же будут разными. Забегая наперед, скажу, что скорее всего понадобится просто установить необходимые драйвера, или настроить подключение к интернету (или то, и другое). Потому-что, сразу после установки, Windows 7 практически никогда не устанавливает драйвер на Wi-Fi адаптер. А это значит, что Wi-Fi после установки Windows 7 работать не будет. Ну и если у вас было настроено подключение к интернету, то его конечно же нужно настроить заново.
Там может быть очень много разных нюансов. Так как есть много способов подключения к интернету. Поэтому, и решения так же будут разными. Забегая наперед, скажу, что скорее всего понадобится просто установить необходимые драйвера, или настроить подключение к интернету (или то, и другое). Потому-что, сразу после установки, Windows 7 практически никогда не устанавливает драйвер на Wi-Fi адаптер. А это значит, что Wi-Fi после установки Windows 7 работать не будет. Ну и если у вас было настроено подключение к интернету, то его конечно же нужно настроить заново.
Все зависит от способа подключения, и в некоторых случаях от интернет-провайдера. Рассмотрим мы такие варианты:
- Не работает Wi-Fi после установки Windows. Практически во всех случаях, достаточно просто установить драйвер беспроводного адаптера. Windows 10 уже сама устанавливает драйвер на Wi-Fi (в большинстве случаев), а вот Windows 7 в этом плане отстает.
- Если не работает интернет по кабелю от роутера.
 Снова же, все зависит от симптом. Может быть и такое, что система не смогла установить драйвер сетевой карты. Нужно проверить, и если необходимо, то установить его.
Снова же, все зависит от симптом. Может быть и такое, что система не смогла установить драйвер сетевой карты. Нужно проверить, и если необходимо, то установить его. - Если раньше было настроено подключение к провайдеру (высокоскоростное), а после переустановки Windows 7 его нет. Это вполне нормально. Желательно сначала проверить нет ли проблем с драйвером сетевой карты, затем просто создать подключение к провайдеру.
- А если у вас интернет через 3G USB модем, то нужно обязательно установить драйвер модема, и снова же, настроить подключение к провайдеру.
Сейчас мы более подробно во всем разберемся, и решим проблемы с подключением к интернету после установки, или переустановки операционной системы.
Почему не работает Wi-Fi после установки Windows 7?
И так, мы установили Windows, смотрим на значок подключения к интернету, а он не такой как был раньше. Нет доступных для подключения Wi-Fi сетей, и к интернету по Wi-Fi мы подключится не можем. Скорее всего, статус подключения будет таким (если не подключен сетевой кабель):
Дело в том, что Wi-Fi нет совсем. Нет доступных сетей, и скорее всего, вы даже не увидите беспроводного адаптера. А все потому, что Windows 7 просто не смогла установить драйвер на беспроводной адаптер, который установлен в вашем ноутбуке, и который отвечает за работу Wi-Fi. Сколько раз я переустанавливал Windows 7 на разных ноутбуках, и драйвер Wireless адаптера всегда приходилось устанавливать вручную.
Нет доступных сетей, и скорее всего, вы даже не увидите беспроводного адаптера. А все потому, что Windows 7 просто не смогла установить драйвер на беспроводной адаптер, который установлен в вашем ноутбуке, и который отвечает за работу Wi-Fi. Сколько раз я переустанавливал Windows 7 на разных ноутбуках, и драйвер Wireless адаптера всегда приходилось устанавливать вручную.
Проверить это очень просто. Достаточно зайти в диспетчер устройств, и посмотреть. Открыть его можно разными способами. Самый простой: открываем пуск, в строку поиска вставляем mmc devmgmt.msc, нажимаем Ентер. Или через «Выполнить». Можно еще через «Компьютер» — «Свойства» — «Диспетчер устройств».
В диспетчере ищем вкладку Сетевые адаптеры. И там должен быть адаптер, в названии которого есть «Wireless», либо «Wi-Fi». Вот так:
Если у вас такого адаптера нет, либо он есть, но с желтым восклицательным знаком и статусом «Устройство работает неправильно», то это значит, что нужно просто поставить необходимый драйвер, и все заработает. При этом, в диспетчере устройств, должно быть хотя бы одно «неизвестное устройство». Это и есть наш Wireless адаптер.
При этом, в диспетчере устройств, должно быть хотя бы одно «неизвестное устройство». Это и есть наш Wireless адаптер.
Главное, установить драйвер для модели вашего ноутбука (адаптера), и для Windows 7 (в нашем случае). Я не буду здесь подробно об этом писать. Уже есть подробная инструкция о том, как установить драйвера на Wi-Fi адаптер в Windows 7. После установки, сможете подключаться к Wi-Fi сетям.
После переустановки Windows 7 не работает интернет по кабелю
Если у вас подключение к интернету по сетевому кабелю от роутера, или напрямую от интернет-провайдера, но без каких-либо настроек, когда не нужно создавать подключение, то в первую очередь проверяем драйвер сетевой карты. Бывает и такое, что его Windows 7 так же не может установить. Это в том случае, когда компьютер не реагирует на подключение кабеля (значок не меняется). А если он видит подключение, но оно «Без доступа к интернету», то смотрите эту статью. Но это вряд ли.
И так, заходим в диспетчер устройств (как зайти, писал выше), и на той же вкладке «Сетевые адаптеры» у нас должна быть сетевая карта.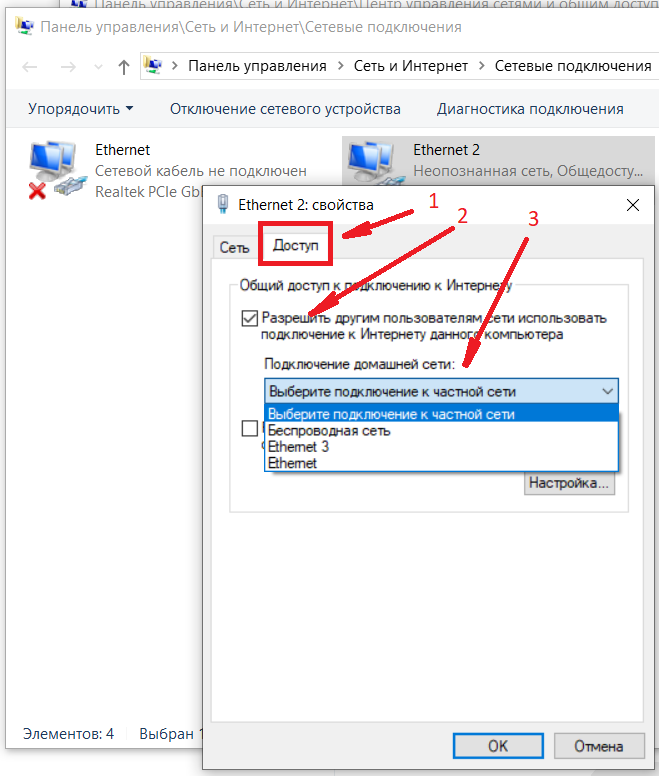 У меня это «Realtek PCIe GBE Family Controller». У вас же название может быть другое. Все зависит от производителя.
У меня это «Realtek PCIe GBE Family Controller». У вас же название может быть другое. Все зависит от производителя.
Если вы не увидите там адаптера сетевой карты, то как и в случае с беспроводным адаптером, нужно установить драйвер. Если у вас ноутбук, то по модели ищем на сайте производителя и устанавливаем драйвер для LAN адаптера. Можно по названию самого адаптера искать. Так же, драйвер есть на диске, который возможно был в комплекте с вашим компьютером.
Ну и проверьте все кабеля, может что-то неправильно подключаете.
Пропало высокоскоростное подключение к провайдеру на ноутбуке после переустановки Windows 7
В таком случае, нужно просто создать это подключение заново. Подключите кабель от провайдера в сетевую карту компьютера (он скорее всего уже подключен). Если компьютер не реагирует на кабель, или у вас не получится создать высокоскоростное подключение, то проверьте все ли в порядке с драйвером сетевой карты. Писал об этом выше.
Что бы создать подключение к провайдеру, нажмите на значок подключения к интернету, и выберите «Центр управления сетями и общим доступом». Дальше нажимаем на «Настройка нового подключения или сети».
Выбираем пункт «Подключение к интернету», и нажимаем «Далее».
Выберите пункт «Высокоскоростное (с PPPoE)».
Вводим имя пользователя, пароль, по желанию ставим галочку «Запомнить этот пароль», можно изменить название подключения, и нажимаем на кнопку «Подключить».
Данные для подключения: имя пользователя и пароль, выдает провайдер. Если нужно еще прописать IP и DNS-адреса, то сделать это можно по этой инструкции, в свойствах адаптера «Подключение по локальной сети».
Не работает интернет через 3G USB модем после установки Windows
Как и в случае с другими подключениями, нужно установить необходимый драйвер для модема, и настроить телефонное подключение к оператору. Здесь уже сложно дать конкретные советы, так как у всех разные модемы, и разные операторы. Можете посмотреть инструкцию по настройке подключения через 3G модем на примере провайдера Интертелеком.
Установка драйвера 3G/4G модема
Здесь все просто. Драйвер может быть на диске, который вам возможно выдали при подключении к интернету. Есть много модемов, на которых драйвер встроен в сам модем. Что бы проверить, подключите модем к компьютеру, и зайдите в «Мой компьютер» (просто «Компьютер» в Windows 7). Там может быть накопитель, или дисковод, который появляется после подключения модема. Отрывам его, и запускаем установку драйвера. Иногда, предложение установить программное обеспечение появляется сразу после подключения модема.
Если эти способы не подошли, то смотрим модель модема, и ищем драйвер в интернете. На сайте вашего оператора, так же должны быть необходимые драйвера.
Настройка телефонного подключения
Как разберетесь с драйверами, нужно создать подключение. Не знаю, как там у всех операторов (Билайн, Yota, МегаФон и т. д.), а вот у Интертелком, нужно создать обычное телефонное подключение с номером, именем пользователя и паролем.
Что бы создать его, зайдите в «Центр управления сетями и общим доступом», и выберите «Настройка нового подключения или сети» (смотрите скриншоты выше). Дальше выбираем «Настройка телефонного подключения».
Укажите необходимые параметры, которые выдает провайдер (номер, имя пользователя, пароль). Компьютер будет подключен к интернету, и будет создано подключение. Если появятся ошибка, что «Windows не может обнаружить модем», значит проверяйте драйвер модема. Или, для начала просто перезагрузите компьютер.
Как откатить драйвер Wi-Fi адаптера в Windows 10?
Очень много пользователей Windows 10 столкнулись с проблемой нестабильной работы подключения по Wi-Fi. У кого-то после установки, или обновления к Windows 10, Wi-Fi адаптер вообще не появился в системе, и подключится к беспроводной сети невозможно. А если беспроводное подключение есть, то не всегда оно работает так как нужно. Ноутбук либо не подключается к Wi-Fi сетям, либо подключается на некоторое время, и с ошибками. Так же, после установки новых обновлений в Windows 10, у многих возникли проблемы с запуском точки доступа Wi-Fi на ноутбуке.
Практически всегда, описанные выше проблемы возникают из-за неправильной работы драйвера Wi-Fi адаптера. Он либо не подходит для Windows 10, а если и подходит, то работает нестабильно. Поэтому, при проблемах с беспроводным соединением, я всегда первым делом советую пробовать обновлять драйвер беспроводного адаптера. Но проблема еще в том, что не все производители уже выпустили новые драйвера для Windows 10. А для некоторых моделей ноутбуков (адаптеров), такие драйвера уже не появляться. Поэтому, если обновление (повторная установка) не помогает, то можно попробовать удалить адаптер из системы (он будет установлен заново), или заменит драйвер из списка уже установленных. Об этом я писал в статье решение проблем с драйвером беспроводного Wi-Fi адаптера в Windows 10.
А в этой статье я покажу вам еще один способ, которым можно оживить беспроводной адаптер вашего ноутбука. Это откат драйвера. Единственное условие, что драйвер должен быть установлен. Этот способ поможет в том случае, если у вас возникли какие-то проблемы с подключением к беспроводным сетям, ошибки в работе интернет соединения, или при раздаче Wi-Fi с ноутбука.
Откат драйвера Wireless адаптера. Восстанавливаем старую версию драйвера
Возможно, у вас установлена одна версия драйвера, и откат сделать не получится. Сейчас проверим.
Сначала нам нужно запустить диспетчер устройств. Сделайте это удобным для вас способом. Можно просто открыть поиск, и написать «диспетчер устройств», в результатах поиска выбираем необходимый пункт.
Дальше открываем вкладку «Беспроводные адаптеры», ищем там наш Wi-Fi адаптер, нажимаем на него правой кнопкой мыши и выбираем «Свойства». В названии беспроводного адаптера скорее всего будут слова «Wireless», «WLAN», «Intel», «Broadcom», «Qualcomm». У меня, например, USB Wi-Fi адаптер TP-Link. Поэтому, он так и называется.
Дальше переходим на вкладку «Драйвер», и нажимаем на кнопку «Откатить драйвер».
Выбираем одну из причин возврата к старой версии драйвера, и нажимаем «Да».
Система немного подумает, информация в диспетчере устройств обновится, и драйвер будет восстановлен. Перезагрузите свой компьютер, и проверяйте работу беспроводного соединения. Если проблемы останутся, то посмотрите статьи с другими советами на странице: https://help-wifi.com/windows-10/.
А если решить возникшую проблему так и не получилось, то опишите ее подробно в комментариях. Постараюсь что-то посоветовать. Всего хорошего!
Почему ноутбук не видит Wi-Fi сеть роутера? Что делать?
Мы уже рассматривали решения множества проблем, которые могут возникнуть при подключении ноутбука к Wi-Fi сети, или в процессе пользования. Но, есть одна популярная проблем, о которой я еще не писал. Это когда ноутбук не видит Wi-Fi сеть. В принципе, проблема относится не только к ноутбукам, но и к стационарным компьютера, которые подключены к Wi-Fi через адаптер (внешний, или внутренний). С проблемой, когда ноутбук не видит Wi-Fi, можно столкнутся в Windows XP, Windows 7, Windows 8, и даже в Windows 10. Если у вас установлена Windows 10, и компьютер не видит ваш роутер, то смотрите отдельную инструкцию: Windows 10 не видит Wi-Fi сети. Так как решения там практический одинаковые, то не важно, на какой системе работает ваш ноутбук. Сейчас мы попробуем разобраться, почему же ноутбук не видит беспроводные сети, на примере Windows 7.
Прежде, чем перейти к каким-то настройкам, давайте попробуем разобраться, какая проблема конкретно у вас. Есть два варианта:
- Когда в списке доступных для подключения сетей не отображается ни одна Wi-Fi сеть. То есть, компьютер вообще не находит Wi-Fi. Но, вы уверены, что в радиусе есть беспроводные сети. Другие устройства их видят.
- И когда ноутбук не видит только вашу Wi-Fi сеть, а другие, соседние сети видит.
На такие две части я разделю эту статью. Можете сразу переходить к необходимому разделу с решением вашей проблемы.
Важный момент! Вам нужно проверить, раздает ли ваш роутер Wi-Fi сеть. Нужно убедится в том, что ноутбук находится в радиусе действия Wi-Fi сети. Если другие устройства, которые находятся рядом с компьютером видят беспроводные сети, а компьютер нет, тогда смотрите эту статью дальше. Если вы подозреваете, что проблема в роутере, то читайте эту статью: Роутер не раздает интернет по Wi-Fi. Что делать?
Еще один важный момент. Если у вас на компьютере ошибка «Нет доступных подключений», и красный крестик возле значка подключения к Wi-Fi, то по решению этой ошибки есть отдельная инструкция для Windows 7.
Почему ноутбук не видит беспроводные сети (ни одной)?
Самые популярные причины:
- В радиусе нет доступных сетей (это мы уже исключили)
- Не установлен драйвер беспроводного адаптера, и поэтому он не может находить беспроводные сети. Или драйвер установлен, но работает неправильно.
- Wi-Fi на ноутбуке просто выключен.
- Бывает, что Wi-Fi приемник просто неисправен, или отключен (например, во время чистки ноутбука от пыли).
Но, чаще всего, конечно же проблема в выключенном беспроводном адаптере, или в отсутствии нужного драйвера. Это мы сейчас и рассмотрим.
Для начала, я бы советовал просто попробовать подключить свой ноутбук к беспроводной сети по этой инструкции. И отдельная инструкция по подключению в Windows 10. Возможно, у вас все получится, и не понадобится копаться в настройках.
Проверяем драйвер беспроводного адаптера
Если у вас на панели уведомлений отображается значок подключения в виде компьютера с красным крестиком, то драйвер скорее всего не установлен.
Что бы проверить, нам нужно зайти в диспетчер устройств. Откройте меню Пуск, нажмите правой кнопкой мыши на Компьютер, и выберите Управление. В новом окне перейдите на вкладку Диспетчер устройств. Откройте раздел Сетевые адаптеры, и посмотрите, есть ли там адаптер, в имени которого есть слова «Wi-Fi», или «Wireless». Выглядит это примерно вот так:
Если такого адаптера там нет, как правило, в таком случае там отображается только один адаптер (сетевая карта), то его нужно установить. Если он там есть, то он должен быть без каких либо значков, как у меня на скриншоте выше. Если возле Wi-Fi адаптера есть какой-то значок, то нажмите на него правой кнопкой мыши, и выберите Задействовать. Скорее всего, вам придется установить необходимый драйвер. У нас есть отдельная инструкция по установке: https://help-wifi.com/raznye-sovety-dlya-windows/kak-ustanovit-drajvera-na-wi-fi-adapter-v-windows-7/.
Если же с драйвером все в порядке, то давайте проверим включен ли Wi-Fi на вашем компьютере.
Нажмите правой кнопкой мыши на значок подключения к сети, и выберите Центр управления сетями и общим доступом. Затем, выберите Изменение параметров адаптера.
Дальше нажмите правой кнопкой мыши на адаптер Беспроводное сетевое соединение (или Беспроводная сеть), и выберите Включить.
После этого, компьютер должен увидеть беспроводные сети, и вы сможете без проблем подключится к своей Wi-Fi сети.
Возможно, у вас беспроводные сети выключены сочетанием клавиш на ноутбуке. Нужно проверить, более подробно об этом я писал в статье: как включить Wi-Fi на ноутбуке с Windows 7?. И если у вас «десятка»: как включить Wi-Fi в Windows 10.
После этих действий, у вас все должно заработать. Главное, что бы появился значок Wi-Fi сети с желтой звездочкой, это значит, что есть доступные для подключения сети.
Ноутбук не видит мой Wi-Fi, а другие видит. Решение проблемы.
Если выше мы рассматривали ситуацию, когда на ноутбуке вообще не отображаются беспроводные сети, то сейчас мы разберемся из-за чего ноутбук не видит только одну, нужную нам Wi-Fi сеть. А другие сети, соседние, отображаться в списке доступных. Такая проблема чаще появляется на мобильных устройствах: смартфонах и планшетах. Но, компьютеры не исключение.
В таком случае, проблему уже нужно искать на стороне Wi-Fi роутера. Практически всегда, решение одно и то же: смена канала Wi-Fi сети. Если роутер сам, или вы в ручном режиме выставили в настройках статический 13 канал, то компьютер сеть скорее всего не увидит. Поэтому, нужно проверить, и сменить канал в настройках роутера. Как сменить канал на разных маршрутизаторах, я писал в статье: Как найти свободный Wi-Fi канал, и сменить канал на роутере?
Вот для примера, смена канал на Tp-Link. Сменить его можно настройках, на вкладке Wireless (Беспроводной режим). Попробуйте поставить статический канал (только не ставьте 12 и 13), или установите Auto.
Не забудьте сохранить настройки и перезагрузить роутер. После этого, ваша домашняя сеть должна появится в списке доступных.
Если не помогает, то можно еще сменить имя Wi-Fi сети. Сделать это так же можно в настройках, на вкладке с настройками беспроводной сети.
Еще один совет: попробуйте поднести свой ноутбук ближе к роутеру, или наоборот. Возможно, в этом проблема. Часто бывают случаи, когда Wi-Fi ловит вообще вблизи от роутера, а на небольшом расстоянии не работает. Это конечно же не нормально, но какого-то конкретного решения я не знаю. Снова же, нужно пробовать экспериментировать с каналами.
Windows 10 не видит Wi-Fi сети
Привет! Заметил, что начала появляться информация о еще одной ошибке в Windows 10, когда ноутбук не видит Wi-Fi сети. Проблема вполне обычная. Хотим подключится к интернету по Wi-Fi, включаем беспроводную сеть, делаем все по этой инструкции, но в списке доступных для подключения сетей, этих сетей нет. То есть, Windows 10 не видит ни одно Wi-Fi сети, к которой можно бы было подключится. А сам значок интернета (который на панели уведомления) имеет вид антенны с красным крестиком.
Вот собственно такая проблема, с которой как я понял сталкиваются многие. Да, сразу появляются мысли по поводу того, что в радиусе просто нет доступных Wi-Fi сетей, вот и ноутбук их не видит. Но, как правило, при появлении такой проблемы, Wi-Fi сети есть. Другие устройства их видят. Ну что же, давайте попробуем разобраться. Кстати, проблема, когда Windows не видит беспроводные сети, появляется не только в Windows 10, но и в Windows 7, и других версиях.
Ноутбук на Windows 10 не видит Wi-Fi: несколько решений
Начнем с того, что если у вас на панели уведомлений иконка в виде антенны с красным крестиком, и при нажатии на нее есть кнопка включения Wi-Fi, то это проблема одна. О решении которой я напишу ниже. А вот если кнопки Wi-Fi нет, то то уже другая проблема. Смотрите статью Как включить Wi-Fi в Windows 10, когда нет кнопки Wi-Fi. И можете глянуть еще общую статью с возможными проблемами (c Wi-Fi) в Windows 10.
1
Первым делом, нужно убедится в том, что Wi-Fi действительно ловит в том месте, где вы находитесь. Это можно проверить на другом устройстве. Например, телефоне. Может быть и такое, что Wi-Fi сетей просто нет, вот они и не отображаются на вашем ноутбуке. Если у вас в доме только одна сеть, ваша, то перезагрузите роутер. Так же, можно перезагрузить компьютер, на котором появилась такая проблема.
2
Можно попробовать запустить диагностику неполадок. Иногда, это помогает. Тем более, что это не сложно. Нажмите на значок подключения к интернету на панели уведомлений, и выберите Диагностика неполадок.
Появится окно диагностики.
Windows попытается найти у устранить возможные причины, по которым ноутбук не видит Wi-Fi сети.
3
Проверяем, запущена ли «Служба автонастройки WLAN». Если эта служба на вашем компьютере отключена, то Windows 10 не сможет увидеть Wi-Fi сети. Эту службу иногда отключают разные программы «оптимизаторы» системы.
Заходим в службы (правой кнопкой на значок «Этот компьютер» и выбираем «Управление», или через панель управления), переходим в «Службы», находим «Служба автонастройки WLAN», и смотрим в каком она статусе. Она должна быть в статусе «Выполняется», а тип запуска «Автоматически». Вот так:
Если же служба отключена, то нажмите на нее правой кнопкой мыши, выберите «Свойства», установите тип запуска «Автоматически», нажмите «Ok», и перезагрузите компьютер.
Если Windows 10 не видит только вашу (одну) Wi-Fi сеть
В комментариях к статье по подключению десятки к беспроводной сети оставили такой комментарий:
Есть в доме Wi-Fi сеть, все устройства ее видят, подключаются и работают, а ноутбук с Windows 10 не видит эту сеть. При этом, другие сети он видит. Так вот, я посоветовал сменить имя сети SSID, и сменить канал. Александр это сделал, и помогло. Ноутбук подключился к домашней сети.
Сменит имя вашей беспроводной сети можно в настройка роутера, как правило на вкладке с настройками Wi-Fi. Поле с именем может быть подписано «SSID». Там же можно сменить канал. По смене канала есть отдельная статья: https://help-wifi.com/sovety-po-nastrojke/kak-najti-svobodnyj-wi-fi-kanal-i-smenit-kanal-na-routere/
Множество разных случаев и решений я описывал в статье не работает Wi-Fi на ноутбуке. Что делать? Статья универсальная, подойдет для Windows 10.
Обновление: смена региона в свойствах Wi-Fi адаптера
В комментариях Тимофей подсказал интересное решение, которое может пригодится. У него ноутбук не хотел видеть одну, конкретную Wi-Fi сеть. Ноутбук на Windows 10.
Суть решения в том, чтобы в диспетчере устройств открыть свойства Wi-Fi адаптера, и на вкладке «Дополнительно», выделив пункт «Country Region (2.4GHz)» сменить значение на «#5 (1 — 14)». Возможно, в вашем случае поможет установка другого значения. Нужно пробовать. Вот так:
Я не проверял. У меня вообще нет свойства «Country Region (2.4GHz)». Но это не значит, что способ не рабочий. Обязательно попробуйте. Напишите о результатах.
Надеюсь, что эти простые рекомендации вам помогут подключится к беспроводной сети. Если у вас какая-то другая проблема, или вы знаете другие решения по этой проблеме, то поделитесь этим в комментариях. Всего хорошего!
Не работает Wi-Fi на ноутбуке
  windows | настройка роутера | ноутбуки
В этой инструкции — подробно о том, почему может не работать Wi-Fi подключение на ноутбуке в Windows 10, 8 и Windows 7. Далее пошагово описаны наиболее распространенные сценарии, связанные с работоспособностью беспроводной сети и способы их решения.
Чаще всего проблемы с подключением Wi-Fi, выражающиеся в отсутствии доступных сетей или доступа к Интернету после подключения, возникают после обновления или установки (переустановки) системы на ноутбук, обновления драйверов, установки сторонних программ (особенно антивирусов или фаерволов). Однако, возможны и иные ситуации, также приводящие к указанным проблемам.
В материале будут рассмотрены следующие основные варианты ситуации «не работает Wi-Fi» в Windows:
- Не получается включить Wi-Fi на ноутбуке (красный крестик на соединении, сообщение о том, что нет доступных подключений)
- Ноутбук не видит сеть Wi-Fi вашего роутера, при этом видит другие сети
- Ноутбук видит сеть, но не подключается к ней
- Ноутбук подключается к Wi-Fi сети, но страницы и сайты не открываются
По-моему, указал все наиболее вероятные проблемы, которые могут возникнуть при подключении ноутбука к беспроводной сети, приступим к решению этих проблем. Также могут оказаться полезными материалы: Перестал работать Интернет после обновления до Windows 10, Соединение Wi-Fi ограничено и без доступа к Интернету в Windows 10.
Как включить Wi-Fi на ноутбуке
Далеко не на всех ноутбуках модуль беспроводной сети включен по умолчанию: в некоторых случаях необходимо выполнить те или иные действия, чтобы он заработал. Тут стоит отметить, что все описанное в этом разделе полностью применимо только в том случае, если вы не переустанавливали Windows, заменяя тот, который был установлен производителем. Если вы это делали, то часть из того, о чем сейчас будет написано, может не сработать, в этом случае — читайте статью дальше, я постараюсь учесть все варианты.
Включение Wi-Fi с помощью клавиш и аппаратного переключателя
На многих ноутбуках для того, чтобы включить возможность подключения к беспроводным Wi-Fi сетям, нужно нажать комбинацию клавиш, одну клавишу или воспользоваться аппаратным переключателем.
В первом случае для включения Wi-Fi используется либо просто функциональная клавиша на ноутбуке, либо комбинация из двух клавиш — Fn + кнопка включения Wi-Fi (может иметь изображение эмблемы Wi-Fi, радио-антенны, самолета).
Во втором — просто переключатель «Включено» — «Выключено», который может находиться в разных местах компьютера и выглядеть по-разному (пример такого переключателя вы можете видеть на фотографии ниже).
Что касается функциональных клавиш на ноутбуке для включения беспроводной сети, важно понимать один нюанс: в случае если вы переустановили Windows на ноутбуке (или произвели ее обновление, сброс) и не обеспокоились установкой всех официальных драйверов с сайта производителя (а воспользовались драйвер-паком или же сборкой Windows, которая якобы устанавливает все драйвера), эти клавиши скорее всего работать не будут, что может привести к невозможности включить Wi-Fi.
Чтобы выяснить в этом ли дело — попробуйте использовать другие действия, предусмотренные верхними клавишами на вашем ноутбуке (только учитывайте, что громкость и яркость могут работать и без драйверов в Windows 10 и 8). Если они так же не работают, видимо, причина как раз функциональных клавишах, на эту тему подробная инструкция здесь: Не работает клавиша Fn на ноутбуке.
Обычно требуются даже не драйверы, а специальные утилиты, доступные на официальном сайте производителя ноутбука и отвечающие за работу специфического оборудования (к которому относятся и функциональные клавиши), например HP Software Framework и HP UEFI Support Environment для Pavilion, ATKACPI driver and hotkey-related utilities для ноутбуков Asus, утилита функциональных клавиш и Enaergy Management для Lenovo и другие. Если вы не знаете, какая конкретно утилита или драйвер требуются, поищите в интернете информацию об этом применительно к вашей модели ноутбука (или сообщите модель в комментариях, я постараюсь ответить).
Включение беспроводной сети в операционных системах Windows 10, 8 и Windows 7
Помимо включения Wi-Fi адаптера клавишами ноутбука, может потребоваться его включение в операционной системе. Посмотрим, как включается беспроводная сеть в Windows последних версий. Также на эту тему может быть полезной инструкция Нет доступных подключений Wi-Fi в Windows.
В Windows 10 нажмите по значку сетевого подключения в области уведомлений и проверьте, чтобы кнопка Wi-Fi была включена, а кнопка, отвечающая за режим «в самолете» — выключена.
Кроме этого, в последней версии ОС включение и выключение беспроводной сети доступно в Параметры — Сеть и Интернет — Wi-Fi.
Если же эти простые пункты не помогают, рекомендую более подробную инструкцию именно по этой версии ОС от Майкрософт: Не работает Wi-Fi в Windows 10 (но варианты, изложенные далее в текущем материале, также могут оказаться полезными).
В Windows 7 (впрочем, это можно сделать и в Windows 10) зайдите в центр управления сетями и общим доступом (см. Как зайти в Центр управления сетями и общим доступом в Windows 10), выберите слева пункт «Изменение параметров адаптера» (можно также нажать клавиши Win + R и ввести команду ncpa.cpl чтобы попасть в список подключений) и обратите внимание на значок беспроводной сети (если его там нет, то можно пропустить этот раздел инструкции и перейти к следующему, про установку драйверов). Если беспроводная сеть в состоянии «Отключено» (Серого цвета), кликните по значку правой кнопкой мыши и нажмите «Включить».
В Windows 8 лучше всего поступить следующим образом и выполнить два действия (т.к. две настройки, по наблюдениям, могут работать независимо друг от друга — в одном месте включено, в другом — выключено):
- В правой панели выбрать «Параметры» — «Изменение параметров компьютера», затем выбрать «Беспроводная сеть» и убедиться, что она включена.
- Выполнить все действия, которые описаны для Windows 7, т.е. убедиться, что беспроводное соединение включено в списке подключений.
Еще одно действие, которое может понадобиться для ноутбуков с предустановленной ОС Windows (вне зависимости от версии): запустите программу для управления беспроводными сетями от производителя ноутбука. Практически на каждом ноутбуке с предустановленной операционной системой есть и такая программа, которая в названии содержит Wireless или Wi-Fi. В ней вы также сможете переключить состояние адаптера. Эту программу можно найти в меню пуск или «Все программы», а также она может добавлять ярлык в Панель управления Windows.
Последний сценарий — Вы переустанавливали Windows, но не установили драйвера с официального сайта. Даже если драйвера на Wi-Fi установились автоматически при установке Windows, или вы их поставили с помощью драйвер-пака, и в диспетчере устройств показывает «Устройство работает нормально» — сходите на официальный сайт и возьмите драйвера оттуда — в подавляющем большинстве случаев это решает проблему.
Wi-Fi включен, но ноутбук не видит сеть или не подключается к ней
Почти в 80% случаев (по личному опыту) причина такого поведения — отсутствие нужных драйверов на Wi-Fi, которое является следствием переустановки Windows на ноутбуке.
После того, как вы переустановили Windows, возможны пять вариантов событий и ваших действий:
- Все определилось автоматически, вы работаете за ноутбуком.
- Вы устанавливаете отдельные драйвера, которые не определились, с официального сайта.
- Вы используете драйвер-пак для автоматической установки драйверов.
- Что-то из устройств не определилось, ну и ладно.
- Все без исключения драйвера берутся с официального сайта производителя.
В первых четырех случаях Wi-Fi адаптер может не работать так как следует, причем даже если в диспетчере устройств отображается, что оно работает нормально. В четвертом случае возможен вариант, когда беспроводное устройство вообще отсутствует в системе (т.е. Windows не знает о нем, хотя физически оно есть). Во всех этих случаях решение — установка драйверов с сайта производителя (по ссылке — адреса, где можно скачать официальные драйвера для популярных марок)
Как узнать, какой драйвер на Wi-Fi стоит на компьютере
В любой версии Windows, нажмите клавиши Win + R на клавиатуре и введите команду devmgmt.msc, после чего нажмите «Ок». Откроется диспетчер устройств Windows.
Wi-Fi адаптер в диспетчере устройств
Откройте пункт «Сетевые адаптеры» и найдите ваш Wi-Fi адаптер в списке. Обычно, он имеет в названии слова Wireless или Wi-Fi. Кликните по нему правой кнопкой мыши и выберите пункт «Свойства».
В открывшемся окне откройте вкладку «Драйвер». Обратите внимание на пункты «Поставщик драйвера» и «Дата разработки». Если поставщик Microsoft, а дата отстоит от сегодняшней на несколько лет — вперед на официальный сайт ноутбука. Как скачать оттуда драйвера описано по ссылке, которую я приводил выше.
Обновление 2016: в Windows 10 возможен обратный вариант — вы устанавливаете нужные драйверы, а система сама их «обновляет» на менее работоспособные. В этом случае вы можете откатить драйвер Wi-Fi в диспетчере устройств (или загрузив его с официального сайта производителя ноутбука), после чего запретить автоматическое обновление этого драйвера.
После установки драйверов может потребоваться включить беспроводную сеть, как это было описано в первой части инструкции.
Дополнительные причины, почему ноутбук может не подключаться к Wi-Fi или не видеть сеть
Помимо предложенных выше вариантов, возможны и другие причины возникновения проблем с работой Wi-Fi сети. Очень часто — проблема в том, что изменялись настройки беспроводной сети, реже — в том, что не получается использовать определенный канал или стандарт беспроводной сети. Часть таких проблем уже описывались на сайте ранее.
Кроме описанных в указанных статьях ситуаций, возможны и другие, стоит попробовать в настройках роутера:
- Изменить канал с «авто» на конкретный, попробовать разные каналы.
- Изменить тип и частоту беспроводной сети.
- Убедиться, что для пароля и имени SSID не используются кириллические символы.
- Изменить регион сети с РФ на США.
Не включается Wi-Fi после обновления Windows 10
Еще два варианта, которые, судя по отзывам, работает у некоторых пользователей, у которых Wi-Fi на ноутбуке перестал включаться после обновления Windows 10, первый:
- В командной строке от имени администратора введите команду netcfg -s n
- Если в ответе, который вы получите в командной строке есть пункт DNI_DNE введите следующие две команды и после их выполнения перезагрузите компьютер
reg delete HKCR\CLSID\{988248f3-a1ad-49bf-9170-676cbbc36ba3} /va /f
netcfg -v -u dni_dneВторой вариант — если перед обновлением у вас было установлено какое-то стороннее программное обеспечение для работы с VPN, удалите его, перезагрузите компьютер, проверьте работу Wi-Fi и, если заработает, можно снова установить это ПО.
Пожалуй, все, что я могу предложить по данному вопросу. Вспомню что-то еще, дополню инструкцию.
Ноутбук подключается по Wi-Fi но сайты не открываются
Если ноутбук (а также планшет и телефон) подключаются к Wi-Fi но страницы не открываются, тут возможно два варианта:
- Вы не настроили роутер (при этом на стационарном компьютере все может работать, так как, по сути, роутер не задействован, несмотря на то, что провода подключены через него), в этом случае нужно лишь настроить роутер, подробные инструкции можно найти здесь: https://remontka.pro/router/.
- Действительно есть проблемы, которые решаются достаточно легко и о том, как именно выяснить причину и исправить ее вы можете прочитать здесь: https://remontka.pro/bez-dostupa-k-internetu/, или здесь: Не открываются страницы в браузере (при этом интернет в некоторых программах есть).
Вот, пожалуй, и все, думаю среди всей этой информации вы сможете извлечь для себя именно то, что подойдет именно для вашей ситуации.
Подписаться | Поддержать сайт и автора
А вдруг и это будет интересно:
Сеть Wi-Fi не отображается на ноутбуке [Windows 10]
by Милан Станоевич
Эксперт по Windows и программному обеспечению
Милан с детства увлекался компьютерами, и это побудило его заинтересоваться всеми технологиями, связанными с ПК. До прихода в WindowsReport он работал интерфейсным веб-разработчиком. Прочитайте больше
Обновлено:
Размещено:
января 2019 года
- Ваша домашняя сеть — это сеть по умолчанию, к которой ваш компьютер или ноутбук подключается при использовании Wi-Fi.
- Многие пользователи сообщают, что иногда их домашняя сеть не отображается, и мы покажем вам, как это исправить.
- У нас есть целый раздел «Сеть», заполненный полезными статьями по этой теме.
- На нашем веб-сайте также есть раздел «Устранение неполадок», заполненный другими полезными руководствами.
Чтобы исправить различные проблемы с ПК, мы рекомендуем DriverFix:
Это программное обеспечение будет поддерживать ваши драйверы в рабочем состоянии, тем самым защищая вас от распространенных компьютерных ошибок и сбоев оборудования.Проверьте все свои драйверы сейчас за 3 простых шага:
- Загрузите DriverFix (проверенный файл загрузки).
- Нажмите Начать сканирование , чтобы найти все проблемные драйверы.
- Нажмите Обновить драйверы , чтобы получить новые версии и избежать сбоев в работе системы.
- DriverFix загрузили 0 читателей в этом месяце.
У большинства из нас дома есть беспроводное соединение, но многие пользователи сообщили, что их домашняя сеть не отображается в списке доступных сетей.
Это может быть неудобной проблемой, и в сегодняшней статье мы покажем вам, как навсегда решить эту проблему.
Отсутствие возможности видеть вашу домашнюю сеть или получить к ней доступ может быть проблемой, и, говоря о проблемах с сетью, вот некоторые похожие проблемы, о которых сообщили пользователи:
- Моя сеть Wi-Fi не отображается. Windows 10 . Эта проблема может быть связана с драйверами вашей сети. Чтобы решить эту проблему, обязательно обновите их до последней версии и проверьте, помогает ли это.
- Сеть Wi-Fi не отображается Windows 10 на любом устройстве, на ноутбуке — Эта проблема может повлиять на другие устройства, а не только на ваш ноутбук с Windows 10. Если эта проблема возникает на нескольких устройствах, скорее всего, проблема связана с вашим маршрутизатором или конфигурацией вашей сети.
- Ноутбук не обнаруживает мой Wi-Fi, но обнаруживает другие. — Эта проблема может возникнуть, если ваша сеть Wi-Fi не включена должным образом. Чтобы решить эту проблему, включите свою сеть в приложении «Настройки» и проверьте, помогает ли это.
- SSID не отображается в списке доступных сетей — Существует несколько типов сетевых подключений, и если вы используете сеть с частотой 5 ГГц, ваши устройства могут быть не в состоянии ее увидеть или получить к ней доступ. Чтобы решить эту проблему, настройте параметры Wi-Fi и переключитесь на сеть 4GHz.
- Домашняя сеть не подключается — Иногда ваша домашняя сеть может вообще не подключаться. Это может быть проблемой, но вы сможете исправить ее с помощью одного из наших решений.
Как исправить домашнюю сеть, которая не отображается?
- Использовать командную строку
- Проверить, работают ли необходимые службы
- Временно выйти из Windows
- Убедитесь, что ваша сеть Wi-Fi включена
- Обновите драйверы Wi-Fi и установите программное обеспечение Wi-Fi
- Убедитесь, что у вас установлены последние обновления
- Убедитесь, что вы используете правильную частоту
- Проверить канал Wi-Fi
1.Используйте командную строку
- Запустите командную строку от имени администратора.
- Для этого нажмите Windows Key + X и выберите в меню Command Prompt (Admin) .
- Вы также можете использовать PowerShell (Admin) , если хотите.
- Теперь выполните следующие команды:
-
reg удалить HKCRCLSID {988248f3-a1ad-49bf-9170-676cbbc36ba3} / va / f -
netcfg -v -u dni_dne
-
По словам пользователей, если ваша домашняя сеть вообще не отображается, проблема может быть связана с вашим реестром.Несколько пользователей нашли решение, и для решения проблемы вам необходимо удалить определенные записи из реестра.
После выполнения этих двух команд перезагрузите компьютер, чтобы изменения вступили в силу. После перезагрузки ПК проверьте, решена ли проблема. Если вы не можете выполнить первую команду, это означает, что это решение не сработало для вас, поэтому переходите к следующему решению.
2. Проверьте, работают ли требуемые службы.
- Нажмите Windows Key + R , чтобы открыть диалоговое окно «Выполнить».
- Теперь введите msc и нажмите Введите или щелкните OK .
- Теперь вам нужно обратить пристальное внимание на следующие услуги:
- Журнал событий Windows
- Вызов удаленных процедур (RPC)
- Центр обновления Windows
- Убедитесь, что все эти службы работают правильно. Если какая-либо из этих служб не запущена, щелкните ее правой кнопкой мыши и выберите в меню Start .
Если ваша домашняя сеть не отображается, возможно, проблема связана с определенными услугами. Ваша система сильно зависит от служб, и если необходимые службы не работают, вы можете столкнуться с различными проблемами.
После того, как все три службы работают правильно, проверьте, сохраняется ли проблема.
3. Временно выйти из Windows
Это всего лишь временное решение, но оно может помочь вам, если у вас возникли проблемы с домашней сетью в Windows.По словам пользователей, если ваша домашняя сеть не отображается, вы можете решить проблему, просто выйдя из Windows и выбрав свою сеть Wi-Fi. Для этого выполните следующие действия:
- Нажмите Windows Key + L , и вы выйдете из Windows.
- Теперь выберите значок Wi-Fi в правом нижнем углу и выберите свою сеть Wi-Fi.
- Теперь вернитесь в Windows.
После этого вы сможете подключиться к своей сети Wi-Fi. Имейте в виду, что это всего лишь обходной путь, и если это решение работает для вас, вам придется повторять его каждый раз, когда вы сталкиваетесь с этой проблемой.
4. Убедитесь, что ваша сеть Wi-Fi включена
- Откройте приложение «Настройки » .
- Вы можете сделать это мгновенно, используя сочетание клавиш Windows Key + I .
- Когда откроется приложение «Настройки » , перейдите в раздел Сеть и Интернет .
- На правой панели прокрутите вниз до конца и щелкните Network and Sharing Center .
- Когда откроется окно Центр управления сетями и общим доступом , щелкните Изменить параметры адаптера .
- Найдите свое соединение Wi-Fi, щелкните его правой кнопкой мыши и выберите Включить .
Если у вас проблемы с Wi-Fi, возможно, соединение Wi-Fi не включено. Чтобы решить эту проблему, рекомендуется проверить настройки.
После этого проблема должна быть решена, и вы снова сможете подключиться к домашней сети.
5. Обновите драйверы Wi-Fi и установите программное обеспечение Wi-Fi
Проблемы с сетью иногда могут быть связаны со статусом драйверов Wi-Fi.Если они устарели или повреждены, вполне вероятно, что вы столкнетесь с какой-либо проблемой, например, с отсутствием подключения.
Вот как вы можете вручную обновить драйверы Wi-Fi:
- Откройте Device Manager , набрав его имя на панели задач или открыв Выполнить ( R + Windows ) и набрав devmgmt.msc .
- Откройте список Network Adapters , дважды щелкнув по нему или щелкнув маленькую стрелку перед ним
- Найдите свой Wi-Fi адаптер (в названии должен быть Wireless) и щелкните его правой кнопкой мыши
- Выбрать Обновить драйвер
- Выберите Автоматический поиск драйверов , если вы хотите, чтобы мастер автоматически находил необходимые драйверы в Интернете.
Если вы предпочитаете загрузить их самостоятельно , убедитесь, что вы получили их с официального сайта производителя вашего устройства, затем выполните указанные выше действия, но выберите Найдите на моем компьютере драйверы для шага 5, перейдите к место, в которое вы загрузили драйверы, и выберите их.
- Продолжите обновление. Если ваши драйверы уже обновлены, сообщение сообщит вам об этом, и в этом случае причина вашей проблемы может быть другой, рассмотрите также другие решения.
После завершения обновления проверьте, решена ли ваша проблема.
Если вы сочтете это решение слишком сложным или не знаете, где найти подходящие драйверы, вы всегда можете использовать сторонние решения.
Эти инструменты позволят вам автоматически обновить все ваши драйверы всего за пару щелчков мышью, так что вы можете попробовать их.
Все, что вам нужно сделать, это быть подключенным к Интернету, и он автоматически выполнит поиск новейших драйверов для вашего устройства.Он даже исправит те, которые сломаны, и найдет те, которые отсутствуют в вашей системе.
Некоторые из наиболее распространенных ошибок и ошибок Windows являются результатом использования старых или несовместимых драйверов. Отсутствие современной системы может привести к задержкам, системным ошибкам или даже BSoD. Чтобы избежать подобных проблем, вы можете использовать автоматический инструмент, который найдет, загрузит и установит нужную версию драйвера на ваш ПК с Windows. всего за пару кликов, и мы настоятельно рекомендуем DriverFix .Вот как это сделать:
- Загрузите и установите DriverFix .
- Запустите приложение.
- Подождите, пока DriverFix обнаружит все неисправные драйверы.
- Теперь программа покажет вам все драйверы, у которых есть проблемы, и вам просто нужно выбрать те, которые вы хотели исправить.
- Подождите, пока DriverFix загрузит и установит новейшие драйверы.
- Перезагрузите компьютер, чтобы изменения вступили в силу.
DriverFix
Драйверы
больше не будут создавать никаких проблем, если вы загрузите и начнете использовать это мощное программное обеспечение сегодня.
Заявление об отказе от ответственности: эту программу необходимо обновить с бесплатной версии для выполнения определенных действий.
6. Убедитесь, что у вас установлены последние обновления
- Откройте приложение «Настройки » .
- Теперь перейдите в раздел Обновление и безопасность .
- На правой панели нажмите кнопку Проверить обновления .
По словам пользователей, иногда ваша домашняя сеть не отображается из-за сбоев в Windows.Эти сбои могут вызывать всевозможные проблемы, и лучший способ справиться с ними — обновить Windows до последней версии.
Для этого обязательно подключите компьютер к Интернету с помощью кабеля Ethernet.
Если доступны какие-либо обновления, они будут автоматически загружены в фоновом режиме. После установки обновлений проверьте, сохраняется ли проблема. Многие пользователи сообщили, что обновление Windows до последней версии устранило для них проблему, поэтому обязательно попробуйте это.
7. Убедитесь, что вы используете правильную частоту
Если вы не знаете, существует два стандарта беспроводной связи: 2,4 ГГц и 5 ГГц. Первый стандарт старше и обычно доступен на старых устройствах. Если у вас на компьютере старый маршрутизатор или адаптер Wi-Fi, возможно, ваше устройство не поддерживает сеть с частотой 5 ГГц.
Чтобы решить эту проблему, вам необходимо настроить маршрутизатор на использование только стандарта 2,4 ГГц. Чтобы узнать, как это сделать правильно, обязательно ознакомьтесь с руководством по эксплуатации вашего роутера.Если ваш маршрутизатор не поддерживает стандарт 5 ГГц, проблема, вероятно, связана с чем-то другим.
8. Проверьте канал Wi-Fi
По словам пользователей, иногда домашняя сеть не отображается из-за вашего канала Wi-Fi. Каждая беспроводная сеть использует определенный канал для вещания, и если вы окружены несколькими сетями Wi-Fi, возможно, вы не сможете увидеть свою домашнюю сеть.
Чтобы решить эту проблему, пользователи предлагают изменить канал Wi-Fi.Это довольно просто, и для этого вам нужно посетить страницу конфигурации вашего роутера и изменить канал в настройках Wi-Fi.
Для достижения наилучших результатов обязательно используйте канал, который не занят другими сетями Wi-Fi. Чтобы определить, какой канал лучше всего подходит для вас, возможно, вам понадобится программное обеспечение для анализа Wi-Fi.
Многие пользователи сообщили, что для их канала установлено значение «Авто», и это вызывало проблему, но после установки для канала определенного значения проблема была решена.
Как видите, проблемы с домашней сетью могут доставлять неудобства, но вы сможете исправить их, используя одно из наших решений.
Была ли эта страница полезной?
595
Спасибо!
Недостаточно подробностей
Сложно понять
Другой
Связаться с экспертом
Есть 1 комментарии
Почему сеть Wi-Fi не отображается на ноутбуке: причины и устранение
Иногда может случиться так, что нет беспроводного подключения к Интернету и сеть Wi-Fi маршрутизатора не отображается на ноутбуке, несмотря на то, что он и компьютер включены.В большинстве случаев это не повод для беспокойства. Обычно вы можете решить проблему самостоятельно, если знаете, что делать, если ноутбук не видит маршрутизатор и не может подключиться к нему.
Сеть Wi-Fi не отображается на ноутбуке
Бывает так, что после включения ноутбука или компьютера он не видит никаких беспроводных сетей. Такая ситуация может возникнуть внезапно: в предыдущий день все было нормально, а сейчас нет Wi-Fi сети. Здесь будут перечислены возможные причины проблемы и даны рекомендации по их устранению.
Причины, по которым сеть Wi-Fi не отображается на ноутбуке
Если ноутбук не видит маршрутизатор и не может подключиться к нему, причины могут быть следующими:
- Адаптер Wi-Fi отключен.
- Драйвер работает некорректно или отсутствует.
- Конфликты в работе операционной системы или отдельных приложений.
- Техническая неисправность беспроводного адаптера или неисправность контактов.
Внимание! В последнем случае необходимо отремонтировать или заменить блок.В остальном вы можете действовать самостоятельно.
Проверьте, какой модем лучший для портативного Интернета.
Исправление для сети Wi-Fi, которая не отображается на ноутбуке
Далее вы узнаете, что делать в каждом рассматриваемом случае.
В портативном компьютере можно включить или отключить беспроводной доступ, нажав комбинацию клавиш. Вам необходимо использовать как Fn , так и одну из функциональных клавиш. Какой именно нужен, определяется маркой ноутбука. F2 , F3, или F5 часто используются.Обычно на ключе есть значок беспроводной связи.
Иногда для этого используется выключатель на корпусе. Если доступ Wi-Fi отключен, компьютер не сможет видеть беспроводные сети. Чтобы доступ в интернет работал, нужно включить адаптер.
Важно! Необходимо убедиться, что драйвер, используемый системой, работает правильно. Для этого зайдите в панель управления.
Для этого вам необходимо выполнить следующие действия:
- На рабочем столе нажмите кнопку «Пуск».
- В появившемся меню выберите панель управления.
- Далее в разделе оборудование заходим в диспетчер устройств.
После этого выберите раздел, связанный с сетевыми адаптерами. Нужную линию можно найти по наличию слов «Wi-Fi» или «Wireless». Нам нужно проверить, есть ли у значка в начале строки маленький желтый треугольник с восклицательным знаком.
Если он отсутствует, значит, драйвер исправен. Если этот символ присутствует, драйвер необходимо переустановить.
Для этого вам необходимо выполнить следующие действия:
- Сначала вам нужно удалить старый драйвер на ноутбуке. Для этого щелкните строку правой кнопкой мыши. В появившемся меню выберите строку «Удалить». На запрос об удалении должен быть дан положительный ответ.
- Потом нужно переустановить драйвера. Для этого нажмите кнопку «Обновить конфигурацию оборудования».
После этого нужно перезагрузить ноутбук. Описанная здесь процедура переустановит существующий драйвер.Будет лучше, если вы зайдете на сайт производителя ноутбука или карты адаптера Wi-Fi и скачаете последнюю версию. В этом случае вам нужно будет использовать другое электронное устройство для выхода в Интернет. После скачивания нужно установить драйвер.
В некоторых операционных системах (Windows 8.1 или Windows 10) есть режимы «В самолете» или «Энергосбережение», в которых ноутбук не видит сеть. Если хотя бы один из них включен, беспроводное соединение будет заблокировано. Прежде чем использовать беспроводное соединение, вам нужно выйти из них.
Доступ в Интернет на портативном компьютере иногда блокируется антивирусной программой. Чтобы проверить эту причину, необходимо выключить антивирусную программу и проверить, доступна ли сеть Wi-Fi.
Если операционная система заражена вирусом, последствия могут быть ужасными. В частности, это может привести к невозможности доступа к всемирной паутине. Необходимо как можно быстрее провести лечение. Причиной того, что ноутбук не видит сеть, может быть неудачное обновление системы.Чтобы исправить это, вы можете использовать точку восстановления, если она была создана ранее.
Если чистка от пыли проводилась, то после этого иногда ноут не видит вай фай. Обычно это связано с тем, что во время процедуры немного сместился блок Wi-Fi и нарушились электрические контакты. Чтобы исправить это, вам нужно повторно подключить адаптер. Сделать это можно, обратившись к специалистам или самостоятельно разобрав ноутбук.
Узнайте, как подключить ноутбук к беспроводному Интернету.
Случай, когда ноутбук не видит конкретную сеть
Использование роутера позволяет одновременно использовать Wi-Fi для нескольких устройств. Однако, чтобы воспользоваться этим, они должны увидеть созданную ими беспроводную сеть и подключиться к ней. Иногда ноутбук видит существующие в этом месте сети, но не может найти в них созданную роутером. Почему ноутбук не видит Wi-Fi роутер и как это сделать, будет рассказано далее.
Возможные причины
Источником проблемы может быть компьютер или маршрутизатор.Возможные причины, по которым ноутбук не видит Wi-Fi:
- Ноутбук находится далеко от роутера и не может принимать сигнал.
- Маршрутизатор использует неправильный канал.
- Настройки вашего роутера не позволяют вам связываться с вашим компьютером через Wi-Fi.
- Неправильная работа роутера. Это могло быть связано с аппаратной неисправностью или устаревшей прошивкой.
В каждой из этих ситуаций проблему можно решить самостоятельно.
Решение проблемы
Маршрутизатор имеет ограниченный диапазон в зависимости от силы его сигнала. Если между ним и ноутбуком есть стена, то это может стать препятствием для приема Wi-Fi. В этом случае на ноутбуке будут видны другие беспроводные сети, если они находятся в этом месте, а созданная роутером — отсутствовать.
Для выхода в Интернет нужно правильно выбрать место для ноутбука. Для этого его нужно переместить ближе или расположить так, чтобы было меньше препятствий для прохождения сигнала.
Важно! При покупке роутера нужно выбирать такой, чтобы мощность сигнала была достаточной для его приема по всей квартире.
Wi-Fi может использовать два диапазона частот: 2,4 и 5,0 ГГц. В первом случае используется 13 каналов (в некоторых странах 11). Этот ассортимент самый популярный. Одна из его особенностей заключается в том, что если две сети работают в одном канале, то качество связи резко ухудшается. В этом случае доступ к роутеру может прекратиться.
Для исправления ситуации используется переключаемый канал. Большинство моделей маршрутизаторов предоставляют возможность автоматического выбора наиболее подходящего варианта при перезагрузке. Таким образом вы сможете восстановить беспроводной доступ в Интернет.
Еще один способ решения проблемы — изменить настройки роутера . Для этого выполните следующие действия:
- Подключите роутер к компьютеру или ноутбуку с помощью сетевого кабеля.
- Запустите браузер и введите IP-адрес устройства в адресной строке.Обычно это написано на роутере. Для этого в большинстве моделей используются стандартные адреса.
- После перехода откроется страница для ввода пароля и логина. Эти значения также указаны на корпусе устройства. Обычно в качестве логина и пароля используется «admin».
- Когда откроются настройки, нужно перейти в раздел по беспроводной связи.
- Здесь в раскрывающемся списке вы можете выбрать подходящий номер канала или указать, что выбор производится автоматически.
При выборе канала необходимо либо изменить его номер, либо указать, что устройство должно выбирать в автоматическом режиме. Для этого вы можете использовать специальные приложения, чтобы оценить их загруженность и переключиться на наиболее бесплатное. Канал 10 или 11 часто используется меньше всего. На 12 и 13 некоторые модули Wi-Fi работают с трудом, поэтому их использование не всегда желательно.
В диапазоне частот 5,0 ГГц таких проблем не возникает из-за большого количества доступных каналов.Однако он может использоваться не на всех устройствах.
Иногда интернет недоступен из-за того, что неправильно выставлены параметры Вай Фай. Один из возможных вариантов — неправильно установленный метод шифрования. Если на маршрутизаторе и ноутбуке используются разные методы, соединение не будет установлено. Чтобы это исправить, вам необходимо установить этот параметр в настройках роутера. Это можно сделать на той же странице, где выбран канал. Иногда нужно изменить его ширину в соответствующем поле.
Иногда имя сети делается слишком сложным, и это не позволяет вам войти в нее. В этом случае рекомендуется изменить его в настройках, упростив.
Для правильной работы роутера необходимо установить последнюю версию прошивки. Иногда проблему можно решить, сбросив настройки до заводских и переустановив необходимые параметры.
ЕСЛИ вы столкнулись с проблемой, почему MacBook не заряжается при подключении к сети?
Windows 10 Проблема сети Wi-Fi
В этой операционной системе вам необходимо контролировать работу драйвера беспроводной сети.Для этого зайдите в диспетчер устройств и проверьте, есть ли на значке драйвера адаптера желтый треугольник с восклицательным знаком.
Повторная установка выполняется при необходимости. Важно, чтобы на ноутбуке была установлена последняя версия драйвера.
Если в процессе настройки вам необходимо изменить ширину канала, то дополнительно необходимо изменить регион использования.
Вывод
Если в процессе работы наступает момент, когда доступ к Wi-Fi прекращается, необходимо определить причину произошедшего.В большинстве случаев вы можете справиться с этой проблемой самостоятельно. Что делать, если ноутбук не видит WiFi — об этом подробно рассказывается в статье.
РЕШЕНО: Почему мой ноутбук hp не подключается к беспроводному Интернету? — Ноутбук HP
Шаг 1. Переустановите драйвер беспроводного адаптера
1) На клавиатуре одновременно нажмите клавиши Windows и X , затем выберите Device Manager .
2) Найдите и разверните вариант Сетевые адаптеры .
3) Затем щелкните правой кнопкой мыши на имеющемся беспроводном сетевом адаптере и выберите Удалить устройство .
4) Когда появится окно подтверждения, нажмите кнопку Удалить , чтобы продолжить.
5) Теперь перейдите к верхней панели и щелкните значок Сканировать на предмет изменений оборудования .
6) Ваш портативный компьютер HP начнет переустановку драйвера адаптера беспроводной сети. Когда процесс завершится, закройте Диспетчер устройств и перезапустите свой портативный компьютер.
7) После перезагрузки попробуйте снова Wi-Fi соединение. Если проблема не исчезла, переходите к шагу 2.
Для выполнения следующих инструкций требуется работающее подключение к Интернету. Мы рекомендуем вам использовать функцию Driver Easy Offline Scan , чтобы сначала найти правильный драйвер для вашего беспроводного адаптера.
1) На клавиатуре одновременно нажмите клавишу Windows и X , затем выберите Device Manager .
2) Найдите и разверните вариант Сетевые адаптеры .
3) Затем щелкните правой кнопкой мыши на имеющемся беспроводном сетевом адаптере и выберите Обновить драйвер .
4) Выберите Автоматический поиск обновленного программного обеспечения драйвера .
5) Ваш компьютер начнет поиск за вас. Процесс может занять некоторое время.
Если более новый драйвер не может быть найден таким способом, рекомендуется перейти на веб-сайт HP или производителя вашего беспроводного адаптера (в нашем случае Realtek) и найти драйвер самостоятельно.
Если вы новичок в работе с компьютером и не знаете, как обновить драйвер адаптера Wi-Fi, мы рекомендуем Driver Easy .Это инструмент, который обнаруживает, загружает и (если вы go pro ) устанавливает драйверы, необходимые вашему ноутбуку.
Это также поможет вам найти правильный драйвер сетевого адаптера с помощью функции Offline Scan .
С помощью Driver Easy процесс обновления драйвера ограничивается двумя щелчками: первый — на кнопке Scan Now , второй — на кнопке Update . Будет загружен правильный драйвер, и вы сможете установить его по своему усмотрению — вручную через Windows или автоматически с помощью Driver Easy Pro .
1) Сначала выключите ноутбук. Отключите все внешние устройства, такие как принтеры, клавиатуру, мышь или второй монитор. Отключите адаптер переменного тока. Снимите аккумулятор.
2) Нажмите кнопку питания на ноутбуке не менее 15 секунд.
3) Отсоедините шнур питания от беспроводного маршрутизатора или модема. Если в вашей сети есть отдельный широкополосный модем, отсоедините и его шнур питания.
4) Подождите 5 секунд, затем снова подключите шнур (и). Свет должен быть включен.Если горит только индикатор питания, а индикатор Интернета мигает и гаснет, возможно, проблема связана с поставщиком услуг Интернета (ISP), и вам может потребоваться связаться с ним для получения более подробной информации.
5) Вставьте аккумулятор в ноутбук и подключите адаптер переменного тока. Пока не подключайте внешние устройства.
6) Включите ноутбук. С помощью клавиши со стрелкой выберите Start Windows Normally и нажмите Enter key.
7) При обычном входе на рабочий стол щелкните правой кнопкой мыши значок сети на панели задач и выберите Открыть центр управления сетями и общим доступом .
8) Затем выберите Изменить настройки адаптера .
9) Проверьте состояние сетевого подключения. Если вы видите статус Отключить , щелкните правой кнопкой мыши беспроводное соединение и выберите Включить .
Если ваш ноутбук смог нормально подключиться к беспроводной сети, но не сейчас, вам, возможно, придется подумать о восстановлении Windows 10 до того момента, когда беспроводная сеть работала нормально.
Исправить проблемы с подключением Wi-Fi в Windows
Запуск сетевых команд
Попробуйте выполнить следующие сетевые команды, чтобы вручную сбросить стек TCP / IP, освободить и обновить IP-адрес, а также очистить и сбросить кэш распознавателя клиента DNS:
В поле поиска на панели задач введите Командная строка .Появится кнопка командной строки . Справа от него выберите Запуск от имени администратора > Да .
В командной строке выполните следующие команды в указанном порядке, а затем проверьте, решает ли это проблему с подключением:
Введите netsh winsock reset и выберите Enter.
Введите netsh int ip reset и выберите Введите .
Введите ipconfig / release и выберите Введите .
Введите ipconfig / Renew и выберите Введите .
Введите ipconfig / flushdns и выберите Введите .
Удалите драйвер сетевого адаптера и перезапустите
Если предыдущие шаги не помогли, попробуйте удалить драйвер сетевого адаптера, а затем перезагрузите компьютер.Windows автоматически установит последнюю версию драйвера. Рассмотрите этот подход, если ваше сетевое соединение перестало работать должным образом после недавнего обновления.
Перед удалением убедитесь, что у вас есть драйверы в качестве резервной копии. Посетите веб-сайт производителя ПК и загрузите оттуда последнюю версию драйвера сетевого адаптера. Если ваш компьютер не может подключиться к Интернету, вам необходимо загрузить драйвер на другой компьютер и сохранить его на USB-накопитель, чтобы вы могли установить драйвер на свой компьютер.Вам нужно будет знать производителя ПК, а также название или номер модели.
В поле поиска на панели задач введите Диспетчер устройств , а затем выберите Диспетчер устройств из списка результатов.
Разверните Сетевые адаптеры и найдите сетевой адаптер для своего устройства.
Выберите сетевой адаптер, а затем выберите Удалить устройство > отметку Удалить программное обеспечение драйвера для этого устройства > Удалить .
После удаления драйвера нажмите кнопку Start > Power > Restart .
После перезагрузки компьютера Windows автоматически найдет и установит драйвер сетевого адаптера. Проверьте, решает ли это проблему с подключением. Если Windows не устанавливает драйвер автоматически, попробуйте установить сохраненный вами резервный драйвер перед удалением.
Проверьте, совместим ли ваш сетевой адаптер с последней версией Центра обновления Windows
Если вы потеряли сетевое соединение сразу после обновления или обновления Windows 10, возможно, текущий драйвер для вашего сетевого адаптера был разработан для предыдущей версии Windows. Для проверки попробуйте временно удалить последнее обновление Windows:
.
Нажмите кнопку Пуск , затем выберите Настройки > Обновление и безопасность > Центр обновления Windows > Просмотреть историю обновлений > Удалить обновления .
Выберите самое последнее обновление, затем выберите Удалить .
Если удаление последнего обновления восстанавливает сетевое соединение, проверьте, доступен ли обновленный драйвер:
В поле поиска на панели задач введите Диспетчер устройств , а затем выберите Диспетчер устройств из списка результатов.
Разверните Сетевые адаптеры и найдите сетевой адаптер для своего устройства.
Выберите сетевой адаптер, выберите Обновить драйвер > Автоматический поиск обновленного программного обеспечения драйвера , а затем следуйте инструкциям.
После установки обновленного драйвера нажмите кнопку Start > Power > Restart , если вас попросят перезагрузить компьютер, и посмотрите, решит ли это проблему с подключением.
Если Windows не может найти новый драйвер для вашего сетевого адаптера, посетите веб-сайт производителя ПК и загрузите оттуда последнюю версию драйвера сетевого адаптера. Вам нужно будет знать производителя ПК, а также название или номер модели.
Выполните одно из следующих действий:
Если вам не удалось загрузить и установить более новую версию драйвера сетевого адаптера, скройте обновление, которое приводит к потере сетевого подключения.Чтобы узнать, как скрыть обновления, см. Скрытие обновлений Windows или драйверов.
Если вы смогли успешно установить обновленные драйверы для сетевого адаптера, переустановите последние обновления. Для этого нажмите кнопку Пуск , затем выберите Настройки > Обновление и безопасность > Центр обновления Windows > Проверить наличие обновлений.
Использовать сброс сети
Использование сброса сети должно быть последним шагом, который вы попробуете. Попробуйте использовать его, если описанные выше действия не помогли вам подключиться.
Это может помочь решить проблемы с подключением, которые могут возникнуть после обновления предыдущей версии Windows до Windows 10.Это также может помочь решить проблему, когда вы можете подключиться к Интернету, но не можете подключиться к общим сетевым дискам. Сброс сети удаляет все установленные вами сетевые адаптеры и их настройки. После перезагрузки компьютера все сетевые адаптеры переустанавливаются, и для них устанавливаются значения по умолчанию.
Примечание: Для использования сброса сети на вашем компьютере должна быть установлена Windows 10 версии 1607 или более поздней. Чтобы узнать, какая версия Windows 10 установлена на вашем устройстве, нажмите кнопку Start , затем выберите Settings > System > About .
Нажмите кнопку Start , затем выберите Settings > Network & Internet > Status > Network reset .
Открыть настройки статуса сети и ИнтернетаНа экране Сброс сети выберите Сбросить сейчас > Да для подтверждения.
Подождите, пока компьютер перезагрузится, и посмотрите, решит ли это проблему.
Примечания:
После сброса настроек сети вам может потребоваться переустановить и настроить другое сетевое программное обеспечение, которое вы можете использовать, например клиентское программное обеспечение VPN или виртуальные коммутаторы из Hyper ‑ V (если вы используете это или другое программное обеспечение для виртуализации сети).
Сброс сети может установить для каждого из ваших известных сетевых подключений профиль общедоступной сети. В общедоступном сетевом профиле ваш компьютер не может быть обнаружен другими компьютерами и устройствами в сети, что может помочь сделать ваш компьютер более защищенным. Однако, если ваш компьютер входит в домашнюю группу или используется для общего доступа к файлам или принтерам, вам необходимо снова сделать свой компьютер доступным для обнаружения, настроив его на использование профиля частной сети.Для этого нажмите кнопку Start , затем выберите Settings > Network & Internet > Wi-Fi . На экране Wi-Fi выберите Управление известными сетями > сетевое соединение, которое вы хотите изменить> Свойства . В Сетевой профиль выберите Частный .
Исправить сеть Wi-Fi, не отображающуюся в Windows 10
Исправить сеть Wi-Fi, не отображающуюся в Windows 10: Если вы столкнулись с этой проблемой, когда ваша сеть Wi-Fi не отображается в списке доступных сетей, вы можете быть уверены, что проблема связана с поврежденными, устаревшими или несовместимыми сетевыми драйверами.Чтобы убедиться, что это проблема, проверьте, можете ли вы подключиться к Wi-Fi с другого устройства. И если вы добились успеха, это означает, что проблема действительно в сетевых драйверах вашего ПК.
Но если вы по-прежнему не можете подключиться к своей сети Wi-Fi, это означает, что проблема с модемом или маршрутизатором Wi-Fi, и вам необходимо заменить его, чтобы успешно решить проблему. В некоторых случаях простая перезагрузка может решить эту проблему, но попробовать стоит. В любом случае, не теряя времени, давайте посмотрим, как исправить отсутствие отображения сети Wi-Fi в Windows 10 с помощью приведенного ниже руководства.
Исправить сеть Wi-Fi, не отображающуюся в Windows 10
Обязательно создайте точку восстановления на случай, если что-то пойдет не так.
Метод 1. Включите физический переключатель WiFi на клавиатуре
Прежде чем двигаться дальше, убедитесь, что Wi-Fi включен с помощью специальной клавиши на клавиатуре, например, на моем ноутбуке Acer есть клавиша Fn + F3 для включения или отключения Wi-Fi в Windows 10. Найдите на клавиатуре значок Wi-Fi и нажмите его, чтобы снова включите Wi-Fi.В большинстве случаев это Fn (функциональная клавиша) + F2.
1. Щелкните правой кнопкой мыши значок сети в области уведомлений и выберите « Открыть сеть и настройки Интернета ».
2.Щелкните Изменить параметры адаптера в разделе «Изменить параметры сети».
3. Щелкните правой кнопкой мыши свой WiFi-адаптер и выберите Включить в контекстном меню.
4. Еще раз попробуйте подключиться к вашей беспроводной сети и посмотрите, сможете ли вы Исправить проблему с сетью WiFi не обнаружены.
5. Если проблема не исчезнет, нажмите Windows Key + I, чтобы открыть приложение «Настройки ».
6. Щелкните Сеть и Интернет , затем в левом меню выберите Wi-Fi.
7. Затем в разделе Wi-Fi убедитесь, что Включить переключатель, который включит Wi-Fi.
8. Еще раз попробуйте подключиться к сети Wi-Fi, и на этот раз все может сработать.
Метод 2: отключение и включение сетевой карты (сетевой карты)
1.Нажмите Windows Key + R, затем введите ncpa.cpl и нажмите Enter.
2. Щелкните правой кнопкой мыши беспроводной адаптер и выберите Отключить.
3. Еще раз щелкните правой кнопкой мыши тот же адаптер и на этот раз выберите Включить.
4. Перезагрузите компьютер и снова попробуйте подключиться к беспроводной сети и посмотрите, решена ли проблема.
Метод 3. Перезагрузите маршрутизатор
1.Выключите WiFi-роутер или модем, затем отсоедините от него источник питания.
2. Подождите 10-20 секунд и снова подключите кабель питания к роутеру.
3. Включите маршрутизатор и снова попробуйте подключить ваше устройство и посмотрите, не обнаруживает ли этот Fix WiFi Network Not Up Проблема.
Метод 4. Включение служб, связанных с беспроводной сетью
1. Нажмите Windows Key + R, затем введите services.msc и нажмите Enter.
2.Теперь убедитесь, что следующие службы запущены и для них установлен автоматический тип запуска:
DHCP-клиент
Автоматическая настройка устройств, подключенных к сети
Посредник сетевых подключений
Сетевые подключения
Помощник по сетевым подключениям
Служба сетевого списка
Информация о сетевом местоположении
Служба настройки сети Служба интерфейса сетевого магазина
WLAN AutoConfig
3.Щелкните правой кнопкой мыши по каждому из них и выберите Properties.
4.Убедитесь, что для параметра Тип запуска установлено значение Автоматически , и нажмите Запустить , если служба не запущена.
5. Нажмите Применить, а затем ОК.
6. Перезагрузите компьютер, чтобы сохранить изменения.
Метод 5. Запустите средство устранения неполадок сети
1. Нажмите Windows Key + I, чтобы открыть настройки, затем нажмите Update & Security.
2.В меню слева выберите Устранение неполадок.
3. В разделе «Устранение неполадок» щелкните Internet Connections , а затем щелкните Запустить средство устранения неполадок.
4. Следуйте дальнейшим инструкциям на экране, чтобы запустить средство устранения неполадок.
5. Если описанные выше действия не помогли устранить проблему, в окне «Устранение неполадок» щелкните Network Adapter , а затем щелкните Запустить средство устранения неполадок.
5. Перезагрузите компьютер, чтобы сохранить изменения.
Метод 6. Удаление драйверов беспроводного сетевого адаптера
1. Нажмите Windows Key + R, затем введите « devmgmt.msc » и нажмите Enter, чтобы открыть Диспетчер устройств.
2. Разверните Сетевые адаптеры и найдите имя вашего сетевого адаптера.
3. Убедитесь, что записали имя адаптера на случай, если что-то пойдет не так.
4. Щелкните правой кнопкой мыши сетевой адаптер и выберите Удалить.
5.Перезагрузите компьютер, и Windows автоматически установит драйверы по умолчанию для сетевого адаптера.
6. Если вы не можете подключиться к сети, значит, драйвер не устанавливается автоматически.
7. Теперь вам нужно зайти на сайт производителя и скачать оттуда драйвер .
9. Установите драйвер и перезагрузите компьютер. Переустановив сетевой адаптер, вы можете избавиться от этой проблемы с сетью Wi-Fi, которая не отображается в Windows 10.
Метод 7. Обновление драйвера сетевого адаптера
1. Нажмите клавиши Windows + R, введите « devmgmt.msc » и нажмите Enter, чтобы открыть диспетчер устройств .
2. Разверните Сетевые адаптеры , затем щелкните правой кнопкой мыши контроллер Wi-Fi (например, Broadcom или Intel) и выберите Обновить драйверы.
3. В окне «Обновить программное обеспечение драйвера» выберите « Найдите на моем компьютере программное обеспечение драйвера. “
4. Теперь выберите « Позвольте мне выбрать из списка доступных драйверов на моем компьютере. “
5. Попробуйте обновить драйверы из перечисленных версий.
Примечание: Выберите последние версии драйверов из списка и нажмите Далее.
6. Если описанное выше не помогло, перейдите на веб-сайт производителя , чтобы обновить драйверы: https://downloadcenter.intel.com/
7. Перезагрузите , чтобы изменения вступили в силу.
Метод 8: удалить файлы Wlansvc
1. Нажмите Windows Key + R, затем введите services.msc и нажмите Enter.
2. Прокрутите вниз, пока не найдете WWAN AutoConfig , затем щелкните его правой кнопкой мыши и выберите Остановить.
3. Еще раз нажмите Windows Key + R, затем введите « C: \ ProgramData \ Microsoft \ Wlansvc \ » (без кавычек) и нажмите Enter.
4. Удалите все (скорее всего, папку MigrationData) в папке Wlansvc, кроме профилей .
5. Теперь откройте папку Profiles и удалите все, кроме интерфейсов .
6. Аналогичным образом откройте папку Interfaces и удалите все внутри нее.
7. Закройте проводник, затем в окне служб щелкните правой кнопкой мыши WLAN AutoConfig и выберите Start.
Метод 9: отключить виртуальный адаптер Microsoft Wi-Fi Direct
1. Нажмите Windows Key + R, затем введите devmgmt.msc и нажмите Enter, чтобы открыть диспетчер устройств.
2. Разверните Сетевые адаптеры, затем щелкните Просмотр и выберите Показать скрытые устройства.
3. Щелкните правой кнопкой мыши Виртуальный адаптер Microsoft Wi-Fi Direct и выберите Отключить.
4. Перезагрузите компьютер, чтобы сохранить изменения.
Метод 10. Выполните чистую загрузку
Иногда стороннее программное обеспечение может конфликтовать с системой и, следовательно, приводить к тому, что сеть Wi-Fi не отображается.Для того, чтобы Исправить сеть Wi-Fi, не отображающуюся в Windows 10 , вам необходимо выполнить чистую загрузку на вашем компьютере и шаг за шагом диагностировать проблему.
Рекомендовано:
Вот и все, что вам удалось Исправить сеть Wi-Fi, не отображающуюся в Windows 10 , но если у вас все еще есть вопросы по этому сообщению, не стесняйтесь задавать их в разделе комментариев.
Как исправить отсутствие сети Wi-Fi в Windows 10
«Моя сеть Wi-Fi не отображается в Windows 10.Что я могу сделать, чтобы решить эту проблему? »Вероятно, многих людей эта проблема беспокоит. Это расстраивает, когда вы пытаетесь подключить компьютер к Интернету, но сеть Wi-Fi не отображается. Эта ошибка может быть связана с Wi-Fi. проблема, проблема с сетевым подключением, неправильная конфигурация WiFi вашего WiFi-роутера и вашего компьютера или проблема с драйвером сети WiFi. Не паникуйте, если вы столкнулись с проблемой, что WiFi не отображается в Windows 10. Вы можете попробовать решить эту проблему. проблема со следующими решениями.
- Решение 1. Тщательно проверьте настройки сети
- Решение 2. Щелкните переключатель, чтобы включить Wi-Fi
- Решение 3. Включите службу автонастройки WLAN
- Решение 4. Перезагрузите маршрутизатор Wi-Fi
- Решение 5. Запустите средство устранения неполадок подключения к Интернету
- Решение 6. Удалите или обновите драйверы адаптера беспроводной сети
Решение 1. Тщательно проверьте настройки сети
Шаг 1: Щелкните правой кнопкой мыши значок Internet в правом нижнем углу интерфейса и выберите опцию Open Network and Sharing Center .
Шаг 2: Щелкните Изменить настройки адаптера в окне Центра управления сетями и общим доступом , чтобы перейти на панель Сетевые подключения .
Кроме того, вы можете перейти на панель сетевых подключений, одновременно нажав клавиши Windows + R , затем введите ncpa.cpl и нажмите Введите .
Шаг 3: Проверьте, включена ли у вас услуга WiFi.Если нет, щелкните правой кнопкой мыши свою сеть Wi-Fi и выберите Включить в раскрывающемся меню. Если у вас уже есть, щелкните правой кнопкой мыши свою сеть Wi-Fi и выберите Отключить , а затем перейдите, чтобы включить его.
Шаг 4: Перезагрузите Windows и снова подключитесь к Wi-Fi, чтобы узнать, помогает ли это решить проблему отсутствия Wi-Fi в Windows 10.
Решение 2. Щелкните переключатель, чтобы включить Wi-Fi.
Шаг 1: Нажмите одновременно клавиши Windows + I на клавиатуре, чтобы открыть Настройки .
Шаг 2: Выберите вариант Сеть и Интернет из списка.
Шаг 3: Выберите Wi-Fi на левой панели и щелкните переключатель, чтобы включить Wi-Fi. Теперь вы можете попробовать подключиться к сети Wi-Fi. На этот раз может появиться сеть Wi-Fi.
Решение 3. Включите службу автонастройки WLAN
Шаг 1: Нажмите одновременно клавишу с логотипом Windows + R на клавиатуре и введите services.msc , затем нажмите кнопку OK , чтобы продолжить.
Шаг 2: Найдите WLAN AutoConfig в столбце Name , щелкните его правой кнопкой мыши и выберите Properties .
Шаг 3: Измените тип запуска на Автоматический и нажмите кнопку Start , если служба не запущена на панели WLAN AutoConfig Properties . Затем нажмите Применить> ОК , чтобы сохранить изменения и выйти.
Шаг 4: Затем вы можете перезагрузить компьютер, чтобы увидеть, появляется ли WiFi.
Решение 4. Перезагрузите маршрутизатор Wi-Fi
Вы можете попробовать перезапустить модем и WiFi-роутер, чтобы исправить список сетей WiFi, не отображаемый в Windows 10. Прежде всего, вам следует выключить WiFi-роутер или модем и отсоединить источник питания. Подождите несколько секунд, а затем снова подключите кабель питания к маршрутизатору или модему. Затем включите маршрутизатор и попробуйте подключить компьютер к сети Интернет, чтобы проверить, работает ли он.Иногда простая перезагрузка может эффективно решить проблему.
Решение 5. Запустите средство устранения неполадок подключения к Интернету
Шаг 1: Перейдите в Настройки > Обновление и безопасность и выберите Устранение неполадок на левой панели.
Шаг 2: На правой панели найдите Internet Connections в разделе Начало работы , а затем нажмите кнопку Запустить средство устранения неполадок . Затем он попытается найти и исправить проблемы с подключением к Интернету.Следуйте инструкциям на экране, чтобы продолжить.
Если описанная выше операция не устранила проблему, перейдите к Сетевой адаптер и нажмите Запустить средство устранения неполадок . Это поможет вам найти и исправить проблемы с беспроводными и другими сетевыми адаптерами.
Шаг 3: Перезагрузите компьютер, чтобы сохранить изменения.
Решение 6. Удалите или обновите драйверы адаптера беспроводной сети
Шаг 1: Щелкните правой кнопкой мыши значок Windows в левом нижнем углу интерфейса и выберите Device Manager .
Шаг 2: Разверните Сетевые адаптеры и найдите сетевой адаптер для своего устройства, щелкните его правой кнопкой мыши и выберите Удалить из контекстного меню. Щелкните OK , чтобы продолжить.
Шаг 3: Перезагрузите компьютер, и Windows автоматически установит драйверы по умолчанию для сетевого адаптера.
Вы также можете обновить драйвер сетевого адаптера. Для этого вам необходимо:
Шаг 1: Щелкните правой кнопкой мыши имя сетевого адаптера и выберите Updater Driver Software .
Шаг 2: Затем выберите Автоматический поиск обновленного программного обеспечения драйвера .
Шаг 3: Затем будет выполнен поиск последней версии драйвера для вашего устройства. Попробуйте завершить процесс в соответствии с инструкциями на экране.
Статьи по теме :
Решено: мой ноутбук не видит наш Wi-Fi, но может видеть Wi-Fi наших соседей — Сообщество поддержки HP
Привет,
Вы когда-нибудь выключали и выключали сеть (маршрутизатор и модем)? Обращались ли вы также к своему интернет-провайдеру (ISP)?
Причина, по которой я спрашиваю об этом снова, заключается в том, что wireless работает на вашем ноутбуке. : Вы уже дважды заявляли об этом. Он может видеть сеть соседей (, если вы дружите с ними, посмотрите, разрешат ли они вам подключиться для тестирования ). Вы можете подключиться к точке доступа своей сотовой . Я даже догадываюсь, что это будет нормально работать с общедоступной сетью (например, McDonalds).
Что все это значит? На самом деле две вещи: 1) беспроводная связь работает и 2) существует конфликт между беспроводным адаптером в ноутбуке и маршрутизатором.
Вот еще объяснение:
Каждое беспроводное устройство (телефон, ноутбук, планшет) уникально (, как и люди ).У них есть собственный «ID», и в некоторых случаях (, как и люди ) конфликтуют с другими устройствами. Даже в электронике не все ладится правильно.
Можно ли решить эту проблему?
Конечно, хотя может потребоваться некоторое время и поиск неисправностей, чтобы точно определить, где находится конфликт между ними.
Вернуться к поиску и устранению неисправностей:
Что касается ноутбука, начните с обновления драйвера. Это можно сделать по следующей ссылке: Драйверы для ноутбуков HP 15-d006tx .Используйте опцию « Сканировать сейчас » ( красная кнопка ). Это должен быть простой способ обновления драйвера. У вас есть возможность выбрать операционную систему, а затем напрямую получить драйвер, но вам необходимо знать производителя беспроводного адаптера. Это можно найти, зайдя в диспетчер устройств, под сетевым адаптером вы увидите драйвер беспроводной сети, в котором должно быть указано название производителя (Intel, Ralink, Qualcomm и т. Д.). Обязательно перезагрузите компьютер после обновления.
Если это само по себе не помогло, попробуйте следующее:
Зайдите в Диспетчер устройств> Сетевой адаптер> щелкните правой кнопкой мыши беспроводной драйвер> выберите «Удалить»> перезапустить. Еще раз попробуй.
На этом этапе, если вы по-прежнему не можете «видеть» домашнюю сеть, но можете видеть других и подключаться, как раньше, следующим шагом будет переход к просмотру сети.
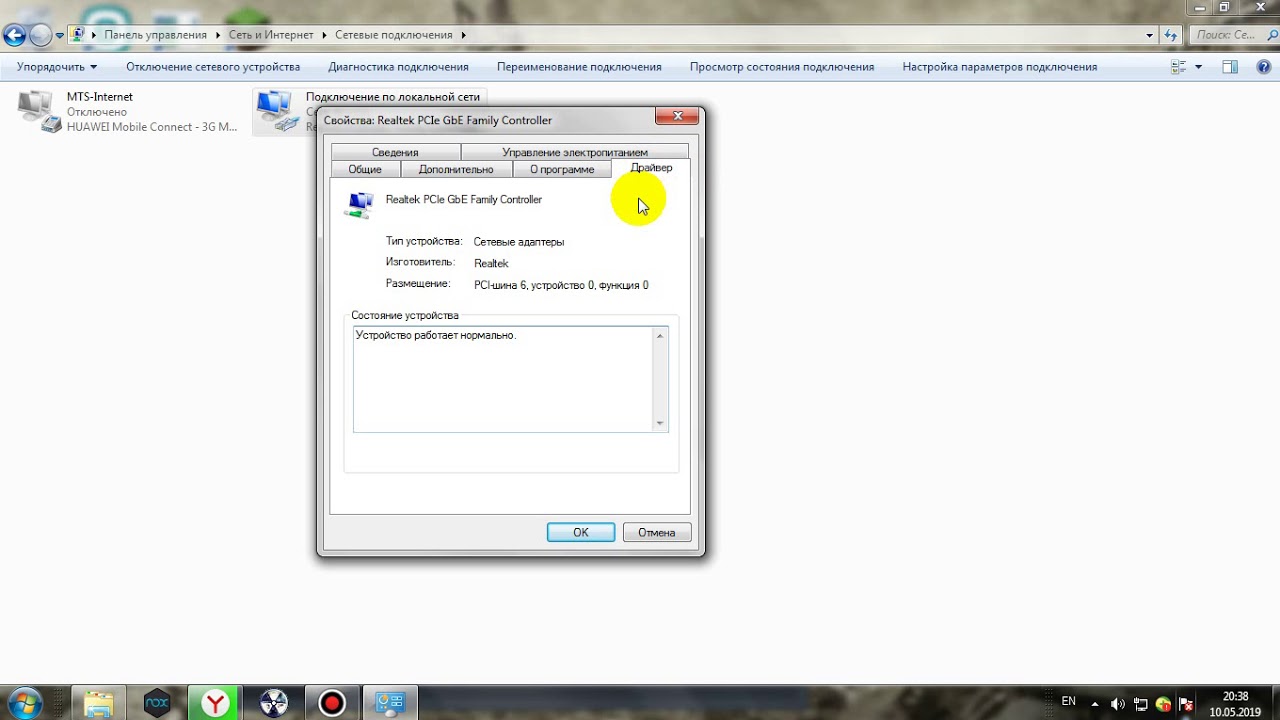
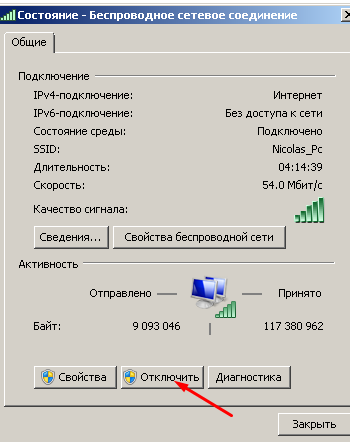 В одной из статей я уже писал, почему не работает Wi-Fi после переустановки Windows.
В одной из статей я уже писал, почему не работает Wi-Fi после переустановки Windows. Если есть, выберите его. После этого все должно заработать.
Если есть, выберите его. После этого все должно заработать.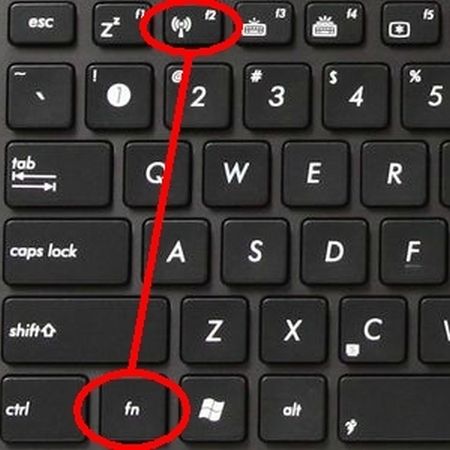
 Иногда в роутере выставлен режим работы 802.11n, который старые ноутбуки могут не поддерживать, а работать только в более старом режиме 802.11g. Поэтому, нужно проверить, и поставить в настройках роутера режим работы «авто», или 802.11 b/g/n. Не забудьте сохранить настройки и выполнить перезагрузку маршрутизатора.
Иногда в роутере выставлен режим работы 802.11n, который старые ноутбуки могут не поддерживать, а работать только в более старом режиме 802.11g. Поэтому, нужно проверить, и поставить в настройках роутера режим работы «авто», или 802.11 b/g/n. Не забудьте сохранить настройки и выполнить перезагрузку маршрутизатора.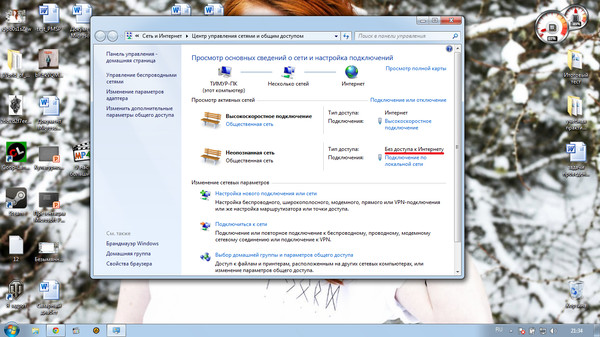 Снова же, все зависит от симптом. Может быть и такое, что система не смогла установить драйвер сетевой карты. Нужно проверить, и если необходимо, то установить его.
Снова же, все зависит от симптом. Может быть и такое, что система не смогла установить драйвер сетевой карты. Нужно проверить, и если необходимо, то установить его.