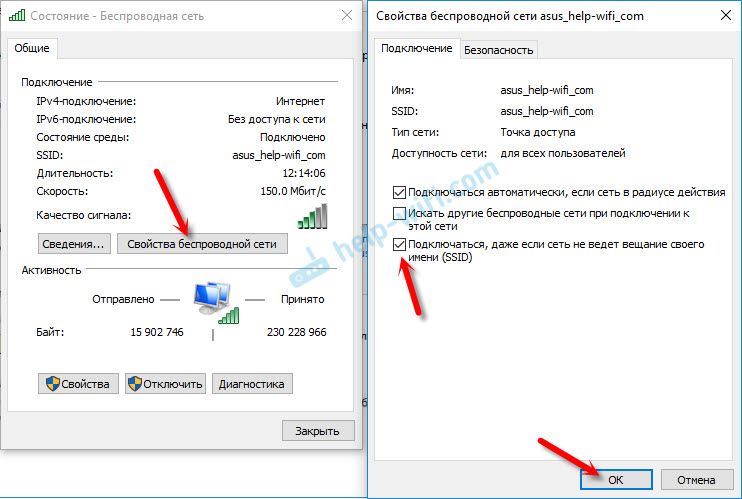Не находит сеть Wi-Fi — варианты решения проблемы
Главная
»
Ошибки при подключении Wi-Fi
Все мы рано или поздно сталкиваемся с проблемой, когда наш девайс (компьютер, планшет, ноутбук, смартфон) по каким-либо причинам не видит wifi сеть. Вроде и подключились правильно, и все настроили, а доступных подключений нет. Давайте разберем возможные варианты исправления данной ситуации.
Почему ноутбук ⁄ компьютер не видит сеть WiFi
Отмечу, причин может быть несколько, и начнем мы с первостепенной: работа самого роутера. Именно он выполняет основные функции точки доступа и обеспечивает нам хороший сигнал подачи соединения. Если с роутером возникла проблема, попробуйте его перезагрузить. Если же он включен и нормально функционирует, проверьте его расстояние до компьютера ⁄ ноутбука. Может, именно из-за дальности ваше устройство не работает.
Проверьте, включен ли вайфай в вашем ноутбуке. На рабочей панели внизу возле переключения языков есть соответствующий значок (если при клике на него сети не отображаются, значит вайфай все-таки выключен).
На рабочей панели внизу возле переключения языков есть соответствующий значок (если при клике на него сети не отображаются, значит вайфай все-таки выключен).
Если же причина не в этом, нам придется проверить работу некоторых систем нашего ноутбука ⁄ компьютера (подходит для Windows XP, Windows 7, Windows 8 и Windows 10).
Разберем возможные причины отсутствия сети:
- ваш девайс попросту не видит ни одну из Wi-Fi сетей (они не отображаются как доступные) – назовем это ошибка 1;
- ваш девайс видит соседние Wi-Fi сети, а именно вашу не находит – ошибка 2.
Двигаемся дальше. Если вы выяснили, что это ошибка 1, ее причины могут быть такими:
- Выскакивает аппаратная ошибка (т.е. ошибка сетевой платы). В этом случае ваше устройство не видит беспроводной вайфай адаптер, потому что он либо сломан, либо проблема с его драйверами.
- Не установлен драйвер сетевого оборудования (проверяем драйвер во вкладке Диспетчер устройств, в папке «Свойства»).
 При необходимости устанавливаем драйвер или переустанавливаем ПО (с диска либо с сайта производителя).
При необходимости устанавливаем драйвер или переустанавливаем ПО (с диска либо с сайта производителя). - Выключено беспроводное соединение (проверяем в центре управления сетями во вкладке Беспроводная сеть либо вкладке Беспроводное сетевое соединение).
- Не работает модуль Wi-Fi (в случае неисправности, модуль необходимо заменить).
- Программный сбой либо другие неполадки (тут уже может потребоваться помощь специалиста).
Если же вы выяснили, что ваша ошибка 2, для ее устранения воспользуйтесь сменой канала Wi-Fi сети.
Сделать это достаточно просто через пункт Настройки на вкладке Wireless (Беспроводной режим). Можно выбрать номер канала 1-9, а можно установить флажок Авто. После сохранения настроек необходимо будет перезагрузить роутер.
Диагностика системы
В случае, если вы опробовали все возможные и невозможные варианты, и вам ничего не помогло, можно воспользоваться такой фишкой как диагностика системы.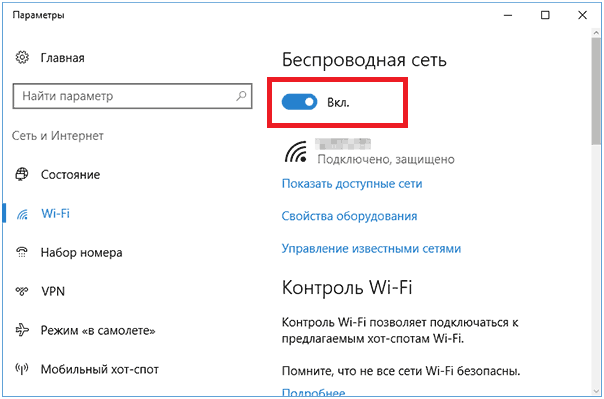 Зайдите в центр управления сетями, пункт «Изменить параметры адаптера». Найдите ярлык беспроводного соединения, кликнете по нему правой кнопкой мыши, выберите строку «Диагностика». После этого ваш ноутбук (компьютер) сам попытается найти неисправности в работе и подскажет, как их убрать.
Зайдите в центр управления сетями, пункт «Изменить параметры адаптера». Найдите ярлык беспроводного соединения, кликнете по нему правой кнопкой мыши, выберите строку «Диагностика». После этого ваш ноутбук (компьютер) сам попытается найти неисправности в работе и подскажет, как их убрать.
Почему Андроид — смартфон не видит сеть WiFi
Как в случае с ноутбуком, так и в случае со смартфоном на базе Android, причин отсутствия видимых вайфай сетей может быть несколько:
- Вы находитесь вне зоны действия роутера (иногда достаточно просто переместиться по комнате, чтобы найти сеть).
- Введен неправильный пароль доступа, аутентификация в сети (проблема решается введением корректного пароля с учетом регистра либо перезагрузкой смартфона).
- Зависание роутера (проблема решается перезагрузкой маршрутизатора).
- Отсутствие поддержки стандартов роутера смартфоном (см. инструкцию к маршрутизатору).
- Большое количество подключенных устройств (в настройках роутера нужно найти то количество устройств, с которыми он может работать, убрать лишние).

- Установка новых приложений (такая ситуация характерна для некоторых аппаратов на базе Андроид, попробуйте удалить последние сохраненные программы).
- Неправильная настройка роутера (точные настройки вводятся в меню маршрутизатора).
- Поломка роутера либо смартфона.
Регулярные сбои при подключении могут свидетельствовать о том, что проблема кроется в самих настройках телефона. Выходом может послужить полный сброс настроек до заводских параметров. Обычно для этого потребуется войти в Настройки и открыть вкладку Безопасность. После перезагрузки телефона попытайтесь найти вайфай сеть по новой.
Как видите, причин отсутствия сети вайфай может быть довольно много, но названные выше являются самыми распространенными и в принципе должны помочь.
Автор сайта
Буздалов Максим Викторович — кандидат технических наук, доцент кафедры «Компьютерные технологии», эксперт в области компьютерных сетей, опыт работы более 12-ти лет.
Автор всех наших информационных статей, с радостью ответит на ваши вопросы в комментариях.
Комментарии
Другие ошибки:
Ошибка аутентификации Wi-Fi
Иногда, при процессе подключения девайсов к беспроводной точке доступа, могут возникнуть непредвиденные сложности. Одна из них – это ошибка аутентификации wi-fi.
DNS PROBE FINISHED NO INTERNET
Ошибка доступа в интернет DNS PROBE FINISHED NO INTERNET может принести немало неудобств в вашу жизнь, ведь частое её появление радовать вас точно не будет. В нашем материале читайте простое решение
IPhone не подключается к WiFi
Хочется сразу отметить, что чаще всего такая проблема возникает при работе с новой сетью (вы знаете, что есть незапароленый вайфай в магазине, ресторане, в парке на лавочке – а подключится сегодня не можете, хотя вчера кто-то там подключался)
com/92-beskonechnoe-poluchenie-ip-adresa.html»>
Бесконечное получение ip-адреса
Бесконечное получение ip-адреса — неприятная ошибка, которая может затруднить подключение к интернету, к счастью мы знаем как это исправить!
возможные проблемы и их решение
Сергей Ефимов
16 декабря, 2021
Владельцы ноутбуков часто используют Wi-Fi, чтобы воспользоваться интернетом. Но бывают случаи, когда не удается нормально подсоединиться к беспроводному подключению, так как ноутбук не видит Wi-Fi сети в Windows 10. С этой проблемой сталкиваются многие владельцы лэптопов, поэтому нужно разобраться с тем, как ее решить.
Невозможность подсоединиться к Wi-Fi — распространенная проблема, с которой сталкиваются владельцы лэптопов
Почему ноут с Win 10 не видит Wi-Fi
При использовании лэптопов некоторые люди удивляются тому, что эти устройства не могут найти ни одного Wi-Fi подключения. Чтобы решить данную проблему, необходимо разобраться с основными причинами, из-за которых ноутбук не видит вай-фай сети в Виндовс 10.
Полное отсутствие подключений
Иногда лэптоп не может найти ни одной точки доступа. Есть несколько причин, из-за которых такое может случиться:
- Отсутствие сетей поблизости. Бывают ситуации, когда человек хочет использовать Wi-Fi, но при этом вокруг нет ни одной доступной сети. В таком случае нет ничего удивительного в том, что Windows 10 не видит Wi-Fi.
- Проблемы с драйверами. Не секрет, что для нормального функционирования установленного в лэптоп сетевого адаптера нужны драйвера. Без них устройство не сможет корректно работать. Поэтому необходимо заранее проверить, установлены ли драйвера, отвечающие за нормальную работу всех внутренних устройств.
- Отключенный Wi-Fi на ноуте. Это одна из наиболее распространенных причин отсутствия интернета. Некоторые люди забывают включить сетевой адаптер для определения сети Internet и подсоединения к ней. Иногда ограничения связаны с включением режима полета.
- Неисправность адаптера. В редких случаях люди не могут воспользоваться интернетом из-за поломки сетевого приемника.
 Исправить эту проблему можно только при помощи полной замены адаптера в сервисном центре.
Исправить эту проблему можно только при помощи полной замены адаптера в сервисном центре.
Определить, что Виндовс 10 не видит вай-фай довольно просто. Если не удается отыскать доступные подключения и подсоединиться к сети Internet, в нижнем правом углу на панели будет отображаться небольшой красный крестик.
У многих моделей ноутов есть специальная кнопка, отвечающая за включение Wi-Fi
Решение проблемы
Если в компьютере установлен исправный сетевой приемник, который точно хорошо работает, можно попытаться самостоятельно решить проблему. Для начала нужно включить Wi-Fi на лэптопе.
Стоит отметить, что процесс включения может отличаться в зависимости от модели используемого ноута:
- ASUS. Необходимо найти и нажать на клавиатуре клавиши FN и F2.
- ACER. Чтобы на таких устройствах включить сетевой приемник, надо нажать на FN и F3.
- HP. На современных моделях есть специальная сенсорная кнопка, отвечающая за включение адаптера. На более старых ноутах для этого может использоваться обычная клавиша, на которой изображена антенна.

- Lenovo. Для активации адаптера на таких лэптопах надо нажать на FN и F5.
Если после включения Wi-Fi на ноуте ничего не произошло, значит придется проверить драйвера. Возможно они не установлены или некорректно работают.
Стоит отметить, что самостоятельно проверить сетевые драйвера довольно легко. Делается это так:
- Найти на рабочем столе «Мой компьютер».
- Кликнуть по нему ПКМ и перейти в появившемся меню выбрать опцию «Свойства».
- В открывшемся окне зайти в подменю «Диспетчер устройств».
Проверить наличие установленных драйверов можно через «Диспетчер устройств»
На экране появится список устройств, подсоединенных к ноутбуку. Если около одной из строк есть желтоватый значок с восклицательным знаком, значит драйвера отсутствуют. Поэтому их придется устанавливать самостоятельно. Их необходимо загрузить с официального сайта производителя ноута.
После установки драйверов ноут надо перезагрузить и проверить, появился ли интернет.
Отсутствие конкретной сети
Бывают ситуации, когда перестает отображаться только конкретная сеть. При этом остальные подключения работают исправно. Перед тем, как попытаться решить такую проблему, надо разобраться, из-за чего она могла появиться.
Причины, из-за которых лэптоп перестает видеть точку доступа:
- Слишком слабый сигнал, исходящих от маршрутизатора. Это самая распространенная причина отсутствия конкретной точки доступа. Часто люди устанавливают бюджетные роутеры, которые не способны обеспечить нормальное покрытие по всей квартире.
- Сброс параметров сетевого оборудования. Иногда ноутбуку не удается найти сеть из-за того, что роутер сбросился на заводские настройки. Чаще всего такое случается после перепадов напряжения или резкого отключения электричества.
- Залипание SSID. Некоторые модели маршрутизаторов имеют недоработанную операционную систему, из-за которой устройство сохраняет старые настройки даже после их сброса. Решить это можно только при помощи повторной установки прошивки на роутер.

- Неисправность маршрутизатора. У старых моделей роутеров часто выходят из строя антенны. Это приводит к тому, что устройство не может передавать сигнал. Самостоятельно исправить это довольно трудно. Поэтому лучше просто приобрести новое сетевое оборудование.
Чтобы удостовериться в том, что проблема в роутере, а не в ноуте, надо попытаться подсоединиться к нему с другого устройства.
Например, можно использовать для этого смартфон. Если мобильный телефон тоже не видит Wi-Fi сеть, значит сетевое оборудование неисправно или неправильно настроено.
Слабый сигнал — одна из основных причин отсутствия беспроводного подключения на ноуте
Как восстановить работу сети
Многие не знают, что делать, если конкретная сеть Wi-Fi не найдена на ноуте с Windows 10. Для начала необходимо проверить работоспособность сетевого оборудования, которое используется для подключения к интернету. Известно, что неисправность роутера может привести к тому, что к нему не удастся подключиться.
Убедиться в его работоспособности довольно легко. Для этого надо внимательно осмотреть переднюю панель устройства. На ней есть несколько световых индикаторов, с помощью которых можно определить, как работает маршрутизатор.
Если индикаторы не горят, значит к устройству не поступает питание и из-за этого оно не работает.
В таком случае можно подключить другой блок питания. Однако лучше просто приобрести новое сетевое оборудование.
Чтобы сбросить настройки сетевого оборудования, надо зажать кнопку Reset
Если все исправно работает, но при этом все равно не удается соединиться с интернетом, надо попробовать сбросить устройство на заводские настройки. Иногда это помогает восстановить нормальное функционирование маршрутизатора. Чтобы выполнить сброс параметров, необходимо:
- Включить роутер в розетку.
- Внимательно осмотреть заднюю панель устройства.
- Нажать на кнопку Reset.
После этого оборудование должно перезагрузиться и сбросить все сетевые настройки.
В некоторых случаях поможет установка новой прошивки маршрутизатора. Чтобы ее установить, придется зайти на сайт производителя, найти на нем конкретную модель устройства и скачать для него актуальную версию прошивки.
Затем нужно открыть параметры оборудования и найти в них раздел «Обновление». Здесь будет специальная кнопка, с помощью которой можно будет открыть и установить загруженный ранее файл.
Перепрошивка маршрутизатора — поможет восстановить его нормальную работоспособность
Нюансы Windows 10
Часто люди жалуются на то, что Виндовс 10 не видит сети Wi-Fi. Чтобы это исправить, придется воспользоваться параметрами операционной системы. Если правильно все настроить, удастся восстановить нормальную работу беспроводной сети.
Чтобы, используя Win10 можно было без проблем подсоединяться к Wi-Fi, необходимо:
- Перейти в центр сетевого управления. Сделать это можно при помощи Панели управления. Открывается она через меню «Пуск».
- В появившемся на экране окне выбрать сетевой адаптер.

- Кликнуть по выбранному подключению ПКМ и перейти в свойства.
- Поставить галку около строки «Подключаться без SSID».
- Перезагрузить ноут.
После перезапуска необходимо проверить работоспособность сети. Для этого надо активировать на ноутбуке Wi-Fi, попытаться найти сеть и подсоединиться к ней.
Аппаратная ошибка
Довольно часто ноут может перестать находить точки доступа из-за аппаратных неисправностей. Это может быть поломка сетевой карты, установленной в лэптопе, или маршрутизатора.
Внешний адаптер — устройство, которое поможет подсоединиться к сети, если встроенная сетевая карта вышла из строя
Как решить проблему
Если сломался адаптер в ноуте, исправить это можно двумя способами. Один из вариантов: отдать устройство в ремонт, чтобы специалист заменил поломанную сетевую плату на новую. Однако стоить такой ремонт будет немало. Поэтому многие решают воспользоваться вторым способом — покупка внешнего адаптера. Он подключается через USB порт и работает так же, как и встроенная плата.
Если сломался роутер, его нужно заменить на новый. При этом не стоит экономить на сетевом оборудовании и покупать самые дешевые модели, так как они быстро ломаются.
Владельцы ноутбуков иногда сталкиваются с ситуациями, когда не удается использовать Wi-Fi. При появлении такой проблемы надо разобраться, почему не находится точка доступа и что можно сделать, чтобы избавиться от этой неисправности.
Как исправить отсутствие сетей WiFi Windows 10
Большинство современных ноутбуков теперь оснащены встроенной картой Wi-Fi (WLAN), которая помогает подключать устройство к сетям WiFi.
Точно так же настольные компьютеры используют адаптеры Wi-Fi или USB-ключи Wi-Fi.
Иногда пользователей Windows 10 встречает печально известная ошибка «Нет сетей WiFi в Windows 10».
Возникновение этой ошибки может быть вызвано несколькими причинами, включая неисправный или устаревший драйвер адаптера Wi-Fi или новое обновление Windows.
Следовательно, мы предоставили несколько временных и постоянных решений для решения этой проблемы.
Содержание
- Как исправить отсутствие сети WiFi в Windows 10
- 1. Убедитесь, что WiFi включен и работает
- 2. Используйте кабель Ethernet
- 3. Запустите средство устранения неполадок сети
9001 5 4. Обновите Драйвер адаптера Wi-Fi
- 5. Откатить драйверы адаптера Wi-Fi
- 6. Выполнить сброс сети
- 7. Изменить значение канала 802.11
- 8. Проверьте режим полета
- Почему на моем ПК не отображаются сети WiFi?
- Как исправить, что сеть Wi-Fi не найдена?
- Как починить ноутбук, на котором написано, что сеть не найдена?
Как исправить отсутствие сети WiFi в Windows 10
Итак, вот как исправить отсутствие сети WiFi в настольных ПК и ноутбуках с Windows 10.
СВЯЗАННО: Как исправить отсутствие сети WiFi в Windows 11
1. Убедитесь, что WiFi включен и работает
В первую очередь убедитесь, что WiFi включен на вашем ПК с Windows. Для этого нажмите на значок WiFi на панели задач.
Если по какой-то причине значок WiFi отсутствует, откройте настройки (можно использовать сочетание клавиш Win + I) и нажмите на раздел «Сеть и Интернет».
Наконец, переключите переключатель, который включает WiFi. Теперь вы можете увидеть все доступные сети и подключиться к Интернету. Теперь, прежде чем переходить к другим методам, проверьте, действительно ли работает ваш WiFi.
Для этого подключите любое другое вычислительное устройство, например смартфон или другой компьютер, к сети Wi-Fi. Если вы не можете подключиться, значит проблема с вашим Wi-Fi. Поэтому обратитесь к своему интернет-провайдеру, чтобы решить проблемы с WiFi.
Однако, если дополнительное устройство подключается, перейдите к другим методам, описанным в этой статье.
2. Используйте кабель Ethernet
Как следует из заголовка, если вы хотите подключиться к Интернету как можно скорее и не хотите тратить время на поиск длинных решений, то использование кабеля Ethernet может быстро и временно помочь вам.
Если вы используете настольный ПК с Windows, порт Ethernet обязательно будет. Кроме того, большинство обычных ноутбуков также имеют встроенный порт Ethernet.
Чтобы подключить компьютер к Интернету через Ethernet, просто подключите один конец кабеля Ethernet к маршрутизатору WiFi, а другой конец — к компьютеру. Опять же, это временное решение, которое поможет вам быстро вернуться к работе.
3. Запустите средство устранения неполадок сети
Каждая современная версия Windows поставляется со встроенными средствами устранения неполадок для устранения распространенных проблем с компьютерной периферией и сетевыми устройствами. Следовательно, существует средство устранения неполадок для устранения проблем, связанных с адаптерами Wi-Fi в Windows 10.
Чтобы запустить средство устранения неполадок с подключением к Интернету для устранения проблемы «Нет WiFi», выполните следующие простые шаги:
ШАГ 1: Нажмите клавиши Windows + I для запуска настроек
ШАГ 2: Найдите и щелкните раздел «Обновление и безопасность».
ШАГ 3. Перейдите на вкладку «Устранение неполадок» на левой панели и нажмите «Дополнительные средства устранения неполадок».
ШАГ 4. Выберите «Подключения к Интернету» и нажмите кнопку «Запустить средство устранения неполадок». .
Если все в порядке, средство устранения неполадок обнаружит и устранит проблему. Кроме того, вы также можете запустить средство устранения неполадок сетевого адаптера, используя ту же процедуру.
4. Обновите драйвер адаптера Wi-Fi
Если на вашем ПК используется устаревший сетевой драйвер, ваш ноутбук или настольный компьютер не сможет отображать доступные сети. В этой ситуации все, что вам нужно сделать, это обновить драйвер адаптера Wi-Fi.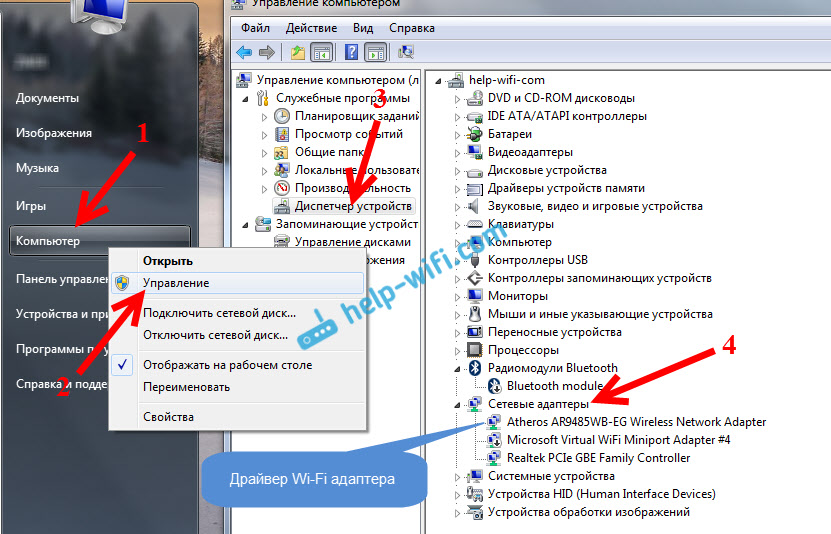
Для этого выполните следующие простые действия:
ШАГ 1: Нажмите клавиши Windows + R для запуска Run
ШАГ 2: Введите devmgmt.msc и нажмите Enter, чтобы открыть диспетчер устройств
ШАГ 3: Теперь найдите раздел «Сетевые адаптеры», разверните его, щелкните правой кнопкой мыши на Драйверы карты WLAN
ШАГ 4. Выберите «Обновить драйвер» в контекстном меню.
ШАГ 5. Наконец, щелкните автоматический поиск обновленного программного обеспечения драйвера и следуйте инструкциям на экране, чтобы обновить драйвер сетевого адаптера.
После завершения процесса перезагрузите компьютер, и теперь вы можете увидеть сети WiFi.
5. Откатить драйверы адаптера Wi-Fi
Если вы заметили, что ваши предыдущие драйверы работали безупречно, а проблема «Нет сети Wi-Fi» появилась только после того, как вы обновили драйверы, то вам обязательно нужно откатиться на предыдущие драйверы. .
Для этого выполните следующие простые шаги:
ШАГ 1: Нажмите клавиши Windows + R для запуска. Выполнить
Выполнить
ШАГ 2: Еще раз введите devmgmt.msc и нажмите Enter, чтобы открыть диспетчер устройств
ШАГ 3: Теперь найдите раздел «Сетевые адаптеры», разверните его, щелкните правой кнопкой мыши драйверы карты WLAN
ШАГ 4: Выберите «Свойства» и перейдите на вкладку «Драйверы», наконец, нажмите кнопку «Откатить драйвер».
Процесс отката вернет вас к предыдущим драйверам, которые полностью функционировали.
6. Выполните сброс сети
Следующий лучший способ исправить ошибку «Не найдена сеть WiFi» — выполнить Полный сброс сети . Как следует из названия, этот процесс удалит и переустановит сетевые адаптеры.
Чтобы быстро выполнить сброс сети, откройте поиск и введите Сброс сети. Когда появится окно «Сброс сети», нажмите на него и, наконец, нажмите кнопку «Сбросить сейчас». Если все пойдет хорошо, ваша сеть будет сброшена, и вскоре вы начнете видеть сети Wi-Fi.
7. Изменить значение канала 802.11
Изменить значение канала 802.11
Для последнего метода мы изменим значение канала 802.11. Поскольку этот метод немного дольше, мы поделились подробным видео о том, как его выполнить, а также подробными инструкциями.
- Сначала откройте настройки сети и Интернета.
- Далее переходим в раздел WiFi.
- Щелкните Изменить параметры адаптера.
- Теперь щелкните правой кнопкой мыши WiFi и выберите «Свойства».
- Затем прокрутите вниз, пока не найдете Интернет-протокол версии 4.
- После обнаружения нажмите «Настроить».
- Не беспокойтесь о предупреждении, просто нажмите YES. Затем откройте вкладку «Дополнительно».
- Наконец, измените значение 802.
 11 с 20 МГц на автоматический.
11 с 20 МГц на автоматический.
Если решение работает, вы увидите на своем ПК сети Wi-Fi 2,4 ГГц и 5 ГГц.
8. Проверьте режим полета
Проверьте, включен ли на вашем ПК или ноутбуке режим полета.
Если он включен Отключите его, чтобы включить Wi-Fi и другие настройки Интернета и сети.
Сети WiFi не найдены Часто задаваемые вопросы о Windows
Почему на моем компьютере не отображаются сети WiFi?
Из-за неисправных драйверов адаптера Wi-Fi вы можете не видеть сети WiFi. Чтобы решить эту проблему, вы можете выполнить сброс сети, запустить средство устранения неполадок сети или изменить значение канала 802.11.
Как исправить, что сеть Wi-Fi не найдена?
Чтобы исправить отсутствие сети Wi-Fi, вы можете обновить драйверы адаптера Wi-Fi, откатить драйверы адаптера Wi-Fi или удалить текущие адаптеры Wi-Fi и перезагрузить компьютер.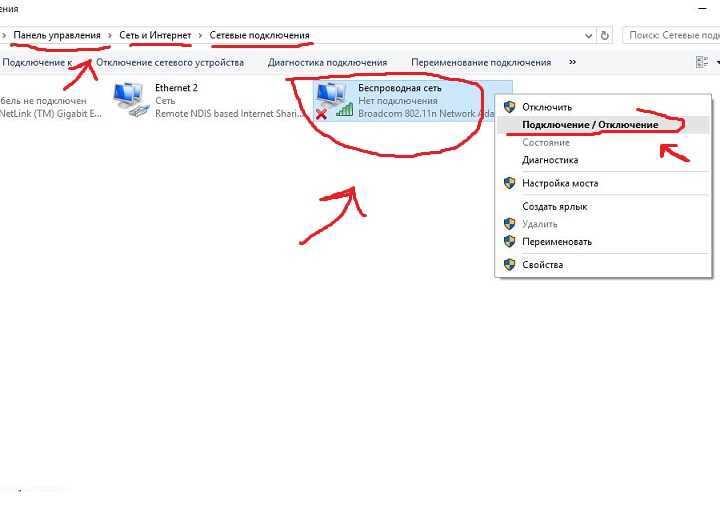 Все три процесса можно выполнить из диспетчера устройств на вашем ПК.
Все три процесса можно выполнить из диспетчера устройств на вашем ПК.
Как починить ноутбук, на котором написано, что сеть не найдена?
Чтобы починить ноутбук с надписью «Сеть не найдена», вы можете выполнить сброс сети. Для этого откройте «Начать поиск» и введите «Сброс сети». Наконец, нажмите кнопку «Сбросить сейчас». Если все пойдет хорошо, проблема будет решена.
ЗАКЛЮЧЕНИЕ
Итак, это были одни из лучших решений проблемы Нет сетей WiFi в Windows 10 . Если у вас есть еще какие-либо рекомендации, не стесняйтесь сообщить нам об этом в наших социальных сетях.
Исправление: в Windows 10 не найдены сети Wi-Fi
Кевин Эрроуз, 28 апреля 2023 г.
6 минут чтения
Кевин является сертифицированным сетевым инженером
Большинство ноутбуков поставляются с картой Wi-Fi (WLAN). Вы также можете получить USB-адаптер Wi-Fi, отличный от карты расширения для вашего автономного ПК.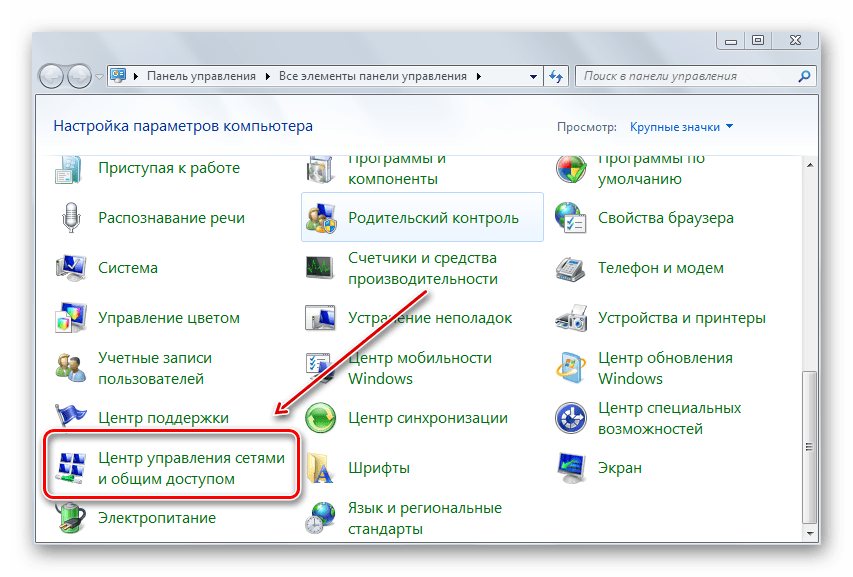 Общая идея заключается в том, что ваш компьютер может сканировать доступные сети Wi-Fi, которые находятся в пределах досягаемости, и перечислять их в доступных сетях или подключаться к ним, если это настроено.
Общая идея заключается в том, что ваш компьютер может сканировать доступные сети Wi-Fi, которые находятся в пределах досягаемости, и перечислять их в доступных сетях или подключаться к ним, если это настроено.
Одна из многих проблем, с которыми сталкиваются те, кто решил обновиться до Windows 10, связана с Wi-Fi, который, похоже, не работает после обновления. Несколько пользователей сообщили, что их беспроводные сети не отображаются, несмотря на то, что они доступны на других устройствах. Помимо того, что ПК не может идентифицировать какую-либо беспроводную сеть, некоторые пользователи могут подключаться к предыдущим сетям, но новые сети недоступны для подключения. Другие говорят, что ПК указывает, что сети Wi-Fi доступны, но в списке ничего не отображается.
Причины, по которым ваша доступная сеть Wi-Fi не отображается в списке сетей Wi-Fi
Обычно эта проблема связана с драйверами сетевой карты WLAN. Либо драйверы несовместимы, либо повреждены. Обновление до Windows 10 с предыдущих версий Windows, например. Windows 7, 8 или 8.1 почти наверняка вызовет проблему несовместимости драйверов. Драйверы из предыдущих версий Windows не всегда совместимы со следующей версией Windows. В обоих случаях несовместимых или поврежденных драйверов ваша сетевая карта WLAN не может правильно взаимодействовать с вашим ПК; поэтому ваш компьютер не может идентифицировать беспроводные сети.
Обновление до Windows 10 с предыдущих версий Windows, например. Windows 7, 8 или 8.1 почти наверняка вызовет проблему несовместимости драйверов. Драйверы из предыдущих версий Windows не всегда совместимы со следующей версией Windows. В обоих случаях несовместимых или поврежденных драйверов ваша сетевая карта WLAN не может правильно взаимодействовать с вашим ПК; поэтому ваш компьютер не может идентифицировать беспроводные сети.
Адаптеры Wi-Fi также имеют региональную настройку. Основная причина этого параметра заключается в том, что в разных регионах мира для Wi-Fi выделено разное количество частот около 2,4 ГГц, поэтому в некоторых из них доступно меньше (или больше) каналов, чем в других. Настройка региона гарантирует, что ваш маршрутизатор позволит вам использовать только каналы Wi-Fi, действующие в вашем регионе, и не будет сканировать за пределами этих каналов. Если ваша сеть Wi-Fi находится на одном из запрещенных каналов, то она будет недоступна. Обычно это происходит с маршрутизаторами, передающими на канале 13.
Чтобы решить эту проблему, мы попробуем несколько методов, направленных на получение правильных драйверов и частоты каналов для ваших адаптеров Wi-Fi. Однако сначала необходимо убедиться, что вы находитесь в зоне действия радиосигнала вашего устройства Wi-Fi и что сеть не скрыта. На всякий случай перезагрузите маршрутизатор, чтобы убедиться, что проблема не в маршрутизаторе.
Способ 1. Обновите драйверы адаптера Wi-Fi
Если проблема возникла сразу после установки Windows 10, возможно, текущие драйверы несовместимы с Windows 10. Вам необходимо обновить драйверы. Вот как это сделать:
- Нажмите Клавиша Windows + R , чтобы открыть запуск
- Введите devmgmt.msc в текстовом поле запуска и нажмите Enter, чтобы открыть окно диспетчера устройств.
- В диспетчере устройств перейдите к « Сетевые адаптеры » и разверните этот раздел. Здесь вы найдете драйверы для карт WLAN.
 Если вы не видите здесь свою сетевую карту Wi-Fi, возможно, она не установлена, поэтому вы найдете ее в разделе « Others » с желтым треугольником рядом с ней.
Если вы не видите здесь свою сетевую карту Wi-Fi, возможно, она не установлена, поэтому вы найдете ее в разделе « Others » с желтым треугольником рядом с ней. - Щелкните правой кнопкой мыши устройство и выберите « Обновить программное обеспечение драйвера ».
- Нажмите «Автоматический поиск обновленного программного обеспечения драйвера», чтобы включить автоматический поиск. Подключитесь к Интернету через Ethernet для лучших результатов.
- Дайте компьютеру найти драйверы и установить их.
Последние версии драйверов также можно загрузить с веб-сайта производителя.
Способ 2. Откат драйверов адаптера Wi-Fi
Если ваши предыдущие драйверы работали правильно до того, как вы их обновили, вам нужно будет вернуться к предыдущим драйверам.
- Нажмите клавишу с логотипом Windows + R , чтобы открыть диалоговое окно «Выполнить».
- Введите devmgmt.
 msc в диалоговом окне «Выполнить», затем нажмите Введите , чтобы открыть диспетчер устройств
msc в диалоговом окне «Выполнить», затем нажмите Введите , чтобы открыть диспетчер устройств - В диспетчере устройств перейдите к « Сетевые адаптеры » и разверните этот раздел. Здесь вы найдете драйверы для карт WLAN. Щелкните правой кнопкой мыши устройство карты WLAN, а затем нажмите 9.0047 Откатить драйверы или в разделе «Свойства» перейти к «Драйвер» и выбрать « Откатить драйвер».
- Разрешить откат. Это вернет вас к предыдущим драйверам, которые полностью функционировали.
Способ 3. Удалите текущие адаптеры Wi-Fi и перезагрузите компьютер.
Шаг 1. Удаление драйверов
- Нажмите кнопку Клавиша с логотипом Windows + R , чтобы открыть диалоговое окно «Выполнить».
- Введите devmgmt.msc в диалоговом окне «Выполнить», затем нажмите Введите , чтобы открыть диспетчер устройств
- В диспетчере устройств перейдите к « Сетевые адаптеры » и разверните этот раздел.
 Здесь вы найдете драйверы для карт WLAN. Щелкните правой кнопкой мыши устройство карты WLAN и выберите Удалить .
Здесь вы найдете драйверы для карт WLAN. Щелкните правой кнопкой мыши устройство карты WLAN и выберите Удалить . - Разрешить удаление. Это удалит поврежденные или несовместимые драйверы.
Шаг 2: Вариант 1
- Перезагрузите компьютер. Перезагрузка вашего ПК, скорее всего, зафиксирует изменения в оборудовании и установит правильные драйверы при следующей загрузке ПК.
Шаг 2: Вариант 2
- Если перезагрузка компьютера не работает, нам придется переустановить правильные драйверы вручную. Для этого нажмите «Действие» в окне диспетчера устройств и выберите «Сканировать на предмет изменений оборудования».
- Это позволит найти удаленный драйвер и установить его.
- Если поиск изменений оборудования не приводит к переустановке вашего устройства, нам придется найти их вручную. В окне диспетчера устройств нажмите Просмотреть и выберите показать скрытые устройства (если слева еще не стоит галочка).
 Если вы по-прежнему не видите свое устройство, нажмите «Действие», затем выберите «Сканировать аппаратные изменения ».
Если вы по-прежнему не видите свое устройство, нажмите «Действие», затем выберите «Сканировать аппаратные изменения ». - Ваш адаптер Wi-Fi, скорее всего, будет указан в списке « Другие устройства» (обычно в списке неустановленных устройств) с желтым треугольником.
- Щелкните правой кнопкой мыши устройство и выберите « Обновить программное обеспечение драйвера ».
- Нажмите « Автоматический поиск обновленного программного обеспечения драйвера », чтобы включить автоматический поиск.
- Дайте компьютеру выполнить поиск драйверов и установить их.
- Перезагрузите компьютер.
Шаг 2. Вариант 3
- Вы можете запустить средство устранения неполадок оборудования, чтобы установить драйверы устройств Wi-Fi. Нажмите клавишу с логотипом Windows + R , чтобы открыть диалоговое окно «Выполнить».
- Введите control в диалоговом окне «Выполнить», затем нажмите Введите .

- В поле Поиск на панели управления введите средство устранения неполадок , а затем щелкните Устранение неполадок .
- В элементе «Оборудование и звук» нажмите «Настроить устройство». Если вам будет предложено ввести пароль администратора или предоставить подтверждение, введите пароль или предоставьте подтверждение.
- Нажмите Далее и дайте средству устранения неполадок выполнить поиск проблем. Исправьте все возникающие проблемы. Это установит отсутствующие драйверы адаптера Wi-Fi.
- Возможно, вам придется перезагрузить компьютер.
Способ 4. Отключите конфликтующие сетевые адаптеры Wi-Fi
Если первый драйвер сетевого адаптера установить не удается, Windows не запустит службу WLAN, и даже если последующие драйверы беспроводного сетевого адаптера будут установлены и запущены хорошо, доступные сети не видны системе.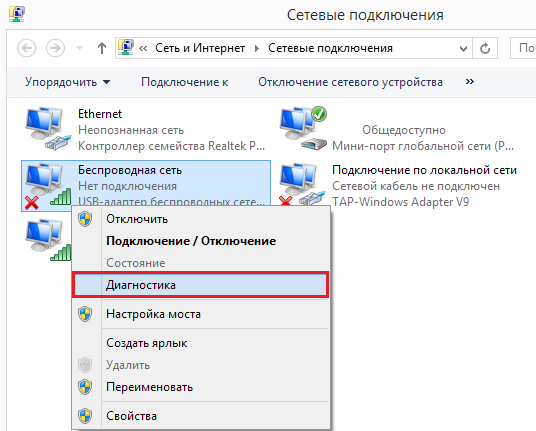 Проверьте, нет ли неисправного адаптера беспроводной сети, и отключите его, чтобы избежать конфликта с фактическими драйверами. Выполните следующие шаги:
Проверьте, нет ли неисправного адаптера беспроводной сети, и отключите его, чтобы избежать конфликта с фактическими драйверами. Выполните следующие шаги:
- Нажмите клавишу Windows + R, чтобы открыть запуск.
- Введите devmgmt.msc и нажмите Enter, чтобы открыть диспетчер устройств. желтое восклицание. Также проверьте раздел «Другие устройства», в котором размещены неопознанные/неизвестные устройства.
- Щелкните правой кнопкой мыши и выберите свойства.
- Выберите вкладку драйвера и нажмите «Отключить».
- Применить изменения.
- Вернитесь в Диспетчер устройств и разверните Сетевые адаптеры.
- Щелкните правой кнопкой мыши драйвер беспроводной сети и выберите «Удалить».
- Примените изменения и нажмите OK.
- Перезагрузите компьютер, чтобы загрузить общие драйверы для ваших устройств Wi-Fi.
Способ 5. Измените регион адаптера
Регион вашего адаптера Wi-Fi должен совпадать с регионом вашего маршрутизатора Wi-Fi, иначе ваш компьютер не сможет найти вашу сеть.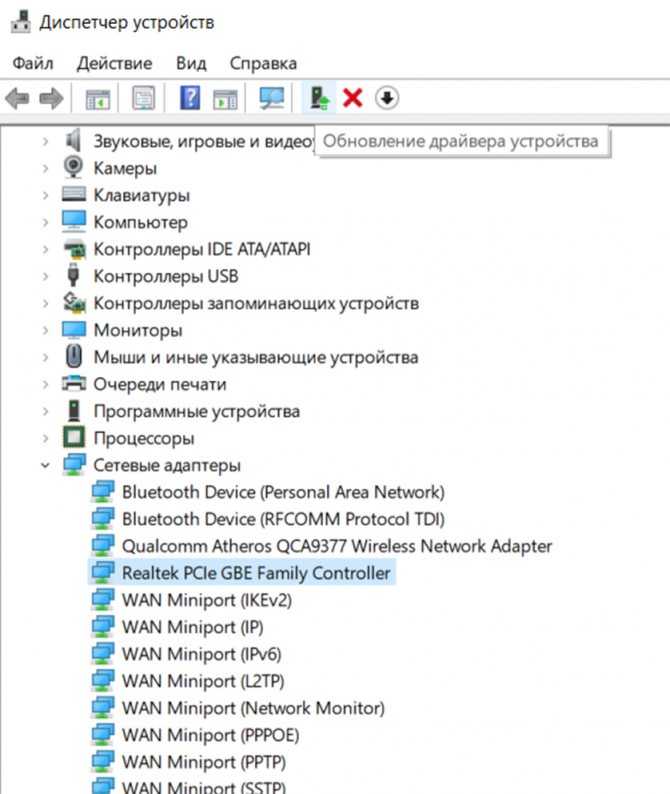
 При необходимости устанавливаем драйвер или переустанавливаем ПО (с диска либо с сайта производителя).
При необходимости устанавливаем драйвер или переустанавливаем ПО (с диска либо с сайта производителя).
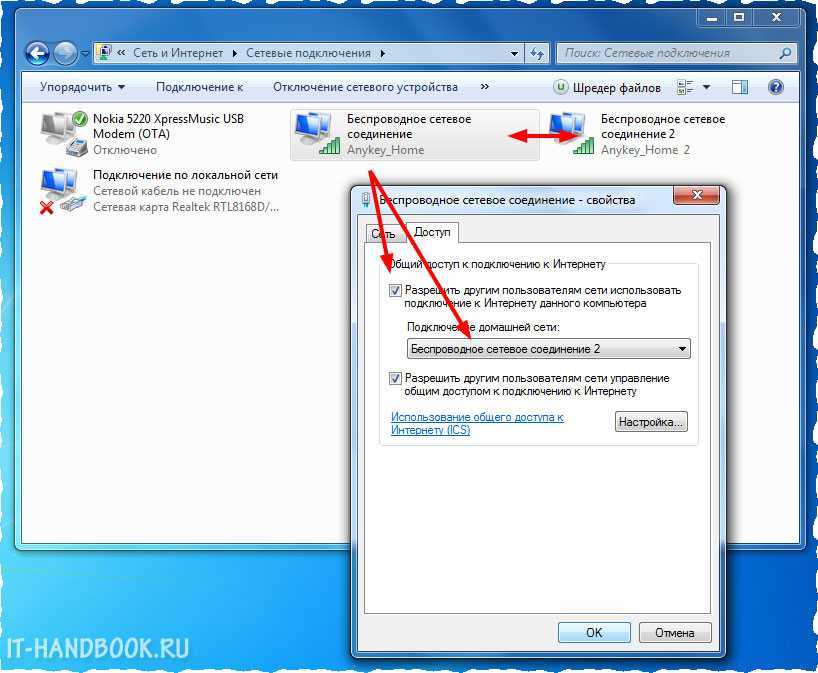 Исправить эту проблему можно только при помощи полной замены адаптера в сервисном центре.
Исправить эту проблему можно только при помощи полной замены адаптера в сервисном центре.
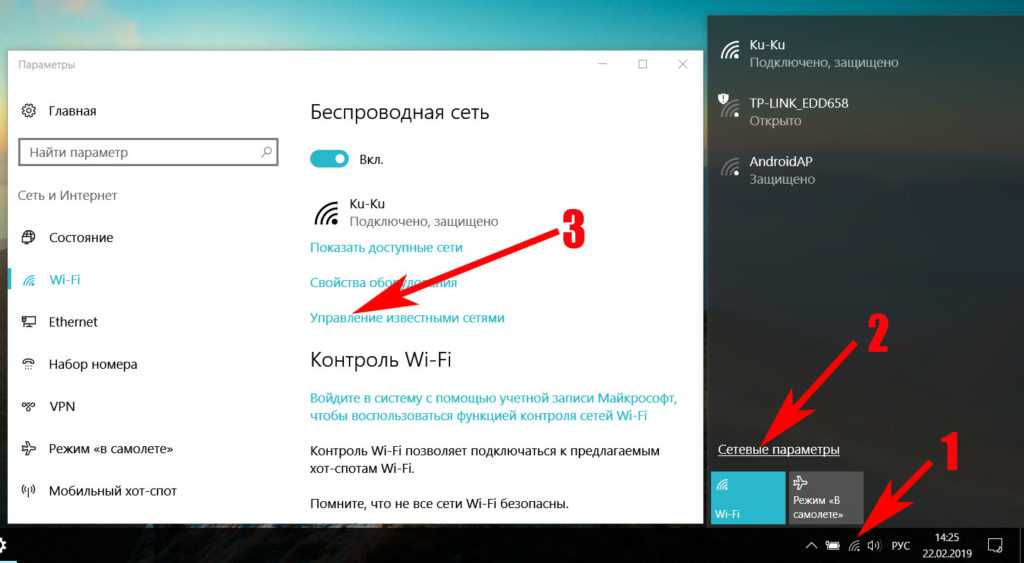
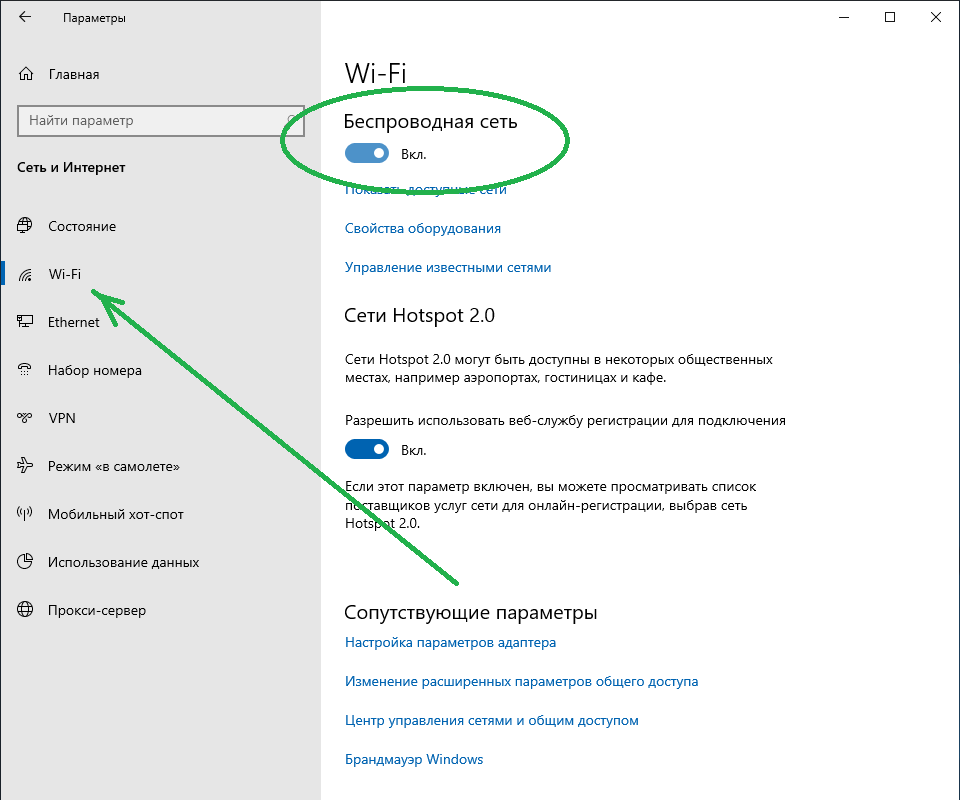
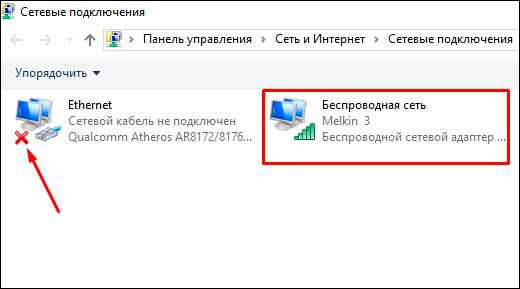 11 с 20 МГц на автоматический.
11 с 20 МГц на автоматический. Если вы не видите здесь свою сетевую карту Wi-Fi, возможно, она не установлена, поэтому вы найдете ее в разделе « Others » с желтым треугольником рядом с ней.
Если вы не видите здесь свою сетевую карту Wi-Fi, возможно, она не установлена, поэтому вы найдете ее в разделе « Others » с желтым треугольником рядом с ней. msc в диалоговом окне «Выполнить», затем нажмите Введите , чтобы открыть диспетчер устройств
msc в диалоговом окне «Выполнить», затем нажмите Введите , чтобы открыть диспетчер устройств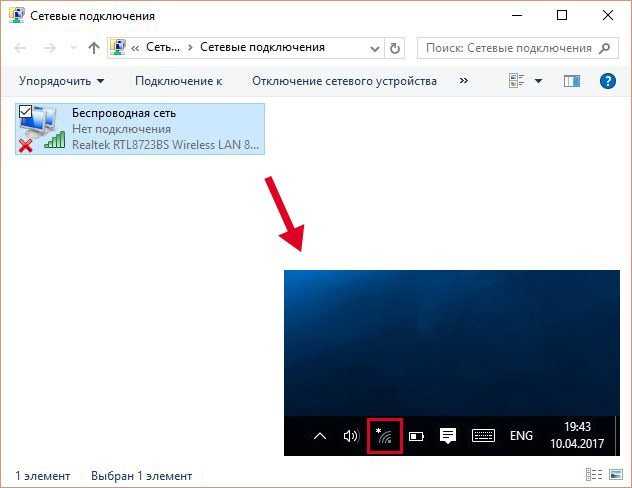 Здесь вы найдете драйверы для карт WLAN. Щелкните правой кнопкой мыши устройство карты WLAN и выберите Удалить .
Здесь вы найдете драйверы для карт WLAN. Щелкните правой кнопкой мыши устройство карты WLAN и выберите Удалить .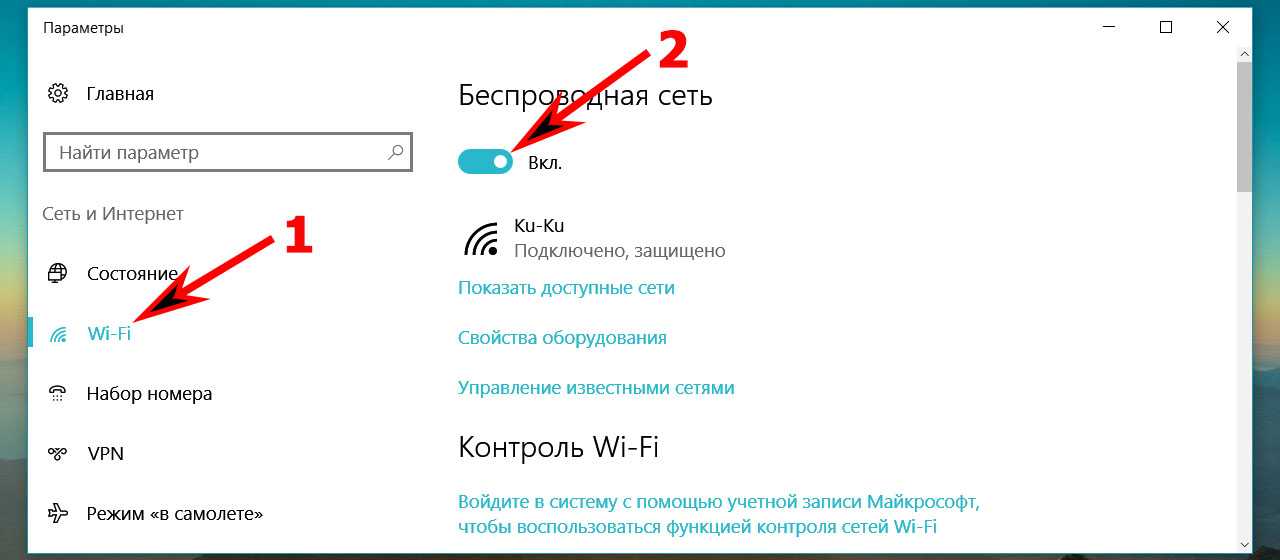 Если вы по-прежнему не видите свое устройство, нажмите «Действие», затем выберите «Сканировать аппаратные изменения ».
Если вы по-прежнему не видите свое устройство, нажмите «Действие», затем выберите «Сканировать аппаратные изменения ».