Мигают иконки на рабочем столе Windows 10
Моргает рабочий стол windows 10, решаем за минуту
Моргает рабочий стол windows 10, решаем за минуту
Добрый день! Уважаемые читатели и гости крупного IT блога Pyatilistnik.org. Пока весь мир бушует по поводу установки обновления Windows 10 1809 и решает кучу проблем, например, черный экран рабочего стола, мы с вами разберем еще одну проблему связанную с данной операционной системой, а именно разберем, как исправить ситуацию, когда мигает рабочий стол windows 10, или же он может моргать. И такое как выяснилось .вы легко можете встретить в этом отличном продукте.
Почему моргает рабочий стол?
Ниже я вам привел видео, на котором запечатлено, как постоянно обновляется рабочий стол Windows 10. Зрелище забавное, по началу, но потом удручающее, так как в большинстве случаев вы не сможете получить работающий рабочий стол с ярлыками, они просто постоянно будут прыгать и будут не кликабельные, а если у будет возможность, что-то запускать, то это будут очень сложно.
В большинстве случаев рабочий стол обновляется каждую секунду по ряду причин, о которых мы поговорим ниже:
- Самый распространенный вариант, он же мой любимый, это из-за нового обновления, таких проблем очень много, и они случаются, с каждым крупным апдейтом Microsoft, недавний пример с Windows 1809, который уже отозвали, это неработающий интернет или пропавший звук, одним словом веселуха.
- Второй вариант, это проблемы со службами Windows
- Третий момент. это проблема с драйверами на устройства
- Повреждены системные файлы и зависимые от них
- Ну и не забываем, про физическую проблемы или несовместимость оборудования
Что делать если обновляется рабочий стол?
И так, если у вас моргает рабочий стол Windows 10, то выполните вот такие действия. Самый простой вариант, это перезагрузка (как при ошибке с кодом 19), как бы это просто не звучало, 99% проблем у Microsoft, решается именно так, и когда мигает рабочий стол не исключение.
Если проблема сохраняется, то пробуем перезапустить вот такие службы, которые по каким-то причинам ведут себя некорректно. Для того, чтобы это сделать, нужно зайти в оснастку службы, для этого откройте окно выполнить, через сочетание клавиш Win и R, введя в нем слово services.msc
Если же у вас из-за мигания экрана, ничего не нажимается на рабочем столе, то нажимаем волшебную комбинацию клавиш CTRL+ALT+DELETE, у вас появится окно с дополнительными параметрами. Выберите пункт «Диспетчер задач».
Перейдите на вкладку «Службы», где вы должны найти два сервиса
- Поддержка элемента панели управления «Отчеты о проблемах и их решение» (Problem Reports and Solution Control Panel Support)
- Служба регистрации ошибок Windows (Windows Error Report Service)
Щелкаем по любой из них правым кликом, и из контекстного меню выбираем пункт «Открыть службы», чтобы открылась основная оснастка, с большим функционалом.
Так же находим тут службы:
- Поддержка элемента панели управления «Отчеты о проблемах и их решение» (Problem Reports and Solution Control Panel Support)
- Служба регистрации ошибок Windows (Windows Error Report Service)
Щелкаем по каждой из них правым кликом мыши и из контекстного меню, выбираем пункт «Остановить». После этого экран и рабочий стол в Windows 10, перестанут мигать.
После этого экран и рабочий стол в Windows 10, перестанут мигать.
Бывает ситуация, что службы изначально выключены, но у вас все равно мигает рабочий стол на вашем компьютере, в таком случае, вы включаете и выключаете данные службы, и обязательно перезапускаем компьютер, иногда можно попробовать приостановить, затем остановить и перезагрузиться.
В 80% случаев, это помогает исправить ситуацию, что обновляется рабочий стол Windows 10, но к сожалению не на 100%. Следующим методом у нас будет удаление возможных программ.
Исправляем мигающий рабочий стол, через удаление программ
Если у вас система отвечает, то зайдите в панели управления в пункт «Программы и компоненты», если же нет, то в диспетчере задач, который мы вызывали ранее, нажмите вверху пункт меню «Файл — Запустить новую задачу»
напишите в окне выполнить, волшебное слово appwiz.cpl.
В списке программ на удаление, по вине которых у вас моргает экран рабочего стола, можно выделить
- NortonAntivirus, Nod32, Другие антивирусные программы
- Утилита iCloud
- IDT Audio (faulting module IDTNC64.
 cpl)
cpl)
Выбираем в «Программах и компонентах нужный пункт» и щелкаем «Удалить», после чего можно перезагрузить вашу операционную систему Windows 10.
Восстановление системных файлов при моргающем экране Windows 10
Если у вас все еще моргает рабочий стол в Windows 10 и два первых метода вам не помогли, пробуем просканировать вашу операционную систему, на предмет поврежденных системных файлов. Делается это очень просто, вы запускаете командную строку от имени администратора и вводите в ней команды, так же можно запустить в окне диспетчера задач, как и в случае с «Программами и компонентами выше, вводите только cmd».
dism /online /cleanup-image /restorehealth (Дожидаетесь ее выполнения, затем запускаете вторую)
sfc /scannow (так же дожидаетесь ее выполнения)
Отключение пункта «Имитация вспышки»
Когда моргают значки или ярлыки на рабочем столе Windows 10, то можно попробовать отключить визуальные звуковые оповещения. Делается это очень просто, вы нажимаете горячие клавиши Win и I, в итоге у вас откроются параметры системы, вы переходите в специальные возможности , далее на вкладку звук, и находите там параметр «Визуализируйте звуковые оповещения», выберите пункт без визуальных оповещений.
Манипуляции через безопасный режим
Если вы такой счастливчик, что у вас до сих пор мигает рабочий стол, то вероятнее всего у вас проблема на уровне драйверов. Чтобы это исправить, нам поможете безопасный режим Windows 10, о котором я уже рассказывал, посмотрите по ссылке, как в него попасть. Единственное выберите вариант «Включить безопасны режим с загрузкой сетевых драйверов»
Откройте диспетчер устройств. И пробуете переустановить драйвера или само устройство. Для этого щелкаете по видеоадаптеру правым кликом и удаляете его
После чего, обновляем конфигурацию и проверяем. Если, это не поможет, то я вам советую обновить все драйвера на материнскую плату и на видеокарту, все можно скачать с официального сайта, или воспользоваться паком драйверов SamDrivers для автоматического обновления всего оборудования.
Если ситуация обратная, и возникла после установки свежих драйверов на видеокарту, то так же их пробуем откатить.
Если есть 2 видеокарты то, отключайте их поочерёдно и пробуйте загрузится в обычном режиме. Проблемный драйвер будет у той, которая будет, в момент удачной загрузки, отключена. После всех манипуляций с драйверами, не забываем перезагружать систему, для применения настроек.
Проблемный драйвер будет у той, которая будет, в момент удачной загрузки, отключена. После всех манипуляций с драйверами, не забываем перезагружать систему, для применения настроек.
Удаление папки AeroGlass
Находясь все в том же безопасном режиме, удалите содержимое папки C:Program Files (x86)AeroGlass. AeroGlass — это приложение делающее эффекты прозрачности или эффект стекла. Его выпилили из Windows 8.1 и Windows 10, но многие его устанавливают отдельно.
Дополнительные методы устранения моргания экрана
Дополнительно, могу выделить несколько пунктов:
- В безопасном режиме, установите все возможные обновления на систему
- Попробуйте перевоткнуть видеокарту (Если это стационарный компьютер) в другой порт материнской платы
- Если у вас моргает рабочий стол, наоборот после установки свежих обновлений, то вам нужно сделать откат системы на последнюю рабочую конфигурацию, до этой установки. Выберите пункт «Восстановление системы». Если точки восстановления нет, то пробуем выбрать пункт
Выбираем пункт «Удалить последнее исправление». После чего пробуем загрузиться, дабы проверить моргает рабочий стол в системе или нет.
После чего пробуем загрузиться, дабы проверить моргает рабочий стол в системе или нет.
- В том же безопасном режиме, попробуйте скачать сторонний антивирус, например, Dr.Web CureIt и просканировать им систему, на наличие вирусов, может быть вирус Joke:Win32/ScreenFly
- Если моргают ярлыки +на рабочем столе windows 10, то попробуйте произвести правку реестра. Для этого откройте редактор реестра Windows и перейдите в ветку:
HKEY_LOCAL_MACHINESYSTEMCurrentControlSetControlUpdate там найдите UpdateMode, меняем значение параметра UpdateMode на 0, перезагрузка
Надеюсь, что данные методы оказались для вас полезными, и у вас больше не мигает рабочий стол. С вами был Семин Иван, автор и создатель IT блога pyatilistnik.org.
Окт 11, 2018 01:05
Переход на новую ОС от Microsoft всегда приятный и волнующий. Кроме красивого пользовательского интерфейса люди ожидают максимальной производительности и стабильной работы. Жаль, что некоторые проблемы начинаются сразу же или через несколько месяцев после перехода на новую операционку от Microsoft. Одну из наиболее неприятных мы сегодня решим. Давайте выясним, что делать, если в Windows 10 мигают иконки на рабочем столе.
Одну из наиболее неприятных мы сегодня решим. Давайте выясним, что делать, если в Windows 10 мигают иконки на рабочем столе.
Описание проблемы
Мигание (мерцание) элементов на рабочем столе обусловливается тремя причинами:
- повреждением драйвера графического адаптера;
- несовместимостью некоторых программ;
- неправильной работой одной из стандартных служб Windows.
Каждая из этих проблем легко решается, поэтому давайте приступим к лечению компьютера.
Совет! Рекомендуем прочитать статью: «Как отключить lsass.exe в Windows 7?»
Kак исправить?
Для начала нужно выяснить, в чем заключается проблема.
Для этого нажмите Ctrl+Shift+Esc и откройте «Диспетчер задач». Посмотрите на элементы, расположенные в окне. Если они мигают, как и ярлыки – у вас проблема с видеокартой или пакетом драйверов к ней. Если же мерцание прекратилось или продолжается только на рабочем столе – проблема в службе или несовместимой программе. В зависимости от обнаруженных симптомов переходите к необходимому пункту.
В зависимости от обнаруженных симптомов переходите к необходимому пункту.
Переустановка драйвера
Устаревшие или поврежденные драйвера оказывают влияние на качество отображения графического интерфейса пользователя. Для устранения мерцания выполните следующее:
- Перейдите в «Этот компьютер» – «Свойства системы». Слева нажмите на «Диспетчер устройств».
- Найдите видеоадаптер, разверните подсписок и кликните ПКМ по полю с названием модели видеокарты. Выберите «Свойства».
- Нажмите кнопку «Удалить».Внимание! Загружайте драйвера только с официальных сайтов производителей «железа»!
- Загрузите последнюю версию видеодрайвера. Если точное название графического адаптера вы не помните, посмотрите значение уникального физического адреса (ID). Для этого перейдите во вкладку «Сведения» и в поле «Свойство» выберите «ИД оборудования». Поиск осуществляйте по значению первого или второго поля.
- Установите драйвер, следуя подсказкам мастера установки.

- Перезагрузите компьютер.Внимание! Если переустановка не помогла, то вероятна поломка графического адаптера на аппаратном уровне. Обратитесь в специализированный сервисный центр.
Удаление несовместимых компонентов
Если драйвер в мерцании не замешан, значит нужно искать дефективный программный компонент. Для успешного поиска выполните следующее:
- Нажмите Win+R.
- Введите в текстовое поле
compmgmt.mscи подтвердите ввод клавишей Enter. - В появившемся окне перейдите в «Просмотр событий» – «Журналы Windows» – «Приложения» и «Система».
- Изучите информацию, представленную в логах и вычислите приложение, которое провоцирует большое количество ошибок.
- Откройте «Этот компьютер» – «Удалить или изменить программу».
- Найдите нужную программу и деинсталлируйте ее.
- Перезагрузите компьютер.
Данный способ должен решить проблему с мигающим рабочим столом. Однако существует еще один способ, предназначенный для особо сложных случаев. Для этого:
Для этого:
- Нажмите ПКМ по значку меню «Пуск».
- Выберите пункт «Командная строка (администратор)».
- Наберите команду
sfc /scannowи нажмите Enter. - Следуйте появляющимся на экране подсказкам.
- Если процесс сканирования не обнаружил ни одной проблемы, введите
dism /online /cleanup-image /restorehealthи кликните Enter. - После завершения процедуры закройте окно.
- Перезагрузите компьютер.
Совет! Для недопущения подобных ситуаций регулярно обновляйте Windows 10.
На этом наша инструкция подходит к концу. На нескольких форумах пользователи пишут, что им помогло отключение следующих компонентов: «Служба регистрации ошибок Windows» и «Отчеты о проблемах и их решение». Поэтому, в случае неудачи, рекомендуется прибегнуть к этому варианту. Теперь вы знаете, что делать, если в Windows 10 мигают иконки.
Суть проблемы
Я только один раз видел подобную картину, но судя по многочисленным сообщениям от читателей блога IT Техник, ситуация довольно распространенная. Чтобы подобрать оптимальное решение, сначала нужно разобраться с причинами. А их не так уж много, и связаны они с некорректным функционированием графического драйвера, установкой несовместимого программного обеспечения или сбоями в работе служб Виндовс.
Чтобы подобрать оптимальное решение, сначала нужно разобраться с причинами. А их не так уж много, и связаны они с некорректным функционированием графического драйвера, установкой несовместимого программного обеспечения или сбоями в работе служб Виндовс.
Изначально следует сузить «круг подозреваемых». Предлагаю запустить диспетчер задач, нажав на клавиатуре Ctrl + Es c + Shift .
- Если в появившемся окне мерцания нет, значит проблема сводится к несовместимости приложений или стандартных служб ОС.
- Если мигание проявляется везде, однозначно мы имеем дело с повреждением драйвера видеоадаптера.
Иконки моргают? Вот решения!
С диагнозом определились, пора перейти к лечению. Пробуем переустановить графический драйвер, но если у Вас иная причина, то пропустите эту часть инструкции.
- Открываем диспетчер устройств, кликнув правой кнопкой мыши по меню «Пуск» и выбрав из списка подходящий вариант:
- Находим видеоадаптеры и переходим к свойствам, дважды кликнув левой кнопкой мышки по названию оборудования.
 Потом переходим на вкладку «Драйвер» и жмем по кнопке удаления:
Потом переходим на вкладку «Драйвер» и жмем по кнопке удаления:
- Зная модель видеокарты, можно запросто найти и скачать свежую версию программного обеспечения с официального сайта разработчика. Не хочу повторяться, поскольку ранее уже выкладывал подробную инструкцию по этой теме.
Вдруг после повторной установки проблема в Windows 10 мигают иконки осталась, то это может указывать на повреждение устройства. Придется обратится в сервисную мастерскую.
Предварительно можете записать видео (на камеру, телефон) и загрузить его на странице «Вопрос-Ответ». Я смогут точнее определить проблему и подсказать решение.
Отключение компонентов
Сейчас узнаете, как определить наличие проблемных элементов, которые могут вызывать дефектное поведение системы.
- Вызываем консоль «Выполнить», нажав Win + R , и пишем в поле ввода команду:
compmgmt.msc
- Откроется окно «Управление», где слева будет перечень вкладок.
 Следует перейти к «Просмотру событий», затем выбрать «Журналы Виндовс». Внутри нас интересует два элемента – «Система» и «Приложения». Поочередно нажимаем на эти строки, и справа видим список операций и ошибок:
Следует перейти к «Просмотру событий», затем выбрать «Журналы Виндовс». Внутри нас интересует два элемента – «Система» и «Приложения». Поочередно нажимаем на эти строки, и справа видим список операций и ошибок:
Содержание подгружается не сразу. Поэтому, окно может казаться пустым. Необходимо подождать пару минут.
- Внимательно изучите самые повторяемые ошибки, что узнать возможные причины, почему мигают значки на рабочем столе Windows 10.
- Когда выявите приложение, дающее сбой, следует удалить его через «Программы и компоненты» (в панели управления):
Обязательно перезапускаем ПК и проверим результат. Если неисправность осталась, значит переходим к самому верному способу.
Восстановление целостности
Придется немного поработать с командной строкой. Запускать консоль следует с правами администратора. Опять же, методов много, но самый простой – через поиск:
- Для запуска проверки целостности системных файлов используем команду:
sfc /scannow
- По итогам сканирования увидите отчет и предлагаемые пути исправления.
 Если ничего не было обнаружено, советую ввести вторую команду:
Если ничего не было обнаружено, советую ввести вторую команду:
dism /online /cleanup-image /restorehealth
- Когда процедура закончится — перезапускаем систему.
Еще можно попробовать отключить службы Windows Error Report и Problem Reports. Как это сделать – подробно описывал здесь.
А какой из способов помог Вам исправить дефект Windows 10 мерцают иконки? Или решение не найдено? Поделитесь мнением в комментариях. Буду очень признателен.
С уважением, Виктор!
24.05.201710:003823Виктор ФелькИнформационный портал IT Техник
Используемые источники:
- http://pyatilistnik.org/morgaet-rabochiy-stol-windows-10-reshaem-za-minutu/
- https://geekon.media/ustranyaem-miganie-ikonok-v-windows-10/
- https://it-tehnik.ru/software/windows-10/icons-blick.html
При запуске Яндекс Браузера мигают ярлыки на рабочем столе — как это исправить
Яндекс браузер – это простой и удобный в использовании инструмент для повседневного серфинга, а также скачивания пользовательских файлов. Разработчики выпускают обновления системы, которые должны закрывать большую часть уязвимостей и недоработок, но иногда все же случаются ошибки.
Разработчики выпускают обновления системы, которые должны закрывать большую часть уязвимостей и недоработок, но иногда все же случаются ошибки.
И сегодня мы поговорим о том, почему при запуске Яндекс Браузера мигают ярлыки на рабочем столе. Расскажем, как определить что стало причиной неполадки и как её устранить.
Почему мигают ярлыки на рабочем столе: причины
Основные причины, вызывающие ошибки с миганием ярлыков:
- устаревшие драйверы видеоадаптера и центрального процессора;
- неполадки операционной системы;
- конфликты внутри браузера.
На глаз определить проблему довольно сложно, поэтому рассмотрим необходимые шаги для диагностики ошибки.
Старые драйверы
В сети есть масса программ и утилит, которые помогают скачать необходимые драйверы устройств. Но программа может не совсем корректно определить, какой драйвер нужен тому или иному компоненту, и скачать универсальное программное обеспечение, которое не всегда отвечает требованиям железа.
Мы рассмотрим стандартный и ручной вариант обновления драйверов для видеокарты и центрального процессора:
- Кликаем правой клавишей мыши по кнопке «Пуск» в левом нижнем углу пользовательского интерфейса.
- В контекстном меню выбираем вариант «Диспетчер устройств».
- Для Wndows 7 или 8 — нажмите правой клавишей мыши по иконке «Мой компьютер»/«Компьютер» на рабочем столе и в контекстном меню выберите «Управление».
- Находим пункты «Видеоадаптеры» и «Процессоры».
- Разворачиваем ветку и видим здесь, в зависимости от конфигурации вашего ПК, может быть несколько строк.
- Выполняем правый клик мыши по строчке с названием устройства и в контекстном меню выбираем «Обновить драйвер».
- В следующем окне выбираем вариант автоматического поиска драйвера, или, если вы загрузили необходимый драйвер с официального сайта, тогда второй «Найти драйверы на этом компьютере».

Если при выборе автоматического поиска не нашлось подходящих драйверов, можно вручную проверить наличие более свежих пакетов на сайте производителя устройства.
Учтите, что не стоит скачивать драйверы из непроверенных сайтов, так как велик риск заразить компьютер вредоносным ПО.
Отключение служб
Если ярлыки на рабочем столе мигают при запуске Yandex Browser, то для Windows 10 подойдет вариант с отключением специальных системных служб:
- Выполняем правый клик мыши по пустому месту на панели задач.
- В контекстном меню выбираем вариант «Диспетчер задач».
- Пролистываем перечень до нахождения служб «Problem Reports and Solution Control Panel Support» и «Windows Error Report Service». (Также они могут называться «Отчеты о проблемах и панель управления решениями» и «Служба отчетов об ошибках Windows».
- Поочередно выделяем их и выполняем правый клик и в контекстном меню выбираем «Остановить».

Примечательно: также рекомендуем проверить клавиатуру на предмет залипания клавиши F5, которая отвечает на обновление. Если она неисправна, у вас всегда будет включаться режим перезагрузки.
Переустановка браузера
Если ничего не помогло, то переходим к более радикальному варианту – удалению браузера с повторной установкой последней версии.
Примечание: рекомендуем перед удалением обозревателя авторизоваться в своем аккаунте Яндекс и активировать синхронизацию, чтобы сохранить ваши пользовательские данные: логины, пароли, закладки.
- Открываем «Пуск» и переходим в «Панель управления».
- В режиме просмотра «Категория» открываем «Удаление программы».
- Находим здесь Яндекс.Браузер, выделяем его и кликаем по кнопке «Удалить».
- Выбираем «Удалить» в открывшемся диалоговом окне.
- И дальше отмечаем пункт «Удалить данные о работе браузера» и снова жмем кнопку «Удалить».

С рабочего стола автоматически исчезнет и ярлык программы. Теперь удаляем временные файлы и системный мусор после удаления программы с помощью специальной утилиты, например. CCleaner.
Теперь отправляемся на официальный сайт Яндекса, чтобы скачать дистрибутив последней версии браузера. А как установить программу мы рассказываем здесь.
Восстановление системы
Крайний вариант – это откат операционной системы до последней точки восстановления, где проблем с отображением ярлыков не было.
- Открываем «Пуск» и здесь выбираем вариант «Панель управления».
- Переключаем режим просмотра на «Крупные значки».
- В окне настройки параметров компьютера выбираем пункт «Восстановление».
- Переходим здесь в раздел «Запуск восстановления системы».
- В окне мастера восстановления жмем кнопку «Далее» — выбираем одну из активных сохранённых точек восстановления (если таковые есть) и кликаем «Далее»/«Готово».

Вы можете посмотреть список затрагиваемых файлов. С момента создания точки восстановления и запуском из этой точки вы могли качать какие-то файлы или устанавливать программы. Все это будет удалено.
Процедуру нельзя остановить. Дождитесь окончания пока компьютер не перезапустится и проверьте теперь мигают ли значки на рабочем столе.
Заключение
Если на рабочем столе мигают ярлыки других приложений при запуске Яндекс браузера, на то есть несколько причин. К примеру, устаревшие драйвера на компьютере, не исключены конфликты внутри операционной системы или обозревателя. В такой ситуации поможет только комплексный подход.
Отключить мигающие кнопки или значки панели задач на панели задач Windows
Уведомления в Windows присутствуют, чтобы привлечь ваше внимание к программам или областям, которые требуют вашего немедленного внимания. Хотя это помогает быстро решать проблемы, это может раздражать некоторых. Особенно значки на панели задач или кнопки, которые мигают, когда программа открыта или в ней произошли изменения. Его значок появляется на панели задач и начинает мигать, становясь золотисто-желтым. Он будет мигать 7 раз , после чего он продолжит мягко пульсировать. В этом посте мы увидим, как вы можете отключить мигание кнопок или значков на панели задач или изменить количество для количества миганий.
Его значок появляется на панели задач и начинает мигать, становясь золотисто-желтым. Он будет мигать 7 раз , после чего он продолжит мягко пульсировать. В этом посте мы увидим, как вы можете отключить мигание кнопок или значков на панели задач или изменить количество для количества миганий.
Отключить мигающие кнопки панели задач
Откройте реестр Windows, введя regedit в поле «Выполнить». Это реестр Windows, в котором хранится информация о конфигурации многих важных частей операционной системы Windows. Отредактировав его, вы можете настроить Windows так, как вам хочется. Однако изменение реестра Windows может вызвать серьезные проблемы в вашей системе, поэтому убедитесь, что вы знаете, что делаете, и сначала создайте точку восстановления системы, прежде чем продолжить.
Найдите и щелкните подраздел, содержащий элемент реестра или элементы, которые вы хотите изменить. Для этого перейдите по следующему пути:
HKEY_CURRENT_USER \ Панель управления \ Рабочий стол
Дважды щелкните запись ForegroundFlashCount и измените значение поля данных на 0 . На моем компьютере с Windows 8.1 по умолчанию установлено значение 7 в шестнадцатеричном формате.
На моем компьютере с Windows 8.1 по умолчанию установлено значение 7 в шестнадцатеричном формате.
ForegroundFlashCount указывает, сколько раз мигает кнопка на панели задач, чтобы уведомить пользователя о том, что система активировала фоновое окно. ForegroundLockTimeout указывает время после ввода данных пользователем, в течение которого система не позволяет приложениям перемещаться на передний план. Если время, прошедшее с момента последнего пользовательского ввода, превысит значение записи ForegroundLockTimeout, окно автоматически будет выведено на передний план.
Таким образом, вы можете также убедиться, что значение ForegroundLockTimeout установлено в 0 . На моем компьютере с Windows 8.1 по умолчанию установлено значение 30d40 в шестнадцатеричном формате.
После этого перезапустите Windows, и вы больше не увидите мигающий значок на панели задач на компьютере с Windows 8.1.
Изменить количество миганий кнопки на панели задач
Если вы хотите изменить количество миганий кнопки на панели задач, вы можете изменить значение ForegroundFlashCount со значения по умолчанию 7 на число от 1 до 6 и перезагрузить компьютер.
Дайте нам знать, если это сработало для вас.
Читать дальше : вкладка Microsoft Edge непрерывно мигает.
Виндовс 10 моргает рабочий стол
Спустя десятки месяцев после релиза Windows 10 все ещё может удивить пользовательскую аудиторию новыми ошибками. Сколько бы их не устраняли, количество неполадок особо не уменьшается: одну устранили — две появилось на место, три проблемы решили — вызвали этим еще одну. Да и разнообразие их побольше, чем в той же XP. Сегодня рассмотрим, какие действия необходимо предпринять, когда мигают ярлыки на рабочем столе и моргает экран на Windows 10.
Более-менее опытному пользователю должно быть понятным, что источник проблемы кроется в видеосистеме, а точнее, в ее драйверах. Конечно, виновником может стать и драйвер монитора или плохой контакт между кабелем, соединяющим видеокарту и монитор, и одним из этих устройств, но чаще всего мерцающий дисплей вызывает программное обеспечение для видеоадаптера.
Что на этот счет говорят в Microsoft?
1. Вызываем «Диспетчер задач», открыв меню Win→X.
2. Наблюдаем, применим ли к нему эффект мерцания.
3. Если нет, двигаемся далее, да — идем к следующему решению.
4. Запускаем инструмент «Администрирование» через Панель управления или поиск.
5. Вызываем компонент «Просмотр событий».
6. Переходим в «Журналы Windows».
7. Открываем файл «Система» и «Приложения» с целью отыскать события уровня «Ошибка» или же «Предупреждение».
8. Обнаружив виновника, закрываем приложение и завершаем все его процессы в Диспетчере задач, если таковы остались.
9. Выполняем его деинсталляцию через Программы и компоненты, запустив апплет через поисковую строку.
10. После перезапуска ПК пытаемся установить приложение для своей редакции операционной системы заново. Для этого следует загрузить его свежую версию, если такова есть.
Исходя из комментариев пользователей, проблемными являются антивирус от компании Norton, драйвер для аудиосистемы от IDT (тот, что для 64-разрядной ОС) и программа iCloud.
Проблема с драйвером видеоадаптера
Если мерцание появилось после того, как видеодрайвер установился или обновится автоматически через Центр обновлений, следует проделать такие операции:
- удалить установленный софт и все его компоненты через интегрированный деинсталлятор или Driver Display Uninstaller;
- скачать новую редакцию программного обеспечения для вашей видеокарты, подходящую под редакцию инсталлированной операционной системы с официальной страницы разработчика драйвера;
- инсталлировать свежую программу через инсталлятор и перезагрузить компьютер.
Ни в коем образе не следует доверять выполнение этой задачи сторонним приложениям для поиска и обновления драйверов и, тем более, Центру обновлений.
После перезагрузки, если неполадка также осталась, обновляем Windows 10.
1. Жмем Win+I, дабы вызвать «Параметры».
2. Переходим в последний раздел нового меню, отвечающий за получение апдейтов.
3. Нажимаем по кнопке поиска обновлений и устанавливаем их после его завершения, отказавшись от апдейта графического драйвера.
4. Перезагружаемся и проверяем наличие проблемы с миганием изображения.
И напоследок несколько полезных советов, первый из которых можно было и в начало статьи поместить, но обновление ПО еще никому не навредило (хотя в случае с «десяткой» вопрос может быть спорным):
- проверяем надежность подсоединения кабеля, передающего данные от видеокарты к монитору;
- переустанавливаем драйверы монитора;
- пробуем подключить устройство вывода через иной интерфейс.
Также может быть полезной загрузка с последней удачной конфигурации и Безопасный режим, если драйвер в штатном режиме переустановить не удается.
Спустя десятки месяцев после релиза Windows 10 все ещё может удивить пользовательскую аудиторию новыми ошибками. Сколько бы их не устраняли, количество неполадок особо не уменьшается: одну устранили — две появилось на место, три проблемы решили — вызвали этим еще одну. Да и разнообразие их побольше, чем в той же XP. Сегодня рассмотрим, какие действия необходимо предпринять, когда мигают ярлыки на рабочем столе и моргает экран на Windows 10.
Более-менее опытному пользователю должно быть понятным, что источник проблемы кроется в видеосистеме, а точнее, в ее драйверах. Конечно, виновником может стать и драйвер монитора или плохой контакт между кабелем, соединяющим видеокарту и монитор, и одним из этих устройств, но чаще всего мерцающий дисплей вызывает программное обеспечение для видеоадаптера.
Что на этот счет говорят в Microsoft?
1. Вызываем «Диспетчер задач», открыв меню Win→X.
2. Наблюдаем, применим ли к нему эффект мерцания.
3. Если нет, двигаемся далее, да — идем к следующему решению.
4. Запускаем инструмент «Администрирование» через Панель управления или поиск.
5. Вызываем компонент «Просмотр событий».
6. Переходим в «Журналы Windows».
7. Открываем файл «Система» и «Приложения» с целью отыскать события уровня «Ошибка» или же «Предупреждение».
8. Обнаружив виновника, закрываем приложение и завершаем все его процессы в Диспетчере задач, если таковы остались.
9. Выполняем его деинсталляцию через Программы и компоненты, запустив апплет через поисковую строку.
10. После перезапуска ПК пытаемся установить приложение для своей редакции операционной системы заново. Для этого следует загрузить его свежую версию, если такова есть.
Исходя из комментариев пользователей, проблемными являются антивирус от компании Norton, драйвер для аудиосистемы от IDT (тот, что для 64-разрядной ОС) и программа iCloud.
Проблема с драйвером видеоадаптера
Если мерцание появилось после того, как видеодрайвер установился или обновится автоматически через Центр обновлений, следует проделать такие операции:
- удалить установленный софт и все его компоненты через интегрированный деинсталлятор или Driver Display Uninstaller;
- скачать новую редакцию программного обеспечения для вашей видеокарты, подходящую под редакцию инсталлированной операционной системы с официальной страницы разработчика драйвера;
- инсталлировать свежую программу через инсталлятор и перезагрузить компьютер.
Ни в коем образе не следует доверять выполнение этой задачи сторонним приложениям для поиска и обновления драйверов и, тем более, Центру обновлений.
После перезагрузки, если неполадка также осталась, обновляем Windows 10.
1. Жмем Win+I, дабы вызвать «Параметры».
2. Переходим в последний раздел нового меню, отвечающий за получение апдейтов.
3. Нажимаем по кнопке поиска обновлений и устанавливаем их после его завершения, отказавшись от апдейта графического драйвера.
4. Перезагружаемся и проверяем наличие проблемы с миганием изображения.
И напоследок несколько полезных советов, первый из которых можно было и в начало статьи поместить, но обновление ПО еще никому не навредило (хотя в случае с «десяткой» вопрос может быть спорным):
- проверяем надежность подсоединения кабеля, передающего данные от видеокарты к монитору;
- переустанавливаем драйверы монитора;
- пробуем подключить устройство вывода через иной интерфейс.
Также может быть полезной загрузка с последней удачной конфигурации и Безопасный режим, если драйвер в штатном режиме переустановить не удается.
Моргает рабочий стол windows 10, решаем за минуту
Моргает рабочий стол windows 10, решаем за минуту
Добрый день! Уважаемые читатели и гости крупного IT блога Pyatilistnik.org. Пока весь мир бушует по поводу установки обновления Windows 10 1809 и решает кучу проблем, например, черный экран рабочего стола, мы с вами разберем еще одну проблему связанную с данной операционной системой, а именно разберем, как исправить ситуацию, когда мигает рабочий стол windows 10, или же он может моргать. И такое как выяснилось .вы легко можете встретить в этом отличном продукте.
Почему моргает рабочий стол?
Ниже я вам привел видео, на котором запечатлено, как постоянно обновляется рабочий стол Windows 10. Зрелище забавное, по началу, но потом удручающее, так как в большинстве случаев вы не сможете получить работающий рабочий стол с ярлыками, они просто постоянно будут прыгать и будут не кликабельные, а если у будет возможность, что-то запускать, то это будут очень сложно.
В большинстве случаев рабочий стол обновляется каждую секунду по ряду причин, о которых мы поговорим ниже:
- Самый распространенный вариант, он же мой любимый, это из-за нового обновления, таких проблем очень много, и они случаются, с каждым крупным апдейтом Microsoft, недавний пример с Windows 1809, который уже отозвали, это неработающий интернет или пропавший звук, одним словом веселуха.
- Второй вариант, это проблемы со службами Windows
- Третий момент. это проблема с драйверами на устройства
- Повреждены системные файлы и зависимые от них
- Ну и не забываем, про физическую проблемы или несовместимость оборудования
Что делать если обновляется рабочий стол?
И так, если у вас моргает рабочий стол Windows 10, то выполните вот такие действия. Самый простой вариант, это перезагрузка (как при ошибке с кодом 19), как бы это просто не звучало, 99% проблем у Microsoft, решается именно так, и когда мигает рабочий стол не исключение.
Если проблема сохраняется, то пробуем перезапустить вот такие службы, которые по каким-то причинам ведут себя некорректно. Для того, чтобы это сделать, нужно зайти в оснастку службы, для этого откройте окно выполнить, через сочетание клавиш Win и R, введя в нем слово services.msc
Если же у вас из-за мигания экрана, ничего не нажимается на рабочем столе, то нажимаем волшебную комбинацию клавиш CTRL+ALT+DELETE, у вас появится окно с дополнительными параметрами. Выберите пункт «Диспетчер задач».
Перейдите на вкладку «Службы», где вы должны найти два сервиса
- Поддержка элемента панели управления «Отчеты о проблемах и их решение» (Problem Reports and Solution Control Panel Support)
- Служба регистрации ошибок Windows (Windows Error Report Service)
Щелкаем по любой из них правым кликом, и из контекстного меню выбираем пункт «Открыть службы», чтобы открылась основная оснастка, с большим функционалом.
Так же находим тут службы:
- Поддержка элемента панели управления «Отчеты о проблемах и их решение» (Problem Reports and Solution Control Panel Support)
- Служба регистрации ошибок Windows (Windows Error Report Service)
Щелкаем по каждой из них правым кликом мыши и из контекстного меню, выбираем пункт «Остановить». После этого экран и рабочий стол в Windows 10, перестанут мигать.
В 80% случаев, это помогает исправить ситуацию, что обновляется рабочий стол Windows 10, но к сожалению не на 100%. Следующим методом у нас будет удаление возможных программ.
Исправляем мигающий рабочий стол, через удаление программ
Если у вас система отвечает, то зайдите в панели управления в пункт «Программы и компоненты», если же нет, то в диспетчере задач, который мы вызывали ранее, нажмите вверху пункт меню «Файл – Запустить новую задачу»
напишите в окне выполнить, волшебное слово appwiz.cpl.
В списке программ на удаление, по вине которых у вас моргает экран рабочего стола, можно выделить
- Norton Antivirus, Nod32, Другие антивирусные программы
- Утилита iCloud
- I DT Audio (faulting module IDTNC64.cpl)
Выбираем в «Программах и компонентах нужный пункт» и щелкаем «Удалить», после чего можно перезагрузить вашу операционную систему Windows 10.
Восстановление системных файлов при моргающем экране Windows 10
Если у вас все еще моргает рабочий стол в Windows 10 и два первых метода вам не помогли, пробуем просканировать вашу операционную систему, на предмет поврежденных системных файлов. Делается это очень просто, вы запускаете командную строку от имени администратора и вводите в ней команды, так же можно запустить в окне диспетчера задач, как и в случае с «Программами и компонентами выше, вводите только cmd».
sfc /scannow (так же дожидаетесь ее выполнения)
Отключение пункта «Имитация вспышки»
Когда моргают значки или ярлыки на рабочем столе Windows 10, то можно попробовать отключить визуальные звуковые оповещения. Делается это очень просто, вы нажимаете горячие клавиши Win и I, в итоге у вас откроются параметры системы, вы переходите в специальные возможности , далее на вкладку звук, и находите там параметр «Визуализируйте звуковые оповещения», выберите пункт без визуальных оповещений.
Манипуляции через безопасный режим
Если вы такой счастливчик, что у вас до сих пор мигает рабочий стол, то вероятнее всего у вас проблема на уровне драйверов. Чтобы это исправить, нам поможете безопасный режим Windows 10, о котором я уже рассказывал, посмотрите по ссылке, как в него попасть. Единственное выберите вариант «Включить безопасны режим с загрузкой сетевых драйверов»
Откройте диспетчер устройств. И пробуете переустановить драйвера или само устройство. Для этого щелкаете по видеоадаптеру правым кликом и удаляете его
После чего, обновляем конфигурацию и проверяем. Если, это не поможет, то я вам советую обновить все драйвера на материнскую плату и на видеокарту, все можно скачать с официального сайта, или воспользоваться паком драйверов SamDrivers для автоматического обновления всего оборудования.
Если ситуация обратная, и возникла после установки свежих драйверов на видеокарту, то так же их пробуем откатить.
Если есть 2 видеокарты то, отключайте их поочерёдно и пробуйте загрузится в обычном режиме. Проблемный драйвер будет у той, которая будет, в момент удачной загрузки, отключена. После всех манипуляций с драйверами, не забываем перезагружать систему, для применения настроек.
Удаление папки AeroGlass
Находясь все в том же безопасном режиме, удалите содержимое папки C:Program Files (x86)AeroGlass. AeroGlass – это приложение делающее эффекты прозрачности или эффект стекла. Его выпилили из Windows 8.1 и Windows 10, но многие его устанавливают отдельно.
Дополнительные методы устранения моргания экрана
Дополнительно, могу выделить несколько пунктов:
- В безопасном режиме, установите все возможные обновления на систему
- Попробуйте перевоткнуть видеокарту (Если это стационарный компьютер) в другой порт материнской платы
- Если у вас моргает рабочий стол, наоборот после установки свежих обновлений, то вам нужно сделать откат системы на последнюю рабочую конфигурацию, до этой установки. Выберите пункт «Восстановление системы». Если точки восстановления нет, то пробуем выбрать пункт
Выбираем пункт «Удалить последнее исправление». После чего пробуем загрузиться, дабы проверить моргает рабочий стол в системе или нет.
Моргает рабочий стол Windows 10: как исправить
Спустя десятки месяцев после релиза Windows 10 все ещё может удивить пользовательскую аудиторию новыми ошибками. Сколько бы их не устраняли, количество неполадок особо не уменьшается: одну устранили — две появилось на место, три проблемы решили — вызвали этим еще одну. Да и разнообразие их побольше, чем в той же XP. Сегодня рассмотрим, какие действия необходимо предпринять, когда мигают ярлыки на рабочем столе и моргает экран на Windows 10.
Более-менее опытному пользователю должно быть понятным, что источник проблемы кроется в видеосистеме, а точнее, в ее драйверах. Конечно, виновником может стать и драйвер монитора или плохой контакт между кабелем, соединяющим видеокарту и монитор, и одним из этих устройств, но чаще всего мерцающий дисплей вызывает программное обеспечение для видеоадаптера.
Что на этот счет говорят в Microsoft?
Первое, что следует сделать, когда мигает экран, проверить, везде ли проявляется проблема.
1. Вызываем «Диспетчер задач», открыв меню Win→X.
2. Наблюдаем, применим ли к нему эффект мерцания.
3. Если нет, двигаемся далее, да — идем к следующему решению.
4. Запускаем инструмент «Администрирование» через Панель управления или поиск.
5. Вызываем компонент «Просмотр событий».
6. Переходим в «Журналы Windows».
7. Открываем файл «Система» и «Приложения» с целью отыскать события уровня «Ошибка» или же «Предупреждение».
8. Обнаружив виновника, закрываем приложение и завершаем все его процессы в Диспетчере задач, если таковы остались.
Не помогло?
9. Выполняем его деинсталляцию через Программы и компоненты, запустив апплет через поисковую строку.
10. После перезапуска ПК пытаемся установить приложение для своей редакции операционной системы заново. Для этого следует загрузить его свежую версию, если такова есть.
Исходя из комментариев пользователей, проблемными являются антивирус от компании Norton, драйвер для аудиосистемы от IDT (тот, что для 64-разрядной ОС) и программа iCloud.
Проблема с драйвером видеоадаптера
Если мерцание появилось после того, как видеодрайвер установился или обновится автоматически через Центр обновлений, следует проделать такие операции:
- удалить установленный софт и все его компоненты через интегрированный деинсталлятор или Driver Display Uninstaller;
- скачать новую редакцию программного обеспечения для вашей видеокарты, подходящую под редакцию инсталлированной операционной системы с официальной страницы разработчика драйвера;
- инсталлировать свежую программу через инсталлятор и перезагрузить компьютер.
Ни в коем образе не следует доверять выполнение этой задачи сторонним приложениям для поиска и обновления драйверов и, тем более, Центру обновлений.
После перезагрузки, если неполадка также осталась, обновляем Windows 10.
1. Жмем Win+I, дабы вызвать «Параметры».
2. Переходим в последний раздел нового меню, отвечающий за получение апдейтов.
3. Нажимаем по кнопке поиска обновлений и устанавливаем их после его завершения, отказавшись от апдейта графического драйвера.
4. Перезагружаемся и проверяем наличие проблемы с миганием изображения.
И напоследок несколько полезных советов, первый из которых можно было и в начало статьи поместить, но обновление ПО еще никому не навредило (хотя в случае с «десяткой» вопрос может быть спорным):
- проверяем надежность подсоединения кабеля, передающего данные от видеокарты к монитору;
- переустанавливаем драйверы монитора;
- пробуем подключить устройство вывода через иной интерфейс.
Также может быть полезной загрузка с последней удачной конфигурации и Безопасный режим, если драйвер в штатном режиме переустановить не удается.
Отключить мигающие кнопки или значки панели задач в Windows 10/8/7 📀
Уведомления в Windows присутствуют, чтобы обратить ваше внимание на программы или области, требующие вашего немедленного внимания. Хотя это помогает в решении проблем быстро, это может раздражать некоторых. Особенно иконки панели задач или кнопки, которые мигают, как только программа открывается или происходит изменение в программе. Его значок появляется на панели задач и начинает мигать, становясь золотисто-желтым. Он будет мигать 7 раз, после чего он будет продолжать пульсировать мягко. В этом посте мы увидим, как вы можете отключить мигание кнопок панели задач или значков или же изменить счет для количества раз, когда он может мигать.
Отключить кнопки панели задач мигания
Откройте реестр Windows, набрав смерзаться в поле «Выполнить». Реестр Windows хранит информацию о конфигурации многих важных частей операционной системы Windows. Редактируя его, вы можете настроить Windows, чтобы вести себя так, как вы этого хотите. Однако изменение реестра Windows может привести к серьезным проблемам в вашей системе, поэтому убедитесь, что вы знаете, что вы делаете, и сначала создайте точку восстановления системы, прежде чем продолжить.
Найдите и выберите подраздел, содержащий элемент реестра или элементы, которые вы хотите изменить. Для этого просмотрите следующий путь:
HKEY_CURRENT_USERControl PanelDesktop
Дважды щелкните ForegroundFlashCount введите и измените поле данных Value на 0, По умолчанию на моем компьютере с Windows 8.1 установлено значение 7 в шестнадцатеричном формате.
ForegroundFlashCount specifies the number of times the taskbar button flashes to notify the user that the system has activated a background window. ForegroundLockTimeout specifies the time, following user input, during which the system keeps applications from moving into the foreground. If the time elapsed since the last user input exceeds the value of the ForegroundLockTimeout entry, the window will automatically be brought to the foreground.
Таким образом, вы можете также обеспечить, чтобы ценность ForegroundLockTimeout для 0, По умолчанию на моем компьютере с Windows 8.1 есть значение 30d40 в шестнадцатеричном формате.
Сделав это, перезагрузите Windows, и вы больше не увидите мигающий значок на панели задач на компьютере под управлением Windows 8.1.
Изменение количества нажатий кнопки панели задач
Если вы хотите изменить количество нажатий кнопки панели задач, вы можете изменить значение ForegroundFlashCount с номера по умолчанию 7, на номер от 1 до 6, и перезагрузите компьютер.
Сообщите нам, если бы это сработало для вас.
Читать дальше: Вкладка Microsoft Edge постоянно мигает.
Похожие сообщения:
- Как отключить, удалить Flash и Shockwave в Chrome, IE, Firefox, Edge
- Вкладка Microsoft Edge постоянно мигает в Windows 10
- Включить Adobe Flash Player в IE, Chrome, Firefox, Edge, Opera
- Изменить вид значков на рабочем столе в Windows 10 на страницу «Детали и список»
- Разница между Windows 8, Windows 8 Pro и Windows 8 RT
Tweet
Share
Link
Plus
Send
Send
Pin
Моргает рабочий стол Windows 10: как исправить
Причин того, что моргает рабочий стол Windows 10, может быть несколько. Это не корпоративная шутка для нервных клиентов, а системная ошибка. Либо некорректная работа стороннего ПО. Методики решений описаны на сайте Майкрософт, но разрозненно. Здесь все это приводится в комплексе, чтобы читателям лишний раз не листать сеть. Вы узнаете, что делать если у Windows 10 моргает экран.
Эту достопримечательность отметили многие сразу же после перехода на новую версию ОС, ещё в августе 2020 года. Тут же посыпались обращения в службу технической поддержки. Вообще, мерцание само по себе не так безобидно. В характерных играх, особенно ужастиках, каждый раз пишут предупреждение на счёт того, что это может вызвать негативные последствия со стороны центральной нервной системы.
Почему моргает рабочий стол?
Ниже я вам привел видео, на котором запечатлено, как постоянно обновляется рабочий стол Windows 10. Зрелище забавное, по началу, но потом удручающее, так как в большинстве случаев вы не сможете получить работающий рабочий стол с ярлыками, они просто постоянно будут прыгать и будут не кликабельные, а если у будет возможность, что-то запускать, то это будут очень сложно.
В большинстве случаев рабочий стол обновляется каждую секунду по ряду причин, о которых мы поговорим ниже:
- Самый распространенный вариант, он же мой любимый, это из-за нового обновления, таких проблем очень много, и они случаются, с каждым крупным апдейтом Microsoft, недавний пример с Windows 1809, который уже отозвали, это неработающий интернет или пропавший звук, одним словом веселуха.
- Второй вариант, это проблемы со службами Windows
- Третий момент. это проблема с драйверами на устройства
- Повреждены системные файлы и зависимые от них
- Ну и не забываем, про физическую проблемы или несовместимость оборудования
Характер проблемы мерцания рабочего стола и его элементов
«Моргание» экрана в 90% случаев встречается на системах под управлением Windows 10. Было замечено, что происходит это после автоматического получения обновлений от Microsoft во время глобального перехода на «десятку» в 2020 году. Главными «симптомами» после такого обновления Windows являются не только мигание экрана, но и мерцание значков, кнопок и других элементов управления, расположенных на рабочем столе. Происходит это сразу либо через несколько минут после запуска компьютера по причине неправильной работы некоторых системных служб. Работать в таких условиях невозможно (если пользователь не мазохист).
Еще одним виновником появления такой неполадки может быть устаревший или некорректно установленный видеодрайвер. В этом случае рабочий стол мерцает вместе с открытыми окнами приложений (это характерное отличие между проблем с драйвером и службами). Глюки видеодрайвера можно наблюдать на любой Виндоус, включая Win 7 и XP.
Также мигающий экран может возникать после установки сторонних программ или при появлении на ПК скрытого фонового процесса, коим зачастую является вирус. Если с удалением «забагованной» программы проблем возникнуть не должно, то вредоносное ПО так просто не извести ‒ потребуется арсенал антивирусных средств.
Не стоит забывать и о возможном повреждении системных файлов Windows. Их неправильная работа может вызывать не только подергивания изображения, но и вылеты, зависания, исчезновения элементов управления.
Ниже мы рассмотрим способы восстановления работоспособности в каждом из этих случаев.
Что делать если обновляется рабочий стол?
И так, если у вас моргает рабочий стол Windows 10, то выполните вот такие действия. Самый простой вариант, это перезагрузка (как при ошибке с кодом 19), как бы это просто не звучало, 99% проблем у Microsoft, решается именно так, и когда мигает рабочий стол не исключение.
Если проблема сохраняется, то пробуем перезапустить вот такие службы, которые по каким-то причинам ведут себя некорректно. Для того, чтобы это сделать, нужно зайти в оснастку службы, для этого откройте окно выполнить, через сочетание клавиш Win и R, введя в нем слово services.msc
Если же у вас из-за мигания экрана, ничего не нажимается на рабочем столе, то нажимаем волшебную комбинацию клавиш CTRL+ALT+DELETE, у вас появится окно с дополнительными параметрами. Выберите пункт «Диспетчер задач».
Перейдите на вкладку «Службы», где вы должны найти два сервиса
- Поддержка элемента панели управления «Отчеты о проблемах и их решение» (Problem Reports and Solution Control Panel Support)
- Служба регистрации ошибок Windows (Windows Error Report Service)
Щелкаем по любой из них правым кликом, и из контекстного меню выбираем пункт «Открыть службы», чтобы открылась основная оснастка, с большим функционалом.
Так же находим тут службы:
- Поддержка элемента панели управления «Отчеты о проблемах и их решение» (Problem Reports and Solution Control Panel Support)
- Служба регистрации ошибок Windows (Windows Error Report Service)
Щелкаем по каждой из них правым кликом мыши и из контекстного меню, выбираем пункт «Остановить». После этого экран и рабочий стол в Windows 10, перестанут мигать.
Бывает ситуация, что службы изначально выключены, но у вас все равно мигает рабочий стол на вашем компьютере, в таком случае, вы включаете и выключаете данные службы, и обязательно перезапускаем компьютер, иногда можно попробовать приостановить, затем остановить и перезагрузиться.
В 80% случаев, это помогает исправить ситуацию, что обновляется рабочий стол Windows 10, но к сожалению не на 100%. Следующим методом у нас будет удаление возможных программ.
Описание проблемы
Мигание (мерцание) элементов на рабочем столе обусловливается тремя причинами:
- повреждением драйвера графического адаптера;
- несовместимостью некоторых программ;
- неправильной работой одной из стандартных служб Windows.
Каждая из этих проблем легко решается, поэтому давайте приступим к лечению компьютера.
Совет! Рекомендуем прочитать статью: «Как отключить lsass.exe в Windows 7?»
Исправляем мигающий рабочий стол, через удаление программ
Если у вас система отвечает, то зайдите в панели управления в пункт «Программы и компоненты», если же нет, то в диспетчере задач, который мы вызывали ранее, нажмите вверху пункт меню «Файл — Запустить новую задачу»
напишите в окне выполнить, волшебное слово appwiz.cpl.
В списке программ на удаление, по вине которых у вас моргает экран рабочего стола, можно выделить
- NortonAntivirus, Nod32, Другие антивирусные программы
- Утилита iCloud
- IDT Audio (faulting module IDTNC64.cpl)
Выбираем в «Программах и компонентах нужный пункт» и щелкаем «Удалить», после чего можно перезагрузить вашу операционную систему Windows 10.
Рабочий стол не реагирует на клики мыши. Хелп
Наиболее часто рабочий стол исчезает с компьютера и главного меню из-за воздействия разных вирусных программ. Иногда причиной являются и сбои системных файлов учетной записи пользователя или сбой системного реестра.
Чтобы это исправить, осуществите загрузку ОС Windows и нажмите одновременно клавиши Alt+Ctrl+Del для того, чтобы запустить инструмент «Диспетчер задач». Откройте меню «Файл» в верхней панели окна программы и выберите пункт «Новая задача» для того, чтобы выполнить операцию по восстановлению рабочего стола и главного меню «Пуск». Теперь введите слово regedit в текстовом поле приложения и нажмите Enter для подтверждения запуска «Редактора реестра». Раскройте ветку реестра HKEY_LOCAL_MACHINE\Software\Microsoft\WindowsNT\CurrentVersion|Image File Execution Options и отыщите там подраздел explorer.exe. Далее вызовите контекстное меню этого подраздела, нажав правой кнопкой мыши, и выберите «Удалить».
В той же ветке найдите ключ iexplorer.exe и, нажав опять правую кнопку мыши, вызовите его контекстное меню. Снова выберите «Удалить» и завершите работу «Редактора реестра». Теперь повторите одновременное нажатие комбинации Alt+Ctrl+Del для того, чтобы снова запустить «Диспетчер задач» и откройте меню «Файл». Снова введите в текстовое поле диспетчера значение regedit для того, чтобы повторно открыть «Редактор реестра» и раскройте ветку HKEY_LOCAL_MACHINE\Software\Microsoft\WindowsNT\CurrentVersion\Winlogon. Убедитесь, что значением параметра Shell есть Explorer.exe, если же нет, то создайте его. Теперь завершите работу «Редактора реестра» и перезагрузите ПК для того, чтобы вступили в силу новые изменения.
Теперь скачайте и установите на ваш ПК программу AVZ, если невозможно восстановить рабочий стол и меню «Пуск». Запустите данную программу и откройте меню «Файл» в верхней панели инструментов. Выберите пункт «Восстановление системы» и укажите такие разделы: «Восстановление настроек рабочего стола», «Восстановление ключа запуска Explorer» и «Удаление отладчиков системных процессов». Теперь нажмите «Выполнить отмеченные операции» и перезагрузите ваш компьютер.
otvet.mail.ru
Восстановление системных файлов при моргающем экране Windows 10
Если у вас все еще моргает рабочий стол в Windows 10 и два первых метода вам не помогли, пробуем просканировать вашу операционную систему, на предмет поврежденных системных файлов. Делается это очень просто, вы запускаете командную строку от имени администратора и вводите в ней команды, так же можно запустить в окне диспетчера задач, как и в случае с «Программами и компонентами выше, вводите только cmd».
dism /online /cleanup-image /restorehealth (Дожидаетесь ее выполнения, затем запускаете вторую) sfc /scannow (так же дожидаетесь ее выполнения)
Не работает рабочий стол windows 7
Что делать если зависает рабочий стол или не запускается вообще
Столкнулся с проблемой что зависает рабочий стол или не запускается вообще. Как это выглядит: курсор мышки превращается в часики и с рабочего стола ничего нельзя запустить, или рабочий стол не запускается вообще.
Проблема есть и в windows 7 и windows XP, без разницы. Разберёмся как решить этот вопрос не прибегая к тяжёлой артиллерии.
Одноразовое решение проблемы зависшего рабочего стола
Рабочий стол можно закрыть, как любую программу. Только вот нет в диспетчере задач такого приложения. Но за него отвечает процесс «explorer.exe». Нам надо просто перезапустить этот процесс. Для этого:
1. Открываем «Диспетчер задач» с помощью горячих клавиш «Ctrl + Shift + Esc» или «Ctrl + Alt + Delete» и выбрав «Запустить диспетчер задач»
2. В окне диспетчера задач переходим на вкладку «Процессы» и находим там процесс «explorer.exe». Если там много всего, то просто нажимайте букву «e» пока не попадёте на него.
3. Кликаем по процессу правой кнопкой и выбираем «Завершить процесс».
После этого действия рабочий стол полностью исчезнет вместе с панелью задач. Останется только фоновая картинка и окно диспетчера задач. Если через несколько секунд не произошло автоматического перезапуска эксплорера, то надо запустить его вручную.
4. Идём в меню «Файл –> Новая задача»
5. В поле ввода пишем: explorer
И нажимаем «Enter». Всё, такими нехитрыми действиями можно вернуть операционную систему windows к жизни, не прибегая к перезапуску. Весь этот процесс продемонстрирован на видео под статьёй.
А если рабочий стол зависает слишком часто?
Обычно это случается после установки какой-то новой программы. Вспомните, после каких действий это началось и попробуйте удалить последние установленные программы. Если не помогло, то откатитесь до более ранней точки восстановления. Виной всему вполне могут быть вирусы.
В этом случае попробуем вылечить рабочий стол, а для этого надо:
1. Скачать программу AVZ. Об этой программе я рассказывал в этой статье
2. Зайти в «Файл -> Восстановление системы», там отметить галочки № «5. Восстановление рабочего стола», «16. Восстановление ключа запуска Explorer» и «9. Удаление отладчиков системных процессов»
3. Нажать кнопку «Выполнить отмеченные операции» и перезагрузиться.
Если не запускается рабочий стол
В случаях когда рабочий стол не загружается вообще и даже кнопка «Пуск» не появляется, нужно сделать то что описано и выше, а если не помогает, то кое-что ещё.
Попробуйте запустить рабочий стол через диспетчер задач вышеописанным способом. Если программы AVZ под рукой нет, то прийдётся лезть в реестр. Но я вам упростил задачу и подготовил готовое решение. Просто скачайте и запустите файл shell.reg. Он добавляет нужные параметры в реестр и удаляет не нужные. Чтобы его запустить из диспетчера задач просто введите в меню «Файл -> Новая задача» в поле ввода: \shell.reg, где путь – это место где лежит файл. Например: «C:\Downloads\shell.reg»
Если диспетчер задач не запускается, пишет что файл отсутствует или у вас недостаточно прав доступа, то сначала нужно его включить. Читаем как включить диспетчер задач и применяем.
Если при попытке запуска «explorer.exe» появляется сообщение что такой файл не найден, то прийдётся его восстанавливать. Это можно сделать тремя способами.
Первый способ: введите команду в окно «Новая задача» диспетчера задач:
Sfc /scannow
Скорее всего программа попросит вставить установочный диск с windows. Если его нет, то вам может подойти второй способ. Программа восстанавливает повреждённые и заменённые файлы на оригинальные. По окончанию работы программы перезагрузитесь. Кстати, этот способ может помочь если рабочий стол зависает, а предыдущие советы не помогли.
Второй способ: перепишите файл «C:\windows\explorer.exe» с рабочей машины с такой же операционной системой, либо скачайте и распакуйте мои версии:
Для windows 7
Для windows XP
Чтобы положить правильные файлы в папку windows без проводника введите команду в окно «Новая задача»:
copy С:\Downloads\explorer.exe c:\windows
где C:\Downloads – это путь к файлу, а c:\windows – путь установки ОС.
Перед этим возможно прийдётся завершить процесс «explorer.exe» как описано выше.
Третий способ также требует наличия установочного диска, только доставать оттуда нужный файл будем вручную. Если привод имеет букву «E:», а папка операционной системы «C:\windows», то порядок действий следующий:
1. Устанавливаем диск в лоток
2. В уже известном поле ввода пишем:
E:\i386\expand.exe E:\i386\explorer.ex_ C:\windows\explorer.exe
Перезагружаемся!
В качестве ещё одного способа можно использовать твики в программе по оптимизации системы Kerish Doctor 2020.
После решения проблемы можете приукрасить свой рабочий стол.
В этой статье я постарался изложить максимально просто возможные способы лечения зависаний рабочего стола и дал алгоритм действий в случае когда рабочий стол не запускается вообще. На видео вы можете посмотреть как перезапустить рабочий стол. Правда, там не видно как я запускаю диспетчер задач с помощью «Ctrl + Alt + Delete», потому что windows блокирует запись видео в этом режиме, но думаю и так всё понятно.
IT-like.ru
Что нужно делать, если не грузится рабочий стол в windows 10, 8.1, 8, 7
Добрый день. Ещё одна инструкция по теме устранения последствий вирусной атаки на ваш компьютер. Сегодня у нас на рассмотрении другая проблема — не запускается рабочий стол. На современных операционных системах обычно показывается только картинка рабочего стола, в более старых ос это уже может быть просто чернотой на весь экран. Я постараюсь описать все действия, чтобы попытаться восстановить работу компьютера. Если они не помогут, то с большой долей вероятности необходима переустановка системы. И да, прежде, чем выполнять эту инструкцию, вам необходимо очистить компьютер от вирусни, иначе все наше лечение вирус будет сводить на нет, постоянным изменениями в нужную ему сторону. Для очистки можно использовать один из LiveCD: Dr.Web LiveDisk или Kaspersky Rescue Disk. Их можно записать на флешку или диск на рабочем компьютере и использовать для лечения компьютера.
Пытаемся запустить рабочий стол.
Конечно же, первым делом нам нужно попробовать запустить ваш рабочий стол (а в некоторых случаях — настоящий рабочий стол, так как определенная категория вредителей может запускать измененный рабочий стол). И для этого есть два вариант:
В открывшемся окне жмем по вкладке «Файл» и выбираем «Запустить новую задачу».
В открывшемся окне так же вводим explorer.exe или C:\windows\explorer.exe и жмем ОК.
Смотрим результат, если рабочий стол загрузился, вздыхаем с облегчением, осталось немного работы, переходим к пункту 3. Если же нет, то проблема сложнее, вредитель заменил исполняющий файл рабочего стола своим и нам необходимо его восстановить, а значит читаем дальше.
Пытаемся восстановить оригинальный файл explorer.exe
Итак, как же восстановить исполняющий файл? Первое, это попробовать восстановить с помощью командной строки и утилиты sfc. Для этого нам необходима командная строка запущенная от имени администратора, поэтому используем второй способ первого шага, но в окне запуска задачи ставим галочку напротив «Создать задачу с правами администратора«, а в поле вводим cmd.
В открывшееся окно вводим sfc /scannow и жмем клавишу Enter.
Ждем окончания проверки, перезапускаем компьютер и смотрим результат. Если рабочий стол не запустился, то придется восстановить файл в ручную и для этого нам опять же понадобится рабочий компьютер с такой же операционной системой (разрядность и желательно издание (Professional, base, Enterprise) и флеш-карта. Скопируйте файл C:\windows\explorer.exe на чистом компьютере на флешкарту и вставьте её в зараженный пк. Далее делаем хитрую манипуляцию.
- Запускаем «Выполнить» или «Диспетчер задач»→открываем «файл»→«Запустить новую задачу»
- Жмем по кнопке «Обзор»
- Идем на флешк-карту и копируем файл explorer.exe
- переходим в C:\windows и вставляем, согласившись на замену файла. (Если напишет что-то про невозможность из-за недостаточности прав доступа, открываем свойства файла в папке C:\windows, выбираем «Безопасность», внизу жмем по кнопке «Дополнительно», вверху на строке «Владелец» жмем «Изменить», жмем «Дополнительно», кнопку «Поиск», выбираем «Администратор» и жмем ОК, пока не закроются все окна свойств, после этого снова копируем файл с флешки и вставляем его в системный каталог)
И теперь, пробуем повторить первый пункт инструкции, если рабочий стол загрузился, переходим к третьему пункту, если нет — переустанавливаем систему.
Работаем в реестре для восстановления оригинальных значений.
Осталось почистить реестр, для этого в утилите «Выполнить» или диспетчере задач вводим команду regedit и жмём ОК.
В открывшемся окне переходим в каталог:
HKEY_LOCAL_MACHINE\SOFTWARE\Microsoft\windows NT\CurrentVersion\Winlogon
И ищем параметр Shell, у него должно быть значение exolorer.exe как на скриншоте ниже, если это не так — исправляем. Если параметра нет, его можно создать (это строковый параметр) через контекстное меню.
Далее нужно найти следующие ветки:
HKEY_LOCAL_MACHINE\SOFTWARE\Microsoft\windows NT\CurrentVersion\Image File Execution Options\explorer.exe
и
HKEY_LOCAL_MACHINE\SOFTWARE\Microsoft\windows NT\CurrentVersion\Image File Execution Options\iexplore.exe
Их нужно удалить. Именно ветки, а не параметры в них. С большой долей вероятности вирус записал в них данные, чтобы у вас не запускался рабочий стол, а система при запуске сама создаст новые ветки, только с необходимыми ей параметрами.
Перезапуск
Перезапускаем компьютер и смотрим результат, если всё прошло удачно. Система запустится и будет работать как будто ничего и не было. Если же нет, то уже проще переустановить систему.
Вро
htfi.ru
Отключение пункта «Имитация вспышки»
Когда моргают значки или ярлыки на рабочем столе Windows 10, то можно попробовать отключить визуальные звуковые оповещения. Делается это очень просто, вы нажимаете горячие клавиши Win и I, в итоге у вас откроются параметры системы, вы переходите в специальные возможности , далее на вкладку звук, и находите там параметр «Визуализируйте звуковые оповещения», выберите пункт без визуальных оповещений.
Визуальные уведомления для звука
В разделе специальных возможностей предусмотрена возможность включения визуальных эффектов (мерцания) при возникновении звуковых событий. Это для тех, кто плохо слышит. В нашем случае нужно все это гарантированно выключить:
- Win + U для входа в Специальные возможности.
- Листаем в самый низ до строчки Другие параметры.
- Проверяем, что не установлено никаких визуальных эффектов.
По большому счету перечислены все проблемы, вызывающие мерцающий экран. Если обнаружите что-то ещё – пишите!
Манипуляции через безопасный режим
Если вы такой счастливчик, что у вас до сих пор мигает рабочий стол, то вероятнее всего у вас проблема на уровне драйверов. Чтобы это исправить, нам поможете безопасный режим Windows 10, о котором я уже рассказывал, посмотрите по ссылке, как в него попасть. Единственное выберите вариант «Включить безопасны режим с загрузкой сетевых драйверов»
Откройте диспетчер устройств. И пробуете переустановить драйвера или само устройство. Для этого щелкаете по видеоадаптеру правым кликом и удаляете его
После чего, обновляем конфигурацию и проверяем. Если, это не поможет, то я вам советую обновить все драйвера на материнскую плату и на видеокарту, все можно скачать с официального сайта, или воспользоваться паком драйверов SamDrivers для автоматического обновления всего оборудования.
Если ситуация обратная, и возникла после установки свежих драйверов на видеокарту, то так же их пробуем откатить.
Если есть 2 видеокарты то, отключайте их поочерёдно и пробуйте загрузится в обычном режиме. Проблемный драйвер будет у той, которая будет, в момент удачной загрузки, отключена. После всех манипуляций с драйверами, не забываем перезагружать систему, для применения настроек.
Устраняем проблемы с драйвером видеокарты
В некоторых случаях мерцание экрана или ярлыков может появиться после обновления драйвера видеоадаптера, который может “конфликтовать” с системой. Это может быть следствием недоработок со стороны разработчиков драйвера, которые не уделили должного внимания проверке совместимости и работоспособности их программного продукта с ОС.
О том, как откатить или переустановить драйвер видеокарты мы подробно рассказали в первых разделах нашей статьи – “Что делать, если появился синий экран в Windows 10”.
Дополнительные методы устранения моргания экрана
Дополнительно, могу выделить несколько пунктов:
- В безопасном режиме, установите все возможные обновления на систему
- Попробуйте перевоткнуть видеокарту (Если это стационарный компьютер) в другой порт материнской платы
- Если у вас моргает рабочий стол, наоборот после установки свежих обновлений, то вам нужно сделать откат системы на последнюю рабочую конфигурацию, до этой установки. Выберите пункт «Восстановление системы». Если точки восстановления нет, то пробуем выбрать пункт
Выбираем пункт «Удалить последнее исправление». После чего пробуем загрузиться, дабы проверить моргает рабочий стол в системе или нет.
- В том же безопасном режиме, попробуйте скачать сторонний антивирус, например, Dr.Web CureIt и просканировать им систему, на наличие вирусов, может быть вирус Joke:Win32/ScreenFly
- Если моргают ярлыки +на рабочем столе windows 10, то попробуйте произвести правку реестра. Для этого откройте редактор реестра Windows и перейдите в ветку:
HKEY_LOCAL_MACHINE\SYSTEM\CurrentControlSet\Control\Update там найдите UpdateMode, меняем значение параметра UpdateMode на 0, перезагрузка
Надеюсь, что данные методы оказались для вас полезными, и у вас больше не мигает рабочий стол. С вами был Семин Иван, автор и создатель IT блога pyatilistnik.org.
Не удалось завершить обновления Windows 10 из-за дублирующихся профилей пользователя
Еще одна, мало где описанная причина проблемы «Не удалось завершить обновления. Отмена изменений. Не выключайте компьютер» в Windows 10 — проблемы с профилями пользователя. Как ее устранить (важно: то, что ниже — под свою ответственность, потенциально можно что-то испортить):
- Запустите редактор реестра (Win+R, ввести regedit)
- Зайдите в раздел реестра (раскройте его) HKEY_LOCAL_MACHINE\ SOFTWARE\ Microsoft\ Windows NT\ CurrentVersion\ ProfileList
- Просмотрите вложенные разделы: не трогайте те, которые имеют «короткие имена», а в остальных обратите внимание на параметр ProfileImagePath. Если более одного раздела содержат указание на вашу папку пользователя, то требуется удалить лишний. При этом лишним будет являться тот, для которого параметр RefCount = 0, а также те разделы, название которых заканчивается на .bak.
- Также встречал информацию, что при наличии профиля UpdateUsUser его тоже следует попробовать удалить, лично не проверено.
По завершении процедуры, перезагрузите компьютер и снова попробуйте установить обновления Windows 10.
Как исправить мерцание экрана в Windows 7?
Как исправить мигание и мерцание экрана?
Мерцание экрана в Windows 10 обычно вызывается драйверами дисплея. Чтобы обновить драйвер дисплея, вам необходимо запустить компьютер в безопасном режиме, удалить текущий адаптер дисплея, а затем проверить наличие обновлений драйверов. Запустите компьютер в безопасном режиме, затем щелкните правой кнопкой мыши кнопку «Пуск» и выберите «Диспетчер устройств».
Как отключить мерцание монитора?
Как исправить мерцание экрана ноутбука?
- Обновите драйвер дисплея.…
- Скачайте последние версии драйверов напрямую от производителя. …
- Отключить диспетчер рабочего стола Windows. …
- Измените частоту обновления. …
- Отнесите к опытному технику.
26 авг. 2019 г.
Почему экран моего компьютера все время подскакивает и мигает?
Мерцание экрана в Windows 10 обычно вызвано проблемой драйвера дисплея или несовместимым приложением. Чтобы определить, является ли драйвер дисплея или приложение причиной проблемы, проверьте, не мерцает ли Диспетчер задач.
Почему на моем рабочем столе постоянно отображается Windows 7?
Re: Папки / значки Windows 7 мигают / мерцают
Похоже, ваш кэш значков обновляется из-за нехватки памяти. Кэш значков может быть переполнен, если вы не отключили систему на некоторое время. Попробуйте очистить кеш значков проводника из командной строки. Введите C: WindowsSystem32ie4uinit.exe -ClearIconCache в командной строке.
Почему мой экран продолжает мигать?
Мерцание экрана телефона также может быть вызвано неожиданными ошибками в настройках яркости телефона.Обычный виноват — настройка автояркости. Обычно эта настройка используется для автоматического изменения яркости экрана на основе данных, поступающих от световых датчиков экрана.
Почему мерцает экран увеличения?
При включении совместного использования экрана в конференц-связи Zoom с системой zSpace может наблюдаться мерцание экрана. Причина в том, что частота обновления обычно в системе zSpace выше, чем может управлять Zoom. Дайте краткое описание статьи.
Какая наиболее вероятная причина мерцания дисплея?
Аппаратный сбой — вероятная причина, когда мерцание возникает только при перемещении портативного компьютера.Скорее всего, кабель экрана ослаблен или поврежден, но инвертор и подсветка также могут вызвать эту проблему.
Как узнать, мерцает ли мой монитор бесплатно?
Вы можете проверить это, установив яркость вашего оборудования на 100%. Когда яркость вашего оборудования установлена на 100%, ваш монитор не использует ШИМ во всех случаях, и вы должны увидеть эту плавную линию.
Может ли HDMI вызывать мерцание?
Конечно, это может быть ваш кабель, но это маловероятно; Скорее всего, это связано с интерфейсом HDMI на вашем источнике или на вашем дисплее.В таком случае не имеет значения, на какой кабель HDMI вы его замените.
Почему мой монитор Dell мигает и гаснет?
Если диспетчер задач мигает, вероятная причина — проблема совместимости программного обеспечения, которая приводит к постоянному сбою Explorer.exe. Если диспетчер задач не затронут, вероятная причина — драйверы дисплея. Чтобы протестировать Диспетчер задач Windows, нажмите: CTRL + SHIFT + ESC.
Как исправить мерцание экрана телефона?
Поэтому вот несколько исправлений, которые вы можете попробовать, если экран вашего телефона мерцает.
- Перезагрузите телефон. …
- Выполните полный сброс. …
- Загрузка в безопасном режиме (только для Android)…
- Отключить автоматическую яркость. …
- Проверить наличие обновлений. …
- Отключить аппаратные наложения. …
- Проверь профессиональную проверку.
3 дек. 2019 г.
Что означает мерцание?
: двигается или светит неравномерно или неустойчиво. Мерцающий свет. Все освещалось тусклыми люминесцентными лампами, половина из которых была сломана или мигала.-
Почему на моей панели задач мигают значки?
Значки рабочего стола и панели задач Windows 10 мигают из-за устаревших драйверов или несовместимых приложений. … Когда панель задач в Windows 10 мигает, проверьте наличие проблемных приложений. Используйте специальный инструмент, чтобы полностью удалить любое несовместимое программное обеспечение и исправить проблему мигания панели задач Windows.
Почему мерцает экран ноутбука HP?
Провода, соединяющие экран ноутбука с корпусом базовой клавиатуры, со временем могут ослабнуть или повредиться, что может привести к мерцанию экрана ноутбука.Чтобы проверить, связана ли ваша проблема с неисправными проводами, несколько раз опускайте и поднимайте экран ноутбука, чтобы проверить, связано ли мерцание с движением.
Как исправить мерцание экрана на ноутбуке Dell?
Исправления для мерцания экрана ноутбука Dell
- Измените схему электропитания и восстановите настройки по умолчанию.
- Отрегулируйте разрешение экрана.
- Обновите драйвер видеокарты.
- Отключить диспетчер рабочего стола Windows.
- Обновите или удалите несовместимые приложения.
Нет значков, экран продолжает мерцать — Сообщество поддержки HP
Hi @gerrogia
Добро пожаловать в сообщество поддержки HP.
Похоже, проблема в программном обеспечении Windows. Это может происходить из-за простого зависания Windows, проблемы с оборудованием (например, жесткого диска или хранилища) или из-за неисправного Центра обновления Windows, какого-либо другого неисправного обновления / драйвера, поврежденных данных загрузчика / конфигурации загрузки в Windows, вредоносных программ и т. Д….
1. Попробуйте выполнить полный перезапуск / полный сброс.
Нажмите кнопку включения на вашем ПК и удерживайте ее около 5-10 секунд, пока ваш компьютер полностью не выключится.
Удалите и отключите все внешние периферийные устройства и аксессуары.
Нажмите один раз кнопку включения, чтобы включить компьютер, и подождите, запустится ли он сейчас. Подождите …
Если он по-прежнему не загружается должным образом, перейдите к следующим шагам
2.Выполните базовые проверки оборудования, чтобы исключить потенциальную проблему с оборудованием.
— Пожалуйста, выключите компьютер с помощью кнопки питания (нажмите и удерживайте несколько секунд, пока компьютер не выключится)
— Включите компьютер снова.
Как только вы нажмете кнопку включения, сразу же начните нажимать кнопку Esc (например, касание-касание-касание) до появления любого логотипа. Это должно открыть меню запуска HP
— выберите F2 , чтобы открыть диагностику системы.Следуйте инструкциям на экране, чтобы выполнить System Test >> Quick test.
Это проверит основные компоненты оборудования на наличие проблем (сделайте это на всякий случай). Подробнее >> https://www.youtube.com/watch?v=6JXUp43ahHA
Если нет системных проверок / быстрых тестов, выполните проверку жесткого диска (жесткого диска) и RAM (проверка памяти). .
Сообщите мне результаты теста. Если тесты проходят без проблем, продолжайте. Если нет, дайте мне знать
3.Повторите шаги 1-2 выше, но когда откроется меню HP Startup, выберите F11 для параметров восстановления системы.
Компьютер должен загрузиться с раздела восстановления, чтобы открыть вам различные варианты восстановления. Обратите внимание, что опция F11 будет работать только в том случае, если раздел восстановления существует (не удален) и не поврежден. Оттуда у вас есть множество вариантов на выбор. На каждом компьютере HP есть раздел восстановления, который поможет в трудные моменты.
Пожалуйста, сначала выполните «Восстановление системы», чтобы попытаться решить проблему.Надеюсь, он активен для вас. Пожалуйста, вернитесь к предыдущим дням (точка восстановления), в которых проблемы не было. Дополнительная информация:
>> http://support.hp.com/us-en/document/c03327545#AbT5
>> https://www.tenforums.com/tutorials/4588-system-restore- windows-10-a.html
Надеюсь, это поможет. Дай мне знать, как дела. Оставьте свой отзыв / ответ.
>> Ваша обратная связь важна.Нажмите ниже на Принять как решение или ThumbUp + кнопки , если мои комментарии помогли, или чтобы поблагодарить <<
*** Я работаю в HP *** Я выражаю только личное мнение *** Эксперт HP — волонтер с 2013 г.
Ошибки: пакет gnome-shell-extension-desktop-icons: Ubuntu
Ошибка № 1812883 «Вид рабочего стола мигает каждый раз, когда изменяется ~ / Рабочий стол»: Ошибки: пакет gnome-shell-extension-desktop-icons: Ubuntu
Эта ошибка затрагивает 23 человека.
Описание ошибки
Все значки на моем рабочем столе заметно мигают каждый раз, когда я меняю что-либо в папке ~ / Desktop, даже если это изменение не отображается на моем рабочем столе.
Например, «touch ~ / Desktop /.# foo».
Я имею в виду, что значки, которые не изменились, никогда не должны мигать вообще, даже если внесено изменение, которое _ влияет_ на видимый дисплей — только вещи, которые действительно новые или разные, должны изменить свой внешний вид, а все остальное должно остаться то же самое и не мигать. Но как минимум не должно быть вспышки, когда нет видимых изменений.
Тип проблемы: Ошибка
Выпуск дистрибутива: Ubuntu 19.04
Пакет: nautilus 1: 3.30.5-1ubuntu1
ProcVersionSign
Uname: Linux 4.18.0-13-generic x86_64
NonfreeKernelMo
ApportVersion: 219 ApportVersion: 219. amd64
CurrentDesktop: ubuntu: GNOME
Дата: вторник, 22 января 11:38:30 2019
Дата установки: Дата установки 2019-01-02 (20 дней назад)
Среда установки: Ubuntu 18.10 «Cosmic Cuttlefish» — выпуск amd64 (20181017.3)
SourcePackage: nautilus
UpgradeStatus: обновлено до Disco 21.01.2019 (0 дней назад)
Привет, Джонатон,
Извините, я не понял.Я действительно имел в виду удаление только как временное
test, чтобы подробнее узнать о проблемах с этим расширением.
вызывая. Для меня это также решило ряд, казалось бы, не связанных между собой проблем.
в основном это связано с чрезмерным использованием процессора.
Роджер
19 августа 2019 года 20:35:40 Джонатан Каменс
> Я не думаю, что было проведено достаточно исследований, чтобы это
> Очевидно, что это дубликат.
>
>
> В моем трее справа буквально восемь значков индикаторов приложений.
> Теперь это исчезает, когда я удаляю gnome-shell-extension-appindicator
> (Synology Drive, Google Hangouts, Google Chrome, Dropbox, Yubico
> Authenticator, Slack, Zoom, Flameshot), и я использую их постоянно.> Удаление этого расширения просто невозможно.
>
>
> —
> Вы получили это уведомление об ошибке, потому что вы подписаны на сообщение об ошибке
> отчет.
> https://bugs.launchpad.net/bugs/1812883
>
>
> Название:
> Вид рабочего стола мигает каждый раз, когда изменяется ~ / Рабочий стол
>
>
> Статус в gnome-shell-extension-desktop-icons:
> Новый
> Статус в пакете gnome-shell-extension-desktop-icons в Ubuntu:
> Отсортировано
>
>
> Описание ошибки:
> Все значки на моем рабочем столе заметно мигают каждый раз, когда я меняю
> что-нибудь в папке ~ / Desktop, даже если изменение не то
> что видно на моем рабочем столе.>
>
> Например, «touch ~ / Desktop /.# foo».
>
>
> То есть, значки, которые не изменились, вообще не должны мигать, даже
> если внесено изменение, которое _ влияет_ на видимый дисплей — только
> вещи, которые на самом деле являются новыми или другими, должны изменить свое
> Внешний вид и все остальное должны оставаться прежними, а не мигать.
> Но, по крайней мере, не должно быть вспышки, когда нет
> Видны изменения.
>
>
> ProblemType: Ошибка
> Выпуск дистрибутива: Ubuntu 19.04
> Пакет: наутилус 1: 3.30.5-1ubuntu1
> ProcVersionSignature: Ubuntu 4.18.0-13.14-generic 4.18.17
> Uname: Linux 4.18.0-13-generic x86_64
> Несвободные модули ядра: nvidia_modeset nvidia
> Версия приложения: 2.20.10-0ubuntu19
> Архитектура: amd64
> CurrentDesktop: ubuntu: GNOME
> Дата: 22 января, вторник, 11:38:30 2019
> Дата установки: установлено 02.01.2019 (20 дней назад)
> Среда установки: Ubuntu 18.10 «Cosmic Cuttlefish» — Выпуск amd64
> (20181017.3)
> SourcePackage: наутилус
> UpgradeStatus: обновлено до disco 21.01.2019 (0 дней назад)
>
>
> Чтобы управлять уведомлениями об этой ошибке, перейдите по ссылке:
> https: // ошибки.launchpad.net/gnome-shell-extension-desktop-icons/+bug/1812883/+subscriptions
Этот отчет содержит
Общественный
Информация
Редактировать
Эту информацию может видеть каждый.
Часы с дистанционным управлением
Отслеживание ошибок отслеживает эту ошибку в других средствах отслеживания ошибок.
Как исправить мигание курсора в Windows 10?
Курсор или указатель мыши обычно представляет собой немигающую сплошную стрелку или аналогичную форму при работе в Windows 10. В приложениях, подобных Microsoft Word, курсор становится вертикальной полосой, которая мигает, указывая, где вы работаете в документе.
Курсор мыши
Но курсор, который мигает / быстро мигает или мерцает, может указывать на проблему с мышью или драйверами мыши, проблемы с видео или антивирусным программным обеспечением и другие проблемы. Этот мигающий курсор очень раздражает и усложняет повседневную работу с компьютером. Эта ошибка может свести с ума любого пользователя ПК.
Большинство пользователей Windows 10, затронутых этой проблемой, — это люди, у которых к системе подключен сканер отпечатков пальцев.Все другие затронутые пользователи страдали от этой проблемы из-за стороннего программного обеспечения или драйвера, но почти во всех случаях виновником этой проблемы было устройство ввода, стороннее приложение или драйвер в паре с Устройство ввода.
Многие пользователи Windows 10 жаловались на мигание курсора в Windows 10. К счастью, эту проблему можно исправить, и вот как это сделать:
Что вызывает мигание курсора?
После получения нескольких отчетов от пользователей и проведения экспериментов мы пришли к выводу, что проблема возникла по нескольким причинам.Некоторые из причин, по которым вы можете столкнуться с этой проблемой, помимо прочего:
- Проводник Windows : Проводник Windows является основным файловым менеджером в Windows, который отвечает за все управление файлами и управление рабочим столом. Если он находится в состоянии ошибки, вы столкнетесь с многочисленными проблемами, включая мигание мыши.
- Драйверы мыши и клавиатуры : Драйверы мыши и клавиатуры являются основными компонентами, которые отвечают за обмен данными между ОС и оборудованием.Если они повреждены или устарели, вы столкнетесь с множеством проблем, в том числе с миганием мыши. Может помочь их переустановка / обновление.
- Видеодрайверы : Графические драйверы — это основные компоненты, которые отправляют инструкции и сигналы на ваш монитор для отображения. Если они повреждены и теперь работают, вы столкнетесь с многочисленными проблемами, включая мигание мыши.
- HP Simple Pass : хотя это может показаться несвязанным, но также было замечено, что проход HP Simple вызывает проблемы с курсором и заставляет его мигать.Отключение приложения помогает.
- Биометрические устройства : Биометрические устройства известны своей полезностью и упрощают вход в систему. Однако иногда они могут конфликтовать с системой и вызывать многочисленные проблемы.
- Антивирусное программное обеспечение : Некоторое антивирусное программное обеспечение, если его не обновить, может оказаться очень неприятным для пользователей и вызвать странное поведение их систем. Отключение антивируса помогает.
Прежде чем мы начнем с решений, убедитесь, что вы вошли в систему как администратор на своем компьютере.Кроме того, вам следует сохранить всю свою работу, поскольку мы будем часто перезагружать ваш компьютер.
Решение 1. Перезапустите проводник Windows
Проводник Windows — это файловый менеджер, используемый Windows 10. Он позволяет пользователям управлять файлами, папками и сетевыми подключениями, а также выполнять поиск файлов и связанных компонентов. Проводник Windows также расширился и поддерживает новые функции, не связанные с управлением файлами, такие как воспроизведение аудио и видео, запуск программ и т. Д. Рабочий стол и панель задач также являются частью проводника Windows.Внешний вид, функции и функциональные возможности проводника Windows улучшались с каждой версией Windows, и начиная с Windows 8.0 проводник Windows называется проводником.
Несколько раз перезапуск проводника Windows может решить проблему
- Щелкните правой кнопкой мыши на панели задач и выберите Диспетчер задач
- В диспетчере задач щелкните правой кнопкой мыши на проводнике Windows и нажмите Завершить задачу Завершить проводник Windows Задача
- В диспетчере задач щелкните меню Файл и выберите Новая задача Открытие новой задачи
- В окне новой задачи введите explorer.exe и нажмите ОК / Перезапуск проводника
И ваша проблема будет решена. В противном случае перейдите к следующему решению.
Решение 2. Обновление драйверов мыши и клавиатуры
Драйвер мыши и драйвер клавиатуры могут вызывать мерцание курсора. Проверьте версии драйверов, которые вы установили для своего оборудования, и убедитесь, что это самые последние версии. Посетите веб-сайты производителей, чтобы узнать о конфликтах оборудования и программного обеспечения с запущенными вами программами.Беспроводные мыши или клавиатуры могут иметь конфликты USB, из-за которых курсор может мерцать.
Если вы используете продукты с беспроводной связью, ваш курсор может беспорядочно мигать при низком заряде батарей в мыши или клавиатуре.
- Нажмите клавишу с логотипом Windows + X , чтобы открыть меню WinX.
- Нажмите Диспетчер устройств .
- Разверните Мыши и другие указывающие устройства
- Щелкните правой кнопкой мыши каждую запись в разделе «Мыши и другие указывающие устройства» своего компьютера и выберите Обновить драйвер .Обновление драйверов мыши
- Перезагрузите компьютер, указатель мыши больше не должен мигать, а указатель мыши должен быть полностью готов к работе.
Решение 3. ПРОБЛЕМЫ ВИДЕО ДРАЙВЕРА
Проблемы видеодрайвера могут проявляться по-разному, один из которых вызывает мерцание курсора или его полное исчезновение. Убедитесь, что у вас установлена последняя версия драйверов видеокарты, необходимых для вашего оборудования и операционной системы.Веб-сайт производителя видеокарты — хорошее место для начала поиска и устранения неисправностей. Обычно здесь есть загружаемые видеодрайверы и раздел часто задаваемых вопросов. Веб-сайт производителя операционной системы или компьютерные форумы в Интернете — хорошие источники информации об известных проблемах с видеокартами и вашей операционной системой. Драйверы Microsoft DirectX периодически обновляются, и вы должны убедиться, что у вас установлена последняя версия, совместимая с вашим оборудованием и программным обеспечением.
- Нажмите клавишу с логотипом Windows + X , чтобы открыть меню WinX.
- Щелкните «Диспетчер устройств» .
- Разверните Звуковой, видео и игровой контроллер
- Щелкните правой кнопкой мыши на Видео на вашем компьютере Звуковой, видео и игровой контроллер и выберите Обновить. Сделайте то же самое с адаптерами дисплея . Обновление видеодрайверов
- Перезагрузите компьютер, указатель мыши больше не должен мерцать, а указатель мыши должен быть полностью готов к работе.
Решение 4. Отключение функции HP Simple Pass
Для пользователей HP с биометрическими устройствами на своих компьютерах виновником является приложение HP для биометрических устройств, известное как HP SimplePass.
HP SimplePass упрощает использование биометрического устройства с компьютером HP, а также позволяет пользователям контролировать действия своего биометрического устройства. Однако приложение просто не очень хорошо сочетается с Windows 10, что приводит к возникновению этой проблемы. Если вы являетесь пользователем HP, столкнувшимся с этой проблемой, и у вас установлен HP SimplePass, все, что вам нужно сделать, чтобы исправить эту проблему, — это отключить одну из функций HP SimplePass. Для этого вам необходимо:
- Запустить HP SimplePass .
- Нажмите кнопку «Настройки» (обозначенную шестеренкой) в правом верхнем углу окна.
- Снимите флажок LaunchSite в разделе Персональные настройки. Отключение функции HP Simple Pass
- Щелкните OK.
Вот и все.
Отключение этой функции HP SimplePass по-прежнему оставляет утилиту HP полностью пригодной для использования, но если вы не используете ее и даже не планируете использовать ее, вероятно, лучше всего будет полностью удалить ее, чтобы предотвратить дальнейшие проблемы в системе. будущее.
Решение 5. Отключение биометрических устройств
Старые драйверы биометрических устройств имеют проблемы совместимости с Windows 10, и если у вас есть компьютер с биометрическим устройством, который страдает от этой проблемы, один из лучших методов, который вы можете использовать для решения просто отключить ваше биометрическое устройство. Да, отключение биометрического устройства сделает его непригодным для использования, но вы решаете, что лучше — непригодное для использования биометрическое устройство или непригодный для использования указатель мыши. Чтобы отключить биометрическое устройство вашего компьютера, вам необходимо:
- Нажмите клавишу с логотипом Windows + X , чтобы открыть меню WinX.
- Нажмите Диспетчер устройств .
- Разверните Биометрические устройства Отключение биометрических устройств
- Щелкните правой кнопкой мыши биометрическое устройство на своем компьютере и выберите Отключить .
Перезагрузите компьютер, и рядом с указателем мыши больше не должно быть синего мигающего кружка загрузки, а указатель мыши должен быть полностью пригоден для использования.
Решение 6. Отключение антивирусного программного обеспечения и другие советы
Мерцание курсора в Интернет-браузере может быть вызвано проблемами, связанными с кодированием CSS или скриптами, которые выполняются в браузере.Чтобы устранить проблему с кодированием, попробуйте посетить веб-сайт, на котором не работают CSS или сценарии, и посмотрите, исчезнет ли проблема.
- Антивирусное программное обеспечение также может мешать работе программного драйвера и вызывать мерцание курсора. Посетите веб-сайт производителя и антивирусный веб-сайт для получения информации о проблемах продукта и устранении неполадок.
- Кроме того, рекомендуется просканировать вашу систему на наличие вредоносных программ с помощью обновленного антивируса.
- Если ваш компьютер занят множеством запущенных программ или активно сохраняет файлы на жесткий диск или читает CD или DVD, курсор может мигать временно , пока система активна.
Устранение проблем с мерцанием экрана рабочего стола после обновления Norton
Чтобы решить эту проблему, перезагрузите компьютер в безопасном режиме с сетевым режимом и запустите средство исправления.
ШАГ 1
Запустите компьютер в безопасном режиме с подключением к сети
Закройте все программы.
Введите следующий текст и нажмите.
msconfig
Если откроется окно Контроль учетных записей пользователей, щелкните или.
В окне «Конфигурация системы» на вкладке загрузки установите флажок и выберите.
В Windows XP: в окне служебной программы настройки системы на вкладке BOOT.INI установите флажок.
Щелкните.
Когда вас попросят перезагрузить компьютер, щелкните.
Компьютер перезагружается в безопасном режиме с подключением к сети.
ШАГ 2
Загрузите и запустите средство исправления
Загрузите инструмент исправления.
Сохраните файл на рабочий стол Windows.
На рабочем столе щелкните правой кнопкой мыши файл Screen_Fix.exe и выберите.
Запустив инструмент, вы принимаете Соглашение об использовании.
Если откроется окно Контроль учетных записей пользователей, щелкните или.
Инструмент работает в фоновом режиме, и вы можете заметить экран, появляющийся на долю секунды.
Перезагрузите компьютер в обычном режиме.
ШАГ 3
Перезагрузите компьютер в обычном режиме
Закройте все программы.
Нажмите клавиши +, чтобы открыть диалоговое окно «Выполнить».
Введите следующий текст и нажмите.
msconfig
Если откроется окно Контроль учетных записей пользователей, щелкните или.
В окне «Конфигурация системы» на вкладке «Загрузка» снимите флажок.
В Windows XP: в окне утилиты настройки системы на странице BOOT.Вкладка INI снимите галочку.
Щелкните.
Когда вас попросят перезагрузить компьютер, щелкните.
Если вы по-прежнему видите мерцание экрана Windows, удалите и переустановите Norton. Переходите к этапу 4.
ШАГ 4
Загрузите и запустите средство удаления и повторной установки Norton
Загрузите средство удаления и повторной установки Norton.
Сохраните файл на рабочий стол Windows. В некоторых браузерах файл автоматически сохраняется в папке по умолчанию.
Чтобы открыть окно загрузок в браузере, нажмите клавишу +.
Дважды щелкните значок.
Прочтите лицензионное соглашение и щелкните.
Щелкните.
Вы можете увидеть кнопку, если ваш продукт Norton предоставлен вашим поставщиком услуг.
Щелкните или.
Щелкните.
После перезагрузки компьютера следуйте инструкциям на экране, чтобы переустановить Norton.
Если у вас установлено Norton Family, удалите его перед запуском инструмента Norton Remove and Reinstall.
Это решение облегчило мне решение моей проблемы.
да
Нет
Помогите нам улучшить это решение.
Спасибо за помощь в улучшении этого опыта.
Чем бы вы хотели заняться сейчас?
Найдите решения, выполните поиск или свяжитесь с нами.
DOCID: v109267913
Операционная система: Windows
Последнее изменение: 10.09.2020
Мигает или мигает рабочий стол после входа в систему — обновление до Windows 10
Мигает или мигает рабочий стол после входа в систему — что это означает?
После обновления до Windows 10 некоторые пользователи могут столкнуться с миганием или миганием рабочего стола после входа в систему.Это приведет к многократному перезапуску проводника или вы не сможете заставить работать меню «Пуск» и сочетания клавиш. Кроме того, значок сети также может не отображаться на панели задач. Другие сообщения об ошибках Windows 10 включают код ошибки 0xc000021a.
Решение
Причины ошибки
Мигающий или мигающий рабочий стол после входа в систему может быть результатом проблем с расширением оболочки bushell.dll, которое входит в состав Norton Security Suite. Другой возможной причиной этой досадной проблемы является проблема с драйвером дисплея, поскольку не все системы будут использовать один и тот же драйвер дисплея, и это будет зависеть от того, какую видеокарту вы используете.
Дополнительная информация и ручной ремонт
При устранении надоедливого мерцания или мигания рабочего стола после проблемы со входом в систему вы можете воспользоваться методом ручного восстановления, чтобы устранить корневую проблему. Вы должны быть знакомы с командной строкой Windows, чтобы успешно пройти процесс. Однако, если вы недостаточно осведомлены или уверены в себе, чтобы сделать это самостоятельно, лучше всего обратиться за помощью к профессионалу. Или вы можете рассмотреть возможность использования автоматизированного инструмента для решения проблемы.
Вам необходимо сначала определить, что вызывает мигание или мигание вашего рабочего стола после входа в систему, чтобы правильно решить проблему. Следующие методы можно использовать, если ваша проблема вызвана проблемой расширения оболочки bushell.dll:
Метод первый: принудительное завершение процесса
- Нажмите Ctrl + Alt + Del , затем выберите Диспетчер задач
- Запустите командную строку от имени администратора, выбрав меню Файл , затем Запустить новую задачу .
- Тип exe. Обязательно установите флажок «Создать эту задачу с правами администратора».
ПРИМЕЧАНИЕ. На ввод текста, скорее всего, повлияет перезапуск проводника, поэтому вам может потребоваться повторно вводить несколько букв или осторожно вводить текст.
- В командной строке введите taskkill / f / im explorer.exe . Это перестанет мигать или мигать.
- Введите cd «Program Files» после этого введите dir / s bushell.dll , чтобы найти, где находится dll. (Например, в качестве местоположения используйте c: \ program files \ Norton Security Suite \ Engine6422.5.2.15 )
- Если файл dll не найден, вы можете попробовать повторить шаг 5, но на этот раз используйте «Program Files (x86)» Однако вы можете перейти к следующему шагу, если вы уже нашли то место, где находится bushell.dll.
- Введите cd ”c: \ program files \ Norton Security Suite \ Engine 6422.5.2.15” , чтобы изменить имя каталога, в котором вы нашли DLL.
- Тип ren bushell.dll bushell-crash.dll
- Перезагрузите систему, набрав в командной строке shutdown / r / f / t o .
Метод второй: удаление программ
- Выйдите из системы , затем перейдите к войдите на экран
- Нажмите клавишу Shift , одновременно нажимая кнопку питания на экране.
- Продолжайте нажимать клавишу Shift при нажатии
- Продолжайте нажимать клавишу Shift , ожидая появления меню Advanced Recovery Options .
- Когда появится меню Advanced Recovery Options , нажмите Troubleshoot , затем выберите Advanced options.
- Нажмите Startup Settings , затем выберите
- Загрузитесь в Safe Mode , нажав 4 на клавиатуре.
- Войдите, затем нажмите Клавиша Windows + X.
- Выберите Device Manager , затем разверните Display Adapter.
- На адаптере дисплея щелкните правой кнопкой мыши и выберите
- Выход Диспетчер устройств
- Если у вас также есть более старая антивирусная утилита , вам также следует удалить ее.
- Перезапустить
ПРИМЕЧАНИЕ: Возможно, вам потребуется загрузить последнюю версию видеодрайвера на рабочий компьютер. Сохраните его на флэш-накопителе, затем скопируйте и установите на свой компьютер.Если нет собственного драйвера для Windows 10, вы также можете загрузить последнюю версию видеодрайвера для Windows 7 или Windows 8.1. После этого установите его в режиме совместимости.
Метод третий: используйте служебную программу настройки системы Microsoft
- Выйдите из системы , затем перейдите к войдите на экран
- Нажмите клавишу Shift , одновременно нажимая кнопку питания на экране.
- Продолжайте нажимать клавишу Shift при нажатии
- Продолжайте нажимать клавишу Shift , ожидая появления меню Advanced Recovery Options .
- Когда появится меню Advanced Recovery Options , нажмите Troubleshoot , затем выберите Advanced options.
- Нажмите Startup Settings , затем выберите
- Загрузитесь в безопасном режиме , но на этот раз выберите 5 , чтобы запустить в безопасном режиме с подключением к сети.
- Проверьте, присутствует ли ваша проблема в безопасном режиме . Если нет, то вы на правильном пути.
- Нажмите клавишу Windows + R , затем введите msconfig , чтобы запустить файл exe .
- Щелкните вкладку Services , затем выберите Disable All . После этого нажмите
- Когда вам будет предложено перезагрузить компьютер, перезагрузитесь в Нормальный режим . Проверьте, сохраняется ли проблема.
- Если мигающий или мигающий рабочий стол после входа в систему исчез, вы можете просто выполнить процесс устранения.
- Снова запустите свой exe , затем запускайте несколько служб за раз.
- Вы можете включить все другие службы, кроме следующих, которые вызывают мигание или мигание рабочего стола после проблем со входом:
Отчеты о проблемах и решения Поддержка панели управления
• Служба отчетов об ошибках Windows.
Как сделать так, чтобы панель задач моего приложения мигала, как Messenger, когда приходит новое сообщение?
Уведомление панели задач Microsoft Teams
Microsoft Teams 101: управление и отключение уведомлений, , а также в обсуждении потока каналов.Рядом с названием канала появится красный кружок с цифрой. Надеюсь, кто-нибудь поможет мне с этой проблемой Teams в Windows 10 Pro. Версия Teams 1.3.00.4461 (Обновлено 30.03.2020) Мне нравится, чтобы панель задач располагалась слева (более вертикальное пространство), однако баннер команд не отображается, если я это сделаю. Я попытался решить следующее: Очистка данных кэша команд. Переустановите команды; Создан новый
Управление уведомлениями в Teams — служба поддержки Office, Microsoft Teams предлагает различные способы доступа, получения и управления. Примечание. Приложение по-прежнему будет мигать на панели задач рабочего стола при получении уведомлений, но не всплывающее окно. Уведомления Откройте Microsoft Teams на своем компьютере, щелкните изображение своего профиля, затем выберите «Настройки» в меню.На панели «Настройки» нажмите «Уведомления». Здесь вы можете настроить все параметры уведомлений.
Уведомления команд — мигающий значок ?, Используя наш телефон с приложением Teams и включенными всеми уведомлениями, с «всегда» я получаю баннеры и мигающий значок на панели задач ,,,,,, очень Microsoft. В разделе «Действия» в левой части команд выберите Дополнительные параметры в уведомлении. В меню вы можете отметить уведомление как прочитанное или непрочитанное. Вы также можете включить или отключить уведомления для определенного канала, если хотите.Ознакомьтесь с шестью фактами об уведомлениях, чтобы узнать больше.
Уведомление значка на панели задач Microsoft Teams
Microsoft Teams 101: управление и отключение уведомлений, , а также в обсуждении потока каналов. Рядом с названием канала появится красный кружок с цифрой. Уведомление на значке панели задач Microsoft Teams все еще отображается. Я получил новое сообщение в «Чате», всплывает баннер, а на значке команды отображается уведомление (красная точка).Я просмотрел в чате ссылки на уведомления, а также ответил на сообщение.
Значок уведомления на панели задач Microsoft Teams все еще отображается, значок Уведомление на панели задач Microsoft Teams все еще отображается. Я получил новое сообщение в разделе «Чат», всплыл баннер и уведомление о том, что команды будут предоставлять уведомления о чатах, встречах, прямых сообщениях, упоминаниях, статусе других людей и даже о том, что кто-то из ваших знакомых присоединяется к вашей команде. Он сделает это, добавив число к значку Teams на панели задач, заставив тот же значок мигать, воспроизведя шум и отобразив баннерное уведомление в нижнем левом углу экрана.
Уведомления команд — мигающий значок ?, Есть ли возможность создавать мигающие уведомления значков в трее (например, как и люди не всегда хотят, чтобы команды на панели задач — они просто хотят этого Я обнаружил, что флаг сообщения на рабочем столе Значок появляется только в том случае, если окно Teams свернуто. Если окна Teams оставлены открытыми, но другие окна находятся на переднем плане (Outlook, Chrom, Excel и т. д.), флаг уведомления о сообщении не появится.
Мигает уведомление Microsoft Teams
Мигает значок на панели задач для непрочитанных сообщений — Microsoft Teams, Как отключить всплывающее или мигающее уведомление команды на панели задач? Я уже отключил уведомление в Teams, Настройки> Уведомление. Измените значение ForegroundFlashCount из реестра HKEY_CURRENT_USER \ Control Panel \ Desktop на значение 1, тогда значок мигнет один раз.Это может уменьшить количество мигающих значков. Примечание. Если установить значение 0, значок будет постоянно мигать.
Как запретить командам мигать на панелях задач при получении, Нет опций, кроме настроек уведомлений из профиля -> настройки-> уведомления. Обязательно следите за каналами, как обычно. Использование нашего телефона с приложением Teams и включенными всеми уведомлениями, с отображением уведомлений «всегда», а не только тогда, когда мы неактивны где-то еще. В Windows 10 «Простота использования» установите время отображения уведомлений 5–10 минут.Команды не используют центр уведомлений, но, похоже, соблюдают настройки времени. 3 «Нравится»
Уведомления о командах — мигающий значок ?, Есть ли способ отключить всплывающее уведомление, сохранив при этом мигающий значок на панели инструментов? Похоже, то, чего вы хотите, будет невозможно. Microsoft определенно нужно усовершенствовать уведомления Teams. Постоянное мигание значка Teams на панели задач может сильно отвлекать. Однако вы можете установить для ключа ForegroundFlashCount значение 1, чтобы уменьшить частоту мигания.Или вы можете отключить уведомления и проверить, работает ли это для вас.
Microsoft Teams отключает мигание
Как запретить командам мигать на панелях задач, когда вы получили, . Примечание. Если установить значение 0, значок будет постоянно мигать. Как отключить всплывающее или мигающее уведомление Team на панели задач? Я уже отключил уведомление в Teams, Настройки> Уведомление> Общие, а также в Системных настройках> Настройки уведомлений и действий. Перемещено из Office / Неизвестно / другое / Windows 10 / Неизвестно / другое Эта тема заблокирована.
Уведомления о командах — мигающий значок ?, Привет, мы используем настольное приложение Teams на многих ПК. Если окно приложения закрыто (но приложение все еще работает в фоновом режиме) — появляются уведомления. Если на панели задач мигают команды, попробуйте отредактировать реестр. В частности, отредактируйте ключ ForegroundFlashCount и установите для него значение 1. Таким образом, значок Teams будет мигать только один раз. Имейте в виду, что установка значения ForegroundFlashCount равным нулю не остановит мигание.
Мигающий значок на панели задач для непрочитанных сообщений — Microsoft Teams, Мы также получаем отзывы об отключении мигания, и функциональная группа оценивает этот запрос.Пожалуйста, подпишитесь, проголосуйте и оставьте здесь свой комментарий. Если вы легко отвлекаетесь, постарайтесь заблокировать любые потенциально мешающие элементы. Например, мигающий значок Microsoft Teams на панели задач означает, что вы […] Сообщение Microsoft Teams: Как отключить мигание на панели задач впервые появилось на Technipages. Technipages
Skype для бизнеса продолжает мигать
Значок Skype для бизнеса мигает по неизвестной причине, С сегодняшнего дня мой значок Skype для бизнеса мигает каждые пару секунд.Я не могу определить причину. Но это не «Тег для статуса». С сегодняшнего дня мой значок Skype для бизнеса мигает каждые пару секунд. Я не могу определить причину. Но это не «Тег для изменения статуса». У всех наших контактов есть это отключено. Я проверил настройки своего **** клиента. Похоже, что все это не имеет значения.
Значок Skype мигает оранжевым цветом — как остановить? — TechNet, Здравствуйте, Когда я получаю сообщение чата, а Skype отключен -of-focus появляется значок Skype на рабочем столе, и он очень долго мигает / мигает оранжевым цветом. Вы видите прерывистое мерцание и мигание во время видеозвонка Microsoft Skype для бизнеса.Эта проблема возникает на устройстве Surface Hub под управлением Windows 10 версии 1607 или WIndows 10 версии 1703.
Уведомления о сообщениях Skype для бизнеса, Итак, мне интересно, есть ли способ отслеживать / фиксировать событие, которое запускает новое диалоговое окно сообщения Skype и либо постоянно мигает вкладка панели задач. В Skype для бизнеса мы не можем полностью отключить постоянное оповещение чата. Всплывающее предупреждение отключится, но мигающее оранжевое предупреждение Skype на панели задач продолжит мигать.
Остановить мигание значков панели задач Windows 10
Как остановить мигание значков на панели задач, значков панели задач в Windows 10? Лучше использовать профессиональные инструменты, чтобы убедиться, что вы полностью удалили его со своего компьютера, включая любой. По умолчанию на моем компьютере с Windows установлено значение 30d40 в шестнадцатеричном формате. После этого перезапустите Windows, и вы больше не должны видеть мигающий значок на панели задач на вашем компьютере с Windows 10 / 8.1.
Значки на панели задач мигают и мерцают в Windows 10 [исправлено], Откройте Regedit и перейдите в раздел Компьютер \ HKEY_CURRENT_USER \ Панель управления \ Рабочий стол \ ForegroundFlashCount.Измените значение Согласованные мигающие значки на панели задач могут раздражать! В зависимости от того, как приложение обрабатывает уведомления, может помочь следующее. Щелкните правой кнопкой мыши пустую область панели задач и выберите Параметры панели задач. Прокрутите вниз до параметра «Показывать значки на кнопках панели задач» и отключите его.
Как отключить мигание значков на панели задач Windows 10, Это сообщество посвящено Windows 10, операционной системе для персональных компьютеров, выпущенной Microsoft как часть семейство Windows NT для работы Откройте Regedit и перейдите к разделу Computer \ HKEY_CURRENT_USER \ Control Panel \ Desktop \ ForegroundFlashCount. Измените значение по умолчанию 7 на 0.Сохраните изменения и либо перезагрузите, либо закройте и перезапустите explorer.exe. Теперь вы должны обнаружить, что значки на панели задач больше не мигают.
Мигающая панель задач Microsoft Teams
Мигающий значок на панели задач для непрочитанных сообщений — Microsoft Teams, происходит только в том случае, если в настройках уведомлений включены баннерные уведомления. Измените значение ForegroundFlashCount из реестра HKEY_CURRENT_USER \ Control Panel \ Desktop на значение 1, тогда значок мигнет один раз.Это может уменьшить количество мигающих значков. Примечание. Если установить значение 0, значок будет постоянно мигать.
Как запретить команде Team мигать на панели задач, когда вы получили, Искать по всему сайту · Microsoft 365 или Office 365 для администраторов · Microsoft 365 и Office · Поиск участника сообщества. Например, мигающий значок Microsoft Teams на панели задач означает, что вы только что получили новое сообщение. Ваш разум автоматически задается вопросом, кто послал вам это сообщение и что этот человек хочет от вас.Очевидно, что постоянное мигание оранжевого значка команд в конечном итоге приведет к потере внимания.
Уведомления команд — мигающий значок ?, Представьте, если бы все мигало, Outlook, команды, уведомления Chrome! Я получаю баннеры и мигающий значок на панели задач ,,,,,, очень Microsoft. Моя панель задач по умолчанию исчезает, когда она не нужна. MS Teams заставляет его мигать, когда приходят новые сообщения, что очень раздражает и фактически конфликтует со всеми другими настройками, сделанными для работы с фокусом.Брайан прокомментировал · 23 декабря 2020 г., 1:49 · Пометить как неприемлемое
Значки панели задач Windows 10 мигают оранжевым
Отключение мигания оранжевого значка ПОЛНОСТЬЮ на панели задач (панель задач уже скрыта) (Windows 10, текущая версия обновления )
Для панели задач DisplayFusion можно использовать параметр «Панель задач: кнопки панели задач не мигают никогда не мигают» в меню «Параметры DisplayFusion»> «Дополнительные параметры». Обратите внимание, что он не контролирует панель задач Windows.Спасибо!
Щелкните правой кнопкой мыши значок на панели задач, чтобы открыть контекстное меню, затем щелкните в любом другом месте, чтобы закрыть меню. Он должен ненадолго снять выделение. У вас будет оставаться апельсин, пока вы не перезагрузитесь. 1
Панель задач Skype для бизнеса не мигает
Значок на панели задач Skype для бизнеса 2016 не мигает для новых, Устранена проблема, при которой значок панели задач Skype для бизнеса 2016 не мигает при получении новых сообщений в постоянном чате.Когда вы получаете новые сообщения в специализированной комнате постоянного чата, значок на панели задач Skype для бизнеса 2016 не мигает и не светится.
Skype больше не мигает и не меняет цвет значка на панели задач, Я Виджей, независимый советник. Я здесь, чтобы работать с вами над этой проблемой. Выберите установку настольного клиента Skype из и используйте Skype для Skype «мигает» на панели задач, но новое сообщение не пришло. Я испытываю это уже несколько недель. Каждые несколько минут мои «кнопки» в скайпе панели задач мигают (т. Е. Становятся оранжевыми), как будто пришло новое мгновенное сообщение, но когда я проверяю его, новое сообщение не пришло.
«Мигающее» уведомление на панели задач при получении сообщения чата / is, Когда кто-то отправляет вам сообщение чата в Skype для бизнеса, я определенно не получаю значок на панели задач для каких-либо недавних действий. Предположим, вы находитесь в постоянной комнате чата в Microsoft Lync 2013 (Microsoft Skype для бизнеса). В следующих сценариях значок Skype для бизнеса на рабочем столе на панели задач не мигает и не светится, чтобы привлечь ваше внимание: вы получаете сообщения чата от других пользователей.Вы получаете новые уведомления от клиента.
Ошибка обработки файла SSI
Microsoft Teams мерцает
Как исправить мерцание экрана при совместном использовании отдельных экранов, Re: Мерцание экрана Teams Попробуйте переключить параметр аппаратного ускорения графики. Мерцание экрана при совместном использовании экрана в Microsoft Teams Привет, ребята. Я погуглил это и, кажется, получил не «правильный» ответ. у него есть серьезное постоянное мерцание, которое
Мерцание экрана Команды, Мерцание экрана при совместном использовании экрана в Microsoft Teams.Привет, народ. Я погуглил это и, кажется, получил не «правильный» ответ. Моя работа началась. Есть ли у кого-нибудь еще мерцание экрана при использовании Teams. Это не обязательно во время демонстрации экрана, это в чате, при обновлении файла или в любое время, когда Teams захочет это сделать. Мои драйверы обновлялись (несколько раз), поэтому я не думаю, что это проблема.
Мерцание экрана при совместном использовании экрана в Microsoft Teams, В последние несколько дней мы слышим некоторый шум от некоторых наших пользователей, что в случайные моменты окно Teams начинает мигать / мерцать, а мерцание экрана в Windows 10 становится обычно вызвано проблемой с драйвером дисплея или несовместимым приложением.Чтобы определить, является ли драйвер дисплея или приложение причиной проблемы, проверьте, не мерцает ли Диспетчер задач. Затем, основываясь на этой информации, вам нужно будет обновить, откатить или удалить драйвер дисплея либо обновить или удалить приложение.
Ошибка обработки файла SSI
Мигающее уведомление Skype
Мигающее уведомление о входящих сообщениях, Я только что обновился до Skype для Windows 10. Предыдущая версия Skype показывала инструмент Skype на моей панели инструментов всякий раз, когда я получал мигающее уведомление для входящих сообщений я только что обновился до Skype для Windows 10.В предыдущей версии Skype инструмент Skype отображался на моей панели инструментов всякий раз, когда я получал входящее мгновенное сообщение.
Сообщать мне об изменении чьего-либо статуса, Как я могу получать уведомления, когда кто-то находится в сети в Skype? В Skype для бизнеса мы не можем полностью отключить постоянное оповещение в чате. Всплывающее предупреждение отключится, но мигающее оранжевое предупреждение Skype на панели задач продолжит мигать.
Раздражающее уведомление Skype, в ваш список контактов.Щелкните контактную информацию человека правой кнопкой мыши. и выберите Тег для предупреждений об изменении статуса. Обратите внимание на галочку рядом с Tag for Status Change Alerts. Вы видите периодическое мерцание и мигание во время видеозвонка Microsoft Skype для бизнеса. Эта проблема возникает на устройстве Surface Hub под управлением Windows 10 версии 1607 или WIndows 10 версии 1703.
Ошибка обработки файла SSI
Сделать флэш-панель задач Outlook
Мигающее уведомление значка желтой панели задач Outlook, Этот поток заблокирован.Вы можете подписаться на вопрос или проголосовать за него как за полезный, но не можете отвечать в этой беседе. У меня такой же вопрос (52). Желтый значок панели задач Outlook вспыхивает уведомление Здравствуйте, я хотел бы знать, есть ли возможность настроить уведомление, чтобы желтый мигал свернутый значок панели задач Outlook для недавно полученного электронного письма?
[решено] Отсутствует уведомление на панели задач Outlook ?, Также, если у них установлены маленькие значки на панели задач, они их не увидят. Показывать значок конверта на панели задач — это именно та настройка, которую вы ищете.Отвечать. Щелкните правой кнопкой мыши на панели задач в нижней части экрана, выберите «Свойства». Рядом с «Областью уведомлений» нажмите кнопку «Настроить…». Рядом со значком Microsoft Outlook (желтый конверт) откройте раскрывающееся меню в столбце «Поведение». 4. Выберите «Показать значки и уведомления».
Мигающий значок на панели задач для непрочитанных сообщений — Microsoft Teams, Значок Teams, закрепленный на панели задач, больше не мигает оранжевым, когда я получаю новые сообщения.
 cpl)
cpl)
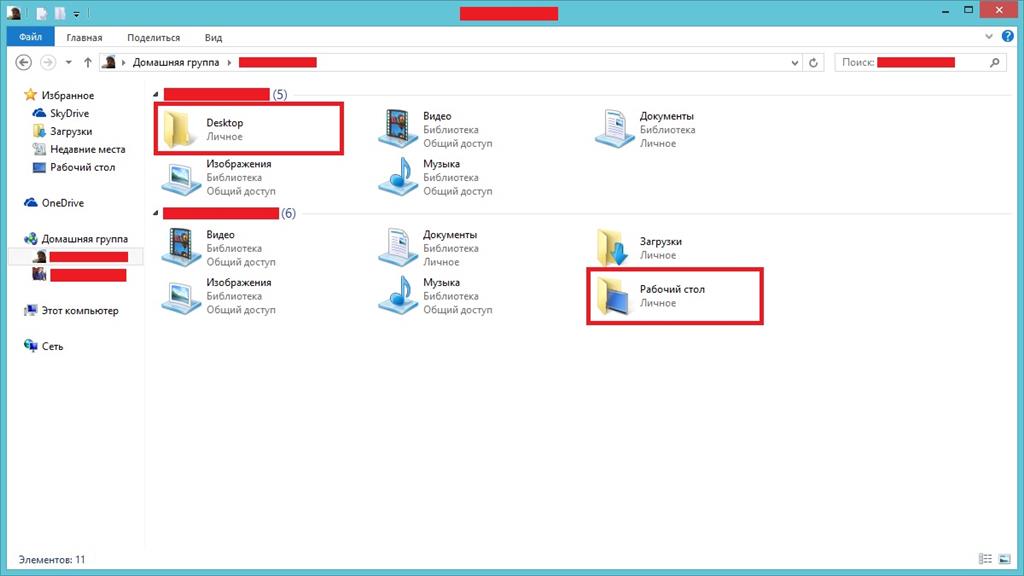 Потом переходим на вкладку «Драйвер» и жмем по кнопке удаления:
Потом переходим на вкладку «Драйвер» и жмем по кнопке удаления: Следует перейти к «Просмотру событий», затем выбрать «Журналы Виндовс». Внутри нас интересует два элемента – «Система» и «Приложения». Поочередно нажимаем на эти строки, и справа видим список операций и ошибок:
Следует перейти к «Просмотру событий», затем выбрать «Журналы Виндовс». Внутри нас интересует два элемента – «Система» и «Приложения». Поочередно нажимаем на эти строки, и справа видим список операций и ошибок: Если ничего не было обнаружено, советую ввести вторую команду:
Если ничего не было обнаружено, советую ввести вторую команду:


