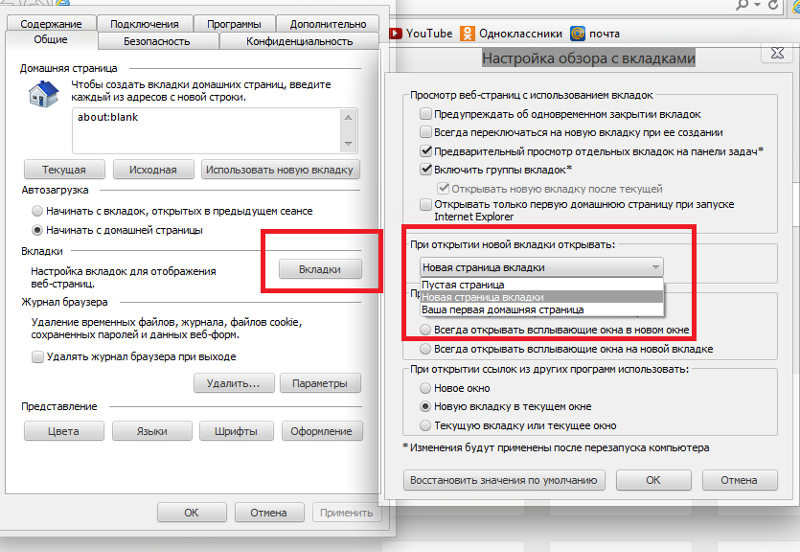Почему не отображаются картинки на сайте, что делать когда не грузятся и не открываются изображения
В последнее время пользователи привыкли к информации, которая предоставляется в виде изображения или сопровождается картинками. Это повышает качество восприятия. Поэтому, если изображения на сайте не работают, то это может создать неудобства при прочтении информации.
Как можно понять, что у веб-ресурса должны быть изображения и что не видны картинки на сайте? На месте изображения у вас будет находиться значок разорванной картинки или текст на белом фоне:
Сразу выяснить причину белого фона сложно. Проблемы могут быть на стороне пользователя, а также на стороне владельца сайта. Понять, что не отображаются изображения на сайте из-за неверных настроек самого сайта очень просто: достаточно открыть другие ресурсы. Если там с изображениями все в порядке, то вы можете связаться с владельцем сайта и сообщить ему о возникших проблемах. Они могут возникнуть потому что:
- неверно указан путь изображения
- в названии файла с картинкой есть ошибка
- у изображения неверное расширение
- ошибка возникает в процессе загрузки картинки
Если же не грузятся картинки на всех сайтах, которые вы открываете, то проверьте отсутствие следующих популярных ошибок, встречающихся у пользователей.
- Отключен показ картинок в браузере
Включить отображение картинок на сайте можно в настройках вашего браузера.
- Google Chrome
Перейдите в настройки браузера. Нажмите пункт Дополнительно. В разделе Конфиденциальность и безопасность выберите Настройки контента. В пункте Картинки передвиньте рычажок во включённое положение.
- Яндекс.Браузер
Перейдите в меню браузера и нажмите Настройки. Затем выберите Сайты и перейдите в Расширенные настройки сайтов. В разделе Отображение картинок передвиньте переключатель в положение Включено.
- Mozilla Firefox
Откройте браузер и перейдите в меню (три горизонтальные полоски). Нажмите Настройки, выберите пункт Содержимое. Поставьте галочку Автоматически загружать изображения. Нажмите OK.
- Safari
Откройте браузер. В строке меню выберите Safari, в выпадающем списке нажмите Настройки и перейдите во вкладку Конфиденциальность и безопасность. Откройте раздел Настройки сайтов и в пункте Контент выберите Картинки и нажмите Разрешить сайтам показывать изображения.
Откройте раздел Настройки сайтов и в пункте Контент выберите Картинки и нажмите Разрешить сайтам показывать изображения.
- Кеш и cookie перегружены
Браузер сохраняет различные файлы, чтобы быстрее открывать страницы популярных у пользователя ресурсов. В итоге, скопление этих файлов может привести к ошибкам в работе браузера. Исправить это довольно просто – достаточно очистить кеш-память браузера.
Принцип очистки кэшированных файлов у различных браузеров примерно один и тот же:
- Перейдите в “Настройки браузера” или нажмите одновременно клавиши Ctrl+H
- Найдите раздел “Очистить историю”
- Поставьте галочки напротив пунктов “Очистить cookie” и “Очистить историю/кеш”
- Выберите за какое время удалить файлы (час, день, неделя или за все время)
- Нажмите кнопку “Очистить”
Подробная инструкция по очистке кеша в разных браузерах есть в нашем разделе помощи:
- Google Chrome
- Яндекс.
 Браузер
Браузер - Microsoft Edge
- Safari
- В браузере включен режим “Турбо”
Для ускоренной загрузки страниц в браузерах может использоваться режим “Турбо”. В этом случае, чтобы сайт открылся быстрее, картинки на них не загружаются. Для возобновления загрузки изображений достаточно отключить режим “Турбо”. В Яндекс.Браузере и в Opera данный режим встроен в браузер и отключается в дополнительных настройках. У Chrome режим ускорения работает при установке дополнительного расширения. Поэтому для отключения “Турбо” необходимо выключить расширение “Data Saver”. В Firefox и Safari режима “Турбо” не предусмотрено.
- Проблемы с расширениями браузера
Расширения – это дополнения, которые устанавливаются в браузер, чтобы изменить или улучшить его функциональность. По каким-то причинам работа расширений может быть нарушена, в результате чего картинки на сайтах перестают отображаться. Вспомните, какие расширения были установлены в последнее время и отключите или удалите их. После этого перезагрузите браузер и проверьте исчезла ли проблема с загрузкой изображений.
Вспомните, какие расширения были установлены в последнее время и отключите или удалите их. После этого перезагрузите браузер и проверьте исчезла ли проблема с загрузкой изображений.
- Блокировщик рекламы Adblock
Расширение Adblock предназначено для блокировки рекламы. Как правило, оно не показывает рекламные баннеры – кликабельные картинки, которые ведут на сайт рекламодателя. Adblock может скрывать код сайта, который похож на рекламный. Чтобы возобновить показ изображений отключите Adblock, после чего перезагрузите браузер.
Если вам необходимо отключить рекламу, попробуйте использовать альтернативные блокираторы рекламных изображений.
- Антивирусное программное обеспечение
Современные антивирусы следят за работой браузеров, чтобы вовремя выявить и заблокировать потенциальную угрозу. Иногда защита может быть слишком сильной, что приводит к блокировке изображений на сайтах. В этом случае зайдите в настройки антивируса и уменьшите степень защиты или отключите кэширование.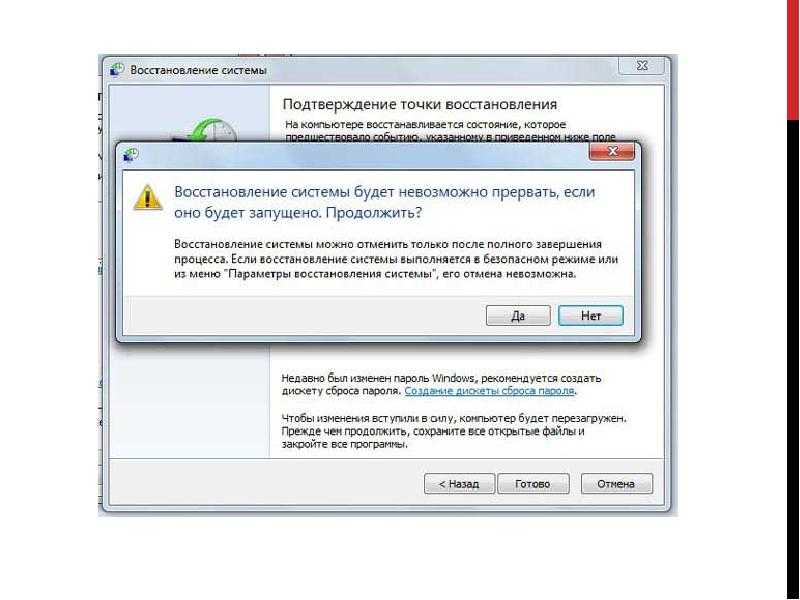 Затем перезагрузите браузер.
Затем перезагрузите браузер.
- Вирусы на компьютере
Проблемы с загрузкой изображений могут быть в случае заражения вашего ПК вирусом. Признаком заражения может быть и проблемы с работой всей системы в целом – медленно загружаются программы, файлы не открываются. Используйте известный антивирус для проверки вашего оборудования: Kaspersky Anti-Virus, Avast, NOD32, Dr.Web, McAfee.
После проверки удалите зараженные файлы, затем сделайте перезагрузку компьютера.
- Кэш DNS
Данная проблема может возникнуть, если менялся провайдер или тип соединения с интернетом. Самое простое решение – перезагрузка роутера: отключите его от питания и включите снова.
Второй вариант очистки кэша dns – через командную строку.
Для Windows:
Открываем командную строку (Windows+R для Windows8, Windows+X для Windows10, вводим cmd и нажимаем Выполнить), вводим команду ipconfig /flushdns и жмем “ОК”.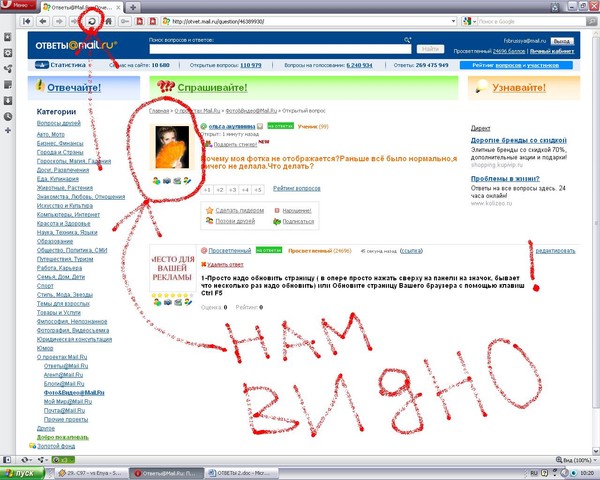 Затем делаем перезагрузку.
Затем делаем перезагрузку.
Для Mac OS:
Открываем терминал (Application › Utilities › Terminal) и выполняем команду (зависит от версии операционной системы)
– Mac OS Sierra/Mac OS X El Capitan/Mac OS X Mavericks/Mac OS X Mountain Lion/Mac OS X Lion: sudo killall -HUP mDNSResponder
– Mac OS X Yosemite: sudo discoveryutil udnsflushcaches – Mac OS X Snow Leopard: sudo dscacheutil -flushcache
– Mac OS X Leopard и ниже: sudo lookupd -flushcache
Затем перезагружаем компьютер.
- Включить JavaScript
JavaScript – это язык программирования, который увеличивает функциональность веб-страниц. Без него могут не отображаться картинки на сайтах. Чтобы включить его поддержку выполните следующие действия:
- Google Chrome
В браузере откройте Настройки. В разделе Конфиденциальность и безопасность перейдите в настройки сайтов. В пункте JavaScript включите Разрешить сайтам использовать JavaScript.
- Яндекс.Браузер
В Настройках нажмите: Дополнительно → Личные данные → Настройка. В строке JavaScript выберите пункт Разрешить и нажмите Готово. Затем обновите страницу.
- Mozilla Firefox
В адресной строке браузера наберите команду: about:config. На открывшейся странице нажмите кнопку Принимаю. Затем в строке поиска наберите: javascript.enabled. По результату поиска кликните правой кнопкой мыши, в пункте javascript.enabled нажмите Переключить.
- Safari
Откройте браузер. В строке меню выберите Safari, в выпадающем списке нажмите Настройки. В открывшемся окне перейдите в Безопасность, в разделе Сайты включите JavaScript.
- Возврат к первоначальным настройкам браузера
Это поможет вернуть браузер к заводским настройкам, которые рекомендуются для использования.
Google Chrome
- Выберите Меню → Настройки → Дополнительные
- Перейдите в раздел Сброс настроек и удаление вредоносного ПО.

- Нажмите пункт Восстановление настроек → Сбросить настройки.
Яндекс.Браузер
- Нажмите Меню (три горизонтальные полоски) → Настройки → Системные.
- Прокрутите страницу вниз и нажмите Сбросить все настройки.
- Подтвердите сброс настроек.
Mozilla Firefox
- Откройте Меню → Справка → Информация для решения проблем.
- Нажмите Очистить Firefox, затем Очистить Firefox в открывшемся окне.
- Когда очистка завершится, нажмите Завершить.
Чтобы сбросить Safari до первоначальных настроек нужно очистить кеш, историю браузера и данные веб-сайтов.
Для очистки истории:
- Откройте Safari.
- В строке меню откройте История.
- Выберите Очистить историю → Вся история.
- Нажмите Очистить историю.
Сброс кеша:
- Откройте Safari.
- В строке меню нажмите Safari → Настройки.
- Перейдите в раздел Дополнительно и поставьте галочку Показать меню разработки в строке меню.

- В появившейся вкладке Разработка выберите Очистить кеши.
Сброс данных сайта:
- Откройте Safari.
- В строке меню нажмите Safari → Настройки.
- Выберите раздел Конфиденциальность, нажмите Управление данными веб-сайта.
- Кликните Удалить все, затем удалить сейчас для окончательного подтверждения.
Если ни один из способов вам не помог и по-прежнему на сайте не отображаются картинки, что делать тогда?
Проверьте работу сайтов через разные браузеры. Возможно следует переустановить используемый вами браузер заново или обновить его до последней версии.
Почему изображение не показывается на сайте?
Тема:Добавление картинок
При тестировании веб-страницы на локальном компьютере все изображения обычно показываются корректно, однако после публикации на сайте возникает ситуация, что рисунки не видны. Это может происходить по ряду причин, рассмотренных далее.
Несовпадение регистра
В большинстве случаев в качестве операционной системы веб-сервера выступают Unix-подобные системы, которые различают регистр файла. Иными словами, файлы с именами PIC.gif, pic.gif и Pic.gif являются разными. При обращении из HTML-кода эту особенность необходимо учитывать и писать адрес изображения следует именно так, как он записан в системе. Чтобы не возникало путаницы, обычно договариваются, что все имена файлов и папок пишутся в нижнем регистре, также хранятся и документы.
Иными словами, файлы с именами PIC.gif, pic.gif и Pic.gif являются разными. При обращении из HTML-кода эту особенность необходимо учитывать и писать адрес изображения следует именно так, как он записан в системе. Чтобы не возникало путаницы, обычно договариваются, что все имена файлов и папок пишутся в нижнем регистре, также хранятся и документы.
Неверный адрес файла
Ошибка доступа к файлу часто возникает при неверной записи имени файла или папки где он хранится, т.е. из-за обычной опечатки. Также это происходит при неправильном указании относительного адреса файла вида ../../images/file.gif.
Использование локального адреса
Некоторые программы для редактирования HTML-кода добавляют изображения в виде локального адреса, начинающегося на ключевое слово file:///. Далее следует путь к файлу в виде строки c:/имя папки/имя файла. Изображение при этом исправно показывается на локальном компьютере, а на сервере нет, поскольку на нем не существует заданного пути. В подобных случаях достаточно заменить локальный адрес к файлу на относительный.
В подобных случаях достаточно заменить локальный адрес к файлу на относительный.
Проверка отображения рисунка может происходить тремя путями: корректность графического файла, правильность HTML-кода и ревизия со стороны сервера.
Проверка графического файла заключается в определении его целостности — файл не должен быть поврежден и обязан без проблем отображаться в браузере. Для этого в браузере достаточно ввести полный локальный путь к файлу, например file:///с:/www/girl.jpg.
HTML-код должен содержать правильный адрес графического файла с учетом регистра. Как указывалось выше, желательно имена всех файлов писать строчными символами. Так, следующее написание может привести к тому, что файл перестанет отображаться.
<img src="../images/Girl.Jpg" alt="Фотография">
Если файл записан на сервере как girl.jpg, то обращение к нему в примере некорректно.
Со стороны сервера также можно проверить путь к файлу и его имя. Для этого в браузере Firefox следует щелкнуть по рисунку (или по месту, где он должен быть) правой кнопкой мыши и в контекстном меню выбрать «Информация об изображении».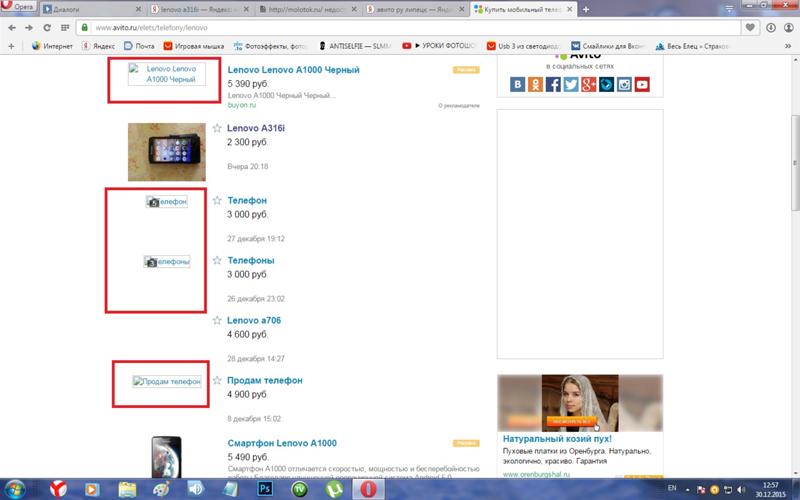 Появится окно показанное на рис. 1.
Появится окно показанное на рис. 1.
Рис. 1. Абсолютный путь к графическому файлу
Пункт «Адрес» показывает, где, по мнению сервера, хранится изображение, а также в каком регистре задано имя. Сопоставляя эту информацию с имеющимся файлом, можно сделать вывод, почему изображение не показывается на странице.
изображения
[Ответ] Почему и как исправить изображения, которые не отображаются на веб-сайте?
В настоящее время большинство людей часто спрашивают, как исправить , изображения не отображаются на веб-сайтах . На самом деле, это не так распространено в мире Интернета. Тем не менее, люди сталкиваются с такими проблемами. Изображения не отображаются при проблемах с сайтом. Невозможно использовать Chrome или Google для загрузки изображений. Почти все картинки на сайтах либо пустые, либо битые. Это головная боль, когда ваши пользователи не могут найти ни одной из ваших фотографий на сайте. Более того, это сильно повлияет на ваш опыт просмотра.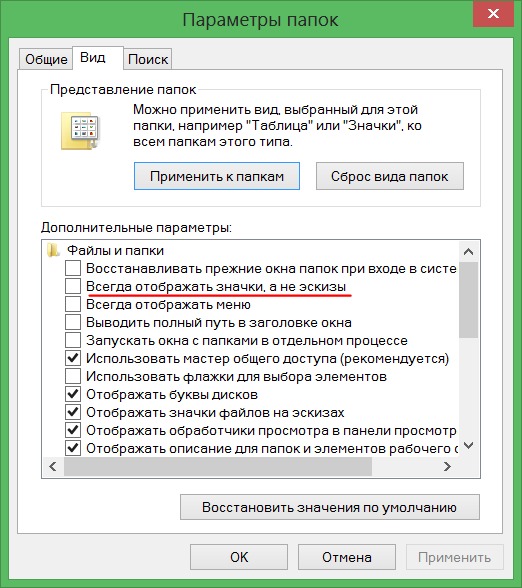
- Часть 1. Какие изображения не отображаются на веб-сайте?
- Часть 2: Как исправить, что изображения не загружаются на сайт?
- Исправление 1: откройте изображение в другом браузере
- Исправление 2: проверьте конфигурацию браузера
- Исправление 3: очистить кэш браузера и файлы cookie
- Исправление 4: обновление обновлений браузера
- Исправление 5: отключить нежелательное расширение в Google Chrome
- Исправление 6: удаление папки по умолчанию в Google Chrome
- Исправление 7: разрешить JavaScript в Chrome для отображения изображения
- Исправление 8: попробуйте открыть изображение на Chrom Incognito
- Часть 3: Как исправить изображения на сайте, но некоторые из них отсутствуют?
- Исправление 1: проверьте, размещен ли образ на альтернативном сервере
- Исправление 2: отключение защиты от программ-шпионов
- Исправление 3. Повторите попытку позже на веб-сайте
- Исправление 4: используйте другой источник
- Исправление 5: проверьте, блокируют ли ваши файлы хоста или перенаправляют их
- Дополнительный совет: как восстановить поврежденные изображения, которые не отображаются на веб-сайте?
- Часто задаваемые вопросы:
- Почему Google Chrome не отображает изображения?
- Почему мои изображения не отображаются в HTML?
- Как сделать так, чтобы изображения отображались на моем веб-сайте?
Часть 1.
 Какие изображения не отображаются на веб-сайте?
Какие изображения не отображаются на веб-сайте?
Изображения на веб-сайте не видны. Проблемы с HTML показывают вам поврежденные или пустые изображения на любом веб-сайте. Причин для этой проблемы может быть много. Вот некоторые из наиболее распространенных причин, по которым изображения не отображаются на веб-сайтах:
- Неверные пути к файлам
- Неуместные имена файлов
- Удаленные или отсутствующие файлы
- проблемы с переносом
- Проблема с базой данных:
После того, как вы загрузите или опубликуете изображения в своем блоге или где-либо еще, обязательно создайте путь к местоположению в вашем каталоге. Это некоторые конкретные коды, которые сообщают каталогу веб-сайта, что нужно захватывать изображения.
При поиске маршрутов мух следите за правильностью написания изображений. Если имя вашего изображения неверно, это может привести к тому, что изображение не появится на веб-сайте.
Если приведенные выше атрибуты у вас полностью верны, теперь проверьте, загружаются ли файлы на веб-сервер или нет. Распространенная ошибка, когда кто-то не загружает файлы на сервер, когда сайт открыт.
Распространенная ошибка, когда кто-то не загружает файлы на сервер, когда сайт открыт.
Еще одна причина, по которой изображения не отображаются, заключается в том, что вы загружаете фото, но не продолжаете, потому что отвлекаетесь.
Все на веб-сайте сохраняется в базе данных. Если вы используете WordPress или любую другую CMS, все они полагаются на базу данных. Если в базе данных есть какая-то проблема, изображения могут не отображаться на веб-сайте для ваших пользователей.
Часть 2. Как исправить, что изображения не загружаются на веб-сайтах?
Поскольку изображения не загружаются на веб-сайты, для решения этой проблемы необходимо исправить некоторые проблемы. Иногда решение прямо перед нами. Все, что нам нужно сделать, это решить ее. Вот некоторые из следующих исправлений, которые могут решить проблемы с отображением изображений на веб-сайте.
Исправление 1: откройте изображение в другом браузере
В большинстве случаев из-за некоторых ошибок в используемом браузере изображения не отображаются на веб-сайте. Попробуйте другой браузер и посмотрите, загружаются изображения или нет. Если вы используете Google Chrome, вы можете попробовать другие браузеры, такие как Microsoft Edge, Firefox, Opera или другой.
Попробуйте другой браузер и посмотрите, загружаются изображения или нет. Если вы используете Google Chrome, вы можете попробовать другие браузеры, такие как Microsoft Edge, Firefox, Opera или другой.
Исправление 2: проверьте конфигурацию браузера
В большинстве случаев браузер отключает отображение изображения. Поскольку браузеры могут увеличивать время загрузки веб-сайта, вы можете включить эту опцию в браузере. Вот способы включить эту опцию в некоторых браузерах.
Как включить отображение изображений в Google Chrome?
Шаг 1 : Откройте Google Chrome. Нажмите на три точки в правом верхнем углу.
Шаг 2 : Затем нажмите «Настройки» в раскрывающемся меню.
Шаг 3 : Теперь с левой стороны будет конфиденциальность и безопасность. Нажмите на это.
Шаг 4 : Теперь разверните параметр настройки сайта справа. Прокрутите вниз, нажмите на изображения и выберите Сайты могут показывать изображения.
Теперь перезапустите хром, и сайт может отображать изображения.
Как включить отображение изображений в Firefox?
Шаг 1 : Откройте Firefox и введите about: config в адресной строке.
Шаг 2 : Теперь введите в строке поиска разрешение.default.image. Убедитесь, что значение под строкой поиска установлено равным единице. Если нет, измените его на один.
Теперь закройте и перезапустите Firefox.
Как включить отображение изображений в Safari?
Шаг 1 : Откройте Safari и нажмите Safari в строке меню в левом верхнем углу.
Шаг 2 : Теперь нажмите на предпочтения в меню сверху вниз.
Шаг 3 : Выберите вкладку «Дополнительно» и установите флажок «Показать меню разработки в строке меню» ниже.
Шаг 4 : Теперь вы увидите категорию «Разработка» в строке меню. Нажмите «Разработать» и снимите флажок «Отключить изображение», если он установлен.
Теперь снова откройте сафари.
Как включить отображение изображений в Microsoft Edge?
Шаг 1 : Откройте Microsoft Edge и нажмите на три точки в правом верхнем углу. Сверху вниз выберите настройки.
Шаг 2 : Теперь слева выберите «Файлы cookie и разрешение сайта».
Шаг 3 : Теперь нажмите на поле с названием изображения. Затем нажмите кнопку Показать все изображения.
Теперь выйдите и снова откройте Microsoft Edge.
Как включить отображение изображений в Internet Explorer?
Шаг 1 : Запустите Internet Explorer и щелкните значок инструментов в правом верхнем углу. Теперь нажмите на опцию Интернет.
Шаг 2 : Далее нажмите на дополнительные настройки. Теперь поставьте галочку с названием «Показывать картинки», если она не отмечена.
Шаг 3 : Нажмите «Применить», затем нажмите «ОК» и перезапустите Internet Explorer.
Как включить отображение изображений в Opera?
Шаг 1 : Откройте Opera и щелкните значок Opera в левом верхнем углу экрана. Теперь выберите настройки из выпадающего меню.
Теперь выберите настройки из выпадающего меню.
Шаг 2 : Нажмите «Дополнительно», а затем «Конфиденциальность и безопасность». Затем нажмите «Настройки сайта», прокрутите вниз и выберите изображения.
Шаг 3 : Теперь выберите «Сайт может показывать изображения», затем перезапустите браузер Opera.
Исправление 3: очистить кэш браузера и файлы cookie
Если включение изображений в браузере не работает, почистите кеш и куки. Это удалит все данные, сохраненные во время ваших предыдущих посещений веб-сайтов. Как только вы очистите кеш и файлы cookie, перезапустите браузер и проверьте, решена ли проблема.
Исправление 4: обновление обновлений браузера
Иногда старая версия браузера приводит к тому, что изображения не отображаются. Своевременное обновление браузера защищает его от ошибок и вредоносных программ. Поэтому обновите свой браузер, если это не так, и проверьте, решена ли проблема или нет.
Исправление 5: отключить нежелательные расширения Google Chrome
В большинстве случаев некоторые расширения браузера могут быть причиной того, что изображения не отображаются.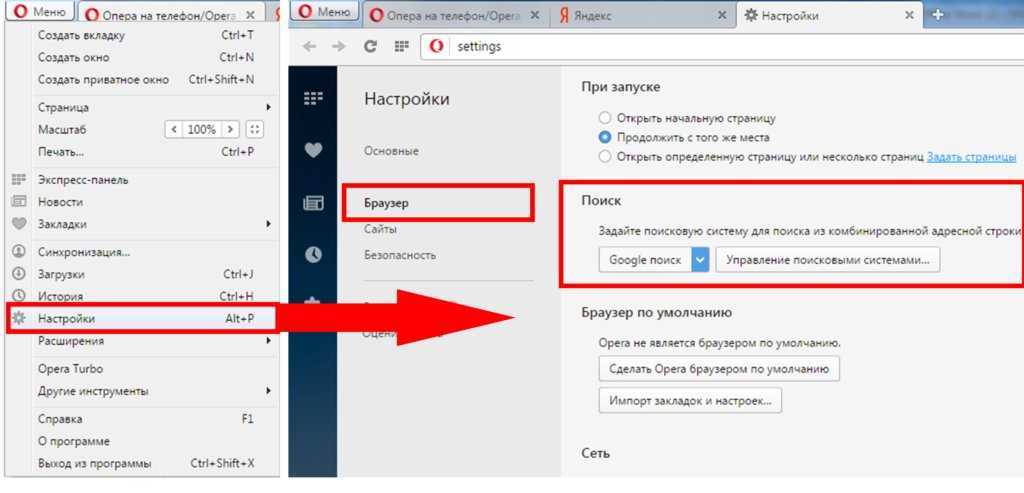 Например, блокировщик рекламы или любой другой. Отключение этих расширений на некоторое время может решить проблему «изображения не загружаются на веб-сайт».
Например, блокировщик рекламы или любой другой. Отключение этих расширений на некоторое время может решить проблему «изображения не загружаются на веб-сайт».
Исправление 6: удаление папки по умолчанию в Google Chrome
Большинство из нас используют Google Chrome в качестве браузера по умолчанию. За это время некоторые данные будут повреждены, поэтому удаление данных Google Chrome может решить проблему. Более того, как только вы снова откроете Chrome, он снова автоматически загрузит свои данные.
Для этого откройте окно запуска и введите «%localappdata%». Это откроет локальное хранилище ПК. Затем перейдите в Google, затем Chrome теперь выбирает данные пользователей, затем переименуйте или удалите файл.
Исправление 7: разрешить JavaScript отображать изображения в Chrome
Еще один способ решить проблему «Изображения Chrome не отображаются на веб-сайтах» — разрешить javascript в Chrome отображать изображения. Для этого выполните следующие действия.
Шаг 1 : Откройте Chrome и нажмите на три точки в правом верхнем углу. Теперь выберите настройки > конфиденциальность и безопасность.
Шаг 2 : С правой стороны выберите Настройки сайта. Теперь спуститесь вниз и выберите Java Script.
Шаг 3 : Включите параметр «Сайт может использовать JavaScript».
Теперь перезапустите хром.
Исправление 8: попробуйте открыть изображение в Chrome в режиме инкогнито
Если проблема все еще не устранена, полностью изолируйте текущий браузер. Теперь откройте инкогнито в своем Chrome, откройте любой веб-сайт и посмотрите, отображаются ли изображения или нет.
Часть 3. Как исправить веб-сайт, на котором отображаются изображения, но некоторые из них отсутствуют?
Что приводит к тому, что одни изображения отображаются в браузере, а другие нет? Существует множество причин, по которым изображения не отображаются в браузере, но некоторые из них отсутствуют. как:
- Веб-страница не указывает на точный адрес изображения.

- Компьютер или хост получает слишком много запросов и не может загрузить изображение.
- Некоторое стороннее программное обеспечение блокирует изображение.
Ниже приведены некоторые решения проблемы «Не отображаются изображения в браузерах».
Исправление 1: проверьте, размещен ли образ на альтернативном сервере
Первое, что нужно сделать, это проверить, размещен ли образ на сервере или нет. Для проверки щелкните правой кнопкой мыши изображение или любое поврежденное изображение и выберите свойства. Теперь вы можете увидеть интернет-адрес изображения. Теперь скопируйте этот адрес и вставьте его в адресную строку и удалите имя изображения. Например, если вы выполнили это действие с изображением в верхней части страницы, вы должны скопировать «https://www.example.com/issues/pictures/имя-изображения.png», а затем удалить «имя-изображения. png» из URL-адреса. Это покажет вам, определяет ли ваш компьютер изображение или нет.
Исправление 2: отключение защиты от программ-шпионов
Если вы используете защиту от шпионских программ, например McAfee или любую другую, попробуйте отключить ее, чтобы не блокировать изображения.
Исправление 3. Повторите попытку позже на веб-сайте
Иногда сам сайт создает некоторые проблемы. Возможно, разработчик выполняет какую-то работу на своем веб-сайте, из-за чего изображения не отображаются на веб-сайте. Так что попробуйте сайт в другой раз.
Исправление 4: используйте другой источник
Найдите имя изображения в другом источнике или поисковой системе, например Google. Найдите название изображения и посмотрите, отображается ли оно в Google или нет.
Исправление 5: определите, блокируются ли ваши файлы хоста или перенаправляются,
Если вы используете Microsoft Windows, проверьте узел окна, чтобы узнать, перенаправляет ли он на используемый вами веб-сайт или нет.
Дополнительный совет: как восстановить поврежденные изображения, которые не отображаются на веб-сайте?
Иногда отсутствие изображений не является проблемой ни вашего браузера, ни хоста вашего компьютера. Иногда это происходит из-за поврежденных изображений, которые не отображаются на веб-сайтах.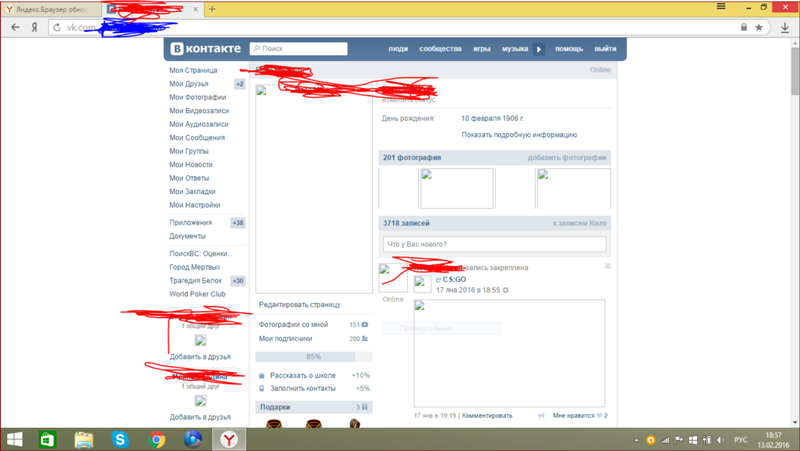 Итак, вам нужно сначала восстановить ваши изображения, а затем загрузить их снова. Вопрос в том, как восстановить поврежденные изображения. Здесь мы расскажем вам, как восстановить поврежденные изображения с помощью 4DDiG Photo Repair. 4DDiG Photo Repair — это профессиональное программное обеспечение для восстановления поврежденных изображений, которое может исправить поврежденное изображение за 3 шага.
Итак, вам нужно сначала восстановить ваши изображения, а затем загрузить их снова. Вопрос в том, как восстановить поврежденные изображения. Здесь мы расскажем вам, как восстановить поврежденные изображения с помощью 4DDiG Photo Repair. 4DDiG Photo Repair — это профессиональное программное обеспечение для восстановления поврежденных изображений, которое может исправить поврежденное изображение за 3 шага.
Что пользователям больше всего нравится 4DDiG Photo Repair:
- Восстановление размытых, переэкспонированных или пиксельных фотографий.
- Восстановление поврежденных изображений в форматах JPEG, JPG, CR3, CR2, NEF, NRW, RAF, DNG, ARW, GPR, TIF, TIFF и CRW.
- Одновременно можно восстановить до 3000 изображений.
- Быстрый ремонт с высокой степенью безопасности.
Как восстановить поврежденные файлы с помощью 4DDiG Photo Repair:
Скачать бесплатно
Для ПК
Безопасная загрузка
Купить сейчас
- Выберите «Восстановление фото»
- Добавьте фотографии, чтобы начать ремонт
- Просмотр восстановленных фотографий и экспорт
Загрузите и установите мощное программное обеспечение для восстановления фотографий на свой компьютер и запустите его. В «Дополнительных параметрах» выберите «Восстановление фотографий».
В «Дополнительных параметрах» выберите «Восстановление фотографий».
Нажмите «Щелкните, чтобы добавить фотографии», чтобы импортировать поврежденные или поврежденные фотографии, а затем нажмите «Восстановить», чтобы начать их восстановление.
После восстановления вы можете выбрать фотографии для предварительного просмотра, а затем нажать «Экспорт», чтобы сохранить их в безопасном месте.
Часто задаваемые вопросы:
Почему Google Chrome не отображает изображения?
При наличии поврежденных файлов Chrome может перестать отображать изображения. Способ решить эту проблему — удалить или переименовать текущую папку данных, чтобы Chrome обновил ее до новой. Приведен способ переименования или удаления папки данных.
Почему мои изображения не отображаются в HTML?
Причина, по которой изображения не отображаются в HTML, заключается в том, что файл находится не в той папке, которая указана в теге. Более того, иногда в теге не указывается имя изображения, что позволяет не показывать изображение.
Более того, иногда в теге не указывается имя изображения, что позволяет не показывать изображение.
Как сделать так, чтобы изображения отображались на моем веб-сайте?
Некоторые браузеры блокируют изображения, чтобы ускорить загрузку веб-сайта. В этом случае вы можете проверить разрешенные изображения для отображения в настройках браузера, и это сработает.
Заключение
Отсутствие изображений не является распространенной проблемой, но в настоящее время она стала хорошо известна всем по многим причинам. Если у вас есть такая проблема, вы можете решить ее, используя решения, перечисленные выше. Более того, если вы обнаружите, что ваши изображения повреждены, вы можете восстановить эти изображения с помощью 4DDiG Photo Repair.
Простое решение ошибки «Изображения не отображаются на веб-сайте»
Исправьте проблему «изображения, не отображаемые на веб-сайте»
Ознакомьтесь с решениями, чтобы исправить проблему «изображения, не отображаемые на веб-сайте», и исправьте поврежденные изображения с помощью Repairit — Photo Repair с щелчками.
Попробуйте бесплатно
Попробуйте бесплатно
Некоторое время назад, когда я просматривал сеть в Google Chrome, я столкнулся с необычной проблемой, из-за которой я не мог загрузить ни одно изображение. Всякий раз, когда я пытаюсь загрузить какой-либо веб-сайт, вместо этого его изображения будут повреждены. Излишне говорить, что проблема может повлиять на ваш просмотр в Интернете и должна быть исправлена немедленно. Попробовав несколько методов, я нашел несколько проверенных решений для устранения проблемы «9».0003 изображения не отображаются на веб-сайте » в этом руководстве.
В этой статье
01 Возможные причины «Изображения не отображаются на веб-сайте»
02 5 Умные методы решения проблемы «Изображения не отображаются»
03 Как Можно ли исправить поврежденные изображения, которые не загружаются в моем браузере?
Часть 1: Возможные причины появления сообщения «Изображения теперь отображаются на веб-сайте»
Почему изображения не отображаются на веб-сайте? Прежде чем мы узнаем, как решить проблему , изображения не отображаются на любом веб-сайте, давайте быстро рассмотрим некоторые из ее основных причин.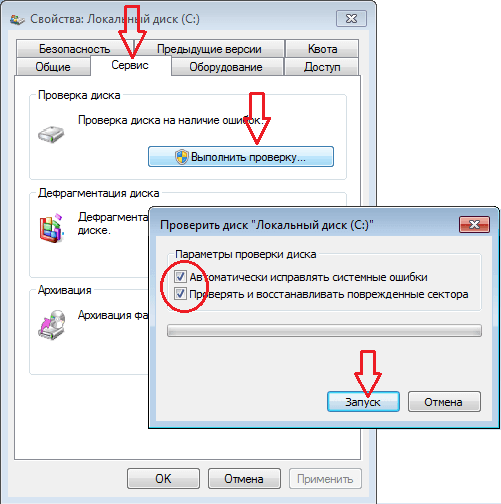 Это поможет вам проверить, связана ли проблема с веб-браузером или изображениями, которые вы пытаетесь загрузить.
Это поможет вам проверить, связана ли проблема с веб-браузером или изображениями, которые вы пытаетесь загрузить.
Неверный путь к файлу изображения: Возможно, вы уже знаете, что каждое изображение хранится в базе данных с уникальным путем. Поэтому есть вероятность, что вы могли указать неверный путь к изображению.
Неверное написание или расширение: Кроме того, если вы ввели неправильное имя для изображения или его расширение, то это вызовет изображение недоступно на сайте.
Проблемы, связанные с базой данных : База данных, в которой хранятся ваши изображения, может быть недоступна или недоступна. Возможно, вы также передали неверную или поврежденную команду SQL. Кроме того, вот статья о восстановлении файла базы данных Microsoft Access и восстановлении данных.
Проблемы со службой: Более того, даже сервер сайта, на котором размещен образ, может быть недоступен.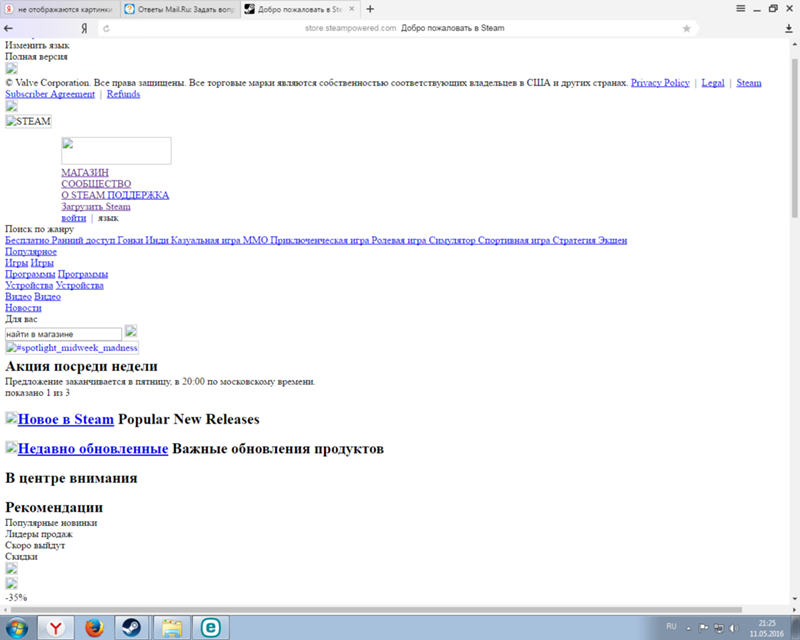 Изображение также может отсутствовать или быть недоступным в его хранилище.
Изображение также может отсутствовать или быть недоступным в его хранилище.
Другие проблемы: Возможно, возникли проблемы с вашим браузером или файл может быть передан не полностью из источника. Возможно, вы не подключены к стабильному интернет-соединению, заражены вирусом или расширение браузера может блокировать эти изображения.
Часть 2: 5 интеллектуальных методов решения проблемы «Изображения не отображаются»
Теперь, когда вы знаете возможные причины недоступности изображений на любом веб-сайте, давайте быстро устраним эту проблему, выполнив следующие действия:
Способ 1. Используйте другой браузер или обновите Chrome
Одна из наиболее распространенных причин отображения поврежденных изображений может быть связана со старым или поврежденным веб-браузером. Например, если вы столкнулись с этой проблемой в Google Chrome, рассмотрите возможность использования другого браузера, такого как Firefox, Opera, Safari, Brave и т. д.
д.
Кроме того, вы также можете решить проблему, из-за которой изображения не отображаются, обновив браузер. Для этого просто запустите Chrome и щелкните значок гамбургера (три точки) в правом верхнем углу. Теперь перейдите в раздел «Справка» > «О Google Chrome», чтобы открыть его настройки. Отсюда вы можете проверить текущую версию браузера и нажать «Перезапустить», чтобы обновить ее.
Способ 2. Очистите кэш браузера и данные файлов cookie
Другой причиной возникновения этой проблемы может быть накопление старых файлов cookie или данных кэша в вашем браузере. К счастью, проблему можно легко решить, просто очистив все накопленные данные браузера.
Рассмотрим на примере Google Chrome. Чтобы очистить его данные, вы можете просто запустить Chrome и щелкнуть значок с тремя точками в правом верхнем углу. Теперь перейдите в «Настройки»> «Дополнительно»> «Очистить данные просмотра». Откроются специальные параметры, из которых вы можете удалить кеш браузера, файлы cookie, историю и т.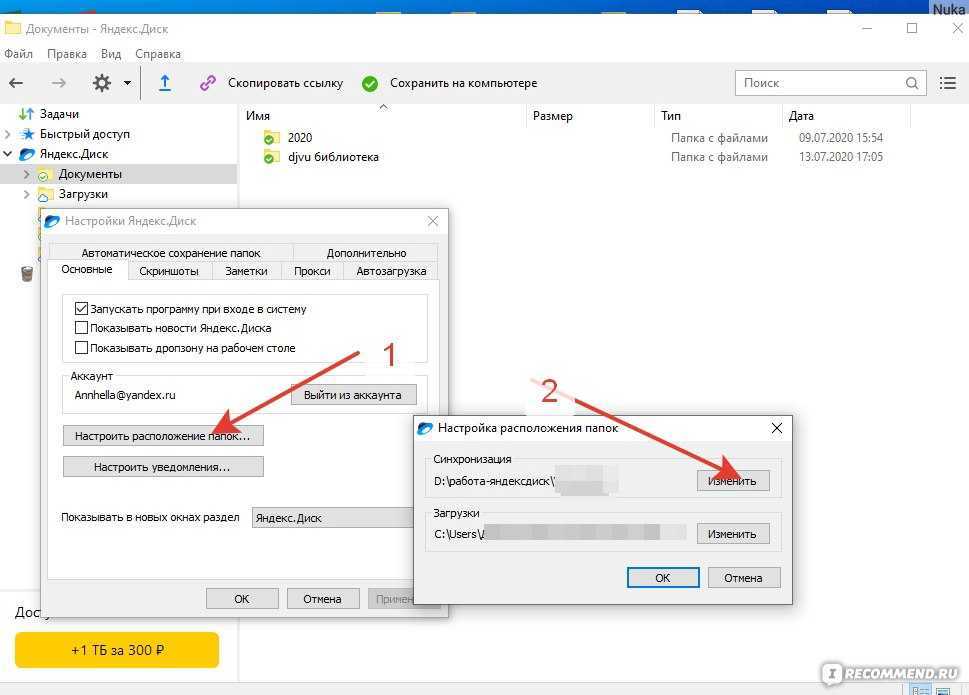 д.
д.
Способ 3. Предоставление соответствующих разрешений для веб-сайта
Возможно, вы этого не знаете, но вы можете настроить различные разрешения для различных веб-сайтов (например, местоположение, камера, изображения и т. д.). Поэтому, если вы не можете просматривать изображения для определенного веб-сайта, есть вероятность, что вы могли отключить эту опцию раньше.
Чтобы исправить это, просто запустите Google Chrome и перейдите в его настройки с помощью трехточечного значка вверху. Теперь с боковой панели вы можете перейти к настройкам конфиденциальности и безопасности и щелкнуть функцию «Настройки сайта».
Здесь вы можете получить список различных веб-сайтов и просто найти любой сайт, на котором вы столкнулись с этой проблемой. Нажмите на значок раскрывающегося списка, чтобы управлять разрешениями для выбранного веб-сайта. Отсюда вам нужно разрешить загрузку изображений на выбранный вами веб-сайт.
Способ 4. Отключите любое нежелательное расширение в Google Chrome
Иногда расширение браузера (в частности, блокировщик рекламы) также может блокировать загрузку изображений на любом веб-сайте. Самый простой способ решить « изображения не загружаются на веб-сайт «проблема из-за этого заключается в отключении расширения на некоторое время.
Самый простой способ решить « изображения не загружаются на веб-сайт «проблема из-за этого заключается в отключении расширения на некоторое время.
Вы можете сначала запустить Google Chrome и перейти к его настройкам из меню> Настройки. Теперь просто нажмите на функцию расширений из боковую панель, чтобы просмотреть установленные плагины и расширения.
Отсюда вы можете просто проверить сведения о любом расширении Chrome и переключить переключатель, чтобы отключить его.После отключения расширения вы можете снова запустить Chrome и попробовать загрузить любое изображение.
Способ 5. Удаление папки по умолчанию в Google Chrome
Если вы какое-то время использовали Chrome в своей системе, некоторые его данные могут быть повреждены. В этом случае вы можете удалить данные по умолчанию из Chrome, которые будут загружены снова при его перезапуске.
Чтобы решить проблему с изображениями, которые не отображаются, просто закройте Chrome и откройте окно «Выполнить». Теперь введите команду «%localappdata%», чтобы перейти в локальное хранилище вашего ПК. Отсюда вы можете перейти к Google> Chrome> Пользовательские данные и просто переименовать или удалить папку по умолчанию.
Теперь введите команду «%localappdata%», чтобы перейти в локальное хранилище вашего ПК. Отсюда вы можете перейти к Google> Chrome> Пользовательские данные и просто переименовать или удалить папку по умолчанию.
Обратите внимание, что при перечислении этих решений я использовал пример Google Chrome, но вы можете реализовать эти методы и в любом другом браузере.
Часть 3. Как исправить поврежденные изображения, которые не загружаются в моем браузере?
Кроме того, есть вероятность, что изображения, которые вы пытаетесь загрузить, могут быть повреждены. Чтобы исправить сломанные или поврежденные изображения, рассмотрите эти предложения.
1: Исправьте сломанные или поврежденные изображения с помощью Wondershare Repairit
Наконец, если ваши изображения по-прежнему не загружаются должным образом, возможно, проблема связана с ними. В этом случае вы можете использовать Wondershare Repairit для исправления сломанных, испорченных или поврежденных изображений во всех сценариях.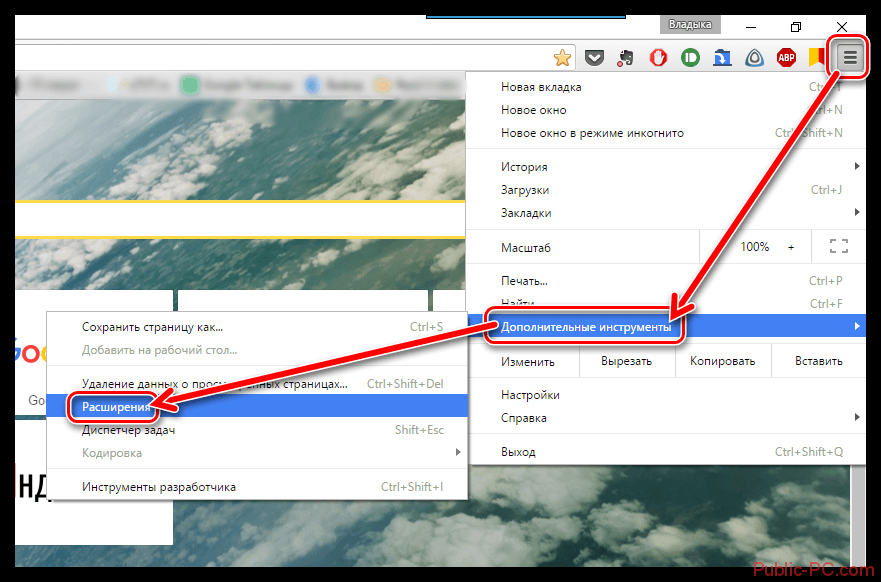
Wondershare Repairit
Попробуйте бесплатно Попробуйте бесплатно
5 481 435 человек скачали его.
-
Восстановление поврежденных фотографий со всеми уровнями повреждения, такими как фотографии, которые не открываются, зернистые фотографии, темные фотографии, пиксельные фотографии, выцветшие фотографии, отсутствующий заголовок и т. д.
-
Восстановление изображений различных форматов, таких как JPG, JPEG, PNG, CR3, CR2, NEF, NRW и т. д.
-
Восстановление критически поврежденных или испорченных фотографий, имеющихся на SD-картах, телефонах, камерах, USB-накопителях и т. д., а также неполных частей фотографий.

-
Совместимость с ПК с ОС Windows, Mac OS и поддержка передачи/совместного использования с ПК на мобильное устройство.
-
Быстрое исправление поврежденных изображений простым щелчком мыши.
Шаг 1: Загрузите изображения для исправления на Wondershare Repairit
Сначала вы можете просто запустить Repairit и перейти в раздел «Восстановление фотографий» на боковой панели. Нажмите значок «Добавить», чтобы загрузить окно браузера, которое позволит вам найти и открыть поврежденные фотографии.
Поскольку ваши поврежденные фотографии будут загружены, вы можете получить их данные и нажать кнопку «Восстановить», чтобы начать процесс.
Шаг 2. Исправьте фотографии и просмотрите результаты
Подождите некоторое время и позвольте Repairit исправить любую незначительную проблему с вашими изображениями.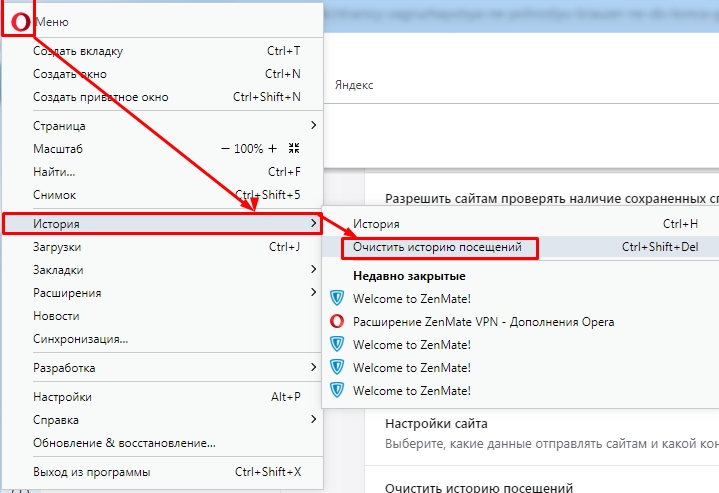 Когда процесс завершится, Repairit сообщит вам об этом. Теперь вы можете щелкнуть значок глаза или кнопку «Предварительный просмотр», чтобы проверить результаты.
Когда процесс завершится, Repairit сообщит вам об этом. Теперь вы можете щелкнуть значок глаза или кнопку «Предварительный просмотр», чтобы проверить результаты.
Если вы не удовлетворены результатами или изображение было серьезно повреждено, вместо этого вы можете нажать на функцию «Расширенное восстановление». Чтобы это работало, вы должны загрузить образец изображения того же формата и того же устройства, что и поврежденное изображение.
После этого вы можете просто немного подождать и позволить Repairit запустить расширенное сканирование восстановления. Позже вы будете уведомлены о завершении процесса, что позволит вам просмотреть изображения.
Шаг 3: Сохраните восстановленные образы в вашей системе
В конце концов, вы можете просто нажать кнопку «Сохранить» и выбрать любое место по вашему выбору, чтобы экспортировать восстановленные образы из Repairit.
Вы также можете использовать Repairit для исправления поврежденных видео и изображений всех основных форматов, следуя этому простому процессу. Приложение позволяет нам просматривать наши медиафайлы и экспортировать их куда угодно.
Приложение позволяет нам просматривать наши медиафайлы и экспортировать их куда угодно.
2: Включите параметр «Показывать все изображения»
Как я уже упоминал выше, браузеры имеют специальное разрешение на отключение или включение изображений для любого веб-сайта. Кроме того, есть дополнительная опция, которая может отключить доступ ко всем изображениям в браузере.
В этом случае вы можете просто запустить Google Chrome, перейти в «Настройки» > «Конфиденциальность и безопасность» и выбрать параметр «Изображения» в разделе «Содержимое». Отсюда вам нужно убедиться, что опция отображения всех изображений в вашем браузере включена.
3: Разрешить веб-сайтам использовать JavaScript в Chrome
JavaScript — один из самых популярных языков разработки, отвечающий за загрузку медиафайлов на веб-сайты. Поэтому, если вы отключили JavaScript в своем браузере, он может не показывать ваши изображения.
Если вы хотите, чтобы изображения не отображались из-за этого, просто перейдите в «Настройки Chrome» > «Конфиденциальность и безопасность» > «Контент» и выберите функцию JavaScript.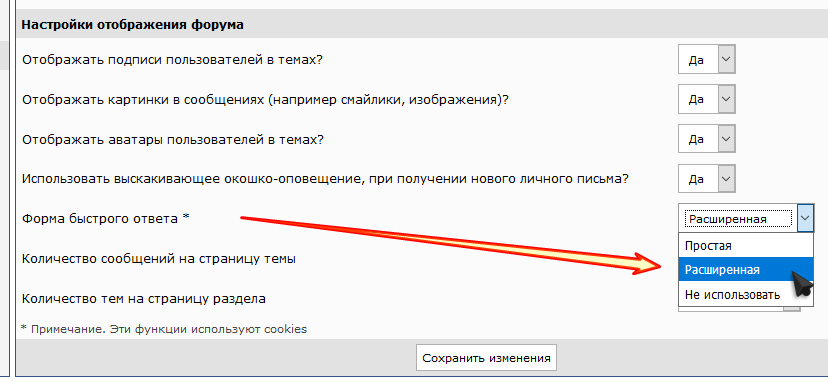
 Браузер
Браузер