Меню «Пуск» не работает в Windows 10 [решено]
Что делать, если у вас возникли проблемы с неработающим меню Пуск в Windows 10? Вы нажимаете кнопку «Пуск» в Windows, но обнаруживаете, что панель «Пуск» в Windows 10 не работает? Что делать, если Кортана не работает? Это не редкость, и у многих других есть та же проблема, что и у вас: не работает ли панель «Пуск» в Windows 10 или кнопка Windows на клавиатуре не работает в Windows 10.
Обратите внимание, что Кортана доступна не во всех странах и регионах.. Если ваша проблема связана с Кортаной, сначала проверьте это. Убедитесь, что он доступен в вашем регионе.
Javascript Geolocation API Example …
Please enable JavaScript
Содержание
- 1. Проверка наличия обновлений
- 2. Вы используете Dropbox?
- 3. Создать новую учетную запись пользователя
- 4. Проверьте наличие сторонних антивирусных программ
- 5. Восстановить файлы Windows
- 6. Переустановите драйверы звуковой карты и видеокарты
- 7.
 Средство устранения неполадок меню «Пуск» Microsoft
Средство устранения неполадок меню «Пуск» Microsoft - 7. Проверьте файлы Windows и восстановите их
- 8. Отредактируйте реестр Windows
У нас есть несколько исправлений для этого, и то, что работает для вас, будет зависеть от причины, по которой не работает меню «Пуск» в Windows 10. Прежде чем попробовать что-либо из этого, сначала убедитесь, что вы не испортили свою систему Windows. Создайте точку восстановления системы, которая вернет вашу систему в исходное положение, если что-то пойдет не так.
Есть несколько потенциальных причин, по которым ваше меню Пуск в Windows 10 не работает должным образом. Мы предоставим исправления для каждого из них, но если они не сработают для вас, свяжитесь с нами для получения дополнительной помощи. Очевидно, что нужно выйти из своей учетной записи и снова войти в нее. Сделать это:
Одновременно нажмите клавиши Ctrl + Alt + Del. В свое время это бы перезагрузило ваш компьютер. В Windows 10 есть несколько вариантов — нажмите «Выйти». Затем войдите снова. Иногда это решает проблему. Если нет, то вы можете попробовать любой из перечисленных ниже.
Затем войдите снова. Иногда это решает проблему. Если нет, то вы можете попробовать любой из перечисленных ниже.
1. Прежде всего проверьте наличие обновлений.
Возможно, доступны обновления Windows, которые быстро решат вашу проблему. Это легко узнать: нажмите клавишу Windows + R. Откроется окно «Выполнить». Введите «ms-settings» и нажмите «ОК».
Теперь вы находитесь в разделе «Настройки» — выберите «Обновление и безопасность»> «Центр обновления Windows», а затем выберите «Проверить наличие обновлений».
Если есть какие-либо обновления, вы их увидите. Если да, выберите обновление. Установите его, затем перезагрузите компьютер и проверьте меню «Пуск». Если теперь он работает должным образом, значит, дело сделано! Если нет, то вот несколько других способов решить эту проблему.
2. Используете ли вы Dropbox?
Некоторые пользователи Windows обнаружили, что использование Dropbox может привести к тому, что их кнопка Windows не будет работать. Это не универсальная проблема, и большинство из них без проблем запускают Windows 10 и Dropbox.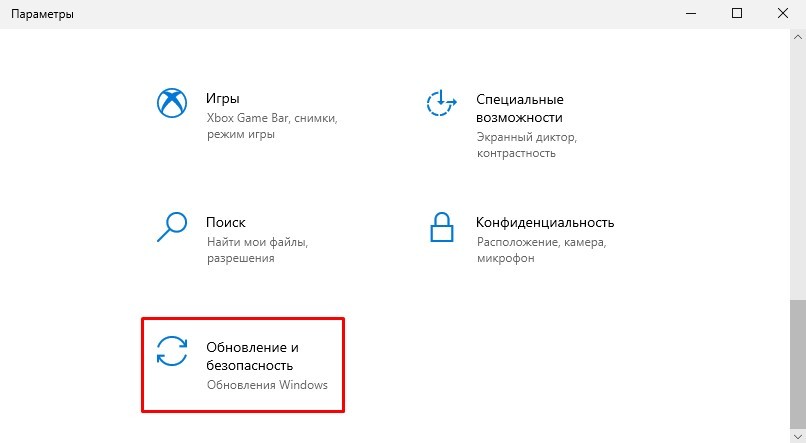 Однако, поскольку известно, что это приводит к проблемам с меню «Пуск», было бы разумно сначала устранить это как проблему, прежде чем прибегать к потенциальным исправлениям, приведенным ниже.
Однако, поскольку известно, что это приводит к проблемам с меню «Пуск», было бы разумно сначала устранить это как проблему, прежде чем прибегать к потенциальным исправлениям, приведенным ниже.
Нет смысла просматривать все наши предложения только для того, чтобы обнаружить, что проблема всегда была в Dropbox. Поэтому удалите Dropbox, а затем перезагрузите компьютер. Проверьте меню «Пуск», и если оно теперь работает должным образом, значит, вы знаете причину своей проблемы. Если проблема не исчезнет, выполните все рекомендуемые ниже исправления. Как только это будет вылечено, переустановите Dropbox.
Чтобы удалить Dropbox, нажмите кнопку Клавиша с логотипом Windows + R в то же время. Входить ‘контроль‘в окно поиска и нажмите OK.
Вы увидите меню справа вверху. Нажмите на ‘Удаление программы‘, найдите Dropbox в списке и нажмите, чтобы удалить его. Перезагрузите и проверьте кнопку «Пуск». Если это не решит проблему, продолжайте, как показано ниже.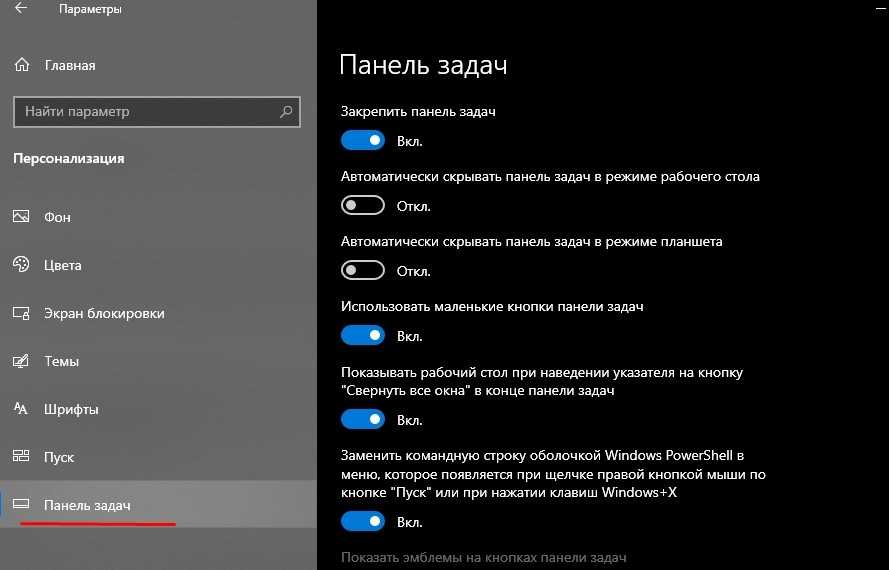
3. Создайте новую учетную запись пользователя.
- Щелкните правой кнопкой мыши панель задач на рабочем столе внизу и выберите Диспетчер задач:
- Теперь щелкните ссылку Файл и выберите Запустить новую задачу:
- Затем введите Powershell и установите флажок «Создать эту задачу с правами администратора». Щелкните ОК.
- Теперь вы должны быть в окне Powershell:
- После командной строки введите следующее:
net user newusername newpassword / add
- Затем нажмите клавишу Enter на клавиатуре. Вы можете установить «имя пользователя» и «пароль» по своему усмотрению.
- Теперь перезагрузите устройство / компьютер и войдите в систему с новыми данными.
Обычно это должно заставить ваше меню «Пуск» работать. Имейте в виду, что вы создали «локальную» учетную запись и теперь должны изменить ее на обычную учетную запись Microsoft. Затем вы должны перенести свои настройки и все файлы, которые хотите сохранить, в эту учетную запись.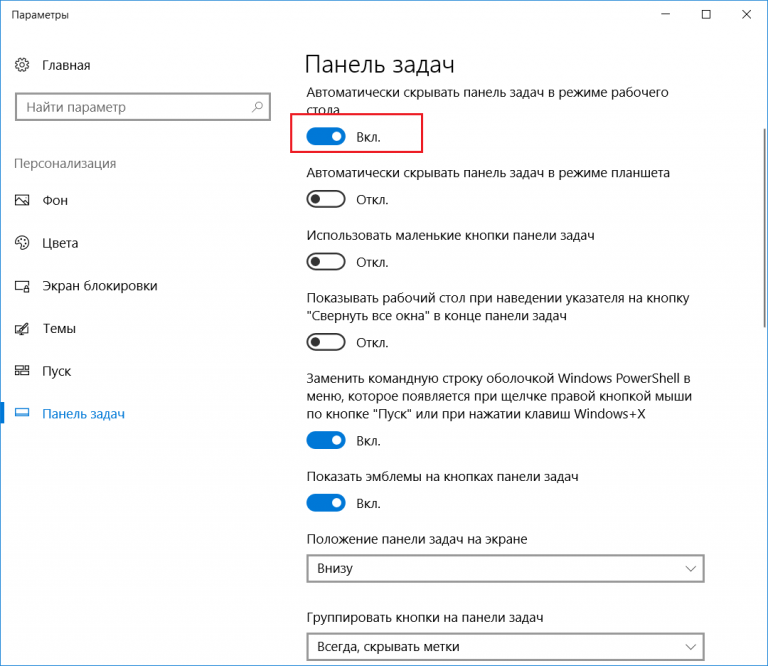
4. Проверьте сторонние антивирусные программы.
Microsoft предлагает собственное антивирусное программное обеспечение и приложения для защиты от вредоносных программ. Если вы также установили стороннее программное обеспечение, такое как Norton, MacAfee, Kaspersky или любое другое, это может привести к проблемам с неработающим меню Пуск в Windows 10. Попробуйте выключить приложение. Отключите его, а затем перезагрузите компьютер. Вы можете обнаружить, что ваше меню «Пуск» работает в обычном режиме.
В этом случае настоятельно рекомендуется связаться с поставщиком программного обеспечения и объяснить проблему, связанную с неправильной работой меню «Пуск» в Windows 10. Они могут помочь с настройками или версией, более подходящей для вашей ОС или версии Windows.
5. Восстановить файлы Windows
Если ваше меню «Пуск» не работает должным образом, вы можете использовать другие методы для решения проблемы. Проблема может быть связана с поврежденными файлами Windows. Следующий метод включает в себя восстановление этих файлов.
Следующий метод включает в себя восстановление этих файлов.
- Доступ к Windows Powershell, как указано выше — шаги 1-3.
- После командной строки введите следующее: sfc / scannow.
- Затем нажмите клавишу Enter на клавиатуре. Подождите, пока процесс не завершится на 100%. Если после этого вы увидите сообщение «Защита ресурсов Windows не обнаружила нарушений целостности», значит, с вашей файловой системой все в порядке. Затем вам следует перейти к следующему способу, описанному ниже.
- Если вы не получили это сообщение, введите следующее после новой командной строки:
DISM / Online / Cleanup-Image / RestoreHealth
Это может занять некоторое время. Как только он закончится, проверьте меню «Пуск».
6. Переустановите драйверы звуковой карты и видеокарты.

Возможно, ответственность за это несет ваша звуковая карта и / или драйверы видеокарты. После последнего обновления Windows многие люди обнаружили, что меню «Пуск» в Windows 10 не работает. Вы можете решить эту проблему, переустановив эти драйверы. У некоторых людей после этого снова заработало меню «Пуск».
- Во-первых, одновременно нажмите клавишу Windows и букву X на клавиатуре — или, что еще проще, щелкните правой кнопкой мыши логотип Windows в крайнем левом углу панели задач в нижней части экрана. Теперь нажмите «Диспетчер устройств» во всплывающем меню и найдите «Дисплейные адаптеры». Щелкните этот текст, и вы увидите адаптер, который у вас есть. Например:
- Теперь щелкните имя устройства (в данном случае видеокарта Intel (R)), и вы должны увидеть этот экран:
- Нажмите «Обновить драйвер», затем повторите попытку, чтобы убедиться, что это решило вашу проблему.
В противном случае вам придется удалить драйвер и переустановить его с новой версией.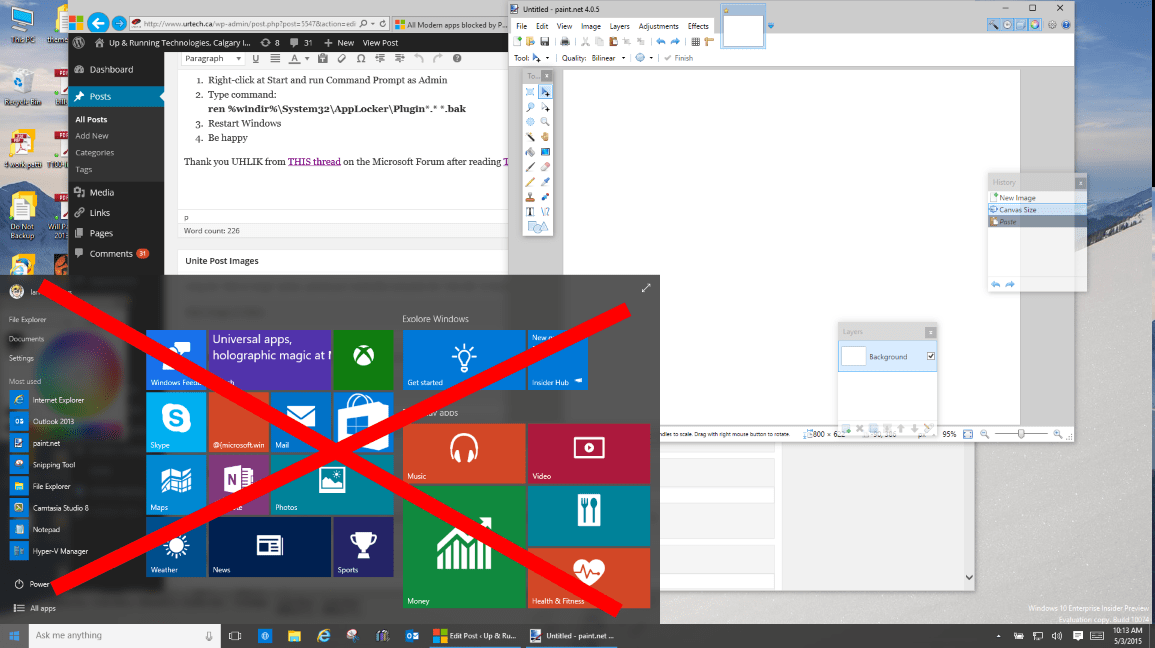 Сделать это:
Сделать это:
- Сделайте то же, что и вы, чтобы получить ссылку на видеоадаптеры, а затем отсканируйте до «Звуковые, видео и игровые контроллеры». Щелкните правой кнопкой мыши отображаемый драйвер звуковой карты, затем щелкните «Удалить устройство». Следуйте инструкциям по удалению программного обеспечения драйвера.
- Теперь перезагрузите компьютер. Теперь вам нужно обновить драйвер видео и звуковой карты. Если вы знаете, что делаете, вы можете сделать это вручную. Если это так, вам необходимо посетить веб-сайт производителя компьютера, особенно если вы используете ноутбук. Проверьте правильность драйверов для вашего устройства.
- Если вы не уверены, что сможете это сделать, перейдите в DriverEasy. Этот сайт проверяет ваш компьютер на наличие правильных драйверов для установленной системы. Он загружает соответствующие драйверы для видео и звуковой карты, установленной на вашем компьютере. Вы можете скачать DriverEasy здесь. Просто нажмите, чтобы сохранить, а затем запустите.

- Нажмите кнопку «Сканировать сейчас». Затем DriverEasy запустится, чтобы найти любые проблемы с драйверами в вашей установке.
Если вы хотите просто обновить все драйверы в вашей установке, что может быть самым простым решением для вас, тогда вам понадобится Pro-версия DriverEasy.
Microsoft осведомлена о потенциальных проблемах с неработающим меню «Пуск», особенно после выпуска обновления Creators от апреля и октября 2017 года, известного как Redstone 2 и Redstone 3. Обновление Spring было отложено, и Microsoft уверена. чтобы быть в курсе конкретных проблем, связанных с обновлением Creators.
В противном случае, зачем еще было бы опубликовать средство устранения неполадок меню «Пуск» от Microsoft?
Просто щелкните ссылку, чтобы активировать ее. Он проверит установку меню «Пуск» и Кортаны, чтобы убедиться, что они были выполнены правильно. Средство устранения неполадок проверяет, правильно ли установлены разрешения для раздела реестра, а также проверяет наличие повреждений в базах данных и других критических областях файлов и реестра.
Установите средство устранения неполадок по ссылке выше, а затем выясните, решает ли оно вашу проблему. Если нет, то переходите к нашим предложениям ниже.
8. Проверьте файлы Windows, а затем восстановите их — переустановите Кортану.
Перейдите в окно Powershell, как в разделе №1 выше. Это то же самое окно, которое вы использовали для создания новой учетной записи пользователя и для восстановления файлов Windows. Диспетчер задач -> Запустить новую задачу -> Powershell. Затем вы увидите командную строку, но в этом случае введите следующий текст:
Get-AppXPackage -Name Microsoft.Windows.Cortana | Для каждого {Add-AppxPackage -DisableDevelopmentMode -Register "$ ($ _. InstallLocation) \ AppXManifest.xml"}Если Кортана и ваше меню «Пуск» по-прежнему работают некорректно, то нам нужно попробовать что-то другое.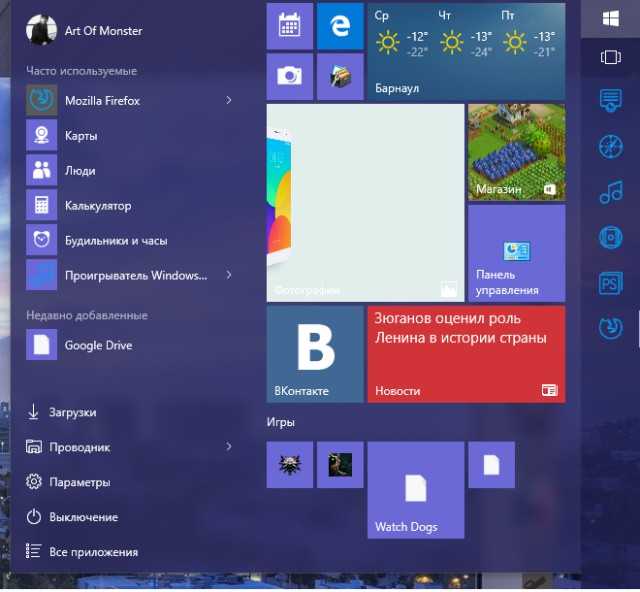 Вместо приведенной выше кодировки введите после командной строки следующее:
Вместо приведенной выше кодировки введите после командной строки следующее:
Get-AppXPackage -AllUsers | Foreach {Add-AppxPackage -DisableDevelopmentMode -Register "$ ($ _. InstallLocation) \ AppXManifest.xml"}Это должно заставить ваш компьютер работать должным образом. Перезагрузите компьютер и увидите, что меню «Пуск» теперь работает правильно. Но что, если это не так?
9. Если все не работает, отредактируйте реестр Windows.
Если вы попробовали описанное выше, но у вас все еще есть проблемы, этот совет может вам помочь. Если кнопка «Пуск» в Windows не работает в Windows 10, и вы не можете заставить команду «Выполнить» появляться после нажатия кнопки Windows, нажмите CTRL + ALT + DEL, чтобы получить доступ к диспетчеру задач. Потом:
- Щелкните Файл в левом верхнем углу диспетчера задач:
- Щелкните «Запустить новую задачу».

- Затем введите regedit в появившемся окне (помеченном «Открыть»), затем нажмите OK.
- Если вас спросят, хотите ли вы продолжить, нажмите ОК.
- Подписаться
HKEY_LOCAL_MACHINE \ SYSTEM \ CurrentControlSet \ Services \ WpnUserService
- Дважды щелкните «Пуск» в правой части экрана.
- При установке «Base» на «Hexadecimal» измените значение данных на «4».
- Теперь нажмите ОК.
- Перезагрузите компьютер.
Многие люди сообщали, что это сработало для них, когда все, что они пробовали, провалилось. Поскольку их стартовая панель Windows 10 не работает, многие попробовали это последнее исправление и сообщили, что оно сработало для них. Если кнопка «Пуск» в Windows 10 не работает, то, скорее всего, проблему решит одно из перечисленных выше исправлений.
Меню Пуск в Windows 10 не работает: заключение
Если ваше меню «Пуск» в Windows 10 не открывается, вы можете предпринять шаги, чтобы исправить это. Мы рассмотрели основные причины, по которым ваше меню «Пуск» в Windows 10 не работает, и решения, которые помогли решить эту проблему. Проработайте их по порядку, и вы практически наверняка найдете решение, которое работает для вас.
Мы рассмотрели основные причины, по которым ваше меню «Пуск» в Windows 10 не работает, и решения, которые помогли решить эту проблему. Проработайте их по порядку, и вы практически наверняка найдете решение, которое работает для вас.
Меню «Пуск» не работает в Windows 10 [решено]
Что делать, если у вас возникли проблемы с неработающим меню Пуск в Windows 10? Вы нажимаете кнопку «Пуск» в Windows, но обнаруживаете, что панель «Пуск» в Windows 10 не работает? Что делать, если Кортана не работает? Это не редкость, и у многих других есть та же проблема, что и у вас: не работает ли панель «Пуск» в Windows 10 или кнопка Windows на клавиатуре не работает в Windows 10.
Обратите внимание, что Кортана доступна не во всех странах и регионах.. Если ваша проблема связана с Кортаной, сначала проверьте это. Убедитесь, что он доступен в вашем регионе.
Javascript Geolocation API Example …
Please enable JavaScript
Содержание
- 1. Проверка наличия обновлений
- 2.
 Вы используете Dropbox?
Вы используете Dropbox? - 3. Создать новую учетную запись пользователя
- 4. Проверьте наличие сторонних антивирусных программ
- 5. Восстановить файлы Windows
- 6. Переустановите драйверы звуковой карты и видеокарты
- 7. Средство устранения неполадок меню «Пуск» Microsoft
- 7. Проверьте файлы Windows и восстановите их
- 8. Отредактируйте реестр Windows
У нас есть несколько исправлений для этого, и то, что работает для вас, будет зависеть от причины, по которой не работает меню «Пуск» в Windows 10. Прежде чем попробовать что-либо из этого, сначала убедитесь, что вы не испортили свою систему Windows. Создайте точку восстановления системы, которая вернет вашу систему в исходное положение, если что-то пойдет не так.
Есть несколько потенциальных причин, по которым ваше меню Пуск в Windows 10 не работает должным образом. Мы предоставим исправления для каждого из них, но если они не сработают для вас, свяжитесь с нами для получения дополнительной помощи. Очевидно, что нужно выйти из своей учетной записи и снова войти в нее. Сделать это:
Очевидно, что нужно выйти из своей учетной записи и снова войти в нее. Сделать это:
Одновременно нажмите клавиши Ctrl + Alt + Del. В свое время это бы перезагрузило ваш компьютер. В Windows 10 есть несколько вариантов — нажмите «Выйти». Затем войдите снова. Иногда это решает проблему. Если нет, то вы можете попробовать любой из перечисленных ниже.
1. Прежде всего проверьте наличие обновлений.
Возможно, доступны обновления Windows, которые быстро решат вашу проблему. Это легко узнать: нажмите клавишу Windows + R. Откроется окно «Выполнить». Введите «ms-settings» и нажмите «ОК».
Теперь вы находитесь в разделе «Настройки» — выберите «Обновление и безопасность»> «Центр обновления Windows», а затем выберите «Проверить наличие обновлений».
Если есть какие-либо обновления, вы их увидите. Если да, выберите обновление. Установите его, затем перезагрузите компьютер и проверьте меню «Пуск». Если теперь он работает должным образом, значит, дело сделано! Если нет, то вот несколько других способов решить эту проблему.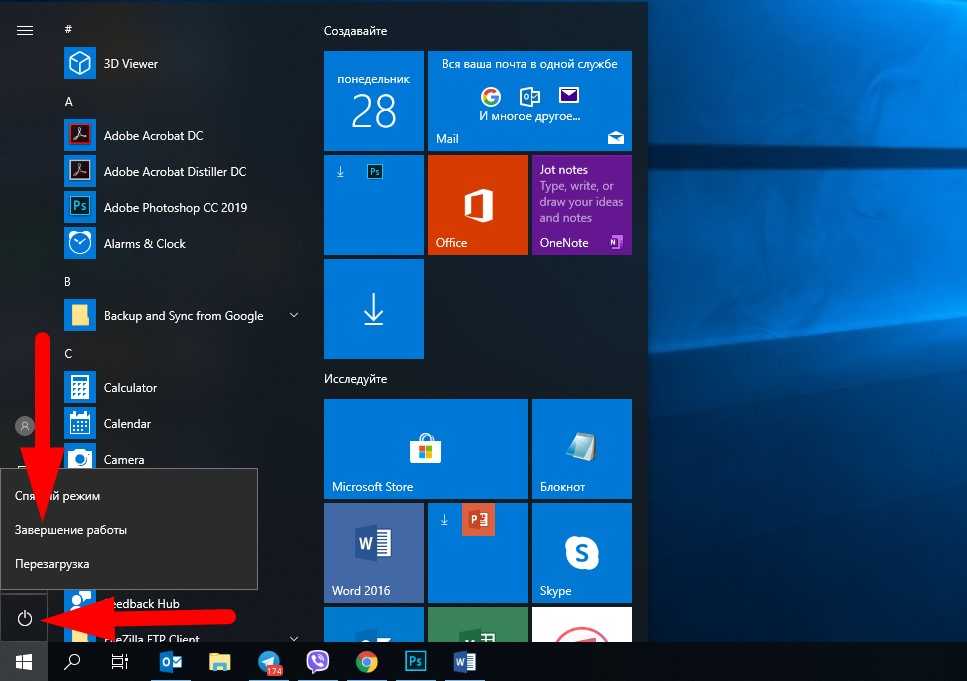
2. Используете ли вы Dropbox?
Некоторые пользователи Windows обнаружили, что использование Dropbox может привести к тому, что их кнопка Windows не будет работать. Это не универсальная проблема, и большинство из них без проблем запускают Windows 10 и Dropbox. Однако, поскольку известно, что это приводит к проблемам с меню «Пуск», было бы разумно сначала устранить это как проблему, прежде чем прибегать к потенциальным исправлениям, приведенным ниже.
Нет смысла просматривать все наши предложения только для того, чтобы обнаружить, что проблема всегда была в Dropbox. Поэтому удалите Dropbox, а затем перезагрузите компьютер. Проверьте меню «Пуск», и если оно теперь работает должным образом, значит, вы знаете причину своей проблемы. Если проблема не исчезнет, выполните все рекомендуемые ниже исправления. Как только это будет вылечено, переустановите Dropbox.
Чтобы удалить Dropbox, нажмите кнопку Клавиша с логотипом Windows + R в то же время. Входить ‘контроль‘в окно поиска и нажмите OK.
Вы увидите меню справа вверху. Нажмите на ‘Удаление программы‘, найдите Dropbox в списке и нажмите, чтобы удалить его. Перезагрузите и проверьте кнопку «Пуск». Если это не решит проблему, продолжайте, как показано ниже.
3. Создайте новую учетную запись пользователя.
- Щелкните правой кнопкой мыши панель задач на рабочем столе внизу и выберите Диспетчер задач:
- Теперь щелкните ссылку Файл и выберите Запустить новую задачу:
- Затем введите Powershell и установите флажок «Создать эту задачу с правами администратора». Щелкните ОК.
- Теперь вы должны быть в окне Powershell:
- После командной строки введите следующее:
net user newusername newpassword / add
- Затем нажмите клавишу Enter на клавиатуре. Вы можете установить «имя пользователя» и «пароль» по своему усмотрению.
- Теперь перезагрузите устройство / компьютер и войдите в систему с новыми данными.
Обычно это должно заставить ваше меню «Пуск» работать.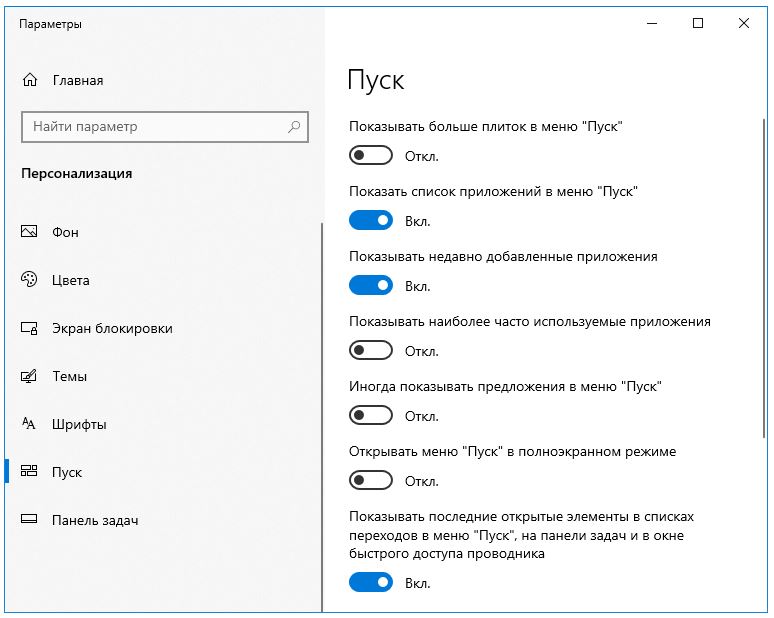 Имейте в виду, что вы создали «локальную» учетную запись и теперь должны изменить ее на обычную учетную запись Microsoft. Затем вы должны перенести свои настройки и все файлы, которые хотите сохранить, в эту учетную запись.
Имейте в виду, что вы создали «локальную» учетную запись и теперь должны изменить ее на обычную учетную запись Microsoft. Затем вы должны перенести свои настройки и все файлы, которые хотите сохранить, в эту учетную запись.
4. Проверьте сторонние антивирусные программы.
Microsoft предлагает собственное антивирусное программное обеспечение и приложения для защиты от вредоносных программ. Если вы также установили стороннее программное обеспечение, такое как Norton, MacAfee, Kaspersky или любое другое, это может привести к проблемам с неработающим меню Пуск в Windows 10. Попробуйте выключить приложение. Отключите его, а затем перезагрузите компьютер. Вы можете обнаружить, что ваше меню «Пуск» работает в обычном режиме.
В этом случае настоятельно рекомендуется связаться с поставщиком программного обеспечения и объяснить проблему, связанную с неправильной работой меню «Пуск» в Windows 10. Они могут помочь с настройками или версией, более подходящей для вашей ОС или версии Windows.
5. Восстановить файлы Windows
Если ваше меню «Пуск» не работает должным образом, вы можете использовать другие методы для решения проблемы. Проблема может быть связана с поврежденными файлами Windows. Следующий метод включает в себя восстановление этих файлов.
- Доступ к Windows Powershell, как указано выше — шаги 1-3.
- После командной строки введите следующее: sfc / scannow.
- Затем нажмите клавишу Enter на клавиатуре. Подождите, пока процесс не завершится на 100%. Если после этого вы увидите сообщение «Защита ресурсов Windows не обнаружила нарушений целостности», значит, с вашей файловой системой все в порядке. Затем вам следует перейти к следующему способу, описанному ниже.
- Если вы не получили это сообщение, введите следующее после новой командной строки:
DISM / Online / Cleanup-Image / RestoreHealth
Это может занять некоторое время.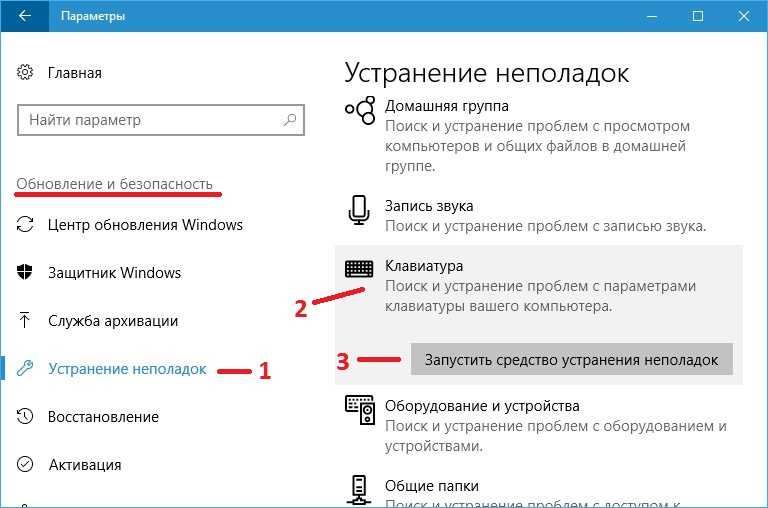 Как только он закончится, проверьте меню «Пуск».
Как только он закончится, проверьте меню «Пуск».
6. Переустановите драйверы звуковой карты и видеокарты.
Возможно, ответственность за это несет ваша звуковая карта и / или драйверы видеокарты. После последнего обновления Windows многие люди обнаружили, что меню «Пуск» в Windows 10 не работает. Вы можете решить эту проблему, переустановив эти драйверы. У некоторых людей после этого снова заработало меню «Пуск».
- Во-первых, одновременно нажмите клавишу Windows и букву X на клавиатуре — или, что еще проще, щелкните правой кнопкой мыши логотип Windows в крайнем левом углу панели задач в нижней части экрана. Теперь нажмите «Диспетчер устройств» во всплывающем меню и найдите «Дисплейные адаптеры». Щелкните этот текст, и вы увидите адаптер, который у вас есть. Например:
- Теперь щелкните имя устройства (в данном случае видеокарта Intel (R)), и вы должны увидеть этот экран:
- Нажмите «Обновить драйвер», затем повторите попытку, чтобы убедиться, что это решило вашу проблему.

В противном случае вам придется удалить драйвер и переустановить его с новой версией. Сделать это:
- Сделайте то же, что и вы, чтобы получить ссылку на видеоадаптеры, а затем отсканируйте до «Звуковые, видео и игровые контроллеры». Щелкните правой кнопкой мыши отображаемый драйвер звуковой карты, затем щелкните «Удалить устройство». Следуйте инструкциям по удалению программного обеспечения драйвера.
- Теперь перезагрузите компьютер. Теперь вам нужно обновить драйвер видео и звуковой карты. Если вы знаете, что делаете, вы можете сделать это вручную. Если это так, вам необходимо посетить веб-сайт производителя компьютера, особенно если вы используете ноутбук. Проверьте правильность драйверов для вашего устройства.
- Если вы не уверены, что сможете это сделать, перейдите в DriverEasy. Этот сайт проверяет ваш компьютер на наличие правильных драйверов для установленной системы. Он загружает соответствующие драйверы для видео и звуковой карты, установленной на вашем компьютере.
 Вы можете скачать DriverEasy здесь. Просто нажмите, чтобы сохранить, а затем запустите.
Вы можете скачать DriverEasy здесь. Просто нажмите, чтобы сохранить, а затем запустите. - Нажмите кнопку «Сканировать сейчас». Затем DriverEasy запустится, чтобы найти любые проблемы с драйверами в вашей установке.
Если вы хотите просто обновить все драйверы в вашей установке, что может быть самым простым решением для вас, тогда вам понадобится Pro-версия DriverEasy.
Microsoft осведомлена о потенциальных проблемах с неработающим меню «Пуск», особенно после выпуска обновления Creators от апреля и октября 2017 года, известного как Redstone 2 и Redstone 3. Обновление Spring было отложено, и Microsoft уверена. чтобы быть в курсе конкретных проблем, связанных с обновлением Creators.
В противном случае, зачем еще было бы опубликовать средство устранения неполадок меню «Пуск» от Microsoft?
Просто щелкните ссылку, чтобы активировать ее. Он проверит установку меню «Пуск» и Кортаны, чтобы убедиться, что они были выполнены правильно. Средство устранения неполадок проверяет, правильно ли установлены разрешения для раздела реестра, а также проверяет наличие повреждений в базах данных и других критических областях файлов и реестра.
Установите средство устранения неполадок по ссылке выше, а затем выясните, решает ли оно вашу проблему. Если нет, то переходите к нашим предложениям ниже.
8. Проверьте файлы Windows, а затем восстановите их — переустановите Кортану.
Перейдите в окно Powershell, как в разделе №1 выше. Это то же самое окно, которое вы использовали для создания новой учетной записи пользователя и для восстановления файлов Windows. Диспетчер задач -> Запустить новую задачу -> Powershell. Затем вы увидите командную строку, но в этом случае введите следующий текст:
Get-AppXPackage -Name Microsoft.Windows.Cortana | Для каждого {Add-AppxPackage -DisableDevelopmentMode -Register "$ ($ _. InstallLocation) \ AppXManifest.xml"}Если Кортана и ваше меню «Пуск» по-прежнему работают некорректно, то нам нужно попробовать что-то другое. Вместо приведенной выше кодировки введите после командной строки следующее:
Вместо приведенной выше кодировки введите после командной строки следующее:
Get-AppXPackage -AllUsers | Foreach {Add-AppxPackage -DisableDevelopmentMode -Register "$ ($ _. InstallLocation) \ AppXManifest.xml"}Это должно заставить ваш компьютер работать должным образом. Перезагрузите компьютер и увидите, что меню «Пуск» теперь работает правильно. Но что, если это не так?
9. Если все не работает, отредактируйте реестр Windows.
Если вы попробовали описанное выше, но у вас все еще есть проблемы, этот совет может вам помочь. Если кнопка «Пуск» в Windows не работает в Windows 10, и вы не можете заставить команду «Выполнить» появляться после нажатия кнопки Windows, нажмите CTRL + ALT + DEL, чтобы получить доступ к диспетчеру задач. Потом:
- Щелкните Файл в левом верхнем углу диспетчера задач:
- Щелкните «Запустить новую задачу».

- Затем введите regedit в появившемся окне (помеченном «Открыть»), затем нажмите OK.
- Если вас спросят, хотите ли вы продолжить, нажмите ОК.
- Подписаться
HKEY_LOCAL_MACHINE \ SYSTEM \ CurrentControlSet \ Services \ WpnUserService
- Дважды щелкните «Пуск» в правой части экрана.
- При установке «Base» на «Hexadecimal» измените значение данных на «4».
- Теперь нажмите ОК.
- Перезагрузите компьютер.
Многие люди сообщали, что это сработало для них, когда все, что они пробовали, провалилось. Поскольку их стартовая панель Windows 10 не работает, многие попробовали это последнее исправление и сообщили, что оно сработало для них. Если кнопка «Пуск» в Windows 10 не работает, то, скорее всего, проблему решит одно из перечисленных выше исправлений.
Меню Пуск в Windows 10 не работает: заключение
Если ваше меню «Пуск» в Windows 10 не открывается, вы можете предпринять шаги, чтобы исправить это.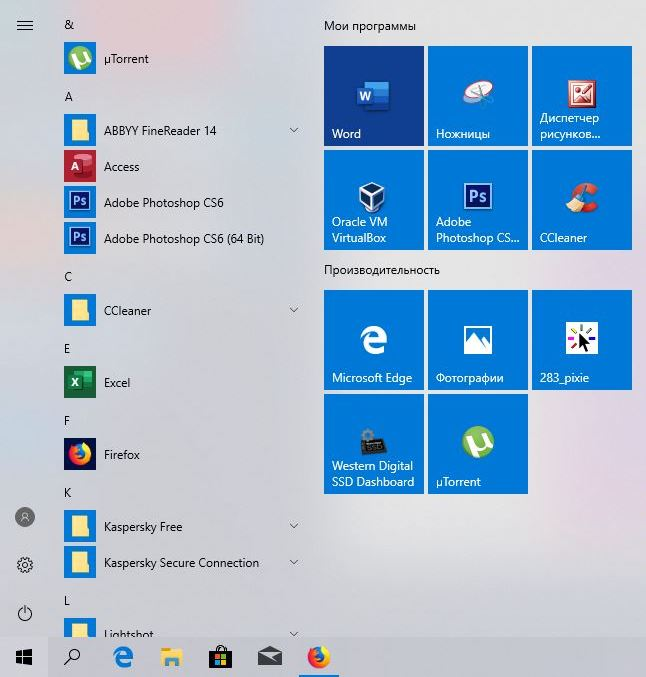 Мы рассмотрели основные причины, по которым ваше меню «Пуск» в Windows 10 не работает, и решения, которые помогли решить эту проблему. Проработайте их по порядку, и вы практически наверняка найдете решение, которое работает для вас.
Мы рассмотрели основные причины, по которым ваше меню «Пуск» в Windows 10 не работает, и решения, которые помогли решить эту проблему. Проработайте их по порядку, и вы практически наверняка найдете решение, которое работает для вас.
【Исправлено 2023】11 способов исправить критическую ошибку Ваше меню «Пуск» не работает Windows 10/11
КРИТИЧЕСКАЯ ОШИБКА МЕНЮ СТАРТ НЕ РАБОТАЕТ В WINDOWS 10
«Я пытаюсь сохранять спокойствие, когда печатаю это, но я также столкнулся с «Критической ошибкой — ваше меню «Пуск» не работает. Мы постараемся исправить это при следующем входе в систему» за последние ПЯТЬ дней. Я не могу работать, я не могу работать, я разочарован вами, ребята из Microsoft, со всеми этими вашими глупыми программами, которые создают хаос в нашей жизни. Не могли бы вы рассказать мне, что сейчас произойдет?»
-Вопрос от Microsoft
Меню «Пуск» Windows 10 и критическая ошибка Cortana не работают обычно возникают, когда часть ваших файлов и настроек повреждена.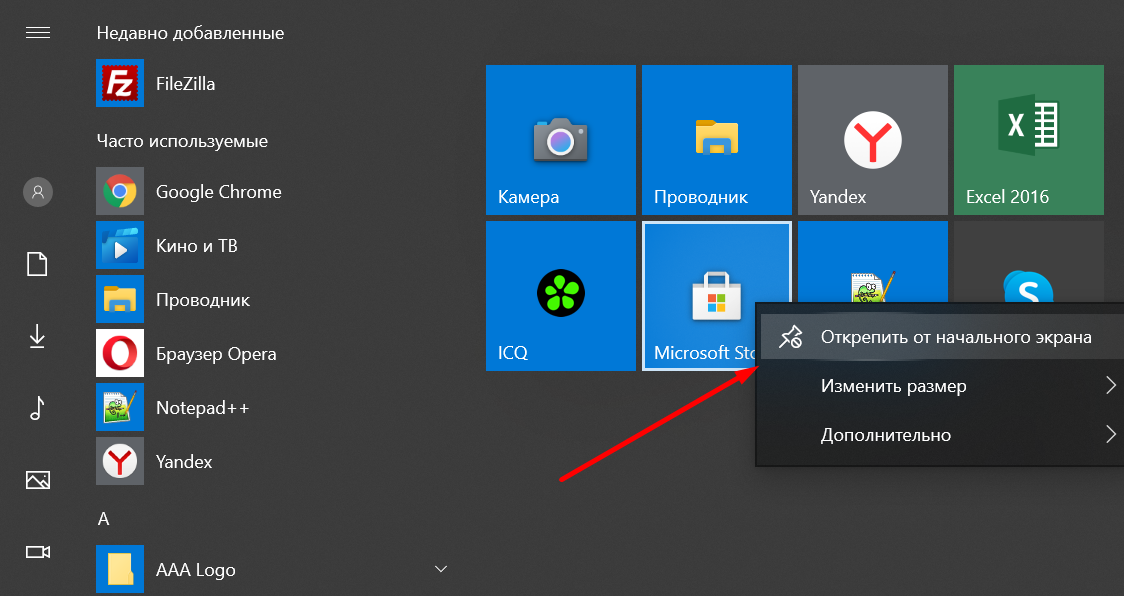 Это потому, что вы установили или удалили какое-то неисправное программное обеспечение, оставив его кеш и файлы. Многие пользователи Windows сообщали о таких проблемах на разных форумах. Один из таких случаев можно рассматривать как:
Это потому, что вы установили или удалили какое-то неисправное программное обеспечение, оставив его кеш и файлы. Многие пользователи Windows сообщали о таких проблемах на разных форумах. Один из таких случаев можно рассматривать как:
- Часть 1. Что вызывает критическое меню «Пуск»?
- Часть 2: Как исправить критическую ошибку: ваше меню «Пуск» не работает?
- Исправление 1: войдите в безопасный режим и перезагрузите компьютер
- Исправление 2: создание новой учетной записи администратора
- Исправление 3: временное скрытие Cortana с панели задач
- Исправление 4: отключить Internet Explorer
- Исправление 5: Запустите проверку системных файлов
- Исправление 6: обновить систему Windows
- Исправление 7: переустановите сторонний антивирус
- Исправление 8: загрузите средство устранения неполадок меню «Пуск»
- Исправление 9: переустановите меню «Пуск» и повторно зарегистрируйте Cortana
- Исправление 10: Восстановление системы
- Исправление 11: сброс компьютера
- Часть 3: Как восстановить потерянные данные с компьютера с критической ошибкой в меню «Пуск»? ГОРЯЧИЙ
Как исправить критическую ошибку меню «Пуск», не работающую в Windows 10?
Скачать бесплатно
Для ПК
Безопасная загрузка
Скачать бесплатно
Для MAC
Безопасная загрузка
Купить сейчас
Купить сейчас
Часть 1.
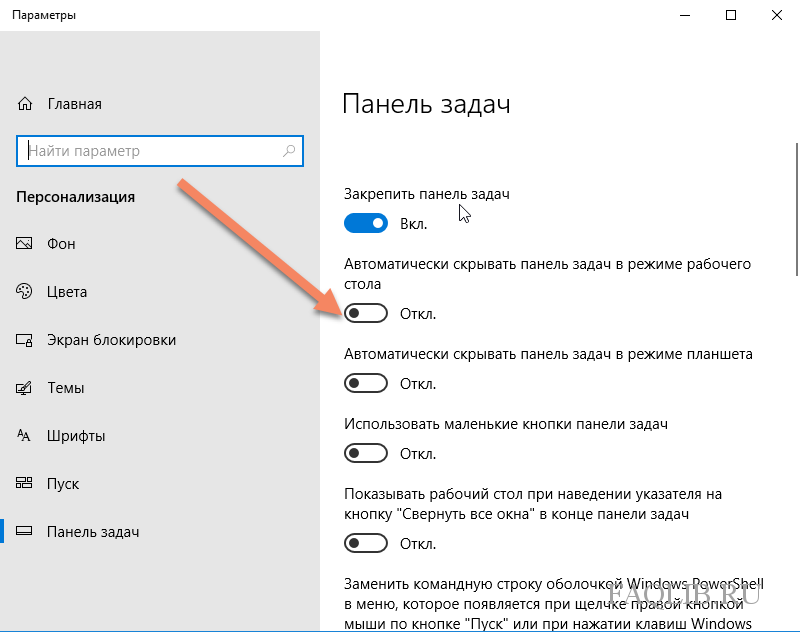 Что вызывает критическое меню «Пуск»?
Что вызывает критическое меню «Пуск»?
Критическая ошибка меню запуска возникает, когда ОС завершает работу программы из-за внутренних проблем. Эти ошибки могут быть вызваны ошибками использования памяти, поврежденными документами и т. д. Если вы выключите компьютер во время выполнения обновления, ваши файлы могут быть повреждены. Следует иметь в виду, что эти проблемы могут повлиять на другие компоненты.
Таким образом, если вас приветствуют с этой ошибкой, «критическая ошибка меню «Пуск» и Cortana не работают, мы постараемся исправить это при следующем входе в систему», и у вас есть только возможность выйти из системы; не выключайте компьютер.
Часть 2: Как исправить критическую ошибку Ваше меню «Пуск» не работает?
Исправление 1: войдите в безопасный режим и перезагрузите компьютер
Шаг 1 : Нажмите клавиши Windows + L, чтобы выйти из системы, когда откроется окно 10.
Шаг 2 : Удерживая кнопку Shift на клавиатуре, нажмите кнопку питания, а затем «Перезагрузить».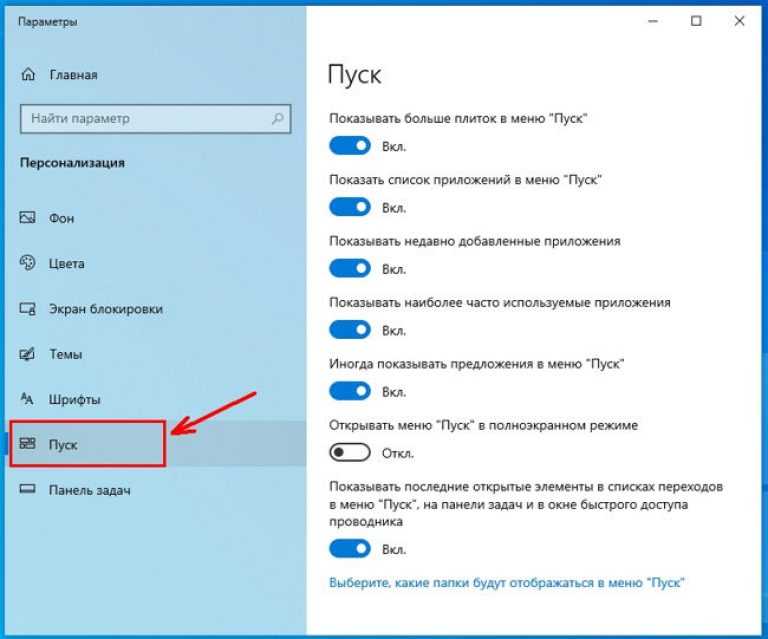
Шаг 3 : Теперь ваш компьютер должен перезагрузиться и отобразить параметры загрузки. Перейдите в «Дополнительные параметры» в меню «Устранение неполадок» и нажмите «Параметры запуска».
Шаг 4 : Нажмите кнопку «Перезагрузить», чтобы перезагрузить компьютер.
Шаг 5 : После перезагрузки нажмите F5, чтобы получить доступ к «Безопасному режиму».
Шаг 6 : После входа в безопасный режим меню «Пуск» Windows 10 и критическая ошибка Cortana не работают. Все, что вам нужно сделать сейчас, это перезагрузить компьютер.
Исправление 2: создание новой учетной записи администратора
Шаг 1 : Нажмите «Пуск», затем откройте «Настройки».
Шаг 2 : Нажмите «Учетные записи» и перейдите в раздел «Семья и другие».
Шаг 3 : Затем в этот момент добавьте еще одного человека на этот ПК.
Шаг 4 : Выберите оба параметра, запрашивающих информацию для входа, и учетную запись Microsoft.
Шаг 5 : Задайте имя пользователя, создайте надежный пароль и его подсказку, а затем нажмите «Далее» и «Готово».
Шаг 6 : Выйдите из системы, коснувшись значка питания > «Выйти».
Шаг 7 : Войдите в свою новую учетную запись, чтобы исправить ошибки меню «Пуск» Windows 10.
Исправление 3: временно скрыть Cortana с панели задач
Шаг 1 : На панели задач коснитесь символа Cortana.
Шаг 2 : В верхнем левом углу приложения выберите три точки и откройте «Настройки».
Шаг 3 : Выберите сочетание клавиш и отключите его.
Шаг 4 : Примените настройки, перезапустив систему.
Шаг 5 : После перезагрузки выполните описанные выше шаги еще раз, но выберите «Голосовая активация» и нажмите на ее разрешения.
Шаг 6 : Выключить Разрешить Кортане отвечать на «Кортану».
Исправление 4: отключить Internet Explorer
В разделе «Программы и компоненты» панели управления вы можете отключить Internet Explorer следующим образом:
Шаг 1 : Нажмите «Пуск» и перейдите в «Приложения» в меню «Настройки».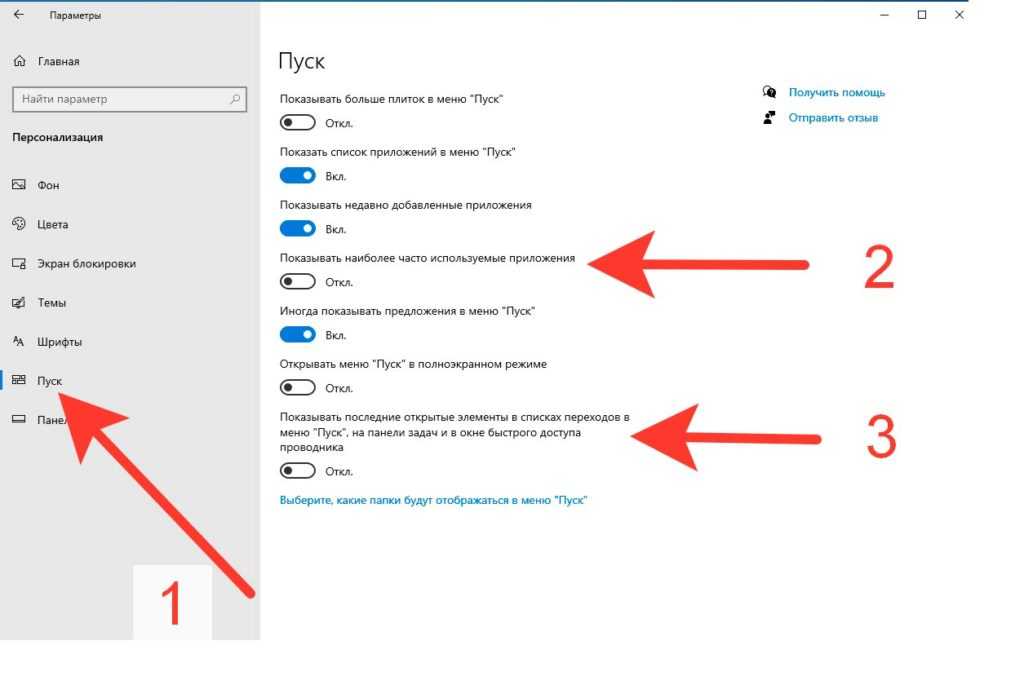
Шаг 2 : Нажмите Дополнительные функции и в списке функций найдите Internet Explorer 11.
Шаг 3 : Нажмите на него, затем нажмите «Удалить».
Шаг 4 : Подождите, и этот процесс покажет, что требуется перезагрузка.
Шаг 5 : Перезагрузите систему, чтобы исправить критическое меню запуска Windows 10.
Исправление 5: Запустите проверку системных файлов
Шаг 1 : Откройте командную строку (от имени администратора) через меню опытного пользователя или нажав Window + X на клавиатуре.
Шаг 2 : Когда откроется окно, введите команду «sfc/scannow», чтобы запустить SFC на ПК с Windows.
Шаг 3 : SFC или средство проверки системных файлов в настоящее время подтвердят целостность каждого файла ОС на вашем ПК. Это может занять некоторое время.
Исправление 6: обновить систему Windows
Шаг 1 : На клавиатуре одновременно нажмите клавиши Windows + R.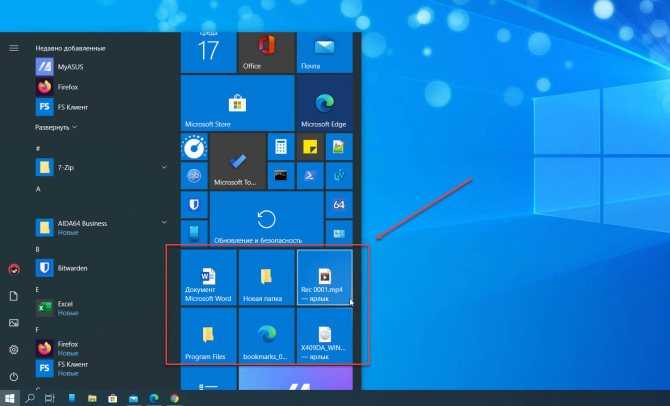
Шаг 2 : Откроется окно «Выполнить», где вы должны ввести «ms-settings: in» и нажать клавишу Enter.
Шаг 3 : В окне «Настройки» нажмите «Обновление и безопасность», а затем проверьте наличие доступных обновлений Windows.
Шаг 4 : Если у вас Windows 10 (1511), перейдите в раздел «О программе» на вкладке «Система» и просмотрите «Версия». Следуйте указаниям мастера, чтобы установить последнюю версию, доступную в вашей системе.
Исправление 7: переустановите сторонний антивирус
Если на вашем компьютере установлено стороннее антивирусное программное обеспечение, удалите его из панели управления. После этого откройте файлы программы, в которые загружено программное обеспечение, и переустановите его, используя предыдущую процедуру. Это обновит вашу системную память и удалит все ненужные и проблемные окна запуска. Это в конечном итоге избавит вас от критической ошибки. Меню «Пуск» не работает.
Исправление 8: загрузите средство устранения неполадок меню «Пуск»
Вскоре после выхода Windows 10 она была известна критической ошибкой «Ваше меню «Пуск» не работает».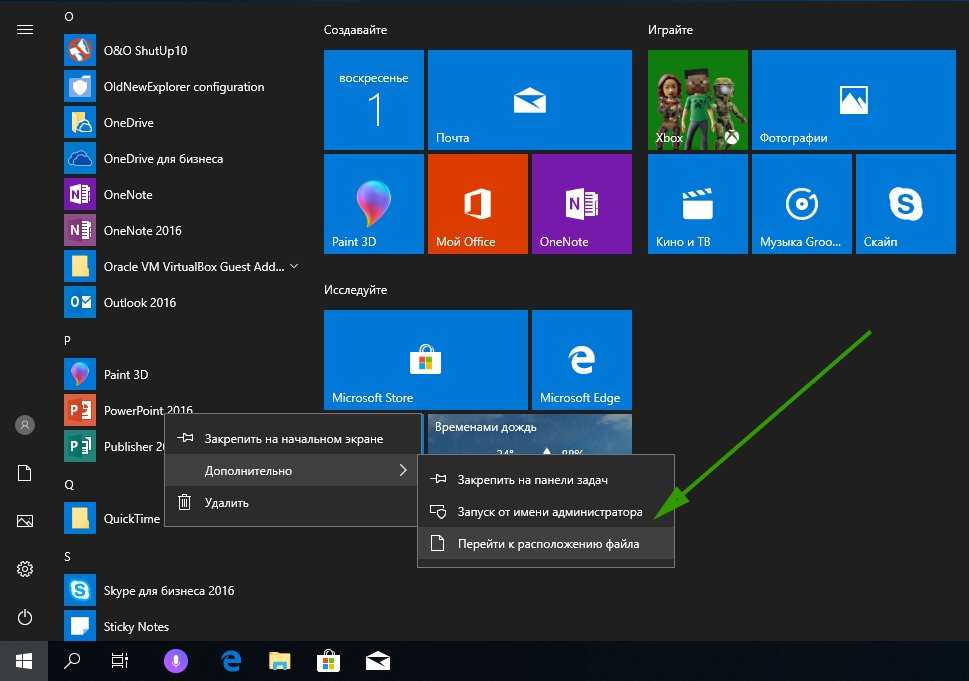 Таким образом, Microsoft сделала необычный инструмент для устранения неполадок, который вы можете в любом случае использовать в качестве инструмента резервного копирования.
Таким образом, Microsoft сделала необычный инструмент для устранения неполадок, который вы можете в любом случае использовать в качестве инструмента резервного копирования.
Этот вариант работает лучше всего, если вы считаете, что ошибка связана с пропущенными обновлениями. Вы должны загрузить средство устранения неполадок и запустить его, придерживаясь экранных советов по исправлению критической ошибки в меню «Пуск» Windows 10.
Исправление 9: переустановите меню «Пуск» и перерегистрируйте Cortana
Шаг 1 : Нажмите клавиши X + Windows, чтобы открыть Windows PowerShell, и введите
Get-AppxPackageMicrosoft.Windows.ShellExperienceHost | Foreach {Add-AppxPackage — DisableDevelopmentMode — Регистрация «$($_.InstallLocation) AppXManifest.xml»}
Шаг 2 : Нажмите Enter
Шаг 3 : Когда процесс завершится, введите:
Get-AppxPackageMicrosoft.Windows.Cortana | Foreach {Add-AppxPackage — DisableDevelopmentMode — Регистрация «$($_.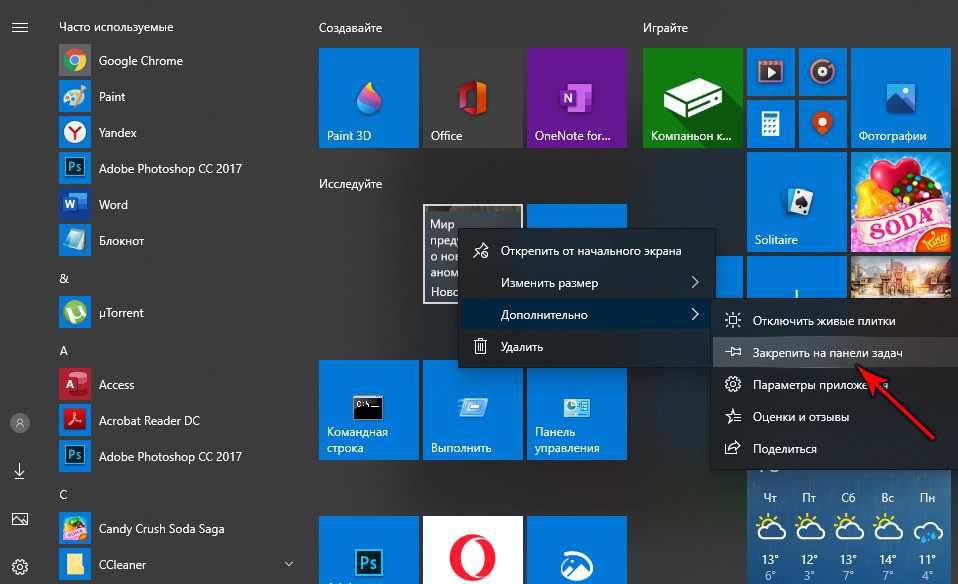 InstallLocation) AppXManifest.xml»}
InstallLocation) AppXManifest.xml»}
Шаг 4 : Нажмите Enter и перезагрузите компьютер.
Исправление 10: восстановление системы
Шаг 1 : Одновременно нажмите клавиши X + Windows и перейдите в «Настройки» из этого меню.
Шаг 2 : Выберите «Восстановление» после открытия опции «Обновление и безопасность».
Шаг 3 : Перейдите к опции «Расширенный запуск» и коснитесь «Перезагрузить сейчас» под этой опцией.
Шаг 4 : Будет перезапущена Windows, где вы увидите «Выберите вариант».
Шаг 5 : Перейдите к опции «Устранение неполадок» в разделе «Дополнительные параметры».
Шаг 6 : Нажмите «Восстановление системы».
Исправление 11: перезагрузите компьютер
Шаг 1 : Одновременно нажмите клавиши X и Windows, чтобы открыть меню.
Шаг 2 : Выберите «Настройки» в этом меню и перейдите в «Обновление и безопасность».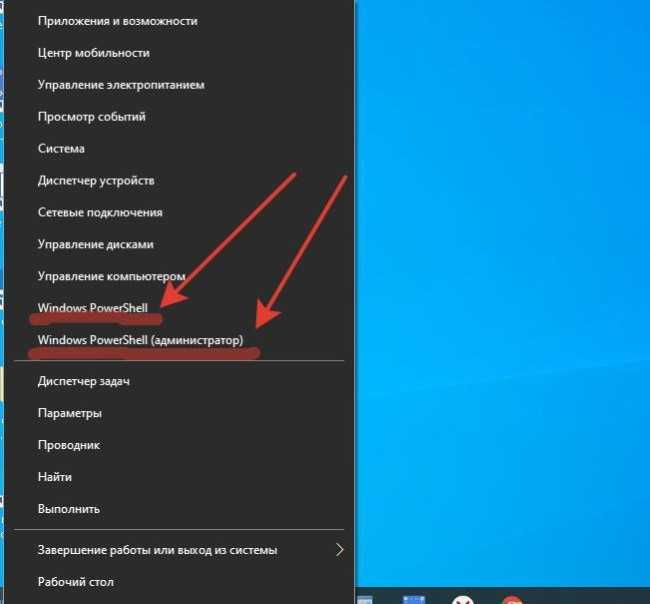
Шаг 3 : Затем в этот момент выберите «Восстановление» на левой панели.
Шаг 4 : Вы должны увидеть опцию сброса справа.
Шаг 5 : Нажмите кнопку «Начать» и выберите «Сохранить мои документы», чтобы продолжить.
Шаг 6 : Это вернет ваш компьютер к заводским настройкам и, надеюсь, станет ответом на исправление меню «Пуск» при критической ошибке Windows 10.
Часть 3: Как восстановить потерянные данные с компьютера с критической ошибкой в меню «Пуск»?
Если ваше меню «Пуск» не работает, и вы предприняли вышеуказанные исправления, вы, вероятно, потеряли свои файлы. Сброс компьютера приведет к удалению данных на системном диске, что не является хорошим знаком для многих пользователей.
Пользователи должны сохранять резервную копию данных. Но если вы попытались выполнить вышеуказанное исправление и у вас нет доступной резервной копии, Tenorshare 4DDiG — это мощный инструмент восстановления данных, который может восстановить любые потерянные или удаленные данные в различных сценариях. Tenorshare 4DDiG может восстановить любой тип файла за считанные секунды всего несколькими щелчками мыши. Вот как вы можете восстановить свои данные с помощью нашего профессионального инструмента:
Tenorshare 4DDiG может восстановить любой тип файла за считанные секунды всего несколькими щелчками мыши. Вот как вы можете восстановить свои данные с помощью нашего профессионального инструмента:
- Поддержка различных сценариев потери, таких как компьютерные ошибки, случайное удаление, форматирование файлов, повреждение данных и т. д.
- Поддержка 1000 типов файлов, включая фотографии, видео, аудио, документы и многое другое.
- Поддержка Windows 11/10/8.1/8/7.
- Поддержка извлечения данных с Mac/USB-накопителей, внешних жестких дисков, карт памяти, цифровых камер и многого другого.
- Самый высокий уровень успеха и 100% безопасность.
Скачать бесплатно
Для ПК
Безопасная загрузка
Скачать бесплатно
Для MAC
Безопасная загрузка
Купить сейчас
Купить сейчас
- Выберите местоположение
- Сканирование диска
- Предварительный просмотр и восстановление файлов
После установки откройте Tenorshare 4DDiG и в домашнем интерфейсе выберите, где вы потеряли свои файлы, а затем нажмите «Сканировать», чтобы продолжить.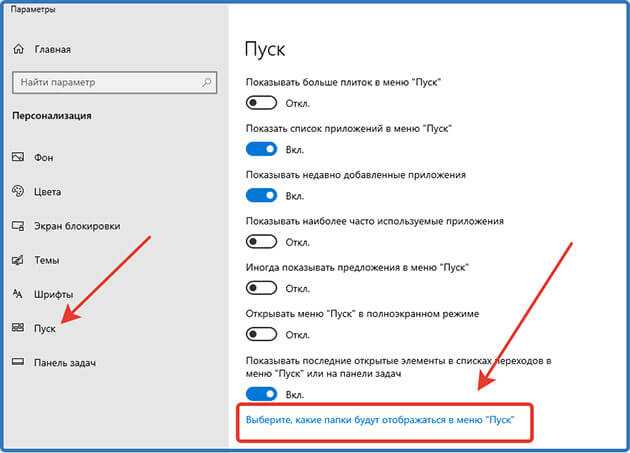
4DDiG оперативно ищет потерянные файлы на выбранном диске по всем вашим предпочтениям. Вы можете переключиться с представления дерева на представление файлов или просто использовать фильтр для поиска целевых файлов.
Как только файлы будут найдены, вы можете просмотреть их и восстановить в безопасном месте на вашем ПК. Не рекомендуется сохранять файлы обратно в папку, в которой они были утеряны, во избежание перезаписи данных.
Резюме
Надеюсь, вы исправили свои ошибки в меню «Пуск» Windows 10. Если вы потеряли данные во время процесса, мы рекомендуем вам обратиться за помощью к нашему профессиональному инструменту восстановления данных, то есть Tenorshare 4DDiG.
Как исправить неработающее меню «Пуск» в Windows 10/11?
За последние несколько лет операционная система Windows, безусловно, прошла долгий путь. Операционная система имеет множество расширенных функций, чтобы предоставить своим пользователям превосходный опыт.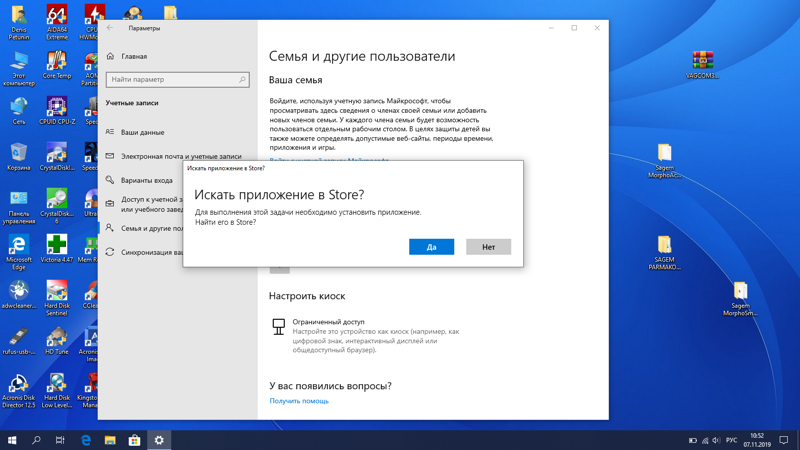 Тем не менее, бывают случаи, когда кажется, что он выходит из строя на ровном месте. Например, неработающее меню «Пуск» в Windows 10/11 является распространенной проблемой, с которой сталкиваются многие пользователи. К счастью, это можно легко исправить. В этом посте мы научим вас, как исправить меню «Пуск» в Windows 10/11, которое не работает без особых усилий.
Тем не менее, бывают случаи, когда кажется, что он выходит из строя на ровном месте. Например, неработающее меню «Пуск» в Windows 10/11 является распространенной проблемой, с которой сталкиваются многие пользователи. К счастью, это можно легко исправить. В этом посте мы научим вас, как исправить меню «Пуск» в Windows 10/11, которое не работает без особых усилий.
Часть 1. Как исправить неработающее меню «Пуск» в Windows 10/11
Исправить неработающее меню «Пуск» в Windows 10/11 довольно просто. Все, что вам нужно сделать, это следовать этим пошаговым инструкциям.
1. Запустите Центр обновления Windows
В основном проблема возникает, если на вашем ПК установлена нестабильная или поврежденная версия Windows 10/11. Поэтому, чтобы узнать, как исправить проблему с неработающим меню «Пуск» в Windows 10/11, вам нужно просто запустить обновление Windows. Для этого сначала зайдите на страницу настроек и перейдите в раздел «Обновление и безопасность».
Перейдите в раздел Центр обновления Windows и нажмите кнопку «Проверить наличие обновлений».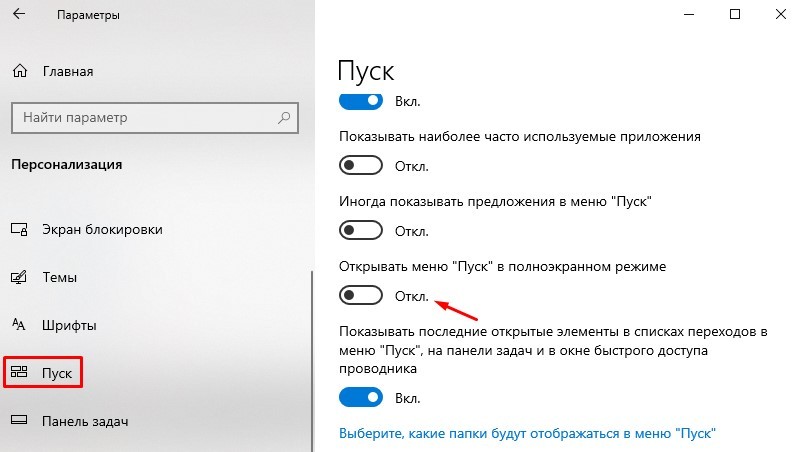 Это запустит процесс, проверив последнюю стабильную версию Windows 10/11.
Это запустит процесс, проверив последнюю стабильную версию Windows 10/11.
2. Перезагрузите компьютер
Если вы не можете исправить меню «Пуск» в Windows 10/11, которое не работает даже после обновления операционной системы, возможно, вам потребуется принять некоторые дополнительные меры. Например, вы можете рассмотреть возможность сброса всей системы. Для этого перейдите к параметрам «Дополнительные параметры» и нажмите «Устранение неполадок».
Здесь вы можете выбрать «Сбросить этот компьютер». Это также позволит вам удалить весь контент или сохранить файлы при его сбросе.
3. Создайте новую учетную запись пользователя
Также могут быть некоторые проблемы с учетной записью пользователя. Поэтому вы можете создать другую учетную запись или переключить ее, чтобы посмотреть, может ли она исправить неработающее меню «Пуск» Windows 10/11. Перейдите в диспетчер задач и запустите новую задачу (от имени администратора). Теперь введите «новый пользователь 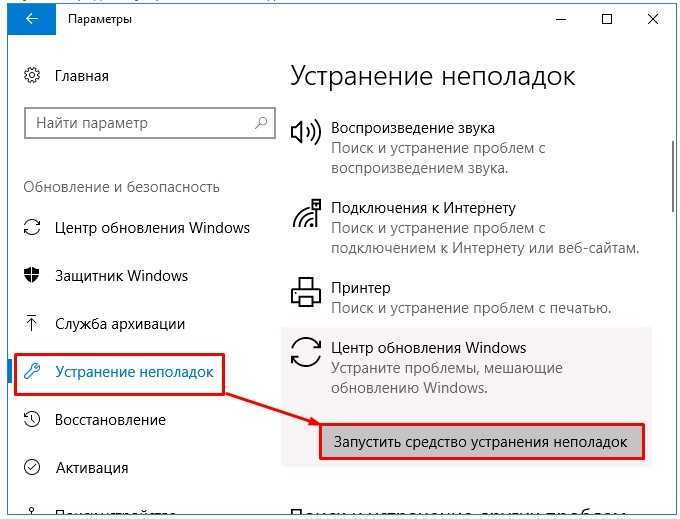
Будет создан новый пользователь с указанным именем. Позже вы можете выйти из текущей учетной записи и войти в новую учетную запись пользователя, которую вы только что создали.
Часть 2. Как исправить и восстановить поврежденные файлы Windows
Как восстановить поврежденные файлы Windows
Наиболее распространенной причиной того, что меню «Пуск» в Windows 10/11 не работает, являются поврежденные файлы Windows. Поэтому вы должны выполнить это простое упражнение, чтобы восстановить или восстановить поврежденные файлы Windows. Это автоматически поможет вам узнать, как исправить неработающее меню «Пуск» в Windows 10/11.
- Перейти к диспетчеру задач
Во-первых, вам нужно запустить Диспетчер задач в вашей системе. Для этого достаточно одновременно нажать клавиши Ctrl+Alt+Del. Кроме того, вы можете щелкнуть правой кнопкой мыши панель задач и запустить оттуда диспетчер задач.
- Запустить новую задачу
После этого разверните окно диспетчера задач и перейдите к его опции «Файл».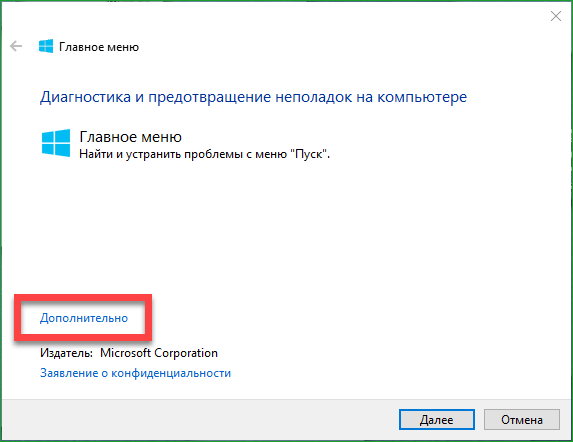 Оттуда вы можете запустить новую задачу.
Оттуда вы можете запустить новую задачу.
- Запуск Windows Powershell
Откроется следующее всплывающее окно. Отсюда вы можете запустить Windows Powershell. Просто введите «powershell» и нажмите кнопку «ОК». Убедитесь, что вы запускаете его от имени администратора.
- Восстановление файлов Windows
После запуска окна Powershell введите команду «sfc /scannow» и введите. Если все пойдет хорошо, это восстановит поврежденные файлы Windows.
В случае, если это не работает, вы также можете ввести команду «DISM/Online/Cleanup-Image/RestoreHealth» и нажать Enter. Таким образом, вы сможете восстановить поврежденные файлы Windows.
Восстановление поврежденных файлов Windows с помощью Recoverit Data Recovery
Бывают случаи, когда пользователи не могут восстановить поврежденные файлы Windows даже после выполнения вышеупомянутого метода. В этом случае вам необходимо воспользоваться помощью расширенного инструмента для восстановления файла Windows.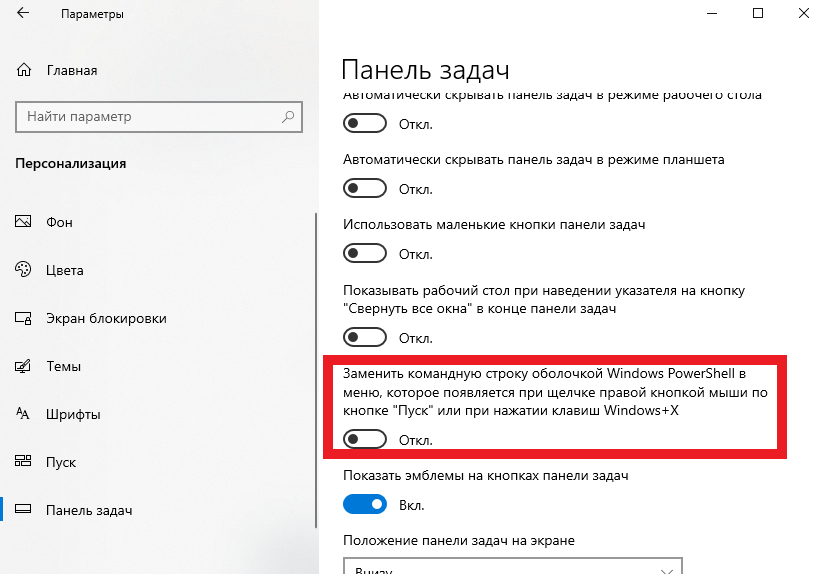 Восстановление данных Recoverit поможет вам в этой ситуации восстановить поврежденные файлы или любые потерянные/недоступные данные. Поскольку он поддерживает Windows PE, вы можете легко создать загрузочный носитель и использовать его для выполнения операции восстановления, выполнив следующие действия:
Восстановление данных Recoverit поможет вам в этой ситуации восстановить поврежденные файлы или любые потерянные/недоступные данные. Поскольку он поддерживает Windows PE, вы можете легко создать загрузочный носитель и использовать его для выполнения операции восстановления, выполнив следующие действия:
Ваша безопасная и надежная система для восстановления данных после сбоев
- Эффективно, безопасно и полностью восстанавливайте потерянные или удаленные файлы, фотографии, аудио, музыку, электронные письма с любого устройства хранения.
- Поддерживает восстановление данных из корзины, жесткого диска, карты памяти, флэш-накопителя, цифрового фотоаппарата и видеокамеры.
- Поддерживает восстановление данных при внезапном удалении, форматировании, повреждении жесткого диска, вирусной атаке, сбое системы в различных ситуациях.
Загрузить сейчас Загрузить сейчас
- Загрузите и установите Recoverit Data Recovery на рабочий компьютер с системой Windows и запустите его.
 Подключите CD, DVD или USB-накопитель к системе и выберите создание загрузочного диска в интерфейсе.
Подключите CD, DVD или USB-накопитель к системе и выберите создание загрузочного диска в интерфейсе. - Выберите режим восстановления данных для запуска. Когда ваша система Windows 10/11 вышла из строя, вы должны выбрать опцию «Восстановление данных при сбое системы» для обработки. Нажмите кнопку «Пуск», чтобы начать в следующем всплывающем окне.
- Выберите режим создания загрузочного диска, это может быть либо CD/DVD, либо USB-накопитель. Нажмите кнопку «Создать», чтобы перейти к следующему.
- Перед созданием загрузочного диска USB-накопитель будет отформатирован. Убедитесь, что у вас есть резервная копия всех важных данных. Нажмите кнопку «Форматировать сейчас» для обработки.
- Во время создания загрузочного диска не извлекайте USB-накопитель или CD/DVD. Для завершения процесса потребуется некоторое время.
- После завершения загрузки загрузочного USB-накопителя вы можете получить три руководства по восстановлению данных.

- После этого вы можете подключить загрузочный диск WinPE к компьютеру, который не работает должным образом. Перезагрузите разбившийся компьютер и несколько раз нажмите клавишу ввода BIOS. Наиболее распространенными клавишами входа в BIOS являются F2, F10, F12, ESC и DEL.
- После входа в настройки BIOS можно перейти на вкладку Boot и установить приоритет загрузки. Подключенный загрузочный носитель должен быть источником по умолчанию.
- Перезагрузите компьютер и загрузите среду предустановки Windows. Когда Recoverit загрузится, вы можете начать восстанавливать данные со сломанного компьютера.
Мы уверены, что после выполнения этого пошагового руководства вы сможете узнать, как исправить неработающее меню «Пуск» в Windows 10/11. Если вы не можете восстановить свои файлы, вы всегда можете использовать восстановление данных Recoverit, чтобы восстановить потерянный и недоступный контент. Это, безусловно, замечательный инструмент, который пригодится вам во многих случаях.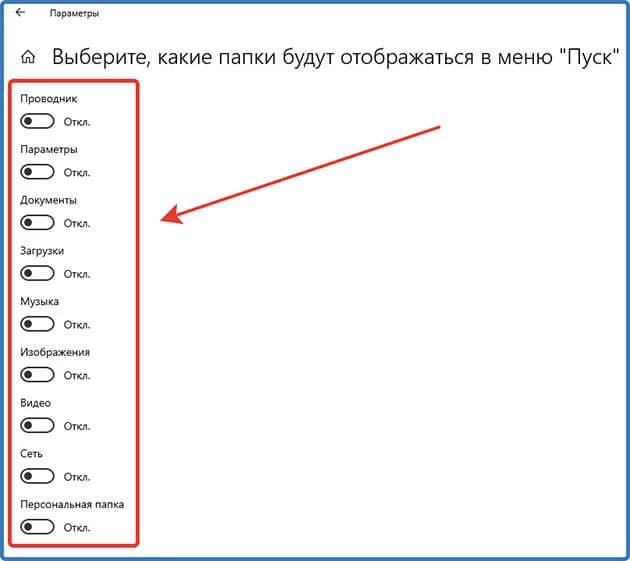
 Средство устранения неполадок меню «Пуск» Microsoft
Средство устранения неполадок меню «Пуск» Microsoft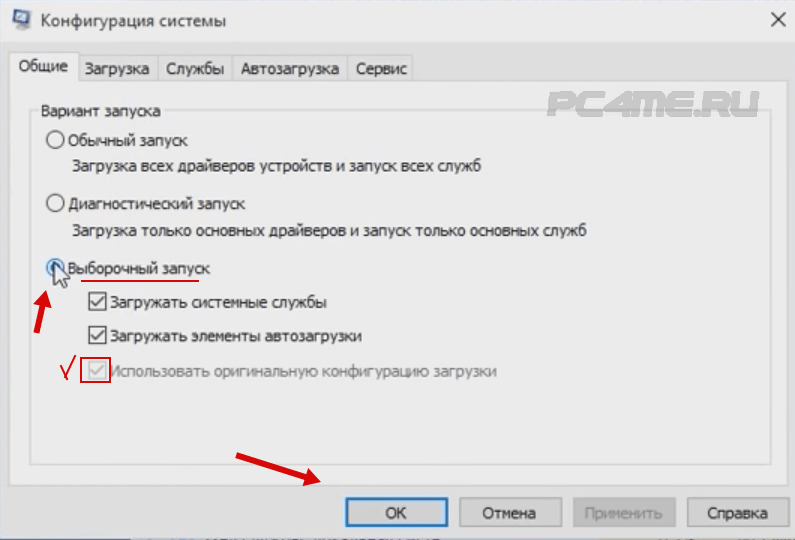
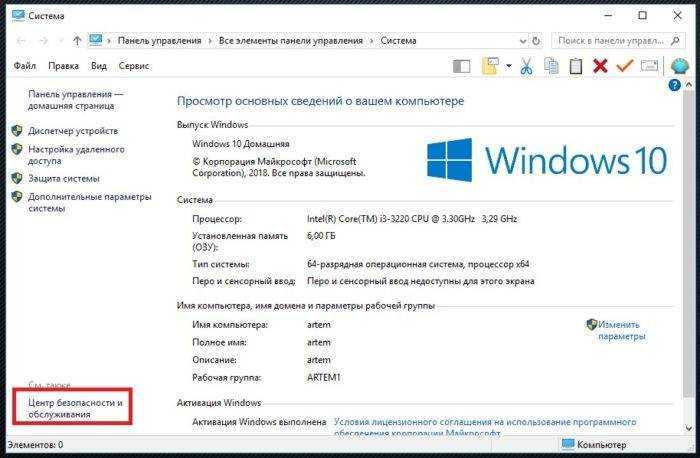
 Вы используете Dropbox?
Вы используете Dropbox?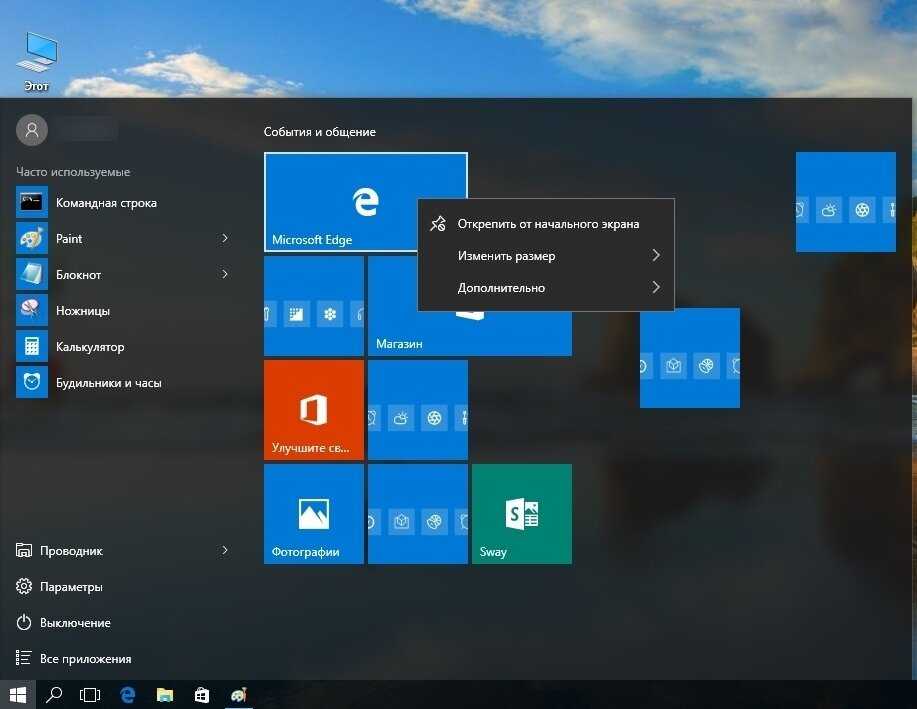
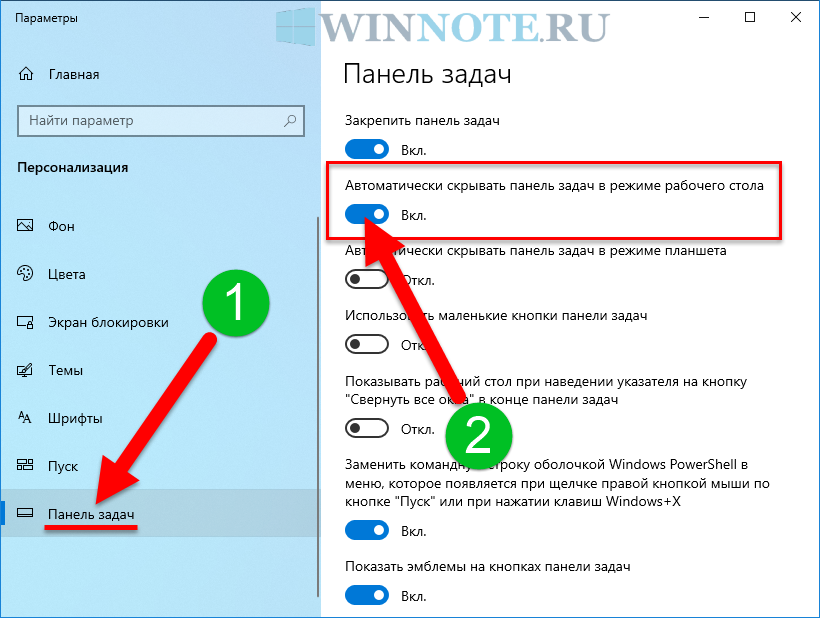 Вы можете скачать DriverEasy здесь. Просто нажмите, чтобы сохранить, а затем запустите.
Вы можете скачать DriverEasy здесь. Просто нажмите, чтобы сохранить, а затем запустите.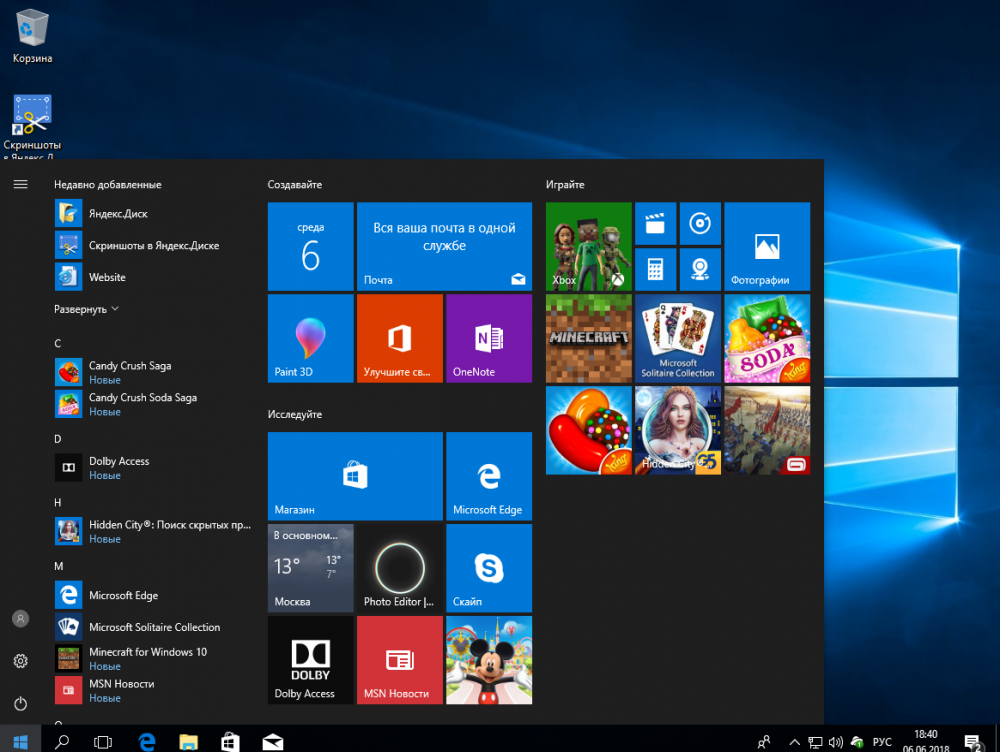
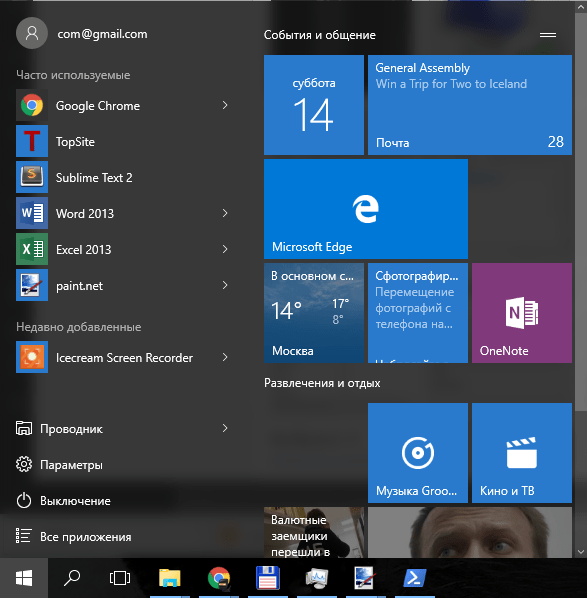 Подключите CD, DVD или USB-накопитель к системе и выберите создание загрузочного диска в интерфейсе.
Подключите CD, DVD или USB-накопитель к системе и выберите создание загрузочного диска в интерфейсе.