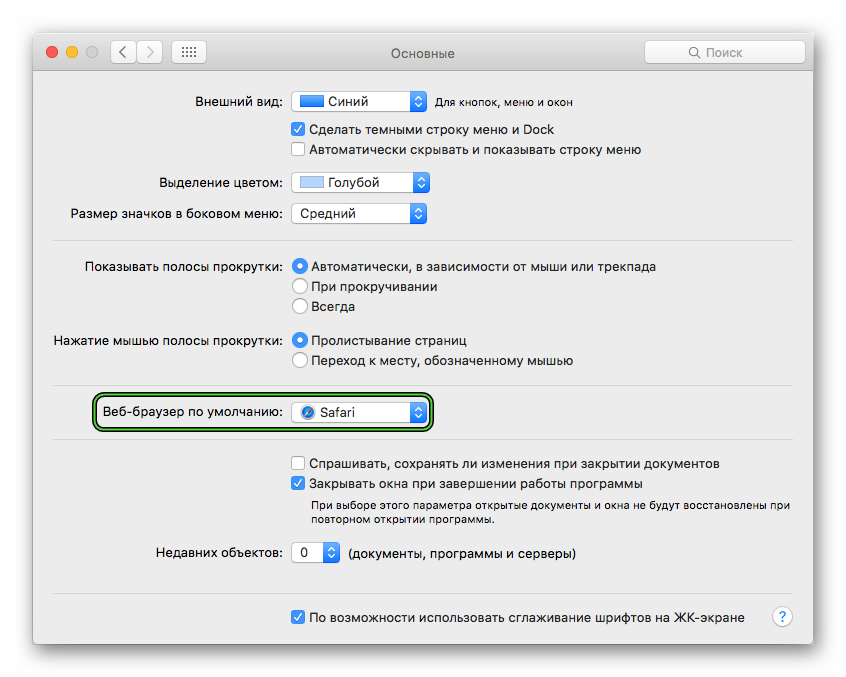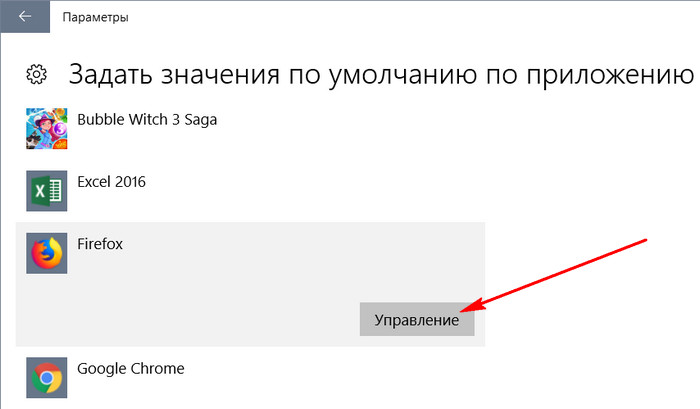3 способа установить браузер по умолчанию на Windows
Начать работать с Opera очень легко, ведь мы сделали все, чтобы ваш переход с другого браузера не вызывал никаких затруднений. Вы можете автоматически импортировать ваши закладки и другие настройки и продолжать работу в интернете с того места, где вы остановились.
На всех версиях Windows, кроме Windows 10, Opera автоматически устанавливается как браузер по умолчанию во время установки. Но если вы решили поменять свой браузер по умолчанию позже, то вы это можете сделать одним из следующих способов:
Через настройки браузера
Это, пожалуй, самый простой способ. Зайдите в Настройки Opera в главном меню и нажмите «Установить Opera браузером по умолчанию».
Если вы пользуетесь Windows 8 и 8.1, то вы увидите дополнительное системное окно, показывающее все браузеры, установленные на ваш компьютер. Выберите интересующий вас и подтвердите его установку в качестве браузера по умолчанию.
В настройках Windows
Вы можете изменить программы по умолчанию, включая браузеры, в системных настройках.
Windows 7 и раньше:
В стартовом меню выберите Панель управления. Затем кликните Программы -> Программы по умолчанию -> Задание программ по умолчанию. Выберите Opera в списке программ в появившемся окне и кликните «Использовать эту программу по умолчанию».
Windows 8:
Если иконка Панель управления не прикреплена к вашему экрану, нажмите кнопку Windows Key и начните набирать «Панель управления». Как только вы вошли в панель, сделайте те же самые шаги, что и для более ранней версии Windows: Программы -> Программы по умолчанию -> Задание программ по умолчанию. Затем вы сможете выбрать браузер из списка.
Windows 10:
В этой версии ОС изменение браузера по умолчанию немного сложнее. Несколько месяцев назад мы опубликовали отдельный пост с инструкциями для пользователей Windows 10.
Через диалоговое окно браузера
Если Opera еще не ваш браузер по умолчанию, то вам будет предложено установить его в качестве такового в диалоговом окне Экспресс-панели. Просто скажите «Да»! 🙂
Если вы еще не присоединились к семье Opera, мы будем счастливы увидеть вас с нами! Мы приготовили целый ряд новых крутых функций, которые в этом году появятся в Opera для компьютеров.
Как изменить браузер по умолчанию в Windows 10 и более ранних версиях
Встроенный браузер в Windows 10 в принципе неплох, но многие привыкли к Opera или Chrome. Разумеется, в таком случае хотелось бы, чтобы все ссылки при клике открывались именно привычным браузером, а не Edge. Можно ли это сделать? Вот несколько вариантов заменить программу по умолчанию.
Можно ли это сделать? Вот несколько вариантов заменить программу по умолчанию.
Настройки браузера
Все современные браузеры хотят быть для вас единственными и неповторимыми. Поэтому они сами предлагают вам установить их в качестве программы по умолчанию. Обычно уведомление вылезает в верхней части окна, под адресной строкой. Поэтому часто достаточно просто запустить новый браузер и согласиться на его заманчивое предложение.
Однако в случае, если запрос не поступил, можно сделать это вручную. Достаточно просто залезть в настройки. Как правило нужный нам пункт находится в основном разделе. После того, как вы согласились на изменения, откроются системные параметры, которых нужно выбрать желаемый веб-браузер.
Параметры системы
Если по каким-то причинам поменять браузер через его собственные настройки не получается, то можно сделать это вручную в самой Windows. Нажимаем правой кнопкой мыши по меню Пуск и переходим в раздел Параметры > Приложения > Приложения по умолчанию. Здесь выбираем одно из предложенных приложений для просмотра интернет-страниц.
Здесь выбираем одно из предложенных приложений для просмотра интернет-страниц.
Однако в некоторых случаях вышеописанный способ не поможет. Если некоторые страницы продолжат открываться в стандартном обозревателе, заходим в меню Выбор стандартных приложений для протоколов, которое находится в этом же окне. И назначаем желаемый браузер для протоколов READ и RES.
Панель управления
Старый добрый инструмент, который вероятно пропадет в будущих редакциях Windows, умеет делать всё то же самое. Поэтому он подойдет для владельцев старых операционных систем. Чтобы запустить панель управления, нажимаем комбинацию клавиш Win + R и вводим команду control. В правом верхнем углу выбираем Мелкие значки и переходим в раздел Программы по умолчанию.
Выбираем первый пункт под названием Задание программ по умолчанию. После этого произойдёт сканирование системы, и вы сможете выбрать желаемую программу в качестве первостепенной. Также в этом окне можно будет осуществить более детальную настройку. Для этого перейдите в раздел Выбрать значения по умолчанию для этой программы.
После этого произойдёт сканирование системы, и вы сможете выбрать желаемую программу в качестве первостепенной. Также в этом окне можно будет осуществить более детальную настройку. Для этого перейдите в раздел Выбрать значения по умолчанию для этой программы.
Откроются расширения различных файлов, и к каждому из них можно присвоить соответствующую утилиту. Для интернет-страниц это не особо пригодно, но можно открывать соответствующим софтом файлы устаревших форматов, которые не поддерживаются более актуальными версиями. Такое, например, часто встречается в мире графического дизайна.
Читайте также:
Браузер по умолчанию на Android — как установить или изменить
  для начинающих | мобильные устройства | программы
Стандартно, сайты и различные ссылки на Android телефоне открываются определенным браузером — Google Chrome, Samsung Internet, Яндекс Браузер или каким-либо другим, который является браузером по умолчанию. Также, некоторые ссылки могут открываться в сопоставленных для них приложениях: например, Instagram, сайты социальных сетей или иные. Вы можете изменить браузер по умолчанию, а также, при желании, сделать так, чтобы все ссылки открывались только в браузере, а не сторонних приложениях.
В этой инструкции подробно о том, как сделать нужный браузер используемым по умолчанию на вашем Android телефоне или планшете, а также дополнительная информация об отключении открытия определенных сайтов не в браузере, а приложениях. В первой части — о том, как изменить браузер по умолчанию на чистом Android, во второй — на смартфонах Samsung Galaxy. На схожую тему: Браузер по умолчанию iPhone, Как установить браузер по умолчанию Windows 10, Приложения по умолчанию на Android.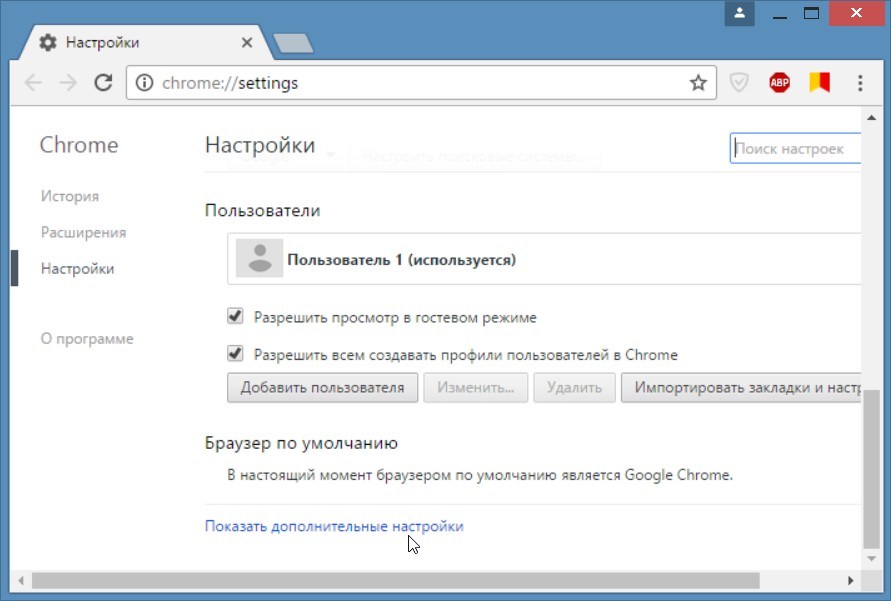
Отдельное примечание по смартфонам Xiaomi и Redmi: в настройках вы можете не увидеть пунктов для изменения браузера по умолчанию. В этом случае вы можете попробовать использовать приложение Hidden Settings for MIUI (доступно в Play Маркет и использовать расширенный поиск (Advanced Search) для поиска нужной настройки по фразе « по умолчанию».
Как установить или изменить браузер по умолчанию на чистом Android
Как правило, на телефонах и планшетах с чистой ОС Android в качестве стандартного браузера используется Google Chrome. Если вы захотите сделать Яндекс.Браузер, Mozilla Firefox, Opera или любой другой используемым по умолчанию, вы можете выполнить следующие шаги:
- Зайдите в Настройки — Приложения и уведомления (на новых версиях Android) или Настройки — Приложения.
- Откройте пункт «Приложения по умолчанию». Если такого пункта нет, откройте меню в списке всех приложений (три точки справа вверху) и посмотрите, есть ли такой пункт там.
 Если вы не можете найти нужный пункт настроек, попробуйте использовать строку поиска вверху настроек, введя слово «умолчанию».
Если вы не можете найти нужный пункт настроек, попробуйте использовать строку поиска вверху настроек, введя слово «умолчанию». - Нажмите по пункту «Браузер» и выберите желаемый браузер из списка установленных. После выбора он будет использоваться в качестве браузера по умолчанию.
- Дополнительный момент: если на вашем Android телефоне не выбран браузер по умолчанию, то при открытии какой-либо ссылки на сайт вам будет предложено выбрать один из установленных браузеров и, если вы нажмете «Всегда», то он станет браузером по умолчанию.
Обратите внимание: для того, чтобы нужный браузер можно было выбрать на 3-м шаге, он должен быть установлен именно как браузер, то есть Android должен «знать» для чего предназначено это приложение. Иногда, особенно для не очень популярных браузеров это не так.
На этой же странице параметров вы увидите пункт «Переход по ссылкам», в нем вы сможете ознакомиться со списком приложений, на которые может перенаправляться открытие определенных сайтов.
Если вы хотите, чтобы такие сайты открывались в браузере по умолчанию, нажмите по приложению, «перехватывающему» ссылки, нажмите по пункту «Открывать поддерживаемые ссылки» и выберите «Не открывать в этом приложении» или «Всегда спрашивать».
Браузер по умолчанию на Samsung Galaxy
Изменение браузера по умолчанию на смартфонах Samsung Galaxy мало чем отличается от того же процесса на других телефонах или планшетах:
- Зайдите в Настройки — Приложения. Нажмите по кнопке меню справа вверху и выберите пункт «Приложения по умолчанию». Если по какой-то причине вы не можете его найти, используйте поиск по настройкам.
- Нажмите по пункту «Браузер» и выберите желаемый браузер по умолчанию. Если внизу вы также видите пункт «Стандартные для работы» с выбранным браузером Chrome, учитывайте, что этот раздел относится к браузерам в защищенной папке Samsung.
- Обратите внимание, если у вас не установлен никакой браузер по умолчанию, то при открытии ссылок вам могут показать запрос о том, чем открыть её: вы можете выбрать нужный браузер, а затем нажать «Всегда», чтобы сделать выбранное приложение браузером по умолчанию.

- Чтобы отключить открытие ссылок не в браузере по умолчанию, а в сторонних приложениях, на том же экране настроек нажмите «Переход по ссылкам». Через некоторое время загрузится список приложений, которые открывают некоторые из ссылок. Вы можете выбрать любое из таких приложений, нажать по пункту «Переход к URL» и выбрать либо «Всегда спрашивать» либо «В другом приложении», чтобы ссылки открывались в браузере.
Видео инструкция
И в завершение еще один момент: иногда бывает, что даже после установки по умолчанию на Android, при переходе на какой-то сайт из заметок или другого приложения вам вновь предлагают выбор из нескольких браузеров — просто выберите нужный, затем пункт «Всегда» и теперь открытие ссылок из этого приложения будет выполняться там, где нужно.
Подписаться | Поддержать сайт и автора
А вдруг и это будет интересно:
Как изменить браузер по умолчанию в Windows 10
Firefox
Version 91
Version 90
Version 89
Version 88
Version 87
Version 86
Version 85
Version 84
Version 83
Version 82
Version 81
Version 80
Version 79
Version 78
Windows 8
Windows 7/Vista
Windows XP
Mac
Linux
Windows 10
Сделать Firefox браузером по умолчанию на Android
Вы можете установить Firefox в качестве вашего браузера по умолчанию на вашем Android-устройстве.
Коснитесь кнопки меню.
- Нажмите .
- Нажмите на переключатель Установить браузером по умолчанию.
- Отобразится экран Приложения по умолчанию.
- Нажмите .
- Отобразится экран Браузер по умолчанию.
- Нажмите на вариант Firefox для Android.
- В меню Настройки вашего устройства нажмите Приложения и оповещения (на некоторых версиях Android этот пункт меню может называться Программы или Приложения).
- Нажмите (на некоторых версиях Android вам может потребоваться сначала нажать на значок Шестерёнка).
- Нажмите .
- Нажмите , что открыть список для выбора.
- Нажмите на Firefox для Android, чтобы выбрать его.
Шаг 1: Удалите настройки на текущий браузер, который открывает ссылки
- Откройте приложение Параметры и нажмите на Приложения.

- В некоторых версиях Android эта кнопка называется Приложения или Менеджер приложений, и вам, возможно, придется нажать на Управление приложениями перед следующим шагом.
- Нажмите на вкладку Все.
- Нажмите на текущий браузер, который открывает ссылки.
- Он, как правило, является браузером по умолчанию, который называется «Браузер» или «Интернет».
- Нажмите на Удалить настройки по умолчанию, чтобы не использовать этот браузер для открытия ссылок по умолчанию.
- Если у вас не установлен другой браузер или установлен другой браузер, например, Opera, и он установлен браузером по умолчанию, то кнопка Удалить настройки по умолчанию может быть недоступна. Если у вас установлен другой браузер, вернитесь к предыдущему шагу и повторите для браузера по умолчанию.
Шаг 2: Установите Firefox для Android браузером по умолчанию для открытия ссылок
- Откройте ссылку в Android приложении, например приложении Mail.

- Нажмите на Firefox для Android, а затем нажмите на Всегда.
Как сделать браузер по умолчанию
В этом уроке я покажу несколько простых способов, как сделать браузер по умолчанию. Мы научимся настраивать его как на компьютере Windows, так и на телефоне Android.
Браузер — это программа для Интернета, в которой открываются все веб-страницы. Таких приложений существует несколько: Google Chrome, Яндекс, Mozilla Firefox, Opera, Safari, Internet Explorer, Microsoft Edge и другие.
Одна из них встроена в систему изначально: в Windows 10 – это Microsoft Edge, а в Windows 7 – Microsoft Explorer. Но многие пользователи предпочитают работать в другой программе, например, в Google Chrome.
На компьютер и телефон можно установить не один браузер, а два, три и даже больше. И вот чтобы система понимала, какой из них основной, нужно выбрать его по умолчанию.
Браузер по умолчанию – это та программа, которая указана в системе как главная для открытия страниц Интернета. Сменить его можно в любой момент.
Сменить его можно в любой момент.
Как сделать браузер по умолчанию на компьютере
Способ 1: в настройках Windows
Windows 10. В меню Пуск откройте «Параметры».
Перейдите в раздел «Приложения».
Кликните по разделу «Приложения по умолчанию». В настройке «Веб-браузер» щелкните по кнопке «Выбор значения по умолчанию».
Если какой-то обозреватель уже указан, то чтобы его поменять, просто щелкните по нему один раз левой кнопкой мыши.
Выберите одну из установленных программ, которая будет главной для открытия веб-страниц.
Windows 7. В меню Пуск перейдите в «Панель управления».
Зайдите в «Программы по умолчанию».
Откройте подраздел «Задание программ».
В левом меню выберите обозреватель и щелкните по «Использовать эту программу по умолчанию».
Способ 2: в настройках браузера
Google Chrome
1. Кликните по иконке и перейдите в «Настройки».
2. Опуститесь в самый низ и в подразделе «Браузер по умолчанию» кликните по пункту «Использовать».
Яндекс
1. Кликните по значку и откройте «Настройки».
2. Яндекс предложит выбрать свое приложение в качестве основного. Нажмите на кнопку «Да, сделать».
Mozilla Firefox
1. Щелкните по иконке меню и выберите «Настройки».
2. В разделе «Основные» кликните по «Установить по умолчанию».
Opera
1. Щелкните по значку и выберите «Настройки».
2. Опуститесь в самый низ и в разделе «Браузер по умолчанию» нажмите на кнопку «Установить».
Microsoft Edge
1. Кликните по значку , откройте «Настройки».
2. Выберите раздел «Браузер по умолчанию» и нажмите на кнопку «Назначить».
Internet Explorer
1. Щелкните по значку шестеренки в правом верхнем углу, откройте «Свойства».
2. Переместитесь на вкладку «Программы». В подразделе «Открытие Internet Explorer» кликните по пункту «Использовать браузер Internet Explorer по умолчанию».
В подразделе «Открытие Internet Explorer» кликните по пункту «Использовать браузер Internet Explorer по умолчанию».
Способ 3: при запуске обозревателя
Любой обозреватель стремится завладеть правами на открытие веб-страничек. Потому при его запуске периодически всплывает предложение установить его главным в системе.
Пример сообщения в Yandex:
А вот так оно выглядит в Opera:
И так – в Mozilla Firefox:
Нужно просто нажать на соответствующую кнопку и данное приложение назначится главным.
Если не получается
Вариант 1: удалить и установить заново
Проверенный временем способ решения большинства неисправностей – это переустановка, то есть полное удаление и повторная загрузка. В системе Windows 10 убрать программу можно через Пуск – Параметры – Приложения.
А в Windows 7 через Панели управления – Программы и компоненты.
После удаления перезагрузите компьютер и заново установите программу. Для этого скачайте ее с официального сайта:
Для этого скачайте ее с официального сайта:
Вариант 2: вручную указать тип открываемых файлов
- Windows 10: Пуск – Параметры – Приложения – Приложения по умолчанию.
- Windows 7: Пуск – Панель управления – Программы по умолчанию.
Кликните по пункту «Задать значения по умолчанию по приложению» (Задание программ).
Выберите из списка нужный обозреватель, нажмите на кнопку «Выбрать значения для этой программы».
Затем отметьте галочками типы файлов, которые должны в ней открываться, и кликните по кнопке «Сохранить». После этого перезагрузится компьютер.
Аналогичные действия можно выполнить с помощью портативной утилиты Default Programs Editor, которая задает все настройки в автоматическом режиме. Скачать ее можно с официального сайта defaultprogramseditor.com. После загрузки распакуйте архив, и запустите утилиту от имени администратора.
На запрос «Какие настройки следует изменить» выберите пункт «Default Programs Settings».
Кликните по нужному обозревателю и нажмите «Next».
Выберите все типы файлов, кроме pdf, и щелкните по «Save Default Programs».
Для применения настроек перезагрузите компьютер.
Вариант 3: сбросить настройки приложения
В настройках «Приложений по умолчанию» (Пуск – Параметры – Приложения) нажмите на кнопку «Сбросить».
Затем выберите нужный браузер.
Как выбрать браузер по умолчанию на смартфоне
Способ 1: в настройках системы
1. В главном меню телефона откройте «Настройки». Тапните по разделу с приложениями.
2. Выберите подраздел «Приложения по умолчанию».
3. Перейдите в пункт «Браузер».
4. Укажите нужную программу.
Способ 2: в настройках браузера
Большинство мобильных обозревателей позволяют назначить себя в качестве основного через собственные настройки в главном меню. Покажу, как это сделать на примере Mozilla Firefox.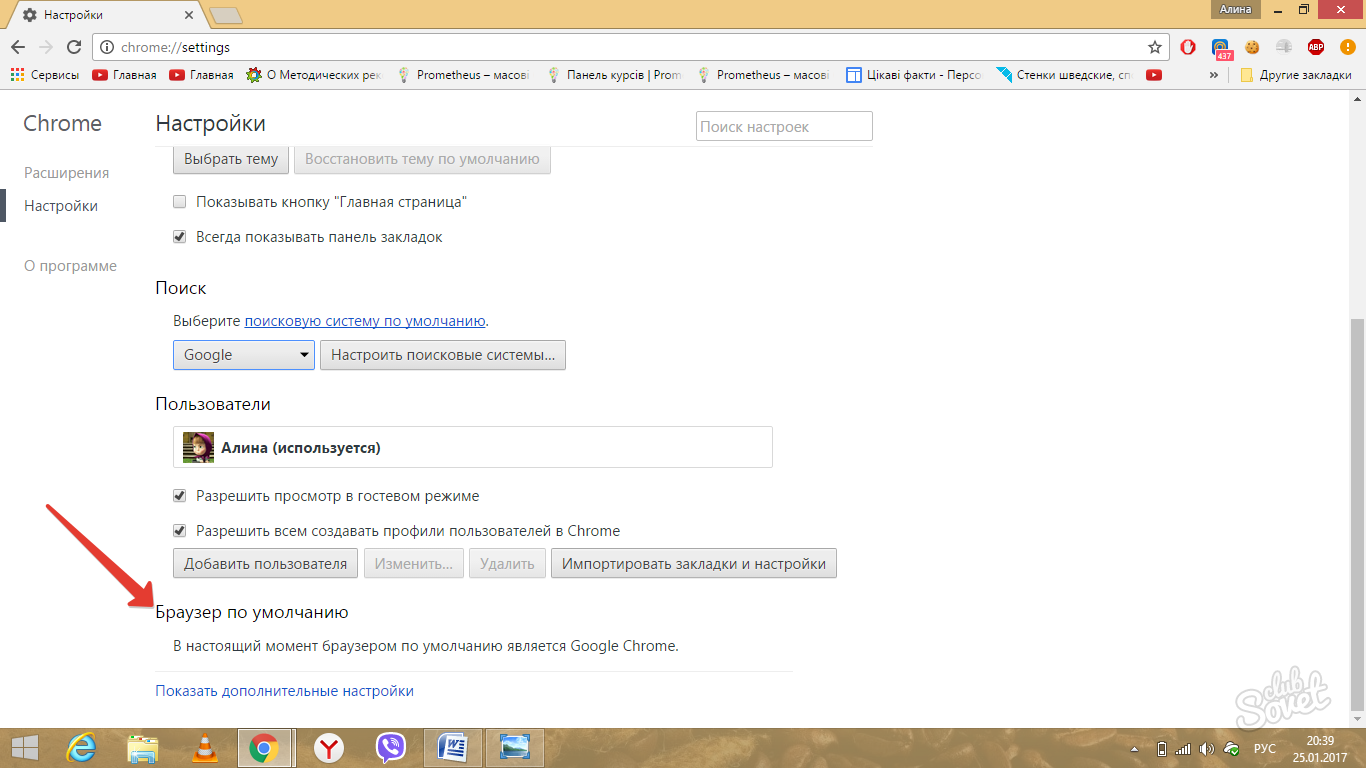
1. Коснитесь иконки и откройте «Настройки».
2. Активируйте соответствующий пункт.
Способ 3: через ссылку
Еще один интересный способ выбора основного веб обозревателя. Для выполнения у вас должно быть установлено как минимум два приложения для серфинга. Также нужно иметь ссылку на какую-либо страницу в интернете (например, в Телеграме или Вайбере).
- Тапните по ссылке. Система выведет запрос, с помощью какого приложения открыть страницу.
- Выберите нужный обозреватель и нажмите на пункт «Всегда».
Автор: Илья Курбанов
Редактор: Илья Кривошеев
Браузер по умолчанию
Наверное, каждый знаком с таким выражением, как браузер по умолчанию. Но что это такое? Обывательским языком, браузером (или обозревателем) называется программа, через которую пользователь может «выйти» в сеть Internet. Наиболее популярными для операционной системы Windows на сегодняшний день остаются такие утилиты, как Google Chrome, Opera, Mozilla Firefox, Yandex и Internet Explorer.
Одно из таких приложений наверняка используете и вы. Но зачастую персональный компьютер «юзера» «обрастает» несколькими подобными утилитами. В такой момент и рождается выражение: браузер по умолчанию. На примере это выглядит так. Допустим, что Ваша любимая утилита для выхода в Интернет – это Google Chrome. Вы привыкли к нему, вас всё устраивает, а значит, и не собираетесь ничего менять. Но Windows (так уж получается) так и норовит предложить для использования Internet Explorer. Для чтения книг, совершения электронных платежей или просмотра видеофильмов — «операционка» упорно игнорирует ваш любимый обозреватель.
Этому существует простое объяснение – операционная система Windows назначила Internet Explorer основным обозревателем. Что совсем не может радовать пользователя. В таком случае следует «объяснить» «операционке» что от неё требуется, а именно, говоря профессиональным языком, назначить браузер по умолчанию. Это очень просто. Необходимо произвести лишь небольшие поправки. Для каждого обозревателя они свои. Об этом поподробнее.
Для каждого обозревателя они свои. Об этом поподробнее.
Универсальный способ силами операционной системы Windows
Является наиболее удобным вариантом для назначения стандартного обозревателя в операционной системе Windows. Его достоинство заключается в том, что он одинаков как для Windows 7, так и для «восьмерки».
- Заходим в «Панель управления».
- Кликаем на «Программы» и нажимаем на вкладку «Программы по умолчанию».
- Необходимо назначить «Задание программ» и настроить наиболее симпатизирующий вам обозреватель.
Стоит отметить, что данный метод подходит также для заданий стандартных утилит.
Как настроить Internet Explorer
- Первым делом следует открыть Internet Explorer, после чего перейти в графу «Сервис» и выбрать «Свойства».
- При появлении небольшого окошка выбираем одну из закладок, которая называется «Программы».
- Кликаем по кнопке «Использовать по умолчанию», а «Ввод».
Настройка Opera
- После открытия «Оперы» слева вверху кликаем на «О», а затем жмем на графу «Настройки».

- Следует выбрать «Использовать Opera браузером по умолчанию».
В том случае, когда выполнить этот шаг не получается, следует установить более новую версию приложения. При этом порядок настройки будет несколько другим:
- После того как вы открыли приложение и перешли в Меню настроек, выберите «Общие настройки».
- В появившемся окошке кликните на графу «Расширенные», после чего слева щелкаем на «Программы» и ставим галочку напротив «Проверять, что Opera – браузер по умолчанию», после чего жмем «Ввод».
- Перезапускаем утилиту «Opera». После того как система Windows предложит нам установить «оперу» приложением по умолчанию, отвечаем утвердительно.
Настройка Mozilla Firefox
- Следует открыть браузер Mozilla Firefox, после чего в адресной строке находим кнопку, на которой изображены несколько горизонтальных линий.
- Выбираем графу «Настройки», а затем кликаем на «Дополнительные» — «Общие».
- Указываем на графу «Сделать Firefox браузером по умолчанию», завершая «Вводом».

Настройка Google Chrome и Yandex
- После того как вы открыли Google Chrome или Yandex, следует перейти в «Настройки».
- Назначаем Google Chrome браузером по умолчанию. Данная функция спрятана под графой «Настройки ЦПО». Для обозревателя от Яндекс подходят те же самые шаги.
Заключение
Как видите, назначить стандартный обозреватель в ОС Windows, не прибегая к посторонней помощи, совсем просто. Для удобства создайте на рабочем столе ярлыки любимых браузеров для быстрого запуска. Старайтесь пользоваться только проверенными обозревателями, иначе рискуете подхватить «заразу», которой наполнена международная сеть Интернет. Такое «сокровище» вам ни к чему, а значит, Вашему ПК и подавно.
Поддержка веб-браузера
Измените или выберите веб-браузер по умолчанию
Следующие инструкции проведут вас через процесс изменения веб-браузера по умолчанию.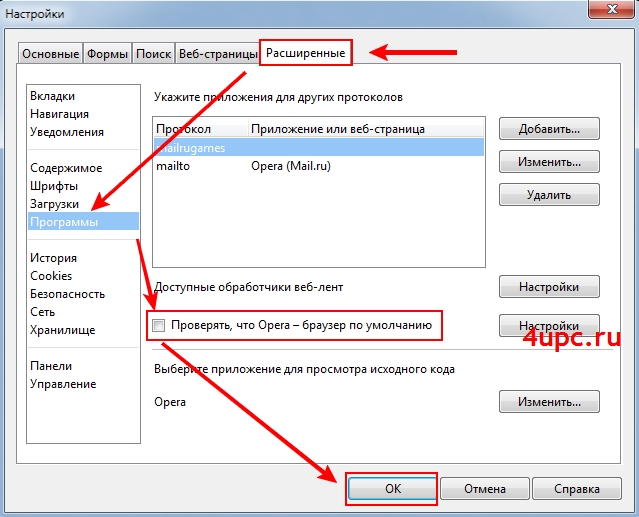
ПРИМЕЧАНИЕ: Обратите внимание, техническая поддержка PenTeleData поддерживает следующие веб-браузеры:
- Chrome v80.0 (Windows, MacOS)
- Firefox версии 78.0 или выше (Windows, MacOS)
- Safari v13.0 или выше (MacOS)
- Safari v5.7 или выше (Windows)
- MS Edge v80.0 или выше (Windows 10)
Все пользователи мобильной платформы должны убедиться, что у них самая последняя версия браузера, посетив Apple store или Google Play. Кроме того, для удобства наших клиентов мы предоставили дополнительную поддержку устаревшему программному обеспечению / браузерам.
Google Chrome (Mac)
- Начните с открытия Google Chrome и выберите «Настройки» с помощью кнопки инструментов в правом верхнем углу страницы.
- В разделе «Браузер по умолчанию» внизу страницы выберите «Сделать Google Chrome браузером по умолчанию».

Opera (Mac)
- Откройте Opera, нажмите «Opera» в верхнем меню и выберите «Настройки».
- Откроется вкладка со страницей настроек. Нажмите «Сделать Opera моим браузером по умолчанию».
Internet Explorer 7 и 8
- Начните с открытия Internet Explorer и выберите «Свойства обозревателя» в меню «Инструменты» вверху.
- Откроется диалоговое окно «Свойства обозревателя», щелкните вкладку «Программы» вверху. В разделе «Веб-браузер по умолчанию» нажмите «Использовать по умолчанию», когда закончите, выберите «ОК».
Firefox (Mac)
- Начните с открытия Firefox и выбора «Настройки» в меню Firefox.
- Нажмите «Сделать Firefox браузером по умолчанию».
Google Chrome (Windows)
Обычно во время установки Google Chrome или при первом использовании вам будет предложено следующее окно с названием «Добро пожаловать в Google Chrome».
Поставив галочку в поле «Сделать Google Chrome браузером по умолчанию» и нажав кнопку «Запустить Google Chrome», вы сделаете Google Chrome браузером по умолчанию.
Если не поставить галочку в поле «Сделать Google Chrome браузером по умолчанию» и нажать кнопку «Запустить Google Chrome», текущий браузер останется браузером по умолчанию. Если в будущем вы захотите сделать Google Chrome браузером по умолчанию, следуйте приведенным ниже инструкциям.
- Начните с открытия Google Chrome и выберите «Настройки» с помощью кнопки инструментов в правом верхнем углу страницы.
- В разделе «Браузер по умолчанию» внизу страницы выберите «Сделать Google Chrome браузером по умолчанию».
Internet Explorer 9+
- Откроется диалоговое окно «Свойства обозревателя», щелкните вкладку «Программы» вверху. В разделе «Веб-браузер по умолчанию» нажмите «Использовать по умолчанию», когда закончите, выберите «ОК».
Firefox (Windows)
- Начните с выбора «Параметры» в меню вверху окна.

- Откроется диалоговое окно «Параметры». Щелкните вкладку «Дополнительно» вверху. Нажмите кнопку «Сделать Firefox браузером по умолчанию». Когда закончите, выберите «ОК».
Safari (Mac)
Если вы установили альтернативный браузер (например, Netscape, Firefox и т. Д.) И Safari больше не является вашим веб-браузером по умолчанию, следующие инструкции проведут вас через процесс изменения веб-браузера по умолчанию обратно на Safari.
- Начните с выбора «Настройки» в меню «Safari» в верхнем левом углу экрана.
- Выберите «Safari (x.x)» в раскрывающемся меню рядом с «Веб-браузер по умолчанию». Когда закончите, нажмите кнопку закрытия в левом верхнем углу, чтобы сохранить настройки.
Измените веб-браузер или почтовую программу по умолчанию на вашем iPhone, iPad или iPod touch
В iOS 14 и iPadOS 14 и более поздних версиях вы можете изменить, какое приложение открывается, когда вы щелкаете ссылку на веб-сайт или адрес электронной почты, если приложение поддерживает это.
Прежде чем начать
- Убедитесь, что у вас iOS 14 или iPadOS 14 или новее, и что приложение правильно установлено на вашем устройстве.
- Убедитесь, что приложение веб-браузера или приложение электронной почты поддерживает эту функцию.Если вы не уверены, обратитесь к разработчику приложения.
Как изменить веб-браузер или почтовую программу по умолчанию
- Перейдите в «Настройки» и прокрутите вниз, пока не найдете приложение браузера или приложение электронной почты.
- Коснитесь приложения, затем коснитесь Приложения браузера по умолчанию или Почтового приложения по умолчанию.
- Выберите веб-браузер или приложение электронной почты, чтобы установить его по умолчанию. Появится галочка, подтверждающая, что это значение по умолчанию.
Если вы не видите возможность установить веб-браузер или почтовое приложение по умолчанию, разработчик может не поддерживать его. Свяжитесь с разработчиком приложения, чтобы узнать больше.
Если вы удалите приложение веб-браузера, ваше устройство установит Safari в качестве приложения браузера по умолчанию. Если вы удалите приложение Safari, ваше устройство установит одно из других приложений веб-браузера по умолчанию. Чтобы снова использовать приложение Safari, вам необходимо переустановить его на своем устройстве.
Если вы удалите почтовое приложение, ваше устройство установит почтовое приложение по умолчанию.Если вы удалите приложение «Почта», ваше устройство установит одно из других почтовых приложений по умолчанию. Чтобы снова использовать приложение «Почта», вам необходимо переустановить его на свое устройство.
Дата публикации:
Как изменить веб-браузер по умолчанию
Каждый компьютер и мобильное устройство поставляется с веб-браузером по умолчанию.В Windows 10 есть Microsoft Edge, а на устройствах Apple работает Safari. На Android по умолчанию может быть Google Chrome, Samsung Internet или что-то еще, например, стандартный браузер Android, преобладающий в старых моделях.
Однако вам не обязательно придерживаться этого значения по умолчанию. Если вы измените его, любая ссылка или веб-файл, который вы нажмете, откроется в выбранном вами браузере. Вот как сделать переход для каждого типа операционной системы и платформы.
Устанавливается браузером
Перед тем, как перейти к настройкам вашего устройства, перейдите в нужный браузер и установите его по умолчанию.Чтобы сделать это, например, в Google Chrome, щелкните трехточечный значок в правом верхнем углу и выберите «Настройки »> «Браузер по умолчанию»> «Сделать по умолчанию». В Firefox щелкните значок гамбургера в правом верхнем углу и выберите «Параметры». В разделе «Общие» щелкните По умолчанию .
Windows 10
В Windows 10 Microsoft заменила Internet Explorer на Edge, который получил капитальный ремонт на основе Chromium в 2020 году. Естественно, Microsoft рекомендует придерживаться своего браузера, но вы можете его изменить.Откройте меню настроек Windows 10 и перейдите к Apps> Default Apps . Прокрутите вниз и щелкните Веб-браузер, и вы можете выбрать Edge, Firefox, Chrome, IE или другую программу, которую вы можете загрузить из Microsoft Store.
Windows 8.1
В Windows 8.1 изначально установлен Internet Explorer в качестве браузера по умолчанию. Выключите его, открыв панель Charms и щелкнув значок настроек. На панели настроек щелкните Изменить настройки ПК> Поиск и приложения> Значения по умолчанию . Отсюда процесс аналогичен Windows 10; щелкните текущее значение по умолчанию для веб-браузера и измените его на браузер по вашему выбору.
Окна 7
Microsoft прекратила предлагать обновления безопасности для Windows 7 в январе 2020 года, поэтому вам следует подумать о переходе на более современную и безопасную ОС. В противном случае Internet Explorer снова будет браузером по умолчанию, но процесс его изменения отличается от Windows 10 и 8.1. Откройте Панель управления в виде значков и выберите Программы по умолчанию> Установить программы по умолчанию .Затем вы можете выбрать браузер, который хотите установить по умолчанию.
Обратите внимание, что статус указывает, что новый браузер по умолчанию в настоящее время имеет X определенного количества значений по умолчанию. Щелкните Установить эту программу по умолчанию , и статус должен измениться, чтобы указать, что в браузере есть все настройки по умолчанию.
macOS
Изменить браузер по умолчанию на Mac просто и быстро. На вашем Mac щелкните меню Apple в верхнем левом углу экрана, откройте «Системные настройки» и щелкните значок «Общие».На экране «Общие» щелкните раскрывающийся список рядом с «Веб-браузер по умолчанию» и выберите нужную программу.
iOS и iPadOS
Раньше Apple запрещала вам изменять браузер по умолчанию на вашем iPhone или iPad, но это было изменено в iOS 14 и iPadOS. Чтобы переключить браузер по умолчанию с Safari на любой другой, перейдите в «Настройки» и выберите нужный браузер — будь то Chrome, Firefox или Edge. Коснитесь записи для приложения «Браузер по умолчанию» и выберите браузер, который хотите использовать.
Android
Единственный способ установить Google Chrome в качестве веб-браузера по умолчанию на Android — через настройки телефона. Эти настройки будут отличаться в зависимости от производителя, но обычно вы можете провести вниз от верхнего края экрана и коснуться значка шестеренки, чтобы войти в меню настроек.
Найдите вариант с надписью «Приложения» или «Приложения и уведомления». Откройте список установленных приложений и коснитесь записи предпочитаемого браузера. Проведите вниз по экрану информации для выбранного приложения, затем коснитесь записи «Приложение браузера» и выберите новое значение по умолчанию.
Чтобы установить Firefox в качестве браузера по умолчанию, коснитесь значка с тремя точками в правом нижнем углу приложения, затем выберите «Настройки» и включите переключатель рядом с Сделайте Firefox браузером по умолчанию . Коснитесь записи для приложения «Браузер» и измените значение по умолчанию на Firefox.
Для Edge коснитесь трехточечного значка и выберите «Настройки». Проведите вниз по экрану настроек и нажмите Установить браузер по умолчанию , затем нажмите Установить браузер по умолчанию во всплывающем окне. Это приведет вас к настройкам приложений телефона по умолчанию, где вы можете выбрать Приложение браузера , чтобы установить новое значение по умолчанию.
Этот информационный бюллетень может содержать рекламу, предложения или партнерские ссылки. Подписка на информационный бюллетень означает ваше согласие с нашими Условиями использования и Политикой конфиденциальности. Вы можете отказаться от подписки на информационные бюллетени в любое время.
Как изменить браузер по умолчанию в Windows
Что нужно знать
- В меню Windows Пуск : введите Приложения по умолчанию . В Веб-браузер выберите текущее значение по умолчанию, затем выберите новый вариант.
- Сделайте Chrome по умолчанию: откройте Chrome. Выберите Меню > Настройки > Браузер по умолчанию > Сделайте Google Chrome браузером по умолчанию .
- Сделайте Firefox по умолчанию: откройте Firefox. Перейдите в Menu > Options > General > Startup и выберите Make Default .
В этой статье объясняется, как изменить браузер по умолчанию, которым, скорее всего, является Microsoft Edge, на ПК с Windows.Инструкции относятся к Windows 10, Windows 8 и Windows 7.
Как выбрать новый браузер по умолчанию из меню «Пуск»
Если у вас Windows 10, вы можете быстро сменить браузер по умолчанию, не запуская какие-либо определенные приложения браузера, как показано ниже.
Сначала введите приложений по умолчанию в поле поиска, затем прокрутите вниз до заголовка веб-браузера . Выберите браузер, который уже используется по умолчанию, и вы увидите список браузеров, доступных на вашем ПК.Выберите тот, по которому вы хотите открывать все свои веб-ссылки, а затем закройте окно.
Если это не сработает для вас, попробуйте следующие инструкции, в зависимости от того, какой браузер вы используете.
Google Chrome
Чтобы установить Google Chrome в качестве браузера Windows по умолчанию, выполните следующие действия.
Откройте браузер Google Chrome.
Нажмите кнопку меню Chrome , представленную тремя горизонтальными линиями и расположенную в правом верхнем углу окна браузера.
Когда появится раскрывающееся меню, выберите параметр Настройки .
На левой панели выберите Браузер по умолчанию .
Выберите Сделать по умолчанию .
Вы также можете получить доступ к интерфейсу настроек Chrome, введя следующую команду быстрого доступа в адресной строке браузера: chrome: // settings .
На вашем компьютере откроется апплет Default Apps , в котором вы можете выбрать Google Chrome в качестве браузера по умолчанию.
Mozilla Firefox
Чтобы установить Mozilla Firefox в качестве браузера Windows по умолчанию, выполните следующие действия.
Откройте браузер Firefox.
Нажмите кнопку меню Firefox , представленную тремя горизонтальными линиями и расположенную в правом верхнем углу окна браузера.
Когда появится всплывающее меню, выберите Параметры .
Первый раздел на вкладке Общие , обозначенный Startup , содержит настройки вашего браузера.Выберите По умолчанию .
Microsoft Edge
Чтобы установить Microsoft Edge в качестве браузера по умолчанию в Windows 10, выполните следующие действия.
Откройте браузер Microsoft Edge.
Выберите Settings and more , представленный тремя точками и расположенный в правом верхнем углу окна браузера, и выберите Settings .
На левой панели выберите Браузер по умолчанию .
Выберите По умолчанию .
Опера
Чтобы установить Opera в качестве браузера Windows по умолчанию, выполните следующие действия.
Нажмите кнопку меню Opera , расположенную в верхнем левом углу окна браузера.
Когда появится раскрывающееся меню, выберите Настройки .
Найдите раздел Браузер по умолчанию .Затем выберите Сделать по умолчанию . Windows отобразит страницу приложений по умолчанию и изменит ваш браузер на Opera.
Облачный браузер Maxthon
Чтобы установить Maxthon Cloud Browser в качестве браузера Windows по умолчанию, выполните следующие действия.
Выберите меню Maxthon , представленное тремя пунктирными горизонтальными линиями и расположенное в правом верхнем углу окна браузера.
Выберите Настройки .
Когда откроется страница настроек, выберите Установить браузер Maxthon в качестве браузера по умолчанию .
Спасибо, что сообщили нам!
Расскажите, почему!
Другой
Недостаточно подробностей
Сложно понять
Как изменить браузер по умолчанию в iOS 14
Если вы используете iOS 14 на своем iPhone, вы можете переключить свой интернет-браузер по умолчанию с Safari на Chrome, Firefox или другую стороннюю программу по вашему выбору.
Это означает, что когда вы открываете ссылки в приложении, веб-страницы, отправленные в виде текста или что-либо еще, что обычно запускает Safari, собственный браузер Apple, вместо этого может открываться другой браузер.
iOS 14 предлагает несколько изменений в навигации по iPhone, включая переработанную библиотеку приложений, всевозможные виджеты и удобную функцию «картинка в картинке». Рекламные объявления новейшего программного обеспечения также расширили стороннюю поддержку для определенных пользовательских интерфейсов. Например, теперь у вас есть возможность изменить почтовое приложение по умолчанию.
Однако, если вы хотите выбрать приложения, отличные от Safari и Mail, в качестве настроек по умолчанию для просмотра веб-страниц и отправки электронной почты, вам может потребоваться набраться терпения. Apple необходимо сначала одобрить любое приложение, способное заменить браузер и почтовые клиенты по умолчанию.
К счастью, несколько браузеров — Chrome, Edge, Firefox и DuckDuckGo — уже прошли процесс проверки Apple и могут стать вашим веб-приложением по умолчанию. В настоящее время существует небольшая загвоздка, поскольку Gizmodo сообщает, что iOS будет сбрасывать приложения по умолчанию при каждом перезапуске iPhone.Но, надеюсь, исправление скоро появится.
Вот как прямо сейчас изменить браузер по умолчанию в iOS 14. Обязательно ознакомьтесь с нашим руководством о том, как сначала загрузить iOS 14, если вы еще этого не сделали.
(Изображение предоставлено: Future)
Как изменить браузер по умолчанию в iOS 14
1. Откройте приложение Settings на своем iPhone.
2. Прокрутите вниз и выберите приложение, которое вы хотите изменить на браузер по умолчанию.
3. Выберите приложение браузера по умолчанию.
(Изображение предоставлено: Future)
4. Выберите стороннее приложение из списка доступных браузеров. Когда вы видите галочку рядом со сторонним приложением, вы успешно изменили браузер по умолчанию.
(Изображение предоставлено: Future)
Чтобы узнать больше о iOS 14, ознакомьтесь с руководством по совместимости с iOS 14, а также с практическими впечатлениями от всех новых функций iOS 14.
Лучшие на сегодня Apple AirPods Pro предлагает
Как изменить браузер по умолчанию в Outlook?
Как изменить браузер по умолчанию в Outlook?
Вы когда-нибудь замечали, что при нажатии гиперссылки в сообщении электронной почты Outlook веб-страницы автоматически открываются в браузере по умолчанию? Некоторые пользователи предпочитают открывать веб-страницы в других браузерах, таких как Firefox, Google, а не в вашем браузере по умолчанию.Из этого туториала Вы узнаете, как изменить браузер по умолчанию на тот, который вы предпочитаете в Outlook.
Измените браузер по умолчанию, изменив настройки программы по умолчанию на вашем компьютере
Измените браузер по умолчанию, изменив настройки программы по умолчанию на вашем компьютере
Вы можете изменить браузер Outlook по умолчанию, изменив настройки программы по умолчанию на вашем компьютере.
1 . В Windows 10 щелкните правой кнопкой мыши кнопку Start на компьютере и выберите Control Panel из контекстного меню, см. Снимок экрана:
1 .В Windows 7 нажмите кнопку Пуск , а затем выберите Панель управления , см. Снимок экрана:
2 . В окне Панели управления выберите опцию Программы , см. Снимок экрана:
3 . Затем нажмите Default Programs option в окне Programs , см. Снимок экрана:
4 . В окне Программы по умолчанию нажмите Установить программы по умолчанию , см. Снимок экрана:
5 .Во всплывающем окне Установить программы по умолчанию укажите один браузер, который вы хотите использовать, из списка Программы , а затем нажмите Установить эту программу по умолчанию, опция в правом разделе, см. Снимок экрана:
6 . Затем нажмите ОК , чтобы закрыть окна, с этого момента при нажатии гиперссылки в Outlook она будет открываться в указанном вами браузере.
Примечание : измененный браузер будет применен на компьютере.
Kutools for Outlook — добавляет 100 расширенных функций в Outlook и делает работу намного проще!
- Авто CC / BCC по правилам при отправке электронной почты; Автоматическая пересылка нескольких писем по индивидуальному заказу; Автоответчик без сервера обмена и другие автоматические функции …
- BCC Warning — показывать сообщение при попытке ответить всем, если ваш почтовый адрес находится в списке BCC; Напоминать, когда отсутствуют вложения, и другие функции напоминания …
- Ответить (все) со всеми вложениями в почтовой беседе; Ответить на множество писем за секунды; Автоматическое добавление приветствия при ответе; Добавьте дату в тему…
- Инструменты для вложений: управление всеми вложениями во всех письмах, автоматическое отключение, сжатие всех, переименование всех, сохранение всех … Быстрый отчет, подсчет выбранных писем …
- мощных нежелательных писем по индивидуальному заказу; Удаление повторяющихся писем и контактов … Позволяет вам работать в Outlook умнее, быстрее и лучше.
Как сделать Brave браузером по умолчанию? — Справочный центр Brave
Хотя вы должны иметь возможность установить Brave в качестве браузера по умолчанию через пользовательский интерфейс (как описано выше), пользователи Linux могут захотеть узнать, как это сделать через Терминал.Приведенные ниже инструкции были изначально составлены одним из наших старших инженеров по безопасности.
Если вам интересно, какой веб-браузер установлен по умолчанию в системе на основе Debian, есть несколько вещей, на которые стоит обратить внимание:
$ xdg-settings получить веб-браузер по умолчанию
brave-browser.desktop$ xdg-mime query default x-scheme-handler / http
brave-browser.desktop$ xdg-mime query default x-scheme-handler / https
brave-browser.desktop$ ls -l / etc / alternatives / x-www-browser
lrwxrwxrwx 1 root root 29 июл 5 2019 / etc / alternatives / x-www-browser -> / usr / bin / brave-browser-stable *$ ls -l / etc / alternatives / gnome-www-browser
lrwxrwxrwx 1 root root 29 июл 5 2019 / etc / alternatives / gnome-www-browser -> / usr / bin / brave- стабильная версия браузера *
Специальные инструменты Debian
Содержимое / etc / alternatives / является общесистемным значением по умолчанию и поэтому должно быть установлено как root :
sudo update-alternatives --config x-www-browser
sudo update-alternatives --config gnome-www-browser
Инструмент sensible-browser (из пакета sensible-utils ) будет использовать их для автоматического запуска наиболее подходящего веб-браузера в зависимости от среды рабочего стола.
Стандартные инструменты MIME
Остальные могут быть изменены как обычный пользователь. Использование xdg-settings :
xdg-settings установить веб-браузер по умолчанию brave-browser-beta.desktop
также изменит то, что возвращают две команды xdg-mime :
$ xdg-mime query default x-scheme-handler / http
brave-browser-beta.desktop$ xdg-mime query default x-scheme-handler / https
brave-browser-beta.desktop
, поскольку он помещает следующее в ~ /.config / mimeapps.list :
[Приложения по умолчанию]
text / html = brave-browser-beta.desktop
x-scheme-handler / http = brave-browser-beta.desktop
x-scheme-handler / https = brave-browser-beta.desktop
x-scheme-handler / about = brave-browser-beta.desktop
x-scheme-handler / unknown = brave-browser-beta.desktop
Обратите внимание, что если вы удалите эти записи, будут использоваться общесистемные значения по умолчанию, определенные в / etc / mailcap , как это предусмотрено пакетом mime-support .
Изменение ассоциации x-scheme-handler / http (или x-scheme-handler / https ) напрямую с помощью:
xdg-mime по умолчанию brave-browser-nightly.desktop x-scheme-handler / http
изменит только этот конкретный. Я полагаю, это означает, что у вас может быть один браузер для небезопасных HTTP-сайтов (надеюсь, с установленным HTTPS Everywhere) и один для HTTPS-сайтов, хотя я не уверен, зачем кому-то это нужно.
Сводка
Короче говоря, если вы хотите установить браузер по умолчанию везде (используя Brave в этом примере), сделайте следующее:
sudo update-alternatives --config x-www-browser
sudo update-alternatives --config gnome-www-browser
xdg-settings установить default-web-browser brave-browser.рабочий стол
.
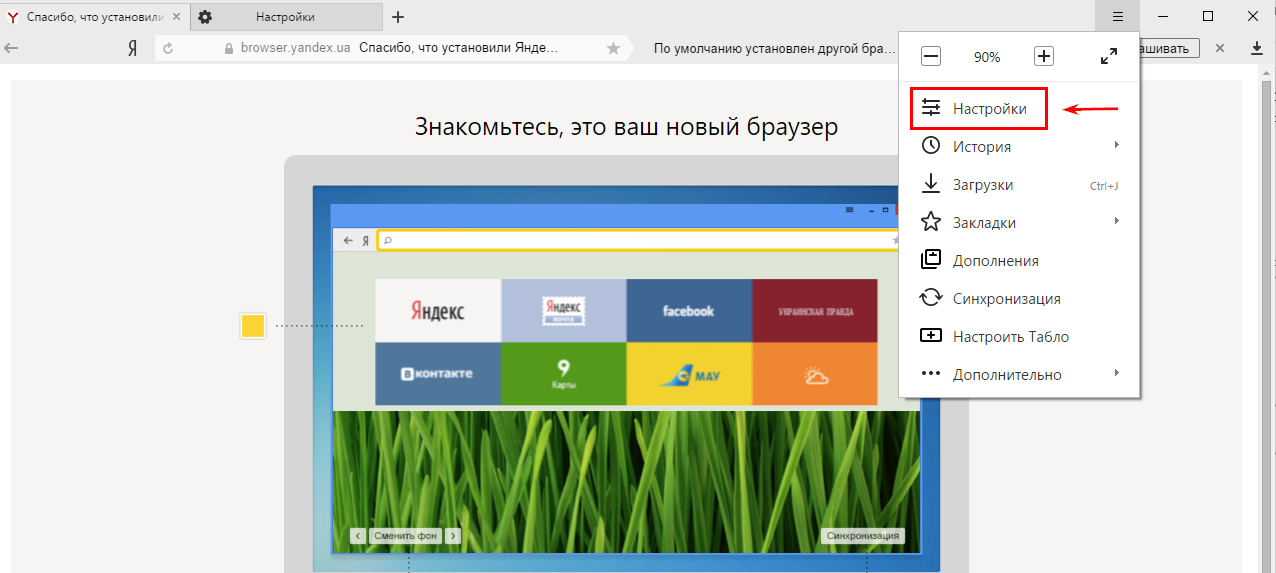 Если вы не можете найти нужный пункт настроек, попробуйте использовать строку поиска вверху настроек, введя слово «умолчанию».
Если вы не можете найти нужный пункт настроек, попробуйте использовать строку поиска вверху настроек, введя слово «умолчанию».