| ₽ | — + | ₽ |
| Название | Цена | Кол-во | Сумма |
|---|
Оформить заказ
Итого:
0 ₽
Ваша корзина пуста
Выберите в каталоге интересующий товар и нажмите кнопку «В корзину»
В каталог
Избранное
Очистить
Закрыть
| Название | Цена |
|---|
У вас нет товаров в избранном
Добавляйте товары в избранное для быстрого переноса в корзину
В каталог
способы подключения и создания соединения
Выход в интернет – основная функция, которая важна при использовании компьютера. Но соединение с глобальной паутиной не берется из воздуха. Человек должен заключить договор с провайдером, купить оборудование (маршрутизатор) и узнать, как настроить интернет на операционной системе Виндовс 10. Операция выполняется несколькими способами, каждый из которых соответствует определенному типу соединения.
СОДЕРЖАНИЕ СТАТЬИ:
Настройка интернета
В целом, подключение к интернету принято делить на проводное и беспроводное. Это правильное, но в то же время слишком широкое деление. На практике существует около десятка разных способов настройки интернет-соединения. Это может быть протокол IPoE, PPoE, подключение через роутер, смартфон и другие варианты.
Информацию о типе предоставляемого соединения нужно уточнять у провайдера. Как правило, все необходимые сведения указаны в договоре на оказание услуг.
Как правило, все необходимые сведения указаны в договоре на оказание услуг.
IPoE
Наиболее простой метод подключения к интернету за счет того, что все настройки соединения уже выставлены провайдером. Пользователю даже не потребуется роутер. Все, что от него требуется – подключить проведенный в квартиру (дом) кабель к своему компьютеру. Затем на экране устройства высветится сообщение об успешном соединении, и владелец ПК сможет беспрепятственно выходить в интернет. Если этого не произошло – попробуйте обновить драйверы сетевой карты, и после переустановки ПО вновь подключитесь к сети.
На заметку. Иногда для завершения настройки соединения по протоколу IPoE требуется авторизоваться на сайте провайдера. Уточните эту информацию в службе поддержки или при личном обращении в офис компании.
PPPoE
Еще один проводной метод подключения, который постепенно теряет свою популярность за счет того, что все большее распространение получает Wi-Fi. Одновременно с этим никто не будет спорить, что соединение по проводу отличается высокой стабильностью, а потому PPPoE продолжает оставаться актуальным.
В отличие от IPoE, протокол PPPoE требует осуществления предварительной настройки. Для нее понадобятся сведения относительно логина и пароля. Их должен предоставить провайдер в рамках договора. Если все необходимые сведения есть на руках, то действуйте по инструкции:
- Подключите LAN-кабель к компьютеру.
- Откройте окно «Выполнить» комбинацией клавиш «Win» + «R».
- Введите запрос «control» и нажмите на клавишу «Enter». Также вы можете открыть «Панель управления» любым другим удобным для вас способом.
- Установите в качестве типа просмотра «Крупные значки» и перейдите в раздел «Центр управления сетями и общим доступом».
- Нажмите на кнопку «Создание и настройка нового подключения или сети».
- Среди предложенных вариантов выберите «Подключение к интернету».
- В качестве типа соединения укажите «Высокоскоростное».
- Введите логин и пароль, а также сохраните указанные сведения, чтобы не вводить их повторно при каждом следующем подключении.

- Нажмите на кнопку «Подключить».
- Теперь, когда новое подключение настроено, останется выполнить пару финальных шагов. Сначала кликните ЛКМ по иконке созданного типа связи (располагается в Панели задач).
- Как только вас перекинет в «Параметры», нажмите на кнопку «Подключиться».
- Введите логин и пароль для завершения авторизации.
Несмотря на кажущуюся сложность, способ, предполагающий использование протокола PPPoE, не вызывает затруднений при соблюдении каждого шага инструкции. Поэтому внимательно изучите представленный выше алгоритм и выполняйте все рекомендации.
Ethernet
Кабельный интерфейс подключения, требующий от пользователей знания IP-адреса и DNS-сервера. По аналогии с предыдущими способами, все необходимые данные рекомендуется уточнять у провайдера, а после получения информации следует перейти к инструкции:
- Подключите кабель к ПК.
- Откройте окно «Выполнить».

- Введите запрос «ncpa.cpl».
- Нажмите на клавишу «Enter».
- В открывшемся окне кликните ПКМ по иконке своего соединения «Ethernet», а затем перейдите в «Свойства».
- Отметьте галочкой пункт «IP версии 4» и нажмите на кнопку «Свойства».
- Укажите IP-адрес и DNS-сервер, указанные в договоре на оказание услуг.
- Сохраните изменения.
Совет. Если после ввода всех необходимых данных выход в интернет все равно будет заблокирован, еще раз щелкните ПКМ по названию своего подключения и нажмите на кнопку «Подключить».
Этот вариант настройки соединения выглядит проще в сравнение с ранее упомянутыми способами, но, опять же, все зависит от провайдера и того протокола, который он использует.
VPN
Этот протокол отличается от предыдущих тем, что представляет собой надстройку для динамического изменения IP-адреса. После настройки соединения создание VPN осуществляется следующим образом:
- Откройте «Параметры» через меню «Пуск».

- Перейдите в раздел «Сеть и Интернет», а затем – во вкладку «VPN».
- Нажмите на кнопку «Добавить VPN-подключение».
- Заполните необходимую информацию.
- Нажмите на кнопку «Сохранить», а потом – «Подключиться».
Использование VPN-сервера позволит посещать ресурсы, заблокированные на территории вашей страны, так как при настройке соединения используется случайный IP-адрес.
3G/4G модемы
Этот тип подключения предлагается многими операторами связи в качестве замены стандартному соединению, когда нет возможности провести широкополосный интернет. Как правило, при покупке USB-модема и SIM-карты вы уже получаете все необходимое ПО. Модем вставляется в разъем USB вашего компьютера, а затем предлагается установить софт, необходимый для настройки. Зайдя в появившееся приложение, вам останется ввести данные учетной записи и нажать на кнопку «Подключиться». Также новый тип соединения можно создать через «Параметры» в разделе «Набор номера».
Роутер
Наиболее популярный способ получения доступа к интернету. Для настройки роутера оборудование необходимо подключить к электросети, а также вставить в него интернет-кабель. Далее нужно открыть браузер, ввести IP-адрес, указанный в договоре, а также логин и пароль (обычно используется пара «Admin»). Дальнейшая инструкция зависит от типа оборудования. Все действия описываются в договоре.
В качестве примера можно привести вариант настройки роутера TP-LINK TL-WR702N. После открытия меню настроек следует перейти в раздел «Quick Setup», в качестве типа соединения выбрать «Router» и нажать на кнопку «Next». Далее останется заполнить информацию о названии сети и пароле.
Смартфон
Подключиться к интернету можно даже через смартфон, если на нем есть мобильный интернет, а также активирован режим модема. Далее владельцу компьютера остается включить обнаружение Wi-Fi сетей, выбрать необходимое подключение, а также ввести пароль, зарегистрированный на смартфоне.
Возможные проблемы
Если интернет по какой-то причине не подключается, нужно проверить несколько моментов:
- правильность выполнения алгоритма, указанного в инструкции;
- корректность логина и пароля;
- наличие денежных средств на лицевом счете.
Реже причиной возникновения проблемы становится неисправность оборудования. Если вы чувствуете, что настройка интернета является для вас непосильной задачей, то обязательно обратитесь к провайдеру. Он должен предоставить мастера, который бесплатно выполнит все необходимые действия по настройке интернет-соединения.
Вам помогло? Поделитесь с друзьями — помогите и нам!
Твитнуть
Поделиться
Поделиться
Отправить
Класснуть
Линкануть
Вотсапнуть
Запинить
Читайте нас в Яндекс Дзен
Наш Youtube-канал
Канал Telegram
Adblock
detector
Узнайте все шаги для выхода в Интернет
Как подключиться к Интернету: Узнайте все шаги для выхода в Интернет
перейти к основному содержанию
Ищи:
13 апреля 2022 г.
Чтение через 8 мин.
Мы стремимся делиться объективными отзывами. Некоторые ссылки на нашем сайте принадлежат нашим партнерам, которые платят нам. Чтобы узнать больше, ознакомьтесь с нашими политиками раскрытия информации.
Если вы только что переехали на новое место и вам нужно настроить подключение к Интернету или вам нужна помощь в устранении неполадок с проводным подключением, у нас есть советы о том, как подключить компьютер к Интернету. В этом руководстве мы объясним, как подключить модем (и маршрутизатор, если он у вас есть), протестировать подключение к Интернету и устранить неполадки, а также настроить беспроводную сеть и подключиться к ней.
Готов? Давайте начнем.
Совет по экономии денег: сделайте самостоятельную установку
Иногда можно сэкономить деньги, установив и настроив интернет-оборудование самостоятельно. И если вам понравился этот совет, у нас есть еще несколько способов снизить ваш счет за интернет.
1.
 Подключите модем
Подключите модем
Перед включением модема вам необходимо подключить его к компьютеру и телефонной или кабельной розетке.
Чтобы подключить его к компьютеру, подключите один конец кабеля Ethernet к порту Ethernet или LAN на задней панели модема, затем подключите другой конец к порту Ethernet на задней панели компьютера.
Ваш модем должен поставляться с кабелем Ethernet, но подойдет любой старый кабель Ethernet. (Если у вас его нет под рукой или тот, который шел в комплекте с модемом, слишком короткий, посмотрите на этот пятифутовый Ethernet-кабель на Amazon.) Если у вас есть DSL-интернет, подключите телефонный кабель к DSL-порту, как показано на рисунке слева. Если у вас есть кабель, вы подключите коаксиальный кабель к разъему «Cable In» или «RF In», как показано на рисунке справа.
Затем подключите модем к телефонной или кабельной розетке.
Какой выбрать? Это зависит от типа вашего интернет-сервиса:
- Интернет DSL подключается к телефонной розетке с помощью телефонного шнура.

- Кабельный интернет подключается к кабельной розетке с коаксиальным кабелем.
Но независимо от того, есть ли у вас кабельное или DSL-соединение, оба должны быть подключены к вашей стене, чтобы ваш интернет-сервис работал.
Представьте, что вы заправляете машину бензином. Без бензина ваша машина никуда не денется, точно так же, как ваш компьютер не может выходить в интернет без подключения к интернету.
Итак, вы «подключаете» свою машину к бензонасосу с помощью насадки, но без питания бензоколонка работать не будет. Вам нужно как подключение к электросети, так и подключение к насосу, чтобы заправить машину бензином и уехать за горизонт.
Точно так же вам необходимо подключение к электросети и интернет-сервису, чтобы посмотреть сериал Ирландец на Netflix или проверить электронную почту.
Вставьте модем в розетку
И последнее, но не менее важное: подключите шнур питания к модему и вставьте его в розетку.
Теперь смотрите, как световые индикаторы на вашем модеме оживают, когда он загружается. Здесь важно терпение — это может занять от 30 секунд до минуты или двух.
Использование кабеля Ethernet может ускорить работу Интернета
Использование кабеля Ethernet вместо Wi-Fi — это простой способ устранить медленное подключение к Интернету. И если вам нужна скорость интернета, ознакомьтесь с остальными нашими советами, чтобы ускорить ваш интернет.
2. Подключите маршрутизатор к Интернету (дополнительно)
Если вы хотите подключить несколько устройств к Интернету через проводное или беспроводное соединение, вам понадобится маршрутизатор. (Нет под рукой? Мы выбрали наши любимые беспроводные маршрутизаторы.)
Вы можете настроить маршрутизатор вместе с модемом. Вместо того, чтобы подключать модем напрямую к компьютеру, вы подключите его к маршрутизатору с помощью кабеля Ethernet. После этого вы возьмете второй кабель Ethernet и подключите маршрутизатор к компьютеру. По сути, вы подключаете свой компьютер к модему 9с 0031 по маршрутизатор.
По сути, вы подключаете свой компьютер к модему 9с 0031 по маршрутизатор.
Настройка Wi-Fi? Вам все еще нужно подключить кабель Ethernet.
Даже если вы настраиваете сеть Wi-Fi, вам все равно потребуется подключить компьютер к маршрутизатору с помощью кабеля Ethernet. Но не беспокойтесь, кабель Ethernet является временным, и как только вы все настроите, вы можете отключить его.
3. Проверьте подключение к Интернету
После того, как ваш модем и маршрутизатор (если они у вас есть) загрузятся, пришло время проверить подключение к Интернету.
Откройте веб-браузер и перейдите на www.google.com или другую поисковую систему. Если веб-страница загружается, поздравляю! У вас есть подключение к Интернету.
Совет: не проверяйте свой интернет на недавно посещенном веб-сайте.
Если вы проверите свое интернет-соединение, зайдя на недавно посещенный веб-сайт, ваш веб-браузер может загрузить его из кэша. Таким образом, вы будете думать, что ваш интернет золотой, но на самом деле у вас может вообще не быть подключения к интернету.
Что делать, если у вас нет подключения к Интернету?
Ваша веб-страница не загружается? Не паникуйте, есть еще несколько шагов, которые вы можете предпринять для устранения проблемы:
- Попробуйте загрузить другой веб-сайт или использовать другое устройство. Если загружается другой веб-сайт, возможно, первый веб-сайт, который вы пробовали, не работает. Если другое устройство нормально подключается к Интернету, возможно, проблема связана с первым устройством, которое вы пытались подключить.
- Перезагрузите компьютер. После перезагрузки компьютера снова проверьте подключение к Интернету.
- Проверьте кабельные соединения. Убедитесь, что коаксиальный или телефонный кабель, кабели Ethernet и шнур питания надежно подключены к модему и маршрутизатору или компьютеру.
- Выключите и снова включите модем. Отключите кабель питания модема, отключите маршрутизатор, если он у вас есть, и дайте модему поработать несколько минут.
 Затем снова подключите модем и дайте ему загрузиться снова. После завершения загрузки вы можете снова подключить маршрутизатор и позволить ему загрузиться.
Затем снова подключите модем и дайте ему загрузиться снова. После завершения загрузки вы можете снова подключить маршрутизатор и позволить ему загрузиться. - Зарегистрируйте MAC-адрес вашего модема. Вашему интернет-провайдеру (ISP) необходим MAC-адрес вашего модема, чтобы подключить вас к Интернету. MAC-адрес должен быть указан на наклейке, прикрепленной к вашему модему.
- Убедитесь, что вы подключены к нужной сети. Если ваш компьютер пытается подключиться к старой сети, возможно, вы не получите того великолепного подключения к Интернету, которое ищете. Ознакомьтесь с нашими мини-руководствами по подключению к сети в Windows и на Mac ниже.
П.С. Ваш интернет больше похож на черепаху, чем на зайца? Возможно, вы сможете ускорить работу с помощью нескольких простых исправлений — ознакомьтесь с нашим руководством о том, как ускорить работу в Интернете, чтобы узнать, как это сделать.
4. Настройте модем и сеть
После того, как вы установили надежное интернет-соединение, пришло время настроить модем и сеть.
Перейдите в панель администрирования вашего модема, введя IP-адрес модема в адресную строку. Общие IP-адреса администратора модема включают 192.168.0.1 и 192.168.1.1. Обычно вы можете найти IP-адрес администратора каждого модема на задней панели модема.
Установите пароль и протокол безопасности
Имя пользователя и пароль вашего модема по умолчанию, вероятно, установлены на «admin» или что-то подобное.
Если вы задумались о том, насколько ненадежны эти имя пользователя и пароль, вы не одиноки. Один из самых простых способов для хакеров получить доступ к вашему модему и интернет-соединению — использовать комбинацию имени пользователя и пароля по умолчанию.
Поэтому сразу же установите новый пароль для админки вашего модема. И пока вы это делаете, установите протокол безопасности на WPA2, WPA/WPA2 или WPA-AES — три наиболее безопасных варианта. После настройки пароля сети Wi-Fi обязательно запишите его где-нибудь, чтобы вы могли легко вспомнить его при подключении к другим устройствам.
Переименуйте вашу сеть
После того, как вы установили новое имя пользователя и пароль, пришло время переименовать вашу сеть. Выберите новый SSID (идентификатор набора услуг) или сетевое имя, которое вам будет легко идентифицировать.
Закончились идеи? Ознакомьтесь с рекомендациями по присвоению сетевых имен:
- Не идентифицируйте себя в своем SSID — избегайте имен, адресов и компаний, чтобы хакерам было сложнее вас атаковать.
- По возможности избегайте специальных символов (таких как тире, точки, амперсанды и т. д.). И любой ценой избегайте вертикальной черты (вертикальная черта: | )! Это может вызвать проблемы при попытке подключения к сети.
- SSID чувствительны к регистру , поэтому RoutersofRohan отличается от routersofrohan.
- С цифрами все в порядке . Вы должны использовать числа, чтобы различать беспроводные сети, которые работают на разных частотах.
 Например: RoutersofRohan24 для частоты 2,4 ГГц и RoutersofRohan5 для частоты 5 ГГц.
Например: RoutersofRohan24 для частоты 2,4 ГГц и RoutersofRohan5 для частоты 5 ГГц.
Обновите прошивку вашего маршрутизатора
Затем вам нужно проверить наличие обновлений прошивки для вашего модема и маршрутизатора. Вы также можете сделать это в панели администратора вашего модема или маршрутизатора.
Прошивка поддерживает работу вашего оборудования с максимальной отдачей. Таким образом, загрузка последних обновлений прошивки может повысить скорость вашего интернета, решить проблемы с производительностью и, возможно, даже добавить новые функции в вашу панель администратора.
5. Подключение к беспроводной сети
Подключение к беспроводной сети на Windows
Подходите для работы в сети на ПК? Если вы используете Windows 10, вот краткое руководство по подключению к беспроводной (или проводной) сети. 9.
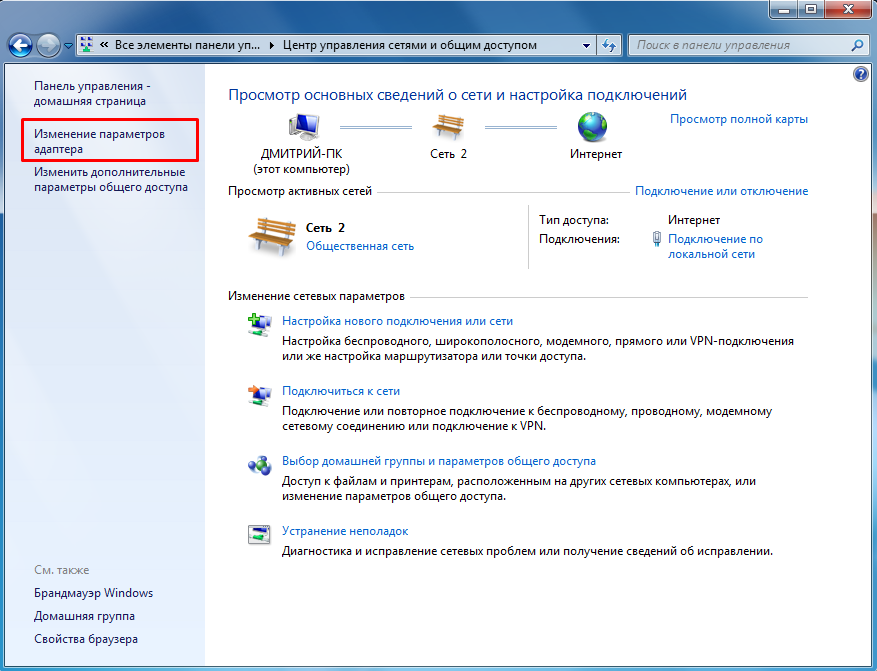
Подключение к беспроводной сети на Mac
Предпочитаете исследовать Всемирную паутину на своем Mac? Не беспокойтесь, подключиться к вашей новой беспроводной (или проводной) сети очень просто.
- Щелкните значок сети в строке меню в верхней части экрана, чтобы просмотреть все доступные сети. (Если ваш Wi-Fi отключен, щелкните значок «Сеть» и выберите «Включить Wi-Fi».)
- Выберите из списка сеть (SSID), которую вы создали на шаге 3 «Переименуйте сеть».
- Вам будет предложено ввести пароль (ключ безопасности). Введите его и нажмите « Присоединиться к », чтобы подключиться к сети.

Резюме: как настроить Интернет?
Настройка вашего Интернета может показаться сложной, но все, что вам нужно сделать, это подключить несколько кабелей и защитить свою сеть. Ну, возможно, вам также придется устранить некоторые неполадки. Технология, амирит?
Вот краткий обзор того, как подключить компьютер к Интернету:
- Подключите модем (дополнительно: настройте маршрутизатор)
- Проверьте подключение к Интернету и устраните неполадки
- Настройте модем и безопасность сети
- Подключитесь к беспроводной сети на вашем компьютере или другом устройстве
Если вы выполнили каждый из этих шагов, но у вас по-прежнему возникают проблемы, вы можете узнать больше о том, как исправить вашу сеть Wi-Fi, когда она не работает. Надеюсь, наше руководство помогло вам, но если у вас есть какие-либо вопросы по настройке интернета, задайте их нам в комментариях ниже.
Лучшие интернет-провайдеры
Мы сравнили скорость загрузки, типы подключения, цены и доступность, чтобы определить лучших интернет-провайдеров. Вот наши главные рекомендации, если вы ищете нового интернет-провайдера.
Вот наши главные рекомендации, если вы ищете нового интернет-провайдера.
поставщик | Ценовой диапазон | Скорость загрузки | Тип подключения | Учените больше | . | 300–5000 Mbps | Fiber | View Plans |
| $49.99–$119.99° | 300–2048 Mbps | Fiber | View Plans |
Data effective 11/11/21. Предложения и доступность зависят от местоположения и могут быть изменены.
*
В течение первых 12 мес. Для некоторых пакетов требуется контракт на 1 или 2 года.
†
В течение первых 12 мес.
‡
Только новые клиенты. Тариф требует безбумажного выставления счетов и не включает налоги.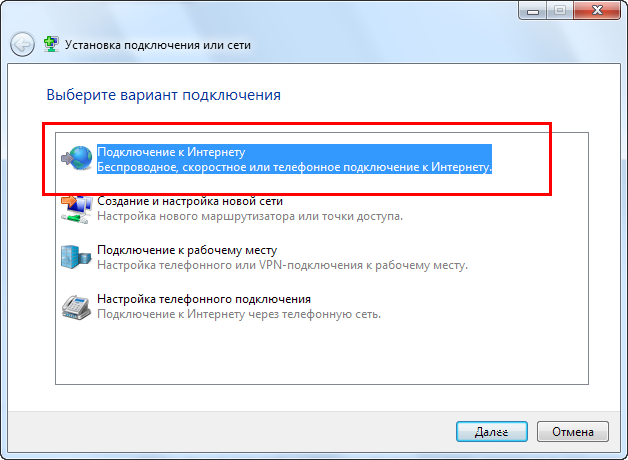 Взимается дополнительная плата. 9Цена после скидки 5 долл. США в месяц при использовании автоплатежей и безбумажных счетов (с двумя счетами). Плюс налоги $ сборы. Ограниченная доступность. Может быть недоступен в вашем регионе.
Взимается дополнительная плата. 9Цена после скидки 5 долл. США в месяц при использовании автоплатежей и безбумажных счетов (с двумя счетами). Плюс налоги $ сборы. Ограниченная доступность. Может быть недоступен в вашем регионе.
°
с автоматической оплатой + налоги и оборудование. обвинения.
В: Вам нужен коаксиальный кабель для интернета?
Если у вас кабельный интернет, то да, вам нужен коаксиальный (или коаксиальный) кабель для подключения к интернету.
Ваш интернет-провайдер должен предоставить вам его вместе с модемом, но если у вас его нет, вы можете найти его по довольно низкой цене на Amazon.
В: Как подключить планшет или другие беспроводные устройства к Интернету?
Хороший вопрос! Если у вас есть беспроводной маршрутизатор и вы настроили свою сеть, подключение к Интернету на беспроводном устройстве должно быть довольно простым. Ознакомьтесь с нашими пошаговыми инструкциями по подключению к сети в Windows и на Mac.
В: Как изменить пароль сети Wi-Fi?
Чтобы изменить пароль сети Wi-Fi, вам необходимо получить доступ к панели администратора вашего модема.
Не забывайте всегда менять сетевой пароль по умолчанию и следовать рекомендациям по созданию пароля!
В: Что означает, если индикатор на моем модеме горит зеленым, оранжевым, мигает или не горит?
Значение индикаторов на вашем модеме может меняться в зависимости от того, какую марку модема вы используете, но в целом к индикаторам модема применяются следующие правила: зеленый свет здесь. Это означает, что в вашей сети есть интернет-трафик.
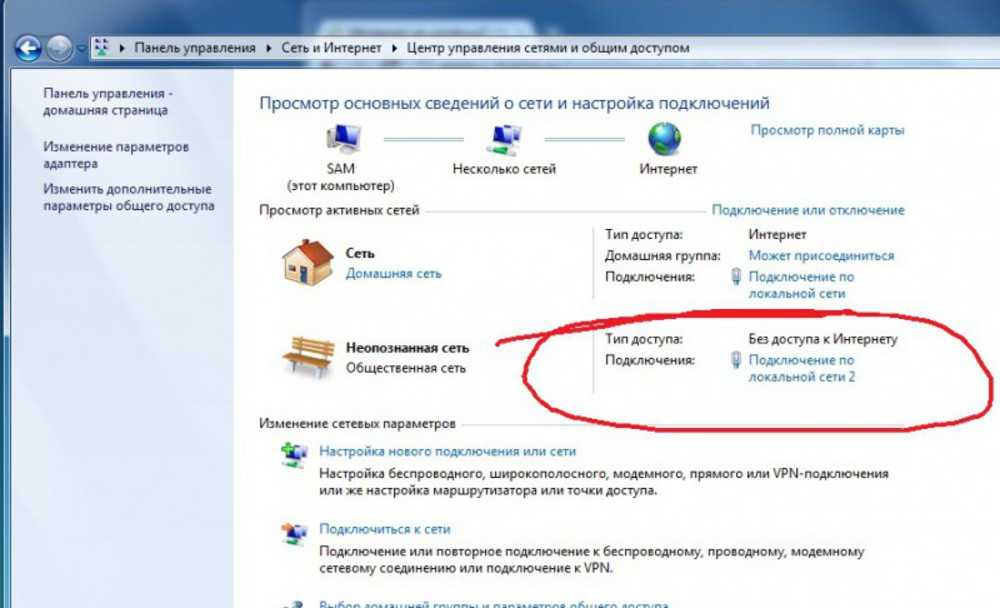 Если он не горит или горит оранжевым цветом, возможно, ваш модем неисправен, и вам следует позвонить своему провайдеру.
Если он не горит или горит оранжевым цветом, возможно, ваш модем неисправен, и вам следует позвонить своему провайдеру.Теперь, когда вы знаете больше о лучших интернет-провайдерах в США, проверьте их далее.
Все еще ищете интернет-провайдера? Сравните цены на интернет в вашем регионе.
если (!пусто($kbid_action[‘kbid’])): ?>
конец; ?>
Сравните пятерку лучших интернет-провайдеров.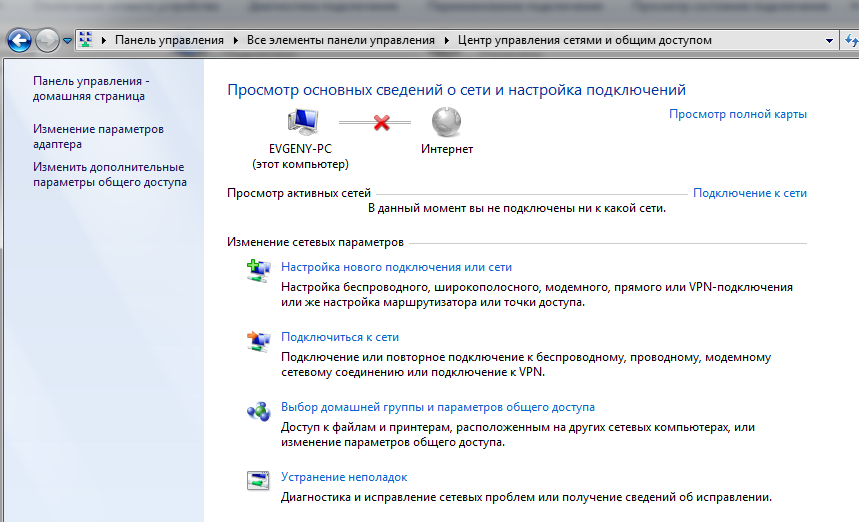
5 лучших интернет-провайдеров
Автор:
Кэтрин МакНалли
Кэтрин имеет степень журналиста и степень магистра делового администрирования, и последние 10 с лишним лет она писала все, начиная от путеводителей по Окинаве и заканчивая историями на Medium. Она была в сети с тех пор, как появились компакт-диски AOL, и она беззастенчивый геймер на ПК. Она считает, что Интернет — это необходимость, а не роскошь, и пишет обзоры и руководства, чтобы помочь всем оставаться на связи. Вы также можете найти ее в Твиттере: @CMReviewsIt.
Подробнее
Связанные статьи
27.10.2022
Обзор услуг Spectrum TV
Узнайте все о Spectrum TV, от пакетов до цен. В нашем полном и подробном обзоре…
26.10.2022
Обзор Hulu и Netflix, 2022 г.
Если вы сомневаетесь, какой потоковый сервис выбрать, ознакомьтесь с нашим. ..
..
26.10.2022
Лучшие системы видеонаблюдения 2022
Обзор 5 лучших многоканальных видеорегистраторов, доступных на рынке. Включает сравнительную таблицу,…
26.10.2022
Лучшие умные лампочки 2022 года
Умные лампочки позволяют управлять освещением через мобильное приложение или с помощью…
0003
Наша методология
Услуги
Телефонные планы
ТВ Сервис
Интернет
Home Security
VPN
Сравнение
Лучшие системы Home Security
Best Internet Service Providers
.
Лучшие тарифные планы сотовых телефонов
Обзоры функций
Обзор Viasat
Обзор Spectrum Internet 2021
Обзор Xfinity Internet
DIRECTV Review
Vivint Smart Home Security Review
Не пропустите обновления
Будьте в курсе последних продуктов и услуг в любое время и в любом месте.
Условия использования | Политика конфиденциальности | Карта сайта |
Вернуться к началу
Как настроить Интернет в вашем новом доме
Краткий обзор
Большой шаг к тому, чтобы почувствовать себя комфортно на новом месте — это снова подключить все свои старые устройства к Wi-Fi. Но сначала вам нужно настроить интернет-соединение. К счастью, еще никогда не было так легко настроить и запустить домашнюю сеть Wi-Fi. Есть четыре основных шага, чтобы подключить ваш новый дом к сети:
- Поиск интернет-провайдера (ISP)
- Установите свое оборудование
- Настройте беспроводную сеть
- Подключите свои устройства
Эти шаги довольно просты, но у каждого есть свои потенциальные ловушки. Давайте посмотрим поближе, чтобы убедиться, что вы отметили все флажки.
Узнайте цены в Интернете для вашего нового дома
если (!пусто($kbid_action[‘kbid’])): ?>
конец; ?>
4 шага для настройки нового интернет-соединения
1.
 Найдите интернет-провайдера
Найдите интернет-провайдера
Наиболее важными факторами при выборе интернет-провайдера являются следующие:
- Доступность
- Скорость
- Надежность
- Цена
- Служба поддержки клиентов
Доступность может довольно быстро сузить ваш выбор. Наше руководство по поиску Интернета для вашего нового дома может помочь вам быстро найти лучшие варианты, доступные рядом с вами. В то время как в некоторых городах есть широкий выбор интернет-провайдеров, в небольших городах и сельской местности может быть только один или два провайдера.
Всегда есть другие варианты, такие как спутниковый интернет, который можно использовать в любой точке США. Использование мобильного телефона в качестве мобильной точки доступа также является альтернативным вариантом, хотя мы бы не рекомендовали его большинству людей. Телефонные тарифы имеют гораздо более низкие ограничения на передачу данных и более низкую скорость, чем большинство традиционных интернет-планов. Например, если вам нравится смотреть Netflix после работы, план точки доступа не для вас.
Например, если вам нравится смотреть Netflix после работы, план точки доступа не для вас.
Скорость — это фактор, о котором думает большинство людей при выборе интернет-плана, хотя лучше учитывать, какая скорость вам действительно нужна, а не выбирать самый быстрый и самый дорогой план.
Надежность часто так же важна, как и скорость. Некоторые типы соединений, такие как оптоволокно, по своей природе более надежны, чем другие. Кабель и DSL часто обеспечивают более низкую скорость, чем рекламируется в определенных ситуациях, в то время как спутниковый интернет может быть нарушен из-за погодных условий.
Цена кажется довольно простой, но есть много вещей, которые можно упустить из виду. Обязательно учитывайте первоначальные расходы, такие как плата за установку и оборудование, которые могут иметь большое значение во время дорогостоящего переезда. Кроме того, опасайтесь планов со скрытыми платежами и повышением цен. Нам нравятся интернет-планы с простыми и прозрачными ценами.
Нам нравятся интернет-планы с простыми и прозрачными ценами.
Наконец, рассмотрим обслуживание клиентов . Когда возникает проблема, вы хотите, чтобы она была решена быстро. Это особенно важно при менее надежных типах соединений. Например, если вы рассматриваете DSL, убедитесь, что интернет-провайдер, предлагающий план, известен тем, что быстро устраняет проблемы и не дает своей сети выйти из строя. 1
Наш бесплатный консьерж поможет вам найти лучший интернет
Переезд — это больше, чем доставка ваших вещей из пункта А в пункт Б. Если настройка страховки, доступа к Интернету, коммунальных услуг или домашней безопасности во время планирования вашего переезда заставляет вас учащенно дышать , у нас есть ответ для вас!
Move.org предлагает бесплатное комплексное решение , которое предоставляет вам личного консьержа, который поможет вам настроить все эти услуги (и многое другое!). От поиска лучших грузчиков в вашем районе до пересылки вашей почты на новый адрес — наш консьерж по переезду избавит вас от хлопот, связанных с самостоятельной настройкой, и поможет вам сэкономить деньги.
Лучшие интернет-провайдеры
Если вы ищете нового интернет-провайдера — возможно, потому, что вы переезжаете, — ознакомьтесь с нашими любимыми интернет-провайдерами.
Use case | Brand | Learn more |
| Best for self-installation | View Plans | |
|---|---|---|
| Best for bundling | View Планы | |
| Выкуп лучших контрактов | Посмотреть планы | |
| Лучшее для грузчиков | 00280 Посмотреть планы |
2. Установите оборудование
После того, как вы подписались на интернет-план, вам необходимо установить оборудование, необходимое для подключения вашего дома к сети вашего провайдера.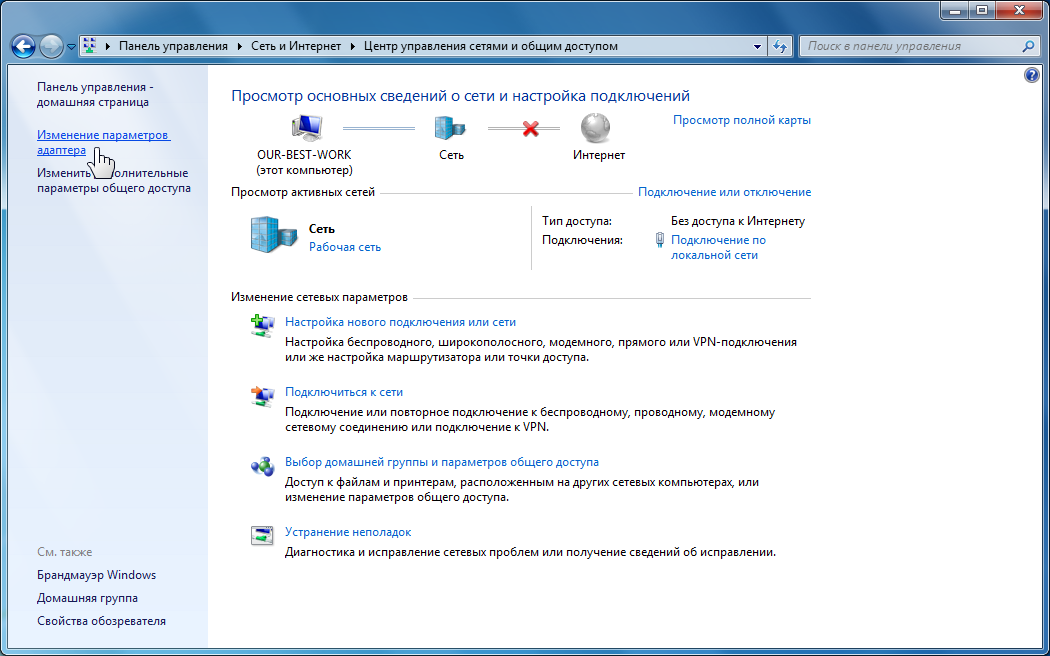 Есть два способа сделать это. Вы можете либо заплатить за профессиональную технику для установки вашего оборудования, либо вы можете установить его самостоятельно. В пользу обоих вариантов есть веские аргументы, так что давайте рассмотрим их.
Есть два способа сделать это. Вы можете либо заплатить за профессиональную технику для установки вашего оборудования, либо вы можете установить его самостоятельно. В пользу обоих вариантов есть веские аргументы, так что давайте рассмотрим их.
Уведомление о COVID-19:
Из-за новой вспышки коронавируса многие интернет-провайдеры временно приостановили установку на дому. Техники по-прежнему будут устанавливать новые линии к дому, но не будут устанавливать другое оборудование, такое как модемы и маршрутизаторы. Обратитесь к своему интернет-провайдеру, чтобы узнать больше об их правилах профессиональной установки в вашем регионе.
Прежде чем мы начнем, важно отметить, что если для подключения вашего дома к Интернету требуется проложить новый кабель или подключиться к опорам, вам потребуется профессиональная установка. Кроме того, некоторые интернет-провайдеры требуют профессиональной установки для некоторых из своих планов высшего уровня, чтобы убедиться, что оборудование установлено правильно.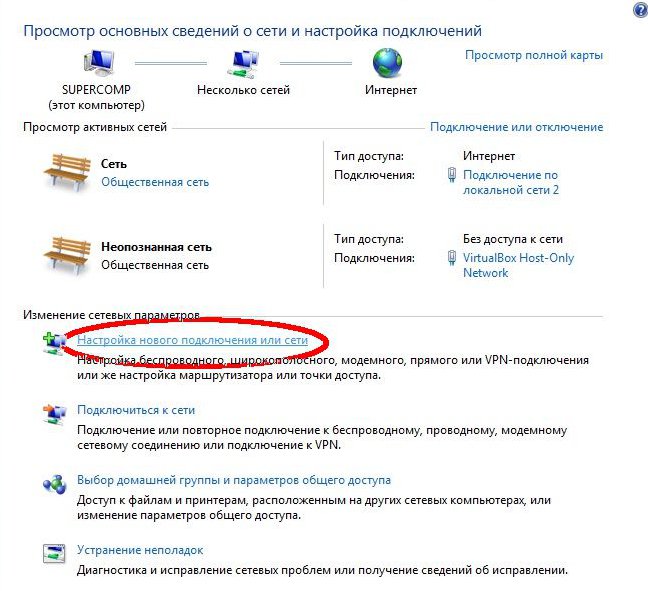 Прежде чем приступить к работе, обязательно проверьте, возможна ли самостоятельная установка.
Прежде чем приступить к работе, обязательно проверьте, возможна ли самостоятельная установка.
Профессиональная установка
Профи
Позволяет сосредоточиться на движении в
Не требует технических навыков
Справится с непредвиденными проблемами
Минусы
Может быть дорого
Может мешать передвижению в
Должен быть запланирован заранее
Профессиональная установка определенно проще из двух решений. Это может быть особенно полезно, если вы хотите распаковать вещи или решить другие важные проблемы в вашем новом доме.
Недостатком является то, что профессиональная установка может быть дорогостоящей, особенно если ваш дом еще не подключен к Интернету, как это имеет место во многих старых домах. Это, однако, дает вам преимущество решать, где соединение входит в ваш дом. Это означает, что вы можете иметь свой модем и маршрутизатор в своем офисе, а не в спальне или подвале.
Это, однако, дает вам преимущество решать, где соединение входит в ваш дом. Это означает, что вы можете иметь свой модем и маршрутизатор в своем офисе, а не в спальне или подвале.
Профессиональная установка обычно занимает несколько часов, особенно если техники впервые подключают электропроводку в вашем доме. Как правило, процесс довольно гладкий, но есть несколько вещей, которые вы можете сделать, чтобы ускорить его:
- Убедитесь, что ваши компьютеры, ноутбуки и смарт-телевизоры распакованы и готовы к подключению к вашей сети.
- Не ставьте коробки или мебель перед розетками.
- Если у вас есть устройства на больших столах или в развлекательных центрах, убедитесь, что они выдвинуты на 3–5 футов от стены.
- Держите своих питомцев вдали от мест, где работают техники. Это может включать задние дворы, если технические специалисты устанавливают новые кабели.
- Убедитесь, что вы или другой взрослый можете присутствовать в доме во время установки.

Также рекомендуется запланировать дополнительное время на установку на случай, если технические специалисты столкнутся с какими-либо проблемами или опоздают. Установка Интернета — это не то, что вы хотите втиснуть в особенно напряженный день.
Самостоятельная установка
Профи
Обычно не требует дополнительных комиссий
Работает в соответствии с вашим графиком переездов
Минусы
Требуются базовые технические навыки
Заставляет вас решать проблемы самостоятельно
Самостоятельная установка может показаться сложной, особенно для тех, у кого нет технического образования, но обычно это довольно просто. Это также может сэкономить вам много денег, что может быть большим облегчением после решения транспортных расходов.
Для самостоятельной установки необходимо выполнить несколько шагов:
- Закажите комплект для самостоятельной установки.
- Настройте модем и подключите его к интернет-соединению.
- Подсоедините кабель питания.
В комплект для самостоятельной установки обычно входят модем и маршрутизатор (часто одно устройство, также известное как «беспроводной шлюз»), кабель питания, кабель Ethernet и кабель для подключения к розетке (тип кабеля зависит от типа вашего подключения). Перед началом установки убедитесь, что в вашем комплекте есть все необходимые детали.
Большинство интернет-провайдеров предоставляют вам одно устройство, которое служит и модемом, и маршрутизатором, но если у вас есть отдельный маршрутизатор, подключите его к модему с помощью кабеля Ethernet.
После подключения индикаторы онлайн-соединения должны загореться один за другим. Обычно на большинстве устройств это занимает менее минуты, хотя в некоторых случаях может потребоваться до двадцати минут.
Как только индикаторы перестанут мигать, поздравляем! Теперь в вашем доме есть подключение к Интернету. Теперь вам просто нужно сделать его пригодным для использования.
3. Настройте беспроводную сеть
Большинство устройств в вашем доме, от ноутбука до смарт-телевизора и термостата, подключаются к домашней сети по беспроводной сети. Многие из этих устройств даже не имеют подключения для подключения физического кабеля, поэтому настройка беспроводной сети стала важным шагом для запуска ваших устройств.
Настройку сети можно разделить на две части: подключение к маршрутизатору и настройка безопасности сети.
Подключение к маршрутизатору
Многие современные маршрутизаторы имеют приложения, позволяющие управлять ими с телефона. Если на вашем маршрутизаторе нет приложения, вы все равно можете настроить его по старинке. Все, что вам нужно, это обычный веб-браузер и IP-адрес вашего маршрутизатора. Часто он указан в руководстве пользователя или напечатан на наклейке, приклеенной к самому маршрутизатору. Если нет, то всегда можно найти самостоятельно.
Если нет, то всегда можно найти самостоятельно.
Подключение маршрутизатора к компьютеру с Windows:
- Откройте командную строку и введите IPCONFIG.
- Адрес, который вы ищете, будет указан как «шлюз по умолчанию» и будет состоять из четырех цифр, разделенных точками.
Подключение маршрутизатора к Mac:
- Откройте настройки сети.
- Выберите вкладку «TCP/IP»
- IP-адрес будет указан в разделе «маршрутизатор».
Получив IP-адрес маршрутизатора, подключите устройство напрямую к маршрутизатору с помощью кабеля Ethernet, затем введите этот номер в браузере, чтобы перейти к настройкам безопасности маршрутизатора.
Настройте безопасность вашей сети
Прежде чем вы войдете в свой маршрутизатор, вам потребуется ваше имя пользователя и пароль. Если вы принесли маршрутизатор из своего старого дома, это будут те же имя пользователя и пароль, которые вы установили ранее. Если это новый маршрутизатор, имя пользователя и пароль по умолчанию будут либо напечатаны на маршрутизаторе (часто на наклейке в нижней части коробки), либо в руководстве пользователя.
Когда у вас есть необходимая информация, настроить безопасность вашей сети несложно:
- Войдите в систему, используя свое имя пользователя и пароль.
- Измените имя вашей сети (SSID).
- Установите протокол безопасности WPA2.
- Установите новый пароль.
Хотя вы можете просто использовать значения по умолчанию, мы настоятельно рекомендуем изменить оба, так как это сделает вашу домашнюю сеть намного более безопасной.
Имя вашей сети, часто называемое ее SSID, — это то, что вы и другие люди будете видеть при поиске сетей Wi-Fi в вашем регионе. Установите его на то, что вы сразу узнаете, когда оно появится в списке.
WPA2 — самый надежный тип защиты, используемый в сетях Wi-Fi, иногда его называют WPA2-PSK или AES. При установке пароля убедитесь, что он надежный и запоминающийся. Также рекомендуется сделать его паролем, который вы не против дать гостям, которые могут захотеть использовать ваш Wi-Fi, поэтому не делайте его паролем, который вы использовали в другом месте.
4. Подключите свои устройства
Если вы дошли до этого места, вы на финишной прямой! Ваша беспроводная сеть настроена и работает, и пришло время подключить ваши устройства.
Прежде чем начать, возьмите телефон или ноутбук, чтобы проверить соединение. Ваша беспроводная сеть должна появиться с установленным вами именем, и вы сможете войти в систему с новым паролем. Если все работает, пришло время подключить другие ваши устройства.
Помните, что всем устройствам, которые были подключены к вашей сети Wi-Fi в вашем старом доме, для подключения потребуется обновить информацию о сети. Сюда входят не только компьютеры и ноутбуки, но и любые смарт-устройства, которыми вы можете владеть.
Рекомендуемые ресурсы
- В какой комнате лучше всего разместить маршрутизатор?
- Предложения по высокоскоростному Интернету
- Как настроить коммунальные услуги при переезде
- Как подготовить свой новый дом к вашему приезду
- Как обновить лицензию и регистрацию
Источники
- Джон Броднин, Ars Technica.





 Затем снова подключите модем и дайте ему загрузиться снова. После завершения загрузки вы можете снова подключить маршрутизатор и позволить ему загрузиться.
Затем снова подключите модем и дайте ему загрузиться снова. После завершения загрузки вы можете снова подключить маршрутизатор и позволить ему загрузиться. Например: RoutersofRohan24 для частоты 2,4 ГГц и RoutersofRohan5 для частоты 5 ГГц.
Например: RoutersofRohan24 для частоты 2,4 ГГц и RoutersofRohan5 для частоты 5 ГГц.

