Настройка PPPOE, подключение PPPOE соединения на роутере
В этой инструкции будет описан универсальный способ подключения роутеру к интернету, посредством протокола PPPoE. Провайдеры Дом.Ру, ТТК, SevenSky, NetByNet, LanPort, ИнетКом, ГорКом, Искра телеком, Марьино.Net, Смайл:) и другие. Руководство подойдет для любой модели роутера — отличия будут возникать лишь в названии и оформлении разделов настроек в администраторском меню роутера.
1. Вставляем кабель от провайдера в порт WAN на роутере (синий цвет), а кабель Ethernet, прилагавшийся в комплекте к роутеру — в компьютер одним концом, а другим в любой порт LAN на роутере (желтый цвет).
2. На ПК под управлением Windows 7, а в других ОС по аналогии, открываем раздел сетевых настроек: Пуск => Панель Управления => Сеть и Интернет => Центр управления сетями и общим доступом => Управление сетевыми подключениями => Изменения параметров адаптера.
Кликаем правой кнопкой мыши по пункту «Подключение по локальной сети» заходим в «Свойства» далее в раздел «Протокол Интернета версии 4» и устанавливаем флажки на «Получить IP автоматически» и «Получить адрес DNS сервера автоматически» Применяем и сохраняем.
3. На корпусе роутера находим IP адрес для входа в административный режим (как правило это http://192.168.0.1), и log и pass (обычно используются логин admin, пароль — пусто или admin).
4. Далее в браузере на компьютере в адресной строке указываем IP адрес роутера, в всплывающем окне вводим логин и пароль, указаны на задней крышке роутера.
5. Находим в меню роутера пункт «WAN» или «Интернет»
6. Выбираем в меню «Network» подменю «WAN». Тип подключения указываем «PPPoE/Russia PPPoE» Пароль и имя пользователя — берем из договора с провайдером. Сохраняем все изменения и желательно перезагружаем роутер.
7. Случается, что у провайдера в настройках вашего подключения к интернету привязано к MAC-адресу подключенного ранее другого ПК. Тогда в админке «Клонируем с компьютера» этот адрес.
Случается, что такой функции нет, тогда MAC-адресс придется указать вручную. Для этого заходим на компьютере раздел «Сетевые подключения» в панели управления, открываем «Подключение по локальной сети» и нажимаем кнопку «Свойства». Видим «Физический адрес» — это и есть тот искомый адрес, которые следует указать в настройках роутера.
Видим «Физический адрес» — это и есть тот искомый адрес, которые следует указать в настройках роутера.
Сохраняем изменения на роутере и перезагружаем его.
8. Находим раздел «Wireless Settings» (Беспроводная сеть) и пишем свои значения для:
- SSID — название сети
- Средство защиты — WPA2-Personal
- Способ шифрования — AES/TKIP
- Пароль — для Wi-Fi (не менее 8 символов)
Сохраняем изменения.
9. Далее подключаемся к Вайфаю с помощью любого устройства с Wi-Fi адаптером. И пользуемся!
Поделиться:
Сервисы
Подписывайтесь на нас в соцсетях:
Вопрос-ответ
Задать вопрос
Настройка Интернета на роутере (PPPOE)
Настройка Интернета на роутере (PPPOE)
1. Кабель Интернета должен быть вставлен в WAN порт на роутере (на многих моделях он синий или желтый, идет первым). Это обязательное условие для настройки Интернета.
Вы также должны подсоединиться с любого устройства к маршрутизатору следующим образом:
- через ноутбук/смартфон — с помощью беспроводной сети, название и пароль которой указан на наклейке роутера;
- через компьютер — от роутера провести кабель до компьютера.
Также, необходимо сбросить настройки роутера — нажмите и удерживаете кнопку Reset на корпусе роутера в течении 10 секунд.
2. На роутере есть наклейка, где указан адрес для входа в панель управления (административная панель, данные для входа по умолчанию, доступ по умолчанию и т.п.).
В браузере введите указанный адрес. Если у Вас будет возникать ошибка подключения, то убедитесь, что введен корректный адрес и есть ли подключение к роутеру.
Введите логин (имя пользователя) и пароль в соответствии с указанными на наклейке данными.
3. Для настройки роутера
необходимо
его зарегистрировать в нашей сети.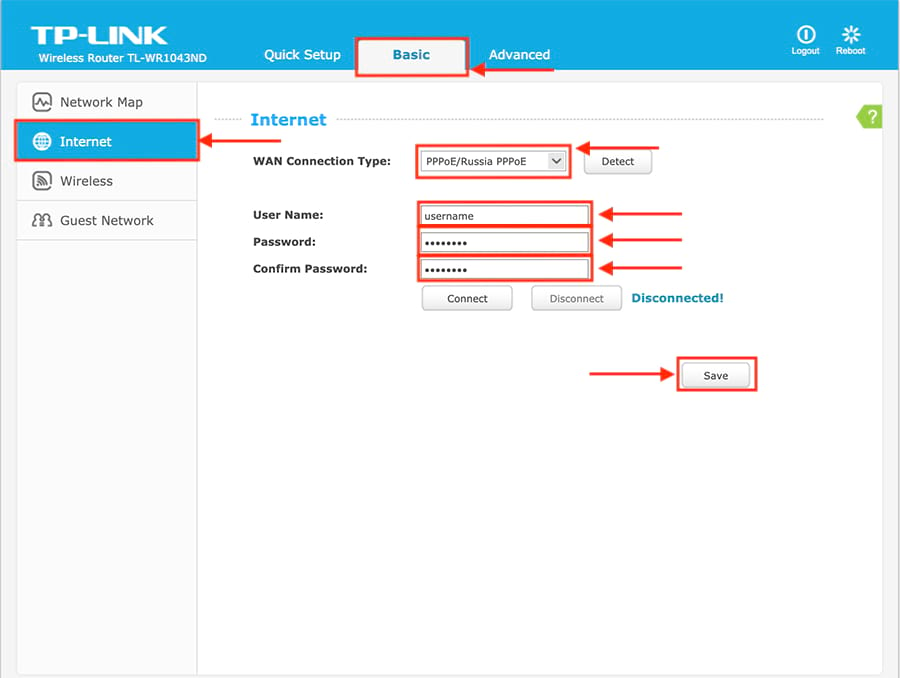 Это бесплатно!
Это бесплатно!
- зайдите в личный кабинет — логин и пароль указаны в договоре;
- после входа в личный кабинет должно появиться предложение зарегистрировать MAC-адрес, что и необходимо сделать.
4. В панеле управления выберите раздел Сеть, далее в открывшемся списке WAN.
В настройках указываете:
- тип подключения — PPPOE;
- имя пользователя и пароль — указан в верхней части договора;
- вторичное подключение — отключено;
- все остальные настройки оставляйте неизменными.
После этого нажмите Сохранить.
Необходимо перезагрузить роутер (можно из розетки вытащить штекер питания на 5-10 секунд) и подождать 5-10 минут.
Всё, роутер настроен! Приятного пользования!
Контакты
E-mail: ktvfurmanov@gmail. com
com
Телефон: 8 (4932) 58-76-21
Whatsapp, Viber: 8 (980) 682-88-60
Центральный офис: Ивановская область, г. Фурманов,
ул. Д. Бедного д. 31 вход № 3
ДОГОВОР НА ОКАЗАНИЕ УСЛУГ
ПОЛИТИКА В ОТНОШЕНИИ ОБРАБОТКИ ПЕРСОНАЛЬНЫХ ДАННЫХ
Контакты
E-mail: [email protected]
Телефон: 8 (4932) 58-76-21
Whatsapp, Viber: 8 (980) 682-88-60
Центральный офис: Ивановская область, г. Фурманов,
ул. Д. Бедного д. 31 вход № 3
ДОГОВОР НА ОКАЗАНИЕ УСЛУГ
ПОЛИТИКА В ОТНОШЕНИИ ОБРАБОТКИ ПЕРСОНАЛЬНЫХ ДАННЫХ
Как настроить беспроводной маршрутизатор TP-Link для работы с модемом DSL (PPPoE)
Ваш браузер не поддерживает JavaScript. Пожалуйста, включите его для лучшего опыта.
Поддержка
- Все поддержки
- Центр загрузки
- Часто задаваемые вопросы
- Сообщество TP-Link
- Обратитесь в службу технической поддержки
- Список совместимости
Сообщество
Объединенные Арабские Эмираты / английский
TP-Link, надежный умный
TP-Link, надежный умный
Поиск
Требования к пользовательскому приложению
Обновлено 29. 06.2022 01:25:09
06.2022 01:25:09
2297558
Эта статья относится к:
TL-WR841ND, TL-WR842ND, TL-WR843ND, Archer C5(V1.20, 0 TL8), Archer C2 TL-WR54KIT, TL-R460, Archer C50(V1), TL-WDR3500, TL-WR720N, TL-WR841N, TL-WDR3600, TL-WR710N, TL-WR740N, Archer C20i, TL-WR741ND, TL-WR940N, TL-WR300KIT, TL-WR743ND, TL-WR1043ND, лучник C7 (V1 V2 V3), TL-WR1042ND, TL-WR542G, TL-WR702N, TL-WR700N, TL-WR843N, TL-WR340G 4, 0-WDR, 3 0-WDR TL-WR340GD, Archer C20(V1), TL-MR3220, TL-WR842N, TL-WR2543ND, TL-MR3020, TL-WR840N, TL-MR3040, TL-WR841HP, TL-R402M, TL-WDR4900, 4 TL-WR9 TL-WR543G , TL-WR541G , TL-WR802N , TL-WR150KIT , TL-WR810N , TL-MR3420
Примечание. Эта статья не имеет отношения к вам, если у вас есть одно из следующих состояний.
- Ваш модем является оптоволоконным/кабельным модемом. Вы можете получить доступ в Интернет автоматически с модема без каких-либо других действий. Однако доступ в Интернет доступен только для одного пользователя и не может быть предоставлен другим пользователям.
 См. . Как установить маршрутизатор TP-Link для работы с оптоволокном/кабелем. Модем
См. . Как установить маршрутизатор TP-Link для работы с оптоволокном/кабелем. Модем - Ваш интернет-провайдер предоставляет вам статический IP-адрес, перед покупкой маршрутизатора TP-Link вам необходимо вручную настроить IP-адрес компьютера для доступа в Интернет, см. раздел 9.0053 Как настроить беспроводной маршрутизатор TP-Link для работы с модемом (статический IP)
- Вы можете получить доступ в Интернет автоматически с модема без каких-либо других действий. Более того, доступ модема в Интернет доступен более чем одному пользователю, может быть предоставлен нескольким пользователям, см. Как установить маршрутизатор TP-Link для работы с модемом ADSL (динамический IP)
Дополнительные препараты :
1 . Выключите модем, маршрутизатор и компьютер.
2 . Подключите модем к WAN-порту роутера TP-Link через Ethernet-кабель; подключите компьютер к LAN-порту роутера TP-Link через Ethernet-кабель.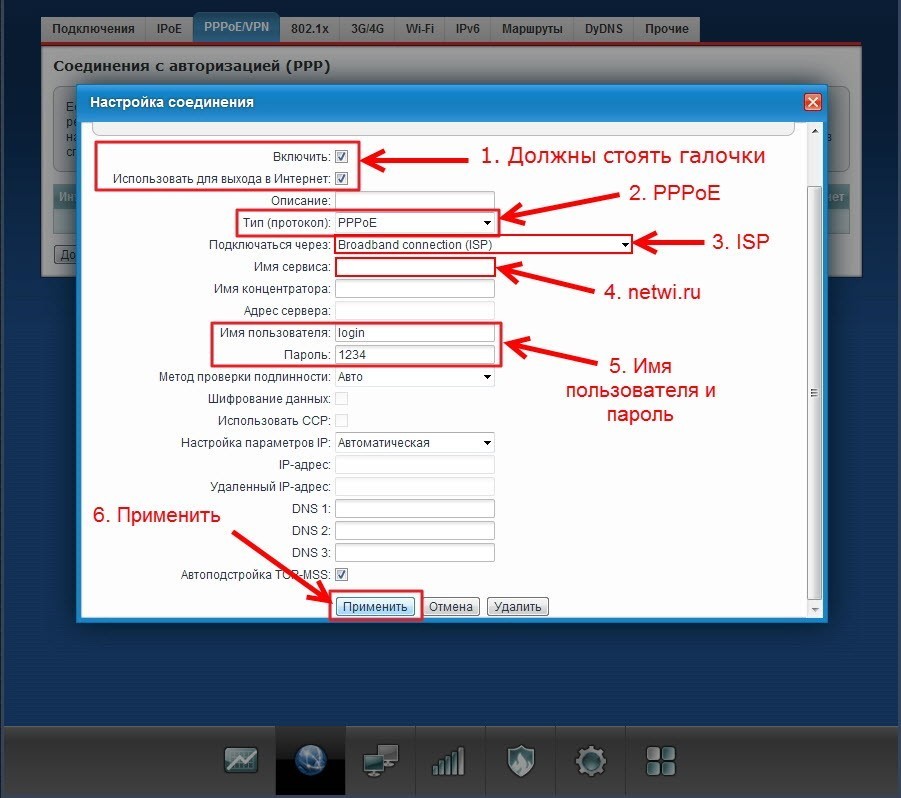
3 . Сначала включите маршрутизатор и компьютер, а затем модем.
Шаг 1
Войдите на веб-страницу управления маршрутизатором
Чтобы войти на веб-страницу управления маршрутизатором, см.:
https://www.tp-link.com/supprot/faq/87/
Шаг 2
Настройка типа подключения к глобальной сети страница:
Измените тип подключения WAN на PPPoE .
Шаг 3
Введите имя пользователя и пароль PPPoE, предоставленные вашим интернет-провайдером.
Шаг 4
Нажмите Сохранить , чтобы сохранить настройки, и через некоторое время маршрутизатор подключится к Интернету.
Шаг 5
Подождите несколько минут и проверьте часть WAN на странице состояния , если она показывает какой-либо IP-адрес (как показано ниже), это означает, что соединение между маршрутизатором и модемом установлено.
Шаг 6
Если нет wan IP-адреса и нет доступа в Интернет, выполните перезагрузку, как показано ниже:
1. Сначала выключите DSL-модем, затем выключите маршрутизатор и компьютер и оставьте их выключить примерно на 2 минуты;
2. Сначала включите DSL-модем, дождитесь готовности модема, затем снова включите маршрутизатор и компьютер.
Чтобы узнать больше о каждой функции и конфигурации, перейдите в Центр загрузки , чтобы загрузить руководство для вашего продукта.
Полезен ли этот FAQ?
Ваш отзыв помогает улучшить этот сайт.
Что вас беспокоит в этой статье?
- Неудовлетворен продуктом
- Слишком сложно
- Запутанное название
- ко мне не относится
- Слишком расплывчато
- Другое
Мы будем рады вашим отзывам. Пожалуйста, сообщите нам, как мы можем улучшить этот контент.
Пожалуйста, сообщите нам, как мы можем улучшить этот контент.
Спасибо
Мы ценим ваши отзывы.
Нажмите здесь, чтобы связаться со службой технической поддержки TP-Link.
Как настроить роутер для режима интернет-соединения PPPOE-Tenda-All For Better Networking
Продукт
линия: Wireless Номер модели: F3
Есть три
режимы интернет-соединения для роутера. Эта статья расскажет вам, как
настройте маршрутизатор для режима PPPOE и выполните следующие действия.
Примечание : если вы
понятия не имею о типе подключения к интернету и учетных записях звоните
ваш провайдер на тот момент.
Часть 1 : Подключение устройств
Часть 2 : Настройте свой компьютер
Часть 3 : Настройка
маршрутизатор
Часть 4 : Проверьте, можете ли вы получить доступ
интернет
Соединять
кабель Ethernet с портом WAN маршрутизатора, затем подключите
компьютер с одним из портов LAN роутера по кабелю.
Примечание:
После подключения индикатор SYS должен мигать, индикатор WLAN должен мигать.
должен гореть или мигать, индикатор WAN должен гореть или мигать.
1 Нажмите
на Значок сетевого подключения на системной панели, затем нажмите Открыть
Центр управления сетями и общим доступом .
2 Нажмите
on Изменить настройки адаптера .
3
Щелкните правой кнопкой мыши 90 198
на Подключение по локальной сети , затем выберите опцию Свойства .
4
Двойной клик
на Интернет-протокол версии 4 (TCP/IPv4)
5 Выберите Получить IP-адрес автоматически и Получить адрес DNS-сервера
автоматически , а затем нажмите OK .
6 Также
нажмите OK в первом окне Свойства локального подключения
1 Откройте браузер и введите 192.168.0.1 в адресной строке нажмите Введите .
2 Введите Password как admin , а затем нажмите кнопку Login для входа на страницу настроек.
3 Выберите параметр PPPOE , затем введите
Имя пользователя провайдера и Пароль провайдера в правильных полосах, затем установите ключ безопасности , как хотите, нажмите Сохранить , чтобы сохранить настройки,
затем нажмите Advanced , чтобы войти на страницу дополнительных настроек.
Примечание : ключ Security должен содержать не менее 8 символов.
4 Щелкните Инструменты , затем щелкните Перезагрузка , а затем
нажмите кнопку Reboot , чтобы перезагрузить маршрутизатор для обновления устройства
Информация.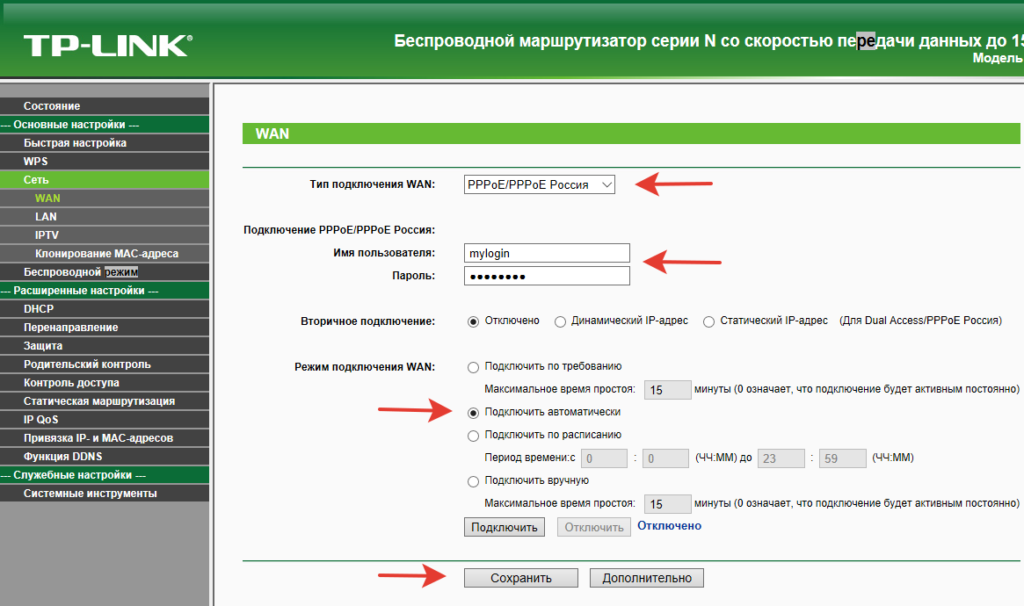
Тип
Имя пользователя и пароль от имени администратора, затем нажмите Advanced , чтобы войти в систему.
страницу настроек, а затем проверьте состояние . , если Connection Status показывает Connected , это означает, что вы можете получить доступ к Интернету, пожалуйста
проверять.
ПРИМЕЧАНИЕ:
1, когда соединение
Статус показать Отключить , значит есть проблемы с
WAN-соединение. Пожалуйста, проверьте аппаратное соединение.
2. Когда Состояние подключения показывает Подключение , попробуйте выполнить следующие действия.
a, нажмите Advanced à MAC Clone à Clone MAC Address , чтобы клонировать MAC-адрес вашего компьютера в WAN-порт маршрутизатора, затем нажмите Save , чтобы сохранить настройку, и нажмите Перезагрузка .
 См. . Как установить маршрутизатор TP-Link для работы с оптоволокном/кабелем. Модем
См. . Как установить маршрутизатор TP-Link для работы с оптоволокном/кабелем. Модем