Как в Windows 10 поменять разрешение экрана?
Очень много пользователей новой операционной системы от компании Майкрософт жалуются, что никак не могут разобраться с тем, как поменять разрешение экрана, ведь фича исчезла из «Персонализации»:
Одни как-то начинают привыкать к неправильному разрешению экрана, другие начинают сносить винду и возвращаться на старую 7/8.1, а мы постараемся пояснить как всё же это можно сделать на Windows 10, да еще и несколькими разными способами. Сразу хотим сказать – привыкать к неправильному разрешению нет никакого смысла. Вы должны использовать возможности своего ноутбука или компьютера на столько, на сколько он рассчитан, поэтому при возникновении проблемы ее необходимо сразу решать.
Изменить разрешение экрана из «Персонализации» вам не удастся 100 процентов. Для того чтобы, не выходя из «Параметров» сделать это, нужно нажать на шестерёнку, и вы попадёте в обновленную «Панель управления»:
В ней есть пока только 9 подменю, но с обновлениями она будет совершенствоваться и вытеснять старую привычную панель, которая, кстати, тоже в «десятке» имеется:
Нам необходимо войти в подменю №1 – «Система»:
В нём нам необходимо пролистать окно вниз и найти ссылку на изменение дополнительных параметров экрана:
Так же, как и в предыдущем окне, пролистываем окошко вниз и находим «Разрешение экрана». Меняем на то значение, которое является оптимальным для вас или максимальным из доступных и сохраняем изменения:
Меняем на то значение, которое является оптимальным для вас или максимальным из доступных и сохраняем изменения:
После этого экран моргнёт и установится новое разрешение.
Воспользуемся теперь вторым «классическим» способом. Открываем старую панель управления через панель задач (пользуясь поиском):
В панели управления находим меню «Экран» и нажимаем на него:
Справа мы видим перечень возможностей этого меню. Выбираем «заветный» пункт «Настройка разрешения экрана» и входим:
Как мы видим, это то, что было раньше доступно прямо из «Персонализации», а теперь его можно найти и так. Производим все необходимые действия и подтверждаем их. Для самых ленивых пользователей, как мы потом поняли, есть самый простой способ:
Нажать ПКМ по пустому месту рабочего стола и выбрать «Параметры экрана» и мы перейдём в то же окно, которое представлено в самом начале первого способа:
Как видите, разработчики до мелочей продумали новую ОС и пользоваться нею одно удовольствие, главное вникнуть в суть и не бояться ничего нового.
Не могу изменить разрешение экрана в Windows 10
Много раз, в основном после обновления до Windows или установки новой видеокарты, вы, возможно, не сможете настроить разрешение экрана на вашем ПК, работающем в Windows 10. Иногда вы не сможете найти вариант для изменения экрана. разрешение, потому что раскрывающийся список зависает или всегда возвращается к старому разрешению. Что еще хуже, монитор не отображает собственное разрешение. В этом посте речь идет о том, как решить проблему, если вы не можете изменить разрешение экрана в Windows 10.
Перед тем, как начать, давайте попробуем несколько основных советов. Откройте Настройки, где вы можете изменить разрешение экрана. Перейдите в Настройки> Система> Дисплей. Вы должны увидеть выпадающий список под меткой Resolution. Посмотрите, сможете ли вы изменить его на разрешение, которое либо лучше, чем это. Иногда из-за некоторых проблем драйверы дисплея автоматически изменяют разрешение экрана. Если это не решит вашу проблему, давайте попробуем другие методы.
Если это не решит вашу проблему, давайте попробуем другие методы.
Невозможно изменить разрешение экрана в Windows 10
Основной причиной этой проблемы является неправильная настройка драйвера. Иногда драйверы не совместимы, и они выбирают более низкое разрешение, чтобы оставаться в безопасности. Итак, давайте сначала обновим графический драйвер или, возможно, отката к предыдущей версии.
Примечание: попробуйте это исправить, если только ваши приложения размыты.
1] Обновление или откат графического драйвера:
- Открыть диспетчер устройств (WIN + X + M)
- Разверните Адаптеры дисплея и выберите графический процессор, указанный там.
- Запишите OEM и Model no, и загрузите последнюю версию драйвера с их сайта.
- Запустите драйвер, который вы только что скачали, и установите его.
- Если это INF-файл или какой-либо другой формат, вы можете щелкнуть правой кнопкой мыши на CPU и обновить драйвер.

- Он попросит вас найти файл INF, а затем установить его.
Если ваш драйвер уже обновлен до последней версии, вы можете попробовать вернуться к старому драйверу. Это возможно только в том случае, если у вас есть резервная копия вашего драйвера до обновления или вы можете найти ее на веб-сайте OEM.
2] Включите масштабирование с помощью графического процессора
Если у вас есть видеокарта AMD или NVIDIA, вы можете выбрать опцию масштабирования GPU. Это позволяет масштабировать изображение, поэтому оно умещается на экране как по вертикали, так и по горизонтали, то есть без черных границ.
AMD:
- Откройте настройки AMD Radeon
- Нажмите «Показать»
- Найдите там масштабирование GPU и включите его
NVIDIA:
Откройте панель управления NVIDIA. Здесь у вас есть два варианта:
a) Измените разрешение или создайте новое разрешение. Здесь вы можете создать собственное разрешение для вашего дисплея, но сохранить частоту обновления на прежнем уровне.
Здесь вы можете создать собственное разрешение для вашего дисплея, но сохранить частоту обновления на прежнем уровне.
Вы можете проверить перед финализацией. Это полезно, когда вы знаете, что там было определенное разрешение, но разрешение монитора не указано.
b) Настроить размер рабочего стола . Вы можете выбрать между полноэкранным режимом, соотношением сторон или отсутствием масштабирования. Масштабирование может быть на уровне GPU или просто монитора. Здесь немного предупреждения, хотя. Хотя он может не показывать никаких видимых признаков во время обычной работы, включая воспроизведение видео, вы можете заметить заметное отставание при игре в видеоигру.
Если ваша проблема ограничена только определенным приложением, вы можете предоставить ему доступ к графическому процессору. Перейдите в Настройки> Система> Дисплей> Настройки графики.
Это единственные возможные решения, которые мы заметили, когда Windows 10 не позволит вам изменить разрешение вашего дисплея. Иногда разрешение застревает при более низком разрешении, и исправить его невозможно. Если это не решит проблему для вас, я бы предложил еще одну вещь перед переустановкой Windows. Создайте новый аккаунт и посмотрите, работает ли он у вас. Иногда учетные записи повреждены, и профили не могут быть исправлены.
Иногда разрешение застревает при более низком разрешении, и исправить его невозможно. Если это не решит проблему для вас, я бы предложил еще одну вещь перед переустановкой Windows. Создайте новый аккаунт и посмотрите, работает ли он у вас. Иногда учетные записи повреждены, и профили не могут быть исправлены.
Сообщите нам, помог ли вам какой-либо из этих советов.
Как изменить разрешение экрана и настройки дисплея в Windows 10
Очень важно иметь правильные настройки разрешения экрана на ПК с Windows, поскольку это способствует лучшему отображению контента и четкости изображений. Чем выше разрешение, тем четче изображения и содержимое на вашем ПК. В то время как Windows имеет свои собственные настройки масштабирования по умолчанию и цвета для каждого дисплея на вашем ПК, которые обычно являются лучшими для вашей системы, вы всегда можете настроить его в соответствии со своими предпочтениями.
В этом посте мы узнаем о том, как изменить разрешение экрана, калибровку цвета, текст ClearType, адаптер дисплея, размер текста и другие параметры дисплея в Windows 10 . Настроить разрешение экрана легко, и вы можете перейти к настройкам разрешения экрана через приложение Настройки экрана .
Настроить разрешение экрана легко, и вы можете перейти к настройкам разрешения экрана через приложение Настройки экрана .
Изменить разрешение экрана в Windows 10
Перейдите на рабочий стол, щелкните правой кнопкой мыши и перейдите в Настройки отображения .
Следующая панель откроется. Здесь вы можете настроить размер текста, приложений и других элементов, а также изменить ориентацию. Чтобы изменить настройки разрешения, прокрутите это окно вниз и нажмите «Дополнительные параметры дисплея».
1366 X 768 – рекомендуемое разрешение экрана для моего ПК. Это может отличаться для вас.
Тем не менее, вы можете изменить, если вы хотите, чтобы элементы на вашем компьютере казались больше. Обратите внимание, что чем ниже разрешение, тем больше контента отображается на вашем экране. Из доступных опций в выпадающем меню выберите тот, который вы хотите, и нажмите Применить.
Если это не оптимальная настройка для вашей системы, вы увидите уведомление об оптимальном разрешении, подобное этому.
Вы можете проигнорировать уведомление и подтвердить изменения разрешения экрана, нажав Сохранить изменения . или вы можете выбрать другое разрешение экрана. Вы получите всего 15 секунд, чтобы подтвердить изменения, иначе он вернется к настройкам дисплея по умолчанию.
Находясь здесь, на панели настроек Advanced Display, вы также можете изменить следующие настройки:
Изменить калибровку цвета в Windows 10
Вы также можете откалибровать свой дисплей здесь, нажав на Color Calibration. Это откроет мастер калибровки цвета, где вы просто должны следовать инструкциям и настроить параметры. Затем вы попадете в окно, показанное ниже, где вы можете настроить отображение цветов на вашем экране, перемещая ползунки красного, синего и зеленого цветов.
Калибровать чистый текст в Windows 10
Сделайте текст на вашем компьютере более четким, установив этот флажок в разделе «Очистить текст». Нажмите на Clear-Text Type, чтобы открыть Text Tuner, где вы должны следовать инструкциям, и продолжайте нажимать кнопку «Next», чтобы настроить текст на вашем мониторе.![]()
Изменить расширенный размер текста и других элементов
Здесь вы можете настроить размер текстов, приложений и других элементов на вашем компьютере, включая заголовки, меню, окна сообщений и т. Д.
Изменить свойства адаптера дисплея
Настройки дисплея также позволяют изменять свойства адаптера дисплея следующим образом:
Хотя можно настроить параметры вручную, имейте в виду, что масштабирование экрана и разрешение экрана также зависят от физического размера дисплея вашего ПК и его разрешения, и в большинстве случаев лучше оставить настройки на их значениях по умолчанию.
Связанные чтения:
- Улучшения масштабирования DPI в Windows 10
- Включить или выключить ночной свет в Windows 10.
Как поменять разрешение экрана в Windows 10, 7, 8
Windows сама выбирает оптимальное разрешение экрана на основании: размера монитора (дисплея), видеоадаптера, установленных драйверов. Статья расскажет, как поменять разрешение экрана в Windows 10, 7, 8, если Вы заметили любое отклонение в отображении (нечеткость, несоответствие размерам, появление черных полос по бокам).
Статья расскажет, как поменять разрешение экрана в Windows 10, 7, 8, если Вы заметили любое отклонение в отображении (нечеткость, несоответствие размерам, появление черных полос по бокам).
Разрешение экрана измеряется в пикселях по горизонтали и вертикали. При малых разрешениях ЖК мониторов (дисплеев), например, 800 на 600 объектов на экране поместиться меньше и они покажутся больше. При больших разрешениях, таких как 1920 на 1080, объекты окажутся меньше, тем самым Вы увидите больший объем отображаемых элементов. Современные мониторы (дисплеи) позволяют устанавливать разрешение меньше родного без потерь в качестве. Чтобы настроить максимально приемлемую картинку, следуйте рекомендациям ниже.
Ручное изменение разрешения экрана
Чтобы изменить разрешение экрана на Виндовс 7, 8, нажмите правую кнопку на свободном пространстве рабочего стола. В выскочившем меню выберите «разрешение экрана» для открытия настроек отображения (в прошлой статье они помогли повернуть экран на ноутбуке, компьютере).
Есть другой способ добраться до настроек смены разрешения. Откройте панель управления Windows. В области «просмотр» установите мелкие или крупные значки. Из списка опций найдите «экран», нажмите ее.
Слева нажмите ссылку «настройка параметров экрана». Если у вас установлено несколько экранов выберите нужный.
Примечание: если не отображаются все экраны, нажмите «найти», если Вы не уверены какому дисплею необходимо поменять разрешение, кликните «определить». Это ненадолго покажет крупный порядковый номер экрана для его однозначного идентифицирования.
В настройках экрана Вы узнаете текущее разрешение, кликнув на которое станет доступен вертикальный ползунок. Чтобы уменьшить, увеличить разрешение экрана в Windows перетаскивайте ползунок. Родное разрешение помечено как «рекомендуется» и является самым высоким, именно оно оптимальное.
Нажмите OK, затем Вы увидите предварительный показ выбранного разрешения и сообщение, если Вы уверены нажмите «сохранить изменение».
Поменять разрешение экрана в Windows 7, 8 можно из списка готовых вариантов. В настройках экрана кликните «дополнительные параметры». Далее на вкладке «адаптер», нажмите «список всех режимов». Режимы состоят из 3 элементов: разрешения, глубины цвета, частоты обновления (в Гц). Выберите режим, нажмите OK, OK, подтвердите изменения.
В Windows 10 разрешение экрана меняется несколько по-другому. При вызове меню, по клику правой кнопкой (по пустому месту рабочего стола), Вам необходимо выбрать «параметры экрана».
Далее нажмите ссылку «дополнительные параметры экрана». Смотрите скриншот.
Нажмите на текущее разрешение, затем задайте свое. Не забывайте, оптимальным является то, рядом с которым есть пометка «рекомендуется». Нажмите кнопку «применить», а затем «сохранить изменения». Таким образом, Вы сможете изменить разрешение экрана в Windows 10. При возникших проблемах читайте дальше.
Представляю программу для изменения разрешения экрана – Carroll.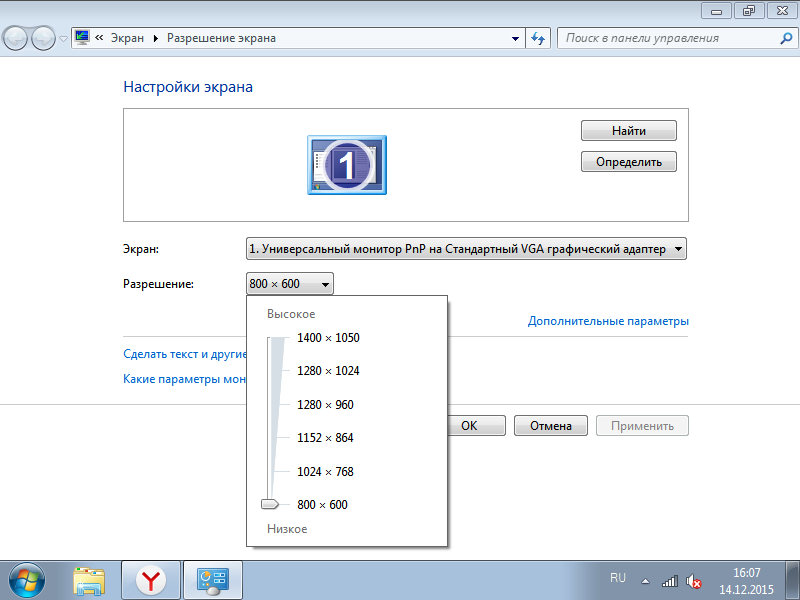 Она еще позволяет задавать каждой учетной записи свое разрешение. Скачайте zip-архив здесь, разархивируйте его. Установите Carroll на компьютер.
Она еще позволяет задавать каждой учетной записи свое разрешение. Скачайте zip-архив здесь, разархивируйте его. Установите Carroll на компьютер.
Запустив программу, в ее интерфейсе будут доступны множество вариантов разрешения (других параметров), выберите оптимальное. Чтобы поменять разрешение экрана на Windows и каждый раз его сохранять при запуске ПК, нажмите на первую ссылку и в сообщении «да».
Включение настроек экрана
Иногда при попытке настроить разрешение экрана на Windows 10, 7, 8 опции становятся бледными и их невозможно сменить. Чтобы включить данные настройки, существует 2 способа.
1. Скачайте архив с reg-файлом здесь, распакуйте его. Запустите vkl-razresh.reg, при появлении запроса контроля учетных записей кликните «да», далее «да», OK. Перезагрузите компьютер, чтобы применить изменения.
2. Откройте редактор групповой политики. Для его вызова в окне Выполнить введите gpedit.msc, нажмите OK. В редакторе доберитесь до раздела «окно свойств экрана» (смотрите скриншот).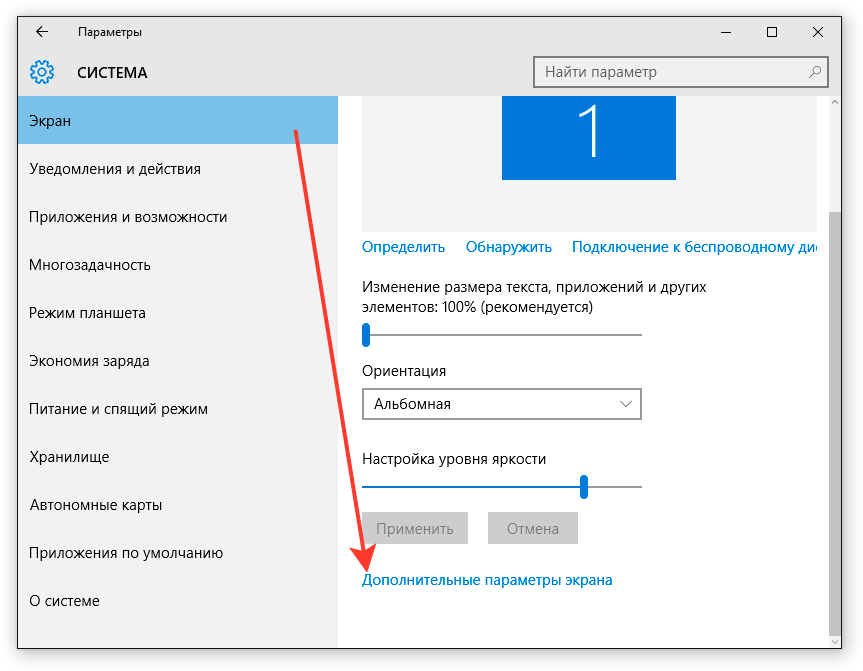 В правой стороне, дважды кликните по параметру настройки экрана. В последующем открывшемся окне отметьте одно состояние из двух: «не задано», «отключить». Далее кликните OK, закройте окна. При этом поменять разрешение экрана, Вы сможете без перезагрузки компьютера.
В правой стороне, дважды кликните по параметру настройки экрана. В последующем открывшемся окне отметьте одно состояние из двух: «не задано», «отключить». Далее кликните OK, закройте окна. При этом поменять разрешение экрана, Вы сможете без перезагрузки компьютера.
Устранение проблем при смене разрешения
Пользователи сталкиваются с проблемой, что не меняется разрешение экрана в Windows или изменяется, но до первой перезагрузки или выхода из спящего режима. Рекомендуется для начала все же перезапустить систему, если проблема останется, попробуйте воспользоваться такими советами:
- Установленные недавно программы вполне могут негативно влиять на настройку разрешения в Windows. Вам потребуется удалить программы с компьютера.
- Убедитесь, что нет проблем с графическими драйверами. Проверьте, установлены драйверы вообще, а так же убедитесь, что стоят последние версии.
- Отключите экранную заставку, посмотрите помогает это или нет.
- Нажмите Win + R, введите msconfig, нажмите энтер.
 В параметрах конфигурации системы, переместитесь на вкладку «загрузка». Убедитесь, что пункт «базовое видео» не помечен флажком. Если сняли флажок, кликните OK, перезагрузите ПК.
В параметрах конфигурации системы, переместитесь на вкладку «загрузка». Убедитесь, что пункт «базовое видео» не помечен флажком. Если сняли флажок, кликните OK, перезагрузите ПК.
Как видите, поменять разрешение экрана в Windows 10, 7, 8 совсем просто, тем более в большинстве ситуаций не стоит, ведь по умолчанию ОС уже сама выбирает оптимальные настройки. Следуя рекомендациям, Вы с легкостью вычислите и устраните любые проблемы с отображением монитора (дисплея).
Посмотрите еще статьи:
Вы можете пропустить чтение записи и оставить комментарий. Размещение ссылок запрещено.
Разрешение экрана Windows 10
Разработчики новой Виндовс 10 некоторые функции, легкодоступные в более ранних версиях ОС, спрятали так, что без специальной инструкции пользователи их даже найти не в состоянии. К примеру, многие владельцы компьютеров, перешедших на новую систему, сразу сталкиваются с проблемой, как поменять разрешение экрана в Windows 10, ведь здесь уже отсутствует обычное меню, позволяющее устанавливать разрешение дисплея. В «Десятке» его можно установить совершенно другим измененным методом. Ниже приведены конкретные действия, которые необходимо выполнить, чтобы в компьютере с Windows 10 изменить разрешение экрана, и изложены рекомендации по устранению сопутствующих сложностей при корректировке настроек.
В «Десятке» его можно установить совершенно другим измененным методом. Ниже приведены конкретные действия, которые необходимо выполнить, чтобы в компьютере с Windows 10 изменить разрешение экрана, и изложены рекомендации по устранению сопутствующих сложностей при корректировке настроек.
Через настройки системы
Сначала рассмотрим наиболее быстрый и легкий метод решения вопроса: «Как можно настроить параметры разрешения отображения изображений с экрана компьютера на операционной системе Windows 10?».
Требуется осуществить следующие последовательные действия:
- Вызвать контекстное меню на рабочем столе и далее щелкнуть по строчке «Параметры экрана»;
- Затем кликнуть «Дополнительные параметры»;
- В пункте «Разрешение» установить необходимые значения и нажать «Применить»;
- После этого посмотреть, как изменился дисплей и если пользователя результат удовлетворил, то кликнуть «Сохранить».
Примечание: нередко случается, что после корректировки полостью пропадает картинка на мониторе ПК (пустой черный дисплей). В этом случае рекомендуется просто подождать около 20 секунд, как правило, при условии отсутствия каких-либо предпринимаемых действий со стороны владельца ПК, система автоматически восстанавливает исходное состояние монитора.
В этом случае рекомендуется просто подождать около 20 секунд, как правило, при условии отсутствия каких-либо предпринимаемых действий со стороны владельца ПК, система автоматически восстанавливает исходное состояние монитора.
С применением инструментов панели управления
Ниже описаны шаги, как изменить разрешение экрана через панель управления:
- Открыть панель управления;
- Перейти в раздел «Экран»;
- Затем войти во вкладку «Настройка разрешения экрана»;
- Установить необходимые значения параметров;
- Кликнуть последовательно «Применить» и «Ok»;
Сопутствующие сложности во время корректировки параметров
Виндовс 10 поддерживает качество изображения 4K, 8K. ОС в автоматическом режиме производит подбор подходящего параметра, который соответствует характеристикам конкретного монитора. Но иногда «Десятка» самостоятельно не справляется с этой задачей и при этом в перечне доступных значений числа пикселей дисплея отсутствуют оптимальные показатели.
Если пользователь столкнулся с такой проблемой, то, как изменить разрешение экрана в этом случае?
Существуют следующие способы решения проблемы:
- Войти в меню «Дополнительные параметры экрана». Кликнуть «Свойства графического адаптера». Открыть «Список всех режимов».
Выбрать оптимальные значения показателя. - Произвести переустановку драйверов видеокарты.
- В настоящее время существуют мониторы, которым необходимы свои драйвера. Требуется открыть официальный ресурс в интернете производителя оборудования и, скачав, установить программное обеспечение для конкретной модели монитора в компьютер.
- Часто причиной возникновения сложностей является применение различных сторонних переходников, адаптеров и проводов при соединении дисплея к компьютеру. Рекомендуется использовать родные комплектующие оборудования.
Похожие статьи
Как поменять разрешение экрана в Windows 10
В этой статье мы разберем, как можно изменить разрешение экрана в Windows 10 различными методами, а также расскажем о возможных проблемах, связанных с данным вопросом.
Что такое разрешение экрана
Этим термином обозначается количество пикселей, которые определяют размеры отображаемой графической информации на экране монитора. Первая цифра отвечает за ширину, а вторая – за высоту.
Для того, чтобы картинка на мониторе выглядела естественно и не была слишком крупной или мелкой, требуется выставить в настройках экрана оптимальное разрешение, если это не было выполнено системой автоматически. Информацию по рекомендуемому (максимальному) разрешению можно узнать в инструкции к монитору, или на его упаковке. Также, как правило, наиболее подходящее разрешение предлагается системой в виде подсказок.
Смена разрешения через Параметры системы
Это самый простой и быстрый способ, для осуществления которого нужно следовать приведенной ниже инструкции:
- Первым делом заходим в Параметры системы, нажав комбинацию клавиш Win+I. Также можно открыть Параметры в контекстном меню Пуск, которое запускается нажатием клавиш Win+X либо щелчком правой кнопки мыши по Пуску.

- В открывшемся окне переходим в раздел “Система”.
- По умолчанию мы должны оказаться в подразделе “Дисплей”. В правой части окна в блоке параметров “Масштаб и разметка” представлено текущее разрешение экрана. Как мы упомянули ранее, система дает подсказки относительно того, какое разрешение является оптимальным для монитора в виде приписки “рекомендуется”.
- Но если мы, все же, хотим изменить данный параметр, щелкаем по текущему значению, после чего в раскрывшемся перечне вариантов выбираем тот, который нужен.
- Система запросит подтверждение, и если мы уверены в своем выборе, нажимаем “Сохранить”, либо отменяем изменения, кликнув по соответствующей кнопке. Если мы не предпримем никаких действия, разрешение автоматически вернется к исходному через 15 секунд.
Примечание: Попасть сразу в параметры дисплея можно, минуя первые 2 шага, описанные выше. Для этого достаточно кликнуть правой кнопкой мыши по любому свободному месту на Рабочем столе и выбрать из появившегося списка команд строку “Параметры экрана”.
Также, в случае когда к ПК подключено несколько мониторов, прежде, чем менять разрешение, нужно выбрать нужный.
Настройка разрешения в Панели управления
Этот метод настройки разрешения экрана применялся в в “восьмерке” и “семерке”, а также в более ранних версиях “десятки”, однако, в последних обновлениях он уже не работает. Давайте в качестве примера возьмем Windows 8.1 и посмотрим, как он реализовывался в этой ОС, так как алгоритм действия в десятой версии аналогичен.
- Заходим в Панель управления любым удобным способом.
- Меняем вид отображения на значки (неважно – крупные или мелкие) и кликаем по разделу “Экран”.
- В левой части окна вертикальном меню щелкаем по надписи “Настройка разрешения экрана”.
- Попадаем в окно настройки разрешения. Выбираем нужный монитор, в случае если к ПК подключено несколько, и выставляем требуемое значение разрешения.
- После этого подтверждаем внесенные изменения нажатием кнопки OK.
Изменение разрешения с помощью программы по настройке видеокарты
Чаще всего вместе с драйвером видеокарты на ПК устанавливается программа, которая позволяет настраивать разрешение экрана.
- Кликаем правой кнопкой мышки в любом свободном месте Рабочего стола. В появившемся контекстном меню выбираем пункт, в котором указана программа для видеокарты. В нашем случае – это строка “Графические характеристики…”, нажав на которую мы запустим “Панель управления HD-графикой Intel”.
- Интерфейс программ может различаться зависимости от производителя видеокарты и, соответственно, разработанного для нее программного обеспечения. Однако, зачастую, он однотипен и много времени, чтобы во всем разобраться не потребуется. Мы же продолжим приступим к следующим шагам, опираясь на нашу Панель управления HD-графикой, и щелкаем по разделу “Дисплей.
- Откроется окно с широкими возможностями по настройке изображения, в котором, том числе, представлен интересующий нас параметр – разрешение экрана.
- Вносим требуемые корректировки в параметры разрешения и нажимаем “Применить”.
- Программа запросит подтверждение. Нажимаем “Да”, если мы хотим окончательно сохранить новое разрешение, либо “Нет”, чтобы вернуться к исходному.

- После того, как все действия выполнены, можно закрывать Панель управления графикой.
Возможные проблемы, связанные с настройкой разрешения экрана
Windows 10 автоматически устанавливает рекомендуемое разрешение монитора. Однако, в некоторых случаях эта полезная функция может не сработать и требуемого “родного” разрешения может не оказаться в списке поддерживаемых.
- В этом случае заходим в Параметры дисплея, воспользовавшись методом, который описан выше.
- Листаем правую часть окна и кликаем по надписи “Дополнительные параметры дисплея”.
- Теперь нужно нажать на кнопку “Свойства видеоадаптера для дисплея 1”. Если экранов несколько, в этом окне такая кнопка будет отображаться для каждого из них.
- Появится окно со свойствами адаптера, в котором нажимаем кнопку “Список всех режимов” (вкладка “Адаптер”).
- Откроется список всех доступных режимов. Выбираем нужный и кликаем OK.
- Еще раз нажимаем OK в окне со свойствами адаптера, чтобы применить настройки и сохранить их.

- После этого система запросит подтверждение внесенных изменений, и если нас все устраивает, нажимаем “Сохранить изменения”.
- Нелишним будет проверить драйвер видеокарты на предмет обновлений. Для этого нужно перейти в свойства устройства (например, через Диспетчер устройств) и во вкладке “Драйвер” нажать соответствующую кнопку. Также для скачивания свежих драйверов можно посетить официальный сайт разработчика.
- В некоторых случаях для установки нового программного обеспечения требуется полностью удалить старые драйверы.
- Также следует уделить внимание самому монитору и его драйверу. При наличии более свежих версий также рекомендуется установить их компьютер.
- Нередко проблемы и неполадки могут быть вызваны банальной причиной – некачественный кабель, с помощью которого монитор подсоединен к видеокарте. Возможно, замена кабеля на более качественный решит проблему.
- Иногда бывает так, что вся отображаемая на экране графическая информация за исключением фоновой картинки рабочего стола, вполне приемлемого качества.
 В этом случае нужно просто сменить картинку, выбрав изображение большего размера и с подходящими пропорциями.
В этом случае нужно просто сменить картинку, выбрав изображение большего размера и с подходящими пропорциями.
Заключение
Несмотря на то, что Windows 10 в большинстве случаев автоматически подбирает оптимальное разрешение для экрана монитора, иногда возникает потребность выставить нужные значения вручную. Как и многие другие функции, выполнить это можно разными способами, и каждый пользователь может выбрать для себя тот, что больше понравится.
Настройка разрешения экрана в Windows 10
Пользователи слабо интересуются характеристиками своего компьютера – если устройство работает без тормозов и зависаний, претензий к нему нет. С параметрами экрана ситуация иная. Когда используется маленькое разрешение, а монитор большой, все значки на экране будут растянутыми и размытыми. Когда оно слишком большое, даже человеку с хорошим зрением работать за компьютером будет некомфортно. А еще правильно настроенный параметр – залог сохранения зрения. Кстати, возможно Вам когда-то понадобится увеличить или уменьшить размер шрифта на компьютере, то представляем статью о тот, как изменить размер шрифта на компьютере Windows.
А что вообще понимается под этим термином? Это количество активных точек, называемых пикселями и располагающихся по горизонтали и вертикали монитора. Чем их больше, тем разрешение выше и, соответственно, тем комфортнее работа за компьютером.
Менять его в любых произвольно выбранных диапазонах не получится – у каждого монитора оно свое. Показатели ограничены возможностями используемой видеокарты и программного обеспечения. Теперь рассмотрим некоторые способы как можно изменить расширение экрана на Windows 10.
Изменение разрешения экрана в Параметрах
Кликаем левой клавишей мыши по кнопке «Пуск». В левом нижем углу видим пиктограмму в виде шестеренки и нажимаем на нее.
Открываются «Параметры», где нам требуется пункт «Система» из левого верхнего угла.
Нажимаем на него. И снова нам потребуется левый верхний пункт «Дисплей».
Переходим в правую его часть и прокручиваем колесиком мыши список, пока не появится строка «Разрешение экрана». Нажимаем на стрелочку выпадающего меню и выбираем требуемое значение. В последних сборках Windows 10 отображение поменяется сразу, а на мониторе появится подсвеченное диалоговое окошко, предлагающее сохранить примененные изменения, нажав на кнопку «Сохранить».
Нажимаем на стрелочку выпадающего меню и выбираем требуемое значение. В последних сборках Windows 10 отображение поменяется сразу, а на мониторе появится подсвеченное диалоговое окошко, предлагающее сохранить примененные изменения, нажав на кнопку «Сохранить».
Если вас все устраивает, подтверждаете новые настройки – нажимаем на “Сохранить”.
Обращаем ваше внимание: срок действия предложения – ровно 15 с. Если за это время пользователь никаких действий не предпримет, смены разрешения не произойдет.
Настройки ночного света
Для комфортной работы в ночное время Microsoft предусмотрел в последних версиях своей операционной системы возможность настройки ночного света.
Для включения опции нужно перейти по пути «Пуск-Параметры-Дисплей», где, прокрутив правую часть экрана, отыскать область «Цвет».
Задействовав переключатель, можно просто включить режим ползунком, передвинув его в положение «Вкл.», или же, пройдя по ссылке «Параметры ночного света», использовать тонкие настройки.
Также в разделе «Дисплей» можно поменять масштаб (влияющий и на отображение шрифтов в тексте). Чем он больше, тем крупнее элементы экрана, и тем проще работать с компьютером пожилым людям с ослабленным зрением.
Настройка яркости
Для настройки яркости средствами системы нужно нажать на область центра уведомлений. Для входа в него нужно кликнуть по пиктограмме в форме иконки сообщения.
Передвигая ползунок вправо и влево, можно отрегулировать яркость.
Обращаем внимание пользователей: из этого же меню можно включить ранее настроенный «Ночной свет».
С помощью настройки видеокарты
У читателей может возникнуть закономерный вопрос: «Для чего использовать свойства видеоадаптера, если есть «Параметры»»? Этот способ дает больше возможностей настройки не только разрешения, но и других параметров монитора. Если знать, что и как делать, можно существенно повысить удобство работы, изменив свойства экрана.
В этом случае есть несколько способов, так что рассмотрим каждый элемент по отдельности.
Дополнительные параметры дисплея
Наиболее простой метод, хорошо подходящий для начинающих пользователей. Выполняем действия, описанные выше (Пуск-Параметры-Система-Дисплей). Снова начинаем прокручивать правую часть. Чуть ниже «Разрешения экрана» находится ссылка «Дополнительные параметры дисплея». Щелкаем по нему.
Откроется новое окно, в котором нас интересует ссылка «Свойства видеоадаптера». Кликаем по ней, после чего, в другом рабочем окне, нажимаем на «Список всех режимов», находящийся в левой нижней части.
Видим большой список всех доступных режимов. Чтобы выбрать нужный, кликаем по нему и жмем на «ОК».
Не стоит устанавливать нестандартное разрешение, не убедившись, что оно поддерживается монитором (об этом можно узнать из инструкции). Несоблюдение этого правила чревато поломкой оборудования!
Программы от производителя видеокарты
Сегодня на пользовательских компьютерах можно встретить три вида графических адаптеров (видеокарт): встроенная графика от Intel, дискретные (т. е. докупаемые и устанавливаемые отдельно) решения от Nvidia и ATI от AMD. На бюджетных ноутбуках под управлением Виндовс 10 все три вида графики обычно интегрированные (но для обычного пользователя это не так важно).
е. докупаемые и устанавливаемые отдельно) решения от Nvidia и ATI от AMD. На бюджетных ноутбуках под управлением Виндовс 10 все три вида графики обычно интегрированные (но для обычного пользователя это не так важно).
Как узнать модель или семейство видеокарты
Проще всего приходится владельцам ноутбуков – в 99% случаев наклейка с указанием производителя оказывается на корпусе. Если же компьютер был приобретен давно, или же с рук, узнавать все придется самостоятельно. Рядом с «Пуском» в Windows 10 есть пиктограмма в виде лупы. Щелкаем по ней левой кнопкой мышки. В открывшемся поисковом поле пишем «Диспетчер устройств».
Кликаем по найденному приложению левой кнопкой. Открывается оснастка, где нас интересуют лишь «Видеоадаптеры». Щелкнув по стрелке раскрывающегося списка, пользователь легко узнает модель своей видеокарты.
Nvidia
Жмем на кнопку поиска (о ней мы говорили чуть выше). В открывшемся поле поиска пишем «Панель управления», после чего открываем найденное системой приложение.
Для удобства дальнейшей работы советуем переключить вид «Панели». В правом углу есть пункт «Просмотр: «Категория»». Кликаем левой клавишей мыши по раскрывающемуся списку и выбираем «Крупные значки».
Откроется меню, где необходимо отыскать «Панель управления NVIDIA».
Нажав на нее, попадаем в одноименное меню.
В левой части рабочего окна есть пункт «Изменение разрешения». После его выбора в правой части нужно выбрать требуемое разрешение, дважды кликнув по нему. Здесь же доступны настройки цвета.
Снова открываем «Панель управления NVIDIA». В левом верхнем углу видим пункт «Регулировка параметров цвета для видео». Открываем его.
В правой части рабочей области поставьте переключатель в положение «С настройками NVIDIA», после чего, двигая ползунки вправо и влево, добиваемся нужного качества картинки.
Intel
Чтобы открыть панель Intel® Graphics, необходимо щелкнуть по любой свободной области рабочего стола правой клавишей мыши. В появившемся контекстном меню выбираем «Графические характеристики».
В появившемся контекстном меню выбираем «Графические характеристики».
После загрузки откроется нужная программа.
Здесь нас интересует «Дисплей» в левом верхнем углу. Снова нажимаем на него.
В выпадающим списке выбираем подходящий параметр для изменения настроек.
А сейчас попробуем изменить яркость или контрастность. Снова заходим в программу через «Дисплей», но открываем пункт «Настройки цветности».
В нижней части окна, используя ползунки, выставляем необходимые характеристики картинки.
ATI
Ввиду «традиционности» программного обеспечения от AMD, зайти в настройки чуть сложнее. Щелкаем правой клавишей мыши на любом свободном месте рабочего стола. В появившемся контекстном меню выбираем пункт «AMD Catalist…», после чего щелкаем по нему левой кнопкой мыши.
Открывается программа, где в левой части нужно выбрать характеристики своего монитора: «Мои цифровые плоские панели» для экранов ноутбуков или мониторов, подключенных по HDMI, или же «Мои VGA экраны» для более старых устройств.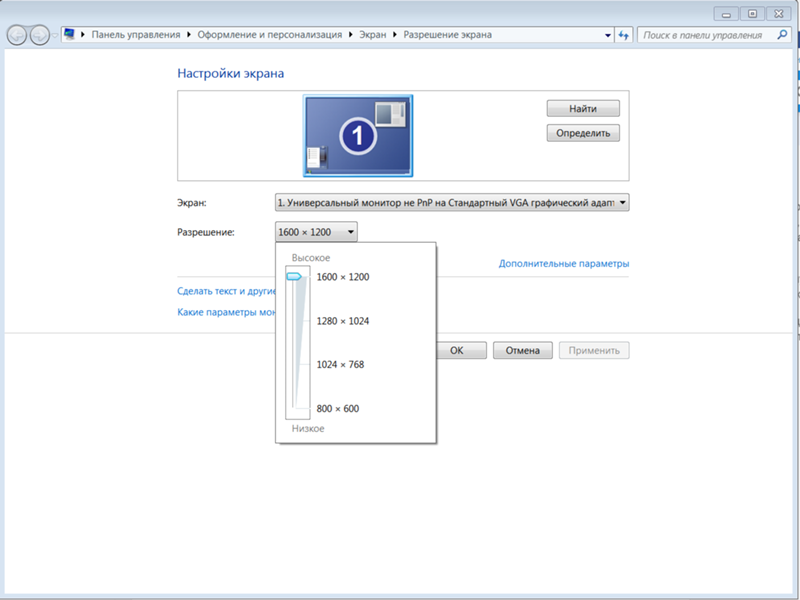 Вне зависимости от типа дисплея, нужно будет выбрать пункт «Пользовательские разрешения…», также находящийся в левой нижней части. После этого, используя область «Базовый режим», можно выставить необходимые значения.
Вне зависимости от типа дисплея, нужно будет выбрать пункт «Пользовательские разрешения…», также находящийся в левой нижней части. После этого, используя область «Базовый режим», можно выставить необходимые значения.
Тут также возможно изменение яркости, контрастности, иных характеристик цвета.
Для этого снова открываем программу AMD Catalyst Control Center. На этот раз нас интересует раскрывающийся пункт «Управление рабочим столом» в левом верхнем углу. Щелкаем по нему левой кнопкой мыши и попадаем на «Цвет рабочего стола».
В правой части рабочей области находятся ползунки, двигая которые, подстраиваем изображение под свои нужды.
Функциональные клавиши для изменения яркости
Вне зависимости от производителя и характеристик видеокарты, яркость и контрастность (четкость) можно настроить, используя меню самого монитора. Пользователям ноутбуков доступны функциональные клавиши. В этих случаях все индивидуально, но все же ряд общих советов мы дадим.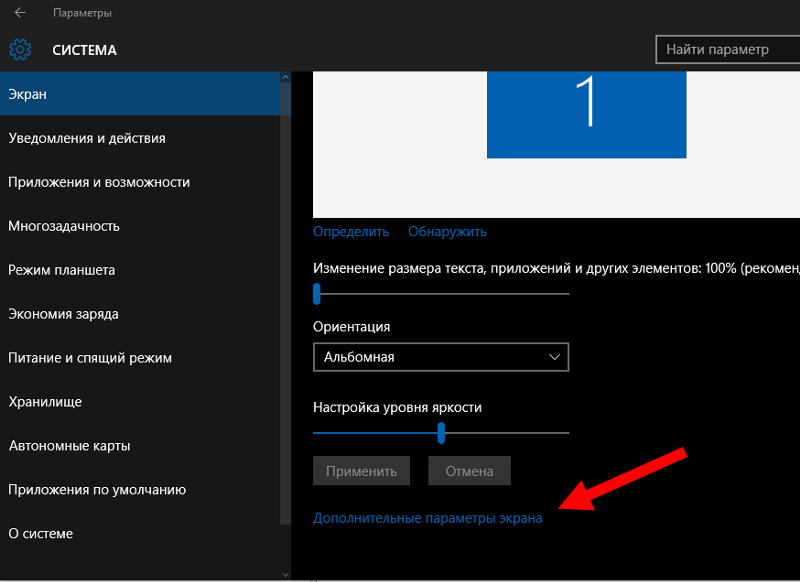
Об изменении яркости через «Центр уведомлений» мы уже писали. Сейчас же поговорим о функциональных клавишах. Ниже – типичная клавиатура ноутбука (для примера использован Acer TravelMate). Обратите внимание на клавиши, располагающиеся неподалеку от цифрового блока и кнопку Fn.
Зажимая Fn, и одновременно нажимая «стрелочку влево», яркость можно понизить. При одновременном нажатии на Fn и «стрелочку вправо» она увеличивается.
Также есть и другие клавиши на клавиатуре, где изображено солнышко разных размеров. С помощью этих клавиш можно как поднять, так и понизить яркость экрана.
Фото: mac-ua.com
Функциональных клавиш очень много, их полезно знать для более быстрой работы, поэтому предлагаем познакомиться со статьей горячие клавиши Windows 10.
Через Панель управления
В последних сборках Windows 10 из классической оснастки возможность изменения параметров дисплея полностью убрали. Но в операционной системе Windows 10 LTSC, а также всех ранних сборках эта опция пока что осталась. Чтобы ей воспользоваться, нужно пройти по пути «Панель управления-Экран».
Чтобы ей воспользоваться, нужно пройти по пути «Панель управления-Экран».
В левой части есть ссылка «Настройка разрешения экрана». Щелкнув по ней, попадаем в «Параметры дисплея», где можно установить нужные значения.
Еще раз напоминаем – владельцам новых сборок системы этот путь больше недоступен! То же самое касается и «Электропитания» в «Панели управления». В новых версиях Виндовс 10 яркость сейчас регулируется через «Центр уведомлений».
Возможные проблемы и их решение
Попытавшись выставить требуемые ему параметры экрана, пользователь может столкнуться с рядом типовых проблем.
Отсутствие параметров в меню «Дисплей»
Мы уже говорили о важности задействования дополнительных параметров видеокарты для тонкой настройки экрана (монитора). Если в меню «Дисплей» перечень возможных режимов разрешения невелик, можно попытаться установить требуемый параметр через «Дополнительные параметры дисплея».
Проблемы с драйверами видеокарты
Бывает, что в перечне разрешений, доступных через меню «Дисплей» есть всего два или три варианта (или он вообще пустой), но и через «Дополнительные параметры…» выставить необходимые показатели невозможно. Такое бывает на свежеустановленной системе при условии, что в установочном комплекте не нашлось необходимых драйверов (слишком старая, редкая, или совсем новая модель видеокарты).
Такое бывает на свежеустановленной системе при условии, что в установочном комплекте не нашлось необходимых драйверов (слишком старая, редкая, или совсем новая модель видеокарты).
На компьютерах под управлением последних версий Windows 10 и подключенных к сети, проблема редка.
Рекомендуем посетить сайт официального производителя устройства, узнав его модель способом, описанным в разделе «Как узнать модель или семейство видеокарты».
Перед этим можно попытаться обновить драйвер, воспользовавшись штатными возможностями системы. Идем по пути «Пуск-Параметры». Нам потребуется раздел «Обновление и безопасность» в левом нижнем углу.
Нажав на него, попадаем в новый «Центр обновления». Чтобы проверить и автоматически загрузить все необходимое, жмем на «Проверить наличие обновлений».
Система сама найдет и установит все необходимое, после чего компьютер нужно будет перезагрузить.
Если Windows отыщет и установит нужные драйверы, процесс перезагрузки может отнять довольно много времени. Это нормально, беспокоиться и пытаться принудительно перезагрузить компьютер не нужно!
Это нормально, беспокоиться и пытаться принудительно перезагрузить компьютер не нужно!
Несоответствие аппаратных возможностей и монитора
Бывает, что неопытные пользователи, приобретя новый 4К монитор, ради экономии не обновляют системный блок. Старая видеокарта в этом случае физически неспособна выдать картинку сверхвысокого разрешения. Придется или довольствоваться «устаревшими» параметрами расширения экрана, или же обновлять аппаратную начинку системного блока.
Устаревший монитор
Прямо противоположная ситуация. Куплен новый компьютер с современной видеокартой, но компанию ему составляет древний монитор с форматом экрана 4:3 и размером экрана максимум 17“. В этом случае нужное масштабирование иногда можно выставить через «Дополнительные параметры дисплея», вот только результат пользователя вряд ли обрадует. Изображение будет слишком мелким, расплывчатым, работа за компьютером быстро приведет к усталости и боли в глазах. Решение одно – покупка нового монитора. Читайте о том, как подключить монитор к компьютеру.
Читайте о том, как подключить монитор к компьютеру.
Аппаратные неисправности видеокарты
Если невозможность установить оптимальное разрешение сочетается с частыми вылетами на «Синий экран» (BSOD), а на экране время от времени появляются «Артефакты» (т.е. странные полоски, черный экран, пятнышки, изображение рябит), советуем посетить специализированный сервисный центр. Существует вероятность технической неисправности видеоадаптера, с которой в домашних условиях справиться невозможно.
Проблемы с кабелем
Если есть заведомо исправный кабель, нужно попробовать подключить монитор через него. Возможно, проблема кроется в плохом контакте. Выключите компьютер и попробуйте заново вставить кабели в разъем, очистив штекер от пыли и прочих загрязнений.
Не нужно пытаться «через силу» вдавливать разъем. Это может окончиться поломкой оборудования!
Проблемы с переходниками
На практике часто встречается ситуация, когда старый монитор подключается к относительно новой видеокарте через DVI-I/VGA переходник (или наоборот). Бывает, что владельцы старых дисплеев используют для подключения VGA-HDMI адаптеры.
Бывает, что владельцы старых дисплеев используют для подключения VGA-HDMI адаптеры.
Во-первых, такие пользователи часто сталкиваются с проблемами аппаратной несовместимости видеокарты и монитора (о чем мы говорили выше). Во-вторых (особенно в случае с VGA-HDMI) надежность таких соединений не гарантирована никем (и даже их производителями). Можно попытаться решить проблему, заменив переходник. Если ситуацию это не исправит, остается лишь вариант с заменой устаревшего оборудования.
Если техническая подкованность пользователя не позволяет ему выяснить, какой тип подключения использует его монитор/видеокарта, лучше обратиться за помощью к техническому консультанту в специализированном магазине, показав ему фото тыльной стороны системного блока и штекера дисплея.
Неправильное разрешение в старых программах
Несмотря на критику, Windows 10 – достаточно качественная система, позволяющая запускать старые версии игр и программ, используя штатные возможности. Но все же без проблем такие попытки обходятся редко. Типичной можно считать ситуацию, когда в игру начала 2000-х годов невозможно играть из-за размытого и растянутого изображения – автоматическая настройка не справляется. На помощь придет «режим совместимости».
Но все же без проблем такие попытки обходятся редко. Типичной можно считать ситуацию, когда в игру начала 2000-х годов невозможно играть из-за размытого и растянутого изображения – автоматическая настройка не справляется. На помощь придет «режим совместимости».
Щелкаем по значку программы правой клавишей мыши и выбираем «Свойства» в контекстном меню.
Щелкаем по нему, в открывшемся окне выбираем вкладку «Совместимость».
С помощью этого инструмента можно запустить программу в среде, имитирующей работу старых версий Windows, начиная с Windows 95. Для выставления нужного разрешения используем раскрывающийся список «Режим пониженной цветности», а также пункт «Использовать разрешение экрана 640х480». Если программа отказывается работать в режиме «во весь экран», или же в случае, когда характеристики монитора делают это некомфортным, задействуем флажок «Отключить оптимизацию во весь экран».
Подведем итоги
Надеемся, что читатели после прочтения смогут самостоятельно изменять разрешение экрана на Виндовс 10, сделав свою работу за компьютером более комфортной. Подытожим, что может научиться делать пользователь, подробно изучив материал статьи:
Подытожим, что может научиться делать пользователь, подробно изучив материал статьи:
- Менять разрешение экрана, используя как штатные возможности операционной системы, так и программы от производителя видеокарты;
- настраивать яркость и ночной режим с помощью системного «Центра уведомлений»;
- менять яркость, используя функциональные клавиши ноутбука;
- настраивать контрастность, яркость и четкость;
- решать наиболее типовые проблемы, связанные с невозможностью настройки или некорректным отображением режимов разрешения экрана;
- настраивать старые игры и программы так, чтобы они могли нормально работать с новыми мониторами.
Изменить размер значка на рабочем столе или разрешение экрана
Если вы хотите изменить размер изображения, отображаемого в Windows, попробуйте два варианта.
Если у вас есть внешние дисплеи, подключенные к вашему ПК, перед началом работы обязательно выберите, какой дисплей вы хотите изменить.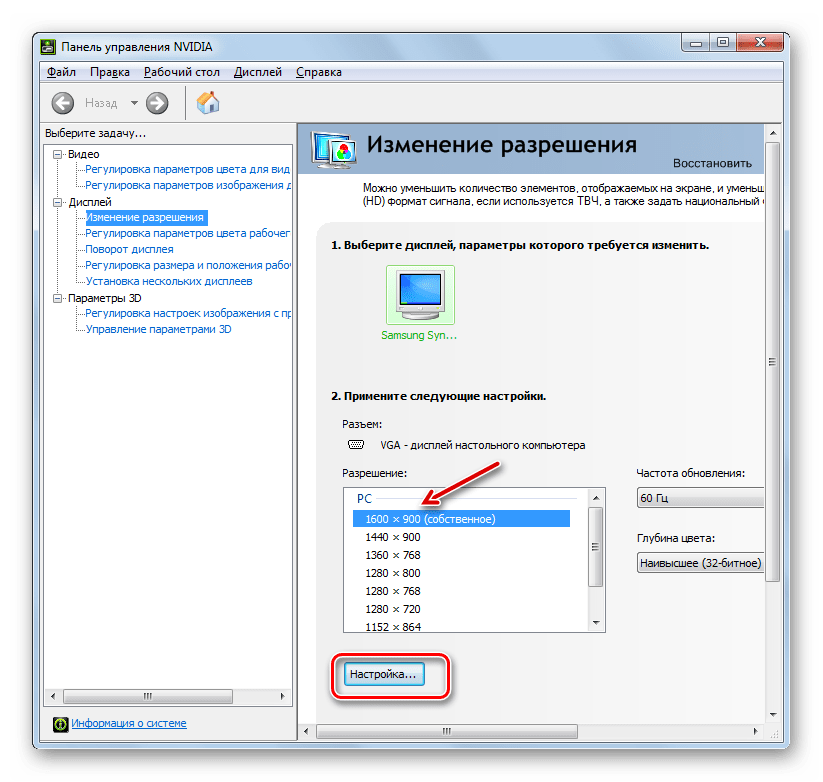 Выберите Start > Settings > System > Display и посмотрите раздел Переставьте дисплеи . Затем выберите дисплей, который хотите изменить.Когда это будет сделано, следуйте этим инструкциям.
Выберите Start > Settings > System > Display и посмотрите раздел Переставьте дисплеи . Затем выберите дисплей, который хотите изменить.Когда это будет сделано, следуйте этим инструкциям.
Сначала попробуйте изменить размер изображения на экране.
Оставаться в Показать настройки . Прокрутите до Масштаб и макет .
Затем в Изменить размер текста, приложений и других элементов выберите параметр. Как правило, лучше выбрать тот, который отмечен (рекомендуется) .
Если это не решит вашу проблему, попробуйте изменить разрешение экрана.
Оставаться в Показать настройки . Прокрутите до Масштаб и макет .
Найдите Display r e solution , а затем выберите вариант.
 Обычно лучше придерживаться (рекомендуется) .
Обычно лучше придерживаться (рекомендуется) .
Примечание. Если вы видите неожиданные изменения разрешения экрана, возможно, необходимо обновить драйвер видеокарты. Чтобы просмотреть и установить доступные обновления, выберите Start > Settings > Update & Security > Windows Update .
Измените размер значков на рабочем столе
Изменить размер текста в Windows 10
Откройте настройки дисплея
Как установить нестандартное разрешение Windows 10
Трудно отрицать, что Windows 10 имеет широкий спектр опций, когда дело доходит до разрешения экрана.Изменить разрешение на один из предустановок несложно, но изменение его на настройку, которая не была предварительно загружена, — это небольшой процесс.
Существует множество причин, по которым Windows может не предложить оптимальное разрешение, которое вам нужно.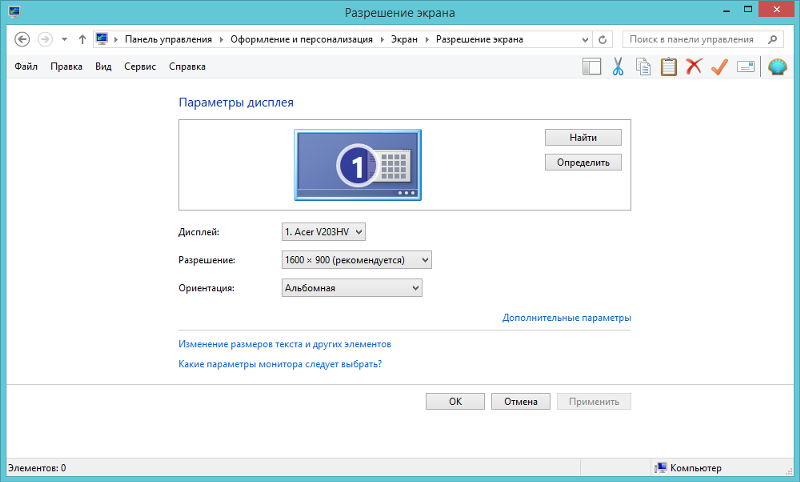 Если вы ищете идеальное разрешение, у вас есть два варианта. В этой статье вы узнаете, как настроить дисплей с помощью видеоадаптера и стороннего программного обеспечения.
Если вы ищете идеальное разрешение, у вас есть два варианта. В этой статье вы узнаете, как настроить дисплей с помощью видеоадаптера и стороннего программного обеспечения.
Зачем менять разрешение?
Среди множества целей использования разрешения за пределами установленных параметров — игры.Один из наиболее распространенных случаев — пользователи, которые хотят поиграть в «ретро» игры в исходном разрешении. Как и другие технологии, компьютерные мониторы прошли долгий путь за последнее десятилетие или около того, и разрешения, для которых были разработаны многие старые игры, просто больше не поддерживаются. Для хардкорных игроков, которые хотят получить настоящий опыт, это вызов, который стоит принять.
Еще одно потенциальное применение — это почувствовать, что ждет в будущем. 4K-мониторы уже есть, но не у всех есть к ним доступ.Если вы хотите получить приблизительное представление о том, как выглядят эти сверхвысокие разрешения, вы можете это сделать. Чтобы быть совершенно ясным, никакие манипуляции с программным обеспечением не улучшат качество вашего монитора, но, по крайней мере, вы можете увидеть, каково все это пространство на рабочем столе.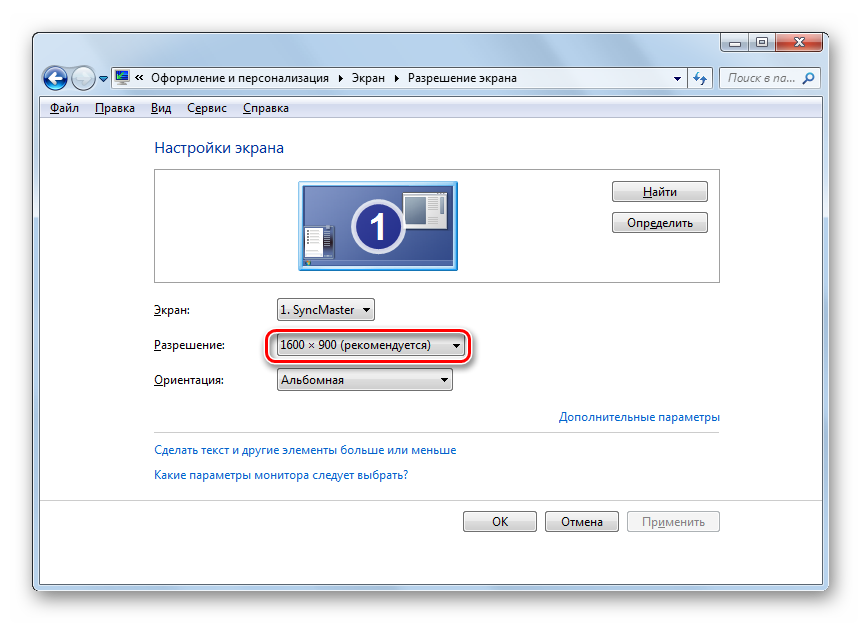
В конце концов, вам может потребоваться другое разрешение. Больше места на экране, удобство чтения или простые предпочтения — все это веские причины попробовать нестандартное разрешение. Если вы действительно используете эти методы для получения сверхвысокого разрешения, вам также может быть полезно изменить размер шрифтов и значков, чтобы не отставать.
Изменение настроек адаптера дисплея
Первый способ получить доступ к большему количеству разрешений — использовать адаптер дисплея. Это простой процесс, не требующий ничего, кроме настройки некоторых параметров. В использовании этого метода нет никакого риска, потому что разрешения, к которым он дает вам доступ, гарантированно поддерживаются вашей видеокартой, поэтому вам рекомендуется использовать эту процедуру, если она подходит для ваших нужд.
- Щелкните правой кнопкой мыши в любом месте рабочего стола, чтобы открыть меню, и выберите «Настройки дисплея» в этом меню, вы также можете открыть меню «Настройки» и выбрать «Система».

- В окне настроек дисплея прокрутите вниз и найдите «Расширенные настройки дисплея».
- После перехода к расширенным настройкам нажмите «Свойства адаптера дисплея» для своего монитора.
- В свойствах нажмите кнопку с надписью «Список всех режимов». Это отобразит все разрешения, поддерживаемые вашим видеоадаптером, что, вероятно, будет намного больше, чем в Windows 10. Выберите желаемое разрешение и нажмите «Применить», чтобы переключиться на него. Это будет действовать аналогично изменению разрешения в настройках дисплея.Как только вы активируете желаемое разрешение, вам будет предложено отменить изменение или оставить его.
Это довольно простая процедура, которая предоставит вам более широкий диапазон вариантов для вашего разрешения. Однако это также предустановки, и вы можете пойти еще дальше и выбрать разрешение, полностью определенное вами. В этом случае вам понадобится стороннее программное обеспечение.
Небольшая помощь извне со стороны утилиты Custom Resolution Utility
Если вы все еще не удовлетворены, существует приложение, предназначенное для помощи в точной настройке разрешения вашего монитора. Она называется Custom Resolution Utility, и вы можете скачать ее здесь. Небольшое предупреждение: приложение не работает с видеоадаптерами Intel и работает, внося изменения в реестр. Также рекомендуется использовать разрешения, которые обычно поддерживаются вашим устройством.
Она называется Custom Resolution Utility, и вы можете скачать ее здесь. Небольшое предупреждение: приложение не работает с видеоадаптерами Intel и работает, внося изменения в реестр. Также рекомендуется использовать разрешения, которые обычно поддерживаются вашим устройством.
Программа бесплатна и не требует установки. Как только вы загрузите его, просто запустите его, и он автоматически обнаружит ваш монитор. Когда вы выбрали дисплей, нажмите кнопку «Добавить», и вам будет предоставлена возможность создать полностью настраиваемое разрешение.
Когда вы закончите выбор, запустите приложение «перезапустить», которое находится в загруженном вами заархивированном файле. Это перезапустит ваш видеоадаптер и применит ваше разрешение.
Во избежание проблем следуйте основным рекомендациям по соотношению сторон экрана. Если в итоге дисплей не работает, используйте исполняемый файл «сбросить все», который также находится в архиве для загрузки.
Как установить пользовательское разрешение в Windows 10 с помощью Intel Graphics
Если у вас есть графика Intel, вы можете просто использовать встроенную панель управления для изменения и настройки разрешения.
- Щелкните правой кнопкой мыши на рабочем столе и выберите «Настройки графики Intel».
- Для простых настроек дисплея вы можете остаться на странице «Общие настройки» и настроить раскрывающееся меню «Разрешение».
- Если вам нужна индивидуальная настройка, выберите «Пользовательские дисплеи», вам будет предложено предупреждение о риске перегрева и т. Д., Поэтому убедитесь, что вы знаете, что делаете.
- Введите желаемые настройки разрешения и нажмите «Добавить».
Разрешено настраивать
Помимо кодирования собственного приложения или редактирования реестра вручную, есть несколько вариантов, позволяющих применить настраиваемое разрешение в Windows 10.Вы можете выбрать маршрут адаптера, чтобы избежать каких-либо потенциальных проблем, но пожертвовать некоторыми настройками, вы можете использовать утилиту Custom Resolution Utility, которая предоставляет вам полный контроль, но может вызвать незначительные ошибки в некоторых настройках, или вы можете использовать функции, предлагаемые Intel, AMD, и Nvidia. Настраивайте разрешение, пока душе угодно.
Настраивайте разрешение, пока душе угодно.
Знаете ли вы другой способ настройки разрешения в системе Windows? Что заставило вас в первую очередь настроить разрешение? Дайте нам знать в комментариях ниже.
Как изменить разрешение монитора, когда оно слишком велико для отображения | Small Business
Автор Зак Лаццари Обновлено 25 февраля 2019 г.
Разрешение монитора n часто выполняется автоматически и подстраивается под размер экрана, но по умолчанию может отображаться неправильный вид. Другой распространенный сценарий — случайное изменение разрешения во время работы над настройками. При настройке параметров отображения можно изменить разрешение монитора до такой степени, что экран выключится, и вы не сможете видеть, что делаете.В этих случаях вы можете использовать встроенные режимы восстановления Windows, чтобы ваша система работала с настройками по умолчанию.
Восстановление настроек по умолчанию
Нажмите и , удерживайте кнопку питания на компьютере в течение 10–15 секунд, чтобы принудительно выключить компьютер. Подождите несколько секунд, затем снова включите компьютер, непрерывно нажимая клавишу F12 для доступа к расширенному меню загрузки. Если на вашей клавиатуре нет клавиши F12 , нажмите , а удерживайте клавишу Shift во время процесса запуска.
Подождите несколько секунд, затем снова включите компьютер, непрерывно нажимая клавишу F12 для доступа к расширенному меню загрузки. Если на вашей клавиатуре нет клавиши F12 , нажмите , а удерживайте клавишу Shift во время процесса запуска.
Используйте клавиши со стрелками на клавиатуре, чтобы выбрать один из девяти дополнительных вариантов загрузки. Windows имеет встроенный режим для устранения проблем с видео, который называется Включить видео с низким разрешением . Нажмите кнопку 3 или F3 , чтобы выбрать эту опцию. Windows загрузится с использованием базового видеодрайвера, заменив измененные вами настройки разрешения. Когда ваш рабочий стол загружается, его значки будут намного больше, чем обычно.
Щелкните в правом верхнем углу рабочего стола после загрузки Windows и введите Display . Щелкните Settings и Display , чтобы получить доступ к настройкам дисплея вашего компьютера. Щелкните стрелку раскрывающегося списка рядом с Разрешение , чтобы увидеть доступные разрешения для вашего монитора. Рядом с одним из параметров будет указано Рекомендовано . Это лучшее разрешение, которое ваш монитор может отображать при обнаружении Windows.
Щелкните Settings и Display , чтобы получить доступ к настройкам дисплея вашего компьютера. Щелкните стрелку раскрывающегося списка рядом с Разрешение , чтобы увидеть доступные разрешения для вашего монитора. Рядом с одним из параметров будет указано Рекомендовано . Это лучшее разрешение, которое ваш монитор может отображать при обнаружении Windows.
Определить предпочтительное разрешение
Выберите разрешение Рекомендуемое или любое более низкое разрешение и нажмите «ОК».”Экран мерцает, пока он настраивается на новую настройку. Нажмите OK , чтобы принять изменение и сохранить эти настройки. Пока вы выбираете разрешение, которое может поддерживать ваш монитор, Windows не переопределит его. Перезагрузите компьютер, чтобы получить доступ к Windows в обычном режиме; ваше вновь выбранное подходящее разрешение будет готово.
Меню настроек дисплея
В процессе перезагрузки будут восстановлены исходные настройки дисплея, но вы также можете просто войти в меню настроек монитора и внести необходимые изменения. Приятным моментом в этом процессе является то, что вы касаетесь только настроек дисплея и не сбрасываете никакие другие несвязанные настройки.
Приятным моментом в этом процессе является то, что вы касаетесь только настроек дисплея и не сбрасываете никакие другие несвязанные настройки.
Просто щелкните правой кнопкой мыши на главном экране, чтобы открыть меню, и выберите Настройки . Вы также можете получить доступ к нему из строки меню или общего поиска в Windows 10 и многих других программах. Нажмите на Display и перейдите к настройкам разрешения экрана. Вы можете уменьшить разрешение в этом меню.Прежде чем выбрать самый низкий из возможных вариантов, проверьте несколько различных настроек. Ваш монитор может работать с умеренным разрешением.
Просто отрегулировав разрешение монитора без полной перезагрузки, вы можете легко работать с каждым отдельным параметром, чтобы найти наилучший конечный результат.
Параметры дисплея Windows 10
Windows 10 несколько изменила правила игры, представив модель масштабируемого разрешения. Он работает так же, как и на Mac.К счастью, настроить параметры несложно. Разрешение находится на шкале, к которой вы можете получить доступ, и уменьшите масштаб до нужного размера.
Он работает так же, как и на Mac.К счастью, настроить параметры несложно. Разрешение находится на шкале, к которой вы можете получить доступ, и уменьшите масштаб до нужного размера.
Щелкните на значке шестеренки, а затем Настройки , чтобы открыть меню. Выберите Display и найдите раскрывающееся меню с надписью Resolution под заголовком Scale and Layout settings. Он покажет рекомендуемую настройку разрешения монитора в процентах, но у вас есть возможность отрегулировать ее и уменьшить разрешение до более низкого процента.
Поэкспериментируйте с различными параметрами и измените разрешение экрана, , пока не найдете оптимальное разрешение для вашего монитора.
Не удается изменить разрешение экрана в Windows 10
Часто, в основном после обновления до Windows или установки новой видеокарты, вы не сможете настроить разрешение экрана на своем ПК, работающем под управлением Windows 10.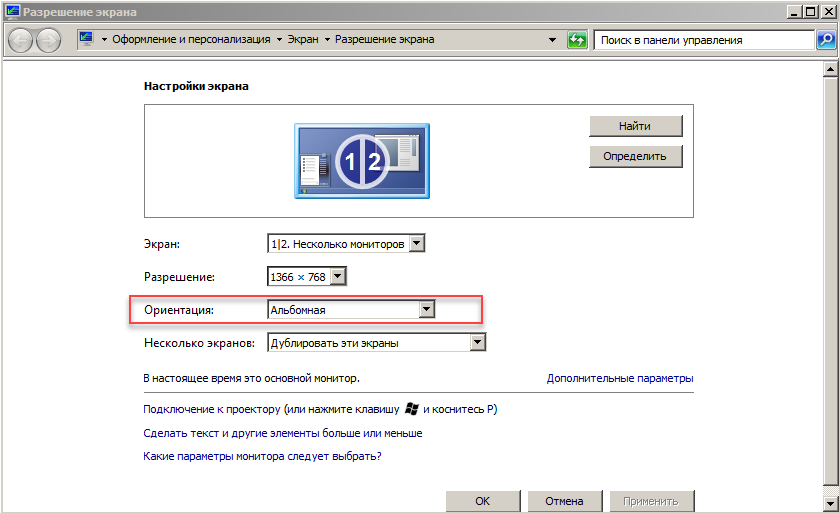 Иногда вы не сможете найти возможность изменить разрешение экрана, потому что раскрывающийся список зависает или всегда возвращается к старому разрешению.Хуже того, монитор не отображает собственное разрешение. В этом посте я расскажу о том, как решить проблему, если вы, , не можете изменить разрешение экрана в Windows 10.
Иногда вы не сможете найти возможность изменить разрешение экрана, потому что раскрывающийся список зависает или всегда возвращается к старому разрешению.Хуже того, монитор не отображает собственное разрешение. В этом посте я расскажу о том, как решить проблему, если вы, , не можете изменить разрешение экрана в Windows 10.
Перед тем, как вы начнете, давайте попробуем несколько основных советов. Откройте «Настройки», где вы можете изменить разрешение экрана. Выберите «Настройки»> «Система»> «Дисплей». Вы должны увидеть выпадающее меню под меткой Разрешение. Посмотрите, сможете ли вы изменить его на разрешение, которое может быть лучше, чем это. Иногда по какой-либо причине драйверы дисплея автоматически изменяют разрешение экрана.Если это не решит вашу проблему, попробуйте другие методы.
Невозможно изменить разрешение экрана в Windows 10
Основной причиной этой проблемы является неправильная конфигурация драйвера. Иногда драйверы несовместимы, и они выбирают более низкое разрешение, чтобы оставаться в безопасности.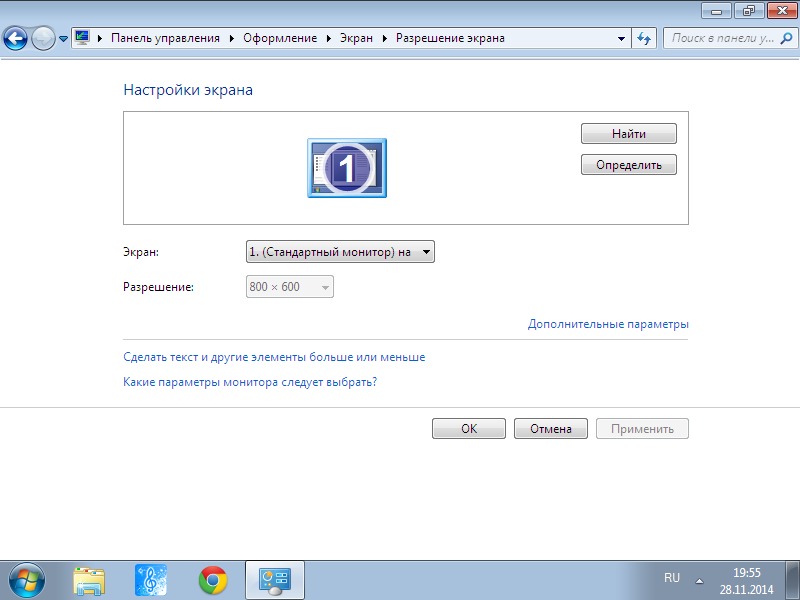 Итак, давайте сначала обновим графический драйвер или, может быть, откатимся к предыдущей версии.
Итак, давайте сначала обновим графический драйвер или, может быть, откатимся к предыдущей версии.
Примечание: Попробуйте это исправить, если только ваши приложения размыты.
1] Обновить или откатить графический драйвер
- Откройте диспетчер устройств (WIN + X + M)
- Разверните «Адаптеры дисплея» и выберите указанный там графический процессор.
- Запишите OEM и номер модели и загрузите последнюю версию драйвера с их веб-сайта.
- Запустите программу драйвера, которую вы только что скачали, и установите ее.
- Если это файл INF или какой-либо другой формат, вы можете щелкнуть правой кнопкой мыши по ЦП и обновить драйвер.
- Он попросит вас найти файл INF, а затем установить его.
Если ваш драйвер уже обновлен до последней версии, вы можете попробовать вернуться к старому драйверу. Это возможно только в том случае, если у вас есть резервная копия драйвера перед обновлением или вы можете найти ее на веб-сайте OEM.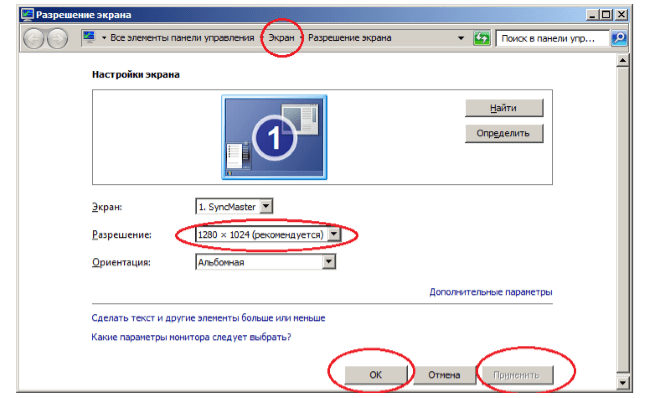
2] Включить масштабирование графического процессора
Если у вас есть видеокарта AMD или NVIDIA, вы можете проверить параметр масштабирования графического процессора. Он позволяет масштабировать изображение, чтобы оно соответствовало экрану как по вертикали, так и по горизонтали, то есть без черных границ.
AMD:
- Откройте настройки AMD Radeon
- Нажмите «Display»
- Найдите там масштабирование графического процессора и включите его
NVIDIA:
Откройте панель управления NVIDIA. Здесь у вас есть два варианта:
a) Изменить разрешение или создать новое разрешение: Здесь вы можете создать собственное разрешение для вашего дисплея, но сохранить частоту обновления той же.
Вы можете протестировать перед завершением. Это полезно, когда вы знаете, что было определенное разрешение, но разрешение монитора сейчас не указано.
b) Отрегулируйте размер рабочего стола: Вы можете выбрать между полноэкранным режимом, соотношением сторон или без масштабирования.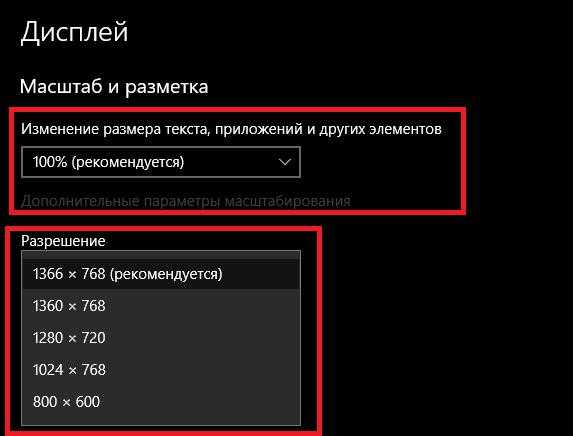 Масштабирование может быть на уровне графического процессора или просто монитора. Но вот небольшое предупреждение. Хотя он может не показывать никаких видимых признаков во время обычной работы, включая воспроизведение видео, вы можете увидеть заметную задержку при игре в видеоигру.
Масштабирование может быть на уровне графического процессора или просто монитора. Но вот небольшое предупреждение. Хотя он может не показывать никаких видимых признаков во время обычной работы, включая воспроизведение видео, вы можете увидеть заметную задержку при игре в видеоигру.
Если ваша проблема ограничена только конкретным приложением, вы можете предоставить ему доступ к графическому процессору. Выберите «Настройки»> «Система»> «Дисплей»> «Настройки графики».
Это единственные возможные решения, которые мы заметили, когда Windows 10 не позволяет изменять разрешение экрана. Иногда разрешение застревает на более низком разрешении, и исправить это невозможно. Если это не решит проблему, я бы посоветовал сделать еще один шаг перед переустановкой Windows.Создайте новую учетную запись и посмотрите, работает ли она для вас. Иногда учетные записи повреждаются, и профили не могут быть исправлены.
Сообщите нам, помог ли вам какой-либо из этих советов.
Связанные : Как получить разрешение 1920 × 1080 на экране 1366 × 768.
Как изменить разрешение экрана в Windows 10
Разрешение экрана в основном определяется как количество пикселей, распределенных по горизонтали и вертикали. Это один из важнейших показателей компьютера, определяющий четкость текста и графики, отображаемых на экране вашего рабочего стола.Хотя использование рекомендованного значения всегда является лучшим вариантом, вы можете настроить свой монитор на лучшее разрешение, переключившись с одного разрешения дисплея на другое в соответствии с вашими предпочтениями в Windows 10. В этой статье я буду обсуждать различные методы изменения экрана . или Разрешение экрана в Windows 10.
Как изменить разрешение экрана в Windows 10
Вот три способа изменить разрешение экрана в Windows 10:
- Используйте приложение Windows Settings
- Используйте HRC — HotKey Resolution Changer
- Измените разрешение дисплея с помощью командной строки.

- Измените разрешение экрана с помощью сценария QRes.
Давайте подробно обсудим эти методы!
1] Изменение разрешения экрана с помощью приложения «Настройки»
Одним из наиболее распространенных способов изменения разрешения экрана является использование приложения «Настройки » в Windows 10. Вы можете настроить некоторые параметры экрана, чтобы выбрать переключение на нужное разрешение экрана. Чтобы использовать этот метод, выполните следующие действия:
Откройте приложение Settings , нажав горячую клавишу Windows + X и выбрав параметр «Настройки».
Теперь нажмите System> Display option.
В настройках дисплея прокрутите вниз до раздела Масштаб и макет . Здесь вы увидите опцию Разрешение дисплея .
Щелкните раскрывающееся меню Разрешение экрана , и вы увидите список доступных предустановок разрешения экрана.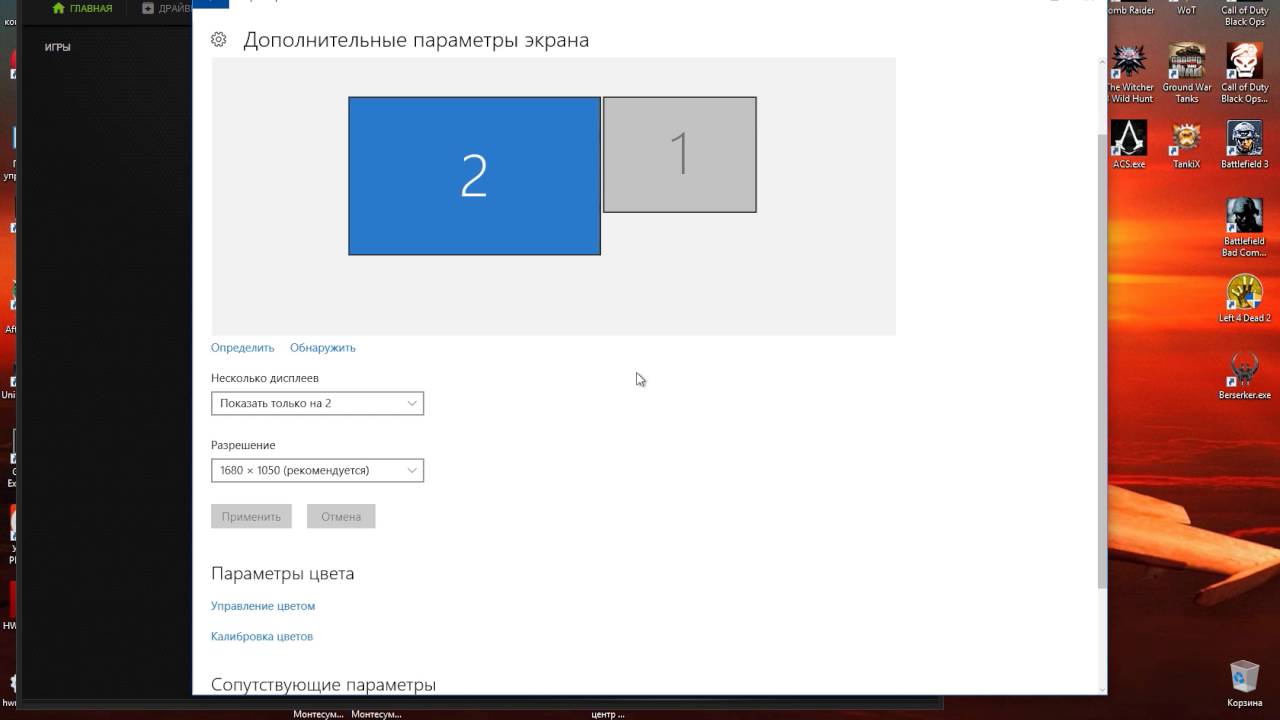 Выберите любой из них в соответствии с вашими требованиями.
Выберите любой из них в соответствии с вашими требованиями.
Когда вы выберете разрешение, Windows покажет вам предварительный просмотр того, как будет отображаться выбранное разрешение экрана.
Если вы хотите сохранить разрешение экрана, выберите опцию Сохранить изменения . В противном случае вы можете нажать на опцию Revert , а затем выбрать другое разрешение экрана.
Чтение : Разрешение экрана дисплея изменяется автоматически.
2] Использование HotKey Resolution Changer
HRC — HotKey Resolution Changer — это специальная программа для изменения разрешения экрана в Windows 10. Она бесплатна и поставляется в портативном пакете.Вы можете просто запустить его файл приложения и изменить разрешение экрана. Вы также можете изменить глубину цвета и частоту обновления через него. Хорошая часть этого программного обеспечения заключается в том, что оно позволяет вам настраивать горячие клавиши для переключения разрешения экрана на вашем ПК. Он также позволяет изменять разрешение для настройки нескольких мониторов. После запуска этого приложения вы можете легко получить к нему доступ из панели задач.
Он также позволяет изменять разрешение для настройки нескольких мониторов. После запуска этого приложения вы можете легко получить к нему доступ из панели задач.
Давайте расскажем, как использовать это программное обеспечение!
Как изменить разрешение экрана с помощью бесплатного программного обеспечения под названием HRC — HotKey Resolution Changer
- Загрузите это программное обеспечение с официального сайта funk.Европа.
- Распакуйте загруженную папку.
- Запустите файл HRC.exe , чтобы открыть его интерфейс.
- Выберите желаемое разрешение экрана из раскрывающегося меню и выберите глубину цвета и частоту обновления по мере необходимости.
- Щелкните значок компьютера справа, чтобы переключиться на выбранное разрешение экрана.
4] Измените разрешение экрана с помощью командной строки
Вам нужно будет использовать QRes или Windows Screen Mode Changer, которые вы можете загрузить с sourceforge.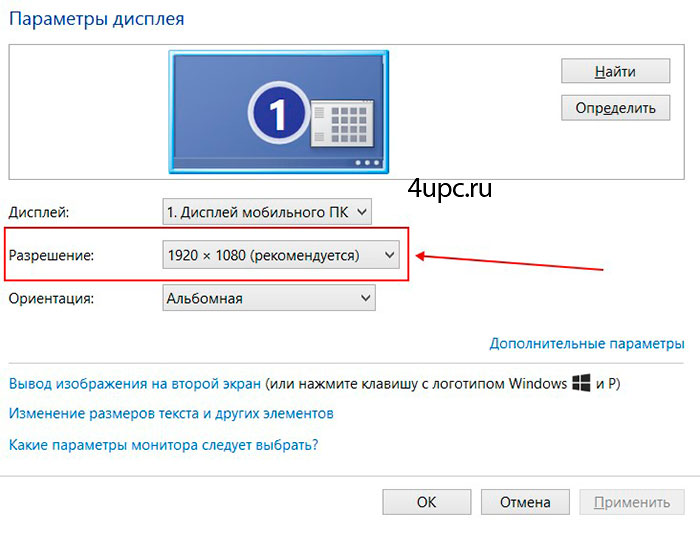 сеть.
сеть.
Загрузите его в подходящую папку, извлеките ее содержимое, откройте командную строку в папке назначения и выполните следующую команду:
qres x = 1680 y = 1050
Это установит разрешение экрана 1680 × 1050. Вам необходимо изменить цифры в соответствии с вашими требованиями.
Чтение : Невозможно изменить разрешение экрана в Windows 10.
3] Изменить разрешение экрана с помощью сценария
QRes , описанные выше, можно использовать для изменения разрешения экрана, а также глубины цвета с помощью сценария.Это бесплатное приложение с открытым исходным кодом и легкое приложение. Давайте посмотрим, как вы можете использовать его для изменения разрешения экрана с помощью скрипта.
Вам нужно будет открыть Блокнот на своем ПК и ввести команду, подобную этой:
«C: \ QRes \ QRes.exe» / x: 1366 / y: 768 .
Эта команда изменит разрешение вашего экрана на 1366 × 768 .
В этой команде замените "C: \ QRes \ QRes.exe" на путь, по которому вы извлекли архив QRes, и введите разрешение экрана вместо / x: 1366 / y: 768 .
После этого сохраните файл, выбрав « Файл»> «Сохранить как ».
При сохранении файла выберите Все типы файлов , а затем добавьте расширение .bat после имени файла.
Запустите созданный файл сценария, дважды щелкнув его, и он изменит разрешение экрана.
Надеюсь, эта статья помогла вам найти подходящий способ переключения разрешения экрана в Windows 10.
Как изменить разрешение экрана в Windows 10
Разрешение экрана играет важную роль в четкости вашего экрана в Windows 10.
Рекомендуемая опция по умолчанию предоставляется многократно.
Размер экрана ноутбука зависит от марки и модели. Иногда вам нужно изменить разрешение экрана в соответствии с вашими потребностями.
Версия Windows 10 1909 предоставляет простой способ изменить размер текста, приложений и других элементов.
Вы можете увеличить или уменьшить размер в зависимости от ваших требований. Это процесс проб и ошибок, чтобы определить, какое разрешение идеально подходит для вашего экрана.
Иногда для размеров экрана 15 ″, 17 ″, 19 ″, 21 ″ по умолчанию используется разрешение 1920 × 1080.Но если текст в окнах и приложениях меньше, вам нужно использовать меньшее разрешение.
С другой стороны, если окна выглядят большими, то нужно брать более высокое разрешение экрана.
В этом посте мы увидим, как изменить разрешение экрана в Windows 10 в 2020 году.
Метод № 1 — Настройки Windows
1. Нажмите клавиши Win + I , чтобы открыть Настройки.
2. Щелкните Система . Откроется новый экран.
3. Слева выберите Показать .
4. С правой стороны вы можете увидеть опцию « Масштаб и макет ».
5. В разделе «Разрешение дисплея » появится раскрывающийся список.
6. Щелкните по нему и выберите желаемое разрешение.
Щелкните по нему и выберите желаемое разрешение.
Вы также можете перейти к вышеуказанной настройке или экрану следующим способом.
1. Щелкните правой кнопкой мыши на рабочем столе и выберите « Display settings ».
Дополнительный совет:
Если разрешение вашего экрана выглядит нормально, но текст и приложения меньше, вы можете использовать опцию « Изменить размер текста, приложений и других элементов ».
Вы можете выбрать 100%, 125%, 150%, 175%. Я выбрал 150%, чтобы текст на экране Windows был больше. Ориентацию дисплея также можно изменить. Вы можете выбрать « Альбомная » или « Книжная ».
В приведенном ниже видео объясняется описанный выше процесс изменения разрешения экрана в Windows 10 с помощью настроек.
Метод № 2: Панель управления
Это старомодный способ изменения разрешения экрана в Windows. Ниже приведены шаги.
Ниже приведены шаги.
1. Нажмите клавишу Win и введите несколько букв « Control Panel ».
2. В списке меню «Пуск» щелкните « Control Panel ». Совет
: в противном случае нажмите клавишу Win, чтобы открыть меню «Пуск», и выберите «Система Windows > Панель управления».
3. Внешний вид> Дисплей> Разрешение экрана .
4. Будет отображено ваше устройство отображения (например, модель монитора и т. Д.).
5. Ниже выберите желаемое разрешение экрана.
6. Затем нажмите « Применить ».
Если вы используете видеокарту, например, NVIDIA , все будет немного иначе.
1. Откройте панель управления .
2. Просмотр « Маленькие значки ».
3. Щелкните « Панель управления NVIDIA ».
4. Во всплывающем окне выберите « Изменить разрешение » в разделе «Дисплей».
5. Если у вас несколько мониторов, выберите правильный.
6. Затем в разделе « Применить следующие настройки » выберите разрешение экрана.
При увеличении разрешения больше информации отображается в меньшем размере. Уменьшение разрешения отобразит меньше информации, но в большем размере.
Вы также можете изменить « Частота обновления » и « Глубина цвета ».
В следующем видео показано, как изменить разрешение экрана с помощью панели управления видеокартой в Windows 10 .
Заключение
В предыдущей версии Windows вам нужно было использовать Панель управления.Но в Windows 10 интерфейс намного проще для понимания. Вам просто нужно сделать несколько щелчков мышью, и разрешение вашего экрана сразу изменится.
Дается несколько секунд, чтобы увидеть, нравится ли вам измененное разрешение экрана. В противном случае вы можете вернуться к разрешению по умолчанию.
Если вам понравился этот пост, поделитесь им в своих социальных кругах.
Вот как отрегулировать разрешение экрана в Windows
На самом деле вы не ограничены настройкой разрешения экрана, установленной на вашем ПК с Windows.Помимо множества других параметров персонализации устройства, на ПК с Windows можно настраивать разрешение экрана. А настроить разрешение экрана на компьютере с Windows проще, чем вы думаете. Все, что для этого требуется, — это быстрый переход в приложение «Настройки» или панель управления (в зависимости от того, какая версия Windows у вас установлена) и несколько щелчков мышью, и вы окажетесь на пути к более удобному для просмотра экрану.
В этом руководстве мы покажем вам, как настроить разрешение экрана для ПК с Windows 11, Windows 10 и Windows 7.
Как настроить разрешение экрана в Windows 10
Шаг 1: Перейдите в приложение настроек Windows 10. Вы можете сделать это, выбрав значок Меню «Пуск» в нижнем левом углу экрана, а затем щелкнув значок в форме шестеренки, который появляется в нижнем левом углу меню «Пуск». Вы также можете просто выполнить поиск по слову «Настройки» в поле поиска, расположенном справа от значка меню «Пуск». Затем выберите приложение Settings из появившихся результатов поиска.
Шаг 2: В меню приложения «Настройки» выберите Система . Затем выберите Display (если он еще не выбран).
Шаг 3: Прокрутите вниз до раздела с надписью Масштаб и макет .
скриншот
Шаг 4: Щелкните раскрывающееся меню в подразделе Разрешение экрана . Выберите желаемое разрешение из раскрывающегося меню.
скриншот
Шаг 5: В появившемся диалоговом окне подтвердите свой выбор, нажав Сохранить изменения .Изменение разрешения должно быть видно сразу.
Как настроить разрешение экрана в Windows 11
Шаг 1: Перейдите в приложение «Параметры Windows 11». Вы можете сделать это, щелкнув значок Wi-Fi, звука или батареи в правом нижнем углу экрана, а затем щелкнув небольшую шестеренку настроек. Вы также можете выполнить поиск Settings в меню «Пуск», чтобы получить более непосредственный доступ к приложению настроек.
Шаг 2: В верхней части приложения «Настройки» вы увидите ссылку для Display .Щелкните по нему, а затем щелкните по дисплею, для которого нужно изменить разрешение экрана. Дисплеи будут помечены как «1» или «2», если у вас подключено несколько дисплеев. Если у вас не подключено несколько дисплеев, перейдите к шагу 3.
Шаг 3: Прокрутите немного вниз в приложении «Настройки» и найдите раздел «Масштаб и макет » и нажмите « Разрешение экрана ». Вы должны увидеть варианты разрешения. Выберите один и нажмите Сохранить изменения , чтобы применить изменения разрешения.
Как настроить разрешение экрана в Windows 7
Microsoft прекратила поддержку Windows 7 14 января 2020 года, и если вы все еще используете Windows 7 и можете это сделать, мы рекомендуем обновить ваше устройство до Windows 10, чтобы ваше устройство продолжало иметь доступ к важным программам Microsoft.

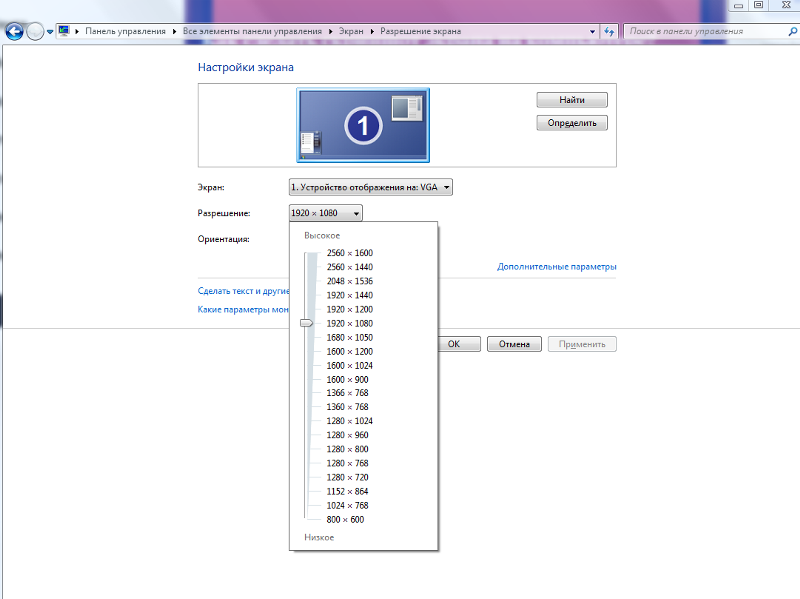 В параметрах конфигурации системы, переместитесь на вкладку «загрузка». Убедитесь, что пункт «базовое видео» не помечен флажком. Если сняли флажок, кликните OK, перезагрузите ПК.
В параметрах конфигурации системы, переместитесь на вкладку «загрузка». Убедитесь, что пункт «базовое видео» не помечен флажком. Если сняли флажок, кликните OK, перезагрузите ПК.



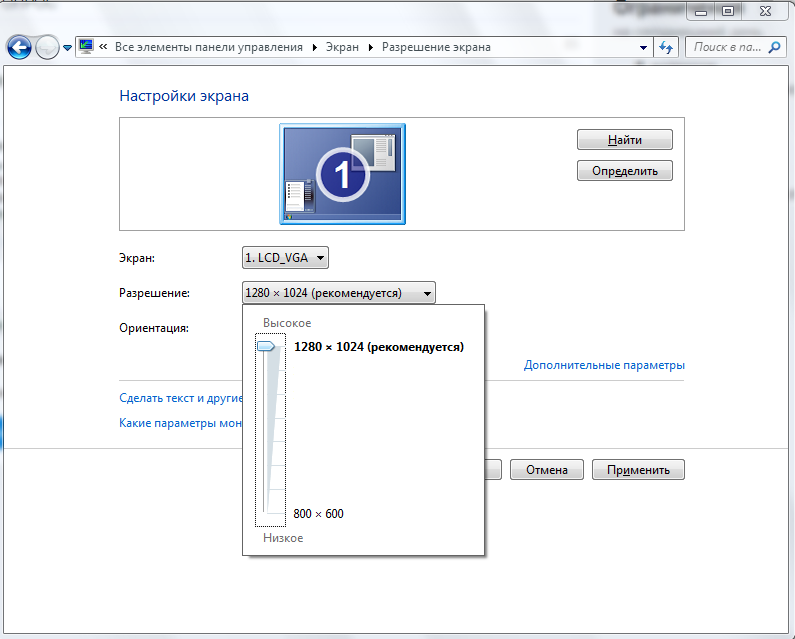 В этом случае нужно просто сменить картинку, выбрав изображение большего размера и с подходящими пропорциями.
В этом случае нужно просто сменить картинку, выбрав изображение большего размера и с подходящими пропорциями. Обычно лучше придерживаться (рекомендуется) .
Обычно лучше придерживаться (рекомендуется) .
