Установка и настройка PPPoE соединения для Windows XP
Предполагается, что сетевой адаптер (или модем) уже подключены к компьютеру и необходимые драйверы
установлены.
Нажмите кнопку «Пуск» (Start), выберите «Панель
управления» (Control Panel) и затем «Сетевые подключения» (Connect to).
Справа выберите пункт «Создание нового подключения» (Create a new
connection) (если появится окно меню с предложением ввести код города — введите код города и меню пропадет).
Появится окно «Мастер новых подключений» (Welcome to the New
Connection Wizard), нажмите «Далее» (Next). Выберите пункт «Подключить к
Интернету» (Connect to the internet), нажмите «Далее» (Next).
Выберите пункт «Установить подключение вручную» (Set up my connection
manually), нажмите кнопку «Далее» (Next).
Выберите пункт «Через высокоскоростное подключение, запрашивающее имя
пользователя и пароль» (Connect using a broadband connection that requires a user name and password) и
нажмите «Далее» (Next).
Введите имя поставщика услуг интернета, например: Demos PPPoE. Нажмите
«Далее» (Next).
Введите имя пользователя и пароль, предоставленные провайдером. В поле
«Подтверждение» (Confirm password) введите этот же пароль второй раз. Нажмите «Далее»
(Next).
Нажмите «Готово» (Finish).
Появится окно для подключения. Нажмите «Свойства» (Properties).
Выберите закладку «Безопасность» (Security). На этой закладке
установите маркер на «Дополнительные (Выборочные параметры)» (Advanced (custom settings)).
Снимите все галочки кроме «Протокол проверки пароля (CHAP)» (Challenge
Handshake Authentication Protocol (CHAP)). В поле «Шифрование данных» (Data encryption)
должно быть установлено «необязательное (подключиться даже без шифрования)« (Optional encryption (connect
even if no encryption). Нажмите »ОК».
Выберите закладку «Безопасность» (Security). В поле «Тип
В поле «Тип
создаваемого высокоскоростного подключения («Type of VPN server I am calling:») выберите пункт
«Протокол точка-точка по Ethernet(PPPoE).
Чтобы установить соединение, нажмите кнопку «Подключение» (Connect).
7.1.2. Настройка DSL-соединения в Windows 7
7.1.2. Настройка DSL-соединения в Windows 7
Как только ADSL-модем будет подключен к компьютеру, можно приступить к настройке ADSL-соединения. Обычно настройка DSL-соединения происходит без всяких осложнений. Итак, убедитесь, что ваш DSL-модем включен и запустите Центр управления сетями и общим доступом. Для этого выполните команду Пуск | Панель управления, выберите просмотр Мелкие значки, а затем Центр управления сетями и общим доступом (рис. 7.2).
Выберите команду Настройка нового подключения или сети. После этого выберите вариант подключения — Подключение к Интернету (рис. 7.3).
7.3).
Если на данном компьютере кто-то (возможно, не вы) уже настраивал подключение к Интернету, то система предложит или создать новое подключение (Нет, создать новое подключение) или выбрать существующее подключение (рис. 7.4).
Далее нужно выбрать, как следует выполнить подключение к Интернету. Поскольку мы настраиваем DSL-соединение, то нам нужно выбрать Высокоскоростное (с PPPoE). Если вас интересуют другие виды соединений, например, Коммутируемое, включите флажок Показать варианты подключений, которые не настроены для использования (рис. 7.5).
После этого введите имя пользователя и пароль, предоставленные вам провайдером, а также включите флажок Запомнить этот пароль, чтобы не вводить пароль каждый раз при подключении (рис. 7.6). Если за вашим компьютером работает еще кто-то кроме вас (имеется в виду, под своей учетной записью) и вы хотите разрешить другим пользователям использовать ваше подключение, тогда включите переключатель Разрешить использовать это подключение другим пользователям. Имя соединения изменять не обязательно.
Имя соединения изменять не обязательно.
По большому счету, вот и все. Нажмите кнопку Подключить, и Windows установит соединение с Интернетом. А теперь сделаем работу с нашим подключением удобнее. Чтобы заново подключиться к сети, нужно открыть Центр управления сетями и общим доступом, выбрать команду Подключиться к сети, а из списка подключений выбрать ваше подключение (рис. 7.7).
Не очень удобно, не правда ли? Одно дело, если у вас было много соединений, тогда вызов Центра управления сетями еще как-то себя оправдывал. А когда у вас всего одно соединение, то проделывать столько кликов мышкой ради одного подключения, как я считаю, не рационально. Гораздо проще создать ярлык соединения на рабочем столе. Откройте Центр управления сетями и общим доступом и выберите команду Изменение параметров адаптера. Появится список подключений вашего компьютера (рис. 7.8).
Просто перетащите значок высокоскоростного подключения на рабочий стол. После этого вы увидите на рабочем столе ярлык Высокоскоростное подключение — Ярлык (рис. 7.9).
После этого вы увидите на рабочем столе ярлык Высокоскоростное подключение — Ярлык (рис. 7.9).
Щелкните дважды на появившемся ярлыке. Вы увидите окно Подключение: <имя_соединения> — именно это окно вы видите каждый раз при установке DSL-соединения (рис. 7.10).
Если вам нужно изменить пароль, просто щелкните на надписи Для изменения пароля щелкните здесь и введите новый пароль. Если же пароль изменять не нужно, просто нажмите кнопку Подключение.
Существует еще один способ установки подключения: через команду Подключение к меню Пуск. По умолчанию такой команды нет в меню Пуск, но ее легко добавить. Щелкните правой кнопкой мыши на кнопке Пуск и выберите команду Свойства. Найдите и включите флажок Подключение к. Нажмите кнопку ОК (рис. 7.11).
После этого в меню Пуск появится команда Подключение к, вызывающая окно выбора подключения (рис.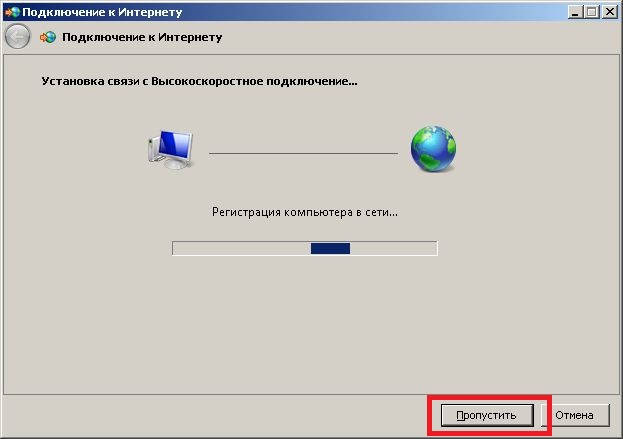 7.12).
7.12).
Обычно на стороне провайдера работает сервер DHCP (Dynamic Host Configuration Protocol), автоматически назначающий нашему узлу IP-адрес, маску сети, IP-адреса DNS-серверов и передающий другую информацию, связанную с настройкой сети. Именно поэтому все, что требуется для настройки соединения — это имя пользователя и пароль. Но, на мой взгляд, вам следует знать, как нужно настраивать соединение вручную (без DHCP) — на всякий случай. Откройте Центр управления сетями и общим доступом, выберите Изменение параметров адаптера, щелкните правой кнопкой на подключении (в нашем случае PPPoE-подключение) и выберите команду Свойства. В появившемся окне перейдите на вкладку Сеть (рис. 7.13).
В большинстве случаев протокол IPv6 вообще не используется, поэтому отключите его. Выберите Протокол Интернета версии 4 (TCP/IPv4) и нажмите кнопку Свойства. В появившемся окне выберите Использовать следующий IP-адрес и введите IP-адрес, предоставленный вам провайдером. Далее выберите Использовать следующие адреса DNS-серверов и укажите адреса предпочитаемого и альтернативного серверов DNS (рис. 7.14).
Далее выберите Использовать следующие адреса DNS-серверов и укажите адреса предпочитаемого и альтернативного серверов DNS (рис. 7.14).
Нажмите кнопку ОК, потом еще раз — ОК.
Данный текст является ознакомительным фрагментом.
Продолжение на ЛитРес
как установить модем на windows 7
Добрый день. Не могу выйти в интернет с моего ноутбука с установленной там системой Windows7 через ADSL-модем… Наверное, что-то не так настраиваю. Напишите, как установить модем на Windows 7, буду очень признателен.
Настройка и обслуживание ADSL-модемов входит в перечень услуг по it аутсорсингу, которые мы предлагаем нашим клиентам. Для домашних пользователей существует быстрый способ подключения и настройки модема.
Для домашних пользователей существует быстрый способ подключения и настройки модема.
Для грамотной настройки и установки модема на Windows 7 выполните следующие инструкции.
1. Подключите ваш ADSL-модем к компьютеру с помощью прилагаемого кабеля.
2. Откройте системное меню «Пуск» и перейдите в «Панель управления» — здесь отыщите «Центр управления сетями и общим доступом».
3. В разделе управления сетями выполните команду «Изменение параметров адаптера».
4. Далее необходимо определить сетевой адаптер с подключенным к нему модемом (это делается через пункт «Подключение по локальной сети» — выбор адаптера), затем перейдите во вкладку «Свойства».
5. Здесь нужно настроить свойства сети – для этого убираем галочку напротив пункта «Протокол Интернета версии 6 (TCP/IPv6)» и вместо него отмечаем галочкой «Протокол Интернета версии 4 (TCP/IPv4)», а затем снова нажимаем «Свойства».
6. В разделе свойств сетевого подключения прописываем данные, полученные от провайдера. Если такие данные у вас отсутствуют, запустите команду «Получить IP-адрес автоматически». Вводить логин и пароль нужно только один раз, в дальнейшем изменение настроек вам не потребуется.
Вводить логин и пароль нужно только один раз, в дальнейшем изменение настроек вам не потребуется.
7. Далее переходим к созданию нового соединения PPPOE. Открываем «Центр управления сетями и общим доступом» и здесь находим пункт «Настройка нового подключения или сети».
8. Следующим шагом будет «Подключение к интернету».
9. Во всплывающем окне настойчиво отвечаем «Все равно создать новое подключение».
10. Затем выбираем тип подключения – в нашем случае это «Высокоскоростное (с PPPoE)».
11. В открывшемся окне задаем параметры сетевого подключения: Имя пользователя, Пароль, Имя подключения (их должен предоставить ваш провайдер интернет-услуг). Далее устанавливаем галочку «Запомнить этот пароль» и жмём кнопку «Подключить».
12. Когда подключение будет установлено, на системной панели появиться соответствующая иконка (уведомление). Если подключение по какой-то причине не получилось установить, попробуйте переподключиться, зайдя в «Центр управления сетями и общим доступом» — здесь вы увидите созданные подключения. Щелкните по названию нужного вам подключения правой кнопкой мыши и в контекстном меню выберите команду «Подключить».
Щелкните по названию нужного вам подключения правой кнопкой мыши и в контекстном меню выберите команду «Подключить».
Мы рассказали вам, как установить модем на windows 7. Обращайтесь к нам за консультацией!
Как настроить интернет в Windows 10?
Привет друзья! Продолжаем разбираться в настройке интернета и решению разных проблем в Windows 10. Я уже подготовил несколько полезных статей на эту тему, ссылки дам ниже. Ну а в этой статье мы будем настраивать интернет в Windows 10. Поговорим о настройке обычного сетевого соединения, высокоскоростного соединения (PPPoE), Wi-Fi сетей, и 3G/4G модемов. Думаю, статья будет многим полезна. Ведь, после обновления до Windows 10 не все сразу могут разобраться, где и что настраивать и как это сделать. Да и бывают случаи, когда после обновления до Windows 10 интернет просто не работает. Скорее всего, нужно просто заново настроить соединение.
Мы знаем, что есть разные способы подключить наш компьютер к интернету. В этой статье я постараюсь рассказать о настройке основных соединений:
- Настройка обычного соединения Ethernet.
 Подключение кабеля напрямую от провайдера к компьютеру, через роутер, или ADSL модем.
Подключение кабеля напрямую от провайдера к компьютеру, через роутер, или ADSL модем. - Настройка высокоскоростного соединения (PPPoE) в Windows 10.
- Подключение к интернету по Wi-Fi.
- Настройка интернета через USB 3G/4G модем.
Сейчас мы подробно рассмотрим настройку подключения к интернету, через перечисленные выше соединения. Вы должны узнать, какой интернет у вас, и сразу можете переходить к нужному подзаголовку в этой статье. Начнем наверное с Ethernet — очень популярный способ подключения к интернету.
Ethernet: подключение к интернету в Windows 10 по сетевому кабелю (роутер, модем)
Рассмотрим сначала самое простое соединение. Если у вас интернет-провайдер просто проложил сетевой кабель в дом, и провайдер не предоставил логин и пароль для подключения к интернету, то у вас обычное соединение по технологии Ethernet.
Точно так же настраивается подключение к интернету в Windows 10 через роутер, или ADSL модем.
Для настройки такого соединения достаточно подключить сетевой кабель от провайдера (роутера, или ADSL модема) к вашему компьютеру (ноутбуку), в разъем сетевой карты:
Если с настройками Ethernet на компьютере все хорошо (их никто не менял), то интернет сразу должен заработать (вы это поймете по статусу соединения на панели уведомлений). Если интернет по сетевому кабелю не работает, компьютер просто не реагирует на подключение кабеля, то смотрите эту статью. Я сам столкнулся с такой проблемой.
Если интернет по сетевому кабелю не работает, компьютер просто не реагирует на подключение кабеля, то смотрите эту статью. Я сам столкнулся с такой проблемой.
Если же соединение появилось, но статус Ограниченно, или неопознанная сеть, и интернет не работает, то нужно проверить параметры Ethernet адаптера.
В Windows 10 это делается так:
Нажимаем правой кнопкой мыши на статус соединения с интернетом, на панели уведомлений и выбираем пункт Центр управления сетями и общим доступом. Дальше, нажмите в новом окне на пункт Изменение параметров адаптера.
Нажимаем правой кнопкой мыши на адаптер Ethernet и выбираем Свойства. Выберите в списке пункт IP версии 4 (TCP/IPv4). Если галочка возле этого пункта не установлена, то обязательно установите ее, иначе интернет работать не будет. Значит выделили «IP версии 4 (TCP/IPv4)» и нажимаем кнопку Свойства.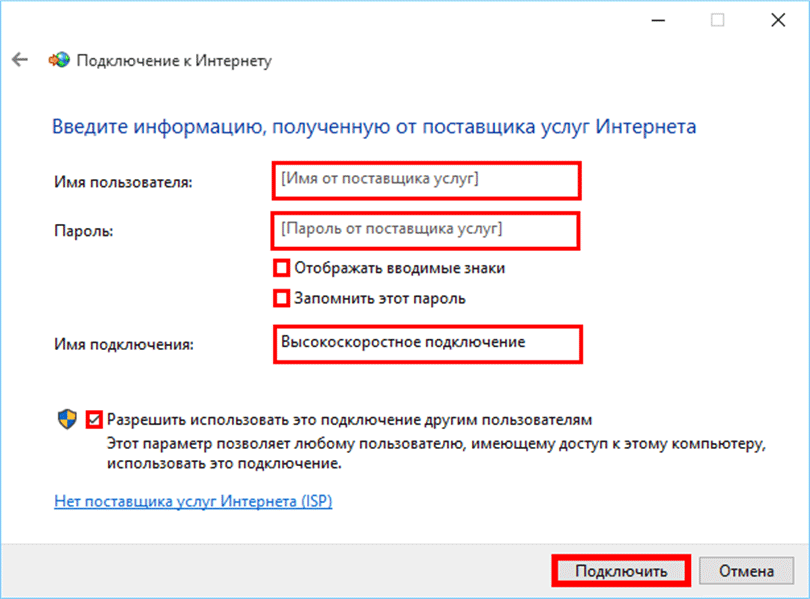
В новом окне проверяем, что бы были выставлены автоматические настройки получения IP и DNS-адресов, и нажимаем Ok.
Интернет уже должен работать. Если нет, то перезагрузите компьютер. Если так и не получилось установить соединение, то проверьте подключение кабелей, нет ли проблем на стороне провайдера, нормально ли работает роутер, или ADSL модем, через который вы подключаетесь (если у вас не прямое соединение с провайдером).
Если вы пытаетесь настроить Ethernet соединение напрямую от провайдера, и у вас интернет не хочет работать, то узнайте у своего провайдера, не делает ли он привязку по MAC-адресу. Если делает, то вам нужно сообщить провайдеру MAC-адрес компьютера. Он его пропишет у себя в настройках, и интернет заработает. Мало провайдеров используют такую привязку, но она бывает. Как узнать MAC-адрес в Windows 10 читайте здесь.
Все, с этим типом соединения разобрались, дальше у нас высокоскоростное соединение.
Настройка высокоскоростного соединения (PPPoE) в Windows 10
Если у вас интернет провайдер проложил в дом кабель, и предоставил вам логин, пароль, и возможно какие-то другие данные для подключения к интернету, которые нужно задать в настройках компьютера, или Wi-Fi роутера, то вам на Windows 10 нужно настроить Высокоскоростное соединение (PPPoE). Чем мы сейчас и займемся. По сути, это то же самое, что и Ethernet, просто здесь интернет не будет работать до той поры, пока мы не создадим подключения.
Чем мы сейчас и займемся. По сути, это то же самое, что и Ethernet, просто здесь интернет не будет работать до той поры, пока мы не создадим подключения.
Если у вас подключение к интернету идет через роутер, на нем настроено соединение (PPPoE, L2TP, PPTP), то вам на компьютере ничего настраивать не нужно. Достаточно подключить сетевой кабель от маршрутизатора к компьютеру. О настройке такого соединения я рассказывал выше.
Если же вы кабель подключаете напрямую к компьютеру, и у вас есть логин и пароль для подключения к интернету, то нужно создавать соединение.
Открываем Центр управления сетями и общим доступом:
Нажимаем на пункт Создание и настройка нового соединения или сети. Затем, выделяем пункт Подключение к интернету, и нажимаем на кнопку Далее.
В следующем окне выбираем пункт: Высокоскоростное (с PPPoE).
Дальше, задаем имя пользователя и пароль, которые вам должен предоставить интернет-провайдер. Так же, вы можете задать имя для подключения, например: «Высокоскоростное подключение Билайн». И можно еще установить галочки возле пунктов сохранения пароля, отображения пароля и разрешения на использование этого подключения другим пользователям. Я советую установить галочку возле пункта Запомнить этот пароль.
Так же, вы можете задать имя для подключения, например: «Высокоскоростное подключение Билайн». И можно еще установить галочки возле пунктов сохранения пароля, отображения пароля и разрешения на использование этого подключения другим пользователям. Я советую установить галочку возле пункта Запомнить этот пароль.
Нажимаем на кнопку Подключить, и если все правильно подключено, и правильно заданы параметры, то будет создано подключение и установлено соединение с интернетом.
Увидеть это соединение и управлять им, вы можете нажав на значок интернета на панели уведомлений.
Нажав на соединение, откроется меню Набор номера, где вы сможете подключится, удалить, или редактировать настройки соединения.
Подключение к интернету по Wi-Fi
Если у вас дома установлен Wi-Fi роутер, или вы хотите подключить свой ноутбук к интернету у друзей, в кафе и т. д., то можно использовать для этого дела Wi-Fi. Если у вас уже установлен драйвер на Wi-Fi адаптер, а Windows 10 практически всегда устанавливает его автоматически, то остается только открыть список доступных для подключения сетей, выбрать нужную, указать пароль (если сеть защищена), и вы уже подключены к интернету.
По этой теме, я уже писал подробную статью: как подключится к Wi-Fi на Windows 10. Думаю, с подключением к беспроводной сети проблем возникнуть не должно.
Настраиваем интернет через 3G/4G модем в Windows 10
Осталось только рассмотреть настройку подключения через USB 3G, или 4G модем. На компьютере с Windows 10, настройка такого подключения практически не будет отличаться от настройки 3G интернета на Windows 7 (статья на примере провайдера Интертелеком).
Первым делом, нам нужно подключить модем к компьютеру и установить драйвер на наш модем. Драйвер можно скачать с сайта производителя модема, с сайта интернет провайдера, или просто найти его в интернете. Ищите по имени и модели модема. Так же, драйвер может быть на диске в комплекте с модемом, или на самом модеме. Если драйвера для вашего модема нет под операционную систему Windows 10, то попробуйте найти для Windows 8, или даже Windows 7. Возможно, он подойдет.
После того, как драйвер вы установили, подключите модем к компьютеру, и можно приступать к настройке 3G соединения на Windows 10. Кстати, все практически так же, как при настройке высокоскоростного соединения.
Кстати, все практически так же, как при настройке высокоскоростного соединения.
Открываем Центр управления сетями и общим доступом.
Нажимаем на Создание и настройка нового соединения или сети и выбираем Подключение к интернету.
Дальше, выберите тип Коммутируемое.
И задаем параметры, которые предоставляет провайдер: номер, имя пользователя и пароль. Я показал на примере провайдера Интертелеком. Рекомендую поставить галочку возле пункта Запомнить этот пароль. Имя подключения задаете произвольное. Как заполните все поля, нажимайте на кнопку Создать.
Если все ok, то будет создано подключение, и установлено соединение с интернетом.
Если подключится не удалось, то проверьте все параметры и подключение USB модема. Может быть еще, что у вас очень плохое покрытие вашего провайдера. В таких случаях, интернет может не подключатся вообще, или работать очень медленно. Как посмотреть, какой у вас уровень сигнала, и как его увеличить, я писал здесь. В отдельных случаях, если сеть очень плохая, нужно устанавливать антенну для вашего модема.
Как посмотреть, какой у вас уровень сигнала, и как его увеличить, я писал здесь. В отдельных случаях, если сеть очень плохая, нужно устанавливать антенну для вашего модема.
Запускать созданное подключение, останавливать, удалить, или отредактировать вы можете нажав на значок подключения к интернету и выбрав созданное соединение.
Статус соединения с интернетом, всегда отображается на панели уведомлений. Нажав на него, можно отключится от интернета, или запустить нужное соединение.
И еще несколько слов
Даю еще ссылку на инструкцию по настройке раздачи интернета с ноутбука на Windows 10. Если у вас кроме компьютера есть другие устройства, которые могут подключится к интернету по Wi-Fi, то вы можете раздать интернет даже без роутера.
Каким способом вы бы не настраивали интернет, вы можете столкнутся с популярной ошибкой «Ограничено». Когда интернет не работает, а возле статуса соединения желтый восклицательный знак. С этой проблемой мы разбирались в отдельной статье.
Статья получилась большой, но вроде бы не запутанной. Хотелось полностью ответить на поставленный в заголовке вопрос. Надеюсь, вы нашли в этой статье полезную для себя информацию, и подключили свой компьютер с Windows 10 к интернету.
Вопросы вы можете задавать в комментариях. Перед тем, как описывать свою проблему, внимательно прочитайте эту статью. Возможно, решение уже написано. Так же, смотрите ссылки на другие статьи, там много полезной информации по теме.
Настройка общего доступа Windows 7
С помощью средства общего доступа к подключению Интернета можно установить совместный доступ к Интернету для двух и более компьютеров сети.
Прежде всего, необходим узловой компьютер, подключенный к Интернету и имеющий отдельное подключение к другим компьютерам сети. Если включить на узловом компьютере средство общего доступа к подключению Интернета, то другие компьютеры сети смогут подключаться к Интернету через него.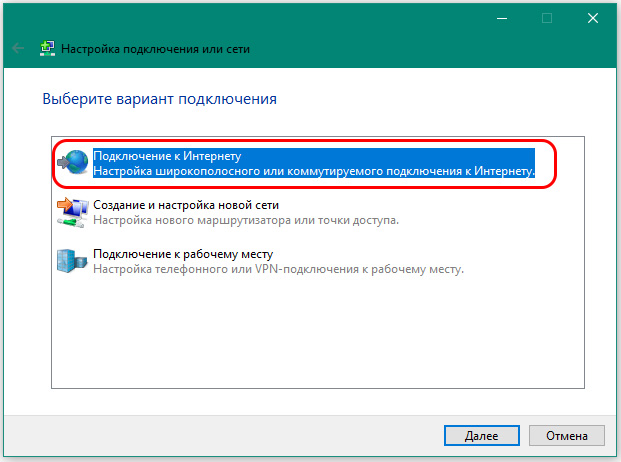
На узловом компьютере (на компьютере, подключение Интернета которого планируется использовать совместно, на схеме компьютер №1), выполните следующие шаги:
1. Пуск
2. Панель управления
3. Просмотр: «Категория»
4. Сеть и Интернет
5. Центр управления сетями и общим доступом
6. Изменение параметров адаптера
7. VPN соединение Maginfo (соединение, которое предоставляет доступ к интернету. Это может быть «Высокоскоростное подключение», «Maginfo PPPOE» и т.д) правой кнопкой -> Свойства
8. Вкладка «Доступ»
9. Далее необходимо поставить галочку в пункте «Разрешить другим пользователям сети использовать данное подключение». В списке «Выберете подключение к частной сети» необходимо выбрать «Подключение по локальной сети», к которому будет подключаться второй компьютер (Найти его можно отключив кабель, который подключается ко второму компьютеру, на этом подключении по локальной сети появится красный крест). Нажимайте ОК.
10. Далее необходимо настроить подключение по локальной сети второй сетевой карты (которую можно найти, отключив кабель от второго компьютера). Для этого кликните по нему правой кнопкой -> Свойства.
11. «Протокол интернета версии 4» — кликните два раза левой кнопкой мыши.
12. Далее как на картинке
Нажимайте Ок.
Настройка узлового компьютера закончена, а второй компьютер необходимо подключить кабелем к узловому, во вторую сетевую карту.
На сетевой плате второго компьютера (Компьюетр №2 на принципиальной схеме) необходимо выставить «Получить IP адрес автоматически».
Если у вас возникли трудности вы всегда можете обратиться за помощью по телефону 49-69-00 или с помощью «Он-лайн консультанта».
Высокоскоростное подключение PPPoE: подключение, настройка, ошибки
Высокоскоростное подключение PPPoE используется в качестве протокола для защищенного соединения с сервером. Но из-за нестабильного соединения и частых разрывов, данный протокол заменили IPoE – с более простым способом подключения, без дополнительных проверок и аутентификаций, которые необходимы для PPPoE. Многие провайдеры используют соединение по протоколу PPPoE, и, если у вас такой, ознакомьтесь с инструкцией соединения.
Настройки роутера
В настройках маршрутизатора тип WAN соединения должен указываться как PPPoE. Для этого:
- В адресной строке браузера введите адрес для входа в панель настроек маршрутизатора. По умолчанию адрес 192.168.1.1 или 0.1 в конце, а данные входа: логин – admin, пароль – admin.
- Перейдите в раздел Сеть – WAN.
- Выберите тип соединения
- Введите свой логин, пароль и повторите пароль (эти данные выдает вам провайдер). Затем жмите «Сохранить».
- Готово.
С помощью ваших данных проходит аутентификация вашего компьютера, и если все правильно, то компьютер получает IP-адрес и через роутер может выходить в интернет. Далее следует создать соединение на самом компьютере.
Настройки Windows
Инструкции для Windows 10 доступны в следующем видео:
Процедура настройки высокоскоростного подключения по протоколу PPPoE к интернету идентична во всех версиях ОС Windows (от 7 до 10). Для соединения:
- С помощью комбинации клавиш Win+R и команды exe /name Microsoft.NetworkandSharingCenter вызовите центр управления сетями.
- Жмите «Создание и настройка нового подключения…».
- Выберите «Подключение к Интернету».
- «Все равно создать новое подключение».
- «Высокоскоростное с PPPoE».
- Вводите данные, предоставленные провайдером. Имя можно изменить или оставить.
- Далее ожидайте подключение к интернету.
- Если подключилось, отлично. А если произошла ошибка, все равно создайте подключение.
Ошибки соединения
Часто при создании подключения или во время авторизации происходят ошибки. Решить их можно как на программном уровне, так и на физическом. Самыми частыми ошибками бывают:
В первом случае 651 код отображает неисправность, которая может крыться в широком диапазоне неисправностей.
Код 691 говорит о проблеме авторизации, что означает только два варианта:
- Сбой в сети провайдера.
- На вашем балансном счете недостаточно денег для выхода в интернет.
Ошибка 1062 оповещает о некоторых отключенных службах Windows.
Код 651
Для устранения ошибки можно выполнять такие шаги:
- Проверить, включен ли роутер и раздает ли интернет.
- Убедиться в хорошем контакте коннектора соединительного кабеля как между компьютером и роутером, так и патч-кордом в WAN разъеме.
- Перепроверить настройки созданного в Windows соединения – правильно ли введены логин, пароль, особенно, если это первое подключение.
- Проверить настройки роутера. Убедиться, что он настроен в режиме DHCP-моста, в нем включен режим PPPoE и введены логин и пароль, предоставленные провайдером сети.
- Настроить высокоскоростное подключение заново.
- В настройках сетевого адаптера, в свойствах сети созданного подключения, отключить протокол IPv6 и переподключиться заново.
- Если используется несколько сетевых плат (например, интегрированная в материнку, а внешняя установлена платой и не задействована в сети), отключите не используемую через диспетчер устройств.
- Проверьте кабель на предмет повреждений.
- Обратитесь к провайдеру, если ошибка не будет выявлена.
Код 691
Свидетельствует о том, что за интернет забыли заплатить. Редко, но не исключается вина за эту ошибку из-за неисправностей на стороне провайдера. Свяжитесь с ним и разберитесь в причинах.
Код 1062
Проявляется во время настройки первого соединения. Чаще всего из-за неправильно введенных данных или неправильной настройки модема. Реже – из-за служб Windows, которые отключены в системе. Как создать безошибочное высокоскоростное подключение и какие службы для этого нужны:
- DHCP-клиент.
- Диспетчер подключений удаленного доступа.
- Изоляция ключей CNG.
- Служба SSTP.
- Служба интерфейса сохранения сети.
- Сетевые подключения.
- Служба сведений о подключенных сетях.
- Служба списка сетей.
Включение служб проводится так:
- В строке «Выполнить» (Win+R) введите команду control admintools.
- Откройте «Службы».
- Выберите DHCP-клиент.
- Должен быть тип запуска – Автоматически, состояние – Выполняется.
- Аналогичные состояния и запуски проставьте для всех служб.
- Перезагрузите компьютер и попробуйте подключиться вновь.
Если все службы работают и после перезагрузки ПК включаются автоматически, настройки роутера и подключения правильные, а провайдер говорит, что проблема не на линии, возможно файловая система Windows повреждена и ее нужно восстановить.
Восстановление Windows
Восстановить систему можно несколькими способами:
- Использовать мастера устранения неполадок.
- Подключить флэшку или диск с установочной Windows и использовать в командной строке команду SFC /SCANNOW. Желательно это сделать в безопасном режиме.
- Использовать средства восстановления Windows, сделав выход из системы и загрузившись с флешки.
Восстановленная Windows будет иметь все настройки для беспрепятственного создания высокоскоростного подключения. Останется только вновь пройти процедуру соединения.
Заключение
Высокоскоростное подключение еще используется провайдерами, но изживает свое время по нескольким причинам: используется протокол, славящийся нестабильным соединением и частыми вылетами, аутентификация устройства происходит через логин и пароль, а не по MAC адресу, частые ошибки как при подключении, так и в работе.
Настройка сетевой карты и РРPоЕ соединения в Windows 7 / Vista
Настройка сетевой карты (7 шагов)
1. Нажмите «Пуск» и выберите «Панель управления».
2. В появившемся окне нажмите на выпадающий список с меткой «Просмотр» и выберите категорию «Мелкие значки».
3. Откройте «Центр управления сетями и общим доступом»
4. В Windows Vista в левой панели выберите «Управление сетевыми подключениями».
4. В Windows 7 в левой панели выберите «Изменение параметров адаптера».
5. Щелкните правой кнопкой мыши на иконке «Подключение по локальной сети», соответствующей сетевой карте, подключенной к сети «Контакт-ТВ» и нажмите «Свойства».
6. Далее выделите строку «Протокол Интернета версии 4 (TCP/IPv4)», затем нажмите кнопку «Свойства».
7. Отметьте «Использовать следующий IP-адрес», введите параметры, выданные Вам при подключении (указываются в конверте вместе с логином и паролем). Нажмите «ОК» во всех открытых окнах.
Настройка PPPoE-соединния (5 шагов)
1. В Windows Vista в окне «Центр управления сетями и общим доступом» выберите «Установка подключения или сети»
В Windows 7 «Настройка нового подключения или сети»
2. Выберите пункт «Подключение к Интернету», нажмите «Далее».
3. Затем выберите «Высокоскоростное (с PPPoE)», нажмите «Далее».
4. Введите информацию, полученную Вами в конверте при подключении: «Имя пользователя» — логин, «Пароль» — пароль, введите название нового подключения, например: «Контакт-ТВ», нажмите «Подключить».
5. Дождитесь установки подключения с сетью «Контакт-ТВ».
Как сделать ваш Интернет быстрее в Windows 7 «Digiwonk :: Gadget Hacks
Предупреждение
- Если вы не уверены, что эти шаги безопасны или не сработают, сделайте резервную копию вашего компьютера / ноутбука. так что вы можете восстановить его при необходимости.
Шаг 1 Обновите все программное обеспечение Windows
Все должно быть актуальным в Windows 7, поэтому обновите любое программное обеспечение, которое в этом нуждается.
Шаг 2 Выберите более быстрый веб-браузер
Обычно Internet Explorer не такой быстрый, но вы можете выбрать другой браузер из списка ниже, в порядке от лучшего к меньшему.
- Google Chrome
- Internet Explorer 9
- Веб-браузер Opera
- Mozilla Firefox
- Apple Safari
Если вы используете Internet Explorer, убедитесь, что вы обновили все и у вас установлена новейшая версия — IE9.
Шаг 3 Используйте трюк скорости Интернета с подсказкой CMD
После выполнения двух вышеуказанных шагов перейдите к командной строке (CMD) в Windows и введите этот код:
regsvr32 actxprxy.dll
Он скажет, что DllRegisterServer в actxprxy.dll успешно завершен.
Шаг 4 Используйте другой прием CMD Prompt
В командной строке используйте следующий порядок действий:
netsh int tcp show global
netsh int tcp set global chimney = enabled
netsh int tcp set global autotuninglevel = normal
netsch int tcp set global congestionprovider = ctcp
Шаг 5 Изменение параметров Internet Explorer 9
Откройте Internet Explorer 9 и перейдите к Internet Options и на вкладке General , перейдите к История просмотров , щелкните Настройки и проверьте, находятся ли временные файлы Интернета на 250.Если нет, поменяйте.
Шаг 6 Получите namebench
Перейдите на веб-сайт namebench и выберите операционную систему, которую вы установили, затем загрузите и установите ее.
Выберите браузер, который вы используете чаще всего, и запустите его. По завершении он предоставит вам адрес DNS-сервера (например, 208.67.222.222 и 208.67.220.220). Это открытый DNS, который работает довольно быстро, но зависит от того, где вы живете — у вас может быть более быстрый адрес DNS-сервера.
Чтобы добавить его, перейдите в Network и Sharing Center .Перейдите к Connections и щелкните свое соединение. Затем Properties и Internet Protocol Version 4 , щелкните Properties и под DNS Server введите свой.
Спасибо за чтение, и если возникнут проблемы, просто свяжитесь с нами.
(1) Как сделать ваш Интернет быстрее в Windows (часть первая), (2) Как сделать ваш Интернет быстрее в Windows (часть вторая)
Обеспечьте безопасность вашего соединения без ежемесячного счета .Получите пожизненную подписку на VPN Unlimited для всех своих устройств, сделав разовую покупку в новом магазине Gadget Hacks Shop, и смотрите Hulu или Netflix без региональных ограничений, повышайте безопасность при просмотре в общедоступных сетях и многое другое.
Купить сейчас (скидка 80%)>
Другие выгодные предложения, которые стоит проверить:
Как настроить широкополосное соединение в Windows 7
Хотите настроить широкополосное соединение в Windows 7? Не знаете, как это сделать? Эта статья подробно расскажет вам, как настроить широкополосное соединение.
Для настройки широкополосного подключения в Windows 7
В наши дни у большинства из нас есть широкополосное подключение к Интернету. Прежде чем перейти к настройке широкополосного доступа, мы посмотрим, какие типы подключений доступны.
Широкополосные соединения определяются их пропускной способностью и подпадают под следующие категории.
Цифровая абонентская линия (DSL)
DSL — это технология проводной линии, которая передает данные по медным телефонным линиям в сочетании со специальным оборудованием на коммутаторе и на стороне пользователя. линии.Специальное оборудование обеспечивает непрерывное цифровое соединение по телефону со скоростью широкополосного доступа на основе DSL в диапазоне от килобайт в секунду (Кбит / с) до миллионов бит в секунду (Мбит / с). Доступность и скорость вашей услуги DSL может зависеть от расстояния между вашим домом / офисом и поставщиком услуг. Чаще всего доступная технология — это ADSL для частных клиентов и SDLC для бизнес-клиентов.
Широкополосный ADSL в основном используется бытовыми потребителями.ADSL позволяет вам использовать обычную телефонную линию и Интернет одновременно, не мешая звонкам по этой линии. Скорость загрузки варьируется от 1,5 до 9 Мбит / с, а скорость загрузки — от 16 до 640 Кбит / с в зависимости от скорости и типа подключения.
SDLC аналогичен соединению ADSL. Обычно он используется для бизнес-целей, так как он требуется для видеоконференцсвязи, но для голосовых вызовов требуется дополнительная телефонная линия.
Услуга кабельного модема предоставляется с использованием тех же коаксиальных кабелей для передачи Интернета, изображения и звука на телевизор. Большинство кабельных модемов — это внешние устройства, которые имеют два подключения: одно к кабелю, а другое к компьютеру.
Любой из вышеперечисленных типов подключения обеспечивает высокоскоростной доступ в Интернет.
Для каждого соединения требуется услуга от интернет-провайдера (в зависимости от вашего географического положения. В Индии интернет-провайдерами являются BSNL, Tata, Airtel и многие другие).Служба кабельного модема обычно не требует имени пользователя и пароля для входа в Интернет, поэтому вам обычно не нужно устанавливать отдельное широкополосное соединение. С другой стороны, если ваш поставщик услуг требует, чтобы вы использовали назначенные им имя пользователя и пароль, тогда вам необходимо установить имя пользователя и пароль для подключения.
Для широкополосного подключения требуется модем и маршрутизатор, обычно они предоставляются вашим поставщиком услуг. .
Теперь, если вы хотите настроить беспроводное соединение, проверьте ссылку ниже
/ ресурсы / 2640-для настройки-беспроводной-сети-Windows.aspx
Ссылка: http://windows.microsoft.com/en-us/windows7/Set-up-a-broadband-DSL-or-cable-connection
Как увеличить скорость Интернета прямо сейчас
1. Подойдите ближе к роутеру или переместите роутер ближе к компьютеру!
Подойти ближе — это простой и эффективный способ ускорить подключение к Интернету. Чем дальше ваш компьютер или ноутбук находится от маршрутизатора Wi-Fi, тем медленнее становится ваш Интернет.
Вам не нужно подносить к этому близко к маршрутизатору, чтобы транслировать ваши любимые эпизоды Star Trek Voyager, , но ближе, как правило, лучше. Также убедитесь, что между маршрутизатором и устройством нет толстых бетонных стен. Не все роутеры одинаковы: у одних фантастический уровень сигнала, у других — нет.
Ваш интернет-провайдер (интернет-провайдер) обычно не предоставляет вам самый лучший маршрутизатор, поэтому, если ваш сигнал недостаточен, даже когда вы находитесь рядом с ним, самое время приобрести новый маршрутизатор.Эта страница поможет вам найти надежный Wi-Fi-роутер с достаточной мощностью.
Какой бы маршрутизатор вы ни выбрали, убедитесь, что он поддерживает новейшие стандарты Wi-Fi: 802.11ac, 802.11ad и, возможно, даже новый 802.11ax.
2. Определите уровень сигнала в вашем доме и повысьте уровень сигнала
Перемещение маршрутизатора или компьютера для получения максимальной мощности может занять много времени. Вероятно, легче определить, где в вашем доме сигнал наиболее сильный. Бесплатный инструмент Heatmapper может помочь при условии, что вы готовы зарегистрироваться в обмен на загрузку.
После того, как вы установили Heatmapper, вам нужно будет предоставить ему план этажа вашего дома — используя либо тот, который у вас уже есть, либо тот, который вы создаете сами, когда ходите. Полученная проекция мощности сигнала Wi-Fi в вашем доме покажет вам лучшие и худшие точки для надежного доступа в Интернет. Красный цвет означает, что у вас будет медленное соединение или даже его обрыв, поэтому убедитесь, что вы расположили маршрутизатор таким образом, чтобы обеспечить как минимум высокую (зеленый) или хорошую (желтый) надежность.
3. Используйте соединение Ethernet вместо Wi-Fi
Если вам не повезло с Wi-Fi или вы не хотите вкладывать деньги в новый маршрутизатор, вам необходимо использовать проводное соединение. Подключите свой ПК или Mac к маршрутизатору с помощью старого доброго кабеля Ethernet. Это обеспечит максимально возможную скорость вашего соединения, потенциально достигающую даже 1 ГБ в секунду.
4. Проверьте кабель и сократите длину кабеля
Хотя кабели — это самый быстрый и надежный способ подключения компьютера к маршрутизатору, если вы используете Ethernet, убедитесь, что кабель не слишком длинный и не перекручен.Показательный пример: после регулярных падений загрузок и буферизации Netflix с помощью моего 50-дюймового кабеля Ethernet я переключился на более короткий 30-дюймовый кабель от более качественного бренда, и вуаля: все мои проблемы исчезли. Это очень простой способ увеличить скорость вашего интернета и / или улучшить плохое соединение.
5. Временно отключите роутер или модем
Да, мы идем туда, но это все еще работает, и мне лично приходится делать это каждые два-три месяца. Это может быть проблема с кешированием или ошибка в прошивке моего маршрутизатора, но иногда мое интернет-соединение становится очень медленным без всякой причины.Независимо от проблемы, есть одна вещь, которая действительно помогает мне ускорить подключение к Интернету: выключение и повторное включение маршрутизатора! Он на удивление хорошо работает в качестве быстрого повышения Wi-Fi.
Однако, если интернет работает медленно только на одном компьютере, вам следует воспользоваться следующим советом, чтобы получить более быстрое интернет-соединение на вашем компьютере.
6. Проверьте пропускную способность и удалите ненужные фоновые программы
Если интернет на вашем основном ноутбуке медленный, но безупречно работает на вашем телефоне или другом ПК, то это, вероятно, не имеет ничего общего с вашим маршрутизатором или его кабелями.Пришло время выяснить, что мешает подключению к Интернету на этом устройстве. Следующие шаги применимы к компьютерам под управлением Microsoft Windows.
Чтобы узнать, что происходит, и максимально увеличить скорость интернета, сначала откройте Диспетчер задач.
Щелкните правой кнопкой мыши на панели задач и выберите Диспетчер задач .
На вкладке «Процессы» щелкните Сеть . Это отобразит процессы, наиболее требовательные к пропускной способности:
В этом примере OneDrive потребляет 12 Мбит / с полосы пропускания, поскольку загружает файлы.Чтобы программы не истощали полосу пропускания, закройте их или приостановите любую деятельность. Это поможет вам только временно, так как эти программы, скорее всего, снова запустятся после следующей загрузки. Долгосрочным решением для проблем, связанных с пропускной способностью вашего ПК, является спящий режим в Avast Cleanup, который обнаруживает программы, истощающие ресурсы, и позволяет вам приостановить их активность, когда вы их не используете. Это означает, что только программы, которые вы активно используете, могут истощить ваш процессор, оперативную память, жесткий диск и ваше сетевое соединение, что экономит ресурсы вашего компьютера и, следовательно, ускоряет ваш Интернет.Бесплатно:
Мы также рекомендуем отключать элементы автозагрузки и оптимизировать процессы на всех ваших устройствах Windows, Mac, Android и iOS:
7. Проверьте свою систему на вирусы
Вирусы, трояны и другие вредоносные программы могут нести ответственность за использование высокой пропускной способности, особенно когда они загружают ваши личные файлы или другой вредоносный код на ваш компьютер.Чтобы этого не произошло, установите антивирус и просканируйте свой компьютер сверху вниз.
8.Ограничьте количество устройств, подключенных к вашему роутеру
В вашей семье полно всяких гаджетов, которые могут получить доступ к вашему Wi-Fi? Когда в вашей комнате одновременно проходят десятки сигналов Wi-Fi, производительность сети может упасть. Попробуйте отключить те, которые вам не нужны, и посмотрите, поможет ли это повысить скорость или надежность вашей сети.
9. Обновите сетевой драйвер и прошивку маршрутизатора
Драйверы устройств и микропрограммы обеспечивают питание ваших устройств и обеспечивают их правильную работу.К сожалению, стандартные прошивки маршрутизаторов или драйверы от ваших адаптеров Wi-Fi и Ethernet редко оптимизируются или даже не содержат ошибок. Со временем производители исправляют ошибки и улучшают свою производительность, поэтому вы должны обязательно применять их обновления.
Для этого найдите сетевые адаптеры в диспетчере устройств Windows и найдите на веб-сайте производителя обновленный драйвер.
Прошивка вашего роутера также может быть обновлена. Это делается через его веб-интерфейс, к которому вам нужно получить доступ из вашего браузера (прочтите руководство или посмотрите на заднюю часть маршрутизатора, чтобы узнать, как получить к нему доступ).После входа в систему найдите кнопку обновления:
Следуйте инструкциям, чтобы загрузить обновления прошивки. Мне удалось легко исправить несколько проблем со скоростью и обрывов соединения после обновления как драйверов на моем компьютере с Windows, так и прошивки моего маршрутизатора.
10. Очистите кеш
Неисправный кеш может привести к тому, что веб-сайты не загружаются, частично загружаются или даже загружаются очень медленно. Очистите кеш браузера и избавьтесь от файлов, которые могут мешать работе.Вот как это сделать в Google Chrome:
Запустите Chrome и щелкните три маленькие точки в правом верхнем углу. Выберите Дополнительные инструменты , а затем Очистить кеш браузера .
Убедитесь, что проверены все необходимые данные кеша: История просмотров , Файлы cookie и другие данные сайта, , а также Кэшированные файлы и изображения .
Нажмите кнопку Очистить данные .
Чтобы сэкономить время, вы можете настроить автоматическое обслуживание для постоянной очистки кеша. Средство очистки браузера в Avast Cleanup будет автоматически очищать данные браузера на регулярной основе, а также удаляет кеши во всех ваших браузерах (Edge, Chrome, Firefox, Opera и других).
Проверьте скорость вашего интернета
И последнее, но не менее важное: проверьте, сработало ли что-либо из этого, проверив скорость вашего интернет-соединения.Время от времени выполняйте проверки скорости, чтобы исправить медленное или плохое соединение.
Перейдите на сайт www.speedtest.net и нажмите GO , чтобы проверить скорость подключения к Интернету.
Соответствуют ли ваши результаты скорости, за которую вы якобы платите? Хорошо! Если нет, то пора приступить к оптимизации — или пора позвонить своему интернет-провайдеру. Вы также можете проверить скорость своего интернета с помощью инструментов Wi-Fi и Ethernet, таких как LAN Speed Lite. Если вы используете VPN, существуют дополнительные методы, которые помогут вам ускорить VPN-соединение.
Почему у меня медленный интернет?
К сожалению, нет единой причины плохого подключения к Интернету. Основные причины медленного соединения:
Устаревшие драйверы или прошивка роутера
Неоптимальное расположение вашего роутера или устройства (Mac, ПК, Android, iOS)
Вирусы и другое вредоносное ПО
Программы или устройства, ограничивающие вашу полосу пропускания
Проблемы с кешем вашего браузера
Обрыв кабеля Ethernet
И последнее, но не менее важное: производительность вашего устройства также может быть виновата, поэтому мы рекомендуем всегда оптимизировать ваш ПК, Mac, Android или iOS-устройство.
Наслаждайтесь более высокой скоростью
Удаляя требовательные к пропускной способности вредоносные программы и временные файлы вашего компьютера, Avast Cleanup гарантирует, что у вас будет достаточно скорости для вашего предпочтительного контента, программ и служб. Наслаждайтесь более быстрой загрузкой благодаря чистому кешу браузера, поскольку все ненужные файлы автоматически и регулярно удаляются. Благодаря полному набору инструментов оптимизации Avast Cleanup может улучшить не только скорость вашего интернет-соединения, но и общую производительность всего вашего устройства.
Как я могу подключить свой компьютер к широкополосному Интернету?
Microsoft прекратила поддержку Windows 7 с 14 января 2020 года.
Подробнее о Windows 7
Если у вас уже настроена широкополосная связь, вам необходимо подключиться к маршрутизатору.В большинстве компьютеров вы просто подключаете кабель Ethernet, а другой конец подключаете к задней панели маршрутизатора. Чтобы подключиться через Wi-Fi, ознакомьтесь с нашим руководством по настройке беспроводного подключения
Как я могу проверить, могу ли я подключить к компьютеру широкополосное соединение по беспроводной сети?
Большинство ноутбуков могут подключаться к широкополосному беспроводному подключению прямо из коробки. Некоторые настольные компьютеры также могут подключаться по беспроводной сети, хотя многим для этого требуется беспроводной адаптер. Если он вам нужен, вы можете приобрести его в BT Business Direct
.
Вот как подключиться:
Microsoft Windows 10
- Панель управления типа в нижнем левом углу.
- Выберите Панель управления из результатов поиска.
- Нажмите Центр управления сетями и общим доступом
- Вы должны увидеть Просмотрите основную информацию о сети и настройте подключения . Если вы не видите эту опцию, возможно, ваш компьютер не поддерживает беспроводную связь.
Microsoft Windows 8 или Microsoft Windows 8.1
- Выберите значок Windows в нижнем левом углу.
- Введите Панель управления в поле поиска в правом верхнем углу.
- Выберите Панель управления из результатов поиска.
- В разделе Сеть и Интернет выберите Просмотр состояния сети и задач (иногда называется Центр управления сетями и общим доступом)
- Найдите Просмотрите доступные беспроводные сети слева. Если вы не видите эту опцию, возможно, ваш компьютер не поддерживает беспроводную связь.
Microsoft Windows Vista или Microsoft Windows 7
- Открыть меню «Пуск» .
- Выберите Панель управления.
- В разделе Сеть и Интернет выберите Просмотр состояния сети и задач (иногда называется Центр управления сетями и общим доступом)
- Найдите Просмотрите доступные беспроводные сети слева. Если вы не видите эту опцию, вероятно, ваш компьютер не поддерживает беспроводную связь.
Apple OS (MacOS)
Ваш Mac почти наверняка сможет подключиться по беспроводной сети, если вы не используете настольный компьютер MacPro 2013 года выпуска или ранее.
Сколько компьютеров я могу подключить к широкополосной сети?
Нет ограничений на количество подключенных компьютеров. Но чем больше компьютеров у вас подключено и чем больше действий вы выполняете, тем больше вероятность замедления вашего соединения.
Это некоторые скоростные демоны, которые могут замедлить работу:
- Скорость вашей линии зависит от; ваш сервис, расстояние от вашей станции, качество линии, использование в сети — все это имеет значение.
- Действия, которые вы выполняете — такие требовательные к данным приложениям потребляют пропускную способность:
- VoIP (звонки через Интернет),
- Передача больших файлов
- Видеоконференцсвязь
- Одноранговый трафик
- Емкость маршрутизатора (если вы используете старую модель).
Хотите узнать больше о скорости вашего соединения и советы, как сделать это быстрее? Попробуйте эти:
Обновлено 29.03.2021
10 простых способов ускорить ваш Интернет — команда компьютерщиков не требуется
10.Обратитесь к другому интернет-провайдеру
Иногда ваш интернет-провайдер является самой большой проблемой. Мы признаем, что этот совет не обязательно легкий или простой, но он практичен и может даже оказаться дешевле для вас в долгосрочной перспективе. Если ваш интернет-провайдер будет предоставлять вам медленное соединение, независимо от того, сколько других советов вы попробуете, подумайте об обмене.
В большинстве районов доступно всего несколько интернет-провайдеров (ISP), так что это должно быть довольно быстрой проверкой, чтобы узнать, предлагает ли другой провайдер, обслуживающий ваш регион, лучшие цены на более высокие скорости.Вы можете просмотреть этот обзор лучших интернет-провайдеров и проверить интернет-предложения этого месяца, чтобы выяснить, может ли альтернативный провайдер предложить вам более выгодную цену.
Смена провайдера должна использоваться в крайнем случае, но если вы попробуете другие советы из нашего списка, а ваша скорость все еще будет низкой, возможно, пришло время внести изменения. Особенно, если вы используете спутниковый Интернет и обнаруживаете, что можете переключиться на кабельное или DSL. (DSL или кабель, скорее всего, обеспечат более высокую скорость и больше данных, чем спутниковый Интернет.Первые 12 месяцев. Для некоторых пакетов требуется контракт на 1 или 2 года.
†
с автоматической оплатой + налоги. Может взиматься плата за оборудование.
°
Только для новых клиентов. Стоимость требует безбумажного выставления счетов и не включает налоги. Взимаются дополнительные сборы.
**
На первые 12 месяцев плюс налоги и оборудование. платеж.
††
Первые 3 месяца.
Держите скорость и продолжайте заниматься серфингом
Мы знаем, что медленная скорость интернета может вызывать физическую боль, особенно если вы каждый день имеете дело с медленным подключением и высокими приоритетами. Воспользуйтесь этими десятью советами, чтобы немного увеличить скорость, не вдаваясь в слишком технические детали сервера, и не волнуйтесь — вы должны вернуться к непрерывному перееданию в кратчайшие сроки.
Но если вы не… Вот несколько сравнений, которые стоит рассмотреть:
High-Speed DSL Настройка модема
Эти подробные инструкции проведут вас через установку широкополосного модема Paradyne DSL.
Если вы используете Windows 95, Windows 98 / 98SE или Windows ME, вам может потребоваться установочный компакт-диск Windows. Пожалуйста, сделайте его доступным, так как Windows может потребоваться скопировать из него некоторые системные файлы для выполнения следующих шагов.
Перед установкой модема подключите адаптер переменного тока, прилагаемый к модему, в доступную настенную розетку. НЕ ПОДКЛЮЧАЙТЕ адаптер к модему DSL в это время.
Теперь мы подключим модем Paradyne DSL к вашему компьютеру. Есть два разных способа подключить DSL-модем к компьютеру.Выберите один из двух методов, а затем следуйте соответствующим инструкциям ниже, чтобы завершить установку.
Метод № 1: Подключение модема к ПК или Macintosh через Ethernet.
Метод № 2: Подключение модема к компьютеру через USB.
Чаще всего самый простой способ подключить ваш компьютер к высокоскоростному модему Paradyne DSL — это использовать порт Ethernet вашего компьютера. Однако можно использовать любой из двух методов, упомянутых выше.
Метод № 1: Подключение модема к ПК или Macintosh с помощью Ethernet
Этот метод совместим с любым ПК, на котором установлена Windows 95 или более поздняя версия, а также с любым компьютером Macintosh, работающим под управлением System 8.6.1 или новее.
Чтобы использовать этот метод, в вашей системе должен быть исправный порт Ethernet. Порт Ethernet предоставляется через карту сетевого интерфейса (NIC) и обычно входит в комплект поставки многих новых персональных компьютеров.
Перед продолжением убедитесь, что ваш компьютер ВЫКЛЮЧЕН.
Давайте начнем:
1. Подключите один конец линии DSL к разъему «LINE» высокоскоростного модема Paradyne DSL. Подключите другой конец линии DSL к настенной розетке линии DSL. Убедитесь, что вилка вставляется в розетку на каждом устройстве и не может быть удалена, не нажав на зажим на разъеме.
2. Подключите кабель адаптера переменного тока к соответствующему разъему на задней панели модема.
3. Подключите кабель Ethernet к передней части высокоскоростного модема Paradyne DSL, а другой конец кабеля Ethernet подключите к порту Ethernet на вашем компьютере. Убедитесь, что вилка вставляется в розетку на каждом устройстве и не может быть удалена, не нажав на зажим на разъеме.
4. Включите компьютер и дайте системе нормально загрузиться.
5.После того, как ваша система завершит загрузку, на вашем высокоскоростном модеме Paradyne DSL должны гореть или мигать индикаторы питания и Xfer / Status.
Для клиентов, использующих Windows 95, 98 / 98SE, ME и 2000, теперь потребуется установить необходимое программное обеспечение для подключения к Интернету. Подробная инструкция по установке программного обеспечения WinPoET.
Примечание. Клиентам, использующим Windows 95, потребуется обновить удаленное подключение к сети до версии 1.3. Посетите раздел загрузки Microsoft.
Для клиентов, использующих Macintosh 8.6.1 — 9.X, теперь необходимо установить необходимое программное обеспечение для подключения к Интернету. Подробная инструкция по установке программного обеспечения MacPoET.
Для клиентов, использующих Windows XP, щелкните здесь, чтобы получить подробные инструкции по настройке соединения PPPoE.
Для клиентов, использующих Macintosh OSX, щелкните здесь, чтобы получить инструкции по настройке соединения PPPoE.
Если вы не можете получить доступ к Интернету после выполнения вышеуказанных шагов или ваш индикатор «Xfer / Status» не горит и не мигает, убедитесь, что ваша карта Ethernet установлена правильно.Если индикатор «Xfer / Status» по-прежнему не горит, попробуйте переключить концы кабеля Ethernet или другой кабель Ethernet. Служба технической поддержки PenTeleData не может предложить помощь с картами Ethernet сторонних производителей.
Способ № 2: Подключение модема к компьютеру с помощью USB
Этот метод несовместим с операционными системами Windows 95 или Macintosh.
Перед продолжением убедитесь, что ваш компьютер ВЫКЛЮЧЕН.
Давайте начнем
1. Подключите один конец линии DSL к разъему «LINE» высокоскоростного модема Paradyne DSL.Подключите другой конец линии DSL к настенной розетке линии DSL. Убедитесь, что вилка вставляется в розетку на каждом устройстве и не может быть удалена, не нажав на зажим на разъеме.
2. Подключите кабель адаптера переменного тока к соответствующему разъему на задней панели модема.
3. Вставьте USB-кабель в переднюю часть высокоскоростного DSL-модема Paradyne, а другой конец USB-кабеля подключите к USB-порту компьютера.
4. Включите компьютер и дайте системе нормально загрузиться.
Теперь необходимо установить специальный драйвер USB для вашей конкретной версии Windows.
Пожалуйста, обратитесь к соответствующему разделу ниже, который соответствует вашей конкретной версии Windows, чтобы завершить установку драйвера.
Теперь нам нужно установить специальный драйвер USB для вашей конкретной версии Windows.
Для Windows 98 / 98SE
Для Windows ME
Для Windows 2000
Для Windows XP
Windows 98 / 98SE и Windows ME
Начнем:
1.Должно появиться диалоговое окно «Мастер установки нового оборудования». Вставьте компакт-диск Paradyne в привод CD-ROM вашего компьютера. Если запускается программа установки, нажмите кнопку «Выйти». Если окно «Мастер установки нового оборудования» не появляется, обратитесь в службу технической поддержки по телефону (800) 281-3564.
2. После появления диалогового окна «Мастер установки нового оборудования» нажмите кнопку «Далее» внизу.
3. В следующем окне поставьте точку в кружке слева от «Найдите лучший драйвер для вашего устройства (рекомендуется)», затем нажмите кнопку «Далее».
4. В диалоговом окне «Мастер установки нового оборудования» выберите «Привод компакт-дисков» и нажмите кнопку «Далее».
5. В диалоговом окне «Мастер добавления нового оборудования» поместите точку в кружок слева от «Обновленный драйвер (рекомендуется) StormPort (WDM)», а затем нажмите кнопку «Далее».
6. Мастер установки нового оборудования установит лучший драйвер для этого устройства. Щелкните кнопку «Далее».
7. Когда Windows отобразит запрос «StormPort (WDM)» в диалоговом окне «Мастер добавления нового оборудования», нажмите кнопку «Готово».
8. Windows снова откроет «Мастер установки нового оборудования». При появлении запроса «Сетевое устройство StormPort» нажмите кнопку «Далее».
9. В следующем окне поместите точку в кружок слева от «Найдите лучший драйвер для вашего устройства (рекомендуется)», затем нажмите кнопку «Далее».
10. В диалоговом окне «Мастер установки нового оборудования» выберите «Привод компакт-дисков» и нажмите кнопку «Далее».
11.«Мастер установки нового оборудования» теперь установит лучший драйвер для этого устройства. Щелкните кнопку «Далее».
12. Если Windows отобразит запрос «Вставьте диск с меткой…», вставьте компакт-диск Windows 98 / 98SE или Windows ME в привод CD-ROM вашего компьютера и нажмите кнопку «ОК».
Примечание: Если это окно не появляется, переходите непосредственно к шагу 14.
13. Если у вас Windows 98 / 98SE, введите «D: \ WIN98» (без кавычек) в следующем окне или если у вас Windows ME введите «D: \ Win9x» (без кавычек) в поле «Копировать файлы из:» и нажмите кнопку «ОК».Если ваш привод CD-ROM имеет другую букву, чем «D», используйте соответствующую букву, соответствующую вашему приводу CD-ROM, затем нажмите «OK».
14. После завершения процесса установки вы увидите экран, показанный ниже. Нажмите «Готово», чтобы продолжить.
15. Теперь вам будет предложено перезагрузить компьютер. Извлеките компакт-диск из компакт-диска, затем нажмите «Да», чтобы продолжить.
16. После того, как ваша система завершит загрузку, на вашем высокоскоростном модеме Paradyne DSL должны гореть или мигать индикаторы «питание» и «Xfer / Status».
Теперь вам необходимо установить необходимое программное обеспечение для подключения к Интернету. Для получения подробных инструкций по установке программного обеспечения WinPoET щелкните ЗДЕСЬ
При желании вы можете повторно вставить компакт-диск для запуска Руководства пользователя после завершения загрузки Windows.
Если у вас нет доступа к Интернету, обратитесь в службу технической поддержки по телефону (800)281-3564 для получения дополнительной помощи.
Windows 2000 и XP
Начнем:
1.Должно появиться диалоговое окно «Мастер нового оборудования». Вставьте компакт-диск Paradyne в привод CD-ROM вашего компьютера. Если запускается программа установки, нажмите кнопку «Выйти». Если окно «Мастер установки нового оборудования» не появляется, обратитесь в службу технической поддержки по телефону (800) 281-3564.
2. В «Мастере нового оборудования» поставьте точку в кружке слева от «Нет, не в этот раз», затем нажмите кнопку «Далее».
3. В этом окне поставьте точку в кружке слева от «Установить программное обеспечение автоматически (рекомендуется)», затем нажмите кнопку «Далее».
4. Если появится следующий экран, нажмите кнопку «Все равно продолжить».
5. После установки драйверов нажмите кнопку «Готово».
6. Windows снова откроет «Мастер нового оборудования». Поставьте точку в круге слева от «Нет, не в этот раз», затем нажмите кнопку «Далее».
7. В следующем окне поставьте точку в кружке слева от «Установить программное обеспечение автоматически (рекомендуется)», затем нажмите кнопку «Далее».
8. Если появится следующий экран, нажмите кнопку «Все равно продолжить».
9. Когда установка драйвера будет завершена, нажмите кнопку «Готово».
10. Выньте компакт-диск из компакт-диска.
11. Перезагрузите компьютер, чтобы завершить установку.
12. После того, как ваша система завершит загрузку, на вашем высокоскоростном модеме Paradyne DSL должны гореть или мигать индикаторы питания и Xfer / Status.
Клиентам, использующим Windows 2000 или XP, теперь потребуется установить необходимое программное обеспечение для подключения к Интернету. Подробные инструкции по установке программного обеспечения WinPoET щелкните ЗДЕСЬ (FIX).
При желании вы можете повторно вставить компакт-диск, чтобы запустить руководство пользователя после загрузки Windows.
Если у вас нет доступа к Интернету, обратитесь в службу технической поддержки по телефону (800) 281-3564 для получения дополнительной помощи.
DSL-2750B Настройка Интернета для Windows 7
Настройка Интернета для Windows 7
Начало работы
Разместите DSL-2750B в желаемом месте и подключите кабель питания к задней части устройства.От устройства с микрофильтром ADSL, которое обеспечивает отдельные телефонный и ADSL-кабели, подключите ADSL-кабель к серому разъему с маркировкой DSL также на задней панели устройства. Наконец, подключите сетевой кабель от одного из розеток желтого цвета LAN на задней панели устройства к разъему LAN на вашем компьютере. Рекомендуется настраивать устройство при подключении через кабель . Если вы планируете использовать устройство через беспроводную сеть, сначала настройте вашу LAN сеть и ваше беспроводное соединение при подключении через кабель .Затем вы можете настроить соединение Internet через Wireless .
Откройте Центр управления сетями и общим доступом на своем ПК и в левой части окна щелкните Изменить параметры адаптера . Теперь ваши установленные сетевые адаптеры должны быть видны. Адаптер кабеля Ethernet будет называться Подключение по локальной сети . Если вы его используете, будет другое соединение с пометкой Беспроводное сетевое соединение . Если какой-либо из них неактивен, щелкните правой кнопкой мыши и в появившемся меню щелкните левой кнопкой мыши Включить .Скорее всего, вам понадобится только один активированный за один раз.
Щелкните один раз левой кнопкой мыши на Подключение по локальной сети , а затем щелкните правой кнопкой мыши и выберите Свойства в появившемся меню. В появившемся окне найдите Internet Protocol version 4 (TCP / IPv4) и дважды щелкните его левой кнопкой мыши. В появившемся новом окне вы можете настроить параметры LAN-адреса вашего компьютера. Для IP-адреса и DNS-серверов необходимо выбрать Получить автоматически .Нажмите Accept (это закроет окно) и Accept снова в окне свойств Local Area Connection (которое закроется). Теперь ваши сетевые настройки будут обновлены.
Чтобы получить доступ к страницам конфигурации на вашем устройстве, откройте веб-браузер и в адресной строке введите IP-адрес DSL-2750B (адрес по умолчанию — 192.168.1.1 ).
Войдите в систему (пользователь по умолчанию: admin ; пароль по умолчанию: admin ) и перейдите в меню Setup -> LAN Setup
Настройка Интернета
Для этого раздела вам понадобится информация, которую вы получили от своего интернет-провайдера, которая, скорее всего, предназначена для соединения типа PPPoE (PPPoE будет определен здесь, но ваш интернет-провайдер укажет, какой тип соединения они используют) .
 Подключение кабеля напрямую от провайдера к компьютеру, через роутер, или ADSL модем.
Подключение кабеля напрямую от провайдера к компьютеру, через роутер, или ADSL модем.