Отключаем автоматическое изменение яркости в Windows 10
Изменение яркости экрана Windows 10 в приложении Параметры
Параметры — это современная замена панели управления, чтобы изменить яркость экрана в Windows 10, выполните следующие действия.
- Откройте Параметры Windows, нажав сочетание клавиш Win + I, или нажмите на значок шестеренки в меню Пуск.
- Перейдите «Система» → «Дисплей».
- С права, отрегулируйте положение ползунка «Изменение яркости», чтобы установить желаемый уровень подсветки экрана.
Изменение параметров монитора на стационарных компьютерах
Все описанные выше способы применимы в основном к ноутбукам. Если вы хотите изменить яркость изображения на мониторе стационарного ПК, самым эффективным решением в таком случае будет регулировка соответствующего параметра на самом устройстве. Для этого необходимо выполнить несколько простых действий:
- Найдите на мониторе кнопки регулировки.
 Их расположение полностью зависит от конкретной модели и серии. На некоторых мониторах подобная система управления может располагаться снизу, в то время как на других устройствах – сбоку или даже с тыльной стороны. В общем упомянутые кнопки должны выглядеть приблизительно следующим образом:
Их расположение полностью зависит от конкретной модели и серии. На некоторых мониторах подобная система управления может располагаться снизу, в то время как на других устройствах – сбоку или даже с тыльной стороны. В общем упомянутые кнопки должны выглядеть приблизительно следующим образом: - Если кнопки не подписаны или не сопровождаются конкретными значками, попытайтесь найти в интернете руководство пользователя для своего монитора либо же попробуйте отыскать нужный параметр методом перебора. Обратите внимание, что на некоторых моделях для регулировки яркости отведена отдельная кнопка, как на изображении выше. На других устройствах необходимый параметр может скрываться чуть глубже в отдельном меню.
- После того как нужный параметр найден, отрегулируйте положение ползунка так, как посчитаете нужным. Затем выйдите из всех открытых меню. Изменения будут видны на глаз моментально, никаких перезагрузок после проделанных операций не потребуется.
Если в процессе настройки яркости у вас возникнут сложности, можете попросту написать модель вашего монитора в комментариях, а мы дадим вам более детальное руководство.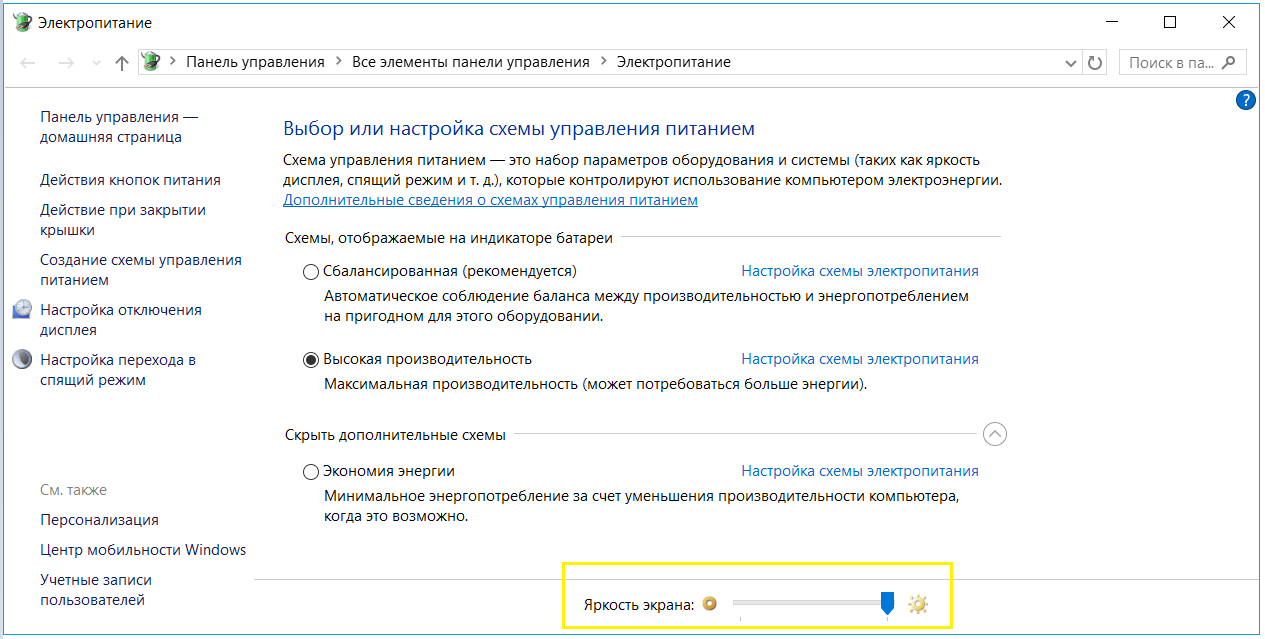
На этом наша статья подошла к своему логическому завершению. Надеемся, что один из перечисленных методов позволит вам выставить нужный уровень яркости монитора. Также не забывайте периодически очищать операционную систему от мусора во избежание разных ошибок. Если вы не знаете, как это сделать, тогда прочтите наш обучающий материал.
Подробнее: Очистка Windows 10 от мусора
Мы рады, что смогли помочь Вам в решении проблемы. Помимо этой статьи, на сайте еще 11823 инструкций. Добавьте сайт Lumpics.ru в закладки (CTRL+D) и мы точно еще пригодимся вам. Отблагодарите автора, поделитесь статьей в социальных сетях.
Опишите, что у вас не получилось. Наши специалисты постараются ответить максимально быстро.
Изменение яркости экрана в Windows 10 с помощью горячих клавиш.
Некоторые устройства оснащены функциональными клавишами клавиатуры, которые позволяют пользователю настраивать яркость дисплея. Например, если вы используете ноутбук, он может иметь клавишу Fn, которая вместе с другими кнопками клавиатуры может использоваться для настройки яркости экрана.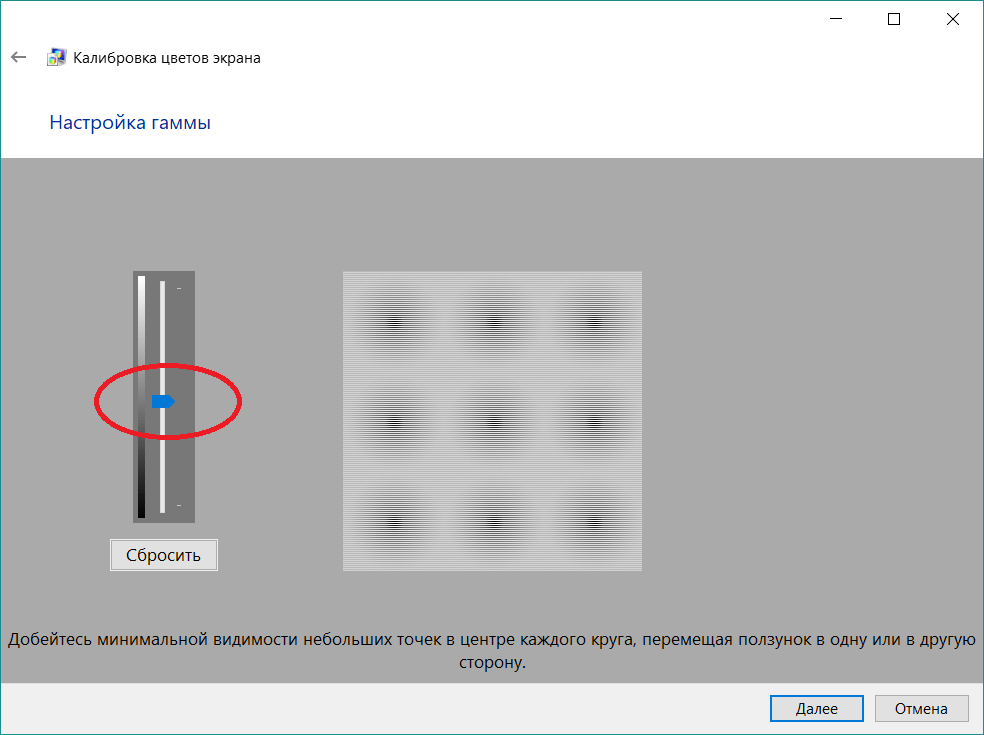
Посмотрите на клавиатуру, чтобы увидеть символ яркости на функциональных клавишах.
И если горячие клавиши для регулировки яркости не работают, убедитесь, что установлены необходимые драйверы дисплея и клавиатуры.
Самопроизвольное изменение яркости монитора — ноутбук меняет яркость сам! Почему?
Вопрос от пользователя
У меня яркость на ноутбуке стала самопроизвольно изменяться: при тёмном изображение яркость падает, а при светлом — восстанавливается до обычного уровня.
Как можно избавиться от данной проблемы, а то из-за нее стали уставать глаза? ОС: Windows 8, граф. ускоритель (видеокарта) Intel HD 4000 (встроенная).
Доброго времени суток!
Такая проблема стала все чаще появляться после выхода ОС Windows 8 (в этой ОС появилась возможность адаптивной регулировки яркости, в зависимости от картинки на вашем экране ☝) . Так же некоторые ноутбуки оснащены специальным ПО и датчиками, которые определяют уровень освещенности в помещении, и по нему – регулируют яркость экрана.
Ничего страшного в этом нет, но в определенных случаях такое изменение – не дает нормально работать и мешает пользователю. В статье расскажу подробно, как можно отключить это самопроизвольное изменение яркости.
Изменение яркости экрана в Windows 10 с помощью индикатора батареи
На поддерживаемых устройствах в старых сборках Windows 10, вы можете использовать «Всплывающее меню батареи», чтобы изменить яркость экрана.
- Нажмите на значок аккумулятора в области уведомлений панели задач, чтобы открыть всплывающее окно батареи. Это выглядит следующим образом.
- Здесь вы найдете кнопку регулировки яркости. Нажмите ее, чтобы изменить уровень яркости на желаемое значение.
Монитор ПК и ноутбука самостоятельно меняет яркость: причины и способы решения
После запуска операционной системы Windows 8 пользователи ноутбуков и ПК стали замечать проблему: при темном изображении яркость монитора стала падать, а при светлом – возрастать.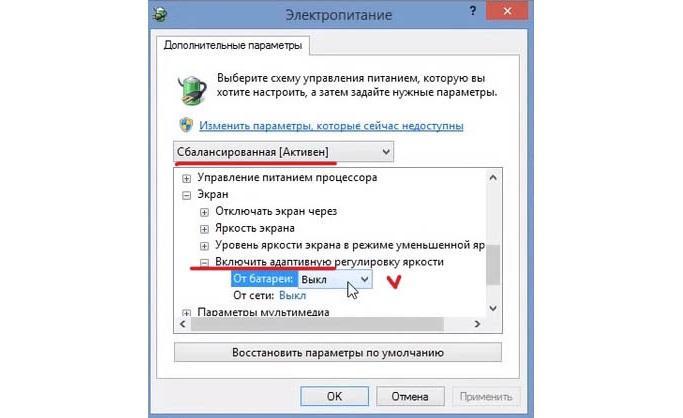 Такое самопроизвольное изменение яркости монитора объясняется настройками операционной системы и ноутбуков, которые имеют встроенные датчики адаптивной регулировки яркости. Если на вашем ПК монитор меняет яркость самостоятельно, то стоит попробовать применить следующие настройки.
Такое самопроизвольное изменение яркости монитора объясняется настройками операционной системы и ноутбуков, которые имеют встроенные датчики адаптивной регулировки яркости. Если на вашем ПК монитор меняет яркость самостоятельно, то стоит попробовать применить следующие настройки.
Использовать Центр действий для изменения яркости в Windows 10.
- Нажмите значок «Центра действий и уведомлений» на панели задач.
- В «Центре действий и уведомлений» нажмите на ссылку «Развернуть».
- В разделе «Быстрые действия», найдите ползунок яркость, передвиньте его чтобы увеличить / уменьшить подсветку дисплея.
Отключение выключения или затемнения экрана
При длительном бездействии экран дисплея через определённый период гаснет, а ещё через несколько минут компьютер переходит в спящий режим, полностью выключаясь. В параметрах системы можно выставить опцию, когда переход в спящий режим и затемнение экрана будут выключены. Для отключения энергосберегающего режима нужно провести ряд операций:
Для отключения энергосберегающего режима нужно провести ряд операций:
- Щёлкните левой клавишей мыши по кнопке «Пуск».
- Откройте «Параметры».
- Выберите раздел «Система».
- Кликните по пиктограмме «Питание и спящий режим».
- Нажмите кнопку «Дополнительные параметры питания».
- В окне «Электропитание» щёлкните по кнопке «Настройка схемы электропитания». Выберите «Настройку схемы электропитания»
- В строке «Отключать дисплей» отключите затемнение экрана при работе от сети или от батареи. Для этого в выпадающих списках выберите пункт «Никогда». Выберите пункт «Никогда» в выпадающем списке
- Аналогично в полях возле пиктограммы «Переводить компьютер в спящий режим» отключите перевод компьютера в выключенное состояние. В выпадающем списке щёлкните по пункту «Никогда»
- Нажмите «Сохранить изменения».
При работе с автономным устройством не рекомендуется отключать затемнение экрана и спящий режим. Отключение приведёт к более быстрому разряду батареи и, как следствие, к снижению времени работы пользователя с ноутбуком или планшетом.
Видео: нестандартный способ отключения затемнения экрана
Одними из главных критериев графического интерфейса считаются яркость, контрастность и цветовая гамма. Чем более чётко выглядит отображение графических объектов, тем комфортнее будет работа для пользователя. Поэтому не стоит пренебрегать тратой нескольких минут для того, чтобы добиться максимального эффекта при выводе на экран графики и текстовых документов. Следует помнить, что неверная настройка параметров экрана также влияет на зрительный аппарат пользователя и может привести к постепенному ухудшению зрения. Для настройки экрана и устранения небольших проблем с изображением можно воспользоваться приведёнными в этой статье методами. Если же и они не приведут к желаемому результату, то стоит обратиться к специалистам сервисного центра.
Декабрь 1st, 2021 Денис Долгополов
Пользователи Windows 10 имеют возможность изменить стандартные настройки экрана, которые система выбирает по умолчанию. Иногда в процессе настройки или использования монитора могут возникнуть проблемы, но их очень легко решить.
Изменение яркости экрана настройках питания.
- Откройте классическую «Панель управления» и перейдите по следующему пути:
- «Панель управления» → «Оборудование и звук» → «Электропитание»
- В правом нижнем углу отрегулируйте положение ползунка яркости экрана.
Если вы нажмете ссылку «Настройка схемы электропитания», вы сможете индивидуально настроить уровень яркости как для режима «От Батареи», так и «От Сети».
Исправление ошибки Catalyst с помощью Редактора реестра
Если используете видеокарту ATI, то, возможно, возникли проблемы в работе панели управления AMD Catalyst. Для исправления выполните следующие шаги:
Откройте Редактор реестра командой regedit из окна командного интерпретатора (Win + R).
На левой панели перейдите к разделу:
HKEY_LOCAL_MACHINE SYSTEM ControlSet001 ControlClass 0000
Дважды щелкните на параметр MD_EnableBrightnesslf2 и установите значение 0. Затем повторите те же шаги с KMD_EnableBrightnessInterface2 .
Затем повторите те же шаги с KMD_EnableBrightnessInterface2 .
После перейдите к разделу:
HKEY_LOCAL_MACHINE SYSTEM CurrentControlSet Control Class 0001
Также присвойте параметрам MD_EnableBrightnesslf2 и KMD_EnableBrightnessInterface2 значение 0.
Закройте Редактор реестра, перезагрузите компьютер. Проверьте, регулируется ли теперь яркость экрана.
Изменение яркости экрана с помощью PowerShell.
Вы можете использовать PowerShell для изменения уровня яркости дисплея в Windows 10. Вот как это сделать.
- Откройте PowerShell.
- Введите или скопируйте следующую команду:
(Get-WmiObject -Namespace root/WMI -Class WmiMonitorBrightnessMethods).WmiSetBrightness(1,BRIGHTNESS_LEVEL)
Примечание: В приведенной выше команде замените часть BRIGHTNESS_LEVEL на процентное значение от 0 до 100. Например, команда ниже, устанавливает яркость экрана 100%:
(Get-WmiObject -Namespace root/WMI -Class WmiMonitorBrightnessMethods). WmiSetBrightness(1,100)
WmiSetBrightness(1,100)
- Нажмите клавишу Enter, готово.
Что делать, если приложения или игры открываются не на весь экран
Все современные программы автоматически подстраиваются под размер экрана. Если же инсталлировать приложение или игру, которые были разработаны много лет назад под старые редакции Windows, то они могут развернуться в уменьшенном размере. В этом случае возникает необходимость развернуть их на весь экран. Существует несколько способов для решения этой проблемы:
- Применение «горячих» клавиш:
- одновременно нажмите на клавиатуре клавиши Alt и Enter;
- приложение развернётся на весь экран;
- при повторном нажатии на клавиши приложение вернётся в прежнее состояние.
- Изменение параметров запуска:
- правой клавишей мыши щёлкните по пиктограмме игры или приложения на «Рабочем столе»;
- в выпадающем меню выберите «Свойства»; В выпадающем меню выберите строку «Свойства»
- в раскрывшейся панели щёлкните по вкладке «Совместимость»; Щёлкните по вкладке «Совместимость»
- нажмите клавишу «Запустить средство устранения проблем с совместимостью»; Щёлкните по клавише «Запустить средство устранения проблем с совместимостью»
- если приложение не развернулось на весь экран, то поставьте галочку в блоке «Режим совместимости» и выберите в выпадающем списке необходимую редакцию Windows.
 Необходимо иметь в виду, что редакция Windows 10 в списке отсутствует. Последней в списке будет Windows 8. Выберите необходимую редакцию Windows
Необходимо иметь в виду, что редакция Windows 10 в списке отсутствует. Последней в списке будет Windows 8. Выберите необходимую редакцию Windows - щёлкните клавишу «OK».
- Обновление драйверов видеоадаптера:
- определите модель видеоадаптера в «Диспетчере устройств»;
- перейдите на сайт компании-производителя;
- скачайте и установите новый драйвер.
- Изменение графических настроек игры:
- запустите игру;
- войдите в настройки;
- найдите пункт изменения параметров экрана;
- выставите полноэкранный режим;
- проведите перезагрузку компьютера.
- Изменение разрешения экрана:
- щёлкните по свободному месту «Рабочего стола» правой клавишей мыши;
- выберите «Параметры экрана»; Выберите «Параметры экрана»
- измените разрешение экрана, подходящее для развёртывания игры или приложения на весь экран. Щёлкните по необходимому разрешению экрана
Если для игры или приложения требуется разрешение экрана 640Х480, то выставить его можно в блоке «Параметры» на вкладке «Совместимость».
Но это должна быть очень старая игра или приложение, которые создавались во время появления Windows на программном рынке.
Видео: как запустить приложение в режиме совместимости в Windows 10
Настройка экрана
Персонализация параметров экрана помогает настроить любой экран так, чтобы пользователю было максимально удобно им пользоваться. Запоминайте настройки, которые были указаны до вашего вмешательства, чтобы в случае внесения неудачных изменений иметь возможность всё быстро восстановить.
Регулирование яркости
Существует несколько способов, позволяющих изменить яркость: через изменение системных настроек или при помощи функций самого экрана.
Через возможности экрана
Поищите на своём мониторе кнопки регулирования яркости и используйте их, чтобы увеличить или уменьшить свет. Но учтите, эти кнопки присутствуют не на всех моделях мониторов. Если их нет, используйте нижеописанные способы.
Используйте кнопки монитора для регулирования яркости
Через кнопки клавиатуры
Изучив клавиши быстрого доступа, то есть с F1 до F12, вы сможете найти кнопку, отвечающую за регулирование яркости. Нажмите или зажмите её, чтобы получить результат.
Нажмите или зажмите её, чтобы получить результат.
- Каким способом настроить экран на компьютере и ноутбуке в Windows 10
Эта кнопка иногда может отсутствовать или не работать. В этом случае воспользуйтесь нижеописанными способами.
Используйте клавиши быстрого доступа для регулирования яркости
Быстрый способ
Нажав на значок батареи или иконку в виде сообщения, вы увидите блок «Яркость». Используйте его, чтобы подобрать нужный вам уровень яркости.
Нажмите на иконку батареи и измените яркость
Через параметры системы
- Разверните параметры системы.
Откройте параметры системы - Перейдите к блоку «Система».
Нажмите на блок «Система» - Во вкладке «Экран» найдите пункт «Уровень яркости» и передвиньте бегунок. Кликните по кнопке «Применить».
Перегоните ползунок для изменения яркости
Видео: как настроить яркость и остальные параметры экрана
Через настройки электропитания
- В системной поисковой строке пропишите «Электропитание» и откройте предложенную страницу.

Откройте вкладку «Электропитание» - Откройте настройки используемого вами плана.
Нажмите на кнопку «Настройка схемы электропитания» - В списке параметров найдите строку «Яркость» и перегоните ползунок на подходящее значение.
Отрегулируйте яркость в параметрах питания
Что делать, если параметры яркости недоступны
Возможно, ваш экран не поддерживает изменение яркости, но эта проблема встречается только на старых устройствах. Чаще всего причина кроется в отсутствии нужного драйвера:
- Перейдите к «Диспетчеру устройств».
Откройте «Диспетчер устройств» - Найдите раздел «Мониторы» и разверните его. Если у вас имеется подпункт «Универсальный монитор PnP», кликните по нему правой клавишей мыши и используйте функцию «Задействовать». Готово, перезагрузите компьютер, перейдите к вышеописанным инструкциям и попробуйте снова изменить яркость.
Выделите монитор и используйте функцию «Задействовать» - Если имеется подпункт «Универсальный монитор не PnP» или значок, обозначающий отсутствие драйверов, вручную найдите и установите их.
 Чтобы это сделать, найдите сайт производителя монитора, скачайте с него драйверы для вашей модели, вернитесь к «Диспетчеру устройств», кликните по монитору правой клавишей мыши и выберите функцию «Обновить драйверы».
Чтобы это сделать, найдите сайт производителя монитора, скачайте с него драйверы для вашей модели, вернитесь к «Диспетчеру устройств», кликните по монитору правой клавишей мыши и выберите функцию «Обновить драйверы».
Скачайте и обновите драйверы монитора - Выберите «Поиск драйверов на этом компьютере» и закончите процедуру, а после вернитесь к вышеописанным инструкциям и измените яркость. Возможно, сначала придётся перезагрузить компьютер.
Выберите ручной поиск и укажите путь до драйверов
Видео: как обновить драйверы в Windows 10
Настройки контрастности
Изменить соотношение цветов легче всего с помощью автоматического регулирования, запустить которое можно следующими действиями:
- Находясь в параметрах системы, выберите блок «Система». Во вкладке «Экран» перейдите к дополнительным параметрам.
Нажмите на кнопку «Дополнительные параметры экрана» - Кликните по кнопке «Калибровка цветов».
Откройте раздел «Калибровка экрана» - Прочитайте несколько страниц инструкции, каждый раз нажимая кнопку «Далее».

Прочитайте инструкцию и нажмите «Далее» - Пройдите процесс настройки гаммы экрана.
Выполните калибровку гаммы - Пройдите процесс настройки яркости.
Выполните настройку яркости - Пройдите процесс настройки контрастности.
Выполните настройку контрастности - Пройдите процесс цветового баланса.
Настройте отображение цветов - Сохраните или отмените внесённые изменения.
Сохраните результаты настройки экрана
Видео: как откалибровать монитор в Windows 10
Изменение разрешения
От разрешения экрана зависит количество и плотность пикселей, задействованных в отображении картинки. Для каждой модели монитора существует своё рекомендованное значение разрешения, его можно узнать в инструкции к монитору или методом перебора всех предложенных системой разрешений:
- Кликните правой клавишей мыши по пустому месту рабочего стола и выберите пункт «Параметры экрана».
Выберите раздел «Параметры экрана» - Найдите строку «Разрешение» и выберите то значение, которое вам будет комфортнее всего наблюдать на экране.
 После каждого изменения разрешения компьютер покажет результат, а через 10 секунд, если изменение не будет подтверждено, вернёт предыдущее значение.
После каждого изменения разрешения компьютер покажет результат, а через 10 секунд, если изменение не будет подтверждено, вернёт предыдущее значение.
Выберите подходящее разрешение и подтвердите свой изменения
Видео: как изменить разрешение экрана в Windows 10
Изменение ориентации, масштаба, добавление нескольких мониторов
Перейдя к параметрам экрана (первый шаг предыдущего подпункта), вы можете изменить не только разрешение, но и масштаб, благодаря чему все шрифты и иконки станут либо больше, либо меньше.
Отрегулируйте масштаб экрана
Тут же меняется ориентация с альбомной на книжную или портретную и наоборот. Эта функция пригодится только в том случае, если у вас имеется монитор с нестандартным соотношением сторон, например, вытянутый в высоту, а не в ширину.
Выберите подходящую ориентацию
Если к компьютеру подключено несколько мониторов, то настройка каждого из них будет производиться отдельно. Но сначала их надо распознать, кликнув по кнопке «Обнаружить». После завершения поиска параметры каждого монитора станут доступны.
После завершения поиска параметры каждого монитора станут доступны.
Кликните по кнопке «Обнаружить», чтобы распознать новый экран
Менее популярные методы
Нередки ситуации, когда изменить яркость не получается с помощью параметров, а нужные клавиши отсутствуют. Тогда приходится прибегать к более тяжелым способам. Людям, которые не имеют значительного опыта взаимодействия с ПК, рекомендуется использовать первый или третий способы.
Специальные утилиты
К такому методу прибегают довольно часто. Единственный его существенный недостаток – некоторые приложения могут содержать вирусы. Кроме того, пользователи отмечают, что не все программы удобны в применении. Поэтому следует отдавать предпочтение только наиболее известным утилитам, среди которых:
- iBrightness Tray;
- CareUEyes;
- RedShiftGUI;
- Desktop Lighter;
- Gamma Panel;
- PangoBright.
Все перечисленные программы просты в использовании. Кроме того, многие из них позволяют менять и другие настройки, связанные с монитором. На скриншоте ниже можно увидеть, как выглядит первая утилита из списка:
На скриншоте ниже можно увидеть, как выглядит первая утилита из списка:
Параметры видеокарты
Для настроек требуется специальная программа, скачать которую можно на сайте производителя. Однако нужно отметить, что не у всех видеокарт есть подобная утилита, да и ее внешний вид может сильно разниться. Чаще всего яркость монитора находится в разделе «Дисплей».
Панель быстрого доступа
Такой способ отлично подходит для обладателей ноутбуков. На панели задач должна находиться иконка, отвечающая за электропитание (обычно она выглядит, как батарея). При нажатии на нее откроется небольшое окно настроек. В нем можно заметить пункт, который обозначается солнышком. Чтобы настроить яркость, требуется кликнуть по нему ЛКМ.
Решение проблем с монитором
Если во время настройки или использования монитора возникли проблемы, стоит попытаться устранить их самостоятельно.
Моргающий экран
Если экран начинает мерцать только в определённом приложении или игре, это значит, что программа несовместима с вашей сборкой и проблема в ней.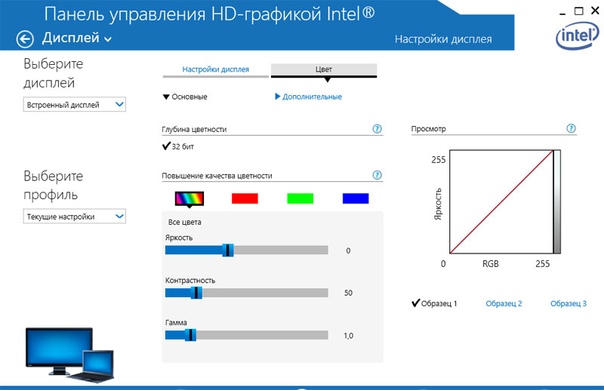 Если же монитор моргает постоянно, то причины может быть две: проблема с кабелем или драйверами.
Если же монитор моргает постоянно, то причины может быть две: проблема с кабелем или драйверами.
Во-первых, проверьте, чтобы кабель, соединяющий монитор и блок компьютера, не был пережат и не отходил. Обычно это VGA или HDMI кабель. Вытащите его из обоих разъёмов, подключите заново и проверьте, исчезла ли проблема. Если есть возможность, проверьте монитор с помощью другого кабеля.
Проверьте, хорошо ли соединены блок и монитор
Во-вторых, если вы убедились, что проблема не в кабеле, выполните обновление драйверов:
- Перейдите к «Диспетчеру устройств», найдите блок «Видеоадаптеры» и разверните его. Вы увидите название вашей видеокарты или видеоадаптера. С помощью него найдите сайт производителя и скачайте с него последнюю версию драйверов. Вернитесь к диспетчеру и перейдите к процессу обновления драйверов.
Выберите видеоадаптер и перейдите к обновлению его драйверов - Укажите путь до ранее скачанных файлов и завершите процедуру. Если все пройдёт успешно, проблема с мерцанием экрана должна устраниться.
 Также стоит проверить, установлены ли драйверы для самого монитора.
Также стоит проверить, установлены ли драйверы для самого монитора.
Укажите путь до раннее скачанных драйверов видеоадаптера
Игры не открываются на весь экран
Некоторые игры могут по умолчанию открываться в окне, а не на весь экран. Если вы хотите это исправить, есть два способа. Первый — использовать комбинацию Alt + Enter, которая даёт команду растянуть активное окно на весь экран, второй — зайти в настройки самой игры и выставить значение «Открывать в полноэкранном режиме». Обычно стопроцентно срабатывает второй способ, игра либо сразу открывается на полный экран, либо делает это после перезапуска.
Включите полноэкранный режим в настройках игры
Калибровка экрана
Пользователи планшета под управлением Windows 10 или цифрового пера могут столкнуться с тем, что система не совсем правильно реагирует на прикосновения пальца или пера. В этом случае надо прибегнуть к калибровке экрана:
- Находясь в «Панели управления», перейдите ко вкладке «Параметры планшетного компьютера».
 Кликните по кнопке «Откалибровать».
Кликните по кнопке «Откалибровать».
Кликните по кнопке «Откалибровать» - Пройдите процедуру калибровки, она несложная: достаточно нажимать в подсвеченных местах до тех пор, пока система не завершит тест.
Нажимайте в указанные места, чтобы откалибровать экран
Деактивация спящего режима и отключения монитора
По умолчанию, если пользователь не совершает действия в течение 15 минут, компьютер отключает монитор. Ещё через 15 минут простоя система уходит в сон. Это необходимо для экономии энергии. Но функцию электросбережения можно деактивировать или настроить:
- Находясь в параметрах системы, выберите раздел «Система», а в нём подраздел «Питание и спящий режим».
Откройте раздел «Питание и спящий режим» - Установите время, через которое компьютер должен отключаться, или параметр «Никогда», чтобы запретить ему гасить экран и уходить в сон.
Установите время отключения монитора и ухода системы в сон - Если вышеописанный способ не сработал, перейдите к поисковой системной строке и найдите вкладку rundll32.
 exe shell32.dll,Control_RunDLL desk.cpl,,1.
exe shell32.dll,Control_RunDLL desk.cpl,,1.
Найдите вкладку в поисковой строке меню «Пуск» - Установите значение «Нет» и примите изменения.
Установите параметр «Нет»
Видео: как отключить спящий режим в Windows 10
Итак, монитор компьютера можно настроить, изменив его расширение, формат, яркость, контрастность и масштаб. Если с экраном возникают проблемы, стоит обновить драйверы, проверить кабель или выполнить калибровку. Уход компьютера в спящий режим также можно настроить или вовсе отключить.
Настройку цветов экрана можно осуществить в интерфейсе самого монитора или непосредственно в Windows 10. Если настройки изображения в разных мониторах немного отличаются, то параметры цветов монитора в операционной системе не измены. В пользователя есть возможность настроить яркость, оттенок, контрастность, насыщенность и даже цветовую температуру в программе драйверов видеокарты.
Данная статья расскажет как настроить цвета монитора в Windows 10. Тут стоит вопрос в том, а как правильно подобрать цвета монитора, чтобы изображение было как реальное. Настроить цвета монитора под себя можно несколькими способами начиная от программного обеспечения драйверов графических карт и заканчивая средством калибровки монитора в Windows 10.
Тут стоит вопрос в том, а как правильно подобрать цвета монитора, чтобы изображение было как реальное. Настроить цвета монитора под себя можно несколькими способами начиная от программного обеспечения драйверов графических карт и заканчивая средством калибровки монитора в Windows 10.
Как в Windows 7 настроить яркость экрана на компьютере и ноутбуке
Как увеличить яркость экрана Windows 7 на ноутбуке?
Откройте панель управления и перейдите в раздел «Система и безопасность». Далее перейдите в раздел «Электропитание». В левом столбике нажмите на ссылку «Изменение параметров питания от батареи». В открывшемся окне вы сможете увеличить или уменьшить подсветку экрана с помощью ползунка.
Как настроить яркость экрана на компьютере?
Настройки яркости экрана можно найти в параметрах Windows 10. Заходим в «Пуск» => Параметры => Система => Экран =>в поле «Настройка уровня яркости» двигаем ползунок, тем самым увеличивая, или уменьшая яркость. В Windows 7 и 8 изменить яркость экрана можно через панель управления в электропитании.
В Windows 7 и 8 изменить яркость экрана можно через панель управления в электропитании.
Как настроить яркость экрана в Windows 10?
Изменение яркости экрана Windows 10 в приложении Параметры
- Откройте Параметры Windows, нажав сочетание клавиш Win + I , или нажмите на значок шестеренки в меню Пуск.
- Перейдите «Система» → «Дисплей».
- С права, отрегулируйте положение ползунка «Изменение яркости», чтобы установить желаемый уровень подсветки экрана.
Как увеличить яркость экрана на HP?
Чтобы воспользоваться клавишами на клавиатуре для настройки яркости экрана, нажмите клавишу Fn+ клавишу уменьшения уровня яркости экрана. Нажмите клавишу Fn + соответствующую клавишу увеличения уровня яркости.
Как настроить контрастность экрана в Windows 7?
Средство калибровки экрана Windows 7.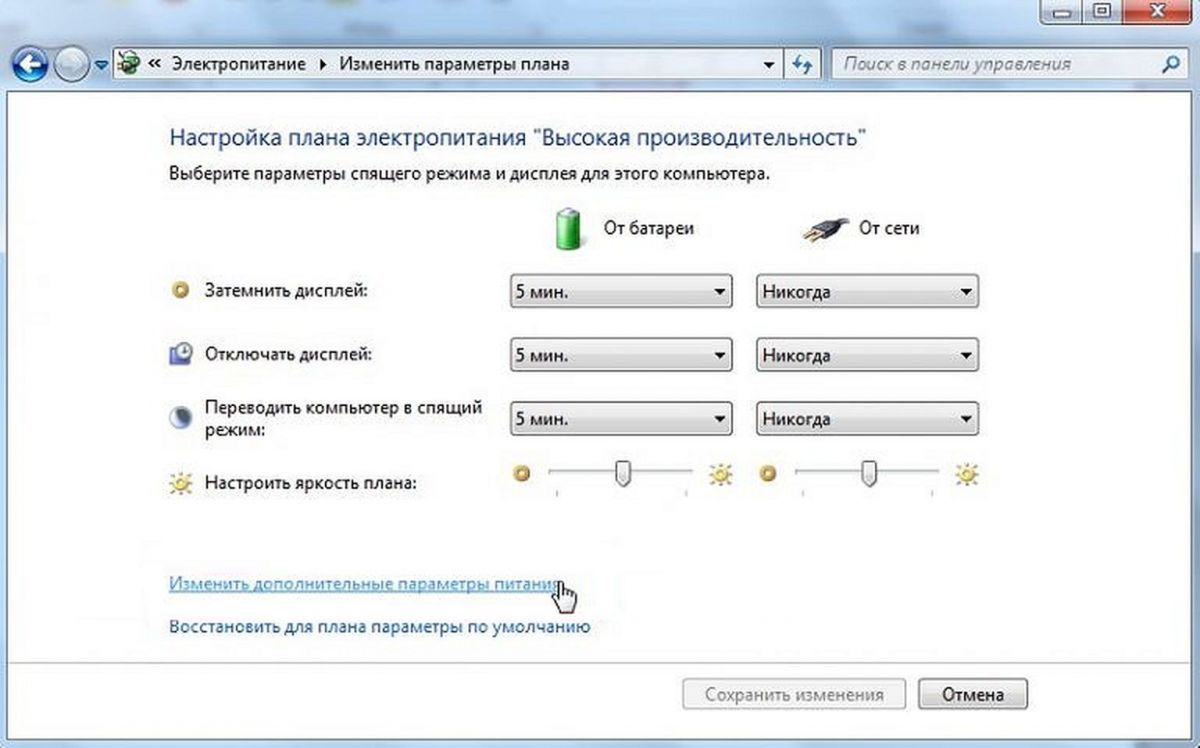 Чтобы запустить средство калибровки экрана Windows 7, откройте меню Пуск, введите в поисковую строку dccw и нажмите Ввод. Руководствуясь подробными инструкциями средства калибровки можно настроить такие параметры, как контрастность, яркость, гамма, цветовой баланс.
Чтобы запустить средство калибровки экрана Windows 7, откройте меню Пуск, введите в поисковую строку dccw и нажмите Ввод. Руководствуясь подробными инструкциями средства калибровки можно настроить такие параметры, как контрастность, яркость, гамма, цветовой баланс.
Как увеличить яркость экрана монитора?
Для того чтобы увеличить яркость дисплея, нажмите «Пуск». Затем выберите раздел «Панель управления», потом «Система и безопасность». Дальше зайдите в раздел «Электропитание» и измените настройки яркости экрана, перемещая ползунок в то положение, которое нужно вам. Изменить яркость можно и другим способом.
Как отключить Автояркость на виндовс 10?
Откройте «Экран» (нажав левой клавишей мыши на плюс рядом) => откройте «Включить адаптивную регулировку яркости». Включите или выключите адаптивную яркость возле «От батареи» и «От сети». После чего нажмите «ОК» и закройте все окна.
Как настроить яркость экрана на ноутбуке ASUS?
Клавиши регулировки громкости являются функциональными.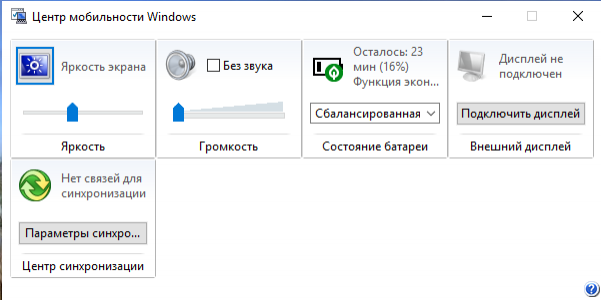 Это означает, что вам нужно также нажать клавишу Fn. Например, чтобы увеличить яркость экрана на ноутбуке Dell XPS (фото ниже), удерживайте клавишу Fn + F12. Чтобы увеличить яркость экрана на ноутбуке Asus, нужно нажать клавишу Fn + F6.
Это означает, что вам нужно также нажать клавишу Fn. Например, чтобы увеличить яркость экрана на ноутбуке Dell XPS (фото ниже), удерживайте клавишу Fn + F12. Чтобы увеличить яркость экрана на ноутбуке Asus, нужно нажать клавишу Fn + F6.
Как уменьшить яркость на ноутбуке с помощью клавиатуры?
Найдите на клавиатуре своего ноутбука клавишу с иконкой уменьшения яркости. Обычно этой клавишей является стрелка вниз. Нажимая на эту клавишу вместе с клавишей Fn, вы сможете снизить яркость на одну ступень. Зажав эти две клавиши на некоторое время, вы сможете уменьшить яркость ноутбука до минимальной.
Как увеличить яркость экрана на ноутбуке кнопками?
Зажмите клавишу FN и нажмите кнопку яркости на клавиатуре не отпуская FN. Дополнительные кнопки обычно обозначены картинками на кнопках.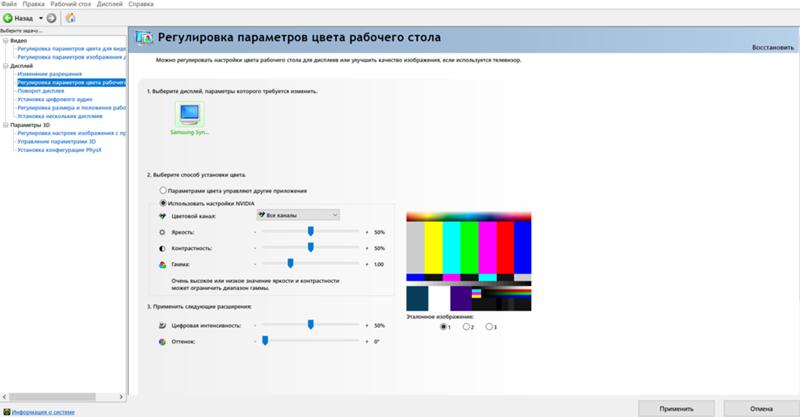
Почему не регулируется яркость на Windows 10?
Откройте диспетчер устройств (devmgmt. msc) и в разделе Monitors (Мониторы) проверьте, что устройство Generic Pnp Monitor (Универсальный монитор PnP) включено. Если это не так, щелкните по нему ПКМ и включите его (Enable / Задействовать). Перезагрузите компьютер и проверьте возможность регулировки яркости.
Как изменить контрастность экрана на Windows 10?
Нажмите кнопку Пуск , а затем выберите Параметры > Специальные возможности > Высокая контрастность. Чтобы включить режим высокой контрастности, воспользуйтесь переключателем под пунктом Включить высокую контрастность.
Настройка яркости экрана Windows 7
Самый простой способ изменить параметры экрана на домашнем персональном компьютере – с помощью кнопок управления на самом мониторе. Те же кнопки, в зависимости от модели монитора, помогут изменить контрастность, цветопередачу, откалибровать положение экрана, создать различные режимы. Однако, есть множество случаев, когда аппаратная настройка недоступна, ведь некоторые мониторы в эстетических целях собираются без функциональных кнопок. А владельцы ноутбуков и нетбуков и вовсе лишены такой возможности. Поэтому существует также и программная настройка яркости экрана стандартными средствами Windows 7 или с помощью сторонних программ.
Однако, есть множество случаев, когда аппаратная настройка недоступна, ведь некоторые мониторы в эстетических целях собираются без функциональных кнопок. А владельцы ноутбуков и нетбуков и вовсе лишены такой возможности. Поэтому существует также и программная настройка яркости экрана стандартными средствами Windows 7 или с помощью сторонних программ.
Изменение яркости с помощью Windows 7
Этот пункт подойдет только владельцам ноутбуков. Операционные системы, установленные на персональном компьютере, подобным функционалом, как правило, не обладают.
Откройте меню «пуск», далее «панель управления» в меню справа. Если в вашей системе windows установлен просмотр в виде категорий – необходимо зайти в «оборудование и звук», подкатегория «электропитание». Если же установлен просмотр в виде значков, то в самом низу списка найдите значок «электропитание» и откройте соответствующий раздел.
В окне работы с электропитанием выберите пункт «настройка отключения дисплея».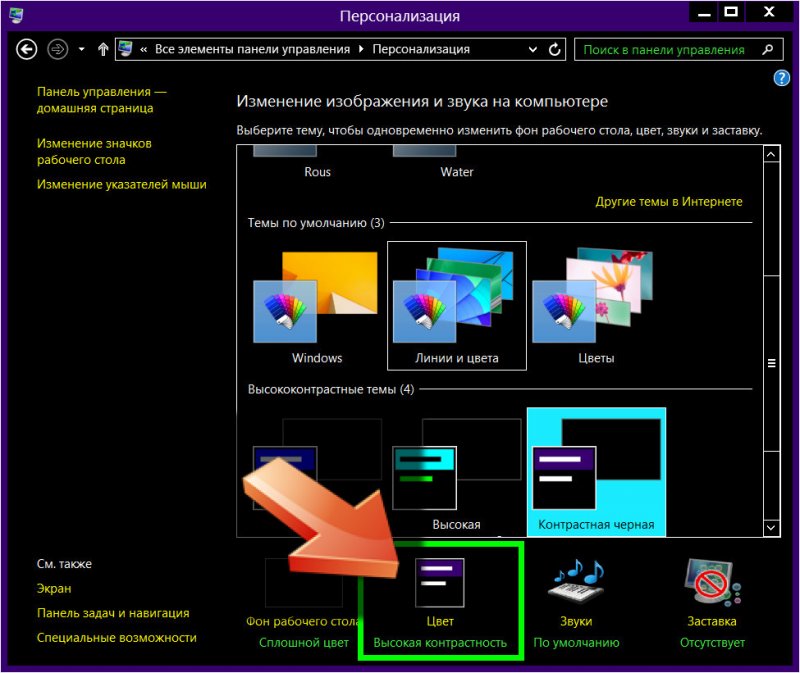 Далее зайдите в настройки схемы управления питанием. Один из доступных ползунков – как раз дает возможность изменить яркость экрана.
Далее зайдите в настройки схемы управления питанием. Один из доступных ползунков – как раз дает возможность изменить яркость экрана.
Помимо этого, существует еще один специальный способ настроить яркость монитора на ноутбуке. Для этого необходимо зажать особую функциональную клавишу FN и стрелки вправо\влево. Для некоторых моделей ноутбуков вместо стрелок необходимо зажать клавиши с изображением солнца. Указанные действия подойдут и для Windows 8.
Изменение яркости с помощью драйвера видеокарты
Этот пункт подойдет любым пользователям. Для выполнения настройки необходимо попасть в панель управления видеокартой.
Зайдите в меню «пуск», далее в «панель управления» в меню справа. Если в вашей системе windows установлен просмотр в виде категорий – необходимо открыть «оформление и персонализация», подкатегория «панель управления NVidia» (если у вас стоит железо от NVidia) или «AMD» (если производитель — AMD). Если же установлен просмотр в виде значков – найдите такой же значок и зайдите в соответствующий раздел.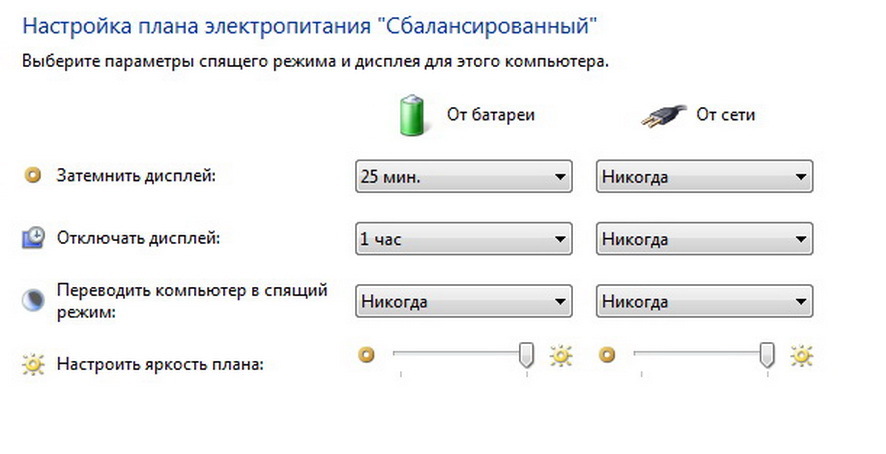
Далее рассмотрим действия на примере продукции NVidia. В меню слева разверните пункт «дисплей» и выберите подпункт «регулировка параметров цвета рабочего стола». В данном разделе вы сможете изменить яркость экрана, а также контрастность, гамму и многое другое.
Как изменить яркость на экране ноутбука: увеличиваем или убавляем
Если вы привыкли пользоваться обычным настольным компьютером, а потом перешли на портативный лэптоп, у вас может возникнуть логичный вопрос — как убавить или увеличить яркость экрана на ноутбука. В случае с ПК все довольно просто: достаточно найти соответствующую кнопку на внешнем мониторе и выбрать необходимый уровень подсветки дисплея.
На ноутбуках этот процесс устроен немного иначе, но тоже совсем не сложно. Мы собрали самые популярные и удобные способы, которые помогут добавить яркость на ноутбуке и наверняка подойдут для вашей модели.
Как прибавить яркость на ноутбуке на Windows
Многие современные ультрабуки поддерживают адаптивную настройку яркости — при этом происходит автоматическая регулировка уровня подсветки в зависимости от окружающего освещения. Чтобы эта функция работала, ноутбук должен быть оснащен датчиком освещенности. Однако такая фишка есть не у всех новых моделей — и тем более, ее не поддерживают устройства, выпущенные несколько лет назад.
С помощью функциональных клавиш
Убавить яркость на ноутбуке практически любой модели можно с помощью кнопок. Это хороший и проверенный способ, который наверняка подойдет вам. Как правило, на клавиатуре лэптопов есть функциональная клавиша Fn, по нажатию которой меняются функции ряда F1 — F12.
Сама кнопка Fn обычно расположена рядом с «Пуск», а вот клавиши для регулировки яркости могут быть на любых кнопках в панели F1 — F12 или на стрелках — их легко отличить по знаку в виде солнышка. На нашем ноутбуке, например, сделать экран темнее или ярче можно с помощью F6 и F7.
На нашем ноутбуке, например, сделать экран темнее или ярче можно с помощью F6 и F7.
Как сделать экран ярче на ноутбуке через настройки
Регулировать подсветку с помощью кнопок, конечно, удобно, но эта настройка довольно грубая — яркость меняется с большим шагом, и может быть так, что в результате экран окажется либо слишком ярким, либо слишком темным. Найти «золотую середину» проще через системные настройки.
- Откройте меню «Пуск» и перейдите в раздел «Панель управления». Его можно найти в боковом меню или просто задать в панели поиска.
- Здесь откройте меню «Электропитание» и кликните по блоку «Выбор плана электропитания». В нем вы найдете пункт «Яркость экрана».
- С помощью ползунка можно настраивать яркость, перетаскивая его мышкой или с помощью стрелок на клавиатуре.
В это же меню можно попасть более коротким способом, используя панель задач Windws — нижнее меню, в котором находится меню «Пуск». Для этого просто кликните по иконке аккумулятора и выберите в выпадающем меню раздел «Центр мобильности Windows». Как правило, в нем можно отрегулировать не только яркость, но и звук и уровень энергопотребления ноутбука.
Для этого просто кликните по иконке аккумулятора и выберите в выпадающем меню раздел «Центр мобильности Windows». Как правило, в нем можно отрегулировать не только яркость, но и звук и уровень энергопотребления ноутбука.
Меняем яркость экрана ноутбука с помощью настроек драйвера видеокарты
Этот способ больше подойдет для настройки яркости внешнего монитора на ПК, но он может сработать и для некоторых ноутбуков — особенно для тех, которые оснащены дискретной видеокартой. Например, если ваше устройство работает с видеопроцессом от Nvidia, вам будет доступна соответствующая фирменная программа. Чтобы открыть ее, просто кликните правой кнопкой мыши в свободном месте экрана и выберите пункт «Панель управления Nvidia».
Перейдите к разделу «Дисплей» — «Регулировка параметров цвета рабочего стола». В блоке «Способ установки цвета» будут доступны настройки яркости дисплея.
Не меняется яркость на ноутбуке Windows — что делать?
Если яркость остается недостаточной и не меняется вне зависимости от способа, который вы используете, проверьте, не разряжен ли ноутбук.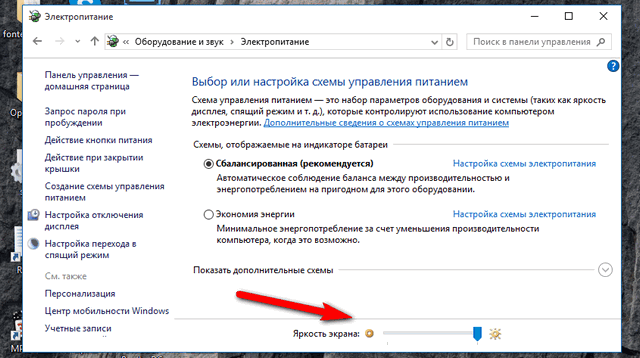 Многие модели при низком уровне заряда автоматически выставляют минимальную яркость, чтобы устройство дольше продержалось без розетки.
Многие модели при низком уровне заряда автоматически выставляют минимальную яркость, чтобы устройство дольше продержалось без розетки.
Также это можно уточнить, зайдя в раздел «Электропитания» и изучив выбранный план, как это описано выше — возможно, настройки таковы, что яркость будет оставаться минимальной при определенном уровне заряда. При необходимости вы можете их поменять, чтобы экран горел максимально ярко даже на последнем издыхании.
Если яркость все еще не меняется, возможно, ноутбук сломан — как правило, проблемы с изменением яркости вызваны неисправностями в матрице или шлейфе, с помощью которого она подключается к основной части устройства.
Как увеличить яркость на ноутбуке Apple
Чтобы изменить яркость на макбуке, вы также можете использовать функциональные клавиши или настройки экрана устройства.
С помощью клавиш
Через настройки ноутбука
Если кнопки не работают или вам неудобно использовать их по какой-либо причине, вы также можете изменить яркость макбука через меню Apple. Следующие настройки подойдут для устрйоств на macOS Catalina 10.15.
Следующие настройки подойдут для устрйоств на macOS Catalina 10.15.
Перейдите в раздел «Системные настройки» — «Мониторы» — «Монитор» и отрегулируйте положение ползунка в блоке «Яркость». Для некоторых моделей в этом же меню можно настроить контрастность экрана.
Многие ноутбуки Apple оснащены датчиком освещенности. Если ваша модель относится к линейке 2017 года или более новым устройствам, вы можете включить автоматическую настройку яркости. Эта функция доступна в меню «Системные настройки» — «Мониторы» — «Монитор». Поставьте соответствующий флажок напротив «Автоматически настраивать яркость».
Также новые модели MacBook умеют оптимизировать расход энергии за счет уменьшения яркости ноутбука. В этом случае в строке меню появится значок аккумулятора, кликнув на которой можно будет выбрать пункт «Яркость экрана».
Читайте также:
Теги
ноутбуки
яркость
Программа изменение яркости экрана windows mobile 10.
 Настройка стандартными средствами
Настройка стандартными средствами
Наиболее элементарный способ поменять яркость экрана на ПК – прибегнуть к помощи кнопок управления, расположенных на мониторе. Однако бывает и так, что отсутствует подобная возможность. Пользователи же, использующие ноутбуки, и вовсе ее не имеют. По этой причине предусмотрена также регулировка при помощи средств Windows 7, 8, 10, либо же сторонними утилитами. Рассмотрим подробнее эти варианты.
Используем настройки электропитания
Данный способ будет полезен лишь владельцам ноутбуков
.
Настройки драйвера видеокарты
Данный способ подойдет для всех пользователей. Для того, чтобы произвести настройку, необходимо открыть панель управления видеокартой
.
- С левой стороны в меню нужно нажать на пункт «Дисплей
» - Нажмите на пункт «Регулировка параметров цвета
…». Здесь вы можете поменять яркость экрана и не только.
Изменяем яркость в Windows XP
Поскольку в Windows XP нет возможности
настроить яркость средствами ОС, приходится использовать возможности самого монитора
для грубой настройки или пользоваться специальным приложением
, которое предусмотрено в пакете драйверов для видеокарты ПК, и утилитой Adobe Gamma
, которая имеется во многих графических программах данной компании.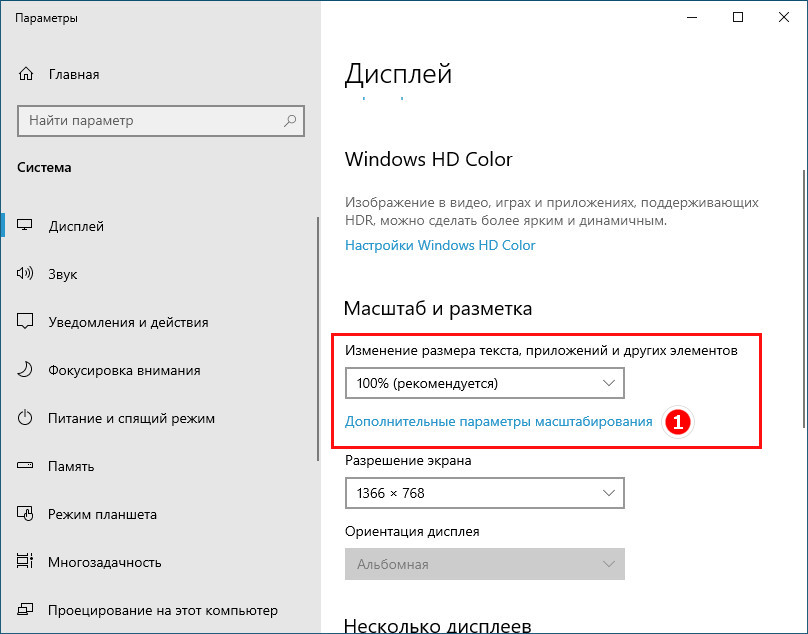 Кроме того, ее можно отыскать непосредственно на официальном сайте. Рассмотрим подробнее два этих способа.
Кроме того, ее можно отыскать непосредственно на официальном сайте. Рассмотрим подробнее два этих способа.
Применение Adobe Gamma
В поле «Load
» возможно произвести загрузку уже имеющегося профиля настроек. Поле «Brightness and Contrast
» предоставляет право устанавливать необходимые значения. В поле «Phosphors
» лучше оставить «Trinitron
».
В поле «Gamma
» можно настроить яркость и контрастность, перемещая ползунок до той поры, пока квадрат посередине не будет практически неразличим.
Встроенная утилита Intel
- Перейдите на вкладку «Параметры
». - В нижнем углу есть кнопка «Дополнительно
», нажмите на нее – откроется интерфейс программы.
Слева в интерфейсе найдите «Color correction
».
Отрегулируйте значения необходимым вам образом.
Как настроить адаптивную яркость в Windows10
В Windows10 яркость регулируется уже иначе, чем в предыдущих операционных системах. Это связано с таким нововведением, как адаптивная яркость, работающая только на ноутбуках
Это связано с таким нововведением, как адаптивная яркость, работающая только на ноутбуках
.
Данная новейшая технология автоматической регулировки яркости экрана частенько доставляет пользователям больше проблем, чем пользы. К примеру, в Windows 10 теперь нельзя собственноручно изменить яркость
, что крайне неудобно. Что же представляет собой это новшество?
Авторегулировка стала возможна благодаря встроенным
в ноутбук датчикам освящения. Основываясь на полученных данных и их обработку, Windows 10 сам регулирует яркость экрана в зависимости от того, сколько света попадает на датчик. Как же отключить эту функцию?
Пользователи ноутбуков постоянно настраивают свои настройки яркости экрана в соответствии с типом среды, в которой они работают. Например, если вы находитесь снаружи под прямыми солнечными лучами, вам может потребоваться увеличить яркость экрана до 90% или даже 100%, чтобы правильно видеть ваш экран, и если вы работаете внутри своего дома, вам, вероятно, придется затушить дисплей, чтобы это не повредит вашим глазам. Кроме того, Windows 10 автоматически регулирует яркость экрана, но большинство пользователей отключили адаптивные настройки яркости экрана, чтобы вручную регулировать уровни яркости.
Кроме того, Windows 10 автоматически регулирует яркость экрана, но большинство пользователей отключили адаптивные настройки яркости экрана, чтобы вручную регулировать уровни яркости.
Несмотря на то, что вы отключили адаптивную яркость экрана, Windows все равно может автоматически изменить его в зависимости от того, подключено ли вы к зарядному устройству, вы находитесь в режиме экономии заряда батареи или о том, сколько осталось батареи и т. Д. Если настройки яркости экрана не совпадают, t, вам может потребоваться обновить драйвер дисплея. Во всяком случае, Windows 10 предлагает довольно много способов быстро настроить яркость экрана, поэтому, не теряя времени, давайте посмотрим, как настроить яркость экрана в Windows 10 с помощью приведенного ниже руководства.
Способ 1. Настройка яркости экрана в Windows 10 с помощью клавиатуры
Почти все ноутбуки снабжены специальным кнопками на клавиатуре, чтобы быстро регулировать уровни яркости экрана. Например, на моем Acer Predator для регулировки яркости можно использовать клавиши Fn + Правая стрелка / Левая
. Чтобы узнать, как регулировать яркость с помощью клавиатуры, обратитесь к руководству вашей клавиатуры.
Способ 2. Настройка яркости экрана с помощью Центра действий
Способ 3. Настройка яркости экрана в настройках Windows 10
Способ 4: Отрегулируйте яркость экрана от значка питания
Способ 5: Отрегулируйте яркость экрана с помощью панели управления электропитанием
Вот и все, вы успешно узнали, как настроить яркость экрана в Windows 10,
но если у вас все еще есть какие-либо вопросы относительно этого руководства, не стесняйтесь спрашивать их в разделе комментария.
Выбрать правильный уровень яркости экрана очень важно, так как от этого зависит не только качество отображаемой картинки, но и нагрузка на глаза. Слишком темный экран приведет к тому, что глаза быстро устанут, пытаясь рассмотреть изображение, а излишне яркий монитор вызовет большое количество слепящих лучей. Поэтому существует несколько способов, позволяющих подобрать оптимальный уровень яркости в ваших условиях.
Изменение яркости средствами монитора и Windows 10
Большинство производителей мониторов предусматривают способы, позволяющие изменить яркость экрана без использования операционной системы. Если же подобные варианты по каким-то причинам вам недоступны, можно настроить яркость при помощи встроенных возможностей Windows 10, а также сторонних программ.
При помощи кнопок монитора
Если вы используете внешний монитор, а не встроенный экран ноутбука, отыщите на боковой или задней панели кнопки, позволяющие увеличить или уменьшить яркость. Они будут обозначены специальными значками или надписями (как правило, это значок в виде солнышка).
С помощью кнопок можно регулировать яркость
Возможно, подобных кнопок не окажется, тогда вместо них будет кнопка, открывающая меню. Нажав на нее, вы увидите на экране список встроенных настроек монитора — используйте его, чтобы изменить параметры яркости. Переход по списку и выбор пунктом осуществляется при помощи кнопок «Вверх» и «Вниз», обозначенных закрашенными треугольниками и расположенных рядом с кнопкой «Меню».
Можно регулировать яркость через меню
При помощи клавиш клавиатуры
Если вы хотите изменить яркость встроенного монитора ноутбука, изучите клавиши F1-F12. На одной из них будет значок, подсказывающий, что кнопка отвечает за регулирование яркости (то же «солнышко»). Обычно используется комбинация Fn + одна из клавиш группы F.
Используем клавиши для регулировки яркости
Нельзя сказать, какая именно кнопка предназначена для этого в вашем случае, так как каждый производитель устанавливает это действие на произвольную клавишу.
При помощи параметров
Все нижеописанные способы показывают, как изменить яркость через системные настройки Windows. В первую очередь стоит воспользоваться стандартным приложением «Параметры»:
- Нажмите правой кнопки мыши по значку «Пуск», выберите «Параметры». Открываем параметры компьютера
- Раскройте блок «Система».
Открываем раздел «Система» - Не переходя из первого подпункта «Экран», перегоните ползунок яркости на нужное значение, а после примените изменения.
Перегоняем ползунок для изменения яркости
При помощи панели быстрого доступа
В нижнем правом углу монитора расположено много маленьких значков, дающих быстрый доступ к различным настройкам системы. Если нажать на иконку в виде батареи и вилки (она появляется, только если у компьютера имеется батарея, а если устройство работает от сети напрямую, ее не будет), можно увидеть прямоугольник с солнышком. В нем указан текущий уровень яркости. Нажав на него, можно выставить новое значение.
Устанавливаем яркость через блок с солнышком
При помощи авторегулирования
Многие мониторы умеют автоматически определять уровень освещения в комнате и подбирать под него оптимальный уровень яркости. По умолчанию эта функция отключена, так как большинство пользователей не переносят свой компьютер с места на место и, соответственно, уровень освещения постоянен. Но если вам приходиться работать с устройством в разных помещениях, выполните следующие действия:
- Используя системную поисковую строку, отыщите панель управления и раскройте ее. Открываем панель управления
- При помощи встроенной поисковой строки отыщите раздел «Электропитание».
Открываем раздел «Электропитание» - Перейдите к настройке используемой схемы.
Нажимаем на кнопку «Настройка схемы электропитания» - Развернется список настроек. Найдите блок «Экран», а в нем подпункт «Включить адаптивную регулировку». Установите значение «Включить» и сохраните внесенные изменения. Включаем автоматический подбор яркости
При помощи команды
Управлять системой можно при помощи стандартной командной строки или более новой утилиты PowerShell.
При помощи настроек видеокарты
Большинство известных производителей видеокарт предоставляют своим пользователям специальные программы, позволяющие управлять настройками видеокарты. Узнать, есть ли такое приложение для вашей видеокарты, можно на официальном сайте компании-производителя.
Изменяя параметры видеокарты, можно установить уровень яркости экрана. Для примера рассмотрим приложения Nvidia. В блоке «Дисплей» есть подпункт «Регулировка параметров цвета рабочего стола», в нем можно активировать приоритет настроек Nvidia над другими приложениями и установить подходящую яркость.
Устанавливаем яркость в программе Nvidia
При помощи Adobe Gamma
Adobe Gamma — приложение от компании Adobe, позволяющее выполнить детальную калибровку монитора вручную. Использовав ее, вы сможете сменить не только уровень яркости, но и параметры контрастности, цветность люминофора, гаммы и точки белого. Прибегать к подобному ряду настроить стоит, только если вы хотите добиться наилучшего качества отображаемых картинок и готовы потратить на это время.
- Запустив программу, выберите вариант «Шаг за шагом», так как он предоставит все пункты настройки в нужном порядке.
Указываем вариант «Шаг за шагом» - Укажите название для создаваемого профиля. В течение ближайших шагов вы измените большое количество настроек, а потом, возможно, попробуете пройти процесс калибровки еще раз. После этого вы сможете выбрать один из созданных профилей. Также рекомендуется загрузить заводской профиль, содержащий стандартные настройки, чтобы в любом момент можно было вернуться к нему. Скачать его можно с официального сайта производителя или диска, идущего в комплекте с монитором.
Указываем название профиля - Начинается калибровка монитора. Используя клавиши на мониторе или системные настройки, описанные в предыдущих пунктах статьи, установите значение контрастности на 100%, а яркость отрегулируйте так, чтобы белый остался белым, а серый квадрат, расположенный в середине, стал максимально темным, но не черным.
Устанавливаем максимальную контрастность и регулируем яркость - Необходимо выбрать правильный тип свечения (цветность люминофора). Определить его можно только по сведениям, предоставляем в инструкции к монитору. Если бумажная версия у вас не сохранилась, отыщите информацию по модели в интернете. Если же вам удалось загрузить заводской профиль на втором шаге калибровки, то выберите в списке вариант «Собственный». Если вам удастся найти нужную информацию о типе свечения, а заводской профиль не загружен, установите значение HDTV.
Указываем используемый монитором тип свечения - Значение гаммы для Windows — 2.2 (выберите операционную списку в списке, а значение установится автоматически). С помощью ползунка, находящего под квадратом, максимально уровняйте по яркости задний фон и квадрат в середине.
Выбираем операционную систему и регулируем ползунок - Для точки белого установите стандартное значение 6500, соответствующее дневному свету.
Устанавливаем значение 6500 - Подтвердите, что точка белая была выбрана как аппаратное значение.
Указываем вариант «Аппаратное значение» - Программа предложит вам два варианта: до и после изменения. Выбрав «до», вы увидите, как выглядела картинка на экране до внесения изменений. Если вам нравится результат, поставьте галочку напротив пункта «После изменений» и сохраните внесенные изменения.
Указываем, стоит ли применить изменения
Видео: регулировка яркости в Windows 10
Существует множество способов, позволяющих изменить яркость свечения экрана: с помощью кнопок монитора, клавиш клавиатуры, приложения «Параметры», панели быстрого доступа и программы PowerShell. Также в Windows 10 есть средства, позволяющие системе регулировать яркость автоматически, опираясь на данные об уровне освещения. Через программу Adobe Gamma можно выполнить более качественную настройку экрана.
При правильно выбранной яркости, контрастности и других параметрах пользователь сможет долгое время с комфортом проводить за ПК. Давайте разберемся, как увеличить яркость экрана на Windows 10 различными способами.
Вы можете настроить необходимый уровень яркости изображения на экране компьютера или ноутбука следующими способами:
- стандартными настройками Windows 10;
- сторонними средствами;
- настройками видеокарты;
- через горячие клавиши;
- через настройки монитора.
В зависимости от того, пользуетесь ли вы стационарным компьютером или ноутбуком, вам будет доступна функция адаптивной регулировки, о которой мы также поговорим подробнее.
Настройка стандартными средствами
Портативные компьютеры предусматривают использование горячих клавиш, с помощью которых можно быстро провести настройки тех или иных параметров. Например, за одно нажатие можно полностью убрать звук либо отключить встроенный микрофон. То же самое касается и регулировки яркости.
По умолчанию ОС от «Майкрософт» включает функцию авторегулировки для ноутбуков. Отключить авторегулировку яркости и настроить план энергопотребления необходимо следующим образом:
- Откройте «Панель управления».
- Далее перейдите в подраздел «Оборудование и звук».
- Теперь откройте подраздел «Электропитание».
- Напротив названия схемы электропитания нажмите на кнопку настроек.
- Здесь необходимо перейти в дополнительные параметры питания.
- В списке найдите пункт «Экран» – «Включить адаптивную регулировку яркости» и установите его в положение «Выкл.», после чего закройте окно с сохранением изменений.
Теперь необходимо увеличить уровень яркости для всех планов электропитания. Выберите один из них и нажмите на кнопку, отмеченную на скриншоте:
Перетащите ползунок в правое положение для работы компьютера при отключении от сети и то же самое сделайте с настройкой для работы ноутбука при подключении к зарядному устройству. После этого нажмите на «Сохранить изменения».
Теперь вы знаете, как отключить адаптивную настройку и как изменить яркость на ноутбуке с OS Windows 10 (x32-bit или x64-bit) любой версии. К сожалению, подобных параметров вы не найдете на стационарном компьютере, поэтому придется воспользоваться другими методами.
Сторонняя программа
Если операционная система Microsoft не позволяет вам изменить настройки изображения на стационарном PC, то воспользуйтесь сторонней утилитой iBrtightness Tray или Display Tuner. Найти их вы можете самостоятельно в свободном доступе в интернете.
Разберемся на примере приложения . После запуска вы увидите следующее окно с ползунками:
С его помощью вы сможете отрегулировать не только яркость (1), но и все остальные параметры – контрастность (2), цвета (3).
Во второй вкладке «Geometry» находятся настройки изменения положения изображения на мониторе.
Также с помощью Display Tuner можно регулироваться уровень звука аудиодорожек и воспроизведения видео.
Во вкладке «Profile» вы можете создать свой профиль и сохранить его. После этого настройки изображения не будут меняться автоматически. Для включения профиля вы можете использовать горячие клавиши (их можно поменять).
Как регулировать параметры через драйвер видеокарты
В зависимости от того, какой видеокартой вы пользуетесь, вам доступны следующие инструменты, позволяющие повысить или снизить яркость вручную:
- AMD Control Panel для видеокарт от AMD;
- «Панель управления NVIDIA» для графических ускорителей NVIDIA;
- «Параметры графики Intel» для встроенных видеокарт Intel.
Все представленные инструменты устанавливаются вместе с драйвером и мало отличаются друг от друга по интерфейсу и управлению. Разберем настройки на примере того, как нужно работать с «Панелью управления NVIDIA»:
- Кликните правой кнопкой мыши по рабочему столу, чтобы зайти в «Панель управления NVIDIA» через контекстное меню.
- С помощью данного инструмента вы можете изменить параметры отдельно для воспроизведения видео в плеере и для всего дисплея. В разделе «Видео» выберите первую вкладку (1). Теперь выберите «С настройками NVIDIA», чтобы разблокировать доступ к ползункам (2). С их помощью вы можете понизить или прибавить яркость, контрастность, насыщенность и оттенок исключительно для картинки в видеоплеере. Чтобы вернуться в автоматический режим, переключите параметр на «С настройками видеоплеера» (3).
Теперь необходимо отключить автоматический подбор параметров для самого дисплея. Для это нужно сделать следующее:
- Откройте вкладку «Дисплей» и перейдите в отмеченный подраздел.
- Теперь выберите второй пункт, чтобы разблокировать изменение значений вручную. Здесь также доступны яркость, контрастность и гамма. Попробуйте уменьшить или добавить одно из значений и проследите за тем, как меняется картинка на экране. Также вы можете менять представленные параметры для отдельного цветового канала (RGB).
- Для сохранения всех изменений нажмите на «Применить» и закройте окно.
Таким способом вы можете поднять или убавить яркость через возможности видеокарты и драйвера. Если параметры будут изменяться, самостоятельно включится автояркость, то проблема заключается в неисправности драйвера. Для его обновления необходимо:
- Открыть «Диспетчер устройств» через поиск или любым другим способом.
- Далее зайти в подраздел «Видеоадаптеры» и выбрать свою видеокарту.
- Кликнуть по ней правой кнопкой мыши и нажать на «Обновить драйвер».
- Укажите папку с драйвером и нажмите «Далее».
- После установки обязательно перезагрузите компьютер.
Горячие клавиши на ноутбуке и кнопки на мониторе
Осталось разобрать последний способ уменьшения или увеличения яркости, который относится скорее к аппаратному способу, нежели конкретно к Windows 10.
На ноутбуках имеются отдельные системные клавиши (в большинстве случаев Fn
), которые в комбинации с другими позволяют выполнять настройки по затемнению или осветлению изображения на экране (а также изменение уровня звука, блокировку клавиатуры, выключение экрана и так далее). Посмотреть необходимую комбинацию вы сможете в документации к вашему устройству или на официальном сайте.
Для стационарного ПК вам не потребуется специальный софт или драйвер – яркость будет уменьшаться или увеличиваться с помощью механических клавиш на корпусе монитора. Изменение параметров не зависит от ОС.
Итог
Мы разобрались, как изменить низкий или высокий уровень яркости различными способами, которые отличаются в зависимости от вашего устройства. Каждый из методов проверен на практике. Если у вас не получилось изменить параметры дисплея одним из способов, то переходите к другому.
Видео
Если у вас возникли затруднения, то ознакомьтесь с наглядной инструкцией в видеоролике. В нем разобраны все методы из данной статьи.
Настройка яркости дисплея на ноутбуках, работающих на платформе Windows 10, — очередная недоработка Майкрософт. Бывает, что настройка этого параметра совсем не работает, когда нужно. Проблема при использовании новых ноутбуков кроется во внедрении технологии адаптивной регулировки яркости экрана, о чем многие владельцы новых устройств даже не догадываются.
Адаптивная регулировка
При использовании передовой технологии для авторегулировки яркости экрана применяется интегрированный в ноутбук датчик освещенности. На основе входящих данных и их обработки по специальным, далеко не совершенным алгоритмам, «десятка» самостоятельно изменяет значение яркости экрана в зависимости от количества света, попадающего на чувствительный элемент датчика. Внедрена такая технология, вероятно, с подачи «зеленых» в целях экономии заряда аккумуляторной батареи.
Названная технология далеко не совершенна и даже не доведена ее разработчиками до ума, а с учетом множества сторонних факторов, которые невозможно проработать все, такая возможность порой становится обузой для пользователя. Например, Windows 10 не позволяет изменить яркость вручную, полагаясь на написанные разработчиком алгоритмы. Но эта функция легко отключается в апплете «Электропитание».
- Вводим «Электропитание» в поисковой строке.
- Запускаем ярлык «Изменение плана питания» или заходим в «Изменение схемы питания» через апплет «Электропитание» и кликаем по отображенной на скриншоте ссылке возле активной схемы.
- В списке опций находим «Экран» и разворачиваем ее.
- Параметр «Включить адаптивную регулировку…» переносим в положение «Выкл.».
- Подтверждаем решение при помощи кнопки «ОК».
Баги «десятки»
Пользователи, особенно владеющие ноутбуками, не один раз сталкивались с проблемой невозможности изменить яркость экрана на своем устройстве. Эта особенность касается финальной сборки Windows 10, работающей на некоторых устройствах.
Хотя, скорее это не сама Виндовс виновна, а написанные драйверы или недоработки системы в механизме взаимодействия с монитором или графической подсистемой в целом. Но это лишь догадки.
На самом деле выход из ситуации предельно простой – несколько кликов и пара фраз, введенных в поисковую строку. Исправим это маленькое недоразумение через реестр Windows 10.
- Вводим «regedit» в поисковую строку или текстовую форму окна, появившегося в результате использования комбинации клавиш Win+R.
- Жмем «Ctrl+F» или вызываем пункт главного меню «Правка», далее выбираем «Найти…».
- В строке поиска пишем «EnableBrightnes» и запускаем сканирование реестра клавишей «ОК».
- Находим параметр «KMD_EnableBrightnessInterface2» и вызываем окно его редактирования.
- Заменяем значение ключа на 0 и жмем «ОК».
- Продолжаем поиск, воспользовавшись клавишей «F3», и заменяем значения остальных ключей с таким названием.
- Перезапускаем компьютер, и опция становится доступной.
На ноутбуке сделать это легко посредством функциональной клавиши или сочетания клавиши «Fn» и какой-либо другой (в основном из ряда F1-F12), мультимедийная клавиатура также не должна вызвать вопросов. Для ПК с обычной клавиатурой настройка яркости осуществляется при помощи аппаратных клавиш монитора, посредством стороннего ПО или средствами Windows 10.
Рассмотрим, как осуществляется настройка уровня яркости экрана средствами самой «десятки».
- Жмем «Win+I» для вызова параметров системы.
- Переходим в раздел система.
- В первом подразделе «Экран» находим «Уровень яркости» и изменяем значение при помощи ползунка.
- Как настройка закончится, жмите «Применить».
Все предельно просто: нужно немного времени и знания.
(Visited 72 990 times, 3 visits today)
Не работает яркость в Windows 10
  windows | для начинающих
В этой инструкции подробно о нескольких способах исправить ситуацию, когда не работает регулировка яркости в Windows 10 — ни с помощью кнопки в области уведомлений, ни регулировкой в параметрах экрана, ни кнопками уменьшения и увеличения яркости, если таковые предусмотрены на клавиатуре ноутбука или компьютера (вариант, когда не работают только клавиши регулировки рассмотрен как отдельный пункт в конце руководства).
В большинстве случаев, невозможность регулировки яркости в Windows 10 связана с проблемами драйверов, но не всегда видеокарты: в зависимости от конкретной ситуации это могут быть, например, драйвера монитора или чипсета (а то и вовсе отключенное устройство в диспетчере устройств).
Отключенный «Универсальный монитор PnP»
Этот вариант причины того, что яркость не работает (отсутствуют регулировки в области уведомлений и неактивно изменение яркости в параметрах экрана, см. скриншот выше) встречается чаще других (хотя мне это и кажется нелогичным), а потому начнем с него.
- Запустите диспетчер устройств. Для этого кликните правой кнопкой мыши по кнопке «Пуск» и выберите соответствующий пункт контекстного меню.
- В разделе «Мониторы» обратите внимание на «Универсальный монитор PnP» (а возможно, и какой-то другой).
- Если у иконки монитора вы увидите небольшую стрелку, она означает, что устройство отключено. Кликните по нему правой кнопкой мыши и выберите пункт «Задействовать».
- Перезагрузите компьютер и после этого проверьте возможность регулировки яркости экрана.
Этот вариант проблемы часто встречается на ноутбуках Lenovo и HP Pavilion, но, уверен, ими список не ограничивается.
Драйверы видеокарты
Следующая по частоте причина не работающих регулировок яркости в Windows 10 — проблемы с установленными драйверами видеокарты. Конкретнее это может быть вызвано следующими пунктами:
- Установлены драйверы, которые Windows 10 установила сама (или из драйвер-пака). В этом случае, выполните установку официальных драйверов вручную, предварительно удалив те, что уже есть. Пример для видеокарт GeForce приведен в статье Установка драйверов NVIDIA в Windows 10, но для других видеокарт будет то же самое.
- Не установлен драйвер Intel HD Graphics. На некоторых ноутбуках с дискретной видеокартой и интегрированным видео Intel его установка (причем лучше с сайта производителя ноутбука под вашу модель, а не из других источников) является необходимой для нормальной работы, в том числе яркости. При этом в диспетчере устройств вы можете не увидеть отключенных или неработающих устройств.
- По какой-то причине видеоадаптер отключен в диспетчере устройств (также как в случае с монитором, который был описан выше). При этом изображение никуда не пропадет, однако его настройка станет невозможной.
После проделываемых действий выполняйте перезагрузку компьютера перед тем, как проверить работу изменения яркости экрана.
На всякий случай рекомендую также зайти в параметры экрана (через меню правого клика по рабочему столу) — Экран — Дополнительные параметры экрана — Свойства графического адаптера и посмотреть, какой видеоадаптер указан на вкладке «Адаптер».
Если вы увидите там Microsoft Basic Display Driver, то дело явно либо в отключенном в диспетчере устройств видеоадаптере (в диспетчере устройств в пункте «Вид» включите также «Показать скрытые устройства», если сразу проблем не видно), либо в каком-то сбое драйверов. Если не брать в расчет аппаратные проблемы (что случается редко).
Другие причины, по которым может не работать регулировка яркости Windows 10
Как правило, вышеописанных вариантов оказывается достаточно для того, чтобы исправить проблему с доступностью регулировок яркости в ОС Windows 10. Однако есть и другие варианты, которые реже, но встречаются.
Драйверы чипсета
Если вы не установили на ваш компьютер, а особенно ноутбук драйвера чипсета с официального сайта производителя ноутбука, а также дополнительные драйвера управления оборудованием и электропитанием, многие вещи (сон и выход из него, яркость, гибернация) могут не работать нормально.
В первую очередь обращайте внимание на драйверы Intel Management Engine Interface, Intel или AMD Chipset driver, драйверы ACPI (не путать с AHCI).
При этом, очень часто с этими драйверами случается так, что на сайте производителя ноутбука они более старые, под предыдущую ОС, но более работоспособные чем те, на которые Windows 10 пытается их обновить и обновляет. В этом случае (если после установки «старых» драйверов всё работает, а через некоторое время перестает), рекомендую отключить автоматическое обновление этих драйверов с помощью официальной утилиты от Майкрософт, как это описано здесь: Как отключить обновление драйверов Windows 10.
Внимание: следующий пункт может быть применим не только к TeamViewer, но и к другим программам удаленного доступа к компьютеру.
TeamViewer
Многие пользуются TeamViewer, и если вы один из пользователей этой программы (см. Лучшие программы для удаленного управления компьютером), то обратите внимание на то, что и она может вызывать недоступность регулировок яркости Windows 10, вследствие того, что устанавливает собственный драйвер монитора (отображается как Pnp-Montor Standard, диспетчере устройств, но могут быть и иные варианты), призванный оптимизировать скорость соединения.
Для того, чтобы исключить этот вариант причины проблемы, проделайте следующее, если только у вас не стоит какой-то специфичный драйвер особенного монитора, а указано, что это стандартный (generic) монитор:
- Зайдите в диспетчер устройств, раскройте пункт «Мониторы» и кликните по монитору правой кнопкой мыши, выберите «Обновить драйверы».
- Выберите «Выполнить поиск драйверов на этом компьютере» — «Выбрать из списка уже установленных драйверов», а затем из совместимых устройств выберите «Универсальный монитор PnP»
- Установите драйвер и перезагрузите компьютер.
Допускаю, что аналогичная ситуация может быть не только с TeamViewer, но и другими схожими программами, если вы используете их — рекомендую проверить.
Драйверы монитора
С такой ситуацией мне встречаться не доводилось, но теоретически возможен вариант, что у вас какой-то особенный монитор (вероятно, очень крутой), которому нужны собственные драйверы, а со стандартными не все его функции работают.
Если описанное похоже на то, что есть по факту, установите драйверы для вашего монитора с официального сайта его производителя или с диска, входящего в комплект поставки.
Что делать, если не работают клавиши регулировки яркости на клавиатуре
Если регулировки яркости в параметрах Windows 10 работают исправно, но при этом клавиши на клавиатуре, предназначенные для этого — нет, то почти всегда дело в отсутствии специфичного ПО от производителя ноутбука (или моноблока), которое необходимо для работы этих и других функциональных клавиш в системе.
Скачивать такое ПО следует с официального сайта производителя именно для вашей модели устройства (если нет под Windows 10, использовать варианты ПО для предыдущих версий ОС).
Называться эти утилиты могут по-разному, а иногда нужна не одна утилита, а несколько, вот несколько примеров:
- HP — HP Software Framework, Средства поддержки HP UEFI, HP Power Manager (а лучше поставить вообще все из разделов «ПО – Решения» и «Утилита – Инструменты» для вашей модели ноутбука (для старых моделей следует выбрать ОС Windows 8 или 7, чтобы в нужных разделах появились загрузки). Можно также загрузить отдельный пакет HP Hotkey Support для установки (ищется на сайте hp).
- Lenovo — AIO Hotkey Utility Driver (для моноблоков), Hotkey Features Integration for Windows 10 (для ноутбуков).
- ASUS — ATK Hotkey Utility (и, желательно, ATKACPI).
- Sony Vaio — Sony Notebook Utilities, иногда требуется Sony Firmware Extension.
- Dell — утилита QuickSet.
Если у вас возникают сложности с установкой или поиском необходимого ПО для работы клавиш яркости и других, поищите в интернете на тему «функциональные клавиши + ваша модель ноутбука» и посмотрите инструкцию: Не работает клавиша Fn на ноутбуке, как исправить.
На данный момент времени это всё, что я могу предложить по поводу устранения проблем с изменением яркости экрана в Windows 10. Если остаются вопросы — задавайте в комментариях, постараюсь ответить.
Подписаться | Поддержать сайт и автора
А вдруг и это будет интересно:
Параметр яркости недоступен в Windows 10
Автор Белов Олег На чтение 8 мин. Просмотров 2.9k. Опубликовано
Windows 10 уже здесь, и, несмотря на бесплатное обновление с Windows 7 и Windows 8, у нее все еще есть свои проблемы. Еще одна досадная проблема, о которой сообщили пользователи, это то, что опция яркости недоступна в Windows 10, но, к счастью, для всех, у кого есть эта проблема, у нас может быть решение.
Опция яркости не работает в Windows 10
Возможность регулировки яркости с вашего компьютера может быть весьма полезной, но многие пользователи сообщили, что эта опция недоступна в Windows 10. Говоря о проблемах с яркостью, вот некоторые проблемы, о которых сообщили пользователи:
- Параметр яркости недоступен Windows 10, затенена серым цветом Windows 10 . Многие пользователи сообщали, что параметр яркости недоступен в Windows 10. Если это так, обновите драйверы графической карты и проверьте, помогает ли это.
- Отсутствует ползунок яркости Windows 10 – Возможность управления яркостью с помощью ползунка может быть весьма полезной, но многие пользователи утверждают, что эта функция недоступна. В этом случае удалите Teamviewer и аналогичное программное обеспечение с вашего ПК и проверьте, решает ли это проблему.
- Яркость ноутбука не работает . Иногда могут возникнуть проблемы с яркостью ноутбука на ноутбуке. Чтобы включить эту функцию, убедитесь, что ваши параметры питания настроены правильно.
- Параметр яркости экрана не отображается, пропал . Если этот параметр недоступен, вы всегда можете отрегулировать яркость, используя программное обеспечение драйвера или загрузив специальное стороннее приложение.
- Невозможно отрегулировать яркость Windows 8, 7 . Если вы не можете отрегулировать яркость в Windows 8 или 7, попробуйте некоторые из наших решений. Большинство наших решений полностью совместимы со старыми версиями Windows, поэтому вы можете попробовать их.
Решение 1. Обновите драйвер адаптера дисплея
По словам пользователей, эта проблема может возникнуть, если ваш драйвер адаптера дисплея устарел. Чтобы решить эту проблему, рекомендуется обновить драйвер до последней версии и проверить, помогает ли это.
Для этого сначала нужно выяснить модель вашей видеокарты. Затем вам необходимо посетить веб-сайт производителя вашей видеокарты и загрузить последнюю версию драйвера для вашей модели. После установки драйвера проблема должна быть полностью решена.
Обновление драйверов видеокарты относительно просто, но если вы хотите обновить драйверы видеокарты вместе с другими драйверами, которые могут нуждаться в автоматическом обновлении, мы рекомендуем использовать программное обеспечение TweakBit Driver Updater .
Решение 2. Удалите драйвер монитора и установите драйвер по умолчанию
Если параметр яркости недоступен на ПК с Windows 10, возможно, проблема в драйвере монитора. Иногда возникает проблема с вашим драйвером, и это может привести к этой и другим проблемам. Однако вы можете решить проблему, просто удалив драйвер монитора. Для этого просто выполните следующие действия:
- Нажмите Windows Key + X , чтобы открыть меню Win + X. Выберите Диспетчер устройств из списка.
- Перейдите в раздел Мониторы и разверните его.
- Найдите драйвер монитора, щелкните его правой кнопкой мыши и выберите Удалить .
- Установите флажок Удалить программное обеспечение драйвера для этого устройства и нажмите ОК .
- Драйвер монитора удален, поэтому теперь вам нужно нажать на значок Сканировать на предмет изменений оборудования .
- Это установит драйвер монитора по умолчанию, и ваши настройки яркости должны работать.
После установки драйвера монитора по умолчанию проверьте, сохраняется ли проблема. Эта проблема также может возникнуть, если драйвер монитора отключен. Чтобы проверить, так ли это, сделайте следующее:
- Откройте Диспетчер устройств .
- Перейдите в раздел Мониторы и разверните его.
- Если ваш монитор отключен, щелкните его правой кнопкой мыши и выберите в меню Включить .
После включения монитора проблема должна быть решена, и вы сможете снова настроить яркость.
Мы также рекомендуем этот сторонний инструмент (на 100% безопасный и протестированный нами) для автоматической загрузки всех устаревших драйверов на ваш ПК.
Решение 3. Проверьте программное обеспечение вашей видеокарты
Многие пользователи сообщили, что опция яркости недоступна на их ПК, и это может быть проблемой для некоторых пользователей. Однако вы можете изменить яркость в программном обеспечении драйвера вашей видеокарты.
Такие приложения, как Центр управления Catalyst и Панель управления Nvidia , позволяют изменять различные параметры, связанные с вашей видеокартой. Среди этих опций есть возможность настроить яркость экрана.
Все графические карты поставляются с программным обеспечением драйвера, поэтому, если вы не можете найти параметр яркости на своем ПК, проверьте программное обеспечение драйвера графической карты и отрегулируйте яркость экрана оттуда.
Решение 4 – Попробуйте сторонние приложения
Если у вас нет опции яркости, вы можете изменить яркость с помощью стороннего приложения. Существует множество приложений, которые позволяют настроить оттенок, насыщенность и яркость, поэтому обязательно выполните быстрый поиск и попробуйте одно из этих приложений.
Решение 5 – Удалить Teamviewer
Хотя Teamviewer может быть полезным приложением, некоторые пользователи сообщали, что это вызвало проблемы с параметром яркости. Если вы не можете отрегулировать яркость экрана, обязательно удалите Teamviewer и проверьте, решает ли это вашу проблему.
Есть несколько способов сделать это, но лучше всего использовать программное обеспечение для удаления, такое как IOBit Деинсталлятор . Если вы не знакомы, деинсталлятор – это специальное приложение, которое полностью удалит проблемное приложение вместе со всеми его файлами и записями реестра. Используя программное обеспечение для удаления, вы гарантируете, что не останется никаких оставшихся файлов, которые могут привести к повторному появлению проблемы в будущем.
Некоторые пользователи утверждают, что проблема была вызвана драйвером монитора Teamviewer. Чтобы решить эту проблему, рекомендуется удалить этот драйвер. Вы можете сделать это прямо из Teamviewer, выполнив следующие действия:
- Запустите Teamviewer .
- Перейдите в раздел Дополнительно> Параметры> Дополнительно . Теперь нажмите Показать дополнительные параметры .
- В разделе Дополнительные параметры сети нажмите кнопку Удалить рядом с параметром Установить драйвер монитора .
Теперь следуйте инструкциям на экране, чтобы удалить драйвер. После удаления драйвера проблема должна быть решена полностью.
Решение 6 – Измените настройки питания
По словам пользователей, если на вашем компьютере отсутствует опция яркости, возможно, проблема в настройках питания. Чтобы решить эту проблему, вам нужно внести несколько изменений в настройки плана электропитания. Для этого выполните следующие действия:
- Нажмите Windows Key + S и введите настройки питания . Теперь выберите Настройки питания и сна из списка результатов.
- Нажмите Дополнительные параметры питания на правой панели.
- Появится окно Параметры электропитания . Найдите выбранную игру и нажмите Изменить настройки плана .
- Теперь нажмите Изменить дополнительные параметры питания .
- Найдите и включите следующие параметры: Яркость дисплея , Яркость затемненного экрана и Включить адаптивную яркость .
После включения этих параметров сохраните изменения, и вы сможете снова без проблем настроить яркость экрана.
Решение 7. Установите драйвер универсального монитора PnP
По словам пользователей, эта проблема может возникнуть, если у вас не установлен драйвер Generic PnP Monitor. Тем не менее, вы можете легко решить эту проблему, установив этот драйвер. Это драйвер по умолчанию, и вы можете установить его, выполнив следующие действия:
- Откройте Диспетчер устройств .
- Разверните раздел Мониторы и щелкните правой кнопкой мыши свой монитор. Выберите в меню Обновить драйвер .
- Выберите Просмотреть мой компьютер для установки драйвера .
- Теперь выберите Разрешить мне выбирать из списка доступных драйверов на моем компьютере .
- Выберите Универсальный монитор PnP в списке и нажмите Далее .
После установки драйвера проблема должна быть решена, и настройки яркости снова начнут работать.
Решение 8. Используйте кнопки клавиатуры или монитора для регулировки яркости
Если опция яркости недоступна, вы можете решить проблему, изменив яркость вручную. У большинства ноутбуков есть сочетание клавиш, которое позволяет легко регулировать яркость экрана.Чтобы узнать, какой ярлык регулирует вашу яркость, мы рекомендуем вам проверить руководство вашего ноутбука.
Если вы пользователь настольного компьютера, вы должны знать, что вы можете настроить яркость прямо на мониторе. Все мониторы имеют кнопки конфигурации рядом с кнопкой питания, и вы можете легко настроить параметры экрана, такие как оттенок, яркость и контрастность, оттуда.
Решение 9 – Установите последние обновления
Если на вашем компьютере нет функции яркости, возможно, у вас не установлены последние обновления системы. Обычно Windows 10 загружает необходимые обновления автоматически, но иногда вы можете пропустить обновление или два. Однако вы всегда можете проверить наличие обновлений вручную, выполнив следующие действия:
- Откройте приложение Настройки и перейдите в раздел Обновление и безопасность .
- Теперь нажмите кнопку Проверить обновления .
Если доступны какие-либо обновления, Windows автоматически загрузит их и установит их, как только вы перезагрузите компьютер. Как только все обновится, проверьте, сохраняется ли проблема.
Вот и все, если у вас есть другие проблемы, связанные с Windows 10, вы можете найти решения в нашем разделе Windows 10 Fix.
Примечание редактора . Этот пост был первоначально опубликован в сентябре 2015 года и с тех пор был полностью переработан и обновлен для обеспечения свежести, точности и полноты.
Исправление
: яркость Windows 10 не изменится
Некоторые пользователи сообщают, что не могут изменить яркость экрана в Windows 10 после применения обновления или после обновления более старой версии Windows. Большинство пользователей сообщают, что яркость экрана всегда остается максимальной, независимо от схемы электропитания.
Эта проблема может не сильно повлиять на функциональность ПК (поскольку яркость также можно регулировать с монитора), но пользователи портативных компьютеров сообщают, что срок службы их батареи сильно зависит от того факта, что их машина постоянно работает с максимальной яркостью. .
Если вы боретесь с этой проблемой, вам помогут следующие методы. Нам удалось определить ряд потенциальных исправлений, которые оказались эффективными для других пользователей, столкнувшихся с такой же ситуацией. Следуйте приведенным ниже методам по порядку, пока не обнаружите исправление, позволяющее решить вашу проблему.
Метод 1. Регулировка яркости с помощью параметров электропитания
В большинстве случаев проблема является результатом классической ошибки с настройками яркости, которую можно решить, изменив некоторые настройки параметров электропитания.Хотя эта ошибка такая же старая, как Windows 7, Microsoft пока не смогла ее исправить.
Примечание: Этот конкретный метод также можно применить к Windows 7 и Windows 8 для устранения проблемы с яркостью.
Вот краткое руководство по устранению проблемы с яркостью с помощью параметров питания:
- Нажмите клавишу Windows + R , чтобы открыть окно «Выполнить». Затем введите « powercfg.cpl » и нажмите . Введите , чтобы открыть меню Power Options .
- В меню Power Options щелкните Change plan settings , затем щелкните Change advanced power settings .
- В следующем окне прокрутите вниз до Display и нажмите значок «+», чтобы развернуть раскрывающееся меню. Затем разверните меню «Яркость дисплея» и вручную настройте значения по своему вкусу.
- Повторите процедуру, описанную в шаге 3, с Затемненная яркость дисплея , затем убедитесь, что Включить адаптивную яркость выключено. После того, как все настройки настроены по своему вкусу, нажмите кнопку Применить , и яркость экрана должна быть отрегулирована до значений, которые вы установили ранее.
Если по какой-либо причине этот метод не работает или неприменим, перейдите к Method 2 .
Способ 2. Изменение параметров яркости в меню «Свойства графики»
Еще одним популярным решением проблемы яркости является регулировка яркости с помощью меню «Свойства графики» . Имейте в виду, что это меню управляется драйвером вашей видеокарты и может немного отличаться в зависимости от вашей версии.
Вот краткое руководство по изменению яркости из меню Свойства графики :
Примечание: Следующие шаги были выполнены с помощью Intel Graphics and Media Control Panel . В зависимости от того, какие драйверы вы используете, следующие экраны могут выглядеть по-разному.
- Щелкните правой кнопкой мыши в любом месте рабочего стола и выберите Graphics Properties .
- При следующем запросе выберите Advanced Mode и нажмите кнопку Ok .
- Затем разверните Display m enu и щелкните Color Enhancement . Затем используйте ползунок Яркость с правой стороны, чтобы отрегулировать яркость до тех пор, пока вы не будете удовлетворены результатом.
- Наконец, нажмите Применить , чтобы сохранить новую настройку яркости.
Если этот метод не помог, перейдите к Method 3 .
Метод 3. Обновление драйверов графического процессора
Если первые два метода не дали результата, возможно, выполните следующие действия.Некоторые пользователи сообщили, что выяснили, что проблема связана с драйверами их видеокарт. Большинству из них удалось навсегда решить проблему, удалив драйверы графического процессора.
Следуйте приведенным ниже инструкциям, чтобы получить пошаговое руководство по обновлению драйверов графического процессора для решения проблемы яркости в Windows 10:
- Нажмите клавишу Windows + R , чтобы открыть команду «Выполнить». Введите « devmgmt.msc » и нажмите . Введите , чтобы открыть диспетчер устройств .
- В диспетчере устройств разверните раскрывающееся меню, связанное с Видеоадаптерами , щелкните правой кнопкой мыши свой графический процессор и выберите Обновить драйвер (обновить программное обеспечение драйвера) .
Примечание: Имейте в виду, что если вы столкнетесь с проблемой на ноутбуке, вы, скорее всего, увидите два разных графических процессора под Display Adapters . В этом случае щелкните правой кнопкой мыши встроенную графику (в моем случае это Intel (R) HD Graphics 3000 ). - В следующем окне нажмите «Автоматический поиск обновленного программного обеспечения драйвера» и посмотрите, удастся ли мастеру найти новую версию. Если это так, следуйте инструкциям на экране, чтобы установить его.
Примечание: На этом этапе Windows должна использовать ваше Интернет-соединение для загрузки последней доступной версии драйвера. Убедитесь, что у вас стабильное интернет-соединение. - Если Windows удастся найти, загрузить и установить новую версию драйвера для встроенной карты графического процессора, перезагрузите компьютер и посмотрите, сможете ли вы отрегулировать яркость.В случае, если поиск драйверов определяет, что у вас уже установлена последняя версия драйвера или новый драйвер ведет себя так же, перейдите к другим шагам, описанным ниже.
- Вернитесь на главный экран диспетчера устройств, щелкните правой кнопкой мыши встроенный драйвер графического процессора и снова выберите Обновить диск (обновление программного обеспечения драйвера) .
- На этот раз, вместо выбора первого варианта, нажмите B , выберите мой компьютер для программного обеспечения драйвера .
- В следующем окне щелкните Позвольте мне выбрать из списка доступных драйверов на моем компьютере .
- Затем установите флажок рядом с Показать совместимое оборудование , выберите Microsoft Basic Display Adapter и нажмите кнопку Next .
- После установки драйвера Basic Display Adapter перезагрузите компьютер еще раз. Как только ваш компьютер загрузится, ваша проблема должна быть решена.
Если вы все еще сталкиваетесь с проблемой, перейдите к методу 4 .
Метод 4: Повторное включение универсального монитора PnP
Как сообщали некоторые пользователи, похоже, что это специфичный для Windows 10 ошибка, которая иногда возникает сразу после автоматической установки графического драйвера — либо во время обновления процессора через диспетчер устройств.
Как оказалось, что-то может пойти не так, что приведет к отключению Generic PnP Monitor (что помешает пользователю регулировать яркость экрана.
Если это является источником вашей проблемы, повторно включите Generic PnP Monitor быстро решит проблему. Вот краткое руководство о том, как это сделать:
- Нажмите клавишу Windows + R , чтобы открыть окно «Выполнить». Введите « devmgmt.msc » и нажмите Введите , чтобы открыть устройство Управляющий .
- В диспетчере устройств разверните раскрывающееся меню Мониторы, щелкните правой кнопкой мыши PnP Monitor и выберите Включить устройство .
- Перезагрузите систему еще раз и посмотрите, решена ли проблема и можно ли настроить яркость экрана.
Если проблема все еще не решена, перейдите к способу, описанному ниже.
Метод 5: Обновление выделенного драйвера графического процессора
Если все вышеперечисленные методы оказались неудачными, вам следует обратить внимание на свою выделенную видеокарту (если она у вас есть).
Вполне возможно, что ваш выделенный графический процессор настроен для обработки графических операций, в то время как ваш компьютер не выполняет напряженных действий. Даже если режим ожидания обычно обрабатывается интегрированным решением GPU, модификация пользователя или установка определенного программного обеспечения могли заставить выделенный GPU обрабатывать режим ожидания.
В этом случае решением было бы обновить специальный драйвер графического процессора, а затем убедиться, что Generic PnP Monitor не был отключен во время процесса установки.Вот краткое руководство по всему этому:
- Посетите страницу загрузки, связанную с производителем вашего графического процессора, и загрузите последнюю версию драйвера в соответствии с вашей моделью графического процессора и версией Windows. Используйте эту ссылку ( здесь ) для ATI и эту (здесь) для Nvidia.
- Откройте программу установки драйвера и следуйте инструкциям на экране, чтобы обновить драйвер, затем перезагрузите систему еще раз.
- После того, как ваш компьютер загрузится, давайте убедимся, что Generic PnP Monitor не был отключен в процессе установки.Для этого откройте окно «Выполнить» (клавиша Windows + R ), введите « devmgmt.msc » и нажмите Введите , чтобы открыть Диспетчер устройств . Затем разверните раскрывающееся меню Monitors и убедитесь, что Generic PnP Monitor включен. Если это не так, щелкните его правой кнопкой мыши и выберите Включить устройство .
- Наконец, проверьте эффективность этого метода, попробовав отрегулировать яркость экрана. Если это все еще не удается, перейдите к способу, описанному ниже.
Метод 6. Изменение типа дисплея на Дискретный в Bios (Lenovo)
Если вы безрезультатно использовали все описанные выше методы, проблема может быть вызвана настройками BIOS. Имейте в виду, что эта проблема возникает только на ноутбуках Lenovo (особенно на Lenovo Thinkpad T400 и более старых моделях, использующих те же версии BIOS).
Чтобы исправить эту проблему, зависящую от производителя, войдите в BIOS (нажав F2 во время начальной загрузки), перейдите на вкладку Configuration и измените тип Graphics Device с Switchable Graphics на Discrete Graphic .Наконец, нажмите F10 , чтобы сохранить изменения и позволить компьютеру загрузиться.
Если этот метод не сработал или неприменим, перейдите к последнему методу ниже.
Метод 7. Исправление ошибки Catalyst с помощью редактора реестра (графические процессоры ATI)
Как отмечали некоторые пользователи, проблема яркости экрана также может быть вызвана известной ошибкой Catalyst (особенно с версией 15.7.1). Всякий раз, когда возникает эта ошибка, пользователи не могут управлять яркостью.
Если вы используете видеокарту ATI и у вас установлен Catalyst, следуйте приведенным ниже инструкциям и посмотрите, удастся ли им решить вашу проблему:
- Нажмите клавишу Windows + R , чтобы открыть команду запуска. Введите « regedit » и нажмите . Введите , чтобы открыть редактор реестра .
- В редакторе реестра перейдите к следующему ключу:
HKEY_LOCAL_MACHINE \ SYSTEM \ ControlSet001 \ Control \ Class \ {4d36e968-e325-11ce-bfc1-08002be10318} \ 0000 - _English и дважды щелкните Bright установите для параметра Value значение 0.Затем повторите ту же процедуру с KMD_EnableBrightnessInterface2.
- Затем перейдите к следующему ключу:
HKEY_LOCAL_MACHINE \ SYSTEM \ CurrentControlSet \ Control \ Class \ {4d36e968-e325-11ce-bfc1-08002be10318} \ 0001 - То же самое, что и раньше, дважды щелкните Brightness_En и KMD_EnableBrightnessInterface2 , чтобы установить их значения на 0.
- Закройте редактор реестра и перезагрузите компьютер.После завершения следующего запуска проблема с яркостью экрана должна быть решена, и вы сможете ее контролировать.
10 способов регулировки яркости экрана в Windows 10
Яркость экрана на вашем компьютере — один из самых важных факторов в ваших глазах
Яркость экрана вашего компьютера — один из самых важных факторов в ваших глазах. Если вы постоянно работаете с высокой яркостью, это приведет к зрительному напряжению и утомлению глаз, а также сократит время автономной работы ноутбука.
В приведенной ниже статье сетевой администратор расскажет вам о 10 способах настройки яркости экрана Windows 10, чтобы защитить ваши глаза и продлить время автономной работы вашего ноутбука.
Кроме того, если вы используете компьютер с Windows 7 и хотите отрегулировать яркость экрана компьютера, чтобы защитить глаза и продлить срок службы аккумулятора портативного компьютера, вы можете выполнить действия, описанные здесь.
Регулировка яркости экрана Win 10
1. С помощью клавиатуры отрегулируйте яркость экрана
На большинстве клавиатур ноутбуков вы найдете ярлыки, которые позволяют быстро увеличивать и уменьшать яркость.Обычно эти клавиши являются частью ряда клавиш F — то есть слова F1 приходят F12 — появляются над числовым рядом клавиатуры. Чтобы настроить яркость экрана, найдите соответствующий значок — обычно это значок солнца или что-то подобное — и нажимайте клавиши.
Обычно это функциональные клавиши, то есть вам нужно одновременно нажать и удерживать клавишу Fn на клавиатуре, обычно расположенную в левом нижнем углу клавиатуры.
Вы также можете настроить яркость экрана из Windows. Это особенно полезно, если на вашей клавиатуре нет отдельных клавиш для регулировки яркости или если вы работаете на планшете и должны делать это в программном обеспечении. В Windows 10 вы можете найти ползунок быстрой яркости в Action Center и в приложениях Settings . Подробности в следующем разделе статьи.
2. Отрегулируйте яркость в Windows 10 с помощью физических кнопок на экране
Возможно, вам придется пройти через специальные меню вашего монитора для настроек управления яркостью.
Хотя на некоторых мониторах есть специальные кнопки для регулировки яркости (спереди или с одной из сторон экрана).Для других мониторов вы должны пройти через их специальное меню, чтобы найти настройки управления яркостью. Обратитесь к руководству пользователя вашего монитора, чтобы перемещаться по меню и находить подходящие настройки.
3. Используйте Центр поддержки, чтобы увеличить яркость экрана компьютера
Шаг 1: Щелкните значок Центра поддержки на панели задач, чтобы открыть панель Центра поддержки.
Шаг 2: На панели Центра действий щелкните яркость плитки, как показано ниже, чтобы увеличить или уменьшить яркость экрана.Если вы не видите яркость плитки, нажмите кнопку Expand .
В последних версиях Windows 10 полоса регулировки яркости экрана Центр действий находится прямо под функциями, обычно внизу. Перетащите ползунок влево, чтобы уменьшить яркость экрана, и перетащите вправо, чтобы увеличить яркость экрана.
Используйте Центр поддержки, чтобы увеличить яркость экрана компьютера
4. Отрегулируйте яркость компьютера с помощью настроек
Нажмите Windows + I , чтобы открыть Настройки и перейдите в Система> Дисплей .Под Яркость и цвет используйте ползунок Изменить яркость . При перемещении влево экран становится темнее, а при перемещении вправо — ярче.
Отрегулируйте яркость компьютера через Настройки
Если ползунок недоступен, возможны 2 случая. Если вы используете внешний монитор, используйте кнопки на нем для изменения яркости. В противном случае вам необходимо обновить драйвер дисплея.
Для этого нажмите клавишу Windows + X и щелкните Device Manager .Расширьте Видеоадаптеры и затем щелкните правой кнопкой мыши графическую карту. Щелкните Обновить драйвер и следуйте указаниям мастера.
5. Используйте панель управления для регулировки яркости экрана Windows 10
У вас может быть разная яркость в зависимости от того, заряжается ваш компьютер или садится на низком уровне. Для экономии заряда аккумулятора установите более низкий уровень яркости, когда устройство не подключено к электросети.
Для этого нажмите клавишу Windows + R , чтобы открыть Tremor , импортируйте панель управления и нажмите OK. Перейдите в Оборудование и звук> Электропитание и щелкните Изменить параметры плана рядом с выбранным параметром.
Используйте панель управления для регулировки яркости экрана Windows 10
Используйте ползунок Настройте яркость плана , чтобы установить уровень От батареи и Подключено . После этого нажмите Сохранить изменения.
6. Используйте Центр мобильности Windows для увеличения яркости экрана Windows
В дополнение к указанным выше способам изменения яркости экрана вы также можете изменить эту функцию через Центр мобильности Windows .
Шаг 1: Перейдите к строке поиска в Windows и найдите ключевые слова Mobility Center .
Шаг 2: Щелкните, откройте Центр мобильности Windows.
Шаг 3: Отрегулируйте яркость экрана с помощью ползунка в пункте Яркость дисплея появится окно.
Отрегулируйте яркость экрана Windows с помощью Центра мобильности Windows
7. Автоматически регулирует яркость для увеличения срока службы батареи
Уменьшение яркости может продлить срок службы батареи.В Windows 10 есть функция экономии заряда батареи, которая автоматически снижает яркость при включении.
Чтобы включить эту функцию, нажмите клавишу Windows + I , чтобы открыть Настройки и перейдите в Система> Батарея , прокрутите вниз Настройки экономии заряда батареи .
Автоматически регулирует яркость для увеличения срока службы батареи.
Отметьте . Включите режим энергосбережения автоматически, если уровень заряда батареи опустится ниже , и используйте ползунок, чтобы настроить процент заряда батареи, в котором вы хотите, чтобы функция включалась.
Наконец, отметьте Уменьшить яркость экрана в режиме энергосбережения .
8. Используйте функцию адаптивной яркости в Windows 10
В идеале яркость экрана должна соответствовать окружающему освещению. Один из способов сделать это — настроить автоматическое изменение яркости в зависимости от окружающего освещения.
Эта функция доступна, только если в устройстве есть датчик яркости. Чтобы включить его, нажмите кнопку Windows + I , чтобы открыть Settings и перейдите в System> Display .если вы видите Автоматическое изменение яркости при изменении освещения , переключитесь в режим Вкл. Если вы не видите эту опцию, у вас нет датчика.
Еще лучший способ настроить это через Control Panel , так как вы можете установить его в зависимости от вашего блока питания. См. Инструкции в разделе 4.
Используйте функцию адаптивной яркости в Windows 10
9. Ярлык для настройки яркости в Windows 10
Вот два быстрых ярлыка для настройки яркости:
- Ярлык 1 : Вы можете быстро настроить яркость с помощью значка Action Center на панели задач (или нажмите клавишу
Windows+A).Для регулировки используйте ползунок яркости. Чем больше вы двигаетесь вправо, тем ярче становится экран.
Если вы не видите значок, нажмите клавишу Windows + I , выберите Система> Уведомления и действия> Редактировать быстрые действия и нажмите Добавить> Яркость> Готово .
Ярлык регулировки яркости в Windows 10
- Ярлык 2 : используйте стороннюю утилиту под названием Windows 10 Brightness Slider.Эта легкая утилита добавляет значок яркости на панели задач, который затем можно щелкнуть, чтобы настроить яркость на ползунке, точно так же, как работает значок громкости.
Перейдите к проекту на GitHub, загрузите файл и откройте его. Он автоматически перейдет в системный трей. Если вы хотите, чтобы он был там, щелкните значок правой кнопкой мыши и выберите Запускать при запуске .
10. Отрегулируйте яркость в Windows 10 с помощью PowerShell
Вы также можете использовать мощную оболочку PowerShell для изменения яркости экрана в Windows 10.Откройте PowerShell, набрав «powershell» в поле поиска на панели задач, затем коснитесь Windows PowerShell.
Откройте PowerShell
. Чтобы изменить яркость, введите следующую команду:
(Get-WmiObject -Namespace root / WMI -Class WmiMonitorBrightnessMethods) .WmiSetBrightness (1, ** уровень яркости) Заменить Уровень яркости равен процентному значению (%), которое вы хотите для яркости экрана, от 0 до 100. Например, чтобы установить яркость на 70%, введите следующую команду:
(Get-WmiObject -Namespace root / WMI -Class WmiMonitorBrightnessMethods).WmiSetBrightness (1,70) Отрегулируйте яркость в Windows 10 с помощью PowerShell
. Как только вы нажмете Enter , яркость будет отрегулирована в соответствии с вашими предпочтениями.
Невозможно отрегулировать яркость экрана Windows 10
Проблемы с яркостью на вашем компьютере часто связаны с драйверами монитора и другими настройками питания, о которых вы можете знать или не знать.
Если Windows не позволяет вам регулировать яркость на вашем ПК или ноутбуке, вот первые две области, которые следует проверить, помимо обычных распространенных исправлений, таких как перезагрузка компьютера или обновление Windows.
Хотя обновление Windows поможет установить последние версии драйверов, которые могут быть отложены, есть и другие решения, которые вы можете попробовать посмотреть, поможет ли это восстановить мощность для регулировки яркости монитора. я или нет.
Дополнительные сведения см. В статье «Устранение ошибки яркости экрана в Windows 10».
См. Еще несколько статей ниже:
Удачи!
Как настроить яркость экрана в Windows 10 (обновлено для обновления за май 2019 г.)
Одним из наиболее спорных изменений, появившихся в старых версиях Windows 10, стал новый способ управления яркостью экрана операционной системой.Вплоть до выпуска May 2019 Update пользователям Windows был предоставлен слайдер в той или иной форме, который позволял настраивать яркость экрана устройства в любой степени, какой хотел пользователь. Нужно снизить яркость до 5%? Легко. В комнате с необычным освещением и обнаруживаете, что яркость 61% — лучшая настройка? Пользователи тоже могли это сделать.
Однако в версиях Windows 10, предшествующих обновлению May 2019 Update, ползунок был заменен одной кнопкой, которая циклически переключает яркость на 25, 50, 75 и 100% без возможности выбора чего-либо между ними.Эту кнопку можно найти в Центре действий, который можно активировать, проведя пальцем по правой стороне экрана на устройстве с Windows 10 с сенсорным экраном или щелкнув значок Центра действий на панели задач (тот, который выглядит как значок диалоговое окно).
Хотя Microsoft вернула ползунок в Центр уведомлений в обновлении May 2019 Update, старый элемент управления ползунком все еще присутствует в более ранней версии Windows 10. Он скрыт во вторичных настройках на старомодной панели управления.Ни к одной из этих настроек нельзя получить доступ из основного приложения «Настройки» (даже если они должны быть) или даже из меню «Пуск» (по крайней мере, они должны быть здесь). Вместо этого вам нужно будет выполнить поиск по запросу «Панель управления» через поле поиска на панели задач.
Щелкните результат поиска, чтобы открыть старую панель управления, затем щелкните заголовок «Оборудование и звук» (а не ссылки под ним). Затем щелкните заголовок Power Options. На следующем экране вы должны увидеть ползунок яркости, который очень легко пропустить, в нижней части окна панели управления.Этот ползунок работает так же, как ползунок в предыдущих операционных системах Windows; перетащите вправо, чтобы увеличить яркость, и перетащите влево, чтобы уменьшить.
Будьте осторожны, так как любое нажатие кнопки новой яркости в Центре уведомлений переопределит настройку ползунка. Также пока нет возможности назначать настраиваемые уровни яркости для каждого уровня кнопок, как в Windows Phone, хотя этот параметр, вероятно, будет добавлен в будущем обновлении Windows 10, поскольку он уже используется на мобильных устройствах.
Как вы адаптируетесь к новым настройкам яркости Windows 10? Вы предпочитаете старый слайдер или более новую кнопку? Дайте нам знать в комментариях ниже.
Поделитесь этим постом:
Не удается изменить яркость дисплея в Windows 10? — Лучший обзор хоста
Изменить яркость экрана на ПК с Windows 10 очень просто. Нажмите кнопку Start , выберите Settings , затем System >> Brightness . Переместите ползунок Изменить яркость, чтобы настроить яркость дисплея вашего ПК.Если ползунок не отображается или не работает на вашем настольном ПК, скорее всего, на вашем компьютере есть проблемы с графическими драйверами. Это первое, что вам следует проверить дважды. Щелкните правой кнопкой мыши кнопку Windows Start и выберите из списка Device Manager , чтобы открыть диспетчер устройств на вашем ПК с Windows 10. Или вы можете просто выполнить поиск и открыть его в Кортане и поле поиска на панели задач. В диспетчере устройств выберите Видеоадаптеры , чтобы расширить доступные видеоадаптеры, Intel и / или AMD .Если рядом с драйвером Intel или AMD есть желтый треугольник с восклицательным знаком внутри, это означает, что проблема с драйвером графики. Вам потребуется установить последнюю версию графического драйвера или в редких случаях откатить обновления драйвера до старой версии. Щелкните правой кнопкой мыши имя адаптера дисплея, затем выберите Обновить драйвер и следуйте инструкциям на экране.
В моем случае обновление до последней версии графического драйвера решило проблему сбоя регулировки яркости на моем ПК с Windows 10.Однако могут быть разные причины, по которым вы не можете изменить яркость экрана в Windows 10.
Невозможно изменить яркость дисплея — другие исправления
Некоторые пользователи, которые также столкнулись с невозможностью отрегулировать яркость, которая, казалось, решалась отключением адаптеров дисплея и последующим повторным включением их в Windows 10. Некоторые люди обнаружили, что включение монитора PnP помогло. Щелкните правой кнопкой мыши Пуск >> Диспетчер устройств >> Мониторы >> Универсальный монитор PnP >> Включить драйвер .
Связанные
Как отрегулировать яркость экрана Windows 10
Узнайте, как настроить яркость экрана Windows 10 с помощью этого руководства. Если вы это сделаете, вы сэкономите много времени и сэкономите потом.
Научиться регулировать яркость экрана в Windows 10 сейчас важнее, чем когда-либо. Windows 10 постоянно регулирует яркость экрана вашего устройства, чтобы вы могли дольше не заряжаться. Night Light, функция, которую Microsoft добавила, чтобы помочь пользователям расслабиться после долгого дня, меняет цвет вашего дисплея, чтобы помочь вам погрузиться в ночь.К сожалению, некоторые пользователи обнаруживают, что это также заставляет их часто регулировать яркость экрана.
Яркость экрана важна для того, как вы используете компьютер, даже без учета этих факторов. Яркость экрана определяет, насколько вы сосредоточены на текущей задаче, а не на том, что происходит перед вами. Чем темнее экран вашего ноутбука или планшета, тем дольше вы можете рассчитывать на то, что он проработает без подзарядки.
Существуют разные способы регулировки яркости экрана в зависимости от используемого устройства и его функций.Вот как настроить яркость экрана Windows 10.
Прочтите: 52 советов и рекомендаций по Windows 10, необходимых для освоения вашего ПК
Как настроить яркость экрана Windows 10
- Как настроить яркость экрана Windows 10 на настольных компьютерах
- Как настроить яркость экрана Windows 10 на ноутбуках
- Как настроить яркость экрана Windows 10 на планшетах и устройствах 2-в-1
- Как остановить изменение яркости экрана в Windows 10
Как настроить яркость экрана Windows 10 на настольных компьютерах
Яркость экрана Windows 10 можно настроить в приложении «Настройки» или в Центре действий на настольном ПК, если на вашем рабочем столе есть встроенный экран, например Lenovo IdeaCentre AIO 520.В противном случае настройте яркость экрана на панели управления монитора.
Приложение «Настройки»
Чтобы открыть приложение Settings , коснитесь или щелкните кнопку «Пуск» в нижнем левом углу экрана.
Щелкните значок Settings cog в нижнем левом углу меню «Пуск».
Щелкните System .
Используйте переключатель в верхней части экрана, чтобы настроить яркость экрана Windows 10 на комфортный уровень.
Центр поддержки
Если вы что-то делаете и вам нужно быстро изменить яркость экрана, используйте Центр поддержки.
Щелкните всплывающее сообщение в правом нижнем углу экрана .
Щелкните Expand.
Теперь используйте кнопку Яркость экрана, чтобы настроить яркость экрана. Нажатие на кнопку циклически переключает все ваши параметры, поэтому ожидайте, что вы нажмете более одного раза, чтобы получить правильную настройку.Компания, выпустившая ваше устройство, решает, с каким шагом вы можете настроить яркость экрана в Центре уведомлений.
Как настроить яркость экрана Windows 10 на ноутбуках
Пользователи портативных компьютеров имеют множество опций для изменения яркости экрана Windows 10. Перед вами приложение «Настройки», Центр уведомлений и клавиатура. Выберите метод, который лучше всего работает в данный момент.
Какой бы метод вы ни выбрали, знайте, что вы все еще не полностью контролируете яркость дисплея, если не отключите адаптивную яркость.Ниже в этом руководстве описывается, как это сделать.
Читать: Как сбросить Windows 10 ноутбуки, настольные компьютеры и планшеты
Приложение «Настройки»
Нажмите кнопку «Пуск» в нижнем левом углу экрана.
Коснитесь или щелкните Настройки cog , чтобы открыть приложение «Настройки».
Щелкните System .
Теперь используйте ползунок в верхней части экрана, чтобы изменить яркость дисплея ноутбука.
Центр поддержки
С помощью сенсорной панели или мыши щелкните значок сообщения в правом нижнем углу экрана , чтобы открыть Центр уведомлений. Нажмите кнопку Start и A на клавиатуре, если вы предпочитаете команды с клавиатуры.
Найдите кнопку яркости экрана внизу Центра уведомлений. Помните, что вам может потребоваться щелкнуть его несколько раз, чтобы получить желаемую настройку яркости.Производитель вашего устройства решает, какие у вас параметры яркости.
Кнопки клавиатуры
В вашем ноутбуке есть клавиатурные команды для изменения громкости и управления музыкой. На нем также могут быть специальные кнопки для изменения яркости экрана.
Найдите элементы управления яркостью на клавиатуре в строке функций. Это ряд кнопок F, который находится над числами в самом верху. Ищите значки с лампочкой или экраном. К сожалению, каждый производитель устройств использует разные символы и помещает их в разные места.Обычно есть две кнопки для изменения яркости экрана Windows 10. Одна кнопка увеличивает яркость, а другая позволяет ее уменьшить.
Найдя эти кнопки, отрегулируйте яркость экрана в Windows 10, удерживая нажатой клавишу FN на клавиатуре и соответствующую кнопку.
Как отрегулировать яркость экрана Windows 10 на планшетах и 2-в-1
Для изменения яркости экрана Windows 10 на планшете или 2-в-1 достаточно одного пальца.При этом вы по-прежнему используете Центр уведомлений и приложение настроек для внесения изменений. Если у вас есть клавиатура, вы тоже можете ею пользоваться.
Каждый планшет или Windows 2-in-1 использует датчик внешней освещенности для регулировки яркости дисплея и экономии заряда батареи. Вы можете внести некоторые общие корректировки, но не сможете полностью контролировать ситуацию, пока не отключите эту функцию. Используйте руководство Gotta Be Mobile’s Как отключить адаптивную яркость в Windows 10, чтобы отключить ее.
Читать: Как использовать режим планшета в Windows 10
Приложение «Настройки»
Коснитесь шестеренки Настройки на левом краю начального экрана.
Нажмите на System. Он находится в первом ряду значков.
Теперь используйте ползунок для регулировки яркости экрана Windows 10.
Центр поддержки
Переключатели для изменения яркости экрана в Windows 10 находятся внутри Центра действий. Измените настройку оттуда в любое время.
Поместите палец на правый край дисплея и сдвиньте его влево, чтобы открыть Центр уведомлений.
Кнопка изменения яркости экрана находится внизу. Если его там нет, нажмите Развернуть.
Добавьте кнопку в Центр уведомлений навсегда из приложения «Настройки». В разделе «Настройки» щелкните «Система ». Затем выберите Уведомления и действия в меню в левой части экрана.
Клавиатура
Наконец, если ваше устройство имеет встроенную клавиатуру, клавиатуру Bluetooth, крышку клавиатуры или USB-клавиатуру, найдите в верхнем ряду сочетания клавиш, которые могут изменить яркость экрана.Не на всех дополнительных клавиатурах они есть, но обычно они есть. Посмотрите в руководстве к 2-в-1 или клавиатуре, если вы видите какие-то символы, которые вы не узнаете.
Читать: Как исправить проблемы с клавиатурой в Windows 10
Помните, что в Windows 10 всегда есть две кнопки клавиатуры для регулировки яркости экрана. Нажмите правильную клавишу для регулировки, которую вы хотите сделать, и клавишу FN внизу клавиатуры одновременно.
Как остановить изменение яркости экрана в Windows 10
Если вы обнаружите, что Windows 10 меняет яркость экрана, когда вы переходите с места на место, вы можете выключить ее. Microsoft называет это адаптивной яркостью, и то, как вы ее отключите, зависит от вашего устройства.
Старые устройства скрывают переключатель адаптивной яркости в своих настройках управления питанием. Щелкните строку поиска в нижнем левом углу экрана и введите Power Management .
Щелкните Edit Power Plan в результатах поиска.
Щелкните Изменить дополнительные параметры питания .
Прокрутите вниз до Отобразите во всплывающем окне и щелкните значок плюса рядом с ним. Вы должны увидеть опцию включения или отключения адаптивной яркости на вашем устройстве.
На более новых устройствах это можно отключить в приложении «Настройки».
Нажмите или коснитесь кнопки Start в нижнем левом углу экрана .
Коснитесь или щелкните значок Settings Cog .
Коснитесь или щелкните Система .
Коснитесь или щелкните значок Автоматически изменять яркость при изменении освещения. Переключатель находится чуть ниже регулятора яркости. Теперь вы полностью контролируете яркость экрана. Ваш компьютер не будет пытаться это настроить.
Что нужно помнить
Имейте это в виду, теперь, когда вы знаете, как регулировать яркость экрана Windows 10.
У вашего устройства разряжена батарея. Увеличение яркости экрана увеличит расход заряда аккумулятора экрана и приведет к сокращению срока службы аккумулятора. Попробуйте компенсировать это с помощью уловок из руководства Gotta Be Mobile Как исправить плохой срок службы батареи в Windows 10. Кроме того, уменьшение яркости экрана увеличит время автономной работы, поэтому яркость экрана должна быть ровно настолько, насколько вам необходимо.
Если яркость экрана является проблемой только ночью, используйте это руководство «Как включить темный режим в Windows 10», чтобы затемнить приложения и Windows.Это превратит все ярко-белые области в Windows в черные или серые. В настройках некоторых приложений есть собственный переключатель темного режима.
Наконец, не путайте яркость экрана в Windows 10 с Night Light. Night Light изменяет цвет вашего дисплея, чтобы излучать меньше синего света и облегчить вам крепкий ночной сон. Переключатель Night Light находится в приложении «Настройки». Щелкните System , а затем щелкните Display . Он находится прямо под переключателем яркости экрана.
Прочитано: 56 лучших приложений для Windows 10
10 лучших альтернатив Surface Pro в 2020 году
Планшет ThinkPad X1 | |
Планшет ThinkPad X1 предлагает множество замечательных функций: прочный корпус, великолепный дисплей и Amazon Alexa личный помощник. Планшет ThinkPad X1 оснащен 13-дюймовым дисплеем. И, несмотря на свой красивый внешний вид, устройство прошло 12 военных испытаний на пытки, чтобы убедиться, что оно может выдержать пыльные бури, низкие температуры, падения и разливы.Наконец, если вы не находите личного помощника Microsoft Cortana полезным, ThinkPad X1 Tablet имеет тот же персональный помощник Alexa, что и ваши умные колонки Echo. Surface Pro не выдержит падения или пролитой жидкости, а Cortana не так полезна, как Alexa. Прочтите: ThinkPad X1 Carbon, X1 Yoga и X1 Tablet имеют потрясающий дисплей и Alexa Планшет ThinkPad X1 третьего поколения оснащен мощными процессорами, большим объемом оперативной памяти и другими опциями. Модели поставляются с процессором Intel Core i7 8-го поколения и 16 ГБ оперативной памяти.Вы не застрянете, ожидая, пока загрузятся веб-страницы или ваш фоторедактор обработает ваши ретуши. Если вам не нравятся пароли, используйте ИК-камеру на передней панели ThinkPad X1 Tablet для входа в Windows. Этот 2-в-1 также имеет считыватель отпечатков пальцев. Экран ThinkPad X1 Tablet распознает 4096 различных уровней давления цифрового пера. Кроме того, это действительно подробный дисплей. Windows, ваши видео и все остальное, что вы делаете на нем, выглядит четким и детализированным. Опять же, он в три раза четче, чем дисплей HD. Как и другие альтернативы Surface Pro 4, этот Windows 2-in-1 подключается к прилагаемой крышке клавиатуры с помощью специального разъема на его нижнем крае. Он имеет порты Thunderbolt 3 для быстрой передачи данных, кардридер MicroSD и разъем для гарнитуры. Благодаря подключению LTE вы можете добавить планшет ThinkPad X1 Tablet в свой тарифный план для передачи данных на смартфон. Вы не можете сделать это с Surface Pro 4. Прочтите: 7 лучших жестких дисков и внешнего хранилища Windows 10 | |
Невозможно настроить яркость экрана на ноутбуке после Windows 10 Обновить? Попробуйте эти решения
В операционной системе Windows вы можете легко отрегулировать яркость экрана в соответствии с местной яркостью, чтобы получить удобный просмотр.Регулировка яркости экрана может пригодиться в случае экономии батареек. Вы можете легко настроить яркость Windows 10, перейдя в Настройки или автоматически. Но некоторые пользователи сообщают, что автоматическая функция иногда очень раздражает, поскольку она меняет яркость без предупреждения и без необходимости.
Итак, чтобы вручную изменить яркость экрана Windows, вам просто нужно отрегулировать ползунок яркости и установить яркость в соответствии с вашим окружением.Но что вы будете делать, если управление яркостью в Windows 10 у вас не работает?
Недавно я установил обновление до Windows 10 на своем ноутбуке, и теперь я не могу регулировать яркость экрана.
Контроль яркости не работает windows 10
Это может сильно раздражать и раздражать глаза, но это не серьезная проблема. Вам не нужно переустанавливать или сбрасывать Windows 10, чтобы решить эту проблему. Чаще всего эта проблема «не удается отрегулировать яркость экрана на ноутбуке» в основном из-за поврежденного или несовместимого драйвера дисплея.И обновите или переустановите драйвер дисплея, вероятно, хорошее решение для решения этой проблемы.
Pro Совет: если вы обнаружили, что регулировка яркости в настройках Windows 10 работает нормально, но не работают функциональные клавиши (Fn) регулировки яркости на клавиатуре ноутбука, скорее всего, вам необходимо установить дополнительное программное обеспечение от производителя ноутбука.
- ASUS — Утилита ATK Hotkey
- Sony Vaio — Утилиты для ноутбуков Sony
- Dell — QuickSet
- HP — программная платформа HP и поддержка горячих клавиш HP
- Lenovo — Интеграция функций Hotkey для Windows 10 или драйвер утилиты AIO Hotkey
Если проблема с регулировкой яркости возникает сразу после обновления до Windows 10 20h3, мы рекомендуем проверить и установить последние обновления Windows, которые, вероятно, помогут решить эту проблему.
- Нажмите сочетание клавиш Windows + I, чтобы открыть приложение «Настройки»,
- Нажмите «Обновить и обезопасить» Центр обновления Windows,
- Нажмите кнопку проверки обновлений, чтобы разрешить загрузку и установку обновлений Windows с сервера Microsoft,
- И перезагрузите компьютер, чтобы применить эти обновления и проверить, нет ли проблем с контролем яркости.
Обновление адаптера дисплея Drive
Как обсуждалось ранее. Если драйвер адаптера дисплея устарел или несовместим с вашим компьютером, вы можете столкнуться с проблемой управления яркостью системы.Драйвер дисплея — это очень важное программное обеспечение, которое обеспечивает взаимодействие настроек дисплея с конкретным оборудованием, таким как монитор. Это похоже на переводчик, который помогает установить связь между оборудованием и программным обеспечением, поскольку оба они в основном разработаны разными производителями.
Если совместимый драйвер отсутствует на вашем компьютере, компьютер не сможет правильно отправлять и получать данные. Таким образом, если драйвер адаптера дисплея не обновлен, возможно, вы не сможете настроить яркость экрана.Чтобы обновить драйвер адаптера дисплея, вам необходимо выполнить следующие действия —
- Откройте диспетчер устройств из меню «Пуск».
- В окне «Устройство» окно диспетчера ищет параметр «Адаптер дисплея» и раскрывает его, щелкая правой кнопкой мыши и затем выбирая параметр «Обновить драйвер» в подменю.
- Далее вам будет предложено два варианта — загрузить драйвер автоматически или вручную. Если вы выберете автоматический вариант, ваш компьютер выполнит поиск совместимых драйверов, и вы сможете их загрузить.Но если вы выберете ручной вариант, вам придется найти совместимый драйвер адаптера дисплея и загрузить его в Интернете или с USB-накопителя.
Однако, если вы не хотите использовать ручные или автоматические методы, вы также можете загрузить приложения для установки драйверов, и они автоматически загрузят для вас последние версии системных драйверов.
Переустановите драйвер адаптера дисплея
Еще один простой способ решить проблему с регулировкой яркости экрана Windows — это переустановить драйвер адаптера дисплея, а для этого —
- Вам нужно открыть диспетчер устройств еще раз.
- Раскройте меню, щелкнув правой кнопкой мыши, а затем нажмите графические устройства и удалите его из раскрывающегося меню.
- Подтвердите опцию удаления и убедитесь, что вы выбрали опцию Удалить драйвер отсеивания для этого устройства.
- Теперь перезагрузите компьютер, и Windows 10 автоматически загрузит отсутствующий графический драйвер при следующем запуске Windows.
- Если по каким-либо причинам ваша Windows не может автоматически загрузить отсутствующий драйвер видеокарты, вы можете выполнить описанные выше действия и переустановить драйвер видеокарты на свой компьютер.
Используйте Microsoft Basic Display Adapter
В Windows 10 присутствует встроенный базовый адаптер дисплея Microsoft, который обычно используется, когда драйвер от производителя дисплея не работает. Вы можете использовать эту встроенную функцию и без проблем решить проблему с регулировкой яркости. Однако, если вы используете совместимый драйвер, предлагаемый производителем, вы получите более высокую скорость, лучшее разрешение экрана и многое другое. Чтобы активировать эту функцию, вы должны следовать этой командной строке —
- Вам нужно открыть Диспетчер устройств и перейти к параметру «Адаптер дисплея» и, щелкнув правой кнопкой мыши, развернуть его.
- Затем вам нужно щелкнуть правой кнопкой мыши по адаптеру дисплея и в подменю выбрать опцию Обновить драйвер.
- Теперь вам будет предложено выбрать, хотите ли вы обновлять драйвер автоматически или перемещаться самостоятельно. Здесь мы рекомендуем вам перейти на вкладку «Выбрать опцию поиска драйверов на моем компьютере».
- На следующем экране вам нужно выбрать опцию «Разрешить мне выбрать из списка доступных драйверов на моем компьютере».
- Убедившись, что установлен флажок «Показать совместимое оборудование», вы можете, наконец, выбрать опцию Microsoft Basic Display Adapter и следовать инструкциям на экране.
- Наконец, перезагрузите компьютер и проверьте, можете ли вы решить проблему с яркостью экрана.
- Если проблема не устранена, попробуйте еще раз обновить драйверы дисплея.
Запустите средство устранения неполадок питания
Что ж, если ни одно из вышеупомянутых решений не работает для вас, вы можете попробовать запустить средство устранения неполадок питания, которое автоматически обнаруживает и исправляет конфликты настроек питания, вызывающие проблемы с яркостью экрана.
- Нажмите сочетание клавиш Windows + I, чтобы открыть приложение настроек,
- Нажмите «Обновление и безопасность», затем «Устранение неполадок»,
- Затем выберите питание, затем щелкните запустить средство устранения неполадок,
- Дождитесь завершения процесса и перезапустите Windows,
- Теперь проверьте, помогает ли это решить проблему яркости экрана в Windows 10.
Отключить быстрый запуск
Некоторые пользователи сообщают о снятии флажка быстрого запуска, помогающем исправить проблему с неработающей яркостью Windows 10 на ноутбуке.
- Откройте панель управления, найдите и выберите Электропитание
- Щелкните «Выберите, что делают кнопки питания» в столбце слева.
- Прокрутите вниз до «Настройки выключения» и снимите флажок «Включить быстрый запуск ».
Помогли ли эти решения исправить неработающую регулировку яркости в Windows 10? Сообщите нам об этом в комментариях ниже. Читайте также:
Как настроить яркость на рабочем столе Windows 10?
Используйте панель управления для регулировки яркости в Windows 10.
Это классический способ вручную настроить яркость экрана в Windows 10.
Шаг 1. Щелкните правой кнопкой мыши значок батареи на панели задач панели задач, а затем щелкните параметр «Настроить яркость», чтобы открыть окно параметров электропитания.
Как настроить яркость в Windows 10?
Изменение яркости экрана в Windows 10
- Выберите «Пуск», выберите «Настройки», затем выберите «Система»> «Дисплей». В разделе «Яркость и цвет» переместите ползунок «Изменить яркость», чтобы отрегулировать яркость.
- На некоторых компьютерах Windows может автоматически регулировать яркость экрана в зависимости от текущих условий освещения.
- Примечания:
Как настроить яркость на рабочем столе?
Откройте приложение «Настройки» в меню «Пуск» или на начальном экране, выберите «Система» и выберите «Экран». Щелкните или коснитесь и перетащите ползунок «Регулировка уровня яркости», чтобы изменить уровень яркости. Если вы используете Windows 7 или 8 и у вас нет приложения «Настройки», этот параметр доступен на панели управления.
Какое сочетание клавиш используется для регулировки яркости в Windows 10?
Отрегулируйте яркость в Windows 10 вручную. Нажмите клавишу Windows + I, чтобы открыть «Настройки», и выберите «Система»> «Дисплей». Под Яркостью и цветом используйте ползунок Изменить яркость. Слева будет тусклее, справа — ярче.
Почему я не могу изменить яркость в Windows 10?
Найдите в списке адаптеры дисплея. Щелкните его, чтобы развернуть, и щелкните правой кнопкой мыши соответствующие драйверы.Выберите «Обновить программное обеспечение драйвера» в меню, чтобы исправить проблему с неработающей регулировкой яркости в Windows 10. Повторите описанный выше шаг, открыв Диспетчер устройств и обновив драйверы дисплея.
Как настроить яркость на компьютере без клавиши Fn?
Как настроить яркость экрана без кнопки клавиатуры
- Откройте Центр действий Windows 10 (Windows + A — сочетание клавиш) и щелкните плитку яркости. Каждый щелчок увеличивает яркость до 100%, после чего она возвращается к 0%.
- Запустите «Настройки», нажмите «Система», затем «Дисплей».
- Зайдите в Панель управления.
Как изменить яркость на клавиатуре Windows 10?
Это классический способ вручную настроить яркость экрана в Windows 10. Шаг 1. Щелкните правой кнопкой мыши значок батареи на панели задач панели задач и выберите параметр «Настроить яркость экрана», чтобы открыть окно «Электропитание». Шаг 2: В нижней части экрана вы должны увидеть параметр яркости экрана с ползунком.
Какова быстрая клавиша для регулировки яркости?
Клавиша Fn обычно находится слева от пробела. Функциональные клавиши яркости могут быть расположены в верхней части клавиатуры или на клавишах со стрелками. Например, на клавиатуре ноутбука Dell XPS (на фото ниже), удерживая клавишу Fn, нажмите F11 или F12, чтобы настроить яркость экрана.
Как настроить яркость на рабочем столе Dell?
Удерживая клавишу «Fn», нажмите «F4» или «F5», чтобы отрегулировать яркость на некоторых ноутбуках Dell, таких как ноутбуки линейки Alienware.Щелкните правой кнопкой мыши значок питания на панели задач Windows 7 и выберите «Настроить яркость экрана». Переместите нижний ползунок вправо или влево, чтобы увеличить или уменьшить яркость экрана.
Как настроить яркость клавиатуры?
На некоторых портативных компьютерах для изменения яркости экрана необходимо удерживать нажатой функциональную клавишу (Fn), а затем нажать одну из клавиш яркости. Например, вы можете нажать Fn + F4, чтобы уменьшить яркость, и Fn + F5, чтобы увеличить ее.
Как настроить яркость на клавиатуре Windows 10?
Изменение яркости экрана в Windows 10
- Выберите «Пуск», выберите «Настройки», затем выберите «Система»> «Дисплей».В разделе «Яркость и цвет» переместите ползунок Изменить яркость, чтобы настроить яркость.
- На некоторых компьютерах Windows может автоматически регулировать яркость экрана в зависимости от текущих условий освещения.
- Примечания:
Как настроить яркость на моем ноутбуке HP Windows 10?
Регулировка яркости не работает в последней сборке Windows 10 1703
- Выберите «Пуск»> «Поиск» и введите «Диспетчер устройств», а затем запустите приложение «Диспетчер устройств».
- Прокрутите вниз до записи Display Adapters в списке устройств и разверните опцию.
- В появившемся меню интерфейса выберите «Искать на моем компьютере драйверы».
Где клавиша Fn?
(функциональная клавиша) Клавиша-модификатор клавиатуры, которая работает как клавиша Shift и активирует вторую функцию клавиши двойного назначения. Клавиша Fn, обычно встречающаяся на клавиатурах ноутбуков, используется для управления такими аппаратными функциями, как яркость экрана и громкость динамика.
Почему я не могу отрегулировать яркость экрана?
Если полоса яркости отсутствует, перейдите в панель управления, диспетчер устройств, монитор, монитор PNP, вкладку драйвера и нажмите «Включить».Затем вернитесь в настройки — дисплей, найдите полосу яркости и настройте. Разверните «Display Adapters». Щелкните правой кнопкой мыши указанный адаптер дисплея и выберите «Обновить программное обеспечение драйвера».
Как отрегулировать яркость на моем ноутбуке HP с Windows 10?
1 — Щелкните правой кнопкой мыши значок батареи и выберите отрегулировать яркость экрана. 2 — Теперь нажмите на изменение настроек выбранного плана электропитания. 4 — Нажмите «Экран», а затем в развернутом списке просто нажмите «Включить адаптивную яркость», а затем включите аккумулятор и включите опцию подключения.
Почему мои клавиши регулировки громкости не работают в Windows 10?
Иногда эту проблему можно решить, просто запустив средство устранения неполадок оборудования и устройств. Если регулятор громкости не работает, вы можете исправить это, выполнив следующие действия: Нажмите Windows Key + I, чтобы открыть приложение «Настройки». На правой панели выберите «Оборудование и устройства» и нажмите кнопку «Запустить средство устранения неполадок».
Как не использовать клавишу Fn?
Если вы этого не сделаете, вам, возможно, придется нажать клавишу Fn, а затем нажать клавишу «Fn Lock», чтобы активировать эту функцию.Например, на клавиатуре ниже клавиша Fn Lock отображается как дополнительное действие для клавиши Esc. Чтобы включить его, мы удерживаем Fn и нажимаем клавишу Esc. Чтобы отключить его, мы, удерживая Fn, снова нажимаем Esc.
Как настроить яркость на ноутбуке HP?
Откройте приложение «Настройки» в меню «Пуск» или на начальном экране, выберите «Система» и выберите «Экран». Щелкните или коснитесь и перетащите ползунок «Регулировка уровня яркости», чтобы изменить уровень яркости. Если вы используете Windows 7 или 8 и у вас нет приложения «Настройки», этот параметр доступен на панели управления.
Как настроить яркость на клавиатуре Logitech?
Появится окно «Настройки освещения»:
- Используйте ползунок «Яркость» для настройки фиксированного уровня яркости. Перетащите ползунок влево, чтобы уменьшить яркость света, и вправо, чтобы увеличить интенсивность.
- Установите флажок, чтобы включить эффект, имитирующий дыхание. Вы можете настроить скорость эффекта с помощью ползунка.
Как отключить автояркость в Windows 10?
Метод 1: использование системных настроек
- Откройте меню «Пуск» Windows и нажмите «Настройки» (значок шестеренки).
- В окне настроек нажмите «Система». выберите слева, если это не так, нажмите «Дисплей».
- Установите для параметра «Автоматически изменять яркость при изменении освещения» значение «Выкл.»
Как сделать экран ярче, чем установленный максимум?
Как сделать дисплей темнее, чем позволяет настройка «Яркость»
- Запустите приложение «Настройки».
- Выберите «Основные»> «Универсальный доступ»> «Масштаб» и включите «Масштаб».
- Убедитесь, что для области масштабирования установлено значение «Полноэкранный масштаб».
- Нажмите на фильтр увеличения и выберите «Слабое освещение».
Как еще больше уменьшить яркость на моем ноутбуке?
Обычно щелкают значок батареи в области уведомлений, выбирают «Настроить яркость экрана» и затем перемещают ползунок влево, чтобы уменьшить яркость экрана. В Windows 10 вы можете открыть Настройки> Система> Дисплей и изменить яркость здесь, а также установить Night Light, если хотите.
Как настроить яркость на клавиатуре HP?
Чтобы сделать дисплей ярче, удерживайте клавишу fn и несколько раз нажмите клавишу f10 или эту клавишу. Чтобы уменьшить яркость дисплея, удерживайте клавишу fn и несколько раз нажмите клавишу f9 или эту клавишу. Регулировка яркости на некоторых моделях ноутбуков не требует нажатия клавиши fn. Нажмите f2 или f3, чтобы изменить настройку.
Почему экран моего компьютера такой тусклый?
Решение 7. Проверьте дисплей перед открытием Windows. Если экран вашего компьютера тусклый или яркость экрана слишком низкая даже при 100%, и / или экран ноутбука слишком темный при полной яркости до открытия Windows, это может указывать на сбой оборудования.
 Их расположение полностью зависит от конкретной модели и серии. На некоторых мониторах подобная система управления может располагаться снизу, в то время как на других устройствах – сбоку или даже с тыльной стороны. В общем упомянутые кнопки должны выглядеть приблизительно следующим образом:
Их расположение полностью зависит от конкретной модели и серии. На некоторых мониторах подобная система управления может располагаться снизу, в то время как на других устройствах – сбоку или даже с тыльной стороны. В общем упомянутые кнопки должны выглядеть приблизительно следующим образом:
 Необходимо иметь в виду, что редакция Windows 10 в списке отсутствует. Последней в списке будет Windows 8. Выберите необходимую редакцию Windows
Необходимо иметь в виду, что редакция Windows 10 в списке отсутствует. Последней в списке будет Windows 8. Выберите необходимую редакцию Windows Но это должна быть очень старая игра или приложение, которые создавались во время появления Windows на программном рынке.
Но это должна быть очень старая игра или приложение, которые создавались во время появления Windows на программном рынке.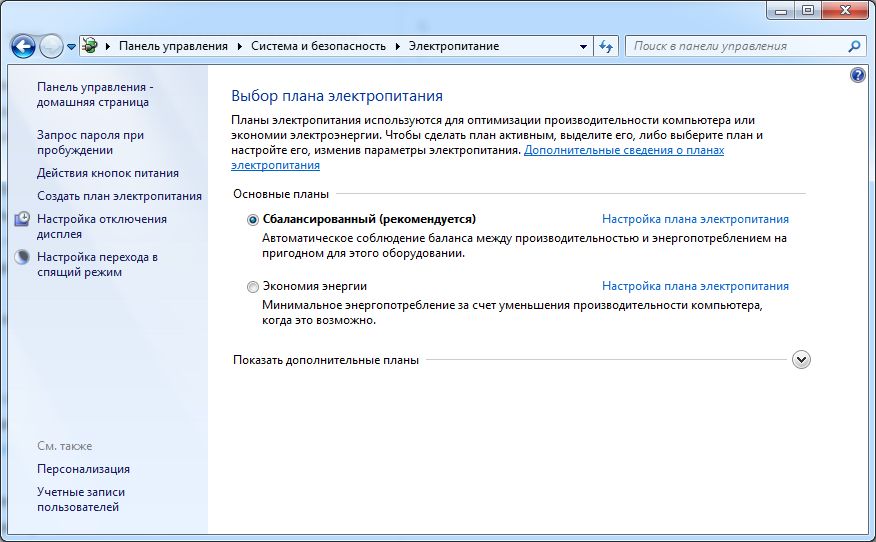
 Чтобы это сделать, найдите сайт производителя монитора, скачайте с него драйверы для вашей модели, вернитесь к «Диспетчеру устройств», кликните по монитору правой клавишей мыши и выберите функцию «Обновить драйверы».
Чтобы это сделать, найдите сайт производителя монитора, скачайте с него драйверы для вашей модели, вернитесь к «Диспетчеру устройств», кликните по монитору правой клавишей мыши и выберите функцию «Обновить драйверы».
 После каждого изменения разрешения компьютер покажет результат, а через 10 секунд, если изменение не будет подтверждено, вернёт предыдущее значение.
После каждого изменения разрешения компьютер покажет результат, а через 10 секунд, если изменение не будет подтверждено, вернёт предыдущее значение. Также стоит проверить, установлены ли драйверы для самого монитора.
Также стоит проверить, установлены ли драйверы для самого монитора.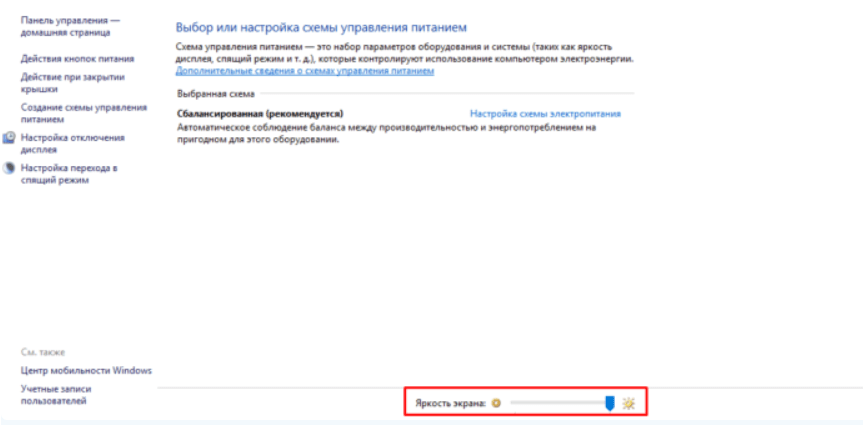 Кликните по кнопке «Откалибровать».
Кликните по кнопке «Откалибровать».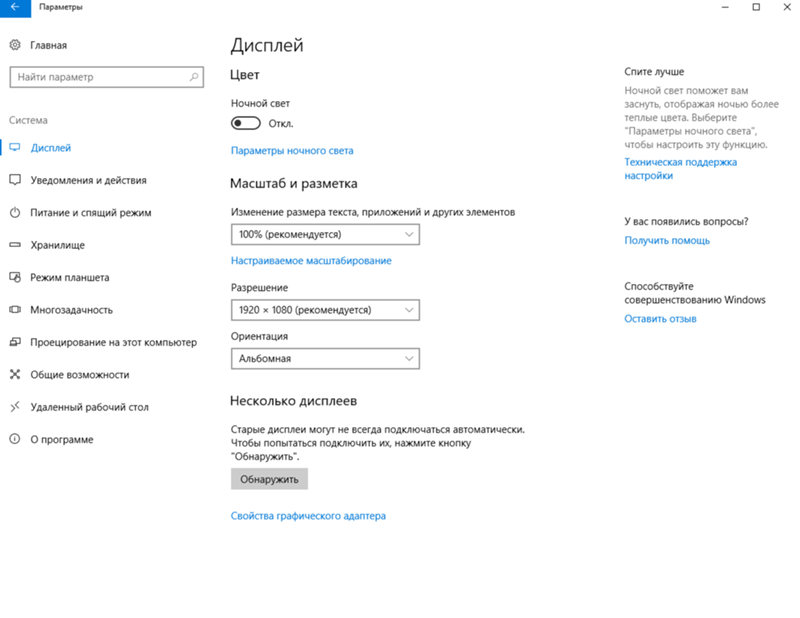 exe shell32.dll,Control_RunDLL desk.cpl,,1.
exe shell32.dll,Control_RunDLL desk.cpl,,1.