Как настроить Яндекс Браузер — подробное руководство
Яндекс.Браузер завоевал популярность в Рунете благодаря своей функциональности, быстрой работе и большому количеству дополнительных возможностей. Отличный обозреватель, но его можно сделать ещё лучше. В этой статье вы узнаете, как настроить Яндекс.Браузер, чтобы работа с ним приносила только удовольствие.
Содержание
- Настройки
- Общие настройки
- Интерфейс
- Инструменты
- Сайты
- Системные
- Закладки
- Загрузки
- История
- Дополнения
- Безопасность
- Пароли и карты
- Другие устройства
- Персонализация
Настройки
Давайте сделаем Яндекс.Браузер максимальной удобным. Первым делом зайдём в настройки браузера Яндекс — как это сделать смотрите в инструкции ниже:
- Кликаем по бургеру в правой верхней панели обозревателя (кнопка в виде трёх горизонтальных полос). В выпадающем списке выбираем «Настройки».

- Видим довольно большой список пунктов, из которых некоторые уже отмечены. В самом вверху Яндекс.Браузер предлагает сделать его обозревателем по умолчанию. Это означает, что все ссылки, на которые вы будете кликать в письмах почтовых сервисов и программах будут автоматически открываться в этом браузере. По умолчанию Windows использует Internet Explorer, Microsoft Edge или Safari в случае с MacOS.
Общие настройки
- Добавьте пользователя (одного или нескольких), если за ПК работают несколько человек.
- Выполните синхронизацию с вашим аккаунтом Яндекс (единый аккаунт для всех сервисов).
Достаточно ввести свой логин и пароль, как все ваши устройства будут синхронизированы. Вы можете работать под своим аккаунтом на любых устройствах и иметь доступ к закладкам, сохранённым сайтам, документам и пользовательским настройкам.
- Импортируйте закладки и настройки из другого браузера, если до Яндекса вы работали с другим обозревателем и уже успели его обжить.
 Обзавелись кучей любимых сайтов с сохранёнными логинами и паролями.
Обзавелись кучей любимых сайтов с сохранёнными логинами и паролями.
- Отметьте галочками необходимые пункты в разделе настроек поиска.
- По умолчанию в качестве поисковой системе используется Яндекс, но вы можете установить любую другую.
Дополнительные настройки Яндекс браузера расположены по ссылкам под категориями и пунктами.
Интерфейс
Продолжаем тонкую настройку Яндекс Браузера. Вкладка «Интерфейс» представляет собой ряд опций, которые мы можем включать и отключать по своему усмотрению. В зависимости от задач — нужна ли вам кнопка «Яндекс» на панели задач слева, подсказки, лента Дзена на стартовой странице. Настройки умной строки, вкладок и боковой панели.
Инструменты
На этом пункте остановимся немного подробней. Отмечайте пункт «Предлагать автозаполнение форм» только в том случае, если вы работаете за своим домашним ПК или к вашему компьютеру нет доступа у посторонних лиц.
Пункты блокировки рекламы по умолчанию отмечены — некоторые сайты не смогут полностью загрузиться и отобразить контент из-за этого ограничения. При необходимости работать с сайтом, содержащей рекламу, которая мешает пользователю — этот пункт можно отключить или занести данные сайты в исключения.
Интересная и полезная функция голосового помощника «Алиса» по умолчанию включена. Здесь её можно отключить или настроить, какой командой её вызывать. «Слушай Алиса» или «Слушай Яндекс».
Функция «Жесты мышью» также включена. Несправедливо забытая функция, которая позволяет значительно упростить работу с браузером. В разделе настроек жестов посмотрите, какие жесты отвечают за какие функции. Некоторые могут мешать в работе или быть просто неудобными — отключите их.
Важный пункт опций, который нельзя обойти стороной — это «Загрузки». По умолчанию все файлы загружаются на системный диск в папку «Загрузки». Это очень неудобно. В процессе работы на системном диске скапливается много файлов. Переключите маркер в положение «Всегда спрашивать, куда сохранять файлы». И теперь при скачивании любого файла у вас будет появляться окно проводника, чтобы самостоятельно выбрать каталог для скачивания. Выбрать имеющийся раздел на диске или создать новую папку.
Это очень неудобно. В процессе работы на системном диске скапливается много файлов. Переключите маркер в положение «Всегда спрашивать, куда сохранять файлы». И теперь при скачивании любого файла у вас будет появляться окно проводника, чтобы самостоятельно выбрать каталог для скачивания. Выбрать имеющийся раздел на диске или создать новую папку.
Следующие два пункта оставить как есть или снять метки на ваше усмотрение — они просто полезные.
Функция воспроизведения видео поверх вкладок относительно удобная. При быстром переключении между вкладками требуется дополнительно отключать видео в окне справа и саму вкладку. Оставлять эти пункты или отключить на усмотрение пользователя.
Функцию Турбо стоит включать, если у вас медленный интернет. При высокоскоростном соединении с безлимитным интернетом можно переключить в состояние «Выключен».
Яндекс.Коллекции можно полностью отключить, если вы ими не пользуетесь. То же касается поиска по странице и просмотра PDF-файлов.
Сайты
В этом разделе мы можем настроить запрос на отправку уведомлений, изменить размер шрифта и масштаб. Браузер поддерживает огромное количество шрифтов.
В разделе «Расширенные настройки сайтов» мы можем настроить разрешения для:
- автоматической загрузки файлов;
- всплывающих окон;
- доступ к камере;
- доступ к местоположению;
- доступ к микрофону;
- доступ к устройствам;
- обработка протоколов;
- отображение картинок;
- фоновая синхронизация;
- файлы cookie;
- Flash;
- JavaScript.
По умолчанию здесь выставлены рекомендованные параметры, но вы можете их изменить по своему усмотрению и настроить конкретные пункты.
Системные
Последний, но не по значению пункт настроек браузера.
- Выставьте режим «Никогда» в пункте «Запускать браузер вместе с Windows».
- Снимите галочку с пункта «Использовать аппаратное ускорение» — данный пункт часто приводит к тому, что видео воспроизводится с черным экраном или, вообще, не воспроизводится.

- Остальные пункты можно оставить как есть.
- Если вы изменили параметры и результат вас не устроил всегда можно сбросить настройки на стандартные.
- Для лучшей поисковой выдачи здесь можно настроить регион и персональные данные. В частности, это касается отправки статистики сервисам Яндекса. Если не хотите делиться данной информацией синаем эти метки.
Закладки
Данная функция позволяет сохранять в браузере бесконечное количество сайтов (страниц) в закладках.
- Находим интересный сайт, статью, веб-сервис — чтобы сохранить его под рукой и всегда можно было вернуться к нему, находясь на интересующей странице, кликаем на иконку в виде флажка справа в конце умной строки. Флажок изменит цвет на красный.
- Сохраните сайт в Яндекс.Коллекции, в «Панели закладок», или в разделе «Другие закладки».
- Здесь мы можем создать новую папку для закладок. И, если у вас собралось за время пользования браузером очень много таких сохранённых сайтов их можно отсортировать и разместить по папкам, например, как у меня.

- Для быстрого доступа к своим закладкам включите отображение панели закладок под поисковой строкой с помощью комбинации клавиш Ctrl + Shift + B.
- Сами закладки и папки можно перетаскивать по панели, добавляя их в другие папки или изымая оттуда.
- Удалять с помощью контекстного меню правой клавиши мыши. Настройте панель закладок таким образом, чтобы часто посещаемые сайты были всегда под рукой.
- Интересная функция по ссылке «Ещё» — позволяет открыть все сохранённые закладки, хранящиеся в конкретной папке одним кликом в новом окне или в режиме инкогнито. Даже если папка содержит 30 закладок.
Загрузки
Здесь хранятся все наши загрузки. Возможность запустить скачанный файл или показать в папке. В момент очистки кеша и истории загрузок информация из данного раздела автоматически удаляется.
История
Этот раздел хранит все ваши посещённые сайты с момента последней очистки кеша браузера. Отсюда мы можем перейти на тот или иной сайт, удалить его из истории или очистить всю историю нажав на соответствующую кнопку в правом верхнем углу окна. Раздел истории браузера находится по адресу — browser://history. Открывается из меню параметров или с помощью комбинации клавиш Ctrl + N.
Раздел истории браузера находится по адресу — browser://history. Открывается из меню параметров или с помощью комбинации клавиш Ctrl + N.
Дополнения
Интересный и весьма полезный раздел «Дополнения». Изначально в Яндекс.Браузере уже установлено несколько расширений. Также вы можете установить сторонние расширения, кликнув на кнопку в конце списка «Каталог расширений Яндекс.Браузера. Примечательно, что Яндекс не имеет своего магазина расширений, для установки дополнений в Яндекс.Браузер используется каталог расширения Оперы.
Не увлекайтесь расширениями. Каждое новое расширение, установленное в браузере, нагружает систему и отнимает часть оперативной памяти.
Используйте расширения, без которых невозможно обойтись в ежедневной работе. Для редких случаев можно использовать аналоги десктопных программ.
Безопасность
Этот раздел представляет собой страницу настроек технологии Protect. При нормальной работе сайтов здесь не стоит трогать настройки. Они выставлены с учетом максимальной безопасности и защиты пользователя.
Они выставлены с учетом максимальной безопасности и защиты пользователя.
Пароли и карты
Важный раздел — здесь сохранены все ваши логины и пароли от всех сайтов, на которых вы регистрировались. Если не хотите, чтобы браузер запоминал пароли отметьте это в настройках. Снимите отметки с пунктов автоматического сохранения паролей и автозаполнения форм. То же касается и банковских карт. Такая синхронизация удобна, но мы, таким образом, сами предоставляем злоумышленникам всю необходимую информацию для взлома.
Другие устройства
Синхронизация браузера с другими устройствами позволяет работать с разных устройств смартфон планшет другой ПК, используя один логин и пароль от Яндекса. Благодаря синхронизации у вас всегда есть доступ к своим настройкам, пользовательским данным, почтовым, и другим сервисам Яндекса. Где бы вы ни были — хоть в поезде, хоть дома, хоть на работе.
Контекстное меню пункта «Настройки Яндекс.браузера» содержит самые важные разделы настроек. Здесь мы можем в один клик включить режим турбо, если сайты начали медленно загружаться. Открыть новую вкладку в режиме инкогнито.
Здесь мы можем в один клик включить режим турбо, если сайты начали медленно загружаться. Открыть новую вкладку в режиме инкогнито.
В режиме Инкогнито не сохраняется никакая информация о странице. После закрытия вкладки в этом режиме все данные о сеансе будут удалены. Настройки возвращены в исходное состояние, удалены закладки, кроме загруженных на ПК файлов.
Отсюда мы можем быстро открыть историю или страницу загрузок, раздел паролей и карт. А также перейти в раздел «Дополнения». В разделе «Дополнительно» посмотреть версию браузера и обновить его, если актуальная версия будет доступна. И ещё несколько полезных функций.
Персонализация
Выше мы говорили об удобстве, пользовательских настройках, параметрах, опциях, но это ещё не всё. Браузер можно сделать не только функциональным, но и красивым. Для этого она обладает всем необходимыми инструментами.
- Находясь на стартовом экране Яндекса, нажимаем «Настроить экран».
 Расположим вкладки в таком порядке, как нам удобно. Или добавим новые.
Расположим вкладки в таком порядке, как нам удобно. Или добавим новые.
- Нажимаем «Добавить сайт».
- Вводим адрес сайта или выбираем из списка, недавно посещённых.
- Кликаем на значок в виде замка, чтобы закрепить вкладку на начальном экране.
- Кликнув по значку в виде шестерёнки, мы можем изменить название вкладки.
- Либо удалить вкладку, кликнув по крестику.
Настройте фон стартовой страницы:
- Нажимаем «Галерея фонов» — выбираем понравившийся фон из Яндекс.Коллекции и нажимаем «Применить фон».
Справа у нас несколько виджетов, почтовый виджет яндекса, с прямым доступом к почте и Яндекс.Диску. Слева внизу кнопка вызова Алисы и справки, что Алиса умеет. В В нижней центральной части окна отображается несколько плиток новостной ленты Дзена (если вы её не отключили в настройках). Это бесконечная лента рекомендаций. В зависимости от того, как часто вы смотрите новости Дзена и вашей активности эта лента формируется исходя из ваших предпочтений.
В зависимости от того, как часто вы смотрите новости Дзена и вашей активности эта лента формируется исходя из ваших предпочтений.
Кнопка в виде четырёх квадратиков в верхней левой части окна открывает все сервисы Яндекса. Отсюда мы можем быстро запустить любой сервис.
Кнопка в самом верхнем левом углу позволяет закрепить панель на всех сайтах и всегда иметь быстрый доступ к истории, возможности сохранить сайт в закладках и доступ к сервисам яндекса. А также к Алисе.
Где хранятся настройки Яндекс.Браузера – детальное руководство
Yandex Browser изначально выглядит и работает довольно хорошо, но все же не все пользователям такое подходит. Потому разработчики внедрили большое количеству функций, связанных с изменением внешнего вида, поискового сервиса, оптимизации и многими другими параметрами. А в этой статье вы узнаете, где хранятся настройки Яндекс.Браузера и что можно преобразить.
Содержание
- Руководство
- Общие настройки
- Интерфейс
- Инструменты
- Сайты
- Системные
- Почему не сохраняются настройки в браузере
- Страница параметров на телефоне
Руководство
Яндекс. Браузер имеет специальную страницу с параметрами – browser://settings/.Чтобы попасть туда, достаточно скопировать ссылку, вставить в адресную строку и перейти по ней (кнопка Enter). А также можно открыть меню (кнопка «бургер» в правом верхнем углу обозревателя) и здесь выбрать «Настройки».
Браузер имеет специальную страницу с параметрами – browser://settings/.Чтобы попасть туда, достаточно скопировать ссылку, вставить в адресную строку и перейти по ней (кнопка Enter). А также можно открыть меню (кнопка «бургер» в правом верхнем углу обозревателя) и здесь выбрать «Настройки».
Здесь мы видим горизонтальное меню (нам оно не нужно). И вертикальное меню слева. Пройдёмся по порядку, по всем пунктам.
В самом верху обозреватель настойчиво будет предлагать сделать его браузером по умолчанию. Тогда любые ссылки мессенджеров и из других программ будут открываться в Яндекс.Браузере.
Общие настройки
Пользователи – здесь мы можем добавить пользователей. Очень удобно, когда одним ПК пользуются несколько членов семьи. Тогда настройки, закладки и другие личные данные не смешиваются. При добавлении нового пользователя ему задаётся имя и автоматически создаётся ярлык на рабочем столе для быстрого входа в этот профиль.
Синхронизация – функция позволяет синхронизировать с сервером все данные браузера, закладки, настройки, сохранённые пароли. И после вы можете вернуть эту информацию в другой обозреватель на другом ПК или синхронизировать со смартфоном.
Поиск – здесь мы можем изменить поисковую систему. По умолчанию стоит Яндекс, но вы можете поставить другую, например, Google.
Интерфейс
Общее – снимите галочку с пункта «Показывать кнопку Яндекс», если она вам не нужна.Галочку с пункта «Показывать обучающие подсказки» тоже лучше снять, чтобы увеличить быстродействие. Для наглядности виджет синхронизации меню стоит оставить. Так вы будете видеть, сколько у вас закладок, сохраненных паролей и установлено дополнений.
Цветовая схема – здесь всё понятно, выбираете цветовую схему какая по душе.
Новая вкладка – отметьте или снимите метку с пункта «Показывать ленту Дзен». В разделе «Настройки рекламы» вы попадёте на отдельную страницу. Здесь стоит совсем отключить пункт «Показывать рекламу». Остальные пункты по желанию – можно оставить можно отключить.
В разделе «Настройки рекламы» вы попадёте на отдельную страницу. Здесь стоит совсем отключить пункт «Показывать рекламу». Остальные пункты по желанию – можно оставить можно отключить.
Вкладки – отметьте пункт «Ограничить минимальную ширину вкладки», тогда они не будут уменьшаться сильно при открытии большого количества вкладок. Также здесь можно настроить внешний вид вкладок
Умная строка – если вам нужны в умной строке кнопки «Копировать/Поделиться» оставляем включённым пункт.
Панель закладок – поставьте галочку в пункте «Показывать панель закладок» и выберите режим, когда эта панель будет отображена «на всех страницах» или только «в новой вкладке».В верхней части обозревателя у вас появится удобная панель с избранными сайтами.
Боковая панель – если вы пользуетесь сервисами Яндекс боковая панель будет очень полезной. Её можно закрепить на всех страницах или только в новой вкладке. Также если отметить пункт «Показывать кнопку закрепления панели», это даст возможность открывать её в любой момент. Кнопка располагается в верхнем левом углу обозревателя.
Её можно закрепить на всех страницах или только в новой вкладке. Также если отметить пункт «Показывать кнопку закрепления панели», это даст возможность открывать её в любой момент. Кнопка располагается в верхнем левом углу обозревателя.
Инструменты
Немалый раздел с весьма полезными настройками.
Автозаполнение – отмечайте пункт, если это ваш личный ПК и к нему нет доступа у посторонних людей. В противном случае вашу личную информацию могут украсть или получить доступ к вашим аккаунтам в социальных сетях.
Блокировка рекламы – пункты, отмеченные по умолчанию, их трогать не стоит. Но если вам нужно, чтобы на каком-то сайте браузер не блокировал рекламу его можно добавить в исключения.
Голосовой помощник – одно из основных отличий Яндекс.Браузера – это наличие голосового помощника Алисы. По умолчанию она включена. При необходимости её можно отключить или изменить команду активации.
Жесты мышью – полезная функция, помогает упростить взаимодействие с обозревателем. Изначально функция отключена. Включайте, если пользуетесь жестами, здесь также можно изучить подробно, какие жесты отвечают за какие функции.
Изначально функция отключена. Включайте, если пользуетесь жестами, здесь также можно изучить подробно, какие жесты отвечают за какие функции.
Загруженные файлы – для экономии места на диске измените параметры загрузки в папку на другом диске, например, на D. Или установите значение «Всегда спрашивать, куда сохранять файлы».
Контекстное меню – предоставляет возможность сразу применить функции «Найти»/«Копировать» при выделении объекта.
Переводчик – автоматический встроенный переводчик. Предлагает перевод текста на сайтах, язык которых отличается от языка интерфейса. Отображает всплывающие окна с оригиналом текста. Перевод выделенных слов и фраз.
Просмотр видео поверх других вкладок и программ – при запуске ролика из видеохостинга Яндекс.Видео он сворачивается в небольшое окно и размещается поверх других окон и программ, при переключении на другую вкладку или даже при переходе в другой обозреватель или программу. Видео автоматически открывается в отдельном окне.
Видео автоматически открывается в отдельном окне.
Турбо – данную функцию можно отключить, если у вас высокоскоростной интернет. При медленном соединении турбо сжимает медиаконтент и только после загружает его в браузер для экономии трафика.
Просмотр файлов – если у вас нет на ПК отдельной установленной читалки установите флажок «Открывать в браузере PDF-файлы».Эта функция полностью заменяет электронные читалки. Для чтения книг и буклетов в формате ПДФ не требуется интернет-соединение, если они уже были скачаны.
Поиск по странице – данная функция активируется при нажатии клавиш Ctrl + F. В поле вводится ключевой запрос. При активной функции поиск по странице ищет информацию не только с точным совпадением, но и в другой раскладке.
Яндекс.Коллекции – новый сервис от Яндекса. Активируйте функцию, если пользуетесь коллекциями. Хотите там хранить свои изображения и искать в коллекциях что-то интересное. При включении функции в верхней части браузера возле кнопки «свернуть в трей» появится кнопка в виде флажка. Клик по ней открывает Яндекс.Коллекции.
При включении функции в верхней части браузера возле кнопки «свернуть в трей» появится кнопка в виде флажка. Клик по ней открывает Яндекс.Коллекции.
Сайты
Запросы на отправку уведомлений – функция отвечает за запросы на отправку уведомлений, которые появляются в левом верхнем углу при посещении сайта. В активном режиме вы можете сами подтверждать или отклонять отправку уведомлений. В отключённом режиме браузер не будет показывать запросы (не рекомендуется).
Уведомления – настройте (разрешите или запретите) отправку уведомлений от Яндекса и других сервисов. Здесь их также можно отключить на 3 часа.
Размер шрифта – настройте размер шрифта, а также при желании измените шрифт на другой. Браузер поддерживает огромное количество самых разнообразных шрифтов.
Масштаб – здесь вы можете настроить комфортный масштаб для всех страниц и для отдельных сайтов.
В «Расширенные настройки сайтов» можно корректировать работу скриптов, Java, сохранения файлов cookie, разрешений доступа к камере, микрофону, местоположению и прочим.
Системные
Запускать Браузер вместе с Windows – данный пункт лучше отключить, чтобы обозреватель не работал в фоновом режиме, когда вы им не пользуетесь.
Сеть – установленные пункты по умолчанию обеспечивают максимально безопасное соединение. Здесь трогать не стоит настройки.
Производительность – в этом разделе первые два пункта стоит отключить, чтобы приложения браузера не работали фоном после закрытия браузера и не использовать аппаратное ускорение. Оно толком всё равно не работает, но провоцирует некорректное воспроизведение видео на Ютубе и других видеохостингах. Последний пункт «Обновлять браузер, даже если он не запущен» тоже можно отключить, в целях экономии трафика. И чтобы обновление не началось запускаться в самый неожиданный момент, когда память ПК занята другими процессами. Это может спровоцировать зависания.
Очистить историю – удаление записей просмотра, файлов cookie, загрузок за прошедший час, день, неделю, месяц или за всё время.
Настройки языка и региона – при использовании VPN браузер может неправильно определять местоположение и при установке обозревателя устанавливать правильные значения. Откорректировать их можно здесь вручную.
Настройки персональных данных – если вы не хотите отправлять отчёты в Яндекс, отключите эти пункты в целях повышения конфиденциальности. Но «Отправлять сайтам запрос Do not track» лучше оставить.
Сбросить все настройки – функция сбрасывает все настройки по умолчанию. Открепляются визуальные закладки, отключаются все расширения, удаляется история, файлы куки. После сброса браузер как новенький. Нетронутыми остаются только закладки и сохранённые пароли.
Почему не сохраняются настройки в браузере
Любые введённые данные в браузер, будь то настройки или поиск, история просмотров сохраняется в обозревателе автоматически. Браузер постоянно что-то пишет в кэш. Единственной причиной, почему не сохраняются настройки в Яндекс.Браузере, если вы используете обозреватель в режиме инкогнито. Тогда да, никакие настройки не будут сохраняться. Для этого данный режим и был разработан. Включить режим инкогнито можно тремя способами:
Единственной причиной, почему не сохраняются настройки в Яндекс.Браузере, если вы используете обозреватель в режиме инкогнито. Тогда да, никакие настройки не будут сохраняться. Для этого данный режим и был разработан. Включить режим инкогнито можно тремя способами:
- В окне программы нажать Ctrl + Shift + N (вы увидите соответствующее сообщение на главной браузера).
- Через меню браузера – выбрать соответствующий пункт.
- Выполнить правый клик на любой странице и выбрать в контекстном меню пункт «Открыть в режиме инкогнито».
Если в браузере не сохраняются пароли данный пункт нужно включить в разделе «Пароли и карты» в подразделе «Настройки».Поставьте галочки напротив пунктов «Сохранять пароли по умолчанию» и «Автоматически заполнять формы авторизации».Для защиты личных данных, если компьютером пользуется кто-то ещё кроме вас можно создать мастер-пароль, чтобы пароли от сайтов и данные банковских карт не были украдены посторонними лицами.
При использовании обозревателя Яндекс на различных устройствах авторизуйтесь на них под одним логином и паролем и включите синхронизацию. Тогда все изменения будут отображены на всех устройствах и у вас будет доступ к личной информации хоть с телефона, хоть с планшета, хоть с ПК. При синхронизации личные данные и настройки сохраняются на сервере. И независимо от обстоятельств эта информация никуда не денется, если вы не удалите её вручную.
Страница параметров на телефоне
Теперь разберемся, где находятся настройки в Яндекс.Браузере на телефоне? Добраться до них можно так:
- Чтобы вызвать меню нажимаем на кнопку в виде трёх точек справа умной строки.
- Здесь среди кнопок с различными функциями и находится кнопка «Настройки», на ней изображена шестерёнка.
- Нажимаем на неё и попадаем на соответствующую страницу.
- Скролим вниз и просматриваем все пункты – какие-то отключаем, какие-то, наоборот, активируем.
Разобраться с параметрами Яндекс. Браузера для Андроида не составит труда. В частности, все установки уже выставлены так, чтобы их не приходилось менять вручную. Отдельно можно сказать про ленту Дзен – её придётся самостоятельно отключать, если она не нужна. И менять поисковую систему, если вас не устраивает Яндекс.
Браузера для Андроида не составит труда. В частности, все установки уже выставлены так, чтобы их не приходилось менять вручную. Отдельно можно сказать про ленту Дзен – её придётся самостоятельно отключать, если она не нужна. И менять поисковую систему, если вас не устраивает Яндекс.
FAQ по настройкам Яндекс.Браузера. Справочная информация
- Где настройки?
- Стартовая страница Яндекс.Браузера
- Как изменить вид контекстного меню?
- Что происходит при сбросе настроек Яндекс.Браузера?
- Как закрепить Яндекс Браузер на панели задач?
- Как закрепить Яндекс Браузер на первом экране меню Пуск?
- Как разрешить Яндекс.Браузеру доступ к данным приложения в macOS?
- Как восстановить стандартный внешний вид окна Linux
- Зачем нужен фоновый режим?
- Как убрать иконку Яндекс.Браузера из области уведомлений?
Нажмите → Настройки.
Чтобы быстро перейти к нужной настройке, введите ее название в поле поиска в левом верхнем углу страницы.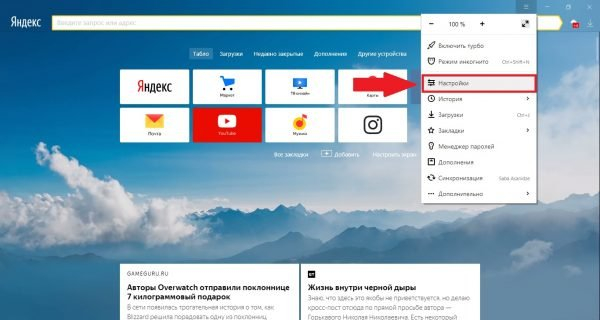
Вместо стартовой страницы Яндекс.Браузер открывает либо вашу Табло (с вашими наиболее часто посещаемыми страницами), либо вкладки, которые были открыты во время вашего последнего сеанса. По умолчанию Яндекс Браузер открывает вкладки.
Нажмите → Настройки → Интерфейс.
В разделе «Вкладки» выберите «Восстанавливать вкладки при запуске».
Откройте таблицу
Открыть новую вкладку вместе с ранее открытыми вкладками
Нажмите → Настройки → Интерфейс и выберите Восстановить вкладки и открыть новую вкладку.
Установить Яндекс стартовой страницей
Нажмите → Настройки → Интерфейс и выберите Восстанавливать вкладки при запуске и Открыть yandex.ru, если нет сохраненных вкладок. Вы также можете закрепить вкладку вместо домашней страницы.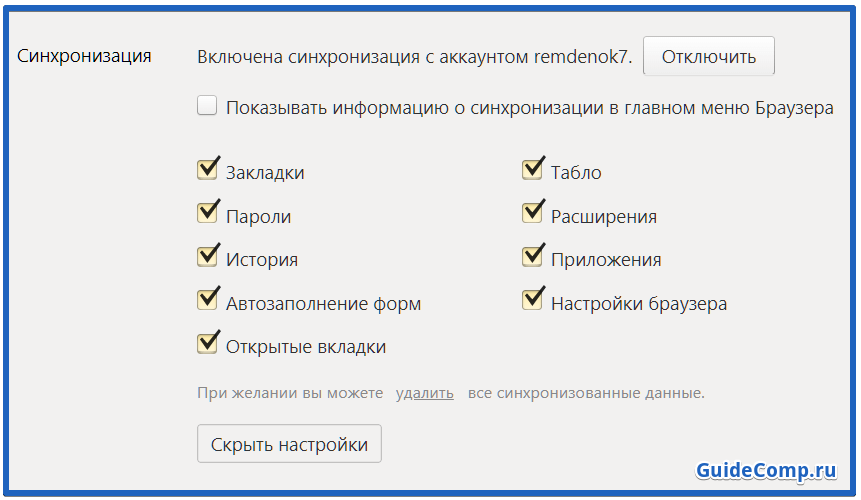 Для этого щелкните вкладку правой кнопкой мыши и в контекстном меню выберите Закрепить вкладку.
Для этого щелкните вкладку правой кнопкой мыши и в контекстном меню выберите Закрепить вкладку.
Если вы считаете, что в контекстном меню слишком много команд:
Нажмите → Настройки → Инструменты.
В контекстном меню выберите Компактное контекстное меню.
Это переместит некоторые команды в раздел «Дополнительно».
При выделении слов или словосочетаний над ними автоматически всплывает панель с командами Поиск Яндекс и Копировать. Если он вам не нужен:
Нажмите → Настройки → Инструменты.
В контекстном меню выберите «Показывать кнопки поиска и копирования при выделении текста».
Сброс настроек Яндекс.Браузера означает, что будут восстановлены исходные настройки:
В Таблице отобразятся вкладки по умолчанию.
Вы можете вводить поисковые запросы в адресную строку и Яндекс.
 Браузер поймет, что вам нужно.»}}»> будет использовать поисковую систему по умолчанию.
Браузер поймет, что вам нужно.»}}»> будет использовать поисковую систему по умолчанию.Все расширения Яндекс.Браузера будут отключены.
Закрепленные вкладки будут удалены.
Все ваши личные данные будут удалены.
Чтобы сбросить настройки Яндекс.Браузера:
Нажмите → Настройки → Система.
В нижней части страницы нажмите Сбросить все настройки.
Подтвердить сброс.
Из меню «Пуск» или с рабочего стола
Щелкните правой кнопкой мыши ярлык Яндекс.Браузера (на рабочем столе или в меню «Пуск»).
Выберите Закрепить на панели задач.
Если вы хотите убрать ярлык Яндекс.Браузера с панели задач, выберите Открепить от панели задач.
Из панели задач
Откройте Яндекс.Браузер.
Щелкните правой кнопкой мыши значок Яндекс.Браузера на панели задач.

Выберите Закрепить на панели задач.
Если вы хотите убрать ярлык Яндекс.Браузера с панели задач, выберите Открепить от панели задач.
Щелкните правой кнопкой мыши ярлык Яндекс.Браузера.
Выберите «Закрепить на старте».
Чтобы отменить действие, выберите «Открепить с начального экрана».
В операционной системе macOS 10.14 Mojave доступ к данным приложений автоматически ограничивается. Если вы хотите, чтобы Яндекс.Браузер имел доступ к данным других приложений (например, других браузеров):
В левом верхнем углу нажмите → Системные настройки.
Щелкните Безопасность и конфиденциальность.
Щелкните Конфиденциальность.
Щелкните в левом нижнем углу окна.
Перейдите в Специальные возможности и выберите Яндекс.Браузер.
По умолчанию Яндекс. Браузер не использует системную рамку окна Linux и меняет дизайн управления. Если вы хотите восстановить стандартный вид окон и элементов управления в Linux:
Браузер не использует системную рамку окна Linux и меняет дизайн управления. Если вы хотите восстановить стандартный вид окон и элементов управления в Linux:
В SmartBox введите browser://flags.
Введите флаг #enable-system-frame в строке поиска.
Выберите параметр «Элементы управления системным окном».
Перезапустите Яндекс.Браузер и проверьте результат.
Внимание. Эта настройка является экспериментальной. Включение может вызвать проблемы в Яндекс.Браузере. Если у вас возникнут проблемы, отключите эту опцию и заполните форму, чтобы написать нам.
В фоновом режиме некоторые функции Яндекс.Браузера работают после закрытия браузера и запускаются автоматически при включении компьютера. В области уведомлений Windows отображается значок Яндекс.Браузера, даже если браузер закрыт.
Преимущества работы Яндекс.Браузера в фоновом режиме:
Чаще обновляются антивирусные базы.

Яндекс Браузер быстрее открывается при запуске. Это имеет значение, если открыто много вкладок.
Вы получаете уведомления с веб-сайтов.
Фоновые расширения (например, прокси-расширения) работают.
Примечание. При работе в фоновом режиме Яндекс.Браузер не отслеживает действия пользователя. Но он использует ресурсы вашего компьютера.
Чтобы Яндекс.Браузер не работал в фоновом режиме:
Нажмите → Настройки → Система.
В разделе Автозапуск и фоновый режим снимите флажок Включить фоновый режим.
Если вы закрыли Яндекс.Браузер, но значок остался в области уведомлений, значит, Яндекс.Браузер работает в фоновом режиме. Чтобы завершить все процессы Яндекс.Браузера, нажмите правой кнопкой мыши на его значок в области уведомлений и выберите Закрыть браузер.
Чтобы Яндекс.Браузер не работал в фоновом режиме:
Нажмите → Настройки → Система.

В разделе Автозапуск и фоновый режим снимите флажок Включить фоновый режим.
Связаться со службой поддержки
Была ли статья полезной?
Что такое Javascript и как его отключить в Firefox, Chrome, Opera, Safari, Яндекс Браузере, Microsoft Edge и Internet Explorer
Быстрый переход к отключению JavaScript в браузерах
Язык программирования JavaScript используется для создания интерактивных страниц. Веб-сайты используют JavaScript для быстрой загрузки данных на сайт. Например, подсказки по оформлению при наведении курсора мыши, просмотр изображений в виде карусели, проверка правильности заполнения форм при отправке данных и т. д.
JavaScript стал настолько популярен, что его использует большинство сайтов в Интернете .
Недостатки технологии JavaScript
- В языке JavaScript встречаются критические уязвимости.
- Некоторые ваши настройки, такие как язык операционной системы, браузер, часовой пояс, IP-адрес и другие параметры, могут быть обнаружены с помощью Javascript.

Как отключить JavaScript
JavaScript можно отключить в браузерах: Mozilla Firefox, Google Chrome Chrome, Opera, Safari, Яндекс.Браузер и Internet Explorer.
Проверить, включена ли технология Javascript в вашем браузере, можно на странице Проверка JavaScript и IP-адреса.
Если для вас установлено значение Отключено, это означает, что либо вы ранее отключили Javascript, либо он не включен по умолчанию в браузере.
Если включено, прочитайте, как отключить.
Быстрая навигация на этой странице:
Google Chrome
Mozilla Firefox
Safari
Opera
Яндекс Браузер
Internet Explorer
0025
Google Chrome
Чтобы отключить JavaScript в браузере Google Chrome, перейдите в «Настройки».
В строке поиска введите javascript и откройте настройки контента.
Выберите JavaScript.
Отключить JavaScript в Google Chrome.
Mozilla Firefox
Чтобы отключить JavaScript в браузере Mozilla Firefox, введите в адресной строке следующий текст:.
about:config
И нажмите Я принимаю риск.
В строке поиска введите javascript.enabled . Щелкните правой кнопкой мыши строку и выберите «Переключить».
JavaScript отключен в браузере Mozilla Firefox.
Safari
Чтобы отключить JavaScript в браузере Safari, перейдите в «Настройки».
Отключите JavaScript в Safari на вкладке «Безопасность».
Опера
Чтобы отключить JavaScript в браузере Opera, введите следующий текст в адресной строке и нажмите Enter.
opera://settings
Выберите раздел Веб-сайты и отключите JavaScript в браузере Opera.
Яндекс.Браузер
Чтобы отключить JavaScript в Яндекс.Браузере, перейдите в Настройки.
Прокрутите вниз и нажмите кнопку «Дополнительные настройки», а затем нажмите кнопку «Настройки содержимого».

 Обзавелись кучей любимых сайтов с сохранёнными логинами и паролями.
Обзавелись кучей любимых сайтов с сохранёнными логинами и паролями.

 Расположим вкладки в таком порядке, как нам удобно. Или добавим новые.
Расположим вкладки в таком порядке, как нам удобно. Или добавим новые.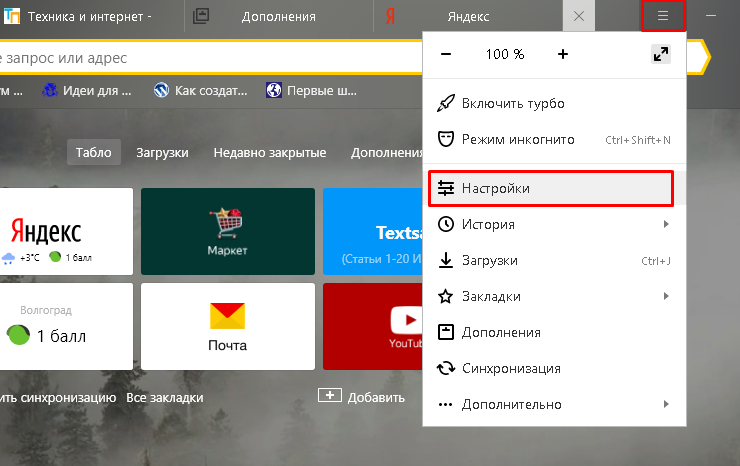 Браузер поймет, что вам нужно.»}}»> будет использовать поисковую систему по умолчанию.
Браузер поймет, что вам нужно.»}}»> будет использовать поисковую систему по умолчанию.


