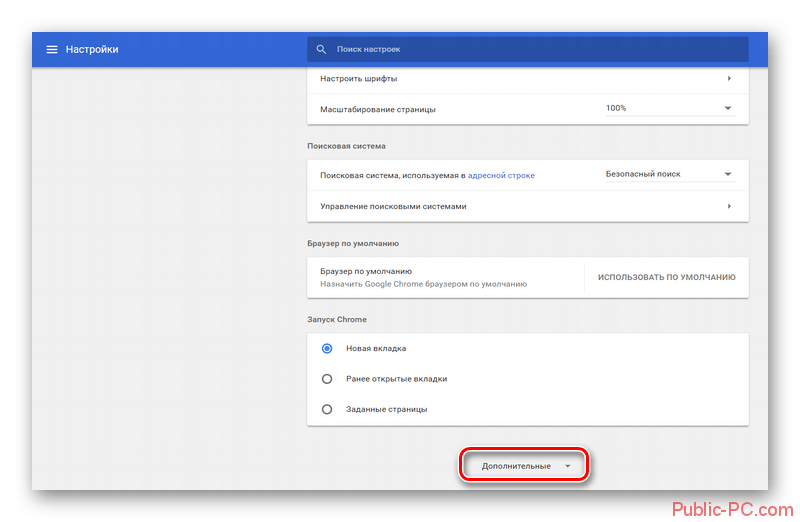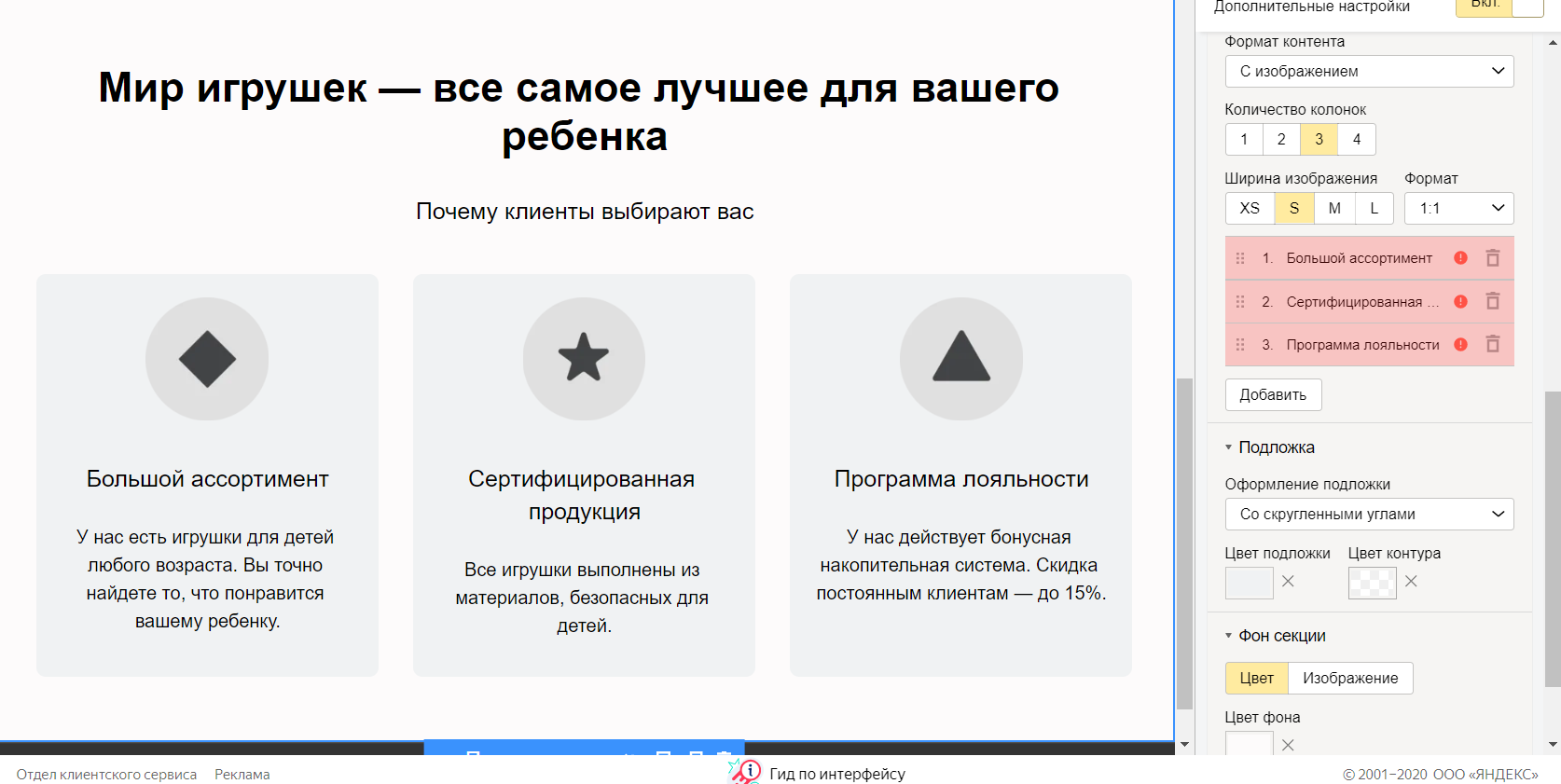Необходимые настройки Google Chrome и Яндекс.Браузер для решения проблемы частых вылетов из мероприятий – Help Desk Mind®
Настройки в браузере Google Chrome
I.
- Откройте Chrome на компьютере.
- Нажмите на значок с тремя точками в правом верхнем углу экрана Настройки.
- Внизу экрана нажмите Дополнительные.
- В разделе «Конфиденциальность и безопасность» укажите настройки в соответствием с примером ниже:
II.
Одной из возможных причин может быть активность блокировщика рекламы в браузере. Необходимо его отключить его влияние.
Чтобы отключить блокировщик на всех сайтах:
- В правом верхнем углу нажмите на значок «Ещё» Настройки Дополнительные Настройки контента Реклама.
- Установите переключатель Заблокировано на сайтах, на которых много навязчивой рекламы (рекомендуется) в положение ВКЛ.

Есть возможность отключить работу блокировщика на отдельном сайте.
Запустите Chrome на компьютере.
- Откройте сайт vcs.imind.ru.
- Слева от адреса сайта нажмите на значок замка или «Сведения о сайте» .
- Справа от настройки «Реклама» нажмите на стрелки .
- Выберите Разрешить
- Перезагрузите веб-страницу.
III.
Кэш (cache) браузера — это папка с копиями некоторых данных со страниц, которые вы посещали. Обычно в кэше сохраняются те элементы страницы, которые вряд ли успели измениться за промежуток времени между двумя запросами, — музыка, видео, изображения, стили, скрипты.
В случае если наблюдается «вылет» из мероприятия рекомендуем почистить кэш браузера.
- Нажмите на значок с тремя точками в правом верхнем углу экрана Настройки.
- В разделе «Конфиденциальность и безопасность» нажмите Очистить историю.

- Нажмите на стрелку вниз в разделе «Временной диапазон».
- Выберите период, например Последние 4 недели или Все время. (предпочтительнее второе)
- Нажать на кнопку Удалить данные.
Настройки в браузере Яндекс.Браузер
I.
Расширения — это встроенные в браузер мини-программы, которые добавляют в браузер новые функциональные возможности. Среди расширений встречаются такие программы, которые ограничивают свободное прохождение трафика.
Со своей стороны мы рекомендуем отключить расширения в Яндекс.Браузере.
Чтобы открыть список расширений, нажмите . На открывшейся странице перечислены расширения, которые можно установить в браузер, переместив переключатель справа от их названия в положение Вкл. Необходимо у всех расширений установить переключатель в положение Выкл.
II.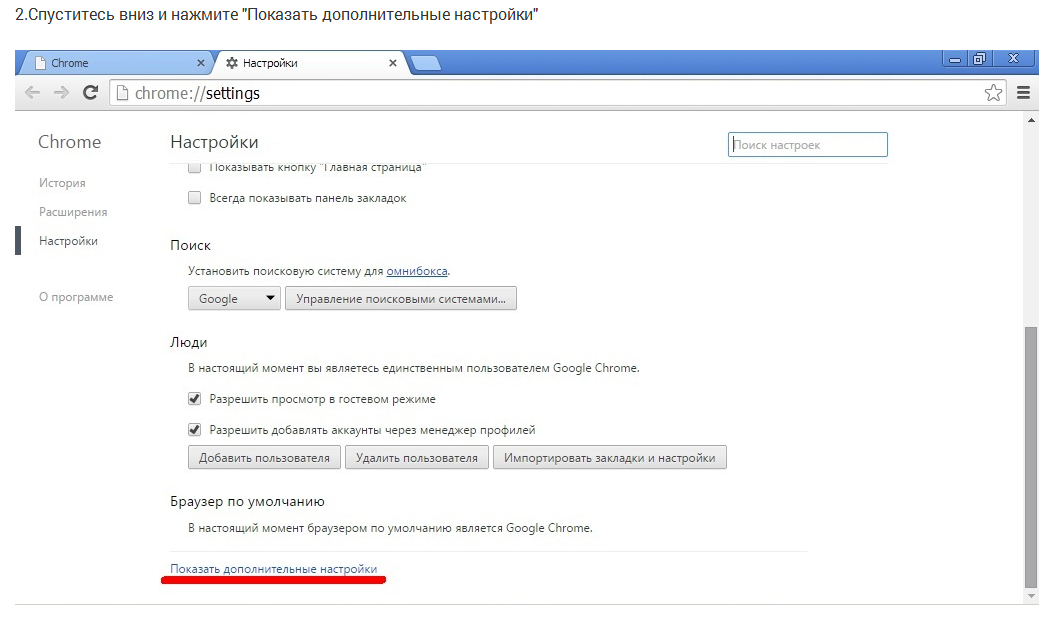
В случае использования расширения Антишок, в силу неоднозначности работы алгоритма расширения, трафик от серверов Mind может быть заблокирован.
Чтобы проверить
В блоке Блокировка рекламы по ссылке Заблокированная реклама можно увидеть список заблокированных сайтов и их элементов.
В случае попадание сайта ВКС (например, vcs.imind.ru) в список заблокированных, внесите сайт vcs.imind.ru в Список сайтов-исключений.
III.
Яндекс.Браузер позволяет работать в интернете в режиме Инкогнито. По умолчанию в режиме Инкогнито расширения отключены.
Чтобы открыть окно в режиме Инкогнито, используйте один из способов:
- Нажмите .
- Находясь на странице, вызовите контекстное меню и выберите пункт Открыть ссылку в режиме Инкогнито.
- Нажмите сочетание клавиш Ctrl + Shift + N (в Windows) или ⌘ + Shift + N (в Mac OS).

Откроется новое окно, отмеченное серой полосой заголовка и значком .
IV.
В некоторых случаях кэш может некорректно сохраниться. Из-за этого могут наблюдаться самопроизвольное «выкидывание» из мероприятия. Чтобы подобное поведение исключить, необходимо очистить кэш.
Чтобы очистить кэш:
В списке Удалить записи выберите период, за который необходимо удалить кэш.
Включите опцию Файлы, сохранённые в кэше.
Отключите все остальные опции (если хотите очистить только кэш браузера).
Нажмите Очистить.
Совет. Открыть окно Очистить историю можно, нажав сочетание клавиш Ctrl + Shift + Del (в Windows) или Shift + ⌘ + Backspace (в macOS).
Дополнительные настройки сервера
К дополнительным настройкам сервера относятся:
- настройки размещения архива;
- настройки для мобильных и веб подключений;
- настройки обновления клиентских приложений;
- настройки сторожевого таймера;
- настройки синхронизации баз со сторонними системами;
- часть сетевых настроек;
- часть настроек репликации архива, — только для серверов репликации.

Для открытия окна дополнительных настроек сервера нужно
в приложении Настройка Macroscop
во вкладке Серверы
выделить сервер в списке, после чего либо выбрать
в контекстном меню пункт Настроить, либо на странице настроек сервера
на вкладке Информация нажать кнопку Настроить.
Окно дополнительных настроек содержит следующие вкладки:
Для сохранения внесенных изменений нужно нажать кнопку
Применить серверные настройки.
Архив
Диск: буква логического диска.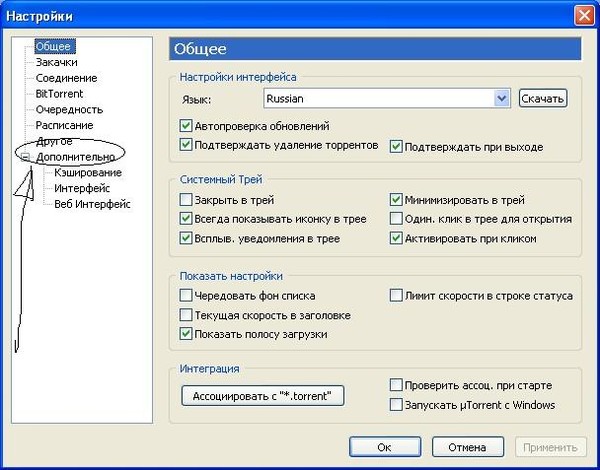
Назначение диска: указывается, каким образом будет
использоваться диск. Доступны следующие варианты:
| Вариант | Видеоархив | База данных событий |
|---|---|---|
|
Не используется |
— |
— |
|
Архив + БД |
основной |
да |
|
Только архив |
основной |
— |
|
Только БД |
— |
да |
|
Резервный архив |
резервный |
— |
|
Резервный архив + БД |
резервный |
да |
|
Дублирующий (только в Ultra и Enterprise) |
дублируется |
дублируется |
Размер: общий размер диска, МБ.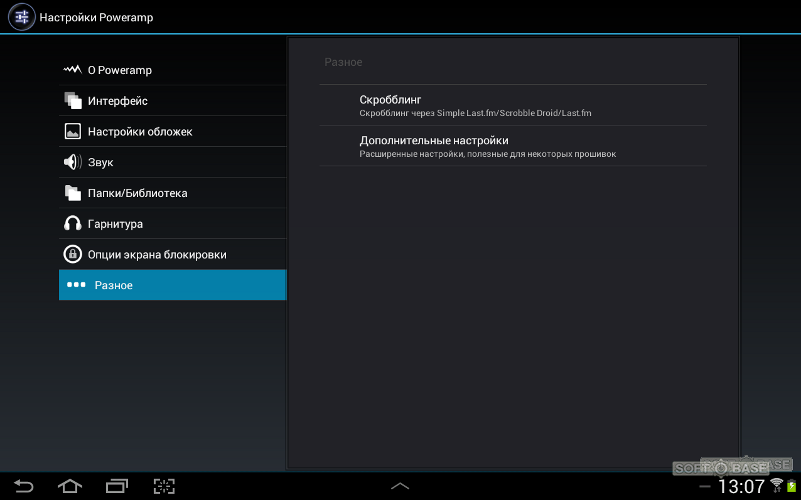
Свободно: оставшееся на текущий момент свободное место на диске, МБ.
Мин. своб. место: минимальное свободное место на диске,
которое необходимо оставлять при записи архива, МБ. Чтобы задать значение
этого параметра, нужно дважды кликнуть по текущему значению, ввести
новое значение и нажать Enter.
Макс. размер архива: максимальный размер архива, МБ. Чтобы
задать значение этого параметра, нужно дважды кликнуть по текущему
значению, ввести новое значение и нажать Enter.
Тип диска: информация о типе диска; Локальный (HDD) или
Сетевой.
Подключение сетевых дисков: по данной ссылке открывается окно подключения
сетевых дисков.
Для подключения сетевого диска нужно в окне Подключение/отключение сетевых
дисков выбрать букву, которой будет обозначаться добавляемый сетевой диск, указать
в соответствующих полях путь к сетевому диску, а также имя и пароль пользователя, имеющего
доступ на чтение, запись и создание папок и файлов по этому пути; после чего нажать ссылку
Подключить сетевой диск, а затем — кнопку OK.
После нажатия кнопки OK произойдет перезапуск сервера и все указанные в списке
сетевые диски будут добавлены в список дисков, отображаемых на вкладке Архив.
После этого сетевые диски можно настраивать точно так же, как локальные.
Для отключения сетевого диска нужно в окне Подключение/отключение сетевых дисков
выбрать в списке диск, который следует отключить; после чего нажать ссылку
Отключить сетевой диск, а затем — кнопку OK.
После нажатия кнопки OK произойдет перезапуск сервера и все не указанные в списке
сетевые диски будут исключены из списка дисков, отображаемых на вкладке Архив.
При первом запуске сервера автоматически создаются настройки сервера
по умолчанию. При этом к архиву подключается диск С:\. При
первоначальной настройке рекомендуется назначить для размещения архива
другие диски, поскольку размещение архив на том же физическом диске,
на котором установлена операционная система Windows, может
привести к снижению производительности или сбоям в системе.
Не рекомендуется размещать базу данных на сетевых дисках.
На сервере архив хранится с указанием Всемирного
координированного времени (UTC). При этом в
клиентских приложениях отображается локальное время (с учетом
часового пояса) устройства, с которого ведётся просмотр архива.
Пример:
На сервере с настройками часового пояса (UTC+03:00) Москва
записан фрагмент архива с 12:00 до 12:05 по московскому времени.
Если просматривать этот фрагмент в приложении
Macroscop Клиент,
запущенном непосредственно на сервере, то он будет отображаться
с 12:00 до 12:05.
Если просматривать фрагмент с компьютера с настройками часового
пояса (UTC+05:00) Екатеринбург — время фрагмента будет
с 14:00 до 14:05.
Если просматривать фрагмент с компьютера с настройками
часового пояса (UTC+01:00) Париж — время фрагмента
будет с 10:00 до 10:05.
Сведения об архиве:
Архив каждого сервера хранит записи видео только тех каналов,
которые прикреплены к данному серверу.
Архив имеет кольцевую структуру. При полном использовании пространства,
При полном использовании пространства,
выделенного под архив, новые архивные файлы начинают замещать
наиболее старые, с учетом параметров глубины архива, заданных для
каждого канала.
При использовании нескольких дисков, запись видеоархива ведётся
одновременно на все доступные диски. В случае, если один из дисков
в какой-то момент времени становится недоступным, запись новых
данных на него прерывается и перераспределяется на доступные
диски. Аналогично, если ранее недоступный диск становится
доступным, на него возобновляется запись новых данных.
Один или несколько дисков могут быть назначены резервными.
На резервные диски запись новых данных начинает вестись только
в тот момент, когда все основные диски недоступны; при этом,
как только один из основных дисков становится вновь доступным,
запись на резервные диски прекращается.
Архив размещается в папке MacroscopArchive,
находящейся в корневом каталоге каждого диска, используемого
для хранения архива.
Один или несколько дисков могут быть назначены дублирующими.
На дублирующие диски запись новых данных ведется
параллельно записи на основные или резервные диски.
Данная возможность доступна не во всех типах лицензий.
Сеть
Разрешить обнаружение сервера по протоколу UPnP: включает для сервера видеонаблюдения
протокол UPnP, позволяющий обнаружить данный сервер в сети по указанному протоколу.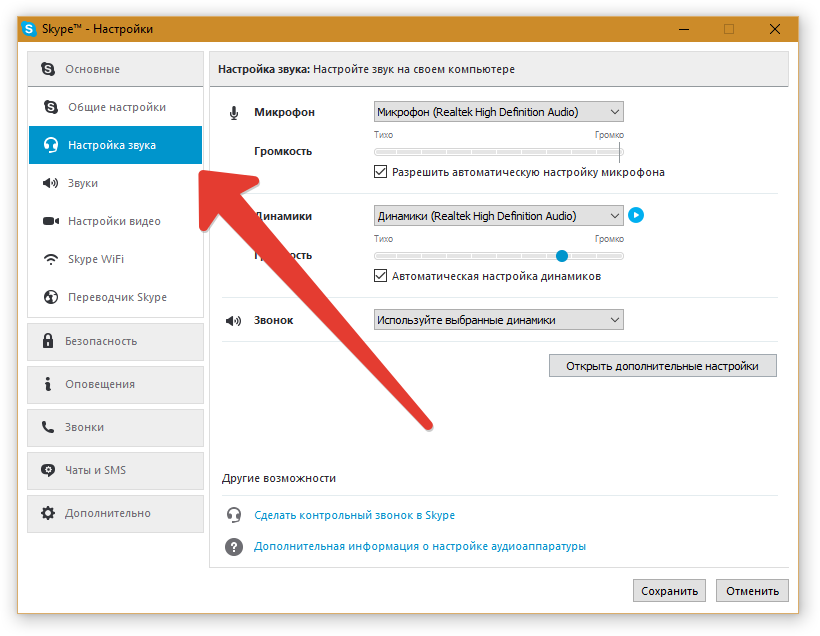
Принимать подключения по протоколу RTSP (для вещания H.264, H.265 и Mjpeg): позволяет
получать видеопоток и служебную информацию путем прямых запросов к серверу по протоколу
RTSP.
При получении по RTSP видео, закодированного кодеком H.265,
B-кадры не поддерживаются.
Порт RTSP (для TCP или HTTP подключений):: порт, по которому будут осуществляться
клиентские подключения к серверу по протоколу RTSP.
Разрешить вещание Mjpeg по протоколу RTSP: включает вещание
MJPEG по протоколам RTSP.
Поскольку протокол RTSP поддерживает только MJPEG-кадры,
закодированные в базовом (Baseline) режиме кодирования, для
передачи видеопотоков, закодированных в других режимах, потребуется их
перекодирование; что, в свою очередь, увеличит нагрузку на сервер.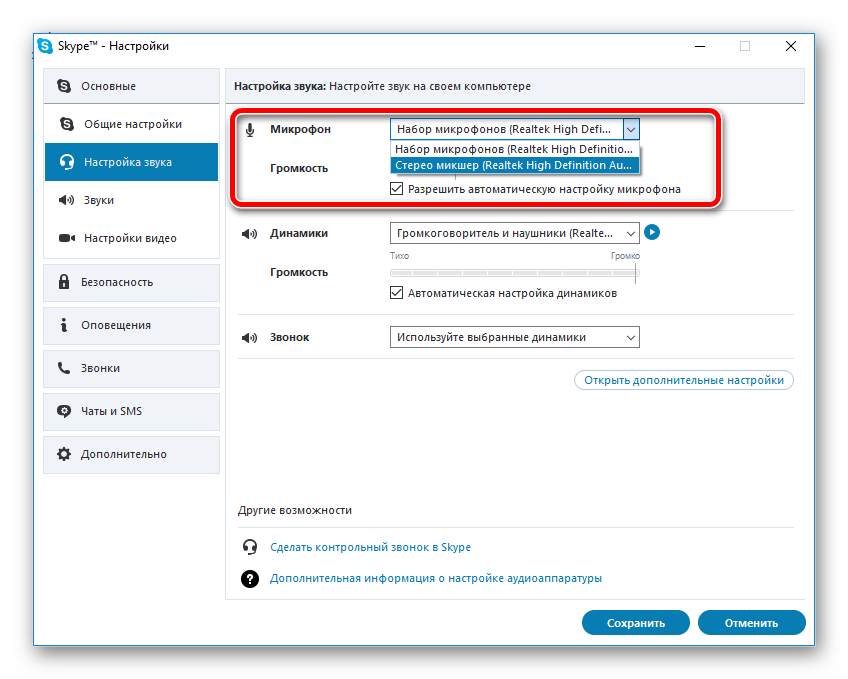
Кроме того, при перекодировании MJPEG может быть понижена
частота кадров (по сравнению с частотой кадров, передаваемой
непосредственно камерой).
Принимать подключения по ONVIF: включает возможность клиентских подключений к серверу
видеонаблюдения по протоколу ONVIF. По умолчанию, имя пользователя — onvif,
пароль — onvif. При включении данной опции рекомендуется изменить пароль.
При этом имя пользователя изменить нельзя.
Разрешить multicast-трансляции: включает multicast-трансляцию с сервера для тех
каналов, у которых включена соответствующая опция. Если на компьютере установлено более
одного сетевого адаптера, то при включении данной опции можно выбрать в расположенном ниже
выпадающем списке адаптер, по которому будет осуществляться multicast-трансляция.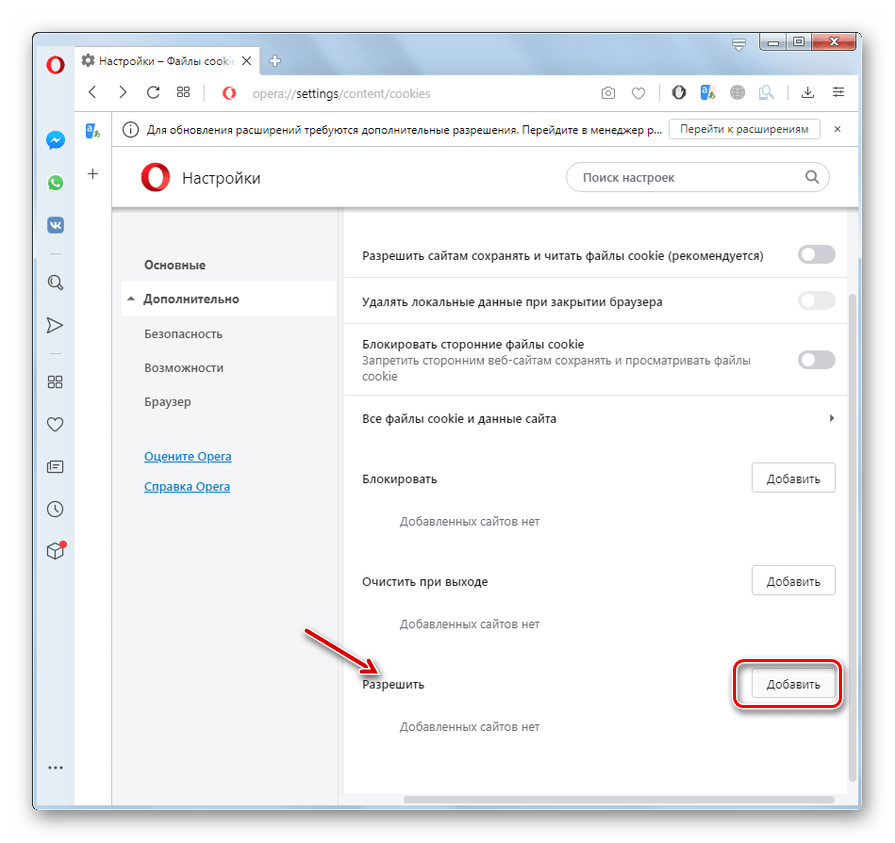
Мобильные устройства
Разрешить подключение мобильных устройств к серверу — включает встроенную
в серверное приложение Macroscop службу трансляции видеопотоков для мобильных
устройств и веб-клиентов.
Данная служба также используется для организации вещания на сайт
и интеграции с рядом сторонних приложений.
В зависимости от разрешения подключаемого мобильного устройства или веб-браузера служба
может транслировать перекодированные видеопотоки в двух или трех режимах:
Хорошее качество (высокое разрешение) — используется для полноэкранного режима.
Среднее качество (среднее разрешение) — используется для мультиэкранного режима.
Плохое качество (низкое разрешение) — используется для мультиэкранного режима
низкого разрешения. Данный режим по умолчанию выключен.
Для каждого из режимов можно задать:
Разрешение, которое будет транслироваться по умолчанию для каждого канала.
Передавать только опорные кадры в случае H.264/MPEG-4 — для указанных кодеков
будут передаваться только опорные кадры; данная настройка позволяет снизить объем передаваемой
информации в сетях с ограниченной полосой пропускания.
Включить ограничение темпа передачи видео — частота передаваемых кадров будет ограничена
указанной величиной; данная настройка позволяет снизить объем передаваемой информации в сетях
с ограниченной полосой пропускания.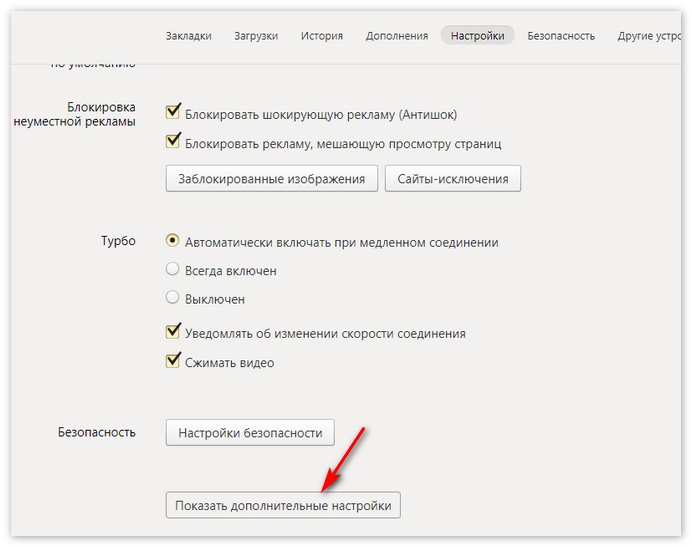
Транслируемый поток не перекодируется в MJPEG в случаях,
когда мобильное устройство или веб-приложение поддерживает декодирование исходного видеопотока,
а также когда исходный видеопоток закодирован в MJPEG.
Другие настройки:
Сетевой порт сервера мобильных устройств — позволяет задать порт, через который будет
доступно подключение к службе трансляции видеопотоков для мобильных устройств.
Подключаться в режиме прокси — включает трансляцию в режиме прокси. При включенном
режиме прокси в многосерверных конфигурациях трансляция видеопотоков со всех серверов
на мобильные устройства, подключенные к данному серверу, будет осуществляться через этот
сервер.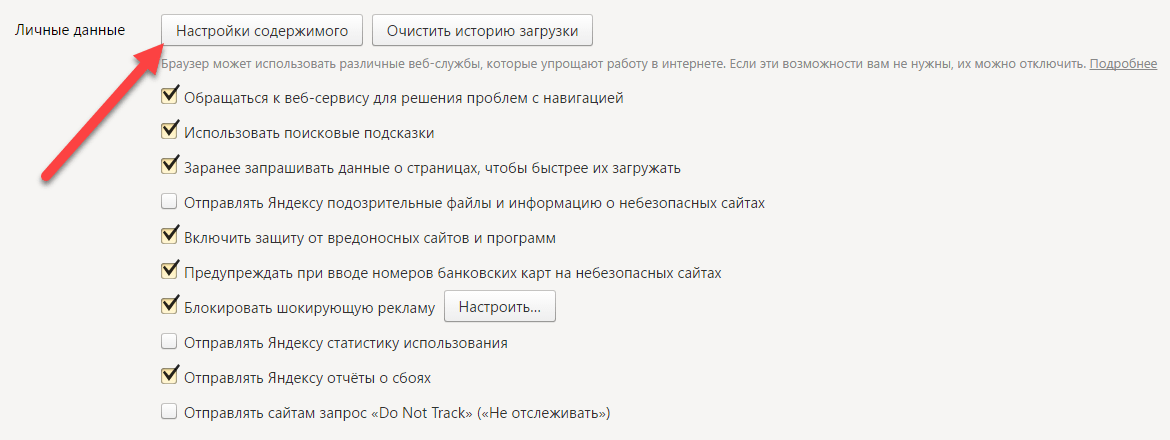 При отключенном режиме прокси в многосерверных конфигурациях мобильное устройство
При отключенном режиме прокси в многосерверных конфигурациях мобильное устройство
будет автоматически подключаться к серверам, к которым прикреплены запрошенные камеры.
При включении опции Подключаться в режиме прокси
для подключения к службе трансляции видеопотоков для мобильных устройств
не будет использоваться Сетевой порт сервера мобильных устройств;
вместо этого подключение будет производиться по сетевому порту,
указанному в основных настройках сервера (по умолчанию — 8080).
Ограничить потребление процессорного времени — позволяет ограничить потребление службой
мобильных подключений ресурсов центрального процессора.
Разрешить отправку Push уведомления — включает возможность отправки с сервера
на мобильные устройства Push-уведомлений (см. Отправить Push уведомление на мобильные устройства).
Отправить Push уведомление на мобильные устройства).
Сторожевой таймер
Включить сторожевой таймер — включает взаимодействие со сторожевым таймером.
COM-порт — задает COM-порт, к которому подключен сторожевой таймер.
Автопоиск — осуществляет автоматический поиск подключенного сторожевого таймера.
Таймаут в минутах — задает период, по истечении которого будет срабатывать
сторожевой таймер.
Перезагрузить компьютер — перезагружает настраиваемый компьютер.
Статус — отображает текущий статус сторожевого таймера.
Версия прошивки — отображает текущую версию прошивки сторожевого таймера.
SSL-сертификат
На данной вкладке отображаются параметры установленного на сервере сертификата.
Также, с помощью ссылки
Загрузить новый,
можно установить новый сертификат взамен текущего.
При установке сертификата может потребоваться ввод пароля, назначенного этому сертификату.
Загруженный сертификат будет использоваться для шифрования безопасных соединений
только после применения серверных настроек.
Вся информация об изменении и использовании сертификата записывается в журнал событий.
Если сторонний сертификат безопасности на данный сервер не установлен,
или его не удалось загрузить при запуске сервера,
то для безопасных соединений с сервером будет использоваться самоподписанный
TLS-сертификат. Такой сертификат генерируется на сервере при создании
новой конфигурации системы видеонаблюдения.
Самоподписанный TLS-сертификат обладает следующими недостатками:
-
Возможна подмена сертификата другим небезопасным сертификатом
внутри сети; причем, пользователь может этого не заметить,
подтверждая, таким образом, небезопасное соединение. -
Пользователям веб-приложения потребуется каждый раз подтверждать
небезопасное подключение; что, в свою очередь, может вызывать
недоверие со стороны пользователей.
О том, что используется самоподписанный сертификат, свидетельствует отсутствие ссылки
Сбросить.
Синхронизация с внешней системой
На данной вкладке включается и настраивается синхронизация базы лиц, используемой
одним из модулей распознавания лиц Macroscop,
со сторонней базой лиц, используемой во внешней системе.
Даннач синхронизация является однонаправленной:
только из внешней системы в Macroscop.
Доступен импорт данных из СКУД Орион Про,
из СКУД ParsecNET 3, а также из файлов
размещённых в папке на диске.
Для настройки нужно выбрать тип внешней системы;
задать настройки подключения
к серверу внешней системы, на котором хранится база лиц;
либо указать папку на диске, из которой будут загружаться данные.
Здесь же задаются периодичность и размер блока данных.
а также отображается текущий статус синхронизации.
Из внешней системы будут импортированы
только те записи сотрудников, в которых имеются фотографии,
пригодные для использования в модуле распознавания лиц Macroscop.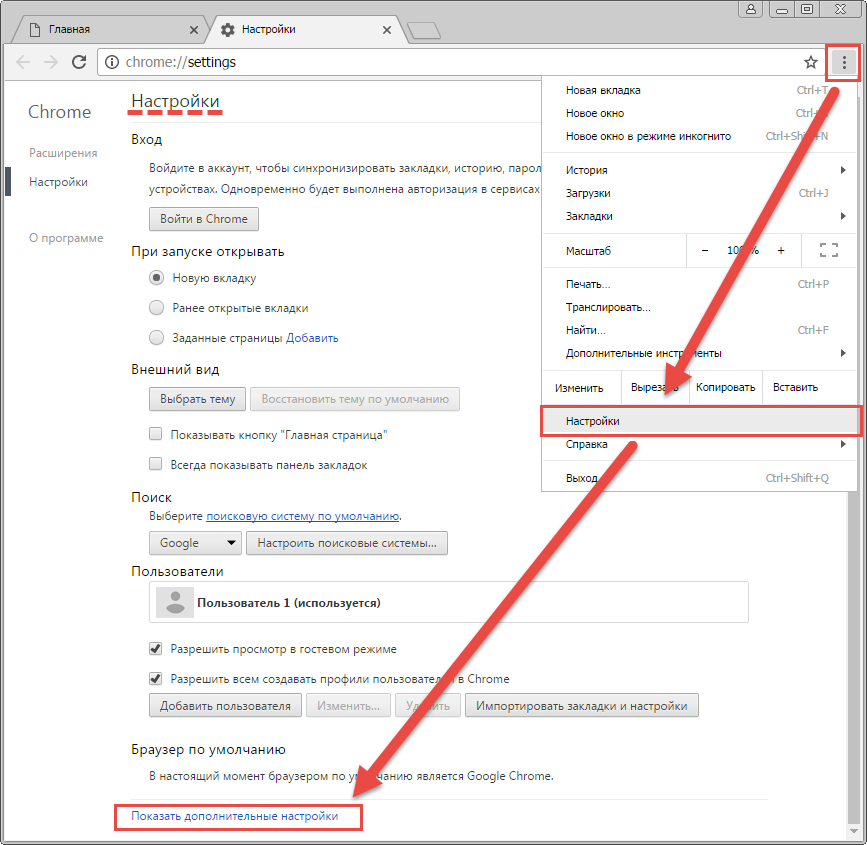
Записи, импортированные из внешней системы ,
перезаписываются при каждой синхронизации.
Таким образом, если в Macroscop в такую запись внести изменения,
эти изменения будут утеряны при следующей синхронизирующей операции.
Для некоторых внешних систем синхронизация будет доступна
только при наличии специальных лицензий и/или модулей в этих системах.
В частности, для синхронизации со СКУД Орион Про
нужен лицензионный модуль интеграции Орион Про.
Если источником данных является файловая система,
то из из заданной в настройках папки на сервере
будут браться файлы изображений,
а фамилия, имя и отчество будут извлекаться
из имени файла: для этого слова
в имени файла должны быть разделены пробелами.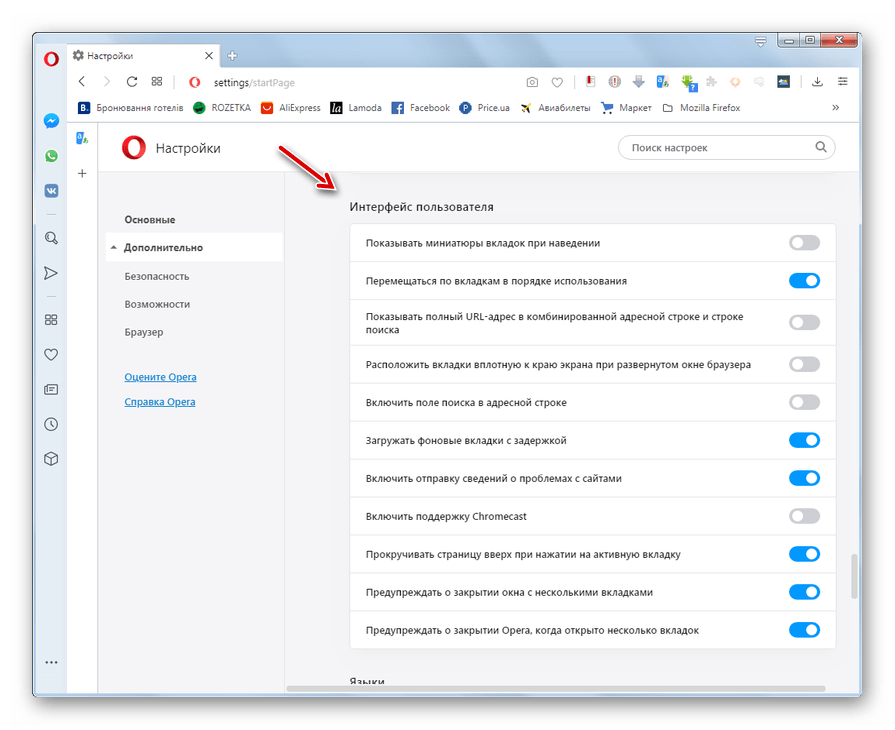
Синхронизацию можно включить только
для одного из модулей распознавания лиц.
Для работы синхронизации необходимо, чтобы на сервере,
на котором настроена синхронизация, хотя бы на одной камере
был включен синхронизируемый модуль распознавания лиц.
В многосерверной системе синхронизация может быть включена
только на одном сервере Macroscop.
Для подключения к серверу Macroscop
требуются логин и пароль пользователя с правом
на редактирование баз лиц и автономеров
в системе Macroscop.
Для подключения к серверу Орион Про
требуются логин и пароль пользователя с правом Удаленное управление
в системе Орион Про.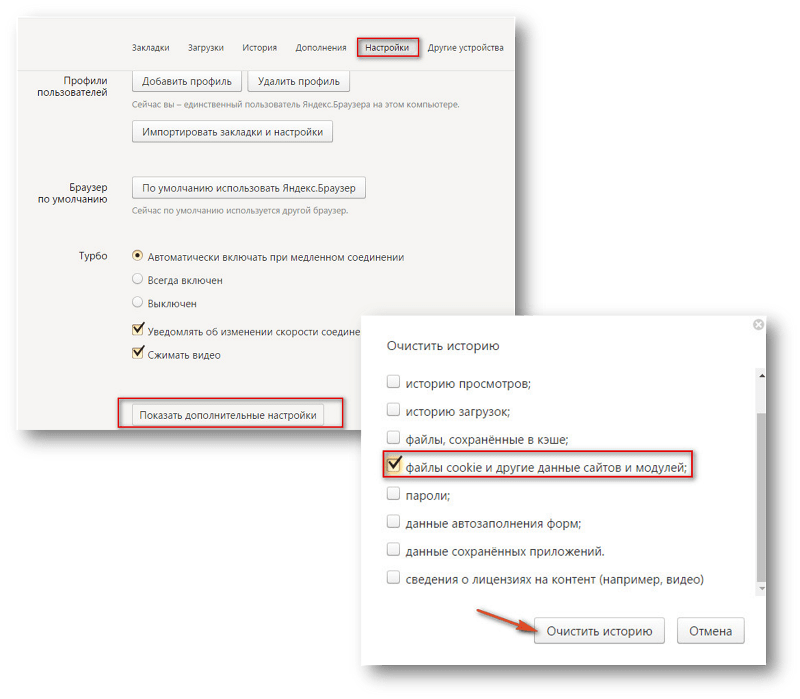
При первом сеансе синхронизации в Macroscop
будут импортированЫ из внешней системы все группы,
а также все записи сотрудников, отвечающие требованиям
(с фотографиями, пригодными для распознавания сотрудников).
При этом те записи, которые были добавлены в базу модуля распознавания лиц
Macroscop вручную, никоим образом не будут затронуты
в процессе синхронизатором.
В последующих севнсах синхронизациях будут импортироваться только те записи,
которые были изменены, добавлены или удалены во внешней системе
после предыдущего сеанса синхронизации.
Период синхронизации можно настроить в диапазоне от 1 минуты до 40 дней
В базе лиц Macroscop каждая запись,
импортированная из внешней системы,
будет снабжена соответствующим примечанием.
Также будет отличаться цвет всех импортированных груп.
Прочее
На данной вкладке включается встроенный в серверное приложение механизм
автоматического обновления подключаемых клиентов до версии сервера.
Расширенные настройки Desktop Client – Zoom Центр справки и поддержки
Обзор
Desktop Client предлагает расширенные настройки звука, видео и демонстрации экрана. Эти параметры предлагают более детальный контроль над звуковым и видеопотоком, а также могут помочь при устранении неполадок.
Примечание. Эти функции предназначены для технически продвинутых пользователей. Использование этих параметров без знания аппаратных средств и конфигурации ПО устройства может привести к снижению качества предоставляемых пользователю услуг.
Использование этих параметров без знания аппаратных средств и конфигурации ПО устройства может привести к снижению качества предоставляемых пользователю услуг.
В этой статье рассматриваются следующие вопросы:
Необходимые условия
- Zoom Desktop Client
- Windows: 5.3.0 (52651.0920) или выше
- macOS: 5.3.0 (52651.0920) или выше
- Linux: 5.3.465578.0920 или выше
Расширенные настройки видео
Чтобы получить доступ к этим настройкам, выполните следующие действия.
- Войдите в учетную запись в Zoom Desktop Client.
- Нажмите на изображение своего профиля, затем нажмите Настройки.
- Выберите вкладку Видео.
- Нажмите Расширенные.
- Станут доступны следующие параметры (в зависимости от используемой операционной системы):
macOS
- Оптимизировать качество видео за счет понижения уровня шума.
 Включить программное шумоподавление, чтобы получить более четкое видеоизображение, отправляемое участникам конференции.
Включить программное шумоподавление, чтобы получить более четкое видеоизображение, отправляемое участникам конференции. - Использовать ускорение аппаратного обеспечения для получения видео. Использовать аппаратные ресурсы для более качественного рендеринга получаемых видеопотоков; если в вашей системе нет необходимых аппаратных ресурсов, эта настройка может понизить качество изображения.
Windows
- Оптимизировать качество видео за счет понижения уровня шума. Включить программное шумоподавление, чтобы получить более четкое видеоизображение, отправляемое участникам конференции.
- Использовать аппаратное ускорение в следующих сценариях:
- Обработка видео. Использовать аппаратные ресурсы для более качественного рендеринга всех видеопотоков; если в вашей системе нет необходимых аппаратных ресурсов, эта настройка может понизить качество изображения.
- Отправка видео.
 Использовать аппаратные ресурсы для более качественного рендеринга отправляемых видеопотоков; если в вашей системе нет необходимых аппаратных ресурсов, эта настройка может понизить качество изображения.
Использовать аппаратные ресурсы для более качественного рендеринга отправляемых видеопотоков; если в вашей системе нет необходимых аппаратных ресурсов, эта настройка может понизить качество изображения. - Получение видео. Использовать аппаратные ресурсы для более качественного рендеринга получаемых видеопотоков; если в вашей системе нет необходимых аппаратных ресурсов, эта настройка может понизить качество изображения.
- Метод визуального представления видеоданных. Позволяет выбрать графический API для рендеринга видео; по умолчанию задано значение «Авто».
- Последующая обработка визуального представления видеоданных. Выполнить обработку видео после записи; по умолчанию задано значение «Авто».
- Метод записи видео. Позволяет выбрать мультимедийную платформу для видеоданных; по умолчанию задано значение «Авто».
Linux
- Понижение уровня шума.
 Включить программное шумоподавление, чтобы получить более четкое видеоизображение, отправляемое участникам конференции.
Включить программное шумоподавление, чтобы получить более четкое видеоизображение, отправляемое участникам конференции.
Расширенные настройки звука
Чтобы получить доступ к этим настройкам, выполните следующие действия.
- Войдите в учетную запись в Zoom Desktop Client.
- Нажмите на изображение своего профиля, затем нажмите Настройки.
- Выберите вкладку Звук.
- Нажмите Расширенные.
- Станут доступны следующие параметры (в зависимости от используемой операционной системы):
macOS
- Подавление эха. Технология программного подавления эха, позволяющая удалить звуковые эхо, создаваемые микрофоном или акустикой в помещении.
Windows
- Обработка сигналов драйверами звуковых устройств Windows. Отвечает за обработку звукового сигнала, выполняемую звуковыми драйверами Windows. Этот параметр можно отключить, что позволит сервису Zoom получать необработанные аудиоданные от звукового устройства.
 На некоторых устройствах это поможет устранить проблемы в работе микрофона.
На некоторых устройствах это поможет устранить проблемы в работе микрофона. - Подавление эха. Технология программного подавления эха, позволяющая удалить звуковое эхо, создаваемое микрофоном или акустикой в помещении.
Расширенные настройки демонстрации экрана
Чтобы получить доступ к этим настройкам, выполните следующие действия.
- Войдите в учетную запись в Zoom Desktop Client.
- Нажмите на изображение своего профиля, затем нажмите Настройки.
- Нажмите на вкладку Демонстрация экрана.
- Нажмите Расширенные.
- Станут доступны следующие параметры (в зависимости от используемой операционной системы):
macOS
- Установите ограничение для трансляции экрана ___ кадров в секунду. Ограничивает поток демонстрации экрана до определенного количества кадров в секунду. Эту настройку можно включить, если у вас недостаточно пропускной способности для демонстрации экрана.

- Показывать границу зеленого цвета вокруг содержимого для демонстрации. По краю экрана будет отображаться зеленая рамка, когда выполняется демонстрация экрана настольного ПК/монитора, благодаря чему становится проще определить демонстрируемый экран.
- Демонстрировать содержимое только выбранного окна приложения
- Использовать TCP-подключение для демонстрации экрана. Включите этот параметр, если содержимое на демонстрируемом экране не видно вам или другим участникам конференции.
- Режим захвата экрана. Эти параметры относятся к методу захвата изображения, используемому при демонстрации экрана.
- Авто. Мы попытаемся выбрать наилучший метод для демонстрации экрана автоматически.
- Захват с фильтрацией окон. Демонстрация экрана с помощью этого метода будет производиться без показа окон Zoom Client.
- Расширенный захват с фильтрацией окон.
 Демонстрация экрана с помощью этого метода будет производиться с обнаружением движения (например, перемещения окна или воспроизведения видео), но при этом окна Zoom Client отображаться не будут.
Демонстрация экрана с помощью этого метода будет производиться с обнаружением движения (например, перемещения окна или воспроизведения видео), но при этом окна Zoom Client отображаться не будут. - Расширенный захват без фильтрации окон. Демонстрация экрана с помощью этого метода будет производиться с обнаружением движения (например, перемещения окна или воспроизведения видео), при этом окна Zoom Client будут отображаться.
- Предыдущие версии операционных систем. Этот параметр можно выбрать, если вы используете прежние версии Windows или macOS, или если у вас не установлены определенные видеодрайверы. Если этот параметр выключен, изображение может отсутствовать на экранах участников, когда организатор демонстрирует содержимое своего экрана.
Примечание. Если включен параметр Показывать окна Zoom в ходе демонстрации экрана, режим захвата экрана переопределит этот параметр.
Windows
- Установите ограничение для трансляции экрана ___ кадров в секунду.
 Ограничивает поток демонстрации экрана до определенного количества кадров в секунду. Эту настройку можно включить, если у вас недостаточно пропускной способности для демонстрации экрана.
Ограничивает поток демонстрации экрана до определенного количества кадров в секунду. Эту настройку можно включить, если у вас недостаточно пропускной способности для демонстрации экрана. - Показывать границу зеленого цвета вокруг содержимого для демонстрации. По краю экрана будет отображаться зеленая рамка, когда выполняется демонстрация экрана настольного ПК/монитора, благодаря чему становится проще определить демонстрируемый экран.
- Использовать TCP-подключение для демонстрации экрана. Включите этот параметр, если содержимое на демонстрируемом экране не видно вам или другим участникам конференции.
- Режим захвата экрана. Эти параметры относятся к методу захвата изображения, используемому при демонстрации экрана.
- Авто. Мы попытаемся выбрать наилучший метод для демонстрации экрана автоматически.
- Захват с фильтрацией окон. Демонстрация экрана с помощью этого метода будет производиться без показа окон Zoom Client.

- Расширенный захват с фильтрацией окон. Демонстрация экрана с помощью этого метода будет производиться с обнаружением движения (например, перемещения окна или воспроизведения видео), но при этом окна Zoom Client отображаться не будут.
- Расширенный захват без фильтрации окон. Демонстрация экрана с помощью этого метода будет производиться с обнаружением движения (например, перемещения окна или воспроизведения видео), при этом окна Zoom Client будут отображаться.
- Прежние версии операционных систем. Этот параметр можно выбрать, если вы используете прежние версии Windows или macOS, или если у вас не установлены определенные видеодрайверы. Если этот параметр выключен, изображение может отсутствовать на экранах участников, когда организатор демонстрирует содержимое своего экрана.
Примечание. Если включен параметр Показывать окна Zoom в ходе демонстрации экрана, режим захвата экрана переопределит этот параметр.
- Включить аппаратное ускорение в следующих сценариях:
- Демонстрация экрана. Отключите эту настройку, если участники сообщают о проблемах при просмотре демонстрируемого экрана.
- Комментарии на демонстрируемом экране или доске сообщений. Отключите эту настройку, если вы не можете оставлять комментарии на демонстрируемом экране.
- Использовать аппаратное ускорение для оптимизации демонстрации видео
Linux
- Установите ограничение для трансляции экрана ___ кадров в секунду. Ограничивает поток демонстрации экрана до определенного количества кадров в секунду. Эту настройку можно включить, если у вас недостаточно пропускной способности для демонстрации экрана.
- Показывать границу зеленого цвета вокруг содержимого для демонстрации. По краю экрана будет отображаться зеленая рамка, когда выполняется демонстрация экрана настольного ПК/монитора, благодаря чему становится проще определить демонстрируемый экран.

- Использовать TCP-подключение для демонстрации экрана. Включите этот параметр, если содержимое на демонстрируемом экране не видно вам или другим участникам конференции.
Дополнительные настройки программы
Дополнительные настройки программы
Щелкните по кнопке в правом нижнем углу окна настроек.
Появится окно дополнительных настроек
Настройки
Показывает расположение всех файлов Настроек программы, открывает проводник с каталогом Настроек. При обновлении программы предыдущие Настройки сохраняются и импортируются автоматически.
Функции принудительного импорта/экспорта Настроек удобны для переноса настроек с компьютера на компьютер.
Например, настройки пленочных принтеров или оверлея.
Перенос настроек на другой компьютер
- Щелкните на кнопке Экспорт.
- Оставьте галочки нужных для переноса настроек.
- Щелкните на кнопке Ok и укажите место сохранения файла настроек.
- Перенесите файл настроек на другой компьютер.

- Запустите ВДВ на другом компьютере, откройте Настройки/Дополнительно.
- Щелкните на кнопке Импорт, укажите файл Настроек.
- Настройки из файла будут загружены в программу на другом компьютере.
Логирование
Ручное редактирование основного файла Настроек программы
Щелкните на напротив пути к файлу Настроек программы.
Отредактируйте его вручную.
Подробнее о синтаксисе файла настроек логирования см.
http://log4cpp.sourceforge.net
Чтобы настройки вступили в силу, требуется перезапуск программы.
Установка режима отладки
Режим отладки необходим только в случае неисправностей в программе, для передачи лог-файлов программистам ООО ПО Видар. По умолчанию режим отладки отключен.
- Щелкните на кнопке
- Щелкните на пункте «Режим отладки: DEBUG» в появившемся списке
- Щелкните на кнопках «ОК», затем — на кнопке «Сохранить» в главном окне Настроек программы, перезапустите программу
Теперь все манипуляции в программе будут сохранены в лог-файлах.
Если, в целях отладки программы, устанавливается режим DEBUG,
не забудьте вернуть на «Отладка отключена» после завершения сбора информации!
В противном случае, объем файла логирования будет очень большим.
При неполадках в программе
- Перейдите в «Режим отладки: DEBUG», как описано выше.
Не забудьте перезапустить программу! - Повторите в программе действия, которые привели к ошибкам в программе
- Зайдите снова в описываемое окно Дополнительных настроек
- Щелкните на кнопке напротив пункта «Лог-файлы»
- Выберите место расположения архива с лог-файлами и запомните его
- Отправьте полученный zip-файл на [email protected] вместе с описанием проблемы.
Программисты ООО ПО Видар постараются решить проблему в кратчайшие сроки.
Ассоциации
Щелкните на кнопке Ассоциировать с файлами Dicom для текущего пользователя, чтобы зарегистрировать программу как обработчик *.dcm — файлов (для текущего пользователя)
МПР
Щелкните на кнопке, чтобы включить сервисный режим отладки МПР.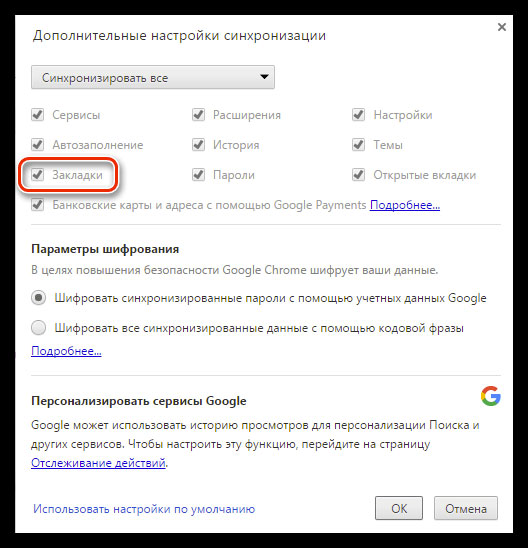
Только для инженеров!
Сохранить положение окон
Запоминает положение и размеры всех окон в программе аналогично
Настройке размеров и положения окон.
Сочетание клавиш Ctrl+Alt+Shift+L + + + .
Руководство Vidar Dicom Viewer, версия 3, © 2021
ПО Видар
Справочное руководство | Дополнительные настройки “Звук”
На этой странице содержатся различные параметры для функций, которые можно настроить в меню [Звук].
Примечание.
- Фактическое содержимое экрана может отличаться, или некоторые параметры могут быть недоступны в зависимости от модели/страны/региона, параметров телевизора и подключаемого устройства.
Настройки [Режим звука]
| Параметр | Описание |
|---|---|
| Стандартный | Оптимизируйте качество звука для общего содержимого. |
| Диалог | Подходит для устного диалога. |
| Кино | Оптимизация объемного звука для кинофильмов. |
| Музыка | Позволяет слушать динамичный и четкий звук, как на концерте. |
| Спорт | Симулирует большое пространство стадиона или другой площадки. |
| Dolby Audio | Выводится звук, обработанный акустической технологией Dolby. |
[Настройка звука]
| Параметр | Описание |
|---|---|
| Окруж. звук | Имитация реалистического объемного звука. |
| Объемный эффект | Настройка объемного звука. |
| Эквалайзер | Настройка звукового сигнала на различных частотах. |
| Голосовой фильтр | Акцентирование голоса. |
| Улучшение диалогов | Выделение голоса, если для параметра [Режим звука] установлено значение [Dolby Audio]. |
[Уровень громкости]
| Параметр | Описание |
|---|---|
| Коррекция громкости | Регулировка громкости для текущего источника входного сигнала относительно других источников. |
| Динамический диапазон Dolby | Компенсация разницы громкости звукового сигнала между каналами (только для звука Dolby Digital). |
| Уровень звука MPEG | Регулировка громкости звукового сигнала при воспроизведении изображения формата MPEG. |
| Динамический диапазон HE‑AAC | Компенсация разницы громкости звукового сигнала между каналами (только для звука HE‑AAC). |
| Уровень аудио HE‑AAC | Регулировка громкости звукового сигнала HE‑AAC. |
Дополнительные настройки. Самоучитель Skype. Бесплатная связь через Интернет
Читайте также
Настройки
Настройки
Любой автолюбитель знает, как важно настроить машину «под себя», когда сиденье поднято до определенной высоты, зеркала установлены так, чтобы обеспечивать максимальный обзор, а радио настроено на любимую волну.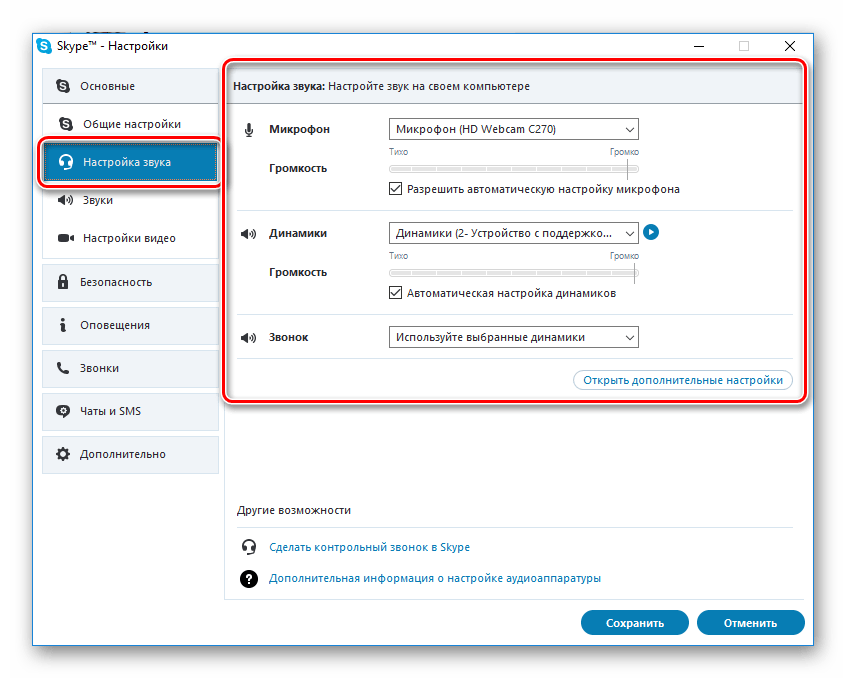 Поэтому для максимально эффективной работы стоит
Поэтому для максимально эффективной работы стоит
Настройки
Настройки
После начала работы с Календарем Google самое время обратиться к его тонким настройкам. Если вы постоянно мотаетесь между Владивостоком и Питером, то уже давно привыкли считать время в двух часовых поясах: «Так, у нас три часа дня, значит, в Питере уже восемь утра.
Настройки
Настройки
Настало время уделить внимание настройкам Фотографий. Благо их не очень много: кроме описанных языковых настроек интерфейса, активации тегов имен и загрузки по электронной почте вам доступны управление переводом комментариев иноязычных пользователей на
Настройки
Настройки
В KE меются разные режимы выделения текста — всего, последовательными фрагментами, блоками, между парными скобками. И режим множественного выделения, когда выделяются не последовательные фрагменты, а куски из произвольных мест документа. Которые потом можно
И режим множественного выделения, когда выделяются не последовательные фрагменты, а куски из произвольных мест документа. Которые потом можно
Основные настройки
Основные настройки
Основные настройки включают в себя Общие настройки (рис. 5.1), Настройка звука, Звуки, Настройка видео.Кнопки сохранения и отменыВо всех окнах Настройки в правом нижнем углу есть кнопка Сохранить и кнопка Отменить. С помощью этих кнопок можно либо
Общие настройки
Общие настройки
Выбор языкаПрежде всего, общие настройки позволяют выбрать язык интерфейса. И очень приятно, что наряду с английским, немецким, польским, португальским, финским, шведским и другими языками, программа Skype может иметь интерфейс на русском языке.Обработка
Дополнительные настройки
Дополнительные настройки
К дополнительным настройкам относятся Обновления, Соединение, Сочетания клавиш. Обновления включают в себя уведомление о выходе новых версий (рис. 8.3). Новые версии отличаются значительными доработками и заметными улучшениями и предлагают
Обновления включают в себя уведомление о выходе новых версий (рис. 8.3). Новые версии отличаются значительными доработками и заметными улучшениями и предлагают
Дополнительные настройки диалогов Свойства
Дополнительные настройки диалогов Свойства
С помощью системного реестра существует возможность изменения содержимого диалогового окна Свойства для некоторых устройств. Вкратце рассмотрим эти возможности.Если на вашей материнской плате присутствуют USB-порты, то в
2.2.1. Персональные настройки
2.2.1. Персональные настройки
Таких настроек совсем немного (рис. 2.2), к тому же они вполне понятны для любого пользователя. Имя, на которое зарегистрирован почтовый ящик, определяется логином, под которым вы зарегистрированы на Яндексе. Не всегда этот логин удобен для
Не всегда этот логин удобен для
Дополнительные настройки захвата
Дополнительные настройки захвата
Обычно программа Premiere Pro корректно определяет тип камеры и формат записи видеокассеты. Однако, если в области просмотра видны полосы, помехи или искажение цвета изображения, но качество записи на кассете хорошее (это можно проверить
Настройки символов
Настройки символов
Для изменения настроек символов мы будем пользоваться палитрой Character (Символы) (рис. 13.1) и панелью управления (рис. 13.2) в режиме работы с текстом (возможно, ее придется переключить в режим отображения настроек символов с помощью кнопок в левой части
Настройки абзацев
Настройки абзацев
Для изменения настроек абзацев можно воспользоваться палитрой Paragraph (Абзац) (рис.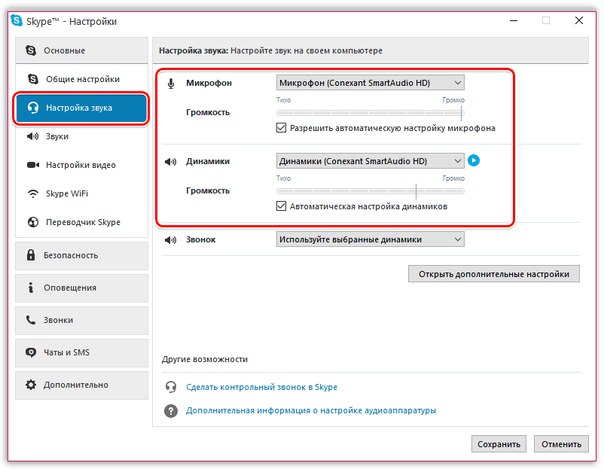 13.7) и панелью управления (рис. 13.8) в режиме работы с текстом (возможно, ее придется переключить в режим отображения настроек абзаца с помощью кнопок в левой части
13.7) и панелью управления (рис. 13.8) в режиме работы с текстом (возможно, ее придется переключить в режим отображения настроек абзаца с помощью кнопок в левой части
14 Опции (Настройки
14 Опции (Настройки
При выборе пункта меню «Инструменты» > «Опции» появится окно вида:
В котором можно изменить некоторые параметры программы. В частности на закладке «Общие»:– устанавливается база по умолчанию. Т.е. база, которая будет открываться при загрузке
Настройки вывода
Настройки вывода
Вывод в форматах AVI, DivX, MPEG-1, MPEG-2 и MPEG-4. Для этих форматов наборы параметров почти одинаковы, и при их задании вкладка Создание файла выглядит тоже почти одинаково. Для различных форматов изменение некоторых параметров может быть недоступно. Изменять
Изменять
Настройки
Настройки
Все настройки для работы в интерактивном режиме можно произвести через инструмент Меню InterWrite (см. табл. П3.2) на панели инструментов, пункт меню Настройки, или с помощью инструмента Панель элементов, инструмент Настройки (см. табл. П3.3). Появится окно, где в левой
Дополнительные настройки фотокамеры
Дополнительные настройки фотокамеры
Баланс белого
От настроек баланса белого зависит цветопередача на фотографии, неправильная установка может привести к искаженной цветопередаче. Как правило, во всех камерах есть разные настройки ББ — авто, ручной, солнечно,
Дополнительные настройки для web-клиента — TESSA 3.
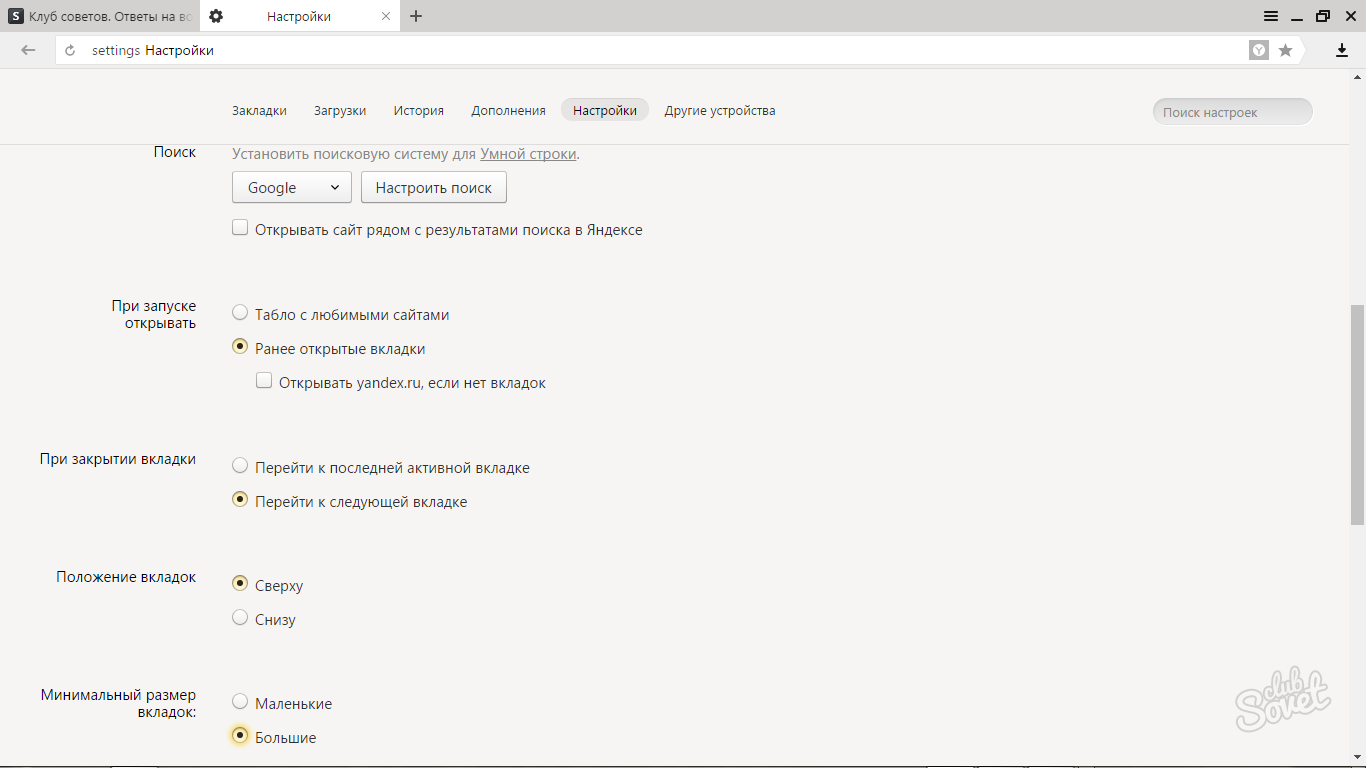 6
6
В этом разделе указаны опциональные настройки, которые задействуются в web-клиенте. Если web-клиент не используется или перечисленная ниже функциональность не требуется, то вы можете пропустить этот раздел.
Список особенностей web-клиента и его отличие от desktop-клиента доступен в документе Особенности и ограничения Web-клиента
Предпросмотр файлов
Описание
В карточках web клиента есть возможность предпросмотра приложенных файлов (т.е. просмотреть содержимое файла без его сохранения на диск). Предпросмотр для некоторых видов файлов работает без дополнительных настроек, например:
текстовые файлы —
txt,изображения —
png,jpegи др.,web страницы —
htmlи др.,pdfфайлы (для работы предпросмотраpdfфайлов необходимо убедиться, что соответствующая настройка включена в конфигурационном файлеapp.: json
json"PreviewPdfEnabled": *true*).
Предпросмотр файлов с расширением tiff выполняется с помощью преобразования данного файла (плагином сервиса Chronos) в pdf и последующим отображением его в web клиенте.
Предпросмотр для офисных видов файлов (doc, docx, xls, xlsx, ppt, pptx, rtf и др.) работает посредством конвертации их в pdf через LibreOffice/OpenOffice и просмотре при помощи pdf.js.
При этом на сервере хранится кэш файлов, которые были сконвертированы для предпросмотра. При повторной попытке предпросмотра того же файла любым пользователем — сразу отображается уже сконвертированный pdf файл. Если файл был изменен (т.е. создана новая версия), то конвертация будет выполняться заново. Более подробно кэш файлов описан в руководстве администратора.
Note
Конвертация файлов в pdf для предпросмотра может использоваться не только в web-клиенте, но и в толстом клиенте, при выставлении соответствующей настройки в карточке настроек сервера (см.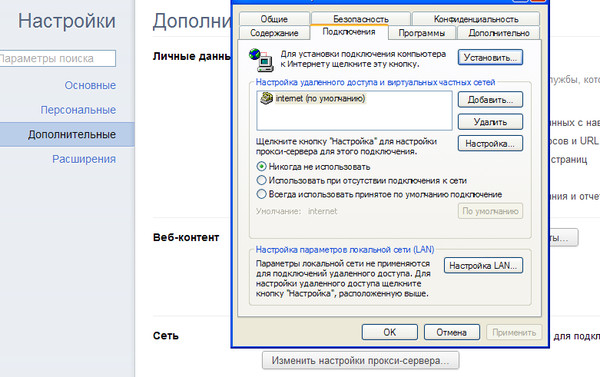 Руководство администратора).
Руководство администратора).
Настройка предпросмотра файлов
На сервере, где запущен Chronos, должен быть установлен и настроен офисный пакет LibreOffice или OpenOffice (для 64-битной системы должна быть установлена 64-битная версия офисного пакета LibreOffice/OpenOffice).
В конфигурационном файле сервиса Chronos (расположенного по пути Chronos\app.json) в параметре "OpenOfficePython" необходимо указать путь к файлу python.exe (интерпретатору языка Python), который расположен внутри папки с установленным LibreOffice/OpenOffice. По умолчанию в конфигурационном файле прописан путь для LibreOffice.
Important
Конвертация выполняется плагином Chronos (FileConverterPlugin) в один поток. Большое количество одновременных запросов на конвертацию может создать существенную нагрузку на сервер. Чтобы снять эту нагрузку с сервера приложений, сервис Chronos можно продублировать на отдельном сервере и настройками отключить все плагины, кроме плагина конвертации.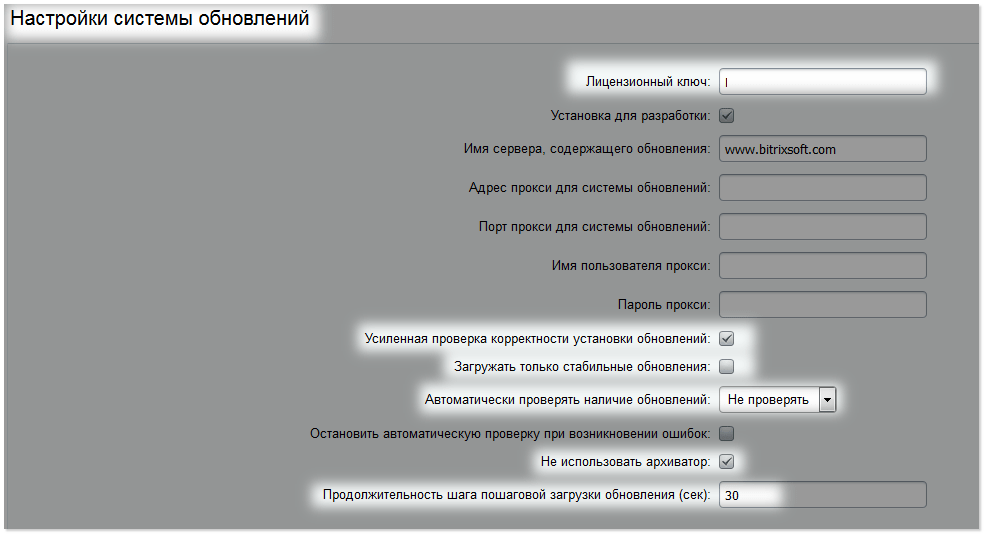 Отключить плагины можно следующим образом: в папке
Отключить плагины можно следующим образом: в папке Chronos\Plugins\Tessa\configuration во всех xml файлах (кроме FileConverter.xml) выставить disabled="*true*".
Note
В рамках проектного решения можно переопределить механизм конвертации в pdf, например, на использование SharePoint Word Authomation Services. Для этого нужно написать расширение, в котором переопределить класс Tessa.Extensions.Default.Chronos.FileConverters.PdfFileConverterWorker (исходный код класса входит в типовое решение, т.е. открыт для изучения и изменения. В комментариях в коде описано, что класс делает и как его переопределить). Это расширение должно быть добавлено в Chronos.
Настройка и установка Р7-Офис / OnlyOffice.
Для просмотра, предпросмотра и редактирования документов может использоваться РР7-Офис / OnlyOffice.
Он устанавливается на сервер приложений, либо на отдельный сервер.
Для установки нужно воспользоваться Инструкцией по установке.
Затем в карточке настроек Р7-Офис / OnlyOffice указать адрес подключения к api сервера документов.
Адрес должен быть следующим: https://documentserver:port/web-apps/apps/api/documents/api.js, где:
documentserver— адрес сервера,port— порт, по которому сервер доступен.
Note
Если порт при установке не был указан, то его можно изменить в файле ds.conf (для Р7 он находится по адресу C:\Program Files\R7-Office\DocumentServer-IE\nginx\conf).
Адрес, настроенный в карточке, должен быть доступен с компьютеров пользователей, т.е. это должен быть не localhost, а актуальный адрес сервера.
Чтобы соответствовать политикам браузера CORS, адрес веб-клиента и адрес сервера документов должны быть доступны по одному доменному имени. Например, адрес веб-клиента https://tessa-pc/tessa/web соответствует имени tessa-pc, следовательно, сервер документов должен быть также по адресу https://tessa-pc:port/.
Протокол у сервера документов должен быть настроен как https, причём используемый сертификат должен быть валиден для адреса сервера.
Для примера экспортируем самоподписанный сертификат для нашего сервера с именем tessa-pc (укажем любой пароль). В IIS это можно сделать в разделе “Сертификаты сервера”. Укажите имя файла tessa.pfx или замените его в командах ниже.
Теперь установите утилиту openssl (на Windows 10 можно воспользоваться WSL), перейдите в папку, в которую выгружен сертификат, и выполните в командной строке:
openssl pkcs12 -in ./tessa.pfx -clcerts -nokeys -out tessa.crt
openssl pkcs12 -in ./tessa.pfx -nocerts -nodes -out tessa.key
После ввода каждой команды потребуется ввести указанный выше пароль и нажать [Enter].
Теперь откройте файл nginx\conf\ds.conf в подпапке с установленным Р7-Офис. Например, это C:\Program Files\R7-Office\DocumentServer-IE\nginx\conf\ds.conf.
Замените его содержимое на следующее:
include includes/http-common.conf;
server {
listen 0.0.0.0:32113 ssl;
listen [::]:32113 ssl default_server;
server_tokens off;
ssl on;
ssl_certificate "C:/Tessa/tessa.crt";
ssl_certificate_key "C:/Tessa/tessa.key";
ssl_session_cache builtin:1000 shared:SSL:10m;
ssl_protocols TLSv1.2;
ssl_ciphers HIGH:!aNULL:!eNULL:!EXPORT:!CAMELLIA:!DES:!MD5:!PSK:!RC4;
ssl_prefer_server_ciphers on;
include includes/ds-*.conf;
}
Здесь:
32113— номер порта, по которому будет прослушиваться трафик для сервера документов, этот же номер указывается в карточке настроек “Р7-Офис / OnlyOffice”;ssl_certificate "C:/Tessa/tessa.crt"— путь к файлу сертификата;ssl_certificate_key "C:/Tessa/tessa.key"— пусть к файлу ключа сертификата.
Замените папку и имена файлов при необходимости.
Теперь перезапустите службу Windows с именем “Р7-Офис. Сервер документов Proxy Service”. Служба будет запущена без сообщений об ошибках, если вы корректно настроили файл и сертификаты выше. При наличии ошибок перепроверьте их.
Откройте в браузере ссылку, указанную в карточке настроек. Должен отобразиться текст скрипта. В примере это адрес: https://tessa-pc:32113/web-apps/apps/api/documents/api.js
Убедитесь, что при выделении сертификата (слева от адресной строки) браузер показывает, что он корректный (даже если соединение отмечено как незащищённое, что может быть из-за того, что сертификат самоподписанный).
Для указанного порта (в примере это 32113) также потребуется добавить правило в брандмауэр, разрешающее входящий трафик TCP для этого порта.
Далее нужно обновить страницу браузера, на которой запущен Легкий клиент. После этого в контекстном меню файла появятся новые пункты: “Открыть для чтения в браузере”, “Редактировать в браузере”. А также, при наличии прав на добавление файлов, новое меню в файловом контроле — “Создать файл”. Предпросмотр файлов офисных форматов, а также файлов формата PDF будет происходить средствами Р7-Офис / OnlyOffice.
Important
В настройках конфигурационого файла (для Р7-Офис он находится по адресу C:\Program Files\R7-Office\DocumentServer-IE\config\default.json) есть параметр savetimeoutdelay. Этот параметр определяет задержку перед тем, как сервер документов Р7-Офис / OnlyOffice отправит информацию по изменениям к веб-сервису TESSA. Его наличие делает процесс обработки документа после сохранения более длительным, и его рекомендуется отключить, т.е. поставить значение "savetimeoutdelay": 0.
Также, если в процессе открытия или предпросмотра файла появилась ошибка “Загрузка не удалась”, то нужно проверить логи офиса. Они в папке установки (например, C:\Program Files\R7-Office\DocumentServer-IE) в подпапке Log\converter. Если в файлах out***.log есть сообщения вида "unable to verify the first certificate", то проблема в недействительном сертификате, который установлен на сервере приложений TESSA. Обычно это происходит, если сертификат является самоподписанным и используется на тестовой инсталляции. В файле default.json, описанном выше, замените "rejectUnauthorized": true на "rejectUnauthorized": false, чтобы отключить проверку. После сохранения настроек перезапустите службы офиса.
При использовании Легкого клиента в Firefox, во время работы с Р7-Офис может появиться ошибка “Редактор Р7-Офис / OnlyOffice не может быть загружен.
Проверьте, что адрес API-скрипта в карточке настроек Р7-Офис / OnlyOffice корректен и доступен, а также ничего не блокирует его работу”. В таком случае нужно перейти по адресу подключения к api сервера документов (в примере выше это https://tessa-pc:32113/web-apps/apps/api/documents/api.js) и на предупреждение браузера о вероятной угрозе безопасности нажать “Дополнительно” и далее “Принять риск и продолжить”:
ЭП — электронная подпись
В web-клиенте есть возможность использовать ЭП для подписания файлов. По умолчанию данный функционал отключен.
Настройка ЭП
Для настройки ЭП в web-клиенте необходимо выполнить следующие действия:
В конфигурационном файле app.json (который расположен по пути
C:\inetpub\wwwroot\tessa) включить плагин:"CryptoProPluginEnabled": pass:quotes[#true#],Установить КриптоПро ЭП Browser plug-in. Описание плагина, а также ссылка для его скачивания на странице https://www.cryptopro.ru/products/cades/plugin/.
Проверка работы ЭП
После выполнения указанных выше настроек в web-клиенте в карточке документа для приложенных файлов появится пункт меню “Подписать”:
При нажатии на него откроется окно для выбора ключа, которым необходимо подписать данный файл:
После успешного подписания файла около него появится дополнительный значок:
Проверка подписей также выполняется с помощью меню на файле:
Результат проверки отображается в открывшемся окне, возможны следующие цветовые обозначения:
Зеленый – целостность подписи верна, сертификат проверен и подтвержден доверенным сертификатом.
Красный – целостность подпись не верна.
Голубой – целостность подписи верна, сертификат не удалось проверить до доверенного.
Настройка Windows аутентификации
Note
Автоматическая Windows аутентификация в Web клиенте доступна только для десктопных версий Chrome и Firefox на платформе Windows.
Настройка серверной части, используя средства IIS (только на платформе Windows)
Для настройки возможности автоматической аутентификации в Web клиенте необходимо выполнить следующие действия:
В IIS создать пул приложений (в этом примере с именем “tessawin”) с параметрами, аналогичными основному пулу приложений (указать “Без управляемого кода” в выпадающем списке)
Выбрать созданный пул, нажать пункт “Дополнительные параметры” в контекстном меню, и указать ту же учётную запись, которая указывалась для основного пула. Если в настройках основного пула указана встроенная учётная запись
ApplicationPoolIdentity, то её необходимо поменять на явно заданную учётную запись, которая у обоих пулов должна быть одинаковой (ApplicationPoolIdentityсоответствует разным учётным записям для каждого пула). Не указывайте более одного рабочего процесса для этого пула приложений, независимо от количества процессов для основного пула приложений.В IIS в папке
сайты → Default Web Site → tessaсоздать новое приложение:Укажите псевдоним, например,
tw_winauth. Пул приложений — созданный выше “tessawin”. И физический путь (путь к приложению) установите такой же, как у серверной части —C:\inetpub\wwwroot\tessa\web:Для созданного приложения в разделе “Проверка подлинности” включить Проверка подлинности Windows, остальные — отключить (обычно анонимная аутентификация по умолчанию включена, её необходимо отключить).
В конфигурационном файле
C:\inetpub\wwwroot\tessa\web\web.configубедиться, что включена Windows аутентификация (параметрforwardWindowsAuthToken):<aspNetCore processPath=".\Tessa.Web.Server.exe" arguments="" stdoutLogEnabled="false" stdoutLogFile=".\logs\stdout" forwardWindowsAuthToken="true" requestTimeout="00:10:00" startupTimeLimit="3600" hostingModel="InProcess">Note
Остальные параметры данной строки описаны в статье, однако менять их не рекомендуется.
В конфигурационном файле
C:\inetpub\wwwroot\tessa\app.jsonвключить параметр"WinAuth"(удалить служебные символы//перед параметром).В параметре
"WinAuthIsEnabled"укажитеtrue.В параметре
"WinAuth"необходимо указать путь к точке с windows аутентификацией:"tessa/tw_winauth", гдеtessa— путь к папке в IIS.В параметре
"GuyFawkesAuth"– путь к точке с приложением и анонимной аутентификацией:"tessa/web".По умолчанию указан параметр
"WinAutoLogin": true, включающий автоматический вход с windows аутентификацией. Если автоматический вход не выполнен, то отображается обычное окно входа с сообщением. Если вход выполнен, но требуется ввести другие логин/пароль, то пользователь может выполнить выход из учётной записи, что переведёт его на окно входа с возможностью ввести любые логин/пароль или нажать кнопку “Вход Windows”. Если автоматический вход необходимо выключить для всех пользователей, то укажите значениеfalseдля этого параметра.
Note
Путь к приложениям необходимо указывать в формате название сайта или папки / название приложения.
Теперь необходимо перезапустить оба пула приложений.
Настройка серверной части, используя модуль Kerberos аутентификации в платформе Tessa (работает на Windows и Linux платформах)
Для настройки возможности Windows аутентификации на Linux необходимо выполнить следующие действия:
Note
Проверьте наличие keytab файла по пути /etc/krb5.keytab. Если файл существует и сервер приложений введён в домен, то переходите к пункту 3. Если сервер введён в домен, но отсутствует keytab файл, то переходите к пункту 2, иначе начинайте настройку с пункта 1.
Введите сервер на Linux платформе в домен (если этого не было сделано ранее).
Установите realmd с помощью команды
yum installилиapt-get. Например:yum install sssd realmd oddjob oddjob-mkhomedir adcli samba-common samba-common-tools krb5-workstation openldap-clients policycoreutils-python -yИзмените DNS сервер на сервер домена (если это требуется), редактируя файл
resolv.conf. Например:sudo nano /etc/resolv.conf.Введите в домен с помощью команды
realm join --user=Administrator DOMAIN.LOCAL, где Administrator имя пользователя с возможностью ввода в домен, а DOMAIN.LOCAL — название домена.Проверьте с помощью команды
realm listуспешность входа.Файл по пути
/etc/krb5.keytabсохраните и переходите к пункту 3. Действия в пункте 2 не требуются.
Сгенерируйте keytab файл (если сервер был введен ранее в домен, но keytab файл не сохранился, или не был выполнен пункт 1):
Добавьте сервер (если это не было сделано ранее), к примеру,
HOST-LINUXв домен с помощью команды dsadd. Пример:dsadd computer "CN=HOST-LINUX,CN=Computers,DC=DOMAIN,DC=LOCAL"Свяжите сервер (если это не было сделано ранее) и имя субъекта-службы (Service Principal Name, далее SPN) с помощью команды ktpass. Пример:
ktpass /mapuser DC\HOST-LINUX /princ HTTP/[email protected] /pass Master1234 /ptype KRB5_NT_SRV_HST /crypto all /mapop set /out c:\temp\web.keytab +answerгде через /pass указывается пароль, который будет установлен для учетной записи TessaUser, а /out — указание папки экспортаNote
Если ваш сервер доступен в сети под несколькими DNS именами (они же SPN), то следует воспользоваться командой ktpass с дополнительными аргументами. Например:
ktpass /mapuser DC\HOST-LINUX /princ HTTP/[email protected] /pass Master1234 -setpass /kvno 2 /ptype KRB5_NT_SRV_HST /crypto all /mapop set /in c:\temp\web.keytab /out c:\temp\web2.keytab -setupn. Обратите внимание на параметр/kvnoравный 2. В случае, если при генерации нового keytab файла он увеличится, то предыдущие keytab файлы перестанут действовать. Поэтому используется параметр-setpassотключающий изменение пароля. Проверить уровень kvno можно двумя последовательно введенными командами:ldifde -d "CN=HOST-LINUX,CN=Computers,DC=DOMAIN,DC=LOCAL" -l "userPrincipalName,servicePrincipalName,msDS-KeyVersionNumber" -f c:\temp\account.ldifиtype c:\temp\account.ldif. Kvno это атрибутmsDS-KeyVersionNumber.Проверьте связь имени субъекта-службы (SPN) и сервера с помощью команды setspn. Пример:
setspn -L DC\HOST-LINUX
Полученный keytab файл поместите в папку tessa, где находится файл лицензии, к примеру,
/home/tessa/tessa/webВ файле app.json включите настройку
Kerberos.Enabled. Так же для работы аутентификации по указанному логину и паролю включите LDAP аутентификацию.Установите настройку
"Kerberos.DisableRealmCheck": true, если требуется отключить проверку соответствия имен домена. Оставьте значение по умолчаниюfalse, если ваша доменная архитектура это позволяет.Пример настройки:
"LDAP": { "Enabled": true, "UseSsl": false, "Url": "DOMAIN.LOCAL", "Port": null, "TimeoutMilliseconds": null, "BindDn": "DC\\TessaUser", "BindCredentials": "Master1234", "SearchBase": "dc=domain,dc=local", "SearchFilter": "(&(objectClass=person)(sAMAccountName={0}))" },Параметры
GuyFawkesAuth(путь до веб-приложения в IIS) иWinAuth(путь до веб-приложения в IIS для аутентификации в web-клиенте) оставьте пустыми. Пример настройки:"Kerberos.Enabled": true, "Kerberos.Keytab": "*.keytab", "Kerberos.DisableRealmCheck": false, "GuyFawkesAuth": "", "WinAuthIsEnabled": true, "WinAuth": "", "WinAutoLogin": true,Добавьте DNS запись уровня А (если это не было сделано ранее):
Откройте DNS Manager с помощью команды
dnsmgmt.msc.Раскройте узел Forward Lookup Zones.
Кликните на домене правой кнопкой мыши и выберете
New Host (A or AAAA)....Введите информацию об имени хоста целевой машины и ее IP-адрес в сети (более подробно см. Руководство по установке СЭД TESSA на Linux).
Настройка браузера
Настройка браузера Chrome:
Запустите
Панель управления - Свойства обозревателя. На вкладке “Безопасность” для зоны Надежные узлы в разделе “Уровень безопасности” нажмите на кнопку “Другой”:Прокрутите список, чтобы для параметра “Проверка подлинности пользователя” выставить Автоматический вход в сеть с текущим именем пользователя:
Далее необходимо сервер добавить в надежные узлы:
В открывшемся окне прописываем имя сервера Tessa:
Настройка браузера Firefox:
В адресной строке браузера введите
about:config. Далее в поле поиска введитеnetwork.automatic. Дважды кликните на параметреnetwork.automatic-ntlm-auth.trusted-uris:В открывшемся окне пропишите имя сервера Tessa:
Проверка работы Windows аутентификации
Откройте адрес в браузере https://SERVER_NAME/tessa/web и проверьте — должно открыться окно логина, где также есть кнопка Win Login:
Нажав на кнопку Win Login, произойдет автоматическая аутентификация в Web клиенте Tessa под текущей учетной записью пользователя.
Note
В Tessa в карточке сотрудника должен быть указан тип входа в систему — Пользователь Windows, а в поле “Аккаунт” — корректная учетная запись.
ADFS
Web-клиент поддерживает аутентификацию через ADFS (Active Directory Federation Services), основанную на стандарте SAML 2.0.
Для работы ADFS необходимы два сертификата: сертификат identity provider (idp.pem, его вам должен выдать ADFS provider) и service provider (sp.pfx, это ваш сертификат, его необходимо сгенерировать самостоятельно). Эти сертификаты обычно размещаются рядом с конфигурационным файлом web-приложения app.json, в котором и задаются настройки SAML.
Для того чтобы включить аутентификацию через ADFS, требуется настроить приложение через файл конфигурации app.json. Все настройки находятся в отдельном блоке “SAML”.
Параметр | Описание |
|---|---|
SignIn | включает и отключает аутентификацию через ADFS. |
SiteURL | URL приложения. |
SPEntityID | Уникальный id приложения для service provider. |
SingleSign | URL для запроса аутентификации. |
SingleLogout | URL для запроса логаута. |
IDPCert | Путь до сертификата identity provider. Для IDCert, SPCert действуют обычные правила указания путей в app.json. Если файлы сертификатов расположены в той же папке, что и app.json, используйте префикс ‘@’, чтобы имя файла выглядело так: ‘@certname.pem’. |
SPCert | Путь до сертификата service provider. |
SPCertPass | Пароль для сертификата service provider. |
SignAlgorithm | Криптоалгоритм. |
CertificateValidationMode | Метод проверки сертификата. |
RevocationMode | Метод проверки сертификата. |
CreateUserAfterAuthenticationIfNotExists | Если флаг установлен в true, то при успешной adfs аутентификации система автоматически создает пользователя, если его нет в системе. В карточке сотрудника заполняются поля: Имя, E-mail, Логин. Для дополнения карточки перед сохранением можно написать серверное расширение на сохранение карточки сотрудника (подробнее описано в руководстве разработчика Web-клиента). |
AddNewUserToRoles | Перечисление идентификаторов статических\динамических ролей через запятую, в которые система включит пользователя автоматически при создании. Например, ‘7ff52dc0-ff6a-4c9d-ba25-b562c370004d’ это идентификатор динамической роли ‘Все сотрудники’. |
LoginClaimType | Идентификатор xml атрибута логина сотрудника в ответном сообщении от identity provider. По умолчанию равен http://schemas.xmlsoap.org/ws/2005/05/identity/claims/name. |
NameClaimType | Идентификатор xml атрибута имени сотрудника в ответном сообщении от identity provider. По умолчанию равен http://schemas.xmlsoap.org/ws/2005/05/identity/claims/name. |
EmailClaimType | Идентификатор xml атрибута электронной почты сотрудника в ответном сообщении от identity provider. По умолчанию равен http://schemas.xmlsoap.org/ws/2005/05/identity/claims/emailaddress. |
SetSAMLCookie | Если флажок установлен, то после успешной аутентификации будут установлены кукисы для быстрой повторной аутентификации на authentication сервере. |
ExpireTimeSpan | Продолжительность действия cookie для adfs аутентификации. По умолчанию равно 24 часа. |
UpdateEmailLoginUsers | Если флажок установлен, то аутентификация происходит по следующему алгоритму: если по login параметру сотрудник не найден, то пытаемся найти его по email параметру в поле login карточки сотрудника. Если по email сотрудник найден, то обновляем его login в карточке на актуальный. |
После настройки метаданные будут доступны по адресу %SiteURL%/SAML/Metadata. При типовой установке это адрес вида https://your_server_name.ru/tessa/web/SAML/Metadata. Обращаем ваше внимание, что регистр символов важен!
Note
Если CertificateValidationMode отличен от “None”, то необходимо добавить сертификат identity provider (idp.pem) в доверенные сертификаты на сервере приложений.
Note
SPEntityID — уникальный id приложения должен быть зарегистрирован в ADFS сервисе. ADFS-провайдеру отправляется SPEntityID и ссылка на метаданные, которые доступны по адресу %SiteURL%/SAML/Metadata
При включенной аутентификации ADFS окно логина будет с одной кнопкой Login.
Note
В Tessa в карточке сотрудника должен быть указан тип входа в систему — Пользователь Windows, а в поле “Аккаунт” — учетная запись или уникальный идентификатор пользователя. Сопоставление сотрудника в Tessa и сотрудника из ADFS сервиса происходит по email адресу сотрудника. Поэтому в карточке сотрудника должен быть указан актуальный email адрес.
Установка Deski
Deski — это приложение-ассистент, позволяющее пользователям web-клиента работать с файлами (например, открывать на редактирование), не скачивая их в браузере.
Deski кэширует файлы в папке пользователя в зашифрованном виде, и выполняет функцию экономии трафика, позволяя не скачивать файлы с сервера, если они уже доступны локально.
В архиве со сборкой, в папке DeskiSetup в подпапках расположены инсталляторы для разных операционных систем. Все инсталляторы автоматически публикуются при установке конфигурации, далее пользователи могут самостоятельно скачать и установить данное приложение (более подробно в Руководстве пользователя), правами администратора при этом пользователям обладать не надо.
Note
Если конфигурация была установлена вручную без задействования скриптов или же автоматическая публикация по каким-то причинам не прошла, то опубликовать Deski можно вручную (см. Руководство администратора).
По умолчанию приложение устанавливается в папку профиля пользователя LocalAppData, оттуда же и запускается.
Как сбросить браузер Google Chrome до состояния по умолчанию
По мере того, как браузер Google Chrome продолжает развиваться, повышается и уровень контроля, необходимый для изменения его поведения. Благодаря десяткам доступных настраиваемых настроек, включая настройку функциональности домашней страницы и использование веб-служб и служб прогнозирования, Chrome может обеспечить удобство просмотра в соответствии с вашими предпочтениями.
Однако со всем этим виртуальным владычеством связаны некоторые подводные камни. Независимо от того, вызывают ли изменения, внесенные вами в Chrome, проблемы или, что еще хуже, произошли без вашего согласия (например, из-за вредоносного ПО), существует решение, которое возвращает браузер в его заводское состояние.
Инструкции в этой статье относятся к браузерам Google Chrome и Chromium для операционных систем Chrome OS, Linux, Mac OS X, macOS Sierra и Windows.
Расширенные настройки: сбросить Google Chrome
Следуйте этим инструкциям, чтобы сбросить браузер Chrome до состояния, в котором он был при первой установке.
Сначала откройте браузер Google Chrome .
Нажмите кнопку главного меню Chrome в правом верхнем углу окна браузера.
Когда появится раскрывающееся меню, выберите Настройки .
Прокрутите страницу вниз и нажмите Advanced .
Прокрутите вниз и выберите Восстановить исходные значения по умолчанию .
Появится диалоговое окно подтверждения с подробным описанием компонентов, которые будут восстановлены до состояния по умолчанию, если вы продолжите процесс сброса.
Нажмите Сбросить настройки , чтобы продолжить.
Что может случиться
Если сброс Chrome заставляет вас нервничать, на это есть веские причины. Вот что может случиться, если вы решите сбросить настройки:
- Расширения и темы станут неактивными.
- Если кнопка вашей домашней страницы в настоящее время отображается на главной панели инструментов Chrome, ее не будет после сброса.
- Chrome удалит пользовательские URL-адреса домашней страницы.
- Изменения, внесенные в поисковую систему Chrome по умолчанию и любые другие установленные поисковые системы, вернутся в исходное состояние.
- Вы потеряете пользовательские вкладки запуска.
- Chrome очистит страницу новой вкладки.
- При сбросе будет удалена история просмотров, файлы cookie, кеш и другие данные веб-сайтов.
Если вас устраивают эти изменения, нажмите Сбросить настройки , чтобы завершить процесс восстановления.
При сбросе настроек браузера Chrome он разделяет следующие элементы с Google: языковой стандарт, пользовательский агент, версия Chrome, тип запуска, поисковая система по умолчанию, установленные расширения, а также то, является ли ваша домашняя страница страницей новой вкладки.Если вам неудобно делиться этими настройками, снимите галочку рядом с . Помогите улучшить Google Chrome / Chromium, сообщив о текущих настройках , прежде чем нажимать Сбросить .
Спасибо, что сообщили нам!
Расскажите, почему!
Другой
Недостаточно подробностей
Сложно понять
Расширенные настройки | Служба управления рабочей средой
Эти параметры изменяют то, как и когда агент обрабатывает действия.
Конфигурация
Эти параметры управляют основным поведением агента.
Основная конфигурация
Действия агента . Эти параметры определяют, будет ли агент обрабатывать действия, настроенные на вкладке Действия. Эти настройки применяются при входе в систему, при автоматическом обновлении или обновлении вручную (запускается пользователем или администратором).
Технологические приложения . Если выбран этот параметр, агент обрабатывает действия приложения.
Технологические принтеры .Если этот параметр выбран, агент обрабатывает действия принтера.
Технологические сетевые диски . Если выбран этот параметр, агент обрабатывает действия сетевых дисков.
Виртуальные диски процессов . Если этот параметр выбран, агент обрабатывает действия виртуального диска. (Виртуальные диски — это виртуальные диски Windows или имена устройств MS-DOS, которые сопоставляют путь к локальному файлу с буквой диска.)
Значения реестра процессов . Если этот параметр выбран, агент обрабатывает действия с записями реестра.
Переменные среды процесса . Если этот параметр выбран, агент обрабатывает действия переменных среды.
Технологические порты . Если этот параметр выбран, агент обрабатывает действия порта.
Обработка операций с файлами Ini . Если этот параметр выбран, агент обрабатывает действия с файлом .ini.
Обработка внешних задач . Если этот параметр выбран, агент обрабатывает действия внешней задачи.
Обработка операций файловой системы .Если выбран этот параметр, агент обрабатывает действия, связанные с операциями файловой системы.
Ассоциации файлов процессов . Если этот параметр выбран, агент обрабатывает действия по сопоставлению файлов.
DSN пользователей процесса . Если этот параметр выбран, агент обрабатывает действия пользователя DSN.
Действия службы агента . Эти параметры управляют поведением службы агента на конечных точках.
Запустить агент при входе в систему . Управляет запуском агента при входе в систему.
Запустить агент при повторном подключении .Управляет запуском агента при повторном подключении пользователя к машине, на которой работает агент.
Запустить агент для администраторов . Управляет запуском агента, когда пользователь является администратором.
Тип агента . Управляет тем, предоставляется ли пользователю пользовательский интерфейс (UI) или приглашение командной строки (CMD) при взаимодействии с агентом.
Включить совместимость (виртуального) рабочего стола . Обеспечивает совместимость агента с рабочими столами, на которых он запущен.Этот параметр необходим для запуска агента при входе пользователя в сеанс. Если у вас есть пользователи на физических или виртуальных рабочих столах, выберите этот вариант.
Выполнять только агент CMD в опубликованных приложениях . Если этот параметр включен, агент запускается в режиме CMD, а не в режиме пользовательского интерфейса в опубликованных приложениях. В режиме CMD вместо экрана-заставки агента отображается командная строка.
Действия по очистке
Параметры, представленные на этой вкладке, определяют, удаляет ли агент ярлыки или другие элементы (сетевые диски и принтеры) при обновлении агента.Если вы назначаете действия пользователю или группе пользователей, вы можете обнаружить, что также можете управлять созданием ярлыков или элементов. Это можно сделать, настроив параметры действий на панели « Назначено » на вкладке «Назначения »> «Назначение действия»> «Назначение действия» . Workspace Environment Management обрабатывает эти параметры в соответствии с определенным приоритетом:
- Параметры, представленные на вкладке «Действия очистки »
- Параметры, настроенные для назначенных действий на панели Назначено
Например, предположим, что вы включили опцию Create Desktop для назначенного приложения на панели Assigned , и ярлык приложения уже создан на рабочем столе.Ярлык остается на рабочем столе после обновления агента, даже если вы включили параметр Удалить ярлыки рабочего стола на вкладке Действия по очистке .
Удаление ярлыка при запуске . Агент удаляет все ярлыки выбранных типов при обновлении.
Удалить сетевые диски при запуске . Если этот параметр включен, агент удаляет все сетевые диски при каждом обновлении.
Удалить сетевые принтеры при запуске .Если этот параметр включен, агент удаляет все сетевые принтеры при каждом обновлении.
Сохранить автоматически созданные принтеры . Если этот параметр включен, агент не удаляет автоматически созданные принтеры.
Специальные принтеры с сохранением . Если этот параметр включен, агент не удаляет ни один из принтеров в этом списке.
Параметры агента
Эти параметры управляют настройками агента.
Включить ведение журнала агента . Включает файл журнала агента.
Файл журнала .Расположение файла журнала. По умолчанию это корень профиля вошедшего в систему пользователя.
Режим отладки . Это включает подробное ведение журнала для агента.
Включить автономный режим . Если этот параметр отключен, агент не использует свой кеш, когда ему не удается подключиться к службе инфраструктуры.
Использовать кеш даже при подключении к сети . Если этот параметр включен, агент всегда считывает свои настройки и действия из своего кеша (который создается при каждом цикле службы агента).
Использование кеша для ускорения обработки действий . Если этот параметр включен, агент обрабатывает действия, получая соответствующие настройки из локального кэша агента, а не из служб инфраструктуры. Это ускоряет обработку действий. По умолчанию эта опция включена. Отключите эту опцию, если вы хотите вернуться к предыдущему поведению.
Важно:
- Локальный кэш агента периодически синхронизируется со службами инфраструктуры.Таким образом, для вступления в силу изменений в параметрах действия требуется некоторое время, в зависимости от значения, указанного вами для параметра «Задержка обновления кэша агента» (на вкладке «Дополнительные параметры »> «Конфигурация»> «Параметры обслуживания» ).
- Чтобы уменьшить задержки, укажите меньшее значение. Чтобы изменения вступили в силу немедленно, перейдите на вкладку «Администрирование »> «Агенты»> «Статистика» , щелкните правой кнопкой мыши соответствующий агент и выберите « Обновить кэш » в контекстном меню.
- Мы рекомендуем не отключать этот параметр. В противном случае пользовательский опыт может ухудшиться в сценариях с плохим сетевым подключением. Если этот параметр отключен, действия, которые вы настроили через консоль администрирования, могут не применяться на хостах агентов в сценариях, где имеется большой объем трафика к службе WEM.
Обновить настройки окружающей среды . Если этот параметр включен, агент запускает обновление параметров пользовательской среды при обновлении агента.Для получения информации о параметрах среды см. Параметры среды.
Обновить настройки системы . Если этот параметр включен, агент запускает обновление системных настроек Windows (например, проводника Windows и панели управления) при обновлении агента.
Обновить при изменении параметров окружающей среды . Если этот параметр включен, агент запускает обновление Windows на конечных точках при изменении любого параметра среды.
Обновить рабочий стол . Если этот параметр включен, агент запускает обновление настроек рабочего стола при обновлении агента.Для получения информации о настройках рабочего стола см. Рабочий стол.
Обновить внешний вид . Если этот параметр включен, агент запускает обновление темы Windows и обоев рабочего стола при обновлении агента.
Обработка асинхронных принтеров . Если этот параметр включен, агент обрабатывает принтеры асинхронно из других действий.
Асинхронная обработка сетевого диска . Если этот параметр включен, агент обрабатывает сетевые диски асинхронно из других действий.
Начальная очистка среды .Если этот параметр включен, агент очищает пользовательскую среду при первом входе в систему. В частности, он удаляет следующие элементы:
- Пользовательские сетевые принтеры.
- Если Сохранить автоматически созданные принтеры на вкладке «Действия очистки » активирован, агент не удаляет автоматически созданные принтеры.
- При включении Сохранить определенные принтеры на вкладке «Действия очистки » агент не удаляет ни один из принтеров, указанных в списке.
- Все сетевые диски, кроме сетевого диска, который является домашним.
- Все несистемные ярлыки рабочего стола, меню «Пуск», быстрого запуска и контекстного меню кнопки «Пуск».
- Все ярлыки на панели задач и меню «Пуск» закреплены.
Первоначальная очистка пользовательского интерфейса рабочего стола . Если этот параметр включен, агент очищает рабочий стол сеанса при первом входе в систему. В частности, он удаляет следующие элементы:
- Все несистемные ярлыки рабочего стола, меню «Пуск», быстрого запуска и контекстного меню кнопки «Пуск».
- Все ярлыки на панели задач и меню «Пуск» закреплены.
Проверить наличие приложения . Если этот параметр включен, агент проверяет доступность приложения для пользователя / группы перед созданием ярлыка для этого приложения.
Развернуть переменные приложения . Если этот параметр включен, переменные раскрываются по умолчанию (см. «Переменные среды», чтобы узнать о нормальном поведении агента при обнаружении переменной).
Включить междоменный поиск групп пользователей .Если включено, агент запрашивает группы пользователей во всех доменах Active Directory. Примечание : Это трудоемкий процесс. Выбирайте эту опцию только при необходимости.
Тайм-аут брокерского обслуживания . Значение тайм-аута, по истечении которого агент переключается на собственный кэш, если ему не удается подключиться к службе инфраструктуры. Значение по умолчанию — 15000 миллисекунд.
Тайм-аут службы каталогов . Значение тайм-аута для служб каталогов на машине хоста агента, по истечении которого агент использует свой собственный внутренний кэш ассоциаций групп пользователей.Значение по умолчанию — 15000 миллисекунд.
Тайм-аут сетевых ресурсов . Значение тайм-аута для разрешения сетевых ресурсов (сетевых дисков или ресурсов файлов / папок, расположенных в сети), по истечении которого агент считает действие неудачным. Значение по умолчанию — 500 миллисекунд.
Агент Макс. Степень параллелизма . Максимальное количество потоков, которые может использовать агент. Значение по умолчанию — 0 (столько потоков, сколько физически разрешено процессором), 1 — однопоточный, 2 — двухпоточный и т. Д.Обычно это значение не нужно менять.
Включить уведомления . Если этот параметр включен, агент отображает уведомления на хосте агента, когда соединение с сервисом инфраструктуры потеряно или восстановлено. Citrix рекомендует не включать этот параметр при некачественном сетевом подключении. В противном случае уведомления об изменении состояния подключения могут часто появляться на конечной точке (хосте агента).
Дополнительные параметры
Принудительное выполнение действий агента .Если эти параметры включены, хост агента всегда обновляет эти действия, даже если не было внесено никаких изменений.
Отменить неназначенные действия . Если эти параметры включены, хост агента удаляет все неназначенные действия при следующем обновлении.
Автоматическое обновление . Если этот параметр включен, хост агента обновляется автоматически. По умолчанию задержка обновления составляет 30 минут.
Действия по повторному подключению
Обработка действий при повторном подключении .Эти параметры определяют, какие действия будет выполнять хост агента при повторном подключении к пользовательской среде.
Расширенная обработка
Применение фильтров при обработке . Если включены, эти параметры заставляют хост агента повторно обрабатывать фильтры при каждом обновлении.
Варианты обслуживания
Эти параметры настраивают службу хоста агента.
Задержка обновления кэша агента . Этот параметр определяет, как долго служба хоста агента Citrix WEM ожидает обновления своего кэша.Обновление поддерживает синхронизацию кеша с базой данных службы WEM. По умолчанию 30 минут. При использовании этой опции имейте в виду следующее:
- Минимальный интервал, с которым кэш синхронизируется с сервисной базой данных WEM, составляет 15 минут. Введите целое число, равное или больше 15 минут.
- Фактический интервал синхронизации может отличаться. На основе указанного значения агент WEM вычисляет интервал, в котором случайное значение выбирается в качестве фактического интервала синхронизации каждый раз, когда истекает время задержки обновления кэша агента.Например, вы установили значение 30 минут. Агент выбирает случайное значение из этого интервала: [(30 — 30/2), (30 + 30/2)].
Задержка обновления настроек SQL . Этот параметр определяет, как долго служба хоста агента Citrix WEM ожидает обновления параметров подключения SQL. По умолчанию 15 минут. Введите целое число, равное или больше 15 минут.
Задержка дополнительного запуска агента . Этот параметр определяет, как долго служба узла агента Citrix WEM ожидает запуска исполняемого файла узла агента.По умолчанию — 0.
Наконечник:
В сценариях, где вы хотите, чтобы хост агента сначала выполнил необходимую работу, вы можете указать, как долго будет ждать средство запуска приложения агента (VUEMAppCmd.exe). VUEMAppCmd.exe гарантирует, что хост агента завершит обработку среды до того, как будут запущены опубликованные приложения Citrix Virtual Apps and Desktops. Чтобы указать время ожидания, настройте параметр задержки дополнительной синхронизации VUEMAppCmd, доступный в групповой политике конфигурации хоста агента.Дополнительные сведения см. В разделе Установка и настройка агента WEM.
Включить режим отладки . Это позволяет вести подробный журнал для всех хостов агентов, подключающихся к этому сайту.
Обход ie4uinit Проверка . По умолчанию служба узла агента Citrix WEM ожидает запуска ie4uinit перед запуском исполняемого файла узла агента. Этот параметр заставляет службу хоста агента не ждать ie4uinit.
Исключения при запуске агента . Если этот параметр включен, Citrix WEM Agent Host не запускается ни для одного пользователя, принадлежащего указанным группам пользователей.
Настройки консоли
Запрещенные диски . Любая буква диска, добавленная в этот список, исключается из выбора буквы диска при назначении ресурса диска.
StoreFront
Используйте эту вкладку, чтобы добавить магазин StoreFront в службу управления рабочей средой. Затем вы можете перейти на вкладку «Действия »> «Приложения»> «Список приложений» , чтобы добавить приложения, доступные в этих магазинах. Это позволит вам назначить опубликованные приложения в качестве ярлыков приложений для конечных точек.Для получения дополнительной информации см. Приложения. В режиме Transformer (киоска) назначенные действия приложения StoreFront отображаются на вкладке Applications . Дополнительные сведения о магазинах StoreFront см. В документации StoreFront.
Добавить магазин
- Щелкните Добавить .
- Введите сведения в диалоговом окне Добавить магазин , затем нажмите ОК . Магазин сохраняется в вашем наборе конфигурации.
URL магазина . URL-адрес магазина, в котором вы хотите получить доступ к ресурсам с помощью Workspace Environment Management.Укажите URL-адрес в следующей форме: http [s]: // имя хоста [: порт] . Имя хоста — это полное доменное имя хранилища, а порт — это порт, используемый для связи с хранилищем, если порт по умолчанию для протокола недоступен.
Важно:
- Используемый URL-адрес магазина должен быть доступен напрямую из внешних сетей и не должен находиться за какими-либо решениями, такими как Citrix ADC.
- Эта функция не работает с StoreFront, использующим многофакторную аутентификацию.
Описание . Необязательный текст с описанием магазина.
Для редактирования магазина
Выберите магазин в списке и нажмите Изменить , чтобы изменить URL-адрес или описание магазина.
Снять магазин
Выберите магазин в списке и нажмите Удалить , чтобы удалить магазин из набора конфигурации.
Применить изменения
Щелкните Применить , чтобы немедленно применить настройки магазина к вашим агентам.
Обновление агента
Включить автоматическое обновление агента . Определяет, следует ли планировать автоматические обновления для агента WEM.
Выберите версию для обновления до . Определяет, разрешить ли вам указывать версию для обновления агента. Если не указано иное, WEM автоматически обновляет агенты до последней версии.
- Доступные версии . Позволяет выбрать версию агента из доступных вариантов.
Обновление агента расписания .Позволяет указать период времени, в течение которого WEM будет автоматически развертывать обновление на всех машинах-агентах в наборе конфигурации. Время основано на часовом поясе агента. Функция не работает в следующих сценариях:
- Агент не может подключиться к службе инфраструктуры.
Использовать кэш даже при подключении к сети Параметр на вкладке Расширенные настройки> Параметры агента включен.
Время начала .Позволяет указать время, когда WEM начнет развертывание обновлений агента на конечных точках. Формат времени — ЧЧ: ММ.
Время окончания . Позволяет указать время, в которое WEM прекратит развертывание обновлений агента на конечных точках. Формат времени — ЧЧ: ММ. Начиная с указанного времени, WEM больше не выпускает обновления агентов. Однако для агента, обновление которого выполняется, обновление продолжается.
Разрешить пользователю обновить агент вручную . Если этот параметр выбран, опция Upgrade в пользовательском интерфейсе агента WEM включена, что позволяет пользователям выполнять обновления агента вручную.По умолчанию опция отключена.
Пробуждение по локальной сети
Используйте эту вкладку для удаленного включения хостов агентов. WEM автоматически выбирает агентов, которые находятся в той же подсети, что и целевые агенты, и использует их в качестве мессенджеров Wake on LAN. Для этой функции требуется оборудование, совместимое с Wake on LAN. Чтобы использовать эту функцию, убедитесь, что целевые машины удовлетворяют требованиям к оборудованию и настроены соответствующие параметры BIOS.
Включить пробуждение по локальной сети для агентов .Определяет, следует ли настраивать параметры в операционных системах Windows для включения пробуждения по локальной сети для хостов агентов. Если выбран этот параметр, агенты настраивают следующие параметры системы:
- Отключить Energy Efficient Ethernet для сетевого адаптера
- Включить Wake on Magic Packet для сетевого адаптера
- Включить Разрешить этому устройству выводить компьютер из режима сна для сетевого адаптера
- Включить Разрешить только волшебный пакет для пробуждения компьютера для сетевого адаптера
- Отключить Включить быстрый запуск
После включения этого параметра перейдите на вкладку «Администрирование »> «Агенты»> «Статистика », выберите один или несколько агентов из списка, а затем щелкните «Активировать агенты », чтобы разбудить выбранных агентов.
Персонализация агента пользовательского интерфейса
Эти параметры позволяют персонализировать внешний вид агента в режиме пользовательского интерфейса. Эти параметры определяют, как агент пользовательского интерфейса отображается в пользовательской среде.
Примечание:
Эти параметры применяются только к агенту в режиме пользовательского интерфейса. Они не применяются к агенту в режиме CMD.
Параметры агента пользовательского интерфейса
Эти параметры позволяют настроить внешний вид агента сеанса (только в режиме пользовательского интерфейса) в среде пользователя.
Пользовательский путь фонового изображения . Если указано, отображает настраиваемый экран-заставку вместо логотипа Citrix Workspace Environment Management при запуске или обновлении агента. Изображение должно быть доступно из пользовательской среды. Мы рекомендуем вам использовать файл .bmp размером 400 * 200 пикселей.
Цвет загрузочного круга . Позволяет изменить цвет круга загрузки в соответствии с вашим индивидуальным фоном.
Цвет текстовой метки . Позволяет изменить цвет загружаемого текста в соответствии с вашим индивидуальным фоном.
Интерфейс агента UI . Позволяет выбрать предварительно настроенную обложку, которую вы хотите использовать для диалогов, открываемых из агента пользовательского интерфейса. Например, диалоговое окно «Управление приложениями» и диалоговое окно «Управление принтерами » . Примечание : Эта настройка не изменяет заставку.
Спрятать экран-заставку агента . Если включено, скрывает заставку при загрузке или обновлении агента. Этот параметр не вступает в силу при первом обновлении агента.
Скрыть значок агента в опубликованных приложениях . Если этот параметр включен, в опубликованных приложениях значок агента не отображается.
Скрыть заставку агента в опубликованных приложениях . Если этот параметр включен, скрывает экран-заставку агента для опубликованных приложений, в которых работает агент.
Только администраторы могут закрыть агент . Если этот параметр включен, только администраторы могут выйти из агента. В результате опция Exit в меню агента отключена на конечных точках для пользователей, не являющихся администраторами.
Разрешить пользователям управлять принтерами . Если этот параметр включен, параметр Управление принтерами в меню агента доступен пользователям на конечных точках. Пользователи могут выбрать опцию, чтобы открыть диалоговое окно « Управление принтерами» , чтобы настроить принтер по умолчанию и изменить параметры печати. По умолчанию опция включена.
Разрешить пользователям управлять приложениями . Если этот параметр включен, параметр «Управление приложениями» в меню агента доступен пользователям на конечных точках.Пользователи могут щелкнуть опцию, чтобы открыть диалоговое окно Управление приложениями и настроить следующие параметры. По умолчанию опция включена.
Запретить администраторам закрыть агент . Если этот параметр включен, администраторы не могут выйти из агента.
Включить ярлыки приложений . Если этот параметр включен, определяет, отображать ли Мои приложения в меню агента. Пользователи могут запускать приложения из меню Мои приложения . По умолчанию опция включена.
Отключить административное обновление обратной связи . Если этот параметр включен, в пользовательской среде не отображается уведомление, когда администратор принудительно обновляет агент через консоль администрирования.
Разрешить пользователям сбрасывать действия . Управляет отображением опции Действия сброса в меню агента. По умолчанию опция отключена. Параметр Reset Actions позволяет текущим пользователям указать, какие действия нужно сбросить в их среде.После того, как пользователь выбирает Действия сброса , появляется диалоговое окно Действия сброса . В диалоговом окне пользователь может детально контролировать, что нужно сбросить. Пользователь может выбрать применимые действия, а затем нажать Сброс . При этом удаляются соответствующие записи реестра, связанные с действием.
Примечание:
- В меню агента всегда доступны следующие две опции: Обновить и О . Опция Refresh запускает немедленное обновление настроек агента WEM.В результате настройки, настроенные в консоли администрирования, вступают в силу немедленно. Параметр О открывает диалоговое окно, в котором отображаются сведения о версии используемого агента.
Параметры службы поддержки
Эти параметры управляют функциями справочной службы, доступными пользователям на конечных точках.
Действие ссылки справки . Определяет, доступна ли опция Help пользователям на конечных точках и что происходит, когда пользователь щелкает ее. Введите ссылку на веб-сайт, по которой пользователи могут обратиться за помощью.
Действие настраиваемой ссылки . Управляет отображением опции Support в меню агента и тем, что происходит, когда пользователь щелкает по ней. Введите ссылку на веб-сайт, по которой пользователи могут получить доступ к информации о поддержке.
Включить снимок экрана . Управляет отображением опции Capture в меню агента. Пользователи могут использовать опцию, чтобы открыть инструмент захвата экрана. Инструмент предоставляет следующие параметры:
- Новый захват .Делает снимок экрана с ошибками в пользовательской среде.
- Сохранить . Сохраняет скриншот.
- Отправить в службу поддержки . Отправляет снимок экрана в службу поддержки.
Включите опцию отправки в службу поддержки . Управляет отображением опции Отправить для поддержки в средстве захвата экрана. Если этот параметр включен, пользователи могут использовать возможность отправки снимков экрана и файлов журнала непосредственно на указанный адрес электронной почты службы поддержки в указанном формате.Для этого параметра требуется рабочий настроенный почтовый клиент.
Пользовательская тема . Если этот параметр включен, позволяет указать шаблон темы электронного письма, который средство захвата экрана использует для отправки электронных писем службы поддержки.
Шаблон электронного письма . Позволяет указать шаблон содержимого электронной почты, который средство захвата экрана использует для отправки сообщений службы поддержки. Это поле не может быть пустым.
Примечание:
Список хэш-тегов, которые можно использовать в шаблоне электронной почты, см. В разделе Динамические токены.Пользователям предоставляется возможность ввести комментарий только в том случае, если хэш-тег ## UserScreenCaptureComment ## включен в шаблон электронной почты.
Использовать SMTP для отправки электронной почты . Если этот параметр включен, отправляет электронное письмо в службу поддержки, используя SMTP вместо MAPI.
Тестовый SMTP . Проверяет параметры SMTP, как указано выше, чтобы убедиться в их правильности.
Энергосбережение
Выключение в указанное время . Если этот параметр включен, позволяет агенту автоматически выключать машину, на которой он работает, в указанное время.Время основано на часовом поясе агента.
Выключение при простое . Если этот параметр включен, позволяет агенту автоматически выключать машину, на которой он работает, после того, как машина простаивает (без ввода данных пользователем) в течение указанного периода времени.
404 | Микро Фокус
Профессиональные услуги
Сформируйте свою стратегию и преобразуйте гибридную ИТ-среду.
Помогите вам внедрить безопасность в цепочку создания стоимости ИТ и наладить сотрудничество между ИТ-подразделениями, приложениями и службами безопасности.
Помогите вам быстрее реагировать и получить конкурентное преимущество благодаря гибкости предприятия.
Ускорьте получение результатов гибридного облака с помощью услуг по консультированию, трансформации и внедрению.
Службы управления приложениями, которые позволяют поручить управление решениями экспертам, разбирающимся в вашей среде.
Услуги стратегического консалтинга для разработки вашей программы цифровой трансформации.
Полнофункциональное моделирование сценариев использования с предварительно созданными интеграциями в портфеле программного обеспечения Micro Focus, демонстрирующее реальный сценарий использования
Услуги экспертной аналитики безопасности, которые помогут вам быстро спроектировать, развернуть и проверить реализацию технологии безопасности Micro Focus.
Служба интеграции и управления услугами, которая оптимизирует доставку, гарантии и управление в условиях нескольких поставщиков.
Анализируйте большие данные с помощью аналитики в реальном времени и ищите неструктурированные данные.
Анализируйте большие данные с помощью аналитики в реальном времени и ищите неструктурированные данные.
Анализируйте большие данные с помощью аналитики в реальном времени и ищите неструктурированные данные.
Мобильные услуги, которые обеспечивают производительность и ускоряют вывод продукта на рынок без ущерба для качества.
Анализируйте большие данные с помощью аналитики в реальном времени и ищите неструктурированные данные.
Комплексные услуги по работе с большими данными для продвижения вашего предприятия.
Расширенные настройки (BB Learn LMS) — Справочный центр IntelliBoard
Расширенные настройки позволяет вам, администратору IntelliBoard (основной подписчик), настраивать дополнительные настройки вашего соединения, которые будут применяться для вас и ваших пользователей.
Редактирование Расширенные настройки
Самое главное, что эти настройки будут применены для вас и всех ваших пользователей IB. Чтобы настроить их, выполните следующие действия:
- Из меню навигации перейдите в Настройки + Параметры> Серверы> [Ваше соединение]
- На странице подключения щелкните Дополнительные настройки
- На этой странице будут показаны следующие фильтры
1. Активное соединение
Это основной флажок, который разрешает подключение к IntelliBoard.
ПРИМЕЧАНИЕ: НЕОБХОДИМО включить эту функцию для управления вашими данными с помощью отчетов, мониторов и т. Д.
2. Режим отладки
Установите этот флажок, чтобы включить отладку на IntelliBoard.
ПРИМЕЧАНИЕ: Это полезно для разработчиков.
3. Отчеты автозагрузки
В BlackBoard у вас есть возможность загружать отчеты Автоматически или Вручную .
Если для Автозагрузка отчетов включена , ваши отчеты и мониторы будут автоматически загружаться при внесении любых изменений.Например, если вы измените фильтр «Курс в курсе» и нажмете OK , отчет будет автоматически перезагружен.
Если Автозагрузка отчетов — отключена , вам сначала нужно будет выбрать фильтры в отчетах и мониторах, а затем вручную загрузить отчеты, нажав Применить .
4. Отключить проверку SSL
Устанавливая этот флажок, вы отключаете проверку сертификатов SSL, что означает, что соединение перестанет шифроваться.
ПРИМЕЧАНИЕ : Мы настоятельно рекомендуем оставить этот флажок отключенным (по умолчанию) для проверки безопасности и сертификатов. Сертификат SSL — это тип цифрового сертификата, который обеспечивает аутентификацию для веб-сайта и обеспечивает зашифрованное соединение. Гарантируя, что все данные, передаваемые между двумя сторонами, остаются конфиденциальными и безопасными, шифрование SSL может помочь предотвратить кражу хакерами личной информации, такой как учетные данные для входа, личная информация, адреса и т. Д.
Этот параметр был создан для клиентов, находящихся в Китае, где IntelliBoard не может получить доступ к сертификатам из-за ограничений брандмауэра и безопасности.
5. Размер фильтра курса
Выберите размер фильтра курса в отчетах. Будь то стандартный размер или расширенный (чтобы увидеть больше символов в названиях курсов), решать вам! Мы рекомендуем Extended для большинства пользователей Blackboard.
6. Тип фильтра курса
Выберите тип фильтра курса для фильтра курса в ваших отчетах. Иерархия или сложный фильтр — решать только вам!
9. Порядок фильтра курса
Хотите видеть свой фильтр курса в алфавитном порядке ? Мы тебя поймали! Эта настройка сервера позволяет фильтру курса отображать курсы в Standard или в алфавитном порядке!
10. Формат фильтра курса
Выберите формат фильтра курса в отчетах. Этот фильтр позволяет вам выбрать, как вы хотите видеть данные о курсах внутри IntelliBoard.Его можно отфильтровать по полному имени курса + дисциплине, идентификатору курса + сроку, уникальному идентификатору курса + дисциплине + срок и многим другим.
Для получения дополнительной помощи обращайтесь по электронной почте [email protected].
Определение дополнительных настроек
Определите имя рабочего листа
Назовите рабочий лист определения дополнительных параметров Дополнительные параметры .Например:
Определите тип рабочего листа
В ячейке A1 на листе данных введите Дополнительные параметры , чтобы обозначить, что этот лист содержит дополнительные или разные параметры для приложения. На рис. E-9 ячейка A1 содержит тип рабочего листа «Дополнительные параметры», чтобы указать, что рабочий лист будет содержать дополнительные параметры для приложения.
Рисунок E-9 Тип рабочего листа, показанный в рабочем листе расширенных настроек шаблона приложения
Определить заказ на оценку
На листе «Дополнительные параметры» определите порядок оценки измерений в разделе «Порядок оценки».Размеры указаны в первом столбце под заголовком «Размеры». Кубы перечислены в следующих столбцах. Измерения в каждом кубе могут иметь различный порядок оценки.
Определение параметров производительности
Только для приложений планирования.
На листе «Дополнительные параметры» определите свойство хранения измерений каждого измерения для каждого куба в разделе «Параметры производительности».Допустимые значения: Dense или Sparse. Для каждого куба требуется по крайней мере одно плотное измерение. Размеры указаны в первом столбце под заголовком «Размеры». Кубы перечислены в следующих столбцах. Редкое или плотное значение каждого измерения может различаться между кубами.
Определить настройки размеров
На листе «Дополнительные параметры» определите свойства размеров в разделе «Параметры измерения».Размеры указаны в первом столбце под заголовком «Размеры». Свойства размеров перечислены в следующих столбцах. См. Таблицу E-5 для списка свойств размеров.
Таблица E-5 Свойства размеров, используемые в разделе настроек размеров на листе расширенных настроек
| Размерное свойство | Описание или допустимые значения |
|---|---|
Описание | Дополнительный описательный текст |
Таблица псевдонимов | Необязательная таблица псевдонимов |
Тип иерархии | |
Двухпроходный расчет | Да | № |
Применить безопасность | Да | № |
Хранение данных |
|
Опция дисплея | Установите параметры отображения приложения по умолчанию для диалогового окна «Выбор элемента».Выберите «Имя участника» или «Псевдоним», чтобы отобразить участников или псевдонимы. Имя участника: псевдоним отображает участников слева, а псевдонимы — справа. Псевдоним: Имя участника отображает псевдонимы слева, а участники — справа.
|
Вы также можете использовать рисунок E-10 для справки при добавлении информации в раздел «Параметры измерения».
Рисунок E-10 Раздел настроек размеров в таблице расширенных настроек
Определить настройки плотности
Только для приложений «Модули планирования».
На листе «Дополнительные параметры» определите свойство хранения измерения каждого измерения для каждого куба в разделе «Плотность».Для каждого куба требуется по крайней мере одно плотное измерение. Размеры указаны в первом столбце под заголовком «Размеры». Кубы перечислены в следующих столбцах. Редкое или плотное значение каждого измерения может различаться между кубами.
Назначить размеры кубам
На листе «Дополнительные параметры» назначьте измерения кубам в разделе «Допустимое измерение для».Размеры указаны в первом столбце под заголовком «Размеры». Кубы перечислены в следующих столбцах.
Для каждого измерения и пересечения куба:
Справочное руководство | Расширенные настройки «Регулировка изображения»
На этой странице представлены различные настройки функций, которые вы можете настроить в [Режим изображения] и [Расширенный].
Примечание
- Фактический дисплей может отличаться или некоторые настройки могут быть недоступны в зависимости от вашей модели / страны / региона и контента, который вы смотрите.
[Режим изображения]
| Настройка | Описание |
|---|---|
| Яркий | Изображение с улучшенными краями и контрастом. |
| Стандартный | Изображение, подходящее для простого домашнего использования. |
| Кино | Картинка, подходящая для просмотра фильмов. |
| Игра | Изображение, подходящее для видеоигр. |
| Графика | Картинка, подходящая для просмотра таблиц и персонажей. |
| Фото | Изображение, подходящее для просмотра фотографий. |
| На заказ | Настройте параметры изображения. |
[Расширенный]
Настройки [Яркость]
| Настройка | Описание |
|---|---|
| Яркость | Отрегулируйте уровень яркости экрана. |
| Контрастность | Отрегулируйте уровень белого изображения. |
| Гамма | Отрегулируйте баланс света и темноты. Увеличение или уменьшение яркости между белым и черным. |
| Уровень черного | Отрегулируйте уровень черного изображения. |
| Регулировка черного | Улучшение черного цвета в изображениях для большей контрастности. |
| Доп. усилитель контраста | Автоматически регулирует контраст в зависимости от яркости изображения. |
Настройки [Цвет]
| Настройка | Описание |
|---|---|
| Цвет | Отрегулируйте уровень насыщенности цвета. |
| оттенок | Отрегулируйте зеленый и красный тона. |
| Цветовая температура | Отрегулируйте цветовую температуру. |
| Доп. цветовая температура | Детальная настройка цветовой температуры. |
| Живые цвета | Повышение яркости цветов. |
Настройки [Четкость]
| Настройка | Описание |
|---|---|
| Резкость | Отрегулируйте детализацию изображения. |
| Создание реальности | Регулирует четкость и шум для реалистичного изображения. Если вы выбрали [Ручной], вы можете настроить [Разрешение]. |
| Снижение случайного шума | Уменьшение повторяющегося случайного шума. |
| Цифровое шумоподавление | Уменьшить шум сжатия видео. |
Настройки [Движение]
| Настройка | Описание |
|---|---|
| Motionflow | Уточняет движущиеся изображения.Увеличивает количество кадров изображения для плавного отображения видео. Если вы выберете [Custom], вы можете вручную настроить [Smoothness] и [Clearness]. |
| CineMotion | Оптимизирует качество изображения на основе видеоконтента, например фильмов и компьютерной графики. Плавно воспроизводит движение снятых изображений (изображений, записанных с частотой 24 кадра в секунду), например фильмов. |
[Параметры видео] настройки
| Настройка | Описание |
|---|---|
| Диапазон видеосигнала HDMI | Выберите диапазон сигнала для входа HDMI. |
[Resetid = 2011] настройки
| Настройка | Описание |
|---|---|
| Resetid = 2011 | Вернуть все дополнительные настройки изображения к заводским значениям по умолчанию. |
WooCommerce — Как настроить дополнительные параметры
Последнее обновление — 8 июля 2021 г.
Если вы хотите внести изменения в некоторые настройки WooCommerce по умолчанию, вы можете управлять ими на вкладке «Дополнительные настройки».
Вы можете получить к нему доступ через WooCommerce> Настройки> Дополнительно .
Вы найдете пять различных разделов на вкладке «Дополнительно» в WooCommerce
Page Setup
.
Вам необходимо настроить несколько страниц в вашем магазине, чтобы покупатели могли правильно получить доступ к вашему сайту. Когда вы устанавливаете WooCommerce, эти страницы будут созданы автоматически, поскольку они имеют решающее значение для правильного функционирования вашего магазина. Однако WooCommerce предоставляет вам возможность назначать пользовательские страницы, если это необходимо.Обратите внимание: у вас должны быть страницы корзины и оформления заказа с определенными короткими кодами, чтобы помочь покупателям совершать покупки в вашем магазине. Дополнительную информацию о настройке страниц для WooCommerce можно найти здесь.
- Страница корзины — Это страница корзины. Он содержит шорткод [woocommere_cart] и создается по умолчанию. Вы можете установить другую страницу в качестве страницы корзины, выбрав ее из раскрывающегося списка. Однако вам необходимо убедиться, что на странице есть шорткод для правильной работы.
- Страница оформления заказа — Страница оформления заказа по умолчанию имеет шорткод. Он помогает вашим клиентам оформлять заказ с вашего сайта, вводя платежную информацию.
- Моя страница учетной записи — Эта страница характеризуется шорткодом. Здесь покупатели смогут просмотреть информацию о своем заказе. Они также могут изменить данные своей учетной записи на этой странице.
- Условия использования — Настройка страницы условий и положений важна для любого магазина электронной коммерции.С его помощью ваши клиенты смогут иметь четкое представление о политике вашего магазина. Когда вы настраиваете страницу условий, WooCommerce предложит клиентам принять условия при оформлении заказа в вашем магазине.
На этой странице вы также можете включить безопасное оформление заказа, отметив опцию принудительного использования. Обратите внимание: если вы выберете эту опцию, вам потребуется получить сертификат SSL.
Здесь вы можете управлять некоторыми функциональными страницами WooCommerce.
Конечные точки кассы
Конечные точки — это определенные сегменты, которые вы можете добавить к URL-адресу вашего веб-сайта, что поможет отображать определенный контент.Например, URL-адрес вашей страницы «Моя учетная запись» может быть «mywoocommercestore.com/my-account». Теперь, когда вы добавляете к нему конечную точку, она будет отображать другой контент в зависимости от конечной точки, то есть страница редактирования учетной записи отображается с ‘mywoocommercestore.com/my-account/edit-account.
В этом разделе вы можете найти конечные точки по умолчанию, которые будут добавлены к URL-адресу страницы оформления заказа, чтобы обеспечить уникальные функции, связанные с оформлением заказа. При необходимости вы можете настроить эти конечные точки. Однако следует позаботиться о том, чтобы они были оригинальными и не использовались где-либо еще на сайте.
Конечные точки оформления заказа предоставляют при добавлении к URL-адресу страницы оформления заказа определенные функции.
Конечные точки учетной записи
Подобно конечным точкам Checkout, здесь вы также найдете конечные точки учетной записи. Эти конечные точки помогут вам обрабатывать определенные действия, связанные с учетной записью. Вы можете настроить конечные точки, убедившись, что они уникальны, и можете оставить поле пустым, чтобы отключить их.
Конечные точки учетной записи помогают выполнять определенные действия, связанные с учетными записями.
REST API
Другой раздел, который вы видите на вкладке «Дополнительно», — это REST API.Здесь вы можете создать ключи API, которые помогут разработчикам получать доступ к данным вне WordPress.
Разработчики могут создавать ключи API для доступа к REST API здесь.
Веб-перехватчики
Webhooks в WooCommerce помогают интегрировать сторонние сервисы и взаимодействовать с API, которые их поддерживают. Это уведомления о событиях, которые отправляются на определенные URL-адреса. Фактически, они помогут инициировать события в одной службе, чтобы вызвать определенное поведение в другой. Вы можете создавать Webhooks из этого раздела.
Здесь можно создавать веб-перехватчики для определенных действий.
Устаревший API
Вы также найдете возможность включить устаревший API, который больше не поддерживается.
Здесь вы можете включить устаревший API, который больше не поддерживается.
Отслеживание использования и предложения торговой площадки
WooCommerce собирает данные от своих пользователей, чтобы понять, как поступают новые функции и обновления. Вы можете разрешить WooCommerce отслеживать ваши данные об использовании, установив флажок. Или вы можете оставить его не отмеченным, чтобы предотвратить отслеживание.
Вы также можете включить предложения Marketplace, если хотите получать рекомендации по продукту, которые помогут вам найти плагины.В магазине расширений WooCommerce доступно большое количество расширений, которые помогут вам лучше управлять своим магазином.
Включите отслеживание использования и предложения плагинов здесь.
Расширенные настройки WooCommerce помогут вам внести изменения в определенные настройки WooCommerce по умолчанию. Некоторые из этих аспектов требуют знаний на уровне разработчика, и лучше получить помощь экспертов, если вам нужно внести здесь изменения.
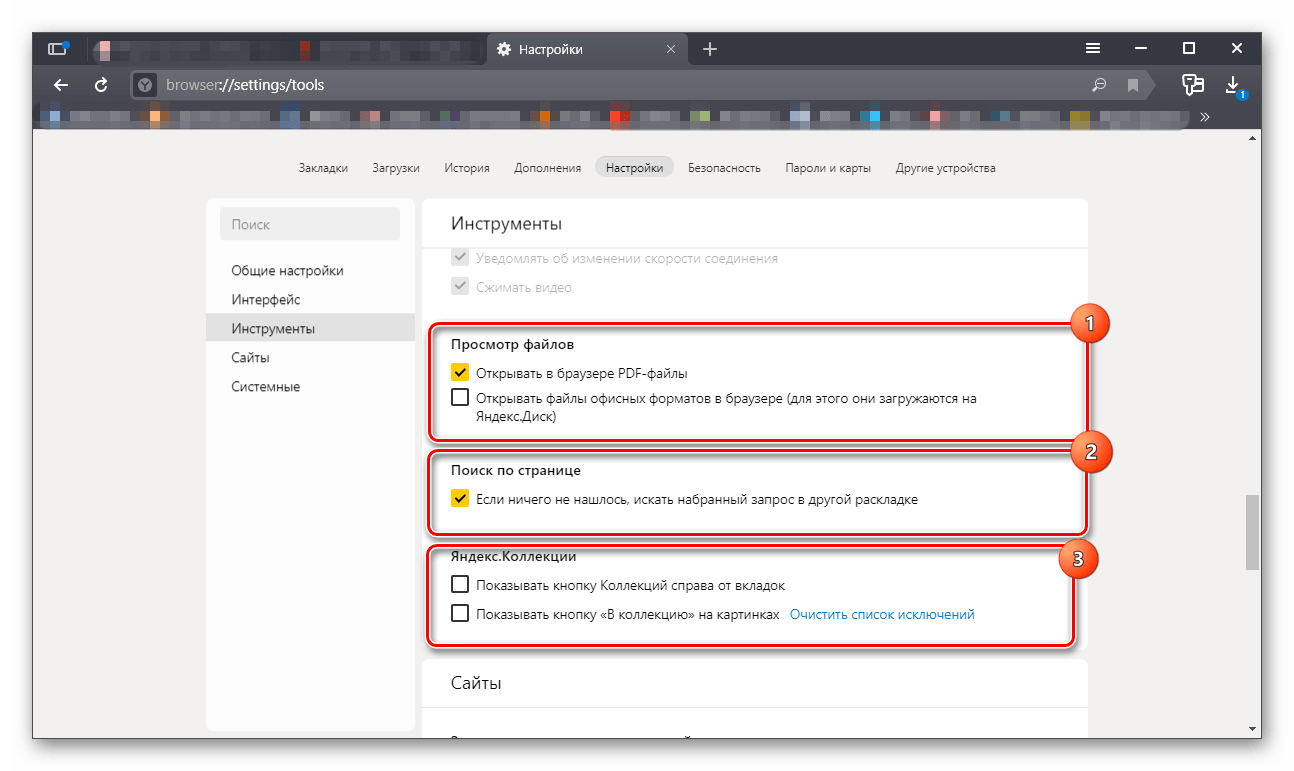
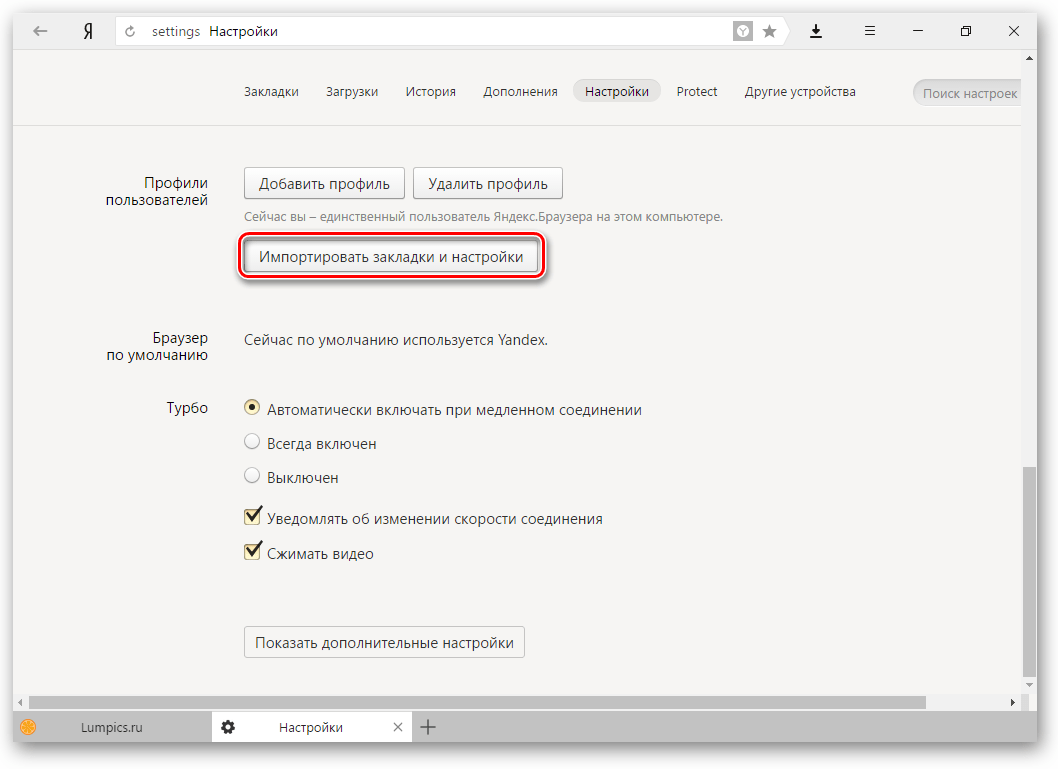


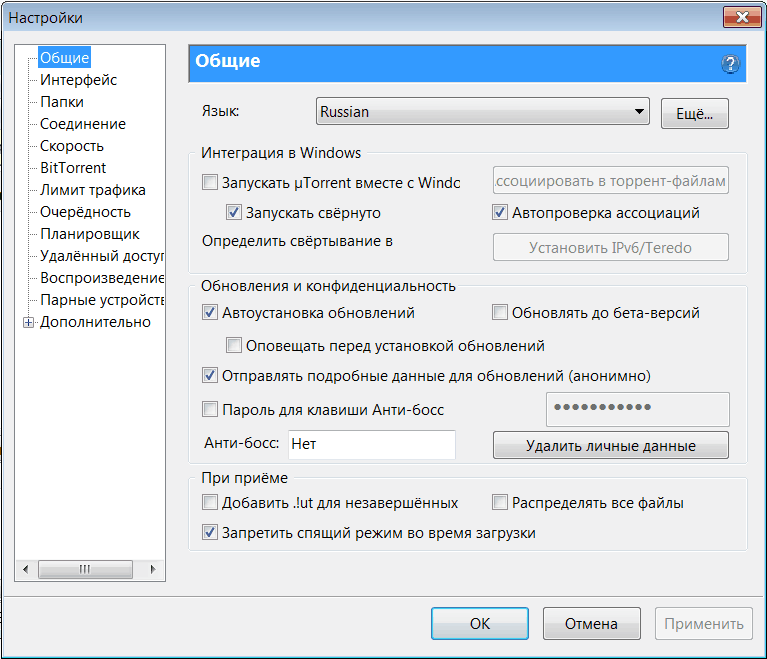
 Включить программное шумоподавление, чтобы получить более четкое видеоизображение, отправляемое участникам конференции.
Включить программное шумоподавление, чтобы получить более четкое видеоизображение, отправляемое участникам конференции.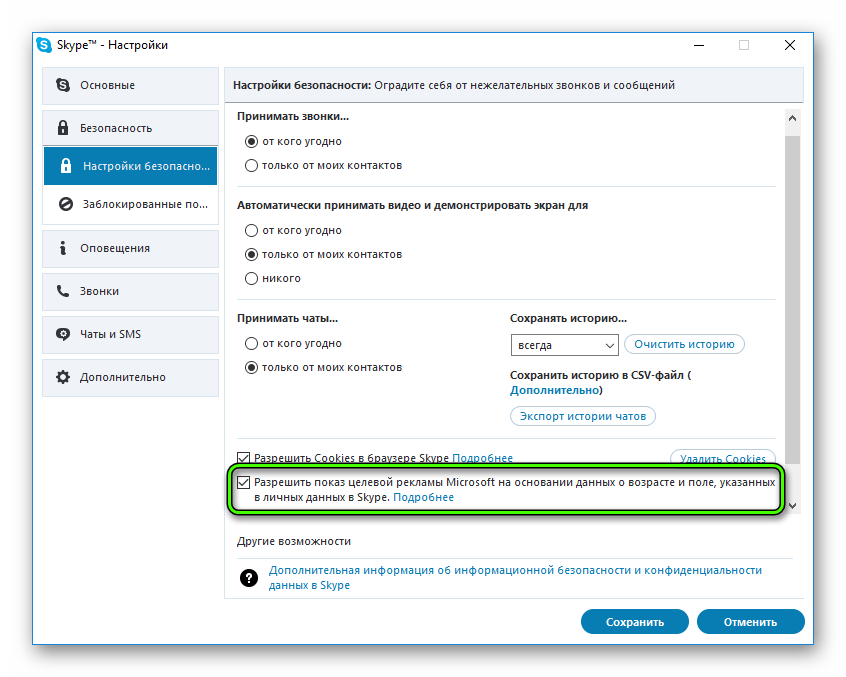 Использовать аппаратные ресурсы для более качественного рендеринга отправляемых видеопотоков; если в вашей системе нет необходимых аппаратных ресурсов, эта настройка может понизить качество изображения.
Использовать аппаратные ресурсы для более качественного рендеринга отправляемых видеопотоков; если в вашей системе нет необходимых аппаратных ресурсов, эта настройка может понизить качество изображения.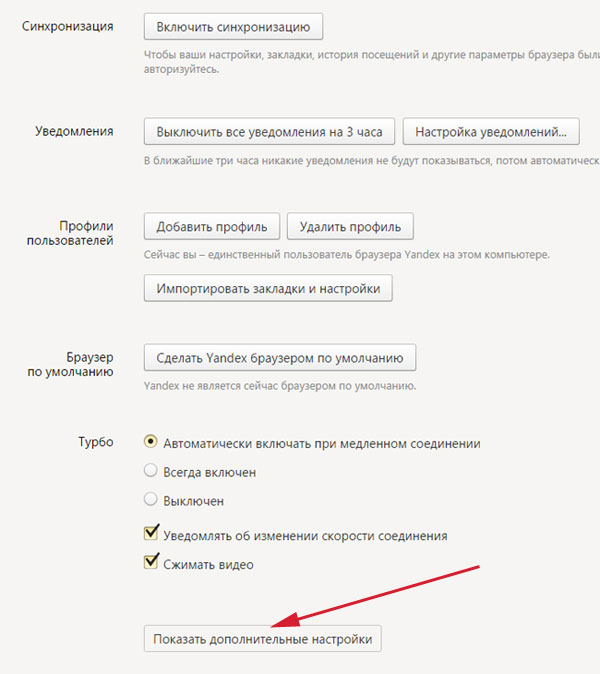 Включить программное шумоподавление, чтобы получить более четкое видеоизображение, отправляемое участникам конференции.
Включить программное шумоподавление, чтобы получить более четкое видеоизображение, отправляемое участникам конференции. На некоторых устройствах это поможет устранить проблемы в работе микрофона.
На некоторых устройствах это поможет устранить проблемы в работе микрофона. 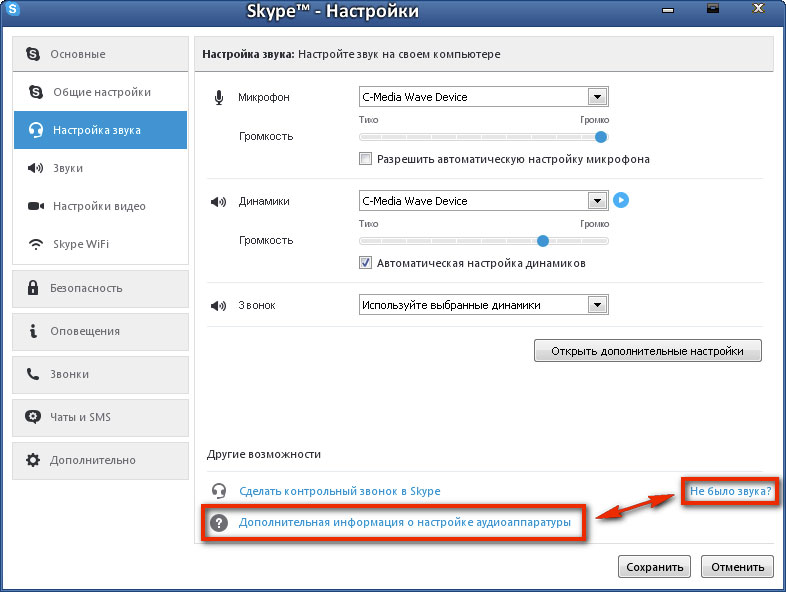 Демонстрация экрана с помощью этого метода будет производиться с обнаружением движения (например, перемещения окна или воспроизведения видео), но при этом окна Zoom Client отображаться не будут.
Демонстрация экрана с помощью этого метода будет производиться с обнаружением движения (например, перемещения окна или воспроизведения видео), но при этом окна Zoom Client отображаться не будут.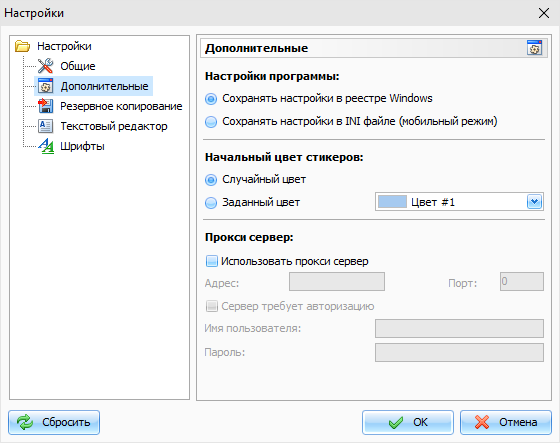 Ограничивает поток демонстрации экрана до определенного количества кадров в секунду. Эту настройку можно включить, если у вас недостаточно пропускной способности для демонстрации экрана.
Ограничивает поток демонстрации экрана до определенного количества кадров в секунду. Эту настройку можно включить, если у вас недостаточно пропускной способности для демонстрации экрана.