Как правильно настроить браузер Тор (Tor)
Tor — это незаменимый инструмент для тех, кого волнует конфиденциальность при серфинге в Сети. Многие полагают, что для полной анонимности достаточно просто загрузить пакет браузера Tor из интернета и запустить его. Это не так. При работе в интернете стоит учитывать, что существуют некие паттерны так называемого неправильного поведения, которые могут раскрыть вашу реальную личность и местоположение даже при серфинге через Tor. Мы попробуем поближе познакомиться с сетью Tor и выработать некоторые механизмы взаимодействия с этой сетью для того, чтобы сохранять нашу конфиденциальность.
- Введение
- С чего стоит начать
- Настройка Tor-мостов (Tor bridges)
- Выводы
Введение
Итак, сеть Tor создана серверами, которыми управляют добровольцы. Основная задача сети Tor — позволить пользователям скрывать свою личность, а также препятствовать механизмам слежки в интернете. Все ваше взаимодействие с Сетью зашифровано, запросы переходят от одного реле к другому, посе чего наконец достигают места назначения. В сочетании с https Tor обеспечивает сквозное шифрование, что делает невозможным чтение вашего трафика даже добровольцами, поддерживающими сервера Tor, а ваш настоящий IP-адрес хорошо маскируется IP-адресом последнего реле.
Что же может пойти не так при такой продуманной схеме защиты конфиденциальности? Почему этих мер недостаточно для того, чтобы сохранить вашу полную анонимность?
С чего стоит начать
Чтобы начать формировать правильные привычки при работе с Tor, выделим несколько основных пунктов:
- Используйте исключительно браузер Tor. Несмотря на то, что к сети Tor можно подключить любой браузер, рекомендуется использовать именно одноименный обозреватель. Причина кроется в том, что родной браузер сконфигурирован соответствующим образом, в то время как другие обозреватели могут привести к утечке конфиденциальной информации благодаря именно своим настройкам.

- Не работайте с torrent-файлами через Tor. Хорошо известно, что приложения для обмена файлами torrent могут игнорировать настройки прокси-сервера, раскрывая ваш реальный IP-адрес. Еще одна причина заключается в том, что работа с торрентами через Tor может сильно замедлить работу всей сети.
- Используйте HTTPS везде. В браузере Tor есть плагин под названием HTTPS Everywhere, который заставляет сайты, поддерживающие этот протокол, использовать его. В итоге вы получаете возможность использовать сквозное шифрование. Посетите сайт разработчиков этого плагина, чтобы получить дополнительную информацию.
- Не устанавливайте и не активируйте дополнительные плагины браузера. Единственные плагины, которые вам нужны, уже включены в браузер Tor. Другие плагины могут поспособствовать раскрытию вашей личности, делая использование Tor совершенно бесполезным.
- Не открывайте документы, загруженные Tor, когда вы онлайн. Если вы откроете документ, загруженный с помощью Tor, он может содержать ссылки, которые подключаются к сайту минуя Tor. Это может привести к утечке информации.
- Полностью отключите JavaScript (только в крайних случаях). Специально для этих целей в Tor есть плагин NoScript. Если же вы хотите полностью отключить JavaScript в браузере, проследуйте в about:config и переведите настройку “javascript.enabled” в положение false. Однако стоит учитывать, что практически все современные сайты используют JavaScript для рендеринга, так что отключайте его полностью только в крайних случаях.
- Отключите использование HTTP referer. Для этого перейдите в about:config и отключите “network.http.sendRefererHeader” (поставьте вместо 2 значение 0).
- Отключите iframe, для этого опять идем в about:config и отключаем “noscript.forbidIFramesContext”, меняя значение на 0. Iframe’ы могут использоваться для распространения вредоносных программ, однако и они играют большую роль в функционировании современных сайтов.
- Используйте мосты (Tor bridges).
 Все вышеперечисленные меры предосторожности не скроют тот факт, что вы используете браузер Tor. Поэтому отлеживающий трафик пользователь может отметить это. Если вас беспокоит эта проблема, настоятельно рекомендуем использовать мосты Tor.
Все вышеперечисленные меры предосторожности не скроют тот факт, что вы используете браузер Tor. Поэтому отлеживающий трафик пользователь может отметить это. Если вас беспокоит эта проблема, настоятельно рекомендуем использовать мосты Tor.
Настройка Tor-мостов (Tor bridges)
Мосты Tor — особые ретранслирующие узлы сети Tor. Отличаются от обычных узлов (нодов), участвующих в цепочке соединения, тем, что имеют закрытый статус. То есть исключены из общедоступных (опубликованных) списков. Используются для обхода блокирования провайдером Тоr-сети.
Если Tor не запущен, нажмите «configure» в главном окне и пропустите фазу прокси.
Рисунок 1 и 2. Пропускаем фазу настройки прокси
Затем нажмите «Yes» на следующем экране и выберите «obfs4» как тип по умолчанию.
Рисунок 3 и 4. Выбираем obfs4
Если браузер запущен, нужно выполнить следующую последовательность. Нажать на значок лука.
Рисунок 5. Нажимаем на значок лука
Затем выберите «Tor is censored in my country» (Tor запрещен в моей стране).
Рисунок 6. «Tor запрещен в моей стране»
Затем также выберите «obfs4».
Рисунок 7. Выбираем «obfs4»
После всех этих действий кому бы то ни было будет сложно идентифицировать, что вы используете Tor.
Выводы
Итак, мы получили достаточно информации для того, чтобы попытаться грамотно настроить Tor. Во-первых, мы выяснили, что такое мост Tor и как он нам поможет остаться анонимными. Также мы обсудили, как избежать блокировки трафика Tor правительством, для этого используется настройка obfs4, которая обфусцирует ваш трафик, придавая ему безобидный вид.
Более того, существует способ получить собственные кастомные мосты, для этого надо отправить электронное письмо по этому адресу, содержащее строчку «get bridges» в теле. Есть нюанс — вы должны отправить письмо с одного из следующих почтовых сервисов — Gmail, Yahoo! или Riseup, так как система поддерживает только этих поставщиков. Удачных экспериментов!
Удачных экспериментов!
Как настроить Tor? Правильная установка и настройка Tor
Если вы думаете, что для того чтобы гулять по сети анонимно надо просто скачать Tor и запустить его, вы очень заблуждаетесь. Сегодня я вам покажу как правильно настроить Tor для обеспечения максимальной анонимности. Также в рамках данной статьи я дам практические рекомендации о том, как правильно использовать Тор. Как себя правильно вести в глубоком вебе, что делать можно, а что нельзя.
Вас может заинтересовать статья «Другой интернет», в которой мы рассказывали о том, какие кроме всеми известной сети Web еще существуют сети и статью «Поиск в Tor», в которой мы делали обзор лучших поисковиков в глубоком вебе.
Напоминаю, что используя форму поиска по сайту вы можете найти много информации на тему анонимности в сети и о Tor в частности.
Правильная установка и настройка Tor
Мы за свободу слова, но против преступников и террористов. Я очень надеюсь, что данная статья будет полезна исключительно первой категории людей. В любом случае мы не отвечаем за любое незаконное использование вами программы Tor.
Как скачать Tor
Вроде что может быть сложного, скачать да и все, но не все так просто. Скачивать надо только с официального сайта разработчиков. Не старые версии с софт порталов и торрент трекеров, а только последнюю версию у официалов.
Почему желательно всегда устанавливать последнюю версию и своевременно обновлять установленную? Потому что старая версия может иметь уязвимости нулевого дня, которые могут быть использованы специалистами для вычисления вашего реального IP-адресса и даже заражения вашей системы вредоносными программами.
Скачать Tor русскую версию вы можете по этой прямой ссылке. По умолчанию скачивается английская версия. Если вам нужная русская версия Тор, то в выпадающем меню под кнопкой «Download Tor» выбираете «Русский». Там же вы можете скачать версию Tor для: Apple OS X, Linux и смартфонов.
Как установить Tor
После того как скачали программу, приступим к ее установке. Двойным кликом мышки запустим скаченный файл. Появится такое окно:
Двойным кликом мышки запустим скаченный файл. Появится такое окно:
Установка Tor
Выберите место в которое необходимо установить Tor. Если нечего не менять, по умолчанию Tor установит себя в папку в которой находится установочный файл.
Установка Tor
Нажимаем «Готово».
Устнаовка Tor
Нажимаем на кнопку «Соединится»
Устнаовка Tor
Дождемся загрузки браузера.
Устнаовка Tor
Как настроить Tor
А теперь приступим к настройке Tor. Первым делом правильно настроим расширение NoScript.
Прочитав ваши комментарии к статье я понял, что вы меня не совсем правильно поняли. Друзья мои, эти хардкорные настройки больше применимы для даркнета, для обеспечения максимальной анонимности и противостоянию деанонимизации со стороны силовых структур и хакеров. Если вы хотите с помощью Тор зайти на заблокированный сайт или просто сменить IP-адрес, тогда вам эти настройки не нужны! Можете использовать Тор прямо из коробки.
Настройка расширения NoScript
Разработчики Tor оснастили свой софт очень важным и полезным плагином NoScript, который устанавливается по умолчанию, но увы по умолчанию не настраивается.
Для настройки NoScript в левой части браузера нажмите на иконку дополнения. В появившемся меню выберите пункт «Настройка».
Настройка NoScript
На вкладке «Белый список» уберите галочку с поля «Глобальное разрешение скриптов…»
Настройка NoScript
Перейдите на вкладку «Встроенные объекты» и отметьте галочкой необходимые поля. Все в точности как показано на скрине ниже.
Настройка NoScript
Настройка скрытых параметров браузера
Теперь настроим сам Браузер, для этого необходимо зайти в скрытые настройки. Подробнее о скрытых настройках приватности браузера Firefox мы писали в статье «Configfox» и в статье «Как отключить слежку в Firefox».
Итак, в адресной строке пишем «about:config» и нажимаем на ввод. После этого появится окно предупреждения, в котором жмем на синюю кнопку «Я обещаю что…» и идем дальше.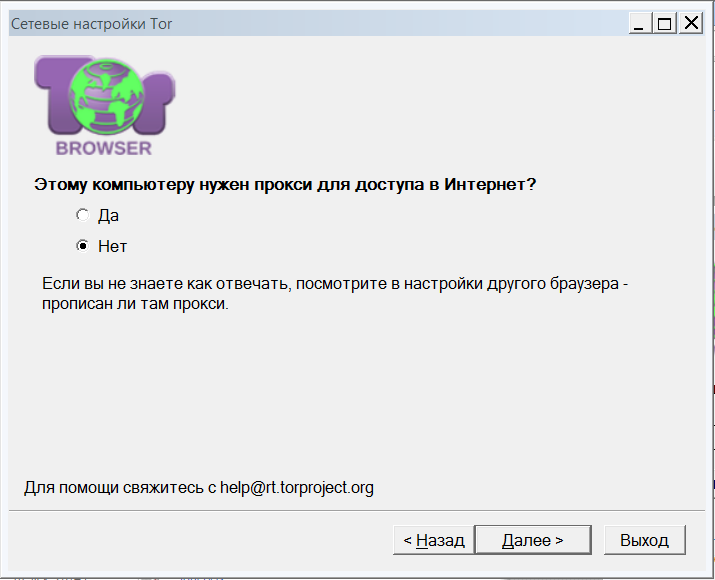
Настройка Браузера
Здесь нам нужно найти и изменить некоторые критические настройки. В первую очередь изменяем загрузку и обработку Javascript. Сделать это можно с помощью изменения параметра «javascript.enable».
В поисковой строке, которая находится под адресной строкой, пишем «javascript.enable» и нажимаем ввод. Теперь правой кнопкой мышки нажимаем на пункт «Переключить», что изменит данный параметр с «True»на «False».
Отключение Javascript
Таким же образом находим параметр «network.http.sendRefererHeader» и изменяем его со значения «2» на значение «0».
Отключение HTTP Referer
Находим параметр «network.http.sendSecureXsiteReferrer» и изменяем его значение на «False».
Отключение SecureXsiteReferrer
Находим параметр «extensions.torbutton.saved.sendSecureXSiteReferrer» и меняем его значение на «False».
Отключение SecureXSiteReferrer
Находим параметр «network.cookie.cookieBehavior» и изменяем его значение с «1» на «2».
Анонимность Tor
После этих изменений некоторые сайты могут некорректно работать в данном браузере. Но вы всегда можете вернуть прежние настройки, что я конечно-же очень не советую делать.
Как пользоваться Tor
После того как вы произвели все настройки, я хочу рассказать как правильно пользоваться Tor. Вот список правил которые необходимо соблюдать каждому, кто использует Tor :
- Не устанавливать в Браузер лишние и непроверенные расширения.
- Не под каким предлогом не отключать дополнение NoScript.
- Часто обновлять цепочку нодов и перегружать браузер.
- Не открывать браузер Tor (Mozzila Firefox)во весь экран.
- Не работать с браузером Tor с админ правами.
- Никогда не заходить используя свой логин и пароль на свою главную почту или в свои реальные аккаунты социальных сетей, в которых имеется какая-та информация о вас или которые как-то связаны с вашими настоящими аккаунтами. Исключение только формы авторизации Onion сайтов и форумов. И конечно для таких сайтов желательно использовать отдельный почтовый ящик, который также не связан с вашей настоящей почтой.

- Все скаченные в DeepWeb файлы проверяйте на вирусы. О том как правильно проверять скаченные файлы на вирусы мы писали в статье «Проверка файла на вирусы». Запускайте эти файлы только на виртуальной системе. О выборе виртуалки мы писали в статье «Виртуальные машины» а как установить и настроить виртуальную машину для проверки файлов на вирусы в статье «Настройка VirtualBox».
- Своевременно обновлять браузер Tor.
Также советую использовать анонимную операционную систему Tails или другую анонимную ОС. Юзайте поиск, на сайте мы когда-то обозревали лучшие анонимные операционные системы.
Заключение
Анонимность Tor зависит только от вас и вашего поведения в сети, не один даже самый анонимный Браузер не защитит вашу систему и вашу информацию от кривых рук пользователя. Будьте бдительны, не давайте себя ввести в заблуждение. Если возникают сомнения, то лучше не нажимать, не переходить по ссылке и конечно же не скачивать.
Deep Web — это далеко не всегда дружественная среда. Там вам может перепасть и от людей в костюмах, если вы делаете что-то не очень незаконное. И от хакеров или просто кидал, если вы пушистый, наивный пользователь-одуванчик.
На этом все, друзья. Надеюсь вы смогли правильно настроить Tor. Всем удачи и не забудьте подписаться на нас в социальных сетях. Это не последняя статья на тему анонимность Tor и информационной безопасности.
Браузер Tor для Windows – анонимность и обход фильтров в интернете
Updated 10 August 2016
Содержание
…Loading Table of Contents…
Браузер Tor (далее Tor Browser) обеспечивает анонимность ваших действий в интернете. Он скрывает вашу личность и защищает веб-соединения от многих видов онлайновой слежки. Tor также можно использовать для обхода интернет-блокировок.
:Tool metadata
- Как скрыть вашу цифровую личность от веб-сайтов, которые вы посещаете
- Как скрыть посещаемые веб-сайты от провайдеров доступа к интернету и шпионских программ
- Как обойти интернет-цензуру и фильтры
- Как защититься от небезопасных и потенциально вредоносных веб-сайтов с помощью дополнения NoScript
Tor Browser – современная версия Mozilla Firefox с акцентом на приватность.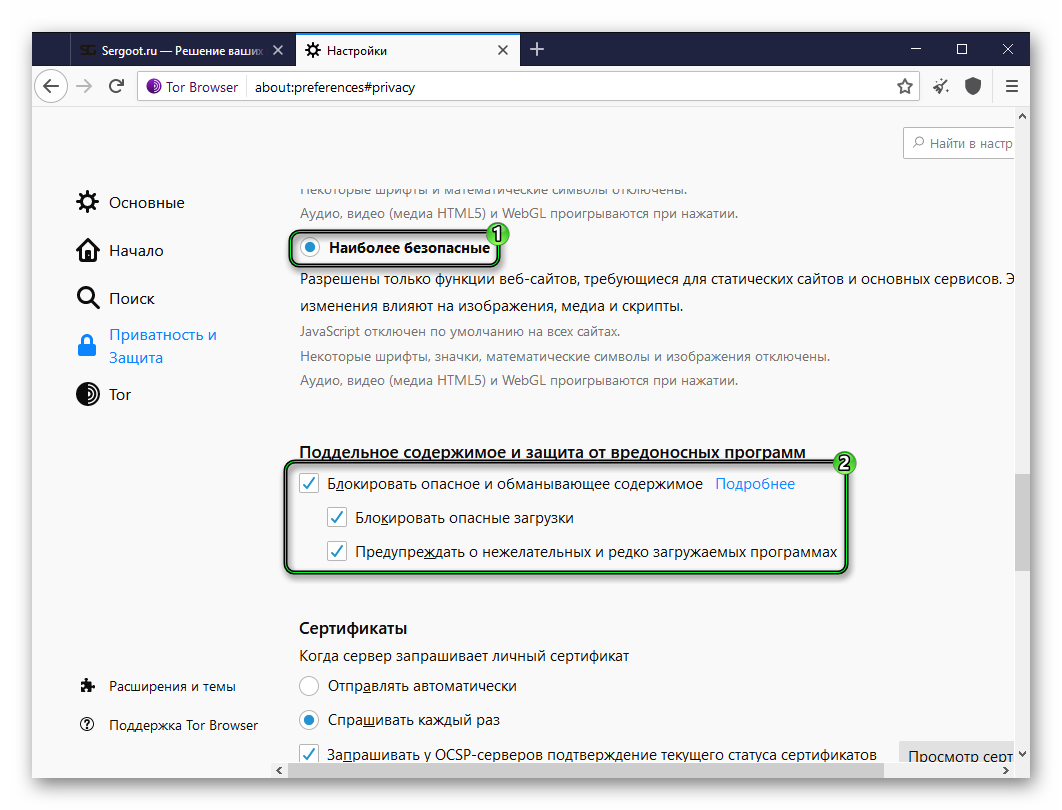 Программа бесплатная, с открытым кодом, позволяет добиться онлайновой анонимности и обходить цензуру. В отличие от прочих браузеров Tor Browser:
Программа бесплатная, с открытым кодом, позволяет добиться онлайновой анонимности и обходить цензуру. В отличие от прочих браузеров Tor Browser:
- обеспечивает анонимность пользователя, скрывая его IP-адрес,
- умеет обходить онлайновую цензуру, показывать заблокированные сайты и страницы,
- не содержит встроенных систем слежки за пользователями,
- не извлекает материальной выгоды из пользовательских данных,
- поддерживается и рекомендуется некоторыми весьма известными экспертами в области безопасности
1.0 Что нужно знать о Tor Browser перед началом работы
Tor Browser работает на основе сети Tor, которая использует бесплатное программное обеспечение с открытым кодом (Free and Open Source Software, FOSS). Обеспечивает онлайновую анонимность и обход цензуры.
Сеть Tor состоит из тысяч серверов по всему миру, которыми управляют волонтеры. Всякий раз, когда Tor Browser совершает соединение, сеть выбирает три ретранслятора Tor и соединяется с интернетом через них. Каждый участок пути шифруется так, что ретрансляторы не знают полный путь данных от отправителя до получателя.
Когда вы используете Tor Browser, интернет-соединение устанавливается с другого IP-адреса, часто в другой стране. Так Tor Browser скрывает ваш IP-адрес от веб-сайтов, которые вы посещаете. В свою очередь, эти веб-сайты скрыты от третьих сторон, которые могут перехватывать сетевой трафик. Ни один из ретрансляторов Tor не знает и ваше местонахождение в сети, и веб-сайты, которые вы посещаете (некоторые ретрансляторы могут знать то или другое).
Tor старается шифровать трафик в своей сети. Однако эта защита не распространяется на веб-сайты, доступные по обычным, не зашифрованным каналам (где не поддерживается HTTPS).
Поскольку Tor Browser скрывает соединение между вами и веб-сайтами, это позволяет вам анонимно бродить по сети без риска онлайновой слежки.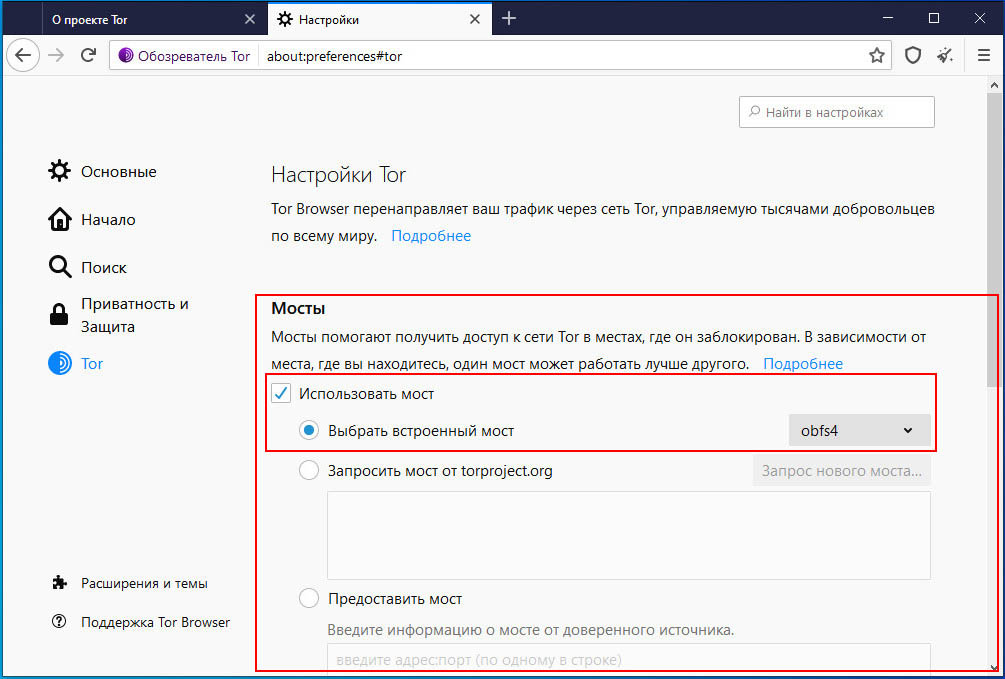 Программа также полезна для обхода онлайновых фильтров: вы можете смотреть веб-сайты, которые недоступны из-за блокировок, и публиковать свою информацию на таких ресурсах.
Программа также полезна для обхода онлайновых фильтров: вы можете смотреть веб-сайты, которые недоступны из-за блокировок, и публиковать свою информацию на таких ресурсах.
Далее мы покажем, как работает сеть Tor. Допустим, компьютер Алисы (Alice) использует Tor Browser для связи с сервером Боба (Bob).
Шаг 1. Tor Browser, установленный на компьютере Алисы, получает список узлов (ретрансляторов) Tor [1] с сервера сети Tor, которым управляет Дейв (Dave).
Шаг 2. Tor Browser Алисы выбирает три произвольных ретранслятора из списка для доступа к серверу Боба (Bob). Все соединения внутри сети Tor зашифрованы (зеленые стрелки [3]). В нашем примере остается не зашифрованным последнее соединение (красный пунктир [2]). Если бы веб-сайт Боба поддерживал https, это соединение было бы зашифровано.
Шаг 3. Через какое-то время Алиса решает посетить другой сервер, принадлежащий Джейн (Jane). Tor Browser Алисы выбирает другую случайную цепочку для доступа к этому ресурсу.
Примечание. Скорость и анонимность находятся на разных чашах весов. Tor обеспечивает анонимность, пропуская трафик через волонтерские серверы в разных частях света. Это почти всегда медленнее, чем прямое соединение.
1.1 Аналоги Tor Browser
Программы для Microsoft Windows, Mac OS, GNU/Linux, Android и iOS
Есть версии Tor Browser для операционных систем GNU Linux, Mac OS, Microsoft Windows и Android. Tor – один из наиболее тщательно тестируемых инструментов для обеспечения анонимности в интернете. Существуют и другие программы, помогающие обойти цензуру и защитить конфиденциальность ваших данных. В отличие от Tor, эти утилиты подразумевают определенный уровень доверия к провайдеру сервиса:
- RiseupVPN.
 Бесплатная виртуальная частная сеть (Virtual Private Network, VPN) для Linux, MAC, Android и Microsoft Windows.
Бесплатная виртуальная частная сеть (Virtual Private Network, VPN) для Linux, MAC, Android и Microsoft Windows. - Psiphon. Бесплатная коммерческая VPN для Microsoft Windows и Android.
- Lantern. Бесплатная программа для обхода фильтров (с открытым кодом) для Linux, Mac OS X и Windows.
Примечание. Если вы находитесь там, где доступ к веб-сайту Tor Project заблокирован, вы можете использовать электронную почту. Отправьте письмо и получите ссылку на скачивание программы, обычно это работает. Отправлять письмо следует по адресу [email protected]. В теле письма укажите версию, которая вам нужна (windows, osx или linux). Вы получите ответ, в котором будет ссылка на архив Tor Browser в Dropbox, Google Docs или Github. Подробнее об этой возможности рассказано на веб-сайте Tor Project.
2.1 Загрузка Tor Browser
Для начала зайдите на сайт Tor Browser. (“https” означает, что соединение между вашим браузером и веб-сайтом зашифровано. Это затрудняет задачу для атакующего, если он вознамерится изменить скачиваемый вами файл).
Изображение 1. Страница Tor Browser
Шаг 1. Нажмите кнопку [Download Tor Browser], чтобы перейти к таблице на той же странице, где собраны ссылки на разные версии Tor Browser.
Изображение 2. Ссылки для загрузки Tor Browser
Шаг 2. Нажмите нужную ссылку для скачивания и выберите место, куда сохранить файл (например, на Рабочий стол, в папку Документы или на USB-флешку).
Шаг 3. Нажмите [Сохранить файл] и загрузите Tor Browser:
Изображение 3.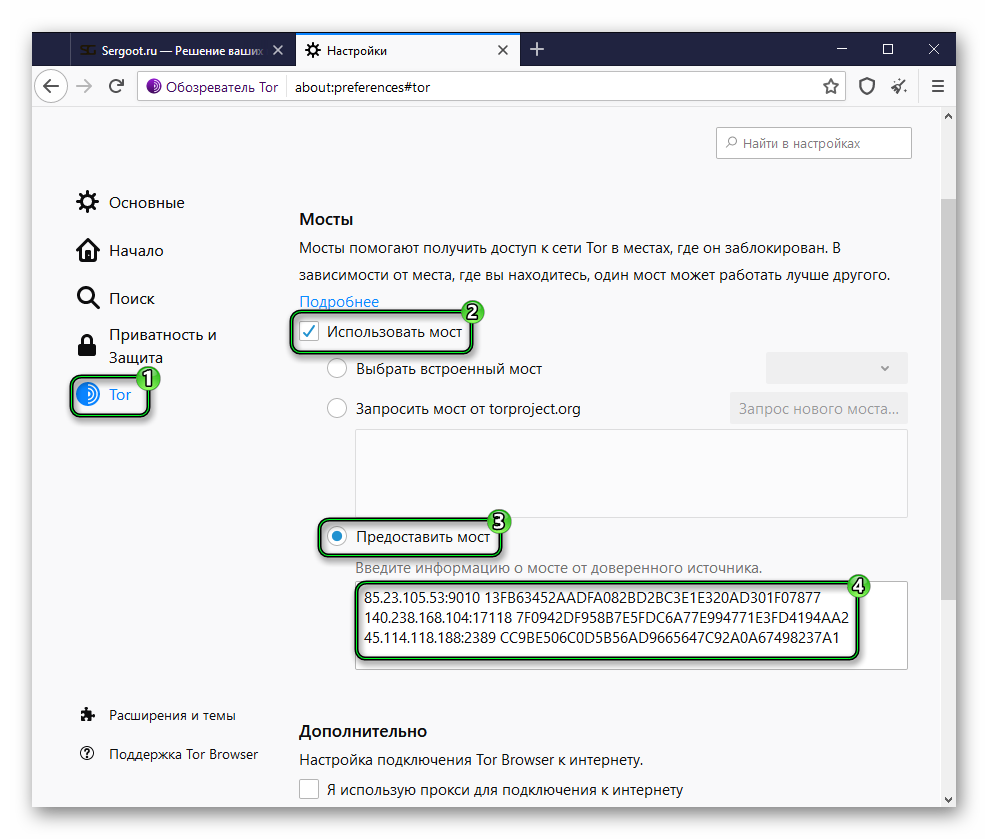 Сохранение файла Tor Browser
Сохранение файла Tor Browser
2.2. Установка Tor Browser
Вам не придется устанавливать Tor Browser, как это делается для большинства программ. Вы можете просто распаковать его (на жесткий диск или USB-флешку) и запускать оттуда.
Чтобы установить Tor Browser, следуйте по шагам:
Шаг 1. Перейдите в папку, куда вы сохранили пакет Tor Browser. В данном примере мы будем считать, что речь идет о папке Загрузки.
Изображение 1. Папка Загрузки с файлом Tor Browser
Шаг 2. Щелкните правой кнопкой мыши на файле Tor Browser и нажмите [Открыть].
Изображение 2. Открытие файла Tor Browser
Шаг 3. Выберите язык, который хотите использовать в Tor Browser, и нажмите [OK].
Изображение 3. Установка языка Tor Browser
Шаг 4. Выберите папку, в которую хотите установить Tor Browser. В нашем примере мы используем Рабочий стол.
Изображение 4. Место установки Tor Browser
Шаг 5. Когда выберете, куда установить Tor Browser, нажмите кнопку [Установить]. Во время установки Tor Browser должно появиться такое окно:
Изображение 5. Установка Tor Browser
Шаг 6. Нажмите кнопку [Готово], чтобы завершить установку Tor Browser:
Изображение 5. Завершение мастера установки Tor Browser
Теперь можно нажать значок [Start Tor Browser].
После первого запуска Tor Browser программа спросит, как нужно подключаться к интернету:
Подключение напрямую. Выбирайте эту опцию, если ваш доступ к интернету не ограничен, а Tor не заблокирован, не запрещен законодательно, и его использование не отслеживается там, откуда вы хотите зайти в сеть.

Ограниченный доступ. Ваш выбор, если доступ к интернету ограничен, или Tor заблокирован, запрещен, либо в том месте, откуда вы соединяетесь с интернетом, действует слежка.
Этот вопрос задается при первом запуске Tor Browser. Для начала работы больше ничего настраивать не нужно. Вы можете в любое время изменить настройки из Tor Browser. Это бывает полезно для путешественников, а также в случаях, когда ситуация в стране меняется. О том, как изменять настройки, рассказано далее в части 3.3 Изменение настроен подключения к сети Tor.
3.1. Подключение к сети Tor напрямую
После установки Tor Browser мастер перенаправит вас к следующему окну:
Изображение 1. Настройки Tor Browser
Если доступ к интернету (и к сети Tor) не ограничен, следуйте по шагам:
Шаг 2. Чтобы запустить Tor Browser, нажмите кнопку [Соединиться].
Изображение 2. Подключение к сети Tor
Через несколько мгновений появится Tor Browser.
Изображение 3. Tor Browser
3.2. Подключение к сети Tor при ограниченном доступе
Если приходится использовать Tor Browser в таком месте, где сеть Tor заблокирована, нужно воспользоваться ретранслятором-мостом. Мосты не включены в публичные списки ретрансляторов Tor, поэтому блокировать их сложнее. Некоторые мосты также поддерживают подключаемые транспорты, которые стараются скрывать ваш трафик из сети Tor и в эту сеть. Это помогает бороться с онлайновыми фильтрами, которые пытаются идентифицировать и блокировать мосты.
Транспорт по умолчанию называется obfs4. Он также уменьшит шансы тех, кто хочет узнать, соединяетесь ли вы с сетью Tor. Но, в принципе, Tor не предназначен для сокрытия собственно факта использования Tor.
Подробнее о мостах можно узнать на сайте проекта Tor. Есть два способа использовать мосты. Можно выбрать предопределенные мосты или ввести мосты вручную.
Есть два способа использовать мосты. Можно выбрать предопределенные мосты или ввести мосты вручную.
3.2.1. Соединение с сетью Tor через предопределенные мосты
После установки Tor Browser мастер перенаправит вас к следующему окну:
Изображение 1. Настройки Tor Browser
Шаг 1. Если доступ к сети у вас ограничен, нажмите кнопку [Настроить].
Примечание. Если вы уже настраивали Tor Browser, можете вывести экран настроек (изображение ниже), действуя согласно части 3.3
Изображение 2. Настройки мостов Tor Browser
Шаг 2. Выберите Да.
Шаг 3. Нажмите [Далее], чтобы перейти к настройке мостов.
Изображение 3. Настройка мостов
Шаг 4. Выберите вариант Подключиться к предопределенным мостам.
Шаг 5. Нажмите кнопку [Далее], чтобы настроить прокси.
Tor Browser поинтересуется, нужен ли для доступа к интернету локальный прокси. В этом примере мы предполагаем, что вам это не нужно. Если нужно, посмотрите параметры вашего привычного браузера и скопируйте оттуда настройки прокси. (В браузере Firefox можно найти это в меню Настройки > Дополнительные > Сеть > Настроить. В других браузерах вы можете обнаружить те же настройки в параметрах доступа к интернету. Можете обратиться к системе поддержки браузера для помощи.
Изображение 4. Настройки прокси
Шаг 6. Выберите вариант [Нет].
Шаг 7. Нажмите кнопку [Соединиться] для запуска launch Tor Browser.
Изображение 5. Соединение с сетью Tor
Соединение с сетью Tor
Через пару мгновений откроется Tor Browser.
3.2.2. Подключение к сети Tor с другими мостами
Вы также можете подключиться к сети Tor, указав мосты самостоятельно. Этим пользуются редко (в основном, предпочитают предопределенные мосты), а потому шансов, что этот способ заблокируют, меньше. Если у вас не получается зайти на сайт Tor Project, можете попросить адреса сайтов-мостов, отправив письмо по адресу [email protected], при условии, что вы используете аккаунт Riseup, Gmail или Yahoo. Вставьте слова get bridges в тело письма.
Если у вас есть получить доступ к Tor Project, можно узнать адреса таких мостов, Зайдите на страницу https://bridges.torproject.org/options и следуйте по шагам.
Шаг 1. Нажмите кнопку Просто дайте мне адреса мостов!.
Изображение 1. Получение адресов мостов Tor
Шаг 2. Наберите знаки с картинки (капчу) и нажмите Enter.
Изображение 2. Капча
Вы увидите три адреса мостов.
Изображение 3. Адреса мостов
Шаг 3. Теперь, когда у вас есть адреса мостов, можете набрать их в настройках мостов Tor, как показано ниже.
Примечание. Если вы впервые запускаете Tor Browser, то можете увидеть экран настроек мостов Tor, просто следуя по шагам из предыдущей части руководства. Если Tor Browser уже сконфигурирован, для доступа к этим настройкам обратитесь к следующей части.
Изображение 4. Настройки мостов Tor
3.3. Изменение настроек доступа к сети Tor
Вы можете изменить настройки Tor, когда программа уже сконфигурирована. Скажем, вы едете в страну, где Tor заблокирован. Как изменить настройки? Следуйте по шагам:
Шаг 1: Нажмите кнопку , чтобы увидеть меню Tor Browser.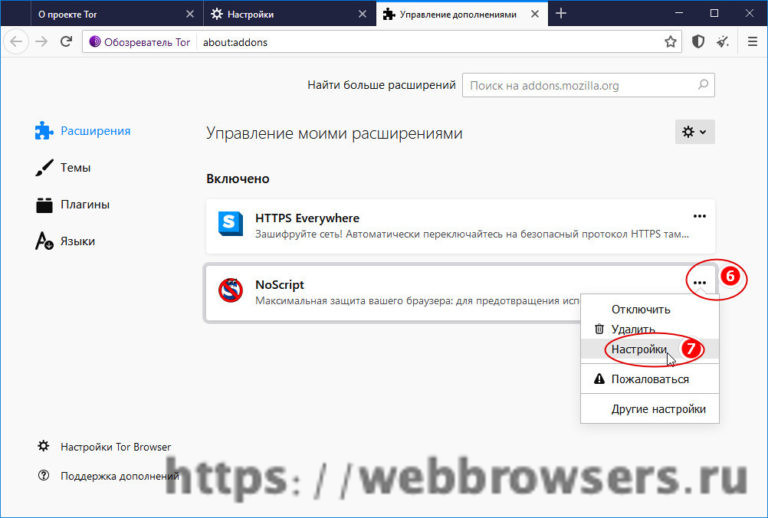
Изображение 1. Меню настроек Tor Browser
Шаг 2. Выберите Настройки сети Tor, чтобы определить способ подключения Tor Browser к интернету.
Изображение 2. Настройки сети Tor
В настройках вы можете включить или отключить мосты, выбрать включение мостов вручную и другие опции.
Когда завершите, нажмите кнопку [OK] и перезапустите Tor Browser.
Важно помнить, что Tor Browser обеспечивает анонимность только тех действий, которые происходят в окне Tor Browser. Всю остальную онлайновую деятельность Tor сам по себе не защищает.
Примечание. В соответствии с политикой приватности, Tor Browser настроен так, чтобы не сохранять историю браузера на жесткий диск. Всякий раз, как вы выходите из Tor Browser, история удаляется.
4.1. Как проверить, работает ли Tor Browser
Tor Browser скрывает ваш IP-адрес от сайтов, которые вы посещаете. Если программа настроена верно, все должно выглядеть так, будто вы заходите на сайт в интернете с IP-адреса, который отличается от вашего обычного IP-адреса, а ваше физическое местоположение нельзя вычислить по IP-адресу.
Простейший способ удостовериться, что программа работает – выполнить проверку на сайте разработчика https://check.torproject.org/.
Если вы не используете Tor, то увидите:
Изображение 1. Проверка показывает, что Tor не работает как надо
Если вы используете Tor, изображение будет таким:
Изображение 2. Проверка показывает, что Tor работает как надо
Хотите узнать IP-адрес, под которым подключаетесь к интернету через сеть Tor? В интернете много возможностей сделать это, включая веб-сайты с поддержкой шифрования https (что затруднит жизнь не-провайдерам, которые захотят «подделать» результат):
Если зайти на этот сайт не через Tor Browser, можно увидеть свой реальный IP-адрес, связанный с вашим реальным местоположением. Если зайти через Tor Browser, отобразится другой IP-адрес.
Если зайти через Tor Browser, отобразится другой IP-адрес.
4.2. Создание новой личности
Вы можете создать в Tor Browser «новую личность». При этом Tor Browser произвольно выберет новый набор рестранстляторов. Со стороны будет выглядеть так, словно вы заходите с нового IP-адреса, когда посещаете тот или иной вебсайт. Чтобы создать новую личность:
Шаг 1. Нажмите кнопку , чтобы вызвать меню настроек Tor Browser.
Изображение 1. Создание новой личности в Tor Browser
Шаг 2. Выберите пункт Новая личность.
Tor Browser удалит историю посещенных страниц и куки-файлы, затем перезапустится, и вы продолжите работу с другим IP-адресом.
4.3. Дополнение NoScript
Tor Browser включает дополнение NoScript. Это дополнение может защищать пользователя от вредоносных веб-сайтов и утечки персональных данных через скрипты в браузере. Однако, по умолчанию NoScript отключен.
Если вы хотите иметь дополнительный уровень защиты, включите NoScript в меню, запретив скрипты (пункт Отменить глобальное разрешение скриптов).
Чтобы включить NoScript:
Шаг 1. Нажмите кнопку NoScript слева от кнопки-луковицы: .
Изображение 1. Включение NoScript
Шаг 2. Выберите Отменить глобальное разрешение скриптов (рекомендуется).
Сначала вы можете обнаружить, что многие посещаемые сайты отображаются с ошибками. Если сайт не загружается, можно добавить его в белый список NoScript. Нажмите ту же кнопку и выберите Временно разрешить все скрипты на этой странице. Подробнее о NoScript можно прочитать в главе о Firefox.
4.4. Обновление Tor Browser
Вы будете получать уведомления о вышедших обновлениях Tor Browser.
Шаг 1. Нажмите кнопку , чтобы вывести меню Tor Browser.
Изображение 1. Настройки Tor Browser
Шаг 2. Выберите Проверить на наличие обновлений Tor Browser.
Изображение 2. Проверка обновлений Tor Browser
Программа сообщит, есть ли новая версия Tor Browser, и требуется ли обновление.
Изображение 3. Обновления программы
Вопрос. Зачем мне Tor Browser?
Ответ. Tor Browser – полезная программа, если вам нужно обойти цензуру и получить доступ к определенным сайтам. Tor Browser пригодится, если вы не хотите, чтобы провайдер доступа к интернету знал, какие сайты вы посещаете. Программа также скрывает от сайтов ваше местонахождение в интернете.
Вопрос. Я запускаю Tor Browser; теперь все программы, которые выходят в сеть, работают через сеть Tor?
Ответ. Нет, по умолчанию через сеть Tor пересылается только то, с чем вы работаете в Tor Browser. Другие программы работают как обычно – напрямую через вашего провайдера доступа к интернету. Узнать, работает ли сеть Tor, можно, если зайти на проверочную страницу Tor по адресу https://check.torproject.org. Разработчики Tor также рассчитывают, что люди будут осторожными, используют здравый смысл и разумные действия при заходе на новый и незнакомые веб-сайты.
Вопрос. Зашифровано ли то, что я делаю в Tor Browser?
Ответ. Tor шифрует все коммуникации внутри сети Tor. Имейте в виду, что Tor не может шифровать данные, которые покидают пределы сети Tor. Чтобы защитить данные на участке между выходным узлом Tor и сайтом, с которым вы связываетесь, по-прежнему лучше использовать HTTPS.
Как настроить Tor Browser на максимальную безопасность
Для обеспечения анонимности в интернете обычно предлагается использовать Tor Browser, считающийся наиболее безопасным инструментом. Однако мало кто знает, что настроек по умолчанию для обеспечения этой самой защиты недостаточно, чтобы сделать браузер по-настоящему безопасным, следует его настроить соответствующим образом. По умолчанию Tor Браузер работает в стандартном режиме защиты. Это наиболее оптимальный вариант, вернее, компромисс между безопасностью и функциональностью сайтов.
Однако мало кто знает, что настроек по умолчанию для обеспечения этой самой защиты недостаточно, чтобы сделать браузер по-настоящему безопасным, следует его настроить соответствующим образом. По умолчанию Tor Браузер работает в стандартном режиме защиты. Это наиболее оптимальный вариант, вернее, компромисс между безопасностью и функциональностью сайтов.
Уровни безопасности
Если безопасность для вас является приоритетом, кликните по иконке щита на панели инструментов и измените стандартный уровень защиты на более безопасный или наиболее безопасный.
Выбрав второй режим, вы тем самым отключите JavaSсript на всех сайтах с протоколом HTTP.
На отображение контента это не должно оказать существенного влияния, отключатся только функции, использующие скрипты JavaSсript. Выбор третьего режима приведет к отключению скриптов на всех сайтах, однако функции HTML5 и WebGL продолжат работать и это хорошо, иначе проблемы с просмотром мультимедийного контента были бы обеспечены.
Защитите себя от фишинга
Опустившись на странице с настройками чуть ниже, установите галочку, блокирующую обманывающее содержимое.
Дополнительно можете заблокировать опасные загрузки, но это если вы не собираетесь скачивать спецпрограммы вроде активаторов и кейгенов.
Если Tor заблокирован…
Маловероятно, что эта функция вам понадобится, но всё же. В некоторых странах браузер Тор запрещен, и чтобы обойти это ограничение, нужно использовать такую встроенную функцию как «Мосты». Зайдя в общие настройки и переключившись в раздел «Tor», установите галку в чекбоксе «Использовать мост» и выберите в выпадающем списке любой из встроенных мостов.
Можно затребовать мост у сайта проекта или ввести уже имеющиеся данные для подключения.
Проверьте настройки NoSсript
Tor Browser оснащен полезным расширением NoSсript, настройки которого тоже желательно проверить. Зайдите в раздел управления дополнениями, затем в настройки самого NoSсript.
Зайдите в раздел управления дополнениями, затем в настройки самого NoSсript.
Во-первых, убедитесь, что в пункте «Глобальное отключение ограничений» снята отметка, во-вторых, попробуйте отключить в параметрах по умолчанию опции sсript, object и т.д. на выбор.
Подберите экспериментальным путем наилучшее для себя соотношение между безопасностью и функциональностью сайтов.
Под капотом Tor Browser
В качестве дополнительной меры можно настроить сам браузер, отключив в его скрытых настройках критические флаги. Перейдите на страницу флагов about:config, отыщите и измените следующие настройки:
Как и в случае с NoSсript, эти действия могут нарушить функциональность сайтов, но вряд ли это создаст большие проблемы с просмотром контента.
Общие рекомендации
Чтобы сделать использование Tor максимально безопасным, помимо применения описанных выше настроек желательно придерживаться этих простых рекомендаций:
• Не устанавливать без крайней нужды сторонние расширения и не отключать NoSсript.
• Почаще прибегать к использованию функции «Новая личность».
• Не работать с браузером с администраторскими правами.
• Никогда не логиниться через Tor в аккаунтах соцсетей, провайдеров электронной почты и других сервисах, в базе которых хранятся ваши персональные данные.
• Не использовать по возможности полноэкранный режим.
• Своевременно обновлять Tor Browser.
Ну и не забывайте проверять все скачанные на ПК файлы на вирусы, особенно если вы их нашли в «темном» интернете. А еще помните о том, что ни Tor Browser, никакой иной анонимный обозреватель не является панацеей. Осторожность и осмотрительность во время работы в Dark Web — вот главный ключ к обеспечению безопасности компьютера и ваших личных данных.
Как настроить Tor Browser для полной анонимности: инструкция
Браузер Тор славится на весь Интернет наиболее проработанной системой обхода провайдерских блокировок, зачаровывает вашу машину на «Невидимость» 999 уровня. Но как бы разработчики ни старались, их детищу все еще нужна пользовательская наладка. Сегодня мы поговорим о том, как настроить Tor Browser для полной анонимности. В процессе повествования рассмотрим несколько важных шагов для достижения желаемого.
Инструкция
Начнем с того, что полная анонимность в Сети вам не нужна, если вы хотите использовать Тор для посещения заблокированных площадок или смены IP-адреса.
Представленный ниже материал поможет тем, кто беспокоится за сохранность персональной информации, не хочет, чтобы силовые структуры «шерстили» его перемещения в Сети. Если вы видите себя во втором случае, тогда милости просим.
Не будем тянуть кота за причинное место и сразу приступим к теме нашей статьи.
Настройка NoScript
Мы сознательно опускаем подготовительный этап, который состоит из запуска exe-файла нашего браузера и ожидания его соединения с Интернет-соединением.
Поэтому начинаем пошаговую инструкцию с главной страницы Тора:
- В стартовом окне, помимо чудесной зеленой луковицы, видим неприметную кнопочку «S» в правом или левом углу от адресной строки.
- Кликаем на нее ЛКМ, и в выпадающем списке выбираем пункт «Настройки».
- Здесь снимаем галку с пункта «Глобальное отключение разрешений».
- Закрываем окошко параметров
Сохранения вступают в силу тут же, и на этом настройку плагина NoScript можно считать оконченной. Двигаемся дальше!
Скрытые параметры
Звучит секретно и любопытно, не правда ли? На деле нам предстоит внести несколько изменений в работу самого браузера. Для этого уже есть пошаговая инструкция, представленная ниже:
- Запускаем Tor Browser, вводим в адресную строку фразу about:config и жмем Enter.

- Далее кликаем на кнопку «Я принимаю на себя риск!», так система нас предупреждает о возможности лишиться гарантии этой копии продукта.
- В верхней части нового окна, сразу под строкой для ввода адресов, видим пустое поле для поиска.
- Вводим туда javascript.enabled, выделяем соответствующий параметр ЛКМ, вызывает контекстное меню ПКМ и выбираем пункт «Переключить».Теперь true заменилось на false.
Аналогичным способом прописываем логический ноль для network.http.sendRefererHeader.
А для network.cookie.cookieBehavior установите значение 1.
Советы на будущее
Ниже представлены несколько советов, которые помогут правильно пользоваться Тором после его настройки:
- Откажитесь от использования каких-либо сторонних расширений
- Всегда держите плагин NoScript в активном состоянии.
- Не используйте свои логин и пароль для входа в популярные социальные сети, где есть какая-то информация о вас.
- Обязательно проверяйте файлы, скачанные в Deep Web, на наличие вирусов.
Эти несколько советов обезопасят конфиденциальную информацию от утечек, снизят вероятность поднять историю ваших переходов.
Подведем итоги
Настройка браузера Тор для анонимности – это только первый шаг в сохранении приватности в Сети. Также пользователю необходимо самостоятельно следить за своими интернет-привычками. Подробности об этом вы можете узнать здесь.
Читайте так же:
Детальная настройка Tor Browser – пошаговая инструкция
Продвинутые пользователи компьютера понимают, что в большинстве случаев банальной установки программ бывает недостаточно для их корректной работы. Это же относится и к анонимному интернет-обозревателю. Чтобы веб-серфинг был более комфортным, крайне желательно настройка Tor Browser.
Пошаговое руководство
Мы решили поделить нашу инструкцию на четыре глобальных раздела:
- Инсталляция защищенного интернет-обозревателя.
- Подключение к сети Тор.
- Смена поисковой системы по умолчанию.
- Настройка уровня безопасности.
Предлагаем вам ознакомиться с каждым из них более детально.
Этап №1: Инсталляция защищенного интернет-обозревателя
Первое действие в нашем случае – установка программы. Загрузить актуальную версию анонимного браузера Tor в любой момент можно с официального сайта. Не забудьте при этом выбрать русский язык. Далее, откройте полученный файл и запустите процедуру.
Этап №2: Подключение к сети Тор
При первом запуске программы вы увидите примерно следующее:
Если нажать на «Соединиться», то выберутся стандартные настройки подключения. Но в некоторых случаях браузер при этом работать не будет. Тогда нужно перейти в «Настроить». Здесь доступна настройка мостов и прокси.
Этап №3: Смена поисковой системы по умолчанию
Изначально в качество поисковой системы в Tor Browser используется иностранный сервис DuckDuckGo. Но он не слишком подходит для того, чтобы «шастать» по Даркнету, ведь не индексирует onion-сайты. Соответственно, ее лучше сменить. Мы рекомендуем три поисковика:
Более подробно про них вы можете узнать в данной статье.
Этап №4: Смена уровня безопасности
Ну а завершим мы пошаговую инструкцию по настройке браузера Тор на одном примечательном нюансе. Дело в том, что для интернет-серфинга предусмотрено три уровня безопасности:
- Стандартные – классический режим с минимальными ограничениями.
- Более безопасные – тут все понятно из названия, интернет-серфинг становится более ограниченным (предупреждение о воспроизведении аудио- и видеоматериалов, недоступность JS на некоторых ресурсах и так далее).
- Наиболее безопасные – полное отключение JavaScript, не отображается ряд символов и многое другое.

Для смены режимов нужно сделать следующее:
- В окне программы кликните на «луковицу» (этот значок находится левее адресной строки).
- Выберите второй пункт из контекстного меню.
- Выставьте оптимальное значение и нажмите на «ОК».
Читайте так же:
App Store: Onion Browser
Onion Browser – оригинальный бесплатный браузер для устройств на iOS. Он имеет открытый исходный код и основан на Tor. Onion Browser обеспечивает больше безопасности и конфиденциальности при подключении к интернету без дополнительных затрат.
«Лучшее, что есть сейчас на рынке для работы Tor в iOS – Onion Browser». (The Daily Dot, 14 октября 2015 года).
Рекомендации The New York Times, The Guardian, Salon, TechCrunch, Gizmodo, Boing Boing, Lifehacker, Macworld, The Daily Dot и других изданий.
ВОЗМОЖНОСТИ:
• Просмотр интернета через Tor:
— Защита приватности от отслеживания веб-сайтами.
— Защита трафика от небезопасных беспроводных сетей и интернет-провайдеров.
— Поддержка HTTPS Everywhere: автоматический переход на сайты, где есть HTTPS.
— Доступ к сайтам .onion, которые можно видеть только через Tor.
• Настраиваемое противодействие онлайн-отслеживанию: блокирование скриптов, автоматическая очистка куки-файлов и вкладок.
• Другие функции для вашей приватности.
ОТКАЗ ОТ ОТВЕТСТВЕННОСТИ:
— Просмотр веб-страниц происходит гораздо медленнее, чем через обычный веб-браузер или VPN, поскольку трафик шифруется и передается через сеть Tor.
— Мультимедиа часто обходит Tor и ставит под угрозу вашу приватность. Видеофайлы и видеопотоки блокируются по умолчанию и не поддерживаются Onion Browser.
— Onion Browser может не работать в сетях с дополнительными сетевыми ограничениями. Если приложение не подключается, попробуйте использовать мосты. Если вы уже используете мост, попробуйте другой типа моста.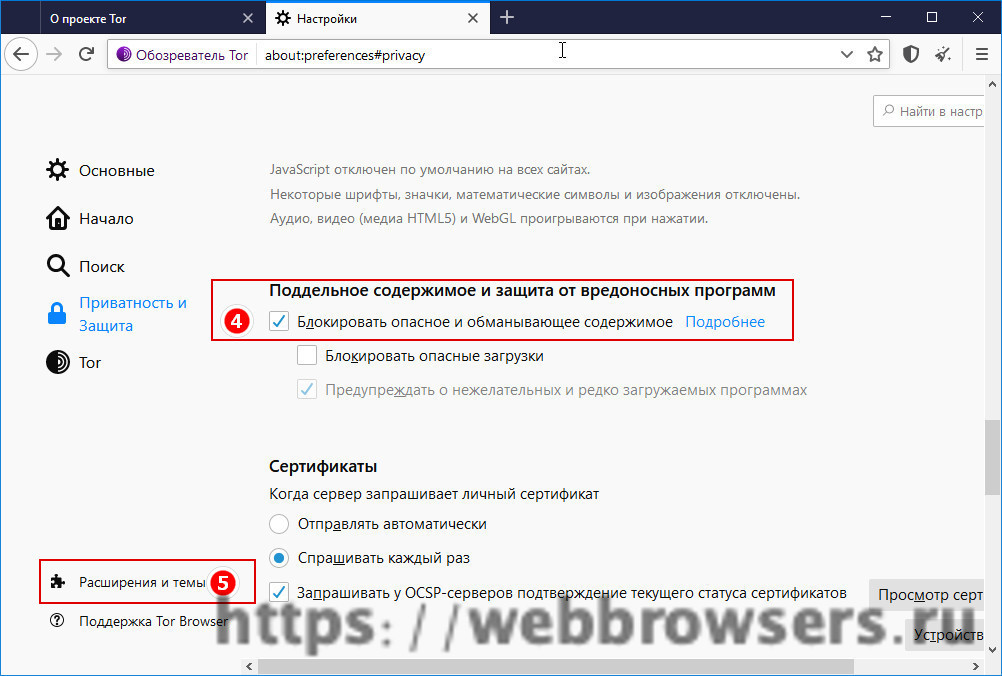 Вы также можете принудительно закрыть и перезапустить приложение.
Вы также можете принудительно закрыть и перезапустить приложение.
— Используйте Onion Browser на свой страх и риск. Помните, что конфиденциальные данные не всегда разумно хранить на мобильном устройстве.
** Onion Browser – бесплатное программное обеспечение с открытым исходным кодом. На сайте onionbrowser.com можно узнать больше об Onion Browser и о том, как поддержать развитие Tor на iOS **
Как настроить Tor Browser
Если вы не знаете, что это за браузер Tor, прочтите статью, что такое сеть Tor.
Скачайте Tor Browser только с официального сайта torproject.org .
Будьте осторожны! Есть сайты, имитирующие сайт Tor Project. Например, сайт torprojectS.org (добавлена буква S в конце) пытается установить на ваш компьютер троян. Не загружайте Tor Browser на сторонних сайтах.
Кстати Tor Browser сделан на базе браузера Mozilla Firefox, так как это единственный браузер, способный работать независимо с Socks-соединением без операционной системы.
Загрузите Tor Browser с torproject.org
После установки Tor Browser полностью готов к работе. Ниже скриншот с официального сайта.
Рекомендуемое использование Tor Browser
- не устанавливайте дополнительные плагины, так как скорее всего будет установлен плагин, который укажет ваше фактическое местоположение. Все необходимые плагины для анонимности уже установлены.
- не открывать документы (например, PDF и DOC), пока вы в сети.В такие файлы могут быть встроены макросы, запрашивающие доступ в Интернет прямо из программы, минуя сеть Tor. Это поставит под угрозу ваш реальный IP-адрес.
- не скачивает торренты в сети Tor, так как это увеличит нагрузку на сеть. Торрент-программы устроены так, что всегда получают доступ напрямую в интернет, и не учитывают настройки прокси. Это может поставить под угрозу ваш реальный IP-адрес.
- использовать https-соединение всегда.
 Это соединение обеспечит безопасность передачи данных.
Это соединение обеспечит безопасность передачи данных.
Главное окно браузера Tor.
Щелкните Параметры безопасности.
Установить уровень безопасности:
- Низкий (по умолчанию) — Стандартный уровень безопасности.
- Medium — Javascript отключен на сайтах, не поддерживающих https. Видео и аудио HTML5 запускается при нажатии на плагин NoScript
- High — Javascript отключен на всех сайтах.Видео и аудио в формате HTML5 запускаются при нажатии на плагин NoScript. Не допускается загрузка определенных типов изображений, шрифтов и значков
Подходит для большинства пользователей. Веб-сайты открываются правильно и ничего не блокируется.
Поскольку большинство веб-сайтов используют Javascript, поэтому просматривать веб-сайты в высоком режиме проблематично, так как контент скрыт. Мы рекомендуем этот режим, когда вы хотите прочитать статью на каком-либо веб-сайте, в этом случае нет необходимости проходить аутентификацию онлайн.
Tor Browser готов к использованию, и вы можете сразу же начать анонимный серфинг.
Обратите внимание, что при использовании этой настройки только Tor Browser использует сеть Tor. Все остальные программы используют прямое подключение к Интернету и отправляют ваш реальный IP-адрес.
Что делать с программами, которые не умеют напрямую работать с протоколом Socks? Например, клиенты электронной почты и другие браузеры, программы обмена мгновенными сообщениями и т. Д. Мы рекомендуем использовать Proxifier для перенаправления трафика таких программ в сети Tor.
Настройка проксификатора через сеть Tor
Программа
Proxifier может:
- перенаправлять трафик от всего программного обеспечения операционной системы через прокси (включая почтовые клиенты, браузеры, программы обмена мгновенными сообщениями)
- создать цепочки прокси
- использовать DNS-сервер от прокси, скрывая настоящий DNS ISP
- поддерживает http и socks прокси
Скачать Proxifier для Windows Скачать Proxifier для macOS
Домашняя страница официального сайта Proxifier.
Установите программу Proxifier. Эта программа способна собирать трафик из операционной системы, проходящий через определенный прокси-сервер.
Для настройки Proxifier необходимо научиться использовать сетевой порт Tor. Перейдите в настройки в браузере Tor.
Выберите настройки сети.
См. Использование локального IP-адреса и порта сетевого подключения Tor. Эти данные необходимо вставить в программу Proxifier для всей операционной системы, трафик проходил в сети Tor.В этом примере 127.0.0.1 и порт 9150.
Запустить приложение Proxifier.
ВНИМАНИЕ! Важно сначала запустить Tor Browser и дождаться появления главного окна. И только после этого запускаем программу Proxifier.
Щелкните кнопку Прокси.
Нажмите, чтобы добавить.
Введите IP-адрес и порт. В нашем примере: 127.0.0.1 и порт 9150.
Нажмите Да — согласитесь на использование прокси по умолчанию.
Откройте любой браузер или почтовую программу.В программе Proxifier вы увидите список подключений через сеть Tor. В любом браузере вы можете проверить свой IP-адрес и убедиться, что он отображает IP-адрес сети Tor, а не ваш реальный IP-адрес.
Если что-то не работает, закройте Tor Browser и Proxifier. А затем запустите Tor Browser и дождитесь главного окна. Только после этого запустите Proxifier. Никаких дополнительных настроек делать не нужно. Весь трафик будет автоматически проходить через сеть Tor.Закройте программу Proxifier, чтобы восстановить свой реальный IP-адрес.
Как использовать Tor для Windows
Tor — это служба, управляемая добровольцами, которая обеспечивает конфиденциальность и анонимность в Интернете, маскируя вашу личность и место подключения. Сервис также защищает вас от самой сети Tor — вы можете быть уверены, что останетесь анонимным для других пользователей Tor.
Для людей, которым время от времени может потребоваться анонимность и конфиденциальность при доступе к веб-сайтам, Tor Browser предоставляет быстрый и простой способ использования сети Tor.
Браузер Tor работает как обычный веб-браузер. Веб-браузеры — это программы, которые вы используете для просмотра веб-сайтов. Примеры включают Chrome, Firefox и Safari. Однако, в отличие от других веб-браузеров, браузер Tor отправляет ваши сообщения через Tor, из-за чего людям, которые следят за вами, сложнее точно знать, что вы делаете в сети, и тем, кто следит за сайтами, которые вы используете, чтобы знать, где вы подключение от.
Имейте в виду, что анонимными будут только действия, которые вы выполняете в самом браузере Tor.Установив Tor Browser на ваш компьютер, вы не сделаете то, что вы делаете на том же компьютере с использованием другого программного обеспечения (например, обычного веб-браузера), анонимным.
Откройте браузер, например Firefox, Chrome, Internet Explorer или Microsoft Edge, и перейдите по адресу:
www.torproject.org/download/
Если вы используете поисковую систему для поиска браузера Tor, убедитесь, что URL-адрес правильный.
Не используйте какой-либо другой источник, и если вам будет предложено принять альтернативные сертификаты безопасности HTTPS (SSL / TLS), не продолжайте.
Выберите значок загрузки сборки Windows:
Некоторые браузеры попросят вас подтвердить, хотите ли вы загрузить этот файл. Microsoft Edge показывает панель в нижней части окна браузера. Для любого браузера лучше всего сначала сохранить файл, прежде чем продолжить. Щелкните кнопку Сохранить.
В этом примере показан браузер Tor версии 8.0.8, который является текущей версией на момент написания этого руководства. К тому времени, как вы это прочитаете, может быть доступна для загрузки более новая версия Tor Browser, поэтому, пожалуйста, загрузите и используйте текущую версию, которую предоставляет Tor Project.
Установка привязки браузера Tor ссылка
После завершения загрузки вы можете получить возможность запустить программу или открыть папку, в которую был загружен файл. Расположение по умолчанию — это папка «Загрузки».
Расположение по умолчанию — это папка «Загрузки».
Итак, вы можете либо нажать «Выполнить»:
или дважды щелкните файл «torbrowser-install-8.0.8_en-US» в папке «Загрузки».
После двойного щелчка по установщику Tor Browser откроется окно с предупреждением о происхождении программного обеспечения.Вы всегда должны серьезно относиться к этим предупреждениям и убедиться, что вы доверяете программному обеспечению, которое хотите установить, и что вы получили подлинную копию с официального сайта через безопасное соединение. Поскольку вы знаете, что хотите, и знаете, где получить программное обеспечение, а загрузка была произведена с защищенного HTTPS-сайта Tor Project, нажмите «Выполнить».
Откроется небольшое окно с вопросом, какой язык вы хотите использовать для браузера Tor. Есть несколько вариантов на выбор. Выберите нужный язык и нажмите кнопку ОК.
Вы увидите новое окно, в котором будет указано, где будет установлен Tor Browser. Местоположение по умолчанию — ваш рабочий стол. Вы можете изменить это местоположение, если хотите, но пока оставьте значение по умолчанию.
Процесс установки завершен, когда вы увидите окно, в котором говорится, что вы завершили процесс установки. Если вы нажмете кнопку «Готово», браузер Tor запустится немедленно, а ярлыки «Запустить браузер Tor» будут добавлены в меню «Пуск» и на рабочий стол.
При первом запуске Tor Browser вы увидите окно, в котором можно при необходимости изменить некоторые настройки. Возможно, вам придется вернуться и изменить некоторые параметры конфигурации, но попробуйте подключиться к сети Tor, нажав кнопку «Подключиться».
Откроется новое окно с зеленой полосой, иллюстрирующей подключение браузера Tor к сети Tor.
Первый запуск Tor Browser может занять много времени; но будьте терпеливы, через пару минут откроется браузер Tor и поздравит вас.
Вы увидите экран приветствия.
Нажмите на глобус в верхнем левом углу, чтобы просмотреть руководство о том, как работает Tor.
В руководстве объясняется, как работают схемы Tor и как они позволяют просматривать конфиденциальные данные в Интернете.
Некоторые функции обычного веб-браузера могут сделать вас уязвимыми для атак типа «злоумышленник в середине». В других функциях ранее были ошибки, которые раскрывали личности пользователей.Поворот ползунка безопасности на высокий уровень отключает эти функции. Это обезопасит вас от хорошо финансируемых злоумышленников, которые могут помешать вашему Интернет-соединению или использовать новые неизвестные ошибки в этих функциях. К сожалению, отключение этих функций может сделать некоторые веб-сайты непригодными для использования. Низкое значение по умолчанию подходит для повседневной защиты конфиденциальности, но вы можете установить его на высокое, если вас беспокоят изощренные злоумышленники или если вы не возражаете, если некоторые веб-сайты отображаются некорректно.
Наконец, просмотр с помощью Tor в некоторых отношениях отличается от обычного просмотра.Мы рекомендуем прочитать эти советы для правильного просмотра веб-страниц в браузере Tor и сохранения вашей анонимности.
Теперь вы готовы работать в Интернете анонимно с помощью браузера Tor.
Как защитить вашу конфиденциальность в Интернете с помощью Tor Browser
Если вы хотите сохранить конфиденциальность просмотра веб-страниц, вы можете использовать режим инкогнито в Chrome, частный просмотр в Firefox, режим InPrivate в Microsoft Edge и т. Д. Хотя это не позволит другим людям, использующим ваш компьютер, увидеть вашу историю просмотров, это не мешает вашему интернет-провайдеру отслеживать сайты, которые вы посещаете.Возможно, вы захотите — по любому количеству причин — просматривать Интернет полностью анонимно, и это именно то, что предлагает Tor Browser.
Обозначая луковый маршрутизатор, Tor предлагает несколько уровней защиты, чтобы гарантировать полную конфиденциальность ваших действий в сети, местоположения и личности. Вот шаги, которые необходимо выполнить, чтобы установить и использовать Tor Browser.
1. Установите и настройте Tor Browser
Начните с загрузки и установки Tor Browser.После завершения установки нажмите «Готово», и Tor запустится в первый раз. Вас встретит диалоговое окно настроек, которое используется для управления тем, как вы подключаетесь к сети Tor.
В большинстве случаев вы можете просто нажать кнопку «Подключиться», но если вы подключаетесь к Интернету через прокси-сервер, вам нужно будет нажать кнопку «Настроить», чтобы ввести свои настройки.
2. Подключитесь к сети через Tor
Пока Tor устанавливает соединение с сетью через реле, произойдет небольшая задержка — программа предупреждает, что первоначальное соединение может занять несколько минут — но как только это соединение будет установлено сделано, браузер Tor запустится готовым к использованию.
Tor основан на том же коде, что и Firefox, поэтому, если вы использовали веб-браузер Mozilla, все должно показаться довольно знакомым. Даже если вы раньше не использовали Firefox, у вас не должно пройти много времени, прежде чем вы начнете чувствовать себя как дома — он не так уж отличается от подобных Edge, Chrome и Safari.
3. Выберите уровень безопасности
Прежде чем начать, стоит отметить, что использование Tor Browser — это баланс между конфиденциальностью / безопасностью и удобством использования в Интернете.По умолчанию установлен стандарт безопасности, хотя он по-прежнему намного безопаснее, чем любой другой веб-браузер.
Если вы хотите увеличить это значение, щелкните значок луковицы слева от адресной строки и выберите «Параметры безопасности». Используйте ползунок уровня безопасности, чтобы выбрать желаемый уровень защиты, учитывая предупреждения, которые появляются о функциях, которые могут перестать работать на сайтах, которые вы посещаете.
4. Пересмотрите свои привычки просмотра
Чтобы получить максимальную отдачу от Tor, вам нужно изменить некоторые из ваших привычек просмотра — первая из них — это поисковая система, которую вы используете.
Вместо того, чтобы выбирать такие, как Google и Bing, рекомендуется обратиться к Disconnect.me. Это сайт, который не позволяет поисковым системам отслеживать вас в Интернете, и вы можете использовать его вместе с Bing, Yahoo или DuckDuckGo.
Пока мы говорим об изменении привычек, вам также следует избегать установки расширений браузера, поскольку они могут привести к утечке личной информации.
5. Общие сведения о цепях Tor
Во время работы в Интернете браузер Tor помогает защитить вас, избегая прямого подключения к веб-сайтам.Вместо этого ваше соединение передается между несколькими узлами в сети Tor, причем каждый переход имеет анонимность.
Это не только делает невозможным для веб-сайта отслеживание того, кто и где вы находитесь, но также несет ответственность за небольшое снижение производительности, которое вы заметите при просмотре с помощью Tor.
Если вы чувствуете, что производительность необычно низкая или страница больше не отвечает, вы можете запустить новую цепь Tor, щелкнув значок гамбургера и выбрав опцию «Новая цепь Tor для этого сайта», что заставит Tor найти новую цепь. маршрут на сайт.
6. Создайте новый идентификатор
Опция новой схемы применяется только к текущей активной вкладке, и, возможно, вам понадобится более серьезная система защиты конфиденциальности. Щелкните значок гамбургера и выберите «New Identity», помня, что это закроет и перезапустит Tor, чтобы получить новый IP-адрес.
Когда вы подключаетесь к сайту с помощью Tor, вы можете заметить, что появляется всплывающее окно, предупреждающее вас о том, что конкретный сайт пытается сделать что-то, что потенциально может быть использовано для отслеживания вас.То, как часто будут появляться эти сообщения, будет зависеть не только от посещаемых вами сайтов, но и от имеющихся у вас настроек конфиденциальности.
7. Используйте HTTPS
Важной частью обеспечения безопасности и анонимности в сети является использование HTTPS, а не HTTP-версий веб-сайтов. Таким образом, вам не нужно помнить об этом для каждого сайта, который вы посещаете, Tor Browser поставляется с расширением HTTPS Everywhere, установленным по умолчанию. Это попытается перенаправить вас на безопасную версию любого веб-сайта, если она доступна, но вы должны следить за адресной строкой в качестве дополнительной защиты.
Если вы подключены к защищенному сайту, вы увидите зеленый значок замка. Если его нет, щелкните значок «i» для получения дополнительной информации.
8. Доступ к сайтам .onion
Однако самый безопасный способ подключения к Интернету через Tor — это посещение сайтов .onion. Они также известны как скрытые службы Tor и недоступны для поисковых систем; чтобы найти их, вы должны посетить их напрямую.
Чтобы помочь вам найти такие сайты, существует ряд.луковые каталоги там. Доступ к этим сайтам можно получить только через Tor, но вам нужно быть осторожными — довольно часто можно встретить сайты с незаконным контентом, продажей незаконных продуктов или пропагандой незаконной деятельности.
9. Попробуйте Tor через VPN
Если вы хотите вывести свою конфиденциальность на новый уровень, вы можете подключиться к VPN перед запуском браузера Tor. VPN не сможет видеть, что вы делаете в браузере Tor, и вы получите дополнительное преимущество, заключающееся в том, что никакой узел Tor не сможет видеть ваш IP-адрес.Это также предотвратит то, что ваши операторы сети даже не узнают, что вы используете Tor, что полезно, если сеть Tor заблокирована там, где вы находитесь.
- Все изображения (кроме ведущего изображения): TechRadar
- Чтобы получить помощь в выборе VPN, ознакомьтесь с нашим лучшим руководством по покупке VPN.
Tor Browser для Windows — Анонимность в Интернете и обход цензуры
Обновлено 10 августа 2016 г.
Таблица содержания
… Загрузка содержания …
Tor Browser обеспечивает конфиденциальность ваших действий в Интернете.Он скрывает вашу личность и защищает ваш веб-трафик от многих форм интернет-наблюдения. Tor также можно использовать для обхода интернет-фильтров.
- Возможность скрыть вашу цифровую идентичность от посещаемых вами веб-сайтов
- Возможность скрыть посещаемые вами веб-сайты от интернет-провайдеров и программ наблюдения
- Возможность обхода интернет-цензуры и правил фильтрации
- Защита от небезопасных и потенциально вредоносных веб-сайтов с помощью надстроек HTTPS Everywhere и NoScript
Tor Browser — это современная версия Mozilla Firefox с оптимизацией конфиденциальности.Это бесплатное программное обеспечение с открытым исходным кодом, которое обеспечивает анонимность в Интернете и обход цензуры. В отличие от других браузеров, Tor Browser:
- обеспечивает анонимность в сети, скрывая IP-адрес пользователей
- обходит онлайн-цензуру, позволяя пользователям получать доступ к заблокированным веб-сайтам и / или веб-страницам
- не включает функции онлайн-отслеживания по умолчанию
- не зарабатывает на данных пользователей
- поддерживается и рекомендуется некоторыми из самых известных мировых экспертов по безопасности.
1.0. Что нужно знать о браузере Tor перед запуском
Браузер Tor работает в сети Tor, которая работает на бесплатном программном обеспечении с открытым исходным кодом (FLOSS) и предназначена для обеспечения анонимности в сети и обход цензуры .
Сеть Tor состоит из тысяч серверов, которыми управляют волонтеры со всего мира. Каждый раз, когда браузер Tor устанавливает новое соединение, он выбирает три из этих реле Tor и подключается к Интернету через них.Он шифрует каждый этап этого пути таким образом, что сами реле не знают полного пути, по которому они отправляют и получают данные.
Когда вы используете Tor Browser, ваш интернет-трафик будет поступать с другого IP-адреса , часто в другой стране. В результате браузер Tor скрывает ваш IP-адрес от веб-сайтов, к которым вы обращаетесь, а также скрывает веб-сайты, к которым вы обращаетесь, от третьих лиц, которые могут попытаться отслеживать ваш трафик. Это также гарантирует, что ни один ретранслятор Tor не сможет определить и ваше местоположение в Интернете, и веб-сайты, которые вы посещаете (хотя некоторые из них будут знать один или другой).
Tor также принимает меры для шифрования сообщений внутри и во всей своей сети. Однако эта защита не распространяется полностью на веб-сайты, доступные через незашифрованные каналы (то есть веб-сайты, не поддерживающие HTTPS).
Поскольку браузер Tor скрывает связь между вами и посещаемыми вами веб-сайтами, он позволяет вам просматривать веб-страницы анонимно и избегать онлайн-отслеживания. Это также полезно для обхода онлайн-фильтров, чтобы вы могли получать доступ к контенту (или публиковать контент на) веб-сайтах, которые в противном случае были бы ограничены.
Следующие шаги иллюстрируют, как работает сеть Tor, когда компьютер Алисы использует Tor Browser для связи с сервером Боба:
Шаг 1 . Браузер Tor Алисы получает список узлов или ретрансляторов Tor [1] с сервера каталогов Tor ( Dave ).
Шаг 2 . Браузер Tor Алисы выбирает случайный путь через сеть Tor к целевому серверу ( Bob ). Все соединения внутри сети Tor зашифрованы (зеленый [3] ).В этом примере последнее соединение не зашифровано (красный [2] ). Последнее соединение будет зашифровано , если Алиса посещала веб-сайт https .
Шаг 3 . Если позже Алиса посетит другой сервер ( Jane ), браузер Tor Алисы выберет другой случайный путь.
Примечание : Существует компромисс между анонимностью и скоростью. Tor обеспечивает анонимность, направляя ваш трафик через добровольные серверы в различных частях мира.Это почти всегда будет медленнее, чем прямое подключение к Интернету.
Программы, совместимые с Microsoft Windows, Mac OS, GNU / Linux, Android и iOS :
Tor Browser доступен для операционных систем GNU Linux , Mac OS , Microsoft Windows и Android . Tor — это наиболее тщательно протестированный инструмент для сохранения анонимности ваших действий в Интернете. Ниже приведены несколько других инструментов, которые подходят для обхода онлайн-цензуры и защиты конфиденциальности вашего локального трафика.В отличие от Tor , эти инструменты требуют, чтобы вы доверяли поставщику услуг:
- RiseupVPN — это бесплатный прокси-сервер Virtual Private Network ( VPN ) для Linux , MAC , Android и Microsoft Windows .
- Psiphon — это бесплатное коммерческое решение Virtual Private Network ( VPN ) для Microsoft Windows и Android .
- Lantern — это бесплатный инструмент обхода с открытым исходным кодом для Linux , Mac OS X и Windows .
Примечание: Если вы находитесь в месте, где доступ к веб-сайту Tor Project заблокирован, вы можете использовать электронную почту, чтобы запросить ссылку для загрузки, которая с большей вероятностью будет работать. Отправьте электронное письмо на адрес [email protected] с нужной вам версией (windows, osx или linux) в теле сообщения. Вы получите ответ, содержащий ссылку на архив браузера Tor через Dropbox, Google Docs или Github. Более подробная информация об этой функции доступна на веб-сайте Tor Project .
2.1. Скачать Tor Browser
Для начала убедитесь, что вы находитесь на сайте загрузки Tor Browser . ( «https» указывает на то, что соединение между вашим браузером и веб-сайтом зашифровано, что затрудняет злоумышленнику изменение файла, который вы собираетесь загрузить.)
Рисунок 1: Страница браузера Tor
Шаг 1. Щелкните [Загрузить Tor Browser] , чтобы перейти к нижней части страницы, где есть ссылки для загрузки Tor Browser.
Рисунок 2: Ссылки для скачивания браузера Tor
Шаг 2. Щелкните по соответствующей ссылке для загрузки и сохраните пакет в удобном месте (например, в папке Desktop или Documents или на USB-накопителе).
Шаг 3. Нажмите [Сохранить файл] в следующем окне, чтобы начать загрузку браузера Tor:
Рисунок 3: Сохранение файла браузера Tor
2.2. Установите Tor Browser
.
Вам не нужно устанавливать Tor Browser, как большинство программ. При желании вы можете извлечь его, например, на USB-накопитель и запустить оттуда.
Чтобы установить Tor Browser, выполните следующие действия:
Шаг 1. Перейдите в папку, в которой вы сохранили пакет Tor Browser. В этом примере мы предполагаем, что вы сохранили файл в папке Загрузки .
Рисунок 1. Папка Downloads, содержащая файл Tor Browser
Шаг 2. Щелкните правой кнопкой мыши в файле браузера Tor, а затем щелкните [Открыть] .
Рисунок 2: Открытие файла браузера Tor
Шаг 3. Выберите язык, на котором вы хотите использовать Tor Browser, и щелкните [OK] .
Рисунок 3: Программа установки языка браузера Tor
Шаг 4. Выберите папку, в которую вы хотите установить Tor Browser.В этом примере браузер Tor устанавливается на рабочий стол.
Рисунок 4: Место установки браузера Tor
Шаг 5. После того, как вы выбрали место для установки Tor Browser, щелкните [Установить] . Во время установки Tor Browser должно появиться следующее окно:
Рисунок 5: Установка браузера Tor
Шаг 6. Щелкните [Finish] в следующем окне, чтобы завершить установку Tor Browser:
Рисунок 5: Завершение работы мастера установки браузера Tor
Выбрав в этом окне [Запустить Tor Browser] , вы перейдете к запуску этого браузера.
При первом запуске Tor Browser вас спросят, как ему подключаться к Интернету:
Прямой доступ: Выберите эту опцию, если ваш доступ к Интернету неограничен и если использование Tor не блокируется, не запрещается и не отслеживается там, где вы находитесь.
Ограниченный доступ: Выберите этот вариант, если ваш доступ к Интернету ограничен или если использование Tor блокируется, запрещается или отслеживается там, где вы находитесь.
После первоначальной настройки и запуска Tor Browser продолжит подключаться к сети Tor без дополнительной настройки. Но вы можете изменить эти настройки в любое время в браузере Tor. Возможно, вам придется изменить их, когда вы путешествуете, или если ситуация изменится в вашей стране. Для этого см. Раздел 3.3, Как перенастроить доступ к сети Tor .
3.1. Как подключиться к сети Tor — прямой доступ
После того, как вы установили Tor Browser, мастер установки Tor Browser направит вас к следующему окну:
Рисунок 1: Настройки сети Tor
Если доступ к Интернету (и к сети Tor) не ограничен в вашем регионе, выполните следующий шаг для настройки браузера Tor:
Шаг 1. Щелкните [Connect] , чтобы запустить Tor Browser
.
Рисунок 2: Подключение к сети Tor
Через несколько секунд откроется браузер Tor:
Рисунок 3: Браузер Tor
3,2. Как подключиться к сети Tor — Ограниченный доступ
Если вы хотите использовать браузер Tor из места, где сеть Tor заблокирована, вам придется использовать мост-реле .Мосты не перечислены в общедоступном каталоге ретрансляторов Tor, поэтому их сложнее заблокировать. Некоторые мосты также поддерживают подключаемые транспорты , которые пытаются замаскировать ваш трафик в сеть Tor и из нее. Это помогает предотвратить обнаружение и блокировку мостовых реле онлайн-фильтрами.
Подключаемый транспорт по умолчанию, называемый obfs4 , также несколько затрудняет другим пользователям определение того, что вы подключаетесь к сети Tor. Однако в целом Tor не предназначен для сокрытия того факта, что вы используете Tor.
Подробнее о мостах можно узнать на сайте проекта Tor. Есть два способа использовать мосты. Вы можете включить предоставленные мосты или запросить настраиваемых мостов .
3.2.1. Как подключиться к сети Tor с предоставленными мостами
После того, как вы установили Tor Browser, мастер установки Tor Browser направит вас к следующему окну:
Рисунок 1: Настройки сети Tor
Шаг 1 .Если ваше подключение к сети Tor заблокировано или подверглось цензуре иным образом, Нажмите [Настроить]
Примечание : Если вы уже настроили Tor Browser, вы можете активировать экран ниже, выполнив действия, описанные в Разделе 3.3.
Рисунок 2: Конфигурация торсионных мостов
Шаг 2. Выбрать Да
Шаг 3. Щелкните [Next] , чтобы отобразить экран конфигурации моста.
Рисунок 3: Экран конфигурации моста
Шаг 4. Выберите Соединитесь с предоставленными мостами .
Шаг 5. Щелкните [Next] , чтобы отобразить экран конфигурации локального прокси.
Браузер Tor теперь спросит, нужно ли вам использовать локальный прокси для доступа в Интернет. Следующие шаги предполагают, что вы этого не сделаете. Если вы это сделаете, вы можете проверить свои обычные настройки браузера и скопировать конфигурацию прокси-сервера.(В Firefox эти настройки можно найти на вкладке «Параметры»> «Дополнительно»> «Сеть» в настройках подключения. В других браузерах вы можете найти их в разделе «Свойства обозревателя». Для получения дополнительной помощи вы также можете использовать функцию «Справка» в своем браузере.
Рисунок 4. Экран настройки локального прокси-сервера
Шаг 6. Выберите [Нет] .
Шаг 7. Щелкните [Connect] , чтобы запустить Tor Browser.
Рисунок 5: Подключение к сети Tor
Через несколько секунд откроется браузер Tor.
3.2.2. Как подключиться к сети Tor с помощью кастомных мостов
Вы также можете подключиться к сети Tor через настраиваемых мостов , которые используются меньшим количеством людей, чем предоставленные мосты и, следовательно, с меньшей вероятностью будут заблокированы. Если у вас нет доступа к веб-сайту Tor Project, вы можете запросить настраиваемые адреса моста, отправив электронное письмо на адрес bridges @ torproject.org , используя учетную запись Riseup , Gmail или Yahoo . Включите в текст сообщения
фразу get bridges
Если вы можете получить доступ к веб-сайту Tor Project, вы можете получить настраиваемые адреса моста, посетив https://bridges.torproject.org/options и выполнив следующие действия.
Шаг 1. Щелкните Просто дайте мне мосты!
Рисунок 1: Получение мостов Tor
Шаг 2. Введите капчу и нажмите Enter.
Рисунок 2: Captcha
Это должно отобразить три адреса моста:
Рисунок 3: Адреса моста
Шаг 3 . Когда у вас есть свои собственные адреса моста, вы можете ввести их на экране Tor Bridge Configuration , показанном ниже.
Примечание : Если вы запускаете Tor Browser в первый раз, вы можете найти экран Tor Bridge Configuration , выполнив первые несколько шагов предыдущего раздела.Чтобы найти этот экран, если вы уже установили Tor Browser, см. Следующий раздел.
Рисунок 4: Экран конфигурации торцевого моста
3.3. Как перенастроить доступ к сети Tor
На любом этапе, если вам нужно получить доступ к сети Tor другим способом, например, если вы приехали в страну, которая блокирует Tor, вы можете обновить свои настройки в браузере, выполнив следующие шаги:
Шаг 1: Нажмите кнопку, чтобы активировать меню Tor Browser
Рисунок 1: Меню конфигурации браузера Tor
Шаг 2. Выберите Параметры сети Tor , чтобы изменить способ подключения браузера Tor к Интернету.
Рисунок 2: Настройки сети Tor
Этот экран позволяет вам включать или отключать использование мостов и добавлять пользовательские мосты среди других изменений конфигурации.
Когда вы закончите, щелкните [OK] и перезапустите браузер Tor.
Важно помнить, что Tor Browser обеспечивает анонимность только для действий, которые вы делаете в окне Tor Browser.Другие ваши действия в сети не используют Tor только потому, что он запущен.
Примечание: В соответствии с политикой конфиденциальности по дизайну , Tor Browser настроен таким образом, что он не сохраняет историю просмотров на жесткий диск. Каждый раз, когда вы выходите из Tor Browser, ваша история просмотров будет удаляться.
4.1. Как проверить, работает ли Tor Browser
Tor Browser скрывает ваш IP-адрес от посещаемых вами веб-сайтов.Если он работает правильно, вы должны выглядеть как доступ к веб-сайтам из места в Интернете, которое:
- отличается от вашего обычного IP-адреса
- не может быть привязан к вашему физическому местонахождению
Самый простой способ подтвердить это — посетить веб-сайт Tor Check , расположенный по адресу https://check.torproject.org/ .
Если вы используете Tor , а не , он отобразит следующее:
Рисунок 1: Проверка Tor, показывающая, что Tor не работает должным образом
Если вы используете Tor, он будет отображать следующее:
Рисунок 2: Проверка Tor, показывающая, что Tor работает правильно
Если вы хотите проверить свой кажущийся IP-адрес с помощью службы, не связанной с Tor Project, есть много вариантов в Интернете.Примеры, которые поддерживают шифрование https (что затрудняет «подделку» результата кем-либо, кроме поставщика услуг):
Если вы заходите на эти веб-сайты без использования Tor Browser, они должны отображать ваш реальный IP-адрес, связанный с вашим физическим местонахождением. Если вы обращаетесь к ним через браузер Tor, они должны отображать другой IP-адрес.
4,2. Как создать новую айдентику
Вы можете создать «новую личность» для своего браузера Tor.Когда вы это сделаете, Tor Browser случайным образом выберет новый набор ретрансляторов Tor, из-за чего вам будет казаться, что вы приходите с другого IP-адреса при посещении веб-сайтов. Для этого выполните следующие действия:
Шаг 1. Нажмите кнопку, чтобы активировать меню Tor Browser
Рисунок 1. Создание нового удостоверения личности в браузере Tor
Шаг 2. Выберите в меню [New Identity] .
Tor Browser очистит историю просмотров и файлы cookie, а затем перезапустится.После перезапуска вы можете подтвердить, что вы заходите с нового IP-адреса, как описано в предыдущем разделе.
4.3. Как включить надстройку NoScript
Tor Browser поставляется с предустановленной надстройкой NoScript. NoScript может дополнительно защитить вас от вредоносных веб-сайтов и от утечки вашей реальной личности через выполнение скриптов в вашем браузере Tor. Однако NoScript по умолчанию отключен в браузере Tor, поэтому эта дополнительная защита недоступна.
Если вы хотите включить дополнительную защиту, предоставляемую NoScript, ее можно включить, открыв меню NoScript и щелкнув Запретить сценарии глобально, а затем настроив различные параметры, которые он предоставляет.
Чтобы включить NoScript в браузере Tor, выполните следующие действия:
Шаг 1. Щелкните кнопку NoScript слева от кнопки
Рисунок 1. Включение надстройки NoScript
Шаг 2. Выберите [Запретить сценарии глобально (рекомендуется)] .
Первоначально это будет «ломать» многие посещаемые вами веб-сайты. Если веб-сайт не загружается должным образом, вы можете добавить его в белый список NoScript, нажав кнопку, показанную на рисунке 1 выше, и выбрав «Временно разрешить всю эту страницу». Вы можете узнать больше о NoScript в Руководстве по Firefox Tool.
4,4. Как поддерживать браузер Tor в актуальном состоянии
Когда будут доступны обновления для Tor Browser, вы получите уведомление о том, что ваш браузер устарел.Чтобы проверить наличие обновлений Tor Browser, выполните следующие действия:
Шаг 1. Нажмите кнопку, чтобы активировать меню Tor Browser
Рисунок 1: Настройки браузера Tor
Шаг 2. Щелкните [Проверить наличие обновлений браузера Tor …]
Рисунок 2: Проверка обновлений
Это сообщит вам, есть ли более новая версия Tor Browser, на которую вы должны выполнить обновление.
Рисунок 3: Обновления программного обеспечения
Q : Почему я должен использовать Tor Browser ?
A : Tor Browser — полезный инструмент, если вам нужно обойти цензуру в Интернете для доступа к определенным веб-сайтам. Это также полезно, если вы не хотите, чтобы ваш интернет-провайдер (ISP) знал, какие веб-сайты вы посещаете, или если вы не хотите, чтобы эти веб-сайты знали ваше местоположение в Интернете.
Q : Когда я запускаю Tor Browser, все ли мои другие программы общаются анонимно через сеть Tor?
A : Нет, важно помнить, что по умолчанию Tor Browser отправляет только свой собственный трафик через сеть Tor. Другие ваши программы напрямую взаимодействуют с поставщиками услуг в Интернете. Вы можете проверить, что вы общаетесь по сети Tor, загрузив страницу Tor Check по адресу https: // check.torproject.org . Tor также предполагает, что вы будете проявлять осторожность, здравый смысл и рассудительность при просмотре новых или незнакомых веб-сайтов.
Q : Зашифрован ли мой трафик Tor Browser ?
A : Tor зашифрует все ваши сообщения в сети Tor. Однако имейте в виду, что Tor не может зашифровать ваш трафик после того, как он покидает сеть Tor. Чтобы защитить данные, которые вы отправляете и получаете между выходным узлом Tor и веб-сайтом, с которым вы общаетесь, вы по-прежнему полагаетесь на HTTPS .
Как установить и использовать сеть Tor в вашем веб-браузере
Конфиденциальность в сети Интернет становится большим событием и обеспокоен Интернет-пользователи постоянно ищут эффективные методы или инструменты для анонимного просмотра веб-страниц по той или иной причине.
Используя анонимный серфинг, никто не может легко определить, кто вы, откуда вы подключаетесь и какие сайты посещаете. Таким образом, вы можете обмениваться конфиденциальной информацией в общедоступных сетях без ущерба для вашей конфиденциальности.
Сеть Tor — это группа серверов, управляемых добровольцами, которая позволяет людям повысить свою конфиденциальность и безопасность при подключении к Интернету .
В этой статье мы покажем, как установить программное обеспечение Tor (анонимизирующая оверлейная сеть для TCP ) и настроить ваш веб-браузер ( Firefox и Chrome ) для использования его в качестве прокси.
Установка Tor в системах Linux
Настоятельно рекомендуется установить пакет Tor из официального репозитория проекта из соображений стабильности и безопасности.НЕ используйте пакеты из собственных репозиториев дистрибутивов Linux, потому что они часто устарели. Следуйте приведенным ниже инструкциям, чтобы настроить официальный репозиторий пакетов в вашей системе.
Установите Tor в Debian / Ubuntu
Во-первых, вам нужно узнать имя вашего дистрибутива, используя следующую команду.
$ lsb_release -c
Затем добавьте следующие записи в файл /etc/apt/sources.list . Обязательно замените DISTRIBUTION своим фактическим именем дистрибутива, например xenial ):
deb https: // deb.torproject.org/torproject.orgРАСПРОСТРАНЕНИЕосновной deb-src https://deb.torproject.org/torproject.orgРАСПРОСТРАНЕНИЕосновной
Затем добавьте ключ gpg , используемый для подписи пакетов, выполнив следующие команды.
$ gpg --keyserver keys.gnupg.net --recv 886DDD89 $ gpg --export A3C4F0F979CAA22CDBA8F512EE8CBC9E886DDD89 | sudo apt-key добавить -
Затем обновите исходные коды пакетов программного обеспечения и установите Tor , введя следующие команды.
$ sudo apt update $ sudo apt install deb.torproject.org-keyring $ sudo apt install tor
После успешной установки Tor служба должна быть автоматически запущена и включена. Вы можете использовать команду systemctl, чтобы проверить его статус.
$ sudo systemctl status tor
В противном случае используйте эти команды для запуска и включения.
$ sudo systemctl start tor $ sudo systemctl enable tor
Установите Tor на CentOS / RHEL и Fedora
Во-первых, вам нужно узнать имя вашего дистрибутива, используя следующую команду.
# кот / etc / redhat-release
Затем добавьте следующие записи в файл /etc/yum.repos.d/tor.repo и не забудьте заменить имя DISTRIBUTION одним из следующих: fc / 29 , el / 7 , или el / 76 в зависимости от вашего дистрибутива.
[тор] name = Tor репо включен = 1 baseurl = https: //deb.torproject.org/torproject.org/rpm/РАСПРОСТРАНЕНИЕ/ $ basearch / gpgcheck = 1 gpgkey = https: // deb.torproject.org/torproject.org/rpm/RPM-GPG-KEY-torproject.org.asc [tor-source] name = Репо источника Tor включено = 1 autorefresh = 0 baseurl = https: //deb.torproject.org/torproject .org / rpm /РАСПРЕДЕЛЕНИЕ/ SRPMS gpgcheck = 1 gpgkey = https: //deb.torproject.org/torproject.org/rpm/RPM-GPG-KEY-torproject.org.asc
Затем обновите источники пакетов программного обеспечения и установите Tor, введя следующие команды.
# yum update # yum install tor
После установки Tor вы можете запустить, включить и проверить статус, используя следующие команды.
# systemctl start tor # systemctl enable tor # systemctl status tor
Настройка веб-браузера для использования сети Tor
Чтобы Torify ваш веб-браузер, вам необходимо использовать SOCKS напрямую, указав в своем браузере Tor ( localhost порт 9050 ). Чтобы убедиться, что tor прослушивает этот порт, выполните следующую команду netstat.
$ sudo netstat -ltnp | grep "tor" tcp 0 0 127.0.0.1: 9050 0.0.0.0:* СЛУШАТЬ 15782 / tor
Настроить Tor в Firefox
Перейдите в Preferences → в Network Settings → Settings , в Configure Proxy Access to the Internet выберите опцию Ручная настройка прокси-сервера .
Затем установите SOCKS Host на 127.0.0.1 и Port на 9050 и отметьте опцию Proxy DNS при использовании SOCKS v5 и нажмите OK.
Использование сети Tor в Firefox
Следующим шагом будет проверка успешности торификации вашего браузера по ссылке: check.torproject.org . Если вы видите сообщение на скриншоте ниже, это означает правильную конфигурацию.
Проверьте Firefox с помощью сети Tor
Настройте Tor в Chrome
Перейдите в Настройки → В разделе Advanced нажмите Privacy and Security , затем в System нажмите Открыть настройки прокси-сервера .
Конфигурация прокси-сервера Chrome
Если среда вашего рабочего стола не поддерживается или возникла проблема с запуском конфигурации системы, вам необходимо включить настройки прокси-сервера из командной строки с помощью инструмента google-chrome-stable с помощью --proxy-server Вариант .
$ google-chrome-stable --proxy-server = "socks: //127.0.0.1: 9050"
Включение поддержки прокси-сервера Chrome в Linux
Приведенная выше команда запустит новое окно в существующем сеансе браузера, используйте его, чтобы проверить, был ли Chrome подвергнут торификации (как показано ранее).
Внимание : Если вы хотите использовать Tor для более эффективного анонимного просмотра веб-страниц, установите и используйте Tor Browser.
В этой статье мы показали, как установить Tor и настроить ваш веб-браузер для использования его в качестве прокси. Имейте в виду, что Tor не может решить все проблемы с анонимностью. Он направлен только на защиту передачи данных от одного конца до другого. Если у вас есть какие-либо мысли или вопросы, используйте форму комментариев ниже.
Если вы цените то, что мы делаем здесь, на TecMint, вам следует принять во внимание:
TecMint — это самый быстрорастущий и пользующийся наибольшим доверием сайт сообщества, где можно найти любые статьи, руководства и книги по Linux в Интернете. Миллионы людей посещают TecMint! для поиска или просмотра тысяч опубликованных статей доступны БЕСПЛАТНО для всех.
Если вам нравится то, что вы читаете, пожалуйста, купите нам кофе (или 2) в знак признательности.
Мы благодарны вам за постоянную поддержку.
Как использовать браузер Tor для анонимного просмотра веб-страниц
Недавно BoingBoing опубликовал статью о том, как некоторые библиотекари в Массачусетсе устанавливали программное обеспечение Tor на все свои общедоступные ПК, чтобы анонимизировать привычки просмотра своих посетителей. Библиотекари выступают против пассивного государственного надзора, а также против компаний, которые отслеживают пользователей в Интернете и создают досье для обслуживания целевой рекламы.
Интересный проект и смелая защита конфиденциальности пользователей.Но хорошая новость заключается в том, что если вы хотите просматривать сайты анонимно, вам не нужно заходить в библиотеку, чтобы использовать Tor. Подключение к сети Tor с вашего ПК происходит быстро и безболезненно благодаря простому браузеру Tor проекта Tor. (Хотите еще большей конфиденциальности? Посмотрите лучшие подборки из наших обзоров VPN.)
Что такое Tor?
Tor — это компьютерная сеть, управляемая добровольцами со всего мира. Каждый доброволец запускает так называемое реле, то есть компьютер, на котором запущено программное обеспечение, позволяющее пользователям подключаться к Интернету через сеть Tor.
Перед выходом в открытый Интернет браузер Tor будет подключаться к нескольким различным реле, стирая свои следы на каждом этапе пути, что затрудняет определение того, где и кто вы на самом деле.
Хотя Tor завоевывает репутацию инструмента для покупки незаконных товаров в Интернете, это программное обеспечение имеет множество законных применений. Активисты, скрывающие свое местонахождение от репрессивных режимов, и журналисты, общающиеся с анонимными источниками, — два простых примера.
Если, как у библиотекарей в Массачусетсе, у вас нет экзотической причины для использования Tor, это все равно хороший инструмент, чтобы сохранить конфиденциальность вашего просмотра от вашего интернет-провайдера, рекламодателей или пассивного государственного сбора данных.Но если АНБ или другое трехбуквенное агентство решит активно воздействовать на ваши привычки просмотра, это совсем другое дело.
Начало работы
Самый простой способ использовать Tor — это загрузить браузер Tor. Это модифицированная версия Firefox вместе с множеством другого программного обеспечения, которое подключает вас к сети Tor.
После того, как вы загрузили установщик, у вас есть два варианта: вы можете просто установить программное обеспечение или вы можете сначала проверить подпись GPG установочного файла.Некоторым людям нравится проверять установочный файл, чтобы убедиться, что они загрузили правильную версию браузера, а не что-то, что было подделано.
Но проверка подписи GPG , а не , является безболезненным процессом и требует дополнительной загрузки программного обеспечения. Тем не менее, если вы хотите это сделать, в проекте Tor есть инструкции, объясняющие, что требуется.
Установка Tor
Независимо от того, проверили ли вы подпись GPG, следующим шагом будет установка самого браузера Tor.
Вы можете установить браузер Tor на USB-накопитель.
Для Windows Tor Browser поставляется в виде EXE-файла, поэтому он в основном похож на установку любой другой программы. Ключевое отличие состоит в том, что у браузера нет того же местоположения по умолчанию, что и у большинства программ. Вместо этого в качестве места установки предлагается ваш рабочий стол.
Браузер Tor делает это, потому что это портативное программное обеспечение и не интегрируется в систему Windows, как это делают обычные программы. Это означает, что вы можете запускать браузер Tor практически из любого места — с рабочего стола, из папки с документами или даже с USB-накопителя.
Когда вы дойдете до окна Выберите место установки Нажмите Обзор … , а затем выберите место для установки браузера. Как вы можете видеть на изображении выше, я установил его на USB-накопитель, который я держу в цепочке для ключей.
После того, как вы выбрали свое местоположение, просто нажмите Установить , и Tor позаботится обо всем остальном.
Использование Tor Browser
После установки браузера у вас будет простая старая папка с именем Tor Browser .Откройте его, и внутри вы увидите «Запустить Tor Browser.exe». Щелкните этот файл, и откроется новое окно с вопросом, хотите ли вы подключиться напрямую к сети Tor или вам нужно сначала настроить параметры прокси.
Большинство людей могут просто подключиться напрямую к сети Tor, чтобы начать работу. (Щелкните для увеличения.)
Для большинства людей лучше всего выбрать прямой вариант, поэтому выберите Connect . Через несколько секунд запустится версия Firefox, и теперь вы подключены к сети Tor и можете работать в браузере в относительной анонимности.
Чтобы убедиться, что вы подключены к Tor, перейдите на whatismyip.com, который автоматически определит ваше местоположение на основе вашего адреса Интернет-протокола. Если ваш браузер показывает, что вы идете из чужого места, все готово. Просто убедитесь, что вы выполняете анонимный просмотр из самого браузера Tor, так как другие программы в вашей системе , а не , подключены к Tor.
Но анонимный просмотр в Tor не так прост, как загрузка программы. Вы также должны соблюдать некоторые правила поведения, такие как подключение ко всем сайтам с помощью шифрования SSL / TSL (HTTPS).Если вы этого не сделаете, то все, что вы делаете в сети, сможет наблюдать человек, управляющий вашим выходным узлом. В браузере по умолчанию установлена надстройка HTTPS Everywhere от Electronic Frontier Foundation, которая должна покрывать ваши потребности в SSL / TSL большую часть времени.
У Tor Project есть больше советов по анонимному просмотру.
Также помните, что анонимный просмотр веб-страниц не защищает вас от вирусов и других вредоносных программ. Если вы собираетесь в более бедные части Интернета, Tor не сможет защитить вас от вредоносных программ, которые могут быть использованы для определения вашего местоположения.
Для обычного пользователя Интернета, однако, браузера Tor должно быть достаточно, чтобы оставаться конфиденциальным в сети.
Примечание. Когда вы покупаете что-то после перехода по ссылкам в наших статьях, мы можем получить небольшую комиссию. Прочтите нашу политику в отношении партнерских ссылок для получения более подробной информации.Часто задаваемые вопросы о браузере
Tor: что это такое и как он защищает вашу конфиденциальность?
Tor — это сеть с «луковой маршрутизацией», которая защищает вашу конфиденциальность в Интернете.
Проект Tor
Если вы новичок в вопросах конфиденциальности и безопасности в Интернете, вы, вероятно, уже читали ссылки на что-то под названием Tor — широко распространенное программное обеспечение, подключенное к Интернету, с собственным интернет-браузером.Поклонники конфиденциальности используют Tor из-за его надежного шифрования и истории сокрытия интернет-треков пользователей.
На первый взгляд терминология Tor может показаться устрашающей и чуждой. Но не волнуйтесь. Все проще, чем кажется.
Получите больше от своих технологий
Изучите интеллектуальные гаджеты и советы и рекомендации в Интернете с помощью информационного бюллетеня CNET How To.
Вот все, что вам нужно знать о Tor.
Подробнее: Лучший VPN-сервис на 2021 год
Что такое Tor?
Еще в середине 90-х, когда ВМС США искали способы безопасной передачи конфиденциальной разведывательной информации, математик и двое ученых-информатиков вышли из лаборатории военно-морских исследований с так называемой «луковой маршрутизацией».«Это был новый вид технологии, которая защищала ваш интернет-трафик с помощью уровней конфиденциальности. К 2003 году проект Onion Routing, сокращенно Tor, был в руках общественности, где его обширная сеть пользователей — движок, позволяющий Tor — с тех пор продолжает расти.
Сегодня тысячи добровольцев по всему миру подключают свои компьютеры к Интернету, чтобы создать сеть Tor, становясь «узлами» или «ретрансляторами» для вашего интернет-трафика.
На базовом уровне Уровень Tor — это тип подключенной к Интернету сети со своим собственным Интернет-браузером.Как только вы подключаетесь к Интернету с помощью браузера Tor, ваш интернет-трафик лишается своего первого уровня идентифицирующей информации, когда он входит в сеть Tor, а затем отправляется через эти ретрансляционные узлы, которые служат для шифрования и приватизации ваших данных. слоем — как лук. Наконец, ваш трафик попадает в выходной узел и покидает сеть Tor в открытую сеть.
Когда вы находитесь в сети Tor, для других становится практически невозможным отследить маниакальный путь пинболлинга вашего трафика по всему миру.И как только вы покидаете сеть Tor через выходной узел, просматриваемый вами веб-сайт (при условии, что перед его адресом стоит HTTPS) не знает, из какой части мира вы родом, что предлагает вам больше конфиденциальности и защиты.
Подробнее: Лучшая антивирусная защита 2021 года для Windows 10
8 расширений Chrome, которые могут сэкономить сотни долларов
Посмотреть все фото
Как пользоваться Tor?
Обычный просмотр веб-страниц с Tor — это просто.Зайдите на официальный сайт и скачайте браузер Tor. Следуйте инструкциям по установке, как и с любой другой программой. Когда вы впервые открываете Tor, программа попросит вас либо настроить подключение (если вы находитесь в стране, где Tor был запрещен, например, в Китае или Саудовской Аравии), либо просто подключиться. После того, как вы нажмете кнопку «Подключиться», Tor может потребоваться несколько минут, чтобы найти набор реле для подключения к вам.
Но как только вы вошли, вы можете использовать Tor так же, как и любой другой браузер.Вам также будет предложено проверить настройки безопасности вашего браузера Tor. Если вы стремитесь к максимальной конфиденциальности, я бы посоветовал оставить настройки по умолчанию.
Если скорость у вас ниже, чем обычно, вы можете подтолкнуть Tor к действию, проверив более быстрый путь подключения к веб-сайту, который вы пытаетесь просмотреть. В правом верхнем углу браузера Tor щелкните значок трехстрочного меню и выберите New Tor Circuit для этого Сайта .
Браузер Brave, ориентированный на конфиденциальность, также имеет возможность направлять трафик через Tor.
когда внутри частного окна.
Подробнее: Лучшие VPN для iPhone 2021 года
Сейчас играет:
Смотри:
Браузер Brave становится более приватным с Tor
1:32
Есть ли недостатки в использовании Tor?
Поскольку Tor — это сеть, управляемая добровольцами, скорость часто может быть проблемой.Когда ваш трафик перемещается от узла к узлу, вы, вероятно, заметите большую потерю скорости, чем, например, в большинстве коммерческих виртуальных частных сетей. Это становится особенно заметно, если вы пытаетесь смотреть потоковый контент Netflix через Tor или совершать телефонные звонки по IP или видеозвонки с помощью такого приложения, как Zoom. Технология Tor не обязательно предназначена для обеспечения бесперебойной работы с аудио и видео.
Говоря о видео, есть также ограничения на степень конфиденциальности, которую Tor может предложить вам, если вы включите определенные плагины мультимедиа браузера, такие как Flash.Точно так же подключаемый модуль JavaScript вашего браузера, который позволяет вам просматривать встроенные носители многих веб-сайтов, все еще может пропускать информацию о вашем IP-адресе. Использование торрент-файлов с помощью Tor также подвергает вас риску конфиденциальности. Из-за этих рисков в настройках конфиденциальности Tor такие плагины отключены по умолчанию.
Если вы просто хотите ежедневно просматривать Интернет с помощью браузера, который лучше скрывает ваш трафик от посторонних глаз, Tor, вероятно, не лучший выбор из-за его низкой скорости и несовместимости с большинством встроенных носителей.Но если вы достаточно озабочены конфиденциальностью в определенной теме интернет-исследований (и у вас нет VPN), Tor, вероятно, станет для вас лучшим выбором.
Будет ли Tor работать с VPN?
В некоторых случаях да. Однако в большинстве случаев требуется некоторое ноу-хау, чтобы настроить VPN-соединение для работы в гармонии с Tor. Если вы не сделаете это правильно, вы рискуете сделать и Tor, и ваш VPN неэффективными, когда дело доходит до защиты вашей конфиденциальности. Мы рекомендуем ознакомиться с обоими типами программного обеспечения, прежде чем связывать их друг с другом.
С другой стороны, удачная комбинация этих двух факторов может оказаться полезной. Хотя Tor защищает ваш интернет-трафик, ваша VPN может быть настроена на шифрование интернет-трафика любых других приложений, работающих на вашем устройстве в фоновом режиме.
Для дальнейшего изучения VPN ознакомьтесь с нашим ориентированным на новичков руководством по всем условиям VPN, которые вам необходимо знать, и нашим каталогом лучших VPN 2021 года.
Сейчас играет:
Смотри:
5 основных причин использовать VPN
2:42
.
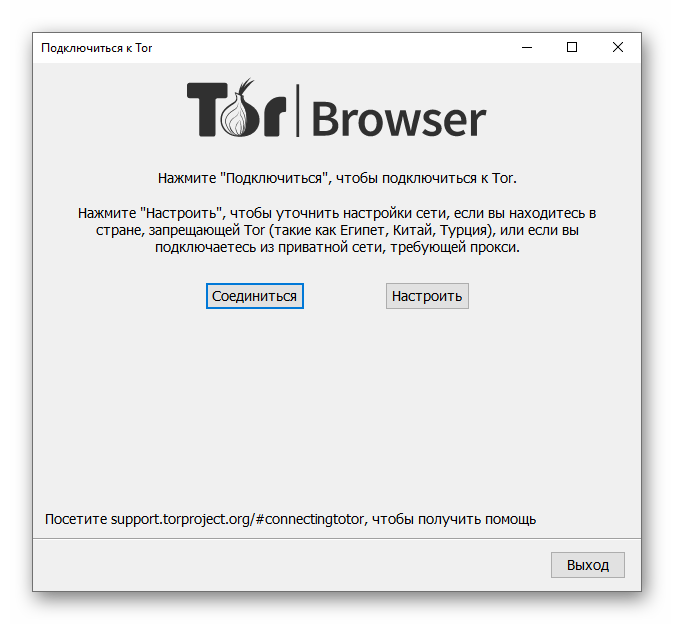
 Все вышеперечисленные меры предосторожности не скроют тот факт, что вы используете браузер Tor. Поэтому отлеживающий трафик пользователь может отметить это. Если вас беспокоит эта проблема, настоятельно рекомендуем использовать мосты Tor.
Все вышеперечисленные меры предосторожности не скроют тот факт, что вы используете браузер Tor. Поэтому отлеживающий трафик пользователь может отметить это. Если вас беспокоит эта проблема, настоятельно рекомендуем использовать мосты Tor.
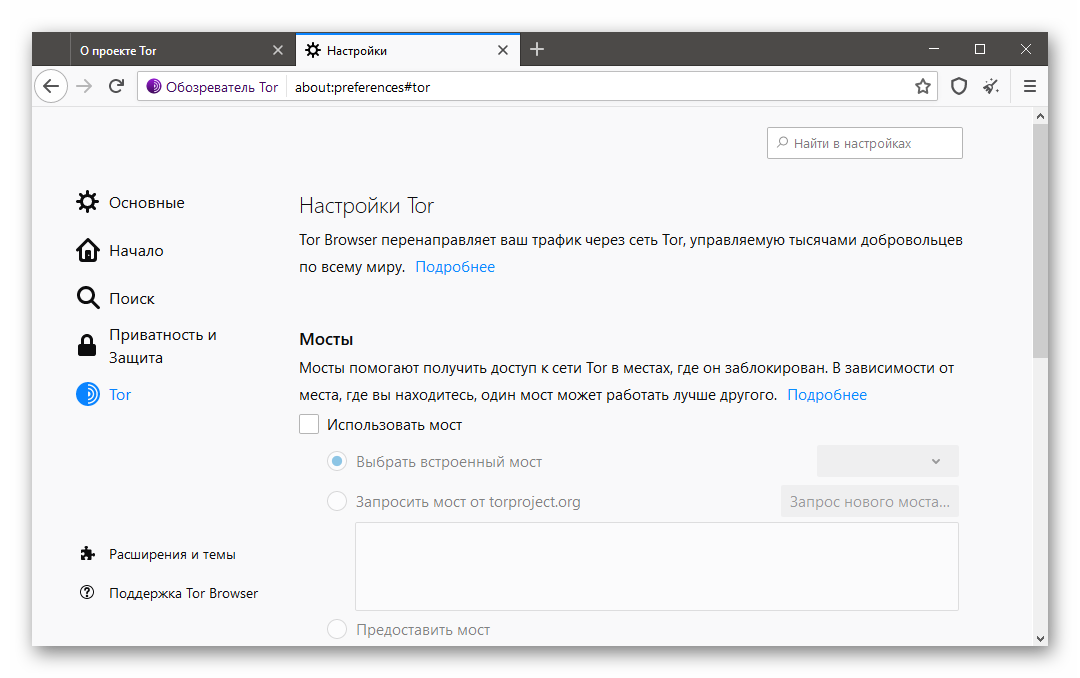 Бесплатная виртуальная частная сеть (Virtual Private Network, VPN) для Linux, MAC, Android и Microsoft Windows.
Бесплатная виртуальная частная сеть (Virtual Private Network, VPN) для Linux, MAC, Android и Microsoft Windows.
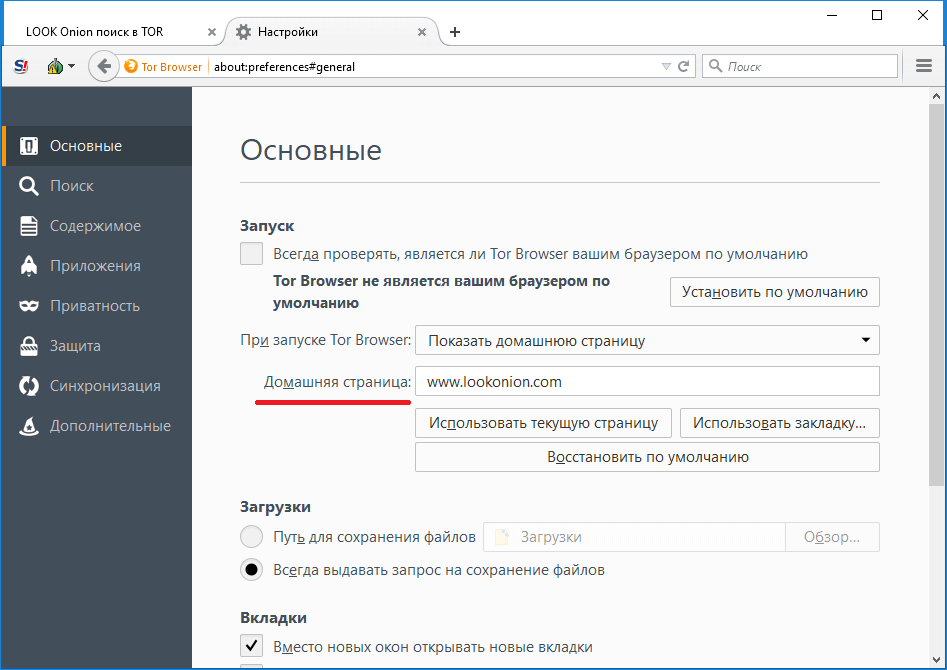
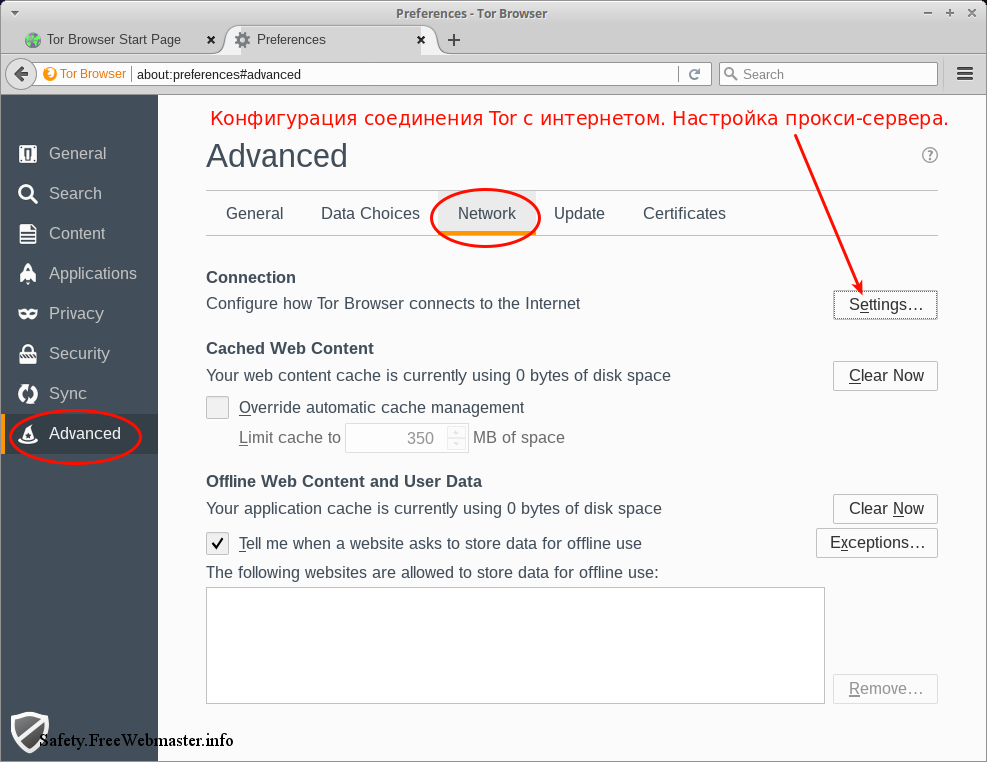
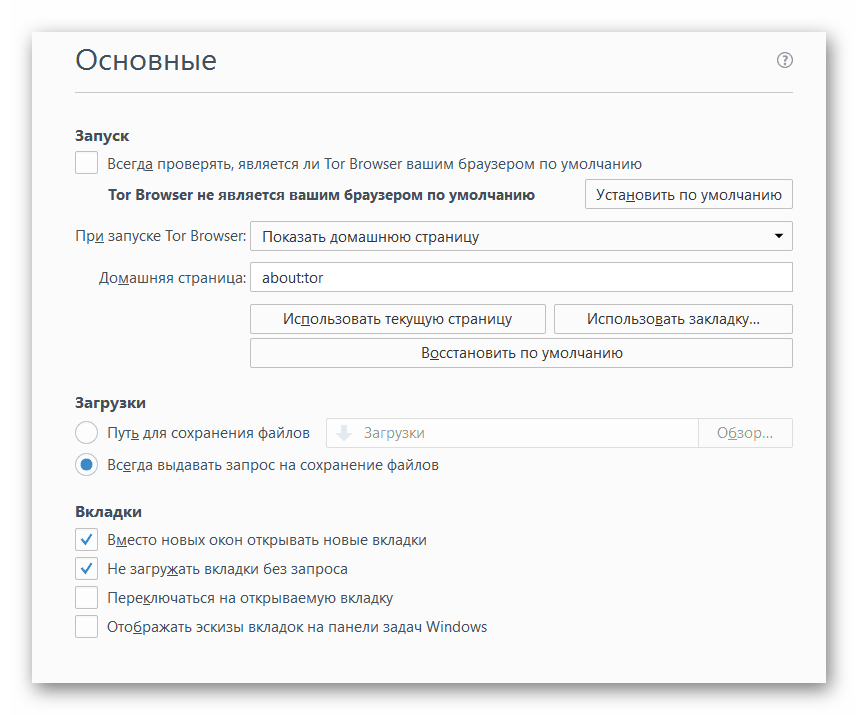 Это соединение обеспечит безопасность передачи данных.
Это соединение обеспечит безопасность передачи данных.