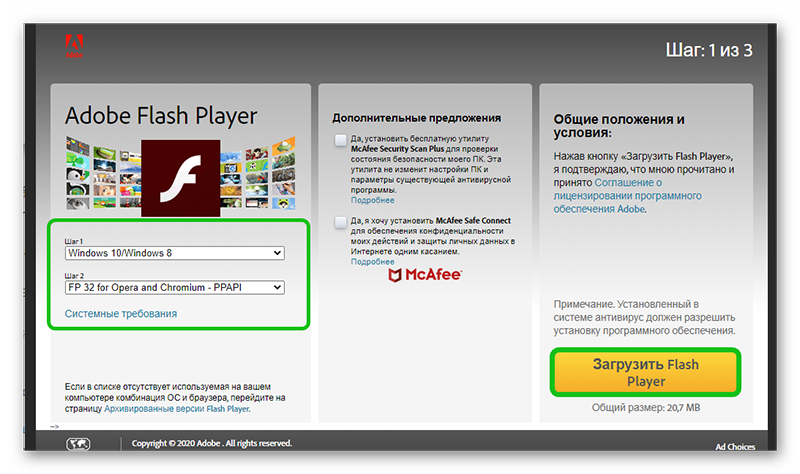Как убрать надпись «Нажмите, чтобы запустить Adobe Flash Player»
Наверное, многие встречались с проблемой, когда перед просмотром видео вылетает сообщение «Нажмите, чтобы запустить Adobe Flash Player». Многим это не мешает, но все же давайте рассмотрим, как убрать это сообщение, тем более, что сделать это достаточно легко.
Подобное сообщение появляется потому, что в настройках браузера стоит галочка «Запускать плагины по запросу», что с одной стороны экономит трафик, а с другой тратит впустую время пользователя. Мы рассмотрим, как сделать так, чтобы Флеш Плеер запускался автоматически в разных браузерах.
Как убрать сообщение в Google Chrome?
1. Нажимаем кнопку «Настройка и управление Google Chrome» и ищем пункт «Настройки», далее в самом низу нажимаем на пункт «Показать дополнительные настройки». Затем в пункте «Личные данные» нажмите на кнопку «Настройки контента».
2. В открывшемся окне найдите пункт «Плагины» и нажмите на надпись «Управление отдельными плагинами…».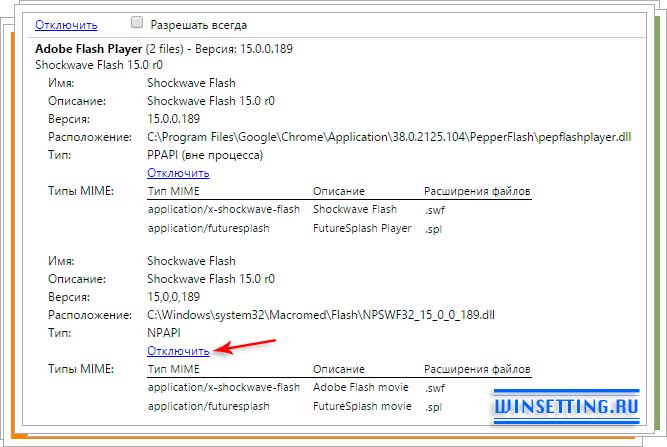
3. Теперь включите плагин Adobe Flash Player, нажав на соответствующий пункт.
Убираем сообщение в Mozilla Firefox
1. Кликаем по кнопке «Меню», далее переходим на пункт «Дополнения» и переходим во вкладку «Плагины».
2. Далее находим пункт «Shockwave Flash» и выберите пункт «Всегда включать». Таким образом Flash Player будет включаться автоматически.
Убрать сообщение в Opera
1. С Оперой все немного иначе, но, тем не менее, все так же просто. Часто для того, чтобы такая надпись не появлялась в браузере Opera, необходимо отключить режим Turbo, который мешает браузеру запустить плагин автоматически. Нажмите на меню, которое находится в левом верхнем углу, и уберите галочку напротив режима Turbo.
2. Также проблема может быть не только в режиме Турбо, но и в том, что плагины запускаются только по команде. Поэтому перейдите в настройки браузера и во вкладке «Сайты» найдите меню «Плагины».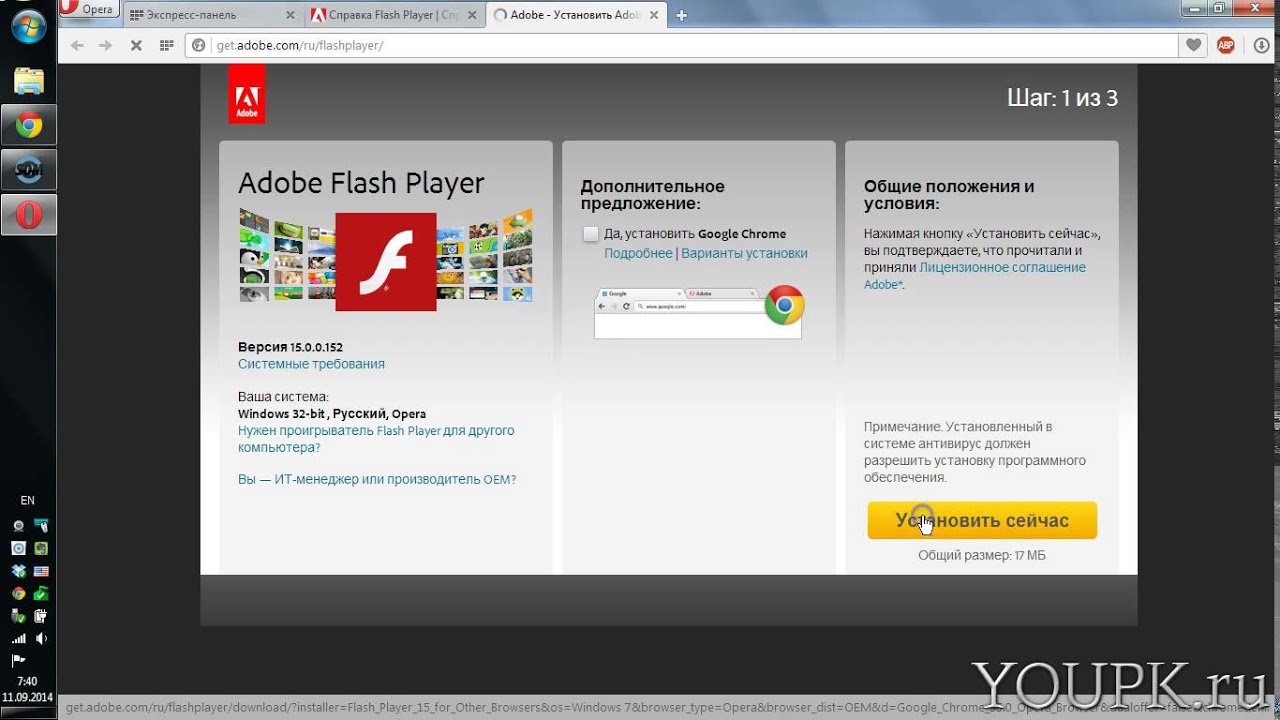 Там выберите автоматическое включение плагинов.
Там выберите автоматическое включение плагинов.
Таким образом мы рассмотрели, как включить автоматический запуск Adobe Flash Player и избавиться от надоедливого сообщения. Аналогично вы можете включить Флэш Плеер и в других браузерах, о которых мы не упомянули. Теперь вы можете спокойно смотреть фильмы и ничто не будет вам мешать.
Мы рады, что смогли помочь Вам в решении проблемы.
Опишите, что у вас не получилось.
Наши специалисты постараются ответить максимально быстро.
Помогла ли вам эта статья?
ДА НЕТ
Убираем надпись «нажмите, чтобы запустить Adobe Flash Player»
Каждый из нас хоть раз в жизни сталкивался с надоедливой надписью «Нажмите, чтобы запустить Adobe Flash Player» и частенько каждому из нас приходилось нажимать на кнопку, чтобы запустить данный плагин, хотя есть более рациональное решение этой проблемы. Подобное сообщение появляется потому, что в настройках браузера стоит галочка «Запускать плагины по запросу», что с одной стороны экономит трафик, а с другой тратит впустую время пользователя. Собственно это и приводит к тому, что Adobe Flash Player ругается на вас и просит запустить плагин вручную, нажав на кнопку. Убрать эту галочку можно в настройках браузера, в зависимости от конкретного браузера, расположение настроек отличается (ниже рассмотрены варианты настроек на примере двух популярных браузеров). Однако бывают исключения, допустим с известным браузером Opera.
Собственно это и приводит к тому, что Adobe Flash Player ругается на вас и просит запустить плагин вручную, нажав на кнопку. Убрать эту галочку можно в настройках браузера, в зависимости от конкретного браузера, расположение настроек отличается (ниже рассмотрены варианты настроек на примере двух популярных браузеров). Однако бывают исключения, допустим с известным браузером Opera.
Часто для того, чтобы такая надпись не появлялась в браузере Opera, необходимо отключить режим Turbo, который мешает браузеру запустить плагин автоматически. Действие данного режима сосредоточено на ускорении загрузки страниц сайта, однако для этого браузер безбожно отключает разного рода дополнения, что приводит к экономии трафика и уменьшению времени потраченного на загрузку контента. Для отключения режима Turbo в браузере Opera, необходимо выполнить следующие шаги, причем от версии к версии, данная кнопка не меняла своего расположения:
- Нажать красную кнопку «Opera» в левом верхнем углу и перейти к всплывающему списку;
- Убрать галочку с пункта «Opera Turbo», в некоторых версиях браузера, кнопка называется просто «Turbo».

Теперь Adobe Flash Player не будет ругаться, и просить вас лишний раз нажать на кнопку. Все очень просто!
Разумеется, дело может быть и не только в режиме «Turbo», а как говорилось выше – просто-напросто выключен плагин в настройках браузера. Благо в браузере Opera включение плагинов сделано весьма удобно и сами настройки не зарыты глубоко.
Давайте детальнее рассмотрим, как убрать галочку «Запускать плагины по запросу» на примере нескольких популярных браузеров. В качестве подопытных рассмотрим браузеры Google Chrome и Mozilla Firefox, так как большинство пользователей Рунета предпочитают эти браузеры. Итак, начнем.
Браузер Google Chrome (Гугл Хром).
Нажимаем кнопку «Меню» и ищем пункт «Настройки», далее переходим на пункт «Показать дополнительные настройки», потом в открывшемся окошке находим пункт «Плагины», а чуть ниже пункт «Управление отдельными плагинами».
В появившемся списке плагинов, среди которых есть много всего полезного и не очень, находим надпись Adobe Flash Player и жмем кнопку «Включить». Вуоля! Плагин включен и теперь будет запускаться автоматически, как только вы будете открывать страницу со встроенным видео контентом, использующим Adobe Flash Player.
Вуоля! Плагин включен и теперь будет запускаться автоматически, как только вы будете открывать страницу со встроенным видео контентом, использующим Adobe Flash Player.
Браузер Mozilla Firefox (Мозила Фаерфокс).
Кликаем по кнопке «Меню», далее переходим на пункт «Дополнения», после сосредотачиваем внимание на панели «Плагины», далее находим пункт «Shockwave Flash» и устанавливаем его в автоматическое положение (в зависимости от версии и языка, данное положение может называться у всех по-разному).
Таким образом, мы справились с поставленной задачей и отключили надоедливую надпись, тем самым экономя свое время и нервы. Принцип включения плагинов в разных браузерах одинаковый, различаются лишь интерфейсы. Если в браузере Opera это делается в одном месте, то в браузере Internet Explorer совершенно в другом. Так или иначе, справиться с этой надписью можно в любом браузере любой версии!
Вконтакте
Google+
- 5
- 4
- 3
- 2
- 1
(14 голосов, в среднем: 2.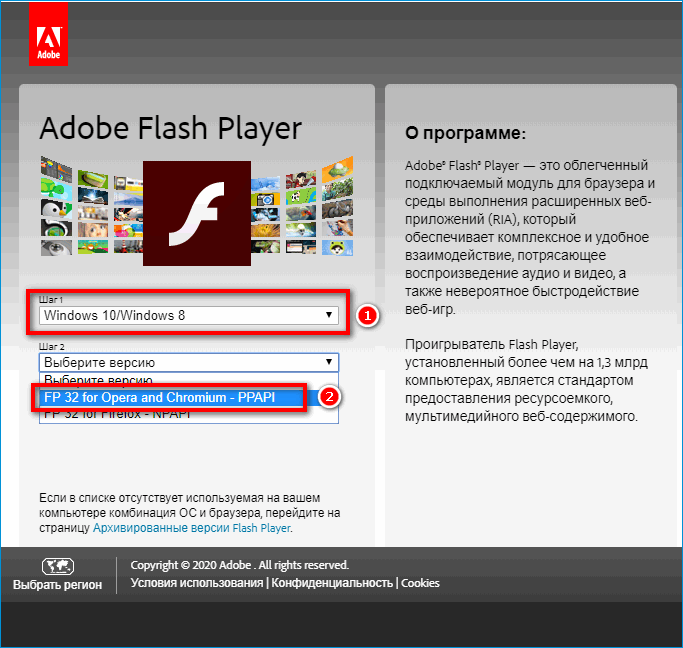 3 из 5)
3 из 5)
Плагин Adobe Flash Player отключен в Яндекс браузере и Не удалось загрузить плагин — как исправить ошибки
  Проблемы и решения
Открывая какие-либо сайты с видео или Flash-содержимым в Яндекс браузере, вы можете столкнуться с ошибками «Плагин Adobe Flash Player отключен» или, реже, — «Не удалось загрузить плагин».
Это разные ошибки, и вторая исправляется сложнее, однако, думаю, способы, изложенные в инструкции далее должны вам помочь.
Плагин Adobe Flash Player отключен
Если вы столкнулись с сообщением о том, что плагин Adobe Flash Player отключен в Яндекс Браузере, с большой вероятностью так и есть, но не всегда начинающий пользователь знает, как его включить.
Сделать это просто, используйте следующие действия.
- В адресной строке Яндекс браузера введите browser://plugins и нажмите Enter
- Откроется страница со списком установленных плагинов, среди них вы с большой вероятностью увидите и Adobe Flash Player.

- Нажмите «Включить» у этого плагина.
- Перезагрузите страницу, на которой возникла проблема с плагином.
Скорее всего, после этих простых действий ошибка будет исправлена. Также можно попробовать установить отметку «Запускать всегда» в параметрах плагина.
Не удалось загрузить плагин в Яндекс Браузере
Когда в Яндекс браузере появляется сообщение о том, что не удалось загрузить плагин, чаще всего, хоть и не всегда, речь идет о плагине Adobe Flash Player. Если вы столкнулись с такой ошибкой попробуйте следующие действия.
- Зайдите на страницу browser://plugins и проверьте, что все плагины включены, попробуйте установить отметку «Запускать всегда» для Adobe Flash Player.
- Если в списке плагинов отсутствует Flash Player, загрузите его с сайта https://get.adobe.com/ru/flashplayer/otherversions/ (выберите версию плагина для Chromium и Opera, PPAPI — именно она нужна для Яндекс браузера) и установите её, затем перезагрузите браузер.

- Если это не помогло, на странице плагинов в браузере попробуйте нажать кнопку «Подробнее» вверху справа и, если в списке плагинов отображается более одного экземпляра Adobe Flash Player, отключить один из них, перезапустить браузер. При повторении ошибки — отключить второй (а первый включить) и снова перезагрузить браузер.
Если указанные три метода исправить ошибку «Не удалось загрузить плагин» не увенчались успехом, можно попробовать:
- Отключить все расширения в браузере (временно, чтобы проверить не в них ли дело) в Настройки — Дополнения, они могут влиять на работу плагинов.
- В параметрах браузера включить «Показать дополнительные настройки» и в разделе «Личные данные» нажать кнопку «Очистить историю загрузки», а затем очистить все параметры, установленные по умолчанию, особенно «Файлы cookie и другие данные сайтов и модулей» и «Данные приложений».
Может быть полезным и интересным:
Как отключить Flash Player в Яндекс Браузере и где это сделать
Флеш плеер является специализированным программным обеспечением, которое предназначается для отображения мультимедийного содержания. Это элементы аудио, видео, браузерных игр, которые не могут работать без Flash Player. Ниже мы рассмотрим для чего и как отключить Флеш Плеер в Яндекс Браузере.
Это элементы аудио, видео, браузерных игр, которые не могут работать без Flash Player. Ниже мы рассмотрим для чего и как отключить Флеш Плеер в Яндекс Браузере.
Отключение плагина Flash Player
Яндекс браузер позволяет просматривать содержимое страниц, что набирают популярность благодаря одноименной системе. Возникает ситуация, в которой могут возникнуть проблемы с отображением содержимого страницы. Обычно это обосновано конфликтом установленного Флеш Плеера на персональный компьютер в операционной системе и плагином, предустановленным в браузере.
Конечно, можно обойтись и без отключения, достаточно перезагрузить браузер или страницу. Однако если это не поможет, то одно из приложений необходимо отключить.
Как отключить Флеш Плеер
Для того, чтобы провести эту процедуру, необходимо совершить ряд действий:
- Набрать в адресной строке browser://plugins и нажмите Ввод.
- Находим приложение Adobe Flash Player и нажимаем надпись «Отключить».

При перезапуске обозревателя, можно увидеть, что приложение уже отключено. Это позволяет устранить угрозу проникновения вредоносных программ, однако мешает отображению некоторых видеофайлов и браузерных игр.
Переустановка Adobe Flash Player
Также отключение потребуется, если конфликтуют две версии в браузере. Это связано с тем, что обновление Флэш плеера не работает.
- Отключить Флэш Плеер старой версии, удалить его.
- Скачать с официального сайта новую версию приложения и установить его на персональный компьютер.
- Использовать актуальную модификацию в браузере Яндекс.
Как мы уже сказали, Флеш Плеер – специальная библиотека, которая позволяет работу с онлайн-приложениями на базе технологии Flash. Отключение приведет к тому, что некоторые виды контента не будут отображаться на страницах. В Яндексе на движке Хромиум уже установлен данный плагин. Отключение его требуется в тех случаях, если он не осуществляет корректную работу или вызывает ошибку.
Корректная работа проигрывателя обеспечит доступ к содержимому страниц, однако в целях безопасности иногда рекомендуется отключать плагин, чтобы не допустить заражение персонального компьютера через flash-приложения. Обеспечить это можно только в том случае, если своевременно отключить плеер или ограничить его действие на некоторых страницах.
Автоматическое воспроизведение видео на сайтах. Как отключить.
Особенно часто раздражает, когда на сайтах запускаются ролики с рекламой. Есть несколько способов отключить автоматический запуск flash на сайтах.
1. Включите режим Turbo.
Для этого, достаточно кликнуть по кнопе вызова меню и выбрать соответствующий пункт. Минусом данного способа является то, что такой режим есть не во всех браузерах, например, в Google Chrome его просто нет, а вот в Opera или Яндекс Браузере такой режим присутствует. Я уже описывал обратную ситуацию в статье «Нажмите чтобы запустить Adobe Flash Player. Как убрать?»
2. Воспользоваться стандартными настройками браузера.
Воспользоваться стандартными настройками браузера.
Opera.
Открываем настройки браузера. В настройках, с левой стороны выбираем пункт «Сайты». В открывшемся окне ищем пункт «Плагины» и устанавливаем значение напротив пункта «По запросу» вместо установленного «Запускать всё содержимое плагинов (рекомендуется)».
Google Chrome.
Также переходим в настройки браузера, нажимаем ссылку «Показать дополнительные настройки» и в пункте «Личные данные» кликаем по кнопке «Настройки контента…»
Далее в пункте «Плагины» установите значение напротив «Запрашивать разрешение на запуск контента плагинов» (в некоторых версиях «Воспроизводить по клику»). После чего сохраняем настройки, нажав на кнопку «Готово».
Mozilla Firefox.
Здесь настройки открывать не требуется, нажав по кнопке «меню» справа от адресной строки браузера, выбираем пункт «Дополнения».
В открывшемся окне кликаем по пункту «Плагины». Для плагина «Shockwave Flash» устанавливаем значение «Включать по запросу».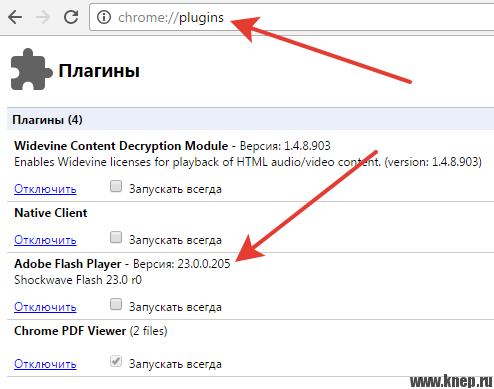
Для всех остальных браузеров способы идентичны описанным выше. Соответственно, если вам нужно включить всё обратно, то нужно выполнить все те же действия, только значения устанавливать напротив пунктов «Запускать содержимое автоматически». Т.е. напротив тех пунктов которые рекомендует браузер.
| Просмотров: 20032 | Автор материала admin |
Автор также рекомендует:
Настройка Flash Player для Яндекс.Браузера
Как включить Flash Player в Яндекс Браузере
Без Flash Player в Яндексе любителям фильмов, музыки, игр никак не обойтись. Много ресурсов для воспроизведения медиаконтента, графики используют именно эту технологию. Досадно — если Адобе Флэш не работает. Эту неполадку нужно поскорей исправлять. А иначе мир сетевых развлечений заметно «тускнеет» — полноценно все ресурсы веб-сайтов использовать нельзя.
Если в браузере Яндекс на вашем ПК случилась такая окказия, плагин не функционирует, прочтите эту статью.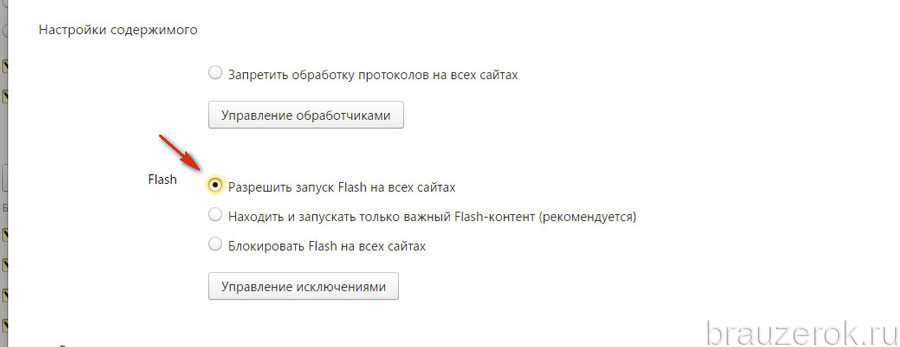 В ней подробно рассказывается о том, как включить Флеш плеер в Яндекс браузере.
В ней подробно рассказывается о том, как включить Флеш плеер в Яндекс браузере.
Штатные настройки браузера
Включение плагина
Если вы видите сообщение на сайтах о том, что Adobe Flash отключен, не работает (например, во фреймах видео), первым делом проверьте его подключение в веб-обозревателе:
1. Запустите Яндекс. Откройте новую вкладку: клацните «плюс» в верхней панели.
2. В адресной строке напечатайте — browser://plugins. Нажмите «Enter».
3. В блоке Adobe Flash Player клацните «Включить», если плагин отключен.
Управление включением Flash
При необходимости можно дополнительно настроить Флеш:
1. Кликните «три полоски» (кнопка «меню»).
2. В нижней части списка нажмите «Показать дополнительные настройки».
3. В разделе «Личные данные» щёлкните «Настройки содержимого».
4. В блоке «Flash» выберите режим работы для плагина (включение для всех сайтов, запуск важного контента, глобальное отключение).
5. Для выборочной активации/отключения для отдельных доменов воспользуйтесь кнопкой «Управление исключениями».
Введите адрес сайта в поле под списком и назначьте действие («Разрешить», «Блокировать»).
Отключение фильтра Flash
Иногда Флеш плеер не работает на сайтах из-за того, что в браузере включен встроенный аддон, блокирующий его работу. Проверить статус активации фильтра можно следующим образом:
1. На вкладке «Настроек» щёлкните в верхнем меню «Дополнения».
Или клацните строку с таким же названием в главном меню веб-обозревателя.
2. В разделе «Безопасность», в графе «Блокировка флеш-данных», переключатель должен находиться в положении «Выкл.».
Если его значение «Вкл.», кликните по нему мышкой, чтобы переключить.
Если Flash всё равно не включается…
Попробуйте выполнить следующие действия:
Обновите браузер:
1. В меню Яндекса наведите курсор на последний пункт «Дополнительно».
2. В выпавшем подменю кликните «О браузере».
3. На открывшейся вкладке автоматически запустится модуль апдейта: браузер проверит наличие обновлений на «родном» сервере и при необходимости их загрузит.
4. После перезапуска веб-обозревателя попробуйте воспроизвести флеш-контент. Если плеер по-прежнему не работает, выполните следующую инструкцию.
Установите или переустановите апплет Flash для Windows:
1. Перейдите на страничку — https://get.adobe.com/ru/flashplayer/.
2. В строчке «Шаг 1» выберите версию Windows, которая установлена на вашем ПК.
3. В «Шаг 2» выберите дистрибутив — «…Opera and Chromium…».
4. Снимите кликом мыши «галочки» в блоке «Дополнительные предложения», чтобы отключить инсталляцию стороннего ПО.
5. Нажмите «Загрузить».
6. Запустите загруженный инсталлятор.
7. Выберите режим обновления апплета.
8. Клацните «Далее».
9. Следуйте инструкциям установщика. Дождитесь завершения инсталляции.
Дождитесь завершения инсталляции.
Последовательно диагностируйте браузер в случае отключения Флеша. Начните с проверки его штатных настроек. Если активация не возымеет должного результата, обновите Яндекс, установите последнюю версию Flash. Также в целях профилактики рекомендуется проверить компьютер на вирусы.
Настройка Flash Player для Яндекс.Браузера
Adobe Flash Player является одним из наиболее известных плагинов, обеспечивающих воспроизведение в интернете Flash-контента. Сегодня мы поговорим о том, каким образом выполняется настройка данного плагина в Яндекс.Браузере.
Настраиваем Flash Player в Яндекс.Браузере
Плагин Флеш Плеер уже встроен в веб-обозреватель от Яндекса, а значит, у вас нет необходимости в его отдельной загрузке – вы сразу можете перейти к его настройке.
- Для начала нам потребуется пройти в раздел настроек Яндекс. Браузера, в котором и осуществляется настройка Флеш Плеера. Для этого кликните в правом верхнем углу по кнопке меню веб-обозревателя и пройдите к разделу «Настройки».

В открывшемся окне вам потребуется спуститься к самому концу страницы и щелкнуть по кнопке «Показать дополнительные настройки».
- Разрешить запуск Flash на всех сайтах. Данный пункт означает, что на всех сайтах, на которых имеется Flash-контент, будет произведен автоматический запуск данного содержимого. Сегодня разработчики веб-обозревателей не рекомендуют отмечать данный пункт, поскольку это делает программу уязвимой.
- Находить и запускать только важный Flash-контент. Этот пункт по умолчанию установлен в Яндекс.Браузере. Это означает, что веб-обозреватель сам принимает решение о запуске плеера и отображении контента на сайте. Чревато это тем, что контент, который вы хотите видеть, браузер может не отображать.

- Блокировать Flash на всех сайтах. Полный запрет на работу плагина Flash Player, Данный шаг значительно обезопасит ваш браузер, но и придется пожертвовать тем, что некоторый аудио- или видеоконтент в интернете не будет отображаться.
Какой бы вы пункт ни выбрали, вам доступна возможность составления личного списка исключений, где сможете самостоятельно установить действие работы Flash Player для определенного сайта.
Например, в целях безопасности вы хотите отключить работу Flash Player, но, например, предпочитаете слушать музыку в социальной сети ВКонтакте, для воспроизведения которой и требуется небезызвестный проигрыватель. В этом случае вам потребуется кликнуть по кнопке «Управление исключениями».
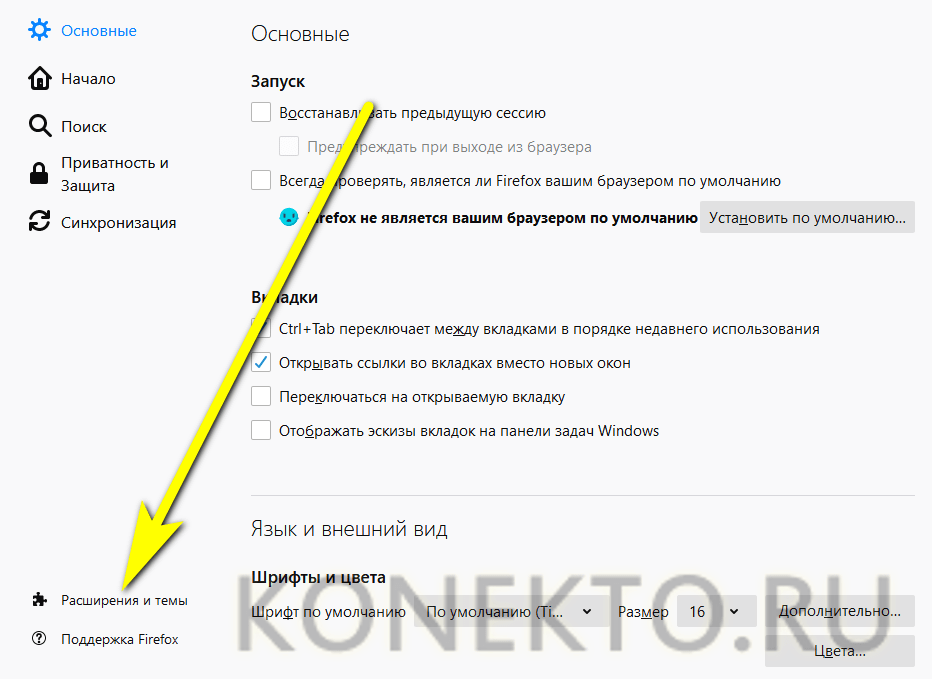 В нашем примере мы отмечаем параметр «Разрешить», после сохраняем изменения нажатием по кнопке «Готово» и закрываем окно.
В нашем примере мы отмечаем параметр «Разрешить», после сохраняем изменения нажатием по кнопке «Готово» и закрываем окно.На сегодняшний день это все варианты настройки плагина Flash Player в браузере от Яндекс. Не исключено, что вскоре и эта возможность пропадет, поскольку все разработчики популярных веб-обозревателей уже давно планируют отказаться от поддержки данной технологии в пользу укрепления безопасности браузера.
Отблагодарите автора, поделитесь статьей в социальных сетях.
Adobe Flash Player для Яндекс.Браузера
Adobe Flash Player для Яндекс.Браузера – некогда популярный плагин, предназначенный для воспроизведения определенного типа медиаконтента на интернет-сайтах, например, браузерных игр. В настоящее время он встречается очень редко, но все же время от времени используется. Поэтому до сих пор люди интересуются, как его включить в веб-обозревателе Yandex. Разберемся с этой процедурой.
Разберемся с этой процедурой.
Инструкция
Вся процедура состоит из двух этапов: инсталляция последнего Флэш Плеера, настройка интернет-обозревателя. Мы рассмотрим каждый из них в отдельном подразделе статьи.
Этап №1
Для начала имеет смысл загрузить актуальную версию Флеш Плеера с официального сайта, а затем установить ее в систему. Предлагаем вашему вниманию пошаговую инструкцию:
- Посетите страницу https://get.adobe.com/ru/flashplayer/otherversions/.
- В разделе «Шаг 1» укажите операционную систему, что используется на компьютере.
- В разделе «Шаг2» выберите пункт FP 32 for Opera and Chromium – PPAPI.
- В блоке «Дополнительные предложения» откажитесь от всего софта, в данном случае он не нужен.
- И теперь щелкните ЛКМ по кнопке желтого цвета.
- Дождитесь загрузки файла flashplayer32pp_xa_install.exe, после чего откройте его.

- В результате отобразится окошко инсталляции. Никаких настроек менять не нужно, просто кликните на кнопку «Далее».
- И в конце процесса нажмите «Готово».
Этап №2
Теперь Адоб Флеш Плеер для Яндекс.Браузера установлен. Следующий шаг – активация плагина в настройках обозревателя. Делается это следующим образом:
- Щелкните мышкой по значку с тремя палочками, чтобы вызвать меню управления программой.
- Потом нажмите на пункт «Настройки».
- В поле «Поиск» введите запрос Flash.
- В списке результатов отобразится единственный параметр. Выставьте для него значение «Разрешен только для…».Иногда сначала будет нужно открыть раздел «Расширенные настройки…».
- Опять вызываем меню обозревателя и выбираем пункт «Дополнения».
- Пролистайте страницу до блока «Безопасность в сети».
- Отключите плагин «Блокировка флеш-данных», если он активен.
- Теперь в адресную строку вставляем ссылку browser://plugins и после этого жмем на клавиатуре Enter .
- Здесь тоже включите Флеш Плеер в браузере Яндекс. Для этого отметьте галочкой опцию «Запускать всегда».
- Остается только перезапустить программу. А еще лучше – сам компьютер.
После этого данный контент будет воспроизводиться на интернет-страницах. Но есть одно исключение, о котором тоже хочется сказать.
Дополнение
На определенных веб-сайтах необходимо будет вручную активировать Флеш Плеер в Яндекс.Браузере. Для этого кликните по перечеркнутой иконке в адресной строке и нажмите на опцию запуска.
Настройки Flash Player в Yandex Браузере
Несмотря на то, что HTML5 набирает стремительно популярность и доступ к воспроизведению аудио и видео, Flash Player используется до сих пор и довольно часто. Браузерные игры, а также проигрыватели видеороликов и трансляции через вебкамеру – все это можно сделать с помощью Adobe Flash. Здесь поговорим о том, как настроить Флеш Плеер для корректной работы пользователя в браузере Яндекс.
Основы настроек плеера
Параметры условно можно подразделять на две основные части: глобальную и тонкую подстройки для пользователя. Глобальные уже по умолчанию настроены в Yandex, поэтому настраивать их нет серьезной надобности. Тонкая подстройка позволяет указывать, какие сайты могут воспроизводить контент, проигрывать аудио или видео, использовать вебкамеру.
Глобальная призвана к устранению конфликтов версий Флеш плеера. Во многих случаях, в операционной системе и обозревателе Яндекс стоят разные модули Flash. Поэтому при работе двух версий, происходит конфликт при применении в аудио или видео, или в браузерных играх.
Устранение неполадок флэш плеера
Для устранения конфликта, пользователь должен зайти в дополнительные настройки браузера. Чтобы процесс был безопасен, его нельзя осуществлять через Панель управления. Здесь следует соблюсти следующие действия:
- Запустить обозреватель Яндекс.
- Ввести команду about:plugins и нажать «Ввод».
- Открывается меню для дополнительных настроек Yandex. Нажмите кнопку «Подробнее».
- Выбрать раздел Флэш Плеера.
- При одновременной работе двух модулей, это отобразится.
- Отключить тот, который принадлежит директории Windows.
- Перезапустить браузер
Теперь проблема конфликта должна решиться.
Настройки Flash Player
Параметры можно менять для одного сайта и для всех одновременно. Основные отстройки плагина выполняются через Адоб в панели управления
- Запустить меню Пуск в Windows. Делается это через кнопку на рабочем столе или кнопку Win на клавиатуре.
- Открыть Панель управления.
- В строке поиска написать «Flash» и нажать «Enter«.
- Запустить искомый плагин.
Именно здесь располагаются основные параметры плагина.
Здесь подразделение на 4 вкладки:
- В Хранилище располагаются основные данные для работы всех приложений. Сохранение происходит на жесткий диск персонального компьютера. Это разрешение видео или качество звука, сохранения браузерных игр.
- Микрофон и камера. Настройки микрофонов и веб-камер. Пользователь сам определяет, будут ли использованы устройства на данных сайтах.
- В пункте «Воспроизведение» находятся настройки пиринговой сети. Нагрузка на дополнительные каналы увеличиваются, чтобы повысить производительность.
- Раздел «Дополнительно». Удалить сохраненные настройки и параметры обновлений плагина.
Выпадающее контекстное меню
Также можно выбрать окно с настройками в браузере Яндекс. Чтобы использовать Флэш плеер, нужно нажать правой кнопкой мыши на объект, который использует плагин.
В данном меню нужно выбрать пункт Параметры, где будет пять вкладок управления:
- Раздел Отображение – включение и отключение ускорения браузера.
- Конфиденциальность – разрешение или блокировка микрофона или вебкамеры на данном ресурсе.
- Локальное хранилище. Здесь задается объем памяти для использования приложения.
- Микрофон. Выбор микрофона и регулировка его параметров.
- Камера. Параметры и настройки вебкамеры.
Эксперты рассказали, почему важно удалить Flash Player — Российская газета
31 декабря 2020 года закончится официальная поддержка популярной программы Adobe Flash Player. Уже 1 января компания-разработчик не только перестанет выпускать обновления, но и удалит все ссылки на скачивание этого продукта.
В Adobe полагают, что удаление ссылок с официального сайта поможет избежать «лишних» установок данной программы, а к назначенной дате большинство пользователей удалит ее. С 2021 года Flash Player не будут поддерживать и популярные браузеры.
«Это абсолютно естественный процесс для программ — терять актуальность и заканчивать жизненный цикл, объясняет Евгений Лифшиц, член совета Госдумы по информационной политике, информационным технологиям и связи. — Сейчас есть более актуальные и защищенные форматы, функционально делающие то же самое, что когда-то революционный Flash, компании просто нерентабельно и бессмысленно поддерживать устаревшее ПО».
Эксперт считает, что ничего «трагического» со «смертью» Flash Player не произойдет: «Компания заблаговременно, в 2017 году, предупредила об окончании жизненного цикла Flash, чтобы все успели адаптировать контент под стандарты HTML5, WebGL или WebAssembly», — поясняет Лифшиц.
Мартин Хрон, старший исследователь безопасности в Avast, полагает что основной причиной закрытия популярной программы стали ее проблемы с безопасностью: «Уже достаточно давно известно, что Flash Player имеет много уязвимостей, и, поскольку он отличается от программного обеспечения браузера, ему обычно требуются отдельные обновления при появлении критических уязвимостей. Это накладывает дополнительные обязательства на пользователя: нужно поддерживать обновленным не только браузер, но и Flash Player, который обычно не очень хорошо работает».
По словам Хрона, технология устарела, поскольку современные браузеры могут заменять все функциональные возможности поддержкой новых стандартов и технологий HTML, таких как HTML5 (которая сейчас широко распространена), при этом сохраняя контроль над безопасностью выполняемого кода.
Специалисты рекомендуют не дожидаться 31 декабря и удалить Flash Player прямо сейчас: «Когда поддержка программы закончится, ваши устройства будут подвержены новым атакам и уязвимостям», — заключает Ильяс Киреев, ведущий менеджер по продвижению компании Cross Technologies.
как подключать и выключать почему появляются сбои
В Яндекс.Браузере. Дело в том, что без этого модуля он нормально работать в интернете не будет. Про просмотр видео, прослушивание музыки и изучение картинок / фото можно вообще забыть. Это совершенно нормальное явление. В конце концов, интернет-обозреватели несовершенны. Что нужно запомнить флеш-плееру каждому пользователю? Как включить в яндекс.браузере?
После установки браузера
Стоит обратить внимание на то, что по умолчанию флеш-плеер уже смонтирован в Яндекс.То есть никаких дополнительных действий не нужно. Достаточно инициализировать приложение и запустить его.
С первых минут работы утилиты Flash Player. будет активен. Но вы можете сделать следующее:
- Открыть любое видео в браузере.
- Нажмите кнопку «Включить Flash Player».
Готово! Отныне встроенный модуль будет полноценно работать. Этот прием используется не слишком часто, но он имеет место.
Нормальное включение
Как включить Flash Player в Яндекс.Браузер? Это можно сделать и другими способами. Например, через настройки интернет-браузера. Этот прием используется, если модуль выходит из строя.
Включение Flash Player в Яндекс.Браузере осуществляется так:
- Откройте онлайн-браузер.
- В адресной строке напишите browser: // plugins /.
- Нажмите «Enter» на клавиатуре.
- Флеш-плееры.
- Щелкните гиперссылку «Включить». Если плагин уже активен, то в соответствующем разделе появится кнопка «Отключить».
Аналогично активируется активация указанной утилиты. В других браузерах включение модуля осуществляется аналогичным образом. Если человек не нашел подходящий блок, значит FlashPlayer на ПК отсутствует. Он должен быть установлен. Даже с Яндекс.Браузером наблюдаются похожие проблемы.
Установка
Как включить Flash Player в Яндекс.Браузере? Если по какой-либо причине встроенный модуль вышел из строя или не работает, вам придется установить его извне.Это нормальное явление.
Инициализация флеш-плеера происходит так:
- Откройте страницу FlashPlayer.
- Скачайте версию модуля для нужной ОС.
- Щелкните по кнопке «Установить сейчас».
- Выберите дополнительное программное обеспечение для установки. Вы можете отказаться от всех ненужных программ.
- Следуя инструкциям на экране, запустите загруженный файл и завершите операцию.
Аналогично обновляется FlashPlayer.Браузер во время установки приложения должен быть закрыт. Думать о том, как включить Flash Player в Яндекс.Браузере, не нужно — все изменения вступают в силу автоматически. Но если этого не произошло, то вы можете активировать уже известный нам модуль.
Об обновлении
Иногда изучаемое приложение не работает из-за того, что оно устарело. Это нормальное явление. Для решения проблемы придется обновить флеш-плеер. Что для этого необходимо?
Обычно вам не нужно думать об этой проблеме.Ведь FlashPlayer при наличии новинки говорит об этом. Осталось только подтвердить обновление или отложить его.
Следующий вариант обновления — это удаление старых версий приложений с последующей установкой новой версии. Как реализовать идею жизни? Для этого необходимо будет следовать ранее указанным инструкциям.
На планшетах и телефонах
А как включить Flash Player в Яндекс.Браузере на планшете или телефоне? Основная проблема в том, что мобильные устройства только в редких случаях работают с флеш-плеером.Но при желании вы можете инициализировать соответствующий плагин.
Как включить Flash Player в Яндекс.Браузере на Android? Лучше всего загрузить и установить Adobe Air. Это приложение можно найти на официальной странице «ADOB».
Кроме того, при использовании Яндекс.Баузера пользователи могут искать FlashPlayer в разделе «Плагины».
На мобильных платформах Все чаще flash player заменяют на HTML5. Некоторые говорят, что все устройства будут работать с одним и тем же модулем.И компьютеры в том числе. Но пока можно подумать, как включить FlashPlayer в Яндекс.Браузере. Ответ на этот вопрос больше не вызовет затруднений.
Удаление
Если по какой-либо причине флеш-плеер не работает, вы можете его выключить. Эта проблема особенно актуальна для «Яндекса», у которого при установке отдельного модуля возникает конфликт со встроенным программным пакетом.
Для отключения FlashPlayer вам необходимо:
- Открыть браузер.
- Перейдите в Browser: // plugins /.
- Найдите флеш-плеер.
- Щелкните по кнопке «Отключить». Чтобы удалить пакет, вам нужно будет нажать на изображение мусорного ведра и подтвердить операцию.
Вот и все. На самом деле работать с флеш-плеером не так уж и сложно!
Каким скучным и безликим был бы Интернет без интересных роликов, фильмов, которые можно смело смотреть онлайн, без браузерных игр! Мало кто знает, что для игры в эти самые любимые и забавные ролики на YouTube, а также в сериалы и онлайн-игры есть flash player.А точнее программа Adobe Flash Player — это бесплатный встроенный плагин от Adobe.
Как установить «Adobe Flash Player» для «Яндекса»?
Adobe Flash. Плеер — это технология, позволяющая размещать на страницах сайтов различный мультимедийный контент. А пользователи сети — просматривайте этот контент. Из-за большой популярности этой технологии хакеры могут регулярно проникать на компьютеры пользователей под видом сообщения о том, что флеш-плеер устарел, и просят обновить его для корректной работы браузера.
Для защиты пользователей от взлома специалисты Adobe регулярно выпускают все новые версии Adobe. Flash Player, чтобы уменьшить вред, наносимый хакерскими взломами.
Яндекс -Брузер построен на базе движка Chromium
Многие браузеры, в том числе Яндекс, уже содержат плагин в себе, благодаря движку на основе «хрома», поэтому никаких действий выполнять не нужно. по установке flash-peede.
Но если при попытке включить какой-либо ролик появляется этот грустный смайлик или предупреждение о том, что плагин отключен, у большинства пользователей появится вопрос, как включить флеш плеер в Яндекс-Брюзере.
Иногда вирусы на сайтах проникают в браузер и отключают флеш-плеер, чтобы спровоцировать пользователя сети на загрузку своего зараженного плеера, что даст мошенникам доступ к личным данным, кошелькам, электронной почте.
Включить через меню настроек
Как включить флеш-плеер на «Яндекс» -Bruezer, если он был отключен мошенниками или случайно?
- Введите запрос в браузере: browser: // plugins — И нажмите ENTER на клавиатуре.Среди встроенных плагинов ищите флеш-плеер, если он отключен — включайте.
- Или через пункт меню — нажмите на «бутерброд» в правом верхнем углу браузера (кнопка, похожая на три горизонтальные полосы).
- Далее выберите пункт «Настройки».
- В самом низу нажимаем ссылку «Показать дополнительные настройки».
- Ищем раздел «Персональные данные» и нажимаем «Настройки содержимого».
- Листаем вниз до пункта меню «Плагины» .Здесь выберите «Управление настройками содержимого».
- Теперь вы знаете, как включить флешку на Яндекс-Брюзер, нажать на кнопку «Включить» и перегружать браузер.
- Отметить пункт «Запускать всегда» не нужно.
Установка Pure flash player на компьютер
Если описанные выше рекомендации не помогли и проигрыватель все равно не работает, это может быть следствием действий вредоносного ПО на зараженном компьютере. В первую очередь следует провести полную проверку антивируса.Затем удалите флешку для «Яндекса» с компьютера полностью, а также удалите сам браузер и проведите полную, чистую установку.
- Это можно сделать из «Панели управления». Нажмите кнопку «Пуск», затем «Панель управления» (в версиях операционных систем Windows 8.1 и 10 щелкните правой кнопкой мыши кнопку меню «Пуск» и выберите «Панель управления» в раскрывающемся меню).
- В настройках параметров компьютера выберите вид вьювера «Категория».
- Далее в разделе «Программы» нажмите «Удаление программы».
- Найдите в списке программ флеш-плеер, выберите левой кнопкой мыши на строке с программой и удалите его, нажав на кнопку «Удалить».
- Сразу можно удалить браузер, а также другие программы и приложения, которые не используются или повреждены.
Иногда даже после полной переустановки браузера видео не воспроизводится, новая версия имеет стандартные настройки И ничего не остается как включить флеш-плеер на Яндекс-Брюзер вручную.Все зависит от версии самого браузера. Поскольку в Яндекс уже есть встроенный флеш-плеер, и его необходимо самостоятельно обновлять без вмешательства пользователя, в большинстве случаев достаточно обычного обновления самого браузера.
Где скачать флешку?
Для самостоятельной установки флеш-плеера, если по каким-то причинам встроенный вам не подходит, выполните следующие действия:
- На сайте Adobe Flash Player https://get3.adobe.com/ru/flashplayer/………………………………………………………………………………………………………………………………………………………………………………………………………….. update / ppapi / Выберите версию вашей операционной системы в левом столбце —
Шаг 1, а версия скачанного плеера —
Шаг 2.
Flash player для Яндекс — Баузер — Это та самая версия, что для «оперы» и «хрома», можете смело выбирать эту версию. - Желательно убрать галочки с дополнительных предложений в центральном столбце страницы загрузчика, если вы не хотите, чтобы вместе с плагином на вашем компьютере было еще несколько программ.
- И нажимаем «скачать».
Файл будет загружен на компьютер, по умолчанию он загружен в папку «Download» на системном диске, но если вы были настроены по другому пути в браузере, то откройте папку, в которую загружен файл, нажмите на нем дважды или щелкните правой кнопкой мыши и выберите «Открыть».
- Мастер установки запустится, следуйте инструкциям. Установка обычно длится долго, в зависимости от скорости интернета.
- При первичной установке мастер flash player спросит: «Разрешить Adobe устанавливать обновления автоматически?». Отметьте рекомендуемый элемент и нажмите «Далее».
После установки перезагружать компьютер не требуется, но во избежание проблем лучше перезагрузить.
Без Flash Player в Яндексе любителям фильмов, музыки, игр не обойтись.Многие ресурсы для воспроизведения мультимедийной системы, графики используют именно эту технологию. Ежегодно — если Adobe Flash не работает. Эту проблему нужно быстро исправить. В противном случае мир сетевых развлечений будет заметно «скрепляться» — в полной мере использовать ресурсы сайтов невозможно.
Если такой рейтинг в Яндекс браузере случился на вашем ПК, плагин не работает, прочтите эту статью. Подробно рассказывается, как включить флеш-плеер в яндекс браузере.
Настройки браузера для персонала
Плагин включения
Если вы видите на сайтах сообщение о том, что Adobe Flash отключен, не работает (например, в кадрах видео), в первую очередь проверьте его в веб-браузере:
1.Запустите Яндекс. Откройте новую вкладку: Свеча «Плюс» в верхней панели.
2. В адресной строке введите — browser: // plugins. Нажмите Ввод».
Примечание. Чтобы быстро перейти на вкладку, вы можете использовать подсказку в выпадающем списке.
3. В модуле Adobe Flash Player нажмите «Включить», если плагин отключен.
Примечание. Дополнительно вы можете включить надстройку «Запускать всегда» (установите флажок в окне рядом с этой командой).
Управление внедрением Flash
При необходимости можно дополнительно настроить вспышку:
1.Нажмите «Три полоски» (кнопка «Меню»).
2. Внизу списка щелкните «Показать дополнительные настройки».
3. В разделе «Личная информация» нажмите «Настройки содержимого».
4. В модуле Flash выберите режим работы плагина (включен для всех сайтов, запуск важного контента, глобальное отключение).
5. Для выборочной активации / отключения для отдельных доменов используйте кнопку «Исключения».
Введите адрес сайта в поле под списком и назначьте действие («Разрешить», «Заблокировать»).
Совет! Предустановленные правила в исключениях для доверенных веб-ресурсов вы можете редактировать: изменить действие, удалить.
Отключение Flash-фильтра
Иногда на сайтах не работает флеш-плеер из-за того, что в браузере есть встроенный аддон, блокирующий его работу. Проверить статус активации фильтра можно так:
1. На вкладке «Настройки» нажмите в верхнем меню «Дополнения».
Или нажмите строку с тем же именем в главном меню веб-браузера.
2. В разделе «Безопасность» в столбце «Блокировка флэш-данных» переключатель должен быть в положении «Выкл.».
Если его значение «Вкл.», Щелкните по нему мышью для переключения.
Если Flash по-прежнему не включается …
Попробуйте выполнить следующие действия:
Обновите браузер:
1. В меню Яндекс наведите курсор мыши на последний пункт «Необязательно».
2.В подменю выпало при нажатии на браузер.
3. На вкладке автоматически запустится модуль обновления: браузер проверит наличие обновлений на «родном» сервере и при необходимости загрузит их.
4. После перезапуска веб-браузера попробуйте воспроизвести содержимое флэш-памяти. Если плеер по-прежнему не работает, следуйте следующим инструкциям.
Установите или переустановите апплет Flash. Для Windows:
1. Зайдите на страницу — https: // get.adobe.com/ru/flashplayer/.
2. В строке «Шаг 1» выберите версию Windows, которая установлена на вашем ПК.
3. На «Шаге 2» выберите Распространение — «… Opera and Chromium …».
4. Уберите мышку «Галочка» в блоке «Дополнительные предложения», чтобы отключить стороннюю установку.
5. Щелкните «Загрузить».
6. Запустите скачанный установщик.
7. Выберите режим обновления апплета.
9. Следуйте инструкциям установщика.Дождитесь завершения установки.
Последовательная диагностика браузера при отключении прошивки. Начните с проверки его постоянных настроек. Если активация не принесла ожидаемых результатов, обновите Яндекс, установите последнюю версию flash. Также в целях профилактики рекомендуется проверить компьютер на вирусы.
Яндекс.Браузер — это браузер, созданный Яндекс. Интернет-браузер основан на движке BLINK, который, в свою очередь, используется в открытом веб-браузере Chrome.Это второй по популярности браузер в Рунете на момент написания статьи.
Например, Яндекс.Браузер имеет встроенный Adobe Flash Player, поэтому, если эта платформа не установлена на вашем компьютере, видеоролики или баннеры, запущенные по технологии flash, все равно будут отображаться в браузере. Другое дело, когда произошел сбой или кто-то, использующий ваш компьютер, сознательно отключил этот плагин — вы можете включить его сами. Как это сделать?
Откройте Яндекс.Браузер и прямо в строке браузера напишите фразу Browser: // plugins (без кавычек).Нажмите Ввод.
После того, как откроется страница плагина, запустите флеш-плеер, нажав кнопку «Включить».
Если так не работает страница с плагинами, есть другое решение.
Откройте Яндекс.Браузер и нажмите на кнопку в виду трех полосок, которая находится в верхней части окна. Появится меню, выберите в нем пункт «Настройки».
Ищем подраздел «Защита персональных данных» и нажимаем на кнопку «Настройки контента».
Здесь находим подраздел «плагины» и нажимаем на пункт «Управление отдельными плагинами».
Откроется страница с плагинами. Чтобы запустить Flash Player, вам нужно нажать кнопку «Включить» под плагином.
Если вы видите два плагина от Adobe Flash Player и оба они включены, один из них необходимо отключить, поскольку они конфликтуют друг с другом.
Если флэш-плеер все равно не работает, попробуйте выключить и снова включить плагин указанным выше способом.
Большинство пользователей знают, что именно благодаря этой платформе в браузерах можно играть в различные игры и видео. Нетрудно догадаться, что практически в каждом современном видео есть встроенный флеш-плеер. В браузерах, как и в любых других программах, возможны сбои. А это может привести к тому, что Adobe Player Flash отключится. Попробуем разобраться со следующим вопросом: Как включить в Яндекс браузере?
Мы не будем останавливаться на достигнутом, так как он уже был разобран на нашем сайте.Можно только еще раз отметить, что этот браузер является одним из самых популярных браузеров.
Для начала вам нужно будет зайти в меню настроек этого браузера. Нажмите на значок в правом верхнем углу и перейдите в настройки браузера. В открывшемся окне прокрутите вниз, пока не найдете пункт « Показать дополнительные настройки ». Нажмите это.
И снова страница царапается, пока не вернется к пункту « Защита персональных данных ».Здесь вы нажимаете на пункт « Content settings ». Откроется окно, в котором нужно нажать на подпункт « Управление отдельными модулями ».
После этих действий открывается окно, которое называется « Connected modules ». Здесь мы ищем модуль Adobe Flash Player и нажимаем на кнопку « Enable », которая находится под ним.
Какой плеер нужен для яндекс браузера. Причины неработоспособности Flash Player в Яндекс.Браузер
Не будет просматривать видео в браузере? Если вы хотите использовать ресурсы Интернета на полную мощность, вам достаточно включить флеш-плеер в браузере. Этот простой, но очень нужный плагин значительно упрощает жизнь пользователю, отвечающему за просмотр флеш-изображений и видео.
Настройка флеш-плеера
Adobe Flash Player для разных браузеров настраивается по-разному. И хотя на самом деле настройка занимает всего одну-две минуты, некоторые уже не ломают голову, блуждая по опциям браузера и ища кнопку с надписью «Включить флеш-плеер».
Для включения Adobe Flash Player в Яндекс.Браузере необходимо сделать следующее:
- Перед тем, как начать установку нового плагина, необходимо избавиться от старого, чтобы не перегружать систему. Другими словами, его следует заменить старой версией на более новую. Вы были известны: если вы умеете удалять программы с компьютера стандартными средствами операционной системы, вам не нужно читать этот пункт. Достаточно просто удалить Adobe Flash Player и перейти к следующему шагу.
Чтобы удалить программу, вы должны закрыть все браузеры, чтобы никто из них не использовал ее. Затем перейдите в меню «Панель управления», где выберите «Программы и компоненты». В появившемся окне найдите в списке нужную программу и нажмите кнопку Удалить. Следуйте инструкциям и подтвердите удаление. - После удаления программы перезагрузите компьютер или ноутбук, чтобы избежать возможного дальнейшего конфликта в системе.
- Откройте браузер и перейдите на официальный сайт Adobe Flash Player.Только оттуда рекомендуется скачать программу, чтобы быть уверенным в ее исправности и отсутствии вирусов.
- После завершения загрузки закройте все окна и откройте загрузочный файл, чтобы начать установку программы. Следуйте инструкциям в появившемся окне, не забыв ознакомиться с лицензионным соглашением и нажав галочку, подтверждающую ваше согласие на чтение.
- После завершения установки нажмите Готово и снова перезагрузите компьютер.Программа установлена, и теперь вы можете включить Adobe Flash Player в браузере Яндекс.
- Для этого запустите его, откройте пустую вкладку и напишите в строке поиска следующее: «browser: // plugins», где вместо «browser» нужно написать название вашего браузера. Например, для Google Chrome эта фраза будет выглядеть так: Chrome: // plugins. Нажимаем «Enter» и переходим в меню настроек плагина. У вас будет список вспомогательных программ.
- В случае с Яндекс браузером флеш плеер и другие модули отображаются после нажатия кнопки «Подробнее»
- В появившемся списке найдите необходимое имя и включите Adobe Flash Player в Яндекс браузере.
Если после запуска плагина вы по-прежнему не можете просматривать видеоматериалы, возможно, один из модулей мешает воспроизведению. ВНИМАНИЕ !!!!!!!!!!!!!!!!!!!!!!!!!!!!!!!!!!!!!!!!!!!!!!!!!!!!!!!!!!!!!!!!!!!!!!!!!!!!!!!!!!!!!!!!!!!!!!!!!!!!!!!!!!!!!!!!!!!!!!!!!!!!!!!!!!!!!!!!!!!!!!!!!!!!!!!!!!!!!!!!!!!!!!!!!!!!!!!!!!!!!!!!!!!!!!!!!!!!!!!!!!!!!!!!!!!!!!!!!!!!!!!!!!!!!!!!!!!!!!!!!!!!!!!!!!!!!!!!!!!!!!!! » Это может быть рекламный блок или другая защитная программа. Попробуйте зайти в плагины и отключить некоторые из них.
Теперь вы знаете, как включить Adobe Flash Player в Яндекс.Браузере, и легко можете в полной мере пользоваться Интернет-ресурсами. Рекомендуется постоянно обновлять установленный флеш-плеер для гарантированно стабильной работы.Сделать это можно автоматически, выставив соответствующие настройки в программе или вручную на официальном сайте.
Для нормальной работы видео, аудио и некоторых игровых элементов в браузере требуется установка флеш-плеера. Причем для каждого браузера требуется своя версия. Но какой плеер нужно установить в яндекс браузере?
В Интернете технология FLESH начала свое развитие с разработки Adobe — Adobe Flash Player. В будущем этот же плагин будет встроен в любой браузер, использующий магазин или полноценную установку на используемый компьютер.Использование такого плеера облегчает воспроизведение видео на популярных ресурсах, поэтому, если он может не запуститься, некоторые детали, построенные на технологии flash, могут не запуститься.
Этот проигрыватель используется во многих браузерах, и Яндекс не стал исключением — до недавнего времени технология встраивалась непосредственно в браузер и постоянно поддерживала их. Тем не менее, этот плагин с уверенностью может назвать первым и единственным игроком на технологии flash.
Часть вторая. Что сейчас встроено в Яндекс браузер и почему?
С 2016 года Яндекс прекратил обязательное встраивание плагина Adobe Flash Player в производимые им браузеры.Такое решение было принято в связи с развитием технологий — все больше компаний отказываются от применения одноименной технологии, контент начинает представляться на основе других, не менее успешных форм — HTML5 и WebGL.
На заметку! Кроме того, разработчик ADOBE Flash Player объявил, что к 2020 году поддержка продукта будет полностью прекращена. Это означает, что в указанный срок будут поставлены и другие разработки.
Но стоит сказать, что на данный момент сотрудничество еще не прекращено, и при необходимости пользователи Яндекс браузера могут установить нужный им плагин.А о том, как это сделать — читайте ниже.
Часть третья. Плеер еще нужен? Может быть установлен
Важно! Если у вас на компьютере установлена старая версия Яндекс браузера, то устанавливать флеш-плеер не нужно — достаточно регулярно.
А если его нет, то есть два пути:
- установить через настройки браузера;
- посетите официальный сайт и скачайте оттуда плеер.
Первый вариант — настроить браузер так, как вам нужно
Для этого потребуется:
Да, при появлении запроса от Adobe Flash Player магазин посоветует вам связаться с официальным сайтом разработки и даст ссылку на него, но предложит несколько вариантов запуска от других разработчиков, предназначенных для просмотра только видео. Вот их список:
- YouTube ™ Flash-HTML5;
- Flash Player для YouTube ™;
- YouTube ™ All Flash® Player;
- YouTube ™ Используйте Flash Player.
Таблица сравнения преимуществ версий плагинов flash player
| Имя | Тип A | Назначение и характеристики |
|---|---|---|
| YouTube ™ Flash-HTML5 | Встроенный плагин | Просто смотрю видео. Сочетает в себе функции официального приложения flash и новой техники, постепенно вытесняя ее, так что позволит вам использовать все преимущества. |
| Flash Player для YouTube ™ | Встроенный плагин | Просто смотрите видео на YouTube.Работает по технологии Flash |
| YouTube ™ All Flash® Player | Встроенный плагин | Только для просмотра видео (YouTube). Работает на смесях технологий — Flash и HTML5 |
| YouTube ™ ИСПОЛЬЗУЙТЕ Flash Player | Встроенный плагин | Только для видео |
Как видно из таблицы, предлагаемые в магазине расширений предназначены в основном для работы с одним ресурсом, тогда как официальный полноразмерный плагин является носителем для различного контента.
Option Second — установить полноразмерную версию Adobe Flash Player на ПК
Необходимость установки объясняется комплектацией приобретенного ПК — на некоторые из них плагин встраивается автоматически, и необходимо только его обновить.
За отсутствием:
Часть четвертая. Плеер установлен, но почему-то не работает. Какова причина?
Такая проблема частая. Объяснить отсутствие нормальной работы плеера можно несколькими причинами:
В первом случае для устранения проблемы достаточно разрешить странице использовать плеер.Вы можете сделать это, обновив страницу и подтвердив запрос на подключение плеера, или нажав на значок, похожий на пазл, в адресной строке браузера.
Во втором — удаление старой версии плеера и установка новой путем загрузки с официального сайта.
Видео — Какой флеш-плеер нужен для Яндекс.Браузера
Flash player — это специальная библиотека, которая позволяет вашим браузерам работать с онлайн-приложениями, созданными с использованием технологии Flash.В этой статье рассказывается, как включить Flash Player в Яндекс браузере, а также решение для модуля SHOCKWAVE.
В Яндексе, как и во всех браузерах, созданных на платформе Chromium, уже присутствует встроенный плагин Adobe Player. Он настроен на регулярные автоматические обновления, по умолчанию активен и готов к работе. Однако из-за других пользователей, ограничений антивируса или сбоев системы он мог быть отключен. Это приводит к тому, что вы не сможете воспроизводить медиаконтент и работать с интернет-приложениями в браузере Яндекс.
Работа с плеером относится к разряду глубоких настроек. Чтобы действия неопытных пользователей случайным образом нарушили работу браузера, эти настройки недоступны через панель управления. Они сделаны в отдельном окне. Чтобы получить доступ к этим параметрам, следуйте пошаговой инструкции:
Установка
Если в представленном списке вы не смогли найти флеш-плеер, значит, он был удален с вашего персонального компьютера по какой-либо причине.В этом случае, чтобы получить возможность работать с Интернет-приложениями, вам потребуется скачать установочный файл и установить модуль.
Ошибка ударной волны
Иногда при воспроизведении медиаконтента пользователи сталкиваются со следующей ошибкой: «Shockwave Has Crashed». Это приводит к тому, что исполняемый код на странице перестает работать, а сама вкладка обычно закрывается. В этом случае достаточно просто перезапустить браузер.
Однако, если это происходит регулярно, это означает, что существует конфликт двух версий флеш-памяти.Для устранения проблемы:
Яндекс.Браузер — программа для ПК, предназначенная для просмотра содержимого интернет-сайтов, созданных на базе Chromium известной IT-компании Яндекс. Этот браузер отличается от остальных своей скоростью, простотой использования и привлекательным внешним видом.
Flash Player для Яндекс.Браузера
Adobe Flash Player интегрирован в стандартный браузер Яндекс. Но всегда может возникнуть необходимость скачать и либо обновить флешку самостоятельно.Причинами сбоев в работе Adobe Flash Player в Яндекс браузере могут быть: нерелевантная (устаревшая) версия плагина Adobe Flash Player, отсутствие некоторых библиотек DLL или заражение вашего компьютера вирусами. В таких случаях лучше всего переустановить Adobe Flash Player и обновить его до последней версии.
Как скачать и установить новую версию
Для правильной работы Adobe Flash Player необходимо загрузить и установить последнюю версию. Вы можете скачать Adobe Flash Player для Яндекс.Браузера по ссылке внизу страницы, и установить его мы поможем вам прямо сейчас.Выберите один из двух вариантов установки:
- Онлайн-установщик — самостоятельно скачивает и устанавливает все необходимые файлы. К тому же очень мало весит.
- Offline installer — имеет гораздо больший размер, так как содержит все необходимые файлы, поэтому не требует подключения к Интернету для установки.
Как обновить
Даже если вы скачали и установили последнюю версию Adobe Flash Player, это не значит, что сбоев в его работе не будет.Для начала нужно обновить сам Яндекс браузер. Для этого войдите в «Меню», нажмите «Дополнительно» и выберите раздел «В браузере».
Если у вас установлена последняя версия Яндекс браузера, вы увидите сообщение «Вы используете текущую версию Яндекс. Если браузер устарел, не волнуйтесь, его обновление происходит автоматически.
Как включить
Яндекс-браузер может препятствовать включению Flash-контента на свои страницы. Убедитесь, что в адресной строке вашего сайта нет значка конструктора.Если есть, нажмите на него и включите пункт «Всегда разрешать модули в сети», Flash Player в Яндекс.Браузере теперь запустится автоматически.
Если проблемы не будут устранены в работе, мы переустановим Adobe Flash Player. Для этого вам понадобится:
- Закройте Яндекс браузер и другие браузеры с помощью флеш-плеера.
- Войдите в Пуск, выберите пункт панели управления и перейдите в раздел удаления программы.
- В списке установленных программ найдите Adobe Flash Player и удалите его.
- Перезагрузите компьютер.
- Скачайте флеш-плеер по ссылке внизу этой страницы и установите заново.
- Смотрите любимые фильмы без проблем
Если переустановка Adobe Flash Player не увенчалась успехом, следует проверить компьютер на наличие вирусов. Запустите проверку в своем антивирусе. Также рекомендуется провести дополнительную проверку. Перейдите на сайт Drweb и загрузите оттуда утилиту Cureit. Запустите ее, она проверит ваш компьютер на вирусы.Если проверка дала результаты, попробуйте вылечить зараженные файлы или удалить их.
Яндекс.Браузер — это браузер, созданный Яндекс. Интернет-браузер основан на движке BLINK, который, в свою очередь, используется в открытом веб-браузере Chrome. Это второй по популярности браузер в Рунете на момент написания статьи.
Например, Яндекс.Браузер имеет встроенный Adobe Flash Player, поэтому, если эта платформа не установлена на вашем компьютере, видеоролики или баннеры, запущенные по технологии flash, все равно будут отображаться в браузере.Другое дело, когда произошел сбой или кто-то, использующий ваш компьютер, сознательно отключил этот плагин — вы можете включить его сами. Как это сделать?
Откройте Яндекс.Браузер и прямо в строке браузера напишите фразу Browser: // plugins (без кавычек). Нажмите Ввод.
После того, как откроется страница плагина, запустите флеш-плеер, нажав кнопку «Включить».
Если так не работает страница с плагинами, есть другое решение.
Откройте Яндекс.Браузер и нажмите на кнопку в виду трех полосок, которая находится в верхней части окна. Появится меню, выберите в нем пункт «Настройки».
Ищем подраздел «Защита персональных данных» и нажимаем на кнопку «Настройки контента».
Здесь находим подраздел «плагины» и нажимаем на пункт «Управление отдельными плагинами».
Откроется страница с плагинами. Чтобы запустить Flash Player, вам нужно нажать кнопку «Включить» под плагином.
Если вы видите два плагина от Adobe Flash Player и оба они включены, один из них необходимо отключить, поскольку они конфликтуют друг с другом.
Если флэш-плеер все равно не работает, попробуйте выключить и снова включить плагин указанным выше способом.
Обновите adobe flash player в яндекс браузере. Ошибка в браузере «Не удалось загрузить плагин». Средства правовой защиты
При открытии медиаконтента в Яндекс.Браузере пользователи могут столкнуться с уведомлением: «Не удалось загрузить плагин».Что делать в этом случае и как без ошибок просмотреть медиа-страницу, читайте в этой статье.
Что это за плагин?
Для работы с медиафайлами с помощью Flash Player. Браузеры на основе Chromium (в том числе Яндекс.Браузер) используют встроенный плагин Shockwave flash. Работа с плагином полностью автоматизирована, обновление Flash player не даст никаких результатов. Единственное, что может сделать пользователь, — это отключить или включить его работу в браузере.
Включение
Ошибка «не удалось загрузить плагин» может появиться просто из-за того, что плагин отключен.Для включения:
Чистка кассы и печенья
Есть вероятность, что после первой загрузки страница сохранила «свой вид» в том виде, в котором был отключен плагин. И при обновлении страницы вместо получения обновленных данных с сервера Яндекс. Браузер предоставляет версию этой страницы, сохраненную на компьютере, «при условии», что никаких изменений не произошло. Это называется кешированием страницы. Чтобы интернет-браузер переписал страницу, нужно удалить старые упоминания о ней:
Подробное руководство по исправлению ошибки «Не удалось загрузить плагин» в браузерах Google Chrome и Яндекс Браузер.
Навигация
Многие пользователи, пытаясь посмотреть видео в браузере, послушать музыку или поиграть в игру, часто сталкиваются с проблемой игры. Вместо отображения нужного контента на экране выскакивает сообщение « Не удалось загрузить плагин », что указывает на неисправность Adobe Flash Player. Чаще всего эта ошибка появляется в браузерах Google chrome и Яндекс браузере . Поэтому в нашей статье мы разберем наиболее популярные способы решения этой проблемы в этих двух веб-браузерах.
Как исправить ошибку «Не удалось загрузить плагин» в браузере Google Chrome?
Устранение проблемы с плагином в Google Chrome
Переработка
Когда эта ошибка появляется в браузере Google chrome , первым делом нужно удалить весь бесполезный мусор из системы и самого браузера. Накопленный кеш, файлы coocki и история посещений. Для этого выполните следующие действия:
- Шаг 1 . Запустите браузер и в правом верхнем углу щелкните левой кнопкой мыши значок главного меню.В появившемся окне найдите и щелкните строку « Story », затем выберите « Story ».
Рис. 1. Утилизация
- Шаг 2 . Вы увидите в браузере список ранее посещенных сайтов, внизу которого кнопка « Очистить историю ». Нажмите на нее.
Рисунок 2. Вывоз мусора
- Шаг 3 . В развернутом окне появится список различных данных, которые ранее были сохранены в браузере.Необходимо проверить строки « изображений и других файлов », « Cookies » и вверху окна в строке « удалить следующие элементы » установить значение « за все время ». При необходимости вы можете удалить другие данные, отметив их галочкой. Чтобы продолжить, нажмите « Очистить историю ». После очистки и перезапуска браузера ошибка плагина больше не должна появляться.
Рисунок 3. Вывоз мусора
Обновите браузер до последней версии
Если удаление истории и кеша не решило проблему, вероятно, версия вашего браузера устарела и не поддерживает новую версию Adobe Flash Player.Чтобы проверить наличие обновлений Google chrome , выполните следующие действия:
- Шаг 1 . Запустите браузер и в правом верхнем углу щелкните значок левой кнопкой мыши, чтобы открыть главное меню. Во всплывающем окне найдите и наведите курсор на строку « ссылка ». В дополнительном окне нажмите на пункт « О браузере Google Chrome ».
Рисунок 1. Обновление браузера до последней версии
- Шаг 2 .В открывшемся окне браузер сразу же начнет проверку обновлений. Если они обнаружены, то через короткий промежуток времени соответствующая кнопка « Обновить хром ». Если обновления не найдены, появится сообщение « Вы используете последнюю версию Chrome ».
Рисунок 2. Обновление браузера до последней версии
Полная переустановка Google Chrome
В том случае, если два предыдущих метода не решили проблему с загрузкой плагина, остается полностью удалить браузер с компьютера и переустановить его.Чтобы переустановить Google chrome , выполните следующие действия:
- Шаг 1 . Перейдите в « Панель управления ». В операционных системах Windows 7 и выше он находится в окне главного меню « Пуск ».
Рисунок 1. Полностью переустановите Google Chrome
- Шаг 2 . Для более удобного просмотра в правом верхнем углу панели нажмите на строку « View » и выберите « Small icons ».Далее найдите раздел « Программы и компоненты ». Щелкните по нему левой кнопкой мыши, чтобы войти.
Рисунок 2. Полностью переустановите Google Chrome
- Шаг 3 . Перед вами откроется полный список программ и различных приложений, установленных на компьютере. Найдите среди них « Google chrome », щелкните по нему правой кнопкой мыши и выберите строчку « Удалить ». После завершения процесса удаления рекомендуется перезагрузить компьютер.
Рисунок 3. Полная переустановка Google Chrome
- Шаг 4 . После перезагрузки компьютера снова установите браузер. Если у вас уже есть установочный файл на вашем компьютере, удалите его и загрузите последнюю версию. Google chrome с официального сайта .
Как исправить ошибку «Не удалось загрузить плагин» в браузере Яндекс.Браузера?
Исправление проблемы работы плагина в Яндекс Браузере
Обновите флеш-плеер до последней версии
Яндекс-браузер устроен немного иначе, поэтому действия по исправлению ошибки в плагине будут отличаться от Google Chrome.Для начала нужно попробовать обновить сам Flash Player до последней версии. Для этого выполните следующие действия:
- Шаг 1 . Откройте меню « Пуск » и в его главном окне щелкните строку « Панель управления ».
Рисунок 1. Обновление флэш-плеера до последней версии
- Шаг 2 . В правом верхнем углу развернутого окна в столбце « View » выберите строку « Small icons ».После этого в обновленном списке с разделами выберите « Flash player ».
Рисунок 2. Обновление флеш-плеера до последней версии
- Шаг 3 . В открывшемся окне перейдите в « Updates » и нажмите « Check now ». Через короткое время Интернет будет искать обновления и устанавливать их. Чтобы включить автоматическое обновление Flash Player, нажмите « Изменить настройки обновления » и в развернутом окне установите флажок « Разрешить Adobe устанавливать обновления ».После установки всех обновлений необходимо перезагрузить компьютер.
Рисунок 3. Обновление флеш-плеера до последней версии
Активация плагина Shockwave Flash
Наиболее частая причина появления данной ошибки — в плагине « Shockwave flash », который отвечает за работу всех флеш-приложений в Яндекс.Браузере . Обычно он активируется автоматически, однако в процессе его работы, могут возникнуть определенные сбои, которые приведут к его отключению.Чтобы включить « Shockwave flash » В браузере « Яндекс браузер » выполните следующие действия:
- Шаг 1 . Запустите браузер и в адресной строке введите команду « browser: // plugins ». Затем нажмите кнопку на клавиатуре . Введите . В развернутом окне отобразятся ваши существующие плагины. Найдите среди них « Adobe Flash» Player », щелкните по нему левой кнопкой мыши и затем нажмите« Enable ».
Рисунок 1. Активация плагина shockwave Flash
- Шаг 2 . Чтобы плагин автоматически возобновил свою работу в будущем, установите флажок рядом с ним « Всегда запускать ». Даже если браузер выйдет из строя, плагин автоматически перезапустится.
Рис. 2. Активация плагина Shockwave Flash
Очистка посещенных сайтов в браузере и удаление из него мусора
Как и в случае с Google Chrome, ошибка при загрузке плагина в Яндекс Браузере Может возникать из-за большого количества сайтов в истории браузера, а также из-за наличия различного мусора.Чтобы очистить историю просмотров и кеш, выполните следующие действия:
- Шаг 1 . Откройте браузер и в правом верхнем углу окна щелкните значок главного меню. В открывшемся списке найдите и щелкните строку « Настройки ».
Рисунок 1. Очистка посещенных сайтов в браузере и удаление из него мусора
- Шаг 2 . Спуститесь в самый конец появившейся страницы и нажмите « Показать дополнительные настройки.
«.Найдите раздел « Персональные данные » и в нем нажмите на кнопку « Очистить историю загрузок ».
Рисунок 2. Очистка посещенных сайтов в браузере и удаление из него мусора
- Шаг 3 . В появившемся окне в столбце « Удалить записи » выберите « За все время ». Ниже отметьте строку « Кэшированных файлов » и « Файлы cookie и другие данные ». При необходимости вы можете установить флажки и другие строчки.
Рисунок 3. Очистка посещенных сайтов в браузере и удаление из него мусора
- Шаг 4 . После выбора всех необходимых параметров очистки нажмите « Очистить историю ». После завершения процесса очистки рекомендуется перезагрузить компьютер. После перезагрузки ошибка с загрузкой плагина должна исчезнуть. Если этого не произошло, удалите браузер и переустановите его.
Рисунок 4.Очистка посещенных сайтов в браузере и удаление из него мусора
Что делать, если ни один из вышеперечисленных способов не помог?
Если ни один из способов не устранил ошибку при загрузке плагина Adobe Flash Player , скорее всего, вредоносное ПО проникло на ваш компьютер. программное обеспечение, которое мешает правильной работе интернет-браузеров. Рекомендуется полностью просканировать компьютер на вирусы с помощью бесплатной утилиты. Dr.Web cureit который можно скачать с официального сайта разработчика .
В случае, если утилита не обнаружит вирусы на вашем компьютере, вам придется прибегнуть к « Восстановление системы ». Возможно, вы недавно установили какое-то программное обеспечение, которое конфликтует с Flash Player. Чтобы выполнить восстановление системы, выполните следующие действия:
- Шаг 1 . Откройте меню « Пуск » и щелкните строку « Панель управления ». В правом верхнем углу развернутого окна в столбце « View » Установите параметр отображения на « Small icons » Затем найдите и перейдите в « Recovery ».
- Шаг 2 . В появившемся окне нажмите « Start System Restore ». Вы увидите список контрольных точек, доступных для восстановления. Если список пуст, установите флажок « Показать другие точки восстановления ». Выберите последнюю точку и нажмите « Далее ».
- Шаг 3 . Процесс восстановления системы займет некоторое время. Имейте в виду, что функция влияет только на важные системные файлы, которые отвечают за правильную работу операционной системы и ее приложений.Все ваши фото, музыка, игры и программы останутся вне досягаемости.
Рисунок 3. Что делать, если ни один из вышеперечисленных методов не помог?
Иногда пользователи Яндекс.Браузера могут сталкиваться со следующей ошибкой: «Не удалось загрузить плагин» . Обычно это происходит при попытках воспроизвести какой-либо медиа-контент, например, видео или флеш-игру.
Чаще всего эта ошибка может появиться, если Adobe Flash Player сломан, но не всегда его переустановка помогает решить проблему.В этом случае стоит прибегнуть к другим способам устранения ошибки.
Эта ошибка может возникать по одной из нескольких причин. Вот самые распространенные:
- проблема во флеш-плеере;
- загрузка кешированной страницы с отключенным плагином;
- устаревшая версия интернет-браузера;
- вирусов и вредоносных программ:
- неисправность в операционной системе.
Проблемы с проигрывателем Flash
Обновить флешку до последней версии
Как упоминалось ранее, сбой флеш-плеера или его устаревшей версии может привести к тому, что браузер выдаст ошибку.В этом случае все решается довольно просто — обновлением плагина. В другой нашей статье по ссылке ниже вы найдете инструкции по его переустановке.
Включить плагин
В некоторых случаях плагин не запускается по простой причине — он выключен. Возможно, после сбоя он не может запуститься, и теперь вам нужно включить его вручную.
Конфликт плагинов
Если вы видите надпись рядом с Adobe Flash Player (2 файла) «, и оба они работают, конфликт между этими двумя файлами может привести к прекращению работы плагина.Чтобы определить, так ли это, сделайте следующее:
Другие решения
Если проблема сохраняется только на одном сайте, попробуйте открыть его через другой браузер. Невозможность загрузки флеш-контента через разные браузеры может указывать на:
- Обрыв на стороне площадки.
- Некорректная работа Flash Player.
Очистить кеш и удалить файлы cookie
Может случиться так, что после первой загрузки страницы с отключенным плагином она сохранялась в кеше в таком виде.Поэтому даже после обновления или включения плагина контент все равно не загружается. Проще говоря, страница загружается из кеша без каких-либо изменений. В этом случае вам необходимо очистить кеш и, при необходимости, файлы cookie.
Обновление браузера
Яндекс.Браузер всегда обновляется автоматически, но если есть какая-то причина, по которой он не может обновиться сам, то нужно сделать это вручную. Об этом мы уже писали в отдельной статье.
Здравствуйте! Наверняка многие пользователи могли видеть на экране монитора ошибку «Не удалось загрузить плагин» при воспроизведении онлайн-аудио, видео или при попытке запустить какую-либо флеш-анимацию (игру, баннер, приложение и т. Д.)). Если вы зашли на эту страницу, то, скорее всего, вы видели аналогичную ошибку. Сегодня в этой небольшой инструкции мы быстро и легко устраним ошибку « Не удалось загрузить плагин » в браузере.
Во-первых, друзья, давайте посмотрим, что такое плагин в браузере. Другими словами, плагин — это надстройка, расширяющая возможности интернет-браузера. Плагинов сегодня очень много, и все они разнонаправленные. В любом браузере устанавливаются базовые плагины для правильного отображения веб-ресурсов.Если в браузере появляется сообщение о том, что подключаемый модуль не может быть загружен, проблема, скорее всего, связана с Flash Player. Ниже мы рассмотрим несколько способов исправить эту ошибку.
(banner_google1)
1-й способ. Обновляем интернет-браузер
Этот способ самый простой, и помогает в большинстве случаев. Все манипуляции я покажу на примере популярного браузера Google Chrome. Если вы используете другой браузер, не волнуйтесь, все действия аналогичны.Итак, чтобы обновить браузер, перейдите в меню — Справка — О браузере.
На странице «О программе» находим и нажимаем на кнопку «Обновить».
После обновления проверьте, не появляется ли снова ошибка «Не удалось загрузить плагин». Если эти действия не помогли решить проблему, переходите к следующему способу.
2-й путь. Чистим историю в браузере
Этот способ поможет в том случае, когда такая ошибка появляется только на некоторых ресурсах. Все довольно просто — нужно очистить кеш и куки в браузере.
Cache — временные файлы браузера, в которых хранятся все веб-компоненты просматриваемых ресурсов (изображения, страницы, видеофайлы, дизайн и т. Д.). Благодаря кешу браузер быстро загружает страницы ранее посещенных сайтов, поскольку компоненты ресурса загружаются не через Интернет, а с локального диска компьютера.
Файлы cookie также являются временными файлами, в которых хранятся личные данные пользователя (логины, пароли, настройки сайта и т. Д.). Когда вы переходите на любую страницу, все эти данные отправляются браузером на сервер, и поэтому мы можем получить доступ к любому ресурсу без повторного ввода логина и пароля для авторизации.
Итак, давайте очистим Cache и Cookie в вашем браузере, чтобы попытаться исправить ошибку. Зайдите в меню, выберите «История».
После нажатия на кнопку «Очистить историю» внимательно посмотрите на флажки, которые нужно отметить, как показано ниже на скриншоте.
После этого остается только перезапустить браузер.
(banner_google3)
3-й путь. Отключить дополнительные плагины
Если первые два метода не помогли, отключите дополнительный плагин.Первым делом откроем страницу с установленными плагинами. Для каждого браузера адрес свой:
Если вы используете Chrome, то введите в адресной строке chrome: // plugins
Если вы используете Яндекс, то введите в адресной строке browser: // plugins
Если вы используете Opera, то введите в адресной строке opera: // plugins
Если вы используете Firefox, то введите в адресной строке about: plugins
Когда откроется страница с плагинами, внимательно посмотрите, есть ли дополнительный Flash-плагин Player.Если есть, рекомендую отключить (обычно это PPAPI).
После выключения перезапустите браузер и проверьте еще раз.
4-й путь. Переустановите Adobe Flash Player
. Если ни один из вышеперечисленных способов не помог, я советую вам переустановить Adobe Flash Player. Для этого сначала удалите старую версию Flash Player в Панели управления — Программы и компоненты. Скачайте последнюю версию Adobe Flash Player с официального сайта.
Надеюсь, вам помогла моя маленькая инструкция по исправлению ошибки « Не удалось загрузить плагин ».Если вы решили эту проблему каким-то другим способом, можете написать в комментариях, это поможет многим пользователям! Спасибо за внимание и всего наилучшего!
Как открыть настройки Flash Player. Настройка Flash Player для браузерных игр. Процесс установки Adobe Flash Player на компьютер
Несмотря на растущую популярность HTML5 и возможность воспроизведения видео и аудио, флеш-плеер используется на сайтах очень часто. Кино-плееры, браузерные игры и приложения, трансляция изображений веб-камер через браузер — все это осуществляется благодаря Adobe Flash.. В этой статье пойдет речь о том, как настроить флеш-плеер для правильной работы в Яндекс браузере.
Условно всю настройку можно разделить на 2 части. Первая часть глобальная — гарантирует корректную работу плеера в браузере. Обычно этого делать не нужно — все работает. Вторая часть — это тонкое крепление вспышки под конкретное приложение. Например, настроить звук, выбрать микрофон и веб-камеру, указать количество ресурсов, которое может занять плеер.
Вся суть глобальной настройки сводится к устранению конфликтов двух версий флеш-плеера. Дело в том, что в операционной у многих пользователей установлен отдельный модуль Flash. Но в Яндекс браузере есть свой встроенный плеер и такой же функционал.
По умолчанию работают обе версии, что может привести к конфликтам при просмотре фильмов или браузерных играх. Часто такая проблема возникает у тех пользователей, которые используют браузер Mozilla Firefox.. В нем нет «родного» плеера, поэтому он предлагает установить общую программу для всех программ, системный модуль.
Устранение конфликтов различных версий
Для устранения конфликта пользователям необходимо открыть расширенные настройки браузера. В целях безопасности это невозможно сделать через панель управления. Вы должны использовать специальную команду для адресной строки. Следуйте инструкциям по номеру:
После этого перезапустите браузер. Теперь у вас только одна версия флеш-плеера, и конфликтов быть не должно.
Диспетчер настроек Flash Player
Настройки параметров самого плеера можно менять как для одного сайта, так и для всех программ целиком. Итого настройка Осуществляется через диспетчер Abode в панели управления:
- Откройте меню «Пуск». Используйте для этого круглую кнопку и логотип операционной системы или клавишу «WIN».
- Откройте панель управления.
- В строке поиска (справа вверху) напишите «Flash» и нажмите Enter.
- Запускаем найденную утилиту.
Вот общие конфигурации плагина. Они отсортировали 4 закладки.
«Хранилище» — Сохранение некоторых данных, необходимых для приложений, на жестком диске вашего персонального компьютера. Это могут быть настройки, например разрешение видео или громкость звука, или сохранение разных игр. Здесь вы можете выбрать, можете ли вы сохранять на сайтах такие данные.
«Камера и микрофон» — настройки ваших микрофонов и веб-камер. Здесь пользователи определяют, могут ли веб-сайты использовать эти устройства, а также назначают устройства по умолчанию.
«Воспроизведение» — настройки одноранговой сети. Повышение производительности и стабильности изображения за счет дополнительной нагрузки на интернет-канал.
«Дополнительно» — удаление всех сохраненных настроек, а также управление обновлениями приложений.
Контекстное меню
Пользователи также могут вызвать небольшое окошко с основными настройками через контекстное меню в Яндекс браузере. Для этого щелкните ПКМ на объекте с помощью флеш-плеера. Например, на видеоплеере или в браузерной игре.
В раскрывающемся контекстном меню вы хотите выбрать «Параметры …». В открывшемся окне есть 5 вкладок для управления плеером.
Статья в первую очередь рассчитана на любителей браузерных онлайн-игр, в которых предъявляются высокие требования к ресурсам компьютера, высокому программному обеспечению. В то же время статью могут использовать и те, кто «тормозит» видео в браузерах.
Многие жалуются, что браузерная онлайн-игра Ужасно тормозит, а 3D игры «летают». 3D игры низкоуровневые программы, они часто зависят от особенностей видеоустройств.Flash Player крутится в адресном пространстве браузера, что само по себе потребляет ресурсы компьютера. Кроме того, играет роль скорость интернет-соединения и загруженность игрового сервера.
Flash Player Программа с повышенными требованиями к процессору, памяти и видеоустройству. Поэтому правильная настройка системы, выбор правильной версии Flash Player позволяют обеспечить комфортную игру (просмотр видео) практически на многих компьютерах, независимо от производительности последних.
Последовательно продумайте, что для этого нужно.
1. Соответствие системным требованиям операционной системы к возможностям компьютера. На компьютере может не быть комфортной работы, если все его ресурсы тратятся на обеспечение работы системы, не говоря уже о других программах. Если ваш компьютер слабый, то нужно подумать об обновлении «железа» или подобрать менее ресурсоемкие операционные системы. Параметры компьютера и системы можно посмотреть в пути. Пуск — Все программы — Стандартные — Сервис — Системная информация .
Например, вы можете установить Windows XP на слабый компьютер, хотя он больше не поддерживается Microsoft. Установка Windows 8 или 10 не означает, что система слетит. Также нет смысла устанавливать 64-битную ОС на 32-битную машину.
После установки системы нужно найти и установить родные драйверы всех устройств. Особое внимание нужно уделить драйверу видеокарты.
2. Интернет-браузеры Explorer, Mozilla Firefox используют версию Flash Player, установленную в системе.В браузерах Google Chrome., Yandex Browser и их производных используется собственный плагин, соответствующий последней версии Flash. Если вы «замедляете» браузеры, производные от Chrome, вы можете использовать Moziila Firefox. В этом случае вам необходимо выбрать подходящую версию Flash Player. Системные требования текущей версии Вы можете увидеть по адресу http://www.adobe.com/ru/products/flashplayer/tech-specs.html. Если вы не знаете, какая версия Flash Player у вас установлена, вы можете найти ее на сайте http: // whatismyflash.RU. Вы должны открыть эту ссылку в браузере, который вы используете или хотите использовать. В настоящее время (май 2016 г.) Adobe поддерживает версии 11.2, 18.0 и 21.0. Вы можете установить другие версии, например 14.0. Архив версий находится по адресу https://helpx.adobe.com/flash-player/kb/archived-flash-player-versions.html. При загрузке архива там могут быть 2 исполняемые программы, первая с поддержкой ActiveX, а вторая с поддержкой NPAPI. Если вы используете Internet Explorer., То NPAPI вам не нужен, в противном случае вам понадобится.
3. Некоторые считают, что включать кеш в настройках флешки не нужно. Можно не включать, но тогда скорость вашего интернет-соединения должна быть не менее 100 Мбит / с. И не с провайдером, а на сайт с вашей игрой. В остальном считаю кеш включать и ставить его размер без ограничений. Игры для Кеши требуют несколько сотен МБ.
4. И последнее по этой статье. Если вы чувствуете торможение игры, то проверьте текущую панель задач.Если много запущенных сторонних программ, они тоже требуют определенных ресурсов. На время игры их можно отключить.
Моральные статьи в следующем. Все программное обеспечение должно быть в рамках возможностей компьютера. Последние версии любых программ требуют все больше и больше ресурсов. И помните, крайняя версия не означает лучшего. Даже очень мощный компьютер требует уважительного отношения к своим ресурсам.
Почему не показывает видео в Интернете?
Чаще всего причина кроется в отсутствии на компьютере установленного флеш-плеера.В этом случае вы увидите на экране сообщение, подобное этому: «Для просмотра Flash-плеера вам необходимо обновить. Установите его с официального сайта Adobe. Вам необходимо обновить Adobe Flash Player, чтобы смотреть это видео. Нажмите здесь, чтобы загрузить последнюю версию. Версия с сайта Adobe »
Наличие или отсутствие Flash Player можно также проверить в панели управления «Пуск» — Установка и удаление программ (Windows XP) или в панели управления запуском программы (Windows 7). Вот что должно быть видно при установке флеш-плеера.
Где скачать Adobe Flash Player?
Скачать Adobe Flash Player можно на официальном сайте ADOBE по ссылке H tTP: //get.adobe.com/ru/FlashPlayer/.
При переключении на эталонную версию сайт автоматически определит версию вашей операционной системы и текущего браузера, чтобы предоставить вам подходящую флеш-версию Player «A. В дополнительном предложении» Счетчик «я рекомендую убрать все галочки, чтобы не мешать установить любое дополнительное программное обеспечение.После нажатия желтой кнопки «Установить сейчас» размер исполняемого файла установки установщика составляет до 1 МБ.
Начало работы с Flash Player.
Все скачиваемые файлы по умолчанию попадают в папку для скачивания. Найдите там скачанный установщик и запустите его двойным щелчком мыши. В диалоге «Настройки обновления Flash. Player» выбираем наиболее подходящий для нас вариант обновления, лучше всего оставить рекомендуемый и нажать «Далее». Загрузите из Интернета основной программный пакет.
По завершении процесса установки появится окно успешного завершения.
Поздравляем, вы только что смогли самостоятельно установить Adobe Flash Player.
обратите внимание, что этот метод установки доступен только для компьютеров, имеющих прямой доступ в Интернет. Для установки флеш-плеера на компьютер, не имеющий выхода в Интернет, предлагаем воспользоваться автономным пакетом установки, который можно скачать по этой ссылке.Это последняя на момент написания статьи 14 версия плеера.
Интересный факт.
Любителям браузера Google Chrome не требуется установка каких-либо дополнительных модулей для проигрывания флеш-анимации. Дело в том, что в Google Chrome встроен собственный Flash Player. И он обновляется каждый раз, когда вы обновляете свой браузер.
Adobe Flash Player — самый распространенный плагин для воспроизведения веб-контента, даже несмотря на введение его конкурента — HTML5.Вы можете установить и активировать его в любом используемом вами браузере. В статье мы расскажем, как установить и настроить Flash player всего за несколько шагов.
Обновление флеш-плеера до последней версии
Скачайте и установите флеш-плеер последней версии.
Шаг 2.
Загрузите плагин Adobe Flash System. Вы найдете большую желтую кнопку с надписью «Установить сейчас» (нажмите на нее).Примечание: Вместе с флэш-плеером Adobe также предлагает загрузить дополнительное программное обеспечение.Обычно это антивирус McAfee. Если вы не хотите его устанавливать, снимите флажок под пунктом «Дополнительное предложение».
Перейдите в каталог, в который загружен установочный пакет. Дважды щелкните Открыть загруженный установщик. Это запустит процесс установки. Следуйте инструкциям на экране, чтобы завершить установку.
Примечание: Во время установки рекомендуется закрыть все браузеры, иначе изменения не вступят в силу до их перезапуска.
Включение Flash в вашем браузере
В большинстве браузеров флэш-плеер автоматически активируется после установки, но при некоторых настройках безопасности он может не активироваться. В этом случае его необходимо включить вручную.
Откройте наиболее часто используемый браузер.
Зайдите в меню «Инструменты». И выберите «Расширения» или «Дополнения».
Найдите подключаемый модуль Adobe Flash Player или Shockwave Flash и установите флажок «Включить Flash Player».
Flash Player
Перезагрузите компьютер. Сделать это можно вручную, нажав кнопку «Сброс» (нежелательно) или найти соответствующий параметр в меню «Пуск» операционной системы Windows.
Откройте браузер и загрузите страницу, использующую технологию flash. Например, популярные видеобилеты YouTube. Попробуйте скачать видео. Если он загружается без проблем, значит, вы успешно включили Flash player.
Подключаемый модуль Adobe Flash Player
Для настройки флеш-плеера есть менеджер локального хранилища, который можно открыть, перейдя в «Панель управления» и выбрав Flash Player.
Параметры локального хранилища используются для управления разрешениями на использование подключаемого модуля и хранения информации.
Используя настройки локального хранилища, вы можете включить или отключить веб-сайты для хранения информации через проигрыватель Flash Player, а также установить объем сохраняемой информации. Сайты могут хранить историю просмотров, статистику флеш-игр, а также информацию о компьютере.
Чтобы разрешить Интернет-ресурсам хранить данные на компьютере пользователя, выберите параметр «Разрешить сайтам сохранять данные на компьютере».
Чтобы разрешить хранение данных только с определенных веб-сайтов, выберите «Спрашивать, прежде чем разрешать новым сайтам сохранять информацию на этом компьютере».
Чтобы запретить всем веб-ресурсам хранить данные на вашем компьютере, выберите «Запретить всем сайтам сохранять информацию на этом компьютере».
Примечание. При выборе последнего параметра с вашего компьютера удаляются абсолютно все локальные хранилища. Перед вами вы увидите запрос на подтверждение удаления локального хранилища и установки хранилища данных.
Полная работа в виртуальной сети Без Adobe Flash Player, обрабатывающего практически весь мультимедийный контент в операционных системах Windows и Linux, кажется немного. Но часто возникает проблема с просмотром видео, загрузкой аудиосервисов, запуском игр и другого контента из-за отсутствия или некорректной работы флеш-плеера. На многих сайтах выскакивает предупреждение об отсутствии плеера, при этом отображается сообщение примерно такого содержания: «Для воспроизведения видео необходим Adobe Flash player.На некоторых сайтах не появляется предупреждение и просто не запускаются мультимедийные приложения. В этой статье вы узнаете, как установить флеш-плеер на компьютер, работающий под операционной. windows system 7/8 / XP
Последняя версия Adobe. Flash Player необходимо скачивать исключительно с официального сайта. В противном случае есть вероятность подцепить вирус или вредоносную программу при загрузке с других сайтов. Например, частые случаи, когда при загрузке файла в процессе установки прерывается совершенно другая страница или установка установщика.Поэтому качайте только из официального источника.
Перед установкой Adobe Flash Player необходимо обновить браузер до последней версии. Если что-то не работает или вызывает проблемы, это следствие того, что не обновляется Яндекс браузер, Chrome, Firefox, Opera.
А теперь рассмотрим, как обновить самые распространенные версии браузеров.
Mozilla Firefox.
В браузере Mozilla. Firefox заходим в меню. Откроется окно, внизу которого вы увидите.Щелкните его и выберите «О Firefox».
Здесь вы увидите текущую версию браузера. Если есть обновления браузера Firefox. Предложите им скачать.
Opera.
Отличительной особенностью Opera является проверка наличия новой версии при каждом запуске браузера. Если будет найдена свежая версия, браузер сразу ее предложит. Чтобы убедиться, что установлена последняя версия, проделайте несколько простых шагов: «Меню -> Справка -> Проверка обновления».
В случае, если браузер находит обновления, установите их. Чтобы узнать, какая версия браузера Opera. Загрузил на компьютер, заходим в Меню -> Справка -> О программе.
Google Chrome.
Этот браузер обновляется автоматически. Для того, чтобы проверить текущую версию, зайдите в «Меню -> О браузере Google Chrome». Если необходимо обновить Google Chrome, то сообщите вам об этом.
Internet Explorer.
Как и предыдущий браузер, обновляется автоматически.Вам только нужно убедиться, что напротив «Меню -> Справка -> о программе» установлено.
Процесс установки Adobe Flash Player на компьютере
После обновления браузера вы можете начать загрузку и установку Adobe Flash Player. Зайдите на официальный сайт Adobe. На первом этапе вам нужно проверить, правильно ли определено ваше определение. операционная система и язык установки приложения.
Обратите внимание на две существующие версии установки: для Internet Explorer и для других браузеров.Выберите тот вариант, который вам подходит, чтобы избежать проблем в будущем. Чтобы установить правильную версию, вам необходимо загрузить через соответствующий браузер, для которого вы устанавливаете плеер.
Если вы установите версию для всех браузеров, плагин будет установлен во всех браузерах: Chrome, Firefox, Opera. И наоборот, если версия плеера предназначена только для Internet Explorer, плагин будет установлен исключительно в него. Учтите, что в Google Chrome уже есть встроенный флеш-плеер.Однако он обновлен до последней версии, это реже официального плеера.
Также можно снять галочку, позволяющую установить дополнительный программный пакет.
Приступаем ко второму шагу. Здесь программа просит скачать установочный файл на диск, нажмите «Сохранить файл».
После загрузки перейдите к запуску приложения и следуйте рекомендациям мастера установки.
На этом этапе установщик запросит все браузеры.Когда появится уведомление о способе обновления программы, разрешите автоматическую установку обновлений. Нажмите «Далее». Затем нажмите «Завершить». Установлен Flash player!
Как проверить установку Adobe Flash Player
Загрузите https://helpx.adobe.com/ru/flash-player.html страницу проверки в браузере и выполните пункт «Проверить сейчас». Если вы видите поздравление, флеш-плеер успешно установлен.
Если кнопка «Проверить сейчас» не подсвечена, это означает, что плагин Flash.Плеер не входит в надстройки браузера. Например, чтобы включить плагин Flash в Firefox, зайдите в меню браузера и выберите «Дополнения». В разделе плагинов ищем строку «ShockWave Flash» и с помощью раскрывающегося списка переключаем ее на «всегда включать». Если у вас другой браузер, производим аналогичные действия и включаем «ShockWave Flash».
После перехода на страницу проверки убедитесь, что флеш-плеер работает правильно.
Включение Adobe Flash Player в Яндекс.Браузере (видео)
Как включить Adobe Flash Player в Chrome на постоянной основе? [Руководство]
🛈 Сегодняшнее сообщение : Сила Стаи — это Волк, а сила Волка — это Стая.
Есть ли у вас проблемы с воспроизведением видео или игр в Chrome из-за Adobe Flash Player? Тогда вам понадобится это руководство! Легко включить Adobe Flash Player в Chrome через chrome: // settings / content .
Надо ли скачать Flash для хрома?
Chrome — один из наиболее часто используемых браузеров, в него встроен Flash Player. Таким образом, вам не нужно загружать Adobe Flash Player на свой компьютер.
Но вам потребуется флэш, если вы используете и другие браузеры на своем ПК.Но иногда Flash Player в Google Chrome может не работать.
Давайте посмотрим, что вызывает эту проблему и ее решение. А до этого вы знали, что флеш-плеер считает свои дни?
Скоро вам, возможно, придется сказать Прощай, прошить!
Контент Adobe Flash Player будет заблокирован в Windows 10, Mac OS, Android, iOS, Linux и других ОС. Flash player в дальнейшем работать не будет.
Вы не можете разрешить использование Adobe Flash Player в Edge, Internet Explorer, Opera, Firefox, Safari, Chrome и других браузерах после 2020 года.
Но почему?
Так как Adobe Flash представляет некоторую угрозу безопасности. Хакеры могут использовать вредоносный флэш-контент для доступа к вашему компьютеру.
Итак, Google и различные поставщики браузеров планируют заблокировать его в конце 2020 года.
Flash мог быть отключен в настройках Chrome
Какие настройки нужно включить, чтобы включить Flash?
Возможно, Flash отключен в настройках Chrome. Мы рекомендуем вам установить для него значение «Всегда запрашивать сначала запускать Flash».
Итак, где мне найти настройки?
Ниже вы можете увидеть, как его включить.
Проверьте, включен ли Flash в настройках плагинов Chrome. Вы не можете получить доступ к странице плагина Chrome с адреса chrome: // plugins в более новой версии Chrome.
Теперь вы можете получить к нему доступ, перейдя по ссылке [⋮]> ➤ Настройки > ➤ Показать дополнительные настройки .. > ➤ Настройки сайта в разделе «Конфиденциальность и безопасность» > ➤ Flash (или) просто посетите Chrome : // settings / content / flash
Проверьте, не заблокирован ли веб-сайт, на котором вы хотите получить доступ к флеш-плееру.Удалите сайт из черного списка, если он там есть.
Включить Flash, если он заблокирован на веб-странице.
Google предпочитает проигрыватель видеоконтента HTML5, а не Flash. Теперь вам нужно включить Flash на каждой странице, щелкнув значок в строке веб-адреса.
Google хочет, чтобы веб-сайты сокращали использование Flash-содержимого. Даже Adobe поощряет веб-мастеров и разработчиков создавать контент с использованием новых веб-стандартов, а не с использованием Flash.
Для каждого сайта есть 3 варианта.1) Попросить запустить Flash, 2) Разрешить на этом сайте, 3) Заблокировать Flash.
Щелкните «значок информации о сайте», а затем выберите «Разрешить» flash для веб-сайта.
Запомните — если вы закроете Chrome, настройки Flash не будут сохранены. В следующий раз, когда вы откроете Chrome, вам нужно будет снова разрешить Flash для всех сайтов, которые вы добавили ранее.
Есть ли другой способ включить Flash навсегда?
В Chrome можно только временно включить вспышку. Adobe Flash Player также по умолчанию заблокирован во всех основных браузерах.
Но все же есть способ , я расскажу об этом через минуту или около того.
Исправить Flash player, не работающий в окне Chrome в режиме инкогнито
Для запуска Flash необходимо переключиться в обычный режим Chrome. Chrome больше не будет поддерживать Flash-контент в режиме инкогнито, но вы можете включить его.
Перейдите по веб-адресу chrome: // flags / # seek-html-over-flash в браузере Chrome. Откроется страница экспериментов Chrome.
Вы можете увидеть Prefer HTML over Flash в списке экспериментов.Измените его вариант на «отключено» в раскрывающемся списке.
Обновите Chrome, если вы используете старую версию
Чтобы увидеть текущую версию, введите это в адресной строке Chrome — chrome: // settings / help
Если ваш Google Chrome не обновлялся, обновите его и попробуйте запустить флэш-контент. Если проблема все еще возникает, перейдите к следующему шагу, указанному ниже.
Обновление Adobe Flash Player в компонентах Chrome Страница
Убедитесь, что Flash в браузере Chrome обновлен, если нет, то обновите его.Перейдите по следующему URL-адресу — chrome: // components.
Если вы не можете найти проигрыватель Adobe Flash на веб-сайте, загрузите и установите его с официального веб-сайта Adobe.
Удалите папку, содержащую файл pepflashplayer.dll
Удалите папку на вашем ПК, содержащую файл pepflashplayer.dll
Перейдите в C: \ Users \ YOUR-PC-NAME \ AppData \ Local \ Google \ Chrome \ User Data \ PepperFlash
AppData — это скрытая папка, для просмотра папки необходимо включить просмотр скрытых файлов и папок на вашем ПК.
Скрытые папки можно просмотреть в Windows 8 на вкладке «Просмотр»
Возможно, у вас нет файла pepflashplayer.dll или другого файла в папке
Удалите каталог, содержащий файл pepflashplayer.dll (каталог / имя папки будет состоять из нескольких цифр, например 23.0.0.166 или 27.0.0.130, что является номером версии). Просто удалите всю папку.
Ранее для хранения в C: \ ProgramFiles \ Google \ Chrome \ Application \ 61 использовался Flash-файл pepflashplayer.dll.0.3163.100 \….
⚠ Предупреждение: Chrome прекратил поддержку операционных систем, которые больше не поддерживаются Microsoft, Apple и Linux, таких как Windows XP, Windows Vista и Mac OS X 10.6, 10.7, 10.8 и 32-разрядная версия Linux. , Ubuntu Precise (12.04) и Debian 7 (хриплый). Таким образом, обновления Flash больше не доступны для Chome на этих ОС.
Чтобы запустить Google Chrome в Windows, вам потребуется:
- Windows 7, Windows 8, Windows 8.1, Windows 10 или более поздняя версия
- Процессор Intel Pentium 4 или более поздняя версия с поддержкой SSE2
Для запуска Google Chrome на Mac, вам потребуется:
- OS X Mavericks 10.9 или новее
Для запуска Google Chrome в Linux вам потребуются:
- 64-битная Ubuntu 14.04+, Debian 8+, openSUSE 13.3+ или Fedora Linux 24+
- Процессор Intel Pentium 4 или позже это SSE2
Теперь перезапустите Google Chrome и попробуйте запустить Flash-содержимое. По умолчанию Chrome должен загрузить последнюю версию Flash-содержимого.
Возможно, вы этого не заметите. После этого шага вы сможете просматривать Flash-видео и игры на своем компьютере.
Как решить проблему «Произошел сбой следующего плагина: Shockwave Flash»
В отличие от других браузеров, Google Chrome имеет собственный встроенный проигрыватель Flash, и вы также должны были установить проигрыватель Flash на свой компьютер.
Если оба работают одновременно, это вызовет сбой Shockwave Flash. Вы должны отключить один из Flash-плееров, чтобы воспроизводить Flash-контент.
⚠ Предупреждение: если вы используете какие-либо устаревшие операционные системы, такие как Windows XP, которые больше не поддерживаются Microsoft, Apple и Linux, вам следует перейти на последнюю версию операционной системы, например Windows 10.Особенно, если вы используете свой компьютер для банковских операций, администрирования или хранения важных файлов.
ОС, такая как Windows XP, имеет уязвимости в системе безопасности, что упрощает взлом. В настоящее время дети используют его для отработки хакерских навыков. Если у вас ограниченный бюджет, покупайте бюджетные или бывшие в употреблении ПК с Win 10.
Как удалить «Этот компьютер скоро перестанет получать обновления Google Chrome, потому что Windows XP и Windows Vista больше не будут поддерживаться», «Adobe Flash Player заблокирован, потому что он устарел» и другие предупреждения в Chrome?
Щелкните правой кнопкой мыши значок Google Chrome и перейдите в «Свойства».На вкладке «Ярлык» вы можете увидеть поле «Цель». На нем после пробела –disable-infobars вставьте следующий текст. Нажмите Применить и ОК.
Как обновить Flash в Windows XP и Windows Vista?
Если вы выполнили все вышеперечисленные методы и по-прежнему не можете обновить Flash на своем компьютере, вы можете загрузить другие популярные веб-браузеры, такие как Яндекс, Firefox, Safari, Opera или Internet Explorer.
Если у вас все еще возникают проблемы с запуском Flash-содержимого в браузере Google Chrome, опубликуйте информацию о проблеме ниже.
Часто задаваемые вопросы
Как удалить баннер «Flash Player больше не будет поддерживаться после декабря 2020 года» из Chrome?
Нет, вы не можете удалить этот баннер. Chrome будет показывать сообщение каждый раз, когда вы повторно открываете Chrome.
Заключение
Обратите внимание: : Вы не можете постоянно включать Flash в Chrome, Firefox, Safari, Opera или Internet Explorer.
Но вы можете скачать браузер Яндекс и установить Adobe Flash Player на свой компьютер.Flash Player работает постоянно в Яндекс браузере. Это единственный путь .
Яндекс — один из современных веб-браузеров (не уступающий Chrome по скорости и внешнему виду).
Как запустить плагин в играх. Как активировать необходимый Adobe Flash Player в Яндекс браузере.
Flash Player — это специальная библиотека, которая позволяет вашим браузерам работать с онлайн-приложениями, созданными с использованием технологии Flash. В этой статье описывается, как включить работу. Флеш-плеер Яндекс-браузер, а также решение проблемы с модулем Shockwave.
В Яндексе, как и во всех браузерах, созданных на платформе Chromium, уже есть встроенный плагин Adobe Player. Он настроен на регулярные автоматические обновления, активен по умолчанию и готов к работе. Однако в результате действий других пользователей, ограничений антивирусов или сбоев системы она могла быть отключена. Это приводит к тому, что в браузере Яндекса нельзя воспроизводить медиаконтент и работать с интернет-приложениями.
Работа с плеером относится к разряду глубоких настроек.Чтобы неопытные пользователи случайно не повредили браузер, эти настройки недоступны через панель управления. Они вынесены в отдельное окно. Чтобы получить доступ к этим параметрам, следуйте предоставленным пошаговым инструкциям:
Установка
Если вы не смогли найти Flash Player в предоставленном списке, это означает, что он по какой-то причине был удален с вашего персонального компьютера. В этом случае для работы с Интернет-приложениями вам необходимо скачать установочный файл и установить модуль.
Ошибка ударной волны
Иногда при воспроизведении медиаконтента пользователи сталкиваются со следующей ошибкой: «Shockwave потерпел крах». Это приводит к тому, что исполняемый код на странице перестает работать, а сама вкладка, как правило, закрывается. В этом случае просто перезапустите браузер.
Adobe flash Player — самый распространенный плагин для воспроизведения веб-контента, даже несмотря на появление его конкурента — HTML5. Вы можете установить и активировать его в любом браузере, который вы используете.В статье мы расскажем, как установить и настроить flash-плеер всего за несколько шагов.
Обновите flash player до последней версии
Шаг 1.
Скачайте и установите flash player. Последняя версия.
Шаг 2
Загрузите плагин Adobe Flash System. Вы найдете большую желтую кнопку с надписью «Установить сейчас» (нажмите на нее).
Примечание: Вместе с флэш-плеером Adobe также предлагает для загрузки дополнительное программное обеспечение. Обычно это антивирус McAfee.Если вы не хотите его устанавливать, снимите флажок «Дополнительное предложение».
Перейдите в каталог, в который вы загрузили установочный пакет. Дважды щелкните, чтобы открыть загруженный установщик. Это запустит процесс установки. Следуйте инструкциям на экране, чтобы завершить установку.
Примечание: во время установки рекомендуется закрыть все браузеры, иначе изменения не вступят в силу до их перезапуска.
Включить flash в вашем браузере
В большинстве браузеров flash player автоматически активируется после установки, но с некоторыми настройками безопасности он может не активироваться. В этом случае его необходимо включить вручную.
Откройте наиболее часто используемый браузер.
Зайдите в меню «Инструменты». И выберите «Расширения» или «Дополнения».
Найдите Adobe Flash Player или плагин Shockwave flash и установите флажок «Включить Flash Player».
Проверка работы Flash Player
Шаг 1
Перезагрузите компьютер. Сделать это можно вручную, нажав кнопку «Сброс» (нежелательно) или найти соответствующий параметр в меню «Пуск» операционной системы Windows.
Откройте браузер и загрузите страницу с помощью технологии Flash, например популярного видеоресурса YouTube. Попробуйте скачать видео. Если он загружается без проблем, значит, вы успешно включили Flash player.
Настройка подключаемого модуля Adobe Flash Player
Для настройки флэш-плеера используйте диспетчер локального хранилища, который можно открыть, перейдя в «Панель управления» и выбрав параметр «Flash Player».
Параметры локального хранилища используются для управления разрешениями на использование плагина и хранения информации.
Используя настройки локального хранилища, вы можете включить или отключить веб-сайты для хранения информации через Flash Player, а также установить объем сохраняемой информации. Сайты могут хранить историю просмотров, статистику флеш-игр, а также информацию о компьютере.
Чтобы разрешить ресурсам Интернета хранить данные на компьютере пользователя, выберите параметр Разрешить сайтам сохранять данные на компьютере.
Чтобы разрешить хранить данные только определенным веб-сайтам, выберите параметр «Спрашивать, прежде чем разрешать новым сайтам сохранять информацию на этом компьютере».
Чтобы запретить всем веб-ресурсам сохранять данные на вашем компьютере, выберите параметр «Запретить всем сайтам сохранять информацию на этом компьютере».
Примечание. При выборе последнего варианта с вашего компьютера удаляются абсолютно все локальные хранилища. Перед этим вы увидите запрос на подтверждение удаления локального хранилища и запрета хранения данных.
Рад приветствовать вас в блоге. В некоторых случаях для комфортной работы в браузере Opera требуется включение плагина Adobe Flash Player. Это обычное программное решение.
В этом посте я покажу вам, как включить флеш-плеер в Opera с помощью ряда простых действий. В этом нет ничего сложного. Давайте подробнее разберемся, что нужно сделать.
Пошаговая инструкция
В процессе написания статьи я установил последнюю версию браузера.Теперь приступаю к установке флеш-плеера в Opera.
Шаг 1 — посмотреть список установленных плагинов
Это можно сделать двумя способами:
- в адресной строке введите команду «opera: // plugins» и нажмите клавишу «ввод»;
- выберите соответствующие разделы в меню.
Оба варианта работают. Для наглядности покажу подробности на скриншоте ниже.
Если данный плеер уже есть в появившемся списке, то, может быть, его достаточно просто включить? Если нет, то вперед.
Шаг 2 — Скачайте и установите программное решение
Скачать флеш-плеер для оперы лучше с официального ресурса — https://get.adobe.com/flashplayer.
Как видите, дополнительно предлагается установить утилиту McAfee. Если нужно, то можно поставить галочку, если нет, то снимаем. Это индивидуальное решение каждого.
Шаг 3 — завершение или сбой
После выполнения вышеуказанных шагов функциональность Flash Player в Opera у меня работает нормально.У вас такая же ситуация? Если да, то поздравляем с успешным завершением необходимых работ.
Если плагин работает некорректно, то начинаем искать возможные неисправности. Каждая ситуация индивидуальна. На ходу могу назвать несколько действий, одно или несколько из которых могут помочь.
- Очистка кеша браузера и временных файлов операционной системы (ОС).
- Обновление Opera и OS до последних версий, переустановка плагина.
- Поиск, удаление вирусов и последствий их деятельности.
- Устранение неполадок ОС.
Конечно, могут быть и другие причины, варианты действий. Эти и 4 описанных выше варианта являются темами отдельных статей. Возможно, в будущем подготовлю соответствующие материалы. А прямо сейчас могу предложить вам дополнительно ознакомиться с причинами в различных интернет-браузерах.
На сегодня все. Если вы знаете, как по-другому включить Flash Player в Opera или хотите дополнить текущую публикацию, то оставьте свои комментарии.
В заключение отмечу, что блог Workip — это не только о компьютерной грамотности. Он также содержит действительно мощную и рабочую информацию для тех, кто хочет хорошо зарабатывать в Интернете со своим веб-сайтом или без него. Скоро выйдут новые публикации. Подпишитесь на обновления блога. До общения.
Нашли в интернете видео, но видео не воспроизводится в вашем яндекс браузере? Первая вероятная причина — не включенный или неправильно настроенный флеш-плеер.Flash Player — это специальная программная надстройка для вашего компьютера, которая открывает широкие перспективы при работе с Интернет-ресурсами. Просмотр красочных анимаций, видеоклипов, онлайн-фильмов, игр — все это вы можете смотреть на сайтах благодаря флеш-плееру. Запустить модуль легко и просто, но многие не знают, как это сделать. Как включить флештул на пару минут, читайте дальше.
Особенности настройки Adobe Flash Player в Яндекс браузере
У каждого современного человека есть компьютер, ноутбук, современный телефон или планшет, с которого он выходит в Интернет.Например, молодые люди часто смотрят видео в Яндексе, слушают песни, играют в онлайн-игры. Все это невозможно воспроизвести без определенных модулей, например Adobe Flash Player. У этого плеера есть свои достоинства и недостатки.
Из плюсов выделим:
- Дополнение бесплатно, активация не требуется.
- Возможность воспроизведения аудио, медиа, флеш файлов в Яндекс.
- Установка продукта не требует от человека специальных навыков; это быстро, понятно, легко.
- Flash используется для воспроизведения более 50 процентов от общего количества современных Интернет-ресурсов.
К недостаткам можно отнести:
- Чрезмерная загрузка процессора портативного устройства или компьютера.
- Частые сбои флеш-содержимого.
- Необходимость постоянного обновления плеера.
Для правильной настройки плеера в Яндексе учитывайте некоторые особенности:
- Всегда перед обновлением или установкой нового модуля проверяйте актуальность версии Яндекса.
- Не используйте одновременно два плеера.
- После включения модуля настройте его автоматическое обновление.
- Скачивайте программу только с официального сайта.
Пошаговая инструкция по настройке Flash Player в Яндекс браузере
Плеер для каждого браузера настраивается по-разному. Включение занимает всего пару минут, но многие люди теряют много времени, не зная, как это сделать. Прежде чем приступить к пошаговой настройке плеера, необходимо знать, что этот модуль встроен в движок браузера по умолчанию и устанавливается автоматически при первом обновлении Яндекс.Но если вы не можете просмотреть видео на сайте, скорее всего, приложение Adobe Flash Player отключено. Для его настройки следуйте инструкциям ниже:
- Откройте Яндекс, в адресной строке напишите строку без кавычек browser: // plugins (плагины).
- Вы увидите страницу со списком всех загруженных и установленных надстроек браузера. На этой же странице справа есть кнопка «Еще», при нажатии на которую будет отображаться полная информация обо всех установленных приложениях.
- Внимательно просмотрите список, найдите строку под названием Adobe Flash Player.
- Найдя необходимое приложение, прежде всего посмотрите, сколько модулей загружено. Если один, нажмите клавишу «подключить» и перезагрузите браузер.
- Если у вас установлено два плеера (старая и новая версия) и оба включены, видео может не работать, поэтому вам следует отключить устаревшую версию, а новую оставить работающей и перезапустить браузер.
Как установить бесплатный плагин последней версии
Еще одной причиной, по которой не работает видео в вашем браузере, может быть устаревшая версия плеера.В яндексе есть настройка автообновления флеш-плеера, но если она была отключена, нужно произвести обновление вручную. Для корректной установки воспользуйтесь следующим способом и инструкциями:
- Первым делом нужно проверить версию плеера и необходимость ее обновления. Откройте Яндекс, нажмите на значок в правом верхнем углу — «Настройки Яндекс.Браузера».
- Заходим в меню «Дополнительно», выбираем строчку «про Яндекс браузер».
- В новом окне откроется страница, и начнется проверка актуальности Яндекса и его модулей.
- Если обновления найдены, они будут установлены автоматически.
- Когда нет обновлений, а браузер говорит об устаревшей версии плеера, установите последнюю версию самостоятельно. Перед этим нужно избавиться от всех «хвостов» старого плеера, чтобы не было лишней нагрузки на систему и все работало нормально.
- Закрываем Яндекс, заходим в меню «Пуск» и выбираем «Панель управления». Нам понадобится пункт «Программы и компоненты», открываем его.
- Вы увидите список со всеми программами и надстройками, установленными в операционной системе.Ищем Adobe Flash Player, нажимаем на кнопку «Удалить».
- После удаления перезапустите операционную систему, чтобы избежать возможных конфликтов. программное обеспечение.
- Открываем наш браузер и заходим на официальный ресурс Adobe Flash Player. Только с сайта разработчика рекомендуется скачивать продукт, чтобы быть уверенным, что флеш-плеер будет работать исправно и никакие вирусы с ним не загрузятся на компьютер.
- По окончании загрузки Player снова закройте Яндекс и откройте скачанный установочный файл.
- Установите программу, следуя инструкциям в появившемся окошке, поставьте «птичку» под ознакомление с лицензионным соглашением.
- По завершении установки нажмите «Готово», перезагрузите ноутбук или компьютер.
- Далее заходим в яндекс браузер и известным способом включаем флеш-плеер.
Что делать, если не могу включить Flash Player
Иногда по ряду разных причин возможны сбои во флеш-плеере: загружается и новая версия, и модуль, загружается только один, и его нельзя активирован.Рассмотрим распространенные причины неудач. flash work Player и их решения:
- Включены другие модули браузера (блокировщики рекламы, межсетевой экран), которые мешают работе flash player. Попробуйте отключить некоторые приложения из списка плагинов.
- Неправильная установка плеера. Часто по невнимательности во время установки плеера пользователи забывают закрыть браузер или перезагрузить операционную систему, и в результате получается неправильно установленный модуль. Проблема будет решена переустановкой плагина, строго следуя пошаговой инструкции.
- Устаревший браузер. Если ваш Яндекс давно не обновлялся, возможно, он не поддерживает новую версию плеера. Сначала удалите плагин, обновите браузер, затем произведите новую установку и настройку флеш-плеера.
- Устаревшая версия платформы Java. Java обеспечивает работу многих онлайн-приложений, если ее версия не актуальна, сделайте обновление.
- Модуль заблокирован антивирусной программой. Часто для обеспечения безопасности системы антивирус блокирует флеш-память.Чтобы решить проблему, добавьте программу Flash Player в исключения для антивируса.
Видео: как обновить плагины flash player для браузера яндекс
Незабываемые положительные впечатления от просмотренного фильма или ролика в Яндексе обеспечит правильно установленная текущая версия flash player. Если вы не знаете или не уверены, что помните, как самостоятельно обновить плагин, изучите следующую видеоинструкцию. Здесь описаны шаги, которые необходимо выполнить для стабильной работы всех флеш-приложений в Яндекс.
Никто (даже adobe.com) не знает, почему не работает Flash Player. Также они дают список рекомендаций. Что-то из этого списка попало в эту статью. Рекомендации расположены по возрастающей сложности. Выполняя рекомендации, на каком-то этапе Flash Player все равно будет работать, но неизвестно на каком этапе. В заключение приведу более короткий список, которым я, скорее всего, воспользуюсь. Это, конечно, не самый простой вариант, но мне кажется короче.
1. Обновляем браузер
Сначала небольшая ликбез.Что вам нужно знать об Adobe Flash Player.
Есть две версии Adobe Flash player
- Для Internet Explorer
- Для всех остальных браузеров
Также необходимо знать, что в Google Chrome Flash Player встроен и обновляется вместе с браузером.
В любом случае нужно обновить браузер.
2. Включите плагин Flash Player в браузере.
Для правильной работы в вашем браузере должен быть установлен и включен Adobe Flash Player.
Как включить Flash Player в Internet Explorer
Откройте главное меню и выберите «Настроить надстройки»
Выберите «Типы надстроек» — «Панели инструментов и расширения»
«Показать» — «Все» Надстройки »
Найдите объект Shockwave flash и, если он находится в состоянии« Отключено », нажмите кнопку« Включить »в правом нижнем углу. Перезагрузите браузер и попробуйте.
Если надстройки Shockwave Flash Object нет, вам просто нужно установить Adobe Flash Player.
Как включить Flash Player в Firefox
Откройте меню FireFox и выберите «Дополнения»
Слева выберите «Плагины» и найдите справа «Shockwave Flash». В раскрывающемся меню выберите «Всегда включать»
Перезапустите Firefox. Если Flash Player не работает, читайте дальше. Если плагин «Shockwave Flash» недоступен, вам необходимо установить Adobe Flash Player.
Как включить Flash Player в Opera
Откройте новую вкладку и напишите в адресной строке — opera: // plugins
Слева выберите «Все»; найдите «Adobe Flash Player» и нажмите «Включить».Перезапустите Opera.
Как включить Flash Player в Google Chrome
В новой вкладке мы пишем chrome: // plugins / . Щелкните правой кнопкой мыши «Еще»
Найдите Adobe Flash Player и отключите один из них. Перезагрузите браузер и попробуйте.
Если не работает, включите отключенный плагин и выключите другой. Если не работает, читайте дальше.
3. Очистите кеш флэш-плеера
Откройте меню «Пуск» и в поле поиска напишите «% appdata% \ Adobe ».Нажмите Enter или выберите найденную папку «Adobe»
Удалите папку «Flash Player»
Таким же образом перейдите по пути «% appdata% \ Macromedia » и удалите папку «Flash Player» «. Запускаем браузер и проверяем. Если Adobe Flash Player не работает, читайте дальше.
4. Удалите все данные Flash Player
Перейдите в Пуск> Панель управления. Установите Preview — «Крупные значки» и выберите «Flash Player»
В открывшемся Менеджере настроек Flash Player перейдите на вкладку «Дополнительно» и нажмите «Удалить все»… »
Установите флажок« Удалить все данные и настройки сайтов »и нажмите кнопку« Удалить данные »
Закройте окно, откройте браузер и проверьте. Если Flash Player не работает, читайте дальше .
5. Отключите аппаратное ускорение Flash Player.
http://www.adobe.com/en/products/flashplayer.html
Щелкните изображение правой кнопкой мыши и выберите «Параметры»
Снимите флажок и отключите аппаратное ускорение.
Нажмите «Закрыть».Перезагрузите браузер и проверьте. Если не работает, читайте дальше.
6. Обновите Adobe Flash Player
Для начала просто обновите Adobe Flash Player.
7. Переустановите Adobe Flash Player
Если установка новой версии поверх не дала результата, мы попытаемся полностью удалить Adobe Flash Player и установить последнюю версию.
8. Переустановите браузер
Если все вышеперечисленное не помогло, я бы переустановил браузер. Естественно, вам нужно сохранить свои закладки или настроить синхронизацию.
Перейдите в «Пуск> Панель управления> Удалить программу»
Выберите нужный браузер и нажмите «Удалить»
Перезагрузите компьютер и снова установите браузер. При использовании браузера firefox Вы можете задать поисковый запрос «установить firefox» и перейти на официальный сайт.
Таким же образом вы можете переустановить другой браузер. Все браузеры скачиваются и устанавливаются с официальных сайтов.
9.Восстановление системных файлов
Если Adobe Flash Player не работает, я бы удалил браузер и удалил Flash Player. Восстановленные системные файлы. Я переустановил браузер и Adobe Flash Player.
10. Обновление драйверов
Последняя надежда перед переустановкой системы — обновление драйверов. Просто возьмите и установите последние версии драйверов для вашего компьютера. Если ничего не помогает, либо перейдите в другой браузер, либо переустановите Windows.
Заключение
Мне нравится браузер Google Chrome.Устанавливать Adobe Flash Player не требуется. Если Flash Player не работает, вам просто нужно переустановить Chrome. Если это не сработает, то я бы удалил браузер, проверил компьютер на вирусы и восстановил системные файлы. Затем я бы установил Google Chrome. Flash Player просто обязан зарабатывать. Если нет, то переустановите Windows.
решений Почему не удается загрузить плагин
Довольно часто пользователи разных браузеров могут увидеть сообщение «Не удалось загрузить плагин» при попытке запустить какую-либо флеш-игру или видео в этом же браузере.Обычно это сообщение появляется, когда есть проблема с плагином Adobe Flash Player, и если вы столкнетесь с этим, мы поможем вам исправить эту ошибку.
Способ 1. Обновление браузера
Начнем с самого быстрого и простого способа решения этой проблемы. Покажем весь процесс на примере браузера Chrome (в других браузерах все делается точно так же).
Чтобы обновить страницу в браузере, откройте меню браузера и выберите Справка — О Google Chrome .
На открывшейся странице нажмите кнопку Обновить , чтобы обновить браузер до последней версии. Chrome автоматически проверяет наличие обновлений, когда вы посещаете эту страницу.
Метод 2. Отключить плагин
Если первый способ не помог, перейдите к этому.
Откройте страницу со списком установленных плагинов. Если это Chrome, то введите в адресной строке chrome: // plugins и нажмите Введите .
Для браузера Opera введите opera: // plugins
Для браузера Yandex введите browser: // plugins
Для браузера Firefox введите about: plugins
В представленном списке проверьте, есть ли более одного подключаемого модуля Flash Player. Если да, то отключите тот, который имеет тип PPAPI , а затем перезапустите браузер.
Метод 3. Очистка истории
Если эта проблема появляется только на некоторых сайтах, вам следует очистить файлы «cookie» и «кеш».
Файлы cookie — это файлы, содержащие информацию о ранее посещенных сайтах. При последующих посещениях сайта настройки, которые ранее были применены к этому сайту пользователем, будут загружены с использованием файлов cookie.
Кэш — это файлы, в которых хранятся копии ранее посещенных страниц (сами страницы, картинки и другие компоненты для просмотра). Эти файлы cookie помогают быстрее отображать веб-сайт при следующем посещении.
Чтобы удалить эти файлы, нужно зайти в настройки очистки истории браузера.Для этого в браузере Chrome нажмите комбинацию клавиш Ctrl + H или выберите в меню пункт History .
Перезагрузите браузер.
Метод 4. Переустановите Adobe Flash Player
Здесь все просто: перейдите по этой ссылке на официальный сайт Adobe Flash Player , откуда скачайте и установите новую версию плеера, предварительно удалив старую. Чтобы удалить текущую версию флеш-плеера, мы рекомендуем использовать утилиту CCleaner , которая отлично с этим справляется.
Некоторые пользователи, выбравшие веб-браузер Opera, могут столкнуться с проблемами при онлайн-воспроизведении видео и музыки. Если ваше видео не запускается, браузер перестает работать или всплывают всплывающие окна с предупреждениями об ошибках — это означает, что вашей системе по какой-то причине не удалось загрузить плагин Flash-Player в Opera.
Есть много возможных причин, связанных с этой ошибкой. Использование устаревшей версии программы, зависшего плагина, сбои в работе системы, действия вредоносных программ — все это может нарушить правильную работу онлайн-плеера.В этой статье рассказывается, что делать, если вы столкнулись с подобной проблемой в Opera.
Первое, что нужно сделать, если плагин Flash не загружается, — это перезапустить браузер. Вполне возможно, что какой-то инструмент программы вышел из строя, в результате чего была нарушена обычная работа. Если проблема не исчезнет после перезапуска, перейдите к следующему шагу.
Введите «opera: // plugins» в строку поиска Opera и нажмите Enter. Вы попадете на страницу конфигурации подключенных плагинов. Здесь нужно проверить, работают ли одновременно несколько Flash-плееров.Они могут конфликтовать друг с другом, вызывая периодические сбои.
Если у вас работает более одного расширения, нажмите кнопку «Показать подробности». Вам нужно оставить только один активный плагин (последняя версия и желательно без пометки «NPAPI»). Отключите объект с помощью кнопки «Отключить».
Обновление и переустановка Opera
Если предыдущие способы не дали положительного эффекта, попробуйте обновить браузер. Как правило, он обновляется сам, но этот параметр мог быть отключен.Кроме того, установленный антивирус или брандмауэр может предотвратить загрузку новых обновлений.
Чтобы проверить текущую версию браузера Opera, выполните следующие действия:
Если вы используете устаревшее приложение и по какой-то причине не запускается автоматическая загрузка обновления, необходимо переустановить программу:
Переустановите Flash
Если все вышеперечисленное не помогло, то причина кроется в проблемах с Adobe Flash.
- Снова откройте «Удаление программ», как описано выше.
- Найдите все файлы Flash (их может быть несколько) и удалите их по одному.
- Теперь перейдите на официальный сайт загрузки плагинов https://get.adobe.com/en/flashplayer/.
- Щелкните гиперссылку «Загрузить системный модуль».
- Вам будет предложено дополнительно установить какое-нибудь бесплатное приложение, например, Google Chrome. Если вам это не нужно, снимите флажок рядом с предложением.
- Щелкните Установить сейчас.
- Дождитесь завершения процесса и перезапустите браузер.
Была ли эта статья полезной?
Никто из пользователей ПК не застрахован от ошибок в системе Windows. Эти ошибки могут возникать в различных обстоятельствах, и их причины не всегда очевидны. Сегодня мы разберемся с ошибкой, которая возникает при попытке воспроизвести видео или флеш-контент в браузере, вместо которой появляется перечеркнутый кружок с сообщением « Failed to load plugin ».
Экспресс-исправление
Итак, у вас включен браузер, и вы не хотите делать лишних движений для решения созданной проблемы.Давайте рассмотрим наиболее очевидные (но не всегда эффективные) способы улучшить ситуацию:
- Попробуйте обновить браузер. Возможно, вы используете устаревшую версию своего веб-браузера, в которой есть ряд ошибок, которые можно исправить в новой версии.
Жесткие меры
Сайты перестали загружаться, музыка или видео не воспроизводятся? Браузер сообщает, что не удалось загрузить плагин, чего вы не знаете? Предлагаем краткую инструкцию по реанимации.
Как исправить жесткий диск: S.M.A.R.T. Ошибка. Статус BAD, резервное копирование и замена
Все делается очень просто. Загрузите последнюю версию Adobe Flash Player и перезапустите браузер. Чтобы убедиться, что он где-то не зависает в ваших задачах, перезагрузите компьютер. Как правило, достаточно установки новой версии плагина, чтобы все работало в Opera, Chrome, Яндексе, Контакте, Одноклассниках и других сайтах. Но что делать, если после установки Flash Player ничего не работает?
Восстановление USB-накопителя
Наиболее частая причина — устаревшая версия браузера.Таким образом, плагин не может быть загружен, потому что версия браузера конфликтует с новыми установками Adobe. Также существует бесплатный сервис тестирования — https://helpx.adobe.com/flash-player.html. Нажмите кнопку «Проверить сейчас» и посмотрите, действительно ли плагин имеет значение, если это старая версия браузера. Загрузите последнюю версию с той же страницы — щелкните ссылку для загрузки Adobe Flash Player.
Кроме того, иногда компьютер сообщает «Не удалось загрузить подключаемый модуль», потому что Flash Player просто не включен.На приведенной выше странице показано, как включить Flash Player в Opera, Chrome, Yandex, Mozilla как на Windows, так и на Mac.
В исключительных случаях плагин блокируется вирусами, поэтому вам также придется провести антивирусную проверку. Ну и в самом крайнем случае, когда вообще ничего не работает — переставьте операционную систему или вызовите специалиста, который быстро разберется в настройках.
Также иногда имеет смысл полностью переставить Flash Player, предварительно удалив его с компьютера. … Как это сделать? Зайдите через «Пуск» в Панель управления, найдите там значок Adobe Flash Player, дважды щелкните по нему. Затем на вкладке «Дополнительно» выберите «Удалить все» или «Удалить все». После этого снова установите свежую версию, все должно работать. Теперь вы знаете, что делать, если плагин не только не загрузился, но и неправильно вошел в систему.
В принципе, все довольно просто, достаточно немного времени, чтобы поиграться с настройками, переустановить Adobe Flash Player и браузер при необходимости.
В течение недели была проблема, перестал проигрываться флеш контент »а в Chrome версия 54.0.2840.99 m
.
- Щелкните правой кнопкой мыши, чтобы запустить Adobe Flash Player.
- Не удалось загрузить плагин.
Устранение ошибки
Первую ошибку можно исправить двумя способами:
- Щелкните элемент, щелкните правой кнопкой мыши и выберите Запустить подключаемый модуль
- Чтобы избежать этого каждый раз, вы можете разрешить игроку всегда запускаться.Это будет рассмотрено в Шаг 2
А вот со второй проблемой будет сложнее, тогда будет описание выявления и исправления некорректно работающего плагина
Google предлагает проверить включен плагин или нет + проверить обновление:
Шаг 1
Сначала проверим версию браузера, может есть обновление и проблема исчезнет сама собой:
- В хроме нажмите на три точки (линии) справа
- Help — о браузере Google Chrome.Браузер выполнит поиск новой версии и либо обновит, либо скажет «». Вы используете последнюю версию Chrome.
… Если не поможет, продолжай.
Шаг 2
Не актуально, так как эта функция удалена
— https://my-chrome.ru/2017/03/chrome-57/
Убедитесь, что Adobe Flash Player включен:
- В адресной строке Chrome введите — chrome: // plugins и нажмите Enter
- Вверху справа нажмите + Еще
- Ищем Adobe flash player
- Смотрим, если есть только один плагин и включен, то переходим к следующему шагу, если есть 2 плагина, то можно попробовать включить один и отключить другой.Поскольку в chrome уже есть встроенный плагин, то дополнительный для него не нужен, но если вам нужна новая версия плеера или все еще есть причина, то вы можете скачать и установить нужную версию из Сайт Adobe, тем самым получаем 2 из них
.
Шаг 3
Вы также можете проверить обновление плагина вручную:
- В адресной строке пишем chrome: // components и нажимаем Enter
- Найдите строку Adobe flash player и нажмите, чтобы проверить наличие обновлений, если ничего не изменилось, будет написано: Статус — Компонент не обновлен
Шаг 4
Если по окончании проверок все обновляется и включается, то возможно это тот случай, который мне пришлось решать:
- Вернуться к Шаг 2 Пункт 3
- Смотрим на локацию и копируем
- Закрыть хром
- Откройте проводник / мой компьютер и вставьте скопированное местоположение в адресную строку, удалив имя плагина.То есть расположение C: \ Users \ user \ AppData \ Local \ Google \ Chrome \ User Data \ PepperFlash \ 23.0.0.207 \ pepflashplayer.dll , а в адресе bar вставьте C: \ Users \ user \ AppData \ Local \ Google \ Chrome \ User Data \ PepperFlash \ 23.0.0.207 \ (% LOCALAPPDATA% \ Google \ Chrome \ User Data \ PepperFlash \ 23.0.0.207 \ ) и нажимаем — вводим
- В этой папке должно быть 3 файла (у меня такой):
- manifest.отпечаток пальца
- manifest.json
- pepflashplayer.dll
В моем случае не было pepflashplayer.dll — это Flash Player.
Если у вас также есть или отсутствует другой файл, продолжайте - Удалить все содержимое этой папки
- Вернуться к Шагу 3 и повторить все сначала.
Состояние изменится и должно быть: Компонент обновлен
… Я не решил проблему на своем компьютере, и это помогло.Имитируя эту ситуацию на моем компьютере, плагин у меня не загрузился, если вы сделаете то же самое, то вперед.