Почему не запускается браузер Google Chrome в Windows 7
Почему не запускается Гугл Хром на Виндовс 7? Такой вопрос все чаще задают пользователи. И дело здесь вовсе не в самой версии операционной системы. Все гораздо сложнее и запутаннее. Поэтому в данной проблеме нужно разобраться.
Содержание
- Подробности
- Способ №1: Отключение зависшего процесса
- Способ №2: Удаляем файл профиля пользователя
- Способ №3: Отключение антивируса
- Способ №4: Поиск и удаление вирусов
- Способ №5: Переустановка Google Chrome
- Заключение
Подробности
Как правило, для такого поведения программы есть определенные причины. Но далеко не всегда можно определить именно ту, по которой случилась неполадка в том или ином конкретном случае. Даже специалисты часто бывают в растерянности.
Поэтому приходится перебирать и рассматривать все возможные варианты решения проблемы. Однако главная беда в том, что в данном случае способов решения довольно много. Поэтому процесс может затянуться надолго.
Поэтому процесс может затянуться надолго.
В данном материале мы представим самые действенные меры для возврата работоспособности браузеру Google Chrome. Начнем с самых простых и очевидных вариантов. И только потом перейдем к более сложным.
Способ №1: Отключение зависшего процесса
Часто Хром не хочет запускаться по той простой причине, что процесс уже запущен и не отвечает. Система расценивает это так, что браузер уже запущен и незачем новой копии стартовать. И во всем виноват отдельный зависший процесс. Такое в Windows 7 случается довольно часто. И поэтому нужно знать, как с этим бороться.
Главная проблема заключается в том, что данный процесс просто так не увидишь. Для этого придется использовать соответствующие инструменты операционной системы Windows. А именно – диспетчер задач, который тоже скрыт от глаз любопытных пользователей. Алгоритм действий для решения проблемы будет вот такой:
- Нажимаем на клавиатуре одновременно кнопки Ctrl+ Alt + Del.

- В появившемся окне щелкаем по пункту «Запустить диспетчер задач».
- В верхнем меню открываем вкладку «Процессы».
- Кликаем ПКМ на графу chrome.exe.
- В списке опций выбираем «Завершить дерево процессов».
- Подтверждаем действие.
После этого можно закрывать диспетчер и пытаться снова запустить браузер. В некоторых случаях, правда, придется перезагрузить компьютер. Однако данный способ поможет только в том случае, если дело действительно было в зависшем процессе. Если же нет, то нужно переходить к следующей главе.
Способ №2: Удаляем файл профиля пользователя
Все настройки пользователя Хром хранит в специальном каталоге. Если этот файл поврежден, то веб-обозреватель не запустится ни в коем случае. Ведь ему просто неоткуда будет брать информацию о загрузке. Также, если были применены неправильные настройки, то они также будут храниться в данном файле, не давая браузеру стартовать.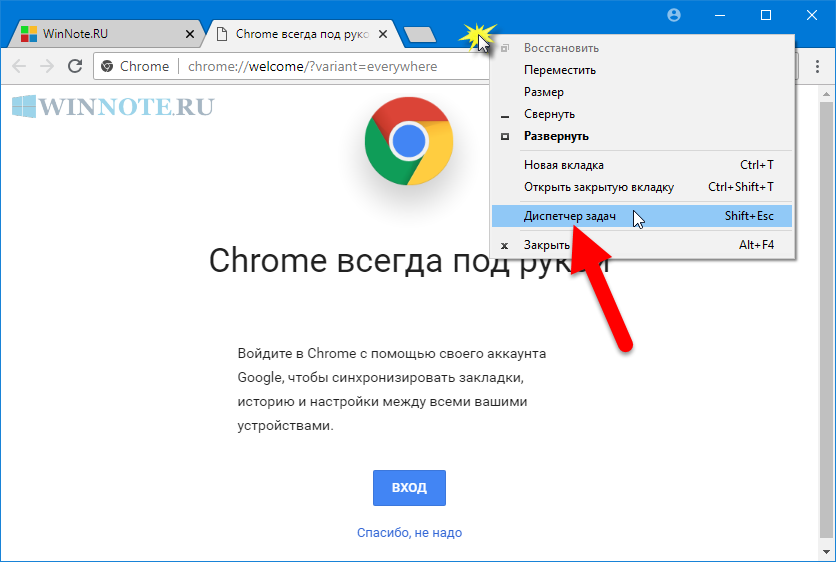
Хорошая новость заключается в том, что данный файл можно обновить. Причем для этого даже не потребуется веб-обозреватель (который не запускается). Ведь файл хранится в определенной папке на жестком диске компьютера. На самом деле все очень просто. Вот подробная инструкция, рассказывающая о том, как и что делать:
- Нажимаем Win + R.
- Теперь в текстовом поле вводим %LOCALAPPDATA%\Google\Chrome\User Data\ и нажимаем на кнопку «ОК» или клавишу Enter.
- Мы попадем в каталог с настройками Google Chrome. Здесь нужно найти папку с именем Default и удалить ее.
После этого можно пытаться запускать веб-обозреватель. Во время запуска он создаст совершенно новый каталог с пользовательскими настройками. Вот только придется настраивать все параметры заново. Если дело было именно в нем, то данный вариант точно поможет. Но если нет, то тогда переходим к следующей главе.
Способ №3: Отключение антивируса
Сторонний антивирус тоже вполне может блокировать запуск веб-обозревателя. Причем это происходит и с Kaspersky, и с Avast, и с ESET, и со многими другими продуктами. Мы рекомендуем на время отключить защиту.
Способ №4: Поиск и удаление вирусов
Если Google Chrome все так же не запускается и не подает никаких признаков жизни, то вероятнее всего, на компьютере пользователя присутствуют вирусы. Они способны не только заставить браузер не запускаться, но и вызвать куда более серьезные неполадки, которые скажутся на стабильности всей системы.
Поэтому от вредоносных объектов нужно избавляться. Мы рассмотрим выполнение данной процедуры на примере антивируса ESET Internet Security, но вы можете использовать и любой другой:
- Открываем главное окошко ESET.
- После этого кликаем по пункту «Сканирование компьютера». Он находится в левом столбце главного окна антивируса.
- Затем выбираем плитку с надписью «Расширенное сканирование», а потом в подменю «Выборочное сканирование».

- Появится окошко с выбором объектов для проверки. Здесь нужно отметить все доступные местоположения.
- Завершающий этап: нажимаем на кнопку «Сканировать как админ».
Сканирование запустится сразу же. Если в процессе проверки будут найдены вредоносные объекты, то они будут тут же удалены. По завершении процесса сканирования можно будет просмотреть журнал со всей информацией.
После проведения сканирования обязательно нужно перезагрузить компьютер. И только после этого можно проверять работоспособность веб-обозревателя. Если дело было в вирусах, то данный вариант точно должен помочь.
Способ №5: Переустановка Google Chrome
Точно такая же ситуация бывает и в том случае, если вирусы умудрились повредить файлы самого веб-обозревателя. Тогда он может вести себя неадекватно. И запускаться в таком случае браузер напрочь откажется. И выход здесь только один: переустановка приложения целиком. Иначе о работе и думать нечего.
Для начала нужно озаботиться установочным файлом.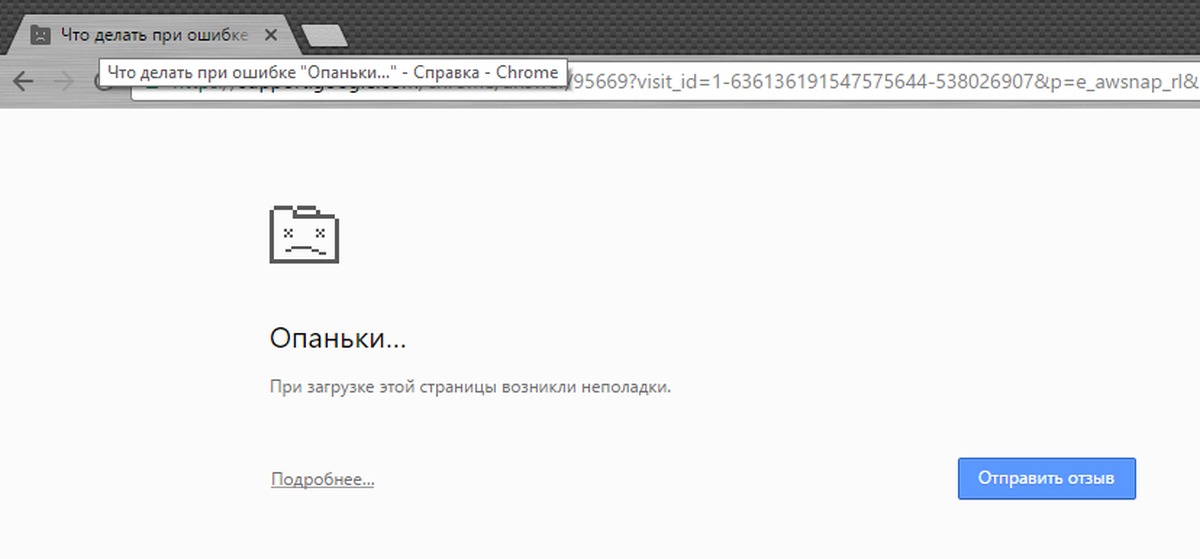 Его нужно скачать с официального сайта разработчика заранее. Только потом можно приступать к удалению старой версии и установке новой. Однако не стоит скачивать инсталлятор с левых сайтов. Можно подцепить какой-нибудь вирус. Лучше использовать официальный сайт. Вот подробная инструкция, рассказывающая о том, как и что делать:
Его нужно скачать с официального сайта разработчика заранее. Только потом можно приступать к удалению старой версии и установке новой. Однако не стоит скачивать инсталлятор с левых сайтов. Можно подцепить какой-нибудь вирус. Лучше использовать официальный сайт. Вот подробная инструкция, рассказывающая о том, как и что делать:
- Открываем пункт «Панель управления» из меню «Пуск».
- Переключаем вариант отображения содержимого на «значки».
- Затем щелкаем по надписи «Программы и компоненты».
- Теперь ищем в списке установленных приложений Google Chrome и кликаем по нему правой кнопкой мыши.
- В появившемся меню выбираем пункт «Удалить».
- Откроется мастер установки. Здесь по желанию настройте очистку данных пользователя.
- А потом нажмите «Удалить».
- Скачайте установочный файл ChromeSetup.exe.
- Далее, запускаем его.
- Дожидаемся завершения процедуры.

Вот и все. Chrome полностью переустановлен. Теперь он точно должен без проблем запускаться и работать. Это последнее решение, которое обычно всегда помогает. Но прибегать к нему нужно только в самых крайних случаях.
Заключение
Итак, в данном материале мы попытались рассказать о том, что делать, если не открывается Гугл Хром в Windows 7. Теперь подведем итоги и сделаем кое-какие выводы. Начнем с того, что причин для появления такой проблемы довольно много. И определить конкретную часто не могут даже специалисты.
Поэтому приходится перебирать все способы решения проблемы. Некоторым пользователям везет: им помогают самые простые решения. А вот другим приходится прибегать к сложным вариантам. Но если делать все в строгом соответствии с инструкцией, то ничего страшного не случится. Главное – не заниматься самодеятельностью.
Почему не открывается Google Chrome, что делать, если браузер Гугл Хром не грузится и не работает на компьютере или телефоне
Максим aka WisH
Высшее образование по специальности «Информационные системы». Опыт работы системным администратором — 5 лет.
Опыт работы системным администратором — 5 лет.
Хром – самый популярный и один из самых надежных браузеров в мире. Им пользуется больше 40 процентов юзеров и на компьютерах, и на смартфонах. Иногда пользователи сталкиваются с проблемой: не открывается Google Chrome. Ситуация довольно распространенная, особенно на слабых компьютерах. Расскажем, что делать в этом случае.
Содержание
- Почему не открывается браузер Google Chrome
- Быстрые решения проблемы
- Перезапуск браузера
- Обновление ярлыка
- Очистка кэша
- Перезагрузка компьютера
- Проверка исправности сетевого подключения
- Отключение плагинов
- Другие причины и решения проблемы
- Изменение профиля пользователя
- Переустановка браузера
- Проверка компьютера на вирусы
- Конфликты с другими программами
- Проблемы с антивирусом, брандмауэром
- Обновление драйверов в Windows
- Освобождение оперативной памяти
- Алгоритм для смартфона
- Что делать, если ничего не помогло
Почему не открывается браузер Google Chrome
Если Гугл Хром не открывается на компьютере или ноутбуке, причин может быть несколько:
- вирусы, которые повреждают системные данные;
- слишком много программ и разного хлама на компьютере, которые работают одновременно, из-за чего не грузится Google Chrome;
- настройки брандмауэра;
- поврежденный ярлык или неправильно проставленная ссылка;
- слишком много вкладок или плагинов в самом Хроме;
- часть файлов блокируется антивирусом.

Способы решения проблем приводятся от простого к сложному, чтобы не делать лишней работы. Если вы подозреваете, из-за чего возникает проблема, то сразу переходите к этому пункту.
Быстрые решения проблемы
Если не работает Гугл Хром, для начала стоит попробовать быстрые и простые решения. В большинстве случаев сбои происходят из-за внутренней ошибки программы или небольшого системного сбоя, которые не так уж и сложно устранить.
Перезапуск браузера
Иногда браузер открывается, но работает плохо. Чтобы устранить сбой, используйте специальную команду chrome restart. Откройте новую вкладку и в адресной строке напишите «chrome://restart». Нажмите на Enter и ожидайте перезапуска браузера.
Если решение помогает, а сбои случаются часто, можно немного автоматизировать процесс и добавить команду в закладки. Нажмите на звезду рядом с адресом, в выскочившем окне щелкните по «Добавить/Изменить закладку». Для этого также можно использовать комбинацию клавиш Ctrl+D.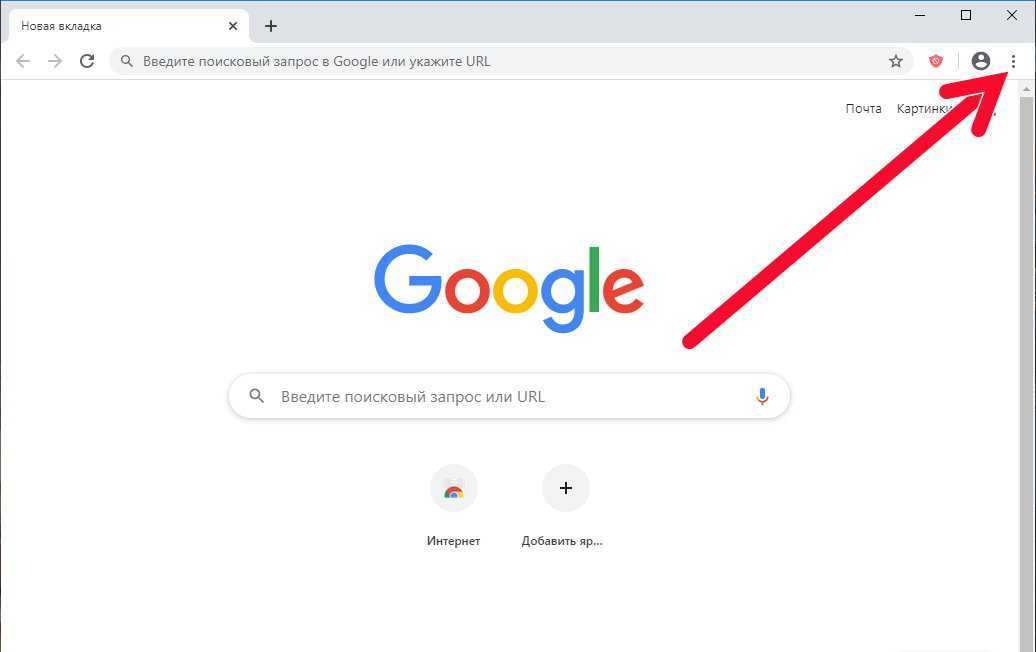 Далее нажмите кнопку «Еще».
Далее нажмите кнопку «Еще».
Имя впишите любое, а в качестве адреса команду, которая приведена выше. Для следующего перезапуска откройте эту закладку.
Если браузер не открывается совсем, нажмите сочетание Ctrl+Shift+Esc. Откроется диспетчер задач. В ней перейдите на вкладку процессов и завершите все вкладки Хрома.
Обновление ярлыка
Если не грузится браузер при щелчке по ярлыку, особенно если выскакивает сообщение о том, что файл не найден, то проблема может быть в ярлыке. Или в удаленном файле, который стер вирус или антивирус.
Запустите компьютер, перейдите на диск (С:), оттуда на Program Files (x86) (или без этого сочетания, если установлена х64 версия). Если браузер установлен по другому пути, перейдите туда. Откройте каталог «Google», потом «Chrome», откройте «Application» и в нем найдите файл chrome.exe.
Кликните по нему правой кнопкой мыши, и выберите «Создать ярлык» или «Отправить – Рабочий стол». Или просто перетяните его мышкой на сам рабочий стол, ярлык создастся автоматически.
Очистка кэша
Если Google Chrome не открывается, возможно, виноват огромный размер кэша. Туда складываются все файлы, необходимые для быстрой работы. Иногда объем таких запасов превосходит все разумные пределы, и происходит конфликт.
Раз уж браузер не запускается, придется использовать стороннюю программу CCleaner. Качать её лучше с официального сайта. Установите и запустите программу. Найдите в списке приложений Хром и проставьте галочки везде. Далее жмите на «Очистку», дождитесь окончания процедуры, а потом подтвердите решение об удалении. Сразу почистите систему и остальные программы.
Перезагрузка компьютера
Сбои происходят и в операционной системе на компьютере. В случае небольших проблем достаточно перезагрузить устройство. Нажмите на Пуск, перейдите к завершению работы и выберите «Перезагрузка».
Проверка исправности сетевого подключения
Если Хром запускается, но страницы не открываются, проверьте состояние интернет-соединения.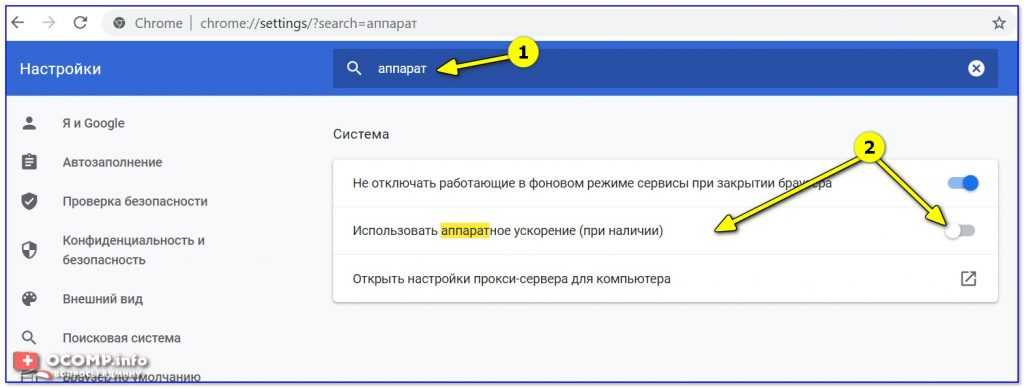 Откройте любой другой браузер и зайдите с него на нужную страницу. Если и здесь страницы не открываются, то посмотрите на значок сети в правом нижнем углу.
Откройте любой другой браузер и зайдите с него на нужную страницу. Если и здесь страницы не открываются, то посмотрите на значок сети в правом нижнем углу.
Не должно быть восклицательных знаков или значка глобуса. Если это не так, то проверяйте настройки роутера или соединение с провайдером. Проблема совсем не в Хроме.
Отключение плагинов
Откройте Хром и введите в адресную строку «chrome://extensions/». Откроется список расширений и плагинов. Лучше удалить их все, но стоит начать с недавно установленных. Если Хром не открывается, то сделать это не получится, разве что переустанавливать весь браузер. Этот совет подходит для тех случаев, когда он работает через раз, зависает, плохо грузит страницы или сам закрывается.
Другие причины и решения проблемы
Остальные проблемы будут серьезнее и так просто не решатся. Если предыдущие советы не помогли, значит в работе браузера произошел серьезный сбой. Бывает проще начать с переустановки, потому что она решает большинство проблем, но можно попробовать реанимировать и другими средствами. Это нужно в случае, когда там много нужных открытых вкладок, не сохраненных в закладках.
Это нужно в случае, когда там много нужных открытых вкладок, не сохраненных в закладках.
Изменение профиля пользователя
Если Хром совсем перестал открываться, то проблема может быть в сбое настроек пользователя. Или в конфликте данных, которые браузер сохранил под этим профилем. Так что стоит попробовать начать с «чистого листа».
Откройте проводник и в верхней строке введите «%LOCALAPPDATA%\Google\Chrome\User Data\». Найдите папку Default и смените её имя на любое другое.
Теперь в верхней строке напишите «%LOCALAPPDATA%\Google\Chrome\». Здесь найдите и переименуйте папку User Data. Теперь браузер запустится с чистого листа. Можно попробовать скопировать данные из одной папки в другую и проверить, будет открываться или нет.
Переустановка браузера
Если предыдущими способами восстановить работу не удалось, поможет переустановка. Для удаления откройте Пуск и напишите в строке поиска «Установка и удаление программ». В новом окне выберите Гугл Хром и щелкните по кнопке «Удалить».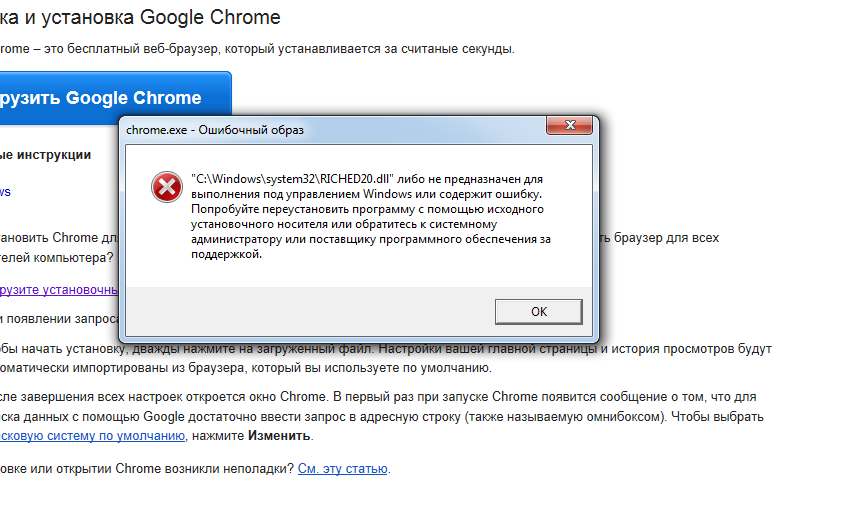
Желательно после окончания процедуры запустить CCleaner и еще раз проверьте систему и реестр. Это поможет удалить все ненужные хвосты от Хрома. Теперь перезагрузите компьютер, и установите браузер заново.
Проверка компьютера на вирусы
Вирусы любят поражать браузер Гугл Хром, да и остальные тоже. Обычно они перехватывают и воруют информацию или перекидывают пользователя на нужный сайт. Их работа может и нанести повреждения файлам или заблокировать их работу. Также это сделает и антивирус, когда увидит заражение. Свой антивирус использовать бессмысленно, он уже проворонил атаку. Да и система уже поражена.
Перейдите на сайт Доктора Веба и там скачайте DoctorWeb CureIt!. Аналогичные программы есть и у некоторых других разработчиков. У Касперского отличная загрузочная флешка с целой системой, которая легко устранит все проблемы на компе, только для такой ситуации он будет избыточен.
После загрузки программы щелкните по ней правой кнопкой мыши и запустите от имени администратора. Выбирайте безопасный режим и ждите окончания проверки.
Выбирайте безопасный режим и ждите окончания проверки.
Конфликты с другими программами
Проблемы бывают из-за плохого взаимодействия с другими программами. Для проверки откройте браузер и в адресной строке введите «chrome://conflicts», откроется новая вкладка, в которой будут перечислены все модули. Если нет строчек, которые выделены красным, то конфликтов нет.
Если они есть, то попробуйте обновить программы или удалить их.
Проблемы с антивирусом, брандмауэром
Также причина сбоя может крыться в антивирусе или брандмауэре. Для антивируса только один совет – откройте настройки и добавьте ярлык Хрома, а также сам исполнительный файл в исключения. Во всех антивирусах это делается по-своему, но исключения найти несложно.
У брандмауэра Виндовс придется выключить все степени защиты.
В семерке это делается сразу в одном месте и одним переключением кнопки. Откройте «Пуск» и в строке поиска наберите «брандмауэр». Откройте найденное приложение и отключите все пункты.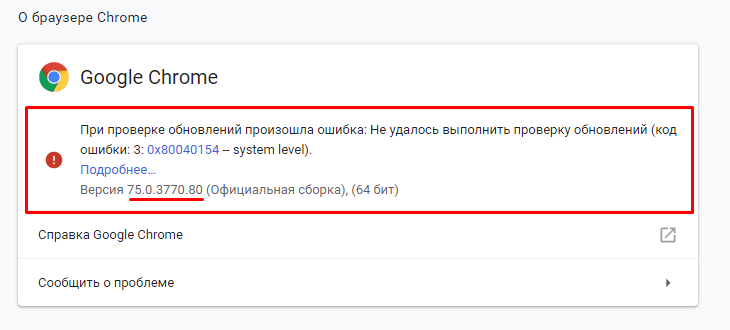
В десятке зайдите в Пуск — Параметры — Обновление и безопасность — Безопасность Windows, оттуда перейдите в «Брандмауэр и защита сети».
Откроется список из нескольких сетей. Вам нужна та, у которой стоит значок (активный). Значит сейчас используются настройки именно для этой сети.
Щелкните по этому профилю, откроется окно с настройками.
Вам нужен раздел «Брандмауэр защитника Windows» или «Брандмаэр Microsoft Defender». В нем переведите рычажок в положение «Выкл».
Рекомендую сделать это и для всех остальных сетей, потому что если проблема в этой настройке, то при подключении к общественному вайфаю или рабочей сети может появиться такая же ошибка.
Перезагрузите компьютер и запустите Хром. Если отключение не помогло, то лучше снова включить брандмауэр. Если заработало, то нужно добавлять Хром в исключения.
Для этого снова зайдите в панель управления, там откройте «Брандмауэр защитника Windows». Найдите пункт «Разрешение взаимодействия с приложением.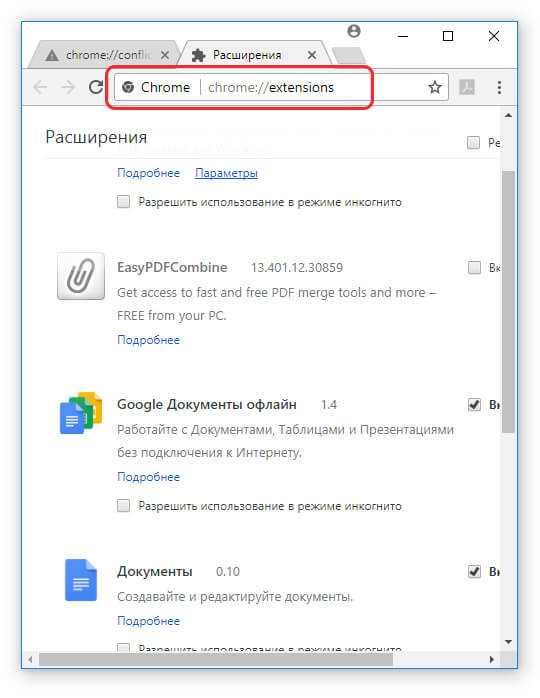 .». В открывшемся окне выставьте галки у Хрома.
.». В открывшемся окне выставьте галки у Хрома.
Для Вин 7 перейдите в панель управления, там найдите «Брандмауэр Windows», в левой колонке нажмите «Разрешить запуск программы или компонента через брандмауэр Windows».
В нижней части открывшегося окна кликните по «Разрешить другую программу». Выберите Хром, поставьте обе галочки рядом с ним.
Обновление драйверов в Windows
Крайне редко, но сбои все же могут происходить из-за неправильных или криво вставших драйверов. Особенно это характерно для Windows 10, которая скачивает и устанавливает то, что ей хочется. Также Гугл Хром может не работать после восстановления системы, из-за сбившихся «дров».
Для устранения проблемы зайдите в поисковик и найдите DriverPack. Скачайте его онлайн версию, она мало весит. Запустите и нажмите «Установить все необходимые драйверы». В разделе приложений не забудьте убрать галки с ненужных программ. Дождитесь окончания установки и перезагрузите комп.
Освобождение оперативной памяти
Если Chrome не открывается, то проблема может быть в малом количестве памяти. Система слабая или в ней работает одновременно слишком много программ. Нажмите на Пуск и в нижней строке введите msconfig. Перейдите в раздел «Автозагрузка» и уберите галки от всего, что не обязательно запускать прямо со стартом компа. Лучше вообще со всего, кроме антивируса.
Система слабая или в ней работает одновременно слишком много программ. Нажмите на Пуск и в нижней строке введите msconfig. Перейдите в раздел «Автозагрузка» и уберите галки от всего, что не обязательно запускать прямо со стартом компа. Лучше вообще со всего, кроме антивируса.
Перезагрузите компьютер. Используйте комбинацию Ctrl+Alt+Del и откройте диспетчер задач, перейдите в раздел «Процессы». Там нажимайте на каждую, которая сейчас не нужна, а потом кликайте по «Снять задачу». Когда все отключите, попробуйте снова запустить. Если получится, то система слабовата для хрома или там слишком много открытых вкладок.
Алгоритм для смартфона
В случае, когда не удается запуск Google Chrome на смартфоне, то вариантов гораздо меньше:
- Перезапуск приложения.
 Это все делают первым делом, так что останавливаться на этом пункте нет смысла. Просто закройте все приложения и запустите снова.
Это все делают первым делом, так что останавливаться на этом пункте нет смысла. Просто закройте все приложения и запустите снова. - Перезапуск устройства. Включение и отключение смартфона позволит начать работу с чистой системы. Если проблема была в ней, то она уйдет.
- Переустановка. Удалите и установите снова. Учитывая, что большинство закладок и настроек хранится в облаке, потери восстановятся после того, как снова зайдете в профиль.
- Сброс до заводских настроек. Радикальный метод для андроидов. Сотрет все данные всех приложений, все придется устанавливаться заново, как и входить во все аккаунты. Самый радикальный и точно эффективный метод.
Что делать, если ничего не помогло
Щелкните правой кнопкой мыши по ярлыку Хрома. Выберите свойства и перейдите в раздел ярлык. В объекте впишите —no-sandbox.
Внимание! Это сделает браузер уязвимым, но упростит запуск. Не рекомендуем применять этот способ на продолжительное время.
Лучше использовать только для экспорта настроек и данных, чтобы потом перенести их в другой браузер.
Если и это не помогло, то остаются только два радикальных метода: обращение в техподдержку или переустановка системы. Первое затянется, но все данные при вас. Второе быстро сделать, зато долго возится с восстановлением. Какой способ лучше, решать только вам.
7 исправлений для правильной загрузки веб-сайтов
Почему Chrome зависает при загрузке? Он может быть устаревшим, загроможденным или поврежденным
by Иван Енич
Иван Енич
Эксперт по поиску и устранению неисправностей
Увлеченный всеми элементами, связанными с Windows, и в сочетании с его врожденной любознательностью, Иван глубоко погрузился в понимание этой операционной системы, специализируясь на драйверах и… читать далее
Обновлено
Факт проверен
Alex Serban
Alex Serban
Windows Server & Networking Expert
Отойдя от корпоративного стиля работы, Алекс нашел вознаграждение в образе жизни постоянного анализа, координации команды и приставания к своим коллегам. Обладание сертификатом MCSA Windows Server… читать далее
Партнерская информация
- Если вам интересно, почему Chrome неправильно загружает страницы, накопление кеша или устаревшая версия браузера — это лишь несколько возможных причин.
- Всякий раз, когда веб-сайт не загружается должным образом в Chrome, вы должны сначала проверить, работает ли он в другом браузере.
- Иногда Chrome не загружает страницы из-за несовместимых расширений, так что присмотритесь.
Вместо того, чтобы исправлять проблемы с Chrome, вы можете попробовать лучший браузер: Opera Вы заслуживаете лучшего браузера! 350 миллионов человек ежедневно используют Opera — полнофункциональную навигацию с различными встроенными пакетами, повышенным потреблением ресурсов и великолепным дизайном. Вот что умеет Опера:
Вот что умеет Опера:
- Простая миграция: используйте ассистент Opera для переноса существующих данных, таких как закладки, пароли и т. д.
- Оптимизируйте использование ресурсов: ваша оперативная память используется более эффективно, чем Chrome
- Повышенная конфиденциальность: бесплатный и неограниченный встроенный VPN
- Без рекламы: встроенный блокировщик рекламы ускоряет загрузку страниц и защищает от интеллектуального анализа данных
- Скачать Opera
Google Chrome неправильно загружает страницы на ПК с Windows? Что ж, вы не одиноки, и в сегодняшней статье мы покажем вам, как решить эту проблему.
Несмотря на то, что Chrome является мощным веб-браузером, особенно на настольных платформах, пользователи все равно могут столкнуться с проблемами.
Допустим, вы искали определенный веб-сайт в Chrome, и страница продолжает загружаться. Как вы думаете, что было бы простым решением этой проблемы?
Страницы Chrome не загружаются должным образом или Chrome неправильно отображает веб-сайты, к сожалению, являются распространенными недостатками.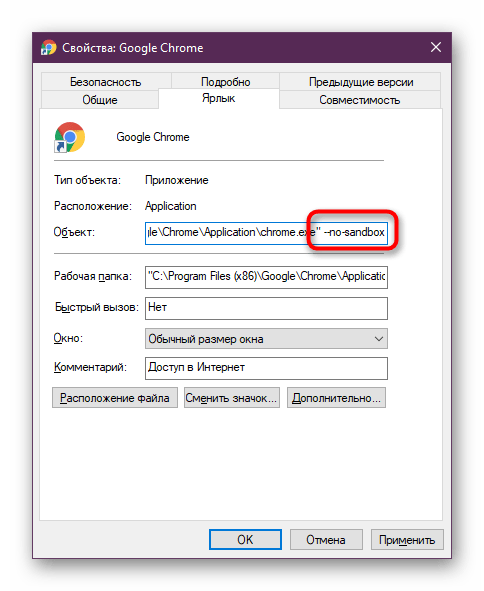 Иногда изображения не загружаются в Chrome, а иногда вы получаете только значок сломанного изображения.
Иногда изображения не загружаются в Chrome, а иногда вы получаете только значок сломанного изображения.
У нас есть несколько исправлений, но обо всем по порядку. Давайте разберемся, почему Chrome неправильно загружает страницы.
Почему мой Chrome не загружает страницы?
🟣 Сторонние расширения, которые взаимодействуют с элементами рендеринга страницы
🔵 Поврежденные компоненты Chrome, такие как кеш и файлы cookie
🟣 Устаревшая версия Chrome
🔵 Временная проблема с операционной системой вашего ПК или открыто слишком много процессов Google Chrome одновременно
🟣 Неверные настройки в Chrome, не совместимые с вашим ПК
🔵 Ограничения брандмауэра или аналогичные проблемы
К счастью, вы можете легко преодолеть эти причины и устранить эту нежелательную ситуацию. Для этого мы подготовили самые эффективные методы с подробностями.
Эти решения также будут работать, если вы столкнулись со следующими ситуациями:
- Страницы Chrome не загружаются должным образом
- Chrome неправильно отображает веб-сайты или неправильно отображает страницы
- Google Chrome не загружает страницы, а Internet Explorer загружает — Другими словами, Chrome не загружает страницы, а другие браузеры загружают.
 В противном случае страница не отвечает во всех браузерах.
В противном случае страница не отвечает во всех браузерах. - Chrome не загружает страницы Windows 10, Windows 11, Mac
- Профиль Chrome не загружает страницы
- Веб-сайт не загружается должным образом Chrome — Некоторые веб-сайты не загружают Chrome
- Chrome не полностью загружает страницы
Как исправить, что Google Chrome не загружает страницы?
В этой статье
- Почему мой Chrome не загружает страницы?
- Как исправить, что Google Chrome не загружает страницы?
- 1. Попробуйте другой браузер
- 2. Перезагрузите компьютер
- 3. Очистите кеш с помощью стороннего инструмента
- 4. Обновите Google Chrome
- 5. Удалите ненужные расширения
- 6. Отключить аппаратное ускорение
- 7. Переустановите Google Chrome
1. Попробуйте другой браузер
Если у вас возникают проблемы с открытием определенных веб-сайтов, вы можете попробовать другой браузер.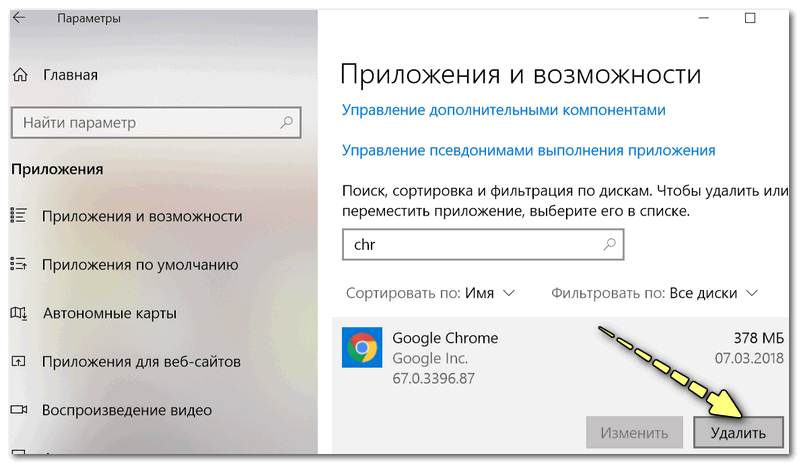 В этом случае нет лучшей альтернативы Opera.
В этом случае нет лучшей альтернативы Opera.
Этот браузер похож на Chrome, но уделяет большое внимание безопасности и конфиденциальности пользователей.
Новый браузер также означает новый старт. Легко импортируйте свои закладки из Chrome и вперед.
Opera
Правильно загружайте страницы с помощью браузера Opera. Лучшая альтернатива Chrome.
Скачать Посетите веб-сайт
2. Перезагрузите компьютер
- Нажмите Ctrl + Shift + Esc и запустите Диспетчер задач Windows .
- В окне диспетчера задач нажмите Google Chrome и завершить процесс.
- Теперь перезагрузите компьютер.
- После перезагрузки ПК вы можете запустить Google Chrome и проверить, правильно ли загружаются страницы.
Если Google Chrome не загружает страницы должным образом, самым быстрым решением будет закрыть все процессы Chrome и перезагрузить компьютер. Даже если Диспетчер задач сначала не откроется, не волнуйтесь, мы вас поддержим.
Даже если Диспетчер задач сначала не откроется, не волнуйтесь, мы вас поддержим.
3. Очистить кеш с помощью стороннего инструмента
- Скачать Fortect с официального сайта.
- Установите и следуйте инструкциям для завершения.
- После установки запустите Fortect .
- Перейти к Privacy Traces , а затем откройте вкладку.
- Нажмите на опцию View&Fix .
- После этого весь кеш вашего браузера будет стерт.
Иногда очистка кеша может помочь, если Google Chrome не загружает страницы должным образом.
И Fortect имеет дополнительные функции, такие как очистка истории браузера или исправление проблем, связанных с реестром, которые обычно помогают вашему компьютеру, особенно если вы используете Windows 11 или 10.
4. Обновите Google Chrome
- Откройте Chrome.
- Нажмите на три вертикальные точки в правом верхнем углу и перейдите в Настройки .

- Нажмите О Chrome .
- Chrome автоматически проверит наличие новых обновлений и установит все доступные.
Устаревший браузер также может привести к неправильной загрузке веб-сайтов. Поэтому вам необходимо обновить Google Chrome, чтобы устранить проблему.
5. Удаление нежелательных расширений
- В адресной строке Chrome введите следующий адрес и нажмите Enter, чтобы перейти на страницу расширений:
chrome://extensions/ - Выключите переключатель рядом с расширениями, которые вы хотите отключить.
- Затем нажмите Удалить для расширений, которые вы хотите удалить.
Если Chrome не загружает страницы, проблема может заключаться в ваших расширениях. Следовательно, вам нужно либо отключить, либо удалить проблемные расширения.
6. Отключите аппаратное ускорение
- Откройте Google Chrome.
- Введите следующий адрес в адресную строку и нажмите Enter:
chrome://settings/system - Выключить кнопку рядом с Использовать аппаратное ускорение, если оно доступно .

- Перезапустите Chrome.
Хотя аппаратное ускорение очень полезно, оно может вызвать проблемы с высокой загрузкой ЦП Chrome на недорогих устройствах и помешать правильной загрузке веб-страниц.
Поэтому следует отключить аппаратное ускорение в Google Chrome.
7. Переустановите Google Chrome
- Нажмите Win + I , чтобы открыть приложение Настройки .
- Перейдите к Приложения и нажмите Приложения и возможности .
- Найдите Google Chrome.
- Нажмите на три вертикальные точки, а затем на Удалить .
- Следуйте инструкциям на экране, чтобы завершить процесс удаления.
- Снова загрузите Chrome и установите его.
Чтобы убедиться, что Google Chrome полностью удален, вы должны использовать программное обеспечение для удаления, чтобы удалить все оставшиеся файлы Chrome или записи реестра.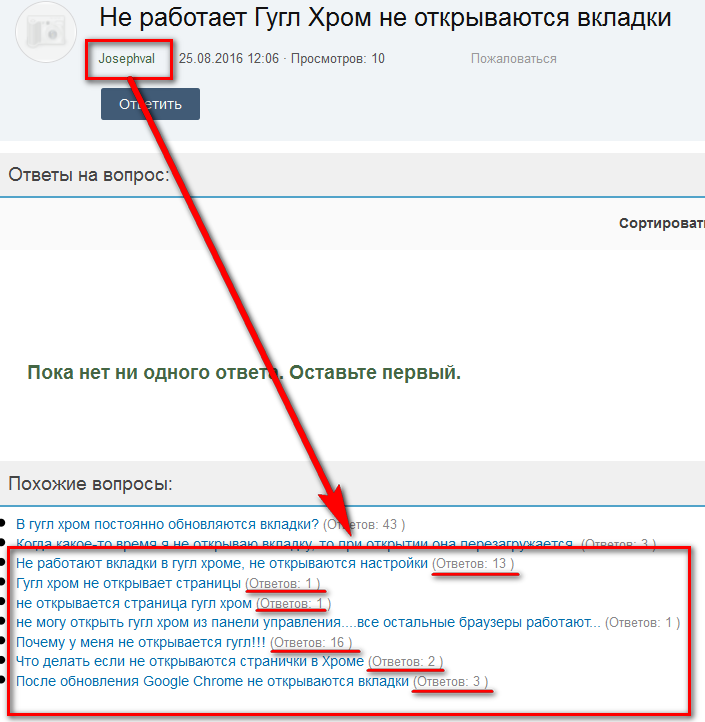
Переустановка может исправить Chrome, когда он не загружает страницы должным образом или аналогичные проблемы.
Однако даже после применения всех возможных методов устранения неполадок Chrome по-прежнему может неправильно отображать веб-сайт. Это может быть известная проблема с определенной версией Chrome.
Поскольку все веб-сайты оптимизированы для браузеров на базе Chromium, проблема может быть только в Google Chrome.
Итак, разумно будет попробовать другие браузеры. По нашему личному опыту, Opera загружает страницы быстрее, использует меньшую пропускную способность и лучше работает на недорогих устройствах.
Ну вот! Эти решения помогут вам, если Google Chrome не загружает страницы должным образом. Не стесняйтесь попробовать все из них и сообщите нам, какой из них сработал для вас.
Была ли эта страница полезной?
Есть 1 комментарий
Делиться
Копировать ссылку
Информационный бюллетень
Программное обеспечение сделок
Пятничный обзор
Я согласен с Политикой конфиденциальности в отношении моих персональных данных
Как исправить: Google Chrome не загружает Google.
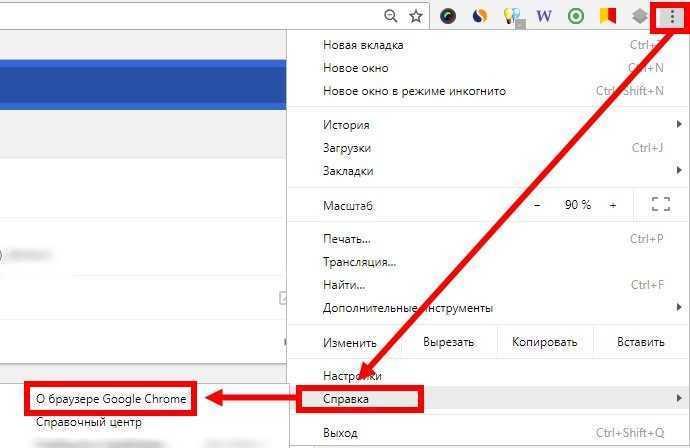 Com после установки Flash Player | Small Business
Com после установки Flash Player | Small Business
Автор John Lister
Браузер Chrome от Google предоставляет пользователю широкие возможности настройки. Эта свобода позволяет установленному программному обеспечению автоматически изменять настройки: что-то полезное, когда вы хотите, чтобы это произошло, но раздражающее и часто загадочное, когда вы этого не делаете. Тот факт, что вы больше не можете получить доступ к Google.com после установки проигрывателя Flash, может быть вызван несколькими причинами.
Домашняя страница
Если проблема заключается в том, что вы больше не видите страницу Google при запуске браузера Chrome, вероятно, ваша домашняя страница по умолчанию была изменена без вашего ведома. Это могло произойти из-за того, что вы не заметили, как часть программного обеспечения спрашивала разрешения сделать это во время установки, или из-за того, что мошенническая часть программного обеспечения сделала это без запроса. Это просто исправить.
 Нажмите кнопку «Меню» Chrome (три горизонтальные линии), нажмите «Настройки», прокрутите вниз до записи «Показать кнопку «Домой»» с веб-адресом рядом с ней, затем нажмите «Изменить». В появившемся всплывающем окне замените указанный веб-адрес на «http://www.google.com» (без кавычек) и нажмите «ОК». Пока вы делаете это, стоит проверить раздел «Поиск» в меню «Настройки», чтобы убедиться, что домашняя страница по умолчанию не была изменена.
Нажмите кнопку «Меню» Chrome (три горизонтальные линии), нажмите «Настройки», прокрутите вниз до записи «Показать кнопку «Домой»» с веб-адресом рядом с ней, затем нажмите «Изменить». В появившемся всплывающем окне замените указанный веб-адрес на «http://www.google.com» (без кавычек) и нажмите «ОК». Пока вы делаете это, стоит проверить раздел «Поиск» в меню «Настройки», чтобы убедиться, что домашняя страница по умолчанию не была изменена.
Расширения
Если вы вообще не можете получить доступ к Google, возможно, что мошенническое расширение — дополнительный инструмент в Chrome — влияет на ваш просмотр веб-страниц. Чтобы проверить это, нажмите кнопку Chrome «Меню», затем «Инструменты», затем «Расширения». Проверьте список активных расширений, которые показаны с цветным значком и отмеченным флажком «Включено». Если вы видите какие-либо из них, которые вы не распознали или не устанавливали, снимите флажок «Включено». Если это решит проблему и вы снова сможете получить доступ к Google, вернитесь к списку расширений и щелкните значок мусорной корзины, чтобы удалить ненужные расширения.
 Помните, что вы всегда можете переустановить расширения позже.
Помните, что вы всегда можете переустановить расширения позже.
Сброс
Если вам по-прежнему не удается решить проблему с доступом к Google, попробуйте полностью сбросить настройки Chrome. Это вернет Google к исходным настройкам по умолчанию. Для этого щелкните значок «Меню» Chrome, затем «Настройки», затем нажмите «Показать дополнительные настройки». Прокрутите вниз и нажмите «Сбросить настройки браузера», затем «Сбросить». Обратите внимание, что при сбросе удаляются все расширения и файлы cookie, хотя эти изменения не являются необратимыми. Сброс Chrome не удаляет сохраненные закладки.
Flash
Если вы установили Flash для Chrome, возможно, это была мошенническая программа, а не от Adobe. Это связано с тем, что Adobe Flash Player встроен в Chrome и автоматически обновляется вместе с самим Chrome; вам не нужно загружать его отдельно. Чтобы убедиться, что вы используете встроенную версию Flash в Chrome, введите «chrome:plugins» в строку браузера и нажмите клавишу «Enter».


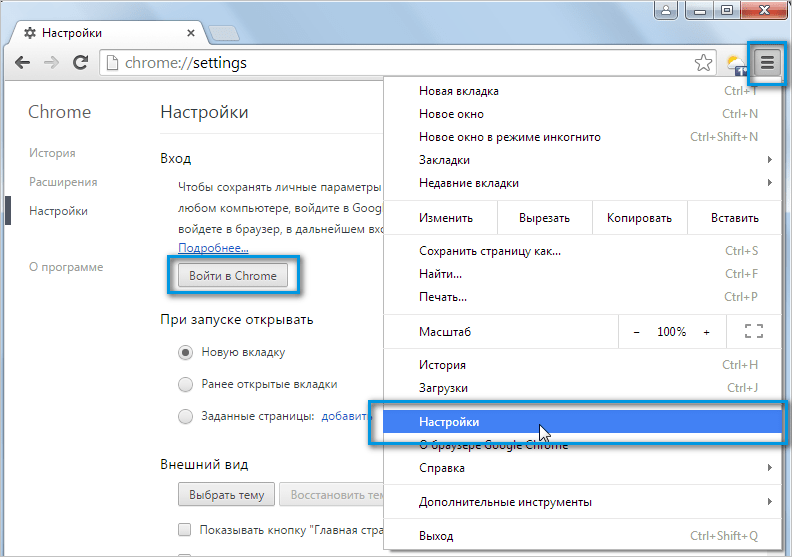
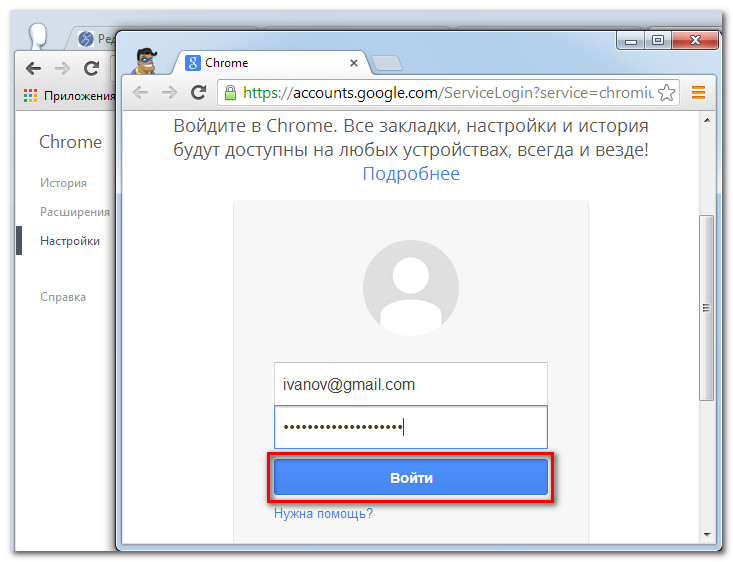
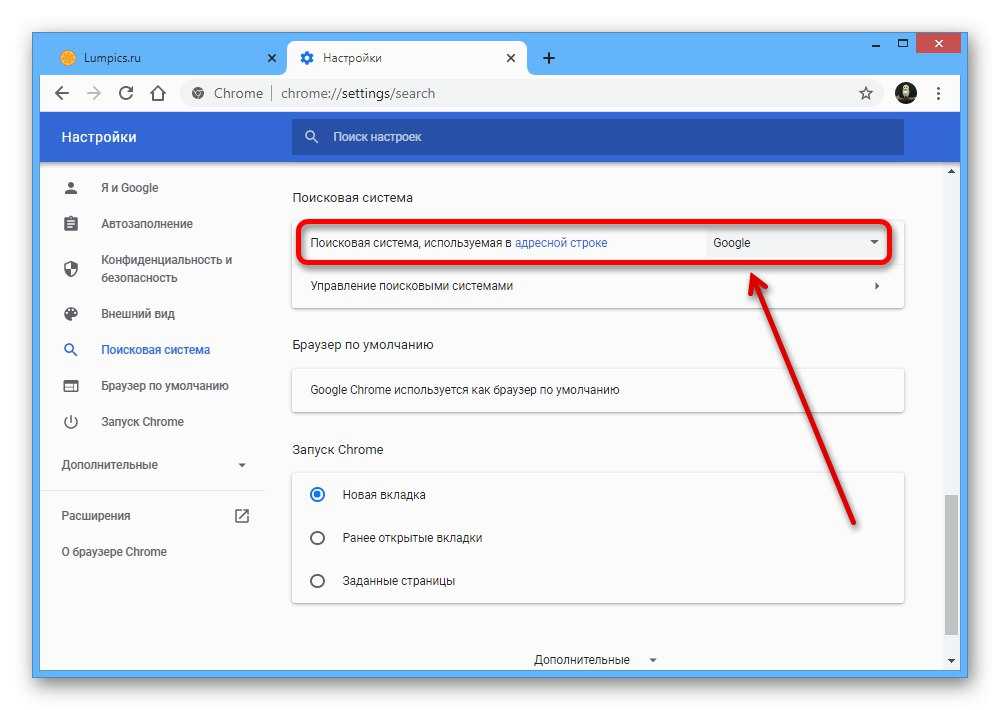
 Это все делают первым делом, так что останавливаться на этом пункте нет смысла. Просто закройте все приложения и запустите снова.
Это все делают первым делом, так что останавливаться на этом пункте нет смысла. Просто закройте все приложения и запустите снова.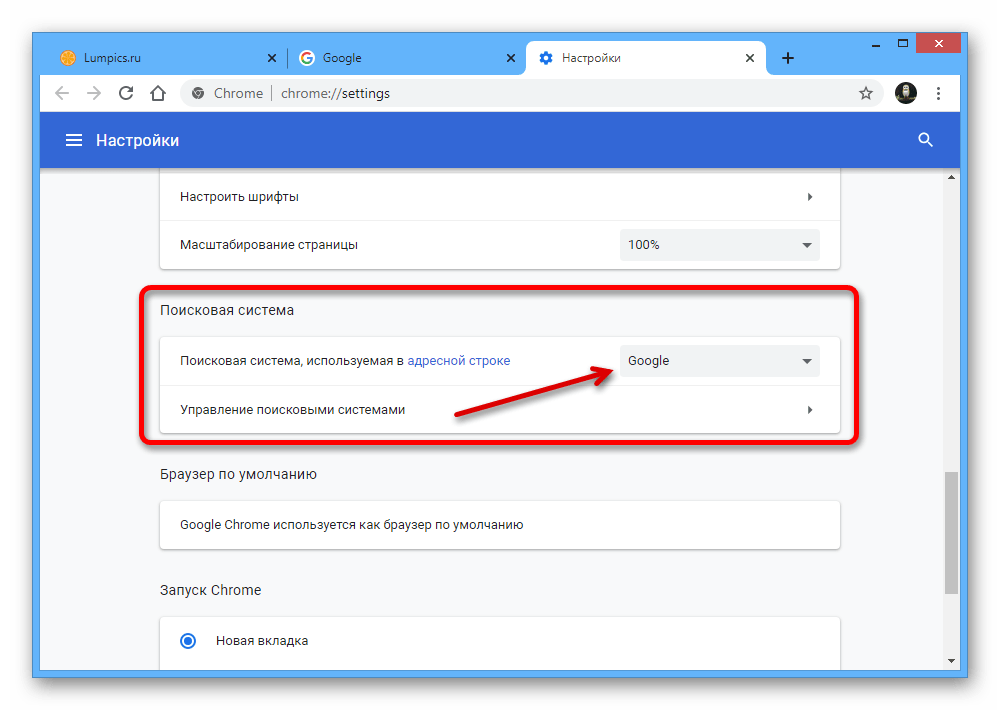 Лучше использовать только для экспорта настроек и данных, чтобы потом перенести их в другой браузер.
Лучше использовать только для экспорта настроек и данных, чтобы потом перенести их в другой браузер. В противном случае страница не отвечает во всех браузерах.
В противном случае страница не отвечает во всех браузерах.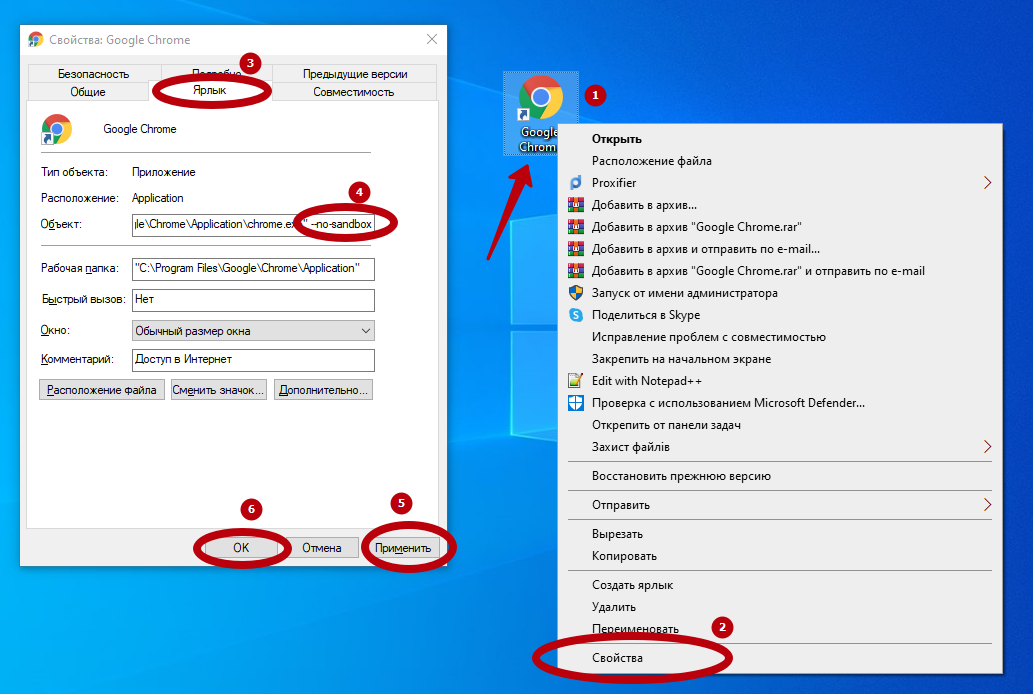
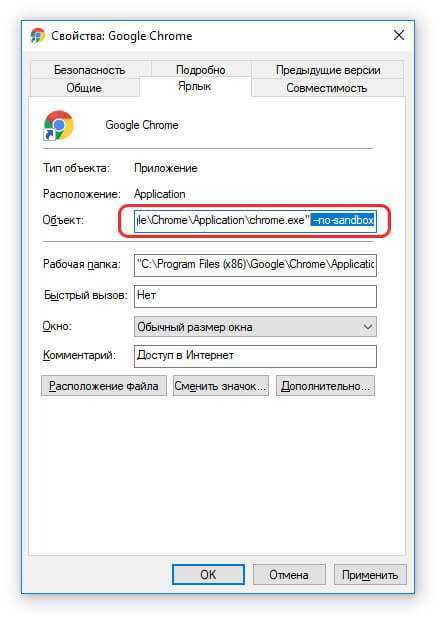
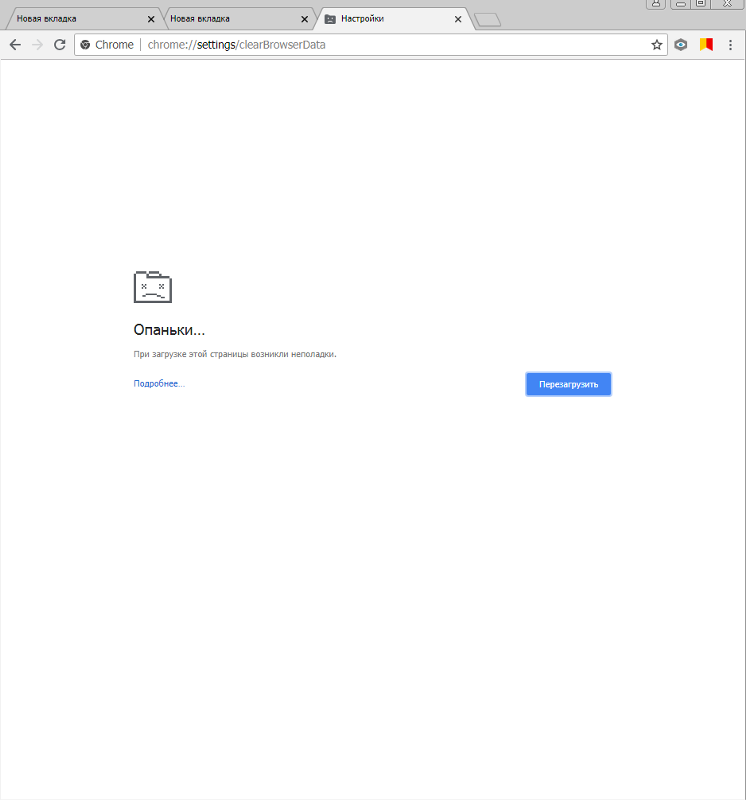 Нажмите кнопку «Меню» Chrome (три горизонтальные линии), нажмите «Настройки», прокрутите вниз до записи «Показать кнопку «Домой»» с веб-адресом рядом с ней, затем нажмите «Изменить». В появившемся всплывающем окне замените указанный веб-адрес на «http://www.google.com» (без кавычек) и нажмите «ОК». Пока вы делаете это, стоит проверить раздел «Поиск» в меню «Настройки», чтобы убедиться, что домашняя страница по умолчанию не была изменена.
Нажмите кнопку «Меню» Chrome (три горизонтальные линии), нажмите «Настройки», прокрутите вниз до записи «Показать кнопку «Домой»» с веб-адресом рядом с ней, затем нажмите «Изменить». В появившемся всплывающем окне замените указанный веб-адрес на «http://www.google.com» (без кавычек) и нажмите «ОК». Пока вы делаете это, стоит проверить раздел «Поиск» в меню «Настройки», чтобы убедиться, что домашняя страница по умолчанию не была изменена. Помните, что вы всегда можете переустановить расширения позже.
Помните, что вы всегда можете переустановить расширения позже.