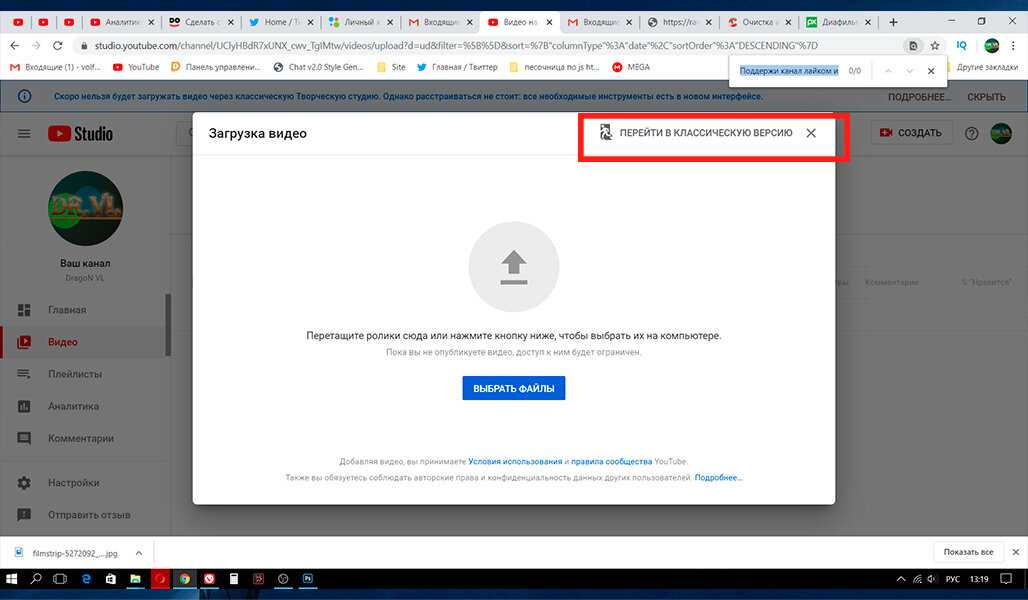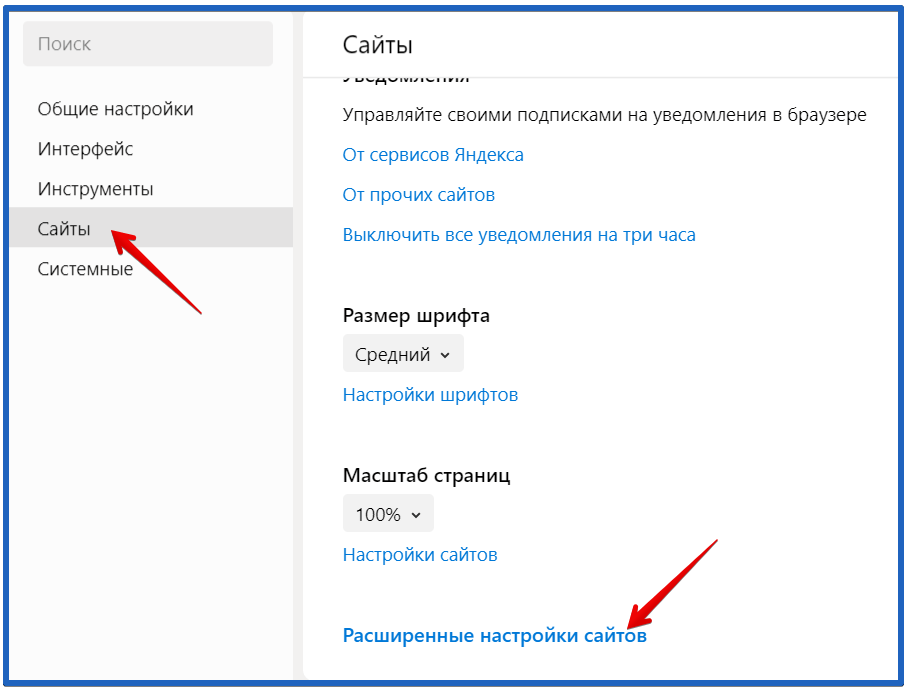Не показывает, не воспроизводит видео в браузере Гугл Хроме
У тебя не показывает видео в хроме, вылезла незнакомая ошибка? В этой статье мы обсудим, как можно ее исправить, приведем способы решения проблемы и поможем тебе справиться с трудностями. Если возникли сложности при прокрутке роликов – этот материал для тебя.
Причины появления ошибки
У тебя не воспроизводит видео в браузере Гугл Хром? Давай рассмотрим, почему же появляется неисправность и разберем самые частые причины, по которым не работает видео в Гугл Хроме.
- Неполадки в работе флеш плеера в Гугл Хром, его отсутствие или загрузка устаревшей версии;
- Сбои в работе сайта;
- Повышенная нагрузка на сервер;
- Неполный доступ.
Когда речь идет о последних трех причинах, почему в браузере Гугл Хром не показывает видео, способов решения со стороны пользователя, к сожалению, не существует. Как правило, перегрузки сервера и сбои в работе страницы будут решены разработчиком в определенный срок. Ограничения контента могут быть сняты только при изменении правил просмотра. А вот если Google Chrome не показывает видео по причине неполадок в работе плеера, ты можешь попробовать решить проблему самостоятельно.
Ограничения контента могут быть сняты только при изменении правил просмотра. А вот если Google Chrome не показывает видео по причине неполадок в работе плеера, ты можешь попробовать решить проблему самостоятельно.
Для начала попробуй обновить плагин Флеш Плеер. Если это не помогло, рассмотри другие способы, описанные ниже.
Способы исправления
Итак, если тебя мучает вопрос, почему не воспроизводится ролик на ПК в браузере, ты можешь попробовать осуществить такие действия.
- Загрузи последнюю версию браузера с официального сайта разработчика программы. Это бесплатно;
- Установлена последняя версия, но видеоролик все равно не грузится? Обнови браузер;
- Этот способ также не помог? Перезагрузи устройство.
Если все эти варианты не сработали и у вас по-прежнему не показывает видео в Гугл Хром, вероятно, проблема спряталась в настройках браузера. Чтобы решить ее, необходимо:
- Открыть установленные плагины.
 Для этого введите текст «about:plugins» (без кавычек) в адресную строку;
Для этого введите текст «about:plugins» (без кавычек) в адресную строку; - Откроется страница со списком подключенных плагинов. Чтобы увидеть все детали, кликни «Подробнее»;
- Перейди к разделу «Shockwave Flash» и выключи все документы, в названии которых есть слово «Гугл».
Прочие сложности
Перечислим другие причины, по которым не отображается видеоролик в браузере, и приведем возможные способы их решения.
- Система подверглась атаке вирусов. Запусти анализ антивирусной программы и переустанови браузер.
- Переполненный кэш, который можно почистить. Попробуй очистить историю, папку загрузок и удалить кукис за все время использования.
- «Тяжелые плагины». Некоторые расширения потребляют слишком большое количество ресурсов – попробуй выключить их в папке расширений браузера;
- Большое количество открытых вкладок.
 Стоит закрыть ненужные интернет-страницы;
Стоит закрыть ненужные интернет-страницы; - Низкая скорость соединения. Эта проблема связана с провайдером.
Ещё по теме
Почему Гугл Хром не воспроизводит видео в Ютуб
Гугл Хром не воспроизводит видео по множеству причин, основные: неправильная конфигурация браузера или повреждение самого файла ролика. В таких ситуациях следует сначала попробовать очистить кэш или сбросить настройки веб-обозревателя к стандартным значениям, установленным по умолчанию. Инной распространенной причиной, является заражение устройства вирусным программным обеспечением, которое требуется удалить для восстановления нормальной функциональности программы.
Если видеоролик не показывает Ютуб, а вместо открываются пустые или полностью черные окна, следует проверить использование устаревшей Flash технологии (в новых версиях Chrome она и вовсе не поддерживается). Лучше обновить браузер.
В статье рассмотрены эти и другие ситуации, влияющие на воспроизведение.
А также покажем несколько простых способов решения с помощью подробных инструкций.
Содержание статьи:
- 1 Что делать, если не воспроизводится видео в Youtube или другом сайте
- 1.1 Проверка скорости интернета: используем онлайн-сервисы
- 1.2 Возможно не работает само видео: поврежден файл
- 1.3 Чистим куки и кеш
- 1.4 На системном диске мало места
- 1.5 Не хватает оперативной памяти
- 1.6 Отключен компонент “JavaScript”
- 1.7 Видео не проигрывается из-за установленного расширения
- 1.8 Пробуем включить аппаратное ускорение
- 1.9 Проблема с Flash Player
- 1.10 Чистка браузера и ПК от вирусов
- 1.11 Обновляем браузер
- 1.12 Восстановление настроек Хрома по умолчанию
- 1.13 Полная переустановка “с нуля”
- 1.14 Обновление драйверов видеокарты
Рекомендуем проверять отсутствие проблемы после выполнения каждого шага инструкции. Если в Гугл Хром также не работает звук, то примените рекомендации из другой нашей статьи.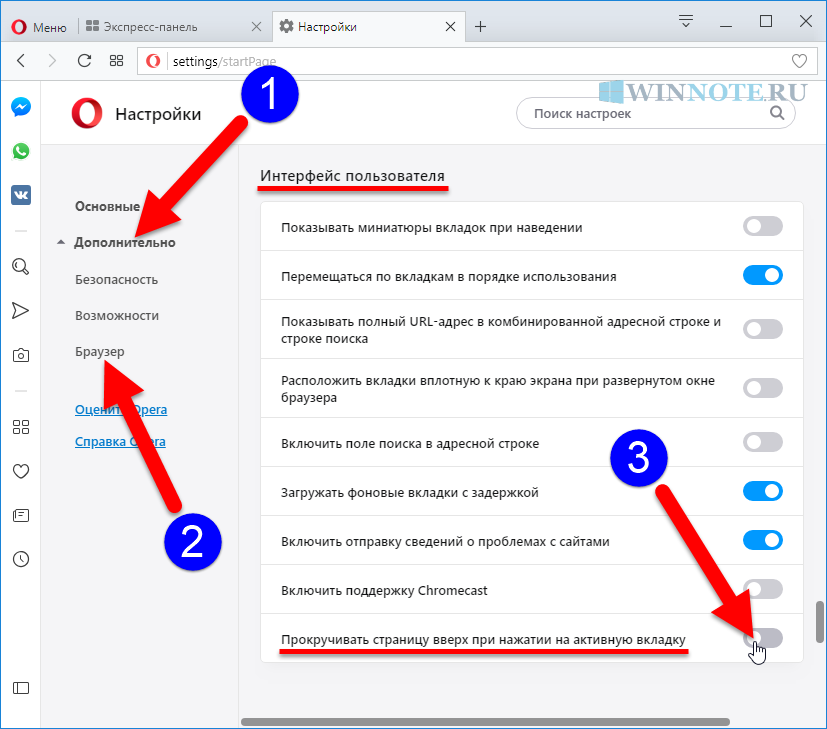
Как проявляется неисправность?
Не грузится
Вижу черный экран
Слышу только речь
Тормоза, зависание
Обрывает воспроизведение
Другое
Отображается пустая страница
Нет звука
Poll Options are limited because JavaScript is disabled in your browser.
Когда удастся устранить проблему, то напоминаем, что Ютуб Вы можете смотреть в Google Chrome с функцией «картинка в картинке». Очень удобно — рекомендуем попробовать.
Проверка скорости интернета: используем онлайн-сервисы
Воспроизведение любого видеоролика требует высокой скорости передачи данных.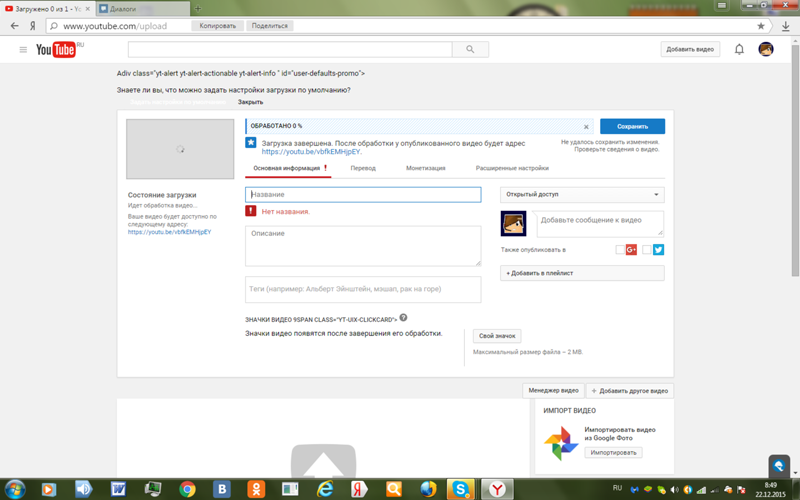 Поэтому, если возникли проблемы с его проигрыванием, следует протестировать текущее интернет соединение, возможно скорость загрузки замедлилась. Для этого потребуется ввести адрес сайта “speedtest.net”, используя поисковую строку и перейти.
Поэтому, если возникли проблемы с его проигрыванием, следует протестировать текущее интернет соединение, возможно скорость загрузки замедлилась. Для этого потребуется ввести адрес сайта “speedtest.net”, используя поисковую строку и перейти.
Кликните по кнопке “Начать”. Дождитесь окончания теста.
На следующей странице — подробный отчет о качестве текущего соединения. Если скорость загрузки составляет менее 1 Mbps, значит следует искать проблему с роутером или звонить провайдеру.
При большинстве сетевых проблем следует применить способы устранения, о которых мы писали в статье «Как отключить «Ваше подключение не защищено» в Google Chrome».
Возможно не работает само видео: поврежден файл
Видео может не работать по причине его неисправности. Если ролик открывается по ссылке, то она может быть нерабочей и приводить на удаленный или поврежденный контент. Chrome может не воспроизводить это видео также по причине действующих ограничений на просмотр, необходимости дополнительной авторизации или вводе кода или пароля.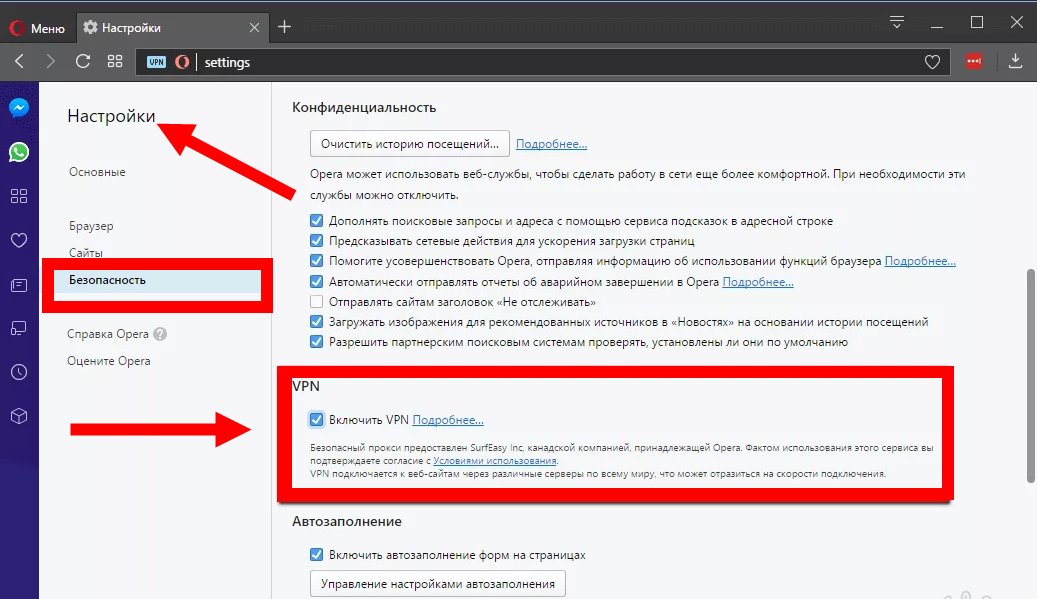 Решением будет поиск аналогичного ролика, но на другом общедоступном ресурсе.
Решением будет поиск аналогичного ролика, но на другом общедоступном ресурсе.
Чистим куки и кеш
При частом использовании браузера сохраняется множество ненужных элементов, таких как история просмотров, скачиваний, данных авторизации и других файлов с ранее просмотренных ресурсов. При длительном пользовании накапливается много подобной информации, которая может существенно замедлять работу самого браузера и помешать воспроизведению видео. Решается проблема следующим образом:
- Нажмите в правом верхнем углу Chrome на значок, обозначенный 3 точками.
- Найдите пункт “Дополнительные инструменты”, кликните на “Удаление данных о просмотренных страницах”.
- Проверьте, чтобы был выбран временной интервал за все время использования.
- Проставьте галочки на всех имеющихся пунктах.
- Кликните по кнопке удаления.
На системном диске мало места
Chrome при работе резервирует небольшое количество свободного места внутреннего накопителя, таким образом обеспечивая ускоренную загрузку страниц и стабильную работу «тяжелых» ресурсов.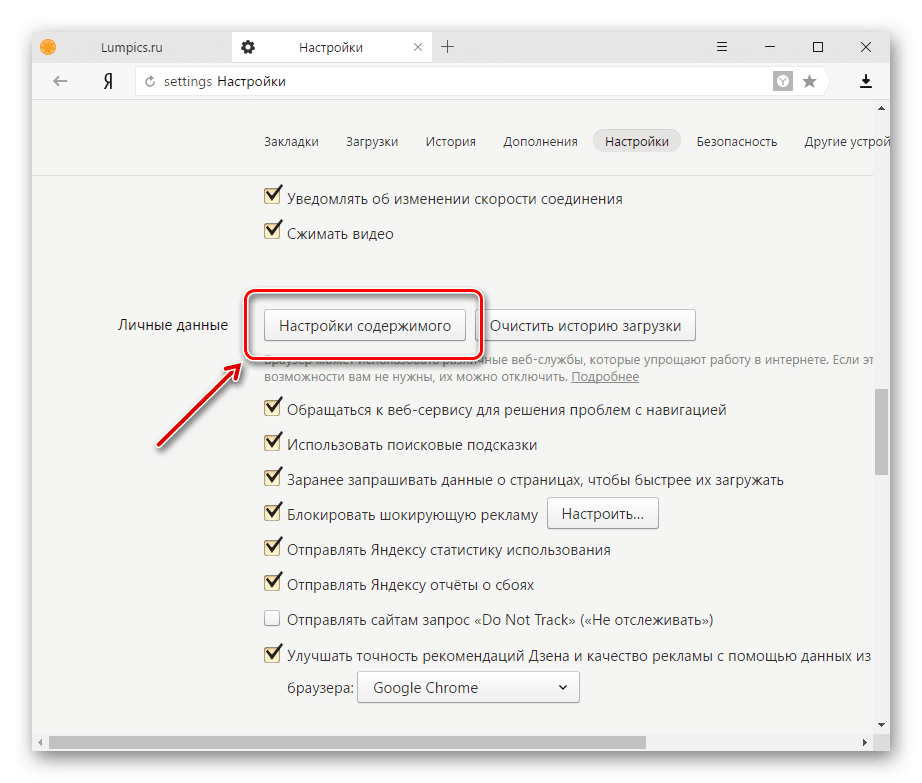 Когда заканчивается память, не только Хром, сама система может работать медленно. Держите свободнымы 10% памяти от общего объема накопителя.
Когда заканчивается память, не только Хром, сама система может работать медленно. Держите свободнымы 10% памяти от общего объема накопителя.
Не хватает оперативной памяти
Браузер Chrome известен своей прожорливостью. Даже при скромном использовании, способен занимать больше половины установленной оперативной памяти в системе. Когда параллельно с работой браузера фоном запущены другие программы, видео может не показывать или идти с задержками. Проверить нагрузку можно с помощью стандартного диспетчера задач, перейдя во вкладку производительность.
Если общий процент используемой памяти превышает 80%, следует выгрузить ненужные приложения вручную, затем попробовать снова запустить ролик. Для этого необходимо перейти во вкладку процессы и закрыть неиспользуемые программы.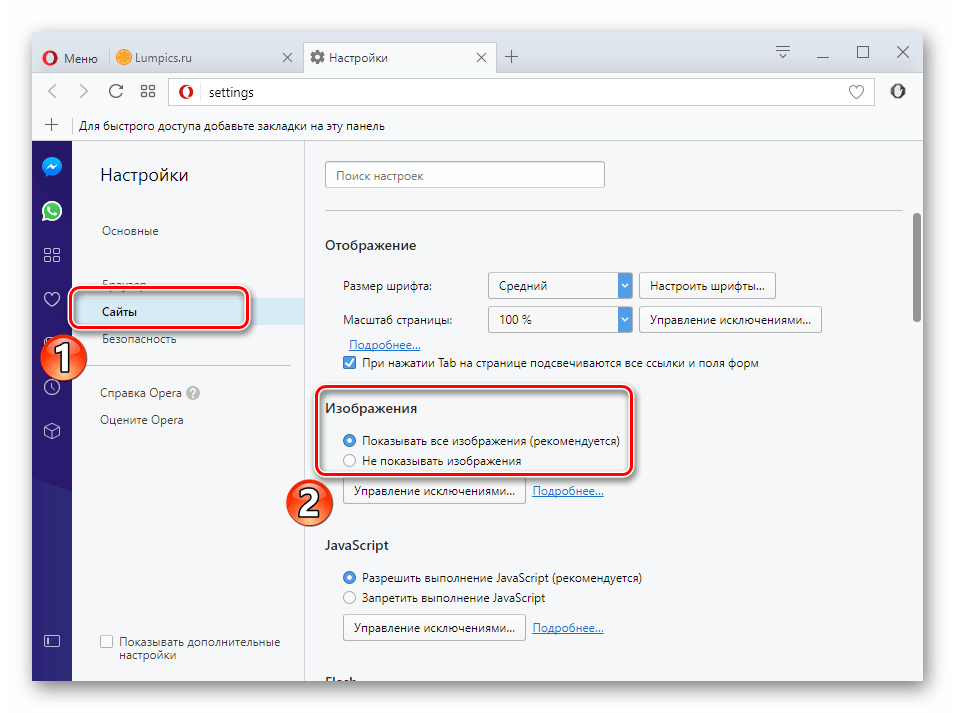
Отключен компонент “JavaScript”
Хром или другое программное обеспечение могут отключить JavaScript. Этот модуль требуется для корректного отображения содержимого некоторых ресурсов и вполне может влиять на проблемы с воспроизведением роликов. Чтобы снова включить этот компонент потребуется:
- Открыть настройки, кликнув по 3 точкам в правом верхнем углу, и внизу страницы нажимаем на вкладку “Дополнительные”.
- Выбираем пункт “Настройки сайтов” в разделе “Конфиденциальность и безопасность”.
- Находим пункт JavaScript, разрешаем использование.
Видео не проигрывается из-за установленного расширения
Определенные расширения для Хрома могут блокировать рекламу, заодно скрывая полезный контент с сайтов, вызывая сбои при воспроизведении. Некоторые стриминговые сервисы просто отказываются проигрывать ролики, если идентифицируют наличие у вас дополнений, блокирующих рекламу. Чтобы исключить эту возможность, рекомендуются следующие действия:
- кликните по значку пазла, выберите строку “Управление расширениями;
- с помощью ползунка отключите любое активное дополнение;
- вернитесь на страницу с роликом и обновите ее, попробуйте снова включить видео.

Расширения следует отключать по одному и проверять работоспособность видео, пока не будет выявлено проблемное приложение.
Пробуем включить аппаратное ускорение
Хром периодически задействует графический процессор вашего устройства для визуализации некоторых страниц. Если опция не активирована, могут возникнуть трудности при проигрывании видео. Исправить ситуацию можно включив аппаратное ускорение в разделе “Система”.
Еще способы включить ускорение в Google Chrome найдете в другой инструкции.
Проблема с Flash Player
Команда разработчиков Хром, как и многие другие создатели популярных браузеров отказались от поддержки Flash Player в 2021 году. Некоторые ресурсы до сих поддерживают контент, который был реализован с использованием этой технологии. Столкнувшись с этим, вам будет автоматическим предложено установить программу. Ее использование не рекомендуется из-за проблем с безопасностью и отсутствием официальной поддержки.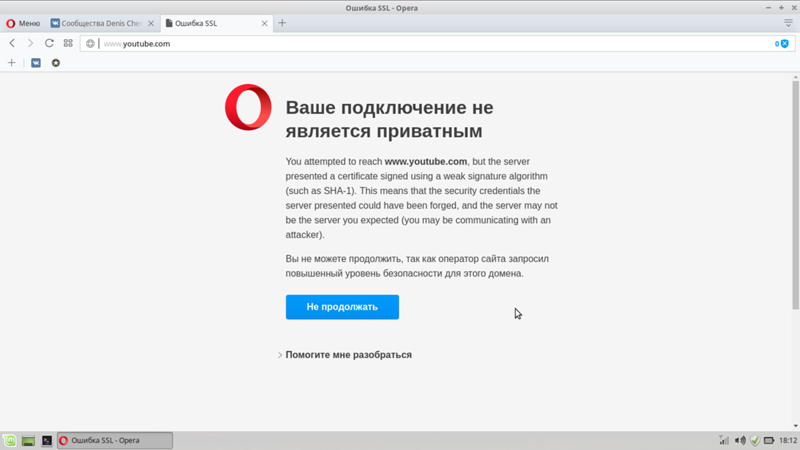 Лучшим вариантом будет поиск аналогичного ролика на другом сайте.
Лучшим вариантом будет поиск аналогичного ролика на другом сайте.
Чистка браузера и ПК от вирусов
При существенном замедлении работы Хрома и проблем с показом видео, вполне вероятно что ПК был заражен вирусами. Чтобы использовать встроенное средство для борьбы с нежелательным ПО, необходимо обратиться к настройкам браузера, во вкладке “Система” выбрать соответствующий пункт и запустить процесс.
Проверить свой ПК также можно штатным антивирусом или бесплатными утилитами.
Обновляем браузер
Chrome находится в активной разработке, поэтому регулярно обновляется, совершенствуя уже имеющиеся функции. Если видео не работает, попробуйте обновиться до последней версии. Для этого перейдите во вкладку “О браузере”. Процесс обновления запустится автоматически, по его завершению потребуется кликнуть по кнопке “Перезапустить”. Другие способы обновления смотрите здесь.
Для этого перейдите во вкладку “О браузере”. Процесс обновления запустится автоматически, по его завершению потребуется кликнуть по кнопке “Перезапустить”. Другие способы обновления смотрите здесь.
Восстановление настроек Хрома по умолчанию
Если ничего не помогает, то, скорее всего, проблема кроется в самом браузере. Возможно была проведена некорректная установка или повреждение сторонними расширениями. Потребуется просто сбросить настройки к изначальным.
Полная переустановка “с нуля”
Кардинальное, но эффективное решение. Для этого потребуется полностью удалить Chrome, используя встроенное средство по управлению программами в Windows. После этого необходимо перейти на официальный сайт Хрома через любой другой браузер и провести повторную установку, следуя инструкциям. Скачать свежие версии браузера для Виндовс 10, 7 или Android Вы сможете на нашем сайте.
Обновление драйверов видеокарты
Если звук идет, а видео не работает и экран остается черным, то виной этому может послужить видеокарта.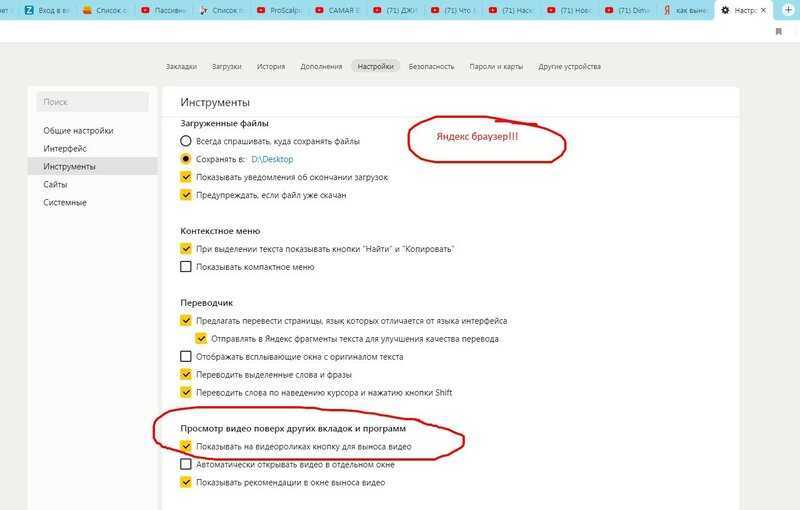 Исправить проблему поможет переустановка драйверов:
Исправить проблему поможет переустановка драйверов:
- Кликните правой кнопкой мыши в любом месте на рабочем столе, выберите “Параметры экрана”, “Дисплей”.
- Внизу страницы откройте ссылку “Дополнительные параметры”.
- Выбираем в открывшемся окне “Свойства видеоадаптера”, во вкладке драйвер, выбираем опцию “Обновить”.
12 способов исправить ошибку «Медиафайл не может быть загружен» в Chrome
Иногда браузеры зависают при открытии определенного веб-сайта, рендеринге изображения или воспроизведении видео. Распространенная ошибка, которую можно увидеть во время воспроизведения видео в браузере Chrome: « Медиафайл не может быть загружен, либо из-за сбоя сервера или сети, либо из-за того, что формат не поддерживается».
Ошибка связана с вашим браузером, а не с веб-сайтом, на котором вы пытаетесь посмотреть видео. Здесь мы составили список исправлений, которые вы можете использовать для решения проблемы, если у вас возникла та же проблема.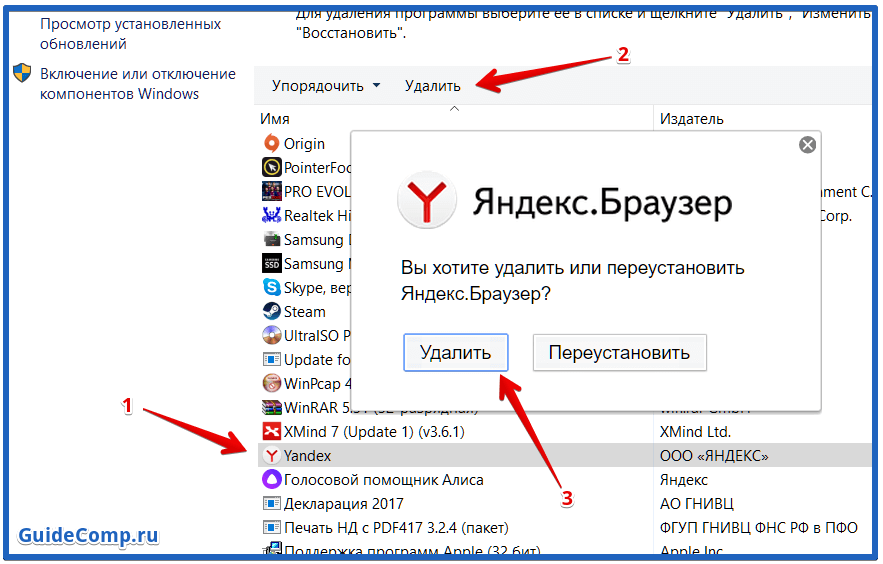
1. Исключите проблемы с Интернетом
Во-первых, исключите проблемы с Интернетом. Попробуйте поиграть во что-нибудь еще в том же браузере, чтобы проверить, работает ли оно. Если виноват Интернет, перезапуск маршрутизатора и повторное подключение к Интернету решит проблему. Если это не сработает, вы также можете применить некоторые решения для конкретной ОС для устранения проблем с Интернетом в Windows и macOS. Если ничего не работает, обратитесь к своему интернет-провайдеру.
Приступайте к реализации приведенных ниже исправлений, если проблема не связана с Интернетом и возникает только на одной веб-странице.
2. Исключить проблемы с сервером
Ошибка может быть вызвана проблемой с сервером, на котором размещено видео, которое вы воспроизводите. Поэтому вы должны исключить эту возможность.
Для этого откройте другой браузер на своем устройстве и воспроизведите там видео. Если видео не воспроизводится, попробуйте воспроизвести его на другом устройстве (если оно у вас есть).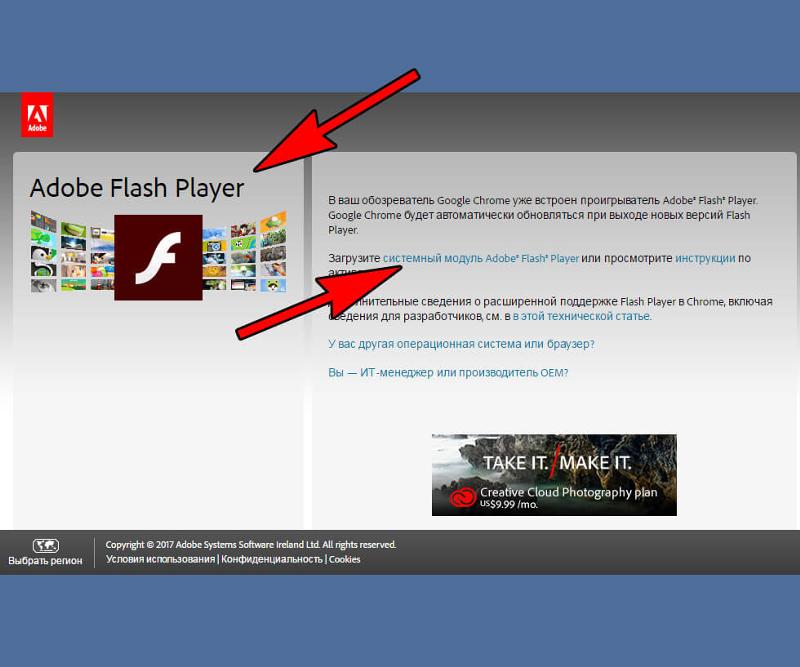 Скорее всего, это проблема на стороне сервера, если вы сталкиваетесь с той же ошибкой в других браузерах и устройствах.
Скорее всего, это проблема на стороне сервера, если вы сталкиваетесь с той же ошибкой в других браузерах и устройствах.
Вы ничего не можете сделать с проблемами, связанными с сервером. Поэтому вам придется подождать, пока проблема не будет решена.
3. Обновите веб-страницу
Обновите веб-страницу, на которой вы видите эту ошибку. Дайте видео новый старт после обновления. Если ошибка сохраняется после обновления веб-страницы и перезапуска видео, она может быть более серьезной и требует дальнейшего изучения. Продолжите с остальными исправлениями в этом случае.
4. Смените свой DNS-сервер
Вы также можете столкнуться с ошибкой «Не удалось загрузить носитель» из-за ограничений вашего интернет-провайдера. Это более вероятно, если вы используете Wi-Fi в библиотеке или колледже, где администраторы могли наложить ограничения.
Вам необходимо сменить DNS-сервер, чтобы исключить эту возможность. Если вы используете устройство под управлением Windows, изменить DNS-серверы в Windows 11 легко. И те, кто работает в macOS, могут так же легко изменить свои настройки DNS на Mac.
И те, кто работает в macOS, могут так же легко изменить свои настройки DNS на Mac.
5. Обновите Chrome
Устаревший браузер часто может привести к рассматриваемой проблеме. Следовательно, если вы отключите параметр автоматического обновления Chrome, возможно, пришло время активировать его и обновить браузер вручную.
- Если вы не уверены, обновлен ли ваш браузер, нажмите на три вертикальные точки в правом верхнем углу Chrome.
- Перейдите к Справка > О Google Chrome .
- Если браузер не обновляется с выключенным автоматическим обновлением, он автоматически выполнит поиск доступных обновлений и обновится до последней версии.
- Включите автоматическое обновление Chrome, чтобы предотвратить повторение этой проблемы. Если Chrome уже находится в последней версии, вы увидите сообщение о том, что «Chrome обновлен.»
Это сообщение гарантирует, что проблема не в устаревшем Chrome.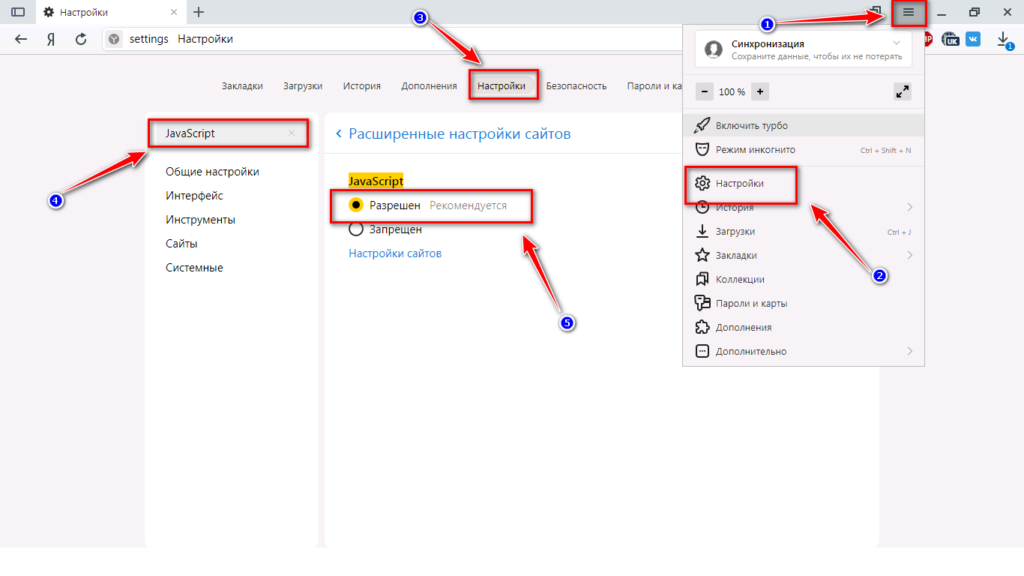 Следующим шагом будет проверка того, получаете ли вы доступ к видео на веб-странице с помощью VPN.
Следующим шагом будет проверка того, получаете ли вы доступ к видео на веб-странице с помощью VPN.
6. Отключите или включите VPN
Несмотря на то, что VPN защищают вашу конфиденциальность, иногда они могут мешать работе в Интернете. Итак, если вы получаете доступ к видео, когда в вашем браузере включен VPN, отключите его. Это исправление также работает наоборот, поэтому вы можете получить доступ к видео с помощью VPN, если вы не использовали его раньше.
Иногда доступ к определенным медиафайлам ограничен из определенных мест. Использование VPN-соединения устранит эту возможность. Если отключение или включение VPN не решает проблему, пришло время очистить кэш и историю браузера.
7. Очистите кэш и историю браузера
Кэшированные данные ускоряют загрузку веб-страниц, сохраняя некоторые элементы на сайте с предыдущего посещения. Однако он накапливается, если его не проверить, и отрицательно влияет на производительность браузера. Следовательно, необходимо очистить кеш, чтобы предотвратить вывод кеша.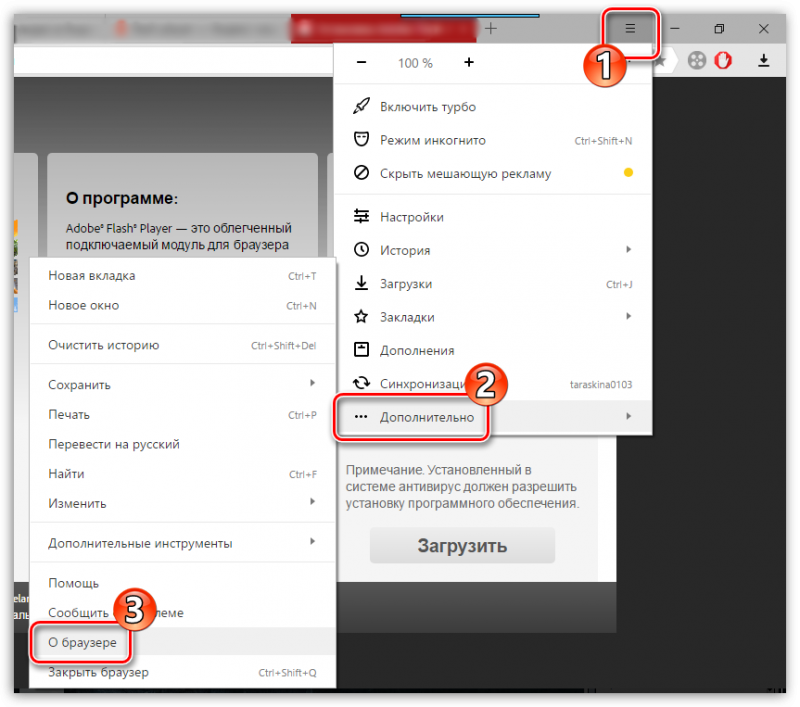
Чтобы очистить кэш и историю Chrome, выполните следующие действия:
- Нажмите Ctrl + H , чтобы открыть страницу истории Chrome.
- Нажмите Очистить данные просмотра на левой боковой панели.
- Установите флажки для История просмотров, Файлы cookie и другие данные сайта и Кэшированные изображения и файлы .
- Нажмите кнопку Очистить данные .
Аналогичным образом можно очистить историю и в других браузерах. После очистки попробуйте снова получить доступ к видео на веб-странице. Ошибка сохраняется?
8. Проверьте наличие проблем, связанных с профилем
В некоторых случаях проблема может быть связана с вашим профилем браузера. Чтобы исключить это, попробуйте воспроизвести видео в окне инкогнито.
Чтобы открыть окно в режиме инкогнито, нажмите три вертикальные точки в правом верхнем углу Chrome, затем нажмите Новое окно в режиме инкогнито .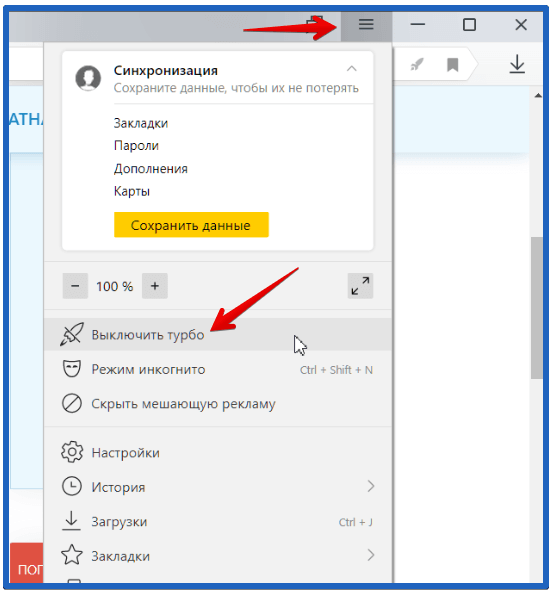 После этого зайдите на тот же веб-сайт и воспроизведите видео.
После этого зайдите на тот же веб-сайт и воспроизведите видео.
Если на этот раз видео воспроизводится успешно, это говорит о том, что проблема связана с конкретным профилем. Итак, войдите в другой профиль в своем браузере и снова воспроизведите видео.
Если вы не обнаружите никаких ошибок в новом профиле, вам следует отказаться от старого профиля и навсегда переключиться на новый. Однако, если переключение профилей или использование окна в режиме инкогнито не помогает, попробуйте применить следующее исправление.
Расширения блокировщика рекламы блокируют рекламу на веб-сайтах, напрямую вмешиваясь в скрипт сайта. Такое вмешательство также может привести к тому, что некоторый контент сайта будет загружаться неправильно или препятствовать запуску тегов HTML, таких как тег , что приведет к ошибке, которую мы обсуждаем. Временное отключение таких расширений может помочь решить проблему.
Чтобы отключить расширение для блокировки рекламы, выполните следующие действия:
- Нажмите на три вертикальные точки в правом верхнем углу.

- Перейти к Дополнительные инструменты > Расширения .
- Найдите расширения для блокировки рекламы в установленных расширениях.
- Используйте переключатель, чтобы отключить расширение, или нажмите Удалить , чтобы удалить его из Chrome.
Если отключение расширений блокировщика рекламы не помогло решить проблему, вы можете попробовать еще несколько способов.
10. Загрузите видео
Если ни одно из исправлений не помогло вам, вам следует подумать о загрузке видео, которое не воспроизводится. Многие загрузчики видео позволяют пользователям загружать видео с веб-сайтов. Выберите один из них и попробуйте скачать видео.
В этом варианте вы можете смотреть видео после его загрузки. Однако, если вы хотите избежать загрузки видео каждый раз, когда хотите посмотреть встроенное видео, вам следует устранить основную причину. Для этого продолжайте внедрять оставшиеся исправления.
11. Сброс Chrome
Если ни одно из вышеперечисленных исправлений не работает, лучше всего сбросить Chrome. Это вернет все изменения, которые вы внесли в настройки до сих пор, исключив возможность того, что их настройка вызывает проблему. Однако при этом будут отменены все настройки, поэтому вам придется начинать настройку браузера с нуля. Помните об этом риске, прежде чем сбросить его.
Это вернет все изменения, которые вы внесли в настройки до сих пор, исключив возможность того, что их настройка вызывает проблему. Однако при этом будут отменены все настройки, поэтому вам придется начинать настройку браузера с нуля. Помните об этом риске, прежде чем сбросить его.
Чтобы сбросить Chrome, выполните следующие действия:
- Нажмите на три вертикальные точки в правом верхнем углу.
- Перейти к Настройки .
- На левой боковой панели щелкните раскрывающееся меню Advanced .
- Нажмите кнопку Сброс и очистка .
- Нажмите Восстановить исходные настройки по умолчанию .
- Затем нажмите Сбросить настройки .
Если сброс браузера не работает, рассмотрите возможность переустановки браузера с нуля в крайнем случае.
12. Переустановите Chrome
Несмотря на то, что перезагрузка браузера даст ему новый старт, повторная установка сведет на нет возможность ограничений как со стороны браузера, так и со стороны ОС.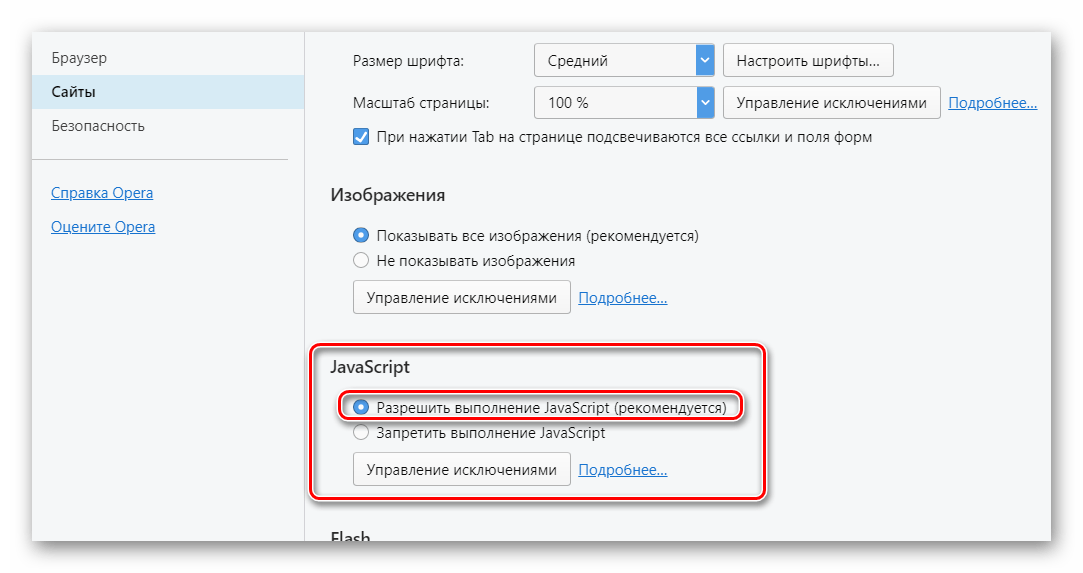 Но прежде чем сделать это, удалите его должным образом.
Но прежде чем сделать это, удалите его должным образом.
Выполните следующие действия, чтобы удалить Chrome в Windows:
- Откройте приложение Windows Settings .
- Перейдите к разделу Приложения .
- В настройках Приложения и функции введите Chrome в поле поиска.
- Щелкните по нему и нажмите Удалить .
Удаление Chrome в macOS требует немного других шагов, но это так же просто.
После удаления Chrome возьмите новую копию браузера и установите его снова. Новая переустановка, скорее всего, решит проблему и улучшит производительность вашего браузера в целом.
Все еще не можете устранить ошибку?
Надеюсь, вы исправите проблему с браузером и посмотрите видео, которое вы пытались воспроизвести с помощью этих исправлений. Если ни один из шагов по устранению неполадок не помог решить проблему, рассмотрите возможность перехода на другой браузер в качестве крайней меры.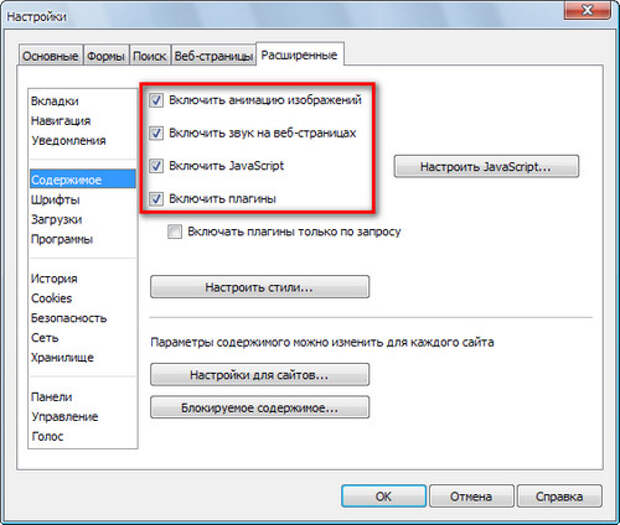 Вы можете подумать о постоянном переходе с Chrome, если видео на веб-странице нормально работает в другом браузере.
Вы можете подумать о постоянном переходе с Chrome, если видео на веб-странице нормально работает в другом браузере.
Ваш браузер Chrome постоянно тормозит? Настроив некоторые флаги Chrome, включая растеризацию с помощью графического процессора и растеризацию с нулевым копированием, вы можете ускорить его.
История событий не загружает видео на сайт, но работает на моем телефоне, планшете и т. д. — Общие вопросы
AlChester17
1
Все было нормально и работало 2 дня назад. Не могу понять, почему он остановился!?
Будем признательны за любую помощь.
Спасибо
2 лайков
Кейтлин_Ринг
2
Привет, @AlChester17. Через какой веб-браузер вы заходите на Ring.com? Убедитесь, что веб-браузер обновлен. Я также предлагаю протестировать другой веб-браузер, чтобы увидеть, возникает ли эта проблема в обоих браузерах или только в одном.
пользователь38465
3
У меня точно такая же проблема с прошлой недели. Пробовал и Microsoft Edge, и Google Chrome. В чем может быть проблема?
пользователь38475
4
Та же проблема с прошлой недели. Как в Edge, так и в Chome. Сайт загружается нормально, вход в систему нормальный, видео в приложении на телефоне нормально — просто не загружается в веб-версии.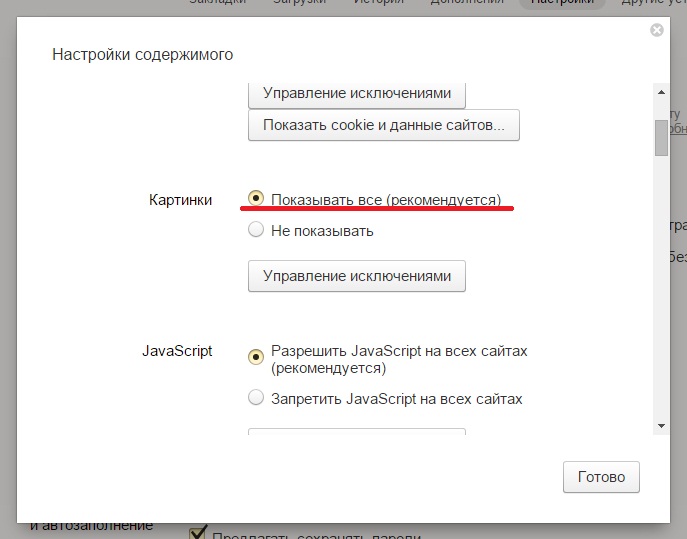
пользователь38561
5
У меня такая же проблема с прошлой недели. Safari — единственный браузер, в котором работает история событий.
Кейтлин_Ринг
6
Привет, соседи, спасибо за ваш отзыв. Можете ли вы сообщить мне, если вы видите сообщение об ошибке при попытке просмотреть событие в истории событий на Ring.com? Загружается ли видео, если вы пытаетесь поделиться им? Не стесняйтесь прикреплять любые скриншоты или записи экрана, демонстрирующие то, что вы видите на своей стороне.
пользователь38475
7
Он просто крутится с надписью «Загрузка видео», а затем просто никогда не запускается, с сообщением «Произошла ошибка при загрузке вашего видео», которое на мгновение появляется над списком видео в истории. Если вы поделитесь видео, создадите ссылку, а затем скопируете/вставьте эту ссылку на новую вкладку в том же браузере — это сработает. Это обходной путь, но, очевидно, не идеальный и не объясняет, почему обычный режим просмотра истории видео не загружается/не работает.
Спасибо за помощь!
2 лайка
пользователь38475
8
Удалось найти возможное решение? Проблема все еще возникает сегодня утром — 13.03.23
Caitlyn_Ring
9
@user38475 Спасибо, что подтвердили поведение, которое вы видите на Ring.com, я передал это своей команде. А пока попробуйте переключиться в устаревший режим в настройках видео. Дайте мне знать, если это имеет какое-либо значение, или если эта ошибка сохраняется.
пользователь38475
10
Можно ли обновиться до Legacy Mode в веб-версии или только в мобильном приложении? Часть моей проблемы заключается в том, что я использую веб-версию только в течение дня, так как у меня нет доступа к моему телефону на работе.
2 лайков
Кейтлин_Ринг
11
@user38475 Вы должны включить устаревший режим в приложении Ring в разделе «Настройки устройства» > «Настройки видео».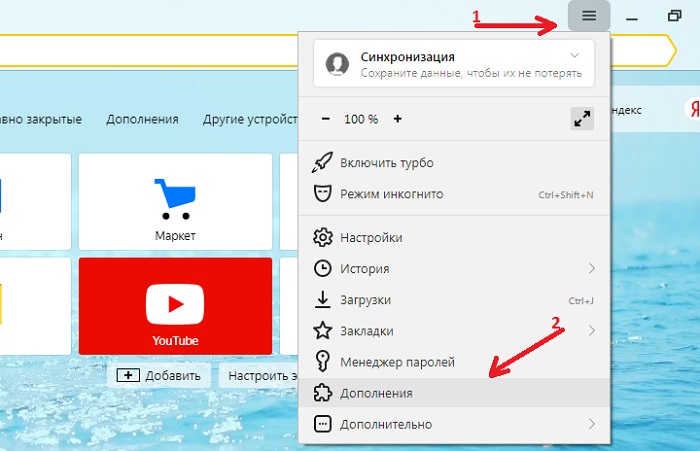 Затем протестируйте событие и просмотрите его на Ring.com, чтобы увидеть, возникает ли эта ошибка по-прежнему.
Затем протестируйте событие и просмотрите его на Ring.com, чтобы увидеть, возникает ли эта ошибка по-прежнему.
гриб
12
У меня такая же проблема в веб-просмотре, история событий не загружается. Пожалуйста, помогите решить эту проблему как можно быстрее. Спасибо!
1 Нравится
runin2k1
13
У меня видео тоже не загружается в веб-браузере, что для меня является своего рода нарушителем условий сделки. Я прилагаю снимок вывода консоли для команды разработчиков, если это поможет. Я пробовал в Firefox и Chrome.
Захват1901×981 264 КБ
1 Нравится
рубинмд
14
Та же проблема. Очистка кеша и куков не помогла
Kouyate24
15
То же самое, начало происходить 3 дня назад. В моем приложении на телефоне работает нормально, но при использовании браузеров Chrome или Microsoft Edge на настольном ПК на работе они просто не загружаются. Давай, звони, что происходит?
МОДК
16
Здесь же. Я пробовал Chrome и Microsoft Edge на своем рабочем столе. Видео не загружаются. Видео загружаются через приложение для телефона.
джаная1
17
У меня возникла эта проблема с «Загрузкой видео» при использовании Edge, Firefox и Chrome. Все мои браузеры обновлены. Я могу просматривать живое видео, но не могу воспроизвести свою историю с помощью браузера на ПК с Windows 10.
Приложение Ring отлично работает на моем iPhone, но мне нужен доступ к браузеру в течение дня на работе.
Эта проблема новая и началась на прошлой неделе. Я молчу, потому что Ring обычно сразу же предлагает исправления, но я думаю, поскольку это касается только пользователей ПК, они не спешат исследовать эту проблему.
Пожалуйста, расследуйте и исправьте как можно скорее!
1 Нравится
пользователь41209
18
история событий не загружается на сайте ринга.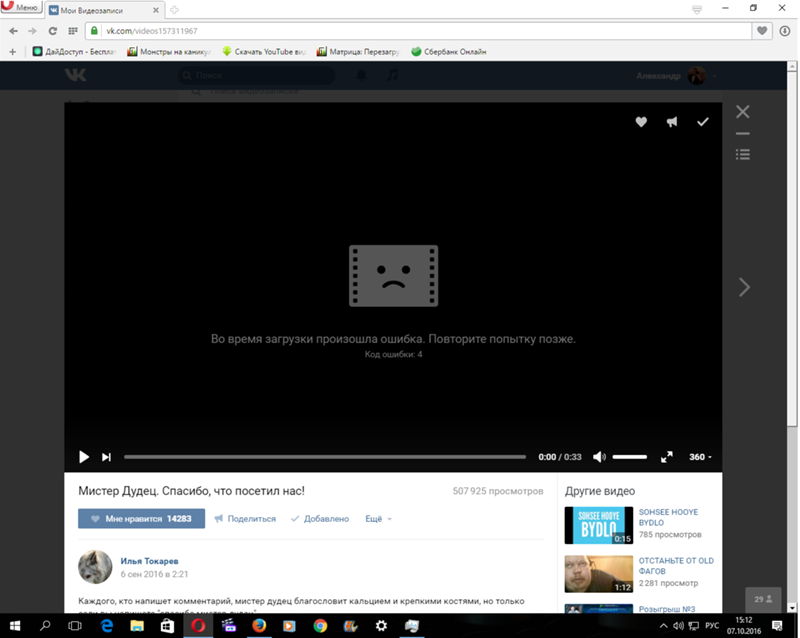
 Для этого введите текст «about:plugins» (без кавычек) в адресную строку;
Для этого введите текст «about:plugins» (без кавычек) в адресную строку;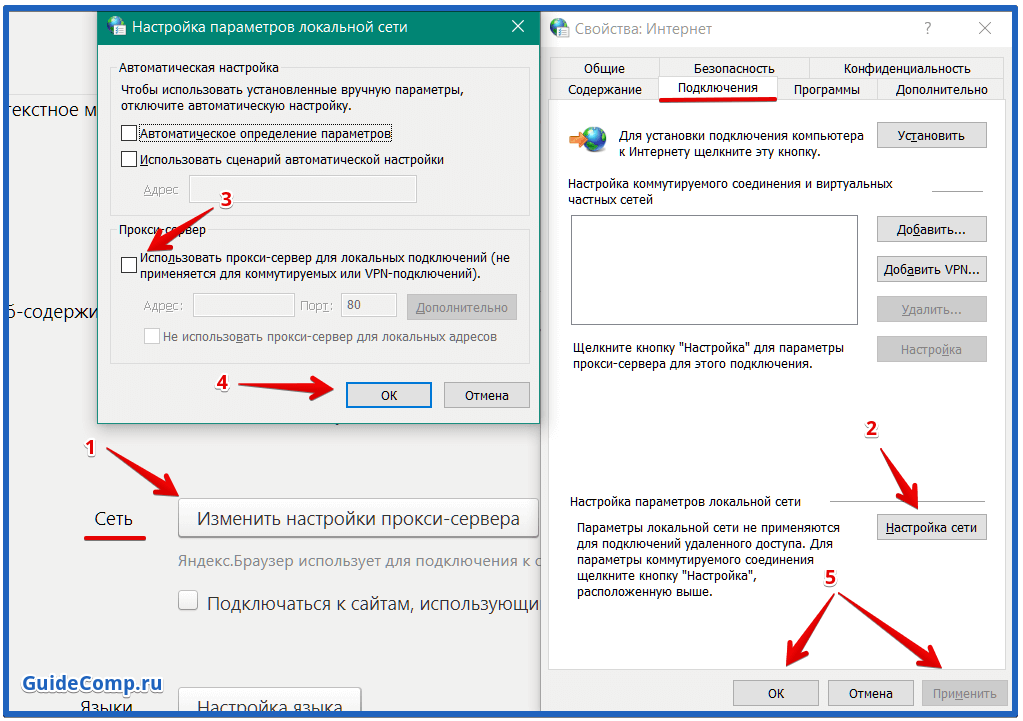 Стоит закрыть ненужные интернет-страницы;
Стоит закрыть ненужные интернет-страницы; А также покажем несколько простых способов решения с помощью подробных инструкций.
А также покажем несколько простых способов решения с помощью подробных инструкций.