Интернет работает, а браузер не грузит страницы. Не заходит на сайты
В этой статье мы попробуем разобраться, по какой причине и почему браузер перестает загружать страницы и заходить на разные сайты. При том, что интернет продолжает нормально работать, судя по статусу подключения на панели уведомлений. В данном случае совершенно не важно, ПК у вас, или ноутбук. Установлена на нем Windows 10, Windows 8, или Windows 7. И даже не важно, как вы подключаетесь к интернету: по кабелю напрямую, или через Wi-Fi роутер.
Сообщение в браузере может отличатся. Когда вы увидели в браузере (Opera, Хром, Mozilla Firefox, Microsoft Edge) ошибку, что невозможно открыть сайт, не удается отобразить страницу, или отсутствует подключение к интернету, то первым делом обратите внимание на статус подключения к интернету. Иконка на панели уведомлений. Так же в описании ошибки может быть сообщение, что проблема с DNS. В таком случае можете смотреть решения в статье: не удалось обнаружить DNS-адрес.
Если там возле значка есть какой-то красный крестик, или желтый восклицательный знак, то браузер не грузит страницы из-за отсутствия подключения к интернету. И нужно решать эту проблему. Первым делом перезагружаем компьютер и роутер (если у вас подключение через него). Так же вам могут пригодится эти статьи:
Когда интернет подключен и работает, то иконка должна быть такая:
Обычно, когда интернет есть но сайты не загружаются, то такие программы как Скайп не теряют соединение с интернетом. Обратите на это внимание. И если у вас интернет работает (статус подключения как на скриншоте выше), но не заходит на сайты через разные браузеры, то пробуйте применять рекомендации, о которых я напишу ниже в этой статье. И еще:
- Если у вас подключение через маршрутизатор, то проверьте загружаются ли сайты на других устройствах. Если нет, то перезагрузите маршрутизатор. Так же можно подключить интернет сразу к компьютеру и попробовать зайти на какой-то сайт.
 Возможно, эта проблема появилась по вине провайдера.
Возможно, эта проблема появилась по вине провайдера. - В том случае, если проблема только на одном компьютере, то важно вспомнить, когда и после чего она появилась. Например, после установки какой-то программы.
- Перезагрузите компьютер и запустите диагностику сетей Windows. Нужно нажать на иконку подключения правой кнопкой мыши и выбрать «Диагностика неполадок». О результатах можете написать в комментариях.
- Попробуйте зайти на разные страницы. Возможно, проблема в каком-то одном конкретном сайте. Так же попробуйте разные браузеры.
Проблема понятна, переходим к решениям.
Если браузер не загружает страницы – первым делом меняем DNS
Это самое популярное и самое рабочее решение данной проблемы. Практически всегда, именно из-за проблем с DNS не загружаются сайты при работающем интернете. И в таких случаях с рекомендую прописывать DNS от Google. Это сделать совсем не сложно.
Нужно зайти в сетевые подключения. Сделайте это удобным для вас способом. Можно нажать сочетание клавиш Win + R, ввести команду ncpa.cpl и нажать Ok.
Можно нажать сочетание клавиш Win + R, ввести команду ncpa.cpl и нажать Ok.
Правой кнопкой мыши нажмите на то подключение, через которое вы подключены к интернету и выберите «Свойства». В новом окне выделите «IP версии 4 (TCP/IPv4)» и нажмите на кнопку «Свойства».
Дальше просто прописываем DNS:
8.8.8.8
8.8.4.4
Как на скриншоте ниже.
Все должно заработать сразу. Если нет, то попробуйте еще перезагрузить компьютер.
Больше информации по этой теме в статье: 8.8.8.8 – что за адрес? Как заменит DNS на Google Public DNS.
ipconfig/flushdns – очистка кэша DNS
Запустите командную строку от имени администратора и выполните команду ipconfig/flushdns. Кэш DNS будет сброшен, и возможно проблема будет устранена.
Должно получится примерно вот так:
После этого желательно выполнить перезагрузку.
Как настройки прокси-сервера могут повлиять на загрузку страниц в браузере
Если какая-то программа, возможно даже вредоносная, или мы сами меняем настройки прокси-сервера, то это может стать причиной данной проблемы.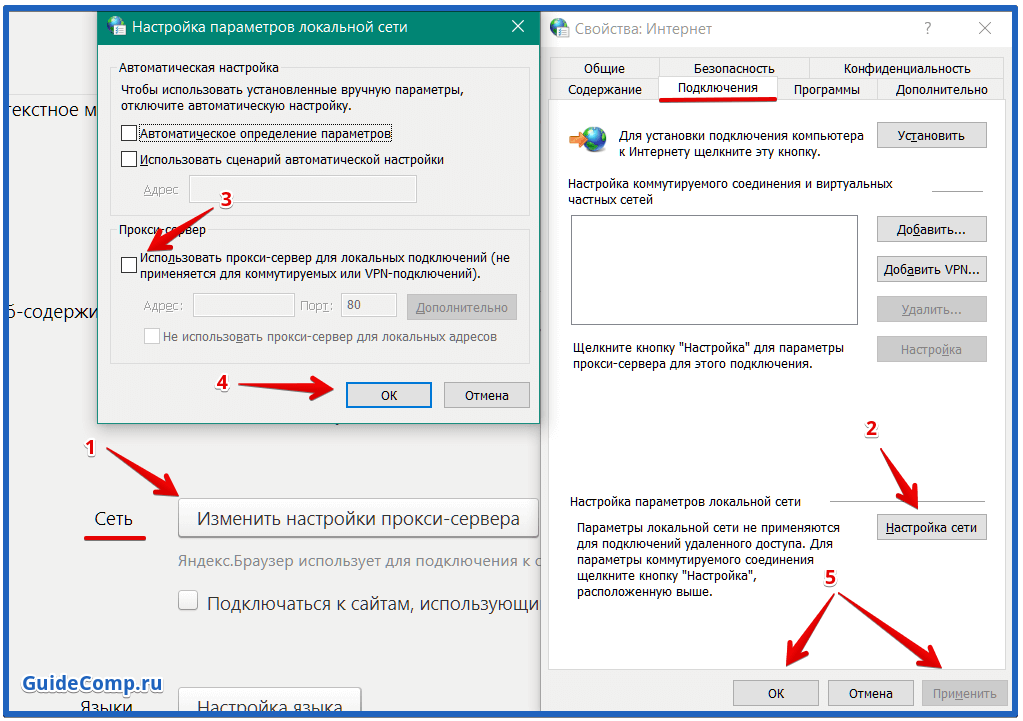 Нужно проверить, чтобы в параметрах прокси-сервера не было никаких лишних настроек.
Нужно проверить, чтобы в параметрах прокси-сервера не было никаких лишних настроек.
В панели управления найдите и откройте «Свойства образователя». Если у вас установлена Windows 10, то этот пункт будет называться «Свойства браузера». Можете в поиске набрать эту фразу, так быстрее будет.
На вкладке «Подключения» нажмите на кнопку «Настройка сети». Проверьте, чтобы настройки были как у меня на скриншоте ниже.
Если у вас там все нормально, то переходим к следующему решению.
Сброс сетевых настроек
В Windows 10 это можно сделать очень просто, через параметры. Подробнее в отдельной статье: сброс настроек сети в Windows 10.
В Windows 7, Windows 8 (да и в десятке) сбросить параметры сети можно отдельными командами, которые нужно по очереди выполнить в командной строке запущенной от имени администратора.
ipconfig /flushdns
ipconfig /registerdns
ipconfig /renew
ipconfig /release
Выполняем команды по очереди.
Не забудьте перезагрузить компьютер.
Установлен Avast?
Если на вашем компьютере установлен антивирус Avast, то большая вероятность того, что браузер не может загрузить сайты именно из-за него. В комментариях есть отзывы, что переустановка антивируса решает эту проблему.
Попробуйте сначала удалить Avast. Если интернет заработает, то сможете установить его обратно.
Ничего не помогло, есть еще варианты?
Проверьте свой компьютер на вирусы. Есть много хороших, бесплатных антивирусных утилит. Если у вас установлен антивирус, то запустите сканирование компьютера.
Так же можно попробовать временно отключить антивирус. Может это он сменил какие-то сетевые настройки, и странички в браузере перестали открываться.
Подумайте, может проблема появилась после установки, или удаления какой-то программы. Или смены каких-то параметров. Так вы сможете узнать хотя бы примерную причину этих неполадок.
Если еще что-то вспомню, или узнаю нового по этой проблема, то обязательно обновлю статью. Вы так же делитесь опытом в комментариях, пишите о рабочих решения. Можете оставлять свои вопросы.
Вы так же делитесь опытом в комментариях, пишите о рабочих решения. Можете оставлять свои вопросы.
Почему не открывается сайт. Что делать если не открываются сайты в браузере
Если на компьютере, планшете или мобильном перестали открываться сайты, в первую очередь убедитесь, что устройство подключено к интернету. Определить это можно по значку сетевого подключения: если рядом с ним желтый восклицательный знак, сетевой доступ ограничен.
Интернет-соединение отсутствует
Итак, на вашем устройстве не открывается ни один сайт из-за того, что отсутствует интернет-соединение. Причин отключения может быть несколько:
- Не оплачены услуги доступа в интернет.
- Устройство неисправно. Если на другом оборудовании связь есть, дело в вашем компьютере или гаджете.
- Проблемы с роутером. Мощности маршрутизатора может не хватать на то, чтобы обеспечить беспроводной связью все подключенные гаджеты.
 Попробуйте снизить нагрузку: например, не просматривать видео одновременно с нескольких устройств.
Попробуйте снизить нагрузку: например, не просматривать видео одновременно с нескольких устройств. - Проблемы на стороне провайдера. Чтобы проверить эту версию, подключите сетевой провод напрямую к вашему компьютеру или обратитесь в техподдержку вашего оператора: дело может быть в технических работах на линии.
С интернетом всё в порядке
Интернет-соединение стабильное, и всё равно не открываются некоторые сайты? Перезагрузите роутер, модем и компьютер. Если это не помогло, попробуйте очистить сетевые настройки:
1. Запустите командную строку от имени администратора сочетанием клавиш Win (флажок) + R.
2. Введите и выполните команду route -f.
3. Перезагрузите устройство.
Безрезультатно? Введите в командной строке по очереди запросы netsh winsock reset и netsh int ip reset. Снова перезагрузите компьютер. Команды восстанавливают сетевые параметры по умолчанию.
Если проблема сохраняется, попробуйте открыть ссылку в другом браузере. Не помогло? Изучите уведомление, которое появляется при попытке перехода на неработающий сайт. По названию ошибки можно найти инструкцию, как решить проблему. Если по-прежнему не открывается сайт, возможно, дело в DNS-адресе, файле hosts, государственной блокировке, сервере самого сайта, системном реестре Windows или в настройках вашего антивируса.
Проблема с DNS-сервером
Когда вы вводите доменное имя сайта (например, mgts.ru) в поисковой строке браузера, на один из ближайших DNS-серверов отправляется запрос. В ответ система возвращает на ваше устройство данные об IP интересующей страницы. Браузер связывается с сервером по этому адресу, web-сайт открывается. Случается, что DNS, к которому обратился ваш браузер, недоступен. При этом Skype и другие программы работают как обычно, но не открываются страницы сайтов. Чтобы исправить эту ошибку, замените DNS-адрес на более надёжный.
Вот как это сделать:
1. Правой кнопкой мыши щёлкните по значку интернет-соединения на панели задач внизу экрана.
2. Выберите пункт «Открыть «Параметры сети и Интернет».
3. В новом окне кликните на «Настройка параметров адаптера».
4. Щёлкните по значку своего сетевого устройства правой кнопкой мыши и выберите пункт «Свойства».
5. В открывшемся окне выберите компонент «TCP версии 4 (TCP/IPv4)». Станет активна кнопка «Свойства». Нажмите её.
6. Отметьте пункт «Использовать следующие адреса DNS-серверов» и задайте предпочитаемый адрес 8.8.8.8, а альтернативный — 8.8.4.4. Эти сервера принадлежат Google и работают бесперебойно.
7. Очистите кэш DNS. Для этого вызовите командную строку и введите ipconfig /flushdns. Перезагрузите ПК.
Проблема с файлом hosts
Вы прописали надёжные DNS-адреса, но браузер все равно не заходит на сайт. Возможно, дело в файле hosts – прототипе доменных серверов. До того, как найти пару домен–IP в кэше браузера или обратиться за этой информацией на DNS-сервер, система запрашивает данные в файле hosts. Вирусы могут прописывать сюда лишние адреса. Вот почему некоторые сайты не открываются в браузере.
Возможно, дело в файле hosts – прототипе доменных серверов. До того, как найти пару домен–IP в кэше браузера или обратиться за этой информацией на DNS-сервер, система запрашивает данные в файле hosts. Вирусы могут прописывать сюда лишние адреса. Вот почему некоторые сайты не открываются в браузере.
Чтобы это исправить:
1. Введите в Проводнике адрес C:\Windows\System32\drivers\etc.
2. Откройте файл hosts с помощью приложения «Блокнот».
3. Проверьте, что каждая строка начинается со знака #, а в списке нет сайтов, на которые не можете зайти.
4. Если что-то не так, найдите стандартный hosts для вашей оперативной системы в интернете, скопируйте его содержимое в файл и сохраните.
Почему не открываются некоторые сайты, а происходит переадресация на их клоны? Снова из-за вредоносного ПО: через файл hosts пользователя перенаправляют на сайт с идентичным дизайном.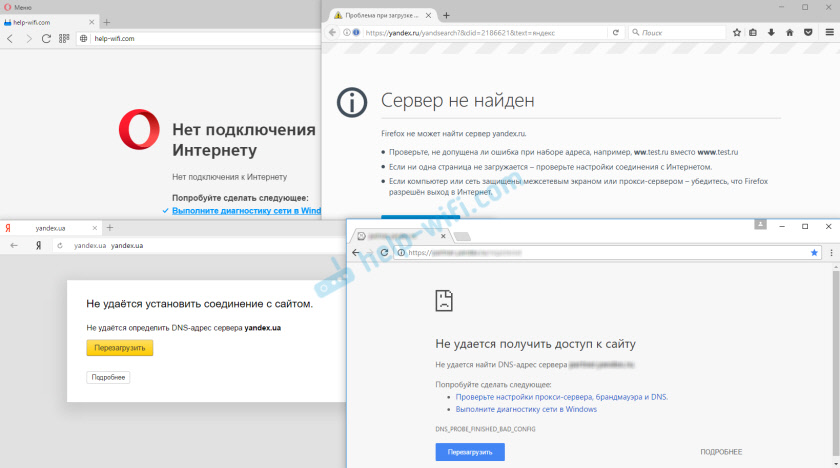 Вас должно насторожить, если не открываются сайты https://vk.com/, https://money.yandex.ru/ и др., на которых нужно ввести личные или платёжные данные.
Вас должно насторожить, если не открываются сайты https://vk.com/, https://money.yandex.ru/ и др., на которых нужно ввести личные или платёжные данные.
Если в файле hosts обнаружились сторонние изменения, обязательно проверьте ваш компьютер на вирусы.
Блокировки Роскомнадзора
Почему-то не открывается сайт с сомнительным содержанием, а mgts.ru и другие надёжные ресурсы работают стабильно? Возможно, доступ к порталу ограничил Роскомнадзор. Под блокировку попадают сайты, нарушающие авторское право, с порнографическим содержанием, с призывом к насилию или суициду, с пропагандой запрещённых к употреблению средств.
Проверить, включен ли интересующий вас сайт в блоклист РКН можно на сайте https://blocklist.rkn.gov.ru.
Ошибки сайтов
Иногда от пользователя ничего не зависит: интернет-страница не работает из-за проблем с хостингом. В браузере это может отображаться в виде ошибки с трёхзначным номером, начинающимся с 4 или 5 (например, знаменитая ошибка 404).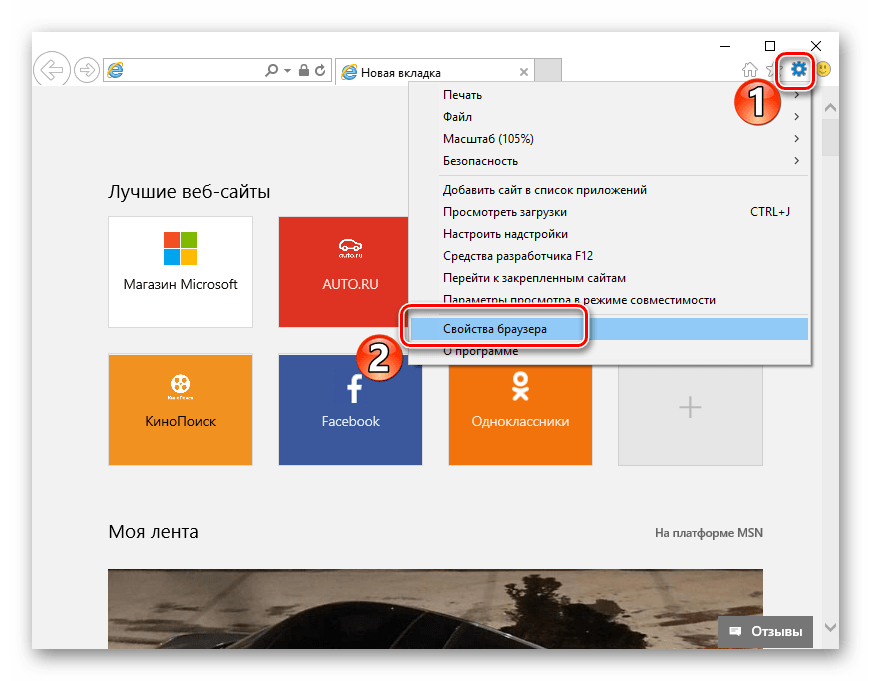 Что делать, если сайт не открывается из-за внутренних проблем? Ждать, пока системный администратор наладит работу сервера.
Что делать, если сайт не открывается из-за внутренних проблем? Ждать, пока системный администратор наладит работу сервера.
Сбой в системном реестре Windows
Системный реестр – это база данных, где хранятся настройки ОС, установленных программ, параметров пользователя и оборудования, а также конфигурации компьютера. Расскажем, что делать, если сайт не открывается из-за ошибок в реестре:
1. В командной строке введите и выполните regedit.
2. В окне «Редактор реестра» слева следуем по пути HKEY_LOCAL_MACHINE\SOFTWARE\Microsoft\Windows NT\CurrentVersion\Windows\.
3. В этом разделе у параметра AppInit_DLLs должно быть пустое значение. Если это не так, дважды кликните мышкой по его названию и сотрите значение. Подтвердите кнопкой «Ок».
4. Выполните те же действия с тем же параметром в локации HKEY_CURRENT_USER\SOFTWARE\Microsoft\Windows NT\CurrentVersion\Windows\.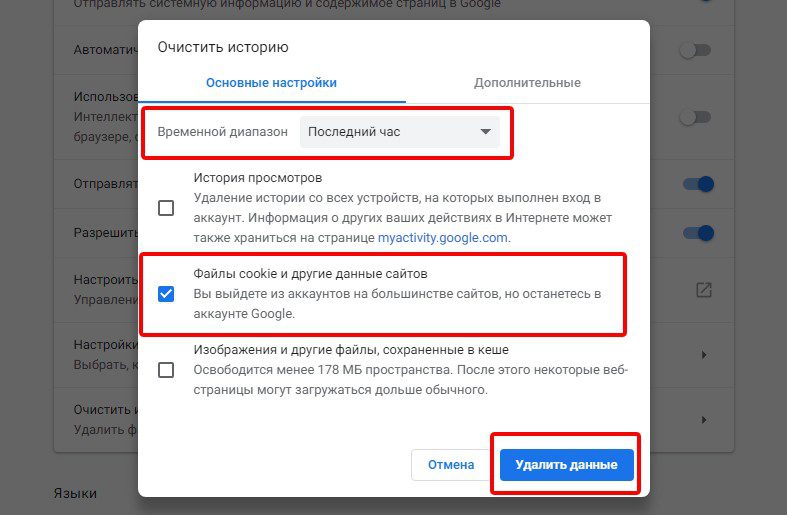 Если там нет такого параметра, просто переходите к следующему пункту.
Если там нет такого параметра, просто переходите к следующему пункту.
5. Перезагрузите компьютер.
Настройки антивируса
Бывает, что не открывается сайт из-за настроек брандмауэра. Если вы уверены в безопасности веб-ресурса, отключите защиту и снова откройте страницу. Возможно, дело в версии антивируса: попробуйте установить программу от другого разработчика.
Что делать, если ничего не помогает?
Что делать, если сайт не открывается, хотя вы всё перепробовали? Проверьте ваш компьютер на вирусы и вредоносные программы. Сделать это можно несколькими способами:
- С помощью штатной программы Защитник Windows. Начать проверку можно в следующей локации: Пуск\Защита от вирусов и угроз\Текущие угрозы\Параметры сканирования. Здесь задайте тип сканирования и запустите его.
- С помощью онлайн-инструментов. Такие утилиты не требуют установки, но загрузить файл на компьютер всё же придётся: в нём содержится актуальная информация о существующих вирусах.
 Попробуйте средство проверки безопасности от Microsoft, Virus Removal Tool от Kaspersky Lab или СureIt от Dr.Web.
Попробуйте средство проверки безопасности от Microsoft, Virus Removal Tool от Kaspersky Lab или СureIt от Dr.Web. - С помощью полноценного антивируса.
Надеемся, вы разобрались, почему не открывается сайт и продолжите пользоваться интернетом от МГТС с удовольствием.
Веб-сайты не загружаются — решение проблемы и исправление ошибок
У вас возникла проблема с загрузкой веб-сайта? Не беспокойтесь — мы здесь, чтобы вам помочь. Эта статья покажет вам, как исправить проблему, чтобы вы смогли вернуться к сёрфингу в Интернете.
Примечание: Если у вас возникли проблемы с веб-сайтом, щёлкните по значку значка в адресной строке, чтобы увидеть, заблокировал ли Firefox части страницы, которые являются небезопасными. Подробнее прочитайте в статье Блокировка небезопасного содержимого в Firefox.
С помощью небольшой детективной работы мы можем сузить круг поиска нашей проблемы.
- Откройте новую вкладку и проверьте, можете ли вы загрузить другой веб-сайт, например google.
 com или mozilla.org.
com или mozilla.org. - Запустите другой браузер, например Internet Explorer или Microsoft EdgeSafariGoogle Chrome и попробуйте открыть сайт, с которым у вас имеются проблемы.
Если вы видите одно из следующих сообщений об ошибках, это может быть связано с проблемой в кэше Firefox:
- Соединение было прервано
- Соединение было сброшено
- Время ожидания соединения истекло
Попробуйте очистить куки и кэш Firefox
Проделайте эти шаги и затем перезагрузите веб-сайт, на котором у вас имеются проблемы.
- Щёлкните по кнопке меню , чтобы открыть панель меню.
Щёлкните по кнопке Библиотека на вашей панели инструментов. (Если вы её не видите, щёлкните по кнопке меню , затем щёлкните щёлкните по кнопке меню ). - Щёлкните Журнал и выберите Удалить историю….
- В выпадающем меню Удалить: выберите Всё.
- Под выпадающием меню выберите Куки и Кэш.
 Убедитесь, что другие элементы, которые вы хотите сохранить, не выбраны.
Убедитесь, что другие элементы, которые вы хотите сохранить, не выбраны. - Щёлкните по кнопке ОК.
Если очистка кук и кэша Firefox не помогла, это вероятно является признаком, что проблема лежит в самом веб-сайте. В этом случае вам остается только ждать, пока проблема не будет исправлена. С большими веб-сайтами, такими как Твиттер или Facebook, это может занять всего несколько минут.
Если вы не видите ни одно из описанных выше сообщений об ошибках, проверьте, не подходит ли ваша проблема под одну из перечисленных ниже специфичных проблем:
Веб-сайт загружается, но работает некорректно
Если веб-сайт выглядит некорректно или не работает так, как он должен работать, вам следует просмотреть следующие статьи:
Проблема происходит только на защищённом (https) веб-сайте
Посмотрите на веб-адрес в панели адреса. Он начинается с https:// (обратите внимание на «s»)? Если так, проверьте, не появились ли у вас следующие сообщения об ошибках:
Если другой веб-браузер работает нормально, вам подойдет одно из следующих решений:
Если вы видите следующие сообщения об ошибках, Firefox пытается получить доступ в Интернет через прокси-сервер:
- Прокси-сервер отказывает в соединении
- Не удалось найти прокси-сервер
Если вы соединяетесь с Интернетом через прокси, сравните настройки Firefox с Internet Explorer — прочитайте Руководство Microsoft по параметрам прокси. Прочитайте статью Ввод настроек прокси-сервера на Mac в Поддержке Apple для получения дополнительной информации о настройках прокси-сервера.
Прочитайте статью Ввод настроек прокси-сервера на Mac в Поддержке Apple для получения дополнительной информации о настройках прокси-сервера.
Для того, чтобы проверить ваши настройки подключения в Firefox:
На Панели меню в верхней части экрана щёлкните и выберите .
Нажмите на кнопку меню и выберите .Нажмите на кнопку меню и выберите .- На панели перейдите к разделу Параметры сети.
- Щёлкните по Настроить…. Откроется диалоговое окно Параметры соединения.
- Измените ваши параметры прокси:
- Если вы не соединяетесь с Интернетом через прокси (или вы не знаете, соединяетесь ли вы с Интернетом через прокси), выберите Без прокси.
- Закройте диалоговое окно Настройка Соединения.
- Закройте страницу about:preferences. Любые сделанные изменения будут сохранены автоматически.
Вероятно это является проблемой с вашим интернет-соединением. Некоторые советы по решению этой проблемы приведены в статье Firefox и другие браузеры не могут загрузить веб-сайты.
- Веб-сайт сообщает, что Firefox является устаревшим, несовместимым, либо не поддерживается — прочитайте статью Как сбросить user agent в Firefox на значение по умолчанию.
- Сообщения о зловредных сайтах — если вы увидите предупреждение «Этот сайт подозревается в атаках!» или «Этот сайт подозревается в мошенничестве!», Firefox заблокировал доступ к посещаемому вами сайту, чтобы защитить вас от вредоносных программ или поддельного сайта (фишинга). Для получения большей информации прочтите Фишинг и защита от вредоносных программ (Mozilla.org).
- Автономный режим — если вы увидите сообщение об автономном режиме, вам может понадобиться настроить Firefox не использовать ваше соединение с сетью. Убедитесь, что у вашего компьютера есть соединение с сетью и затем:
- Щёлкните по кнопке меню , щёлкните Дополнительно и убедитесь, что с пункта снят флажок.На Панели меню щёлкните Файл (вы можете нажать и отпустить клавишу Alt, чтобы временно показать Панель меню) и убедитесь, что снят флажок .

- Щёлкните по кнопке меню , щёлкните Дополнительно и убедитесь, что с пункта снят флажок.На Панели меню щёлкните Файл (вы можете нажать и отпустить клавишу Alt, чтобы временно показать Панель меню) и убедитесь, что снят флажок .
- Неверное перенаправление на странице — эта проблема может быть вызвана проблемами с куки. Для получения большей информации прочтите Веб-сайты сообщают что куки заблокированы — Как их разблокировать.
- Если вы получили ошибку Файл не найден, попробуйте произвести шаги по решению проблемы, описанные в этих статьях:
- Ошибка в типе содержимого — если вы получили сообщение об ошибке Ошибка в типе содержимого или Страница, которую вы пытаетесь просмотреть, не может быть показана, так как она использует неверную или неподдерживаемую форму компрессии., используйте следующие шаги по диагностике и исправлению проблемы:
- Проверьте настройки любых используемых вами приложений по обеспечению безопасности в Интернете (в том числе межсетевых экранов, антивируса или антишпионов, и программ по защите приватности). Вам следует удалить любые разрешения, которые эти приложения имеют для Firefox, и затем добавить их заново.
 Для получения инструкций, специфичных для некоторых приложений, прочтите Настройка межсетевого экрана для обеспечения Firefox доступа к Интернету.
Для получения инструкций, специфичных для некоторых приложений, прочтите Настройка межсетевого экрана для обеспечения Firefox доступа к Интернету. - Проследуйте по Стандартным шагам по решению проблем.
- Проверьте настройки любых используемых вами приложений по обеспечению безопасности в Интернете (в том числе межсетевых экранов, антивируса или антишпионов, и программ по защите приватности). Вам следует удалить любые разрешения, которые эти приложения имеют для Firefox, и затем добавить их заново.
- Обращение к данному адресу заблокировано — эта ошибка происходит, когда вы пытаетесь соединиться с веб-сервером по порту, зарезервированному для другого приложения. Если веб-сайт, который вы пытаетесь посетить, содержит в адресе двоеточие за которым следует число (например, http://website.com:23), попытайте удалить эту часть (http://website.com) или заменить это на :80 (http://website.com:80). Если это не сработало, вероятно вам дали некорректный адрес.
- Кэш DNS недействителен — DNS — это служба, которая преобразует доменное имя веб-сайта в IP-адрес, который Firefox использует для подключения к веб-сайту. Эта информация сохраняется в кэше DNS вашего компьютера, чтобы улучшить скорость.
 Однако, если запись кэша DNS повреждена или веб-сайт изменил IP-адрес, Firefox может быть перенаправлен на неправильный сервер. Прочитайте статью Firefox и другие браузеры не могут загрузить веб-сайты, чтобы узнать, как очистить кеш DNS. Для получения дополнительной информации обратитесь к статье Flush DNS.
Однако, если запись кэша DNS повреждена или веб-сайт изменил IP-адрес, Firefox может быть перенаправлен на неправильный сервер. Прочитайте статью Firefox и другие браузеры не могут загрузить веб-сайты, чтобы узнать, как очистить кеш DNS. Для получения дополнительной информации обратитесь к статье Flush DNS.
Основано на информации из Error loading websites (mozillaZine KB)
Медленно загружаются страницы в браузере при хорошей скорости: причины
В интернете дается много разных советов по ускорению браузера. Но важно помнить, что причины долгой загрузки сайтов могут быть как внешними, так и внутренними.
Прежде чем начать ремонтировать компьютер и интернет-оборудование, нужно убедиться, что медленная загрузка страниц в браузере является симптомом внутренних неполадок, а не помех со стороны.
Плохое интернет-соединение
В первую очередь стоит проверить качество интернет-соединения, от которого напрямую зависит скорость работы браузера, а значит, отсутствие долгой загрузки страниц.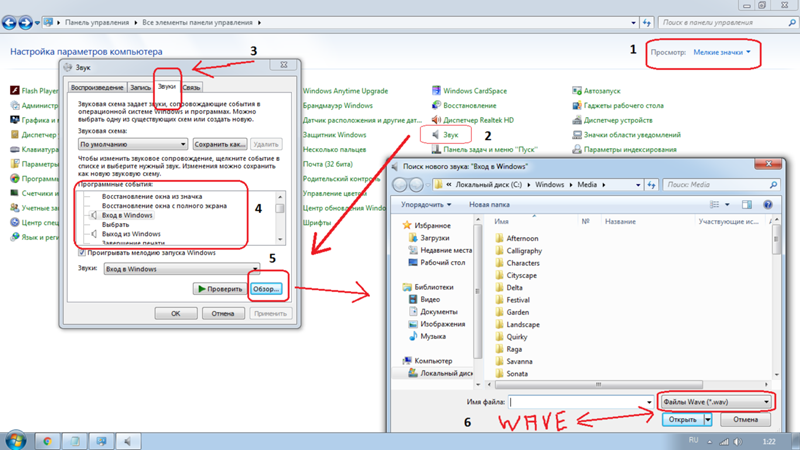 Соединение способно ухудшаться из-за неполадок или ограничений со стороны провайдера, помех на линии, слишком активного использования сети и т. д. Разберемся, как проверить скорость:
Соединение способно ухудшаться из-за неполадок или ограничений со стороны провайдера, помех на линии, слишком активного использования сети и т. д. Разберемся, как проверить скорость:
Проверка через командную строку
- Открыть командную строку Win + R.
- В появившемся окне написать cmd и ввести ping и адрес страницы с долгой загрузкой, например: ping google.ru.
- Если в результате виден процент потерь выше нуля или среднее время жизни пакета (TTL) выше 150 мсек, значит, есть проблемы с соединением. Нужно звонить провайдеру для исправления им ситуации с долгой загрузкой страниц.
С помощью онлайн-сервисов
- Открыть сайт по ссылке http://www.speedtest.net, нажать на кнопку «Начать»/Begin test. Сервис проверит пинг, скорость получения и передачи данных, а также покажет внешний IP-адрес компьютера и название интернет-провайдера.
- Сайт https://downforeveryoneorjustme.com проверяет работу конкретной страницы. Если долго загружается какой-то сайт, например, google.
 ru, ввести его адрес в окошко и нажать Enter. Результат «It’s just you. google.ru is up» будет означать, что с сайтом все в порядке, а проблема в интернет-соединении.
ru, ввести его адрес в окошко и нажать Enter. Результат «It’s just you. google.ru is up» будет означать, что с сайтом все в порядке, а проблема в интернет-соединении. - Сайт https://2ip.ru/speed/, кнопка «Тестировать». Будет проведена проверка пинга, исходящей и входящей скорости, определение IP-адреса компьютера и названия провайдера.
Итак, тесты пройдены и с соединением все в порядке. Но страницы все еще грузятся при хорошей скорости интернета, занимая долгий период.
Браузер и его настройки
Причинами того, что долго прогружаются страницы, могут быть засоренный кэш браузера или большое количество открытых вкладок, каждая из которых расходует оперативную память и мощность процессора.
Особенно это очевидно, если страницы открываются медленно не во всех браузерах, установленных на компьютере, а только в текущем. В этом случае для начала необходимо закрыть ненужные вкладки, программы и папки. Если страницы по-прежнему имеют долгий период загрузки, принять следующие меры:
Очистить браузер
Для стабильной работы обозревателя важно периодически заниматься очисткой истории, кэша, файлов cookies и удалять ненужные закладки.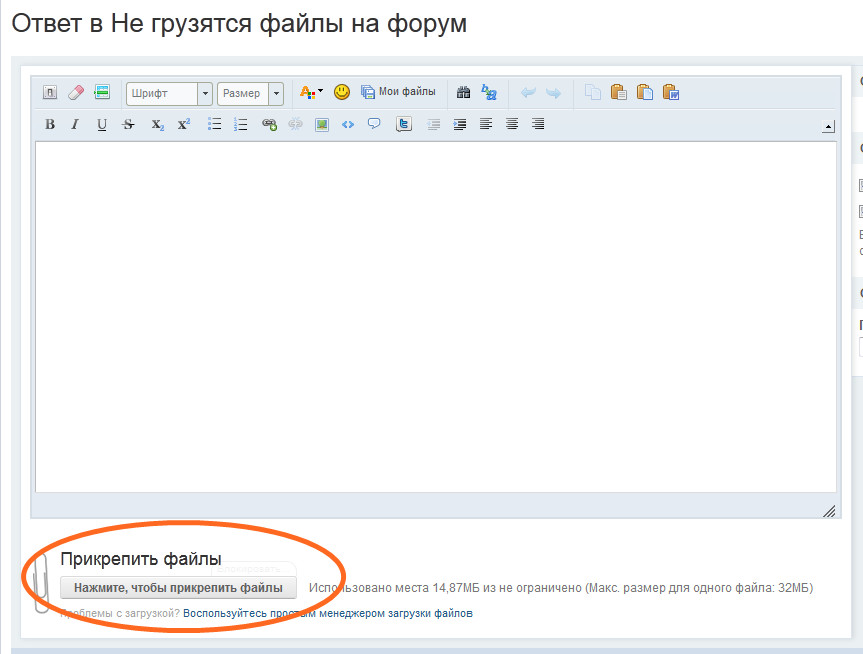 Сделать это можно в настройках программы в главном меню. Если и далее в браузере долго грузятся интернет-страницы, нужно выполнить переустановку программы и чистку профиля. Для этого текущий браузер полностью удаляется в меню компьютера «Установка и удаление программ», а компьютер перезагружается. После переустановки некоторые файлы обозревателя могут все равно оставаться в системе. Чтобы избавиться от этих объектов, необходимо выполнить поиск папок с названием браузера. Открыть «Мой компьютер», ввести название в адресную строку и удалить. Затем установить последнюю версию программы и перезагрузить ПК.
Сделать это можно в настройках программы в главном меню. Если и далее в браузере долго грузятся интернет-страницы, нужно выполнить переустановку программы и чистку профиля. Для этого текущий браузер полностью удаляется в меню компьютера «Установка и удаление программ», а компьютер перезагружается. После переустановки некоторые файлы обозревателя могут все равно оставаться в системе. Чтобы избавиться от этих объектов, необходимо выполнить поиск папок с названием браузера. Открыть «Мой компьютер», ввести название в адресную строку и удалить. Затем установить последнюю версию программы и перезагрузить ПК.
Отключить рекламу
Зачастую страницы долго прогружаются и от обилия рекламы в браузере. Блокировка рекламных баннеров и роликов не только ускорит загрузку веб-страниц и снизит потребление веб-трафика, но и повысит безопасность ПК. Поможет в этом утилита AdGuard. Программа запускается вместе с системой и блокирует навязчивую рекламу и открытие вредоносных сайтов. Официальный сайт предлагает бесплатный пробный период 14 дней.
Отключить ненужные расширения
Большое количество расширений также бывает причиной медленной работы обозревателя и долгой загрузки страниц. Ненужные расширения рекомендуется отключить в разделе браузера «Настройки» — «Расширения/Дополнения».
Производительность ПК
Веб-страницы на компьютере или ноутбуке вынуждены загружаться долгое время также из-за низкой производительности ПК, замедляющей работу всей системы.
И если очистка и настройка браузера не дали результатов, нужно проверить компьютер на наличие следующих проблем:
Нехватка свободного места на диске С
Системный диск С зачастую хранит ненужную информацию, например, временные файлы браузера или неиспользуемые программы. Такие объекты засоряют пространство диска, а компьютер по этой причине медленно работает. Избавиться от программ можно при помощи стандартных инструментов в разделе «Панель управления» — «Установка и удаление программ».
Лишние файлы удаляются также программой CCleaner, скачивается она на официальном сайте.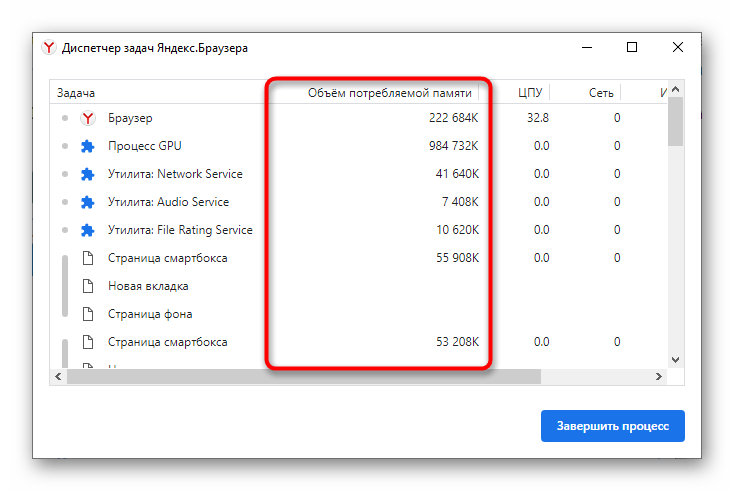 В утилите есть возможность проанализировать пространство диска, удалить ненужные файлы и почистить реестр, а также настроить автозагрузку во вкладке «Сервис».
В утилите есть возможность проанализировать пространство диска, удалить ненужные файлы и почистить реестр, а также настроить автозагрузку во вкладке «Сервис».
Для ускорения работы диска необходимо регулярно проводить дефрагментацию. Как найти: «Локальный диск (С:)» — «Свойства» — «Сервис».
Нехватка оперативной памяти
Чтобы уменьшить нагрузку на процессор и ОЗУ, нужно убрать лишние программы из списка автозапуска.
Это можно сделать в утилите CCleaner, как сказано выше, или выполнив команду msconfig в командной строке (Win + R — msconfig — вкладка «Автозагрузка»). Также стоит проверить, хватает ли компьютеру ресурсов для нормальной работы или необходима модернизация: Ctrl + Alt + Del – «Диспетчер задач» — «Быстродействие»/ «Производительность». Процент загрузки ЦП и памяти выше 80 будет означать, что ресурсов недостаточно. Если ситуация не изменится после закрытия ненужных задач, компьютеру понадобится ремонт.
Автоматическое обновление системы или программ
Сайты грузятся долгое время, когда интернет используют одновременно несколько программ. Особенно требовательны торрент-клиенты, приложения для прослушивания музыки и просмотра ТВ в режиме «онлайн», автоматическое обновление ПО. Загрузчики и приложения необходимо отключить, а обновления делать вручную или запланировать на то время, когда интернет не используется владельцем ПК.
Особенно требовательны торрент-клиенты, приложения для прослушивания музыки и просмотра ТВ в режиме «онлайн», автоматическое обновление ПО. Загрузчики и приложения необходимо отключить, а обновления делать вручную или запланировать на то время, когда интернет не используется владельцем ПК.
Вирусы
Интернет-серфинг нежелателен без использования надежной антивирусной программы. Наличие вирусов в системе тормозит не только загрузку веб-страниц, но и общую работу компьютера, поэтому сканирование системы следует выполнять регулярно. При внезапном снижении скорости соединения стоит запустить программу-антивирус, сделать дополнительную проверку. Рекомендуется также заглянуть в список уже обезвреженных угроз: возможно, момент долгой загрузки страницы сайта совпадает со временем недавней вирусной атаки.
Проблема с роутером, свитчем или кабелем
Когда по предыдущим пунктам проблем не наблюдается, а сайты по-прежнему грузятся в течение долгого времени, стоит проверить само оборудование.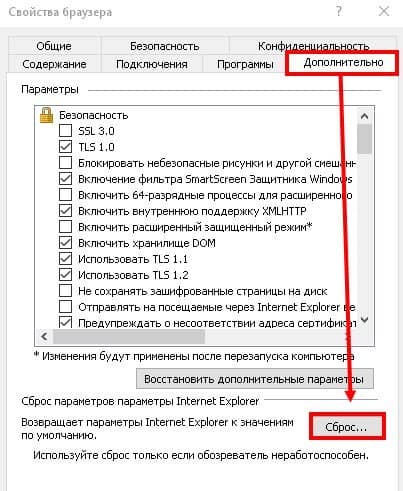 Если компьютер подключен к интернету через роутер или свитч, следует вынуть сетевой кабель из прибора и присоединить к ПК через сетевой разъем Ethernet на материнской плате. Если соединение восстановилось, значит, есть неполадки в работе роутера или свитча. Настройка такого оборудования описана ниже. Если страницы все еще грузятся долгое время, нужно проверить, все ли в порядке с кабелем.
Если компьютер подключен к интернету через роутер или свитч, следует вынуть сетевой кабель из прибора и присоединить к ПК через сетевой разъем Ethernet на материнской плате. Если соединение восстановилось, значит, есть неполадки в работе роутера или свитча. Настройка такого оборудования описана ниже. Если страницы все еще грузятся долгое время, нужно проверить, все ли в порядке с кабелем.
Настройка оборудования
Проверить состояние соединения и настройки устройства можно следующим образом.
Если используется ADSL-модем или маршрутизатор, следует перезагрузить девайс и зайти в веб-интерфейс. Для этого ввести IP-адрес модема в адресную строку браузера. На главной странице или во вкладке WAN проверить соответствие реальной скорости соединения с тарифной и посмотреть настройки соединения. Здесь же, во вкладке «Фильтрация по МАС- адресу»/Mac filtering просмотреть и отключить посторонние девайсы, «ворующие» трафик. При использовании коммутатора следует проверить настройки соединения по инструкции к конкретной модели.
3G или 4G-модем рекомендуется отключить от порта USB, затем включить снова, перезагрузить ПО устройства и обновить драйвер. Эти действия должны решить проблему долгой загрузки страниц, но только если дело в настройках сетевого оборудования.
Помехи со стороны
Не всегда есть возможность решить проблему медленного интернета самостоятельно. Даже оперативная работа интернет-провайдера и правильно настроенное оборудование не гарантируют стопроцентное качество соединения. При использовании проводного интернета есть риск повреждения кабеля, ведущего в квартиру или офис, а провайдер может не знать о наличии неполадок. В этом случае стоит обратиться в техподдержку и сообщить о проблеме. При использовании беспроводного модема неполадки обычно возникают из-за перегрузки сети или качества сигнала. Тогда остается только ждать, когда сигнал наладится, или сменить оператора связи.
Ограничения от провайдера
Если долго открываются страницы, возможно, причина кроется в банальном ограничении от провайдера. Даже на хороших тарифах с высокими скоростями могут быть установлены вечерние ограничения по скорости. Следует уточнить детали по используемому тарифу и, возможно, заменить на подходящий.
Даже на хороших тарифах с высокими скоростями могут быть установлены вечерние ограничения по скорости. Следует уточнить детали по используемому тарифу и, возможно, заменить на подходящий.
Заключение
Медленно загружаются веб-страницы в браузере, – это довольно распространенная проблема, с которой рано или поздно сталкивается каждый пользователь.
И найти решение может быть не просто из-за длинного списка возможных причин, касающихся ПК с операционными системами Windows 7, Windows 8 и пр. Но если ухаживать за компьютером, регулярно чистить браузер, использовать полезные программы типа CCleaner, AdGuard и антивирус, то проблем с долгой загрузкой страниц можно избежать вообще или упростить решение.
Подгорнов Илья ВладимировичВсё статьи нашего сайта проходят аудит технического консультанта. Если у Вас остались вопросы, Вы всегда их можете задать на его странице.
Если у Вас остались вопросы, Вы всегда их можете задать на его странице.
Не открываются страницы в браузерах, но интернет есть
Многие сталкивались с такой проблемой, как отсутствие интернета на компьютере, ноутбуке или других устройствах. При этом браузер выводит сообщение: «Веб-страница недоступна» или подобную надпись. Частыми виновниками этого являются: авария на линии провайдера, неисправность домашнего оборудования (роутер, сетевая карта и т.п.) или неверные настройки. Все это можно охарактеризовать двумя словами – «нету интернета». А что делать тем, у кого связь работает, но веб-страницы не открываются?
Веб-страница
Анализ проблемы
Первым делом нужно убедиться, что доступ в интернет действительно присутствует и работает корректно. Как правило, другие программы, использующие сеть, в такой ситуации работают (доступен скайп, аська и т.п).
Но бывают такие случаи, когда их нет, а установить данные приложения нет возможности. В этом случае можно проверить работу сети с помощью командной строки.
- Для этого нажимают сочетание клавиш Window+R и в появившемся окне вводим cmd.
- Перед пользователем должен появиться терминал, где вводят команду ping (далее можно попробовать ввести адрес сайта яндекс, например, получится – ping www.yandex.ru).
- При возникновении описываемой проблемы данная команда выведет на экран сообщение о невозможности соединения с ресурсом.
- Но при этом если ввести ping 8.8.8.8 выйдет сообщение об удачном статусе.
ping www.yandex.ru
ping 8.8.8.8
Причины проблемы, когда не открываются сайты, могут быть разными. Это может быть связано:
- проблемы со службой dns;
- влияние вирусов и вредоносных программ;
- некорректные настройки proxy — сервера;
- неправильная конфигурация host файла.
Проблемы со службой DNS
Частым виновником ситуации, когда браузер не открывает сайты, но при этом доступ в интернет не закрыт, является работа сервера DNS. Определить эту проблему можно описанным выше способом, когда необходимо было открыть командную строку и пинговать адрес любого ресурса по доменному имени и по ip.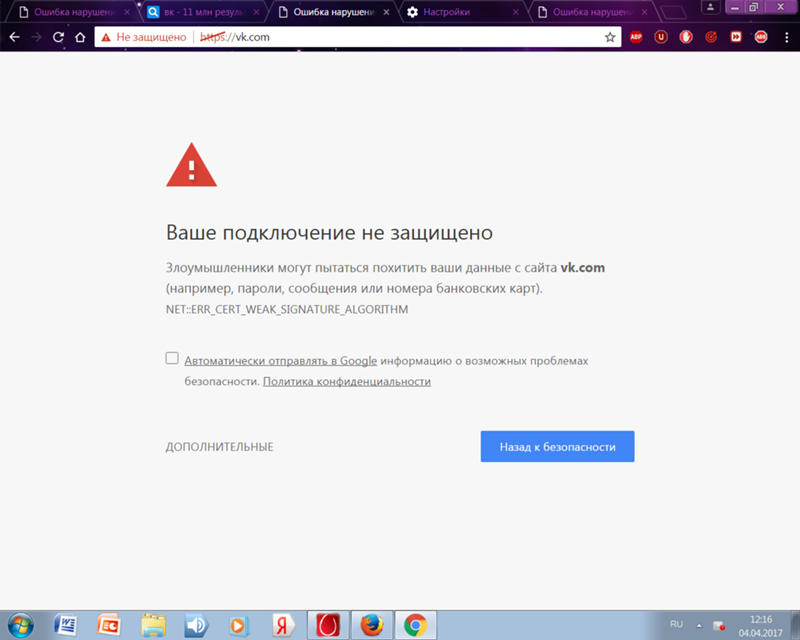
Каждый сайт имеет свой индикационный номер расположения, называемый IP-адресом. В глобальной паутине множество разнообразных ресурсов и все они имеют уникальный адрес. Чтобы не мучить память человека было придумано создать сервис, который при вводе имени сайта (например, яндекс) мог определить его IP-адрес.
Иногда случаются ситуации, когда DNS сервер провайдера не работает или, сбились настройки сети в маршрутизаторе, компьютере. Причина того, почему не открываются странички сайтов выяснена, осталось объяснить, как решить эту проблему.
Есть два варианта решения. Если сбились настройки сети, то здесь нужно исправить их на верные и при необходимости перезагрузить оборудования. В случае аварии DNS можно поменять установки на сетевом адаптере.
- Для этого нажимаем «Пуск» — «Панель управления» — «Сеть и Интернет» — «Центр управления сетями и общим доступом» — «Изменения параметров сетевого адаптера».
- Здесь на значке «Подключен к локальной сети» кликаем правой кнопкой и выбираем параметр «Свойство».

- Затем выделяем пункт TCP версии 4 и в появившемся окне выбираем пункт «Использовать следующие адреса DNS».
- Ниже в окне вводим 8.8.8.8 (публичный Google DNS сервер) или 77.88.8.8 (публичный DNS яндекс).
- После нажмите кнопку «Сохранить» или «Применить».
Свойства IP версии
Чтобы проверить работу можно открыть командную строку (Window+R – cmd), далее нужно проверить связь (например, с яндекс). Вводим команду ping www.ya.ru. При правильных действиях ниже можно будет увидеть информацию о времени ответа сервера.
Влияние вирусов и вредоносных программ
Также проблема, когда не открываются сайты в браузере, но при этом доступ в интернет есть и DNS работает, может быть связана с влиянием вирусов и вредоносных программ. В этом случае поможет решить вопрос «Почему не открываются страницы в браузере?» проверка системы специализированными программами: AdwCleaner, Malwarebytes Anti-Malware Free, Zemana AntiMalware и т.п. Эти утилиты позволяют находить вредоносное ПО, которое стало причиной проблемы с открытием страниц в интернете.
Некорректные настройки proxy- сервера
Свойства обозревателя
Еще одной причиной почему сайты не отображаются в браузере могут быть изменения или внесения данных о некорректном proxy сервере. При этом компьютер подключен к интернету и по всем параметром связь работает.
Чтобы исправить это положение необходимо попасть в настройки браузера. Для этого переходят в панель управления, где выбирают пункт свойства браузера (или обозревателя).
Подключения
В открывшемся меню выбирают вкладку «Подключения» и кликают на кнопку «Настройка сети».
автоматическое определение
Здесь, в появившемся окне проверяют все параметры, а в случае если они не нужны просто стирают всю информацию и выбирают пункт автоматическое определение.
После этого в браузерах сайты должны показывать свои страницы.
Неправильная конфигурация host файла
Также причиной того, почему могут не открываться страницы интернет-ресурсов, может быть неправильная конфигурация файла host. Это ситуация маловероятна, но все же стоит проверить. Файл host предназначен для записи доменных имен сайтов и их IP адреса, но как правило он пуст и все запросы отправляет на сервер DNS. Иногда возникают ситуации, когда вредоносная программа записывает некоторые параметры и браузер становится неработоспособным.
Это ситуация маловероятна, но все же стоит проверить. Файл host предназначен для записи доменных имен сайтов и их IP адреса, но как правило он пуст и все запросы отправляет на сервер DNS. Иногда возникают ситуации, когда вредоносная программа записывает некоторые параметры и браузер становится неработоспособным.
host
Чтобы проверить конфигурацию файла нужно перейти в системную папку Windows на диске C. Далее System32\drivers\etc и открыть блокнотом host. Как правило, он имеет стандартное содержание как показано на рисунке:
В случае если, после описания localhost (127.0.0.1) присутствуют строки с информацией о каких-либо сайтах и их доменных именах, при этом слеш не стоит напротив этих данных, то скорее всего браузер не работает должным образом из-за них. Чтобы исправить эту ситуацию, нужно просто удалить эти строки и сохранить изменения в файле. После необходимо перезагрузить компьютер и повторить попытку просмотра веб-страниц.
Ситуация, когда компьютер подключен к сети, но при этом сайты недоступны для пользователя встречается часто.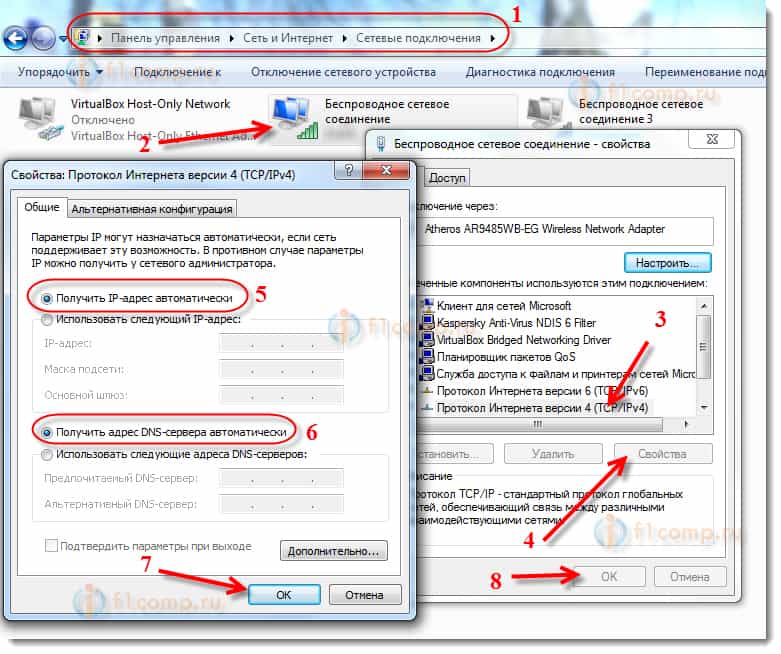 На первом месте это проблема, вызванная сбоями на стороне провайдера, когда сервера DNS не работают. Второе по частотности, когда сайты интернет ресурсов недоступны, это воздействия вредоносных программ. В этом случае рекомендуется иметь хорошее антивирусное обеспечение и чаще проводить профилактику по обнаружению вирусов.
На первом месте это проблема, вызванная сбоями на стороне провайдера, когда сервера DNS не работают. Второе по частотности, когда сайты интернет ресурсов недоступны, это воздействия вредоносных программ. В этом случае рекомендуется иметь хорошее антивирусное обеспечение и чаще проводить профилактику по обнаружению вирусов.
Не открываются страницы в браузере, но интернет работает
Интернет упрощает общение между людьми, находящимися на расстоянии, и облегчает получение важной информации. Но какое же огорчение испытывает пользователь, когда в самый неподходящий момент на компьютере браузеры перестают открывать сайты. Безошибочный выход из неприятной ситуации — обратиться в специализированную сервисную компанию, которая профессионально разберется и устранит подобные проблемы. Но, чтобы не терять времени, можно попробовать восстановить сетевое соединение самому, воспользовавшись нижеследующими советами.
Проверка методом исключений
Когда страницы в браузере не открываются, в первую очередь проанализируйте вероятность аппаратных неполадок. Если сторонние устройства, использующие Wi-Fi, функционируют беспрепятственно, то понятно, что роутер исправен, проблем с Wi-Fi сервисом нет, и провайдер также не при чем. Проверьте работоспособность других программ. Если передача по скайпу осуществляется, ICQ обменивается данными, Steam загружается, значит интернет работает. В этом случае следует приступить к выявлению и устранению программных отклонений компьютера.
Если сторонние устройства, использующие Wi-Fi, функционируют беспрепятственно, то понятно, что роутер исправен, проблем с Wi-Fi сервисом нет, и провайдер также не при чем. Проверьте работоспособность других программ. Если передача по скайпу осуществляется, ICQ обменивается данными, Steam загружается, значит интернет работает. В этом случае следует приступить к выявлению и устранению программных отклонений компьютера.
Чистка кэша DNS
Одна из причин, почему не открываются странички в браузере, может крыться в нарушении работы сервера DNS, с помощью которого система доменных имен выявляет соответствие между доменным именем и ip- адресом согласно определённому протоколу. Возможно, чистка переполненного кэша поможет восстановить доступ к сети. Для этого одновременным нажатием кнопок Win и R на клавиатуре устройства вызовите командную строку. В окне, которое появилось, наберите cmd. Далее введите ipconfig /flushdns. Дождитесь окончания обработки команды, и перезагрузите компьютер.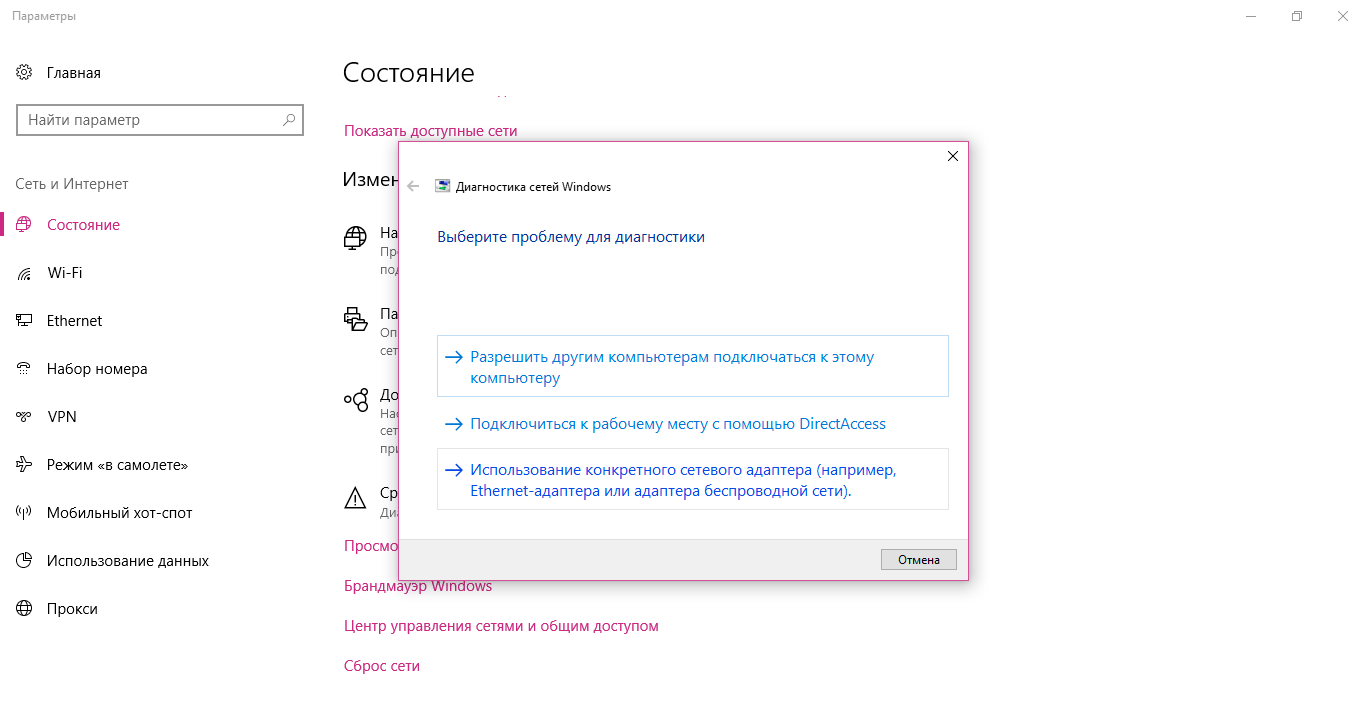 Если соединение с интернетом не восстановилось, следующим этапом будет проверка и настройка параметров DNS.
Если соединение с интернетом не восстановилось, следующим этапом будет проверка и настройка параметров DNS.
Изменение настроек
Запустив главное меню системы, последовательно откройте вкладки «Панель управления», «Управление сетями и общим доступом» и найдите функцию, связанную с данными адаптера. Правая клавиша мыши поможет войти в раздел подключения к локальной сети. В свойствах выберите «Протокол Интернета версии 4 (TCP/ IPv4)». Далее во вкладке с указанием адресов DNS-серверов введите цифровой набор символов 8.8.8.8. как приоритетный адрес. Нажмите «Ок». Так будет произведена настройка на получение запросов из достаточно востребованного браузера Google. Возможно, на этом Ваши компьютерные проблемы закончатся. Но если при загрузке страницы ответа так и не последует, переходите к следующему методу восстановления связи с сетью.
Корректировка настроек прокси — сервера
Прокси сервер — это приложение, осуществляющее посредничество между доверенной сетью и другими службами, которые работают на трафик. Следующая инструкция применима для восстановления работы всех браузеров. Через клавишу «Пуск» из представленного в панели управления списка выберите «Свойства обозревателя». Перейдя во вкладку «Подключения» задайте функцию «Настройка сети». Здесь можно сверить данные прокси-сервера. Если Вы сомневаетесь в указанных параметрах, а адрес другого прокси-сервера подобрать нет возможности, то просто очистите поля «Адрес» и «Порт» и поставьте галочку в окне пункта «Автоматическое определение параметров». После подтверждения действия через нажатие на знак «Ок» и перезагрузки устройства, Вы увидите, что страницы браузера открываются.
Следующая инструкция применима для восстановления работы всех браузеров. Через клавишу «Пуск» из представленного в панели управления списка выберите «Свойства обозревателя». Перейдя во вкладку «Подключения» задайте функцию «Настройка сети». Здесь можно сверить данные прокси-сервера. Если Вы сомневаетесь в указанных параметрах, а адрес другого прокси-сервера подобрать нет возможности, то просто очистите поля «Адрес» и «Порт» и поставьте галочку в окне пункта «Автоматическое определение параметров». После подтверждения действия через нажатие на знак «Ок» и перезагрузки устройства, Вы увидите, что страницы браузера открываются.
Не так уж редко бывает, когда вредоносные программы вторгаются в базу доменных имен hosts-файла, вносят свои некорректные изменения и закрывают доступ к сайтам. Отредактировать файл можно с помощью любого текстового редактора.
В Windows можно скорректировать содержание файла hosts с помощью встроенной программы «Блокнот», запустив её от имени администратора. Она находится на диске «С» операционной системы Windows. Что бы добраться до неё, можно воспользоваться быстрым доступом, одновременно нажав кнопки «Windows» и «R» на клавиатуре компьютера. В строке «Открыть» появившегося окна введите путь C:\Windows\System32\drivers\etc или команду WinDir\System32\Drivers\Etc и нажмите на знак «ОК». Откроется папка с вложенным файлом стандартного содержания. Необходимо обратить внимание на записи, находящиеся ниже строки с символами 127.0.0.1 localhost, состоящие из набора цифр и названий несанкционированных сайтов. Возможно, именно они блокируют доступ к запрашиваемым ресурсам. Для исключения постороннего вмешательства в работу браузера, удалите эти сомнительные записи.
Лечение антивирусом
Если после опробования данных вариантов полного восстановления интернета не произошло, и действия с ресурсами общей сети осуществляются очень долго, следует задействовать антивирус для ликвидации вредоносной программы, которая повреждает линию связи. Существует большое количество утилит, нейтрализующих вирусы. Самыми популярными считаются такие как Eset Nod 32, Norton Antivirus, avast, Касперского. Они являются защитными комплексами, и их можно скачать с официальных сайтов.
В любом случае, если самостоятельно не удалось подключиться к интернету и сайты не открываются в браузере, Вы можете обратиться в специализированную службу поддержки Рекомп. Вам будет предоставлена подробная инструкция по применению других способов настройки интернета или оказана непосредственная помощь специалиста.
Услуга
Цена
Срок
За границей интернет работает только через браузер. Не работает интернет по сетевому кабелю от роутера
Одна из самых распространённых ситуаций, с которыми мне приходится сталкиваться в своей практике — это когда у пользователя Интернет подключен, но не работает. Почему так происходит?!
Первое, с чего надо начинать поиск решения проблемы — эта перезагрузка всех устройств, связанных с доступом в Интернет — роутера, компьютера и т.п. Очень часто это результат небольшого сбоя в работе одного из них и решается простым перезапуском. Если не помогло — читаем дальше!
Итак, у Вас не работает Интернет. А как Вы к нему подключены? Как правило, в большинстве случаев подключение организовано через Wi-Fi роутер, то посмотрите — горит ли у него индикатор доступа в Интернет или нет. Например, на роутерах D-Link он выполнен в виде глобуса, на большинстве же устройств он просто подписан как Internet
.
Не горит? Проверяйте настройки маршрутизатора и, если с ними всё в порядке, звоните в техническую поддержку своего провайдера.
А вот если индикатор приветливо светится — значит подключение проходит успешно. Проверьте доступ с других устройств — с планшета, телефона или ноутбука. Так вы сможете выяснить с какой стороны стоит искать причину возникновения проблемы. Таких случаев, когда роутер подключается к глобальной паутине и при этом не раздаёт Интернет на подключенные девайсы, случается один раз из тысячи. Обычно они связаны со сбоем в его работе и лечится сбросом настроек к заводским с последующей полной перенастройкой. Чаще же случается такое, что нет доступа только с одного из компьютеров, а у других всё работает отлично. Тогда нужно искать «корень зла» уже на нём.
Если Вы подключены к мобильному Интернету через USB-модем или WiFi-модуль, подключаемые в USB-порт, то попробуйте отсоединить его и подсоединить заново. Не помогает — переключите гаджет в соседний свободный порт. Windows переустановит драйвера и можно будет снова проверить появился доступ или нет.
Диагностика подключения к Интернету в Windows 10
Если на Вашем компьютере или ноутбуке Интернет подключен но не работает и Вы уверены, что причина кроется в неверных настройках, тогда стоит выполнить несколько простых операций. Начнём с того, что пропингуем какой-нибудь популярный сайт. Для этого нажимаем комбинацию клавиш Win+R чтобы появилось окно «Выполнить»:
В строке «Открыть» набираем команду cmd
. Нажимаем на кнопку «ОК» чтобы открылось окно командной строки. Набираем команду:
ping yandex.ru
Не нравиться Яндекс — можете указать вместо него Гугл. Нажимаем на клавишу «Enter» и смотрим результат. Если всё в порядке, то Вы получите примерно вот такой ответ от сервера:
Если Вы получаете вот такой ответ:
То набираем другую команду:
Ping 77.88.8.8
Это IP-адрес публичного ДНС-сервера от Яндекс, который всегда доступен. Как вариант, можно пинговать сервер от Гугл — 8.8.8.8
. Если у ПК есть доступ во внешнюю сеть, то ответ должен быть таким:
Если по IP узел пингуется, а сайты при этом не открываются, то обычно это говорит о том, что Интернет подключен но не работает из-за того, что в настройках сетевой карты не прописан (или неправильно прописан) адрес DNS-сервера. Как это сделать я расскажу ниже.
Если же Вы видите вот такой ответ:
То тогда стоит проверить — а доступен ли роутер. Для этого его тоже надо пропинговать. Посмотреть какой IP-адрес на нём используется можно на наклейке, расположенной обычно в нижней части корпуса. Обычно это или или . У меня роутер D-Link и на нём используется второй вариант:
Если роутер пингуется, а узел в Интернете нет, то причина скорее всего опять в роутере или в его настройках.
А вот если и роутер недоступен — это повод покопаться в настройка сетевого адаптера на компьютере. Но перед этим попробуйте отключить антивирус и фаерволл, так как очень часто именно они являются причиной большей части проблем с сетью.
Не помогло и по прежнему Интернет подключен но не работает?! Что же, тогда снова нажимаем комбинацию клавиш Win+R чтобы появилось окно «Выполнить» и вводим команду ncpa.cpl
.
Если всё сделали правильно, то должно появится окно сетевых подключений Windows 10:
Кликаем правой кнопкой по значку соединения и выбираем в меню пункт «Свойства». В появившемся окне дважды клините по строчке «IP версии 4 (TCP/IPv4)» чтобы попасть в параметры протокола:
Здесь пробуем поставить автоматическое получение адресов и снова проверяем выход в глобальную паутину.
Всё равно не работает? Тогда ставим галочку «Использовать следующие адреса»:
Прописать нужно IP-адрес из подсети своего роутера. Если у него IP 192.168.0.1, то у компьютера ставим 192.168.0.2. Если же на маршрутизаторе используется 192.168.1.1, то на ПК будет 192.168.1.2. Маска 255.255.255.0. В качестве шлюза надо указать адрес роутера. Его же пропишите в качестве предпочитаемого DNS-сервера. Альтернативным DNS можно указать сервер от яндекса 77.88.8.8 или от Гугла — 8.8.8.8.
Как правило, после этого доступ в Интернет появляется. Если же ни один из советов Вам не помог, то боюсь, что необходимо вызывать профессионального специалиста, который сможет определить причину появления проблемы и сможет её устранить. Всем удачи!
Проблема доступа в интернет при наличии вроде бы активного и работающего подключения является одной из самых распространенных. Казалось бы, все настройки выполнены правильно, но пользователь все равно жалуется, мол, не могу зайти в интернет. С чем это связано, как исправить ситуацию и восстановить доступ во Всемирную паутину, читайте в ниже представленном материале.
Не могу зайти в интернет. Пишет: «Ошибка 105»
Для того чтобы выбрать инструмент для устранения таких сбоев и ошибок, сначала необходимо выяснить причину такого поведения имеющегося подключения.
Сразу следует обратить внимание на то, что наиболее часто встречаются две ситуации:
- интернет-соединение активно, но сайты не открываются;
- подключение к сети есть, но доступ к интернету отсутствует.
Собственно, и в том, и в другом случае проблема связана именно с подключением, хотя в определенный момент система об этом пользователя не уведомляет. Что же касается первопричины, она может быть и в настройках подключения на компьютере, и в «слете» параметров маршрутизатора, и даже со стороны провайдера или сервера запрашиваемого интернет-ресурса.
Первым делом нужно проверить, относиться ли сбой только к какому-то одному компьютерному терминалу. Если рассматривать беспроводные сети на основе Wi-Fi, для начала попытайтесь подключиться к нужному интернет-ресурсу с другого устройства (ноутбука, планшета или мобильного телефона). Если связь будет установлена, и нужная страница откроется, придется изменить настройки проблемного компьютера. В случае, если зайти через интернет-подключение на нужный ресурс невозможно ни с одного девайса, или, что еще хуже, доступа к интернету нет вообще, необходимо проверить глобальные настройки. Заметьте, что только 105-ой ошибкой дело не ограничивается, а похожих сообщений в разных вариациях может выдаваться браузером или системой достаточно много.
Сеть без доступа к интернету: что это означает, и как с этим бороться?
Вообще, несмотря на то, что подобные ситуации могут встречаться при установке соединения с разными типами подключений, наиболее характерны они для беспроводных сетей. Их и возьмем для рассмотрения в качестве примера, хотя предлагаемые ниже решения одинаково хорошо работаю и в случае проводного подключения.
Как считается (и небезосновательно), такие ситуации относятся к самым простым в разрешении. Тут, по крайней мере, точно известно, что подключение по каким-то причинам нарушено.
В случае, если система на значке подключения пишет «Без доступа к интернету», самым простым решением является отключение от имеющейся сети с повторным подключением через меню, вызываемое кликом на значке в системном трее. Если проблема связана с кратковременными сбоями в самой операционной системе (что тоже не исключается), иногда достаточно просто произвести перезагрузку и посмотреть, каков будет результат после рестарта.
Проблемы с маршрутизатором
Но давайте предположим, что описанные действия результата не дали. Скажем, пользователь на каком-то форуме просит совета: «Не могу зайти в интернет. В чем причина?». Что ему ответить?
Нередко проблема отсутствия доступа может быть связана с маршрутизатором (роутером). Мало ли, может, настройки «слетели» или появилась еще какая-то проблема. В этом случае большинство специалистов рекомендует выполнить полную перезагрузку устройства, но не путем нажатия кнопки сброса на задней панели при работающем роутере, а через полное обесточивание примерно на 10-15 секунд с последующим включением в электросеть. Вполне возможно, что после рестарта описываемая проблема исчезнет (что, кстати, довольно часто и происходит).
Если же проблема именно в самопроизвольном изменении настроек маршрутизатора, после входа в веб-интерфейс устройства через любой имеющийся браузер, необходимо проверить, включена ли раздача сигнала.
Проверка активации прокси
На всевозможных форумах нередко можно встретить сообщения и такого плана: «Не могу зайти в интернет. Система просит проверить настройки прокси». Что ж, с такими явлениями бороться тоже можно, если для доступа в интернет использование прокси-сервера и настройка его конфигурации провайдером не предусмотрены, все это нужно отключить.
Произвести такие действия можно в свойствах обозревателя, где в разделе настройки сети на вкладке подключений устанавливается автоматическое определение параметров и в обязательном порядке снимается флажок с пункта активации прокси для локальных адресов. Такой подход срабатывает как раз в том случае, если подключение активно, но страницы в браузер не открываются.
Смена браузера и активация VPN
В некоторых случаях, когда страницы при рабочем соединении не открываются, бывает целесообразно сменить используемый интернет-браузер. Если вы пользуетесь, например, обозревателями Internet Explorer или Edge, которые встроены в Windows-системы, попробуйте зайти на нужный ресурс при помощи какого-то другого браузера, например, Chrome или Opera. При этом совершенно необязательно устанавливать их себе на компьютер. Для тестирования доступа вполне хватит и любой портативной версии.
Вполне возможно, что страницы могут быть заблокированы для посетителей только по причине их региональной принадлежности.
Как вариант, в той же «Опере» попробуйте включить VPN и попытайтесь зайти на нужный ресурс повторно.
Сброс сетевых параметров
Но вернемся к ситуации, когда у нас имеется сетевое подключение без доступа к интернету. Что делать в этом случае для восстановления доступа? Можно полностью с очисткой DNS-кэша. Вообще, немного отвлекаясь от темы, стоит заметить, что проблема сетей с отсутствием доступа во Всемирную паутину как раз и состоит в неработоспособных параметрах DNS. Для устранения проблемы следует использовать командную строку, запустив ее с правами администратора, и поочередно выполнить в ней команды, представленные ниже:
- ipconfig /flushdns;
- ipconfig /registerdns;
- ipconfig /renew;
- ipconfig /release.
Если выполнение этих строк результата не даст (что маловероятно), в качестве дополнительного инструмента можно использовать еще две команды:
- netsh interface reset all;
- netsh winsock reset.
По идее, после этого все придет в норму, если только проблема действительно была связана с нарушениями в настройках выставленных изначально параметров.
Изменение адресов DNS
Еще один вариант действий для устранения проблем с сетевыми подключениями без доступа к интернету состоит в том, чтобы установить значения адресов DNS-серверов самостоятельно. Однако использовать для этого нужно бесплатные комбинации, скажем, от Google (или Yandex).
Для установки нужных параметров следует войти в свойства сетевого подключения (ncpa.cpl в консоли «Выполнить») и перейти к настройкам протокола IPv4, где снизу и вписываются комбинации, например, на основе восьмерок и четверок (Google DNS). После сохранения установленных опций доступ будет восстановлен. И это, кстати сказать, один из самых действенных методов.
Проблемы с файлом hosts
Наконец, мало кто из рядовых пользователей знает, что некоторые интернет-ресурсы могут блокироваться в настройках файла hosts, который очень любят изменять разного рода вирусы-трояны.
Изменить искомый файл не так уж и просто. Прежде всего, его необходимо открыть в «Блокноте», который запускается исключительно с правами администратора. Сам открываемый объект расположен в папке etc, находящейся в директории drivers, вложенной в каталог System32.
Если посмотреть на содержимое файла, все ссылки на ресурсы, в тексте находящиеся после двух строк с упоминанием localhost (127.0.0.1 и::1), как раз и блокируются. Для устранения проблемы просто удалите все, что расположено ниже двух описанных строк, и сохраните изменения.
Теперь несколько слов по поводу того, какие инструменты использовать для максимально эффективного обнаружения и нейтрализации вирусных угроз, которые способны блокировать доступ к интернету. На бесплатные штатные антивирусы полагаться смысла нет. Это, думается, и так всем должно быть ясно.
Если же у вас есть подозрения по поводу того, что какой-то вирус обосновался в системе, для начала произведите углубленное сканирование портативным утилитами. Среди них предпочтение отдать лучше программам Dr. Web CureIt! и KVRT. При старте таких приложений сразу же следует обновить вирусные базы. Не менее эффективными являются и дисковые приложения с общим названием Rescue Disk, которые могут загружать собственный интерфейс до старта основной операционной системы, производить обнаружение и удаление практически всех известных на сегодня угроз не только на жестком диске компьютера, но и в оперативной памяти или на даже на съемных носителях.
Краткий итог
В общем и целом, если пользователь просит совета по поводу того, что, мол, не могу зайти в интернет, ему следует сначала выяснить причину отсутствия доступа. Но в большинстве случаев (в частности, с уведомлениями системы об отсутствии подключения к интернету) проблема состоит именно DNS.
Само собой разумеется, что при работающем подключении проблема может быть и на самом сервере или даже со стороны обслуживающего вас провайдера. Такие ситуации не рассматривались. Наконец, если в трее на значке высвечивается надпись отсутствия доступа, как ни банально это звучит, проверьте свой баланс. А что, если услуга доступа в интернет не оплачена, или срок ее действия истек? Такое ведь тоже может быть.
А как зайти в интернет в таком случае? Да никак, только оплатить счет. Вот и делайте выводы.
Все программы не идеальны и имеют уязвимости или недоработки, вероятность столкнуться с ней есть у каждого пользователя, даже во время выполнения ежедневных задач. Одной из частых и сложных неисправностей является ситуация, когда не загружается Яндекс браузер, так как не очевидно, что нужно делать для восстановления работы обозревателя. Помимо невозможности запустить сам браузер, встречаются проблемы с обработкой и загрузкой веб-ресурсов. Статья посвящена всем перечисленным нарушениям.
Самые распространённые причины:
- Файлы обозревателя повреждены по причине неаккуратных действий пользователя или вирусного воздействия;
- Браузер заблокирован брандмауэром Windows или антивирусом. В случае заражения файла вредоносным кодом антивирус может самостоятельно добавить приложение в опасные и блокировать его запуск;
- Произошёл однократный сбой в системе;
- Нет выхода в сеть;
- Неправильный путь в ярлыке;
- Недостаточно ресурсов ПК для обработки задачи;
- Компьютер не удовлетворяет минимальные требования браузера;
- В файлах обозревателя произошёл сбой.
Все перечисленные неисправности поддаются решению относительно простыми способами.
Что делать, если не грузится Яндекс браузер
Рассмотрим все способы восстановления работы Yandex браузера, который не загружается, начиная от самых простых в реализации и заканчивая относительно сложными методами. Под сложными способами подразумеваются действия, способные причинить некоторый дискомфорт пользователю, например, требуют удаление пользовательских файлов.
Устраняем временные сбои
Рекомендуем начать борьбу с проблемой с простейшего метода – перезагрузки компьютера. Порой из-за продолжительной работы системы и различных сбоев, Windows не способна корректно обрабатывать программы. Интересно, что в половине случаев этого действия достаточно для восстановления работоспособности.
Ещё один метод – перезагрузка браузера. Чтобы процедура прошла успешно, важно полностью закрыть обозреватель и все его процессы, так как в фоновом режиме могут работать различные расширения браузера.
Как перезагрузить браузер:
Проверяем правильность ярлыка
Очевидно, что при обращении к файлу по неправильному пути, никаких процессов не произойдёт. Чтобы наверняка убедиться в отсутствии проблем в этой области, рекомендуем создать новый ярлык. Действие заодно поможет избавиться от постоянного открытия новых вкладок с рекламой, если подобное наблюдается на компьютере.
Как создать новый ярлык:
Удостоверяемся в наличии доступа к сети
Проблемы с выходом в интернет могут привести к сбоям в загрузке обозревателя. Хотя это и не является ожидаемым поведением браузера, но подобное явление встречается нередко. Самый быстрый способ проверить доступ к сети – запустить любой иной веб-обозреватель (Chrome, Edge и т.д.) и попытаться загрузить сайт. Лучше использовать домен, на который мы нечасто заходим, иначе может подтянуться оффлайн-версия веб-ресурса.
Не будем углубляться, но во время настройки сети важно обратить внимание на тип DNS, и проверить параметры Wi-Fi маршрутизатора. Процедуру подключения рекомендуем выполнять согласно инструкции провайдера.
Обновляем обозреватель
Если браузер установлен на компьютере давно и в нём выключены автоматические обновления, это может стать причиной сбоев. Особенно часто проблема встречается у пользователей, которые обновились с «семёрки» на Windows 10. Проще всего обновить обозреватель уже после его загрузки, но можно это сделать и в выключенном состоянии:
Заметка! Найти файл service_update.exe также можем по пути C:\Program Files (x86)\Yandex\YandexBrowser
во внутреннем каталоге с цифровым названием.
Освобождаем системные ресурсы
Если компьютер относительно мощный, не предвидится проблем по освобождению памяти. Ну а если не очень мощный, простейший способ – открыть «Диспетчер устройств» (Ctrl + Alt + Del) и снять задачи с приложений, которыми мы не пользуемся.
Восстанавливаем реестр
Чтобы понять, что такое реестр, рассмотрим аналогию с человеком. Процессор – это «ум», а реестр – «память». Если нарушено воспоминание, куда идти или к какому файлу обратиться в подходящий момент, весь алгоритм нарушится. Простейший способ восстановить «воспоминания» — воспользоваться приложением CCleaner:
Снимаем блокировку программы с антивируса
Все антивирусы и брандмауэры имеют раздел настроек, где можем установить тип поведения с определёнными файлами. Снимаем ограничение в самом популярном, а именно – в стандартном брандмауэре:
В сторонних антивирусах всё также интуитивно понятно. Приблизительный алгоритм действий:
Переустанавливаем браузер
Метод помогает восстановить работу Яндекс обозревателя в большинстве случаев, так как обновляет все файлы программы и устанавливает новые, корректные записи в реестр.
Важно! Если установлена старая версия Windows: XP, Vista, ME, 98 и т.п., нет смысла ставить новый обозреватель. Браузер Яндекс стабильно работает в Windows начиная от 7 версии и младше. В Виндовс XP также можем пользоваться веб-обозревателем, но придётся скачивать последнюю подходящую версию – 17.4 от 27 марта 2017 года.
Как переустановить:
Что можем сделать, если не загружаются сайты в Яндекс браузере
Устранить неисправность обычно достаточно легко. Правда, возможно, придётся попробовать несколько или даже все методы, прежде, чем устранить проблему.
Не загружаются или медленно грузятся страницы в Яндекс браузере? – Решение есть:
- Проверяем DNS-сервер. Если установлен общественный DNS-сервер, физически расположенный на другом конце земли, не удивительно, что Яндекс браузер плохо грузит веб-страницы. Как проверить корректность установленного DNS:
Почему не загружаются файлы в Яндекс браузере
Отличительной особенностью обозревателя является контроль загрузок. Браузер проверяет все загружаемые файлы с помощью системы Protect и определяет, представляет ли опасность тот или иной контент. К сожалению, браузер часто ругается на вполне безопасные файлы с расширением .exe
. Если функция мешает комфортному сёрфингу, её можно отключить.
Как отключить систему Protect:
Дополнительные причины:
- Папка, установленная для загрузок по умолчанию, была удалена или переименована. Достаточно изменить расположение файлов для загрузки;
- Скорость сети слишком низкая. Проверяем наличие прокси и активных VPN;
- На логическом диске не хватает места для файла. Освобождаем место, и работа функции возобновится.
Всегда можно найти выход из проблемы, когда Яндекс браузер не грузит файлы, сайты или сам не загружается, нужно только набраться немного терпения и следовать представленным инструкциям. Менять любимый браузер в случае сбоев стоит только в крайних случаях, которых за многолетний опыт пользования ни разу не отмечалось.
Многим знакома ситуация, когда садясь за свой компьютер, обнаруживаешь, что связь с интернетом потеряна. Весьма нежелательная проблема, особенно, если ваша работа напрямую зависит от интернета.
Чтобы устранить любую проблему, необходимо найти причину ее возникновения.
Почему интернет подключен, но не работает? Причин отключения интернета может быть множество, причем как внутренних, так и внешних.
Давайте рассмотрим основные проблемы отключения интернета, связанные с внешними факторами.
Что такое провайдер и что такое внешние причины
Провайдер – это компания, которая предоставляет Вам услуги по выходу в Интернет, соединяя ваш компьютер с глобальной сетью.
Все данные, которые Вы отправляете через интернет или получаете, проходят через его устройства, и провайдер обязан обеспечивать передачу данных.
Внешние причины, из-за которых не работает Интернет, означают, что проблема возникла за пределами вашего домашнего или устройства, его заменяющего.
В таких случаях самостоятельно исправить ситуацию получается довольно редко, в результате чего возникает необходимость обратиться в службу поддержки интернет-услуг, то есть, к провайдеру.
Нет электричества
Сигнал интернета приходит к Вам в дом, пройдя довольно большой путь. На этом пути стоит промежуточное оборудование, которое должно быть подключено к электричеству.
Если на этом пути в любом месте отключить электричество, то оборудование выключится, и сигнал не пройдет. Об этом не узнать, просто сидя дома. Нужно звонить провайдеру.
Провайдер может с помощью своего оборудования и программного обеспечения проследить всю цепочку, выяснить, где проблема, и устранить ее.
Кстати, подобные поломки частенько бывают во время грозы или после грозы. Срабатывают устройства грозовой защиты, и электричество отключается.
Вообще, погода стала портиться: сильные ветра, постоянная влажность, проливные дожди и тем более ледяные дожди никак не способствуют надежности работы каналов интернет соединений. Но прибавляют работы для техподдержки провайдеров, а для пользователей добавляют недовольства отказами в доступе к интернету.
Что-то сломалось
На длинном пути от провайдера к вашему дому может сломаться промежуточное оборудование провайдера. Это не ваше оборудование, оно не стоит у Вас дома, но из-за его поломки, сигнала в доме не будет. Про это невозможно узнать, сидя дома. Опять-таки нужно звонить провайдеру.
Все, что не портится, портится тоже – так гласит один из законов Мерфи. Поэтому не ровен час, что-то в цепочке передачи интернет сигналов до вашего дома и квартиры может испортиться. Починить это может только техническая поддержка провайдера.
Сломаться может даже сервер провайдера, через который все пользователи, точнее, все клиенты провайдера получают доступ к интернету. Такое, правда, случается крайне редко. Серверы становятся более надежными, их дублируют, резервируют, обеспечивают бесперебойную круглосуточную работу. Но еще пока с подобной проблемой тоже можно встретиться. К счастью, очень редко.
Где-то оборвалось
К поломкам относятся и обрывы проводов. Хорошо, если оборвался обычный провод, его можно «срастить», починить. А вот, например, оптоволоконный провод невозможно соединить без специального оборудования, которое не всегда бывает даже у представителей технической поддержки провайдера.
Провода рано или поздно могут обрываться. По разным причинам. У моих знакомых, например, провод, идущий с чердака в квартиру, отвалился от потолка, куда он был слегка прикреплен. Провод упал на пол, все через него переступали почти неделю. А потом это всем надоело, и провод отрезали. Пришлось вызывать техподдержку провайдера.
Провода самостоятельно срастить, практически, невозможно. Да и опасно. Можно перепутать сигнальные провода с низким и безопасным напряжением с силовыми проводами, где есть опасное для жизни напряжение. Не надо самостоятельно пытаться починить обрыв, вызывайте техническую поддержку.
Другие проблемы на стороне интернет-провайдера
Служба поддержки провайдера сможет устранить такие проблемы как поломка оборудования у самого провайдера в его помещениях, либо на чердаке (в подъезде) в вашем многоквартирном доме или восстановить поврежденный провод. И об этом мы уже выше написали.
Но, возможно, что просто проводятся внеплановые работы, о которых, Вас, конечно, должны были уведомить заранее, но как обычно забыли. Провайдер предупреждает о плановых или внеплановых работах по электронной почте. Но часто ли мы заходим в свою почту? Даже если часто, то ту ли электронную почту мы указали в договоре с интернет провайдером для связи с нами? Чаще всего , на которую приходят сообщения от провайдера, редко когда открывают и почти никогда не читают.
А потом – оказывается, нас предупредили о том, что в связи с такими-то работами интернет соединения не будет в период с такого-то времени и даты по такое-то время и дату. Предупрежден, значит вооружен. Если не читать таких предупреждений, то неожиданно интернет отключается. Самое неприятное состоит в том, что в подобную ситуацию попадают одновременно многие пользователи, не читающие почту. Все одновременно начинают звонить провайдеру, чтобы выяснить причину проблемы, в итоге линия оказывается перегруженной, и получить информацию бывает сложно.
Финансовая блокировка
Стоит напомнить себе, что при нулевом балансе вашего счета интернет-соединение автоматически блокируется. Может Вы просто забыли пополнить счет? Подумайте об этом прежде, чем решите обратиться в службу поддержки.
Специалист службы поддержки обычно проверяет состояние вашего баланса. Если позвонить, то он может сообщить Вам о том, что нет доступа в Интернет из-за финансовой блокировки. Необходимо пополнить баланс, чтобы получить доступ в Интернет.
Увы, финансовые блокировки бывают ошибочными. Провайдер может ошибочно снять лишние деньги по причине, например, сбоя в работе оборудования или программы, связанной с платежами клиентов. Такое, к сожалению, тоже случается, и таким образом автоматически включается финансовая блокировка, и интернет не работает. В этом случае придется проявить настойчивость в общении с технической поддержкой провайдера, которая в свою очередь будет доказывать, что Вы не правы. В общем, лучше, чтобы подобных накладок не было.
Проблемы с роутером
Если для выхода в Интернет Вы используете , то самый простой вариант, почему не работает Интернет – это выключен роутер. Его нужно просто подключить к электричеству.
Иногда помогает другой вариант. Выключите компьютер, выключите роутер и через несколько минут включите все обратно, может помочь.
Если же роутер неисправен, то подобная перезагрузка не поможет, и роутер надо будет заменять. Однако неискушенному пользователю трудно определить, что причина отсутствия интернета заключена именно в роутере. В этом случае приходится вызывать специалиста из компании, которая предоставляет услугу выхода в Интернет, то есть, опять же из техподдержки провайдера.
Проблемы пользователей мобильного интернета
Если Вы пользуетесь мобильным интернетом, то проводов, идущих к вам в дом или в квартиру нет. Вы получаете сигнал от провайдера по радио. Но это не значит, что на стороне провайдера меньше проблем.
Во-первых, может одновременно подключиться столько пользователей, что у провайдера не хватит мощности
.
Тогда сигнал может ослабнуть, или вообще отключится возможность доступа к интернету, поскольку в условиях перегрузки мобильные операторы в первую очередь обеспечивают голосовую мобильную связь, и только после этого все остальное.
Во-вторых, в том месте, где Вы находитесь, у мобильного оператора может вообще не быть возможности подключить Вас к интернету
.
Увы, значит, именно в этом месте это сделать не получится. Бывает даже так, что в одной части квартиры или дома интернет есть, а в другой, противоположной части – нет. Приходится, что называется, искать наиболее подходящее место.
В-третьих, могут закончиться деньги на Вашем счете
, ведь услуга выхода в интернет платная, как правило. Также может закончиться оплаченный трафик
, деньги еще есть, но они не предназначены для оплаты интернет соединений.
Здесь надо заботиться о своевременном счета, а также выбирать подходящие тарифные опции, удобные для пользования услугой выхода в интернет. Иначе можно остаться без интернета, как это ни печально.
Также может банально перегреться и перестать работать модем
, который Вы используете для выхода в интернет. Тогда придется остановить компьютер, и дождаться пока устройство охладится. Такое бывает в сетях быстрой передачи данных, например, работающих в стандарте 4G (или LTE).
В общем, и в мобильном интернете могут быть проблемы, как на стороне провайдера, так и на стороне пользователя.
Блокировки сайтов: не работают некоторые страницы интернета
Возможно, что Вы зашли на какой-либо сайт и увидели на экране компьютера или смартфона сообщение: «Доступ к ресурсу заблокирован».
Рис. 1 Сообщение на экране, что доступ к ресурсу заблокирован
В этом случае лучше сначала закрыть это сообщение, а затем открыть другой сайт, например, Яндекс или Гугл. Если другие сайты открываются нормально, то это означает, что Интернет у Вас работает. Проблема состоит не в том, что не работает интернет, а в отдельном сайте, к которому Вам закрыт доступ.
Доступ к какому-либо сайту может быть заблокирован Роскомнадзором или судом. Либо интернет-провайдер случайно заблокировал сайт, по ошибке. Ниже привожу пример такого случая из своего опыта.
Общение с провайдером по поводу блокировки сайта
Я недавно столкнулась с проблемой блокировки сайта. Открываю страницу на своем сайте и вижу на экране сообщение о блокировке страницы. Меня удивило то, что все страницы моего сайта открывались без проблем и без каких-либо сообщений, кроме одной страницы. Открыла якобы «заблокированную» страницу через другого интернет-провайдера, все работает, блокировки нет. Что делать в этой ситуации? Почему интернет-провайдер случайно заблокировал мою страницу?
Я написала письмо с подробным описанием своей ситуации, приложила скриншот (приведен на рис. 1), отправила письмо по e-mail в службу поддержки своего интернет-провайдера. Получила от них такой ответ: «Добрый день, скорее всего данная ссылка, точнее, ресурс заблокирован Роскомнадзором или Моссудом. Решение проблемы – нужно в базе Роскомнадзора посмотреть, за что заблокирован ресурс, после чего обратиться к нам».
Пришлось снова писать в службу поддержки провайдера о том, что страница блокируется только одним провайдером. При выходе в Интернет через любого другого провайдера страница открывается без проблем.
После длительного и более подробного общения с технической поддержкой провайдера с помощью E-mail переписки, проблему удалось решить! И теперь все страницы сайта открываются без проблем.
Интернет без проблем – это возможно?
Современные системы передачи данных, как проводные, так и беспроводные, становятся все более и более надежными. И это хорошо, ибо, таким образом, проблем с отключением интернета становится все меньше и меньше.
Вряд ли когда-то интернет станет совсем безаварийным.
Но уже сейчас многие пользователи не встречаются с подобными проблемами отсутствия интернета, как на стороне провайдера, так и на своих компьютерах. Даже, казалось бы, такие далеко не технические проблемы, как, например, финансовые блокировки и то быстрее устраняются. Провайдеры предлагают так называемые доверительные платежи и иные подобные меры для восстановления нормальной работы интернета даже в отсутствии денег на счете пользователя
Что говорить о технических вещах! Здесь многое оборудование дублируется, резервируются серверы, каналы передачи информации делаются по разным маршрутам, опять же для повышения надежности. И все это для того, чтобы доступ в интернет был всегда, без перерывов, без выходных, без праздников, без ограничений.
В такое время мы теперь живем. Время, когда уже многие вещи становятся виртуальными, и платежи, и покупки, и общение, и развлечения, и связь, и обучение, и развитие, и инновации и прочее, и прочее. И интернет является той самой средой, без которой все это уже невозможно себе представить. Потому и столь высоки требования к его надежности и отказоустойчивости.
Хочется, чтобы интернет у нас никогда не отключался.
Голосование
Для многих из нас Интернет стал неотъемлемой частью жизни. Во всемирной паутине мы общаемся, находим нужную информацию, обмениваемся ею с другими людьми, совершаем покупки и многое другое. Невозможно себе представить современного человека, который бы хоть раз не выходил в интернет и того, кто бы ни разу не столкнулся с тем, что подключение к интернету почему-то отсутствует. Для работы с всемирной сетью существует много устройств: персональные настольные компьютеры, ноутбуки, смартфоны, планшеты. Все они, в той или иной мере, подключаются к интернету. Одни при помощи кабеля, а иные с помощью Wi-Fi-соединения. Второй способ удобнее первого, ведь помню, как надоедали эти провода по всей квартире, как они вечно запутывались. Большинство современных устройств уже используют только Wi-Fi или мобильный интернет.
У каждого из нас в той или иной мере возникали неполадки с доступом в интернет. В таких случаях мы начинаем нервничать, иногда даже паниковать, ведь нужно было отправить необходимый документ или получить важное письмо. Но ваше устройство отказывается это сделать, не может ничего открыть, срывая намеченную сделку или важные переговоры.
Что мы делаем в таких случаях? Правильно. Начинаем самостоятельно искать пути решения данной проблемы или обращаемся к специалистам. Казалось бы, что вызов мастера — это наилучший способ, но он же займет наибольшее количество времени. Иногда в отдаленных городках и селах это и вовсе невозможно. Но можно самостоятельно всё устранить, если знать где и что искать, уметь искать пути решения проблемы. Давайте подробнее разберёмся в причинах неработающего интернета и попробуем найти пути решения данной проблемы.
Вы забыли заплатить
за Интернет
Довольно часто мы забываем о том, оплатили ли мы услуги по предоставлению доступа к сети. Причин бывает много: то было много работы, то с деньгами были проблемы, то банально забыли это сделать. Чтобы проверить свой лицевой счёт, необходимо зайти в личный кабинет на официальном сайте вашего провайдера. Его автоматически должен завести провайдер для вас сразу же после заключения контракта на оказание услуг. Зачастую данные личного кабинета должны быть указаны в вашем договоре с провайдером. Зайдя в личный кабинет, проверьте, есть ли денежные средства на вашем счету, а также ваш тариф и его возможности.
личный кабинет интернет-провайдера
Может вам нужно срочно бежать к терминалу и оплачивать счета, либо же использовать кредитную карточку для этого. Кому как удобно. Некоторые провайдеры сразу же могут отключить вас от услуги, а иные — просто снизить скорость интернет-соединения. Поэтому при запуске браузера довольно часто в подобной ситуации можно увидеть сообщение от провайдера с просьбой оплатить услугу.
Перебои в работе со стороны провайдера
Вы проверили в личном кабинете, что средства на оплату услуги всё же есть, но Wi-Fi всё равно не работает. Вам нужно определить — есть ли связь в принципе. Провайдер провёл в ваш дом или квартиру кабель. Вот именно его с коннектором на конце вам необходимо подсоединить к ноутбуку, если у него есть специальный разъем, который называется RJ-45. Когда подключите, то увидите, есть соединение или нет. Возможно вам необходимо проверить настройки соединения. Для этого необходимо выполнить некоторые несложные действия.
- Нажмите правой кнопкой мыши по главной кнопке Пуск
(слева на панели задач) и выберите Сетевые подключения. - Вокне вы увидите Состояние сетей.
- Если у вас подписано, что сетевой кабель не подключен, то проверьте кабель. Он мог перегнуться или поломаться, также возможно повредился коннектор. Тогда необходимо их заменить. Замену кабеля, в основном, выполняют инженеры провайдера, а коннектор можно заменить и самому или попросить знакомого, кто умеет это делать. Но все же лучше вызвать мастера.
- Если же кабель в порядке, то необходимо проверить настройки интернет-соединения. Для этого в разделах Wi-Fi и Ethernet
проверяем включено ли само соединение. - Включение ничего не изменило? Тогда посмотрим Настройки параметров адаптера.
Если везде красные крестики, то нажимаем правую кнопку мыши и включаем необходимое соединение.
сетевые подключенияНо всё равно интернет не заработал? Значит необходимо выполнить некоторые дополнительные настройки. Для этого дважды щёлкаем на Wi-Fi-соединение и переходим в Свойства.
Перед вами откроются компоненты, используемые этим соединением. Для нас особый интерес представляет компонент протокола IP-версии 4 (TCP/IPv4).
протокол IP4v
- Также проверьте свойства протокола, вызвать которые можно двойным щелчком кнопки мыши. Следует помнить, что существуют два вида IP-адресов: статические и динамические. В основном чаще всего используется динамический IP-адрес. Поэтому мы получаем на свой ноутбук его настройки автоматически, то есть должна быть активна опция Получить IP-адрес автоматически
.
свойства IP версии 4Также вы получаете автоматически адреса серверов DNS. Случается, что некоторые провайдеры используют статический IP-адрес. В таком случае вы должны его знать (указывается в договоре или в панели клиента на сайте) или уточнить у провайдера свои IP-адрес и адреса серверов DNS, которые можно вписать вручную. Остается только подтвердить изменения и соединение должно появится.
Wi-Fi-соединение
Бывают случаи, что необходимо заново создать подключение. В основном такое часто случается, если у вас новое устройство или вы недавно переустановили операционную систему. Для этого нужно:
- Нажимаем на Поиск,
который находится возле кнопки Пуск
и пишем туда Панель управления.
Открываем ее. - Перейдите в раздел Сеть
и
Интернет.
Сеть и Интернет
- Нам необходим Центр управления сетями и общим доступом. Сюда же можно попасть, если пройдете путь Пуск — Параметры — Сеть
и Интернет — Wi-Fi — Управление сетями
и
общим доступом.
управление сетями
- Создаем новое подключение сети
новое соединение
- Выполняем подключение к сети, следуя подсказкам, пошагово и последовательно заполняя все поля данными. В основном желательно, чтобы этим занимался инженер вашего провайдера. Но, если все же такая необходимость возникла, то особых сложностей там нет при настройке.
- Если после всех манипуляций у вас все же не заработало интернет-соединение, то возможно у вас сгорела сетевая карта. Самый простой способ это проверить -подсоединить кабель к другому устройству и выполнить перечисленные выше настройки.
Если интернет не работает через кабель на другом ноутбуке или настольном ПК -звоните в техническую поддержку провайдера и выясняйте причину. Возможно у них возникли какие-то неполадки и сбои в работе.
Wi-Fi-роутер завис
роутер завис
Часто бывает, что в отсутствии подключения к интернету виноват ваш Wi-Fi-роутер. Вообще, на собственном примере, могу утверждать, что еще ни разу не слышал и не читал о чудо-роутере, который бы никогда не зависал и у него не возникали проблемы в работе. Причина в том, что Wi-Fi-роутер подключен к электросети, а там бывают перепады электроэнергии. Банально, но ваш роутер может просто перегреться и давать сбои. Иногда провайдер у себя на серверах проводит различные работы, что может изменить настройки того же роутера. Чтобы вернуть его к нормальной жизни, необходимо выдернуть вилку роутера из розетки. Пару минут подождать. Потом включить вилку в розетку. Роутер заново включится, настроится и есть большая вероятность, что Wi-Fi-соединение успешно вернется на ваше устройство.
Опытные пользователи сейчас скажут, что есть ещё способы перезагрузить роутер и будут правы. Естественно, существует почти на каждом роутере кнопка перезагрузки Reset, а на некоторых и кнопка включения/выключения (On/Off). Есть возможность перезагрузки роутера через его настройки, о которых поговорим чуть позже. Но, поверьте, не каждый пользователь будет искать эти кнопки и настройки в браузере. Достаточно просто выдернуть шнур из розетки и потом снова его вставить. Тем более, что вреда от этого Wi-Fi-роутеру никакого не будет.
Настройки Wi-Fi-роутера
В наше время даже ребёнок слышал про Wi-Fi-роутеры, которые можно встретить в любом доме или квартире. Думаю, что никому не нужно объяснять, что именно благодаря им мы можем получать Wi-Fi сигнал и пользоваться благами Всемирной паутины. Но иногда и у них бывают проблемы и сбои.
Чтобы открыть настройки роутера и выяснить не он ли причина отсутствия Интернета, вам нужно набрать в браузере адрес http://192.168.1.1 (может быть и другой – посмотрите на самом роутере, обычно на наклейке снизу) и введите логин и пароль (чаще всего admin/admin). Сразу же попадете в настройки самого роутера.
настройки роутера
Иногда причиной сбоев настроек является необновленная прошивка Wi-Fi-роутера. Поэтому настоятельно рекомендую вам хоть иногда проверять наличие обновления оной. У меня как-то был неприятный случай. Все время плохо работал Wi-Fi, причем на всех устройствах. Что только не предпринимал, но результата не было. Как только обновил прошивку роутера — всё сразу же заработало. Оказалось, что компания Asus вносила какие-то существенные изменения в прошивки своих роутеров, закрывая критическую уязвимость.
Также стоит обратить внимание на:
- Тип подключения (берется из договора или в техподдержке)
- Название сети
- Тип шифрования (WPA2/PSK)
- Активность режима виртуального сервера — DCHPВ
В принципе, одно из этих действий должно помочь вам получить доступ к сети или диагностировать проблему. И вообще, в настройках вы увидите всю полезную и нужную информацию о своем роутере и интернет-соединении. Не бойтесь что-либо испортить. Достаточно перезагрузить Wi-Fi-роутер и он автоматически подхватит все нужные настройки. В крайнем случае можно произвести сброс настроек и настроить роутер заново.
Плохое покрытие и зона действия Wi-Fi-соединения
У Wi-Fi-роутера есть определенная зона действия или, вернее, радиус распространения сигнала. Чем современнее и мощнее роутер, тем больше радиус сигнала. Иногда мы находимся на определенном расстоянии от роутера и понимаем, что сигнал очень слабый. Есть способы решения такой проблемы. Сейчас в продаже есть множество устройств под названием . Их еще называют повторители, или ретрансляторы. С помощью таких устройств вы можете расширить зону действия своего роутера, особенно если это большой офис или загородный дом. Если вы любите работать на веранде или на мансарде, под крышей, то будьте готовы, что крыша будет экранировать связь или просто причина медленного интернета — слишком большое расстояние (в случае слабого Wi-Fi-роутера) до точки доступа. Тогда постарайтесь переместиться поближе к своему устройству Wi-Fi-сигнала.
При использовании интернета Wi-Fi с 3G модема, или раздаче его с телефона, может отсутствовать покрытие сети в точке, где вы находитесь и поэтому Wi-Fi не работает. Например, на трассе или за городом. Проверьте мобильный – есть ли связь в принципе. Бывают случаи, когда сам смартфон необходимо перезагрузить, ведь он сейчас работает как точка доступа Wi-Fi, то есть аналогично роутеру. Беспроводной интернет на ноутбуке не будет работать при далеко расположенной вышке. Уж так устроен мобильный Интернет.
Проблемы с сетевыми адаптерами
Для получения Wi-Fi-сигнала в вашем ноутбуке или настольном ПК установлены специальные сетевые адаптеры различных производителей. Конечно же проблемы бывают и с ним. Самая распространенная — неправильная работа драйверов сетевых адаптеров. Вы можете самостоятельно исправить данную проблему, если она существует.
Для этого необходимо войди в Диспетчер устройств.
Лично для меня, самый короткий путь туда — щелкнуть правой кнопки мышки по кнопке Пуск
и, в появившемся списке, выбрать Диспетчер устройств.
Там увидите раздел Сетевые адаптеры. Нам именно сюда. Открываем и проверяем, нет ли желтого восклицательного знака на каком-либо сетевом адаптере.
Часто бывают случаи, что по какой-то причине система сама отключила сетевой адаптер. Нам нужно его банально включить. Для этого щелкаем правой кнопкой мыши по нужному адаптеру и выбираем опцию Задействовать.
Ждем некоторое время и, если восклицательный знак пропал, значит проблема устранена.
включение сетевого адаптера
Если проблема все ещё существует, то щелчком правой кнопкой мыши снова вызываем данное контекстное меню, но сейчас выбираем Обновить драйвер.
обновить драйвер
Перед вами всплывет страничка, где нужно выбрать способ обновления драйвера. Я бы посоветовал выбрать ссылку на Выполнить поиск драйверов на этом компьютере.
поиск драйверов
Сейчас немного объясню почему. При установке Windows система сама подтягивает корректные драйвера для устройств на вашем ноутбуке. Очень часто новый драйвер производителя может привести к сбоям в работе устройства. Еще несколько мгновений и сетевой адаптер обновился, это будет видно по исчезнувшему желтому восклицательному знаку.
Иногда не все так хорошо и плавно происходит. Приходится немного поработать над драйвером сетевого адаптера. Для этого кликаем дважды по нему и перед нами откроется расширенная панель настроек. Снова заходим в раздел Драйвер,
но теперь уже не пытаемся его обновить, а нажимаем на опцию Удалить устройство.
удалить устройство
Не нужно пугаться, что вы навредите своему ноутбуку. Достаточно перезагрузить его и система самостоятельно установит сетевой адаптер, но теперь уже исправленный. Хотя не рекомендую часто использовать этот способ, только в крайнем случае.
Устранение неполадок с помощью встроенной утилиты Windows 10
Я уже не раз писал и говорил, что в компании Microsoft с выпуском новой операционной системы произошло кардинальное переосмысление работы системы и устройств на базе Windows 10. Раньше опытные пользователи искали посторонние утилиты и программы, чтобы устранить проблемы в работе операционной системы. Но сейчас есть целый раздел, который так и называется Устранение неполадок.
Он был и есть в Панели управления,
но мало кто о нем знал и использовал его. Сейчас легко найти раздел, если пройдете путь Пуск — Параметры — Обновление
и Безопасность — Устранение
неполадок.
устранение неполадок
В данном разделе можно устранить любую из существующих проблем вашего ноутбука. Мы же запустим утилиты для исправления работы Подключения к Интернету
и Сетевые адаптеры.
Всё довольно просто: кликаем на нужный раздел и нажимаем Запустить средство устранения неполадок.
запуск утилиты
Запуститься утилита и проверит ваше устройство. Если имеются проблемы, то вы увидите запись о ней и уже знакомый нам жёлтый восклицательный знак или и вовсе красный, который даст понять, что проблема серьезная и ее нужно решать.
устранение проблем
диагностика завершена
В таком случае иногда помогает Сброс сети,
который удалит, а потом переустановит сетевые адаптеры и вернет для их компонентов исходные параметры. Простыми словами, вернет все так, как в самом начале установила система — откатит изменения, которые вызвали проблемы. Иногда такой проблемой бывает вирус или неправильные действия пользователя. Выполнив сброс сети, вы поможете системе самостоятельно всё исправить. Не бойтесь, это не повлечет никаких потерь данных или настроек программ и приложений.
Подведем итоги
Еще раз перечислим основные шаги, которые необходимо выполнить, если вы хотите, чтобы на вашем ноутбуке заработало Wi-Fi-соединение:
- Проверьте счет – часто это причина медленной работы интернета на ноутбуке через Wi-Fi.
- Перезагрузите Wi-Fi роутер – он мог подвиснуть.
- Зайдите в настройки своего роутера. Проверьте прошивки и основные параметры IP-адресов и адресов DNS-серверов.
- Проверьте целостность кабеля, воткнув его в ноутбук, если есть возможность. Далее проверяем наше соединение. Если оно не было создано ранее – создайте. Если соединение появилось – проблема в роутере или драйверах Wi-Fi на ноутбуке. Обновите их.
- Попробуйте подключить кабель к другому ноутбуку или ПК. Если соединение заработало – у вас отключена сетевая карта или она сгорела. Если нет – проблема со стороны провайдера.
- Воспользуйтесь встроенной утилитой по устранению неполадок с подключением к Интернету. Выполните сброс сети, чтобы вернуть первоначальные настройки сетевых адаптеров.
Как видите, ничего сложного и требующего особых знаний при решении данной проблемы нет. Все вышеперечисленное поможет сэкономить денежные средства, а самое главное — убережет ваши нервы.
Как исправить браузер, если страницы не загружаются
Последнее обновление , Дэвид Уэбб
.
Если вы подключены к Интернету, но испытываете трудности при попытке загрузить страницы своего браузера , не бойтесь. Это очень распространенная проблема, которую можно решить с помощью простых настроек в ваших интернет-настройках.
Интернет подключен, но страницы не загружаются
Перед тем, как вносить какие-либо изменения в настройки Интернета, проверьте, работаете ли вы в настоящее время в автономном режиме .Если это так, простое отключение этой функции должно восстановить нормальный сеанс просмотра веб-страниц.
Internet Explorer
Щелкните правой кнопкой мыши значок Internet Explorer и выберите Свойства . Затем перейдите на вкладку Connections .
Щелкните по кнопке настроек LAN. В этом окне снимите отметку со всех без исключения опций, которые выбраны в данный момент.
Вы также можете попробовать сбросить Internet Explorer до значений по умолчанию:
- Щелкните вкладку Инструменты
- Нажмите «Свойства обозревателя» внизу
- Щелкните вкладку Advanced справа налево
- Нажмите Сброс внизу
- Нажмите ОК и закройте Internet Explorer
- Перезапустите Internet Explorer
Firefox
Запустите браузер Firefox .Щелкните Tools > Options > Advanced .
- Затем перейдите в Сеть > Настройки .
- В настройках выберите вариант, который читает Без прокси .
- Нажмите ОК , чтобы сохранить настройки.
Если проблема не исчезнет, мы рекомендуем временно отключить брандмауэр или антивирус, чтобы восстановить ваши интернет-страницы. Вы можете включить их после завершения сеанса просмотра.
Сброс интернет-протокола
В Windows выполните следующие действия для полного сброса интернет-протокола :
Изображение: © Austin Distel — Unsplash.com
Как исправить некоторые веб-сайты, не открывающиеся ни в одном браузере. Проблема
.
При просмотре веб-страниц вы можете столкнуться с рядом проблем. Иногда веб-страницы не открываются полностью, возникает ошибка сервера, медленная загрузка страниц, зависание сайта и многие другие типы ошибок. Один из них совершенно другой, он влияет только на несколько веб-сайтов, поэтому некоторые веб-сайты не открываются ни в одном браузере.
Проблема с тем, что веб-сайт не открывается, действительно раздражает, особенно когда все остальные сайты работают нормально. И только некоторые «веб-сайт не загружается » или не открывается в любом браузере, таком как Google Chrome, Firefox, Opera и т. Д. Это может произойти в любой версии Windows, такой как Windows 7, 8 / 8.1 и Windows 10 или даже в macOS X.
Возможно, вы пробовали много разных решений для исправления этой ошибки, например, перезапускали маршрутизатор и компьютер, пробовали безопасный режим в Windows, отключили несколько служб Windows, и если он по-прежнему не работает для вас, то, вероятно, вы попали в нужное место.
Может быть ряд причин, по которым ваш компьютер блокирует доступ к определенному веб-сайту.
Почему не открываются некоторые веб-сайты?
Попытайтесь вспомнить, что вы делали до того, как столкнулись с этой надоедливой проблемой? Вы устанавливали новое программное обеспечение , патч, кряк, кейген? Или, может быть, вы просто начинаете получать эту проблему, ничего не делая.
Эта проблема чаще всего возникает, когда программа пытается изменить адрес DNS-сервера вашего компьютера и влияет на него по-разному, например, пытается изменить настройки прокси, адреса DNS и другие настройки подключения.
Или у вашего интернет-провайдера возникла проблема с адресом DNS-сервера по умолчанию.
Проблема с загрузкой веб-сайта может возникнуть, если ваш компьютер заражен вредоносной программой или вирусом. Либо сайт не работает, либо заблокирован в вашем регионе.
Причины, по которым сайт не загружается, указаны выше.
Как исправить ошибку загрузки веб-сайта
Причины проблемы могут быть разными, вам нужно попробовать разные исправления для вашего ноутбука / ПК. Эти советы сработали для многих пользователей, вы можете попробовать их один за другим, чтобы решить проблему.
Вот несколько советов и приемов, которые вы можете попробовать, но наиболее успешным решением будет изменить DNS вашего интернет-провайдера на общедоступный DNS Google.
Метод 1. Измените адрес DNS-сервера в Windows 7, 8.1 и 10
DNS-сервер по умолчанию, предоставленный вашим интернет-провайдером, может работать некорректно. Вы можете попробовать изменить DNS-сервер на некоторые из бесплатных и безопасных общедоступных DNS, которые предоставляются Google, Open DNS, DNS Watch, OpenNIC и UncensoredDNS.
Выполните следующие действия, чтобы изменить DNS-сервер на вашем компьютере с Windows —
1. Перейдите к Запустите и откройте панель управления . В Windows 10 просто найдите «Панель управления».
2. Найдите « Центр управления сетями и общим доступом » и откройте его. Вы найдете его в разделе «Сеть». Или щелкните, чтобы отобразить «Все элементы панели управления».
3. Найдите свой сетевой интерфейс , простыми словами имя подключения к Интернету , и щелкните по нему.
4. Теперь вы получите другое окно со статусом подключения, нажмите Свойства здесь.
5. В разделе свойств дважды щелкните Протокол Интернета версии 4 (TCP / IPv4) .
6. Теперь другое диалоговое окно появится с IP-адресом и адресом DNS-сервера , здесь вам нужно выбрать « Использовать следующий адрес DNS-сервера» и назначить следующий DNS-адрес
- Предпочитаемый DNS-сервер: 8.8.8.8
- Альтернативный DNS-сервер: 8.8.4.4
Над адресом DNS-сервера указан общедоступный DNS-сервер Google, который является одним из самых быстрых DNS-серверов в мире.
7. Теперь нажимайте OK в каждом диалоговом окне, чтобы сохранить сделанные вами изменения.
Попробуйте посетить затронутые веб-сайты сейчас, если они работают, отлично, если не попробуйте перезагрузить компьютер.
Вот список безопасных общедоступных DNS, если Google DNS не работает, вы можете попробовать любой из них —
- Google DNS — 8.8.8.8 и 8.8.4.4
- Открытый DNS — 208.67.220.220 и 208.67.222.222
- DNS Watch — 84.200.69.80 и 84.200.70.40
- OpenNIC — 206.125.173.29 и 45.32.230.225
- DNS без цензуры — 91.239.100.100 и 89.233.43.71
Метод 2. Если веб-сайты по-прежнему не открываются даже после перезапуска
Вышеупомянутый метод изменения DNS должен работать, если вы все еще сталкиваетесь с проблемой, когда веб-сайт не открывается, тогда следуйте дальше.
1. Удалите временные файлы — Нажмите одновременно клавиши Win + R на клавиатуре, введите % temp% в диалоговом окне «Выполнить» и нажмите ОК, приведет вас к временным файлам, выберите их все и удалите.
2. Удалите истории, кеш и файлы cookie из браузеров.
3. Сбросьте настройки браузеров до значений по умолчанию.
4. Проверьте файл Hosts в Windows, если конкретный веб-сайт не работает.
Перейдите в Мой компьютер> C: \ Windows \ System32 \ drivers \ etc. найдите файл Hosts и откройте его с помощью блокнота. Если вы найдете этот конкретный веб-сайт в списке, поместите # перед именем сайта или удалите сайт из файла hosts и сохраните его.
Обычный файл hosts будет выглядеть как на картинке выше, если у вас есть что-то другое, сделайте это так.
Если вы не можете редактировать файл hosts , вам необходимо изменить настройки безопасности для файлов. Перейдите в свойства файла hosts, выберите безопасность, затем разрешите ее для вашей учетной записи.
После внесения изменений верните исходные настройки безопасности.
Перезагрузите компьютер и попробуйте открыть уязвимые сайты, если они все еще не открываются, попробуйте следующий метод.
Метод 3. Очистка кеша DNS
Каждый раз, когда вы посещаете веб-сайты, ваша ОС Windows создает на вашем компьютере небольшую базу данных , чтобы вести учет посещенных веб-сайтов для более быстрого доступа в следующий раз.
Эти записи создаются при первом посещении веб-сайта.
Это похоже на телефонную книгу, в которой не нужно запоминать номера, точно так же в этой базе данных записываются DNS-адреса и IP-адреса посещенных веб-сайтов.
Каждый раз, когда вы пытаетесь открыть тот же веб-сайт снова, кеш DNS извлекает IP-адрес веб-сайта из кеша DNS для более быстрого доступа.
DNS-кеш может быть поврежден и содержать неправильные записи для определенных или многих веб-сайтов из-за технической неисправности или атак вредоносного ПО.
Для сброса этой базы данных DNS необходимо выполнить очистку DNS, чтобы стереть все записи.
Выполните следующие действия —
- Зайдите в начало и найдите «cmd». Или нажмите Win + X в Windows 8 / 8.1 и 10.
- Откройте команду от имени администратора .
- Введите ipconfig / flushdns и нажмите Enter, чтобы очистить кеш DNS.
После выполнения команды вы получите сообщение Успешно сброшено сообщение DNS Resolver Cache .
Метод 4. Запуск сканирования вредоносных программ
Могут быть вредоносные программы, влияющие на ваш опыт просмотра, такие как , внедряющие рекламное ПО , перенаправляет , всплывающую рекламу и многие другие раздражающие рекламные баннеры. Это может быть связано с рекламным ПО, которое в основном вызвано различными типами вредоносных программ на вашем компьютере с Windows.
Эти вредоносные программы изменяют записи DNS и перенаправляют ваш любимый веб-сайт на некоторые рекламные объявления или полностью их блокируют.
Если вредоносная программа существует на вашем компьютере, она повторно вводит неверные записи на DNS-сервер даже после DNS Flush.
Чтобы полностью удалить их, вам нужно запустить сканирование на наличие вредоносных программ с помощью хорошей антивирусной программы.
Или вы можете загрузить Hitman Pro и запустить быстрое сканирование, оно предоставляется бесплатно в течение первых 30 дней.
Удалите все найденные вредоносные программы, будьте осторожны, это тоже может дать ложноположительные результаты. Он может пометить некоторые важные файлы DLL как вредоносные, просто снимите их перед удалением.
Теперь перезагрузите компьютер и проверьте, работает ли конкретный веб-сайт.
Метод 5. Отключение и включение сетевого адаптера
На вашем компьютере с Windows могут быть установлены разные сетевые адаптеры. Иногда это может быть причиной проблемы. Вам необходимо отключить и снова включить сетевой адаптер.
1. Откройте панель управления и перейдите в Центр управления сетями и общим доступом .
2. Из опций на правой панели выберите Изменить настройки адаптера.
3. Найдите сетевой адаптер, щелкните его правой кнопкой мыши и нажмите , отключите , а затем включите.
4. Если имеется несколько сетевых адаптеров, отключите все остальные адаптеры, оставив тот, который в настоящее время подключен.
Метод 6. Разблокировать заблокированные веб-сайты
Вы пытаетесь открыть некоторые веб-сайты, заблокированные вашим интернет-провайдером, правительством или в вашем регионе? Тогда ни один из вышеперечисленных вариантов не сработает.Если существует определенная цензура со стороны правительства или организации, вы не сможете получить доступ к некоторым веб-сайтам.
Например, некоторые видео YouTube могут не воспроизводиться в вашей стране или некоторые шоу Netflix недоступны. Вы можете разблокировать эти сайты с помощью службы VPN. VPN обойдет такие ограничения.
Вы можете загрузить приложения VPN для своего устройства, выбрать другие страны и получить доступ к заблокированным веб-сайтам. Проверьте эти службы VPN и загрузите их соответствующим образом.
Исправить, если некоторые веб-сайты не открываются по Wi-Fi
Может быть сценарий, когда определенные веб-сайты не загружаются по Wi-Fi, но довольно хорошо работают при проводном соединении на вашем ноутбуке или ПК.Эта проблема в основном вызвана брандмауэром маршрутизатора или неправильной настройкой маршрутизатора.
Вам необходимо получить доступ к интерфейсу маршрутизатора , войдя в админку. Проверьте URL-адрес по умолчанию для доступа к вашему маршрутизатору, как правило, это 192.168.1.1 или 192.168.1.0 для большинства маршрутизаторов и имя пользователя — admin, пароль-admin.
Если вы не уверены, что можете найти URL-адрес, имя пользователя и пароль по умолчанию в Интернете.
После входа в систему проверьте, есть ли у вашего маршрутизатора внутренний брандмауэр .Если есть, то отключите на определенный период. Теперь проверьте, можете ли вы получить доступ к заблокированным веб-сайтам.
Если у него нет брандмауэра, вы можете сбросить модем / маршрутизатор . Перед любым сбросом запишите конфигурации или сделайте снимки экрана. После сброса назначьте действующий SSID и пароль для вашего роутера. Вы также можете позвонить своему интернет-провайдеру, если не можете сделать это самостоятельно.
Как исправить ошибку «Веб-сайт не загружается» в Mac OS X.
1. Если это произошло впервые, попробуйте перезагрузить Mac.
2. Попробуйте очистить кеш истории браузера и файлы cookie , очистите свой браузер с помощью бесплатного инструмента очистки Ccleaner. Ccleaner — популярный инструмент как для Windows, так и для Mac, он хорошо работает со всеми браузерами, такими как Safari, Chrome, Firefox и т. Д.
Изменить адрес DNS-сервера на Google Public DNS
- В меню Apple нажмите Настройки . И появится окно ниже.
2. Выберите Сеть , и вы получите другое окно, как показано ниже.По умолчанию выберите свой сетевой интерфейс, активное интернет-соединение уже выбрано.
3. После выбора сетевого подключения щелкните опцию Advanced и в следующем окне выберите DNS .
4. Щелкните « + », чтобы добавить новый адрес DNS-сервера. Если у него уже есть какой-либо другой DNS-сервер, удалите его, нажав на значок « — ».
5. Добавьте новый DNS-сервер 8.8.8.8 и 8.8.4.4 (Google DNS)
6. Нажмите ОК и Применить , чтобы сохранить изменения.
Теперь попробуйте посетить эти сайты, если это все еще не работает, перезагрузите Mac.
Вы также можете использовать OpenDNS от Cisco вместо Google DNS.
Адрес сервера OpenDNS:
208.67.222.222 и 208.67.220.220
Очистка DNS в macOS X
- Перейдите к опции «Поиск» в правом верхнем углу строки меню.
- Найдите «Терминал».
- Откройте терминал, введите dscacheutil -flushcache и нажмите Enter.
Заключение
Проблема с тем, что веб-сайт не открывается — очень распространенная проблема. Есть вероятность, что некоторые веб-сайты могут не открываться по множеству причин. У вас есть указанные выше варианты решения таких проблем на компьютерах с Windows 7,8.1 или Windows 10.
Пользователи
Mac могут исправить это, также изменив и очистив DNS. Я надеюсь, что приведенные выше решения сработают для вас, независимо от того, работают они или нет, пожалуйста, дайте мне знать в комментариях.
Также читают: —
Почему я не могу открывать веб-страницы при подключении к Интернету?
Обновлено: 30.06.2020 компанией Computer Hope
Если вы можете подключиться к Интернету, но при подключении не открываются веб-страницы, выполните следующие действия.
Пинг интернет-адреса
- Откройте командную строку.
- В командной строке введите ping google.com и нажмите Введите .
Нет ответа от Google.com
Если вы не получили ответа, попробуйте проверить связь с IP-адресом google.com, набрав в командной строке команду ping 8.8.8.8 .
Ответ от IP
Если вы получили ответ с IP-адреса, но не с домена google.com, у вас проблема с DNS. Откройте конфигурацию вашего маршрутизатора и убедитесь, что DNS-адрес и другие адреса вашего интернет-провайдера верны.
Нет ответа от IP
Если вы не получаете ответа с IP-адреса и Google.com, с вашей сетью что-то не так. Если вы находитесь в домашней сети, отключите питание маршрутизатора и широкополосного модема. Оставьте их отключенными на десять секунд, а затем снова подключите. После того, как модем и маршрутизатор будут включены и повторно подключены, проверьте свой Интернет еще раз.
Если сброс питания устройств по-прежнему не помогает, откройте конфигурацию маршрутизатора и убедитесь, что настройки вашего интернет-провайдера верны. Вы можете обратиться к своему интернет-провайдеру за помощью в правильности настроек маршрутизатора.
Если это корпоративная сеть, обратитесь к сетевому администратору, так как в сети может быть проблема, которую могут решить только они.
Я получаю ответ или пакеты от google.com
Если вы получаете ответ или пакеты от google.com, попробуйте открыть google.com в своем интернет-браузере. Если google.com открывается, но другая веб-страница не открывается, это проблема с этой страницей или фильтр препятствует открытию страницы. См. Следующую ссылку для получения помощи при тестировании, если веб-сайт не работает или доступен через вашу сеть.
Если google.com не открывается в вашем браузере, попробуйте другой браузер. Например, если вы используете Internet Explorer, попробуйте открыть google.com в другом браузере, например Firefox или Chrome. Если google.com открывается в альтернативном браузере, но не в вашем основном браузере, проблема связана с вашим браузером, а не с Интернетом.
Веб-страницы не открываются ни в одном интернет-браузере
Если веб-страницы не открываются ни в одном интернет-браузере, возможно, ваш компьютер заражен вирусом или вредоносным ПО.Некоторые вирусы и вредоносные программы препятствуют открытию или загрузке веб-страниц в любом интернет-браузере. Мы рекомендуем вам проверить и удалить вирусы или вредоносное ПО на вашем компьютере. Если вредоносное ПО будет обнаружено и очищено, оно может решить проблему и позволить вам снова открывать веб-страницы.
Другой вариант — войти в безопасный режим с подключением к сети для Windows и попробовать открыть веб-страницу в любом интернет-браузере. Если вы можете успешно открыть веб-страницу в безопасном режиме, проблема может заключаться в процессе, который выполняется только в обычном режиме Windows.Например, это может быть неисправный драйвер устройства или настройка сети, которая активна только в обычном режиме Windows. Это также может указывать на заражение вирусом или вредоносным ПО, поскольку некоторые вирусы и вредоносные программы неактивны в безопасном режиме.
Mozilla Firefox не загружает страницы?
Веб-браузер может столкнуться с многочисленными проблемами при загрузке веб-страницы. Точно так же Mozilla Firefox не загружает страницы — это одна из проблем браузера, которую легко исправить. Большинство проблем с загрузкой обычно вызвано кешем браузера, прерывистым сетевым подключением и конфликтующими надстройками или расширениями.Даже перезапуск браузера в большинстве случаев решает проблему.
Firefox всегда был воплощением безопасного и надежного просмотра веб-страниц. Не стоит заглядывать дальше улучшенной защиты от отслеживания, которая еще больше усиливает его присутствие в сфере конфиденциальности.
Однако, как и в случае с другими браузерами, он также не свободен от нескольких случайных сбоев.
Недавно я пытался получить доступ к веб-странице, но браузер отказывался ее загрузить.Связав это с внутренними проблемами сайта, я попытался открыть другой сайт, но та же проблема возникла снова.
Оказалось; веб-сайты работали хорошо и хорошо; это была какая-то основная проблема с самим браузером. Что ж, это тоже не разовая проблема. Это связано с тем, что многие пользователи, похоже, также сталкивались с этой проблемой в прошлом.
В то время как некоторые получают уведомление «Страница проблемы с загрузкой», другие встречают сообщение об ошибке « Время ожидания соединения истекло» .
Связано: Как исправить ошибку SSL-сертификата Mozilla Firefox?
Если вы тоже на той же странице, то это руководство поможет вам. Здесь представлены различные методы решения проблемы с загрузкой страниц Firefox. Следуйте.
Проверьте сетевое соединение
Посчитайте это по очевидным линиям, но если ваше подключение к Интернету не работает , то браузер не сможет загружать никакие страницы вообще. Поэтому дважды проверьте, работает ли ваша сеть или нет.
Если ваш ответ отрицательный, подумайте о переключении на проводное соединение (через Ethernet) с беспроводного (WiFi) или наоборот.
Аналогичным образом, вы также можете предоставить доступ к Интернету вашего устройства через точку доступа. Попробуйте эти настройки сети и посмотрите, смогут ли они решить проблему, из-за которой Firefox не загружает страницы.
Очистить кеш и файлы cookie
Если сохраненные в браузере данные будут повреждены или устарели, это может вызвать проблемы для связанных веб-страниц. Чтобы исправить это, вам придется удалить эти временные данные, что можно сделать следующим образом:
- Запустите браузер Firefox на вашем ПК.
- Нажмите сочетание клавиш Ctrl + Shift + Del, чтобы открыть диалоговое окно Очистить данные .
- Установите флажок для История просмотров и загрузок , Файлы cookie и Кэш .
- Выбрать Сегодня до Диапазон времени для очистки .
- Нажмите кнопку ОК и дождитесь завершения процесса.
После этого повторите попытку доступа к странице и проверьте, устраняет ли он проблему с загрузкой страниц Firefox.
Связано: Как очистить историю, файлы cookie и кеш на компьютере Firefox?
Удаление временных данных может привести к отключению вас от некоторых веб-сайтов, а также к загрузке сайтов с опозданием на несколько секунд. Однако это всего лишь одноразовая задержка, и она будет автоматически исправлена после повторного заполнения данных сайта.
Отключить расширения
Сторонние надстройки, в частности те, которые связаны с сценариями JavaScripts или изменением внутристраничных элементов, печально известны тем, что нарушают работу компонентов страницы, что приводит к невозможности их правильной загрузки.
Было бы полезно, если бы вы запустили браузер в безопасном режиме, чтобы проверить, действительно ли это так на этот раз. Это приведет к отключению всех расширений, и вы сможете действовать соответствующим образом.
- Запустите браузер Mozilla Firefox.
- Щелкните меню , расположенное вверху справа.
- Выберите опцию Help > Troubleshoot Mode .
- Нажмите «Перезагрузить» в диалоговом окне подтверждения.
Теперь браузер загрузится в безопасном режиме.Если вы можете получить доступ к веб-сайтам в этом режиме, проблема связана со сторонними расширениями.
Связано: 9+ лучших надстроек Mozilla Firefox [Обязательно попробуйте]
Итак, закройте безопасный режим и загрузитесь в нормальном режиме. Затем перейдите на страницу о надстройках и отключите все расширения.
Включайте их по очереди, пока не сможете воссоздать проблему. Когда это произойдет, рассмотрите возможность немедленного удаления этого вызывающего проблемы надстройки из браузера. Теперь перейдите на желаемую страницу и проверьте, исправлена ли проблема с загрузкой страниц в Firefox.
Расширения обычно добавляют больше возможностей в арсенал браузера. Однако, если они в конечном итоге нарушают нормальный рабочий процесс браузера, лучше держаться от них на безопасном расстоянии.
Отключить предварительную выборку DNS
Предварительная выборка DNS автоматически выбирает необходимые ресурсы, связанные с поиском DNS, который может запросить браузер. Поэтому, когда браузер действительно делает такой запрос, поиск в DNS уже должен был произойти.
В результате браузер загружал этот сайт на несколько секунд быстрее.Однако в некоторых случаях этот метод предварительной выборки может привести к поломке веб-сайтов или загрузке неправильных конфигураций. Следовательно, было бы лучше, если бы вы рассмотрели возможность отключения этой функции, а затем проверили результаты.
Вот шаги, чтобы отключить предварительную выборку DNS в Firefox :
- Запустите Mozilla Firefox и перейдите на его страницу about: config в адресной строке.
- Нажмите кнопку «Принять риск и продолжить».
- Введите приведенное ниже ключевое слово в строке поиска и нажмите кнопку Enter.
network.dns.disablePrefetch
- Щелкните переключатель, расположенный в крайнем правом углу, чтобы изменить его значение с False на True.
- Теперь попробуйте перезагрузить сайт и проверьте, устраняет ли он проблему с загрузкой страниц в Firefox.
Как уже упоминалось, метод DNS Prefetch действительно ускоряет загрузку сайтов. Однако, если они помешают нормальной загрузке сайта, сэкономленные несколько драгоценных секунд не будут иметь большого значения.
Поэтому лучше оставить эту функцию отключенной и использовать общий сбалансированный подход.
Выбор стандартной защиты от отслеживания
Расширенная защита от отслеживания в Firefox обеспечивает три уровня безопасности: стандартный, строгий и пользовательский. Из этих трех Strict имеет тенденцию блокировать почти все трекеры и элементы на странице.
Хотя это означает наиболее безопасную среду, такие строгие ограничительные меры могут повредить загрузку веб-сайтов. Поэтому, если у вас включен строгий режим, лучше перейти в стандартный режим.
- Запустите браузер Firefox и перейдите на страницу about: preferences # privacy.
- В нем выберите Standard Mode и нажмите кнопку Reload All tabs.
- Когда вкладки перезагрузятся, попробуйте получить доступ к желаемому веб-сайту и проверьте, исправлена ли проблема Firefox, не загружающая страницы, или нет.
Связано: Как включить конфиденциальность и безопасность на компьютере Firefox?
Вместо того, чтобы сразу же прибегать к крайним мерам конфиденциальности, лучше выбрать устойчивый и стабильный вариант.В связи с этим достаточно стандартного режима, чтобы отметить эти требования.
Переустановите Firefox
Если ни один из вышеупомянутых методов не сработал в вашу пользу, вам следует подумать об удалении браузера, а затем переустановке его последней сборки.
Затем все начнется с нуля, и это также может решить основную проблему.
- Зайдите в меню Пуск и найдите Приложения и функции .
- Теперь прокрутите до Mozilla Firefox, выберите его и нажмите Удалить команду .
- После завершения удаления откройте File Explorer и перейдите по следующему адресу:
C: \ Program Files \ Mozilla Firefox
- Теперь удалите все содержимое этой папки.
После этого загрузите последнюю версию Firefox, запустите ее и следуйте инструкциям на экране для ее установки.
Вот и все, и теперь у вас не должно возникнуть проблем с доступом к выбранному вами сайту.
Удаление этих файлов не повлияет на ваши сохраненные пароли и закладки. Все они по-прежнему защищены и будут автоматически импортированы в браузер при следующей установке.
Итог: Firefox не загружается. Страница
Итак, на этом мы завершаем руководство о том, как вы могли бы исправить проблему, когда Firefox не загружает страницы. Мы поделились шестью различными методами, которые могут помочь вам решить эту проблему.
В моем случае удаление данных браузера (куки и кеш) с последующим переключением на сбалансированную меру конфиденциальности (Стандартная защита) означало успех.
Связано: Как исправить: веб-сайт тормозит ваш браузер в Firefox?
Сообщите нам, какой метод сработал для вас, когда Firefox не загружал веб-страницу.
Наконец, вот рекомендуемые веб-браузеры для вашего компьютера и мобильного телефона, которые вы должны попробовать.
Если у вас есть какие-либо мысли по поводу Как исправить: Mozilla Firefox не загружает страницы? , тогда не стесняйтесь заглядывать в поле для комментариев ниже. Если вы найдете эту статью полезной, рассмотрите возможность поделиться ею со своей сетью.
Также, пожалуйста, подпишитесь на наш канал BrowserHow на YouTube, чтобы получать полезные видеоуроки.
Chrome не загружается страница (отображается только текст)?
Веб-страница не загружается должным образом, когда браузер блокирует важные файлы, такие как таблица стилей CSS и JavaScript. Это приводит к разрыву страницы и иногда отображению только текста без визуальных элементов. Проверьте расширения браузера, системный брандмауэр или сбросьте настройки браузера Chrome, чтобы исправить проблему с загрузкой страницы.
Google Chrome прочно зарекомендовал себя как популярный браузер на основных платформах.Будь то поддержка разных устройств, множество функций или обеспечение оптимизированного просмотра веб-страниц — есть на что рассчитывать.
С другой стороны, иногда возникают баги с некоторыми проблемами. В то время как некоторые из них четко описывают сообщение об ошибке, другие не так удобны для пользователя. Скорее, это оставлено на усмотрение самих пользователей, чтобы выяснить проблему и, что более важно, найти ее исправление.
В связи с этим от многих пользователей поступают жалобы на то, что веб-страница просто отказывается открываться в браузере Chrome.Или, если каким-то образом страница загружается, она может отображать только несколько компонентов, таких как текст и гиперссылки, другие части страницы просто заполняются пустыми пространствами.
Связанный: Как решить: Aw Snap! Ошибка в Chrome?
Хотя эта проблема действительно вызывает серьезное беспокойство, к счастью, исправить проблему загрузки страницы в Chrome довольно легко. И это руководство расскажет вам об этом. Итак, без лишних слов, приступим.
Проверьте подключение к Интернету
Прежде всего, вы должны убедиться, что подключение к Интернету установлено, и работает правильно.Если он не работает, страница просто отказывается загружаться. С другой стороны, если у вас более низкая скорость соединения, то не все компоненты сайта смогут загружаться должным образом.
В связи с этим вы можете рассмотреть возможность перехода с беспроводного (WiFi) на проводное соединение (через кабель Ethernet). Точно так же вы также можете попробовать поделиться данными оператора вашего устройства через точку доступа и проверить, устранена ли проблема.
Хотя точка доступа Ethernet или требует больше усилий при настройке, но если она может означать успех, то вознаграждение стоит пожинать.
Отключить VPN-соединение
Если вы используете виртуальную частную сеть для безопасного соединения или просто для доступа к содержимому с географическим ограничением, то пора поставить его на временную паузу. Может случиться так, что регион, в котором вы просматриваете сайт (через VPN), может быть фактически заблокирован этим веб-сайтом.
Точно так же VPN-соединение может просто разорваться между ними, что приведет к неспособности браузера загрузить страницу. Поэтому вы можете попробовать отключить его, а затем проверить, решает ли он проблему или нет.
- Щелкните значок WiFi , расположенный на панели задач.
- Выберите свой VPN , к которому вы сейчас подключены.
- Нажмите на командную кнопку «Отключить».
Без сомнения, VPN имеет множество полезных функций, но если это конфликтует с загрузкой веб-сайта, лучше оставить ее отключенной.
Отключить расширения
Расширения — это сторонние надстройки, которые добавляют дополнительные функции к общему опыту просмотра.Однако они вполне могут быть первопричиной различных проблем. Лучше всего проверить и проверить то же самое — отключить эти расширения.
Одна из самых простых альтернатив перед отключением расширения — проверить загрузку страницы в режиме Chrome-инкогнито. Окно инкогнито обычно отключает расширения. Если страница загружается правильно, очень высока вероятность вмешательства расширения браузера Chrome, вызывающего проблемы с загрузкой.
Некоторые расширения, такие как AdBlocker, Web Tracking Blocker, надстройки VPN и т. Д.было признано основным виновником нарушения макета веб-страницы.
Вот шаги, чтобы отключить расширения Chrome на компьютере :
- Запустите браузер Google Chrome.
- Щелкните значок Подробнее , расположенный вверху справа.
- Перейти к Дополнительные инструменты > Расширения .
- Теперь отключите расширения , одно за другим, пока вы не сможете правильно загрузить страницу.
- После того, как вы определите расширение, вызывающее проблему, лучше просто удалить его из вашего Chrome.
Нельзя отрицать тот факт, что эти надстройки, как правило, предоставляют некоторые изящные функции, но чаще всего они также могут привести к некоторым проблемам. Поэтому всегда рекомендуется использовать расширение из хорошо известного источника.
Удалить данные браузера Chrome
Временные файлы браузера, такие как Cache и Cookies , могут замедлить общую функциональность Chrome. Это, в свою очередь, может стать питательной средой для множества проблем, в том числе той, с которой мы имеем дело в настоящее время.Поэтому единственный выход — сразу удалить эти данные.
Связано: как очистить историю, файлы cookie, кеш и сбросить на компьютере Chrome?
Вот шаги, чтобы удалить данные браузера Chrome с компьютера :
- Введите chrome: // settings / clearBrowserData в адресной строке Chrome и нажмите Enter на клавиатуре.
Откроется диалоговое окно «Очистить данные просмотра». - Выберите Файлы cookie и другие данные сайта и Кэшированные изображения и файл .
- Нажмите кнопку «Очистить данные» и дождитесь завершения процесса.
Хотя очистка этих временных данных может привести к небольшой задержке при первой загрузке сайтов, но если они решат проблему, то стоит подождать.
Сбросить браузер Chrome
Если какие-либо данные или настройки браузера повреждены, вы обязательно столкнетесь с проблемами. Однако настоящая проблема заключается в том, чтобы найти эту серую зону. Что ж, есть выход куда проще.
Вы можете сбросить настройки браузера и вернуть все настройки Chrome в их состояние по умолчанию . При этом будут удалены закрепленные вкладки и сохраненные данные, но ваши закладки и пароли останутся в безопасности.
Вот шаги для сброса браузера Chrome на компьютере :
- Запустите браузер Google Chrome.
- Щелкните значок Подробнее , расположенный вверху справа.
- Выберите из списка меню Настройки .
- Прокрутите вниз и нажмите Advanced.
- Перейдите в раздел Сброс и очистка и нажмите Сбросить настройки до исходных значений по умолчанию .
- Нажмите кнопку «Сбросить настройки» в диалоговом окне подтверждения.
Как только это будет сделано, перезапустите браузер, и проблема могла быть решена. Сброс браузера удаляет вкладку с булавками, настройки сайта Chrome и стартовые страницы, но это лишь небольшая плата за устранение основной проблемы.
Отключить системный брандмауэр
Брандмауэр Windows или ваше антивирусное приложение могут неправильно пометить сайт как вредоносный, а затем заблокировать его дальнейшую загрузку на ваш компьютер. Однако, если вы считаете, что посещение сайта безопасно, вы можете отключить брандмауэр, а затем продолжить работу с сайтом.
Категорически не рекомендуется отключать системный брандмауэр. Вам просто нужно проверить, может ли отключение брандмауэра решить основную проблему с загрузкой Chrome-страницы.
Вот шаги, чтобы отключить системный брандмауэр в ОС Windows :
- Найдите и откройте для Брандмауэр Защитника Windows из меню Пуск.
- Нажмите Включение или выключение брандмауэра Защитника Windows в левой строке меню.
- Установите переключатель в положение Отключите брандмауэр Защитника Windows как в общедоступной сети , так и в частной сети .
Если основная проблема все еще сохраняется или вы закончили использование этого сайта, настоятельно рекомендуется снова включить брандмауэр или антивирусное приложение.
Итог: страница Chrome не загружается
На этом мы подошли к концу этого руководства о том, как исправить, что Chrome не загружает страницы должным образом. Мы разделили шесть разных методов для одного и того же. Я считаю, что один из них должен решить проблему с загрузкой страницы.
В моем случае я просматривал сайт с помощью японского сервера VPN. Однако этот веб-сайт был заблокирован в этом регионе, и поэтому страница не могла правильно загружаться.
Связано: Как исправить: DNS_PROBE_FINISHED_NXDOMAIN в Chrome?
Немногие пользователи также упомянули, что отключение расширений AdBlocker им помогло.В этой связи сообщите нам, какой метод помог вам исправить некорректную загрузку страницы Chrome.
Наконец, вот рекомендуемые веб-браузеры для вашего компьютера и мобильного телефона, которые вы должны попробовать.
Если у вас есть какие-либо мысли по поводу Как исправить: Chrome не загружается страница (отображать только текст)? , тогда не стесняйтесь заглядывать в поле для комментариев ниже. Если вы найдете эту статью полезной, рассмотрите возможность поделиться ею со своей сетью.
Также, пожалуйста, подпишитесь на наш канал BrowserHow на YouTube, чтобы получать полезные видеоуроки.
Некоторые сайты не работают | Сообщество T-Mobile
Уже неделю у нас есть домашний интернет T-Mobile с устройством 4G / 5G. В целом это было очень хорошо, когда мы нашли лучшее место в нашем доме для модема. Одна постоянная проблема заключается в том, что некоторые веб-сайты просто не работают с этой службой. Я еще не отказался от услуг кабельного телевидения, поэтому, когда я просто переключаюсь на этот WIFI, эти сайты работают отлично.
Spotify.com — страница веб-плеера просто не загружается.
Facebook.com — профиль загрузится нормально, но уведомления не загрузятся.
Вышеуказанное постоянно, как никогда, но как только я переключаюсь на кабель, все в порядке.
ESPN.com — страницы с результатами и верхняя панель работают редко, но время от времени работают.
photos.google.com — Опять же, иногда страница работает, но чаще всего нет.
В обоих вышеупомянутых случаях они нормально работают через мой кабельный Интернет.
Кроме того, те же проблемы присутствуют на моем компьютере (ноутбук с Ubuntu), Galaxy Note 10+ и Galaxy Tab S7. И все проблемы исчезают в кабельном Интернете на всех устройствах, так что это явно проблема T-Mobile.
Любая помощь будет принята с благодарностью! Я так отчаянно хочу посоветовать Коксу толкать песок, они — мусорная компания, ИМО, но мне нужен мой интернет-сервис, чтобы работать, знаете ли, в интернете! : D
значок
Лучший ответ DDT1345 25 апреля 2021 г., 00:43
Когда вы попадаете на неработающий веб-сайт, попробуйте использовать частное окно браузера.В Edge это называется InPrivate, в Chrome — Incognito. Если сайты работают в этих окнах, очистите кеш, и они должны работать. У меня было подобное странное поведение, и очистка кеша браузера устранила его.
Кевин
Посмотреть оригинал
10 причин медленной загрузки веб-сайтов: решения
Медленная и стабильная работа могла бы помочь черепахе выиграть гонку, но когда дело касается веб-сайтов, даже секунда задержки означает потерю трафика, дохода и доверия.
Это означает, что каждый веб-сайт должен быть оптимизирован для обеспечения максимально возможной скорости, независимо от того, с какого устройства или браузера к нему обращаются. Чтобы предпринять правильные усилия по оптимизации, разработчики должны начать с знания причин медленной загрузки веб-сайта.
10 причин медленной загрузки веб-сайта на некоторых устройствах:
- Неудовлетворительная производительность сервера : вот что происходит, когда кто-то нажимает на веб-сайт. Браузер пользователя пингует сервер, что означает, что он запрашивает всю информацию и данные, необходимые для загрузки веб-сайта.Думайте об этом как о том, что происходит, когда ключ от машины используется для запуска двигателя. Теперь, если сервер не работает должным образом, ему требуется больше времени для ответа. Даже если все остальное работает идеально, производительность сервера ниже номинальной замедлит скорость веб-сайта. Низкая производительность сервера обычно зависит от качества веб-хоста. Более дешевые веб-хосты предложат общий сервер. Это означает, что веб-сайт делит пространство и ресурсы с рядом других веб-сайтов. В этом случае у каждого сайта низкий уровень, потому что он находится в очереди с другими сайтами.Решение здесь простое: получите лучший веб-хостинг.
- Неудовлетворительное расположение сервера : соединение междугородных вызовов занимает больше времени, поскольку информация, необходимая для совершения вызова, должна передаваться на большее расстояние. Больше кабелей, больше спутников для передачи. То же самое и с веб-сайтом. Если пользователь из США посещает веб-сайт, используя сервер, расположенный в Дании, проверка связи браузера, необходимая для загрузки веб-сайта, должна пройти полмира, запросить доступ к необходимым данным и вернуться через полмира к посетителю. устройство.Очевидно, что чем больше это расстояние, тем медленнее сайт.
Решение? Как можно чаще настраивайте веб-сайты с локальными серверами. Это означает, что посетитель из США должен получить доступ к веб-сайту, размещенному на сервере в США. Посетитель из Дании должен получить доступ к серверу, размещенному на датском сервере.
- Слишком большой трафик : на любом заданном уровне веб-сервер может поддерживать запросы только от определенного количества людей. Как только это число будет превышено, страница будет загружаться медленнее. Чем больше посетителей, тем медленнее работает сайт.При большем количестве посетителей поставщикам серверов также может потребоваться выделить дополнительные ресурсы для веб-сайта. Однако без обновления доступные службы определенно не справятся и приведут к медленной загрузке страницы.
- Избыточное содержимое Flash : Хотя Flash полезен для повышения интерактивности веб-сайта, он также может снизить скорость загрузки веб-сайта. Флэш-контент имеет тенденцию быть тяжелее, и его увеличение, очевидно, повлияет на скорость работы веб-сайта. Если возможно, уменьшите размер файлов Flash или удалите их.Ищите альтернативы HTML5 для замены существующего содержимого Flash, и они, как правило, имеют более управляемые размеры файлов.
- Слишком много HTTP-запросов : Если веб-сайт содержит слишком много JavaScript, CSS и слишком много файлов изображений, это приведет к увеличению количества HTTP-запросов. В этом случае каждый раз, когда кто-то посещает веб-сайт, браузер отправляет на сервер слишком много запросов, чтобы загрузить слишком много файлов. Естественно, это замедлит работу веб-страницы.
Чтобы исправить это, попробуйте уменьшить количество HTTP-запросов с помощью CSS-спрайтов.Уменьшите количество файлов, которые необходимо загрузить на веб-страницу. Сократите файлы CSS и JavaScript, что также уменьшит количество файлов, которые пользователю придется загружать при загрузке веб-страницы.
- Повышенная плотность кода : Как указано выше, большие и плотные веб-элементы будут иметь негативное влияние на скорость загрузки страницы. Мало что может быть плотнее кода, который на самом деле создает веб-сайт. Например, Facebook построен примерно на 62 миллионах строк кода.У Google 2 миллиарда. Большой адронный коллайдер, который является крупнейшим в мире коллайдером частиц с самой высокой энергией, а также самой большой машиной в мире, использует 50 миллионов строк кода. Если у веб-сайта нет ресурсов для доставки и выполнения плотного, обширного кода, он будет замедляться из-за плотного и обширного кода.
Решение? Очистите свой код. Избавьтесь от лишних пробелов, встроенных стилей, пустых новых строк и ненужных комментариев.
- Неадекватные методы кэширования : Кэширование — это метод, с помощью которого браузер сохраняет часто используемые данные в своей кэшированной памяти.Это означает, что при следующем посещении веб-сайта браузеру не придется загружать все данные заново. Благодаря более быстрому извлечению данных это ускоряет время загрузки. Без кеширования веб-сайт должен каждый раз загружать все файлы. В этом нет необходимости, и это будет мешать работе пользователей, если ее можно легко решить.
Решение: реализовать кеширование браузера / HTTP, а также кэширование на стороне сервера. Скорее всего, это значительно улучшит производительность веб-сайта с точки зрения скорости.
- Too Many Ads : Хотя реклама — хороший способ монетизировать веб-сайты с большим трафиком, она также может замедлять работу веб-страниц. Больше рекламы означает дополнительные HTTP-запросы, и их влияние на скорость загрузки страницы было объяснено выше. Мультимедийная реклама особенно вредна в этом отношении. Из-за того, что всплывающие и всплывающие окна, межстраничные объявления и автозагрузка засоряют веб-сайт, пользователям придется значительно дольше ждать загрузки фактического веб-контента.
- Использование устаревшей CMS: Система управления контентом (CMS) используется для создания, управления и изменения цифрового контента.Они часто используются для управления корпоративным контентом и веб-контентом. При использовании CMS, такой как WordPress или Wix, для управления веб-сайтом убедитесь, что на нем установлены последние обновления программного обеспечения. Следя за последними обновлениями, программное обеспечение не содержит ошибок или проблем, особенно в отношении скорости. Итак, в следующий раз, когда появится всплывающее окно с просьбой установить последнюю версию CMS, сделайте это.
- Отсутствие CDN : CDN или сеть распространения контента — это распределенная сеть независимых серверов, расположенных в нескольких географических точках.Они используются для предоставления веб-контента посетителям веб-сайта с повышенной доступностью, видимостью и производительностью. Второй пункт этой статьи объясняет, почему расположение сервера имеет значение для скорости загрузки страницы. CDN выделяет локальные серверы веб-сайту. Это означает, что он предоставляет веб-сайту сервер в США для посетителей из США и сервер в Дании для посетителей из Дании. Это минимизирует время приема-передачи (RTT) веб-контента и загружает веб-страницы намного быстрее.
Чтобы решить эти проблемы, прочтите эту статью о том, как заставить веб-сайты работать быстрее.Однако, как только эти методы будут реализованы, нужно протестировать веб-сайт, чтобы проверить, действительно ли скорость улучшилась. Как и во всех случаях, эту проверку необходимо проводить на реальных устройствах в реальных пользовательских условиях.
Легкий способ сделать это — использовать BrowserStack SpeedLab. Это бесплатный инструмент, позволяющий пользователям тестировать скорость веб-сайта в нескольких реальных браузерах и устройствах одним щелчком мыши.
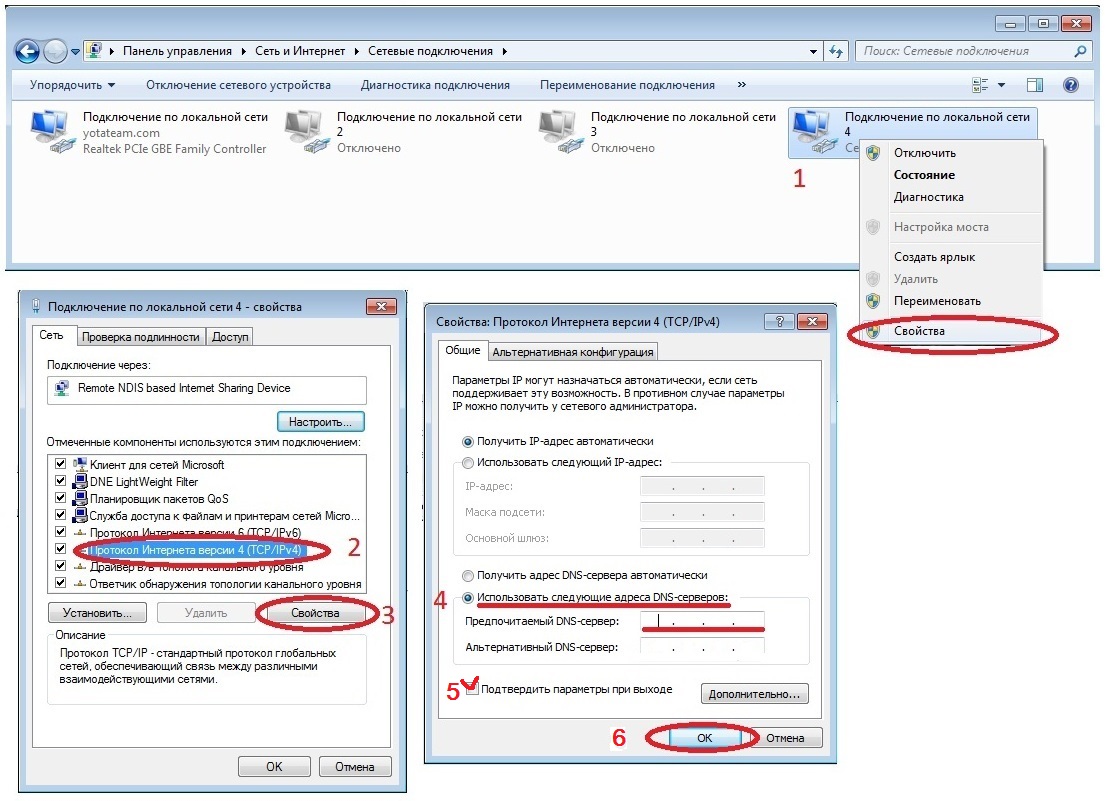 Возможно, эта проблема появилась по вине провайдера.
Возможно, эта проблема появилась по вине провайдера. Попробуйте снизить нагрузку: например, не просматривать видео одновременно с нескольких устройств.
Попробуйте снизить нагрузку: например, не просматривать видео одновременно с нескольких устройств. Попробуйте средство проверки безопасности от Microsoft, Virus Removal Tool от Kaspersky Lab или СureIt от Dr.Web.
Попробуйте средство проверки безопасности от Microsoft, Virus Removal Tool от Kaspersky Lab или СureIt от Dr.Web. com или mozilla.org.
com или mozilla.org. Убедитесь, что другие элементы, которые вы хотите сохранить, не выбраны.
Убедитесь, что другие элементы, которые вы хотите сохранить, не выбраны.
 Для получения инструкций, специфичных для некоторых приложений, прочтите Настройка межсетевого экрана для обеспечения Firefox доступа к Интернету.
Для получения инструкций, специфичных для некоторых приложений, прочтите Настройка межсетевого экрана для обеспечения Firefox доступа к Интернету.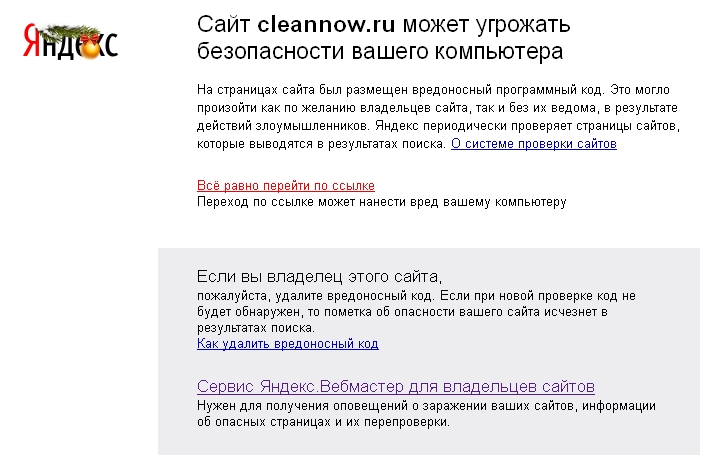 Однако, если запись кэша DNS повреждена или веб-сайт изменил IP-адрес, Firefox может быть перенаправлен на неправильный сервер. Прочитайте статью Firefox и другие браузеры не могут загрузить веб-сайты, чтобы узнать, как очистить кеш DNS. Для получения дополнительной информации обратитесь к статье Flush DNS.
Однако, если запись кэша DNS повреждена или веб-сайт изменил IP-адрес, Firefox может быть перенаправлен на неправильный сервер. Прочитайте статью Firefox и другие браузеры не могут загрузить веб-сайты, чтобы узнать, как очистить кеш DNS. Для получения дополнительной информации обратитесь к статье Flush DNS. ru, ввести его адрес в окошко и нажать Enter. Результат «It’s just you. google.ru is up» будет означать, что с сайтом все в порядке, а проблема в интернет-соединении.
ru, ввести его адрес в окошко и нажать Enter. Результат «It’s just you. google.ru is up» будет означать, что с сайтом все в порядке, а проблема в интернет-соединении.